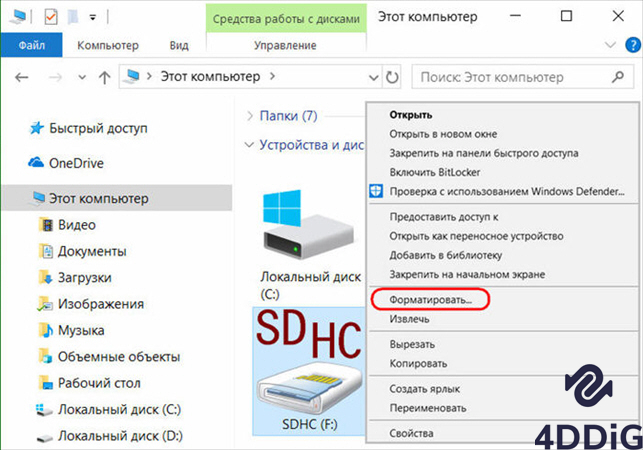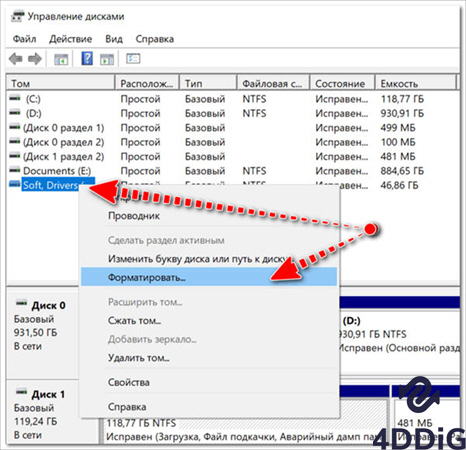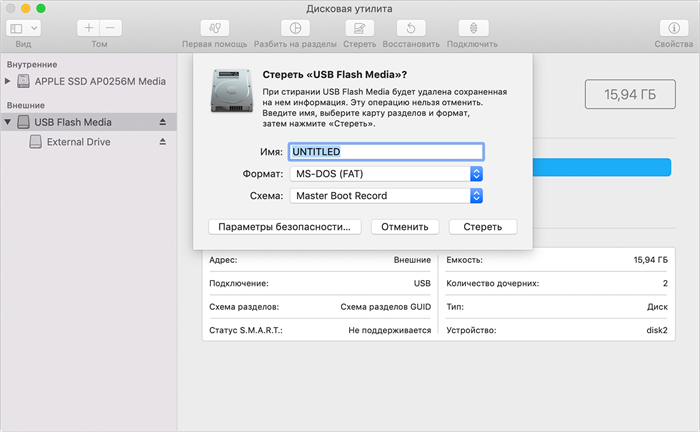Содержание
- Как отформатировать карту памяти
- Способ 1: AutoFormat Tool
- Способ 2: HDD Low Level Format Tool
- Способ 3: JetFlash Recovery Tool
- Способ 4: RecoveRx
- Способ 5: SDFormatter
- Способ 6: USB Disk Storage Format Tool
- Способ 7: Стандартные средства Windows
- Способ 8: Инструмент «Управление дисками»
- Способ 9: Командная строка Windows
- Вопросы и ответы
SD-карты используются на всех типах переносных электронных устройств. Как и USB-накопители, они тоже могут давать сбои в работе и нуждаться в форматировании. Способов сделать это достаточно много. В этом материале подобраны самые действенные их них.
Как отформатировать карту памяти
Принцип форматирования SD-карты мало чем отличается от случая с USB-накопителями. Можно использовать как стандартные средства Windows, так и одну из специальных утилит. Ассортимент последних весьма обширен:
- AutoFormat Tool;
- HDD Low Level Format Tool;
- JetFlash Recovery Tool;
- RecoveRx;
- SDFormatter;
- USB Disk Storage Format Tool.
Внимание! Форматирование карты памяти приведет к удалению всех данных на ней. Если она исправна, скопируйте нужное на компьютер, если такой возможности нет – используйте «быстрое форматирование». Только так потом можно будет восстановить содержимое посредством специальных программ.
Чтобы подключить карту памяти к компьютеру, понадобится кардридер. Он может быть встроенным (гнездо в системном блоке или корпусе ноутбука) или внешним (подключается через USB). Кстати, сегодня можно приобрести беспроводной кардридер, подключаемый через Bluetooth или Wi-Fi.
Большинство кардридеров подходят для полноразмерных SD-карт, а вот, например, для меньшей по размеру MicroSD необходимо использовать специальный адаптер (переходник). Обычно он идет в комплекте с картой. Выглядит, как SD-карта с гнездом под MicroSD. Не забудьте внимательно изучить надписи на флешке. Как минимум, название производителя может пригодиться.
Способ 1: AutoFormat Tool
Начнем с фирменной утилиты от Transcend, которая создана, прежде всего, для работы с картами этого производителя.
Скачать AutoFormat Tool бесплатно
Чтобы использовать данную программу, сделайте следующее:
- Скачайте приложение и запустите исполняемый файл.
- В верхнем блоке укажите букву карты памяти.
- В следующем выберите ее тип.
- В поле «Format Label» можете написать ее имя, которое будет отображаться после форматирования.
«Optimized Format» предполагает быстрое форматирование, «Complete Format» – полное. Отметьте галочкой нужный вариант. Для удаления данных и восстановления работоспособности флешки бывает достаточно «Optimized Format». - Нажмите кнопку «Format».
- Выскочит предупреждение об удалении содержимого. Нажмите «Да».
По прогрессбару внизу окна можно определить состояние форматирования. После завершения операции появится такое сообщение, как показано на фото ниже.
Если у Вас карта памяти от Transcend, возможно, Вам поможет еще и одна из программ, описанных в уроке, в котором идет речь о флешках данной фирмы.
Читайте также: 6 испытанных способов восстановления флешки Transcend
Способ 2: HDD Low Level Format Tool
Еще одна программа, позволяющая сделать низкоуровневое форматирование. Бесплатное пользование предоставляется на пробный период. Кроме установочной версии, есть портативная.
Чтобы использовать HDD Low Level Format Tool, сделайте следующее:
- Отметьте карту памяти и нажмите «Continue».
- Откройте вкладку «Low-Level Format».
- Нажмите кнопку «Format This Device».
- Подтвердите действие, нажав «Да».
По шкале можно наблюдать прогресс форматирования.
На заметку: Низкоуровневое форматирование лучше не прерывать.
Читайте также: Как выполнить низкоуровневое форматирование флешки
Способ 3: JetFlash Recovery Tool
Является еще одной разработкой компании Transcend, но работает с картами памяти не только этой фирмы. Отличается максимальной простотой использования. Единственный недостаток – видит не все карты памяти.
Скачать JetFlash Recovery Tool
Инструкция проста: выберите флешку и нажмите «Start».
Способ 4: RecoveRx
Этот инструмент тоже присутствует в списке рекомендованных фирмой Transcend и тоже работает с накопителями информации других производителей. Гораздо дружелюбнее с картами памяти других производителей.
Официальный сайт RecoveRx
Инструкция по использованию RecoveRx выглядит вот так:
- Скачайте и установите приложение.
- Перейдите в категорию «Format».
- В выпадающем списке выберите букву карты памяти.
- Появятся обозначения типов карт памяти. Отметьте подходящую.
- В поле «Метка» можно задать имя носителя.
- В зависимости от состояния SD, выберите тип форматирования (оптимизированное или полное).
- Нажмите кнопку «Format».
- На следующее сообщение ответьте «Да» (нажмите на следующую кнопку).
Внизу окна будет шкала и приблизительное время до окончания процесса.
Способ 5: SDFormatter
Именно эту утилиту рекомендует производитель SanDisk для работы с их продукцией. Да и без этого она является одной из лучших для работы с картами SD.
Инструкция по использованию в данном случае такая:
- Скачайте и установите SDFormatter на свой компьютер.
- Выберите обозначение карты памяти.
- При необходимости напишите имя флешки в строке «Volume Label».
- В поле «Format Option» указаны текущие настройки форматирования. Их можно изменить, нажав кнопку «Option».
- Нажмите «Format».
- На появившееся сообщение ответьте «ОК».

Способ 6: USB Disk Storage Format Tool
Одна из наиболее продвинутых утилит для форматирования съемных накопителей всех типов, включая карты памяти.
Инструкция здесь такая:
- Сначала загрузите и проведите установку USB Disk Storage Format Tool.
- В значении «Device» выберите носитель.
- Что касается поля «File System» («Файловая система»), то для SD-карт чаще всего используется «FAT32».
- В поле «Volume Label» указывается имя флешки (латиницей).
- Если не отметить «Quick Format», будет запущено «долгое», полное форматирование, которое не всегда нужно. Так что галочку лучше поставить.
- Нажмите кнопку «Format Disk».
- Подтвердите действие в следующем окне.
Состояние форматирования можно оценить по шкале.
Способ 7: Стандартные средства Windows
В этом случае преимущество в отсутствии необходимости скачивать сторонние программы. Однако если карта памяти повреждена, то при форматировании может возникнуть ошибка.
Чтобы отформатировать карту памяти с помощью стандартного инструментария Windows, сделайте вот что:
- В перечне подключенных устройств (в «Этом компьютере») найдите нужный носитель и нажмите по нему правой кнопкой.
- Выберите пункт «Форматировать» в выпадающем меню.
- Обозначьте файловую систему.
- В поле «Метка тома» напишите новое имя карты памяти, если это нужно.
- Нажмите кнопку «Начать».
- Дайте согласие на удаление данных с носителя в появившемся окне.

Такое окно, как показано на фото ниже, будет свидетельствовать о завершении процедуры.
Способ 8: Инструмент «Управление дисками»
Альтернативный вариант стандартного форматирования – это использование встроенной программы «Управление дисками». Она есть в любой версии Windows, поэтому Вы точно ее найдете.
Чтобы воспользоваться вышеупомянутой программой, выполните ряд простых действий:
- Используйте комбинацию клавиш «WIN» + «R», чтобы вызвать окно «Выполнить».
- Впишите
diskmgmt.mscв единственное доступное в этом окне поле и нажмите «ОК». - Кликните правой кнопкой по карте памяти и выберите «Форматировать».
- В окне форматирования можете указать новое имя носителя и назначить файловую систему. Нажмите «ОК».
- На предложение «Продолжить» ответьте «ОК».
Способ 9: Командная строка Windows
Карту памяти несложно отформатировать, просто введя несколько команд в командной строке. Если конкретно, нужно использовать следующие комбинации:
- Сначала, опять-таки, запустите программу «Выполнить» комбинацией клавиш «WIN» + «R».
- Введите cmd и нажмите «ОК» или «Enter» на клавиатуре.
- В консоли введите команду format
/FS:FAT32 J: /q, гдеJ– буква, присвоенная SD-карте изначально. Нажмите «Enter». - На предложение вставить диск также нажмите «Enter».
- Можно ввести новое имя карты (на латинице) и/или нажать «Enter».
Успешное завершение процедуры выглядит так, как показано на фото ниже.
Консоль можно закрывать.
Большинство способов предусматривают всего несколько кликов для запуска форматирования карты памяти. Некоторые из программ предназначены сугубо для работы с таким типом носителя информации, другие – универсальные, но не менее эффективные. Иногда достаточно воспользоваться штатными средствами, чтобы быстро отформатировать SD-карту.
Читайте также: Что такое форматирование диска и как правильно его делать
Вопрос от пользователя
Здравствуйте.
Подскажите, как можно отформатировать карту памяти, если телефон это отказывается сделать, а Windows при попытке форматирования — просто подвисает и ничего не происходит. Карта в телефоне работает, вроде бы все в порядке…
Михаил.
Доброго времени суток.
В этой статье рассмотрю несколько вариантов форматирования карт памяти. Думаю, и автор вопроса, и другие пользователи найдут для себя один из способов, который у них сработает…
Отмечу также, что форматирование может понадобиться в случаях, когда: вы хотите полностью удалить всю информацию с карты памяти (например, решили продать смартфон), собираетесь поменять файловую систему, купили большую флешку и телефон ее не видит (на ПК можно отформатировать флешку в меньший объем).
Итак, перейдем к делу…
*
Содержание статьи
- 1 Способы форматирования карты памяти
- 1.1 Вариант 1: в самом устройстве (телефоне, фотоаппарате и пр.)
- 1.2 Вариант 2: средствами Windows
- 1.2.1 Если возникают ошибки
- 1.3 Вариант 3: форматирование с помощью спец. программ
- 1.4 📌 Если ПК не может отформатировать или не видит SD-карту
→ Задать вопрос | дополнить
Способы форматирования карты памяти
Вариант 1: в самом устройстве (телефоне, фотоаппарате и пр.)
По-моему, все устройства (по крайней мере те, которые встречал), использующие карты памяти, могут их форматировать под-себя. Не исключение и смартфоны на Android, и фотоаппараты с видеокамерами.
📌 Рассмотрю ниже, как это происходит на телефоне под управлением Android (4.0-8.0):
- заходите в «Настройки»;
- выбираете раздел «Память»;
- далее необходимо открыть подраздел «Форматирование карты памяти»;
- обратите внимание, что эта операция удалит с вашей SD карты всю информацию, что на ней есть.
Форматировать карту памяти // Android 4.0
В более современных версиях Android (10.0, и особенно на Samsung) нужную вкладку спрятали в раздел «Обслуживание устройства / память / дополнительно». Открыв оную, нужно указать SD-карту и в меню выбрать «Форматировать». См. пример ниже на скрине.
Android 10.0 (Samsung)
*
Несмотря на простоту способа, у него есть определенные минусы:
- нельзя выбрать при форматировании файловую систему (по умолчанию, карта памяти будет отформатирована в FAT32);
- нельзя дать название накопителю, указать размеры кластера;
- при форматировании телефон не редко выдает различные ошибки и процесс не завершается успешно. При новой попытке произвести операцию — аппарат может сообщить, что он уже «не видит» накопитель. В общем, то еще мучение…
*
📌 Примечание!
О разнице файловых систем FAT, FAT32, NTFS можете узнать из этой статьи (см. первую часть) — https://ocomp.info/kak-otformatirovat-fleshku.html
*
Вариант 2: средствами Windows
Если телефон/фотоаппарат (или др. устройство) «глючит» и не может правильно распознать и отформатировать карту — то просто выньте ее из устройства и подключите к ноутбуку/ПК напрямую.
В любом современном ноутбуке есть кардридер, располагается, обычно, на боковой панельки устройства.
Подключение карты к ноутбуку
Если на ноутбуке/компьютере у вас нет кардридера, читающего SD-карты памяти — то его можно приобрести в любом компьютерном магазине.
Универсальный адаптер — может использоваться в том числе как флешка для телефона и ПК
Скажу больше, сейчас подобные адаптеры можно заказать в китайских интернет-магазинах за сущие «копейки» (а уж если воспользоваться кэшбеком…).
📌 Примечание!
Лучшие китайский онлайн-магазины (где самые дешевая техника) — https://ocomp.info/kitayskie-internet-magazinyi.html
*
После подключения карты памяти к ноутбуку (ПК), зайдите в «Мой компьютер» (нажмите сочетание Win+E и в меню слева выберите требуемое) и щелкните правой кнопкой мышки по карте памяти. Во всплывшем меню выберите вариант «Форматировать…», см. скриншот ниже. 👇
Мой компьютер — форматировать накопитель
Далее появиться стандартное окно, в котором нужно указать файловую систему, метку тома, выбрать способ форматирования и нажать кнопку «Начать».
Выбор файловой системы
📌 Если в «Моем компьютере» вы не видите карту памяти (либо операция не может быть завершена, например, форматирование зависает) — зайдите в 📌управление дисками.
Чтобы открыть в Windows управление дисками, нужно:
- зажать одновременно кнопки Win+R;
- ввести команду diskmgmt.msc и нажать OK.
Далее вы должны увидеть все подключенные накопители к системе (даже те, которые не отформатированы, и с которыми нельзя работать в проводнике).
Для форматирования накопителя: выберите его из списка, нажмите на нем правой кнопку мышки, и в контекстном меню укажите эту операцию (см. пример ниже). Далее увидите стандартное окно с вводом имени диска, указанием файловой системы и пр.
Выбор диска, флешки // Управление дисками // Windows 10
*
Если возникают ошибки
Если при попытке форматирования через проводник Windows возникают ошибки — попробуйте запустить 📌командную строку от имени администратора, и ввести следующее (после каждой команды вводить Enter):
- diskpart (запуск утилиты для работы с дисками);
- list disk (просмотр всех дисков, которые видит ПК);
- select disk 1 (выбор диска. Обратите внимание, что указать вместо «1» — нужно свой номер диска / SD-карты!);
- clean (полная очистка диска / SD-карты!);
- после очистки — можно запустить 📌управление дисками в Windows и отформатировать накопитель (как показано выше).
SD-карта — полная очистка через командную строку (diskpart, clean)
*
Вариант 3: форматирование с помощью спец. программ
Когда имеешь дело с глючными картами памяти, при форматировании которых возникают ошибки, зависания, то лучше всего для этой операции использовать спец. утилиты. Они вмиг помогут отформатировать SD-карту и очистить всю информацию с нее!
К тому же, по заверениям многих разработчиков подобных утилит, они куда лучше работают с накопителями, и производят более качественно операцию форматирования, нежели средства Windows или Android (благодаря чему удается избегать многих ошибок).
📌 В помощь!
Программы для ремонта USB флешек, SD карт (диагностика и тестирование, форматирование, восстановление) — https://ocomp.info/usb-flash-utilityi.html
*
📌 SDFormatter
Офиц. сайт: https://www.sdcard.org/downloads/formatter/
Специализированное средство для форматирования самых различных карт памяти SD/SDHC/SDXC. Утилита очень компактная, простая, работает во всех версиях ОС Windows 7÷11.
После установки и запуска, первое ваше действие: указать правильно букву подключенной карты памяти. См. пункт «Drive» на скрине ниже. 👇
Выбор диска в SDFormatter
Далее щелкаете по «Options» и указываете тип форматирования: рекомендую выбрать полное — т.е. «FULL (ERASE)». После нажимаете кнопку «Format». См. скрины ниже.
Что делать дальше // SDFormatter
*
📌 HDD Low Level Format Tool
Офиц. сайт: http://hddguru.com/software/HDD-LLF-Low-Level-Format-Tool/
Довольно популярная программа для низкоуровневого форматирования сбойных накопителей. Часто возвращает к «жизни» даже те карты памяти, на которые пропадала последняя надежна…
Особенности:
- поддерживает интерфейсы: S-ATA (SATA), IDE (E-IDE), SCSI, USB, Firewire;
- позволяет форматировать накопители всех популярных брендов: Western Digital, Samsung, Toshiba, Seagate, Quantum и др.;
- полная совместимость и поддержка кардридеров (SD-карт соответственно).
После установки и запуска утилиты, выберите в главном окне накопитель, который хотите отформатировать и нажмите кнопку Continue.
Выбор накопителя || Continue
Далее откройте раздел «LOW-LEVEL FORMAT» и нажмите кнопку «Format This Device».
Форматирование флешки // Format This Device
После завершения форматирования в этой утилите, Windows предложит вам отформатировать флешку еще раз (т.к. утилита выполняла низкоуровневую операцию). Отмечу, что после подобной операции все данные на карте памяти будут удалены, и восстановить что-то даже с помощью спец. софта уже не удастся.
*
📌 AutoFormat Tool
Офиц. сайт: https://ru.transcend-info.com/supports/special.aspx?no=2
Еще одна специализированная утилита для быстрого форматирования проблемных флешек и карт памяти. Утилита от известного производителя Transcend (но работает она не только с накопителями этого производителя!).
Пользоваться очень просто: после запуска программы, выбираете сначала диск (пункт Disk Drive), затем указываете тип накопителя (в нашем случае SD), задаете имя накопителя (Format Label), и нажимаете кнопку начала Format. Через некоторое время операция будет произведена.
Главное окно AutoFormat Tool
*
📌 Если ПК не может отформатировать или не видит SD-карту
1) Обратите внимание, что на картах памяти есть небольшой замочек: если он переведен в режим LOCK (закрыто) — то вы не сможете с нее что-либо удалить, а также произвести ее форматирование.
Типовая карта памяти
*
2) Если ваш компьютер не распознаёт или не видит флеш-карту (microSD, miniSD, SD), рекомендую ознакомиться вот с этой статьей: https://ocomp.info/kompyuter-ne-vidit-kartu-microsd.html
*
На этом пока всё. Всем удачи!
👋
Первая публикация: 21.04.2018
Корректировка: 15.11.2022


Полезный софт:
-
- Видео-Монтаж
Отличное ПО для создания своих первых видеороликов (все действия идут по шагам!).
Видео сделает даже новичок!
-
- Ускоритель компьютера
Программа для очистки Windows от «мусора» (удаляет временные файлы, ускоряет систему, оптимизирует реестр).
Updated by
Cici on Jan 12, 2023
SD cards are necessary storage devices that enable you to store files and information in an external, easily maintained source. It is also helpful in transferring data through various mediums. SD cards are easily affordable, portable, and compatible with most devices ranging from smartphones, digital cameras, game consoles, PC/Laptop, etc.
There are various reasons why people seek to format their SD cards, but the primary reason is that various SD card formats function on different devices such as NTFS, exFAT, and FAT32 file systems. So a previously owned SD card might not perform on another device since its format doesn’t match the new device, hence the need to format the SD card.
The ability to format an SD card in Windows 11 helps you convert a card from one file system to another. You can utilize the SD card in devices that requires specific formats. This article explains the various methods you can use in formatting SD cards in Windows 11 operating system successfully.
| Workable Solutions | Step-by-step Troubleshooting |
|---|---|
| Format SD Card Using EaseUS Partition Master | Find your SD card and right-click the partition you want to format and choose «Format»…Full steps |
| Format SD Card Using File Explorer | Insert your SD card into your PC and in the column located at the left-hand side…Full steps |
| Format SD Card Using Disk Management | Open windows explorer and right-click This PC. Locate and select Manage…Full steps |
| Format SD Card Using CMD | In the search box of Windows 11, type cmd…Full steps |
How Do I Format an SD Card in Windows 11? 4 Ways
Formatting an SD card in Windows 11 can be done for many reasons. It can be done to remove information from the SD card or when it seems corrupted or damaged. However, you may lose information after the formatting process is completed. To secure the information on the memory card, it’s crucial you backup essential files first before formatting the SD card.
There are various ways to format an SD card in Windows 11, and in this guide, we’ll highlight four ways of carrying out this task to get the job done. The four basic ways of formatting an SD card in Windows 11 include:
- Using SD Card Formatter – EaseUS Partition Master
- Using File Explorer
- Using Disk Management
- Using CMD
We’ve employed each tool in formatting a particular SD card to FAT32, and they proved efficient by giving the desired result at a considerable frame. We’ll run you through the process of using each tool and implore you to try out any you see fit.
Format SD Card Using EaseUS Partition Master
Format Tool: EaseUS Partition Master
Duration of Formatting SD Card: The EaseUS Partition Master can format an SD card within minutes, varying on the capacity of the SD card.
Supported File System: It supports NFTS, FAT, exFAT, FAT32, etc.
What Else Can It Do for SD Card? The tool is used to resize, move, copy partitions, change labels, covert to local and defragment your SD card.
How to Use:
The EaseUS Partition Master is a third-party tool that provides an easy and more secure way to format an SD card. It helps you format corrupted or damaged memory cards, organize and optimize drives in Windows 11 through its free partition features.
Here’s how to use the EaseUS partition Master for formatting your SD Card:
Step 1. Find your SD card and right-click the partition you want to format and choose «Format».
Step 2. Set a new partition label, file system (NTFS/FAT32/EXT2/EXT3/EXT4/exFAT), and cluster size to the selected partition, then click «OK».
Step 3. Click «Yes» on the pop-up window to continue.
Step 4. Click the «Execute 1 Task(s)» button on the toolbar, then click «Apply» to start formatting your SD card.
Format SD Card Using File Explorer
Format Tool: Windows File Explorer
Duration of Formatting SD Card: Quick format takes between 15 seconds and 2 minutes if the capacity isn’t large, while the process takes 20 minutes if the quick format isn’t selected for an 8 GB card.
Supported File System: It supports NFTS, FAT32, exFAT, etc.
What Else Can It Do For SD Card? File Explorer can be also be used to transfer files, applications, and images from your PC to the SD card.
How to Use:
You can use this tool to format a memory card in Windows 11 by following the steps below.
- Insert your SD card into your PC and in the column located at the left-hand side of your computer, click on This PC.
- Select the SD card in the device list.
- Click on the Manage tab located at the top of the file explorer window and select Format. A pop-up window will be displayed.
- Locate File System, and from its drop-down menu, select the format process you need from the options given.
Note: If you decide only to use the memory card on Windows systems, select NFTS, and if you’ll be using it on multiple types of devices, select FAT32. Also, if you’re formatting the SD card for the first time, ensure the checkbox next to Quick Format is left unchecked. However, if you’ve formatted the SD card previously, you can leave the Quick Format Checkbox checked.
- Finally, click Start and then OK from the pop-up windows to proceed.
Once the process is completed, eject the SD card and remove it from your computer.
Format SD Card Using Disk Management
Format Tool: Windows Disk Management
Duration of Formatting SD Card: Depending on capacity, it takes 30 minutes for a 64 GB SD card.
Supported File System: It supports exFAT, NFTS, FAT 32, etc.
What Else Can It Do for SD Card? Disk management is also used to partition SD cards.
How to Use:
Disk management enables you to format an SD card seamlessly without worrying about complexities. Here’s how to use the tool:
- Open windows explorer and right-click This PC. Locate and select Management and under the Storage section, click Disk Management.
- Right-click the SD card partition and choose Format from the menu.
- Ensure that the Perform a quick format box is checked.
- Choose a file system and allocate unit size and then click OK. The formatting process will begin immediately.
Format SD Card Using CMD
Format Tool: Diskpart CMD
Duration of Formatting SD Card: Diskpart formatting duration on SD cards varies according to their capacities. The duration ranges from 20 minutes to 60 minutes.
Supported File System: It supports NFTS, FAT, exFAT, FAT32, etc.
What Else Can It Do for SD Card? Diskpart can also be used to manage and recover data in an SD card.
How to Use:
Diskpart is a Windows built-in application that controls your hard drives and can be utilized to format corrupted or damaged SD cards. Using this method is somehow advanced, and you must observe due diligence with this method. Here are the guiding steps on how to format an SD card using CMD in Windows 11.
- In the search box of Windows 11, type cmd.
- Right-click on Command Prompt and select Run as administrator.
- Type diskpart and tap Enter.
- Then type list disk and press Enter. The list disk command will outline the available drives on the PC.
- Next, type select disk + disk number, e.g., if your SD card is number 2 on the list, type select disk 2 and press Enter.
- After that, type list volume and tap Enter.
- Then type select volume + volume number, e.g., if your volume is 10, type in this manner, select volume 10, and press Enter.
- Depending on the file format you want, type format fs=ntfs or format fs=exfat and press Enter to format the SD card with NTFS or exFAT, respectively.
The diskpart will display diskpart successfully formatted the volume. You can then continue typing exit to close the program.
Conclusion
We’ve outlined four reliable ways to format your SD card on Windows 11, so you can make use of your SD card on different device formats. You can select any method that seems suitable and easy for you to use. However, if you’re new to Windows operation, I’ll recommend you install EaseUS Partition Master to perform the formatting task.
FAQs About Format SD Card Windows 11
If you have more questions on formatting SD card in Windows 11, follow the questions listed here and refer to the answers below:
1. How do I format an SD card to FAT32 in Windows 11?
If the SD card is smaller than 32GB, here is how to format it to FAT32:
- Connect SD card to Windows 11 and open File Explorer.
- Right-click on the SD card volume, select «Format».
- Tick «Perform a quick format» and set the new file system — FAT32, click «OK».
If the SD card is larger than 32GB, such as 128GB, or even 256GB, use EaseUS Partition Master to format it to FAT32:
- Connect SD card to PC and run EaseUS Partition Master.
- Right-click on the SD card and select «Format».
- Set FAT32 as the file system format, tick «Perform a quick format» and click «OK».
- Click «Execute Task» to format it to FAT32.
2. How do I format an SD card in Windows?
- Connect the SD card to your Windows computer.
- Open Disk Management, and right-click on the SD card, select «Format…».
- Select FAT32 or exFAT as the file system, tick «Perform a quick format».
- Click «OK».
3. How do I delete files from SD card Windows 11?
- Connect the SD card to Windows 11.
- Open File Explorer, double-click to open SD card.
- Locate and right-click on the files you tend to delete, and select «Delete».
If you want to permanently delete those files, open the Recycle Bin, and right-click on the deleted files and select «Delete» and click «Yes» to confirm remove it permanently.
Updated by
Cici on Jan 12, 2023
SD cards are necessary storage devices that enable you to store files and information in an external, easily maintained source. It is also helpful in transferring data through various mediums. SD cards are easily affordable, portable, and compatible with most devices ranging from smartphones, digital cameras, game consoles, PC/Laptop, etc.
There are various reasons why people seek to format their SD cards, but the primary reason is that various SD card formats function on different devices such as NTFS, exFAT, and FAT32 file systems. So a previously owned SD card might not perform on another device since its format doesn’t match the new device, hence the need to format the SD card.
The ability to format an SD card in Windows 11 helps you convert a card from one file system to another. You can utilize the SD card in devices that requires specific formats. This article explains the various methods you can use in formatting SD cards in Windows 11 operating system successfully.
| Workable Solutions | Step-by-step Troubleshooting |
|---|---|
| Format SD Card Using EaseUS Partition Master | Find your SD card and right-click the partition you want to format and choose «Format»…Full steps |
| Format SD Card Using File Explorer | Insert your SD card into your PC and in the column located at the left-hand side…Full steps |
| Format SD Card Using Disk Management | Open windows explorer and right-click This PC. Locate and select Manage…Full steps |
| Format SD Card Using CMD | In the search box of Windows 11, type cmd…Full steps |
How Do I Format an SD Card in Windows 11? 4 Ways
Formatting an SD card in Windows 11 can be done for many reasons. It can be done to remove information from the SD card or when it seems corrupted or damaged. However, you may lose information after the formatting process is completed. To secure the information on the memory card, it’s crucial you backup essential files first before formatting the SD card.
There are various ways to format an SD card in Windows 11, and in this guide, we’ll highlight four ways of carrying out this task to get the job done. The four basic ways of formatting an SD card in Windows 11 include:
- Using SD Card Formatter – EaseUS Partition Master
- Using File Explorer
- Using Disk Management
- Using CMD
We’ve employed each tool in formatting a particular SD card to FAT32, and they proved efficient by giving the desired result at a considerable frame. We’ll run you through the process of using each tool and implore you to try out any you see fit.
Format SD Card Using EaseUS Partition Master
Format Tool: EaseUS Partition Master
Duration of Formatting SD Card: The EaseUS Partition Master can format an SD card within minutes, varying on the capacity of the SD card.
Supported File System: It supports NFTS, FAT, exFAT, FAT32, etc.
What Else Can It Do for SD Card? The tool is used to resize, move, copy partitions, change labels, covert to local and defragment your SD card.
How to Use:
The EaseUS Partition Master is a third-party tool that provides an easy and more secure way to format an SD card. It helps you format corrupted or damaged memory cards, organize and optimize drives in Windows 11 through its free partition features.
Here’s how to use the EaseUS partition Master for formatting your SD Card:
Step 1. Find your SD card and right-click the partition you want to format and choose «Format».
Step 2. Set a new partition label, file system (NTFS/FAT32/EXT2/EXT3/EXT4/exFAT), and cluster size to the selected partition, then click «OK».
Step 3. Click «Yes» on the pop-up window to continue.
Step 4. Click the «Execute 1 Task(s)» button on the toolbar, then click «Apply» to start formatting your SD card.
Format SD Card Using File Explorer
Format Tool: Windows File Explorer
Duration of Formatting SD Card: Quick format takes between 15 seconds and 2 minutes if the capacity isn’t large, while the process takes 20 minutes if the quick format isn’t selected for an 8 GB card.
Supported File System: It supports NFTS, FAT32, exFAT, etc.
What Else Can It Do For SD Card? File Explorer can be also be used to transfer files, applications, and images from your PC to the SD card.
How to Use:
You can use this tool to format a memory card in Windows 11 by following the steps below.
- Insert your SD card into your PC and in the column located at the left-hand side of your computer, click on This PC.
- Select the SD card in the device list.
- Click on the Manage tab located at the top of the file explorer window and select Format. A pop-up window will be displayed.
- Locate File System, and from its drop-down menu, select the format process you need from the options given.
Note: If you decide only to use the memory card on Windows systems, select NFTS, and if you’ll be using it on multiple types of devices, select FAT32. Also, if you’re formatting the SD card for the first time, ensure the checkbox next to Quick Format is left unchecked. However, if you’ve formatted the SD card previously, you can leave the Quick Format Checkbox checked.
- Finally, click Start and then OK from the pop-up windows to proceed.
Once the process is completed, eject the SD card and remove it from your computer.
Format SD Card Using Disk Management
Format Tool: Windows Disk Management
Duration of Formatting SD Card: Depending on capacity, it takes 30 minutes for a 64 GB SD card.
Supported File System: It supports exFAT, NFTS, FAT 32, etc.
What Else Can It Do for SD Card? Disk management is also used to partition SD cards.
How to Use:
Disk management enables you to format an SD card seamlessly without worrying about complexities. Here’s how to use the tool:
- Open windows explorer and right-click This PC. Locate and select Management and under the Storage section, click Disk Management.
- Right-click the SD card partition and choose Format from the menu.
- Ensure that the Perform a quick format box is checked.
- Choose a file system and allocate unit size and then click OK. The formatting process will begin immediately.
Format SD Card Using CMD
Format Tool: Diskpart CMD
Duration of Formatting SD Card: Diskpart formatting duration on SD cards varies according to their capacities. The duration ranges from 20 minutes to 60 minutes.
Supported File System: It supports NFTS, FAT, exFAT, FAT32, etc.
What Else Can It Do for SD Card? Diskpart can also be used to manage and recover data in an SD card.
How to Use:
Diskpart is a Windows built-in application that controls your hard drives and can be utilized to format corrupted or damaged SD cards. Using this method is somehow advanced, and you must observe due diligence with this method. Here are the guiding steps on how to format an SD card using CMD in Windows 11.
- In the search box of Windows 11, type cmd.
- Right-click on Command Prompt and select Run as administrator.
- Type diskpart and tap Enter.
- Then type list disk and press Enter. The list disk command will outline the available drives on the PC.
- Next, type select disk + disk number, e.g., if your SD card is number 2 on the list, type select disk 2 and press Enter.
- After that, type list volume and tap Enter.
- Then type select volume + volume number, e.g., if your volume is 10, type in this manner, select volume 10, and press Enter.
- Depending on the file format you want, type format fs=ntfs or format fs=exfat and press Enter to format the SD card with NTFS or exFAT, respectively.
The diskpart will display diskpart successfully formatted the volume. You can then continue typing exit to close the program.
Conclusion
We’ve outlined four reliable ways to format your SD card on Windows 11, so you can make use of your SD card on different device formats. You can select any method that seems suitable and easy for you to use. However, if you’re new to Windows operation, I’ll recommend you install EaseUS Partition Master to perform the formatting task.
FAQs About Format SD Card Windows 11
If you have more questions on formatting SD card in Windows 11, follow the questions listed here and refer to the answers below:
1. How do I format an SD card to FAT32 in Windows 11?
If the SD card is smaller than 32GB, here is how to format it to FAT32:
- Connect SD card to Windows 11 and open File Explorer.
- Right-click on the SD card volume, select «Format».
- Tick «Perform a quick format» and set the new file system — FAT32, click «OK».
If the SD card is larger than 32GB, such as 128GB, or even 256GB, use EaseUS Partition Master to format it to FAT32:
- Connect SD card to PC and run EaseUS Partition Master.
- Right-click on the SD card and select «Format».
- Set FAT32 as the file system format, tick «Perform a quick format» and click «OK».
- Click «Execute Task» to format it to FAT32.
2. How do I format an SD card in Windows?
- Connect the SD card to your Windows computer.
- Open Disk Management, and right-click on the SD card, select «Format…».
- Select FAT32 or exFAT as the file system, tick «Perform a quick format».
- Click «OK».
3. How do I delete files from SD card Windows 11?
- Connect the SD card to Windows 11.
- Open File Explorer, double-click to open SD card.
- Locate and right-click on the files you tend to delete, and select «Delete».
If you want to permanently delete those files, open the Recycle Bin, and right-click on the deleted files and select «Delete» and click «Yes» to confirm remove it permanently.
Не форматируется MicroSD? Решаем проблему
Несмотря на все попытки, вам не удается отформатировать карту памяти? Не спешите отправлять её в мусорный ящик.
Наши советы гарантировано помогут вам совершить задуманное с минимальной затратой времени и усилий. Поехали.
Важно!
Форматирование внешнего носителя предназначено для того, чтобы сменить имеющийся формат, или же оперативно удалить из него всю информацию. Перед началом форматирования убедитесь, что на микро-SD не осталось важных для вас данных, и только после этого приступайте к очистке.
Форматирование с помощью средств Windows
Форматирование внешнего носителя предназначено для того, чтобы сменить имеющийся формат, или же оперативно удалить из него всю информацию.
Перед началом форматирования убедитесь, что на микро SD не осталось важных для вас данных, и только после этого приступайте к очистке.
Для начала рассмотрим способы, которые предоставляет нам операционная система.
Для них не нужно ничего скачивать или устанавливать, в пару кликов вы добьетесь нужного результата.
Итак, следуем следующему алгоритму действий:
Заходим в меню Пуск и выбираем пункт «Панель управления».

Доступ к панели управления
Находясь в панели управления, выберете режим просмотра «Мелкие значки», как показано на скриншоте:
Изменение режима просмотра
В появившемся списке, выберите пункт «Администрирование».
Администрирование
Далее переходите на «Управление компьютером», а после в «Управление дисками».
Управление компьютером
Перед вами откроется список подключённых дисков.
В нём найдите карту памяти и кликните по ней правой кнопкой мыши:
Меню карты памяти
Важно! В строке «Состояние», находящейся напротив названия вашей карты, обязательно должен стоять статус «Исправен».
В появившемся меня кликаем на пункт «Форматирование», как показано на скриншоте выше.
Если всё пройдёт успешно, то на этом форматирование карты завершено.
В случае если в состоянии карты высвечивается надпись «Не распределён», выберете действие «Создать новый том».
Вы выполнили все пункты без ошибок, но Windows упрямо не желает форматировать карту, значит, ваша ОС использует данный накопитель и блокирует доступ к файловой системе.
В таком случае нужно будет воспользоваться дополнительными утилитами, которые мы распишем ниже.
к оглавлению ↑
Форматирование при помощи командной строки
Перед началом работы, нужно перезагрузить компьютер в безопасном режиме.
Для этого вызываем командную строку с помощью одновременного нажатия клавиш Win + R.
В ней прописываем команду
msconfigа затем нажимаем Ок.
Командная строка
Перед нами откроется меню конфигурации системы.
Выбираем вкладку «Загрузка» и ставим галочку напротив «Безопасный режим».
После этого можете смело перезагружать компьютер.
Конфигурация системы
После этого снова вызываем командную строку и вписываем в неё команду
format nгде «n» буква, отвечающая за название карты памяти.
Если всё сделано правильно, форматирование пройдёт успешно.
Если же нет, переходим к следующим пунктам.
к оглавлению ↑
Форматирование с помощью утилиты D-Soft Flash Doctor
Microsd не форматируется при помощи инструментов системы? Значит нужно воспользоваться дополнительными утилитами.
Воспользовавшись поисковиком, скачайте и установите программу D-Soft Flash Doctor.
С её помощью можно монтировать образ диска, проверять состояние диска и восстановить функции носителя.
Открываем программу и выделяем нужный диск (который отвечает за наш носитель) и выбираем функцию «Восстановить носитель»:
Интерфейс программы
В зависимости от размера карты памяти, операция по восстановлению может занять до 15 минут.
Терпеливо дожидаемся завершения и нажимаем Готово
Процесс восстановления
На этом процесс форматирования завершён.
Скачать
к оглавлению ↑
Эта утилита способна принудительно отформатировать носитель, создать новый (с функционалом загрузочного) и проверить состояние диска.
Скачайте и установите HP USB Disk Storage Format Tool.
После процесса инсталляции открываем программу.
В верхней строке выбираем нужный нам диск:
Выбор носителя
В строке «File System» выбираем нужный нам тип файловой системы из допустимых: «FAT», «FAT32», «exFAT» или «NTFS».
Выбор файловой системы
Далее вам предстоит выбрать тип очистки из предлагаемых «Quick Format» (быстрое форматирование) или «Verbose» (глубокое форматирование).
Примечание: быстрая очистка сэкономит ваше время, однако не гарантирует полного результата.
Варианты очистки
Строка «Volume Label» позволяет изменить имя носителя на любое другое.
Смена имени карты памяти
После заполнения всех полей нажмите кнопку «Format Disk», чтобы запустить процесс очистки.
Скачать
к оглавлению ↑
Программа EzRecover
Особенность этой утилиты в том, что совершенно не нужно указывать путь и имя накопителя, ведь она сама распознает его.
Схема всё та же — скачиваете и устанавливаете программу. Запускаете её.
Первое, что мы увидим — сообщение об ошибке, но ничего страшного в этом нет, просто переподключите MicroSD, оставив программу включённой.
Предупреждение
После повторного подключения, утилита распознает вашу накопительную карту памяти.
Интерфейс EzRecover
Если поле «Disk size» пустует, укажите в нём полный объём SD-карты.
Для завершения нажимаем на кнопку Recover.
Скачать
к оглавлению ↑
Очистка при помощи SD Formatter
Скачиваем и открываем программу. Весит она очень мало, так что этот процесс займёт у вас несколько минут.
Совет: вставляйте внешний носитель после запуска программы, либо нажмите на кнопку Refresh.
Нажимаем на Drive и выбираем диск, нуждающийся в форматировании (в данном примере выбран F:).
Интерфейс утилиты для очистки
Если нужно изменить тип форматирования, зайдите в опции программы с помощью кнопки Option.
Раздел опций
В «Fomat Type» мы можем выбрать следующие типы:
- «Quick» — быстрое форматирование;
- «Full (Erase)» — изменяет тип носителя и стирает с него все данные;
- «Full (OverWrite)» — полная очистка;
- «Format size adjustment» — меняет размер кластера, на указанный.
После всех операций нажимаем заветную кнопку Format.
Скачать
к оглавлению ↑
Выводы
Решаем проблему
В этом статье мы постарались детально описать все методы форматирования MicroSD карт.
Надеемся, вы нашли среди них подходящий.
Самые популярные форматы карт на 2019 год – SD и MicroSD. Если вы хотите удалить с них всю информацию, то вам нужно воспользоваться такой функцией, как форматирование. В этой статье вы узнаете, как отформатировать карту памяти SD и MicroSD не только на Windows, но и в самом устройстве – мы собрали для вас три способа, а также подготовили решение вопроса, что делать, если карта не форматируется.
Содержание
- 1 Что такое форматирование карты памяти
- 2 Как отформатировать SD и MicroSD карту на Windows
- 2.1 Форматирование карты памяти штатными средствами
- 2.2 Что делать, если ПК не видит флешку
- 2.3 Форматирование SD и MicroSD карт памяти и флешек с помощью утилит
- 2.4 Настройки форматирования
- 2.5 Форматирование в устройстве
- 3 Что делать, если флешка не форматируется
Что такое форматирование карты памяти
Форматирование – это фактически удаление всей информации. Вы не можете провести «частичное» форматирование, вы можете либо сделать его полностью, либо не делать вовсе. Единственная разница в процессе – сделаете ли вы быстрый вариант или полный.
- Быстрое форматирование – фактически информация не удаляется с флешки, лишь добавляется запись о том, что новую информацию можно записывать поверх новой информации.
- Полное форматирование – фактическое удаление данных, и далее вы можете уже на пустую флешку записывать необходимую вам информацию.
Если вы думаете, можно ли отформатировать все типы флешек – да, но есть исключение. Исключение: если вы заблокируете возможность, а это можно сделать как программно, так и физически. На некоторых SD картах есть блокировка на самой карте, как этот пример:
Существует два способа, как отформатировать SD и MicroSD карту на Windows:
- Штатными средствами, не прибегая к дополнительным утилитам;
- С помощью сторонних утилит.
Далее мы рассмотрим оба варианта, но первым делом вам предстоит решить важный вопрос – подключить карту памяти к компьютеру. Если у вас ноутбук, то в большинстве случаев в него уже встроен картридер и ничего искать и придумывать не нужно, если у вас стационарный компьютер, то потребуется картридер, например, такой:
Обратите внимание, что если вы пользуетесь картой формата MicroSD то в ряде случаев, чтобы использовать ее на ПК, вам потребуется «адаптер», который превратит ее в обычную SD. Например такой:
После того, как вы решили все вопросы с картами памяти и подключили их к ПК, далее вы можете приступать к форматированию памяти.
Форматирование карты памяти штатными средствами
- Заходим в «Проводник» или «Мой компьютер» и находим там необходимую флешку. Кликаем правой кнопкой мыши, и видим выпадающее меню, где выбираем пункт «Форматировать»:
- Далее перед вами появится окно, где необходимо выбрать необходимые вам параметры – задать файловую систему, указать метку и выбрать способ форматирования
- Далее нажимаем кнопку «Начать» и ПК приступает к очистке.
По завершению процесса, система уведомит вас об успешном или неуспешном окончании. В случае, если возникли проблемы, операцию можно повторить. Но бывает и совсем неприятная ситуация, когда ПК не видит флешку.
Что делать, если ПК не видит флешку
В 90% случаев вы сможете решить проблему через специальный интерфейс управления дисками. Для этого вам нужно:
- Нажать одновременно кнопки Win+R;
- Задать команду diskmgmt.msc и затем нажать OK.
Таким образом вы откроете раздел «Управление дисками». И даже, если в разделе «Мой компьютер» у вас не будет видно SD или MicroSD карту, то в этом разделе они наверняка будут. Далее вам нужно опять же кликнуть на необходимый диск, в данном случае флешку, и выбрать раздел «Форматировать»:
Далее вас ждёт все тоже самое, что мы описали выше через интерфейс Моего компьютера. Если же вы не сможете найти и здесь свою флешку, то вы сможете использовать дополнительные утилиты, которые помогают в ситуации, когда Windows компьютер или ноутбук не видит карту памяти.
Форматирование SD и MicroSD карт памяти и флешек с помощью утилит
Мы рекомендуем использовать специальную утилиту – SDFormatter. Существует масса других вариантов, но данный софт был создан именно для работы с SD/MicroSD картами, и идеально справляется со своими задачами.
Чтобы следовать следующей инструкции вам нужно сначала скачать данное ПО, это можно сделать по этой ссылке. Далее вам необходимо:
- Запустите SDFormatter
- Выберите необходимый диск/флешку/карту памяти:
- Если вы не хотите задавать специальные параметры, пропуская кнопку Options, нажимайте на кнопку Format.
- Всё, далее SDFormatter всё сделает за вас и отформатирует (удалит все данные) с вашей карты памяти.
Альтернативным софтом, тоже неплохим на наш взгляд, является HDD Low Level Format Tool. Это тоже бесплатная программа, но она работает не только с SD картами, но и с HDD дисками. Такая универсальность обычно не плюс, но в данном случае ПО работает корректно.
Настройки форматирования
Мы специально выносим в отдельный блок данную информацию, так как она часто путает людей. И штатными средствами, и с помощью программ, как HDD Low Level Format Tool, можно задавать параметры. Далее разберем, что они значат, и что вам нужно выбирать:
- Файловая система – существуют разные файловые системы, как FAT, FAT32, NTFS. Каждая обладает своими характеристиками, а значит плюсами и минусами, для выбора системы смотрите подробности о каждой из них.
- Размер кластера – размер одной «единицы» памяти. Обратите внимание, что он зависит не только от вашего желания, но и физических возможностей SD / MicroSD карты
- Способ форматирования – мы разобрали выше, что полное форматирование удаляет все, а очистка заголовков не удаляет данные, а лишь разрешает устройству перезаписывать поверх старой информации новую.
Если вы не хотите заниматься настройками, то это не является обязательным – вы можете провести форматирование со стандартными настройками. Но в некоторых случаях нужно задавать параметры руками. Например, если ваш фотоаппарат не видит флешку, и вы прочиатли, что он работает только с конкретным форматом или размерами кластера – в данном случае настройки вам помогут.
Форматирование в устройстве
Если вы используете карту в каком-то устройстве, например, в телефоне или фотоаппарата, то в 9 случаях из 10 вы можете провести полное форматирование в самом устройстве. Разберём на примере популярной ОС для мобильных устройств – Андроид, но по аналогии вы можете сделать тоже самое на других девайсах. Для этого вам необходимо:
- Открыть «Настройки»
- Зайти в раздел «Память»
- Найти пункт «Форматирование карты памяти» или «Карты памяти», а в нём уже заветный раздел «Форматирование»
- Кликнуть на кнопку «Формат. Карту памяти»
Далее телефон сам удалит все данные и проведет все необходимые процедуры. Фактической разницы в том, где именно вы проведете эту процедуру – на телефоне или на компьютере, нет, вы можете выбрать любой вариант, который вам удобен. Но у телефона всё же есть минусы относительно компьютера, а именно:
- Вы не можете выбрать файловую систему – карта будет отформатирована исключительно в том же формате, что и была до этого;
- Вы не сможете задать размер кластера – он останется прежним;
- Вы не сможете сменить название тома;
- Риск возникновения проблем, которые потом придётся сложно решать, на телефоне значительно больше, чем на ПК.
Если все эти минусы вас не пугают, то смело «обнуляйте» карту в устройстве. Если же вам нужно больше настроек и больше стабильности, то рекомендуем форматировать SD и MicroSD карты на компьютере.
Что делать, если флешка не форматируется
Ситуация классическая, бояться ее не стоит – вы сможете найти ответ на вопрос, что делать, если SD/MicroSD флешка не форматируется, в следующем ролике:
Делитесь в комментариях проблемами, с которыми вы столкнулись, мы постараемся вам оперативно помочь. Также оперативно мы реагируем и на ваши способы, как форматировать карту памяти SD или MicroSD на компьютере, и стараемся добавлять новые способы в наш материал, чтобы он был максимально полным и отвечал на все вопросы наших читателей.

Загрузка…
Вопрос: Как отформатировать SD-карту?
У меня есть SD-карта на 8 ГБ, но она показывает только 121 МБ, и Windows также не может ее отформатировать. Что мне делать?
-Вопрос от Quora
Форматирование SD-карты по определенным причинам является ценной практикой. Это быстрый метод удаления старых и неактуальных файлов с устройства хранения данных. При этом карта остается чистой и готовой к использованию на различных гаджетах. В этот момент, когда вам нужно освободить больше места или исправить поврежденную SD-карту, форматирование будет справедливым решением. Как бы то ни было, как именно отформатировать SD-карту? В этой статье мы дадим вам пошаговое руководство по форматированию карты Secure Digital или SD на нескольких гаджетах.
Часть 4: Как восстановить данные с отформатированной SD-карты?
Часть 1: Почему моя SD-карта нуждается в форматировании?
Сообщение о форматировании карт памяти происходит из-за нарушения записи на SD-карту. Это происходит потому, что файлы ПК или камеры, необходимые для просмотра или записи объектов, теряются. Также могут возникнуть проблемы с сохранением RAW, грубые извлечения и логические повреждения с появлением сообщения об ошибке «диск не отформатирован». Это происходит потому, что устройство повреждено в следующих ситуациях.
- SD-карта получила физические повреждения
- Неаккуратное извлечение из компьютера
- Отформатирована в старой системе
- Не извлечение SD-карты при форматировании заводских настроек
- Потеря рабочей емкости
- Форматирование в несовместимом устройстве
Часть 2: Какой формат лучше всего подходит для карты Micro SD?
FAT32 — это предлагаемый формат файловой системы для карт micro SD и SDHC. FAT32 имеет несколько ограничений, включая максимальный размер документа в 4 ГБ. Возможность создания документа размером 4 Гб была невозможна для людей, использующих Windows 95 (с дискеты или 650 Мб CDROM). Сегодня запись отличного видео, несомненно, может сделать документ размером 4 ГБ. Еще более удивительно, что Windows не позволяет форматировать SD-карты объемом более 32 ГБ с помощью FAT32.
Часть 3: Как отформатировать SD-карту в различных устройствах?
Часто форматирование SD-карты занимает всего пару секунд, в зависимости от того, какая у вас система. Но вам не нужно напрягаться по этому поводу, так как мы расскажем все о том, как отформатировать карту micro SD. Мы также поможем вам преодолеть ожидаемые трудности.
Решение 1: Как отформатировать SD-карту в Windows 10?
Форматирование SD-карты в Windows 10 — довольно простая задача. Здесь мы расскажем вам, как отформатировать SD-карту в Windows 10. Вы можете отформатировать SD-карту в Windows 10 следующими тремя способами:
Способ 1: Форматирование SD-карты с помощью проводника Windows
Вставьте SD-карту в компьютер, а затем нажмите кнопку Этот компьютер на экране. Щелкните правой кнопкой мыши на SD-карте и выберите Форматировать во всплывающем меню.
Выберите Формат файла как FAT32 и отметьте пункт Быстрое форматирование, а затем нажмите кнопку Пуск. Вы получите предупреждение: Форматирование приведет к удалению ВСЕХ данных на этой карте. Если вы форматируете карту после покупки другой SD-карты, нажмите OK, чтобы продолжить, и программа отформатирует SD-карту за короткое время и покажет результаты.
Способ 2: Форматирование SD-карты с помощью функции управления дисками
Нажмите Win + R и введите diskmgmt.msc в окне, после нажатия OK откроется окно Управление дисками.
Щелкните правой кнопкой мыши SD-карту и выберите Форматировать. Вы можете выбрать файловую систему и даже выбрать быстрое форматирование, чтобы позволить программе отформатировать SD-карту.
Способ 3: Форматирование SD-карты с помощью CMD
Diskpart — это встроенный в Windows инструмент для работы с жесткими дисками. Вы можете использовать его для форматирования поврежденной SD-карты. В этом разделе вы найдете пошаговое руководство по форматированию SD-карт в Windows 10 с помощью CMD.
Введите cmd в строке поиска в Windows 10, после чего вы получите наиболее подходящий вариант Командной строки. Щелкните по ней правой кнопкой мыши и выберите «Запуск от имени администратора».
Нажмите Enter после ввода diskpart в командной строке.
Введите list disk, чтобы перечислить все доступные диски, и нажмите «Enter».
Введите select disk + (номер диска) (например, можно написать «select disk 2»), чтобы выбрать SD-карту, которую нужно отформатировать. Затем нажмите «Enter».
Нажмите «Enter» после ввода list volume.
Введите select volume + номер диска (например, можно написать «select volume 2») и нажмите «Enter».
Чтобы отформатировать диск в NTFS, введите format fs=ntfs (или format fs=exfat) для exFAT и нажмите «Enter».
Решение 2: Как отформатировать SD-карту на Mac?
Форматирование SD-карты на Mac не должно представлять проблемы. В этом разделе вы узнаете, как отформатировать SD-карту на Mac.
Шаг 1: Подключите SD-карту к компьютеру, перейдите в Finder и откройте «Приложения»> » Инструменты».
Шаг 2: Откройте приложение «Дисковая утилита».
Шаг 3: На экране «Дисковой утилиты» найдите SD-карту в сегменте «Внешние». Она может иметь имя «UNTITLED» или «NO NAME» в случае прерывания форматирования.
Шаг 4: Выберите карту и выберите «Стереть» из функций в верхней части.
Шаг 5: В следующем окне выберите выпадающее меню » Форматирование» и выберите свой идеальный формат.
Шаг 6: Выберите функцию «Стереть».
Шаг 7: В этот момент на экране появится надпись » Извлечение». Дождитесь окончания цикла, и все готово.
Решение 3: Как отформатировать SD-карту на Android?
Вы также можете отформатировать SD-карту на гаджете Android без использования ПК. В этом разделе мы расскажем о том, как отформатировать SD-карту на телефоне, используя следующие шаги:
- 1.Зайдите в «Настройки» телефона и выберите » Обслуживание устройства/Device Care».
- 2.Выберите » Накопитель > Расширенный», чтобы продолжить.
- 3.Выберите SD-карту в меню «Портативное» хранилище.
- 4.Нажмите кнопку «Форматировать», прочитайте сопроводительное сообщение и выберите «Форматировать SD-карту».
Решение 4: Как отформатировать SD-карту на фотоаппарате?
Для безопасности вашего ПК выполните следующие шаги для чистой загрузки компьютера и убедитесь, что не отключены дополнительные параметры загрузки.
Шаг 1: Выключите камеру и вставьте карту памяти в кардхолдер.
Шаг 2: После включения камеры перейдите в Меню.
Шаг 3: В «Дисплее камеры» выберите Настройка > Форматировать или Форматировать карту памяти и нажмите OK.
Шаг 4: По окончании процесса выключите камеру, и теперь вы сможете использовать отформатированную SD-карту.
Решение 5: Как отформатировать SD-карту для Switch?
Форматирование SD-карты на Nintendo Switch является довольно простой процедурой. Этот раздел посвящен тому, как отформатировать SD-карту для Switch.
- 1.Первым делом вставьте карту памяти в Nintendo Switch и включите Switch.
- 2.Выберите «Настройки» на главном экране и нажмите «Системы» в меню.
- Нажмите на «Параметры форматирования», а затем выберите «Форматировать мини-карту SD».
- Нажмите кнопку «Продолжить», и все готово.
Часть 4: Как восстановить данные с отформатированной SD-карты?
Форматирование SD-карты подразумевает, что все данные, находящиеся на ней, исчезнут. Поэтому вы должны быть очень осторожны, когда решите отформатировать ее. Потеря данных, в общем, будет неприятной. Мой совет — расслабьтесь, поскольку вы можете восстановить отформатированные файлы. Tenorshare 4DDiG Восстановление Данных поможет вам вернуть стертые, отформатированные или потерянные данные с вашего компьютера или карты памяти. Загрузите и откройте 4DDiG Data Recovery на своем компьютере, чтобы начать процесс.
- Восстановите 1000+ типов данных, таких как фото, видео, аудио, документы и т.д. с помощью Tenorshare 4DDiG.
- Поддерживает Windows 11/10/8.1/8/7.
- Поддерживает macOS Big Sur, macOS 10.15 (Catalina), macOS 10.14 (Mojave) и ниже.
- Восстановление данных из разрушенной системы.
- Восстановление файлов с нескольких устройств, таких как внешний жесткий диск/USB флэш-накопитель/SD-карта/цифровая камера.
- Поддерживает NTFS, exFAT, FAT16/FAT32, APFS.
- Шаг 1:Подключите и выберите SD-карту
- Шаг 2:Сканирование SD-карты
- Шаг 3: Предварительный просмотр и восстановление с SD-карты
Запустите программу на компьютере, подключите отформатированную SD-карту к компьютеру, а затем выберите SD-карту для запуска.
После того, как вы нажмете на кнопку Сканировать, 4DDiG оперативно проверит выбранную SD-карту со всех сторон, чтобы найти потерянные данные. Кроме того, вы можете приостановить или остановить сканирование в любой момент.
Вы можете выбрать файлы в зависимости от категории, предварительно просмотреть их, чтобы получить данные, а затем нажать кнопку Восстановить, чтобы вернуть их с отформатированной SD-карты. Выберите идеальное местоположение для восстановленного файла и нажмите Восстановить.
Часто задаваемые вопросы
1. Вам нужно отформатировать недавно купленную SD-карту?
Если карта MicroSD новая, форматирование обычно не требуется. Просто вставьте ее в свой гаджет, и она будет пригодна для использования. Если карту необходимо отформатировать, она попросит вас отформатировать ее после того, как вы впервые сохраните на ней файл.
2. Что означает форматирование SD-карты?
Форматирование SD-карты уничтожает все записи на ней, включая файлы, которые обычно скрыты. Это идеальный способ сброса или очистки SD-карты, который должен быть первым шагом при использовании другой карты.
3. Что лучше — форматировать или удалить?
Разумно отформатировать карту памяти, если она новая или используется в другой камере. Ваша камера использует последовательность папок для записи фотографий на карту памяти. В отличие от форматирования карты памяти, удаление не приведет к стиранию ни одного файла, который вы сохранили.
Заключение:
Учитывая все вышесказанное, вы можете форматировать SD-карту разными способами. С помощью этой статьи форматирование на любом устройстве не должно вызвать у вас затруднений. Следовательно, лучше уменьшить количество лишних файлов на SD-карте и форматировать ее регулярно, чтобы сохранить ее чистой и безупречной. Но если вы хотите восстановить стертые файлы, вы можете воспользоваться программой Tenorshare 4DDiG Восстановление Данных and get your job done professionally.
Вам Также Может Понравиться
-
Home>>
- SD карта >>
- Как отформатировать SD-карту в разных устройствах?