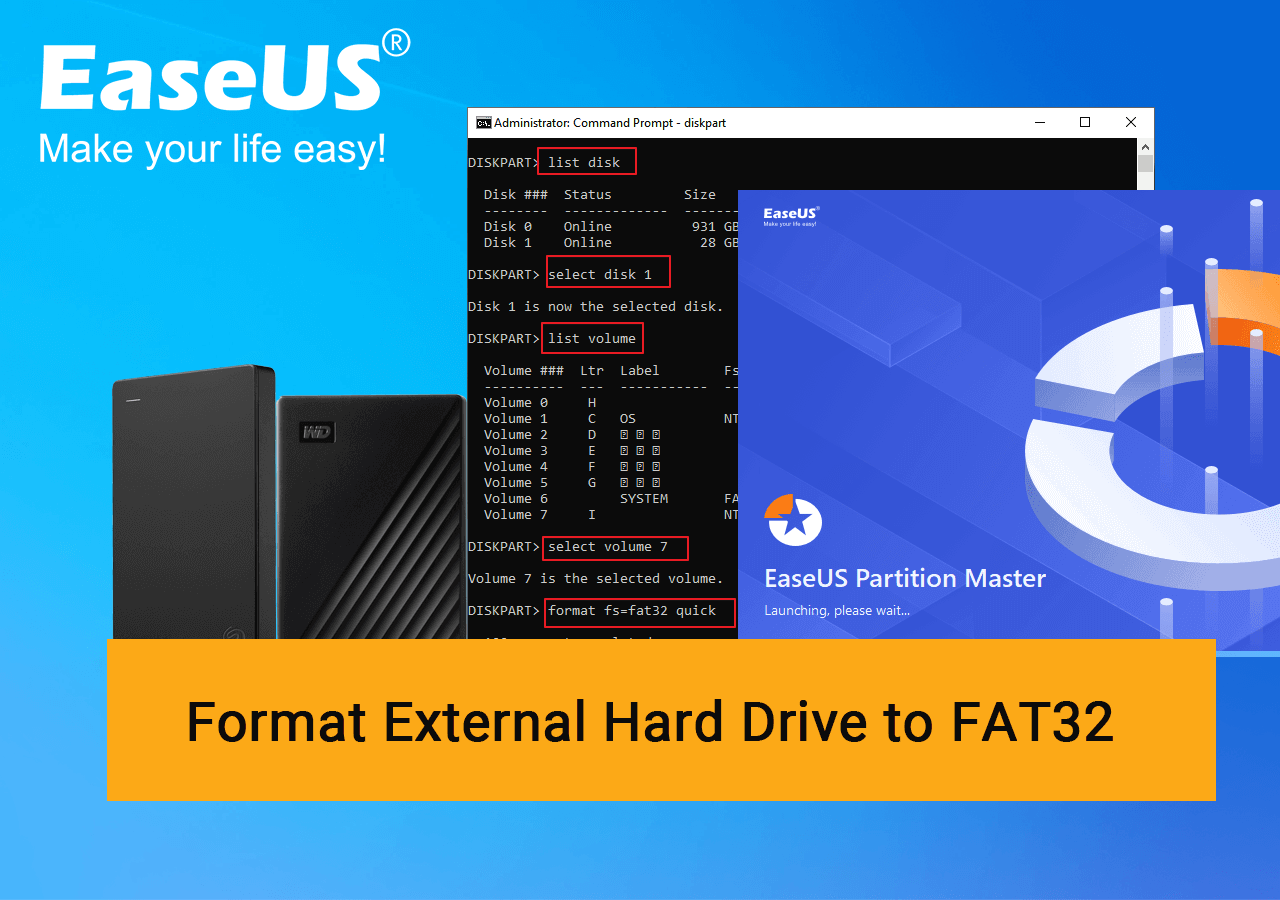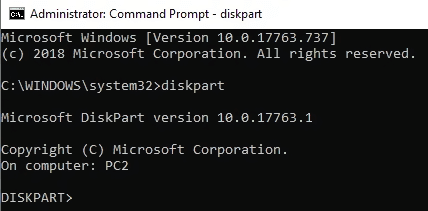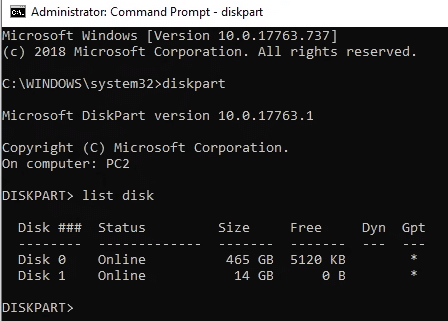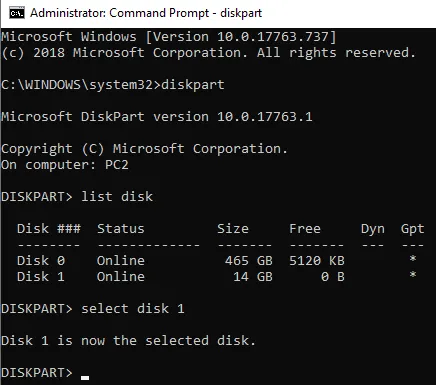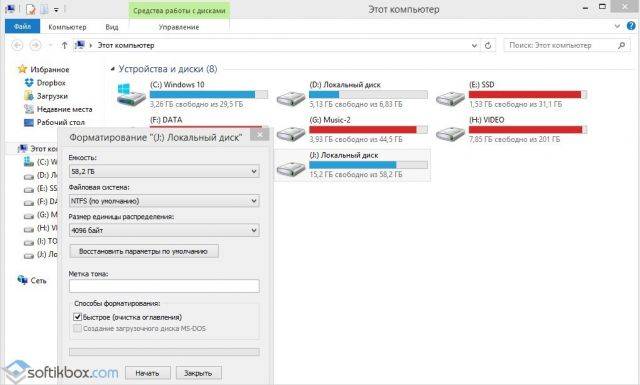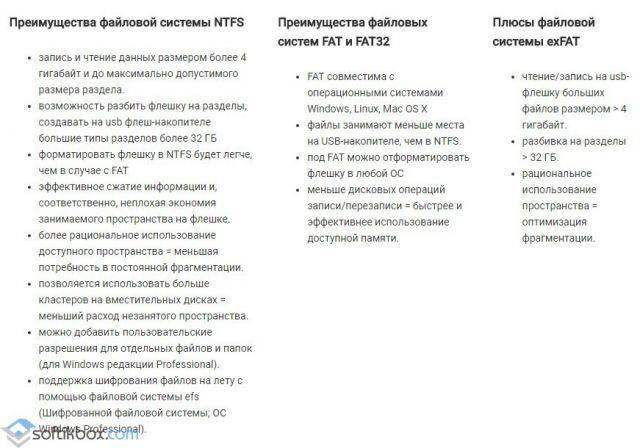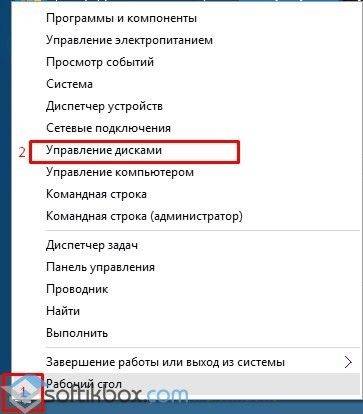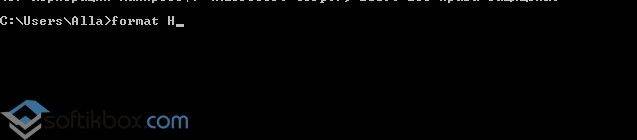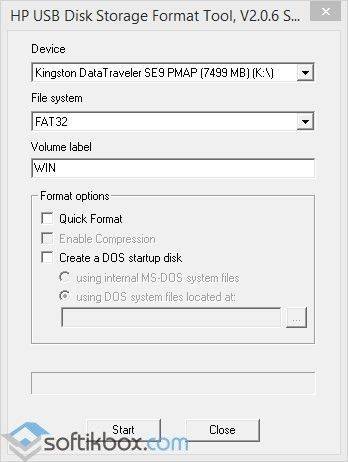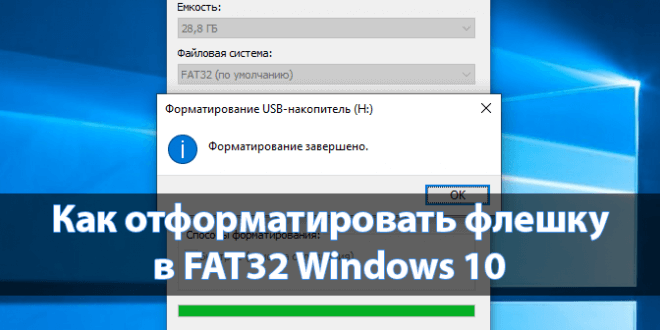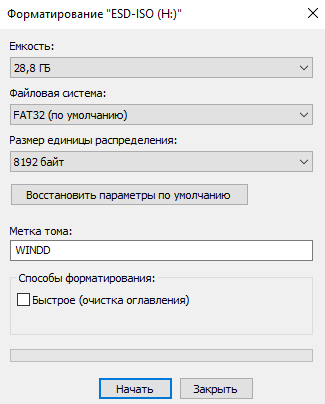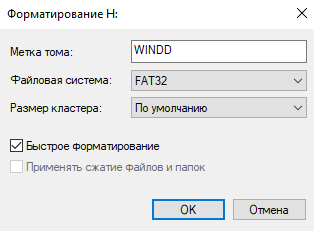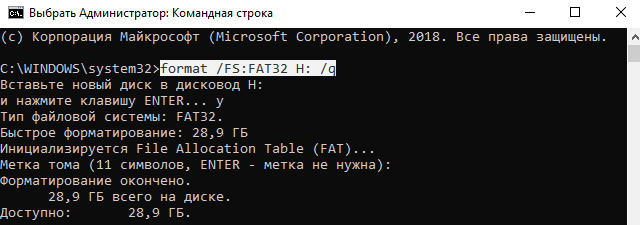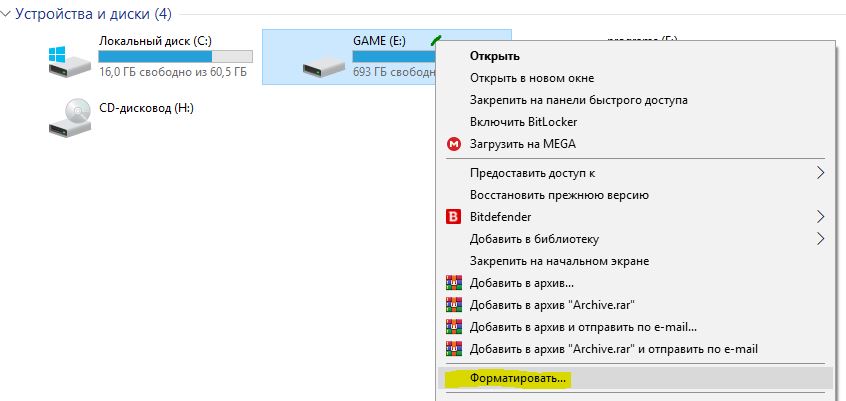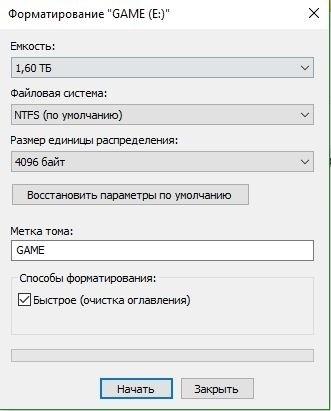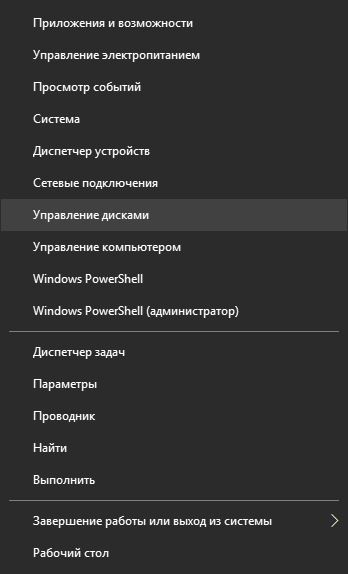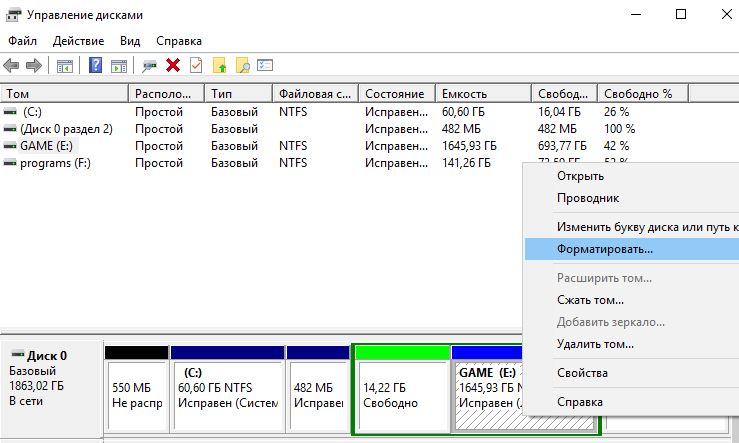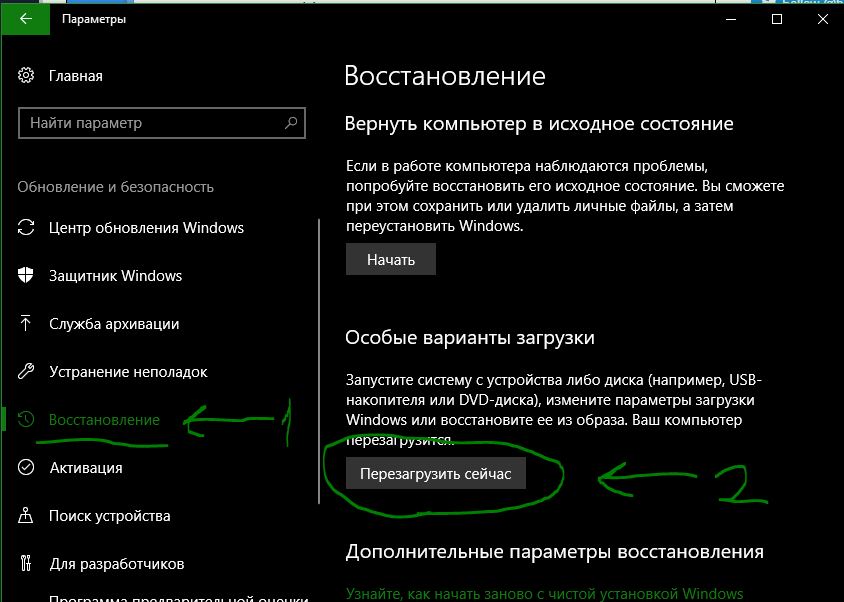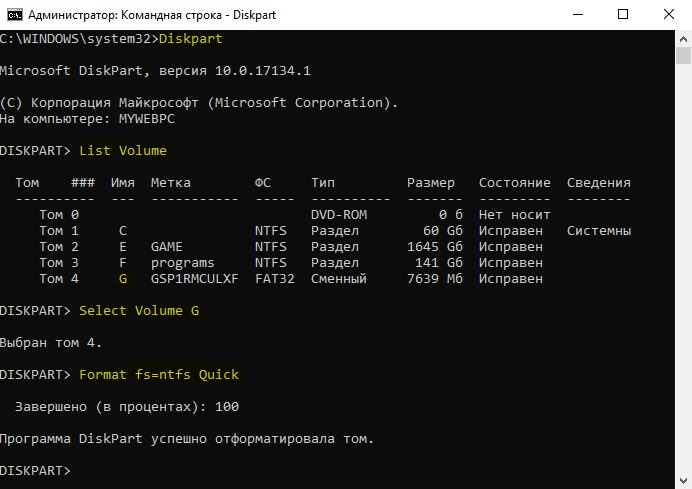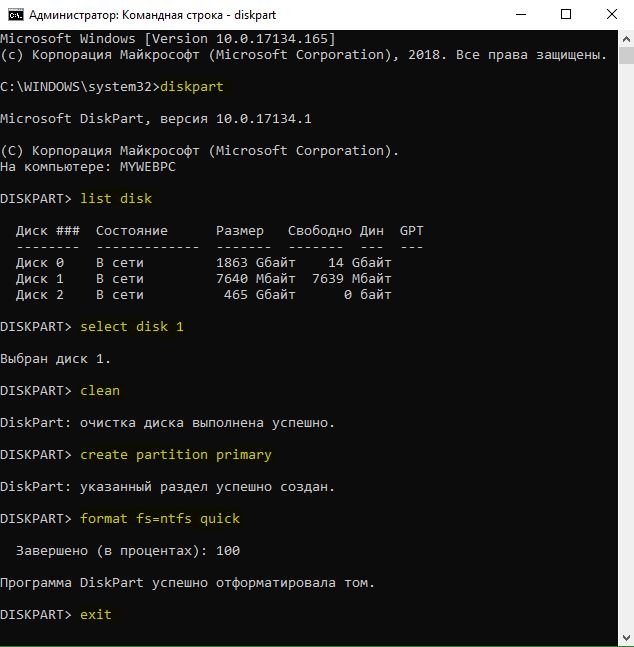Updated by
Cici on Dec 08, 2022
Follow the Windows 11/10 FAT32 format tutorial to format HDD to FAT32 or format an external hard drive to FAT32 in Windows 11/10. You can apply either the Windows CMD or the third-party partition manager to format FAT32 in Windows 11/10 even when there is no FAT32 option in Windows 11/10 File Explorer or Disk Management.
#1. Format HDD to FAT32 in Windows 11/10 with Third-party partition manager
#2. Format HDD to FAT32 in Windows 11/10 with Command Prompt
Why Do You Want to Format External Hard to FAT32
- File System Name: File Allocation Table 32 (FAT32)
- Description: The oldest file system among the popular three (FAT32, exFAT, and NTFS); Commonly used on removable storage drives and external HDDs.
- Advantages: Great compatibility with all kinds of storage devices; both Windows OS and macOS can read a FAT32 device.
- Disadvantages: Support maximum individual file size is no more than 4GB; Windows offers no FAT32 option for an external hard drive over 32GB.
It is no doubt that you want to make full use of your external hard drive. Why do I say it like this? Because each operating system reads a specific file system. If you got an NTFS hard drive, then you can only apply it on a Windows computer other than on a Mac. However, the thing turns entirely different if you got a FAT32 external storage drive, either Windows OS or Mac OS X would easily recognize it.
In addition, PlayStation console players should know that the format of an external USB drive has to be FAT32, too. To add an external USB drive to the console, they have to format PS hard drive to FAT32. And here is an example from Twitter that claims needing to format external disk to FAT32:
ps4 hard drive failed yesterday and I am very pleased at how easy a fix it was. most annoying part was having to format my external hard drive to FAT32 in order to reinstall the OS because apparently that’s all the thing will read
— enormous homosexual nosferatu 🏳️🌈 (@mister_smiley) March 30, 2022
So in any case where the FAT32 file system is required, you can apply EaseUS partition manager software or command prompt in the following to format the external hard drive to FAT32 in Windows 11/10/8/7 at once.
#1. Format HDD or External Hard Drive to FAT32 in Windows 11/10 with Partition Manager
If you’re afraid of making a mess by using the command prompt, try this more straightforward method. EaseUS free partition manager is a third-party HDD format utility that can help format an external hard drive, USB drive, SD card, and any other removable storage device to FAT32 easily and quickly, which should be the primary choice for average computer users.
Guide: How to Format External Hard Drive FAT32 Using EaseUS FAT32 Formatter
Connect your storage device to your computer correctly and learn how to format the external hard drive to FAT32 in Windows 11/10 with EaseUS Partition Master from the steps below.
Step 1. Launch EaseUS Partition Master, right-click the partition you intend to format and choose «Format».
Step 2. In the new window, enter the Partition label, choose the FAT32/EXT2/EXT3/EXT4 file system, and set the cluster size according to your needs, then click «OK».
Step 3. Then you will see a warning window, click «Yes» in it to continue.
Step 4. Click the «Execute 1 Task(s)» button in the top-left corner to review the changes, then click «Apply» to start formatting the partition to FAT32/EXT2/EXT3/EXT4.
Aside from formatting the internal or external hard drives to FAT32, it also allows you to switch device file system format between NTFS and FAT32 without formatting:
#2. Format HDD/External Hard Drive to FAT32 with Command Prompt
By learning the FAT32 disadvantages, you should know that Windows File Explorer and Windows Disk Management cannot format FAT32 on an external HDD, of which the partition size is larger than 32GB. When your hard drive partition’s capacity is more than 32GB, you won’t see a FAT32 option in the drop-down list in both native programs. Hence, to provide you with an all-around solution to format FAT32 in Windows 11/10, you need some alternative disk formatting tools to break the 32GB limit and format any-size external hard drive or USB flash drive to FAT32 without a hitch.
Windows Command Prompt is a comprehensive computer troubleshooting program for most Windows issues. If you are reluctant to download any third-party software, try to start formatting the disk via Command Prompt.
Guide: How to Format HDD to FAT32 Using CMD
Step 1. Plug-in your external hard drive to your computer. Search for Command Prompt in Windows Search, right-click on it, and select Run as administrator.
Step 2. Type diskpart into the Command Prompt window and hit Enter.
Step 3. Type list disk and hit Enter. Note down the number of your external hard drive.
Step 4. Type select disk N and hit Enter. You should replace N with your exact external hard drive number.
Step 5. Go on typing each of the following commands and press Enter after each line.
list volume
select volume 7
format fs=fat32 quick
Step 5. Type exit to close diskpart.
Your hard drive should now be formatted to FAT32.
EaseUS FAT32 Format vs. Comand Prompt, Which Is Easier for External Disk Formatting
As you see, EaseUS Partition Master combines the highlights of both Windows command lines and Windows Disk Management.
- Be able to format any drive to FAT32, as well as other popular file formats (exFAT, NTFS, EXT2, EXT3, EXT4, etc.)
- Offer graphic interface and even more logical and informative disk info, like the file system, capacity, partition table, etc.
In contrast, the third-party free partition manager empowers customers to effortlessly handle more disk and partition management jobs, and those standalone functions are much more intelligent and practical than others.
- Fix can’t format USB to FAT32
- Format SD Card to FAT32
- Format SSD to FAT32
- Migrate OS to HDD/SSD without reinstalling
- Partition a hard drive in Windows 11/10/8/7
- Resize external hard drive partitions, merge partitions or check partition errors.
All in all, there are so many attainable yet useful features waiting for you to explorer. Compared with the CMD which requires somewhat high-level computer skills, EaseUS Partition Master shall be the second-to-none choice to efficiently manage a hard disk drive or any removable storage drive on your PC!
Format FAT32 Windows 11/10 FAQs
If you have further questions about formatting external hard drive to FAT32 in Windows PCs, follow and find answers below:
1. Are FAT32 and exFAT the same?
FAT32 is compatible with more very old operating systems. However, FAT32 has limits on single file size and partition size, while exFAT does not. Compared with FAT32, exFAT is an optimized FAT32 file system that can be widely used for removable devices of large capacity.
2. Can a 64gb USB drive be formatted to FAT32?
EaseUS Partition Master is a free FAT32 formatter tool that breaks the limitation of 32GB, enabling your to format 64GB, 128GB or larger USB drive with the FAT32 file system.
3. Can you format a 500gb — 4tb hard drive to FAT32?
If you want FAT32 on a 500gb to 4tb hard drive which we do not recommend you, you can still try this way to make it. First, download EaseUS Partition Master, first convert MBR to GPT on data disks without data loss, and then format it as FAT32.
Updated by
Cici on Dec 08, 2022
Follow the Windows 11/10 FAT32 format tutorial to format HDD to FAT32 or format an external hard drive to FAT32 in Windows 11/10. You can apply either the Windows CMD or the third-party partition manager to format FAT32 in Windows 11/10 even when there is no FAT32 option in Windows 11/10 File Explorer or Disk Management.
#1. Format HDD to FAT32 in Windows 11/10 with Third-party partition manager
#2. Format HDD to FAT32 in Windows 11/10 with Command Prompt
Why Do You Want to Format External Hard to FAT32
- File System Name: File Allocation Table 32 (FAT32)
- Description: The oldest file system among the popular three (FAT32, exFAT, and NTFS); Commonly used on removable storage drives and external HDDs.
- Advantages: Great compatibility with all kinds of storage devices; both Windows OS and macOS can read a FAT32 device.
- Disadvantages: Support maximum individual file size is no more than 4GB; Windows offers no FAT32 option for an external hard drive over 32GB.
It is no doubt that you want to make full use of your external hard drive. Why do I say it like this? Because each operating system reads a specific file system. If you got an NTFS hard drive, then you can only apply it on a Windows computer other than on a Mac. However, the thing turns entirely different if you got a FAT32 external storage drive, either Windows OS or Mac OS X would easily recognize it.
In addition, PlayStation console players should know that the format of an external USB drive has to be FAT32, too. To add an external USB drive to the console, they have to format PS hard drive to FAT32. And here is an example from Twitter that claims needing to format external disk to FAT32:
ps4 hard drive failed yesterday and I am very pleased at how easy a fix it was. most annoying part was having to format my external hard drive to FAT32 in order to reinstall the OS because apparently that’s all the thing will read
— enormous homosexual nosferatu 🏳️🌈 (@mister_smiley) March 30, 2022
So in any case where the FAT32 file system is required, you can apply EaseUS partition manager software or command prompt in the following to format the external hard drive to FAT32 in Windows 11/10/8/7 at once.
#1. Format HDD or External Hard Drive to FAT32 in Windows 11/10 with Partition Manager
If you’re afraid of making a mess by using the command prompt, try this more straightforward method. EaseUS free partition manager is a third-party HDD format utility that can help format an external hard drive, USB drive, SD card, and any other removable storage device to FAT32 easily and quickly, which should be the primary choice for average computer users.
Guide: How to Format External Hard Drive FAT32 Using EaseUS FAT32 Formatter
Connect your storage device to your computer correctly and learn how to format the external hard drive to FAT32 in Windows 11/10 with EaseUS Partition Master from the steps below.
Step 1. Launch EaseUS Partition Master, right-click the partition you intend to format and choose «Format».
Step 2. In the new window, enter the Partition label, choose the FAT32/EXT2/EXT3/EXT4 file system, and set the cluster size according to your needs, then click «OK».
Step 3. Then you will see a warning window, click «Yes» in it to continue.
Step 4. Click the «Execute 1 Task(s)» button in the top-left corner to review the changes, then click «Apply» to start formatting the partition to FAT32/EXT2/EXT3/EXT4.
Aside from formatting the internal or external hard drives to FAT32, it also allows you to switch device file system format between NTFS and FAT32 without formatting:
#2. Format HDD/External Hard Drive to FAT32 with Command Prompt
By learning the FAT32 disadvantages, you should know that Windows File Explorer and Windows Disk Management cannot format FAT32 on an external HDD, of which the partition size is larger than 32GB. When your hard drive partition’s capacity is more than 32GB, you won’t see a FAT32 option in the drop-down list in both native programs. Hence, to provide you with an all-around solution to format FAT32 in Windows 11/10, you need some alternative disk formatting tools to break the 32GB limit and format any-size external hard drive or USB flash drive to FAT32 without a hitch.
Windows Command Prompt is a comprehensive computer troubleshooting program for most Windows issues. If you are reluctant to download any third-party software, try to start formatting the disk via Command Prompt.
Guide: How to Format HDD to FAT32 Using CMD
Step 1. Plug-in your external hard drive to your computer. Search for Command Prompt in Windows Search, right-click on it, and select Run as administrator.
Step 2. Type diskpart into the Command Prompt window and hit Enter.
Step 3. Type list disk and hit Enter. Note down the number of your external hard drive.
Step 4. Type select disk N and hit Enter. You should replace N with your exact external hard drive number.
Step 5. Go on typing each of the following commands and press Enter after each line.
list volume
select volume 7
format fs=fat32 quick
Step 5. Type exit to close diskpart.
Your hard drive should now be formatted to FAT32.
EaseUS FAT32 Format vs. Comand Prompt, Which Is Easier for External Disk Formatting
As you see, EaseUS Partition Master combines the highlights of both Windows command lines and Windows Disk Management.
- Be able to format any drive to FAT32, as well as other popular file formats (exFAT, NTFS, EXT2, EXT3, EXT4, etc.)
- Offer graphic interface and even more logical and informative disk info, like the file system, capacity, partition table, etc.
In contrast, the third-party free partition manager empowers customers to effortlessly handle more disk and partition management jobs, and those standalone functions are much more intelligent and practical than others.
- Fix can’t format USB to FAT32
- Format SD Card to FAT32
- Format SSD to FAT32
- Migrate OS to HDD/SSD without reinstalling
- Partition a hard drive in Windows 11/10/8/7
- Resize external hard drive partitions, merge partitions or check partition errors.
All in all, there are so many attainable yet useful features waiting for you to explorer. Compared with the CMD which requires somewhat high-level computer skills, EaseUS Partition Master shall be the second-to-none choice to efficiently manage a hard disk drive or any removable storage drive on your PC!
Format FAT32 Windows 11/10 FAQs
If you have further questions about formatting external hard drive to FAT32 in Windows PCs, follow and find answers below:
1. Are FAT32 and exFAT the same?
FAT32 is compatible with more very old operating systems. However, FAT32 has limits on single file size and partition size, while exFAT does not. Compared with FAT32, exFAT is an optimized FAT32 file system that can be widely used for removable devices of large capacity.
2. Can a 64gb USB drive be formatted to FAT32?
EaseUS Partition Master is a free FAT32 formatter tool that breaks the limitation of 32GB, enabling your to format 64GB, 128GB or larger USB drive with the FAT32 file system.
3. Can you format a 500gb — 4tb hard drive to FAT32?
If you want FAT32 on a 500gb to 4tb hard drive which we do not recommend you, you can still try this way to make it. First, download EaseUS Partition Master, first convert MBR to GPT on data disks without data loss, and then format it as FAT32.
Аннотация
В данной статье описывается, как преобразовать жесткий диск, который использует таблицы размещения файлов (FAT или FAT16) файловой системы с помощью преобразования диска в файловую систему FAT32. Предупреждение: После преобразования жесткого диска в FAT32 не удается преобразовать обратно в исходную систему FAT. Кроме того эта процедура не работает, если на жестком диске имеются поврежденные сектора.
Дополнительная информация
Чтобы преобразовать диск в файловую систему FAT32, выполните следующие действия. Примечание: Перед преобразованием в файловую систему FAT32, удалите все служебные программы и средства, обеспечивающие защиту и шифрование основной загрузочной записи (MBR) или таблицы разделов (например, удаление Bootlock, входящих в состав Symantec Norton Your Eyes Only).
Способ 1
-
Нажмите кнопку Пуск, выберите пункт программы, Стандартные, Служебные, преобразование диска (FAT32)и нажмите кнопку Далее.
-
В списке диски выберите диск, который требуется преобразовать в файловую систему FAT32.
-
Нажмите кнопку Далее, а затем нажмите кнопку ОК.
-
Нажмите кнопку Далее, нажмите кнопку Далееи затем снова нажмите кнопку Далее .
-
После завершения преобразования нажмите кнопку Готово.
Способ 2
В командной строке введите cvt диск: /cvt32 и нажмите клавишу ВВОД, где диск — это диск, необходимо преобразовать файловую систему FAT32. Дополнительные сведения о файловой системе FAT32 см в следующей статье базы знаний Майкрософт:
154997 Описание файловой системы FAT32Примечание: Диск должен быть размером не менее 512 мегабайт (МБ), чтобы его можно было преобразовать в файловую систему FAT32.
Нужна дополнительная помощь?
В этой инструкции я хочу рассказать о нескольких способах как форматировать внешний жесткий диск в FAT32 на Windows 10. Вся соль в том, что разработчики из компании Майкрософт просто убрали эту файловую систему из списка доступных в стандартной процедуре форматирования, которую можно запустить из проводника, посчитав полностью устаревшей во всех отношения. Между тем, именно FAT32 наиболее удобна в том случае, если Вы подключаете свой внешний диск к смартфону, планшету или иному гаджету, чтобы скопировать фотографии, видеоролики, либо сделать резервную копию важной информации.
Я покажу Вам все три способа, которые помогут Вам быстро и просто отформатировать съёмный диск в FAT32 на Виндовс 10. Поехали!!!
Управление дисками Windows
Для работы с подключенными к системе дисками в операционной системе Windows 10 есть специальный диспетчер дисков, который умеет практически всё, что нужно пользователю! Чтобы его открыть, нажмите комбинацию клавиш Win+R, в появившемся окне введите команду diskmgmt.msc и нажмите кнопку «ОК».
После этого должно появится окно «Управление дисками». В нём будут перечислены все физические и логические носители, которые видит Виндовс. Находим там подключенный внешний жесткий диск. В моём случае это диск J.
Будьте внимательны! Не ошибитесь при выборе диска! Нужно обязательно проверить его по букве и по объёму! В противном случае, если ошибётесь, удалите данные с другого носителя!
Далее надо кликнуть по выбранному диску правой кнопкой и в открывшемся меню выбирать пункт «Форматировать». Должно появится вот такое окно:
Тут необходимо в списке «Файловая система» выбрать пункт FAT32, чтобы форматировать внешний диск в такую файловую системе. Кликаем на кнопку «ОК» ждём завершения процесса.
Форматирование через командную строку
В любой версии операционной системы Windows Вы всегда можете отформатировать внешний жесткий диск в FAT32 через командную строку. Чтобы это сделать, сначала запустите командную строку. Для этого нажмите комбинацию клавиш Win+R, введите команду cmd и нажмите на кнопку «ОК». В ответ должно появиться черное окно консоли. Команда для форматирования диска выглядит вот так:
format <буква_диска_носителя>: /FS:FAT32
Здесь так же надо правильно указать букву нужного диска. После ввода команды нажмите на кнопку Enter. В моём случае это выглядит так:
Остаётся только дождаться завершения процесса. Его длительность зависит от объёма внешнего диска — чем он больше, тем процесс дольше!
Программа +для форматирования жесткого диска
Третий способ отформатировать съёмный носитель в FAT32 — использовать стороннюю программу для форматирования диска, коих можно найти в Интернете большое количество. Я могу посоветовать простенькую бесплатную утилиту FAT32Format. Скачиваем её здесь. Она легкая, понятная и бесплатная. После запуска Вы увидите вот такое окно:
В списке «Drive» нужно выбирать букву диска и нажать на кнопку «Start». Вот и всё! При включенном быстром форматировании (галочка «Quick Format») форматирование внешнего жесткого диска займёт немного времени.
Если вы когда-нибудь пытались отформатировать внешний жесткий диск размером более 32 ГБ в FAT32 в Windows, вы увидите, что ваша операционная система не позволяет вам это делать. Существуют различные причины, по которым это происходит, но если ваша конкретная ситуация требует, чтобы вы использовали FAT32, вам нужно найти способ.
FAT32 на самом деле отличная файловая система, и она широко использовалась, пока люди не начали выходить за ее пределы. Одно из ограничений этой файловой системы заключается в том, что она не позволяет хранить один файл размером более 4 ГБ. Люди, которые хотели хранить файлы больше этого размера, перешли к другие форматы, такие как NTFS, позволяющие хранить на жестком диске действительно большие файлы.
Формат все еще используется, и даже есть ситуации, когда это единственный формат, который работает. Например, некоторые современные видеодомофоны, которые вы покупаете, требуют, чтобы ваши устройства хранения данных были в формате FAT32.
Тот факт, что вы не видите возможности отформатировать жесткий диск в FAT32 в пользовательском интерфейсе Windows, не означает, что эта возможность полностью исчезла. Эта функция все еще существует в ваших системах, и утилита командной строки должна помочь вам найти и использовать ее для выполнения этой задачи.
Как это использовать?
Все, что требуется от этого метода, — это выполнить несколько команд, и ваш жесткий диск будет отформатирован в выбранной вами файловой системе.
Подключите внешний жесткий диск к компьютеру. Найдите командную строку в Windows Search, щелкните ее правой кнопкой мыши и выберите «Запуск от имени администратора».

Введите следующую команду в окне командной строки и нажмите Enter. Он запустит утилиту, которая позволит вам отформатировать ваши диски.
DiskPart
Введите следующую команду и нажмите Enter. Он перечислит все доступные жесткие диски на вашем компьютере.
list disk
Запишите номер вашего внешнего жесткого диска. Запустите следующую команду, заменив N на номер вашего диска.
select disk N
Затем введите каждую из следующих команд, нажимая Enter после каждой строки:
create partition primary select partition 1 active format fs=fat32 assign exit
Ваш жесткий диск должен быть отформатирован в FAT32.
Использование PowerShell в Windows 10 для форматирования внешнего жесткого диска в FAT32
Пользователи Windows 10 могут использовать PowerShell вместо командной строки для форматирования внешнего жесткого диска в формат FAT32. Вы, вероятно, знакомы с этой утилитой, если вы уже давно используете ПК с Windows 10.
Нажмите одновременно клавиши Windows + X, и появится меню. Нажмите на Windows PowerShell (Admin) в открывшемся меню.
На следующем экране введите следующую команду в утилиту и нажмите Enter. Обязательно замените букву D фактической буквой для вашего жесткого диска.
format /FS:FAT32 D:
Он отформатирует диск в FAT32 и сообщит, когда это будет сделано. В большинстве случаев это займет всего несколько минут, но это также зависит от размера внешнего жесткого диска.
Используйте FAT32Format для форматирования внешних жестких дисков
Утилита FAT32Format существует уже давно и позволяет быстро форматировать любые внешние жесткие диски в FAT32.
Этот метод идеально подходит для тех из вас, кто не любит запускать команды и предпочитает инструменты с простым пользовательским интерфейсом. Отличительной особенностью этого инструмента является то, что вам даже не нужно устанавливать его на свой компьютер — он работает прямо из коробки.
Как это использовать
- Перейдите на сайт FAT32Format и загрузите инструмент на свой компьютер.
- Подключите внешний жесткий диск к компьютеру, если это еще не сделано.
- Дважды щелкните загруженный файл, и инструмент запустится. Вот параметры, которые необходимо указать перед форматированием диска:Drive — выберите внешний жесткий диск из выпадающего меню.
Allocation unit size — оставьте значения по умолчанию.
Volume label — введите имя для вашего жесткого диска.
Quick Format — предлагается оставить этот флажок, если вы не уверены.Затем нажмите кнопку «Пуск», чтобы начать форматирование жесткого диска.
Отформатируйте внешний жесткий диск exFAT в FAT32 с EaseUS
EaseUS Partition Master Free — это больше, чем просто инструмент форматирования диска. Он позволяет создавать, удалять и клонировать разделы в дополнение к форматированию жестких дисков в выбранные форматы.
Загрузите, установите и запустите инструмент. Выберите жесткий диск в списке дисков, щелкните его правой кнопкой мыши и выберите «Формат».
Установите следующие параметры и нажмите «ОК».
Partition label — введите имя для вашего диска.
File system — выберите FAT32.
Cluster size — оставьте все как есть.
Как только диск отформатирован, инструмент отправит вам уведомление.
Заключение
Популярность и использование FAT32 постепенно угасает, но есть еще несколько случаев, когда этот формат является обязательным. В этих редких ситуациях у вас есть различные способы, как показано выше, чтобы преобразовать ваши существующие жесткие диски в формат FAT32.
Содержание
- 1 Как отформатировать флешку на Windows 10
- 2 Как отформатировать диск в FAT32 в Windows 10
- 3 Что такое FAT32?
- 4 Почему FAT32 отключен в Windows 10?
- 5 Powershell (командная строка)
- 6 Стороннее программное обеспечение
Часто такой процесс как форматирование позволяет пользователю ПК быстро удалить ненужные данные из накопителя или упорядочить его структуру. Источником для форматирования может выступить как жесткий диск, так и флешка. В любом случае, результат получается одинаковый: данные стираются, формат меняется, кластеры освобождаются от старых данных. Также во время форматирования система проверяет носитель на ошибки и некоторые из них исправляет. Поэтому рассмотрим способы, как отформатировать флешку в FAT32 или NTFS на Windows 10.
Содержание:
Читайте также:Как правильно выбрать размер кластера при форматировании накопителя?
Первый стандартный способ, как отформатировать флешку в NTFS или FAT32 заключается в использовании возможностей самой операционной системы. Для стандартного форматирования потребуется выполнить следующее:
- Подключаем USB-накопитель к нужному разъему (если у вас USB 3.0 или 3.1, гнездо будет обозначено синим цветом).
- Открываем Проводник и находим свой накопитель. Нажимаем на нём правой кнопкой мыши и выбираем «Форматировать». Появится небольшое окно, в котором нужно зажать определенные параметры.
- Указываем тип файловой системы, размер носителя (ПРОВЕРЬТЕ ЕГО! Неправильно отформатировав накопитель, можно потерять свободное место), метку тома (название флешки), нажимаем «Начать».
- Подтверждаем удаление данных и полное форматирование носителя.
ВАЖНО! При выборе файловой системы FAT32 вы сможете записывать на флешку информацию объемом до 4 Гб и не больше. Файловая система NTFS в Windows 10 позволяет хранить больше информации, нежели FAT32.
Если стандартным способом вам не удается форматнуть накопитель, стоит использовать возможности раздела «Управление дисками». Действия по форматированию будут следующими:
- Нажимаем правой кнопкой мыши на значке «Пуск» и выбираем «Управление дисками».
- Откроется новое окно. Находим среди представленных накопителей флешку. Определяем её по объему или названию. Нажимаем на объекте правой кнопкой мыши и выбираем «Форматировать».
- Появится новое окно. Указываем файловую систему, размер кластера, снимаем отметку «Быстрое форматирование», можно задать имя накопителю, нажимаем «ОК».
Важно отметить, то используя данный метод форматирования, можно выбрать размер кластера. Это очень важно, так как скорость считывания данных и заполнения накопителя зависит от этого параметра.
Бывают случаи, когда флешка не хочет форматироваться. Для этого можно использовать старый метод форматирования через diskpart или испробовать следующий способ.
- Запускаем командную строку с правами администратора на Виндовс 10.
- Вводим команду «format H», где H – буква диска, который будет отформатированный.
- Далее подключаем накопитель и жмём «Enter». Ожидаем результата форматирования.
Также посредством командной строки и утилиты flashnul можно отформатировать накопитель. Для этого нужно скачать программу и распаковать её на диск C. Далее выполняем следующее:
- Запускаем командную строку с правами админа, а не просто командную строку. Вводим «cd flashnul», а далее «flashnul.exe».
- Появится окно с возможными операциями. Выбираем подходящую. Рекомендуем обратить внимание на ключ «-I», который позволяет провести тест контроллера устройства и заодно затрёт всё, что там есть.
- Теперь вводим «flashnul –p», чтоб посмотреть все подключённые носители.
- Вводим «flashnul H: -I» и жмём «Enter».
Форматирование произведено.
Практически каждый производитель накопителей имеет свой лицензионный софт, предназначенный для форматирования устройства. В сети можно найти десяток таких программ. Выделим HP USB Disk Storage Format Tool и JetFlash Recovery Tool, а для примера используем первую.
- Подключаем флешку к ПК.
- Запускаем утилиту. Задаем параметры форматирования. Жмём «Начать».
- Ожидаем завершение форматирования.
Важно отметить, что если ваш накопитель не был отформатирован. Стоит проверить его на работоспособность. Возможно, флешка или диск вовсе не работают.
Пользователи имеют возможность отформатировать карту памяти в любой файловой системе прямо на компьютере под управление операционной системы Windows 10. Тип файловой системы FAT32 установлен по умолчанию для большинства карт памяти разного типа. Перед форматированием не забудьте перенести все нужные данные на другой раздел жесткого диска компьютера.
Данная статья расскажет как правильно отформатировать флешку в файловой системе FAT32 на Windows 10. Способы форматирования несколько совпадают с решениями представленными в инструкции: как отформатировать жесткий диск с Windows 10. Так как процесс форматирования рассматривается только с использованием средств самой операционной системы.
Как отформатировать флешку на Windows 10
Перед форматированием флешки стоит выбрать способ форматирования. Чем отличается быстрое и полное форматирование данных подробно мы рассматривали ранее. Сейчас же рекомендуем обратить внимание, на основные отличия между быстрым и полным форматированием. Так как в процессе форматирования пользователю придется выбирать один из вариантов.
- Быстрое форматирование — очищает только оглавления, таким образом позволяя системе выполнять запись новых поверх предыдущих данных. Если говорить простыми словами, все предыдущие данные содержатся на диске до следующей перезаписи. После быстрого форматирования есть вероятность восстановления данных с помощью стороннего программного обеспечения.
- Полное форматирование — очищает полностью все данные. Именно по этой причине процесс полного форматирования занимает значительно больше времени. Восстановить данные после полного форматирования значительно сложнее, а в большинстве случаев и вовсе не возможно.
Важно! Будьте осторожны, так как форматирование уничтожит все данные на выбранном диске. Перед форматированием не забудьте сохранить все нужные файлы на другом диске компьютера.
Проводник
- В проводнике нажмите правой кнопкой мыши на флешку, и в контекстном меню выберите пункт Форматировать…
- Дальше в пункте файловая система выберите FAT32, и выбрав способ форматирования нажмите кнопку Начать.
После подтверждения уничтожения всех данных начнется процесс форматирования карты памяти. По завершению форматирования пользователь получит чистую флешку. Дальше при необходимости можно создать загрузочную флешку, чтобы всегда иметь средство восстановления системы под рукой. На ней Вы также сможете сохранять и другие данные, не удаляя файлы образа системы.
Управление дисками
Средство управления дисками позволяет создавать, удалять, форматировать, изменять, сжимать или проверять разделы жесткого диска. Так как нам необходимо просто выполнить форматирование, средство управления дисками отлично подойдёт. Пользователю достаточно выбрать флешку среди доступных дисков и в контекстном меню выбрать пункт Форматировать…
Так как флешка считается активным разделом, пользователю дополнительно придется подтвердить форматирование раздела. Дальше в открывшемся окне достаточно выбрать файловую систему FAT32, размер кластера оставить по умолчанию и указав способ форматирования нажать ОК.
Командная строка
При использовании командной строки можно выполнить форматирование флешки разными способами. Ранее мы для форматирования использовали программу DiskPart. Сейчас же выполним форматирование несколько другим путём. Обязательным требованием есть запуск командной строки от имени администратора в Windows 10.
В окне командной строки выполните команду: format /FS:FAT32 H: /q. После выполнения команды необходимо подтвердить действие для начала форматирования флешки в FAT32 нажав Y.
В представленной выше команде файловая система выбирается в теге /FS:FAT32. При необходимости FAT32 с легкостью можно изменить на другую. Буква H: указывает на необходимый для форматирования раздел. Его можно узнать в проводнике операционной системы. Тег /q указывает на то, что будет выполнено быстрое форматирование.
Заключение
Средств операционной системы Windows 10 больше чем достаточно для полноценного форматирования любой флешки. Притом в отличие от форматирования на мобильных устройствах, компьютер позволяет выбрать не только способ форматирования, но и нужную файловую систему. Если же Вам не хватило возможностей системы, всегда можно загрузить программы для форматирования карт памяти. Смотрите также: Как снять защиту — флешка защищена от записи.
Как отформатировать диск в FAT32 в Windows 10
FAT32 — это универсальная файловая система, которая существует уже несколько десятилетий. К сожалению, Windows 10 не позволяет пользователям форматировать USB или жесткие диски размером более 32 ГБ в FAT32. К счастью, есть способы обойти это.
FAT расшифровывается как Таблица размещения файлов, и это архитектура компьютерной файловой системы. Не вдаваясь в технические аспекты, представьте, что FAT — это язык, на котором написаны ваши файлы. Поскольку FAT был представлен еще в 1977 году, он совместим практически со всеми операционными системами. Это означает, что компьютеры Mac, ПК, Linux и даже телефоны могут читать файлы FAT. Благодаря FAT, близким к универсальной совместимости, это идеальный формат для обмена файлами между устройствами. Именно по этой причине большинство USB-накопителей и SD-карт отформатированы в FAT32 напрямую от производителя. Неважно, с каким устройством или операционной системой вы используете его, так как оно будет работать сразу после установки без дополнительного форматирования.
Почему FAT32 отключен в Windows 10?
Несмотря на то, что FAT32 настолько универсален, Windows 10 не позволяет форматировать диски в FAT32. Это может показаться странным выбором, однако за этим решением стоит веская аргументация.
Поскольку файловая система FAT32 устарела, есть два существенных ограничения. Во-первых, файловая архитектура FAT32 не может использоваться на дисках размером более 16 ТБ. По общему признанию, это не большая проблема для большинства людей.Однако вторым недостатком FAT32 может быть большая головная боль: FAT32 не может обрабатывать отдельные файлы размером более 4 ГБ.
FAT32 заменен более современным файлом exFAT (расширенное распределение файлов) система. exFAT имеет больший предел размера файла, чем FAT32. Единственным недостатком exFAT является то, что он был разработан Microsoft и поэтому владеет всеми патентами. Это означает, что возможность манипулировать структурой файла exFAT, такой как возможности чтения, записи и восстановления, должна быть лицензирована. К сожалению, это означает, что при использовании exFAT могут возникнуть проблемы с совместимостью. Это немного облегчает работу с FAT32, несмотря на ограничения размера файла.
Powershell (командная строка)
Если вы хотите отформатировать диск в NTFS или exFAT, вы можете сделать это. так с обычным инструментом форматирования Windows 10. Однако вы не сможете использовать инструмент форматирования, если хотите использовать файловую систему FAT32.
К счастью, есть способ обойти это. Хотя вы не можете выбрать FAT32 в обычном средстве форматирования Windows 10. Вы можете сделать это без установки стороннего программного обеспечения.
Прежде чем начать, подключите устройство хранения данных, которое вы хотите отформатировать в FAT32, к своему ПК. , При подключении накопителя запишите назначенную ему букву.
Примечание: прежде чем продолжить, убедитесь, что ваши данные сохранены. Форматирование сотрет все данные, которые в данный момент хранятся на диске.
Чтобы отформатировать диск в FAT32 в Windows 10, вам необходимо использовать Powershell. Чтобы запустить командную строку Powershell, щелкните правой кнопкой мыши кнопку «Пуск» и выберите в меню пункт «Выполнить». Откроется окно «Выполнить». В качестве альтернативы, вы можете нажать Win + R, чтобы запустить окно команды «Выполнить». Введите powershell и либо нажмите ОК, либо нажмите Enter. Когда откроется окно Powershell, введите следующую команду, заменив букву F буквой диска, который вы хотите отформатировать, в FAT32:
format / FS: FAT32 F:
Наконец, нажмите Введите ключ. Вы увидите предупреждение о том, что все данные на диске будут стерты. Он попросит вас подтвердить или отменить форматирование, нажав клавишу Y или N. Нажмите клавишу Y, и процесс форматирования начнется. Пусть ваш компьютер сделает свое дело, и, прежде чем вы это узнаете, ваш диск будет отформатирован в FAT32.
Стороннее программное обеспечение
Если вам неудобно с Командную строку и предпочитая что-то с графическим интерфейсом пользователя, вы можете выбрать стороннее программное обеспечение. Доступно несколько вариантов, включая перечисленные ниже (но не ограничиваясь ими):
- Mini Aide FAT32 Formatter
- EaseUS Partition Master Free
- fat32format
Используете ли вы файловую систему FAT32 с вашими USB-накопителями, SD-картами и жесткими дисками? Если нет, дайте нам знать, какой формат вы предпочитаете и почему в комментариях!
Как отформатировать диск в FAT32 в Windows 10
Используемые источники:
- https://softikbox.com/kakimi-sposobami-mozhno-otformatirovat-fleshku-v-fat32-ili-ntfs-na-windows-10-24668.html
- https://windd.ru/kak-otformatirovat-fleshku-v-fat32-windows-10/
- http://www.doctorrouter.ru/kak-otformatirovat-disk-v-fat32-v-windows-10/
Как отформатировать диск в FAT32 в Windows 10
FAT32 — это универсальная файловая система, которая существует уже несколько десятилетий. К сожалению, Windows 10 не позволяет пользователям форматировать USB или жесткие диски размером более 32 ГБ в FAT32. К счастью, есть способы обойти это.
Что такое FAT32?
FAT расшифровывается как Таблица размещения файлов, и это архитектура компьютерной файловой системы. Не вдаваясь в технические аспекты, представьте, что FAT — это язык, на котором написаны ваши файлы. Поскольку FAT был представлен еще в 1977 году, он совместим практически со всеми операционными системами.
Это означает, что компьютеры Mac, ПК, Linux и даже телефоны могут читать файлы FAT. Благодаря FAT, близким к универсальной совместимости, это идеальный формат для обмена файлами между устройствами. Именно по этой причине большинство USB-накопителей и SD-карт отформатированы в FAT32 напрямую от производителя.
Неважно, с каким устройством или операционной системой вы используете его, так как оно будет работать сразу после установки без дополнительного форматирования.
Почему FAT32 отключен в Windows 10?
Несмотря на то, что FAT32 настолько универсален, Windows 10 не позволяет форматировать диски в FAT32. Это может показаться странным выбором, однако за этим решением стоит веская аргументация.
Поскольку файловая система FAT32 устарела, есть два существенных ограничения. Во-первых, файловая архитектура FAT32 не может использоваться на дисках размером более 16 ТБ. По общему признанию, это не большая проблема для большинства людей.Однако вторым недостатком FAT32 может быть большая головная боль: FAT32 не может обрабатывать отдельные файлы размером более 4 ГБ.
FAT32 заменен более современным файлом exFAT (расширенное распределение файлов) система. exFAT имеет больший предел размера файла, чем FAT32. Единственным недостатком exFAT является то, что он был разработан Microsoft и поэтому владеет всеми патентами.
Это означает, что возможность манипулировать структурой файла exFAT, такой как возможности чтения, записи и восстановления, должна быть лицензирована.
К сожалению, это означает, что при использовании exFAT могут возникнуть проблемы с совместимостью. Это немного облегчает работу с FAT32, несмотря на ограничения размера файла.
Powershell (командная строка)
Если вы хотите отформатировать диск в NTFS или exFAT, вы можете сделать это. так с обычным инструментом форматирования Windows 10. Однако вы не сможете использовать инструмент форматирования, если хотите использовать файловую систему FAT32.
К счастью, есть способ обойти это. Хотя вы не можете выбрать FAT32 в обычном средстве форматирования Windows 10. Вы можете сделать это без установки стороннего программного обеспечения.
Прежде чем начать, подключите устройство хранения данных, которое вы хотите отформатировать в FAT32, к своему ПК. , При подключении накопителя запишите назначенную ему букву.
Примечание: прежде чем продолжить, убедитесь, что ваши данные сохранены. Форматирование сотрет все данные, которые в данный момент хранятся на диске.
Чтобы отформатировать диск в FAT32 в Windows 10, вам необходимо использовать Powershell. Чтобы запустить командную строку Powershell, щелкните правой кнопкой мыши кнопку «Пуск» и выберите в меню пункт «Выполнить». Откроется окно «Выполнить». В качестве альтернативы, вы можете нажать Win + R, чтобы запустить окно команды «Выполнить».
Введите powershell и либо нажмите ОК, либо нажмите Enter. Когда откроется окно Powershell, введите следующую команду, заменив букву F буквой диска, который вы хотите отформатировать, в FAT32:
format f: /fs:fat32:
Примеры команды Format
Чтобы понять, как пользоваться Format, рассмотрим несколько примеров.
Форматирование диска F с созданием файловой системы FAT32 и меткой AppData:
- format f: /fs:fat32 /v:AppData
Форматирование точки монтирования C:Data с созданием файловой системы NTFS и размером кластера 512 байтов:
- format c:data /fs:ntfs /а:512
Форматирование диска S с созданием файловой системы NTFS и меткой AppData:
- format s: /fs:ntfs /v:AppData
Наконец, нажмите Введите ключ. Вы увидите предупреждение о том, что все данные на диске будут стерты. Он попросит вас подтвердить или отменить форматирование, нажав клавишу Y или N. Нажмите клавишу Y, и процесс форматирования начнется. Пусть ваш компьютер сделает свое дело, и, прежде чем вы это узнаете, ваш диск будет отформатирован в FAT32.
Стороннее программное обеспечение
Если вам неудобно с Командную строку и предпочитая что-то с графическим интерфейсом пользователя, вы можете выбрать стороннее программное обеспечение. Доступно несколько вариантов, включая перечисленные ниже (но не ограничиваясь ими):
- Mini Aide FAT32 Formatter
- EaseUS Partition Master Free
- fat32format
Используете ли вы файловую систему FAT32 с вашими USB-накопителями, SD-картами и жесткими дисками? Если нет, дайте нам знать, какой формат вы предпочитаете и почему в комментариях!
Как отформатировать диск в FAT32 в Windows 10
Просмотров сегодня: 5 431
Windows 11/10 предлагает несколько способов форматирования раздела или жесткого диска. Вы можете сделать эту операцию либо из Проводника, управления дисками или командной строки через БИОС. В этой статье решил собрать все 3 способа вместе.
Форматирование диска или раздела приведет к удалению всех данных сохраненных на этом диске или разделе. Поэтому, перед форматированием диска или раздела обязательно сохраните нужные Вам данные на другом диске или внешнем USB-флешке.
Отформатируйте жесткий диск из проводника
1. Откройте «Этот компьютер«, выберите нужный локальный диск, который Вы хотите отформатировать и нажмите на нем правой кнопкой мыши, далее из меню выберите «Форматировать«.
2. Выберите файловую систему для диска из раскрывающегося списка «Файловая система«, убедитесь, что способ выбран «Быстрое«, а затем нажмите кнопку «Начать«.
Форматирование диска или раздела с помощью управления дисками
1. Нажмите сочетание кнопок Win+X и выберите «Управление дисками«.
2. Щелкните правой кнопкой мыши на диск или раздел, который вы хотите отформатировать, и нажмите кнопку «Форматировать«.
3. Откроется новое диалоговое окно в котором выберите файловую систему (рекомендую NTFS) и поставьте галочку «Быстрое форматирование«.
Форматирование диска и раздела при помощи CMD
Если Вы не можете отформатировать через проводник, управления дисками или просто хотите отформатировать жесткий диск при загрузке системы через БИОС с помощью командной строки, то разберем такой способ.
При загрузке системы вам нужно попасть в «дополнительные параметры» загрузки. Есть два способа: через рабочий стол и при загрузке ПК.
Через рабочий стол.
Откройте «Параметры» > «Обновление и безопасность» > «Восстановление» > и выберите справа в графе «Особые варианты загрузки» перезагрузить сейчас. Далее вы попадете в «Дополнительные параметры«, где вам нужно запустить cmd (смотрите шаг 1).
При загрузки ПК
- Нажмите много раз подряд кнопку перезагрузки на самом компьютере, чтобы спровоцировать ошибку и вызвать меню диагностики процесса.
- Включите компьютер, дождитесь пока он загрузиться максимально до ошибки. Далее нажмите и удерживайте кнопку питания на компе для полного выключения. Повторите процедуру 3 раза, на 4 раз у вас должно появится меню восстановления.
Как только вы попали в дополнительные параметры загрузки, перейдите по настройкам «Поиск и устранение неисправностей» > «Дополнительные параметры» > «Командная строка«.
Форматирование раздела
Теперь отформатируем определенный раздел диска, а ниже покажу, как форматнуть полностью диск, если на компе их много. Вводим команды по порядку в черное окно командной строки и нажимаем после каждой Enter.
Diskpart— Запуск инструмента для работы с дисками.List Volume— Список разделов на жестком диске. Вы должны знать, какой вам нужно форматировать и запомните его букву, в моем случае G.Select Volume G— Выбираем раздел, который нужно отформатировать.Format fs=ntfs Quick— Команда форматирует выбранный раздел, и преобразует файловую систему NTFS, если Вам нужно FAT32, то просто замените.
Форматирование диска
Если у вас на компе более двух жестких дисков и Вам нужно отформатировать целиком жесткий диск, то вводите команды по порядку, нажимая Enter после каждой.
diskpart— запуск инструмента для работы с дисками.list disk— список жестких дисков подключенных к компьютеру. Найдите диск, который хотите отформатировать и запомните номер. В моем случае номер диска цифра «1».select disk 1— выбора диска. Не забудьте заменить «1» на ваш фактический номер диска.clean— очистка выбранного диска.create partition primary— сделать диск основным.format fs=ntfs quick— форматирования диска с файловой системой NTFS.
Смотрите еще:
- Windows не удается завершить форматирование
- Настройка и оптимизация SDD диска в Windows 10
- Windows 10 v1803 создает дополнительный раздел диска
- CHKDSK: Проверка и восстановление жесткого диска в Windows 10
- BitLocker: Как защитить паролем USB диск и флешку в Windows 10
[ Telegram | Поддержать ]
Форматирование – популярная процедура, осуществляемая по отношению к жестким дискам и прочим носителям информации. В процессе настройки параметров форматирования пользователем может быть задана определенная файловая система. В частности, сегодня будет рассмотрен вопрос форматирования жесткого диска в FAT32.
Тот факт, что вы не видите возможности отформатировать жесткий диск в FAT32 в пользовательском интерфейсе Windows, не означает, что эта возможность полностью исчезла. Эта функция все еще существует в ваших системах, и утилита командной строки должна помочь вам найти и использовать ее для выполнения этой задачи.
Как это использовать?
Все, что требуется от этого метода, — это выполнить несколько команд, и ваш жесткий диск будет отформатирован в выбранной вами файловой системе.
Подключите внешний жесткий диск к компьютеру. Найдите командную строку в Windows Search, щелкните ее правой кнопкой мыши и выберите «Запуск от имени администратора».
Введите следующую команду в окне командной строки и нажмите Enter. Он запустит утилиту, которая позволит вам отформатировать ваши диски.
DiskPart
Введите следующую команду и нажмите Enter. Он перечислит все доступные жесткие диски на вашем компьютере.
list disk
Запишите номер вашего внешнего жесткого диска. Запустите следующую команду, заменив N на номер вашего диска.
select disk N
Затем введите каждую из следующих команд, нажимая Enter после каждой строки:
create partition primary select partition 1 active format fs=fat32 assign exit
Ваш жесткий диск должен быть отформатирован в FAT32.
Форматирование флешки в FAT32
Всем привет! Сегодняшняя статья посвящена тому, как отформатировать флешку в FAT32. Файловая система FAT32 является устаревшей, но тем не менее иногда возникают ситуации, когда необходимо отформатировать флешку именно в этой файловой системе.
Дело в том, что файловая система FAT32 в отличии от более современной и надежной файловой системы NTFS читается практически на любом устройстве с usb портом (автомагнитола, холодильник, телевизор и так далее). Также может потребоваться отформатировать флешку в FAT32 при прошивки BIOS компьютера.
Использование PowerShell в Windows 10 для форматирования внешнего жесткого диска в FAT32
Пользователи Windows 10 могут использовать PowerShell вместо командной строки для форматирования внешнего жесткого диска в формат FAT32. Вы, вероятно, знакомы с этой утилитой, если вы уже давно используете ПК с Windows 10.
Нажмите одновременно клавиши Windows + X, и появится меню. Нажмите на Windows PowerShell (Admin) в открывшемся меню.
На следующем экране введите следующую команду в утилиту и нажмите Enter. Обязательно замените букву D фактической буквой для вашего жесткого диска.
format /FS:FAT32 D:
Он отформатирует диск в FAT32 и сообщит, когда это будет сделано. В большинстве случаев это займет всего несколько минут, но это также зависит от размера внешнего жесткого диска.
Полезная информация
- Бывает и так, что флешка никак не форматируется. Ни стандартными средствами Windows, ни специальными программами. Что делать в таком случае? Просто переключите носитель в другой разъём. Если не помогло, то проверьте флешку на наличие вирусов и системных ошибок. После чего исправьте, восстановите или удалите их.
- Не забывайте, что файловая система fat32 имеет ограничения. На неё не получится скинуть файл, вес которого превышает 4 Гб. Если же нужно скопировать на носитель данные размером больше, то придётся «переделать» формат флешки в nfts и exfat.
- Иногда флешки перестают распознаваться на ПК, ноутбуке, планшете и пр. устройствах. При этом если зайти в «Свойства» такого диска, то можно увидеть, что в графе файловая система написано «raw». Что это такое? И как вернуть формат fat32? Слово «raw» обозначает одно – виндовс не смог распознать накопитель. Почему? На это есть с десяток причин. Всё что нужно сделать пользователю – перезагрузить компьютер, переключить флешку в другой разъём, проверить диск антивирусным софтом или отформатировать его через специальную утилиту (Recuva, TestDisk и пр.).
Также может быть полезной статья по форматированию флешки защищенную от записи.
Используйте FAT32Format для форматирования внешних жестких дисков
Утилита FAT32Format существует уже давно и позволяет быстро форматировать любые внешние жесткие диски в FAT32.
Этот метод идеально подходит для тех из вас, кто не любит запускать команды и предпочитает инструменты с простым пользовательским интерфейсом. Отличительной особенностью этого инструмента является то, что вам даже не нужно устанавливать его на свой компьютер — он работает прямо из коробки.
Как это использовать
- Перейдите на сайт FAT32Format и загрузите инструмент на свой компьютер.
- Подключите внешний жесткий диск к компьютеру, если это еще не сделано.
- Дважды щелкните загруженный файл, и инструмент запустится. Вот параметры, которые необходимо указать перед форматированием диска:Drive — выберите внешний жесткий диск из выпадающего меню. Allocation unit size — оставьте значения по умолчанию. Volume label — введите имя для вашего жесткого диска. Quick Format — предлагается оставить этот флажок, если вы не уверены.Затем нажмите кнопку «Пуск», чтобы начать форматирование жесткого диска.
Как отформатировать флешку 32 ГБ в FAT32
Windows 10 не позволяет форматировать внешние USB-накопители размером более 32 ГБ в файловую систему FAT32. Диалоговое окно утилиты форматирования предлагает только NTFS и файловые системы exFAT для USB-накопителей объемом более 32 ГБ.
Хотя NTFS считается предпочтительной файловой системой Windows 10, пользователям, которым часто приходится использовать свои внешние USB-накопители с другими операционными системами, такими как macOS и Linux, по соображениям совместимости могут захотеть отформатировать USB-накопители в FAT32. Как вы, вероятно, знаете, macOS не позволяет полноценно работать с файловой системой NTFS, но может как читать, так и записывать в FAT32.
Прежде чем рассказать, о том, как отформатировать USB-накопитель в файловую систему FAT32, я бы хотел напомнить, что FAT32 не поддерживает файлы размером более 4 ГБ. То есть, если размер файла превышает 4 ГБ, его нельзя перенести на диски FAT32.
Так как утилита форматирования Windows 10 не позволяет форматировать USB-накопители размером более 32 ГБ в файловую систему FAT32, нам нужно либо использовать утилиту из командной строки, либо использовать сторонний инструмент для форматирования USB-накопителя в FAT32.
Отформатируйте внешний жесткий диск exFAT в FAT32 с EaseUS
EaseUS Partition Master Free — это больше, чем просто инструмент форматирования диска. Он позволяет создавать, удалять и клонировать разделы в дополнение к форматированию жестких дисков в выбранные форматы.
Загрузите, установите и запустите инструмент. Выберите жесткий диск в списке дисков, щелкните его правой кнопкой мыши и выберите «Формат».
Установите следующие параметры и нажмите «ОК».
Partition label — введите имя для вашего диска. File system — выберите FAT32. Cluster size — оставьте все как есть.
Как только диск отформатирован, инструмент отправит вам уведомление.
Как изменить файловую систему флешки стандартными средствами Windows?
Самый простой способ – воспользоваться штатными инструментами ОС. В большинстве случаев вам не понадобится никакой дополнительный софт. Всё делается прямо в интерфейсе Windows:
- Подключаем флешку к ПК или ноутбуку.
- Заходим в «Мой компьютер». В разделе «Устройства со съёмными носителями» находим наш накопитель. Кликаем на него правой кнопкой мыши.
- Выбираем пункт «Форматировать».
- Как вы догадались, в открывшемся окошке нужно поменять файловую систему на fat32. Как быть с остальными параметрами? В принципе можно изменить размер кластера. Например, выбрать «стандартный» или «8192 байт».
- В метке тома для удобства прописываем название флешки. Хотя это необязательно. Поле можно оставить пустым.
- Ставить ли галочку напротив варианта «Быстрое форматирование»? Опять же выбор за вами. Просто в этом режиме процедура займёт чуть меньше времени. Если же делать полное форматирование (то есть галочка снята), то оно займёт пару лишних минут.
- Кликаем на кнопку «Начать». Выскачет предупреждающее окно. Не пугайтесь. Жмите «Ок» и ждите. Система оповестит вас сообщением «Форматирование завершено».
- Заходим в «Мой компьютер» и жмём на флешку вспомогательной кнопкой мыши. Во вкладке «Общие» убеждаемся, что теперь накопитель имеет файловую систему fat32.
Внимание! Все данные, которых хранились на флешке, после процедуры форматирования будут удалены!
Для справки! Вы хотите посмотреть фильм на телевизоре? Предварительно скачали его на флешку, но почему-то носитель не распознаётся устройством. Дело в том, что многие модели телевизоров читают карты памяти лишь с файловой системой fat32. Тогда как стандартно на накопителях установлены форматы NTFS или exFAT. Как раз поэтому и приходится зачастую форматировать флешку из ntfs в fat32.
Как полностью отформатировать флешку используя специальные программы
Как флешку отформатировать в NTFS программой HDD Low Level Format Tool
Данная программа производит низкоуровневое форматирование и может отформатировать raw флешку. Запустите программу и в первом же открывшемся окне нажмите на третий пункт Continue for free. В результате запустится окно программы. В этом окне вам нужно будет выбрать флешку которую будете форматировать, а затем нажать на кнопку с надписью Continue.
В новом окне перейдите на вторую вкладку LOW-LEVEL FORMAT. На этой вкладке имеется пункт Perform quick wipe (just remove partitions and MBR). Если у этого пункта поставить галочку, то будет производиться быстрое форматирование, то есть удалятся разделы и MBR. Если у этого пункта не ставить галочку, то вам удастся отформатировать неформатируемую флешку так как запустится низкоуровневое форматирование. Для запуска форматирования нажмите на кнопку с надписью FORMAT THIS DEVICE. После форматирования этой программой на флешке необходимо установить файловую система, а для этого нужно будет отформатировать флешку через компьютер стандартным способом.
Как лучше отформатировать флешку программой HP USB Disk Storage Format Tool
Программа может быстро или полностью отформатировать флешку из FAT32 в NTFS. Запускать программу нужно обязательно от имени администратора.
В открывшемся окне программы нужно будет произвести настройки. В первой строке выберите вашу флешку. Во второй строке выберите файловую систему. В третьей строке напишите как будет отображаться в проводнике ваша флешка (на английской раскладке). Ниже строк имеется пункт Quick Format. Если поставить галочку у этого пункта, то вы сможете быстро отформатировать флешку в FAT32 или NTFS. Если не ставить галочку у этого пункта, то вы сможете полностью отформатировать в FAT32 флешку 128 Гб.
Как отформатировать флешку в EXFAT в Windows программой AOMEI Partition Assistant 7.5.1
Эта программа может только быстро отформатировать флешку в нтфс. Запустите программу. В правой части открывшегося окна программы выберите флешку которую нужно отформатировать. Затем в левой нижней части нажмите на пункт Форматирование раздела. Откроется окно в котором заполните три строки. Напишите как будет называться ваша флешка в проводнике, укажите файловую систему и укажите размер кластеров. Нажмите на кнопку ОК и это окно закроется.
Чтобы отформатировать флешку в EXFAT в NTFS нажмите в левой верхней части окна программы на пункт Применить.
Как принудительно отформатировать флешку программой Format USB Or Flash Drive Software
Данной программой можно правильно отформатировать флешку 64 Гб или другого размера в быстром или полном режиме. Запустите программу. В окне программы отобразятся все флешки подключенные к вашему компьютеру или ноутбуку.
Выберете вашу флешку и поставьте перед ней галочку. Ниже строк имеется пункт Quick Format. Если поставить галочку у этого пункта, то вы сможете отформатировать флешку под Виндовс 10 в полном режиме. Если не ставить галочку у этого пункта, то вы сможете отформатировать карту памяти на компьютере в полном режиме. Для запуска форматирования нажмите на кнопку с надписью Start Format.
Как отформатировать карту памяти через компьютер программой UNFORMAT
Данная программа может отформатировать новую флешку на компьютере в полном режиме. Запустите программу. В нижней части открывшегося окна программы найдите и поставьте точку у пункта Physical Devices.
В отобразившемся списке нажмите на вашу флешку любой кнопкой мыши. После этого, чтобы отформатировать флешку в системе NTFS нажмите на кнопку с надписью Next.
Как конвертировать NTFS в FAT32 без потери данных
Есть довольно много сторонних утилит, которые помогут вам преобразовать диски NTFS в FAT32 без потери данных, но они не бесплатны!
Хотя есть несколько бесплатных утилит, они поддерживают только небольшие USB-накопители. Мастер разделов, Мастер разделов и конвертер AOMEI NTFS в FAT32 позволяют конвертировать диски NTFS в FAT32 без потери данных, но ни один из них не является бесплатным!
В Windows есть утилита конвертирования, но она может конвертировать только FAT32 в NTFS, а не наоборот! Поэтому, если вам необходимо преобразовать диски NTFS в FAT32 без потери данных, было бы целесообразно выполнить резервное копирование данных в другое место и вручную отформатировать USB-накопитель в FAT32, а не покупать стороннюю программу для разовой работы.
Источник