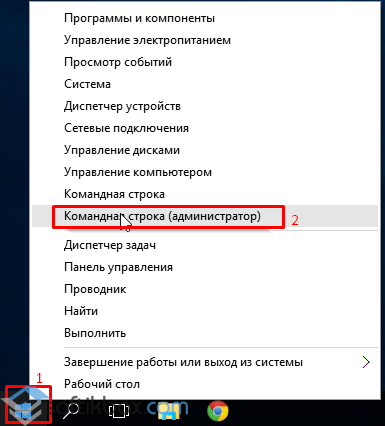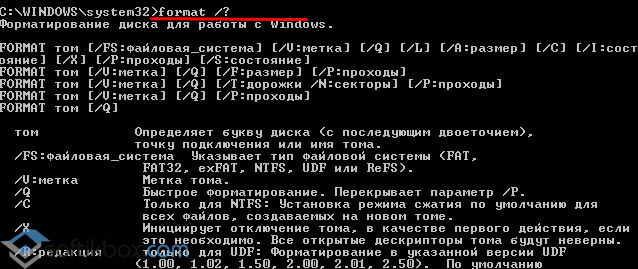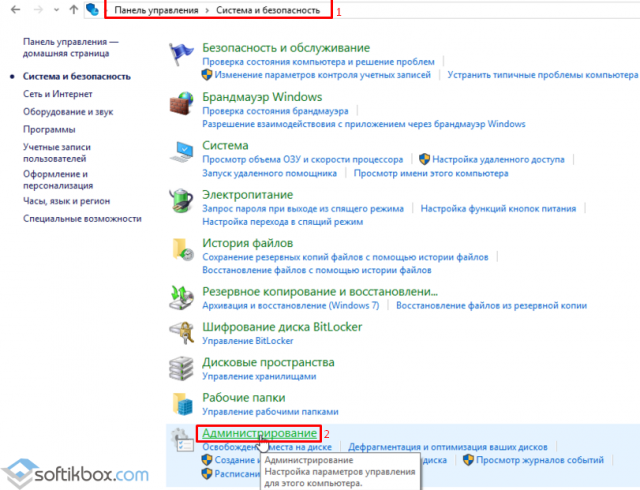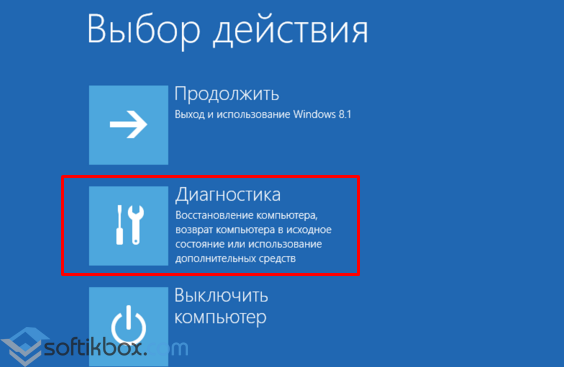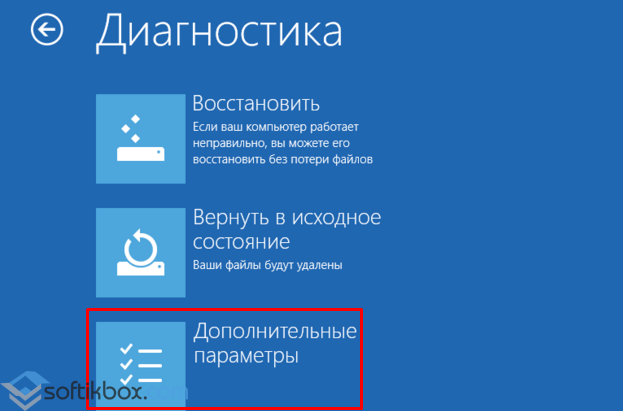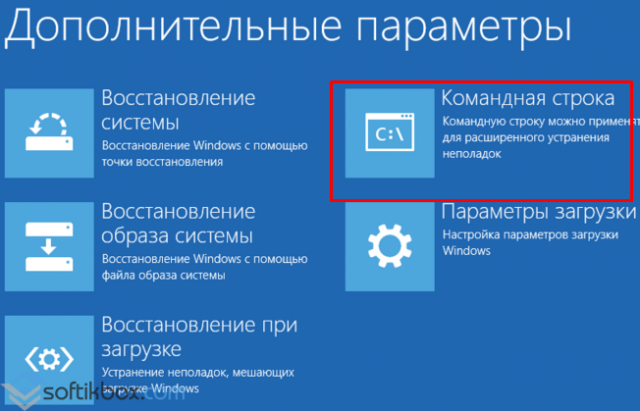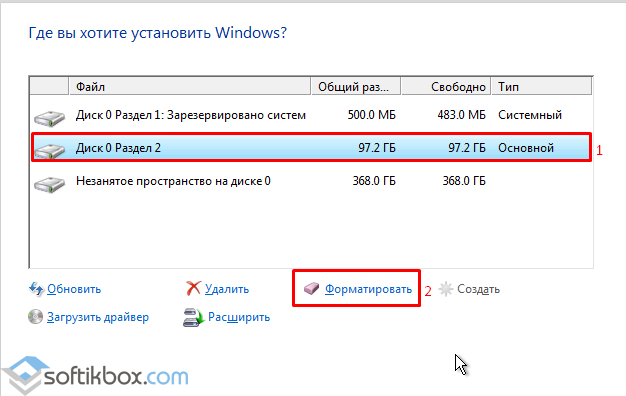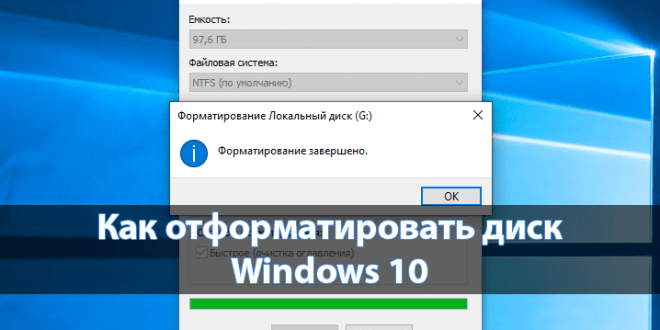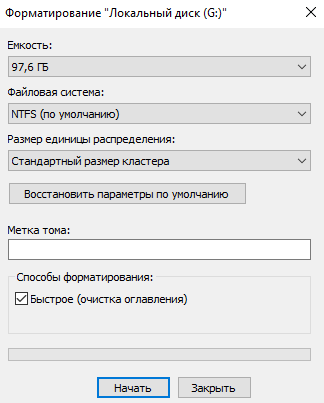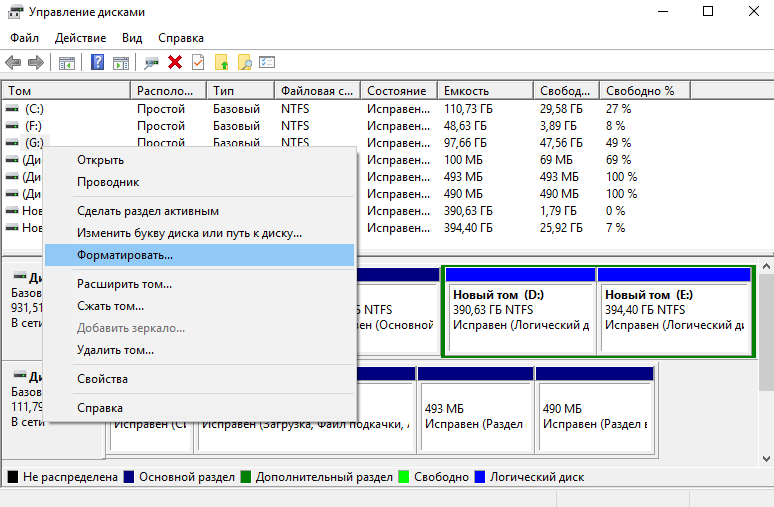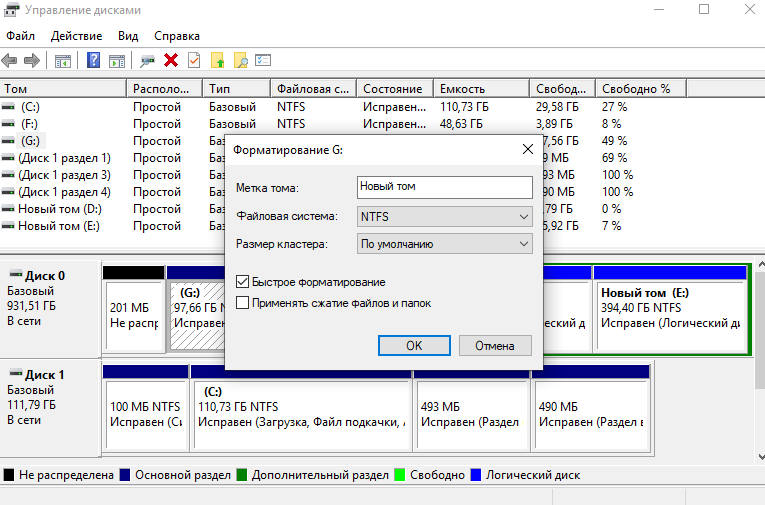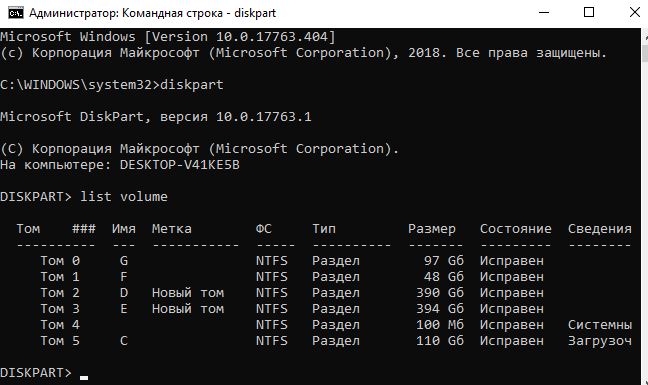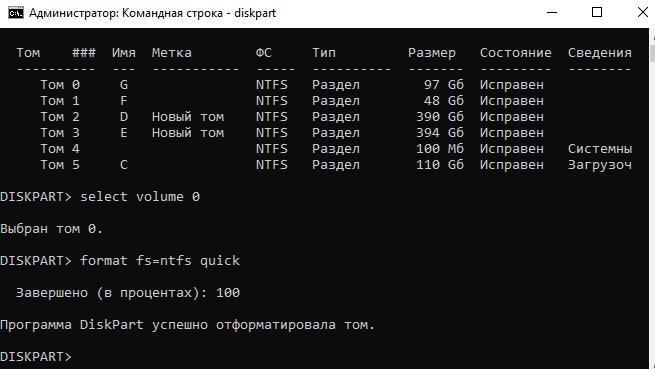Содержание
- Способ 1: Сброс системы к заводским настройкам
- Способ 2: Форматирование HDD
- Вариант 1: Стороннее ПО
- Вариант 2: Системные средства
- Решение возможных проблем
- Сброс Windows 10 не активируется
- Жесткий диск не форматируется
- Вопросы и ответы
Нередко компьютер начинает работать медленно. Обычно это можно исправить переустановкой ОС, однако такой шаг не всегда выполним. В подобных случаях для восстановления работоспособности следует отформатировать компьютер, причём без удаления Виндовс 10.
Способ 1: Сброс системы к заводским настройкам
Оптимальный вариант решения поставленной задачи – сброс ОС к фабричным параметрам. Это несложная процедура, но если вы испытываете трудности с ней, воспользуйтесь подробной инструкцией от одного из наших авторов.
Урок: Сброс Windows 10 к заводским параметрам
Способ 2: Форматирование HDD
Нередко компьютер требуется очистить полностью, в том числе и от пользовательских файлов. У этой задачи есть одно решение – удаление всех данных с жесткого диска. Совершить такую процедуру можно как сторонним ПО, так и системными средствами.
Вариант 1: Стороннее ПО
Сторонний софт для форматирования жесткого диска зачастую более удобен, чем встроенное решение. Одним из таковых является Acronis Disk Director.
Скачать Acronis Disk Director
- Откройте программу, после чего найдите в ее рабочей области нужный накопитель.
- Выберите раздел, который желаете отформатировать.
Внимание! Не выбирайте системный накопитель и диск, на котором установлен Акронис!
- Далее воспользуйтесь пунктом «Форматировать» в меню «Операции».
- Измените параметры форматирования либо оставьте их по умолчанию, после чего нажмите «ОК».
- Кликните по кнопке «Применить ожидающие операции».
Проверьте выбранные данные, затем подтвердите своё желание.
- Дождитесь, пока программа завершит работу, после чего повторите процедуру для других разделов, если в этом есть необходимость.
Кроме Acronis Disk Director, существует немало подобного рода программ, поэтому если приведённое решение вас не устраивает, воспользуйтесь любым другим из подходящих.
Читайте также: Программы для форматирования жесткого диска
Вариант 2: Системные средства
Для форматирования накопителя можно обойтись и системными средствами. Алгоритм действий следующий:
- Откройте «Этот компьютер». Далее найдите в списке диски или тома, которые желаете очистить, выделите первый из них, кликните правой кнопкой мыши и выберите «Форматировать».
- Для более качественного процесса рекомендуется снять отметку с пункта «Быстрое форматирование». Начать процедуру можно нажатием на кнопку «Начать».
В предупреждении кликните «ОК».
- Отследить процесс можно по заполнению прогресс-бара. Когда он заполнится, появится сообщение «Форматирование успешно завершено», кликните в нём «ОК».
Удаление данных из внутреннего накопителя положительно сказывается на быстродействии ПК.
Решение возможных проблем
При выполнении любой из инструкций можно столкнуться с теми или иными проблемами. Рассмотрим наиболее часто встречающиеся из них.
Сброс Windows 10 не активируется
Если нажатие на пункт сброса ОС к заводским настройкам ни к чему не приводит, это может означать, что повреждены отвечающие за данную операцию файлы. Решением в такой ситуации будет восстановление повреждённых компонентов.
Урок: Восстановление системных файлов Windows 10
Жесткий диск не форматируется
В некоторых случаях форматирование накопителя не получается выполнить из-за того, что сторонняя программа или системное средство выдает ошибку. Один из наших авторов рассмотрел возможные причины и указал методы их устранения в отдельной статье по ссылке далее.
Подробнее: Что делать, когда не форматируется жесткий диск
Таким образом вы можете отформатировать компьютер, не прибегая к переустановке Windows 10.
Еще статьи по данной теме:
Помогла ли Вам статья?
Updated by
Daisy on Feb 25, 2022
| Workable Solutions | Step-by-step Troubleshooting |
|---|---|
| Wipe a Hard Drive Without Deleting Windows |
Part 1. Wipe Data Partitions Using EaseUS Partition Wipe Software…Full steps Part 2. Wipe System Partition Data by Resetting…Full steps |
Getting a new PC and want to sell or give away the old one? Should you recycle your computer with others in the same company? Before carrying out these actions, there is one thing you have to do. That is to wipe the hard drive. It will help you protect sensitive data like financial records, business information, payroll information or anything else private from leaking.
And in some special scenarios, for example, recycling a computer between employees, you will have extra requirements — wipe a hard drive without deleting Windows so that the computer’s new owner can directly use it. But how can you do it?
How to Wipe a Hard Drive Without Deleting Windows
Some users might choose to delete the files or format the disk manually. Here I should say it is not the best choice as there is so much third-party data recovery software that can retrieve data in these situations. To achieve a satisfactory result of abandoning a computer naked, with nothing else to be found anymore, you need two essential tools: [1] Hard drive wipe software — EaseUS BitWiper; [2] Windows Recovery program. The third-party software needs a minute to download, while the Windows program is available in Settings. I’ll present the whole steps with my own computer, as an example.
On my personal computer, as you see, there are six partitions in total. If I plan to wipe all partition data without affecting the operating system, I need to go through two sections.
- First, I don’t care about all the five data partitions at all, so use EaseUS hard drive wipe software to wash them all at once.
- Second, I got Windows OS as well as some personal data & programs on the system partition, so I need to perform a factory reset to remove everything except the Windows system.
Next, we will show you how to wipe a hard drive without deleting Windows. This tutorial is available for all the Windows versions including Windows 11/10/8/7/XP/Vista.
Part 1. Wipe Data Partitions Using EaseUS Partition Wipe Software
Step 1. Launch EaseUS BitWiper and click «Wipe Partition».
Step 2. Select the volume or partition you need to wipe or erase, and click «Next» to continue.
Make sure that you’ve selected the correct partition to wipe out.
Step 3. Choose the wiping method — EaseUS Secure Erase and click «Next» to continue.
You can also select other wiping methods available on the pane to clear your target partition.
Step 4. Click «Wipe» to confirm and permanently erase all data from your selected partition again.
Step 5. Wait patiently, when the wiping process finishes, click «Done» to end the task.
NOTE: Since each time you can wipe one partition, so it’s going to take you equal time to handle all the disk partitions. In my case, I should repeat another four times of the three steps.
Part 2. Wipe System Partition Data by Resetting
By restoring Windows to its factory default configuration, resetting will erase all the personal data and applications on the system partition.
To get it done, refer to the standard path to the Settings:
Click Windows menu and go to «Settings» > «Update & Security» > «Reset this PC» > «Get started» > «Remove everything» > «Remove files and clean the drive», and then follow the wizard to finish the process.
After finishing all the above steps, you can completely and securely wipe everything off a hard drive except the OS, and no one can get access to the deleted files.
Complement — How to Wipe a Hard Drive and Reinstall Windows
By combining the EaseUS BitWiper and Windows factory reset options, you can absolutely reach the goal of keeping nothing but OS on a given-up PC or laptop. Though the more data partitions you configured on a hard disk drive, the longer time it takes to accomplish the whole task, it’s the most comprehensive solution to wipe the programs, settings, hidden items, downloads, and private data files on the selected hard drive, meanwhile, keep the Windows system and boot files intact.
Just in case, if you want a more straightforward way to wipe a hard drive for one time, you may undertake the other two processes.
- First, wipe an entire hard disk using EaseUS BitWiper.
- Second, reinstall the Windows 7 or Windows 11/10 operating system from scratch.
Part 1. How to Wipe an Entire Hard Drive
Since you’re going to delete everything including the operating system on the hard drive, you can use the «Wipe Disk» feature in EaseUS BitWiper for help. To let the software take effect, you just need to simply select the entire target disk and then start the wipe process:
Step 1. Run EaseUS BitWiper. Click the «Wipe Disk» tab.
Step 2. Select the targeted HDD or SSD to wipe.
Notice: Please make sure you have chosen the correct HDD or SSD. Once the wiping starts, your data is irrecoverable.
Step 3. Choose Wiping Method and click «Next».
Choose a suitable wiping method. Recommend EaseUS Secure Erase!
Step 4. Check the warning message and click «Wipe» to confirm.
Step 5. Wait for wiping finish and click «Done».
Part 2. How to Clean Install Windows
Use installation media to reinstall Windows 11/10, for example.
Step 1: Go to the Microsoft software download website, download the media creation tool, then use it to create installation media on a DVD or USB drive.
Step 2: Follow the detailed guide for how to reinstall Windows 11/10.
Updated by
Daisy on Feb 25, 2022
| Workable Solutions | Step-by-step Troubleshooting |
|---|---|
| Wipe a Hard Drive Without Deleting Windows |
Part 1. Wipe Data Partitions Using EaseUS Partition Wipe Software…Full steps Part 2. Wipe System Partition Data by Resetting…Full steps |
Getting a new PC and want to sell or give away the old one? Should you recycle your computer with others in the same company? Before carrying out these actions, there is one thing you have to do. That is to wipe the hard drive. It will help you protect sensitive data like financial records, business information, payroll information or anything else private from leaking.
And in some special scenarios, for example, recycling a computer between employees, you will have extra requirements — wipe a hard drive without deleting Windows so that the computer’s new owner can directly use it. But how can you do it?
How to Wipe a Hard Drive Without Deleting Windows
Some users might choose to delete the files or format the disk manually. Here I should say it is not the best choice as there is so much third-party data recovery software that can retrieve data in these situations. To achieve a satisfactory result of abandoning a computer naked, with nothing else to be found anymore, you need two essential tools: [1] Hard drive wipe software — EaseUS BitWiper; [2] Windows Recovery program. The third-party software needs a minute to download, while the Windows program is available in Settings. I’ll present the whole steps with my own computer, as an example.
On my personal computer, as you see, there are six partitions in total. If I plan to wipe all partition data without affecting the operating system, I need to go through two sections.
- First, I don’t care about all the five data partitions at all, so use EaseUS hard drive wipe software to wash them all at once.
- Second, I got Windows OS as well as some personal data & programs on the system partition, so I need to perform a factory reset to remove everything except the Windows system.
Next, we will show you how to wipe a hard drive without deleting Windows. This tutorial is available for all the Windows versions including Windows 11/10/8/7/XP/Vista.
Part 1. Wipe Data Partitions Using EaseUS Partition Wipe Software
Step 1. Launch EaseUS BitWiper and click «Wipe Partition».
Step 2. Select the volume or partition you need to wipe or erase, and click «Next» to continue.
Make sure that you’ve selected the correct partition to wipe out.
Step 3. Choose the wiping method — EaseUS Secure Erase and click «Next» to continue.
You can also select other wiping methods available on the pane to clear your target partition.
Step 4. Click «Wipe» to confirm and permanently erase all data from your selected partition again.
Step 5. Wait patiently, when the wiping process finishes, click «Done» to end the task.
NOTE: Since each time you can wipe one partition, so it’s going to take you equal time to handle all the disk partitions. In my case, I should repeat another four times of the three steps.
Part 2. Wipe System Partition Data by Resetting
By restoring Windows to its factory default configuration, resetting will erase all the personal data and applications on the system partition.
To get it done, refer to the standard path to the Settings:
Click Windows menu and go to «Settings» > «Update & Security» > «Reset this PC» > «Get started» > «Remove everything» > «Remove files and clean the drive», and then follow the wizard to finish the process.
After finishing all the above steps, you can completely and securely wipe everything off a hard drive except the OS, and no one can get access to the deleted files.
Complement — How to Wipe a Hard Drive and Reinstall Windows
By combining the EaseUS BitWiper and Windows factory reset options, you can absolutely reach the goal of keeping nothing but OS on a given-up PC or laptop. Though the more data partitions you configured on a hard disk drive, the longer time it takes to accomplish the whole task, it’s the most comprehensive solution to wipe the programs, settings, hidden items, downloads, and private data files on the selected hard drive, meanwhile, keep the Windows system and boot files intact.
Just in case, if you want a more straightforward way to wipe a hard drive for one time, you may undertake the other two processes.
- First, wipe an entire hard disk using EaseUS BitWiper.
- Second, reinstall the Windows 7 or Windows 11/10 operating system from scratch.
Part 1. How to Wipe an Entire Hard Drive
Since you’re going to delete everything including the operating system on the hard drive, you can use the «Wipe Disk» feature in EaseUS BitWiper for help. To let the software take effect, you just need to simply select the entire target disk and then start the wipe process:
Step 1. Run EaseUS BitWiper. Click the «Wipe Disk» tab.
Step 2. Select the targeted HDD or SSD to wipe.
Notice: Please make sure you have chosen the correct HDD or SSD. Once the wiping starts, your data is irrecoverable.
Step 3. Choose Wiping Method and click «Next».
Choose a suitable wiping method. Recommend EaseUS Secure Erase!
Step 4. Check the warning message and click «Wipe» to confirm.
Step 5. Wait for wiping finish and click «Done».
Part 2. How to Clean Install Windows
Use installation media to reinstall Windows 11/10, for example.
Step 1: Go to the Microsoft software download website, download the media creation tool, then use it to create installation media on a DVD or USB drive.
Step 2: Follow the detailed guide for how to reinstall Windows 11/10.
Есть только один диск на компе, без разделов, как можно форматнуть диск без удаления windows ?
-
Вопрос заданболее трёх лет назад
-
3585 просмотров
Каким нить Acronis делаете образ системы, форматируете диск и тем же Акронисом восстанавливаете систему из образа. Правда образ надо будет где то хранить. Либо флешка, либо внешний HDD, или где то в сети. Зависит от размера полученного образа.
Пригласить эксперта
1 — в буквальной формулировке — нет. нельзя
2 — все финты с акронисом и тд — это как написать мелом на доске «%7№».. стереть тряпкой.. и написать снова
3 — вы чего хотите? цель в чем? винду почистить? лучший способ — переустановить ее с оригинального дистрибутива… но все дорогие сердцу файлы, заранее забекапить
если виндоус 7 и ниже — никак.
если 10, то восстановить до первозданного вида с сохранением данных.
другой путь — поставить Acronis Disk Director, или аналог. разделить С на два раздела. скопировать данные на второй и отформатировать С.
Не придумывайте фигни у винды есть функция «вернутся к заводским настройкам». При этом она спрашивает «Хотите ли почистить диск во время операции?».
А Акронис после развертывания образа вернет все ТАК ЖЕ КАК БЫЛО ДО.
-
Показать ещё
Загружается…
07 февр. 2023, в 06:41
1000 руб./за проект
07 февр. 2023, в 06:08
1500 руб./в час
07 февр. 2023, в 04:28
1000 руб./за проект
Минуточку внимания
На чтение 4 мин Просмотров 502 Опубликовано 16.07.2022
В наши дни, большинство новых жестких дисков уже отформатированы производителем и полностью готовы к использованию. Но часто вам приходится форматировать их самостоятельно. В первой части данного руководства описаны методы форматирования логических разделов жесткого диска и дополнительных жестких дисков, подключенных к компьютеру, а вторая часть полностью посвящена форматированию системного тома, на котором установлена операционная система, без удаления Windows.
Содержание
- Что такое форматирование?
- Подготовительные действия
- Работа с логическими разделами и дополнительными дисками
- Как сделать формат компьютера, не удаляя Windows 7?
Что такое форматирование?
Форматирование — это деликатный процесс, и только строгое соблюдение следующих рекомендаций может гарантировать последующее нормальное функционирование Windows 7 и сохранность пользовательской информации, хранящейся на компьютере.
В зависимости от цели, пользователь может начать непосредственно с раздела (1-го или 2-го). Следует отметить, что инструкции раздела 1 редко бывают сложными для выполнения, и с ними легко справятся даже новички, однако форматирование системного тома компьютера без удаления Windows 7 (раздел 2) требует гораздо большей внимательности и осторожности, поскольку невыполнение описанных ниже требований с большой вероятностью приведет к последующему нарушению работы системы.
Подготовительные действия
Перед началом процедуры необходимо скопировать с отформатированного диска всю важную информацию, которую владелец компьютера хочет сохранить. Если объем сохраняемой информации невелик, ее можно скопировать на внешний носитель, например, на компакт-диск или карту флэш-памяти. Если вы сохраняете гигабайты данных, стоит воспользоваться внешним жестким диском или облачным сервисом хранения данных.
Работа с логическими разделами и дополнительными дисками
Чтобы отформатировать несистемный том или подключенный отдельный физический жесткий диск, выполните следующие действия:
- В окне Проводника или другого файлового менеджера откройте содержимое раздела «Компьютер».
- Вызовите контекст с логического раздела жесткого диска или отдельного физического жесткого диска (не с системного тома, который обычно обозначается «C»).
- Нажмите на строку с надписью «Формат. Помните, что форматирование приведет к стиранию файлов, поэтому, если вы не собираетесь удалять их навсегда, их следует скопировать на другой диск, внешний носитель или в облако (как упоминалось в начальных шагах).
- Затем поставьте галочку в поле, обозначенное красной стрелкой, нажмите «Начать».
- Подождите.
- Завершено. Диск отформатирован.
То же самое может сделать приложение стороннего производителя, например Acronis Disk Director. Для выполнения задания потребуется еще меньше времени.
На компьютере с Windows 7 необходимо последовательно выполнить следующие действия:
- Запустите «CS», набрав всего три буквы: «cmd» в меню «Выполнить» и нажмите «Ок».
- Затем используйте команду format с буквой диска (для форматирования) перед двоеточием для форматирования.
- После нажатия Enter диск будет отформатирован.
Примечание: Таким образом можно отформатировать любой диск на компьютере, а после команды можно указать файловую систему, в которой будет выполняться операция.
Используйте описанные выше методы для форматирования всех дисков на компьютере, кроме системного, то есть без деинсталляции Windows 7. Полное удаление раздела ОС путем форматирования системного тома может потребоваться только при выполнении чистой переустановки системы.
Как сделать формат компьютера, не удаляя Windows 7?
Операция не может быть выполнена вышеуказанными способами, и система не позволит ее выполнить. 3.
Следующие две вещи могут обеспечить успех операции:
- Обеспечьте компьютеру доступ в интернет для передачи информации в облачное хранилище или имейте внешнее устройство хранения с достаточным объемом памяти.
- Вам понадобится загрузочный носитель Acronis True Image. Если на компьютере нет пользовательских данных или они не нужны, первый пункт можно пропустить.
- Загрузите компьютер с внешнего диска с помощью True Image.
- Нажмите на значок с красной стрелкой.
- Затем выберите источник.
- Покажите программе, какой диск вы хотите отформатировать.
- Если вы не хотите сохранять какие-либо данные с компьютера, вы можете указать только системный раздел.
- Укажите место сохранения изображения.
- Нажмите «Создать сейчас».
- Подождите. Завершите процесс.
- Запустите компьютер с внешнего устройства, например, «Acronis DiskDirector».
- Выполните анализ формата поврежденных секторов на диске.
- Перезагрузите внешний носитель и нажмите «Резервное копирование».
- Укажите копию диска и системного тома и нажмите «Восстановить диски”.
- Нажмите «Перезапустить».
- Подождите.
- Завершено. Ваш компьютер перезагрузится с установленной Windows 7.
admin
Администратор и автор данного сайта. Специалист в области ИТ-технологий. Опыт работы в сфере информационных технологий с 2012 года.
Оцените автора
( Пока оценок нет )
«Как можно отформатировать HDD, не удаляя Windows» или «как форматировать HDD из-под Windows» — очень популярные запросы в поисковых системах, которые так и остаются без ответов. В статье разберемся, почему же в сети практически нет информации на эту тему, и ознакомимся с проблемой поближе.
Что такое форматирование
Отформатировать жесткий диск — значит сформировать на нем новую файловую систему, что подразумевает под собой очистку главной таблицы размещения фалов MFT. MFT – это база данных хранящихся на диске файлов, выполненная в виде таблицы, строки в которой представлены именами файлов, а столбцы – их атрибутами. Атрибуты – метаданные, описывающие файл. В их число входят дата и время создания/изменения файла, каталог его хранения, права доступа.
Учитывая сказанное выше, можно прийти к выводу, что отформатировать компьютер, на котором установлен один HDD – невозможно. По крайней мере, не прибегнув к хитростям.
Кто еще не понял, когда специальная программа или Windows начинают форматировать винчестер, они удаляют главную файловую таблицу. Ввиду этого доступ ко всем файлам стандартным методом становится невозможным, а место, занимаемое ими, помечается как свободное. Если попытаться форматировать компьютер из-под Windows, то операционная система выдаст представленное ниже информационное сообщение, ведь используемые ею файлы находятся на первом разделе этого диска.
Проявляем смекалку
Выше упоминалось о некой хитрости, благодаря которой можно форматировать компьютер, сохраняя при этом работоспособность Windows. Под форматированием ПК подразумевается очистка единственного жесткого диска.
Если компьютер оснащен только одним магнитным устройством для хранения данных, по какой-либо причине вы хотите отформатировать его, но сохранить Windows с программами и настройками, нам понадобится несколько вещей:
- загрузочная флешка с Acronis True Image;
- внешних жесткий диск или возможность загружать образы в облако.
Если на HDD размещены и пользовательские данные, их придется загрузить в облако или скопировать на другой носитель.
Приступаем
- Перезапускаем компьютер и загружаемся с флешки, будь это загрузочный носитель с True Image или WinPE с этой программой в комплекте.
- В главном окне кликаем по пиктограммам кнопок как показано на скриншоте для вызова окна создания новой копии диска.
- Выбираем тип источника.
- Указываем целевой диск, который будем форматировать, обязательно выбрав зарезервированное системой пространство.
Если вся информация была перенесена на иной носитель, загружена в облако или она не является ценной, выбираем только системный том.
- Определяемся с местом хранения образа. Что примечательно, программа позволяет сохранить его в облаке или передать по локальной сети, что нам и нужно.
- Жмем «Создать сейчас».
- Дожидаемся финиша.
Имейте в виду, что при передаче образа, который может занимать пару десятков Гб, на облачный сервис уйдет немало времени, в отличие от его сохранения на компьютер в той же локальной сети или на переносной HDD.
- Загружаемся с флешки и запускаем программу, позволяющую форматировать компьютер.
В качестве инструмента, умеющего отформатировать жесткие диски, может выступать DOS, WinPE, Acronis DiskDirector, Partition Manager или другая специализированная утилита.
Рекомендуется форматировать винчестер полностью для проверки наличия поврежденных кластеров на его магнитных пластинах.
- Опять грузимся с флешки с Acronis или WinPE и запускаем True Image.
- Выбираем «Резервное копирование» и нашу копию жесткого диска или его системного раздела. Жмем «Восстановить диски», которые смогли отформатировать на 8-м шаге.
- Выбираем образ диска, который нужно было форматировать, и жмем «Восстановить…».
- Соглашаемся на перезагрузку.
- Восстановление диска (-ов) осуществится в режиме DOS, когда компьютер перезагрузится.
На этом все. Мы смогли отформатировать жесткий диск компьютера с сохранением установленной Windows и можем продолжать работу на уже сконфигурированной системе без потери данных. Читайте sol casino отзывы реальных игроков https://mlpinup.com/ на официальном сайте. Казино pin up ещё очень молодое, и только набирает обороты, нужно получить максимум информации от игроков, которые уже попробовали сайт казино pin up , проверили выплаты и платежные системы. Большинство отзывов на сегодняшний день — положительные, так что играть можно спокойно.
Ниже представлена инструкция для компьютеров на Виндовс 7 по форматированию дисков.
В первом разделе настоящего руководства описаны методики выполнения процедуры форматирования логических разделов жесткого диска и дополнительных винчестеров, подключенных к ПК, а второй раздел полностью посвящен форматированию системного тома, на котором инсталлирована ОС, не удаляя Windows.
Содержание
- Инструкция
- Предварительные мероприятия
- Часть 1: Работаем с логическими разделами и дополнительными дисками
- Часть 2: Форматирование системного тома, на который инсталлирована ОС, не удаляя Windows 7
Инструкция
Форматирование – процесс ответственный и только четкое следование ниже представленным рекомендациям может гарантировать последующую нормальную функциональность Виндовс 7 и сохранение информации пользователя хранимой в памяти компьютера.
В зависимости от поставленных целей, пользователь может сразу приступить к исполнению описанных действий из интересующего его параграфа (1-го или 2-го).
Необходимо отметить, что с выполнением инструкций из 1-го раздела редко появляются сложности и с ними легко справляются даже новички, но, чтобы отформатировать системный том компьютера без удаления Windows 7 (2-я часть), потребуется проявить значительно больше усердия и внимательности, так как несоблюдение описанных ниже требований с большой вероятностью может привести к последующей неработоспособности системы.
Предварительные мероприятия
Перед процедурой, следует с форматируемого диска скопировать всю важную информацию, которую владелец ПК хочет сохранить.
Если объем сохраняемой информации невелик, то копирование можно осуществить на внешний носитель, например, на компакт-диск или флэш-память.
Если объем сохраняемой информации исчисляется гигабайтами, то рекомендуется воспользоваться внешним жестким диском либо облачным хранилищем.
Часть 1: Работаем с логическими разделами и дополнительными дисками
Для форматирования тома, не являющегося системным или подключенного отдельного физического жесткого диска, следует выполнить следующие последовательные действия:
- В окне проводника или любого другого файлового менеджера, открыть содержимое «Компьютера»;
- Вызвать контекст от логического раздела винчестера или отдельного подключенного физического жесткого диска (только не от системного тома, который обычно обозначен буквой «С»);
- Клацнуть строчку с надписью, «Форматировать»;
- Далее установить отметку в графу, на которую указывает красная стрелочка (см. рисунок ниже);
- Клацнуть «Начать»;
- Подождать;
- Готово. Диск отформатирован.
Внимание: Напоминаем, что после форматирования файлы будут стерты, поэтому если удалять их насовсем пользователь не намерен, то требуется предварительно скопировать их на другой диск, внешний носитель либо в облако (как это уже было отмечено в разделе предварительных мероприятий).
Аналогичным способом можно осуществить форматирование и с применением сторонних приложений, к примеру, «Acronis Disk Director».

На ПК с Виндовс 7 потребуется исполнить следующие последовательные шаги:
- Запустить «КС», набрав в меню «Выполнить» всего три буквы: «cmd» и клацнув «Ok»;
- Затем командой format содержащей букву диска (который нужно отформатировать) перед двоеточием производится форматирование;
- На примере, изображенном на скриншоте выше, после нажатия «Ввод» будет отформатирован диск под буквой «Н».
Примечание: Таким способом можно осуществить форматирование любого диска в ПК, при этом после команды можно указать файловую систему, в которой необходимо произвести операцию.

Полностью убирать из раздела ОС форматируя системный том целесообразно только при чистой переустановке системы.
Но что делать, когда требуется осуществить форматирование тома, на который инсталлирована «Семерка» без последующей переустановки операционки? Во второй части этой инструкции пользователи Windows 7 найдут ответ и на этот сложный вопрос.
Часть 2: Форматирование системного тома, на который инсталлирована ОС, не удаляя Windows 7
Осуществить операцию вышеуказанными способами не получится, да и сама система просто не позволит этого сделать.

- Наличие выхода ПК во всемирную паутину для загрузки информации в облачное хранилище либо наличие внешнего запоминающего устройства с достаточным объемом памяти;
- Потребуется загрузочный носитель с «Acronis True Image».
Примечание: Если пользовательских данных в ПК не имеется или они не нужны, то первый пункт допускается проигнорировать.
Шаги:
- Запустить ПК с внешнего устройства с True Image;
- Клацнуть по значку, на которую направлена красная стрелочка на рисунке ниже;
- Далее выбрать источник, как показано на скриншоте ниже;
- Показать программе, какой диск надо отформатировать;
- При отсутствии необходимости в сохранении данных с ПК, можно указать лишь системный раздел;
- Указать месторасположение куда сохранить образ;
- Клацнуть «Создать сейчас»;
- Подождать;
- Запустить ПК с внешнего устройства, к примеру, с «Acronis DiskDirector»;
- Выполнить форматирование с анализом присутствия на диске поврежденных секторов;
- Вновь запуститься с внешнего носителя и клацнуть «Резервное копирование»;
- Указать копию диска и системного тома и кликнуть «Восстановить диски;
- Выделить образ и клацнуть «Восстановить сейчас»;
- Кликнуть «Перезапустить»;
- Подождать;
- Готово. ПК перезапустится с сохранением установленной Windows 7.
Щелкните меню Windows и выберите «Настройки»> «Обновление и безопасность»> «Сбросить этот компьютер»> «Начать работу»> «Удалить все»> «Удалить файлы и очистить диск», а затем следуйте инструкциям мастера, чтобы завершить процесс. .
Windows 8 — выберите «Настройки» на панели чудо-кнопок> Изменить настройки ПК> Общие> выберите «Приступить к работе» в разделе «Удалить все и переустановить Windows»> Далее> выберите, какие диски вы хотите стереть> выберите, хотите ли вы удалить ваши файлы или полностью очистите диск> Сброс.
Как стереть мой компьютер, но сохранить операционную систему?
Нажмите Windows Key + I, введите восстановление в строке поиска и выберите Сбросить этот компьютер. Затем выберите «Удалить все», затем «Удалить файлы» и очистите диск. Функция сброса Windows 10 может занять некоторое время, но она гарантирует, что никто не сможет восстановить данные с вашего диска.
Что произойдет, если я отформатирую свой жесткий диск до Windows 10?
Примечание: Форматирование диска приведет к удалению всех существующих на нем файлов.. Поэтому, если на вашем внешнем жестком диске уже есть важные файлы, обязательно сделайте их резервную копию, прежде чем продолжить. Подключите внешний жесткий диск к компьютеру с Windows. … Форматирование диска сотрет с него все данные.
Что произойдет, если я отформатирую диск C?
Форматирование C означает форматирование диска C или основного раздела, на котором установлена Windows или другая операционная система. Когда вы форматируете C, вы стираете операционную систему и другую информацию на этом диске. … Форматирование выполняется автоматически во время установки Windows.
Как отформатировать диск C без Windows?
Как отформатировать жесткий диск без входа в Windows? Вы можете отформатировать жесткий диск без Windows с помощью создание загрузочного USB-накопителя с помощью EaseUS Partition Master. Затем запустите компьютер с загрузочного диска, чтобы отформатировать жесткий или твердотельный диск.
Удаляет ли ОС при форматировании диска?
Вы можете вручную удалить все файлы с жесткого диска так как операционная система никоим образом не пострадает. Тем не менее, это, вероятно, наименее безопасный и самый рискованный способ узнать, как стереть жесткий диск без удаления Windows, и его следует избегать.
Форматирование диска стирает его?
Форматирование диска не стирает данные на диске, только адресные таблицы. Это значительно усложняет восстановление файлов. … Для тех, кто случайно переформатирует жесткий диск, возможность восстановить большую часть или все данные, которые были на диске, — это хорошо.
Как стереть мой компьютер, но сохранить Windows 10?
В Windows 10 есть встроенный метод очистки компьютера и восстановления его до состояния «как новое». Вы можете сохранить только свои личные файлы или стереть все, в зависимости от того, что вам нужно. Перейти к Пуск> Настройки> Обновление и безопасность> Восстановление, нажмите «Начать» и выберите соответствующий вариант.
Как очистить жесткий диск и переустановить Windows?
Чтобы перезагрузить компьютер
- Проведите пальцем от правого края экрана, нажмите «Настройки», а затем нажмите «Изменить настройки ПК». …
- Коснитесь или щелкните «Обновление и восстановление», а затем коснитесь или щелкните «Восстановление».
- В разделе «Удалить все и переустановить Windows» коснитесь или щелкните «Начать».
- Следуйте инструкциям на экране.
Какая лучшая программа для очистки жесткого диска?
5 бесплатных программ для полной очистки жесткого диска
- DBan (Ботинок Дарика и Nuke)
- KillDisk.
- Очистка диска.
- Ластик.
- Инструмент низкоуровневого форматирования жесткого диска.
Как стереть мой второй жесткий диск с Windows 10?
Как стереть диск в Windows 10
- Шаг первый: откройте «Этот компьютер», открыв поиск Windows, набрав «Этот компьютер» и нажав Enter.
- Шаг второй: щелкните правой кнопкой мыши диск, который вы хотите стереть, и выберите «Форматировать».
- Шаг третий: выберите настройки формата и нажмите «Пуск», чтобы стереть данные с диска.
Содержание
- 1 Быстрое или полное форматирование
- 2 Как отформатировать диск в Windows 10
- 3 Как отформатировать жесткий диск для установки Windows 10
- 4 Как отформатировать новый жесткий диск Windows 10
С процессом форматирования съёмного диска знаком каждый пользователь и проблем не возникает, чего нельзя сказать о форматировании жёсткого диска. Здесь нужно не только правильно выполнить все действия, но и не допустить ошибки.
Изначально стоит отметить, что жёсткий диск необходимо разделять как на системный, так и несистемный, то есть диск D или Е, на котором зачастую хранят личную информацию: фильмы, музыку, фото и т д. Форматирование системного и несистемного жёсткого диска выполняется по-разному, а поэтому стоит ознакомиться с некоторыми способами выполнения данной операции.
Читайте на SoftikBox:Как исправить ошибку «прежде чем использовать диск его нужно отформатировать»?
Содержание:
Для того, чтобы отформатировать несистемный жёсткий диск, существует два простых способа.
Первый способ заключается в том, что нужно нажать правой кнопкой мыши на диске D и выбрать команду «Форматировать». Откроется новое окно. Необходимо выбрать формат и подтвердить действие.
Второй способ заключается в использовании командной строки. Для этого жмём правой кнопкой мыши на значке «Пуск» и выбираем «Командная строка (Администратор)».
Далее вводим команду «format /FS:NTFS D: /q», где D – это буква несистемного диска.
Запустится форматирование диска.
Отформатировать несистемный диск в Windows 10 можно ещё таким способом. Для этого выполняем следующие действия:
- Включаем компьютер. Жмём «Пуск», «Панель управления», выбираем «Администрирование» (если выставлен режим мелких значков) или «Система и безопасность» и далее «Администрирование».
- Откроется новое окно. Переходим по ветке к «Управлению дисками». Здесь в правом окне появится список всех носителей, которые имеет данный компьютер. Выбираем диск D.
- Если нажать правой кнопкой на диске, появится перечень операций. Выбираем «Форматировать». Подтверждаем действие и ждём завершения операции.
Следующим методом как отформатировать диск С с Windows 10 является использование среды восстановления или загрузки в безопасном режиме.
- Для этого перезагружаем компьютер в безопасном режиме и выбираем раздел «Диагностика».
- Далее выбираем «Дополнительные параметры».
- На следующем этапе нужно выбрать «Командную строку».
- Чтобы форматирование диска прошло успешно, поочередности выполняем все действия.
- Вводим «diskpart», а после «list volume». Появится список дисков. Выбираем диск с Windows Чтобы определить какой именно, стоит ориентироваться по размеру накопителя.
- Для выбора вводим «select volume 2», где 2 – это цифра диска С.
- Для форматирования задаём команду «format quick fs=NTFS», где NTFS – это формат файловой системы.
Форматирование диска будет закончено через несколько минут. После необходимо перезагрузить компьютер.
Третьим способом, которым можно отформатировать жёсткий диск с Windows 10, является удаление всех данных на этапе чистой установки системы. Для этого выполняем следующие действия:
- Вставляем установочный диск в дисковод или подключаем флешку к ПК. Следуем указаниям установщика. Более подробная информация по ссылке. На этапе выбора диска для установки, выбираем системный диск и жмём «Форматировать».
- После удаления раздела, необходимо создать новый. Для этого в этом же окне нажимаем «Создать» и далее следуем инструкции.
Отформатировать любой локальный диск (кроме системного) или внешний жесткий диск можно используя средства самой операционной системы. Для форматирования системного раздела жесткого диска используется загрузочная флешка Windows 10. Так как при попытке форматирования системного диска будет выводится сообщение: Вы не можете отформатировать этот том, диск уже используется.
Данная статья расскажет как отформатировать жесткий диск с Windows 10. Пользователю стоит разделять необходимость форматирования локального диска, системного диска или нового жесткого диска, так как способы решения задачи значительно отличаются. Средства операционной системы с легкостью позволяют отформатировать подключенный жесткий диск, и не позволяют — системный диск.
Быстрое или полное форматирование
Обычное форматирование дисков можно произвести используя средства операционной системы. Именно тогда пользователю и предстоит выбирать между быстрым и полным форматированием. Чтобы понять, почему полное форматирование занимает значительно больше времени, нужно узнать чем различаются полное и быстрое форматирование дисков.
- Быстрое форматирование — удаляет только данные о размещении файлов на диске. В то же время создается новый загрузочный сектор и формируется пустая файловая таблица указанного типа. По сути пространство не очищается, а становится не используемым. Это значит что системе даются полные права на перезапись всех данных. После такого форматирования возможно восстановление удаленных файлов.
- Полное форматирование — не только удаляет данные о размещении файлов, но и производит физическое обнуление записанных в секторах диска данных. Вместе с этим производится проверка накопителя на наличие поврежденных секторов, с автоматическим их исправлением. Если же говорить о полном форматировании, восстановить файлы сильно проблематично или вовсе не возможно.
Если же Вы собираетесь продавать свой жесткий диск рекомендуем выполнять полное форматирование диска. Так как при быстром форматировании производится простое разрешение перезаписи всех данных. По факту они не удаляются с диска, а со временем перезаписываются. Но при необходимости быстро освободить дисковое пространство поможет быстрое форматирование. См. также: Как очистить диск С от ненужных файлов в Windows 10.
Как отформатировать диск в Windows 10
Проводник
Откройте мой компьютер или проводник, и выберите диск, которые необходимо форматировать. Дальше нажмите правой кнопкой мыши на локальном диске, и в контекстном меню выберите пункт Форматировать…
В открывшемся окне форматирования достаточно Восстановить параметры по умолчанию, и выбрав способ форматирования нажать кнопку Начать. Если же Вы не установили отметку на пункт Быстрое (очистка оглавления), тогда процесс форматирования может занять продолжительное время.
После чистой установки операционной системы пользователю нужно добавить Мой компьютер на рабочий стол Windows 10. Так как по умолчанию значок компьютера на рабочем столе отсутствует, и способы по добавлению были несколько изменены.
Управление дисками
- Откройте средство управления дисками выполнив команду diskmgmt.msc в окне Win+R.
- Дальше в контекстном меню нужного диска аналогично выберите Форматировать…
- В открывшемся окошке достаточно установить Быстрое форматирование, и нажать ОК.
Важно! Тип файловой системы и размер кластера лучше оставлять по умолчанию. При необходимости форматирование можно выполнить ещё раз. В сжатии файлов и папок сегодня необходимости нет.
Командная строка
Командная строка действительно является мощным средством для управления компьютеров в руках опытного пользователя. Через командную строку с легкостью можно отформатировать жесткий диск выполнив несколько команд в нужном порядке. Перед выполнением форматирования нужно обязательно запустить командную строку от имени администратора.
- В командной строке запустите утилиту управления дисками выполнив команду: diskpart.
- После чего узнайте номер тома нужного диска для форматирования выполнив команду: list volume.
- Теперь командой выберите диск (мне нужно отформатировать нулевой диск, измените цифру, в соответствии с Вашим диском) выполнив команду: select volume 0.
- Для форматирования диска через командую строку выполняем команду: format fs=ntfs quick.
После завершения форматирования пользователю выведется сообщение о том, что программа DiskPart успешно отформатировала том. В последней команде мы указали тип файловой системы ntfs и команду quick для быстрого форматирования. Тип файловой системы при необходимости можно изменить, а для полного — достаточно удалить команду быстрого форматирования.
Как отформатировать жесткий диск для установки Windows 10
В процессе установки в пользователя также есть возможность создавать, форматировать, удалять и расширять разделы на жестком диске. Для чистой установки операционной системы на диск пользователю просто необходимо выполнить его форматирование.
- В ходе установки пользователю достаточно выбрать тип установки — Выборочная: только установка Windows (для опытных пользователей).
- Дальше выделив системный диск нажать кнопку Форматировать.
Именно после такого форматирования можно будет установить операционную систему на этот диск.
Как отформатировать новый жесткий диск Windows 10
Зачастую после первого подключения компьютер не видит новый жесткий диск. В таком случае пользователю достаточно задать букву и путь к разделам жесткого диска или же инициализировать новый том. Если же после подключения нового жесткого диска у Вас в проводнике сразу же стали отображаться все разделы, тогда достаточно будет воспользоваться одним из вышеуказанных способов.
Заключение
Средства операционной системы позволяют полноценно работать с разделами жесткого диска. Благодаря которым можно достаточно легко отформатировать жесткий диск в Windows 10. Пользователям необходимо только определиться какой способ форматирования лучше использовать. Для этого достаточно будет узнать основные отличия между быстрым и полным форматированием.
Практика форматирования жесткого диска существует очень давно. Сегодня оно стало более продвинутым, но сохранило свою простоту, как и прежде. «Десятка» здесь не исключение.
В этой статье постараемся рассказать обо всех методах форматирования HDD как несистемного, так и системного с ОС Windows 10.
Примечание. Прежде чем начать, убедитесь, что у вас созданы резервные копии всех персональных данных, потому что процесс форматирования полностью удалит информацию с HDD.
Зачем вообще это требуется?
Форматирование – процесс, стирающий все данные с винчестера, чтобы впоследствии записать на нем новые. Если вы заметили, что ваш ПК в последнее время работает медленнее обычного или HDD испытывает трудности с чтением и записью, то, возможно, пришло время для форматирования. Кроме того, не лишним будет сотворить то же самое с новым винчестером, который вы только что приобрели.
Как отформатировать несистемный HDD
Сначала потребуется перейти в «Управление дисками». Сделать это можно, нажав «Win» и набрав «Управление дисками». Выбираем «Создать и отформатировать разделы жесткого диска».

1. Файловая система.
Нам представлены следующие значения:
NTFS, exFAT и FAT32. NTFS – самая быстрая система, но наименее совместимая с другими устройствами.
FAT32, наоборот, универсален, но ограничивает размеры файлов.
exFAT является модернизированной версией FAT32, которая не имеет ограничений по размеру.
2. Размер кластера.
Чем больше размер блока, тем технически быстрее скорость чтения. Если вы используете винчестер для просмотра фильмов или игр, выберите больший размер блока. Если нет, можно указать меньший объем.
3. Быстрое форматирование.
При наличии свободного времени рекомендуем не выбирать эту версию. Полное форматирование сканирует HDD на присутствие поврежденных кластеров и исправляет их, что обеспечит лучшую производительность винчестера в будущем. После выбора нужного варианта жмите «Начать» и «OK». Если один из винчестеров новый и только что подключен, его не отформатируешь. Он будет обозначен как «Диск не распределен».
В этой надписи нет ничего страшного – просто нужно создать новый раздел в незанятой области.
1. Кликните на нераспределенный диск правой кнопкой мыши и жмите «Создать простой том».
2. Укажите пределы размера, а также букву будущего раздела.
3. Далее установите параметры. Мы предлагаем оставить те, которые стоят по умолчанию.
4. После этого просто следуйте дальнейшим инструкциям «Мастера». Создастся новый том, который форматируется, как и все остальные.
К слову, в окне настройки параметров, о котором мы писали чуть выше, в пункте 3, можете сразу выбрать «Быстрое форматирование» и сделать его еще на этапе создания.
Форматирование с применением Командной строки
Иногда из-за неправильной работы HDD или USB не получается выполнить процесс средствами Windows.
В таком случае стоит воспользоваться приложением DiskPart. DiskPart –это мощная утилита, долгое время бывшая частью Windows, позволяющая управлять разделами и томами с помощью функций. Это приложение часто может разрешить проблему там, где бессильны встроенные средства.
Примечание. Важно помнить, что DiskPart полностью удалит все данные с форматируемого винчестера. Поэтому перед началом операции рекомендуем выполнить резервное копирование.
А теперь перейдем к форматированию методом Командной строки.
1. Посредством Пуск запустите Командную строку в качестве Администратора.
2. Наберите diskpart и жмите «Enter».
3. Далее, чтобы получить список всех доступных дисков, наберите listdisk и жмите «Enter».
4. Определите HDD, который необходимо очистить. Затем выберите его, набрав: selectdisk [номер выбранного диска] и жмите «Enter».
5. Наберите clean для очистки HDD и жмите «Enter».
6. Задайте нужную файловую систему и вариант форматирования.
Например, вариант с быстрым форматированием в системе NTFS выглядит так: format FS=NTFS label=Disk quick
а для полного: format FS=NTFS label=Disk
Здесь, в первой и второй команде, не забудьте вместо Disk поставить свою метку тома.
7. По окончании процесса наберите exit, чтобы закрыть DiskPart.
Форматирование системного диска с Windows 10
Сразу отмечу: нельзя просто так отформатировать системный диск, ведь на нем присутствует сама система. Это действие невозможно осуществить, находясь в ОС.
Существует несколько вариантов разрешения данной проблемы: посредством загрузочного диска с ОС или с помощью безопасного режима.
Первый вариант
1. Перезапускаем ПК в среде Безопасного режима и отправляемся в «Диагностика» «Доп. параметры» «Командная строка».
2. После этого запускаем утилиту DiskPart и выполняем действия из предыдущего пункта.
Второй вариант
Если у вас имеется загрузочный диск с Windows 10, его можно использовать для форматирования системного диска. Для этого врубаем установщик системы и при выборе диска, на который установится ОС, выбираем наш диск С и далее «Форматировать». По окончании процесса создайте новый раздел и после двигайтесь по пунктам инструкции установщика.
Заключение
Подытожим — это все способы форматирования винчестера в Windows 10, о которых мы хотели вам рассказать. Эти же методы вы можете применять к твердотельным накопителям, флешкам и к другим внешним дискам.
Главное – не забудьте заранее сделать резервные копии.
полное форматирование пк виндовс 10, как форматировать жесткий диск в виндовс 10, форматировать диск с windows 10, как отформатировать жёсткий диск с windows 10, как отформатировать диск с windows 10, как форматировать ноутбук виндовс 10, форматирование windows 10, как в win10 переформатировать hdd, как форматировать диск при установке windows 10, как форматировать компьютер на windows 10 не удаляя виндовс, как отформатировать жесткий диск и установить windows 10, как форматировать новый жесткий диск в windows 10, как отформатировать виндовс 10, как сделать полное форматирование жесткого диска в windows 10, как форматировать жесткий диск на windows 10, win 10 форматирование после 7
- Просмотров: 3952
Используемые источники:
- https://softikbox.com/kak-pravilno-otformatirovat-disk-s-windows-10-16032.html
- https://windd.ru/kak-otformatirovat-zhestkij-disk-s-windows-10/
- https://sector-pc.ru/blog/pro-windows/reshenie-problem/kak-otformatirovat-zhestkij-disk-v-windows-10.html