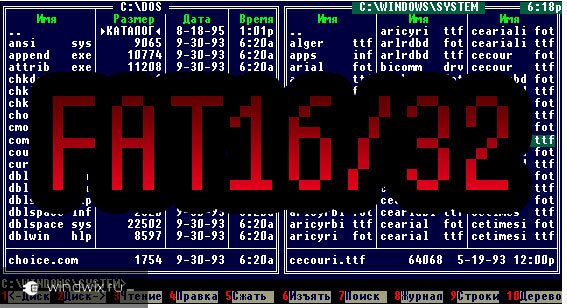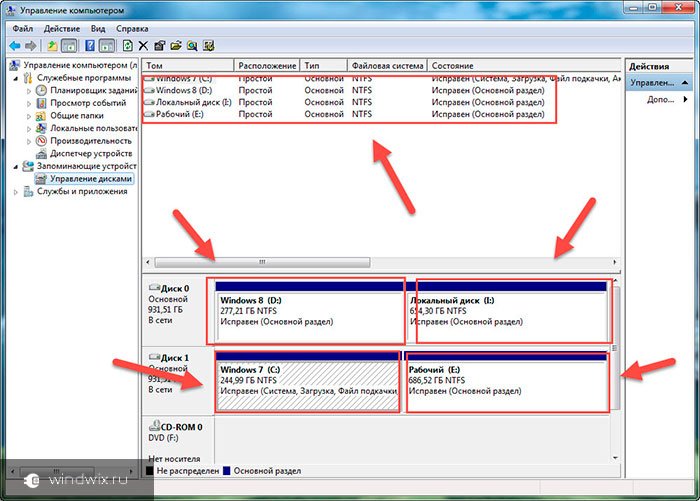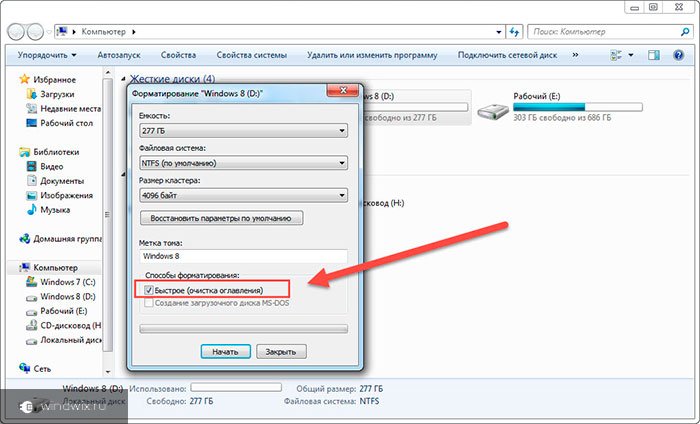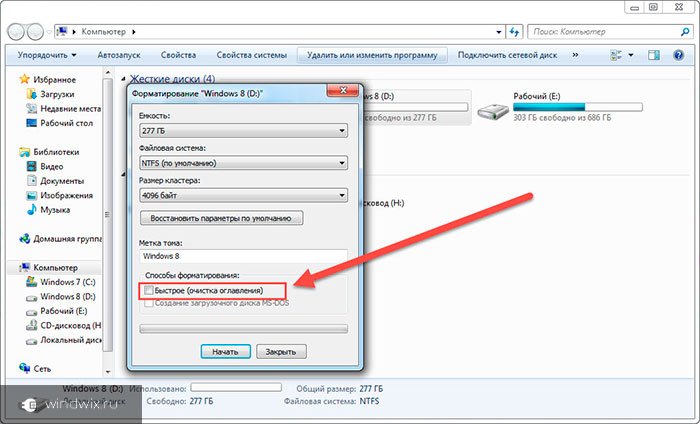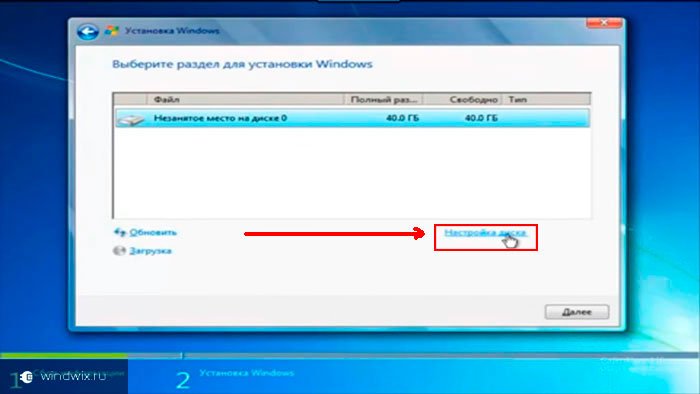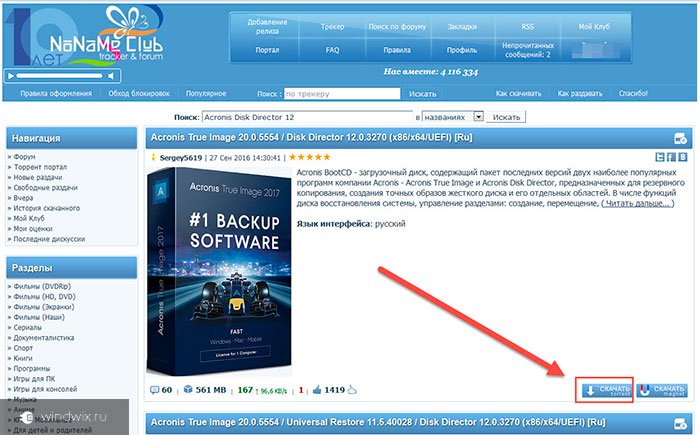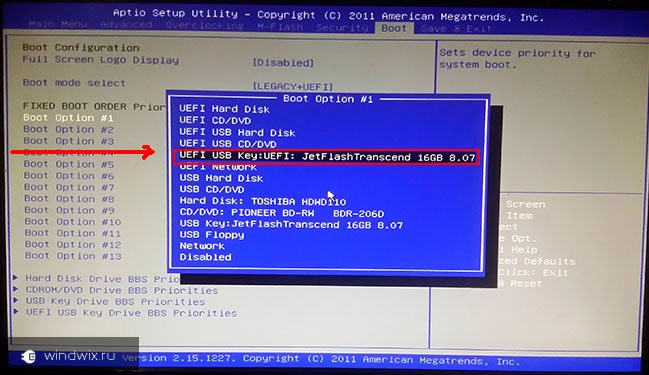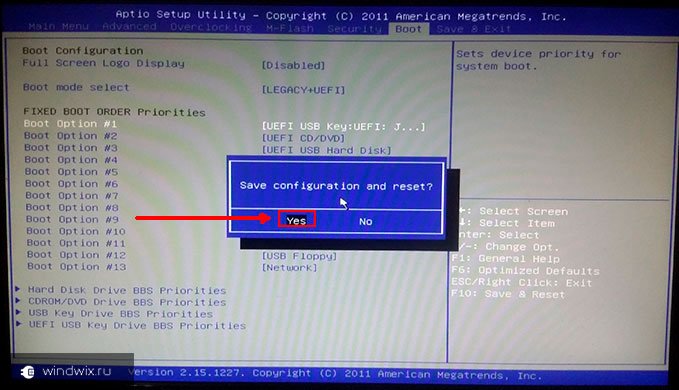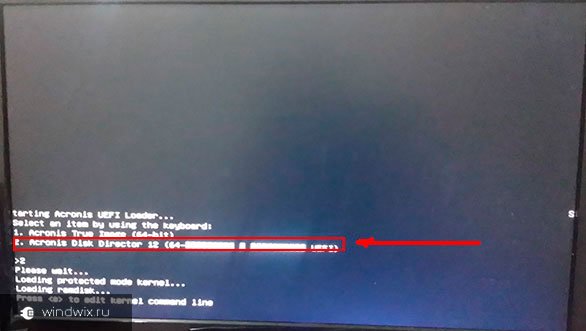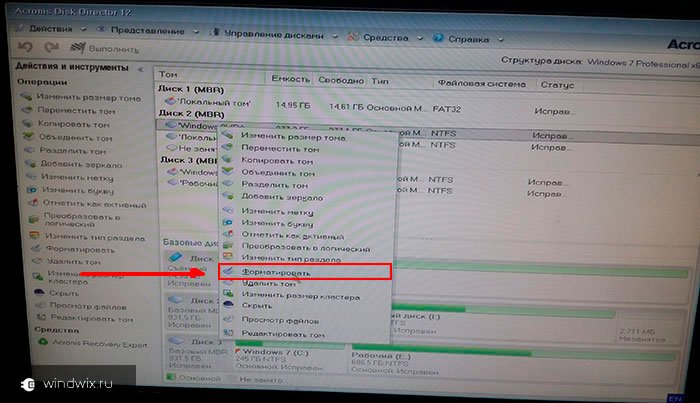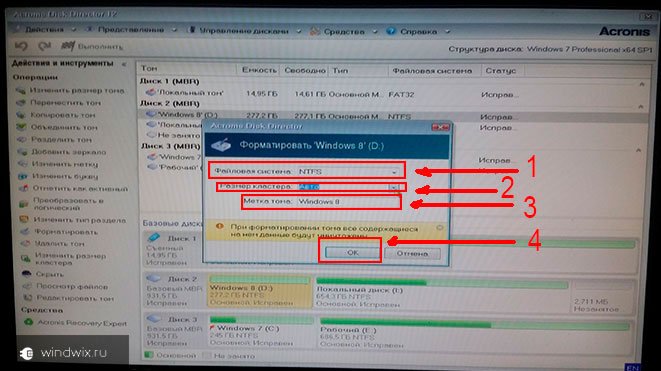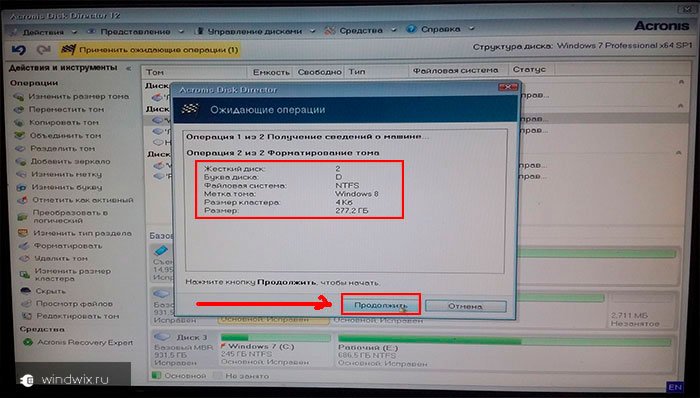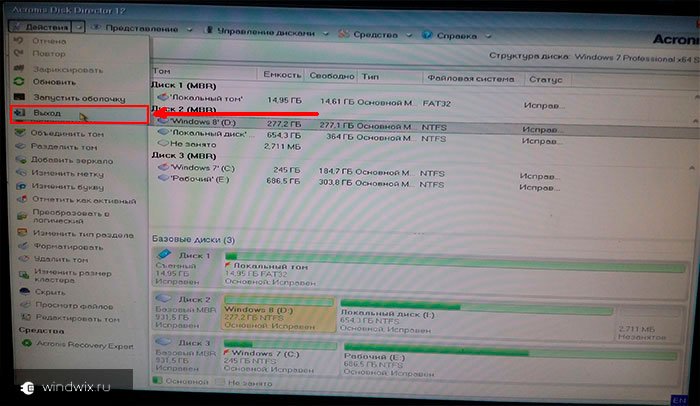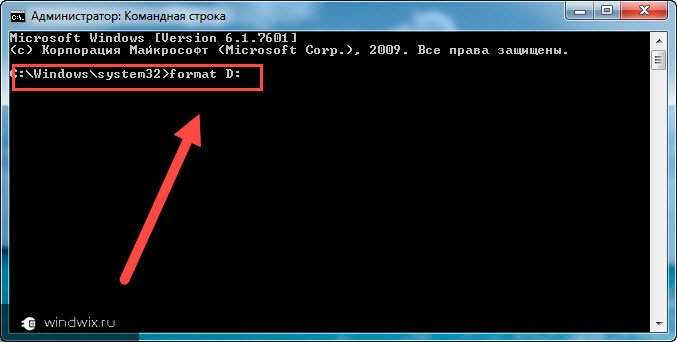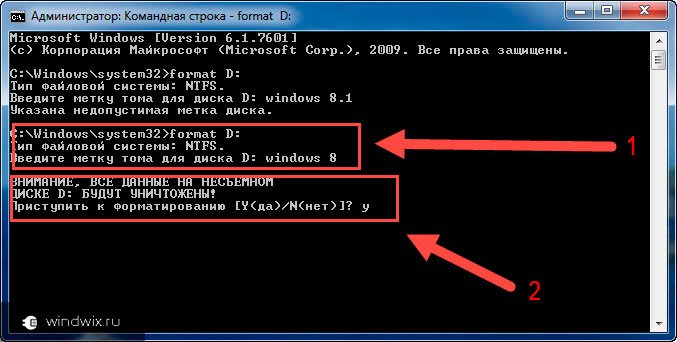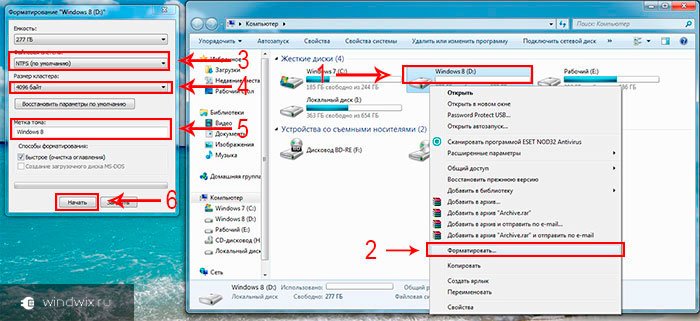Приветствую всех читателей моего блога, с вами Тришкин Денис.
Пользуясь компьютером долгое время, рано или поздно появляется необходимость переустановки Windows. Это можно осуществить несколькими способами. Правильным считается тот, перед которым нужно сделать форматирование жесткого диска. В статье я расскажу, как именно это происходит, а также познакомлю вас с главными понятиями.
Содержание статьи
- Основная информация
- Типы файловой системы
- Процесс форматирования
- Способы форматирования перед установкой новой системы
- Пошаговая инструкция форматирования встроенными возможностями
- Форматирование с помощью Acronis Disk Director
- Форматирование через командную строку
- Форматирование жесткого диска через сторонний компьютер
Основная информация( к содержанию ^ )
Итак, что такое форматирование? Еще в школе этот процесс подавали, как разбитие на сектора и дорожки, с потерей всей записанной ранее на носитель информации. В реалиях сегодняшнего технологического мира форматированием называется процесс разметки электронного носителя данных, независимо от его формы и структуры, будь то оптический или жесткий диск, карта памяти, флешка.
Если говорить просто – процесс представляется собой стирание всех существующих файлов в указанной области. При этом, когда появляются новые, они уже размещаются поверх цельным образом. Из-за этого в будущем доступ к ним будет проще, а, следовательно, скорость обработки запросов снизится. ОС и отдельные программы будут работать быстрее.
Типы файловой системы( к содержанию ^ )
Перед тем как непосредственно перейти к ознакомлению с самим процессом, важно познакомить вас с таким понятием, как файловая система и ее виды. Итак, она представляет собой таблицу, в которой указан порядок хранения, записи и именования информации на носителях. Другими словами, она отвечает за все процессы, связанные с переносом и чтением данных.
Существует несколько самых известных и используемых типов:
-
1FAT 16. Считается одной из самых старых и вместе с тем простых систем. Она уже практически никем не используется, так как максимальный размер файла, с которым она работает, не может превышать двух гигабайт. Согласитесь, сегодня это уже сравнительно не много.
-
2FAT 32 – более новая система, позволяющая обрабатывать данные, размером до четырех гигабайт. В основном используется на переносных флеш-накопителях.
увеличить
-
3NTFS – эта файловая система является стандартной в семействе Windows. Максимальный размер файлов в ней составляет 16 терабайт.
Процесс форматирования( к содержанию ^ )
Сразу нужно уточнить, что мы говорим о форматировании перед установкой Windows. Поэтому речь пойдет о работе с жесткими дисками, а не с другими хранителями данных.
Этот процесс состоит из трех этапов:
-
1Низкоуровневое форматирование – считается главным. Во время этого процесса производится разметка области хранения информации. Это осуществляется непосредственно во время изготовления винчестера. При низкочастотном форматировании в соответствующей области создаются все необходимые для работы структуры. К ним относятся:
-
треки (дорожки);
-
сектора;
-
программа управления информацией.
В будущем за все время использования носителя эта разметка не меняется. Многие утилиты, в которых заявлена возможность низкоуровневого форматирования, на самом деле этого не делают. В лучшем случае они только прописывают новую программу управления.
-
-
2Разбитие на разделы. Во время этого процесса весь объем жесткого диска делится на логические части (чаще всего они называются буквами латинского алфавита: C, D, E и другими). Это осуществляется встроенными службами самой операционной системы или программами сторонних разработчиков. Процесс не является обязательным – его можно пропустить – носитель будет иметь только один раздел. Но в связи с тем, что современные винчестеры имеют большие объемы памяти, обычно производится их разбитие на логические разделы.
увеличить
-
3Высокоуровневое форматирование. Во время процесса формируются логические структуры, которые отвечают за хранение файлов. Этот вид делится на два типа:
-
быстрое форматирование, во время которого производится перезапись только логической структуры;
увеличить
-
полное форматирование – сначала программа проверяет физическое состояние носителя на предмет поврежденных секторов, при необходимости они исправляются (система маркирует их как не работающие и в будущим запись на них не осуществляется). А только потом происходит установка логической структуры. Специалисты рекомендуют использовать именно этот вид.
увеличить
-
Способы форматирования перед установкой новой системы( к содержанию ^ )
Существует всего несколько способов форматирования перед тем, как установить новый Windows:
с помощью встроенных возможностей;
командная строка (используются тот же инструмент);
программы стороннего разработчика (чаще всего это Acronis Disk Director);
использовать другой компьютер.
Пошаговая инструкция форматирования встроенными возможностями( к содержанию ^ )
Сразу нужно отметить, что я буду говорить о Windows 7, 8, 10, так как предыдущие версии корпорация Microsoft перестала поддерживать. Итак, когда во время установки новой операционной системы вы дошли до пункта выбора диска, нужно:
-
отметить нужный раздел и нажать «настройка» — появятся функции, позволяющие производить дополнительные действия;
увеличить
-
кликнуть по ссылке «форматировать» и подтвердить действие;
увеличить
-
ждете пока процесс завершится и продолжаете установку Windows.
Встроенный инструмент позволяет отформатировать диск только быстрым способом.
При этом в нем не предусмотрены дополнительные функции. Именно поэтому многие специалисты используют специальные программы для форматирования, которые работают даже без установленной операционной системы. Самой удобной считается вышеупомянутая Acronis Disk Director. Это приложение платное, хотя есть возможность временного пользования.
Форматирование с помощью Acronis Disk Director( к содержанию ^ )
Для работы с приложением нужно:
-
1Скачать файл образа программы при помощи торрент трекера.
увеличить
-
2Записать скаченный образ на флешку
увеличить
-
3Через БИОС (BIOS) проверить, что система загружается сначала с флешки, нажать кнопку F10, согласиться.
увеличить
увеличить
-
4После перезагрузки подтвердить работу с флеш носителя.
-
5Появляется черный экран, где необходимо выбрать полную версию Acronis Disk Director.
увеличить
-
6На всплывающем окне отметить «ручной» режим.
-
7После этого выделяем раздел и в левом меню кликаем по пункту «Форматировать».
увеличить
-
8Далее выбирается файловая система (NTFS), размер кластера (стандартный) и указывается метка тома (название раздела — любое). Нажимаем «Ок».
увеличить
-
9После этого программа нас отправляет в первоначальное окно выбора раздела. Это необходимо для внесения дополнительных изменений. Но так как мы делаем только форматирование диска, на который позже будет установлен Windows, нажимаем на флажок.
увеличить
увеличить
-
10Ждем окончания процесса. После этого можно выходить из программы и продолжить установку ОС. При этом форматировать диск встроенной программой уже нет необходимости.
увеличить
Форматирование через командную строку( к содержанию ^ )
Этот способ практически никто не использует, так как большинству достаточно вышеописанных методов. Но иногда все же встречаются ситуации, когда он остается единственным.
Для вызова командной строки, перед копированием новой версии Windows на компьютер, необходимо при появлении первого же окна установки, нажать комбинацию клавиш «Shift+F10». После этого появится черное окошко. В нем прописывается команда «format» вместе с буквой раздела, который нужно отформатировать (это может быть C, D, E и другие). После этого нужно подтвердить действие: «Yes». Либо написать «No» если ошиблись с буквой раздела или просто передумали.
увеличить
увеличить
Важно помнить, что этот способ является не популярным. Лично я им ни разу не пользовался, так как было достаточно первых двух.
Форматирование жесткого диска через сторонний компьютер( к содержанию ^ )
Несколько раз я встречался с ситуациями, когда вредоносное программное обеспечение (оно же вирус) повредило системные файлы на жестком диске. В результате нарушается работа важных механизмов, что приводят к ошибке форматирования в стандартной утилите. Получается, чтобы справиться с «заразой», необходимо установить новый Windows. А это не будет иметь смысла без форматирования.
Ситуацию можно решить при помощи стороннего компьютера. К нему подсоединяется зараженный винчестер и в стандартной системе очищается. Для этого после загрузки системы в разделе «Мой компьютер» нужно выбрать поврежденный раздел, нажать на нем правой кнопкой, а потом выбрать соответствующее меню. Указывается файловая система, размер кластера и метка тома.
увеличить
После форматирования жесткий диск устанавливается на первоначальный компьютер и проводится установка Windows. Иногда во время этого система требует заново разделить раздел на сектора и дорожки. Не стоит беспокоиться – это нормально.
Форматирование винчестера перед установкой Windows – важный шаг. Если его не сделать, новая версия будет работать с ошибками и скорее всего не долго.
Надеюсь, эта статья прояснит для вас основные вопросы, которые связаны с процедурой форматирования. Подписывайтесь, рекомендуйте меня друзьям и вместе со сной становитесь грамотными в компьютерной сфере.
Материалы по теме

Содержание
- Типы файловых систем
- Способы форматирования
- Форматирование во время установки
- Пошаговая инструкция
- Как форматировать жесткий диск при помощи Acronis Disk Director Suite?
Типы файловых систем
Файловая система в ОС семейства Windows может быть нескольких типов FAT16, FAT 32 и NTFS.
FAT 16 — одна из самых простых и старых систем, которая сейчас практически не используется из-за очень маленького по современным меркам, максимального размера файла – 2 гигабайта.
FAT 32 – Максимальный размер файла – 4 гигабайта, в настоящее время используется на флеш-накопителях
NTFS – тип файловой системы, который используется, как стандартный в операционных системах семейства Windows, с максимальным размером файла для записи – 16 терабайт.
Метка тома – это своеобразное название, которое можно дать жесткому диску или разделу при форматировании. Этот параметр вводить необязательно, но значительно упрощает работу с жесткими дисками, имеющими более 2 разделов;
Способы форматирования
При установке Windows 7, желательно форматировать диск, но оно разделяется на 2 вида:
— быстрое – очищает только пути к файлам, после чего компьютер их не видит, а все новые данные записываются поверх старых;
— полное – полностью очищается жесткий диск или его раздел, все новые данные записываются в новые ячейки. (рекомендуется использовать именно этот вид).
Типы разделов для ОС Windows 7 также бывают двух основных видов: основные и логические. На одном жестком диске может быть только один основной и несколько логических, а также скрытый раздел, объемом около 100 мегабайт для системных файлов Windows 7.
Как можно форматировать жесткий диск при установке операционной системы Windows 7?
Существует много способов форматирования, которые условно разделить можно на два вида: форматирование в процессе установки и с помощью сторонних программ.
Форматирование во время установки
Программа установки на определенном шаге предлагает выбрать раздел, куда будет установлена операционная система. На этом же шаге можно произвести ряд самых основных работ с жестким диском: создать и удалить разделы, а также изменить их размеры.
Пошаговая инструкция
1. После выбора типа установки, появляется окно с предложением выбрать диск для установки Windows 7:
2. Здесь нужно выделить необходимый диск и нажать ссылку «настройка диска» и появится дополнительный набор функций, где нужно выбрать пункт «форматировать»:
3. Во всплывшем окне предупреждения нужно подтвердить действие:4. Ждем пока завершится процесс и переходим к установке ОС Windows 7:
Программа для работы с дисками при установке Windows 7 использует быстрый способ форматирования и не имеет дополнительного функционала, поэтому можно использовать дополнительные утилиты для работы с дисками, которые могут работать даже без наличия операционной системы на ПК.
Самая простая для освоения и удобная в работе программа — Acronis Disk Director Suite (программа платная, но на просторах всемирной сети можно найти пиратские версии или использовать демонстрационную версию лицензионной программы).
Как форматировать жесткий диск при помощи Acronis Disk Director Suite?
Рассмотрим способ, при котором будет использоваться Live CD с программой.
1. Вставляем диск в дисковод и убеждаемся, что основное устройство для загрузки в BIOS-е – CD/DVD привод.
2. Выбираем пункт «Acronis Disk Director (полная версия):
3. Всплывающее окно предложит выбрать режим, выбираем режим «ручной»:
4. На следующем шаге выделяем мышкой раздел, с которым будем работать и в меню слева выбираем пункт «Форматировать»:
5. В следующем окне нужно будет выбрать тип файловой системы, размер кластера и создать метку тома. Все кроме метки выставляем согласно картинке и нажимаем кнопку «Ок»:
6. После нажатия «Ок» мы снова попадает в окно выбора диска, это сделано для того, чтобы внести еще ряд изменений в текущий или другие разделы, но так как нам нужно форматировать только диск, на который будет ставиться Windows 7 – нажимаем на клетчатый флажок:
Дальше ждем окончания процесса форматирования и можно смело выходить из программы и продолжаем установку в обычном режиме, при этом форматировать встроенной утилитой не понадобиться.
Форматировать жесткий диск – это важный шаг в процессе установки Windows 7. Если его не выполнить и поставить новую ОС поверх старой – возможно, что свежая версия операционной системы проработает недолго и будет вызывать ряд проблем в процессе эксплуатации. Компьютер будет путаться в остатках файлов, пытаясь их связать со свежезаписанными. А каждый раз тратить определенной время для переустановки всего программного обеспечения и драйверов в системе, попросту может не быть.
Содержание
- 1 Форматирование чистого диска или перераспределение размера разделов из Windows
- 2 Форматирование из установщика Windows
- 3 Использование сторонних загрузочных программ
- 4 Видео по теме
Наверняка, многие сталкивались с установкой какой-либо операционной системы. Данный процесс, как известно, требует в определённый момент разбить жёсткий диск на тома, а затем произвести их форматирование. Дела с Windows обстоят точно так же.
В этой статье мы рассмотрим основные способы форматирования диска и приведём примеры решения этой задачи.
Форматирование чистого диска или перераспределение размера разделов из Windows
Только что сошедший с конвейера винчестер, как правило, содержит всего один логический том, а может и вообще не иметь ни одного. В любом случае, если вы не хотите использовать весь размер жёсткого диска в первоначальном виде, а конкретно — всего с одним разделом, вам потребуется создать на нём дополнительные тома меньшего размера. Сделать это можно множеством способов, однако все они (способы) делятся на две категории — форматирование изнутри работающей системы либо извне, используя загрузочные программы. Начнём с простого.
Допустим, вы приобрели жёсткий диск и хотели бы создать на нём разделы. После подключения его к компьютеру с системой Windows 7, необходимо проделать следующее:
- Переходим в Панель управления, затем открываем элемент «Администрирование»;
- Откроется небольшой список, в котором нужно найти элемент «Управление компьютером» и перейти в него;
- Слева в открывшемся окне отобразятся различные элементы меню, отвечающие за те или иные системные настройки, — находим подпункт «Управление дисками», расположенный внутри пункта «Запоминающие устройства»;
- После непродолжительной загрузки на экране отобразятся все существующие на компьютере локальные диски, а также все подключенные запоминающие устройства;
- Находим наш жёсткий диск в нижней части окна и удаляем все существующие на нём разделы;
- Для этого — кликаем по разделу, к примеру, «F:» (или это любая другая буква в вашем случае) правой кнопкой мыши и выбираем «Удалить том…»;
- Если том был всего один (не считая зашифрованные разделы — их можно не трогать), тогда всё занимаемое им пространство отобразится, как «Не распределён»;
- Снова кликаем по не распределённой области и выбираем пункт «Создать простой том»;
- Откроется мастер создания разделов, в котором нужно указать размер будущего тома и назначить его букву;
- Если создаваемый раздел будет использоваться под установку Windows 7, задайте объём, равный около 30–40% от всего размера жёсткого диска (в нашем случае мы указали просто 1021 Мб) и нажмите Далее >;
- В качестве буквы можете выбрать любую, предлагаемую мастером — выбираем и жмём Далее >;
- Теперь мастер попросит отформатировать диск — здесь не рекомендуется ничего менять, кроме метки тома, то есть файловая система — NTFS, размер кластера — 512, метка тома — по вашему желанию (например, Windows);
- Снова нажимаем Далее >, а затем Готово;
- Мастер завершит работу.
Для создания дополнительных разделов в неразмеченной области используйте эту же инструкцию. После можно переходить непосредственно к установке Windows.
Форматирование из установщика Windows
Под установщиком здесь понимается программа, которая запускается непосредственно при установке Windows. С её помощью также можно перераспределить размеры разделов жёсткого диска, создать их или отформатировать уже имеющиеся.
Итак, перед непосредственной операцией установки ОС в определённый момент появляется окно, в котором необходимо выбрать раздел для установки на него Windows.
Выглядит это так:

На этом всё, теперь можно спокойно переустановить Windows в раздел, который мы только что отформатировали.
Использование сторонних загрузочных программ
Бывают ситуации, когда форматирование жёсткого диска не представляется возможным приведёнными выше способами, но сделать это нужно. В таких случаях можно воспользоваться одной из десятков загрузочных программ, которые могут работать вне системы. Одна из таких — Acronis Disk Director.
Рассматривать создание загрузочных дисков или флешек с этой программой мы не будем, так как речь не об этом. Если этот вопрос вам интересен, то можете обратиться к статье на эту тему: Как сделать загрузочную флешку Acronis. Рассмотрим работу приложения, а конкретно, как с её помощью можно форматировать диск.
После запуска Acronis предложит выбрать предстоящую задачу. Выбираем первый пункт, как на картинке:
Затем откроется окно, в котором выбираем «Ручной режим» и жмём OK.
После, в основном окне программы отобразятся имеющиеся на винчестере разделы. Нам нужно выбрать тот, который мы хотим форматировать, а затем в меню «Операции» в левой части окна нажать на пункт «Форматировать».
В следующем окне рекомендуем выбрать те же параметры, что показаны на картинке, а затем нажимаем OK:
Чтобы программа начала форматировать выбранный нами раздел, нажимаем на значок в виде финишного флага в верхней части окна:
Далее откроется ещё одно окно, в котором нажимаем «Приступить», и через несколько секунд программа завершит операцию. На этом всё!
Видео по теме
Содержание
- 1 Какие бывают способы установки Windows 7?
- 2 Зачем нужно форматирование?
- 3 Чистовая установка с флешки или диска с форматированием через BIOS (БИОС)
- 4 Очистка через БИОС посредством установщика ОС
- 5 Форматирование через cmd (командная строка)
- 6 Форматирование программой Acronis Disk Director
- 7 Какие еще программы можно использовать?
- 8 Как отформатировать жесткий диск: видео
Какие бывают способы установки Windows 7?
Существует 2 типа установки Windows 7, после которых операционная система работает корректно:
- Прямое обновление через ранее установленную систему, например, Vista.
- Чистая установка с удалением старой ОС, производимая путем форматирования.
Совет! Для чистой установки вам потребуется диск или флешка с установочными файлами новой ОС.
Зачем нужно форматирование?
Для того чтобы новая система работала без багов и вылетов необходимо подготовить для нее ровную платформу, удалив старые файлы. Ручное удаление не эффективно, поэтому лучше форматировать диски, предварительно скопировав нужную информацию с них.
Форматирование позволит избавиться от всех вирусных файлов
Глубокое форматирование решает такие задачи:
- Обнуление всех данных и подготовка диска к новой операционке. Форматирование удаляет «мертвые» файлы, которые уже не несут в себе функциональной нагрузки. Препятствует буксованию системы после установки, очищая остатки старых игр и программ, невидимые интернет-файлы и многое другое.
- Удаляет вирусы и вредоносные файлы.
- Производит разметку и систематизацию.
Важно! Если вы по незнанию отформатировали диск с нужной информацией, то восстановить ее частично или полностью поможет программа Active Partition Recovery. Программа Advanced EFS Data Recovery восстанавливает и дешифрует разделы NTFS.
Чистовая установка с флешки или диска с форматированием через BIOS (БИОС)
Перед форматированием нужно закрыть все окна, а потом выполнить перезагрузку системы. После старта войдите в БИОС, обычно, для этой команды используется клавиша Del, F12, F8. После входа выберите в БИОС вкладку Boot-Device Priority, а в качестве загрузочного устройства диск или флешку. Далее сохраняется приоритет устройства, с которого будет производиться загрузка и нажимается кнопка F10, чтобы выйти из БИОС.
При повторном запуске ПК наименования дисков отличаются от тех, к которым вы привыкли. Поэтому нужно для форматируемого диска ввести в командной строке: для систем NTFS format /FS:NTFS X: /q, а для FAT32 format /FS:FAT32 X: /q. После этого нажимается Enter и ожидается окончание процесса.
Очистка через БИОС посредством установщика ОС
На Windows 7 и старшие версии ОС производится непосредственно во время установки. На этапе выбора системного диска, на который будет производиться установка, нужно зайти в раздел Настройки, выбрать форматирование и подтвердить его. После завершения процесс установки новой операционки продолжится автоматически. Все действия совершаются в таком порядке:
- Вставьте в устройство носитель с загрузочным файлом новой ОС, выберите нужный язык установки.
- После определения языка выберите пункт Полная установка.
- Теперь выберите диск, который требует форматирования, и зайдите в раздел Настройки диска.
- Все, нажмите кнопку «Форматировать», дождитесь завершения процесса и продолжайте установку свежей ОС.
Важно! Форматирование безвозвратно стирает данные, которые находятся на жестком диске. Поэтому нужные файлы предварительно скопируйте на любой носитель.
Форматирование через cmd (командная строка)
Полная очистка через командную строку производится в таком порядке:
- Вызовите командную строку, нажав клавиши Win-R.
- В окне, которое появится, введите CMD, нажмите Энтер.
- Непосредственно в командной строке впишите «format *:», где * — это имя нужного диска (C или D). Снова нажмите Энтер.
- После нажатия появится диалоговое окно, в котором отобразится вопрос о вашем согласии с тем, что все данные с выбранного диска будут удалены. Подтвердите и дождитесь окончания форматирования.
Выполняйте алгоритм действий, и форматирование не вызовет сложностей
Форматирование программой Acronis Disk Director
Для форматирования жесткого диска удобнее всего применять программу Acronis Disk Director, хотя существует и масса других.
Совет! Чтобы скачать программу вводите в поисковую систему запрос «Acronis Disk Director Boot ISO». После загрузки смонтируйте образ или запишите программу на диск CD/DVD.
Установите в БИОС приоритет загрузки с диска, ожидайте, когда меню программы появится на вашем мониторе:
- В появившемся окне выберите раздел «Форматирование», нажмите левой кнопкой мыши на нужный диск и снова выберите «Форматировать».
- В новом всплывающем окне можно ничего не изменять за исключением файловой системы: она должна отображаться как NTFS.
- Подтвердите действие в окне с флажком «Применить ожидающие операции».
- В появившемся окне нажмите «Подтвердить».
Если вы отформатируете диск, на котором хранилась ОП, то после форматирования компьютер не загрузится. Дальнейшая установка операционной системы производится с флешки или диска через БИОС.
Программа Acronis Disk Director пригодится вам в будущем, она имеет ряд полезных функций:
- восстанавливает поврежденные или удаленные дисковые разделы;
- имеет поддержку зеркальных томов;
- разносит тома на разные диски;
- конвертирует обычные диски в динамичные и наоборот;
- оптимизирует структуру и свободное место на жестком диске.
Обновленные версии программы являются незаменимыми помощниками в работе с дисками системы.
Специальные программы помогут в форматировании
Какие еще программы можно использовать?
Для форматирования под новую операционную систему чаще всего используют такое программное обеспечение:
- Удобная бесплатная программа HDD Low Level Format Tool. Будьте осторожны, разработчик обещает, что после очистки файлы невозможно восстановить.
- Англоязычная программа Paragon Hard Disk Mananger, с принципом работы как у Acronis Disk Director. Форматирование производится через раздел Format Partition.
- Еще одна программа этого типа Partition Magic, получившая отличные отзывы.
Форматирование, предшествующее установке новой операционной системы, значительно повышает качество и срок ее службы. Форматирование одним махом избавляется от старой ОС и всего мусора вкупе с вирусами, которые скопились на диске за годы работы.
Внимательно следите за всем процессом, особенно за выбором нужного диска. Некоторую информацию после форматирования невозможно восстановить, а в сервисном центре такая услуга стоит более 4 тыс. рублей.
Как отформатировать жесткий диск: видео
Содержание
- Зачем нужно делать форматирование
- Виды и типы форматирования
- Форматирование SSD
- Способы форматирования HDD
- Способ 1: Использование программ для форматирования
- Способ 2: Форматирование в среде Windows
- Способ 3: Через BIOS и командную строку
- Способ 4: Форматирование перед установкой ОС
- Вопросы и ответы
Под форматированием подразумевается процесс нанесения специальных меток на накопитель. Он может использоваться и для новых накопителей, и для бывших в употреблении. Форматировать новый HDD необходимо для создания разметки, без которой он не будет восприниматься операционной системой. Если на винчестере уже есть какая-либо информация, то она стирается. По этим причинам форматирование может быть актуально в разных случаях: при подключении нового HDD к компьютеру, для полной очистки диска, при переустановке ОС. Как же сделать это правильно и какие существуют способы? Об этом и пойдет речь в этой статье.
Зачем нужно делать форматирование
Форматировать HDD требуется по нескольким причинам:
- Создание базовой разметки для дальнейшей работы с винчестером. Выполняется после первого подключения нового HDD к ПК, иначе его просто не будет видно среди локальных дисков.
- Очистка от всех сохраненных файлов. За годы работы компьютера или ноутбука на винчестере скапливается огромное количество ненужных данных. Это не только пользовательские, но и системные файлы, которые уже не нужны, но при этом не удаляются самостоятельно.
В результате может возникнуть переполнение накопителя, нестабильная и медленная работа. Самый простой вариант избавления от мусора – сохранить нужные файлы в облачное хранилище или на флешку и отформатировать винчестер. Это в каком-то роде является радикальным методом оптимизации работы HDD.
- Полная переустановка операционной системы. Для более качественной и чистой установки ОС правильнее всего использовать чистый диск.
- Исправление ошибок. Неустранимые вирусы и вредоносное программное обеспечение, поврежденные блоки и секторы и другие проблемы с винчестером нередко исправляются созданием новой разметки.
Виды и типы форматирования
Данная процедура делится на 2 типа:
- Низкоуровневое. Термин «низкоуровневое форматирование» изначально обозначал несколько другой процесс, и был адаптирован для пользователей. В привычном понимании это полное и безвозвратное затирание информации, в результате которого освобождается все дисковое пространство. Если в процессе были найдены поврежденные секторы, то они помечаются неиспользуемыми, чтобы в дальнейшем исключить проблемы с записью и чтением данных.
На старых компьютерах функция Low Level Format была доступна прямо в BIOS. Теперь, ввиду более сложной структуры современных HDD, эта возможность в БИОС недоступна, и настоящее низкоуровневое форматирование делается один раз — во время изготовления на заводе.
- Высокоуровневое. Этот способ по факту единственный доступный среди пользователей. Во время этого процесса формируется файловая система и файловые таблицы. После этого HDD становится доступным для хранения данных. Форматирование на высоком уровне производится после разбиения на разделы, данные о местонахождении всех записанных на винчестер файлов стираются. После него можно полностью или частично восстановить данные в отличие от низкоуровневого, где происходит полное затирание информации.
Кроме этого, существует два вида, которые используются для форматирования внутреннего и внешнего HDD:
- Быстрое. Занимает не очень много времени, поскольку весь процесс сводится к затиранию данных о местонахождении файлов. При этом сами файлы никуда не исчезают и будут перезаписаны новой информацией — в результате операции происходит обозначение пустого места, куда в дальнейшем могут записываться новые файлы, «вытесняя» собой старые. Структура не оптимизируется, и если есть проблемы, то они пропускаются и не исправляются. Однако такой процесс занимает, как правило, до 1 минуты в зависимости от объема, а данные могут быть восстановлены при помощи специального программного обеспечения частично или полностью.
- Полное. Вся информация полностью удаляется с винчестера — секторы перезаписываются нулями, вместе с этим файловая система проверяется на различные ошибки, исправляются плохие секторы (если точнее, они помечаются как непригодные для дальнейшего хранения информации). Все это требует куда больше времени, вплоть до нескольких часов. Однако так ваша информация будет надежно удалена, и ее потом не удастся восстановить даже специальными программами.
Читайте также:
Лучшие программы для восстановления удаленных файлов
Что нужно знать о восстановлении удаленных файлов с жесткого диска
Читайте также: Как проверить жесткий диск на битые секторы
Форматирование SSD
Сейчас все чаще пользователи стали приобретать ноутбуки со встроенными SSD-накопителями, а также покупать эти устройства отдельно и заменять ими устаревшие морально, а может и физически, жесткие диски. Принцип работы этих хранителей данных существенно различается между собой, так как аппаратно они представляют два разных комплектующих, по факту выполняющих одну и ту же функцию. Останавливаться на этой теме подробно мы не будем, в общих целях предлагаем прочитать отдельный наш материал.
Читайте также: Чем отличается SSD от HDD
Ввиду непохожести магнитного диска с твердотельным накопителем вопрос о форматировании последнего остается открытым. Узнать о том, нужно ли проводить эту процедуру и если да, как это делать, читайте в статье по ссылке ниже.
Подробнее: Можно ли форматировать SSD
Способы форматирования HDD
Форматирование накопителя можно провести разными методами. Для этого используются встроенные инструменты Windows и сторонние программы. Если вы хотите провести эту процедуру и очистить HDD, используйте один из предложенных вариантов.
Способ 1: Использование программ для форматирования
Существуют как небольшие утилиты, так и мощные программы, выполняющие дополнительные задачи помимо основной, например, разбивку винчестера и проверку на ошибки. Чтобы форматировать разделы с ОС, потребуется создание загрузочной флешки с установленной программой.
Вариант 1: Acronis Disk Director
Одна из наиболее известных утилит, которая работает с физическими дисками и их разделами. Программа Acronis Disk Director платная, но очень мощная, поскольку имеет множество возможностей и функций. Позволяет отформатировать hard drive, меняя файловую систему, размер кластера и метку тома. Интерфейс напоминает штатную программу Windows «Управление дисками», и принцип работы, соответственно, похож.
Скачать Acronis Disk Director
- Для форматирования нажмите на нужный диск в нижней части окна, после этого слева отобразится список всех доступных действий с ним.
- Выберите пункт «Форматировать».
- Оставьте или при необходимости измените значения. Обычно достаточно дописать метку тома (название диска в Проводнике Windows). Нажмите «ОК».
- Создастся запланированная задача и кнопка с флажком сменит название на «Применить запланированные операции (1)». Нажмите на нее и выберите «Продолжить».
- Зайдите в «Мой компьютер», выберите диск, который нужно отформатировать, нажмите по нему правой кнопкой мыши и выберите «Форматировать».
- Запустится окно, в котором лучше всего не менять параметры, однако можно снять галочку с параметра «Быстрое форматирование», если вы хотите, чтобы данные полностью удалились и параллельно были исправлены плохие секторы (это займет больше времени).
- Подключите флешку к компьютеру.
- Перезагрузите ПК и зайдите в BIOS. Для этого после старта нажмите клавишу входа — обычно это одна из них: F2, DEL, F12, F8, Esc или Ctrl+F2 (конкретная клавиша зависит от вашей конфигурации).
- При помощи клавиатуры измените устройство, с которого компьютер будет загружаться. Для этого зайдите в раздел «Boot» и списке устройств загрузки на первое место («1st Boot Priority» либо «First Boot Priority») поставьте вашу флешку.
Если интерфейс BIOS как на скриншоте ниже, зайдите «Advanced BIOS Features»/«BIOS Features Setup» и выберите «First Boot Device».
- Нажмите F10 для сохранения настроек и выхода, для подтверждения своих действий выберите вариант «Y» / «Yes». После этого ПК загрузится с выбранного устройства.
- В запущенной среде работы с Windows 7, в самом низу, нажмите на кнопку «Восстановление системы.
В окне с параметрами выберите пункт «Командная строка».
В Windows 8/10 так же выберите «Восстановление системы».
Затем нажмите кнопки в последовательности «Диагностика» > «Поиск и устранение неисправностей» > «Командная строка».
- Определите диск, который нужно будет форматировать. Дело в том, что при запуске ПК с загрузочной флешки буквенные обозначения накопителей могут отличаться от тех, что вы привыкли видеть в Windows, поэтому сперва нужно узнать реальную букву того винчестера. Для этого напишите в командной строке следующую команду:
wmic logicaldisk get deviceid, volumename, size, descriptionОпределить HDD проще всего по его объему — он указан в байтах.
После того, как буква была определена, в «Командной строке» пропишите это (вместо X используйте букву HDD):
format /FS:NTFS X: /q— со сменой файловой системы на NTFS;
format /FS:FAT32 X: /q— со сменой файловой системы на FAT32;
либо просто
format X: /q— быстрое форматирование без смены файловой системы.Все современные винчестеры используют NTFS. Только для очень старых ПК с минимальными объемами накопителей и совершенно неактуальными операционными системами подойдет FAT32.
Ввод команды подтверждайте на Enter. Вы можете назначить метку тома (имя диска в Проводнике Windows), в конце добавив параметр /v:IMYA DISKA.
- В Windows 7 начните установку, выбрав тип установки «Полная установка».
В Windows 8/10 нужно сделать все те же самые шаги, что и в Windows 7, однако перед тем, как вы дойдете до выбора диска для установки, понадобится будет проделать немного больше шагов — указать ключ продукта (или пропустить этот шаг), выбрать архитектуру x64/x86, согласиться с условиями лицензии, выбрать вариант «Выборочная: только установка Windows».
- В окне с выбором разделов выберите нужный HDD, ориентируясь на его размер (смотрим на цифру диска — 0, 1 и т.д., а не на его раздел), и нажмите на кнопку «Настройка диска».
- Среди дополнительных функций кликните по «Форматировать».
- Во всплывшем окне с подтверждением щелкните на «ОК» и дождитесь завершения процесса. После этого можно будет продолжить установку системы.
Вариант 2: MiniTool Partition Wizard
В отличие от Acronis Disk Director это решение бесплатное, поэтому имеет чуть более скромную функциональность. Процесс практически идентичен, и программа отлично справится с поставленной задачей. MiniTool Partition Wizard так же умеет менять метку, размер кластера и тип файловой системы. На нашем сайте уже есть подробный урок по форматированию этой программой.
Скачать MiniTool Partition Wizard
Подробнее: Как отформатировать диск программой MiniTool Partition Wizard
Вариант 3: HDD Low Level Format Tool
Еще одна популярная и бесплатная программа, которая умеет форматировать разные накопители. HDD Low Level Format Tool умеет делать так называемое «низкоуровневое форматирование», что на самом деле означает просто полное форматирование (подробнее, почему оно не низкоуровневое, читайте выше), и тоже проводит быстрый вариант этой операции. Инструкция по работе с этой программой также есть на нашем сайте.
Скачать HDD Low Level Format Tool
Подробнее: Как отформатировать диск программой HDD Low Level Format Tool
Способ 2: Форматирование в среде Windows
Самый простой вариант, который подойдет для любых накопителей, куда не установлена ваша ОС. Это может быть раздел винчестера, который вы разбили на части, второй накопитель, подключенный в системном блоке, или же внешний HDD.

Способ 3: Через BIOS и командную строку
Чтобы отформатировать HDD таким образом, понадобится загрузочная флешка с записанной ОС. Все данные, включая Windows, будут удалены, поэтому если необходимо отформатировать накопитель с установленной ОС, эта процедура будет невозможна предыдущим способом.
Читайте также:: Как создать загрузочную флешку
Когда все необходимое было подготовлено, выполните следующие действия:
Читайте также: Как попасть в BIOS на компьютере
Обратите внимание, что из-за различий в версиях BIOS названия пунктов меню могут быть другими. Если в вашем BIOS отсутствует указанный параметр, ищите максимально подходящее название.

Способ 4: Форматирование перед установкой ОС
Для корректной установки новой версии операционной системы, форматирование необходимо. Чтобы его выполнить, повторите шаги 1-5 из предыдущего способа.
Если вы выполняете обновление с сохранение пользовательских данных, а не планируете выполнять полную установку, форматирование использовать не надо!

Теперь вы знаете, что такое форматирование, каким оно бывает, и как его можно провести. Метод зависит от того, какой накопитель нужно отформатировать и какие доступны для этого условия. Для простого и быстрого форматирования достаточно встроенной утилиты Windows, которую можно запустить через Проводник. Если невозможно загрузиться в Windows (например, из-за вирусов), подойдет способ форматирования через BIOS и «Командную строку». А если вы собираетесь переустановить операционную систему, форматирование можно провести через установщик Windows. Использование сторонних утилит, например, Acronis Disk Director имеет смысл только в том случае, если вы дополнительно осуществляете другие манипуляции с жесткими дисками и эта программа уже установлена на ПК. В остальном это дело вкуса — пользоваться стандартным инструментом от Windows либо программой другого производителя.
Содержание
- Форматирование системного диска C в Windows 7
- Способы форматирования
- Способ 1: «Проводник»
- Способ 2: «Командная строка»
- Способ 3: «Управление дисками»
- Способ 4: Форматирование при установке
- Форматирование диска с Windows 7
- Способы форматирования ЖД
- При установке Windows
- Встроенное меню
- Сторонние программы
- Как правильно отформатировать жесткий диск при установке ОС Windows 7
- Типы файловых систем
- Способы форматирования
- Форматирование во время установки
- Пошаговая инструкция
- Как форматировать жесткий диск при помощи Acronis Disk Director Suite?
- Как правильно форматировать жесткий диск перед тем, как установить Windows 7
- Какие бывают способы установки Windows 7?
- Зачем нужно форматирование?
- Чистовая установка с флешки или диска с форматированием через BIOS (БИОС)
- Очистка через БИОС посредством установщика ОС
- Форматирование через cmd (командная строка)
- Форматирование программой Acronis Disk Director
- Какие еще программы можно использовать?
- Как отформатировать жесткий диск: видео
- Как можно отформатировать диск перед установкой Windows 7
- Форматирование чистого диска или перераспределение размера разделов из Windows
- Форматирование из установщика Windows
- Использование сторонних загрузочных программ
- Видео по теме
Форматирование системного диска C в Windows 7
Иногда пользователю требуется отформатировать раздел диска, на котором установлена система. В подавляющем большинстве случаев он носит букву C. Эта потребность может быть связана как с желанием установить новую ОС, так и с необходимостью исправить ошибки, возникшие в данном томе. Давайте разберемся, как отформатировать диск C на компьютере под управлением Windows 7.
Способы форматирования
Сразу нужно сказать, что отформатировать системный раздел, запустив ПК с операционной системы, расположенной, собственно, на форматируемом томе, не получится. Для того чтобы выполнить указанную процедуру, нужно загрузиться одним из следующих методов:
Следует помнить, что после выполнения процедуры форматирования вся информация в разделе будет стерта, включая элементы операционной системы и пользовательские файлы. Поэтому на всякий случай предварительно создайте резервную копию раздела, чтобы при необходимости потом можно было восстановить данные.
Далее мы рассмотрим различные способы действий в зависимости от обстоятельств.
Способ 1: «Проводник»
Вариант форматирования раздела C с помощью «Проводника» подойдет во всех описанных выше случаях, кроме загрузки через установочный диск или флешку. Также, естественно, не получится выполнить указанную процедуру, если вы в данный момент работаете из под системы, которая физически находится на форматируемом разделе.
Способ 2: «Командная строка»
Существует также способ форматирования диска C при помощи введения команды в «Командную строку». Данный вариант подойдет для всех четырех ситуаций, которые были описаны выше. Только процедура запуска «Командной строки» будет отличаться в зависимости от того варианта, который был выбран для входа в систему.
К данной команде вы также можете добавить следующие атрибуты:
format C: fs:FAT32 /q
После ввода команды жмите Enter.
Внимание! Если вы подключили жесткий диск к другому компьютеру, то, вероятно, наименования разделов в нем изменятся. Поэтому прежде чем вводить команду, зайдите в «Проводник» и посмотрите актуальное имя того тома, который хотите отформатировать. При вводе команды вместо символа «C» используйте именно ту букву, которая относится к нужному объекту.
Если же вы используете установочный диск или флешку Виндовс 7, то порядок действий будет несколько иной.
Способ 3: «Управление дисками»
Отформатировать раздел C можно при помощи стандартного инструмента Виндовс «Управление дисками». Только нужно учесть, что данный вариант недоступен, если вы используете загрузочный диск или флешку для выполнения процедуры.
Способ 4: Форматирование при установке
Выше мы говорили о способах, которые работают практически в любой ситуации, но не всегда применимы при запуске системы с установочного носителя (диска или флешки). Сейчас же мы поговорим о методе, который, наоборот, можно применить только запустив ПК с указанных носителей. В частности, этот вариант действий подойдет при установке новой операционной системы.
Существует несколько вариантов форматирования системного раздела C в зависимости от того, какие инструменты для запуска компьютера у вас есть под рукой. Но вот отформатировать том, на котором находится активная система из-под этой же ОС не получится, какие бы вы методы не применяли.
Помимо этой статьи, на сайте еще 12375 инструкций.
Добавьте сайт Lumpics.ru в закладки (CTRL+D) и мы точно еще пригодимся вам.
Отблагодарите автора, поделитесь статьей в социальных сетях.
Источник
Форматирование диска с Windows 7

Способы форматирования ЖД
Отформатировать накопитель в операционной системе Windows можно разными способами. Выберите свой вариант, немного изучив каждый из них. Несколько самых удобных способов:
Каждый из них подходит для отдельной ситуации, поэтому прежде чем использовать, изучите все. Потому что форматировать жёсткий диск с Виндовс можно через встроенное меню с помощью «быстрого форматирования», которое не удаляет данные, а это может привести к незапланированному итогу.
При установке Windows
Если вы когда-нибудь устанавливали Windows, то знаете, что при установке можно выбрать пункт: «Форматирование». Делается это через биос.
Чтобы открыть это меню, нужно:

Полностью очистить диск с установленной операционной системой получится только при установке. Это сделано для того, чтобы пользователь, у которого нет установочного диска, не удалил ОС и не лишился доступа к компьютеру.
Это единственный способ очистить ЖД, на котором находится операционная система Windows. Остальные способы, представленные в этой статье, способны форматировать ЖД, на котором нет Windows. С их помощью можно форматировать накопитель с бывшей Windows, если запуститься с новой.
Встроенное меню
Жёсткий диск разделяется на разделы, которые имеют имена. Их можно найти в папке «Мой компьютер». Иногда на диске всего один раздел. Используя этот метод, можно отформатировать только том без операционной системы. Там, где она установлена, находится значок Виндовс.
Форматировать раздел можно, кликнув по нему правой кнопкой мыши и нажав на кнопку: «Форматировать…». В появившемся окне выберите тип файловой систем, которую будет иметь отформатированный раздел, режим форматирования или восстановите настройки по умолчанию.
Режимов форматирования два: быстрое и обычное. При обычном файлы нельзя будет восстановить, а при быстром это будет возможно с помощью специальных программ. При попытке форматирования раздела с Windows вылезет ошибка. Это сделано для того, чтобы незнающий пользователь не удалил важные данные, без которых компьютер не будет работать.
Сторонние программы

Запустившись, программа откроет окно, в котором будут отображаться подключенные к материнской плате диски. Нажав правой кнопкой мыши, можно открыть окно с функциями, среди которых есть «Форматировать». После нажатия на эту клавишу откроется окно, где можно выбрать основные настройки форматирования, например, файловую систему или вид форматирования.
Рекомендуется использовать ту файловую систему, которая была установлена по умолчанию. Между быстрым и обычным форматированием нужно выбирать соответствующее вашей цели. Быстрое форматирование удалит только оглавление. Компьютер будет показывать, что накопитель пуст, но данные на нём будут, и их можно будет восстановить.
Если использовать полное форматирование, то данные будут удалены безвозвратно. Их также можно попытаться восстановить с помощью специального софта, но шанс того, что действия приведут к желаемому результату, очень мал.
Есть множество ответов на вопрос: «Как отформатировать жёсткий диск в Windows 7?». Приведёнными выше способами сможет воспользоваться любой пользователь для удаления локального диска своего компьютера.
Источник
Как правильно отформатировать жесткий диск при установке ОС Windows 7
Типы файловых систем
Файловая система в ОС семейства Windows может быть нескольких типов FAT16, FAT 32 и NTFS.
FAT 16 — одна из самых простых и старых систем, которая сейчас практически не используется из-за очень маленького по современным меркам, максимального размера файла – 2 гигабайта.
FAT 32 – Максимальный размер файла – 4 гигабайта, в настоящее время используется на флеш-накопителях
NTFS – тип файловой системы, который используется, как стандартный в операционных системах семейства Windows, с максимальным размером файла для записи – 16 терабайт.
Метка тома – это своеобразное название, которое можно дать жесткому диску или разделу при форматировании. Этот параметр вводить необязательно, но значительно упрощает работу с жесткими дисками, имеющими более 2 разделов;
Способы форматирования
При установке Windows 7, желательно форматировать диск, но оно разделяется на 2 вида:
— быстрое – очищает только пути к файлам, после чего компьютер их не видит, а все новые данные записываются поверх старых;
— полное – полностью очищается жесткий диск или его раздел, все новые данные записываются в новые ячейки. (рекомендуется использовать именно этот вид).
Типы разделов для ОС Windows 7 также бывают двух основных видов: основные и логические. На одном жестком диске может быть только один основной и несколько логических, а также скрытый раздел, объемом около 100 мегабайт для системных файлов Windows 7.
Как можно форматировать жесткий диск при установке операционной системы Windows 7?
Существует много способов форматирования, которые условно разделить можно на два вида: форматирование в процессе установки и с помощью сторонних программ.
Форматирование во время установки
Программа установки на определенном шаге предлагает выбрать раздел, куда будет установлена операционная система. На этом же шаге можно произвести ряд самых основных работ с жестким диском: создать и удалить разделы, а также изменить их размеры.
Пошаговая инструкция
1. После выбора типа установки, появляется окно с предложением выбрать диск для установки Windows 7:
2. Здесь нужно выделить необходимый диск и нажать ссылку «настройка диска» и появится дополнительный набор функций, где нужно выбрать пункт «форматировать»:
3. Во всплывшем окне предупреждения нужно подтвердить действие:4. Ждем пока завершится процесс и переходим к установке ОС Windows 7:
Программа для работы с дисками при установке Windows 7 использует быстрый способ форматирования и не имеет дополнительного функционала, поэтому можно использовать дополнительные утилиты для работы с дисками, которые могут работать даже без наличия операционной системы на ПК.
Самая простая для освоения и удобная в работе программа — Acronis Disk Director Suite (программа платная, но на просторах всемирной сети можно найти пиратские версии или использовать демонстрационную версию лицензионной программы).
Как форматировать жесткий диск при помощи Acronis Disk Director Suite?
Рассмотрим способ, при котором будет использоваться Live CD с программой.
1. Вставляем диск в дисковод и убеждаемся, что основное устройство для загрузки в BIOS-е – CD/DVD привод.
2. Выбираем пункт «Acronis Disk Director (полная версия):
3. Всплывающее окно предложит выбрать режим, выбираем режим «ручной»:
4. На следующем шаге выделяем мышкой раздел, с которым будем работать и в меню слева выбираем пункт «Форматировать»:
5. В следующем окне нужно будет выбрать тип файловой системы, размер кластера и создать метку тома. Все кроме метки выставляем согласно картинке и нажимаем кнопку «Ок»:
6. После нажатия «Ок» мы снова попадает в окно выбора диска, это сделано для того, чтобы внести еще ряд изменений в текущий или другие разделы, но так как нам нужно форматировать только диск, на который будет ставиться Windows 7 – нажимаем на клетчатый флажок:
Дальше ждем окончания процесса форматирования и можно смело выходить из программы и продолжаем установку в обычном режиме, при этом форматировать встроенной утилитой не понадобиться.
Форматировать жесткий диск – это важный шаг в процессе установки Windows 7. Если его не выполнить и поставить новую ОС поверх старой – возможно, что свежая версия операционной системы проработает недолго и будет вызывать ряд проблем в процессе эксплуатации. Компьютер будет путаться в остатках файлов, пытаясь их связать со свежезаписанными. А каждый раз тратить определенной время для переустановки всего программного обеспечения и драйверов в системе, попросту может не быть.
Источник
Как правильно форматировать жесткий диск перед тем, как установить Windows 7
Какие бывают способы установки Windows 7?
Существует 2 типа установки Windows 7, после которых операционная система работает корректно:
Совет! Для чистой установки вам потребуется диск или флешка с установочными файлами новой ОС.
Зачем нужно форматирование?
Для того чтобы новая система работала без багов и вылетов необходимо подготовить для нее ровную платформу, удалив старые файлы. Ручное удаление не эффективно, поэтому лучше форматировать диски, предварительно скопировав нужную информацию с них.
Глубокое форматирование решает такие задачи:
Важно! Если вы по незнанию отформатировали диск с нужной информацией, то восстановить ее частично или полностью поможет программа Active Partition Recovery. Программа Advanced EFS Data Recovery восстанавливает и дешифрует разделы NTFS.
Чистовая установка с флешки или диска с форматированием через BIOS (БИОС)
Перед форматированием нужно закрыть все окна, а потом выполнить перезагрузку системы. После старта войдите в БИОС, обычно, для этой команды используется клавиша Del, F12, F8. После входа выберите в БИОС вкладку Boot-Device Priority, а в качестве загрузочного устройства диск или флешку. Далее сохраняется приоритет устройства, с которого будет производиться загрузка и нажимается кнопка F10, чтобы выйти из БИОС.
При повторном запуске ПК наименования дисков отличаются от тех, к которым вы привыкли. Поэтому нужно для форматируемого диска ввести в командной строке: для систем NTFS format /FS:NTFS X: /q, а для FAT32 format /FS:FAT32 X: /q. После этого нажимается Enter и ожидается окончание процесса.
Очистка через БИОС посредством установщика ОС
На Windows 7 и старшие версии ОС производится непосредственно во время установки. На этапе выбора системного диска, на который будет производиться установка, нужно зайти в раздел Настройки, выбрать форматирование и подтвердить его. После завершения процесс установки новой операционки продолжится автоматически. Все действия совершаются в таком порядке:
Важно! Форматирование безвозвратно стирает данные, которые находятся на жестком диске. Поэтому нужные файлы предварительно скопируйте на любой носитель.
Форматирование через cmd (командная строка)
Полная очистка через командную строку производится в таком порядке:
Форматирование программой Acronis Disk Director
Для форматирования жесткого диска удобнее всего применять программу Acronis Disk Director, хотя существует и масса других.
Совет! Чтобы скачать программу вводите в поисковую систему запрос «Acronis Disk Director Boot ISO». После загрузки смонтируйте образ или запишите программу на диск CD/DVD.
Установите в БИОС приоритет загрузки с диска, ожидайте, когда меню программы появится на вашем мониторе:
Если вы отформатируете диск, на котором хранилась ОП, то после форматирования компьютер не загрузится. Дальнейшая установка операционной системы производится с флешки или диска через БИОС.
Программа Acronis Disk Director пригодится вам в будущем, она имеет ряд полезных функций:
Обновленные версии программы являются незаменимыми помощниками в работе с дисками системы.
Какие еще программы можно использовать?
Для форматирования под новую операционную систему чаще всего используют такое программное обеспечение:
Форматирование, предшествующее установке новой операционной системы, значительно повышает качество и срок ее службы. Форматирование одним махом избавляется от старой ОС и всего мусора вкупе с вирусами, которые скопились на диске за годы работы.
Внимательно следите за всем процессом, особенно за выбором нужного диска. Некоторую информацию после форматирования невозможно восстановить, а в сервисном центре такая услуга стоит более 4 тыс. рублей.
Как отформатировать жесткий диск: видео
Источник
Как можно отформатировать диск перед установкой Windows 7
Наверняка, многие сталкивались с установкой какой-либо операционной системы. Данный процесс, как известно, требует в определённый момент разбить жёсткий диск на тома, а затем произвести их форматирование. Дела с Windows обстоят точно так же.
В этой статье мы рассмотрим основные способы форматирования диска и приведём примеры решения этой задачи.
Форматирование чистого диска или перераспределение размера разделов из Windows
Только что сошедший с конвейера винчестер, как правило, содержит всего один логический том, а может и вообще не иметь ни одного. В любом случае, если вы не хотите использовать весь размер жёсткого диска в первоначальном виде, а конкретно — всего с одним разделом, вам потребуется создать на нём дополнительные тома меньшего размера. Сделать это можно множеством способов, однако все они (способы) делятся на две категории — форматирование изнутри работающей системы либо извне, используя загрузочные программы. Начнём с простого.
Допустим, вы приобрели жёсткий диск и хотели бы создать на нём разделы. После подключения его к компьютеру с системой Windows 7, необходимо проделать следующее:
Для создания дополнительных разделов в неразмеченной области используйте эту же инструкцию. После можно переходить непосредственно к установке Windows.
Форматирование из установщика Windows
Под установщиком здесь понимается программа, которая запускается непосредственно при установке Windows. С её помощью также можно перераспределить размеры разделов жёсткого диска, создать их или отформатировать уже имеющиеся.
Итак, перед непосредственной операцией установки ОС в определённый момент появляется окно, в котором необходимо выбрать раздел для установки на него Windows.

На этом всё, теперь можно спокойно переустановить Windows в раздел, который мы только что отформатировали.
Использование сторонних загрузочных программ
Бывают ситуации, когда форматирование жёсткого диска не представляется возможным приведёнными выше способами, но сделать это нужно. В таких случаях можно воспользоваться одной из десятков загрузочных программ, которые могут работать вне системы. Одна из таких — Acronis Disk Director.
Рассматривать создание загрузочных дисков или флешек с этой программой мы не будем, так как речь не об этом. Если этот вопрос вам интересен, то можете обратиться к статье на эту тему: Как сделать загрузочную флешку Acronis. Рассмотрим работу приложения, а конкретно, как с её помощью можно форматировать диск.
После запуска Acronis предложит выбрать предстоящую задачу. Выбираем первый пункт, как на картинке:
После, в основном окне программы отобразятся имеющиеся на винчестере разделы. Нам нужно выбрать тот, который мы хотим форматировать, а затем в меню «Операции» в левой части окна нажать на пункт «Форматировать».
В следующем окне рекомендуем выбрать те же параметры, что показаны на картинке, а затем нажимаем OK :
Чтобы программа начала форматировать выбранный нами раздел, нажимаем на значок в виде финишного флага в верхней части окна:
Далее откроется ещё одно окно, в котором нажимаем «Приступить», и через несколько секунд программа завершит операцию. На этом всё!
Видео по теме
Источник