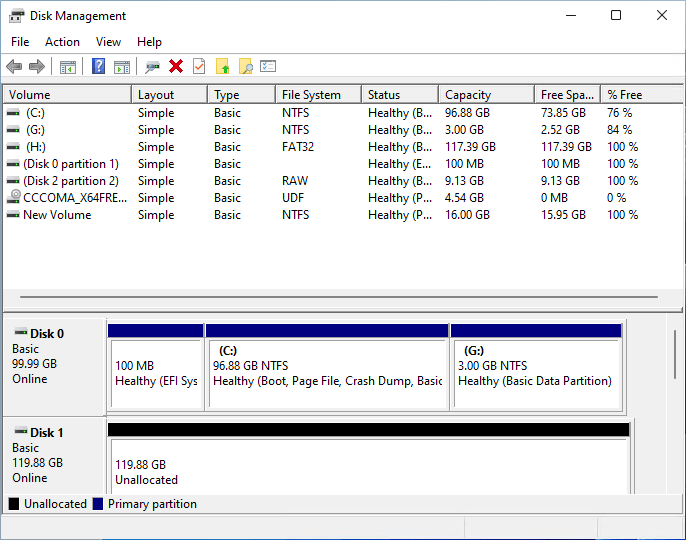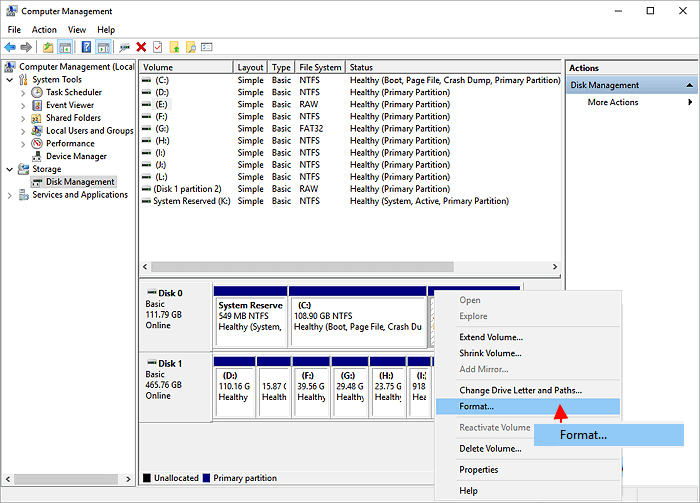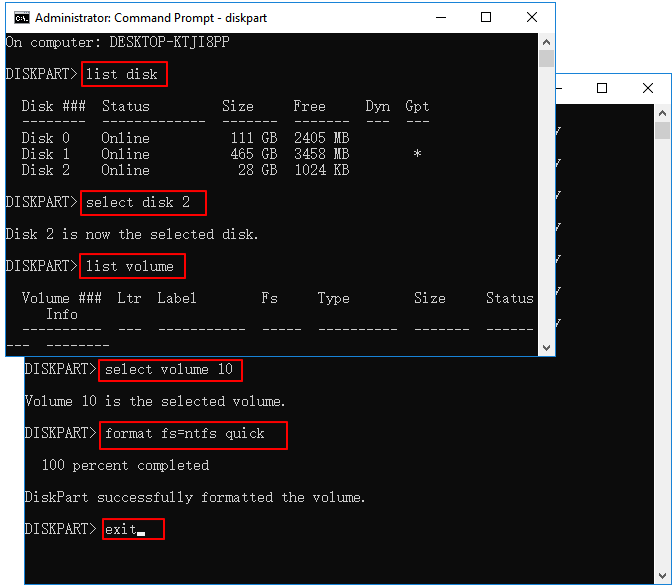Содержание
- Способ 1: Сброс системы к заводским настройкам
- Способ 2: Форматирование HDD
- Вариант 1: Стороннее ПО
- Вариант 2: Системные средства
- Решение возможных проблем
- Сброс Windows 10 не активируется
- Жесткий диск не форматируется
- Вопросы и ответы
Нередко компьютер начинает работать медленно. Обычно это можно исправить переустановкой ОС, однако такой шаг не всегда выполним. В подобных случаях для восстановления работоспособности следует отформатировать компьютер, причём без удаления Виндовс 10.
Способ 1: Сброс системы к заводским настройкам
Оптимальный вариант решения поставленной задачи – сброс ОС к фабричным параметрам. Это несложная процедура, но если вы испытываете трудности с ней, воспользуйтесь подробной инструкцией от одного из наших авторов.
Урок: Сброс Windows 10 к заводским параметрам
Способ 2: Форматирование HDD
Нередко компьютер требуется очистить полностью, в том числе и от пользовательских файлов. У этой задачи есть одно решение – удаление всех данных с жесткого диска. Совершить такую процедуру можно как сторонним ПО, так и системными средствами.
Вариант 1: Стороннее ПО
Сторонний софт для форматирования жесткого диска зачастую более удобен, чем встроенное решение. Одним из таковых является Acronis Disk Director.
Скачать Acronis Disk Director
- Откройте программу, после чего найдите в ее рабочей области нужный накопитель.
- Выберите раздел, который желаете отформатировать.
Внимание! Не выбирайте системный накопитель и диск, на котором установлен Акронис!
- Далее воспользуйтесь пунктом «Форматировать» в меню «Операции».
- Измените параметры форматирования либо оставьте их по умолчанию, после чего нажмите «ОК».
- Кликните по кнопке «Применить ожидающие операции».
Проверьте выбранные данные, затем подтвердите своё желание.
- Дождитесь, пока программа завершит работу, после чего повторите процедуру для других разделов, если в этом есть необходимость.
Кроме Acronis Disk Director, существует немало подобного рода программ, поэтому если приведённое решение вас не устраивает, воспользуйтесь любым другим из подходящих.
Читайте также: Программы для форматирования жесткого диска
Вариант 2: Системные средства
Для форматирования накопителя можно обойтись и системными средствами. Алгоритм действий следующий:
- Откройте «Этот компьютер». Далее найдите в списке диски или тома, которые желаете очистить, выделите первый из них, кликните правой кнопкой мыши и выберите «Форматировать».
- Для более качественного процесса рекомендуется снять отметку с пункта «Быстрое форматирование». Начать процедуру можно нажатием на кнопку «Начать».
В предупреждении кликните «ОК».
- Отследить процесс можно по заполнению прогресс-бара. Когда он заполнится, появится сообщение «Форматирование успешно завершено», кликните в нём «ОК».
Удаление данных из внутреннего накопителя положительно сказывается на быстродействии ПК.
Решение возможных проблем
При выполнении любой из инструкций можно столкнуться с теми или иными проблемами. Рассмотрим наиболее часто встречающиеся из них.
Сброс Windows 10 не активируется
Если нажатие на пункт сброса ОС к заводским настройкам ни к чему не приводит, это может означать, что повреждены отвечающие за данную операцию файлы. Решением в такой ситуации будет восстановление повреждённых компонентов.
Урок: Восстановление системных файлов Windows 10
Жесткий диск не форматируется
В некоторых случаях форматирование накопителя не получается выполнить из-за того, что сторонняя программа или системное средство выдает ошибку. Один из наших авторов рассмотрел возможные причины и указал методы их устранения в отдельной статье по ссылке далее.
Подробнее: Что делать, когда не форматируется жесткий диск
Таким образом вы можете отформатировать компьютер, не прибегая к переустановке Windows 10.
Еще статьи по данной теме:
Помогла ли Вам статья?
When a computer gets old or when you are handing it over, you must delete everything on the computer. As a matter of fact, it important that you also secure wipe the computer, so the files are not recoverable. In this post, we are looking at multiple ways to format a computer.
Before we start, you may have to decide a few things based on the scenario. Have you lost access to the computer, and you need to format? Do you have a Windows 10 Installation DISK or bootable USB drive? Also, it will need one to have technical skills to choose what to delete and where to reinstall, and what should be done. It’s not hard, but you have to be careful, so you don’t put a lot of time repeating the process or not lose data accidentally.
Lastly, before we start, you must backup all the data on the computer, including data that can be on your folders, download folders, and the desktop. If you are handing over the PC to someone else, you must delete the files from all the partitions, and connected drives once the backup is complete.
While I have tried to keep the guide as simple as possible, there is a lot of technical aspects to the topic. While they work, you must know precisely what you are planning to do.
- Using Windows 10 Installation Media
- Reset Windows 10 PC
- Connect the Storage device to another computer
- Secure Erase SSD and HDD
- Format a Data drive.
Do note that this is different from formatting a drive or hard disk or partition.
1] Using Windows 10 Installation Media
If you have lost access to PC, and you are not able to get into your account, you will have to use the Windows 10 Bootable USB or DVD if you have any. If you don’t, you can download Windows 10 Media Creation Tool to create one.
Once done, the first thing you need to make sure that the first bootable device in the BIOS is set to the USB drive, and then the SSD/HHD of the computer. It will make sure when you reboot the computer; it will boot using the USB device.
When it finally boots up, you should see a screen that will look exactly like a new installation process. During this Windows setup process, the disk management interface will appear.
It is using that you can choose to format or delete the existing partitions and recreate new ones. You can select each partition and then click on Format.
Finally, install Windows, and your computer will be as fresh as new, and it will be safe to hand it over.
2] Reset Windows 10 PC
This method is the easiest and straightforward to use. Available in Windows 10 Settings > Update & security > Recovery > Reset this PC. When using this feature, you will have the option to choose to keep files and folders or remove everything from the computer.
Since you planned to format the PC, go ahead with Remove everything option. It will remove all files and apps, and then install Windows.
Read our complete guide on how you can Reset Windows 10 PC. It is handy when you don’t have a CD or Bootable drive with you.
TIP: This post may help you if you receive a There was a problem resetting your PC message.
3] Connect the Storage device to another computer
If the above options are not your choice, you can connect the storage device to another computer. It will allow you to copy all the data to another computer, and then you can disk management tool to format the partitions on the drive you just connected. You can then replug the drive to the original computer, and your computer is as good as new.
Related: How to Restore Factory Image and Settings in Windows 10.
4] Secure Erase SSD and HDD
While it is essential, it is optional if you are not worried much about your data. While formatting deletes all the files, recovery software can still find files on the drive. So its important that use software to secure erase SSD and HDD.
Most of the SSDs come with OEM software that can easily securely delete the files. For example, Samsung Magician Software offers secure erase SSDs with the option to create a Windows bootable USB. You can then use the USB to boot and install Windows. However, it works only with SSD and not HDD. For everything else, check out our recommended list of software that can securely wipe hard drives.
5] Format Data drive
If it is a Data drive you want to format (which does not have the OS installed, or a USB or external drive, then you can simply use the Disk Management Tool. Open it from the WinX Menu, select the Data drive, right-click on it, and select Format. This will wipe clean all the data on the drive, so ensure that you have backed up important data from it.
These are some of the best, and working methods you can follow to format a computer. Windows 10 has come a long way, and it is now rather easy when you plan to dispose of a laptop or reinstall Windows. While the OEM Secure wipe option is the best way to go ahead, but if you don’t have SSD, then you can follow any of the above methods.
However, make sure to always back up your data before taking this extreme measure.
When a computer gets old or when you are handing it over, you must delete everything on the computer. As a matter of fact, it important that you also secure wipe the computer, so the files are not recoverable. In this post, we are looking at multiple ways to format a computer.
Before we start, you may have to decide a few things based on the scenario. Have you lost access to the computer, and you need to format? Do you have a Windows 10 Installation DISK or bootable USB drive? Also, it will need one to have technical skills to choose what to delete and where to reinstall, and what should be done. It’s not hard, but you have to be careful, so you don’t put a lot of time repeating the process or not lose data accidentally.
Lastly, before we start, you must backup all the data on the computer, including data that can be on your folders, download folders, and the desktop. If you are handing over the PC to someone else, you must delete the files from all the partitions, and connected drives once the backup is complete.
While I have tried to keep the guide as simple as possible, there is a lot of technical aspects to the topic. While they work, you must know precisely what you are planning to do.
- Using Windows 10 Installation Media
- Reset Windows 10 PC
- Connect the Storage device to another computer
- Secure Erase SSD and HDD
- Format a Data drive.
Do note that this is different from formatting a drive or hard disk or partition.
1] Using Windows 10 Installation Media
If you have lost access to PC, and you are not able to get into your account, you will have to use the Windows 10 Bootable USB or DVD if you have any. If you don’t, you can download Windows 10 Media Creation Tool to create one.
Once done, the first thing you need to make sure that the first bootable device in the BIOS is set to the USB drive, and then the SSD/HHD of the computer. It will make sure when you reboot the computer; it will boot using the USB device.
When it finally boots up, you should see a screen that will look exactly like a new installation process. During this Windows setup process, the disk management interface will appear.
It is using that you can choose to format or delete the existing partitions and recreate new ones. You can select each partition and then click on Format.
Finally, install Windows, and your computer will be as fresh as new, and it will be safe to hand it over.
2] Reset Windows 10 PC
This method is the easiest and straightforward to use. Available in Windows 10 Settings > Update & security > Recovery > Reset this PC. When using this feature, you will have the option to choose to keep files and folders or remove everything from the computer.
Since you planned to format the PC, go ahead with Remove everything option. It will remove all files and apps, and then install Windows.
Read our complete guide on how you can Reset Windows 10 PC. It is handy when you don’t have a CD or Bootable drive with you.
TIP: This post may help you if you receive a There was a problem resetting your PC message.
3] Connect the Storage device to another computer
If the above options are not your choice, you can connect the storage device to another computer. It will allow you to copy all the data to another computer, and then you can disk management tool to format the partitions on the drive you just connected. You can then replug the drive to the original computer, and your computer is as good as new.
Related: How to Restore Factory Image and Settings in Windows 10.
4] Secure Erase SSD and HDD
While it is essential, it is optional if you are not worried much about your data. While formatting deletes all the files, recovery software can still find files on the drive. So its important that use software to secure erase SSD and HDD.
Most of the SSDs come with OEM software that can easily securely delete the files. For example, Samsung Magician Software offers secure erase SSDs with the option to create a Windows bootable USB. You can then use the USB to boot and install Windows. However, it works only with SSD and not HDD. For everything else, check out our recommended list of software that can securely wipe hard drives.
5] Format Data drive
If it is a Data drive you want to format (which does not have the OS installed, or a USB or external drive, then you can simply use the Disk Management Tool. Open it from the WinX Menu, select the Data drive, right-click on it, and select Format. This will wipe clean all the data on the drive, so ensure that you have backed up important data from it.
These are some of the best, and working methods you can follow to format a computer. Windows 10 has come a long way, and it is now rather easy when you plan to dispose of a laptop or reinstall Windows. While the OEM Secure wipe option is the best way to go ahead, but if you don’t have SSD, then you can follow any of the above methods.
However, make sure to always back up your data before taking this extreme measure.
Форматирование жесткого диска в Windows 10 – это необходимая процедура, которую можно проводить разными способами. Если на этом диске (разделе) не установлена операционная система, операции проводятся в самой ОС. Для форматирования HDD, установленного в качестве системного используются специальные программы, загружаемые с подключенного диска.
ВНИМАНИЕ! Если вы хотите после этого переустановить Windows, то делается это как раз во время установки.
Содержание
- Проводник
- Управление дисками
- Командная строка
- Форматирование диска с установленной Windows 10
- Форматирование нового накопителя
- Задать вопрос автору статьи
Проводник
Форматирование диска в Windows 10 можно сделать через системную утилиту управления и организации файлов – «Проводник». Инструкция, следующая:
- Откройте «Проводник» и перейдите в «Этот компьютер».
- Нажмите ПКМ по ярлыку нужного накопителя (внешне подключенного по USB или внутреннего по SATA) и выберите «Форматировать..».
- Далее выберите файловую систему, в которую трансформируется эта область накопителя. Дайте ей имя и отмените «Быстрое», если не желаете очищать только заголовки информации. При подобном форматировании, информация останется на винчестере (ее можно будет восстановить), а при записи новых данных будет идти перезапись данных.
- Кликайте «Начать». При быстрой очистке информации процесс займет не более минуты. Стандартное удаление всех данных затягивается и зависит от ёмкости винчестера.
Управление дисками
Более продвинутый функционал работы со всеми накопителями находится в интегрированном программном обеспечении Виндовс – «Управление дисками». Отформатировать диск Windows 10 можно так:
- Нажмите + R и введите «diskmgmt.msc».
- Зайдя в приложение, кликните нужный вам накопитель, в основном окне, где все они выстроены в качестве таблицы.
- Тапните ПКМ по нему, затем «Форматировать».
- Подтвердите свой выбор, после назначения необходимых параметров. Файловую систему и размеры кластера оставляйте те, что назначены по умолчанию.
Эта утилита разрешает еще складывать разбитые разделы HDD воедино. Для этого нужно форматировать диск (все разделы), затем задействовать функцию «склейки» накопителя воедино, с помощью опции, размещенной ниже таблицы.
Командная строка
Отформатировать компьютер можно и через командную строку. Для этого в Windows 10 в поисковой строке введите cmd и откройте ее с правами админа. Далее:
- Введите команду: «diskpart» для активации необходимой программы.
- Следующая команда: «list volume» – выводит каталог всех разделов, физических и логических томов, которые присутствуют в системе.
- С помощью команды: «select volume 0» – выберите нужный вам том. Вместо ноль (0) подставьте тот номер тома, который необходимо отформатировать вам.
- Команда стирания данных вводится так:
format fs=ntfs quick
- Готово.
Если нужно полное удаление данных, просто уберите из команды: «quick» – опцию удаления оглавлений. Вместо файловой системы NTFS, можно указать FAT32. По завершению, просто закройте CMD. Перезагружать ПК не нужно.
Когда пришло время переустановки Виндовс с полным удалением данных, отформатировать жесткий диск с Windows 10 можно с помощью инструкции:
- Создайте загрузочную флешку.
- Установите ее в юсб-порт компьютера – через UEFI или BIOS измените настройки «Boot Loader», чтобы загрузится с флешки, а не с хард-драйва с операционной системой.
- Нажмите «Установить».
- Далее кликайте «Выборочная».
- После выбора системного раздела, жмите «Форматировать».
- Готово.
После этого, раздел, содержащий операционную систему будет стерт. Ее придется установить заново. Таким же способом можно форматировать не только ПК, но и ноутбук.
Форматирование нового накопителя
Если вы подключили новый накопитель к компьютеру, прежде чем им начать пользоваться, его нужно правильно очистить, назначить файловую систему и сделать так, чтобы тот отображался в «Проводнике». Все это можно организовать в «Управление дисками»:
- Кликните ПКМ по иконке Пуск и из меню выберите «Управление дисками».
- Среди подключенных снизу накопителей найдите тот, который вы недавно подключили к компьютеру.
- Он может быть серым (неразмеченная область) и у него не будет присвоена буква. Чтобы исправить, жмите ПКМ по области и кликайте «Форматировать».
- После, снова в этом же меню кликайте «Назначить букву диска» и жмите «ОК».
- После этого можете проверять Проводник. Пустое пространство с нужной файловой системой будет отображаться в соответствующем разделе в «Этот компьютер».

Отформатировать любой локальный диск (кроме системного) или внешний жесткий диск можно используя средства самой операционной системы. Для форматирования системного раздела жесткого диска используется загрузочная флешка Windows 10. Так как при попытке форматирования системного диска будет выводится сообщение: Вы не можете отформатировать этот том, диск уже используется.
Данная статья расскажет как отформатировать жесткий диск с Windows 10. Пользователю стоит разделять необходимость форматирования локального диска, системного диска или нового жесткого диска, так как способы решения задачи значительно отличаются. Средства операционной системы с легкостью позволяют отформатировать подключенный жесткий диск, и не позволяют — системный диск.
Быстрое или полное форматирование
Обычное форматирование дисков можно произвести используя средства операционной системы. Именно тогда пользователю и предстоит выбирать между быстрым и полным форматированием. Чтобы понять, почему полное форматирование занимает значительно больше времени, нужно узнать чем различаются полное и быстрое форматирование дисков.
- Быстрое форматирование — удаляет только данные о размещении файлов на диске. В то же время создается новый загрузочный сектор и формируется пустая файловая таблица указанного типа. По сути пространство не очищается, а становится не используемым. Это значит что системе даются полные права на перезапись всех данных. После такого форматирования возможно восстановление удаленных файлов.
- Полное форматирование — не только удаляет данные о размещении файлов, но и производит физическое обнуление записанных в секторах диска данных. Вместе с этим производится проверка накопителя на наличие поврежденных секторов, с автоматическим их исправлением. Если же говорить о полном форматировании, восстановить файлы сильно проблематично или вовсе не возможно.
Если же Вы собираетесь продавать свой жесткий диск рекомендуем выполнять полное форматирование диска. Так как при быстром форматировании производится простое разрешение перезаписи всех данных. По факту они не удаляются с диска, а со временем перезаписываются. Но при необходимости быстро освободить дисковое пространство поможет быстрое форматирование. См. также: Как очистить диск С от ненужных файлов в Windows 10.
Проводник
Откройте мой компьютер или проводник, и выберите диск, которые необходимо форматировать. Дальше нажмите правой кнопкой мыши на локальном диске, и в контекстном меню выберите пункт Форматировать…
В открывшемся окне форматирования достаточно Восстановить параметры по умолчанию, и выбрав способ форматирования нажать кнопку Начать. Если же Вы не установили отметку на пункт Быстрое (очистка оглавления), тогда процесс форматирования может занять продолжительное время.
После чистой установки операционной системы пользователю нужно добавить Мой компьютер на рабочий стол Windows 10. Так как по умолчанию значок компьютера на рабочем столе отсутствует, и способы по добавлению были несколько изменены.
Управление дисками
- Откройте средство управления дисками выполнив команду diskmgmt.msc в окне Win+R.
- Дальше в контекстном меню нужного диска аналогично выберите Форматировать…
- В открывшемся окошке достаточно установить Быстрое форматирование, и нажать ОК.
Важно! Тип файловой системы и размер кластера лучше оставлять по умолчанию. При необходимости форматирование можно выполнить ещё раз. В сжатии файлов и папок сегодня необходимости нет.
Командная строка
Командная строка действительно является мощным средством для управления компьютеров в руках опытного пользователя. Через командную строку с легкостью можно отформатировать жесткий диск выполнив несколько команд в нужном порядке. Перед выполнением форматирования нужно обязательно запустить командную строку от имени администратора.
- В командной строке запустите утилиту управления дисками выполнив команду: diskpart.
- После чего узнайте номер тома нужного диска для форматирования выполнив команду: list volume.
- Теперь командой выберите диск (мне нужно отформатировать нулевой диск, измените цифру, в соответствии с Вашим диском) выполнив команду: select volume 0.
- Для форматирования диска через командую строку выполняем команду: format fs=ntfs quick.
После завершения форматирования пользователю выведется сообщение о том, что программа DiskPart успешно отформатировала том. В последней команде мы указали тип файловой системы ntfs и команду quick для быстрого форматирования. Тип файловой системы при необходимости можно изменить, а для полного — достаточно удалить команду быстрого форматирования.
Как отформатировать жесткий диск для установки Windows 10
В процессе установки в пользователя также есть возможность создавать, форматировать, удалять и расширять разделы на жестком диске. Для чистой установки операционной системы на диск пользователю просто необходимо выполнить его форматирование.
- В ходе установки пользователю достаточно выбрать тип установки — Выборочная: только установка Windows (для опытных пользователей).
- Дальше выделив системный диск нажать кнопку Форматировать.
Именно после такого форматирования можно будет установить операционную систему на этот диск.
Как отформатировать новый жесткий диск Windows 10
Зачастую после первого подключения компьютер не видит новый жесткий диск. В таком случае пользователю достаточно задать букву и путь к разделам жесткого диска или же инициализировать новый том. Если же после подключения нового жесткого диска у Вас в проводнике сразу же стали отображаться все разделы, тогда достаточно будет воспользоваться одним из вышеуказанных способов.
Заключение
Средства операционной системы позволяют полноценно работать с разделами жесткого диска. Благодаря которым можно достаточно легко отформатировать жесткий диск в Windows 10. Пользователям необходимо только определиться какой способ форматирования лучше использовать. Для этого достаточно будет узнать основные отличия между быстрым и полным форматированием.

Администратор и основатель проекта Windd.ru. Интересуюсь всеми новыми технологиями. Знаю толк в правильной сборке ПК. Участник программы предварительной оценки Windows Insider Preview. Могу с лёгкостью подобрать комплектующие с учётом соотношения цены — качества. Мой Компьютер: AMD Ryzen 5 3600 | MSI B450 Gaming Plus MAX | ASUS STRIX RX580 8GB GAMING | V-COLOR 16GB Skywalker PRISM RGB (2х8GB).
Вопрос от пользователя
Здравствуйте.
Хочу полностью удалить все содержимое на диске, и затем заново установить систему. У меня два диска («C:» и «D:») — один я смог отформатировать, а вот с диском «C:» проблема. Не подскажите, как можно отформатировать системный жесткий диск (на котором установлена Windows 8)?
Всем доброго времени суток!
Вообще, на сегодняшней современной системе запустить форматирование диска — операция не сложная, я бы даже сказал простая (не то, что было лет 20 назад).
Пожалуй, вопросы возникают лишь в тех случаях, когда Windows не видит диск, во время форматирования появляются ошибки, или при попытке произвести форматирование системного диска (как в вашем случае).
В статье ниже разберу, несколько способов форматирования — в зависимости от ваших задач и конкретной проблемы, выберите нужное.
Итак…
👉 Важно!
После форматирования накопителя вся информация на нем будет удалена! Сделайте заранее копию нужных файлов с диска на сторонние носители.
*
Содержание статьи
- 1 Способы форматирования жесткого диска
- 1.1 Из-под Windows
- 1.1.1 Через Мой компьютер
- 1.1.2 Через управление дисками
- 1.1.3 Через командную строку
- 1.1.4 С помощью спец. утилит
- 1.2 Через BIOS
- 1.2.1 С помощью установочной флешки с Windows
- 1.2.2 С помощью спец. программ
- 1.1 Из-под Windows
→ Задать вопрос | дополнить
Способы форматирования жесткого диска
Из-под Windows
Через Мой компьютер
Наверное, классический и самый простой способ отформатировать диск — это зайти в «Мой компьютер» (или «Этот компьютер», в зависимости от версии вашей ОС), найти в нем нужный раздел диска. Затем выбрать этот раздел, нажать правой кнопкой мышки по нему и в контекстном меню выбрать требуемое (т.е. форматирование, см. скриншот ниже). 👇
Примечание: если значка «Мой компьютер» на рабочем столе нет, и вы не знаете, как его открыть — нажмите сочетание кнопок WIN+E — откроется проводник: слева в меню выберите ссылку на «Мой компьютер/Этот компьютер».
Форматировать диск // Этот компьютер // Windows 10
Далее должно открыться окно, в котором задаются основные настройки:
- файловая система: FAT 32, NTFS, exFAT и др. В большинстве случаев, самый оптимальный вариант для жесткого диска — использование NTFS;
- размер единицы распределения: 4096 байт (оптимальный вариант);
- метка тома: имя диска, можете вводить любое (рекомендую использовать латиницу, т.к. некоторые программы некорректно читают русский шрифт).
Настройки при форматировании накопителя
В общем-то, настройки по умолчанию, обычно, подойдут большинству пользователей — можете сразу нажать кнопку «Начать». Через несколько минут получите «чистый» диск…
*
Через управление дисками
В тех случаях, когда Вы зашли в «Мой компьютер», а в нем просто не видно вашего подключенного диска (такое часто бывает с новыми дисками, которые не были отформатированы) — то необходимо использовать либо специальные утилиты, либо воспользоваться инструментом «управление дисками», встроенного в Windows.
Чтобы открыть управление дисками, нужно:
- нажать сочетание кнопок WIN+R, чтобы открыть окно «Выполнить»;
- ввести команду diskmgmt.msc и нажать Enter. Должно открыться приложение «Управление дисками».
Далее вы увидите не только все подключенные диски, флешки, карты памяти и пр., но и какие разделы на них были созданы — т.е. всю структуру. Выбираете нужный раздел, и щелкаете по нему правой кнопкой мышки — в контекстном меню щелкаете по пункту «Форматировать…» (см. красные стрелки на скрине ниже). 👇
Управление дисками — выбор раздела для форматирования
Далее будет необходимо указать метку тома (то бишь название диска), файловую систему и размер кластера. Затем согласиться с проводимой операцией. Всё!
Выбор файловой системы, название тома
*
Через командную строку
В тех случаях, когда проводник зависает (например), также в случае разного рода ошибок, можно попробовать произвести форматирование диска через 👉 командную строку.
Для начала необходимо открыть ее от имени администратора. Для этого:
- откройте диспетчер задач (сочетание кнопок Ctrl+Shift+Esc);
- далее нажмите файл/новая задача;
- введите в строку «Открыть» CMD, поставьте галочку, чтобы задача была с правами администратора и нажмите Enter. Должна открыться командная строка.
Командная строка от имени администратора
Далее необходимо ввести команду:
format G: /FS:NTFS /q
ГДЕ:
G: — буква форматируемого диска (указывайте внимательно!);
/FS:NTFS — выбор файловой системы;
/q — быстрое форматирование.
Форматирование диска G в командной строке
В принципе, диск должен быть отформатирован.
В Windows 10, кстати, может появиться небольшая «ошибка» — система попросит вас указать метку тома для диска, а потом напишет, что «Указана недопустимая метка диска» (хотя вроде вы указали все верно, пример ниже).
Введите метку тома — Указана недопустимая метка диска
В этом случае сделайте следующее…
Сначала откройте в командной строке тот диск, который хотите отформатировать, например, диск G: (см. скриншот ниже).
Выбор диска в командной строке
Далее напишите команду vol и нажмите Enter. Так вы узнаете метку диска и серийный номер тома. (В моем случае метка диска «Windows 8», без кавычек).
Команда VOL — смотрим метку тома
Далее снова вводите команду форматирование, и в поле метки диска — ту метку, которую мы узнали в предыдущем шаге (в моем случае — Windows 
В следующем шаге вам предложат ввести метку тома — теперь можете задавать любое имя (32 символа). Можно поле просто оставить пустым, нажав по Enter. Собственно, всё — диск будет отформатирован (скрин ниже).
Форматирование окончено
*
С помощью спец. утилит
👉 В помощь! Лучшие программы и утилиты для работы с жестким диском.
Сейчас сотни различных программ и утилит для работы с жесткими дисками. Такие операции, как форматирование, разбивка, дефрагментация и прочее — можно делать в более удобных программах, чем встроенные в Windows. Ссылку на статью с лучшими из них — привел выше.
На мой взгляд, одна из тех, которая заслуживает внимания — это AOMEI Partition Assistant.
AOMEI Partition Assistant
Официальный сайт: https://www.aomeitech.com/
Она позволяет быстро, безопасно, и легко проводить самые нужные операции с дисковыми накопителями:
- изменять их размер разделов (без форматирования в том числе);
- перемещать разделы;
- объединять разделы;
- форматировать накопители;
- изменять метки и многие другое!
AOMEI Partition Assistant — что можно сделать с разделом диска
Что еще подкупает, в программе много различных пошаговых мастеров — они помогут решить задачу даже тем пользователям, кто только недавно познакомился с ПК. Ну, например, можно конвертировать файловую систему FAT 32 в NTFS без потери данных, перенести Windows с жесткого диска на новомодный SSD и др.
В общем, рекомендую к ознакомлению!
*
Через BIOS
(для форматирования системных разделов, например, на которые установлена Windows)
Если вы хотите отформатировать раздел, на котором установлена Windows — то просто так сделать это не получиться. Суть в том, что нужно загрузиться с другого носителя — например, с другого жесткого диска (на котором установлена Windows) или с 👉 загрузочной флешки, а после отформатировать ваш диск.
Естественно, что нужно заранее подготовить такой носитель (например, установочную флешку с Windows) — так как после форматирования системного раздела накопителя, Windows с нее больше не загрузиться (пока не установите вновь. Сумбурно объяснил, но в общих чертах, думаю, понятно 👌).
С помощью установочной флешки с Windows
Самый простой способ отформатировать системный раздел диска — это воспользоваться установочной флешкой с Windows. О том, как ее создать и подготовить (если у вас ее нет), можете узнать из моих предыдущих статей (ссылки привожу ниже).
👉 В помощь!
1) Утилиты для создания загрузочных флешек с Windows.
2) Создание загрузочной USB-флешки Windows 10.
3) Создание загрузочной флешки для установки Windows XP, 7, 8, 10 (UEFI and Legacy).
Проще всего загрузиться с флешки — это использовать специальное загрузочное меню — BOOT MENU, которое можно вызвать сразу после включения компьютера/ноутбука (либо изменив приоритет загрузки в BIOS). Чтобы не повторяться здесь, приведу пару ссылок на подробные статьи об этом.
👉 В помощь!
1) Горячие клавиши для входа в меню BIOS, Boot Menu, восстановления из скрытого раздела.
2) Как настроить BIOS для загрузки с флешки или диска (CD/DVD/USB).
Далее, загрузившись с установочной флешки, необходимо дойти до выбора раздела под установку Windows. В этом шаге можете отформатировать как весь диск целиком (удалить все разделы и создать их заново в том числе), так и отдельные его разделы.
Выберите раздел для установки Windows
👉 В помощь!
Если есть сложности, и вы не знаете, как дойти до этого шага при установке Windows — рекомендую ознакомиться вот с этой статьей
*
С помощью спец. программ
Взять ту же AOMEI Partition Assistant, что я рекомендовал использовать при работе из-под Windows, чуть выше в статье. У нее в арсенале есть отличный инструмент по созданию специальной аварийной флешки, с которой можно загрузиться, когда у вас полетела система (или она вообще не установлена на диске).
👉 В помощь!
О программах для работы с жесткими дисками у меня на блоге есть статья (в том числе рассказано и об AOMEI Partition Assistant).
Чтобы создать такую флешку, необходимо на рабочем ПК в программе запустить «Мастер/Сделать загрузочный CD-мастер».
Мастер создания загрузочных носителей
Далее просто следуйте указаниям мастера. Обычно от вас потребуется лишь вставить в USB-порт флешку и правильно указать ее букву. Дальше мастер все сделает сам.
Выбор флешки
Чтобы загрузиться с такой флешки — используйте тоже Boot Menu, ссылки на инструкции приводил выше в статье, в предыдущем шаге.
Когда загрузитесь с аварийной флешки — меню и работа программы будет аналогична той, что работает из-под Windows. Так же кликните мышкой по нужному диску и произведете необходимую операцию (скриншот ниже).
AOMEI Partition Assistant — форматирование раздела
*
На этом всё, за дополнения отдельное мерси.
Удачи!
👋
Первая публикация: 03.12.2017
Корректировка: 30.11.2021


Полезный софт:
-
- Видео-Монтаж
Отличное ПО для создания своих первых видеороликов (все действия идут по шагам!).
Видео сделает даже новичок!
-
- Ускоритель компьютера
Программа для очистки Windows от «мусора» (удаляет временные файлы, ускоряет систему, оптимизирует реестр).
Как отформатировать Windows 10 без компакт-диска шаг за шагом?
- Нажмите «Windows + R», введите diskmgmt. …
- Щелкните правой кнопкой мыши другой том, кроме C :, и выберите «Форматировать». …
- Введите метку тома и снимите флажок «Выполнить быстрое форматирование».
24 февраля. 2021 г.
Как отформатировать компьютер без компакт-диска?
Форматирование несистемного диска
- Войдите в соответствующий компьютер с учетной записью администратора.
- Щелкните «Пуск», введите «diskmgmt. …
- Щелкните правой кнопкой мыши диск, который хотите отформатировать, и выберите «Форматировать».
- При появлении запроса нажмите кнопку «Да».
- Введите метку тома. …
- Снимите флажок «Выполнить быстрое форматирование». …
- Дважды нажмите «ОК».
Как принудительно восстановить заводские настройки в Windows 10?
Восстановление заводских настроек выполняется в несколько простых шагов, а именно: «Настройки»> «Обновление и безопасность»> «Сбросить этот компьютер»> «Приступить к работе»> «Выбрать вариант».
…
Решение 4. Вернитесь к предыдущей версии Windows
- Нажмите кнопку Пуск.
- Выберите «Настройки».
- Щелкните Обновление и безопасность.
- Щелкните Восстановление.
28 мар. 2020 г.
Как мне очистить свой ноутбук перед продажей Windows 10?
Как восстановить заводские настройки Windows 10
- Щелкните меню «Пуск», а затем щелкните «Параметры» (значок в виде шестеренки над значком питания). …
- Нажмите «Обновление и безопасность».
- На панели слева нажмите «Восстановление». …
- В разделе «Сбросить этот компьютер» вверху нажмите «Начать».
- Теперь следуйте инструкциям, чтобы завершить сброс.
14 ян. 2021 г.
Могу ли я самостоятельно отформатировать свой ноутбук?
Любой желающий может легко переформатировать свой собственный ноутбук. Прежде чем вы начнете процесс переформатирования вашего компьютера, вам необходимо сделать резервную копию всей вашей информации на внешнем жестком диске или компакт-дисках и внешнем жестком диске, иначе вы потеряете их.
Как полностью отформатировать ноутбук?
Как сбросить настройки компьютера с Windows 10
- Перейдите в Настройки. …
- Выберите «Обновление и безопасность».
- Щелкните Восстановление на левой панели.
- Нажмите «Сохранить мои файлы» или «Удалить все» в зависимости от того, хотите ли вы сохранить файлы данных в целости. …
- Выберите «Просто удалить мои файлы» или «Удалить файлы и очистить диск», если на предыдущем шаге вы выбрали «Удалить все».
Как отформатировать ноутбук, не включая его?
Другая версия этого заключается в следующем …
- Выключите ноутбук.
- Включите ноутбук.
- Когда экран станет черным, нажимайте F10 и ALT, пока компьютер не выключится.
- Чтобы починить компьютер, вы должны выбрать второй вариант из списка.
- Когда загрузится следующий экран, выберите опцию «Сбросить устройство».
Как установить Windows 10 без диска?
Выберите загрузочное устройство в качестве устройства UEFI, если предлагается, затем на втором экране выберите «Установить сейчас», затем «Выборочная установка», затем на экране выбора диска удалите все разделы до «Незанятое пространство», чтобы сделать его наиболее чистым, выберите «Нераспределенное пространство», нажмите «Далее», чтобы разрешить он создает и форматирует необходимые разделы и запускает…
Как я могу отформатировать свой компьютер из BIOS?
Могу ли я переформатировать жесткий диск из BIOS? Вы не можете отформатировать жесткий диск из BIOS. Если вы хотите отформатировать диск, но Windows не загружается, вам необходимо создать загрузочную флешку или CD / DVD и загрузиться с нее, чтобы выполнить форматирование. Вы также можете использовать профессиональный сторонний форматтер.
Можете ли вы сбросить Windows 10 из BIOS?
После того, как вы найдете опцию Load Setup Defaults, вы можете выбрать ее и нажать кнопку Enter, чтобы начать сброс BIOS до заводских настроек по умолчанию в Windows 10. Наконец, вы можете нажать F10, чтобы сохранить и выйти из BIOS. Ваш компьютер автоматически перезагрузится.
Как принудительно восстановить заводские настройки Windows?
Чтобы перезагрузить компьютер
- Проведите пальцем от правого края экрана, нажмите «Настройки», а затем нажмите «Изменить настройки ПК». …
- Коснитесь или щелкните «Обновление и восстановление», а затем коснитесь или щелкните «Восстановление».
- В разделе «Удалить все и переустановить Windows» коснитесь или щелкните «Начать».
- Следуйте инструкциям на экране.
Почему я не могу сбросить настройки моего ноутбука до заводских?
Одна из наиболее частых причин ошибки сброса — поврежденные системные файлы. Если ключевые файлы в вашей системе Windows 10 повреждены или удалены, они могут помешать операции перезагрузить ваш компьютер. Запуск средства проверки системных файлов (сканирование SFC) позволит вам восстановить эти файлы и попытаться сбросить их снова.
Сброс заводских настроек удаляет все с ноутбука?
Однако важно знать, что на самом деле делает сброс к заводским настройкам. Он возвращает все приложения в исходное состояние и удаляет все, чего не было, когда компьютер покинул завод. Это означает, что пользовательские данные из приложений также будут удалены. Однако эти данные по-прежнему будут храниться на жестком диске.
Как очистить жесткий диск и переустановить Windows?
В окне настроек прокрутите вниз и нажмите «Обновление и безопасность». В окне «Обновление и настройки» слева нажмите «Восстановление». Как только он появится в окне «Восстановление», нажмите кнопку «Начать работу». Чтобы стереть все с вашего компьютера, нажмите на опцию «Удалить все».
Windows 10, предлагает несколько способов форматирования раздела или диска. Вы можете инициировать операцию форматирования из Проводника файлов, Управления дисками, PowerShell или Командной строки.
В этом руководстве мы рассмотрим все три способа форматирования диска или раздела в Windows 10 без использования сторонних утилит.
ВАЖНО: форматирование диска или раздела приведет к удалению всех данных, сохраненных на этом диске или разделе. Поэтому перед форматированием диска или раздела обязательно сохраните данные на другом диске или внешнем USB-накопителе.
Способ 1 из 4
Отформатируйте диск с помощью Проводника
Шаг 1. Откройте Проводник и перейдите в раздел «Этот компьютер».
Шаг 2. Кликните правой кнопкой мыши диск / раздел, который вы хотите отформатировать, и выберите вариант « Форматировать…». Вы также можете кликнуть правой кнопкой мыши на диске, если он отображается в панели навигации (в левой панели) Проводника, а затем выбрать на вкладке «Управление» нажать кнопку «Форматировать».
Шаг 3. Выберите файловую систему для диска из раскрывающегося списка «Файловая система», убедитесь, что выбрано «Быстрое форматирование», а затем нажмите кнопку «Начать».
Нажмите кнопку «ОК», когда вы появится диалоговое окно подтверждения форматирования диска.
Способ 2 из 4
Форматирование диска или раздела с помощью управления дисками
Шаг 1. Откройте встроенный инструмент управления дисками, кликнув правой кнопкой мыши на кнопке «Пуск» или нажмите сочетание клавиш Win + X выбрав опцию «Управление дисками».
Шаг 2. В окне «Управление дисками» нажмите правой кнопкой мыши диск или раздел, который вы хотите отформатировать, и выберите в контекстном меню «Форматировать». После подтверждения откроется диалоговое окно «Форматирование».
Шаг 3. Введите метку для вашего диска, выберите файловую систему (мы рекомендуем NTFS), включите «Быстрое форматирование», и нажмите кнопку «ОК» .
Процесс форматирования диска может занять несколько секунд.
Способ 3 из 4
Форматирование диска с помощью Командной строки
Если вы не можете управлять диском или разделом через Управление дисками или Проводник файлов, вы можете использовать командную строку для его форматирования. Вот как это сделать.
Шаг 1. Откройте командную строку от имени администратора.
Шаг 2. В окне командной строки введите «Diskpart» и нажмите клавишу Enter.
Шаг 3. Затем введите «List Volume», и нажмите Enter, чтобы увидеть все диски на вашем ПК.
Шаг 4. Чтобы отформатировать раздел, вам сначала нужно выбрать его, выполнив следующую команду:
Select Volume X
В приведенной выше команде замените «X» на номер тома раздела, который вы хотите отформатировать.
Шаг 5. Наконец, выполните следующую команду для форматирования выбранного диска или раздела.
Format fs=ntfs Quick
Команда отформатирует диск в файловую системой NTFS. Если вы хотите отформатировать файловую систему с помощью FAT32, используйте следующую команду:
Format fs=fat32 Quick
После завершения форматирования вы можете закрыть командную строку.
Форматирование дисков с помощью PowerShell в Windows 10
В дополнение к командной строке можно также использовать Windows PowerShell для форматирования дисков. Вот как это сделать.
Шаг 1. Откройте PowerShell от имени администратора. Для этого кликните правой кнопкой мыши кнопку «Пуск», а затем выберите параметр PowerShell (администратор) .
Шаг 2. В окне PowerShell выполните следующую команду, чтобы получить список всех дисков, их букв, меток томов и размеров.
Get-Volume
Нажмите клавишу Enter.
Шаг 3. Затем выполните эту команду для форматирования диска.
Для быстрого форматирования используйте эту команду
Format-Volume -DriveLetter "<DriveLetter>" -FileSystem <FileSystem> -NewFileSystemLabel "<VolumeLabel>"
Для полного формата используйте эту команду
Format-Volume -DriveLetter "<DriveLetter>" -FileSystem <FileSystem> -NewFileSystemLabel "<VolumeLabel> -Full"
Все! По завершении работы вы можете закрыть окно PowerShell.
Вам может пригодиться: Как Создать новый раздел диска в Windows 10
На чтение 3 мин Просмотров 272 Опубликовано 01.11.2022
Полное руководство по Windows 10
Форматирование диска представляет собой процесс подготовки устройства хранения данных к первоначальному использованию. Помимо подготовки устройства к использованию, форматирование диска также удалит все существующие данные на диске. Это, несомненно, вызовет проблему потери файлов и данных на диске. Поэтому мы рекомендуем заранее сделать резервную копию данных и файлов на жестком диске.
Проверьте и сделайте резервную копию всех основных данных диска перед форматированием.
Как отформатировать диск на компьютерах с Windows 10?
Форматирование диска с помощью проводника
Чтобы отформатировать диск в Проводнике с помощью функции форматирования правой кнопкой мыши, вы должны четко понимать, сколько разделов имеет ваш целевой диск. Вы можете открыть «Управление дисками», чтобы просмотреть и подтвердить количество разделов на вашем диске и запомнить букву каждого раздела.
Затем вы можете повторить следующее пространство для форматирования диска на вашем компьютере с Windows:
- Нажмите клавиши Windows + E, чтобы открыть проводник и найти разделы диска.
- Щелкните правой кнопкой мыши один из разделов диска и выберите «Форматировать…».
- Установите для раздела жесткого диска новый формат файловой системы — NTFS и отметьте «Выполнить быстрое форматирование».
- Нажмите «Пуск» и нажмите «ОК», чтобы завершить форматирование.
Повторяйте вышеуказанные шаги, пока не закончите форматирование всех разделов диска.
Форматирование диска с помощью Управления дисками
Управление дисками — это встроенная дисковая утилита для Windows, которая помогает опытным пользователям управлять жесткими дисками и твердотельными накопителями. Это позволяет владельцам гибко создавать, форматировать, удалять и расширять тома бесплатно.
Обратите внимание, что для этого вы должны сначала подтвердить, какой раздел необходимо отформатировать, если вы форматируете неправильный том.
- Щелкните правой кнопкой мыши значок Windows, затем выберите «Управление дисками».
- Найдите и щелкните правой кнопкой мыши разделы диска, которые вы хотите отформатировать, и выберите «Форматировать».
- Установите формат файловой системы как NTFS и отметьте «Выполнить быстрое форматирование».
- Нажмите «ОК» для подтверждения.
Повторяйте описанные выше шаги, пока не завершите форматирование всего диска в Windows 10.
Форматирование диска с помощью команды CMD DiskPart
Командная строка DiskPart, также известная как CMD, представляет собой дисковую утилиту командной строки, которая обрабатывает команды для операционной системы и позволяет пользователям выполнять операции по управлению диском бесплатно. Этот инструмент предназначен для некоторых продвинутых пользователей, чтобы они могли обрабатывать свои компьютерные команды для управления жесткими дисками.
10 способов, как открыть командную строку в Windows 10
Обратите внимание, что этот процесс немного сложнее, чем использование проводника или управления дисками, поэтому убедитесь, что вы внимательно следуете приведенному ниже руководству.
- Нажмите Windows + S, введите
cmdв поле поиска и щелкните правой кнопкой мыши командную строку, выберите «Запуск от имени администратора». - Введите следующие команды одну за другой и каждый раз нажимайте Enter, чтобы отформатировать диск:
diskpart
list disk
select disk *
list volume
select volume *
format fs=NTFS quick - Повторяйте процесс, пока не отформатируете все разделы на целевом диске, введите
exit, чтобы закрыть DiskPart.
Как разделить диск С на два диска на Windows 10: инструкция