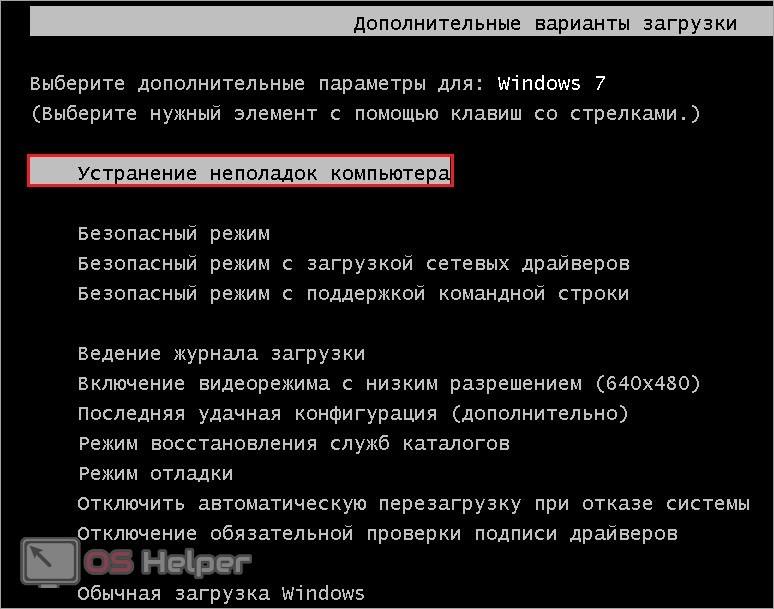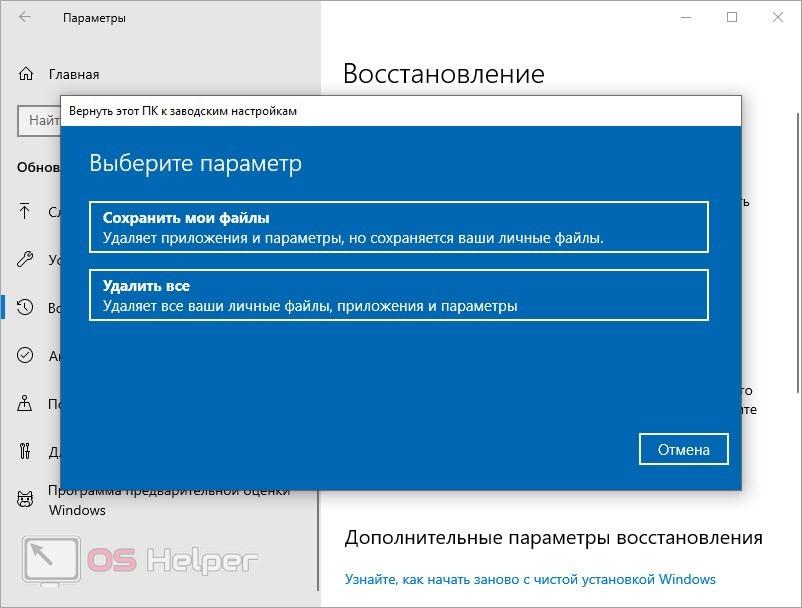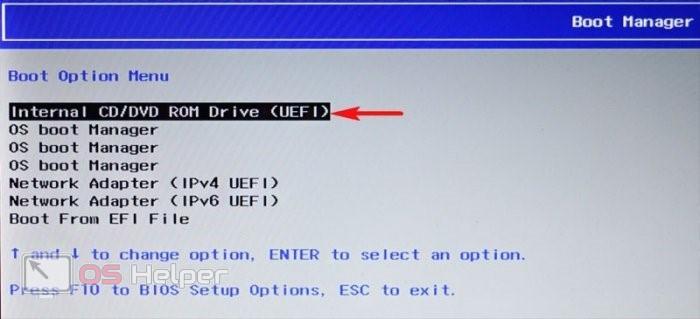Steps
-
1
Back up all the files you want to keep. Formatting you computer will get rid of everything and reinstall Windows. You will lose anything you don’t back up. You can back up your files using an external hard drive, a USB drive, or a writable DVD or Blu-ray. You can also back up your files using cloud storage, like Dropbox, or Google Drive.
-
2
Click the Windows Start
button. It’s the button with the Windows logo in the lower-left corner of the taskbar.
Advertisement
-
3
Click the
icon. The icon that resembles a gear in the left-most column is the Windows settings button.
-
4
Click Update & Security. It’s the last option that has an icon that has two arrows that form a circle.
-
5
Click Recovery. It’s next to the icon that resembles an arrow drawing a clock in the left column.
-
6
Click Get Started. It’s below the option that says «Reset this PC».
-
7
Click Remove Everything. This will remove all files, uninstall all apps, and reinstall Windows. If you click «Keep my files», it will uninstall all apps, and reinstall Windows, but it will keep your files and documents. This is helpful if you want to keep your files, but it may not fix all your computer problems. If you are giving your computer to someone else, it is recommended that you remove everything.
-
8
Click Remove files and clean the drive. This will remove all apps and files from your computer. This is recommended if you are giving your computer to someone else. It is not recommended that you click «Just remove my files».
-
9
Click Next. If you have recently updated Windows, you will not be able to go back to a previous version of Windows.
-
10
Click Reset. Your computer will begin the process of formatting. This will take a while, and your computer will restart several times.
-
11
Click Continue. It’s the top button once your computer restarts.
Advertisement
Add New Question
-
Question
What if it takes too long to reset it?
Mr. Paul Maddens
Community Answer
Depending on your computer’s speed, it can take quite a while. It may be faster to reinstall the install disk.
Ask a Question
200 characters left
Include your email address to get a message when this question is answered.
Submit
Advertisement
Thanks for submitting a tip for review!
About This Article
Thanks to all authors for creating a page that has been read 81,516 times.
Is this article up to date?
Steps
-
1
Back up all the files you want to keep. Formatting you computer will get rid of everything and reinstall Windows. You will lose anything you don’t back up. You can back up your files using an external hard drive, a USB drive, or a writable DVD or Blu-ray. You can also back up your files using cloud storage, like Dropbox, or Google Drive.
-
2
Click the Windows Start
button. It’s the button with the Windows logo in the lower-left corner of the taskbar.
Advertisement
-
3
Click the
icon. The icon that resembles a gear in the left-most column is the Windows settings button.
-
4
Click Update & Security. It’s the last option that has an icon that has two arrows that form a circle.
-
5
Click Recovery. It’s next to the icon that resembles an arrow drawing a clock in the left column.
-
6
Click Get Started. It’s below the option that says «Reset this PC».
-
7
Click Remove Everything. This will remove all files, uninstall all apps, and reinstall Windows. If you click «Keep my files», it will uninstall all apps, and reinstall Windows, but it will keep your files and documents. This is helpful if you want to keep your files, but it may not fix all your computer problems. If you are giving your computer to someone else, it is recommended that you remove everything.
-
8
Click Remove files and clean the drive. This will remove all apps and files from your computer. This is recommended if you are giving your computer to someone else. It is not recommended that you click «Just remove my files».
-
9
Click Next. If you have recently updated Windows, you will not be able to go back to a previous version of Windows.
-
10
Click Reset. Your computer will begin the process of formatting. This will take a while, and your computer will restart several times.
-
11
Click Continue. It’s the top button once your computer restarts.
Advertisement
Add New Question
-
Question
What if it takes too long to reset it?
Mr. Paul Maddens
Community Answer
Depending on your computer’s speed, it can take quite a while. It may be faster to reinstall the install disk.
Ask a Question
200 characters left
Include your email address to get a message when this question is answered.
Submit
Advertisement
Thanks for submitting a tip for review!
About This Article
Thanks to all authors for creating a page that has been read 81,516 times.
Is this article up to date?
Загрузить PDF
Загрузить PDF
В этой статье мы расскажем вам, как сбросить настройки ноутбука HP к заводским. Сделайте это, если ноутбук стал работать со сбоями. Но имейте в виду, что описанный процесс приведет к уничтожению всех данных на ноутбуке. Поэтому сначала рекомендуем создать резервную копию всех важных файлов.
-
1
Создайте резервную копию всех важных файлов. Такими файлами являются документы, фотографии, музыка, видеоролики и тому подобные. Резервную копию файлов запишите на внешний жесткий диск, USB-накопитель большой емкости или на оптические диски. Также резервную копию можно загрузить в облачное хранилище, к примеру, в Dropbox или Google Диск. Помните, что файлы, которых нет в резервной копии, будут утеряны.
- В интернете поищите информацию о том, как сделать резервную копию файлов в Windows 10.
-
2
Откройте меню «Пуск»
. Щелкните по логотипу Windows в нижнем левом углу экрана.
-
3
Нажмите «Параметры»
. Эта опция отмечена значком в виде шестеренки и находится слева в меню «Пуск».
-
4
Нажмите «Обновление и безопасность»
. Эта последняя опция отмечена значком в виде двух полукруглых стрелок.
-
5
Щелкните по Восстановление. Эта опция находится на левой панели и отмечена значком в виде часов внутри круглой стрелки.
-
6
Нажмите Начать. Эта опция находится под опцией «Сбросить настройки», которая расположена вверху экрана.
-
7
Щелкните по Удалить все. Эта вторая опция на экране. Запустится процесс сброса настроек, который займет некоторое время. Во время этого процесса ноутбук несколько раз перезагрузится. Также рекомендуем подключить ноутбук к электророзетке (если уровень заряда аккумулятора не превышает 50 %).
- Также можно выбрать опцию «Сохранить мои файлы». В этом случае настройки будут сброшены, а ваши файлы не пострадают. Помните, что эта опция поможет исправить некоторые, но не все неполадки.
Реклама
-
1
Создайте резервную копию всех важных файлов. Такими файлами являются документы, фотографии, музыка, видеоролики и тому подобные. Резервную копию файлов запишите на внешний жесткий диск, USB-накопитель большой емкости или на оптические диски. Также резервную копию можно загрузить в облачное хранилище, к примеру, в Dropbox или Google Диск. Помните, что файлы, которых нет в резервной копии, будут утеряны.
- В интернете поищите информацию о том, как сделать резервную копию файлов в Windows 10.
-
2
Перезагрузите ноутбук или включите его. Если ноутбук включен, выключите его с помощью кнопки питания или через меню «Пуск»; теперь включите ноутбук. Если ноутбук выключен, просто включите его.
-
3
Нажмите F11 несколько раз. Сделайте это до того, как на экране появится логотип HP. Откроются параметры загрузки. Если загрузилась Windows, перезагрузите ноутбук и повторите попытку (возможно, вам придется предпринять несколько попыток).
-
4
Щелкните по Дополнительные параметры. Сделайте это на странице «Автоматическое восстановление».
-
5
Нажмите Поиск и устранение неисправностей. Эта вторая опция отмечена значком в виде отвертки и гаечного ключа.
-
6
Нажмите Сбросить настройки. Эта вторая опция находится посередине и слева на экране; она отмечена значком в виде круглой стрелки над белой полосой.
-
7
Щелкните по Удалить все. Эта вторая опция снизу. На подготовку уйдет несколько минут.
- Также можно выбрать опцию «Сохранить мои файлы». В этом случае настройки будут сброшены, а ваши файлы не пострадают. Помните, что эта опция поможет исправить некоторые, но не все неполадки.
-
8
Нажмите Все диски. Все данные будут удалены, а Windows переустановлена.
-
9
Нажмите Сбросить. Запустится процесс сброса настроек ноутбука, который займет некоторое время. Во время этого процесса ноутбук несколько раз перезагрузится.
- Также рекомендуем подключить ноутбук к электророзетке (если уровень заряда аккумулятора не превышает 50 %).
Реклама
Об этой статье
Эту страницу просматривали 14 821 раз.
Была ли эта статья полезной?
Выберите параметр «Настройки». В левой части экрана выберите Удалить все и переустановить Windows. На экране «Reset your PC» нажмите Next. На экране «Вы хотите полностью очистить свой диск» выберите «Просто удалить мои файлы», чтобы выполнить быстрое удаление, или выберите «Полностью очистить диск», чтобы удалить все файлы.
Как отформатировать ноутбук на Windows 7 без компакт-диска?
Метод 1. Сбросьте настройки компьютера из раздела восстановления.
- 2) Щелкните правой кнопкой мыши «Компьютер» и выберите «Управление».
- 3) Щелкните «Хранилище», затем «Управление дисками».
- 3) На клавиатуре нажмите клавишу с логотипом Windows и введите восстановление. …
- 4) Щелкните Дополнительные методы восстановления.
- 5) Выберите «Переустановить Windows».
- 6) Щелкните Да.
- 7) Щелкните Резервное копирование сейчас.
Как очистить ноутбук перед продажей Windows 7?
1. Нажмите «Пуск», затем выберите «Панель управления». Нажмите «Система и безопасность», затем выберите «Восстановить более раннее время на вашем компьютере» в разделе «Центр поддержки». 2. Нажмите «Дополнительно». Восстановление Методы », затем выберите« Вернуть компьютер в заводское состояние ».
Как сбросить настройки ноутбука с Windows 7 без пароля?
Путь 2. Восстановление заводских настроек ноутбука с Windows 7 напрямую без пароля администратора
- Перезагрузите ноутбук или компьютер. …
- Выберите вариант Восстановить компьютер и нажмите Enter. …
- Появится всплывающее окно «Параметры восстановления системы», нажмите «Восстановление системы», оно проверит данные в вашем разделе восстановления и восстановит заводские настройки ноутбука без пароля.
Как освоить сброс ноутбука?
Чтобы полностью перезагрузить компьютер, вам необходимо физически выключите его, отключив источник питания, а затем снова включите, повторно подключив источник питания и перезагрузив машину. На настольном компьютере выключите источник питания или отключите само устройство, затем перезагрузите машину обычным способом.
Как полностью сбросить настройки ноутбука?
Для начала в меню «Пуск» щелкните «Настройка», а затем щелкните «Обновление и безопасность». В открывшемся окне «Обновление и безопасность» нажмите «Восстановление» на левой панели. В разделе «Сбросить этот компьютер» на правой панели нажмите «Приступить к работе». На следующем экране выберите «Сохранить мои файлы», «Удалить все» или «Восстановить заводские настройки».
Как полностью сбросить настройки ноутбука HP?
Есть два способа получить доступ к параметру сброса:
- Щелкните меню «Пуск» и выберите «Настройки». Это похоже на зубчатое колесо, и именно здесь вы получите доступ ко всем основным настройкам вашего ноутбука.
- В строке поиска введите «сбросить».
- Оттуда выберите параметр «Сбросить этот компьютер», как только появятся результаты.
Как переформатировать компьютер без диска?
Форматирование несистемного диска
- Войдите в соответствующий компьютер с учетной записью администратора.
- Щелкните «Пуск», введите «diskmgmt. …
- Щелкните правой кнопкой мыши диск, который хотите отформатировать, и выберите «Форматировать».
- При появлении запроса нажмите кнопку «Да».
- Введите метку тома. …
- Снимите флажок «Выполнить быстрое форматирование». …
- Дважды нажмите «ОК».
Почему я не могу сбросить настройки Windows 7 на моем ноутбуке?
Раздел восстановления был поврежден, а также не восстанавливается до заводских настроек. Если раздел восстановления заводских настроек больше не находится на вашем жестком диске и у вас нет дисков восстановления HP, вы НЕ МОЖЕТЕ выполнить восстановление заводских настроек. Лучшее, что можно сделать, это сделать чистую установку. В процессе установки он называется «индивидуальным».
Как отформатировать и переустановить Windows 7?
Как отформатировать компьютер в Windows 7
- Включите компьютер, чтобы Windows запускалась нормально, вставьте установочный диск Windows 7 или USB-накопитель, а затем выключите компьютер.
- Перезагрузите компьютер.
- При появлении запроса нажмите любую клавишу, а затем следуйте появляющимся инструкциям.
Как протереть ноутбук перед утилизацией?
Просто зайдите в меню «Пуск» и нажмите «Настройки». Перейдите в раздел «Обновление и безопасность» и найдите меню восстановления. Оттуда вы просто выберите «Сбросить этот компьютер» и следуйте инструкциям оттуда. Он может попросить вас стереть данные «быстро» или «полностью» — мы рекомендуем уделить время последнему.
Здравствуйте админ, хочу восстановить на своём ноутбуке HP заводские настройки, запустил программу HP Recovery Manager и она предлагает 8 вариантов восстановления! Как мне выбрать правильное? На моём жёстком диске два раздела: (С:) и (D:).
На (С:) установлена Windows 8.1.
На (D:) находится коллекция фильмов и музыки.
Скажите, при восстановлении с ноутбука будут удалены все файлы или только информация с диска (C:)? Те файлы, что находятся на диске (D:) мне никак нельзя потерять, а копировать их просто некуда, переносного жёсткого диска USB нет. Если у вас есть подробная статья для меня, буду благодарен.
Друзья, если установленная на ваш ноутбук операционная система стала хулиганить, то можно не заморачиваться поиском различных вирусов, кривых программ, некорректных драйверов и других причин приведших к нестабильной работе Windows, возьмите и просто восстановите заводские настройки на ноутбуке! Проделать это на компьютере HP (Hewlett-Packard) можно за 20 минут. Операционная система будет приведена в идеальное состояние на момент покупки, останется только установить программное обеспечение и всё. Откат к исходному состоянию затронет только диск (C:), информация на других дисках останется нетронутой.
За восстановление на ноутбуках HP отвечает программа HP Recovery Manager, запустить которую можно даже в том случае, если компьютерное устройство не загружается. В своей статье я хочу показать вам все способы восстановления ноутбуку HP «магазинных настроек».
Первый способ. Переходим в интерфейс Metro Windows 8.1, находим среди приложений «HP Recovery Manager» и запускаем его.
Жмём на кнопку «Среда восстановления Windows. Перезагрузите компьютер и войдите в среду восстановления Windows, чтобы обновить образ или восстановить систему до первоначальных настроек изготовителя«.
Жмём ОК. Ноутбук перезагружается
и входит в среду восстановления «Выбор действия«.
Жмём Диагностика.
Recovery Manager
Жмём на кнопку Восстановление системы до первоначального состояния при поставке от производителя.
Отмечаем пункт Восстановить без создания резервной копии файлов. Далее.
Далее
Начинается процесс возврата исходных настроек ноутбуку.
Жмём Готово.

Нам останется только настроить личные параметры и начать работу.
Региональные настройки обычно настроены верно. Далее
Принимаю
Пропустить
Введите имя компьютера и жмите Далее.
Пропустить этот шаг
Использовать стандартные параметры
Вводим имя пользователя и жмём Готово.
Загружается чистенькая Windows 8.1.Восстановление затронуло только диск (С:), все файлы на других дисках остались в сохранности.
Такое может случиться из-за различных системных ошибок или деструктивных действий вредоносных программ и в этом случае вы не сможете добраться до интерфейса Metro и запустить HP Recovery Manager, но запустить процесс отката всё же можно.
Жмём при загрузке ноутбука клавишу Esc и входим в меню настроек. Для входа в режим восстановления жмём клавишу F11.
Уже знакомое нам меню «Выбор действия».
Выбираем опцию Диагностика.
Recovery Manager
Нажмите на Восстановление системы до первоначального состояния при поставке от производителя. Дальше уже знаете как действовать.
Как вернуть любому ноутбуку заводские настройки, если встроенная производителем программа восстановления Recovery не работает. Используем утилиту WinNTSetup3
Если вы на вашем ноутбуке переустанавливали Windows 8.1 на Windows 7, то наверняка перед установкой семёрки удалили все разделы на жёстком диске, в том числе и скрытый раздел с заводским образом. В этом случае, для отката нужно воспользоваться дисками восстановления ноутбука HP. Данные диски нужно сделать заранее.
Вставляем диск восстановления в дисковод ноутбука.
Жмём при загрузке ноутбука клавишу Esc и входим в меню настроек. Чтобы загрузить ноутбук с диска восстановления жмём клавишу F9.
Выбираем в загрузочном меню дисковод и жмём Enter.
Отмечаем пункт Запустить программу с носителя
Сброс до заводских значений параметров
Отмечаем пункт Восстановить без создания резервной копии файлов. Далее.

Начинается процесс возврата ноутбука в исходное состояние, который обязательно закончится удачно.
Статьи по этой теме:
- Как вернуть любому ноутбуку заводские настройки, если встроенная производителем программа восстановления Recovery не работает. Используем утилиту WinNTSetup3
- Как вернуть ноутбуку заводские настройки, если встроенная производителем программа восстановления Recovery не работает. Используем утилиту ImageX. Также в статье приведён пример использования утилиты Dism
- Возвращение Windows 10 к исходному состоянию с сохранением личных файлов, как альтернатива встроенной в каждый ноутбук программе отката к заводским настройкам
На чтение 4 мин Просмотров 2.8к. Опубликовано 10.04.2019

По данной теме у нас есть специальный видеоролик, в котором подробно описываются и показываются все действия из текстовой инструкции.
Содержание
- HP Recovery Manager
- Сброс через Windows
- Сброс с загрузочного диска
- Заключение
HP Recovery Manager
Начнем с самого простого способа. Фирменная утилита HP Recovery Manager требует от пользователя всего нескольких нажатий кнопок, после чего восстановление до заводских настроек выполнится автоматически. Запустить данное средство можно при включении ноутбука:
- При включении компьютера на начальном экране необходимо нажать на клавишу [knopka]F11[/knopka].
- После этого появится меню с выбором действий. Здесь можно перейти к настройкам BIOS, запустить безопасный режим и начать сброс. Выберите пункт System Recovery.
- Теперь появится меню на русском языке. Здесь нужно выбрать пункт «Восстановление системы».
- Обязательно сделайте резервные копии данных, если вы заранее не перенесли важную информацию на внешний накопитель.
- Затем запустится процедура восстановления операционной системы. Остается подождать окончания процесса.
- После окончания вы увидите соответствующее окно, в котором нужно кликнуть «Готово». Следом начнется перезагрузка компьютера.
- Готово! При включении ноутбука вы увидите начальный экран операционной системы Windows, который предложит вам выполнить первоначальные настройки. Теперь перед вами устройство с заводскими параметрами.
Этот вариант пригодится в том случае, когда у пользователя не загружается операционная система.
Если клавиша [knopka]F11[/knopka] не запускает меню восстановления, то попробуйте перейти к данной утилите обходным методом. Сначала необходимо зайти в средство восстановления системы через «Устранение неполадок компьютера». Открыть данное меню можно нажатием на клавишу [knopka]F8[/knopka].
Использовать данную утилиту от компании HP можно не только описанным методом. Вы можете запустить приложение из-под включенной операционной системы. Для этого необходимо найти одноименную программу через меню «Пуск» и запустить ее. Интерфейс приложения не отличается от того, что вы видите при запуске System Recovery до включения Windows.
Сброс через Windows
Если с работоспособностью операционной системы все в порядке, то вы можете воспользоваться стандартным функционалом для возврата к заводским настройкам. Данная процедура выполняется по следующему алгоритму:
- Рассмотрим операцию на примере Windows Если вы пользуетесь данной версией ОС, то откройте приложение «Параметры». Сделать это можно с помощью контекстного меню, которое открывается нажатием ПКМ по иконке «Пуск».
- Теперь откройте раздел «Обновление и безопасность».
- Выберите вкладку «Восстановление».
- В первом блоке необходимо нажать на кнопку «Начать».
- Теперь появится отдельное окно с выбором действий. Вам предоставляется вариант с полной очисткой и сбросом настроек, либо с сохранением личных файлов.
- После выбора параметров запустите процедуру отката и ждите окончания.
- В завершение компьютер перезагрузится.
Во время данной процедуры не рекомендуется выполнять какие-либо действия с документами и приложениями. Это позволит избежать сбоев и потери данных.
Сброс с загрузочного диска
Если вы ранее переустанавливали операционную систему самостоятельно и форматировали жесткий диск, то встроенная утилита не останется на ПК. Поэтому заранее запишите HP Recovery Manager на диск, чтобы использовать при необходимости. Вам нужно вставить накопитель в дисковод и открыть настройки BIOS перед запуском ОС. В настройках переставьте приоритет загрузки (на первое место выставьте дисковод или USB-флешку). Сохраните изменения и перезагрузите компьютер. При следующем включении появится меню утилиты восстановления и сброса.
Заключение
Теперь вы знаете, какими способами можно сбросить ноутбук до заводских настроек. Рекомендуем всегда иметь под рукой накопитель с утилитой восстановления для экстренных случаев. Если у вас есть вопросы по теме, то задавайте их в комментариях ниже.
Содержание
- Форматирование жесткого диска на ноутбуке — что это такое и чем оно поможет
- Как отформатировать жесткий диск через БИОС
- Форматирование с помощью загрузочной флешки или диска
- Как отформатировать диск C в Windows 7, 8 и Windows 10
- Способ 1:
- Способ 2:
- Форматирование внутреннего жесткого диска с помощью встроенных инструментов программного обеспечения
- Использвоание сторонних программ
В этой инструкции будет рассмотрено форматирование ноутбука — что это за процедура, зачем нужна, как и с помощью чего можно выполнить.
Форматирование жесткого диска на ноутбуке — что это такое и чем оно поможет
Форматированием называется программная разметка накопителя перед его первым или повторным использованием. Применяется к HDD, твердотельным накопителям, флешкам, RAID массивам, а также оптическим дискам и дискетам. При этом создается таблица данных, куда вносится информация о местоположении каждого файла на диске.
При поверхностном форматировании удаляются только маршруты из таблицы, а файлы остаются на винчестере и стираются только тогда, когда поверх них записывается новая информация. В этом случае данные еще можно восстановить с помощью специальных утилит — например, Recuva, Puran File Recivery или Hasleo Data Recivery.
Стопроцентной гарантии восстановления всех файлов нет. При полном форматировании, на которое нужно существенно больше времени, информация стирается с накопителя полностью.
Форматирование требуется при замене жесткого диска на новый или при установке дополнительной детали. «Из коробки» новый винчестер или SSD даже не распознается как логический раздел. Сначала нужно создать новый том, затем подвергнуть его разметке.
Важно! Если вы будете выполнять форматирование по рекомендациям из этой инструкции, всегда выбирайте файловую систему NTFS. FAT32, ее альтернатива, не дает записать на носитель файлы размером более 4 Гб.
Форматирование бывает трех типов:
- Низкоуровневое.
Базовая разметка области, где хранятся данные. Проводится на заводе-изготовителе перед отправкой девайса в продажу. При этом на носителе создаются треки, то есть дорожки, куда впоследствии буте записываться информация. В большинстве случаев такая разметка остается неизменной, так как у рядового пользователя не возникает причин менять ее. - Разбиение на разделы.
Один физический накопитель можно разделить на 2 логических том (например, диски C: и D:, что рекомендуется при использовании Windows). Форматирование ноутбука полностью эти разделы не удаляет. Чтобы потом объединить их обратно или поменять размеры без потери данных, нужна специальная утилита — например, Acronis Disc Director. - Высокоуровневое.
В процессе формируются логические структуры, которые отвечают за корректное сохранение данных, а также файловые таблицы и в некоторых случаях загрузочные сектора. При повторном форматировании битые сектора помечаются как нерабочие области и больше не используются.
Тип форматирования необходимо выбирать, отталкиваясь от ситуации.
Читайте также: можно ли поменять жесткий диск на ноутбуке
Как отформатировать жесткий диск через БИОС
В BIOS или UEFI (графической оболочке для него) нет такой опции, то есть форматирование жесткого диска через БИОС на ноутбуке не выполняется. Эта система используется для аппаратного управления всеми используемыми компонентами, но для программных решений, которым является форматирование, не походит.
Форматирование с помощью загрузочной флешки или диска
Один из доступных для пользователя способов — форматирование ноутбука загрузочным диском Windows 7 или любого другого дистрибутива. Принципиальной разницы нет: в любом из них есть инструменты для этого. Также неважно, какой именно накопитель вы будете использовать, оптический диск или флешку. Главное — корректно выбрать загрузочное устройство.
Алгоритм действий:
- Вставьте загрузочное устройство в ноутбук и перезагрузите его.
- Перед загрузкой операционной системы нажмите кнопку F8 для запуска загрузочного меню и выберите накопитель, на котором записан инсталлятор Виндовс.
- После запуска первого меню нажмите комбинацию клавиш Shift + F10, чтобы запустить командную строку.
- Для быстрого форматирования в файловой системе NTFS введите команду format /FS:NTFS X: /q, где X: — буква тома, который вы хотите отформатировать.
Обратите внимание! Если вы отформатируете диск C:, на котором может быть установлена копия Windows, то при включении компьютера операционная система больше не запустится. Потребуется ее повторная установка, а также инсталляция всех необходимых программ и драйверов.
Как отформатировать диск C в Windows 7, 8 и Windows 10
Есть пара способов, с помощью которых можно отформатировать системный диск в «Семерке», «Восьмерке» или «Десятке». Чтобы воспользоваться ими, вы должны иметь права администратора, иначе операционная система не даст это сделать. Алгоритм одинаковый независимо от версии Windows.
Способ 1:
- Нажать кнопку «пуск» и перейти на Панель управления.
- Выбрать пункт «Администрирование».
- Перейти в раздел «Управление компьютером».
- В открывшемся окне выделить вкладку «Управление дисками» в левой части интерфейса.
- В списке выбрать необходимый диск и кликнуть по нему правой кнопкой мышки.
- Из предложенных опций выбрать «Форматирование».
- Выбрать размер нового логического тома, файловую систему, размер кластера, установить метку и при необходимости галочку «Быстрое форматирование».
- Нажать кнопку «Начать» и дождаться окончания процедуры.
После этого все данные с выбранного диска будут удалены. Если это был системный раздел, на которых записана Виндовс, компьютер перезагрузится и предложит загрузиться с носителя, на котором есть операционная система. Чтобы он работал нормально, потребуется повторно установить Windows.
Способ 2:
- Нажать кнопку «Пуск» и в строке поиска ввести cmd.
- Запустить от имени администратора найденный файл cmd.exe.
- В командной строке ввести команду format c: / FS:NTFS и нажать кнопку Enter.
Произойдет то же самое ,что описано в параграфе выше.
Форматирование внутреннего жесткого диска с помощью встроенных инструментов программного обеспечения
Служба для мониторинга состояния жестких дисков позволяет и отформатировать их. В случае с диском С: она не даст это сделать, даже если у вас есть права администратра, однако может очистить все другие диски.
Доля этого нажмите кнопку «Пуск» и перейдите в раздел «Компьютер» или «Этот компьютер», чтобы отобразился список накопителей. Кликните правой кнопкой мышки по диску, который надо очистить, и выберите опцию «Форматировать». Далее следует назначить все параметры, описанные выше, и нажать кнопку «Начать».
Рекомендуемый размер кластера независимо от выбранной файловой системы — 4096 байт. Если вы хотите безвозвратно удалить все данные, чтобы их никто не смог потом восстановить, уберите галочку «Очистка оглавлений». Читайте также: как на ноутбуке hp зайти в биос
Использвоание сторонних программ
Существует множество сенрвисных утилит, как платных, так и бесплатных, с помощью которых можно также выполнить форматирование. Среди лучших разработок стоит отметить:
- Acronis Disc Director;
- Paragon Partition Manager;
- EASEUS Partition Master;
- Aomei Partition Assistant;
- MiniTool Partition Wizard.
Все эти программы умеют создавать и изменять размеры логических разделов без форматирования, то есть с сохранением всех данных пользователя. Использовать их только для форматирования нерационально — с такой задачей прекрасно справляются и инструменты из базового набора Windows.
После нескольких месяцев или лет использования операционной системы Windows 10 можно столкнуться с тем, что она начнёт работать хуже: зависать, медлить и выдавать ошибки. Есть разные способы для устранения определённых типов проблем. Но есть универсальный метод — сброс.
Для чего нужно сбрасывать систему
Производительность операционной системы снижается из-за того, что в ней скапливается большое количество ненужных файлов и процессов. Устанавливая сторонние программы, изначально не входившие в состав Windows, вы создаёте некоторые элементы и сервисы, необходимые для их работы. Но после удаления этих приложений не все данные, связанные с ними, стираются — система засоряется.
Конечно, Windows пытается предотвратить появление мусора, вредоносных утилит и прочего софта, мешающего ей. Но чем дольше она работает, тем больше нагрузка, соответственно, шанс появления критических проблем выше.
Сброс настроек — это процесс, позволяющий откатить все параметры и файлы системы в исходное состояние, сохранив при этом файлы пользователя. Получив чистую Windows, вы как будто установите новую операционную систему, так как настройки, совершённые вами и выполняющимися программами, сбросятся до заводских значений. Ваши же файлы (музыка, картинки, видео, документы и прочие) останутся невредимы, хотя все программы будут удалены.
К сбросу стоит прибегать в том случае, если решить проблему откатом системы к точке восстановления не получается, или тогда, когда нужно быстро и без особых усилий получить свежую операционную систему.
Выполнение сброса
В Windows 10 предусмотрено несколько встроенных методов, позволяющих выполнить сброс. Компания Microsoft выпустила также отдельную утилиту, выполняющую этот процесс. Сброс можно выполнить как из системы, войдя в свою учётную запись, так и другим способом, не требующим доступа к Windows (он пригодится, когда система не запускается).
При помощи меню «Параметры»
В Windows 10 появилось новое меню, позволяющее работать с настройками системы — «Параметры». Используя его, можно начать сброс:
- Прибегнув к помощи системной поисковой строки, раскройте утилиту «Параметры».
К параметрам компьютера проще всего перейти, начав набирать название этого меню в поисковой строке - Перейдите к блоку «Обновление и безопасность».
Открываем раздел «Обновление и безопасность» - Разверните подпункт «Восстановление» и кликните по кнопке «Начать».
Если вы твёрдо решили сбросить операционную систему к начальным установкам, нажимайте кнопку «Начать» - Начнётся процедура сброса. Вас спросят, хотите ли вы оставить файлы пользователя. Выберите подходящий вариант.
Укажите, хотите ли вы сохранить свои файлы при сбросе - Подтвердите начало процесса, нажав кнопку «Сброс».
Для того чтобы начать процесс, нажмите кнопку «Сброс»
Как протекает процесс
Сброс может длиться от пары минут до нескольких часов — в зависимости от производительности и загруженности компьютера. Система будет несколько раз перезагружаться. Ни в коем случае не прерывайте процедуру, иначе могут возникнуть серьёзные ошибки. В процессе сброса может показаться, что система зависла, но дайте ей немного время (полчаса-час), а только по его истечении заканчивайте процедуру принудительно.
При помощи сторонней утилиты
Компания Microsoft выпустила стороннюю утилиту под названием RefreshWindowsTool, с помощью которой можно выполнить тот же самый сброс.
- Скачайте её на странице официального сайта — https://www.microsoft.com/ru-ru/software-download/windows10startfresh. Программа бесплатная и не требует установки — достаточно запустить загруженный файл.
Скачиваем средство восстановления на официальном сайте Microsoft - Выберите, стоит ли сохранять данные пользователя, и дождитесь окончания процедуры.
Нажимаем на кнопку «Начать» и ждём окончания процесса
При помощи меню восстановления (если доступ к системе отсутствует)
Если вы можете включить систему, то лучше использовать два вышеперечисленных метода, так как они быстрее и проще. Но если возможности войти в Windows нет, придётся прибегнуть к этому способу. Для выполнения процедуры вам потребуется один рабочий компьютер, так как с его помощью необходимо создать установочный носитель Windows. Нужен он для того, чтобы попасть в меню восстановления.
- Перейдите на официальный сайт Microsoft (https://www.microsoft.com/ru-ru/software-download/windows10) и скачайте утилиту MediaCreationTool, позволяющую создать установочную флешку. Вам понадобится носитель, имеющий как минимум 4 ГБ памяти и отформатированный в FAT32. Запустите средство и запишите образ на флешку, используя встроенные инструкции. При неправильном обращении утилита может сбросить тот компьютер, на котором вы работаете, поэтому будьте внимательны при её использовании. Обязательно выберите пункт «Создать установочный диск для другого компьютера».
Укажите программе, что вам нужно создать установочный носитель для другого компьютера - Вставьте флешку в компьютер, подлежащий восстановлению. Он при этом должен быть выключенным. Включите его и на первом этапе нажмите F12 (в зависимости от модели материнской платы кнопка может отличаться), чтобы войти в меню загрузки.
Нажмите F12 или другую кнопку, которая отвечает за вход в меню загрузки на вашем компьютере - Найдите во вкладке «Загрузка» (Boot) пункт, отвечающий за порядок загрузки. Укажите в нём, что в первую очередь нужно проверять сторонний носитель: для этого установите на первое место в списке флешку, на которую записан образ системы. Не забудьте сохранить новые параметры CMOS и выйдите из него.
На вкладке Boot укажите системе, чтобы она начинала загрузку с флешки (USB-HDD) - Если все вышеописанные действия выполнены правильно, начнётся загрузка не системы, а установочной программы. Выберите язык, на котором хотите использовать установочную утилиту. На втором шаге не продолжайте установку Windows, а кликните по строке «Восстановление системы».
Нажмите на строку «Восстановление системы» - Запустится специальное меню, ради которого происходили вышеописанные этапы. Перейдите к поиску и устранению неисправностей.
Перейдите к разделу «Поиск и устранение неисправностей» - Запустите процесс возвращения компьютера в исходное состояние. В разделе «Дополнительные параметры» можно указать некоторые условия сброса: до какой из возможных редакций сбрасывать Windows (выбирайте ту версию, которую использовали до начала сброса), сохранять ли данные пользователя или нет.
Выберите условия сброса в разделе «Дополнительные параметры» и нажмите на блок «Вернуть компьютер в исходное состояние» - Дождитесь завершения процедуры.
Видео: сброс настроек Windows 10
Сброс ноутбуков
Методы, описанные в разделе «Выполнение сброса», подходят для всех компьютеров и ноутбуков, работающих под Windows 10. Но обладатели ноутбуков имеют некоторое преимущество — большинство компаний вшивают в свои устройства дополнительные способы сброса. Нижеописанные действия помогут вам воспользоваться особыми методами. Разные фирмы используют немного отличающиеся программы сброса.
Asus
Перед тем как выполнять сброс на ноутбуках Asus, необходимо деактивировать режим быстрого включения. Сделать это можно в настройках BIOS
- Для входа в BIOS нажмите клавишу F2 на первом этапе включения ноутбука, до начала загрузки операционной системы. В блоке Boot отыщите пункт Boot Booster и установите в нём значение «Отключено». Сохраните новые параметры и выйдите из BIOS.
Переведите пункт Boot Booster на вкладке Boot в положение Disabled - Как только компьютер начнёт включаться снова, до начала загрузки операционной системы нажмите клавишу F9, чтобы активировать процесс сброса. Примите все условия, о которых вас уведомят, и подтвердите намерения.
Нажмите F9 до загрузки операционной системы для перехода к программе сброса
Процедура сброса на ноутбуках ничем не отличается от того же процесса на стационарных компьютерах: длится он от пары минут до нескольких часов, в течение которых система несколько раз перегружается и иногда уведомляет пользователя о том, на сколько процентов завершён сброс.
HP
Выключите ноутбук и на первом этапе включения нажмите клавишу F11 — запустится программа восстановления. Укажите, стоит ли сохранять ваши данные, а также примите все условия сброса. Запустите процесс, дождитесь его окончания и получите чистую систему.
Acer
Выключите ноутбук и на первом этапе его включения зажмите одновременно Alt и F10 (возможно, придётся нажать несколько раз). Вас попросят ввести пароль: если вы его не меняли вручную, то введите стандартный — 000000. После того как доступ будет получен, кликните по кнопке Factory reset, тем самым запустив сброс, и дождитесь окончания процедуры.
Samsung
Для сброса Windows 10 на ноутбуках Samsung нужно выполнить следующие шаги:
- Выключите ноутбук и на первом этапе его включение нажмите клавишу F4. Запустите специальная программа, в которой необходимо будет выбрать блок Restore.
- Перейдите к разделу Complete Restore, а в нём запустите выполнение Computer Initial Status. Вас спросят, хотите ли вы сохранить данные пользователя, а после получения ответа начнётся сброс.
В менеджере программы восстановления выберите раздел Restore
Видео: восстановление заводского Windows 7/8/10 на ноутбуках Samsung
Toshiba
Выключите ноутбук, зажмите клавишу «0» (ноль) на клавиатуре и начните включение системы. Отпускать клавишу можно в тот момент, когда вы услышите сигнал, издаваемый компьютером. Начнётся процедура сброса, дождитесь её завершения.
Обладатели Windows Phone с Windows 10 также могут выполнить сброс операционной системы. Есть два способа: через настройки, когда доступ к системе телефона или планшета есть, или при помощи специальной комбинации, работающей даже тогда, когда устройство выключено и не может загрузиться.
При помощи настроек
Перед началом операции убедитесь, что заряд устройства выше 50%. Если это не так, сначала выполните зарядку, а только потом переходите к нижеописанным шагам.
- Отыщите в списке всех программ настройки устройства и откройте их.
- Перейдите к блоку «Сведения об устройстве».
- Запустите процесс сброса.
Перейдите к разделу «О системе» в настройках телефона и нажмите «Сброс настроек»
Процедура на мобильных устройствах обычно осуществляется за 10–20 минут, но может продлиться дольше, если телефон или планшет слабый или перегружен.
При помощи комбинации клавиш
Для сброса устройства с не отвечающим экраном можно выполнить принудительные команды. Зажмите на 10–15 секунд клавиши увеличения звука и блокировки экрана. Как только устройство начнёт вибрировать, зажмите кнопку уменьшения звука и не отпускайте её, пока не увидите восклицательный знак. После этого последовательно зажмите следующие кнопки: увеличение громкости, снижение громкости, блокировка экрана, снижение громкости. Учтите, нажать их необходимо последовательно, а не одновременно. Если все вышеописанные действия выполнены верно, начнётся процесс сброса.
Видео: сброс мобильного устройства с Windows
Сброс необходимо выполнять для того, чтобы получить чистую систему, но при этом сохранить собственные данные. Запустить сброс можно через системные настройки, программу от Microsoft или меню восстановления. На ноутбуках присутствуют специальные программы от производителей. Мобильное устройство сбрасывается через встроенные настройки или меню экстренного восстановления.
- Распечатать
Оцените статью:
- 5
- 4
- 3
- 2
- 1
(7 голосов, среднее: 4.3 из 5)
Поделитесь с друзьями!
Как сбросить ноутбук HP до заводских настроек
Во всех портативных компьютерах имеется фирменное ПО, которое помогает пользователям в восстановлении и откате операционной системы и настроек в экстренных случаях. Эта функция обязательно пригодится вам, если вы являетесь владельцем ноутбука. Сегодня мы поговорим о том, как сбросить ноутбук HP до заводских настроек разными способами.
По данной теме у нас есть специальный видеоролик, в котором подробно описываются и показываются все действия из текстовой инструкции.
HP Recovery Manager
Начнем с самого простого способа. Фирменная утилита HP Recovery Manager требует от пользователя всего нескольких нажатий кнопок, после чего восстановление до заводских настроек выполнится автоматически. Запустить данное средство можно при включении ноутбука:
- При включении компьютера на начальном экране необходимо нажать на клавишу F11 .
- После этого появится меню с выбором действий. Здесь можно перейти к настройкам BIOS, запустить безопасный режим и начать сброс. Выберите пункт System Recovery.
- Теперь появится меню на русском языке. Здесь нужно выбрать пункт «Восстановление системы».
- Обязательно сделайте резервные копии данных, если вы заранее не перенесли важную информацию на внешний накопитель.
- Затем запустится процедура восстановления операционной системы. Остается подождать окончания процесса.
- После окончания вы увидите соответствующее окно, в котором нужно кликнуть «Готово». Следом начнется перезагрузка компьютера.
- Готово! При включении ноутбука вы увидите начальный экран операционной системы Windows, который предложит вам выполнить первоначальные настройки. Теперь перед вами устройство с заводскими параметрами.
Этот вариант пригодится в том случае, когда у пользователя не загружается операционная система.
Если клавиша F11 не запускает меню восстановления, то попробуйте перейти к данной утилите обходным методом. Сначала необходимо зайти в средство восстановления системы через «Устранение неполадок компьютера». Открыть данное меню можно нажатием на клавишу F8 .
Использовать данную утилиту от компании HP можно не только описанным методом. Вы можете запустить приложение из-под включенной операционной системы. Для этого необходимо найти одноименную программу через меню «Пуск» и запустить ее. Интерфейс приложения не отличается от того, что вы видите при запуске System Recovery до включения Windows.
Сброс через Windows
Если с работоспособностью операционной системы все в порядке, то вы можете воспользоваться стандартным функционалом для возврата к заводским настройкам. Данная процедура выполняется по следующему алгоритму:
- Рассмотрим операцию на примере Windows Если вы пользуетесь данной версией ОС, то откройте приложение «Параметры». Сделать это можно с помощью контекстного меню, которое открывается нажатием ПКМ по иконке «Пуск».
- Теперь откройте раздел «Обновление и безопасность».
- Выберите вкладку «Восстановление».
- В первом блоке необходимо нажать на кнопку «Начать».
- Теперь появится отдельное окно с выбором действий. Вам предоставляется вариант с полной очисткой и сбросом настроек, либо с сохранением личных файлов.
- После выбора параметров запустите процедуру отката и ждите окончания.
- В завершение компьютер перезагрузится.
Во время данной процедуры не рекомендуется выполнять какие-либо действия с документами и приложениями. Это позволит избежать сбоев и потери данных.
Сброс с загрузочного диска
Если вы ранее переустанавливали операционную систему самостоятельно и форматировали жесткий диск, то встроенная утилита не останется на ПК. Поэтому заранее запишите HP Recovery Manager на диск, чтобы использовать при необходимости. Вам нужно вставить накопитель в дисковод и открыть настройки BIOS перед запуском ОС. В настройках переставьте приоритет загрузки (на первое место выставьте дисковод или USB-флешку). Сохраните изменения и перезагрузите компьютер. При следующем включении появится меню утилиты восстановления и сброса.
Заключение
Теперь вы знаете, какими способами можно сбросить ноутбук до заводских настроек. Рекомендуем всегда иметь под рукой накопитель с утилитой восстановления для экстренных случаев. Если у вас есть вопросы по теме, то задавайте их в комментариях ниже.
Источник
Как восстановить заводские настройки на ноутбуке HP?
Чтобы восстановить ноутбук HP до первоначального состояния нужно воспользоваться программой HP Recovery Manager. Это можно сделать как с интерфейса Windows, так и через средство восстановления Recovery Manager, если ОС не запускается.
Как переустановить Windows 10?
Кликните по кнопке Пуск и выбираете меню Параметры. Далее жмем на пункт Обновление и безопасность.
Затем выбираем кнопку Восстановление и Начать. Справа увидите кнопку «Начать». Нажмите на нее. Если вы ходите сохранить файлы, то далее вам нужен пункт «Сохранить мой файлы»
Компьютер перезагрузится и начнет откат системы к первоначальному состоянию.
7 6 · Хороший ответ
Если процесс восстановления Windows 10 с помощью точки восстановления длится слишком долго, то какие действия нужно предпринять?
Прерывать процесс восстановление системы с «точки восстановления» системы в Windows-10 не в коем случае нельзя если нет зависания! Процесс может занять очень много времени, от 2 часов подряд и больше даже на новом компьютере. Проверять же «зависла система или нет» можно периодически нажимая на клавишу *Caps Lock*: Если сигнальная лампочка на клавиатуре (справа) загорается при нажатии и потухает при повторном нажатии которая подписана Caps Lock, то значит система не зависла и процесс продолжается!
5 1 · Хороший ответ
Как сбросить пароль на Windows 7?
Самый надёжный способ — через загрузочный диск:
1. После выбора языка установки, выберите пункт «Восстановление системы». Он находится внизу слева.
2. В параметрах восстановления системы выберите «Командная строка».
3. Потом в командной стройке введите команду «copy c:windowssystem32sethc.exe c:» и нажмите Enter. Эта команда сделает резервную копию файла, отвечающего за залипание клавиш в Windows в корне диска C:.
4. Следующий шаг — замещаем sethc.exe исполняемым файлом командной строки в папке System32 с помощью команды «copy c:windowssystem32cmd.exe c:windowssystem32sethc.exe».
5. Перезагрузите компьютер, дождитесь загрузки системы, откройте командную строку и наберите команду «net user Имя_пользователя Новый_пароль».
Источник
Как установить Windows 10
Как вернуть ноутбук HP к заводским настройкам

Как вернуть ноутбук HP к заводским настройкам

Жмём на кнопку «Среда восстановления Windows. Перезагрузите компьютер и войдите в среду восстановления Windows, чтобы обновить образ или восстановить систему до первоначальных настроек изготовителя«.

Жмём ОК. Ноутбук перезагружается

и входит в среду восстановления «Выбор действия«.


Жмём на кнопку Восстановление системы до первоначального состояния при поставке от производителя.

Отмечаем пункт Восстановить без создания резервной копии файлов. Далее.


Начинается процесс возврата исходных настроек ноутбуку.



Нам останется только настроить личные параметры и начать работу.
Региональные настройки обычно настроены верно. Далее



Введите имя компьютера и жмите Далее.

Пропустить этот шаг

Использовать стандартные параметры

Вводим имя пользователя и жмём Готово.

Загружается чистенькая Windows 8.1.Восстановление затронуло только диск (С:), все файлы на других дисках остались в сохранности.

Как вернуть к заводским настройкам ноутбук HP, если он не загружается
Такое может случиться из-за различных системных ошибок или деструктивных действий вредоносных программ и в этом случае вы не сможете добраться до интерфейса Metro и запустить HP Recovery Manager, но запустить процесс отката всё же можно.
Жмём при загрузке ноутбука клавишу Esc и входим в меню настроек. Для входа в режим восстановления жмём клавишу F11.
Уже знакомое нам меню «Выбор действия».
Выбираем опцию Диагностика.


Нажмите на Восстановление системы до первоначального состояния при поставке от производителя. Дальше уже знаете как действовать.

Как вернуть к заводским настройкам ноутбук HP, если он не загружается и скрытые разделы с заводскими настройками удалены
Если вы на вашем ноутбуке переустанавливали Windows 8.1 на Windows 7, то наверняка перед установкой семёрки удалили все разделы на жёстком диске, в том числе и скрытый раздел с заводским образом. В этом случае, для отката нужно воспользоваться дисками восстановления ноутбука HP. Данные диски нужно сделать заранее.
Вставляем диск восстановления в дисковод ноутбука.

Жмём при загрузке ноутбука клавишу Esc и входим в меню настроек. Чтобы загрузить ноутбук с диска восстановления жмём клавишу F9 .
Выбираем в загрузочном меню дисковод и жмём Enter.

Отмечаем пункт Запустить программу с носителя

Сброс до заводских значений параметров

Отмечаем пункт Восстановить без создания резервной копии файлов. Далее.

Начинается процесс возврата ноутбука в исходное состояние, который обязательно закончится удачно.
Источник