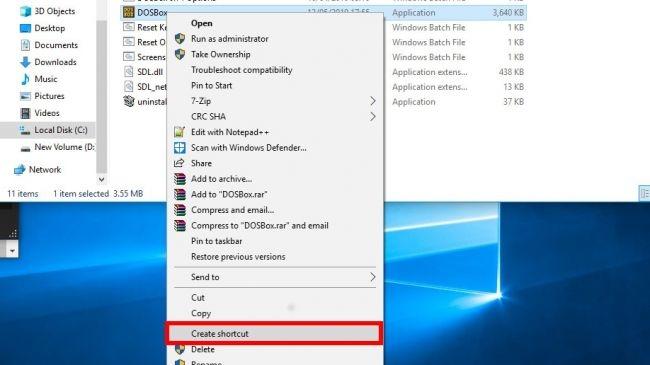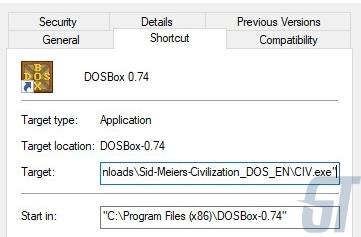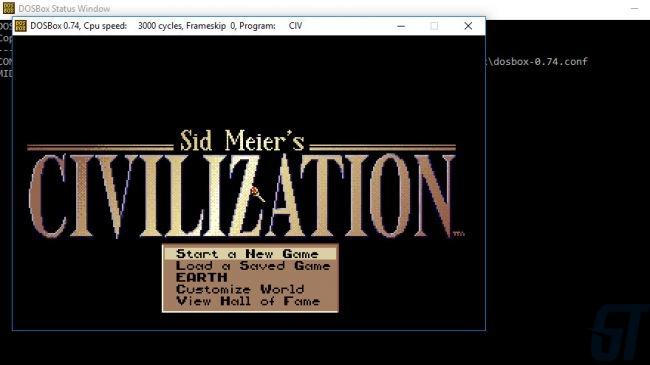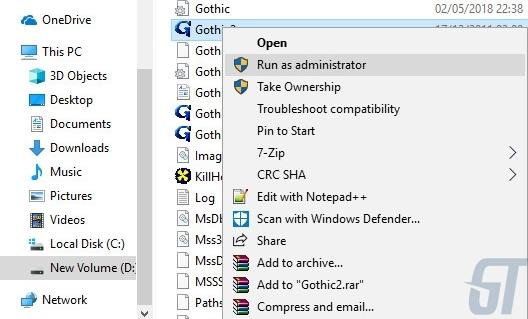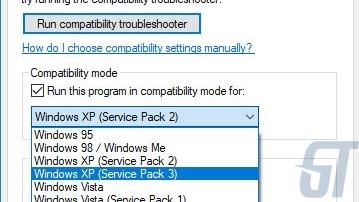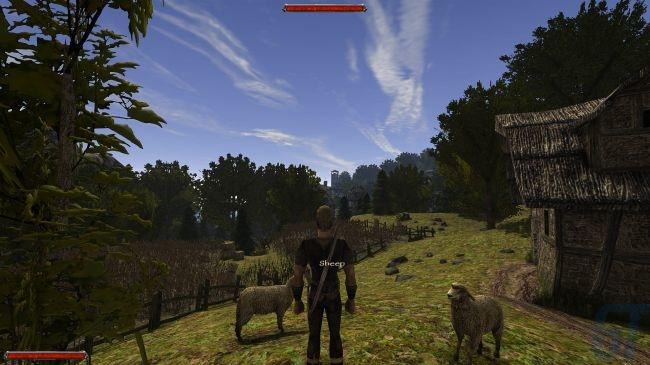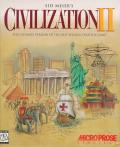905 Views 0

Что в статье:
- 1 Как запустить DOS-игры на Windows 10
- 2 Как установить старые CD-ROM игры
- 3 Режимы совместимости и привилегии администратора
- 4 Версии с открытым исходным кодом и патчи сообщества
По мере того как разгорается битва за обратную совместимость между Xbox One и PS4, ПК смотрит на эту драматическую консольную драку, как на развлечение.
Возможность стряхнуть пыль и запустить старые игры всегда была фишкой на платформе Windows, что заставило идею «обратной совместимости» практически исчезнуть. Игры прошлых лет должны работать.
Но, поскольку Windows модернизируется в соответствии с требованиями последних игр, запуск Ultimas, Theme Hospitals и других ретро-игр может оказаться сложным. Итак, мы собрали лучшие способы вернуть ваши старые компьютерные игры в 2018 год. И не просто кое как запустить их на Windows 10, а сделать это в лучшей форме.
Как запустить DOS-игры на Windows 10
Можно ждать вечность пока Windows запустит игру с DOS, что является проблемой для многих игр 90-х годов, предназначенных для древнего интерфейса командной строки. Вот где вас выручит DOSBox.
DOSBox – это эмулятор DOS, который так жизненно необходим для запуска игр DOS-эпохи на современных компьютерах. Бесплатный игровой магазин GOG.com (лучший легальный источник для старых игр) предоставляет его со всеми играми.
Если у вас установлена игра DOS, вы можете просто перетащить ее исполняемый файл (обычно это файл «.exe» или «.bat») над значком DOSBox, и игра запуститься.
Если вы не хотите проходить этот процесс перетаскивания каждый раз, вы можете создать ярлык для своей игры. Это позволит автоматически запускать её в DOSBox.
Сначала загрузите и установите DOSBox. Затем создайте ярлык для исполняемого файла DOSBox (щелкните правой кнопкой мыши DOSBox и выберите «Создать ярлык»).
Переместите недавно созданный ярлык туда, где вы хотите запустить игру. Затем щелкните правой кнопкой мыши на ярлык, выберите «Свойства», затем вкладку «Ярлык», затем в поле «Путь» (оставляя пробел после существующего текста) введите полный путь к каталогу исполняемого файла вашей игры в кавычках.
Таким образом, чтобы запустить Sid Meier’s Civilization, полный текст в поле «Путь» будет таким: «C: Program Files (x86) DOSBox-0.74 DOSBox.exe” -userconf “D: Downloads Sid-Meiers-Civilization_DOS_EN CIV. Exe”.
Нажмите «ОК», переименуйте ярлык DOSBox в название вашей игры (вы также можете изменить изображение значка в окне «Свойства»), и ваша игра готова к запуску.
Как установить старые CD-ROM игры
Если у вас есть игра DOS на CD-ROM, не надо пытаться установить её с компакт-диска. Потому что вы можете установить его с помощью DOSBox.
Чтобы установить игру на компакт-диске на основе DOS, сначала создайте папку в Windows, где вы хотите ее установить (в качестве примера мы будем использовать «c: DOSGames»), а затем введите следующую команду в DOSBox:
mount c c:DOSGamesЗатем вам нужно подключить ваш CD-привод к DOSBox. Предполагая, что это диск ‘d’ на вашем ПК, команда, которую вы должны ввести в DOSBox:
mount d d: -t cdrom -ioctlТеперь, когда ваш дисковод подключен к DOSBox, замените текущий диск в DOSBox на CD-привод, введя команду «D:».
На следующей строке введите команду, соответствующую установщику игры на компакт-диске. Вам может потребоваться открыть компакт-диск в Проводнике файлов, чтобы проверить имя, но обычно это ‘install’, ‘setup’ или ‘dos4gw’. Итак, ваша командная строка должна выглядеть примерно так:
Z:>D:
D:>installДалее, следуйте инструкциям установщика, чтобы установить игру.
Если ваша игра на базе CD предназначена для работы со старой версией Windows, все становится немного сложнее, потому что старые установщики Windows (особенно с эпохи «XP» и раньше) часто не совместимы с современными версиями Windows. Несколько CD-игр с использованием SecuROM DRM не будут работать в Windows 10. Здесь вы можете найти полный список этих игр.
Одним из возможных решений является запуск установщика от имени администратора (см. Ниже). Если вы действительно в отчаянии, вы можете запустить старую версию Windows на виртуальной машине и установить игру через нее.
Однако в этом сценарии мы рекомендуем вместо этого купить цифровую версию игры, которая, по крайней мере, гарантировано работает на Windows 10. Если у вас есть проблемы с запуском игры, вам помогут следующие советы.
Режимы совместимости и привилегии администратора
Первое, что нужно попробовать, если ваша старая игра не работает в Windows 10, – запустить от имени администратора.
Windows 10 имеет более строгую защиту, чем Windows XP, поэтому, если ваша игра была выпущена в 2001 году или около того, это могу возникнуть проблемы. Самый простой способ – щелкнуть правой кнопкой мыши на исполняемый файл игры и нажать «Запустить от имени администратора».
Если это не удается, пришло время поиграть с режимами совместимости, которые используют процесс под названием shimming, чтобы обмануть приложения, думая, что они работают в другой версии Windows.
Щелкните правой кнопкой мыши исполняемый файл игры, выберите «Свойства». Затем перейдите на вкладку «Совместимость» и установите флажок «Запустить эту программу в режиме совместимости».
В раскрывающемся меню выберите версию Windows, соответствующую году выпуска вашей игры. Gothic II, например, вышла в 2002 году, поэтому мы выбрали Windows XP (Service Pack 3).
Версии с открытым исходным кодом и патчи сообщества
Если вы установили старую игру с компакт-диска или даже купили ее в интернет-магазине, возможно, вы столкнулись с таким ужасным сценарием, как ограничение разрешения 1024 x 768, иными графическими причудами или игрой, которая не работает.
Это особенно относится к играм после DOS начиная с рубежа тысячелетия. С 3D-графикой, предназначенной для работы на аппаратных средствах и API, которые кардинально отличаются от используемых сегодня.
Чтобы ваша старая игра работала в Windows 10 и использовала современные удобства, такие как разрешения HD, разблокированные фреймы, поддержку DirectX и т. д., Вы должны проверить, доступны ли для неё версии с открытым исходным кодом или патчи сообщества.
Например, вы можете загружать полностью функциональные версии с открытым исходным кодом классики. Такие как Command & Conquer: Red Alert (OpenRA) и Theme Hospital (CorsixTH), в комплекте с высокими разрешениями и современными, переработанными пользовательскими интерфейсами.
Тем не менее, классические, но при этом скрипучие от новизны игры, такие как Gothic II, Vampire the Masquerade: Bloodlines и Arx Fatalis, были исправлены и улучшены многолетними проектами сообщества.
Посмотрите, как выглядит Gothic II в DirectX 11 на 1080p, с динамическим освещением и тенями и огромными дистанциями прорисовки.
Здесь также есть ссылки на неофициальный патч для Vampire: The Masquerade. А также значительно улучшенная версия Arx Fatalis с открытым исходным кодом, в которой исправлены ошибки и много улучшений, которые модернизируют игру.
Разумеется, это только конкретные примеры, но дело в том, что даже не супер популярные старые игры часто имеют сообщества, которые стараются для того, чтобы эти игры обновлялись и жили.
Итак, выполните некоторые поиски «[название вашей игры] неофициальный патч» и «[название вашей игры] официальный патч», и посмотрите, что вы можете найти. Хорошей охоты.
Перевод статьи: “How to run your old PC games on Windows 10“
Сохрани себе или поделись с другим
Microsoft всегда пыталась сделать программы и форматы файлов обратно совместимыми с новыми версиями Windows. Однако методы, которые она использует, не всегда работают должным образом. Иногда разрыв между операционными системами настолько значительный, что ваша любимая старая игра или программа перестают работать. Но не стоит отчаиваться, если ваш старый софт, разработанный для Windows XP, Windows 98 и старше, отказывается работать на современном компьютере. В этой статье я рассмотрю несколько способов, которые смогут помочь вам запускать устаревшие программы на Windows 10.
Почему старые игры и программы не работают на новых Windows
Разумеется, существует множество программ и игр, выпущенных очень давно, но до сих пор прекрасно работающих на современных системах. Это некая лотерея, в которой может повезти, а может и нет. Есть еще один фактор, который может подарить старому софту жизнь — пользовательская база. Если она достаточна велика, то, скорее всего, способы запуска уже давно найдены, и в интернете можно найти множество инструкций по оптимизации того или иного приложения под новейшие ОС. Но бывает так, что нужная старая программа просто не запускается на новых Windows. Это может быть по одной из следующих причин:
- зависимость от старых версий ПО — некоторые программы требуют устаревшие драйверы, которые уже давно не включены в стандартный установщик Windows 10;
- 16-битное ПО — 64-битные версии Windows, к сожалению, не содержат встроенной совместимости для старых 16-битных приложений;
- DOS-программы — Windows 10, как и все версии Windows, начиная с XP, не могут запускать DOS-программы. Конечно, некоторый софт все еще работает, но далеко не весь. Особенно сильно такая проблема задела игры;
- DRM — скорее всего, самая неприятная проблема устаревшего софта, который, казалось бы, может легко запуститься на современной ОС, однако отсутствие разрешения DRM-защиты попросту не дадут этого сделать.
Как запускать старые игры и программы на Windows 10
Разумеется, с появлением новой ОС в лице Windows 10, запуск старых игр и программ немного усложнился, и, если у вас так и не получилось запустить нужный софт, то предлагаю ознакомиться с некоторыми рекомендациями, представленными далее в статье.
1. Запуск от имени администратора
В далекие времена Windows XP важную роль играли права администратора, которые могли выдавать программе больше доступных инструментов для ее нормальной работы. В Windows 10 права администратора уже не так нужны, однако старым играм и программам эта функция может сильно помочь правильно запуститься.
Для запуска от имени администратора вам необходимо перейти к исполняемому файлу или ярлыку приложения, нажмите правой кнопкой мыши по нему и в контекстном меню выбрать «Запуск от имени администратора».
2. Средство устранения неполадок с совместимостью программ
Если запуск от имени администратора не помог, рекомендую обратиться к встроенной в Windows 10 функции устранения неполадок с совместимостью, позволяющей самой системе определить, какие настройки совместимости смогут помочь правильно запустить старую программу. И действительно, Windows, иногда, способна правильно оценить софт, который вы пытаетесь открыть, а также может предложить пути исправления и автоматически применить все необходимые установки.
- В строке поиска из меню «Пуск» найдите «Устранение неполадок» → нажмите «Enter» → «Дополнительные средства устранения неполадок» → «Устранение проблем с совместимостью» → «Запустить средство устранения неполадок».
- Средство устранения неполадок просканирует вашу систему и попытается найти программы, испытывающие проблемы с совместимостью. Если по истечению поиска вашего приложения нет в списке, выберите соответствующий вариант «Нет в списке» и нажмите «Далее».
- Затем вам будет необходимо перейти к исполняемому файлу интересующей программы. Я буду пробовать запустить Premier Manager 98.
- Теперь нажимаем «Попробовать рекомендуемые настройки».
После применения настроек вам нужно протестировать программу. Как вы можете заметить, она начала работать, хотя и сообщила о необходимости вставить лицензионный диск, но при нажатии «OK» игра запустится.
Ошибка совместимости программы
Средство устранения неполадок оповестит вас о том, удачно ли исправление или нет. Если вы выберите «Да, сохранить эти параметры для программы», то программа закроется, а если выбрать «Нет, попытаться использовать другие параметры», то откроется дополнительный диалог, который предложит на выбор следующие параметры:
- программа работала в предыдущих версиях Windows, но не устанавливается или не запускается сейчас;
- программа открывается, но отображается неправильно;
- для программы необходимы дополнительные разрешения;
- я не вижу моей проблемы в списке.
Выберите пункты, которые наиболее точно отражают вашу проблему и нажмите Далее. Возможно, для запуска приложений потребуется пройти несколько этапов исправления, поэтому не переживайте, если в первый раз не получилось найти решения.
3. Ручные настройки совместимости в Windows 10
Разумеется, вы можете самостоятельно настроить режим совместимости и не использовать встроенное средство устранения проблем. Найдите исполняемый файл или ярлык программы, которую вам нужно запустить, затем нажмите правой кнопкой мыши по нему и в контекстном меню выберите «Свойства».
В появившемся окне вам следует открыть вкладку «Совместимость», а затем активировать «Режим совместимости», поставив флажок напротив «Запустить программу в режиме совместимости». Затем выберите ОС из списка, с которой программа должна была корректно работать. Также в «Параметрах»можно настроить, как будет запускаться приложение. Это бывает очень полезно, если оно запускается, но отображается или функционирует неправильно. Так, вы можете выбрать следующие свойства для запуска софта:
- режим пониженной цветности;
- использовать разрешение экрана 640 × 480;
- отключить оптимизацию во весь экран;
- запускать эту программу от имени администратора;
- изменить параметры высокого DPI.
Как только вы определитесь с настройками, нажимайте «Применить» → «ОК». Возможно, с первого раза не получится подобрать нужные параметры запуска, ибо запуск старых программ и игр — это путь, полный различных проб и ошибок.
Разумеется, настройки, которые вы выбрали, будут действовать лишь на вашей учетной записи, поэтому, если у вас есть необходимость в распространении этой конфигурации среди всех пользователей, то нажмите «Изменить параметры для всех пользователей».
4. Драйверы без подписи
Уже много лет Microsoft, заботясь о безопасности своих пользователей, использует принудительную подпись драйверов. Такая подпись помогает оградиться от поддельных драйверов, содержащих нестабильный или вредоносный код.
Как вы могли понять, старые игры и программы зачастую отказываются от использования новейших драйверов, а Windows, конечно же, не разрешит установку их устаревших версий. Это значит, что запуск программы невозможен до тех пор, пока вы вручную не отключите принудительную подпись драйверов. Важно понимать, что такое действие может подвергнуть ваш компьютер угрозам, сделав его очень уязвимым. Если вам действительно сильно нужно запустить такой старый софт, то вы можете совершить действия, описанные далее, но только на свой страх и риск.
Отключение обязательной проверки подписи драйверов
Для отключения функции проверки подписи драйверов, вы можете использовать специальное меню «Расширенные параметры загрузки». Нужно отметить, что использование специальных параметров запуска ОС будет работать лишь раз, затем, при следующей загрузке, все параметры будут сброшены, а драйверы, установленные во время отключенной проверки подписи, — удалены.
- Зажав клавишу «Shift», нажмите кнопку «Перезагрузка» в меню Пуск для того, чтобы войти в расширенное меню загрузки;
- Пройдите по следующему пути: «Поиск и устранение неисправностей» → «Дополнительные параметры» → «Параметры загрузки» → «Перезагрузить»;
- Теперь выберите 7-й вариант из предложенных режимов запуска, чтобы деактивировать функцию обязательной подписи драйверов. Далее нажмите «Enter», чтобы загрузить систему. Теперь вы можете легко установить любые неподписанные драйверы.
5. Использование виртуальной машины
Как вы можете помнить, Windows 7 включала в себя Windows XP Mode. По сути, это была функция, представляющая из себя встроенную виртуальную машину, которая позволяла абсолютно легально установить старую версию Windows. К сожалению, к выходу Windows 10 эту функцию убрали. На данный момент, включить «Режим Windows XP» возможно только с использованием сторонних программ.
Для запуска программ и игр через виртуальную машину вам понадобится сама ВМ и лицензия Windows XP. Например, вы можете попробовать VirtualBox или VMware Player. Установив «новую» ОС, вы наконец-то сможете запускать в любой момент необходимый старый софт прямо на своем рабочем столе.
6. DOSBox
Если у вас завалялась игра или программа для DOS, которая отказывается запускаться под любыми предлогами, то вам сможет помочь замечательная бесплатная программа DOSBox. Это эмулятор, создающий DOS-окружение и все необходимые условия для открытия старых программ.
DOSBox позволит вернуть к жизни множество классических игр. Также он обладает широкой базой пользователей, поэтому при возникновении проблем — можно обратиться к поиску в Интернете, и, скорее всего, решение там уже существует.
🖥 Скачать DOSBox для Windows 10 с официального сайта.
Это перевод материала MUD.
- 10 приложений, которые нужно сразу установить на новый компьютер
- 5 альтернатив «Проводника» в Windows: они лучше и по функциям, и по дизайну
- 15 тем для Windows 10, меняющих систему до неузнаваемости. Долго искал четвёртую!
- 3 программы, которые прокачают Пуск в Windows 10. Он станет удобнее и функциональнее
- 7 бесплатных утилит для Windows, о которых знают только продвинутые пользователи
На чтение 9 мин. Просмотров 9.1k. Опубликовано 03.09.2019
Как мы знаем, Windows 10 – все еще новая операционная система, и могут быть некоторые проблемы здесь и там. Говоря о проблемах, одна из проблем связана с Civilization V, и кажется, что Civilization V больше не работает на Windows 10.
Содержание
- Что делать, если Civilization V не работает в Windows 10
- Решение 1. Удалите драйвер дисплея
- Решение 2. Запустите Civilization V в режиме совместимости
- Решение 3 – Обновите свой BIOS
- Решение 4 – Проверка целостности игрового кэша
- Решение 5. Обновите драйвер видеокарты
- Решение 6 – Установите DirectX
- Решение 7 – Удалить Lucid Virtu
- Решение 8. Запустите игру в оконном режиме и отключите сглаживание
- Решение 9 – Убедитесь, что ваш клиент Steam обновлен
- Решение 10. Попробуйте запустить игру в автономном режиме
- Решение 11. Скопируйте отсутствующие DLL-файлы.
Что делать, если Civilization V не работает в Windows 10
Civilization 5 – отличная игра, но иногда могут возникать определенные ошибки. Существуют различные проблемы, которые могут помешать вам запустить Civilization 5, и пользователи сообщили о следующих проблемах:
- Civ 5 Windows 10 не запускается . По мнению пользователей, они могут вообще не запускать Civilization 5 на своем ПК. Если это произойдет, обязательно обновите драйверы видеокарты и проверьте, помогает ли это.
- Civ5 не запускается . Многие пользователи сообщали, что Civilization 5 вообще не запускается на их ПК. Чтобы решить эту проблему, попробуйте запустить игру в режиме совместимости и проверьте, решает ли это проблему.
- Civ 5 не будет запускаться после выбора DirectX . Эта проблема может возникнуть, если у вас нет необходимых файлов DirectX. Чтобы решить эту проблему, восстановите установку Civilization 5 или установите необходимые компоненты DirectX.
- Civilization V неожиданно завершает работу . Если Civilization 5 неожиданно завершает работу, возможно, это проблема установки или стороннего программного обеспечения. Восстановите игру и удалите все несовместимые программы и проверьте, помогает ли это.
- Civilization V не может запуститься правильно . Многие пользователи сообщили, что игра вообще не запустится. Скорее всего, это связано с отсутствием DLL-файлов.
- Civilization V продолжает падать . Если игра продолжает падать, вы можете исправить это с помощью одного из наших решений.
Пользователи сообщают, что Civilization V даже не запускается, они просто получают сообщение об ошибке, и приложение вылетает. Если у вас возникла эта проблема, мы советуем вам обновить Windows 10 с помощью Центра обновления Windows. Пользователи сообщают, что поддержание вашей Windows 10 в актуальном состоянии устраняет эту проблему, поэтому мы советуем вам сначала попробовать обновить Windows 10. Если обновление не помогает, вы можете попробовать некоторые из этих решений.
Решение 1. Удалите драйвер дисплея
Первое, что мы собираемся попробовать, это обновить драйвер дисплея в Windows 10. Для этого просто следуйте этим инструкциям:
-
Откройте Диспетчер устройств . Это можно сделать, нажав Windows Key + X и выбрав в меню Диспетчер устройств .
-
Разверните раздел Адаптер дисплея . Найдите драйвер устройства отображения и щелкните его правой кнопкой мыши. Выберите Удалить устройство .
- После удаления драйвера перезагрузите компьютер.
Теперь Windows установит драйвер по умолчанию для вашей видеокарты, и проблема должна быть решена.
Решение 2. Запустите Civilization V в режиме совместимости
Если ваши драйверы уже обновлены, мы можем попробовать запустить игру в режиме совместимости. И хотя Civilization V должна быть совместима с Windows 10, мы попробуем это на всякий случай. Чтобы запустить Civilization V в режиме совместимости, выполните следующие действия:
- Найдите ярлык Civilization V и щелкните по нему правой кнопкой мыши.
-
Выберите в меню Свойства .
-
Затем перейдите на вкладку Совместимость . Установите флажок Запустите эту программу в режиме совместимости для и выберите Windows 8 из списка. Нажмите Применить , затем ОК , чтобы сохранить настройки.
После внесения этих изменений попробуйте снова запустить Civilization 5.
Решение 3 – Обновите свой BIOS
Это может быть проблемой, если у вас есть встроенная графика или встроенная видеокарта. Может случиться, что BIOS не поддерживает Windows 10, и это может создать определенную проблему, поэтому вы можете попробовать обновить BIOS. Прежде чем пытаться обновить BIOS, мы должны предупредить вас, что обновление BIOS является продвинутой техникой, и, если оно не выполнено должным образом, это может привести к необратимому повреждению вашего компьютера.
Если вы не знаете, как обновить BIOS, отнесите компьютер в официальный сервисный центр и попросите его сделать это за вас. Для получения дополнительной информации о том, как обновить BIOS, обязательно ознакомьтесь с нашим руководством по прошивке BIOS.
- ЧИТАЙТЕ ТАКЖЕ: поведение ИИ Civilization VI через два месяца после выхода игры все еще ужасное
Решение 4 – Проверка целостности игрового кэша
По словам пользователей, иногда проблемы с Civilization 5 могут возникать, если ваши файлы повреждены.Если ваш игровой кеш поврежден, вы, возможно, вообще не сможете запустить Civilization 5. Тем не менее, вы можете решить проблему, просто проверив файлы игры. Чтобы сделать это, просто сделайте следующее:
-
Откройте Steam , найдите Civilization 5 , щелкните его правой кнопкой мыши и выберите Свойства .
-
Когда откроется окно Свойства , перейдите в Локальные файлы и нажмите Проверить целостность игрового кэша .
- Процесс проверки начнется. Помните, что этот процесс может занять пару минут, поэтому не прерывайте его.
После завершения процесса, недостающие файлы должны быть установлены, и игра снова начнет работать.
Решение 5. Обновите драйвер видеокарты
По словам пользователей, у вас могут возникнуть проблемы с Civilization 5, если ваши драйверы видеокарты устарели. Однако вы можете решить эту проблему, просто загрузив и установив последние версии драйверов.
Чтобы обновить драйверы, вам просто нужно зайти на сайт производителя вашей видеокарты, найти свою модель и загрузить последние версии драйверов для нее. Этот процесс довольно прост, но если вам нужна дополнительная информация о том, как это сделать, обязательно ознакомьтесь с нашим руководством по обновлению драйверов видеокарты.
Существует множество версий драйверов для звуковых карт, поэтому выберите точную версию, а затем загрузите и установите ее. Это может быть длительным процессом, особенно если вы делаете это вручную. Мы предлагаем вам скачать DriverFix , чтобы сделать это автоматически. Этот инструмент поможет вам избежать необратимого повреждения вашего ПК, загрузив и установив неправильные версии драйверов.
- Загрузите DriverFix с официальной веб-страницы .
Отказ от ответственности: некоторые функции этого инструмента не являются бесплатными.
Решение 6 – Установите DirectX
По словам пользователей, проблемы с Civilization 5 могут возникать, если у вас нет необходимой версии DirectX. Чтобы решить эту проблему, вам просто нужно скачать и установить необходимую версию для Civilization 5. Вы можете скачать необходимый DirectX прямо с веб-сайта Microsoft.
Кроме того, вы можете проверить каталог установки Civilization 5 для каталога DirectX . Там вы должны найти файл DXSetup . Просто запустите установку, чтобы установить DirectX, и проблема должна быть решена.
- ЧИТАЙТЕ ТАКЖЕ: как исправить частые проблемы с Civilization VI
Решение 7 – Удалить Lucid Virtu
По словам пользователей, у вас могут возникнуть проблемы с графикой Nvidia, если у вас установлен Lucid Virtu . Это решение применимо только к владельцам Nvidia, поэтому, если у вас нет графики Nvidia, вы можете пропустить это решение и попробовать что-то другое.
Многие пользователи сообщили, что они исправили проблему с Civilization 5, просто удалив Lucid Virtu со своего ПК. Кроме того, вы можете решить эту проблему, переключившись на более старую версию драйверов Nvidia.
Чтобы полностью удалить Lucid Virtu вместе со связанными файлами, рекомендуется использовать специальный инструмент для удаления. Есть много отличных инструментов, которые могут помочь вам в этом, но лучшими являются IOBit Uninstaller и Revo Uninstaller , поэтому не стесняйтесь опробовать их.
Решение 8. Запустите игру в оконном режиме и отключите сглаживание
Многие пользователи сообщали о проблемах при использовании Civilization 5 и DirectX 11. По их словам, игра не может запуститься, и проблема, похоже, связана с функцией сглаживания. Чтобы решить эту проблему, вам необходимо проверить настройки игры.
По словам пользователей, просто установите игру для работы в оконном режиме и отключите сглаживание. После этого игра должна без проблем работать на вашем компьютере. Возможно, нет необходимости запускать игру в оконном режиме, поэтому вы можете просто попробовать отключить сглаживание.
Для лучшего игрового процесса мы рекомендуем бесплатно загрузить Game Fire . Это поможет с различными игровыми проблемами, такими как зависания, сбои, низкий FPS, лаги и медленный ПК.
Решение 9 – Убедитесь, что ваш клиент Steam обновлен
Несколько пользователей сообщили, что они исправили проблему с Civilization 5, просто обновив свой клиент Steam. В большинстве случаев Steam автоматически устанавливает последние обновления при запуске, но иногда вы можете пропустить важное обновление.
Чтобы это исправить, вам нужно проверить наличие обновлений вручную. Вы можете сделать это, выполнив следующие действия:
- Запустите Steam .
-
Когда откроется клиент Steam , нажмите Steam в правом верхнем углу и выберите Проверить обновления клиента Steam .
- ЧИТАЙТЕ ТАКЖЕ: Исправлено: невозможно запускать игры Steam в Windows 10
Steam клиент проверит наличие доступных обновлений и установит их автоматически. После обновления Steam проблема с Civilization 5 должна быть решена.
Решение 10. Попробуйте запустить игру в автономном режиме
Если вы не можете запустить Civilization 5 на своем ПК, попробуйте запустить игру в автономном режиме. Несколько пользователей сообщили, что запуск игры в автономном режиме решил проблему для них, поэтому обязательно попробуйте это. Чтобы запустить Steam в автономном режиме, выполните следующие действия:
- Запустите Steam .
-
Когда откроется клиент Steam, выберите Steam на панели инструментов и выберите Оффлайн .
-
Теперь нажмите Перезагрузить в автономном режиме .
- Как только Steam перезапустится, попробуйте снова запустить Civilization 5.
Это простое решение, и немногие пользователи сообщили, что оно работает для них, поэтому не стесняйтесь попробовать его.
Решение 11. Скопируйте отсутствующие DLL-файлы.
По словам пользователей, они получают сообщение об отсутствующих файлах DLL при попытке запустить Civilization 5. Обычно это происходит из-за того, что некоторые файлы DirectX отсутствуют в каталоге установки. Чтобы решить проблему, вам необходимо сделать следующее:
- Попробуйте запустить Civilization 5 из установочного каталога.
- Теперь вы должны увидеть сообщение о том, что некоторые файлы отсутствуют. Запишите имя отсутствующего файла, так как он понадобится вам на следующем шаге. В большинстве случаев отсутствующий файл должен быть d3dx9_42.dll , но это может быть другой файл на вашем компьютере.
- Перейдите в каталог DirectX и найдите файл, имя которого совпадает с именем отсутствующего файла из предыдущего шага. В нашем примере файл должен быть d3dx9_42_x86 или d3dx9_42_x64 . Имейте в виду, что иногда перед этими файлами может стоять префикс, такой как август 2009 г. или декабрь 2005 г., но не беспокойтесь об этом.
- Теперь запустите файл, который соответствует вашей системной архитектуре. Если вы используете 32-разрядную систему, запустите версию x86, если вы используете 64-разрядную систему, запустите версию x64.
- Теперь вы должны увидеть список файлов. Найдите отсутствующий файл, в нашем случае это будет d3dx9_42.dll , и скопируйте его в установочный каталог Civilization 5. Кроме того, вы можете дважды щелкнуть файл и выбрать его для извлечения в каталог установки.
Как только файл извлечен, проблема должна быть полностью решена, и игра должна начать работать.
Вот и все, я надеюсь, что эта статья помогла вам запустить Civilization V на вашем компьютере с Windows 10. Если у вас есть какие-либо комментарии или вопросы, просто обратитесь к разделу комментариев ниже.
Примечание редактора . Этот пост был первоначально опубликован в ноябре 2015 года и с тех пор был полностью переработан и обновлен для обеспечения свежести, точности и полноты.
Содержание
- Как запускать старые игры на Windows 10?
- Как на Windows 10 запускать DOS-игры?
- Как на Windows 10 запускать игры для Windows XP?
- 1. Определите совместимость и установите права администратора
- 2. Настройте параметры экрана
- 3. Установите и включите старые компоненты DirectX
- Создайте образ Windows XP через VirtualBox
- Полная Цивилизация V больше не работает в Windows 10
- Что делать, если Civilization V не работает в Windows 10
- Решение 1. Удалите драйвер дисплея
- Решение 2. Запустите Civilization V в режиме совместимости
- Решение 3 – Обновите свой BIOS
- Решение 4 – Проверка целостности игрового кэша
- Решение 5. Обновите драйвер видеокарты
- Решение 6 – Установите DirectX
- Решение 7 – Удалить Lucid Virtu
- Решение 8. Запустите игру в оконном режиме и отключите сглаживание
- Решение 9 – Убедитесь, что ваш клиент Steam обновлен
- Решение 10. Попробуйте запустить игру в автономном режиме
- Решение 11. Скопируйте отсутствующие DLL-файлы.
- Игра не запускается (2001)
- Игра тормозит и лагает
- Проблемы с модами
- Ошибки загрузки/обновления
- Вопросы по прохождению
- Sid Meier’s Civilization II
- Civilization 2: десять лет без перезапуска
Как запускать старые игры на Windows 10?
Старые игры с каждым годом всё больше уходят в прошлое. Одна из причин – их сложно (на первый взгляд) запустить на Win 10. Мы решили облегчить процесс запуска старых игр и разобрать для вас самые удобные способы.
Как на Windows 10 запускать DOS-игры?
Можно прождать целую вечность, пока ОС запустит DOS-игру, хотя она так и не сможет это сделать. И это не удивительно, когда дело доходит до развлечений 90-х годов, они были предназначены для максимально древнего интерфейса командной строки. В таких случаях способно помочь лишь одно средство – утилита «DOSBox», эмулирующая DOS-среду.
Без DOSBox можете и не надеяться, что у вас что-то получится, поскольку этот эмулятор был создан для того, чтобы игроки могли запускать игры давно ушедшей DOS-эпохи. Кроме того, отметим, что сайт GOG.com в этом плане наиболее удобный: платформа любезно предоставляет тот самый DOSBox и при этом является одним из лучших легальных источников старых игр.
Как запускать старые игры через DOSBox?
Как сделать так, чтобы игра через DOSBox запускалась автоматически?
Как на Windows 10 запускать игры для Windows XP?
Все причины, из-за которых старые игры не запускаются на Windows 10, связаны с несовместимостью программного обеспечения и компонентами ОС. Поэтому «пожилые» игры совершенно оправдано требует особый режим экран (отключённый по умолчанию в «десятке»), повышенные привилегии (права) и т. п. Так что же делать?
1. Определите совместимость и установите права администратора
Все проекты, выпущенные во времена «хрюши» (Windows XP), всегда по умолчанию будут требовать у вас повышенных прав для запуска и нормальной работы игры. Собственно, именно по этой причине любую такую игру важно запускать всегда от имени администратора. Это можно сделать в свойствах файла и в контекстном меню «Проводника», но мы рекомендуем первый вариант. Для этого нужно сделать следующее:
2. Настройте параметры экрана
Кроме того, устаревшие игры могут не работать из-за отсутствия поддержки установленного разрешения и цветовой гаммы. Настроить эти параметры также можно во вкладке «Совместимость». И тут тяжело дать однозначные рекомендации всем и каждому, а поскольку точного рецепта нет, придётся воспользоваться «методом научного тыка». Так что проверяйте разные режимы пониженной цветности, пониженного разрешения экрана и, как вариант, попробуйте отключить полноэкранный режим.
3. Установите и включите старые компоненты DirectX
Ещё одна причина, из-за которой старая игра не работает на Windows 10. Основная проблема заключается в том, что по умолчанию «DirectX 12» не содержит в себе необходимые компоненты для «пожилых» игр. Исправить ситуацию в системе просто – необходимо скачать и установить автономный пакет DirectX End-User Runtimes.
Рекомендуем обратить внимание на то, что он в обязательном порядке должен быть автономным установщиком со всеми важными файлами. Использовать нужно только его, потому что другой веб-собрат точно сообщит, мол, уже всё установлено. В любом случае это ещё и необходимо настроить, предлагаем воспользоваться ещё одной инструкцией:
Последний важный элемент при запуске старых игр – это .NET Framework. Именно эти библиотеки отвечают за корректную работу не только различных программ, но и игр. Так что если вы пытаетесь запустить игру тех времён, когда последней версией библиотеки была 3.0 или 3.5, она вряд ли запустится на «десятке», поскольку та по умолчанию имеет четвёртую версию.
Решение простое – необходимо установить старую версию .NET Framework. А в случае если возникла необходимость удалить старую версию, тогда рекомендуем воспользоваться утилитой под названием «.NET Framework Cleanup Tool», которая грамотно поможет в этом деле.
Создайте образ Windows XP через VirtualBox
Что делать, если ничего из вышеописанного не помогло, а наладить отношения с Windows 10 по-прежнему никак не получается? Последний вариант – это создание виртуального образа Windows XP с помощью программы VirtualBox. По итогу получится, что вы установили ОС внутри ОС.
Возможно, звучит дико, но в современных реалиях это абсолютно нормально, поскольку в таком случае старенькая игра 100% запустится. Единственный минус способа заключается в том, что для реализации задуманного предстоит иметь достаточный объём оперативной памяти, чтобы «железо» тянуло всю эту «кашу» без лагов и фризов, а также найти где-то чистый образ Windows XP.
Со старыми играми, имеющими DRM-защиту «SecuROM» или «SafeDisc» всё сложнее, потому что от этих двух технологий, связанных с управлением цифровыми правами проблем больше, чем пользы. Windows 10 не даёт засорять ими систему, так что если у вас есть DVD-диск с такой игрой, увы, запустить ее не получится.
Однако варианты решения этой проблемы существуют: первый – купить игру снова, но в цифровом магазине Steam или GOG (часто есть вариант обмена ключа с диска через поддержку издательства); второй – попытаться отыскать «no CD» патч, что потенциально небезопасно; третий – уже знакомый вариант с созданием виртуального образа подходящей ОС.
Источник
Полная Цивилизация V больше не работает в Windows 10
Как мы знаем, Windows 10 – все еще новая операционная система, и могут быть некоторые проблемы здесь и там. Говоря о проблемах, одна из проблем связана с Civilization V, и кажется, что Civilization V больше не работает на Windows 10.
Что делать, если Civilization V не работает в Windows 10
Civilization 5 – отличная игра, но иногда могут возникать определенные ошибки. Существуют различные проблемы, которые могут помешать вам запустить Civilization 5, и пользователи сообщили о следующих проблемах:
Пользователи сообщают, что Civilization V даже не запускается, они просто получают сообщение об ошибке, и приложение вылетает. Если у вас возникла эта проблема, мы советуем вам обновить Windows 10 с помощью Центра обновления Windows. Пользователи сообщают, что поддержание вашей Windows 10 в актуальном состоянии устраняет эту проблему, поэтому мы советуем вам сначала попробовать обновить Windows 10. Если обновление не помогает, вы можете попробовать некоторые из этих решений.
Решение 1. Удалите драйвер дисплея
Первое, что мы собираемся попробовать, это обновить драйвер дисплея в Windows 10. Для этого просто следуйте этим инструкциям:
Теперь Windows установит драйвер по умолчанию для вашей видеокарты, и проблема должна быть решена.
Решение 2. Запустите Civilization V в режиме совместимости
Если ваши драйверы уже обновлены, мы можем попробовать запустить игру в режиме совместимости. И хотя Civilization V должна быть совместима с Windows 10, мы попробуем это на всякий случай. Чтобы запустить Civilization V в режиме совместимости, выполните следующие действия:
После внесения этих изменений попробуйте снова запустить Civilization 5.
Решение 3 – Обновите свой BIOS
Это может быть проблемой, если у вас есть встроенная графика или встроенная видеокарта. Может случиться, что BIOS не поддерживает Windows 10, и это может создать определенную проблему, поэтому вы можете попробовать обновить BIOS. Прежде чем пытаться обновить BIOS, мы должны предупредить вас, что обновление BIOS является продвинутой техникой, и, если оно не выполнено должным образом, это может привести к необратимому повреждению вашего компьютера.
Если вы не знаете, как обновить BIOS, отнесите компьютер в официальный сервисный центр и попросите его сделать это за вас. Для получения дополнительной информации о том, как обновить BIOS, обязательно ознакомьтесь с нашим руководством по прошивке BIOS.
Решение 4 – Проверка целостности игрового кэша
По словам пользователей, иногда проблемы с Civilization 5 могут возникать, если ваши файлы повреждены.Если ваш игровой кеш поврежден, вы, возможно, вообще не сможете запустить Civilization 5. Тем не менее, вы можете решить проблему, просто проверив файлы игры. Чтобы сделать это, просто сделайте следующее:
После завершения процесса, недостающие файлы должны быть установлены, и игра снова начнет работать.
Решение 5. Обновите драйвер видеокарты
По словам пользователей, у вас могут возникнуть проблемы с Civilization 5, если ваши драйверы видеокарты устарели. Однако вы можете решить эту проблему, просто загрузив и установив последние версии драйверов.
Чтобы обновить драйверы, вам просто нужно зайти на сайт производителя вашей видеокарты, найти свою модель и загрузить последние версии драйверов для нее. Этот процесс довольно прост, но если вам нужна дополнительная информация о том, как это сделать, обязательно ознакомьтесь с нашим руководством по обновлению драйверов видеокарты.
Отказ от ответственности: некоторые функции этого инструмента не являются бесплатными.
Решение 6 – Установите DirectX
По словам пользователей, проблемы с Civilization 5 могут возникать, если у вас нет необходимой версии DirectX. Чтобы решить эту проблему, вам просто нужно скачать и установить необходимую версию для Civilization 5. Вы можете скачать необходимый DirectX прямо с веб-сайта Microsoft.
Решение 7 – Удалить Lucid Virtu
Многие пользователи сообщили, что они исправили проблему с Civilization 5, просто удалив Lucid Virtu со своего ПК. Кроме того, вы можете решить эту проблему, переключившись на более старую версию драйверов Nvidia.
Решение 8. Запустите игру в оконном режиме и отключите сглаживание
Многие пользователи сообщали о проблемах при использовании Civilization 5 и DirectX 11. По их словам, игра не может запуститься, и проблема, похоже, связана с функцией сглаживания. Чтобы решить эту проблему, вам необходимо проверить настройки игры.
По словам пользователей, просто установите игру для работы в оконном режиме и отключите сглаживание. После этого игра должна без проблем работать на вашем компьютере. Возможно, нет необходимости запускать игру в оконном режиме, поэтому вы можете просто попробовать отключить сглаживание.
Решение 9 – Убедитесь, что ваш клиент Steam обновлен
Несколько пользователей сообщили, что они исправили проблему с Civilization 5, просто обновив свой клиент Steam. В большинстве случаев Steam автоматически устанавливает последние обновления при запуске, но иногда вы можете пропустить важное обновление.
Чтобы это исправить, вам нужно проверить наличие обновлений вручную. Вы можете сделать это, выполнив следующие действия:
Steam клиент проверит наличие доступных обновлений и установит их автоматически. После обновления Steam проблема с Civilization 5 должна быть решена.
Решение 10. Попробуйте запустить игру в автономном режиме
Если вы не можете запустить Civilization 5 на своем ПК, попробуйте запустить игру в автономном режиме. Несколько пользователей сообщили, что запуск игры в автономном режиме решил проблему для них, поэтому обязательно попробуйте это. Чтобы запустить Steam в автономном режиме, выполните следующие действия:
Это простое решение, и немногие пользователи сообщили, что оно работает для них, поэтому не стесняйтесь попробовать его.
Решение 11. Скопируйте отсутствующие DLL-файлы.
По словам пользователей, они получают сообщение об отсутствующих файлах DLL при попытке запустить Civilization 5. Обычно это происходит из-за того, что некоторые файлы DirectX отсутствуют в каталоге установки. Чтобы решить проблему, вам необходимо сделать следующее:
Как только файл извлечен, проблема должна быть полностью решена, и игра должна начать работать.
Вот и все, я надеюсь, что эта статья помогла вам запустить Civilization V на вашем компьютере с Windows 10. Если у вас есть какие-либо комментарии или вопросы, просто обратитесь к разделу комментариев ниже.
Примечание редактора . Этот пост был первоначально опубликован в ноябре 2015 года и с тех пор был полностью переработан и обновлен для обеспечения свежести, точности и полноты.
Источник
Глючит или не запускается Sid Meier’s Civilization 2? Решение есть! Постоянные лаги и зависания — не проблема! После установки мода Sid Meier’s Civilization 2 начала глючить или НПС не реагируют на завершение задания? И на этот вопрос найдется ответ! На этой странице вы сможете найти решение для любых известных проблем с игрой и обсудить их на форуме.
Игра не запускается (2001)
Sid Meier’s Civilization 2 не запускается/вылетает.
О: В первую очередь проверьте совместимость игры с вашей версией операционной системы.
Если у вас установлена Windows 7 и ниже, то выставьте параметры запуска на совместимость с Windows XP sp3. Для этого зайдите в свойства ярлыка, вызвав контекстное меню нажатием правой кнопки мыши, перейдите во вкладку “Совместимость” и выберете соответствующий параметр.
Если данный способ не помог, или у вас установлена Windows 8 или 10, то рекомендуем воспользоваться сторонними патчами для запуска игры на современных компьютерах. Скачать их можно или с сайта разработчика, или из нашего раздела.
Я скачал Sid Meier’s Civilization 2 из магазина, но она не работает.
О: Большая часть старых игр представленных в каталогах Steam и GOG полностью оптимизированы для современных систем, но встречаются исключения. Рекомендуем внимательно прочитать описание на странице магазина, где могут быть указаны советы по запуску игры. Также рекомендуем воспользоваться советами изложенными выше.
Sid Meier’s Civilization 2 выдает ошибку “программа не является приложением win32”.
О: В данном случае для запуска программы потребуется установить гостевую операционную систему или определенный эмулятор. Подробнее обсудить вопрос можно на форуме игры.
Sid Meier’s Civilization 2 вылетает во время катсцен/не проигрывает ролики.
О: Установите Bink Player. Скачать его можно с официального сайта или поискать в разделе файлы на нашем сайте.
Sid Meier’s Civilization 2 не запускается в оконном/полноэкранном режиме.
О: Проверьте наличие официального патча или сторонних загрузчиков на сайте разработчика или в разделе файлы. Внимание! Для запуска может потребоваться дополнительное ПО, так что внимательнее читайте описание.
Не работает сетевая игры в Sid Meier’s Civilization 2.
О: Запуск старых игры в режиме сетевой игры, зачастую, возможен только посредством эмуляции локального подключения между компьютерами. Для его создания можно использовать такие программы как Tunngle. Также существуют и готовые варианты вроде Hamachi.
Игра тормозит и лагает
Скорее всего данная проблема носит аппаратный характер. Проверьте системные требования игры и установите корректные настройки качества графики. Подробнее об оптимизации игры можно почитать на форуме. Также загляните в раздел файлов, где найдутся программы для оптимизации Sid Meier’s Civilization 2 для работы на слабых ПК. Ниже рассмотрены исключительные случаи.
Появились тормоза в игре.
О: Проверьте компьютер на вирусы, отключите лишние фоновые процессы и неиспользуемые программы в диспетчере задач. Также стоит проверить состояние жесткого диска с помощью специализированных программ по типу Hard Drive Inspector. Проверьте температуру процессора и видеокарты —возможно пришла пора обслужить ваш компьютер.
Долгие загрузки в игре.
О: Проверьте состояние своего жесткого диска. Рекомендуется удалить лишние моды — они могут сильно влиять на продолжительность загрузок. Проверьте настройки антивируса и обязательно установите в нём “игровой режим” или его аналог.
Sid Meier’s Civilization 2 лагает.
О: Причинами периодических тормозов (фризов или лагов) в Sid Meier’s Civilization 2 могут быть запущенные в фоновом режиме приложения. Особое внимание следует уделить программам вроде Discord и Skype. Если лаги есть и в других играх, то рекомендуем проверить состояние жесткого диска — скорее всего пришла пора заменить его.
Проблемы с модами
Ошибки загрузки/обновления
Проверьте стабильность подключения к интернету, а также скорость загрузки. При слишком высоком пинге или низкой пропускной способности обновление может выдавать ошибки.
Если магазин или лончер Sid Meier’s Civilization 2 не завершает обновления или выдает ошибки, то переустановите саму программу. При этом все скачанные вами игры сохранятся.
Запустите проверку целостности данных игры.
Проверьте наличие свободного места на том диске, на котором установлена игра, а также на диске с операционной системой. И в том и в другом случае должно быть свободно места не меньше, чем занимает игра на текущий момент. В идеале всегда иметь запас около 100Гб.
Проверьте настройки антивируса и “Защитника Windows”, а также разрешения в брандмауэре. Вполне возможно они ограничивают подключение к интернету для ряда приложений. Данную проблему можно решить и полной переустановкой магазина или лончера т.к. большинство из них попросит предоставить доступ к интернету в процессе инсталляции.
О специфических ошибках связанных с последними обновлениями можно узнать на форуме игры.
Вопросы по прохождению
Ответы на все вопросы касающиеся прохождения Sid Meier’s Civilization 2 можно найти в соответствующих разделах Wiki, а также на нашем форуме. Не стесняйтесь задавать вопросы и делиться своими советами и решениями.
Источник
Sid Meier’s Civilization II
При инсталляции следует выбрать «Полную установку» (которая всё равно отнимет лишь 40 МБ жёсткого диска), после чего настоятельно рекомендуется установить приложенный патч 2.42 от 9 октября 1996 г. (которого дополнение до 2.62 или 2.7.81, путём установки платных аддонов – наборов сценариев, как ни странно, не заменяет). Обратите внимание, что для воспроизведения музыки и всех без исключения видеороликов запускать игру нужно непременно с оригинальным диском в первом по счёту реальном или виртуальном приводе – или же с диском первого из дополнений, а также издания MGE.
Краткая справка 1. Если у вас есть вопросы о наших версиях игр — прочитайте «FAQ».
2. НАСТОЯТЕЛЬНО рекомендуется пользоваться менеджерами закачек (FlashGet или Download Master).
3. При использовании менеджера закачки ОБЯЗАТЕЛЬНО впишите вручную правильный реферер.
4. В случае возникновения проблем со скачиванием ознакомьтесь со статьей «Решение проблем со скачиванием игр» в нашей Wiki.
5. В случае возникновения проблем со скачанным архивом посетите эту тему и прочитайте первое сообщение.
6. Консультацию по техническим проблемам с ИГРОЙ вы можете получить в разделе «Установка и запуск». Если по данной игре уже есть информация о проблемах и их решениях, то вы можете найти ссылку на соответствующую тему форума на этой странице.
7. Русификации ищут в специальной теме на форуме.
8. HTTP ссылки работают в течение двух суток!
Правообладателям: свяжитесь с администрацией сайта, если вы считаете, что размещенные здесь файлы нарушают ваши права.
Источник
Civilization 2: десять лет без перезапуска
Вы когда-нибудь думали, как будет выглядеть мир Civilization 2, если играть десять лет подряд без перезапуска? Один геймер прошёл через этот кошмар и делится впечатлениями. Хорошая новость в том, что человечество ещё существует. Но итог марафона — 1700 лет войны, повсеместное загрязнение, бесконечные восстания. Ледяная шапка Земли таяла 20 раз. Около 90% населения планеты уничтожено либо в результате ядерных войн, либо от голода, вызванного глобальным потеплением, из-за чего на Земле абсолютно не осталось почвы, пригодной для фермерского хозяйства.
К 3991 году в мире осталось три супернации, конкурирующие за скудный остаток природных ресурсов: кельты, викинги и американцы. Игра хорошо сбалансирована, потому что у каждой нации есть все технологии, и ни одна не может получить преимущества.
Десятки ядерных войн превратили Землю в малопригодное место для жизни. Больших городов на вообще не осталось, население продолжает сокращаться. Инженеры постоянно заняты прокладкой новых дорог, чтобы войска могли добраться до линии фронта, и эти дороги почти тут же уничтожаются, так что у инженеров нет времени заняться очисткой территории от радиоактивных отходов. Шпионы постоянно закладывают ядерные бомбы в городах. По дорогам идёт поток танков к линии фронта, так что боевые потери практически незаметны, на место потерянных юнитов сразу приходят новые.
Кельты, за которых играл автор, сменили политический строй на коммунизм, враги придерживаются теократии. Геймер говорит, что ему пришлось отказаться от демократии, потому что Сенат постоянно накладывал вето на объявление войны.
Источник
Игры и программы для Windows XP без проблем запускаются в новой версии ОС. Но не все старые программы могут заработать с первого раза. В этом случае рекомендации, описанные ниже, помогут понять, как запустить старые игры на Windows 10 или других сборках.
Запуск из-под записи администратора
Большая часть игр и программ для Windows XP разрабатывалась с учетом того, что пользователь работает с компьютером под записью Администратора. Поэтому, если приложение не запускается, нажмите ПКМ на .exe-файле и выберите команду «Запуск от имени администратора».
Отладка режима совместимости
В Windows есть встроенная утилита, которая выполняет отладку совместимости устаревших программ.
ПКМ на .exe-файле → свойства → вкладка «Совместимость» → нажмите кнопку «Запустить средство устранения проблем с совместимостью».
Если приложение без проблем запускалось в более ранней версии ОС, но в Windows 10 не работает, в блоке «Режим совместимости» установите галочку на пункте «Запустить программу в режиме совместимости с:» и выберите одну из операционных систем, которые есть в списке.
Еще один вариант – установить специальные настройки запуска программы. Сделать это можно в блоке «Параметры», установив флажок на один из пунктов:
- режим пониженной цветности;
- использовать разрешение экрана 640 x 480;
- отключить масштабирование изображения при высоком разрешении экрана;
- выполнять эту программу от имени администратора.
Игры с установленной защитой DRM
Игры, имеющие DRM-защиту SafeDisc и SecuROM, не запускаются в Windows 10. В этом случае юзеру доступны несколько вариантов решения проблемы:
- Использовать патч «no CD», который позволяет запустить игру без диска. Но этот способ наиболее небезопасный. Такие патчи разрабатываются сторонними людьми, поэтому часто содержат вирус, который наносит вред ОС.
- Выполнить перезаказ игры с сервиса, занимающегося цифровой дистрибуцией.
- На сайте производителя игры может быть доступен для скачивания официальный патч, устраняющий DRM-защиту.
Полезно знать! Сложный вариант запуска подобных приложений – установить параллельно с Windows 10 более старую версию операционной системы и уже на ней запускать такие игры, или же открыть приложение на виртуальной машине.
Приложения DOS
Старые DOS-приложения можно запустить в окне рабочей среды Windows. Для этого используется DOSBox (узнать о том, как запустить в Windows андроид-приложений, можно в статье «8 лучших Android-эмуляторов для запуска игр и приложений на Windows 10»). По сравнению с командной строкой это приложение справляется со старыми DOS-приложениями намного эффективнее.
16-ти разрядные приложения
64-битная Windows 10 не поддерживает работу 16-разрядных программ, потому что в ней нет слоя совместимости WOW16. Если пользователь запускает такое приложение в новой ОС, появляется предупреждение о невозможности его работы.
Для открытия таких приложений установите на компьютер 32-разрядную Windows 10 (прочитайте, как это сделать в статье «Как обновиться до Windows 10?») или запустите виртуальную машину с этой версией ОС. Еще один вариант – установить Windows 3.1 в DOSBOX.
Сайты, запрашивающие Java, Silverlight, ActiveX
Новый встроенный браузер от Microsoft – Edge не поддерживает технологии Java, Silverlight, ActiveX и прочих. Для запуска приложений, требующих использование таких технологий, понадобится браузер Internet Explorer. Также используйте интернет-обозреватель Mozilla Firefox.
Internet Explorer можно найти с помощью строки поиска, введя в ней название браузера, или в меню Edge, где есть опция «Открыть в Internet Explorer».
Вывод
Открыть старые приложения или игры в Windows 10 можно несколькими способами. Но лучший вариант – найти аналогичное приложение, которое работает с современными ОС.
В данной статье показаны действия, с помощью которых можно вернуть в Windows 10 стандартные игры из Windows 7.
Начиная ещё с Windows 8, разработчики корпорации Майкрософт по каким-то не понятным причинам удалили классические игры из состава операционной системы поставлявшихся в комплекте с Windows 7.
Также они отсутствуют и в Windows 10, точнее сказать там присутствует встроенное приложение Microsoft Solitaire Collection (в котором содержатся пасьянсы: Паук, Косынка, Свободная ячейка и ещё парочка) с новым интерфейсом, которое не всем по вкусу.
Но если вам нужны именно классические игры, то благодаря сторонним разработчикам создан набор таких игр, который включает в себя оригинальные файлы из Windows 7 и представляет из себя удобный инсталлятор (установщик).
Содержание
- Список классических игр из Windows 7
- Как установить классические (стандартные игры) в Windows 10
- Способы запуска классических игр в Windows 10
- Видео-инструкция
Список классических игр из Windows 7
В состав установщика входит 11 игр, которые можно установить на компьютер с операционной системой Windows 10, Windows 8.1, или Windows 8.
Вы можете установить все, или по отдельности следующие игры:
- Chess Titans (Шахматы)
- Mahjong Titans (Маджонг)
- Purble Place (Детская развивающая игра)
- Internet Backgammon (Интернет-Нарды)
- Internet Spades (Интернет-Пики)
- Internet Checkers (Интернет-Шашки)
- Solitaire (Косынка)
- SpiderSolitaire (Паук)
- Minesweeper (Сапер)
- FreeCell (Солитер)
- Hearts (Червы)
Как установить классические (стандартные игры) в Windows 10
Скачайте zip-архив c инсталлятором по ссылке, которая находится ниже. Размер архива 146,68 МБ.
Win7Games4Win10_8_81_v2.zip
Извлеките файлы из архива, откройте папку и запустите установку дважды кликнув по файлу Windows 7 Games for Windows 10 and 8.exe
Установщик Windows 7 Games for Windows 10 and 8 по умолчанию выберет язык операционной системы (в данном случае русский язык), но можно в выпадающем списке выбрать нужный вам язык, сделав это нажмите кнопку OK.
В первом окне мастера установки нажмите кнопку Далее
В следующем окне выберите нужные вам игры. По умолчанию, активированы все пункты, это значит что на компьютер будут установлены все 11 игр.
Если вы хотите установить только некоторые игры из этого списка, то снимите флажки напротив тех игр, устанавливать которые вы не желаете. Сделав выбор, нажмите кнопку Установить
Далее сразу начнется установка игр, установщик не предоставляет выбор папки для установки игр и по умолчанию устанавливает файлы игр в папку по следующему пути:
C:\Program Files\Microsoft Games
В завершающем окне мастера установки сбросьте флажок в чекбоксе Discover Winaero Tweaker to tune up Windows 10/8.1/8 и нажмите кнопку Готово
Теперь классические игры установлены и можно играть в старые игры на компьютере с операционной системой Windows 10, Windows 8.1, или Windows 8.
Способы запуска классических игр в Windows 10
Чтобы запустить какую-либо игру, откройте меню «Пуск», в списке программ найдите папку Games, откройте её и вы увидите стандартные игры из Windows 7. Выберите нужную и кликните по ней для запуска.
Также при необходимости можно закрепить любую игру на начальном экране:
Или на панели задач.
Кроме того в набор включён и обозреватель игр, в котором можно не только посмотреть краткое описание, рейтинг и системные требования каждой установленной и совместимой с Windows 7 игры, но и запустить любую из установленных игр.
Также, чтобы открыть окно обозревателя игр, в адресной строке проводника Windows или диалоговом окне Выполнить введите:
shell:games
Вы также можете создать ярлык на рабочем столе для запуска любой игры. Для этого в меню «Пуск», в папке Games, нажмите правой кнопкой мыши на любой игре и в контекстном меню выберите Дополнительно > Перейти к расположению файла
Откроется папка с ярлыками всех установленных игр. Скопируйте ярлык нужной игры на рабочий стол.
Папку с ярлыками всех установленных игр, можно открыть скопировав и вставив в адресную строку проводника Windows или в диалоговое окно Выполнить следующий путь:
%SystemDrive%\ProgramData\Microsoft\Windows\Start Menu\Programs\Games
С помощью таких не сложных действий можно вернуть привычные классические игры на ваш компьютер.
Видео-инструкция
Также, можно посмотреть наш видео-ролик в котором показано как вернуть в Windows 10 классические (стандартные) игры из Windows 7. Не забудьте подписаться на YouTube-канал WinNOTE!
Возможно вас также заинтересуют старые добрые советские игры из серии Электроника, такие как Ну, погоди! (Электроника ИМ-02) и ей подобные, то в статье Эмулятор игр «Электроника» для Windows, можно их скачать.
Содержание
- Запуск старых игр в Виндовс 10
- Вариант 1: Права администратора и совместимость
- Вариант 2: Параметры экрана
- Вариант 3: Включение старого DirectX
- Заключение
- Вопросы и ответы
Старые игровые проекты, которые принесли нам немало приятных впечатлений, к сожалению, уходят в прошлое. Это происходит не только из-за морального устаревания графики или выхода новых аналогов, а и по причине невозможности их запуска на актуальных версиях операционных систем. В этой статье мы приведем несколько вариантов решения проблемы со старыми играми в Windows 10.
Причин, приводящих к невозможности запуска некоторых игр под Win 10, несколько, и все они имеют корни в несовместимости с программным обеспечением или компонентами системы. Также устаревшие проекты могут требовать особых режимов экрана, которые по умолчанию отключены в «десятке», или повышенных привилегий (прав).
Вариант 1: Права администратора и совместимость
Игры, выпущенные во времена Windows XP, по умолчанию требуют повышенных прав для старта и нормальной работы. Именно поэтому любые приложения, разработанные для «хрюши», необходимо запускать от имени администратора. Сделать это можно в контекстном меню «Проводника», но лучше выполнить одну настройку в свойствах файла.
- Кликаем правой кнопкой мыши по ярлыку игры (или исполняемому файлу с расширением EXE в папке установки) и переходим к свойствам.
- Идем на вкладку «Совместимость», устанавливаем флажок напротив соответствующей позиции и жмем «Применить».
Следующий шаг – выбор режима совместимости с предыдущими версиями «винды». Здесь можно действовать путем перебора вариантов или выяснить год выпуска проекта и сопоставить с актуальной на то время версией ОС. Всю нужную информацию можно найти в поисковых системах.
Ставим галку в разделе «Режим совместимости» и выбираем в выпадающем списке один из пунктов. Не забываем применить изменения.

Вариант 2: Параметры экрана
Устаревшие игры могут не работать из-за отсутствия поддержки установленного разрешения экрана, а также цветовой гаммы. Для настройки этих параметров на вкладке «Совместимость» есть несколько пунктов. Здесь трудно дать точный рецепт, так как все проекты разные, поэтому придется действовать «методом научного тыка». Попробуйте разные сочетания цветности и пониженного разрешения, отключите оптимизацию во весь экран.
Вариант 3: Включение старого DirectX
Дело в том, что установленный по умолчанию пакет 12 версии DirectX, может не содержать нужных для запуска устаревших игр компонентов предыдущих редакций. Для того чтобы они появились в системе, необходимо скачать и установить «DirectX End-User Runtimes». Обратите внимание, что это должен быть автономный установщик, содержащий все нужные файлы. В нашей ситуации пользоваться нужно только им, так как его веб-собрат непременно скажет, что все уже инсталлировано.
Скачать автономный пакет DirectX с официального сайта
- После нажатия на кнопку загрузки откроется следующая страница, на которой снимаем все галки и жмем кнопку, показанную на скриншоте.
- Запускаем инсталлятор и в стартовом окне нажимаем «Yes».
- Выбираем папку для распаковки файлов. Лучше создать ее заранее в любом удобном месте.
- Нажимаем ОК.
- Идем в папку и запускаем файл DXSETUP.exe от имени администратора.
- Принимаем условия соглашения.
- Жмем «Далее».
- Ждем завершения установки.
- Закрываем окно инсталлятора кнопкой «Готово».
- Для верности перезагружаем машину.
Далее необходимо скачать и установить еще один компонент.
- Вызываем параметры системы сочетанием клавиш Windows+I и переходим в раздел «Приложения».
- Открываем раздел управления дополнительными компонентами.
- Жмем «Добавить компонент».
- Выбираем «Инструменты для графики».
- Нажимаем «Установить».
- Дожидаемся окончания установки.
Теперь нужно проверить, включены ли устаревшие компоненты.
- Открываем системный поиск и пишем «Панель управления». Переходим к классическому приложению.
- Выбираем режим представления «Мелкие значки» и запускаем апплет «Программы и компоненты».
- Нажимаем на ссылку «Включение или отключение компонентов Windows», ищем папку «Legacy Components» (или «Компоненты прежних версий»), открываем ее и устанавливаем флажок возле «DirectPlay». Жмем ОК.
- Перезагружаем ПК.
Заключение
Чаще всего рекомендации, приведенные выше, работают только в комплексе, то есть все вместе. Если с их помощью не удалось исправить ситуацию с запуском, стоит поискать на просторах сети ресурсы, которые распространяют старые игры в цифровом виде. Такие установщики могут содержать специальные патчи для устранения несовместимости. Только помните об авторских правах разработчиков и издателей и ищите сайты с платным предоставлением продуктов, а также интересуйтесь правомерностью передачи вам как самих дистрибутивов, так и лицензионных ключей.
Еще статьи по данной теме: