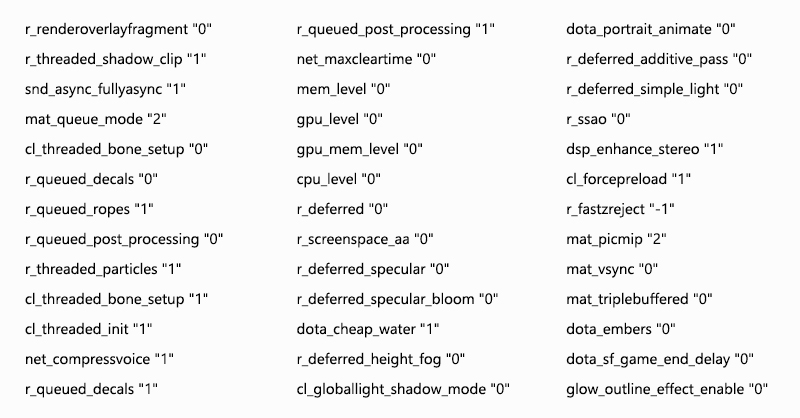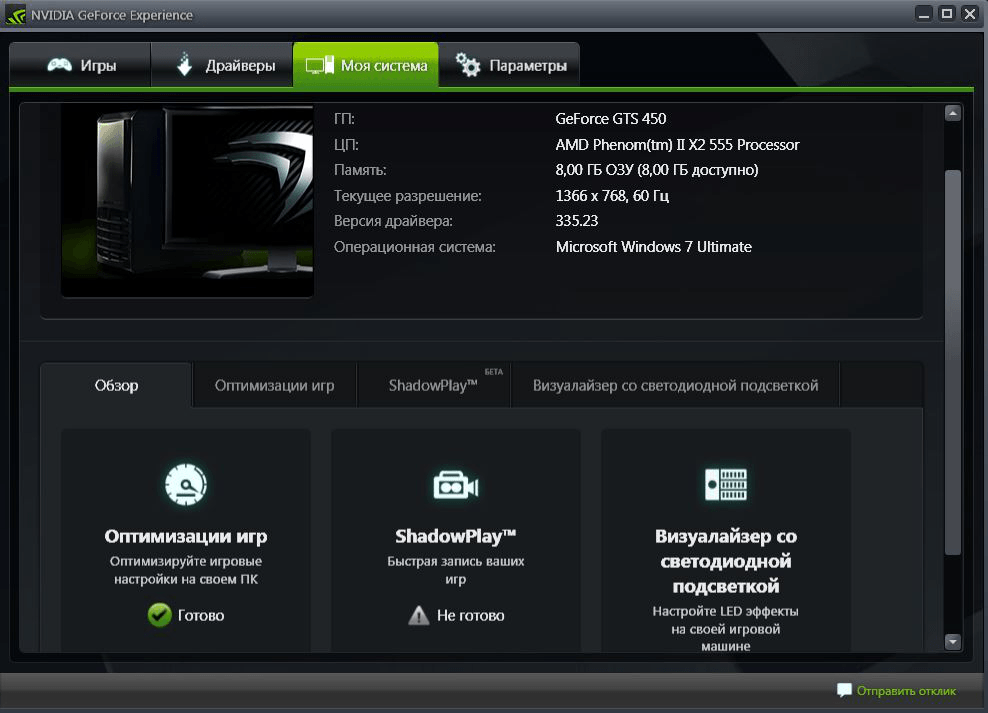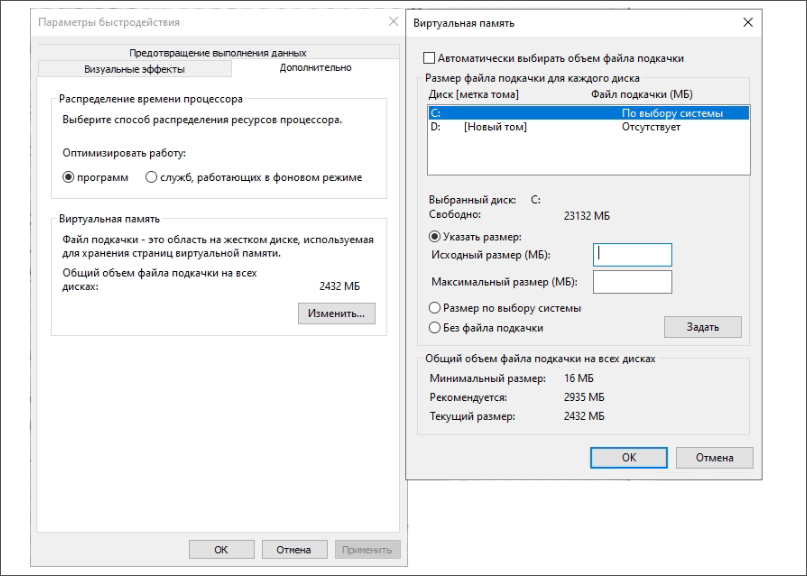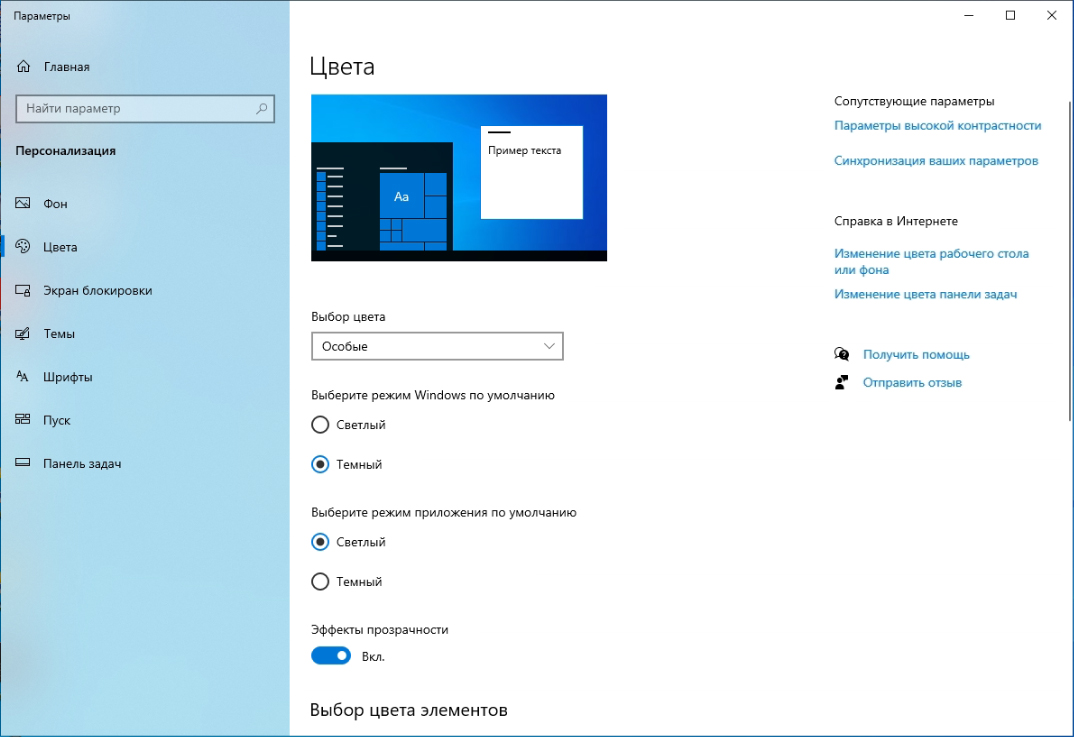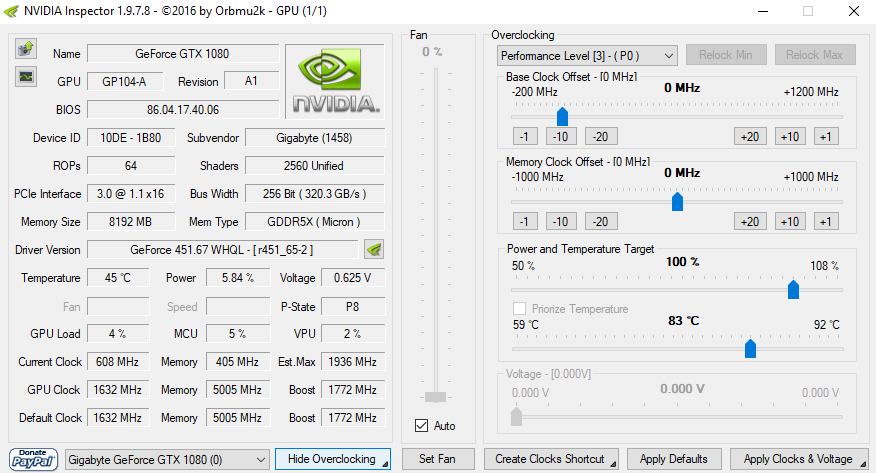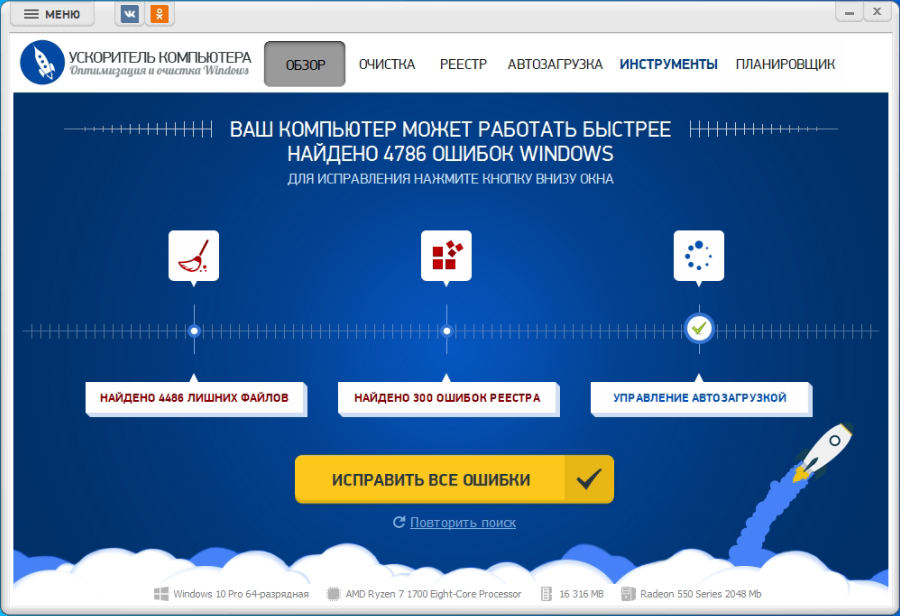Существует много способов улучшить работу игр на не самом слабом компьютере. Далее мы рассмотрим их в порядке от простых к сложным и расскажем, что делать, если Dota 2 тормозит.
- Скачайте и запустите всемирно известный CCleaner (скачать по прямой ссылке) — это программа, которая очистит ваш компьютер от ненужного мусора, в результате чего система станет работать быстрее после первой же перезагрузки;
- Обновите все драйверы в системе с помощью программы Driver Updater (скачать по прямой ссылке) — она просканирует ваш компьютер и обновит все драйверы до актуальной версии за 5 минут;
- Установите программу WinOptimizer (скачать по прямой ссылке) и включите в ней игровой режим, который завершит бесполезные фоновые процессы во время запуска игр и повысит производительность в игре.
Освободить место на диске
Прежде чем переходить к активным действиям нужно убедиться, что на компьютере есть хотя бы 10-15 Гб свободного места на жестком диске, на который установлена операционная система.
Обычно это диск «C». Этот минимальный запас необходим для того, чтобы система могла без каких-либо проблем создавать временные хранилища файлов Dota 2, кэши и так далее.
Посмотрите системные требования Dota 2 и убедитесь, что на вашем жестком диске достаточно места для нормальной работы игры.
Отключить ненужные программы
Каждая программа, которая запущена в ОС, занимает определенный процент оперативной памяти и загружает процессор. Убедиться в этом легко, достаточно просто открыть диспетчер задач с помощью сочетания клавиш Ctrl+Alt+Del:
Если в компьютере установлен не самый мощный процессор, а оперативной памяти меньше 8-16 Гб, то перед запуском Dota 2 нужно отключить ненужные программы. Например, Skype, Discord, Telegram, Google Chrome и так далее.
Отключить оверлеи
Речь идет о тех программах, которые способны отображать свой интерфейс поверх игры. Часто на компьютере есть такие — Fraps, Steam, Origin и так далее. Даже когда оверлей скрыт, он обрабатывается компьютером, снижая FPS в Dota 2.
Поэтому все оверлеи нужно отключить. Почти всегда это можно сделать в настройках программы без необходимости ее удаления. Например, оверлей Steam, легко отключается через меню:
Обновить драйвера видеокарты, скачать драйвера для Dota 2
Вне зависимости от того, какая видеокарта стоит в системном блоке, ее драйвера нужно поддерживать в актуальном состоянии. Поэтому перед запуском Dota 2 следует зайти на сайт производителя и проверить, не вышли ли новые драйвера:
- Скачать драйвер для видеокарт от Nvidia;
- Скачать драйвер для видеокарт от AMD.
После установки драйвера следует перезагрузить компьютер, чтобы исключить возможность сбоев. Также стоит учитывать, что для многих старых видеокарт новые драйверы уже не выходят.
Для некоторых игр производители видеокарт выпускают специально оптимизированные драйвера. Поищите таковые в разделе новостей о Dota 2 — обычно мы про них пишем. Также можно посмотреть на сайте производителей видеокарт.
Изменить параметры электропитания
По умолчанию в компьютере установлен сбалансированный режим электропитания, который, а в некоторых ноутбуках, в целях увеличения времени работы, и вовсе установлена экономия энергии.
Это не дает компьютеру раскрыть свой потенциал в Dota 2 полностью, поэтому первым делом нужно открыть панель управления, которую можно найти с помощью поиска. После нужно сделать следующее:
- Выбрать режим просмотра «Мелкие значки»;
- Кликнуть на «Электропитание»;
- На экране найти опцию «Настройка схемы электропитания», кликнуть на нее;
- Кликнуть на «Изменить дополнительные параметры питания»;
- В открывшемся окне найти выпадающий список;
- В списке выбрать «Высокая производительность»;
- Нажать кнопку «Применить», затем кликнуть «ОК».
Включить режим производительности Nvidia
После установки драйвера для видеокарты от компании Nvidia можно ускорить работу Dota 2 с помощью режима производительности. Это немного упростит графику в игре, но повысит FPS. Обратите внимание, что этот метод доступен только в случае, если у вас видеокарта с чипом от Nvidia. Вот как это сделать:
- В нижнем правом углу экрана, в трее, нажать правой кнопкой мыши на иконку «Настройки NVIDIA»;
- В открывшемся окне справа выбрать вкладку «Параметры 3D»;
- Нажать на опцию «Регулировка настроек изображения с просмотром»;
- Справа поставить флажок напротив «Пользовательские настройки с упором на:»;
- Передвинуть «ползунок», который находится ниже, в крайнюю левую позицию «Производительность»;
- Снизу нажать на кнопку «Применить».
Далее необходимо запустить Dota 2 и убедиться, что все отображается корректно. Если возникают проблемы, то нужно вместо «Пользовательские настройки с упором на:» выбрать «Настройки согласно 3D-приложению».
Отключить эффекты Windows
Если Dota 2 работает не в полноэкранном режиме, а в окне, в том числе и без рамки, то повысить FPS можно, если отключить эффекты Windows. Для этого нужно проделать следующие действия:
- Открыть «Проводник»;
- Правой кнопкой нажать на «Этот компьютер» (или «Мой компьютер»);
- В контекстном меню кликнуть на «Свойства»;
- В открывшемся окне слева нажать на «Дополнительные параметры системы»;
- В открывшемся окне перейти на вкладку «Дополнительно»;
- В разделе «Быстродействие» нажать на кнопку «Параметры…»;
- В открывшемся окне перейти на вкладку «Визуальные эффекты»;
- Поставить флажок напротив опции «Обеспечить наилучшее быстродействие».
При необходимости на последнем шаге можно выбрать опцию «Особые эффекты». В таком случае можно самостоятельно выбрать, какие эффекты оставить, а какие — отключить.
Увеличить файл подкачки, если не хватает оперативной памяти для Dota 2
Чтобы компенсировать недостаток оперативной памяти, можно увеличить файл подкачки. Это позволит системе хранить часть необходимых Dota 2 данных прямо на жестком диске. Вот что нужно сделать:
- Открыть «Проводник»;
- Правой кнопкой нажать на «Этот компьютер» (или «Мой компьютер»);
- В контекстном меню кликнуть на «Свойства»;
- В открывшемся окне слева нажать на «Дополнительные параметры системы»;
- В открывшемся окне перейти на вкладку «Дополнительно»;
- В разделе «Быстродействие» нажать на кнопку «Параметры…»;
- В открывшемся окне перейти на вкладку «Дополнительно»;
- Снять флажок с параметра «Автоматически выбирать объем файла подкачки» (если есть);
- Поставить флажок напротив опции «Указать размер»;
- В текстовых полях «Исходный размер (МБ):» и «Максимальный размер (МБ):» указать в мегабайтах значение, равное половине объема оперативной памяти.
Например, если в системном блоке установлена «плашка» на 4 Гб, то есть 4192 Мб, в поля выше нужно вписать число 2048. Можно сделать файл подкачки больше, но никакого прироста это не даст.
Следует понимать, что файл подкачки эффективен только тогда, когда системе не хватает оперативной памяти. Если компьютер имеет 8-16 Гб, то файл подкачки практически не используется. А при использовании SSD-диска в качестве системного наличие файла подкачки и вовсе может замедлить производительность Dota 2, поэтому не следует бездумно задавать большое значение файла подкачки.
Еще больше ухудшить графику в Dota 2 (режим «картошки») — выключить сглаживание и т.п.
Если Dota 2 запускается, но сильно тормозит, то перед началом всех процедур следует снизить графику до минимума через настройки игры. Если это не помогло, то придется прибегнуть к помощи сторонних программ для настройки видеокарты:
- NVIDIA Inspector для видеокарт от Nvidia;
- RadeonMod для видеокарт от AMD.
Загрузив программу, запускаем ее. В случае с NVIDIA Inspector нужно запускать файл nvidiaProfileInspector.exe, а не nvidiaInspector.exe. Сверху, в строке «Profiles:» можно выбрать любую игру, которая поддерживается драйверами Nvidia.
Ниже представлены все доступные настройки. Их много, но для того, чтобы ухудшить графику в игре до «картофельной», вполне достаточно всего нескольких, которые находятся в разделе «Antialiasing».
Наибольший прирост производительности дает изменение этих двух параметров:
- Texture filtering — LOD bias;
- Antialiasing — Transparency Supersampling.
Каждая из этих настроек имеет разные значения. Некоторые из них могут делать картинку в Dota 2 неудобоваримой, поэтому следует попробовать разные комбинации значений, которые дают более-менее сносное играбельную картинку.
В случае с RadeonMod все аналогично: нужно найти настройки, отвечающие за отображение текстур и снижать их до тех пор, пока FPS в игре не станет достаточно высоким.
Как разогнать видеокарту для Dota 2
Все, что связано с «разгоном», направлено на увеличение производительности, но это довольно обширные темы, о которых в двух словах рассказать сложно. К тому же это всегда довольно рисковое дело. Если что, мы вас предупредили.
Чтобы добиться большего значения FPS в Dota 2, сначала можно попробовать разогнать видеокарту. Самый простой способ сделать это — воспользоваться встроенными функциями ПО от производителя видеокарты.
Например, в комплекте с некоторыми видеокартами от GIGABYTE поставляется программа Graphics Engine, в которой есть несколько уже готовых профилей разгона. Это позволяет выжать из видеокарты 5-10 дополнительных кадров в секунду.
Если программы от производителя нет, то всегда можно воспользоваться универсальным решением — MSI Afterburner. Это одна из лучших программ для разгона, в ней множество разных настроек.
Но тут придется все настраивать вручную. Повышать следует в первую очередь частоту самого видеочипа («Core Clock») и частоту памяти видеокарты («Memory Clock»). Слева находятся базовые значения этих параметров. Справа отображаются температура и увеличение вольтажа — эти характеристики позволяют следить за «здоровьем» видеокарты.
При повышении частоты возрастает нагрев видеокарты. Если температура переходит отметку в 85 градусов, то следует увеличить скорость оборотов вентиляторов («Fan Speed»). Если температура повысилась до 100 градусов, то следует немедленно прекратить разгон, иначе чип может расплавиться. Мощный «разгон» требует водяного охлаждения, поэтому не следует повышать частоты более чем на 10%.
Разогнать процессор
В то время как «разгон» видеокарты вполне осуществим прямо в Windows, для того, чтобы улучшить работу процессора и тем самым увеличить быстродействие Dota 2, придется лезть в «Биос».
Геймерский «разгон» процессора обычно предполагает увеличение процессорного множителя (Core Ratio). Сделать это можно далеко не на каждом процессоре, а только на том, где этот множитель разблокирован. Обычно такие процессоры помечаются особым образом. Например, компания Intel использует маркировки «K» и «X‘. То есть, например, i7-4790 нельзя разогнать с помощью множителя, а вот i7-4790K — вполне.
Но как узнать точное название модели процессора? Проще всего воспользоваться программой CPU-Z. Запустив ее, нужно открыть вкладку «CPU» и посмотреть на самую первую строчку — «Name». Это и есть название процессора. Кстати, там же можно увидеть из сам множитель. Он в разделе «Clocks», в строке «Multiplier». Если процессор поддерживает «разгон», то этот множитель можно изменить.
Чтобы изменить коэффициент Core Ratio, нужно сначала попасть в оболочку BIOS. Для этого нужно нажать особое сочетание клавиш во время загрузки компьютера (до того, как появится экран Windows).
Сочетание может различаться в зависимости от материнской платы. Часто BIOS можно вызвать с помощью клавиши «F8» или «Del». На экране «Биоса» нужно найти раздел, посвященный процессору. Тут тоже все сложно, так как оболочек у BIOS много. Практически каждый производитель материнский плат использует свою собственную, поэтому без знания английского языка найти нужное место не так-то просто.
Изменять множитель нужно постепенно, повышая его на 2. После каждого изменения следует перезапускать компьютер и тщательно проверять работоспособность и температуру процессора. Если она становится выше 80 градусов во время игры, то нужно немедленно выключить Dota 2, перезагрузить компьютер, зайти в BIOS и снизить значение Core Ratio. Иначе процессор может сгореть.
Повышаем фпс на слабом ПК/ноутбуке. Разрушаем мифы
ответственности за Ваши действия не несу.
Ниже предоставляю на всеобщее обозрение собственные методы по увеличению фпс в играх на low-end (слабых, попросту говоря) ноутбуках и ПК.
ПОНИЖЕННЫЙ ФПС ПОСЛЕ ОБНОВЛЕНИЯ 7.00? НЕТ ПАНИКЕ, НЕ ВЫ ОДНИ! ПОКА ПАТЧА-ФИКСА НЕТ!
Но есть руководство по их возвращению. Об этом ниже (пункт 9).
Предисловие:
Купив сверхслабый (и ооочень пожалев об этом) ноутбук (этой зимой 2016), а именно:Видеокарта: Nvidia GeForce 920M 1GB VRAM
Процессор (!): Intel Celeron N2940 (1.83-2.24) GHz, 4 ядра. Ужаснейший процессор
Оперативка: 4 гига.
ОС: Windows 10 PROСам ноутбук (модель): asus x552mj
Обошелся он мне в 8400 грн/около 25к рублей.Удалось достичь, наверное, максимума в онлайн играх (аля дота2, ксго).
Дотка выдает 60фпс на минимальных (лишь включены портреты и текстуры на высоких)
Ксго — тоже около 60-70 фпс на минимальных, в соревновательных играх, 5х5.
Paladins — до 70 в целом и до 40-50 в потных замесах.Пришлось перечитать очень много текста. Разрушу сразу несколько мифов:
1. Играем в окне, отключаем все пункты в «Быстродействие»
Бред сивой кобылы. Тестил сразу на двух ноутах, оба разные, но слабые, другой немного сильнее моего. Фпс наоборот, очень упал (было 60~ стало 40-45). да, альт+табаться легче, но это не стоит потерь в 20 кадров (!).
2. Game Booster и прочая дрянь.
Убербесполезная программа, которая только лишь засоряет оперативку. Серьезно. Даже на 1 кадр дота не поднялась. Хотя, если держать систему в бардаке, имея на фоне тонну ненужных программ, возможно, она поможет.
3. Steamwebhelper.exe
Удаление, или же установка параметра «только чтение» на этом экзешнике чревато пропажей браузера в самом стиме. Способ действенный, но лишь при условии, что у Вас мало оперативки (2гб>).4. «high» в параметрах запуска
То, что этот параметр запускает игру в повышенном приоритете — заблуждение! Возможно, в начале игры Вам покажется, что фпс действительно подрос. Но к средине игры Вы заметите, что появятся фризы, микролаги и общее падение фпса! Особенно проявляется это у тех, у кого сильно греется сам ноутбук.Всё это — лично проверено мною на разных ноутбуках. Хотя, возможно, я в чем-то не прав, и у кого-то всё совсем наоборот.
Ниже предоставлю способы, которые подняли мой фпс в ксго и доте в полтора-два раза1. Программа Ashampoo Core Tuner 2.
Способ действенный. Качаем, желательно фулл версию (найти с ключом можно на любом торренте).Спойлер: «Настройка»
На «dota2» устанавливаем приоритет «Высокий». Сперва могут быть кратковременные фризы (1-2 секунды). После всё стает нормально. Прибавляет фпс (5-10).
Пы.Сы. не советую ставить «Реальное время». Ибо оно не стоит того: фпс не прибавится, по сравнению с параметром «Высокий», лишь появятся фризы, и слушать музыку/сидеть параллельно вк не получится.
Пы.Сы2 этот способ — две противоположности с методом установки значения ‘high’ в параметрах запуска. Как уже было сказано, за время долгих тестов, на слабых ноутбуках ‘high’ лишь усугубляет ситуацию; дарит понижение фпс и фризы уже к средине игры. Советую его убрать и пользоваться этой программой, ибо она не жрет ОЗУ и действительно конкретно повышает фпс. Если не пользуетесь никакими сторонними приложениями аля браузер/skype, ставим «Реальное время». В основном, «Высокого» приоритета достаточно.
2. Разблокировка процессора
Нужна утилита «unpark CPU». Этот способ ОЧЕНЬ помогает. Сложно сказать, каков будет буст фпс’а. Нужно тестить самому.
Так вот, качаем по этой ссылке саму программу (в самом низу надпись «Download executable files…»)Кратко скажу: открываем .exe, и в самой программе тянем ползунок до упора вправо. Если у Вас он уже 100%, значит процессор разблокирован, и Вы используете все ядра. Если нет, бегом тестить дотку с повышенным фпсом

Это НЕ разгон процессора! А лишь открытие его полного функционала.Внимание! Мониторьте систему: проверяйте, не поднялась ли температура. Если сильно повысилось тепловыделение, или же сильно работает куллер — снижайте до 50-60%, в поисках оптимальной температуры! Это важно, ибо на некоторых ноутбуках (в основном, на старых или запылившихся изнутри) после этих манипуляций повышается общая температура!!! Хотя, от себя добавлю, что на моей системе всё в норме, и температура нормальная.
3. «mat_queue_mode» и многоядерный режим
Способ для CS:GO и для доты
CS:GO
В ксго дает огромный буст. Отталкивайтесь от своего ноутбука — прописываем в консоли «mat_queue_mode «0»» если у вас 1-2 ядра, если же 4, спокойно ставим «-1» вместо «0». Буст фпса обеспечен. Если не уверены, какой параметр поможет, потестируйте так: прописываем в консоли, во время игры «net_graph 1», а после ставим сначала «mat_queue_mode «0»», а потом «mat_queue_mode «-1″» и смотрим на фпс.
В самих настройках ксго, «режим многоядерности» — ставим «Enabled».
От себя скажу, что у меня лично с 30-50 фпс подрос до 100-120 на awp_lego2 и до 60-80 в соревновательных играх. Параметр стоит «-1».
НО, заметил, что хоть фпс и очень подростает, немного поднимается температура процессора!
Dota 2
Заходим по пути «*ДИСК, НА КОТОРОМ ЛЕЖИТ СТИМ*:Steamsteamappscommondota 2 betagamedotacfg». Ищем файлик video.txt, в нем есть параметр «setting.mat_queue_mode» (если НЕТ — дописываем) , выставляем по аналогии, ставим «0» если у вас 1-2 ядра, если же 4, спокойно ставим «-1» вместо «0». Советую после сохранения, в свойствах этого файла (video.txt) установить параметр «Только чтение».4. -nod3d9ex
Полезная команда, которая отключает поддержку 9 директа. Буст около 10 фпс обеспечен.
В параметрах запуска прописываем «-nod3d9ex» и заходим в дотку.
Но! так же эта команда может сломать игру (только перестанет запускаться), а так же если 1 раз попробовав запустить игру с -nod3d9ex, рост FPS должен сохраниться, а потом спокойно убирать эту команду.
Попробуйте поставить режим *на весь экран*, у многих при *на весь экран* с включенной командой nod3d9ex игра висла или вылетала, или вылетала при сворачивании, поэтому придуман способ устранения этой проблемы — режим *в окне без рамки*. Если у вас в полноэкранном режиме не вылетает и не зависает, оставляйте где больше фпс, у БОЛЬШИНСТВА в полноэкранном режиме дает больше фпс.P.S. Лично у меня стоит Полный экран (Fullscreen), и фпс вырос на 10 пунктов как в меню, так и в самой игре. Не пропускайте этот метод!
5. 32х битная версия доты
Спасибо за совет @Rоndо®. Испытайте на ноуте 32х битную версию доты.
Путь: *ДИСК, НА КОТОРОМ ЛЕЖИТ СТИМ*:Steamsteamappscommondota 2 betagamebinwin32 — тут dota2.exe
ИЛИ: в параметрах запуска прописываем «-32bit» (спасибо @m1nacris)
На личном опыте заметил, что фпс подрос (буст около +10 фпс). Но иногда, вроде бы, во время переходов по меню и т.п. немного подлагивает, чуть-чуть сильнее, нежели на 64х битке.
Дополнительный метод который помогает тем, у кого процессор вытягивает видеокарту (т.е. не такой слабый, как например, у меня, хотя попробовать стоит):6. Понижаем разрешение попутно регулируя обработку
В настройках доты выставьте разрешение 1280х720 (720р). Также выкрутите ползунок обработки экрана до 70% (тут уже можно поиграться: не обязательно ставить именно 70%; если раздражает мыло, либо хочется больше фпс — смело меняйте значение). Таким способом вы облегчите работу видеокарты (т.е. ей придется обрабатывать в разы меньше текстур, что влечет за собой повышение фпса). Метод стоит опробовать, точно знаю что в связке процессора, который адекватно работает с видеокартой, можно достичь нормального буста фпса.
П.С. лично видел как в Овервотче этим методом апали фпс с 50 до 80-100, лишь слегка понижая обработку (даже не до 70%).
7. Убираем баннеры в доте (буст фпс в меню)
Это скорее мини-способ повышения фпс, ибо в самой игре прирост не такой большой, но в меню фпс вырастает раза в полтора.
Выглядит это так:Спойлер: «Скриншот меню»
Сразу скажу, способ этот я увидел у другого человека, но т.к. тема приближенная к глобальной (в плане буста фпс), я решил добавить его сюда.
Идём по пути: C:WindowsSystem32driversetc
Находим файл hosts. Открываем его через блокнот, и в САМОМ конце добавляем эти 3 строчки:
95.211.186.156 blog.dota2.com
95.211.186.156 www.dota2.com
95.211.186.156 http://www.dota2.com/store/В БРАУЗЕРЕ САЙТ «www.dota2.com» РАБОТАТЬ НЕ БУДЕТ!
Сохраняем, не забываем заменить (а не оставлять в формате .txt)
Результат должен порадовать всех владельцев слабых машин.
Всё так же работает после обновления с компендиумом!
//8. Лобби
Так же мини-совет, который в некоторых случаях колоссально поднимает фпс.
Особенно полезно для тех, кто любит абузить компендиум или сидеть в рандомных лобби.В настройках снимаем галочку с параметра «При запуске игры заходить в региональные лобби» (как-то так). Если любим посидеть в «Russian Abuse 2017» и т.д., перед игрой выходим оттуда. Много народа в самом чате лобби 24/7 спамит текст, который (да-да) грузит процессор не на шутку.
9. Возвращение фпс после обновления 7.00 (глобальный метод)
Метод найден мною на просторах dev форума по доте, и немного модернизирован
Лично тестил этот метод, и скажу, что он действительно помогает. Лично мне прибавил около 20 фпс. А это не дурно для слабых машин.Сначала в параметрах запуска доты 3 (Стим-Библиотека-Дота2-Свойства-Параметры запуска) вписываем эти параметры (попутно удаляя ВСЁ что было перед этим)
-autoconfig_level 0 -benchframes 1 -benchЗаходим в доту, и через какое-то время (секунд 15) нас выкинет на раб. стол. Не переживайте, так надо. После опять заходим в параметры запуска, удаляем это всё, и вставляем эти данные (для самых слабых пк/ноутов):
-32bit -dx9 -nod3d9ex -nofocus -novr -nohltv -nojoy -usetcp -uselocalweb -disablehangwatchdog -console -condebug -conclearlog +exec autoexec.cfgОпять заходим в доту, в настройках ставим галочку на «использовать дополнительные настройки (там где траву включать/выключать,тени , текстуры и т.д.). Выходим.
Идем по этом пути: *ДИСК НА КОТОРОМ СТИМ*(если это диск С, то так)
С:Program Files (x86)Steamsteamappscommondota 2 betagamedotacfg и создаём там файл autoexec.cfg (если его там нет) и копируем туда всё от сюда : http://pastebin.com/MPKRgp5QСохраняем (только не в .txt формате, а в cfg, не забывайте). В консоли доты ничего писать не нужно! в параметрах запуска +exec я уже прописал.
Вот и весь метод. Попытался выложить максимально просто. Не пропускайте его! Пока что единственный найденный мною действенный метод по возвращению фпсиков после 7.00. Может быть патч какой-то закатит, или фикс, спешал фор вёдра… Будем ждать.
10. ОБНОВЛЕНИЕ 7.06. ПРИНЕСЛО ЛИ ОНО ОПТИМИЗАЦИЮ?
Да, у многих появился определенный буст. Есть и те, у кого всё пошло наоборот. Лично у меня фпс стабилизировался и ниже 40 не падает даже в самых потных замесах.
Чувствуете, что игра идёт не плавно? Советую добавить в параметры запуска эти строчки:
dota_experimental_panorama_skip_updates 1 panorama_experimental_limit_update_rateПОМНИТЕ!!! ЭТО КАСАЕТСЯ НОУТБУКОВ В ТОМ ЧИСЛЕ!!!
ТЕСТИРУЙТЕ СОВЕТЫ В ПАБЕ! НИКАК НЕ ПРОТИВ БОТОВ!!! Т.е. может показаться, что фпс ниже, если вы после классических пабов пойдете играть против ботов.Если система действительно слабая, то фпс в пабе будет ВСЕГДА выше чем в игре с ботами! Ибо процессор должен обрабатывать в разы больше информации, когда вы играете с ботами. Итог — повышенная нагрузка и спад ФПС’а.
Хотя, если у вас Intel HD Graphics (попросту говоря, встроенная видеокарта), то смысла нету. В таком случае видеокарта по мощности не соответствует процессору.
Если не хочется паб (по определенным причинам), можно покатать кастомку.
Главное запомнить ДО и ПОСЛЕ.
Мини-отступление, посвящается игре Paladins
1.В параметрах запуска прописываем:
-32bit -nosplash -USEALLAVAILABLECORES -nod3d9ex
Тем самым запуская игру в 32 битном режиме и на 9 директе; ВСЕ ядра будут задействованы.
2.Убавляем звук
Абсолютно все ползунки звука выставляем на минимум. Именно на «0», не на 1 или 10, именно на 0. И так с каждым ползунком, это важно.
Также могу сказать, что этот способ помогает поднять фпс и в ЛОЛе (League Of Legends).Бытует мнение, что на стандартных (при первом запуске игры) настройках фпс выше. Незнаю, не тестировал.
Эти способы помогли мне поднять фпс до 50 в замесах (с 15-20).
———————————————————————————————————————————
Важно знать тем, кто после установки нового виндовса столкнулся с общим падением фпс! (ПОЛЕЗНО НОВИЧКАМ)
Проблема на 90% состоит в том, что пользователь попросту не установил драйвера на дискретную видеокарту! Если это так, заходим в Диспетчер Устройств, и в графе «Видеоадаптер» вы найдете либо что-то похожее на Intel HD Graphics, либо Базовый видеоадаптер Майкрософт. Т.е. только одна видеокарта, не две (!). Если это так, продолжаем.
Попытайтесь узнать, какая у вас видеокарта. ЛИБО качаем AIDA64 и находим в графе «Display» название, либо узнаем из коробки ноутбука/видеокарты.
Далее идем на любой проверенный ресурс, т.е. глобальное хранилище драйверов.
Например, официальный сайт nviadia:
video-nvidia.com
Официальный сайт AMD (если у вас видеокарта от AMD)
amd.com
Обязательно качаем под свою систему (win 10 и т.д.). Не забываем про битность системы (проверить можно: Мой компьютер — правой кнопкой мыши — Свойства — Тип системы 32х или 64х).
Этот .exe, в среднем, весит около 330~ mb.
Устанавливаем. Ребутаем (перезагружаем) систему.
После установки и перезагрузки кликаем правой кнопкой мыши на рабочий стол и заходим в Панель управления NVIDIA (или AMD, название немного другое).
Настраиваем видеокарту под максимальную производительность (ДЛЯ ВИДЕОКАРТ ОТ NVIDIA!!!):
- Тройная буферизация – Выкл. (позволяет уменьшить количество артефактов, но требует больших системных ресурсов)
- Фильтрация текстур / анизотропная оптимизация по выборке – Выкл.
- Фильтрация текстур / отрицательное отклонение УД – Привязка
- Фильтрация текстур / качество – производительность
- Фильтрация текстур / трилинейная оптимизация – Выкл.
- Фильтрация текстур / анизотропная оптимизация фильтрацией – Выкл.
- Ускорение нескольких дисплеев / смешанных ГП – Режим однодисплейной производительности
- Вертикальный синхроимпульс – Адаптивный
- Потоковая оптимизация – Вкл. (Управляет количеством GPU, использемых 3D приложениями. Добавлю, что этот параметр зависит от кол-ва ядер и мощности вашего процессора в целом).
- PhysX – ЦП
- Сглаживание-прозрач. – Выкл.
- Режим управления электропитанием – предпочтителен режим максимальной производительности
- Максимальное количество заранее подготовленных кадров – 1
Для видеокарт от AMD всё проще. План тот же, стоит лишь выкрутить ползунок на полную производительность.
После этого сохраняем параметры. Бегом тестировать дотку!

Решение проблемы с FPS после обновления Windows 10 Anniversary Update
После юбилейного обновления Windows 10, игроки столкнулись с очень низким показателем FPS в игре.
Имеется несколько путей для решения данной проблемы.
1. Установить совместимость игры с windows 8.
— Проходите в директорию игры
CSGO
«…SteamsteamappscommonCounter-Strike Global Offensive», нажимаете ПКМ по «csgo.exe», выбираете вкладку «Совместимость», из списка выбираете «windows 8».
DOTA2
«…Steamsteamappscommondota 2 betagamebinwin64», нажимаете ПКМ по «dota2.exe», выбираете вкладку «Совместимость», из списка выбираете «windows 8».
Спойлер: «Инструкция (скриншот)»
2. Удаление папки «windows.old».
— Заходите в «Этот компьютер» — «Диск C». Удаляете папку с названием «windows.old» . (Делать это в том случае, если уверены, что не будете откатывать windows назад).
Спойлер: «Инструкция (скриншоты)»
3. Проверка целостности системных файлов. В поиске windows вводите «cmd» и открываете консоль от имени администратора. Вводите в окне команду «sfc /scannow». Тут уже в разы проще, поэтому без скриншота.Есть шанс, что способы могут не помочь. Но попробовать обязательно стоит.
ЕСЛИ СТОИТ ЛОК НА 60 ФПС, А ДРУГИЕ МЕТОДЫ ПОДНЯТЬ ФПС НЕ ПОМОГАЮТ (ОТКЛЮЧАЕМ DVR В ПРИЛОЖЕНИИ XBOX)
Через пуск заходим в приложение xbox. Далее ищем настройкиСпойлер: «Настройки (Скрин)»
Находим надпись «Создать игровые клипы и снимки экрана…» и отключаем ползунком.
Спойлер: «Ползунок (Скрин)»
Способ вариативен! Может и не помочь.
И несколько фишек, которые могут помочь:
1. Заметил, что во время игры, когда в меню доты не открыт ничей профиль, а стоит всё так же как и при включении, фпс больше на 5-7 пунктов. Возможно кажется, но тестировал этот метод несколько раз, и фпс действительно выше.
2. После каждой игры советую перезагружать ноутбук. Фпс стает больше после перезапуска, ибо чистится кэш доты и самой системы, освобождается оперативная память.
3. Бытует мнение, что если на любых настройках графики фпс практически не меняется — значит процессор не вытягивает по мощности видеокарту. А мы знаем, что дотка — процессоро-зависимая игра, поэтому не стоит удивляться, что фпс столь низок. Так же, стоит установить в консоли fps_max 300 и убрать вертикальную синхронизацию в настройках самой игры.
4. Если очень хочется растянуть на весь экран пониженное разрешение, заходим в панель Intel. Находим пункт «масштабирование» — выставляем «на весь экран».
5. Промониторьте систему на температуру с помощью Everest’a, AIDA64 или HWmonitor. Если в простое процессор греется до 55-60 градусов, а то и больше, стоит в «Электропитании» посмотреть дополнительные настройки системы. Минимальное состоянице процессора 100% и температура знатно поднялась? Значит способ unpark CPU вам не помог (в плане температуры). Устанавливаем 5% обратно. Но, если всё устраивает, температура меньше 55 градусов, спокойно играем.
Это лишь один из способов, как снизить общую температуру процессора и видеокарты. Если температура сама по себе большая, и процессор вы не разблокировали, значит стоит задуматься об очистке ноутбука изнутри.
Скриншот прилагаю:
Спойлер: «Минимальное состояние процессора»
6. Если при каждом заходе в игру у Вас в настройках все возвращается назад (например, Вы выставили 100% обработку, но при каждом заходе она сбрасывается на 40%), то удалите файл video.txt по пути «*ДИСК, НА КОТОРОМ ЛЕЖИТ СТИМ*:Steamsteamappscommondota 2 betagamedotacfg». После дота сама установит параметры, выбранные Вами.
7. При утере какого-то файла, или же для обычной диагностики, советую сделать проверку целосности КЭША. Есть случаи, когда она поднимала фпс.
8. Если очень мешает повышенная температура процессора/видеокарты, стоит задуматься о покупке охлаждающей подставки.
9. Играйте на ноутбуке с подключенной к сети батареей. Всегда.Возможно, я в чем-то не прав. Об найденных ошибках обязательно пишите.
По мере нахождения новых, действенных способов повышения фпса, буду писать сюда. Всем удачи и побольше фпс!
С 2011 года много воды утекло, и со временем указанные рекомендуемые требования для Dota 2 перестали соответствовать реальности. Если несколько лет назад обладатели не самых топовых систем могли комфортно в неё играть, то теперь на тех же ПК FPS упал до неиграбельных значений. К счастью, есть несколько способов поднять частоту кадров, о которых мы расскажем.
Самое очевидное — максимально снизить настройки графики
Объяснять здесь ничего не нужно, так как это аксиома: чем ниже настройки графики, тем выше FPS. Для максимальных значений нужно убрать все галочки в расширенных настройках, качество текстур и эффектов поставить на минимум, а качество теней — на «Выкл.». Качество обработки экрана есть смысл снизить только до 70% — при меньших значениях картинка будет очень зернистой, что при этом никак не повлияет на частоту кадров. Ползунок «Максимальная частота кадров в секунду» можно поставить на максимум, но главное — не устанавливать значение ниже, чем может выдать ваш ПК.

Так выглядят минимальные настройки графики в Dota 2
В зависимости от модели видеокарты прирост частоты кадров также может дать выбор правильного API рендеринга. В большинстве случаев лучше всего будет показывать себя DirectX 11, однако на более старых ПК или же с некоторыми моделями GPU будут лучше работать Vulkan, OpenGL или даже DirectX 10 или 9. Просто испытайте разные варианты и выберите тот, где FPS максимальный. Новая технология AMD FidelityFX Super Resolution в нашем случае абсолютно бесполезна — она работает только со сглаживанием. Его мы в любом случае отключаем, так как без него FPS будет выше, чем с ним и Super Resolution.
Если вы это уже делали, но частота кадров вас всё равно не устраивает, то есть ещё несколько операций, которые могут сработать.
Настройка Windows
Максимально возможный FPS можно получить только на полностью чистой Windows. Если вы давно не переустанавливали систему, то эта операция вполне может поднять ваш FPS. Кроме того, необходимо убрать все ненужные при игре программы из автозагрузки («Диспетчер задач» → «Автозагрузка») или же вручную их закрыть перед запуском Dota 2.
На Windows 10 снять нагрузку с системы поможет отключение Xbox Game Bar («Пуск» → «Параметры» → «Игры» → «Xbox Game Bar») и активация игрового режима («Пуск» → «Параметры» → «Игры» → «Игровой режим»). Первая настройка отключает панель Xbox в игре — она нужна для записи клипов и других ненужных нам функций. Вторая активирует встроенную функцию Windows 10, которая задаёт максимальный приоритет играм, — это может помочь не всем, но лишним точно не будет. Кроме того, поднять FPS также может установка максимального быстродействия системы («Мой компьютер» → «Свойства» → «Дополнительные параметры системы» → «Дополнительно» → «Быстродействие» → «Обеспечение максимального быстродействия»). Единственная галочка, которую стоит оставить, — «Сглаживание неровностей экранных шрифтов». Она вряд ли повлияет на FPS в Dota 2, но зато сбережёт ваше зрение при пользовании системой. Ещё можно выключить прозрачность интерфейса системы (правой кнопкой по рабочему столу → «Персонализация» → «Цвета» → «Отключить эффект прозрачности») и активировать режим максимальной производительности («Пуск» → «Параметры» → «Система» → «Питание и спящий режим» → «Дополнительные параметры питания» → выбрать «Высокая производительность»).
Настройки видеокарты
Данные параметры помогут только тем пользователям, у которых установлены довольно старые видеокарты. Дело в том, что Dota 2 по большей части использует ресурсы процессора, а не GPU, поэтому если вы обновляли видеокарту за последние два-три года (пусть даже ваш выбор пал на самые слабые карты из линеек AMD и NVIDIA), то от описанных ниже действий вы не получите ощутимого результата.
Для владельцев видеокарт NVIDIA:
Правой кнопкой по рабочему столу → «Панель управления NVIDIA». Далее выбираем пункт «Регулировка настроек изображения» во вкладке «Параметры 3D» и в меню «Программные настройки» выбираем Dota 2 и ставим на максимальную производительность, отключаем все виды сглаживания.

Настройки NVIDIA для максимального FPS в Dota 2

Настройки NVIDIA для максимального FPS в Dota 2
Для владельцев видеокарт AMD:
Правой кнопкой по рабочему столу → «Настройки Radeon». Во вкладке «Видеокарта» во всех доступных графических процессорах выставляем следующие параметры:

Настройки AMD Adrenaline Edition 2020 для максимального FPS в CS:GO

Настройки AMD Adrenaline Edition 2020 для максимального FPS в Dota 2
Меню параметров запуска можно найти, нажав правой кнопкой мыши по игре в Steam, затем выбрав «Свойства» и во вкладке «Общие» кликнув на «Установить параметры запуска». Там через пробел вписываем следующие параметры:
- -console (активирует консоль);
- -high (запускает игру с высоким приоритетом);
- -novid (отключает ролик при запуске);
- -map dota (загрузка игры при запуске будет дольше, но зато карта будет подгружаться на этом этапе, а не перед стартом матча);
- +dota_embers 0 (убирает анимацию в главном меню);
- -noaafonts (убирает сглаживание шрифтов — опытным геймерам ничего не надо читать в игре, поэтому здесь не страшно, если буквы будут угловатыми).
Отключить фон меню
Эта опция стала полезной после выхода последних патчей — крупные нововведения вроде героев и ивентов теперь отображаются в меню в виде анимированных фонов. Их отключение даёт существенную прибавку FPS. Для этого нужно пройти в папку с установленной Dota 2 (правой кнопкой мыши по игре в Steam, затем «Свойства» → «Локальные файлы» → «Обзор»). Затем откроется окно Windows, где нужно пройти по пути «game» → «dota» → «maps» → «scenes» → «dashboard_background». Единственный находящийся там файл со сложным названием нужно либо переименовать, либо перенести куда-то ещё. Чтобы затем вернуть фон в случае необходимости, откатываем изменения (возвращаем стандартное название файла либо перемещаем его обратно).
Отредактировать файл конфигурации
Небольшой прирост FPS также может дать изменение файла autoexec.cfg, в котором хранятся настройки, загружаемые по умолчанию. Многие из опций мы не можем поменять в меню игры или с помощью параметров запуска, а потому это придётся делать через файл конфигурации. Как и в случае с отключением фона, находим папку с Dota 2 (правой кнопкой мыши по игре в Steam, затем «Свойства» → «Локальные файлы» → «Обзор»), потом проходим по пути «game» → «dota» → «cfg». Если autoexec.cfg там отсутствует, создаём его сами (правой кнопкой по пустому месту «Создать» → «Текстовый документ»), когда будем сохранять, выбираем тип файла «Все файлы», а в поле «Имя файла» пишем «autoexec.cfg». Перечисленные ниже параметры нужно добавить в этот файл — они отключают различные анимации, сложные тени, а также ещё раз применяют настройки графики, которые мы выставили в меню Dota 2.
r_renderoverlayfragment «0»
r_threaded_shadow_clip «1»
snd_async_fullyasync «1»
mat_queue_mode «2»
cl_threaded_bone_setup «0»
r_queued_decals «0»
r_queued_ropes «1»
r_queued_post_processing «0»
r_threaded_particles «1»
cl_threaded_bone_setup «1»
cl_threaded_init «1»
net_compressvoice «1»
r_queued_decals «1»
r_queued_post_processing «1»
net_maxcleartime «0»
mem_level «0»
gpu_level «0»
gpu_mem_level «0»
cpu_level «0»
r_deferred «0»
r_screenspace_aa «0»
r_deferred_specular «0»
r_deferred_specular_bloom «0»
dota_cheap_water «1»
r_deferred_height_fog «0»
cl_globallight_shadow_mode «0»
dota_portrait_animate «0»
r_deferred_additive_pass «0»
r_deferred_simple_light «0»
r_ssao «0»
dsp_enhance_stereo «1»
cl_forcepreload «1»
r_fastzreject «-1»
mat_picmip «2»
mat_vsync «0»
mat_triplebuffered «0»
dota_embers «0»
dota_sf_game_end_delay «0»
glow_outline_effect_enable «0»
Что делать, если ничего не помогло?
Увы, время не вернуть назад. Dota 2 действительно стала требовать больше ресурсов ПК, и этот тренд никуда не денется — игра продолжит «тяжелеть» и дальше. Поэтому если вы так и не получили необходимую вам частоту кадров при всех вышеперечисленных манипуляциях, то единственный выход — купить новый ПК. Необходимый минимум, которого вам хватит на несколько лет, — процессор уровня Intel Core i5 или AMD Ryzen 5, а также 8 ГБ оперативной памяти. При этом видеокарта не играет ключевую роль — для играбельных 60 FPS подойдут даже встроенные решения от Intel и AMD.
После прочтения данной статьи, вы узнаете способ как оптимизировать Доту 2 под слабый ноутбук, который улучшит вашу статистику. Расскажем ещё несколько способов оптимизации.
Параметры слабых компьютеров
Обновляем драйвера
- Драйвера Nvidia
- Драйвера AMD
Настройки Windows
Изменим параметры процессора и памяти
- Зажмите Win+R
- Пишем «msconfig»
- Пункт «Загрузки»> «Дополнительные параметры»> «Число процессоров»
- Выбираем максимальное значение
- В параметре «Максимум памяти», так же ставим максимальное значение
Настройки быстродействия
- ПКМ по Мой Компьютер — выбираем Свойства
- Дополнительные параметры системы — Параметры быстродействия — Дополнительно — Обеспечить наилучшее быстродействие
- Затем тут же Дополнительно — Виртуальная память (Изменить) — Указать размер (делаем в 2 раза больше чем объём оперативной памяти)
Консольные команды команды в «установить параметры запуска» : -console -noipx -noaafonts -nod3d9ex -high
Отредактируем файлы video
- Перейдите в папку dota2 beta/game/dota/cfg
- Откройте файл video.txt
- Все значения ниже setting.nowindowborder сделайте равными нулю
- Сохраните изменения
Создадим Autoexec.cfg
Autoexec.cfg — набор консольных команд для настройки Dota 2. Создаем простой текстовый файл и сохраняем его с именем Autoexec.cfg и типом «Все файлы».
Хранить его следует в директории по такому пути:«DiskSteamsteamappscommondota 2 betagamedotacfg«
Ниже приведены настройки, которые следует использовать. Просто скопируйте их в файл:
- dota_cheap_water 1
- cl_globallight_shadow_mode 0
- r_deferrer 0
- r_deferred_height_fog 0
- r_screenspace_aa 0
- gpu_level 0
- cpu_level 0
- r_deferred_specular 0
- r_deferred_specular_bloom 0
- dota_portrait_animate 0
- r_deferred_additive_pass 0
- r_deferred_simple_light 0
- r_renderoverlayfragment 0
- r_shadowrendertotexture 0
- r_WaterDrawReflection 0
- r_ssao 0
- mat_picmip 2
- mat_vsync 0
- mat_triplebuffered 0
- rate 80000
- cl_cmdrate 31
- cl_interp 0.01
- cl_interp_ratio 1
- cl_lagcompensation 1
- cl_pred_optimize 2
- cl_smooth 1
- cl_smoothtime 0.01
- cl_updaterate 31
- cl_spectator_cmdrate_factor 0.5
- cl_spectator_interp_ratio 2
- dota_set_avatar 9
- dota_force_right_click_attack 1
- dota_minimap_hero_size 500
- dota_embers 0
- dota_disable_range_finder 0
- developer 0
- dota_hud_healthbars 3
- dota_sf_game_end_delay 0
- glow_outline_effect_enable 0
Если вы используете ноутбук, то не забудьте убедиться, что вы используете схему электропитания, обеспечивающую максимальную производительность. Открываем «Панель управления», затем «Оборудование и звук», «Электропитание» и «Создание схемы управления питанием». Тут выбираем параметр «Высокая производительность».
Если у вас две видеокарты (интегрированная и игровая), проверьте, использует ли Dota 2 игровую карту. Для этого используйте AMD Catalyst или GeForce Experience.
Решение проблем
Помимо описанных способов попробуйте также выполнить следующее:
- Убейте лишние процессы в диспетчере задач
- Обновите DirectX, драйвер видеокарты
- Попробуйте перейти на 32-битную версию Дота 2 и DirectX 9
- Попробуйте установить Windows 7, если используете 10 или 8 – семерка совместима с большинством игр, но гораздо меньше нагружает ПК.
Не помогло всё вышеперечисленное? Возможно Вам просто стоит провести апгрейд своего компьютера.
Параметры запуска для слабых компьютеров CFG для поднятия FPS.
Почти у каждого второго игрока в Dota 2 слабый компьютер или ноутбук, но поиграть в доту хотят все, но с ужасными лагами сделать это крайне трудно. Не нужно отчаиваться, всегда есть выход.
В сегодняшней статье мы расскажем как можно повысить FPS в Dota 2 на слабых компьютерах и ноутбуках всего лишь несколькими командами, которые нужно прописать в параметры запуска игры.
Список команд для повышение FPS Dota 2
Основной и самой эффективной командой является:
-console -high -nod3d9ex -noaafonts -noipx -dx9
Расшифровка команды:
- -console — запускаем консоль в игре дота 2
- -high — делаем высокий приоритет игры для всех процессов на данном компьютере
- -nod3d9ex — выключаем расширения Windows Aero DirectX, который сильно грузит процессоры
- -noaafonts — выключаем сглажевание шрифтов (TrueType)
- -noipx — выключаем загрузку IPX соединений и расширений
Дополнительные команды для повышения FPS в Дота 2
- -gl — запустить игру в режиме OpenGL. Специально было разработано для тех у кого слабая видеокарта nVidia, но рекомендуется запускать, если у вас AMD.
- -dx9 — делаем приоритет в игре на использование старого DirectX 9
Новости партнеров
Статьи по теме
Тэги
Инструкция по ускорения Dota 2
Не хватает FPS в игре? Читайте, как настроить Доту и компьютер для максимальной производительности.
Добиваемся максимальной производительности
Параметры запуска
Параметры запуска позволяют внести некоторые изменения в игру, обходя её внутренние настройки. Это решает вопрос, как увеличить фпс в Доте 2, позволяет играть в полноэкранном режиме, перематывать долгие заставки, менять язык и т.п. Иными словами, игра может стать намного более комфортной именно для вас.
Чтобы настроить параметры запуска следует открыть библиотеку Steam, найти там Dota2 и перейти к свойствам. Во вкладке «Общие» кликните «Установить параметры запуска».
Основные параметры
-high — запуск Доты с высоким приоритетом
-novid убирает заставку из игры.
-language “Russian” – позволяет установить русскоязычный интерфейс.
-fullscreen или -full – игра будет запускаться в полноэкранном режиме.
-w 640 -h 480 — делает разрешение экрана 640×480
-windowed или -sw — для запуска игры в оконном режиме.
-noborder – если вы играете в оконном режиме, эта настройка уберёт рамку и название окна.
-threads 4 — использование 4 ядер для игры
-dxlevel 81 — повышение фпс для DirectX 8.1
-dxlevel 90 — повышение фпс для DirectX 9
-heapsize 262144 — для игры будет выделяться 512MB оперативки
-noaafonts — выключение сглаживания шрифтов
-freq 60 — установка ограничения частоты монитора до 60
-soft — запуск в режиме Software
-d3d — запуск в режиме Direct3D
-gl — запуск в режиме Open GL
-nosync — отключение вертикальной синхронизации
-nocrashdialog — отмены показа ряда ошибок
+cl_interp 0 — сглаживание картинки (здесь также надо прописать +cl_interp_ratio 1)
Оптимизация сети
+cl_cmdrate 31 — устанавливает, сколько команд доты отправляется на сервер в секунду.
+cl_interp 0.01 — интерполяционный показатель
+cl_interp_ratio 1 — на этот коэффициент умножается итоговый показатель интерполяции.
+cl_lagcompensation 1 — тоже показатель интерполяции
+cl_pred_optimize 2 — оптимизирует систематические запросы
+cl_smooth 1 — убирает дефекты звука при запуске карты
+cl_updaterate 31 — количество команд, исходящих от сервера в секунду
+cl_resend 6 — сколько повторных отправок пакетов будет выполнено при потере
+cl_allowupload 0 — отключает загрузку карт, моделей и т.п.
-net_maxroutable 1200 — максимальное значение фрагментации байт на пакет
Дополнительные
-console настраивает автоматическое открытие консоли, когда запускается игра
-nod3d9ex1- дает возможность быстро свернуть и развернуть Доту
-dev — включает мод разработчика
-safe — запуску в безопасном режиме, выключение аудио
-autoconfig — возврат базовых настроек
+cpu_frequency_monitoring — отображение частоты процессора
+engine_no_focus_sleep_convar — если запускается другое окно, изображение не будет искажаться
+cl_hideserverip — позволяет спрятать ip-адрес сервера
Настройка конфигов
Разберем, как ускорить загрузку дота 2, ухудшив графику с помощью конфига. Для его активации в параметры запуска добавьте «+exec autoexec.cfg». Путь к файлу конфига: . Steamsteamappscommondota 2 betadotacfg
В этот файл следует вписать следующие строки:
Дополнительные настройки компьютера
Хотите узнать, как ускорить работу Доты 2, помимо игровых настроек? FPS игры можно повысить через свойства компьютера.
Режим производительности от NVIDIA
Повысить быстродействие можно через приложение NVIDIA GeForce Experience. Оно автоматически устанавливает оптимальные настройки, исходя из вашей конфигурации ПК. Никаких особых знаний не требуется, достаточно установить приложение, кликнуть «Начать знакомство» и оптимизация выполнится без вашего участия.
На будущее можно выбрать «Автоматически оптимизировать недавно добавленные игры».
NVIDIA GeForce Experience
Увеличение файла подкачки
Все активные приложения находятся в оперативной памяти ПК. Когда она заканчивается, в ход идёт файл подкачки. Чтобы увеличить ресурсы под Доту нужно сделать следующее:
- Откройте «Пуск» и найдите там «Настройка представления и производительности системы».
- Во вкладке «Дополнительно» в разделе «Виртуальная память» кликните «Изменить».
- Уберите пометку с автоматического выбора объем файла подкачки.
- В списке выделите системный диск из списка и кликните «Указать размер».
- Заполните «Исходный размер» (не менее 400 Мбайт) и «Максимальный размер» (сюда вставьте желаемое значение).
- Нажмите «Задать» и далее — «Ок».
Увеличьте файл подкачки
Отключение эффектов Windows
Ещё один неплохой способ. В свойствах компьютера перейдите в «Дополнительные параметры системы». Во вкладке «Дополнительно» нажмите на пункт «Параметры». Далее в параметрах «Windows» зайдите в «Персонализацию».
Перейдите в персонализацию
Здесь можно отключить все эффекты, либо только часть, которая совсем не нужна. Например, имеет смысл оставить «Сглаживание неровностей экранных шрифтов», а также «Вывод эскизов вместо значков».
Отключение сглаживания
Для этого потребуются сторонние программы для настройки видеокарты: NVIDIA Inspector (для NVIDIA) или RadeonMod (для AMD). Запустите приложение и в «Profiles:» выберите Dota2.
Откроются все доступные настройки. Для дополнительного ухудшения графики на слабом ПК нужно перейти в раздел «Antialiasing» и, в первую очередь, изменить следующие два параметра:
- Texture filtering — LOD bias;
- Antialiasing — Transparency Supersampling.
Поэкспериментируйте с их значениями, чтобы Dota оставалась играбельной.
Очистка компьютера от мусора с помощью Ускорителя Компьютера
Также вы можете повысить быстродействие системы, что также положительно скажется на скорости игры. Для этого нужно установить программу Ускоритель Компьютера и выполнить следующие шаги:
- Освобождение места на диске. Программа ищет дубликаты, большие файлы, неиспользуемые приложения.
- Удаление мусора. Выполните полную проверку ПК и очистите его от мусорных файлов, которые найдёт программа.
- Исправление ошибок реестра. Выполните сканирование и позвольте Ускорителю устранить неисправности.
После этого компьютер начнет работать быстрее.
Сканирование компьютера программой
Вот и всё, вы узнали, как оптимизировать Доту 2 в 2021 году. Попробуйте воспользоваться описанными советами и вы заметите, что игра начнёт «летать», даже если у вас слабый ноутбук!
Источник
Как оптимизировать Доту 2 под слабый ноутбук: настройка
После прочтения данной статьи, вы узнаете способ как оптимизировать Доту 2 под слабый ноутбук, который улучшит вашу статистику. Расскажем ещё несколько способов оптимизации.
Параметры слабых компьютеров
Обновляем драйвера
Настройки Windows
Изменим параметры процессора и памяти
- Зажмите Win+R
- Пишем «msconfig»
- Пункт «Загрузки»> «Дополнительные параметры»> «Число процессоров»
- Выбираем максимальное значение
- В параметре «Максимум памяти», так же ставим максимальное значение
Настройки быстродействия
- ПКМ по Мой Компьютер — выбираем Свойства
- Дополнительные параметры системы — Параметры быстродействия — Дополнительно — Обеспечить наилучшее быстродействие
- Затем тут же Дополнительно — Виртуальная память (Изменить) — Указать размер (делаем в 2 раза больше чем объём оперативной памяти)
Консольные команды команды в «установить параметры запуска» : -console -noipx -noaafonts -nod3d9ex -high
Отредактируем файлы video
- Перейдите в папку dota2 beta/game/dota/cfg
- Откройте файл video.txt
- Все значения ниже setting.nowindowborder сделайте равными нулю
- Сохраните изменения
Создадим Autoexec.cfg
Autoexec.cfg — набор консольных команд для настройки Dota 2. Создаем простой текстовый файл и сохраняем его с именем Autoexec.cfg и типом «Все файлы».
Ниже приведены настройки, которые следует использовать. Просто скопируйте их в файл:
- dota_cheap_water 1
- cl_globallight_shadow_mode 0
- r_deferrer 0
- r_deferred_height_fog 0
- r_screenspace_aa 0
- gpu_level 0
- cpu_level 0
- r_deferred_specular 0
- r_deferred_specular_bloom 0
- dota_portrait_animate 0
- r_deferred_additive_pass 0
- r_deferred_simple_light 0
- r_renderoverlayfragment 0
- r_shadowrendertotexture 0
- r_WaterDrawReflection 0
- r_ssao 0
- mat_picmip 2
- mat_vsync 0
- mat_triplebuffered 0
- rate 80000
- cl_cmdrate 31
- cl_interp 0.01
- cl_interp_ratio 1
- cl_lagcompensation 1
- cl_pred_optimize 2
- cl_smooth 1
- cl_smoothtime 0.01
- cl_updaterate 31
- cl_spectator_cmdrate_factor 0.5
- cl_spectator_interp_ratio 2
- dota_set_avatar 9
- dota_force_right_click_attack 1
- dota_minimap_hero_size 500
- dota_embers 0
- dota_disable_range_finder 0
- developer 0
- dota_hud_healthbars 3
- dota_sf_game_end_delay 0
- glow_outline_effect_enable 0
Как оптимизировать Доту 2 под слабый ноутбук: параметры запуска
Если вы используете ноутбук, то не забудьте убедиться, что вы используете схему электропитания, обеспечивающую максимальную производительность. Открываем «Панель управления», затем «Оборудование и звук», «Электропитание» и «Создание схемы управления питанием». Тут выбираем параметр «Высокая производительность».
Если у вас две видеокарты (интегрированная и игровая), проверьте, использует ли Dota 2 игровую карту. Для этого используйте AMD Catalyst или GeForce Experience.
Решение проблем
Помимо описанных способов попробуйте также выполнить следующее:
- Убейте лишние процессы в диспетчере задач
- Обновите DirectX, драйвер видеокарты
- Попробуйте перейти на 32-битную версию Дота 2 и DirectX 9
- Попробуйте установить Windows 7, если используете 10 или 8 – семерка совместима с большинством игр, но гораздо меньше нагружает ПК.
Не помогло всё вышеперечисленное? Возможно Вам просто стоит провести апгрейд своего компьютера.
Источник
Как оптимизировать доту 2 под слабый ноутбук на виндовс 10
| 32,781 | уникальных посетителей |
| 426 | добавили в избранное |
Дальше стоит настроить сам запуск игры через стим.
Заходим в стим, нажимаем Библиотека находим Dota 2 нажимаем правой кнопкой мышки и выбираем свойства и установить параметры запуска.
Вписывать почти не имеет значения как но я к примеру пишу так: -full ; -w 1366 и так далее, написал к примеру.
Это рекомендую вписывать слабым пк:
-32bit — запускает движок в 32-разрядном режиме. Полезно только для 64-х разрядных ОС.
-windowed или -sw — запускает игру в экранном режиме
-w **** -h **** — Запускает Dota 2 с определенным разрешением экрана (ширина и высота). К примеру: -w 1280 -h 1024. Тут некоторым полезно вписывать очень маленькое разрешение экрана, так как чем меньше экран чем требуется вашей видео-памяти. Если к примеру у вас видеокарта на 256мб а монитор у вас с 2к разрешеним то всё очень плохо, и не рекомендуется делать игру на весь экран. Вообщем введите не полноэкранный режим и 800 / 600 к примеру, фпс будет выше.
-nosound — полностью отключает звук в игре. Эту команду вписывать по мере поступления проблем, не думаю что у кого будут проблемы со звуком если вы нормально решили пункт Windows
-nosync — отключает вертикальную синхронизацию.
-noaafonts — отключить TrueType шрифты (сглаживание шрифтов). Это не особо что-то решит, но всё же.
-gl — изменяет качество игры на OpenGL, по умолчанию стоит SoftWare.
-heapsize «ЧИСЛО» * — Задает размер файла подкачки (приемлемая цифра — размер в 2-4 раза больше объема физической оперативной памяти), который будет использовать игра (в килобайтах).
Рассчитывается по формуле: (оперативная память / 2 * 1024). Примеры чисел для ОП:
- 512 МБ => 262144;
- 1 ГБ => 524288;
- 2 ГБ => 1048576;
- 3 ГБ => 1572864;
- 4 ГБ => 2097152;
- 8 ГБ => 4194304
-nojoy — отключает джойстик в игре
-freq «ЧИСЛО» или -refresh «ЧИСЛО» * — устанавливает частоту обновления экрана (для ЖК мониторов рекомендуется 60 Гц, а для ЭЛТ — 85 или 100 Гц)
— Между командами сохранять (писать) пробелы.
— Можно ли писать несколько команд? — Можно.
Теперь мы пороемся в кофниге игры.
Переходим по такому пути:
D:Steamsteamappscommondota 2 betagamedotacfg
Открываем файл и настраиваем каждый пункт под себя.
«VendorID» «ЗНАЧЕНИЕ БЕРЕМ ИЗ ВАШЕГО ДЕФОЛТНОГО ФАЙЛА»
«DeviceID» «ЗНАЧЕНИЕ БЕРЕМ ИЗ ВАШЕГО ДЕФОЛТНОГО ФАЙЛА»
«setting.fullscreen» «0»
«setting.nowindowborder» «0»
«setting.aspectratiomode» «0»
«setting.mat_monitorgamma» «2.104044»
«setting.defaultres» «ЗНАЧЕНИЕ БЕРЕМ ИЗ ВАШЕГО ДЕФОЛТНОГО ФАЙЛА»
«setting.defaultresheight» «ЗНАЧЕНИЕ БЕРЕМ ИЗ ВАШЕГО ДЕФОЛТНОГО ФАЙЛА»
«setting.mat_vsync» «0»
«setting.mat_triplebuffered» «0»
«setting.mat_queue_mode» «0»
«setting.cpu_level» «0»
«setting.gpu_level» «0»
«setting.gpu_mem_level» «0»
«setting.mem_level» «0»
«setting.cl_globallight_shadow_mode» «0»
«setting.cl_particle_fallback_base» «0»
«setting.cl_particle_fallback_multiplier» «0»
«setting.cl_phys_maxticks» «3»
«setting.dota_ambient_creatures» «0»
«setting.dota_ambient_creatures_pop» «0»
«setting.dota_cheap_water» «1»
«setting.r_deferred_additive_pass» «0»
«setting.r_deferred_height_fog» «0»
«setting.r_deferred_simple_light» «1»
«setting.r_deferred_specular» «0»
«setting.r_deferred_specular_bloom» «0»
«setting.r_shadow_half_update_rate» «0»
«setting.r_screenspace_aa» «0»
«setting.r_screenspace_aa_technique» «0»
«setting.r_ssao» «0»
«setting.r_dota_protrait_animate» «0»
«setting.mat_picmip» «2»
«setting.mat_viewportscale» «0.908421»
«setting.version» «1»
«setting.version_advanced_video» «1»
«setting.mindxlevel» «81»
«setting.maxdxlevel» «81»
«setting.dxlevel» «81»
«setting.subversion» «1»
«setting.dota_portrait_animate» «0»
«setting.useadvanced» «1»
«setting.r_fullscreen_gamma» «1.729032»
«setting.recommendedheight» «600»
«setting.shaderquality» «1»
«setting.r_dashboard_render_quality» «0»
«setting.r_dota_normal_maps» «0»
«setting.r_texture_stream_mip_bias» «2»
«setting.dota_ambient_creatures» «0»
«setting.r_dota_fxaa» «0»
«setting.fullscreen_min_on_focus_loss» «1»
«setting.coop_fullscreen» «0»
«setting.knowndevice» «1»
«setting.r_rootlod» «2»
«setting.mat_antialias» «0»
«setting.mat_aaquality» «0»
«setting.mat_forceaniso» «0»
«mat_hdr_level» «0»
Если уж и это не помогает то повыключайте то что сейчас осталось включено, там где что-то выше нолика. Но делайте это в том случае если непоможет именно то что я наипсал.
Источник
Содержание
- Как оптимизировать Доту 2 под слабый ноутбук: настройка
- Параметры слабых компьютеров
- Обновляем драйвера
- Настройки Windows
- Отредактируем файлы video
- Создадим Autoexec.cfg
- Как оптимизировать Доту 2 под слабый ноутбук: параметры запуска
- Решение проблем
- Dota 2 → Оптимизация для слабых ПК
- Оптимизация для слабых ПК Dota 2
- Простое решение тормозов в Dota 2
- Освободить место на диске
- Отключить ненужные программы
- Отключить оверлеи
- Обновить драйвера видеокарты, скачать драйвера для Dota 2
- Изменить параметры электропитания
- Включить режим производительности Nvidia
- Отключить эффекты Windows
- Увеличить файл подкачки, если не хватает оперативной памяти для Dota 2
- Как разогнать видеокарту для Dota 2
- Разогнать процессор
- [FAQ] Повышаем фпс на слабом ПК/ноутбуке. Полезные советы
Как оптимизировать Доту 2 под слабый ноутбук: настройка
Как оптимизировать Доту 2 под слабый ноутбук: настройка
После прочтения данной статьи, вы узнаете способ как оптимизировать Доту 2 под слабый ноутбук, который улучшит вашу статистику. Расскажем ещё несколько способов оптимизации.
Параметры слабых компьютеров
Обновляем драйвера
Настройки Windows
Изменим параметры процессора и памяти
Настройки быстродействия
Отредактируем файлы video
Создадим Autoexec.cfg
Autoexec.cfg — набор консольных команд для настройки Dota 2. Создаем простой текстовый файл и сохраняем его с именем Autoexec.cfg и типом «Все файлы».
Ниже приведены настройки, которые следует использовать. Просто скопируйте их в файл:
Как оптимизировать Доту 2 под слабый ноутбук: параметры запуска
Если вы используете ноутбук, то не забудьте убедиться, что вы используете схему электропитания, обеспечивающую максимальную производительность. Открываем «Панель управления», затем «Оборудование и звук», «Электропитание» и «Создание схемы управления питанием». Тут выбираем параметр «Высокая производительность».
Если у вас две видеокарты (интегрированная и игровая), проверьте, использует ли Dota 2 игровую карту. Для этого используйте AMD Catalyst или GeForce Experience.
Решение проблем
Помимо описанных способов попробуйте также выполнить следующее:
Не помогло всё вышеперечисленное? Возможно Вам просто стоит провести апгрейд своего компьютера.
Источник
Dota 2 → Оптимизация для слабых ПК
Dota 2 — продолжение легендарной командной тактико-стратегической игры с элементами ролевой игры, в которой каждый игрок управляет одним. Подробнее
Оптимизация для слабых ПК Dota 2
Существует много способов улучшить работу игр на не самом слабом компьютере. Далее мы рассмотрим их в порядке от простых к сложным и расскажем, что делать, если Dota 2 тормозит.
Простое решение тормозов в Dota 2
Освободить место на диске
Прежде чем переходить к активным действиям нужно убедиться, что на компьютере есть хотя бы 10-15 Гб свободного места на жестком диске, на который установлена операционная система.
Обычно это диск «C». Этот минимальный запас необходим для того, чтобы система могла без каких-либо проблем создавать временные хранилища файлов Dota 2, кэши и так далее.
Посмотрите системные требования Dota 2 и убедитесь, что на вашем жестком диске достаточно места для нормальной работы игры.
Отключить ненужные программы
Каждая программа, которая запущена в ОС, занимает определенный процент оперативной памяти и загружает процессор. Убедиться в этом легко, достаточно просто открыть диспетчер задач с помощью сочетания клавиш Ctrl+Alt+Del:
Если в компьютере установлен не самый мощный процессор, а оперативной памяти меньше 8-16 Гб, то перед запуском Dota 2 нужно отключить ненужные программы. Например, Skype, Discord, Telegram, Google Chrome и так далее.
Отключить оверлеи
Речь идет о тех программах, которые способны отображать свой интерфейс поверх игры. Часто на компьютере есть такие — Fraps, Steam, Origin и так далее. Даже когда оверлей скрыт, он обрабатывается компьютером, снижая FPS в Dota 2.
Поэтому все оверлеи нужно отключить. Почти всегда это можно сделать в настройках программы без необходимости ее удаления. Например, оверлей Steam, легко отключается через меню:
Обновить драйвера видеокарты, скачать драйвера для Dota 2
Вне зависимости от того, какая видеокарта стоит в системном блоке, ее драйвера нужно поддерживать в актуальном состоянии. Поэтому перед запуском Dota 2 следует зайти на сайт производителя и проверить, не вышли ли новые драйвера:
После установки драйвера следует перезагрузить компьютер, чтобы исключить возможность сбоев. Также стоит учитывать, что для многих старых видеокарт новые драйверы уже не выходят.
Изменить параметры электропитания
По умолчанию в компьютере установлен сбалансированный режим электропитания, который, а в некоторых ноутбуках, в целях увеличения времени работы, и вовсе установлена экономия энергии.
Это не дает компьютеру раскрыть свой потенциал в Dota 2 полностью, поэтому первым делом нужно открыть панель управления, которую можно найти с помощью поиска. После нужно сделать следующее:
Включить режим производительности Nvidia
После установки драйвера для видеокарты от компании Nvidia можно ускорить работу Dota 2 с помощью режима производительности. Это немного упростит графику в игре, но повысит FPS. Обратите внимание, что этот метод доступен только в случае, если у вас видеокарта с чипом от Nvidia. Вот как это сделать:
Далее необходимо запустить Dota 2 и убедиться, что все отображается корректно. Если возникают проблемы, то нужно вместо «Пользовательские настройки с упором на:» выбрать «Настройки согласно 3D-приложению».
Отключить эффекты Windows
Если Dota 2 работает не в полноэкранном режиме, а в окне, в том числе и без рамки, то повысить FPS можно, если отключить эффекты Windows. Для этого нужно проделать следующие действия:
При необходимости на последнем шаге можно выбрать опцию «Особые эффекты». В таком случае можно самостоятельно выбрать, какие эффекты оставить, а какие — отключить.
Увеличить файл подкачки, если не хватает оперативной памяти для Dota 2
Чтобы компенсировать недостаток оперативной памяти, можно увеличить файл подкачки. Это позволит системе хранить часть необходимых Dota 2 данных прямо на жестком диске. Вот что нужно сделать:
Например, если в системном блоке установлена «плашка» на 4 Гб, то есть 4192 Мб, в поля выше нужно вписать число 2048. Можно сделать файл подкачки больше, но никакого прироста это не даст.
Следует понимать, что файл подкачки эффективен только тогда, когда системе не хватает оперативной памяти. Если компьютер имеет 8-16 Гб, то файл подкачки практически не используется. А при использовании SSD-диска в качестве системного наличие файла подкачки и вовсе может замедлить производительность Dota 2, поэтому не следует бездумно задавать большое значение файла подкачки.
Если Dota 2 запускается, но сильно тормозит, то перед началом всех процедур следует снизить графику до минимума через настройки игры. Если это не помогло, то придется прибегнуть к помощи сторонних программ для настройки видеокарты:
Загрузив программу, запускаем ее. В случае с NVIDIA Inspector нужно запускать файл nvidiaProfileInspector.exe, а не nvidiaInspector.exe. Сверху, в строке «Profiles:» можно выбрать любую игру, которая поддерживается драйверами Nvidia.
Ниже представлены все доступные настройки. Их много, но для того, чтобы ухудшить графику в игре до «картофельной», вполне достаточно всего нескольких, которые находятся в разделе «Antialiasing».
Наибольший прирост производительности дает изменение этих двух параметров:
Каждая из этих настроек имеет разные значения. Некоторые из них могут делать картинку в Dota 2 неудобоваримой, поэтому следует попробовать разные комбинации значений, которые дают более-менее сносное играбельную картинку.
В случае с RadeonMod все аналогично: нужно найти настройки, отвечающие за отображение текстур и снижать их до тех пор, пока FPS в игре не станет достаточно высоким.
Как разогнать видеокарту для Dota 2
Все, что связано с «разгоном», направлено на увеличение производительности, но это довольно обширные темы, о которых в двух словах рассказать сложно. К тому же это всегда довольно рисковое дело. Если что, мы вас предупредили.
Чтобы добиться большего значения FPS в Dota 2, сначала можно попробовать разогнать видеокарту. Самый простой способ сделать это — воспользоваться встроенными функциями ПО от производителя видеокарты.
Например, в комплекте с некоторыми видеокартами от GIGABYTE поставляется программа Graphics Engine, в которой есть несколько уже готовых профилей разгона. Это позволяет выжать из видеокарты 5-10 дополнительных кадров в секунду.
Если программы от производителя нет, то всегда можно воспользоваться универсальным решением — MSI Afterburner. Это одна из лучших программ для разгона, в ней множество разных настроек.
Но тут придется все настраивать вручную. Повышать следует в первую очередь частоту самого видеочипа («Core Clock») и частоту памяти видеокарты («Memory Clock»). Слева находятся базовые значения этих параметров. Справа отображаются температура и увеличение вольтажа — эти характеристики позволяют следить за «здоровьем» видеокарты.
При повышении частоты возрастает нагрев видеокарты. Если температура переходит отметку в 85 градусов, то следует увеличить скорость оборотов вентиляторов («Fan Speed»). Если температура повысилась до 100 градусов, то следует немедленно прекратить разгон, иначе чип может расплавиться. Мощный «разгон» требует водяного охлаждения, поэтому не следует повышать частоты более чем на 10%.
Разогнать процессор
В то время как «разгон» видеокарты вполне осуществим прямо в Windows, для того, чтобы улучшить работу процессора и тем самым увеличить быстродействие Dota 2, придется лезть в «Биос».
Геймерский «разгон» процессора обычно предполагает увеличение процессорного множителя (Core Ratio). Сделать это можно далеко не на каждом процессоре, а только на том, где этот множитель разблокирован. Обычно такие процессоры помечаются особым образом. Например, компания Intel использует маркировки «K» и «X‘. То есть, например, i7-4790 нельзя разогнать с помощью множителя, а вот i7-4790K — вполне.
Но как узнать точное название модели процессора? Проще всего воспользоваться программой CPU-Z. Запустив ее, нужно открыть вкладку «CPU» и посмотреть на самую первую строчку — «Name». Это и есть название процессора. Кстати, там же можно увидеть из сам множитель. Он в разделе «Clocks», в строке «Multiplier». Если процессор поддерживает «разгон», то этот множитель можно изменить.
Чтобы изменить коэффициент Core Ratio, нужно сначала попасть в оболочку BIOS. Для этого нужно нажать особое сочетание клавиш во время загрузки компьютера (до того, как появится экран Windows).
Сочетание может различаться в зависимости от материнской платы. Часто BIOS можно вызвать с помощью клавиши «F8» или «Del». На экране «Биоса» нужно найти раздел, посвященный процессору. Тут тоже все сложно, так как оболочек у BIOS много. Практически каждый производитель материнский плат использует свою собственную, поэтому без знания английского языка найти нужное место не так-то просто.
Изменять множитель нужно постепенно, повышая его на 2. После каждого изменения следует перезапускать компьютер и тщательно проверять работоспособность и температуру процессора. Если она становится выше 80 градусов во время игры, то нужно немедленно выключить Dota 2, перезагрузить компьютер, зайти в BIOS и снизить значение Core Ratio. Иначе процессор может сгореть.
Источник
[FAQ] Повышаем фпс на слабом ПК/ноутбуке. Полезные советы
09 May 2016 в 14:25
09 May 2016 в 14:25 #1
Повышаем фпс на слабом ПК/ноутбуке. Разрушаем мифы
ответственности за Ваши действия не несу.

Ниже предоставляю на всеобщее обозрение собственные методы по увеличению фпс в играх на low-end (слабых, попросту говоря) ноутбуках и ПК.
Предисловие:
Купив сверхслабый (и ооочень пожалев об этом) ноутбук (этой зимой 2016), а именно:
Видеокарта: Nvidia GeForce 920M 1GB VRAM
Процессор (!): Intel Celeron N2940 (1.83-2.24) GHz, 4 ядра. Ужаснейший процессор
Оперативка: 4 гига.
ОС: Windows 10 PRO
Сам ноутбук (модель): asus x552mj
Обошелся он мне в 8400 грн/около 25к рублей.
Пришлось перечитать очень много текста. Разрушу сразу несколько мифов:
1. Играем в окне, отключаем все пункты в «Быстродействие»
Бред сивой кобылы. Тестил сразу на двух ноутах, оба разные, но слабые, другой немного сильнее моего. Фпс наоборот, очень упал (было 60
стало 40-45). да, альт+табаться легче, но это не стоит потерь в 20 кадров (!).
2. Game Booster и прочая дрянь.
Убербесполезная программа, которая только лишь засоряет оперативку. Серьезно. Даже на 1 кадр дота не поднялась. Хотя, если держать систему в бардаке, имея на фоне тонну ненужных программ, возможно, она поможет.
3. Steamwebhelper.exe
Удаление, или же установка параметра «только чтение» на этом экзешнике чревато пропажей браузера в самом стиме. Способ действенный, но лишь при условии, что у Вас мало оперативки (2гб>).
1. Программа Ashampoo Core Tuner 2.
Способ действенный. Качаем, желательно фулл версию (найти с ключом можно на любом торренте).
P.S. Лично у меня стоит Полный экран (Fullscreen), и фпс вырос на 10 пунктов как в меню, так и в самой игре. Не пропускайте этот метод!
Дополнительный метод который помогает тем, у кого процессор вытягивает видеокарту (т.е. не такой слабый, как например, у меня, хотя попробовать стоит):
7. Убираем баннеры в доте (буст фпс в меню)
Это скорее мини-способ повышения фпс, ибо в самой игре прирост не такой большой, но в меню фпс вырастает раза в полтора.
Выглядит это так:
Сразу скажу, способ этот я увидел у другого человека, но т.к. тема приближенная к глобальной (в плане буста фпс), я решил добавить его сюда.
Идём по пути: C:WindowsSystem32driversetc
Находим файл hosts. Открываем его через блокнот, и в САМОМ конце добавляем эти 3 строчки:
95.211.186.156 blog.dota2.com
95.211.186.156 www.dota2.com
95.211.186.156 http://www.dota2.com/store/
Всё так же работает после обновления с компендиумом!
//
8. Лобби
Так же мини-совет, который в некоторых случаях колоссально поднимает фпс.
Особенно полезно для тех, кто любит абузить компендиум или сидеть в рандомных лобби.
В настройках снимаем галочку с параметра «При запуске игры заходить в региональные лобби» (как-то так). Если любим посидеть в «Russian Abuse 2017» и т.д., перед игрой выходим оттуда. Много народа в самом чате лобби 24/7 спамит текст, который (да-да) грузит процессор не на шутку.
9. Возвращение фпс после обновления 7.00 (глобальный метод)
Метод найден мною на просторах dev форума по доте, и немного модернизирован
Лично тестил этот метод, и скажу, что он действительно помогает. Лично мне прибавил около 20 фпс. А это не дурно для слабых машин.
Сначала в параметрах запуска доты 3 (Стим-Библиотека-Дота2-Свойства-Параметры запуска) вписываем эти параметры (попутно удаляя ВСЁ что было перед этим)
Заходим в доту, и через какое-то время (секунд 15) нас выкинет на раб. стол. Не переживайте, так надо. После опять заходим в параметры запуска, удаляем это всё, и вставляем эти данные (для самых слабых пк/ноутов):
Идем по этом пути: *ДИСК НА КОТОРОМ СТИМ*(если это диск С, то так)
С:Program Files (x86)Steamsteamappscommondota 2 betagamedotacfg и создаём там файл autoexec.cfg (если его там нет) и копируем туда всё от сюда : http://pastebin.com/MPKRgp5Q
Вот и весь метод. Попытался выложить максимально просто. Не пропускайте его! Пока что единственный найденный мною действенный метод по возвращению фпсиков после 7.00. Может быть патч какой-то закатит, или фикс, спешал фор вёдра. Будем ждать.
10. ОБНОВЛЕНИЕ 7.06. ПРИНЕСЛО ЛИ ОНО ОПТИМИЗАЦИЮ?
Да, у многих появился определенный буст. Есть и те, у кого всё пошло наоборот. Лично у меня фпс стабилизировался и ниже 40 не падает даже в самых потных замесах.
Чувствуете, что игра идёт не плавно? Советую добавить в параметры запуска эти строчки:
dota_experimental_panorama_skip_updates 1 panorama_experimental_limit_update_rate
ПОМНИТЕ. ЭТО КАСАЕТСЯ НОУТБУКОВ В ТОМ ЧИСЛЕ.
ТЕСТИРУЙТЕ СОВЕТЫ В ПАБЕ! НИКАК НЕ ПРОТИВ БОТОВ. Т.е. может показаться, что фпс ниже, если вы после классических пабов пойдете играть против ботов.
Хотя, если у вас Intel HD Graphics (попросту говоря, встроенная видеокарта), то смысла нету. В таком случае видеокарта по мощности не соответствует процессору.
Если не хочется паб (по определенным причинам), можно покатать кастомку.
Главное запомнить ДО и ПОСЛЕ.
Бытует мнение, что на стандартных (при первом запуске игры) настройках фпс выше. Незнаю, не тестировал.
Эти способы помогли мне поднять фпс до 50 в замесах (с 15-20).
Для видеокарт от AMD всё проще. План тот же, стоит лишь выкрутить ползунок на полную производительность.
После этого сохраняем параметры. Бегом тестировать дотку! 🙂
Решение проблемы с FPS после обновления Windows 10 Anniversary Update
После юбилейного обновления Windows 10, игроки столкнулись с очень низким показателем FPS в игре.
Имеется несколько путей для решения данной проблемы.
1. Установить совместимость игры с windows 8.
— Проходите в директорию игры
CSGO
«. SteamsteamappscommonCounter-Strike Global Offensive», нажимаете ПКМ по «csgo.exe», выбираете вкладку «Совместимость», из списка выбираете «windows 8».
DOTA2
«. Steamsteamappscommondota 2 betagamebinwin64», нажимаете ПКМ по «dota2.exe», выбираете вкладку «Совместимость», из списка выбираете «windows 8».
3. Проверка целостности системных файлов. В поиске windows вводите «cmd» и открываете консоль от имени администратора. Вводите в окне команду «sfc /scannow». Тут уже в разы проще, поэтому без скриншота.
Есть шанс, что способы могут не помочь. Но попробовать обязательно стоит.
ЕСЛИ СТОИТ ЛОК НА 60 ФПС, А ДРУГИЕ МЕТОДЫ ПОДНЯТЬ ФПС НЕ ПОМОГАЮТ (ОТКЛЮЧАЕМ DVR В ПРИЛОЖЕНИИ XBOX)
Через пуск заходим в приложение xbox. Далее ищем настройки
6. Если при каждом заходе в игру у Вас в настройках все возвращается назад (например, Вы выставили 100% обработку, но при каждом заходе она сбрасывается на 40%), то удалите файл video.txt по пути «*ДИСК, НА КОТОРОМ ЛЕЖИТ СТИМ*:Steamsteamappscommondota 2 betagamedotacfg». После дота сама установит параметры, выбранные Вами.
7. При утере какого-то файла, или же для обычной диагностики, советую сделать проверку целосности КЭША. Есть случаи, когда она поднимала фпс.
8. Если очень мешает повышенная температура процессора/видеокарты, стоит задуматься о покупке охлаждающей подставки.
9. Играйте на ноутбуке с подключенной к сети батареей. Всегда.
Возможно, я в чем-то не прав. Об найденных ошибках обязательно пишите.
По мере нахождения новых, действенных способов повышения фпса, буду писать сюда. Всем удачи и побольше фпс! 🙂
09 May 2016 в 15:58 #2
Спасибо, способ с разблокировкой процессора помог!
09 May 2016 в 16:04 #3
09 May 2016 в 16:07 #4
09 May 2016 в 16:14 #5
Полезная инфа на дота2ру? что то новенькое, спасибо, попробуем
У меня ползунок процессора был на 5%, выставил на 100%, хм, интересно интересно!
09 May 2016 в 16:15 #6
фпс обязательно подрастет. уверяю.
09 May 2016 в 17:49 #7
Поставил на кс го приоритет реального времени, фпс вырос на 10-20 единиц. Но, если включено, что-то помимо игры, звук будет нереально лагать (звуки будут, когда синий экран появляется, что-то похожее), а если открыть только игру, то всё будет вери гж
Чувак, ещё способ по повышению фпс в доте. Если запускать 32битную доту, то фпс будет где-то на 10-20 больше, чем на 64битной, у моего друга вырос аж на 30 кадров (с максимальных 40 до 80-90).
09 May 2016 в 17:59 #8
тема крутая, но щас бы ноут купить за 9к грн в 2016 азаххаха
09 May 2016 в 18:20 #9
я упоминал об этом (будут фризы). На высоком приоритете тот же прирост, но фризов почти нет.
а насчет 32х битки хз, щас буду тестить
09 May 2016 в 18:20 #10
09 May 2016 в 18:30 #11
А на Intel HD 3000 поиграть не хочешь?
Хотя i5 вытягивает, но это все перекрывается сломанной системой охлаждения
09 May 2016 в 18:54 #12
Сломанной? Всмысле забитой пылью/старая?
З.Ы. фото перезалей
09 May 2016 в 18:57 #13
В смысле что ваккумная трубка разгерметизировалась и вода в ней кипит не при 50, а при 100 по цельсию => вся система ниже сотни градусов не работает в принципе
да и кулер порой страшно трещит или вообще не крутится, видать центровка нарушена
09 May 2016 в 19:02 #14
09 May 2016 в 19:07 #15
09 May 2016 в 19:07 #16
Сильно у вас температура повышается при разблокировке проца?
09 May 2016 в 19:12 #17
09 May 2016 в 19:14 #18
разницы не заметил совсем. практически не повысилась. зато конкретно фпс ОЧЕНЬ сильно подрос, в 2 раза наверное.
09 May 2016 в 19:20 #19
09 May 2016 в 19:21 #20
Купил свой ноут до повышения курса за 35 и бед не знаю:beee:
Хотя нет, знаю. покупал новый hdd и материнку,
09 May 2016 в 19:29 #21
Разницы, наверное, нет. Но твой метод удобнее, ибо не надо лазить по папкам, искать 32х битку и т.д.
Спасибо!
09 May 2016 в 19:33 #22
Да,разницы не будет,но проще прописать в запуске,чем каждый раз запускать
09 May 2016 в 19:39 #23
добавил этот способ в шапку
09 May 2016 в 19:40 #24
Повышаем фпс на ноутбуке. Разрушаем мифы
ответственности за Ваши действия не несу.
Ниже предоставляю на всеобщее обозрение собственные методы по увеличению фпс в играх на low-end (слабых, попросту говоря) ноутбуках.
Купив сверхслабый (и ооочень пожалев об этом) ноутбук (этой зимой 2016), а именно:
Видеокарта: Nvidia GeForce 920M 1GB VRAM
Процессор (!): Intel Celeron N2940 (1.83-2.24) GHz, 4 ядра. Ужаснейший процессор
Оперативка: 4 гига.
ОС: Windows 10 PRO
Сам ноутбук (модель): asus x552mj
Обошелся он мне в 8400 грн/около 25к рублей.
Пришлось перечитать очень много текста. Разрушу сразу несколько мифов:
1. Играем в окне, отключаем все пункты в «Быстродействие»
Бред сивой кобылы. Тестил сразу на двух ноутах, оба разные, но слабые, другой немного сильнее моего. Фпс наоборот, очень упал (было 60
стало 40-45). да, альт+табаться легче, но это не стоит потерь в 20 кадров (!).
2. Game Booster и прочая дрянь.
Убербесполезная программа, которая только лишь засоряет оперативку. Серьезно. Даже на 1 кадр дота не поднялась. Хотя, если держать систему в бардаке, имея на фоне тонну ненужных программ, возможно, она поможет.
3. Steamwebhelper.exe
Удаление, или же установка параметра «только чтение» на этом экзешнике чревато пропажей браузера в самом стиме. Способ действенный, но лишь при условии, что у Вас мало оперативки (2гб>).
Ниже предоставлю способы, которые подняли мой фпс в ксго и доте в полтора-два раза
1. Программа Ashampoo Core Tuner 2.
Способ действенный. Качаем, желательно фулл версию (найти с ключом можно на любом торренте).
2. Разблокировка процессора
Нужна утилита «unpark CPU». Этот способ ОЧЕНЬ помогает. Сложно сказать, каков будет буст фпс’а. Нужно тестить самому.
Так вот, качаем по этой ссылке саму программу (в самом низу надпись «Download executable files. «)
Это НЕ разгон процессора! А лишь открытие его полного функционала.
P.S. Лично у меня стоит Полный экран (Fullscreen), и фпс вырос на 10 пунктов как в меню, так и в самой игре. Не пропускайте этот метод!
6. Если при каждом заходе в игру у Вас в настройках все возвращается назад (например, Вы выставили 100% обработку, но при каждом заходе она сбрасывается на 40%), то удалите файл video.txt по пути «*ДИСК, НА КОТОРОМ ЛЕЖИТ СТИМ*:Steamsteamappscommondota 2 betagamedotacfg». После дота сама установит параметры, выбранные Вами.
7. При утере какого-то файла, или же для обычной диагностики, советую сделать проверку целосности КЭША. Есть случаи, когда она поднимала фпс.
8. Если очень мешает повышенная температура процессора/видеокарты, стоит задуматься о покупке охлаждающей подставки.
Возможно, я в чем-то не прав. Об найденных ошибках обязательно пишите.
По мере нахождения новых, действенных способов повышения фпса, буду писать сюда. Всем удачи и побольше фпс! 🙂
Источник
Dota 2 является одной из самых популярных дисциплин в киберспорте. Для нормального игрового процесса требуется мощный компьютер. На слабых ПК и ноутбуках игра будет лагать, что не позволит геймерам реализовать весь свой потенциал. В этой статье мы рассмотрим, как оптимизировать игру Dota 2 и сам компьютер для повышения производительности.
Что такое DOTA 2
Это командная многопользовательская игра, которая завоевала популярность во всем мире. Dota 2 была создана на базе одной карты для Warcraft III. Игровой процесс ролевой стратегии проходит в режиме реального времени. В турнирах самый популярный формат — это 5 на 5, но запустить соревнования можно 1 на 1, 3 на 3 и т.д. Для увеличения своего уровня пользователям стоит выполнять такие действия на карте:
- сбор предметов;
- покупка артефактов;
- заработок золота.
Все это делает персонажа более сильным и улучшает его способности. Золото начисляется за разные действия, например, убийство врагов и героев, регулярные начисления от базы. Соперники располагаются на линиях, где ведут борьбу между собой и крипами. Задача команды состоит в уничтожении базы оппонента.
Минимальные системные требования к игре
Существенное изменение игры произошло 7 лет назад, когда начал использоваться движок Source 2. После этого обновления существенно улучшилась графика. Оптимизация этой версии Dota 2 оказалась на высоком уровне. Теперь платформа стала поддерживать VR-сцены. Рассмотрим действующие минимальные системные требования:
- ОС: Виндовс 7;
- видеокарта: Radeon HD2600/3600 или аналог GeForce 8600/9600GT;
- процессор: AMD или Intel Dual core 2.8 ГГц.
- ОЗУ: 4 Гб;
- свободное пространство на жестком диске: 8 Гб.
Игра широко распространена, а выполнить ее запуск можно даже на устаревших компьютерах. Важно понимать, что профессиональные геймеры не играют на минималках, они стараются работать на мощных ПК. На официальном сайте Dota 2 отсутствуют максимальные требования к системе. Сейчас большинство компьютеров средней ценовой категории поддерживают игру на ультра настройках.
Большое влияние на производительность оказывает видеокарта. Dota 2 будет иметь хороший FPS даже на устаревших чипах, например, GTX 1050 Ti, 1060, 1070. Для игры на ультра качестве FHD и выше рекомендуется использовать карту с памятью 2 Гб. При желании пользователи могут заменить комплектующие на ноуте или компьютере с учетом этих рекомендаций.
Настройка игры для поднятия FPS
Если FPS опускается до низких значений, то продолжать игровой процесс невозможно. Самым оптимальным вариантом повысить FPS будет понижение настроек графики. Пользователю необходимо зайти в расширенные настройки Dota 2 и деактивировать или уменьшить некоторые опции, например, тени, эффекты и текстуры. Для функции качества обработки экрана нужно установить значение до 70%, так как при более низких показателях картинка будет зернистой.
Частоту кадров в секунду следует установить на таком значении, которое сможет поддерживать ваш компьютер. Еще выбираем нужный API рендеринга. Зачастую стоит использовать библиотеку DirectX 11, но на старых девайсах лучшую производительность может показать OpenGL, Vulkan или DirectX 9, 10. Подходящий конфиг следует подобрать экспериментальным путем.
Параметры запуска Dota 2 для слабого компьютера
Перед началом игрового процесса рекомендуется установить оптимальные настройки в Steam. Пользователю необходимо нажать правой кнопкой мыши на значок Dota 2 в Стиме. Будет открыто окно Dota 2, где нужно выбрать раздел «Параметры запуска». Подобные настройки помогут увеличить быстродействие, например, повысится FPS, исчезнут лаги. Рассмотрим основные консольные программы:
- -high. Через эту команду можно предоставить высокий приоритет игре. Процессор в первую очередь будет обрабатывать запросы от Dota 2, что обеспечит прирост производительности.
- -novid. Если ввести в консоли данную команду, то произойдет отключение интро во время запуска игры. Подобное действие используют для ускорения загрузки.
- -autoconfig. Происходит сброс игры до заводских настроек. Если вы выбирали непонятные параметры, и игра начала тормозить, то для обеспечения стабильной работы Dota 2 можно выполнить эту команду.
- -map dota. Во время запуска Dota 2 будет подгружать карту. Это дополнительная настройка по оптимизации.
Непосредственно в консоли игры можно ввести такие команды:
- -nod3d9ex. Запускается разгрузка CPU. Процессор будет лучше обрабатывать игру при ее сворачивании и разворачивании.
- -noipx. Происходит разгрузка ОЗУ. Данную опцию рекомендуется включить в ситуации, когда на устройстве меньше 3 Гб оперативной памяти.
- -threads [число]. Пользователь указывает, сколько ядер процессоров будут подключены для обработки игры. Этот способ оптимизации рекомендуют использовать в ситуации, когда наблюдается неравномерная нагрузка на CPU.
- -noaafronts. Команда позволяет отключить сглаживание игры. Если игроки не обращают внимание на внешний вид картинки, то можно воспользоваться этой опцией.
Оптимизация игры для слабых ПК
Пользователи могут выполнить оптимизацию, чтобы обеспечить максимальную производительность игрового процесса. Это делается с помощью меню «Настройки», которое располагается в верхнем левом углу. После этого необходимо указать вкладку «Видео», где следует выполнить оптимизацию для получения возможности играть на слабом ПК.
Сначала рекомендуется установить подходящее для Dota 2 разрешение монитора. Если игровой процесс осуществляется на большом экране, то повышения производительности можно добиться путем понижения этого показателя. Главным пунктом при настройке является графика. Для достижения максимальной производительности можно выбрать автоматические настройки.
При ручном изменении показателей нужно обращать внимание на качество отображения игрового процесса. Если заметны серьезные ухудшения, то исправьте параметры. Ручную настройку рекомендуется использовать только для некоторых значений, например, анимированные портреты героев, тени, текстуры. Все эти показатели оказывают существенное влияние на FPS.
Как оптимизировать и выжать максимум FPS в Доте на слабом ПК
Существует большое количество способов достижения максимальной производительности игры Dota 2 на слабом компьютере. Для решения проблемы можно установить сторонний софт, например, Driver Updater, CCleaner, WinOptimizer. Эти программы удаляют с компьютера ненужные файлы и очищают систему, что обеспечивает повышенную производительность. Дальше мы детально рассмотрим другие способы оптимизации системы.
Освободить место на диске
Этот способ нужно использовать перед тем, как переходить к работе с драйверами. Пользователь должен знать, что на его HDD или SDD, где установлена ОС, осталось минимум 10-15 Гб памяти. Зачастую следует смотреть на диск С. Запас такого объема памяти нужен для хранения кэша и временных файлов игры.
Отключить ненужные программы
Все утилиты, запущенные в Windows или другой системе, занимают некоторый размер в ОЗУ и загружают микропроцессор. Пользователь может самостоятельно это проверить в диспетчере задач, который запускается одновременным нажатием на кнопки Ctrl+Alt+Del. Когда вы работаете на компьютере со слабым процессором и небольшим объемом ОЗУ (8-16 Гб), то перед началом игры рекомендуется отключать лишний софт, к примеру, браузеры, мессенджеры, антивирус.
Отключить оверлеи
В данном случае мы рассматриваем софт, который демонстрирует собственный интерфейс поверх других программ. К таким утилитам относится Origin, Steam, Fraps и другие. При открытом оверлее происходит его обработка компьютером, что снижает качество эффектов и FPS в игре. Для решения вопроса потребуется выключить все такие утилиты. Данный процесс выполняется в меню приложения, саму программу удалять не нужно.
Обновить драйвера видеокарты, скачать драйвера для Dota 2
Драйверы любой видеокарты нужно поддерживать в рабочем состоянии. Перед запуском игры необходимо перейти на портал производителя и проверить актуальную версию софта. Если вышли новые драйверы от AMD или Nvidia, то их потребуется скачать и установить на компьютере. После этого следует перезапустить устройство, чтобы избежать сбоев. Производители видеокарт создают специальные драйверы для популярных компьютерных игр, поэтому учитывайте этот факт при поиске программ.
Изменить параметры электропитания компа
В компьютерах в стандартных настройках используется сбалансированный способ электропитания. В отличие от ПК, в ноутбуках для увеличения работы выставляется режим экономии энергии. Если вы хотите раскрыть весь потенциал компьютера для игры, то необходимо перейти в «Панель управления» и выполнить такие действия:
- В качестве режима просмотра необходимо установить «Мелкие значки».
- Жмем на раздел «Электропитание».
- В открывшемся окне следует найти функцию «Настройка схемы электропитания». Нажимаем на эту ссылку.
- Указываем «Изменить дополнительные параметры питания».
- Появится выпадающий список. Выбираем в нем строку «Высокая производительность».
- Жмем на кнопку «Применить». Соглашаемся с внесенными изменениями.
Отключить эффекты Windows
Геймер может отключить полноэкранный режим в Dota 2. В этом случае игра запустится в окне без рамки. Если вы хотите поднять FPS, то потребуется выключить эффекты Виндовс. Для выполнения этих действий следует перейти в «Проводник» системы и открыть свойства папки «Мой компьютер». Затем выполняем инструкцию:
- В свойствах жмем на ссылку «Дополнительные параметры системы». Появится новое окно, где выбираем раздел «Дополнительно».
- Переходим во вкладку «Быстродействие», где следует выбрать опцию «Параметры…».
- Появится новое окно, в котором выбираем «Визуальные эффекты». После этого добавляем флажок рядом с функцией «Обеспечить наилучшее быстродействие».
- Если вы хотите самостоятельно выбрать эффекты, то указывайте функцию «Особые эффекты».
Включить режим производительности
Данный пункт подходит только для видеокарт от компании Nvidia. После установка файла с драйверами пользователи могут существенно ускорить графику и поднять FPS. Геймеру нужно найти на рабочем столе в правом нижнем углу значок «Настройка NVIDIA» и нажать на него ПКМ. Затем выполняем такие шаги:
- В появившемся окне необходимо указать раздел «Параметры 3D».
- После этого жмем на функцию «Регулировка настроек изображения с просмотром».
- Рядом со строкой «Пользовательские настройки с…» следует установить флажок. Ниже располагается ползунок, его следует передвинуть в режим «Производительность».
- Для сохранения изменений жмем «Применить».
Максимально снизить настройки графики в Dota 2
Если игра запускается, но наблюдается сильное торможение, значит необходимо сделать определенные настройки по ухудшению графики. Если стандартными средствами этого выполнить не получилось, то нужно использовать сторонний софт для видеокарты. Для комплектующих от AMD подходит RadeonMod, от Nvidia — NVIDIA Inspector. Скачиваем и устанавливаем нужный софт.
В утилите NVIDIA Inspector нужно найти строчку «Profiles:», после чего указываем нужную игру. В разделе «Antialiasing» доступны настройки, которые позволяют ухудшить графику. Существенный прирост производительности пользователи получат, когда изменять параметр «Antialiasing — Transparency Supersampling». Еще можно обратить внимание на опцию «Texture filtering — LOD bias».
Эти показатели отвечают за картинку в игре, поэтому рекомендуется экспериментировать с разными комбинациями. Это обеспечит увеличение производительности и оставит нормальную картинку. Утилита RadeonMod настраивается аналогичным образом. Пользователю следует снижать настройки отображения текстур до того момента, пока FPS не станет нужного размера.
Увеличить файл подкачки, если не хватает оперативной памяти для Dota 2
Если на компьютере недостаточно ОЗУ, то можно увеличить файл подкачки. Оптимальным вариантом будет ситуация, когда на ПК стоит SSD диск. В этом случае будет наблюдаться хорошая производительность. Пользователям необходимо открыть «Параметры быстродействия», затем во вкладке «Дополнительно» указать «Оптимизировать работу программ». Указываем нужный размер файла подкачки, например, 4192 Мб, после чего подтверждаем сделанное изменение.
Как разогнать видеокарту для Dota 2
Такая процедура необходима для повышения производительности видеокарты. На эту тему есть много мнений, но можно сразу сказать, что разгон является риском. При введении неправильных настроек видеокарта может сгореть. Если вы все равно решили воспользоваться этим способом увеличения FPS, то используйте встроенные возможности официального ПО от производителя.
Например, для видеокарт GIGABYTE предлагается утилита Graphics Engine. В ней имеются готовые профили для разгона. После активации этой опции пользователь сможет дополнительно получить 5-10 кадров в секунду. Если производитель не предлагает такой софт, то можно воспользоваться универсальной утилитой MSI Afterburner. Многие профессионалы выбирают данную программу из-за большого количества настроек:
- Core Clock — это частота чипа.
- Memory Clock — значение частоты памяти.
В программе отображаются текущие показатели. В правой части экрана пользователи могут увидеть вольтаж и температуру. После увеличения частоты происходит нагрев карты. Если температура увеличивается до 85 градусов, следует увеличить обороты вентиляторов. При 100 градусах разгон нужно прекратить, иначе видеокарта расплавится.
Как разогнать процессор на слабом ПК
Для выполнения этого действия следует перейти в Биос. В данной ситуации потребуется увеличить Core Ratio, что означает процессорный множитель. Не все процессоры поддерживают такой разгон. Опция актуальна для CPU с разблокированным множителем. Определить такой процессор можно по маркировке, например, Intel их помечает буквами Х или К.
Для изменения Core Ratio следует открыть Биос. Для этого жмем на предложенное сочетание клавиш на экране во время загрузки ПК, например, F8+Del. Профессионалы рекомендуют постепенно увеличивать множитель. После каждого изменения следует перезапускать ПК, проверять температуру CPU и температуру. Если процессор нагревается более 80 градусов, то необходимо снизить Core Ratio, чтобы он не сгорел.
Что делать, если ничего не помогло
Компьютеры очень быстро устаревают, а игры требуют все больших ресурсов. Этот тренд не изменяется и в Dota 2. Если пользователю не удается решить проблемы описанными выше способами, то придется приобретать новый ПК. При выборе устройства нужно обращать внимание на процессор, чтобы он мог быть актуальным в ближайшее время, например, Ryzen 5 или Intel Core i5. Во многих CPU от AMD и Intel имеется встроенный видеочип, которого будет достаточно для получения 60 FPS в игре.
Мнения экспертов и профессионалов
Перед запуском игры Dota 2 всегда смотрите на схему электропитания на ПК, это позволит добиться максимальной производительности. Если на компьютере интегрированная и игровая видеокарта, то нужно проверить, чтобы в работе использовалось дискретное устройство. Для стабильной игры на старом ПК можно выполнить несколько действий, например, переход на Виндовс 7 или 32-битную систему.
Выводы
- Дота 2 может запускаться на старых и новых компьютерах. Разработчики предлагают не заоблачные минимальные системные требования.
- Для игры на слабом компьютере потребуется выполнить некоторые манипуляции. Для повышения быстродействия нужно оптимизировать игру при помощи консольных команд.
- FPS увеличивается путем удаления лишних файлов в ПК. Еще можно уменьшить производительность игры.
- Если ни один способ не помог добиться нужного результата, то потребуется заменить компьютер.
Материал обновлен: 06.02.2023
Перейти к контенту
Главная » Новости » Как играть в Dota 2 на слабом ПК или ноутбуке в 2023 году?

Dota – не самая требовательная к системным ресурсам компьютерная игра, однако, на старом «железе» запустить её без лагов получится вряд ли. При этом далеко не все геймеры могут позволить себе покупку мощного игрового ПК или ноутбука. Мы расскажем о том, как играть в Доту на слабом ПК и ноутбуке.
Содержание
- Как запустить и играть в Dota 2 на слабом ПК и ноутбуке
- Настройки для слабых ПК в Dota 2
- Параметры запуска Доты 2 для слабых ПК
- Как оптимизировать Доту под слабый компьютер или ноутбук
Самый простой вариант – изменить настройки самой игры так, чтобы она корректно запускалась даже на стареньком компьютере. Как оптимизировать Доту под слабый ПК и ноутбук? Для этого рекомендуем выполнить следующие действия в настройках самой игры:
- Графика – выберете раздел «Простые настройки» и сместите ползунок до предела в сторону скорости. Это ухудшает графику, зато существенно поднимает ФПС.
- Расширенные настройки – здесь нужно убрать все параметры, которые нагружают процессор. Сюда относится анимация деревьев, карта аномалей, качество воды, травы и фауны.
- Регулировка теней – выставьте среднее значение или отключите совсем. Визуализация картинки пострадает, зато освободятся системные ресурсы для комфортной игры.
- Частота кадров в секунду – здесь лучше выставить максимальное значение, что поможет убрать лаги и зависания.
Настройки для слабых ПК в Dota 2
Параметры запуска для слабых ПК задаются через раздел свойства. Здесь есть вкладка ОБЩИЕ, где нужно выбрать команду УСТАНОВИТЬ ПАРАМЕТРЫ ЗАПУСКА. Здесь через пробел можно ввести команды, которые помогут оптимизировать игру для слабых и старых компьютеров.
Среди ключевых команд рекомендуем попробовать:
- autoconfig – сбрасывает все настройки до базового уровня и устанавливает конфигурацию, которая оптимально соответствует текущей производительности;
- high – задаёт высший приоритет для запуска игры, отключая всё лишнее;
- 32bit – запускает игру в 32-битном клиенте, хотя в базовой конфигурации проект заточен под 64-ьитную архитектуру;
- + fps_max # — отключает действующие ограничения по максимальной частоте кадров в секунду;
- +mat_hdr_level – уменьшает качество детализации отображающихся объектов до нулевого уровня;
- noaafonts – отключает сглаживание шрифтов, что помогает повысить производительность;
- threads N – здесь вместо N необходимо задать количество ядер, которые компьютер будет использовать для игры.
Параметры запуска Доты 2 для слабых ПК
Здесь мы расскажем о параметрах, которые необходимо выбрать в самом компьютере или ноутбуке. Здесь нужно обратить внимание на следующие настройки:
- Электропитание. По умолчанию на любом ноутбуке выставляется на сбалансированный или экономичный режим. Эту настройку нужно изменить на ВЫСОКУЮ ПРОИЗВОДИТЕЛЬНОСТЬ.
- Автозагрузка. Вместе с операционной системой обычно запускаются рабочие процессы, которые грузят процессор, хотя сами не используются. Эти процессы можно отключить, повысив тем самым общую производительность ПК.
- Удаление ненужных программ и приложений. Этот цифровой мусор замедляет работу компьютера, поэтому лишние файлы лучше поудалять.
Как оптимизировать Доту под слабый компьютер или ноутбук
Если перечисленные методы не помогают, для решения проблемы идеально подойдёт облачный гейминг. Это сервисы, которые запускают игру на стороне, а на компьютер выводится только картинка с возможностью управления игровыми персонажами. В результате игра корректно идёт даже на самых слабых ПК, причём в качественном графическом интерфейсе. Облачных сервисов для игр много, но одни из самых лучших условий и выгодные тарифы предлагает платформа GFN.