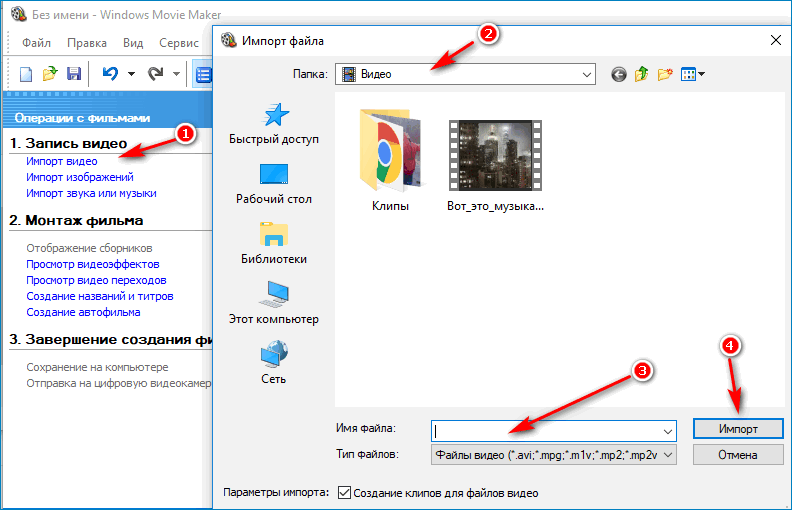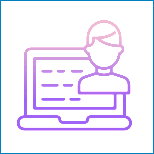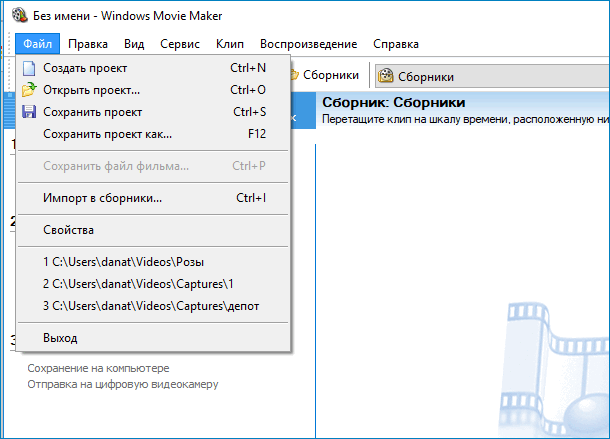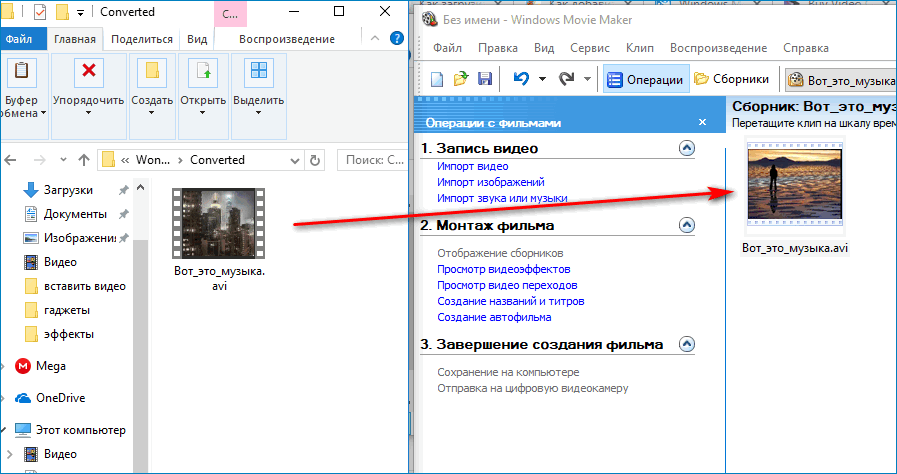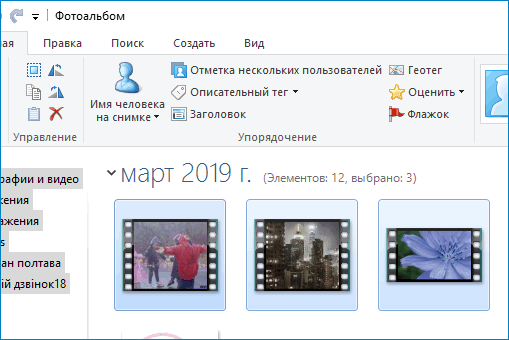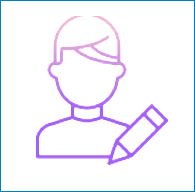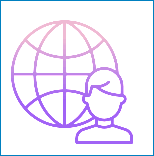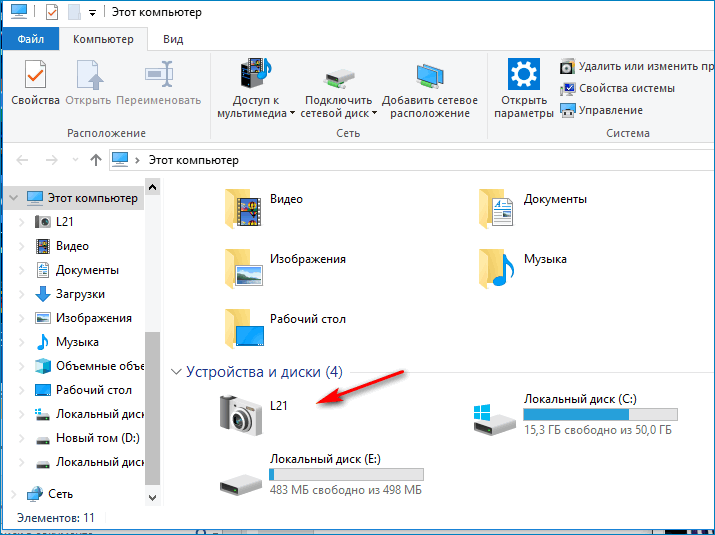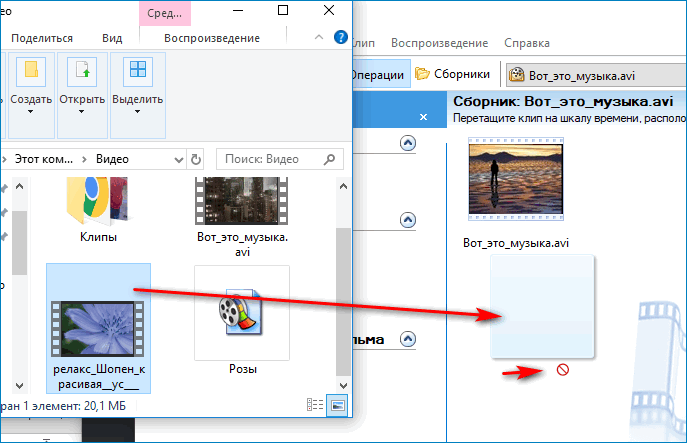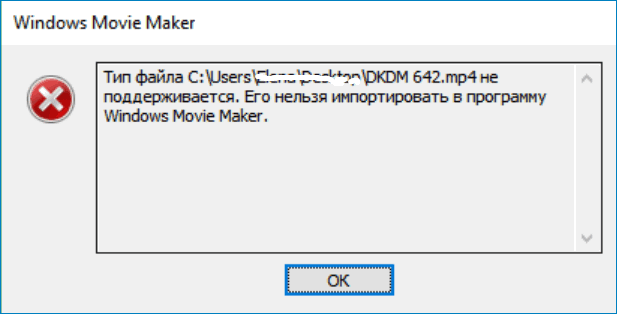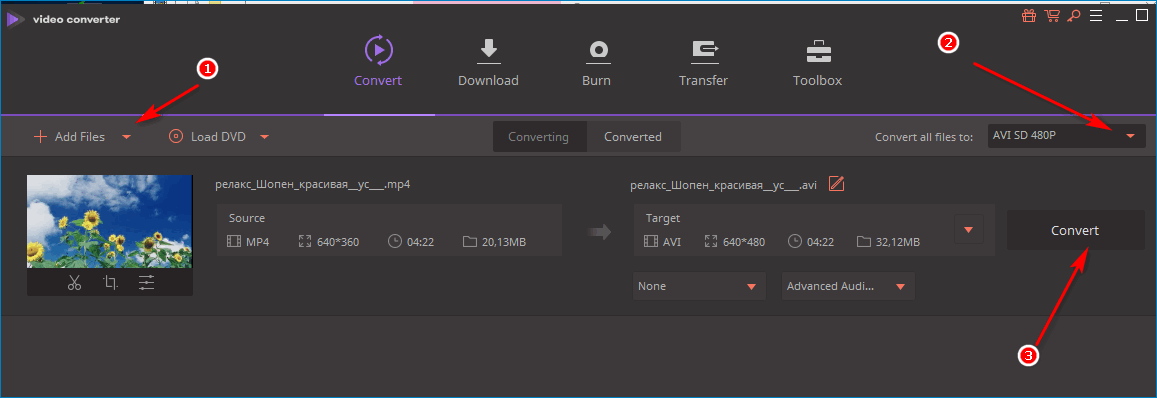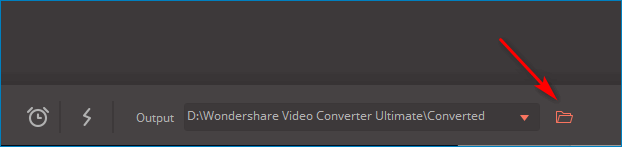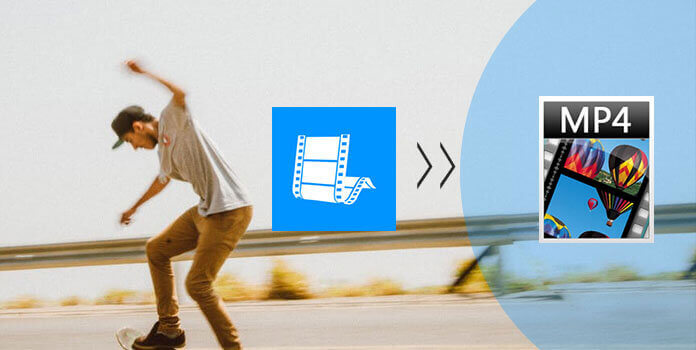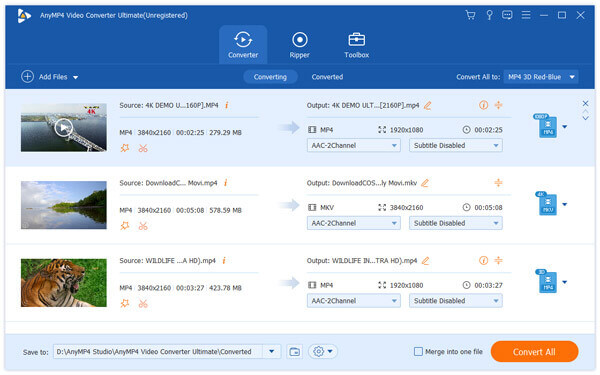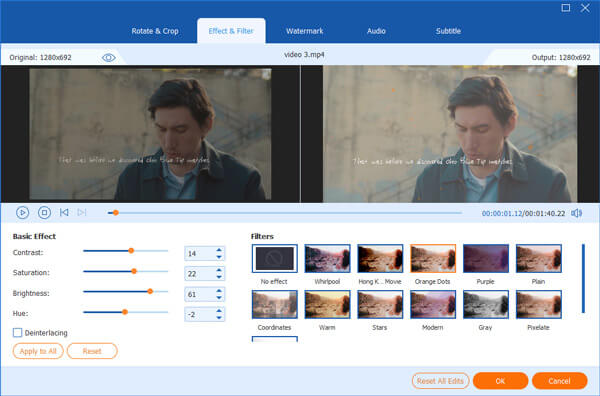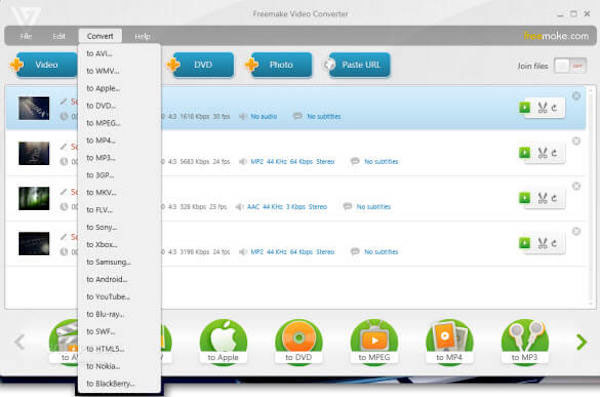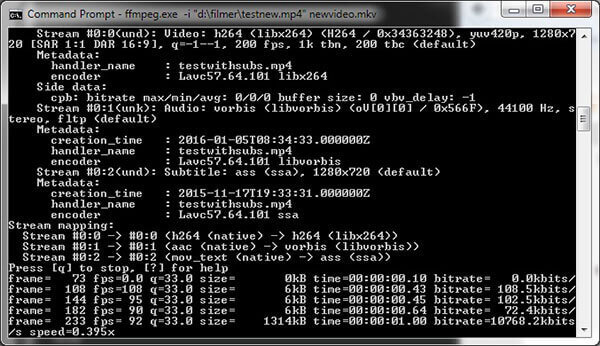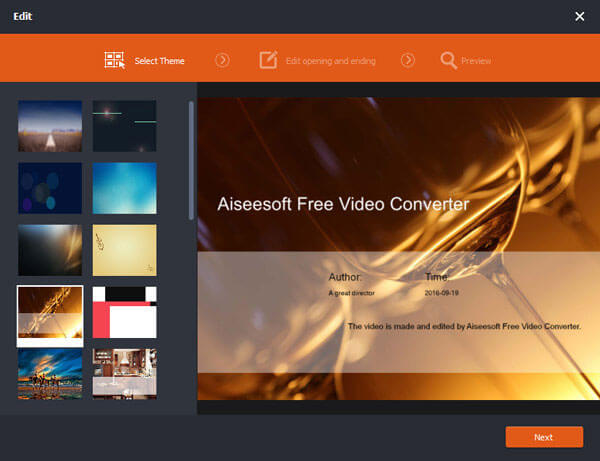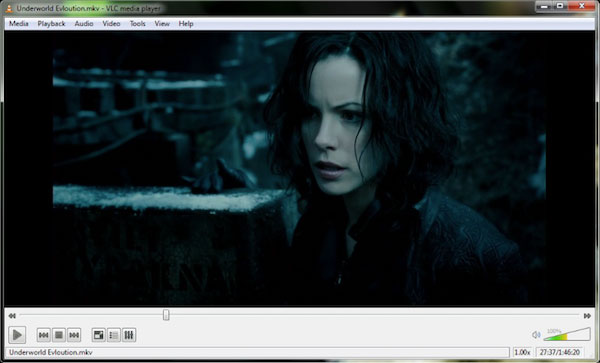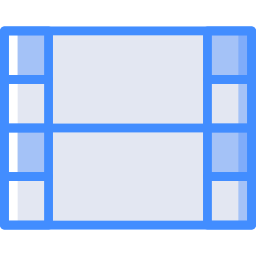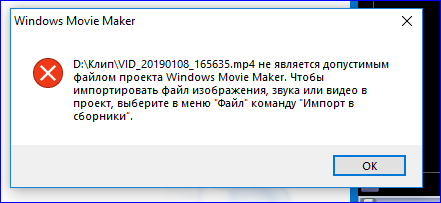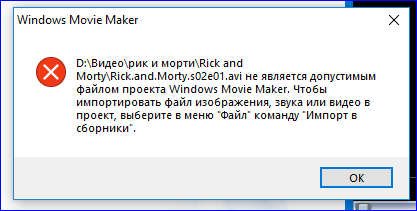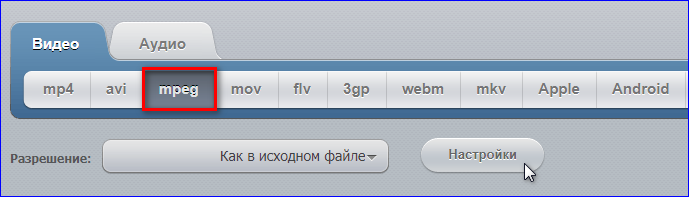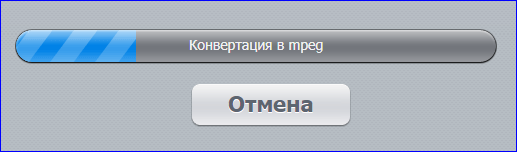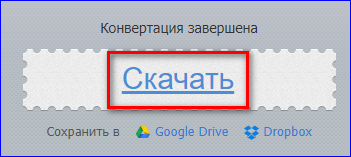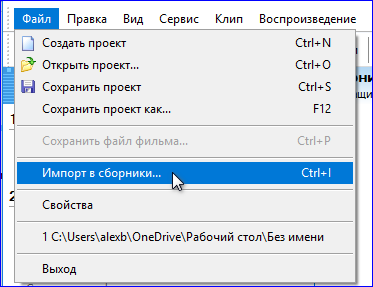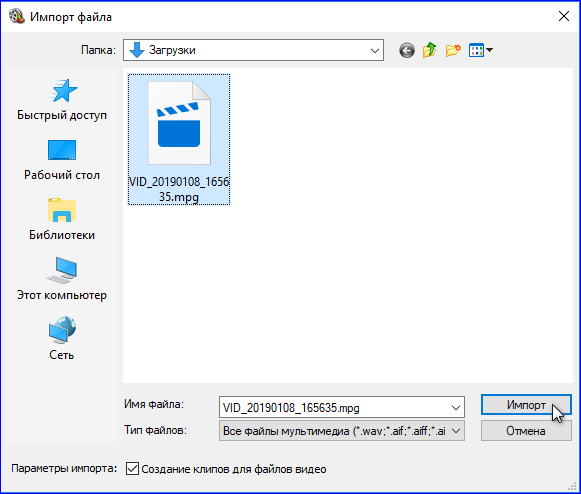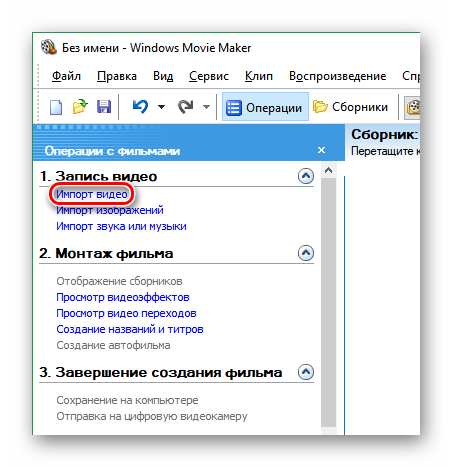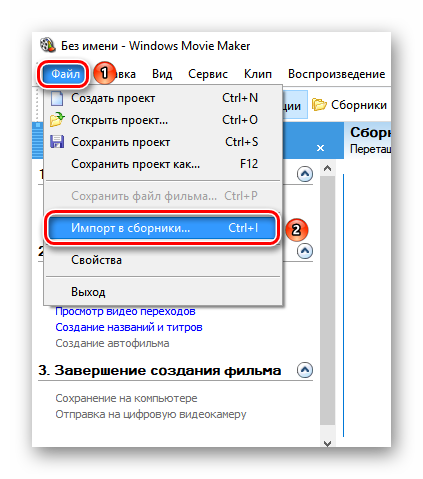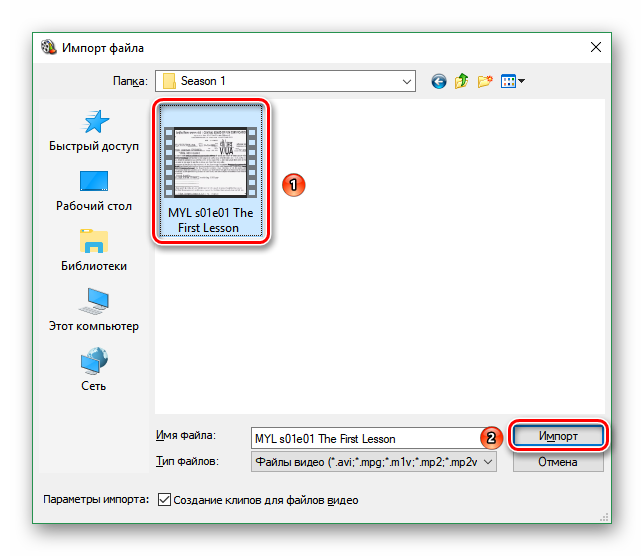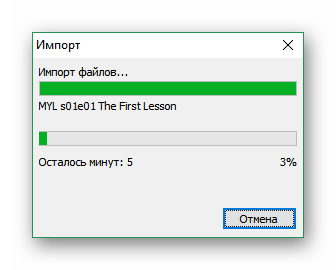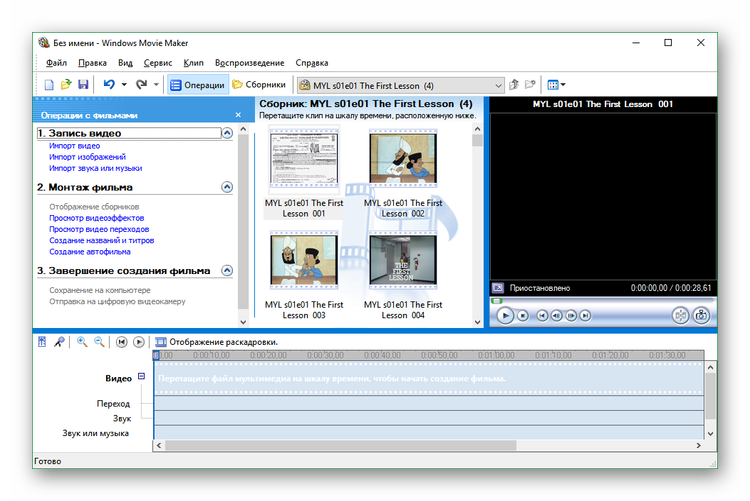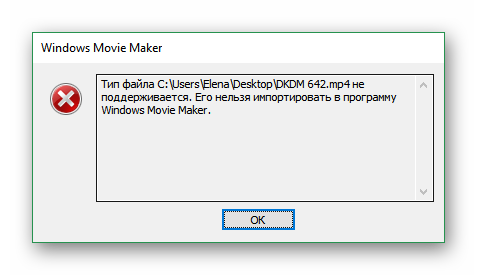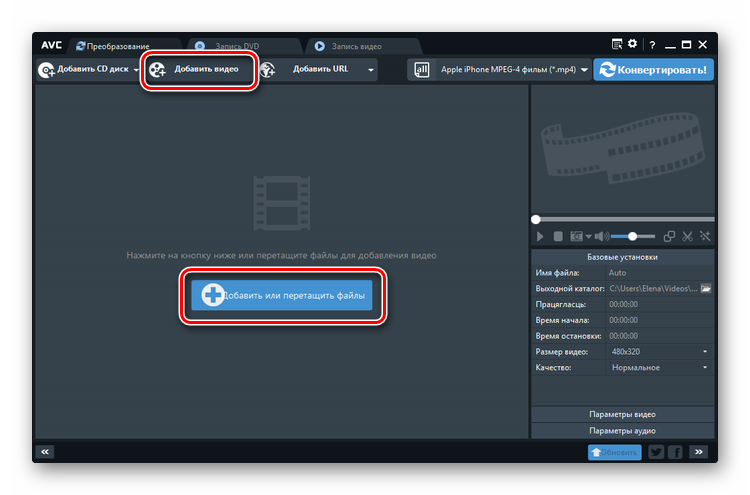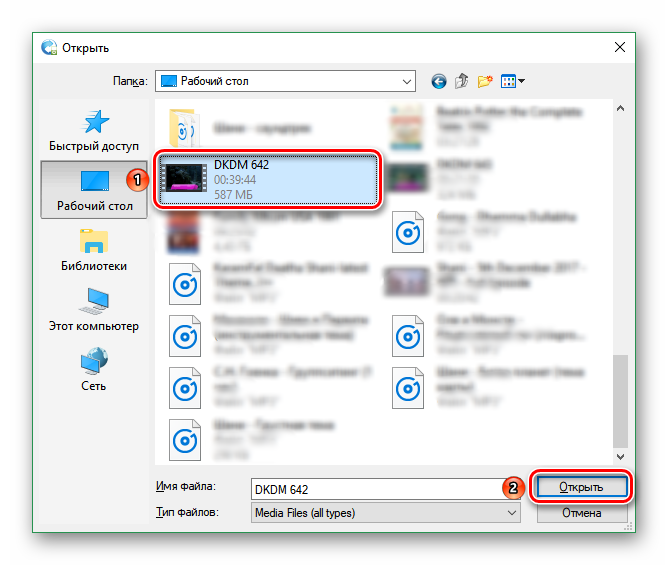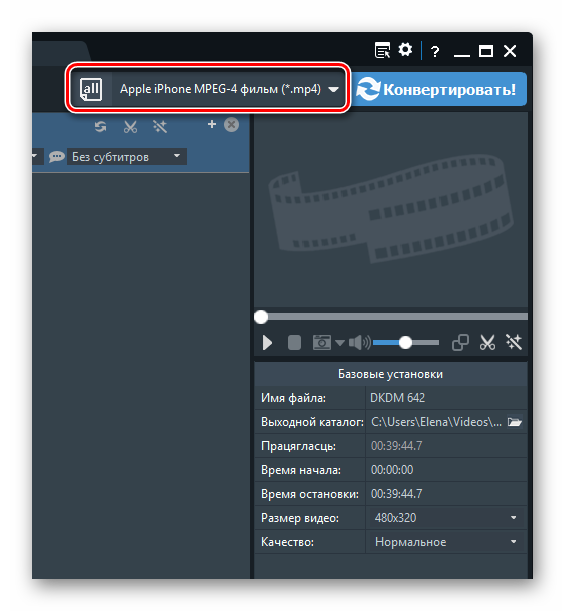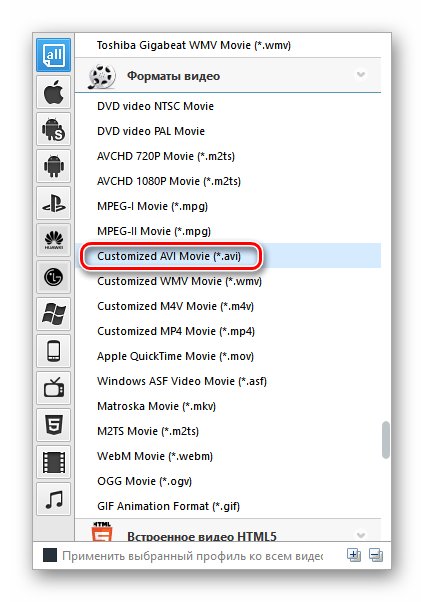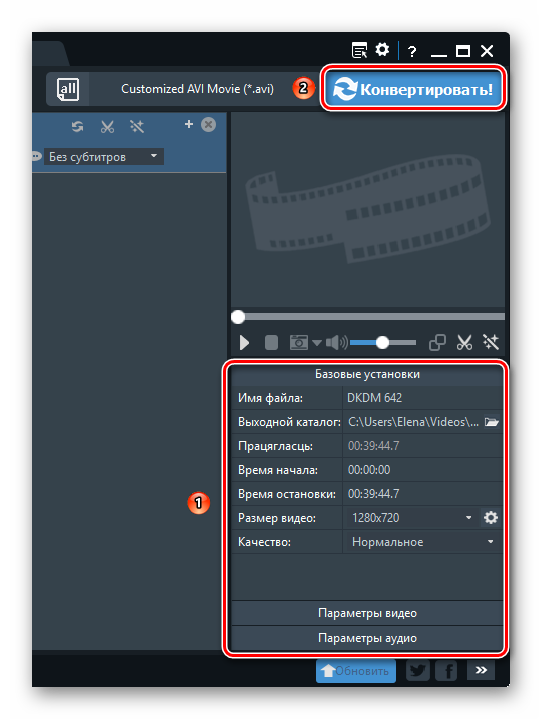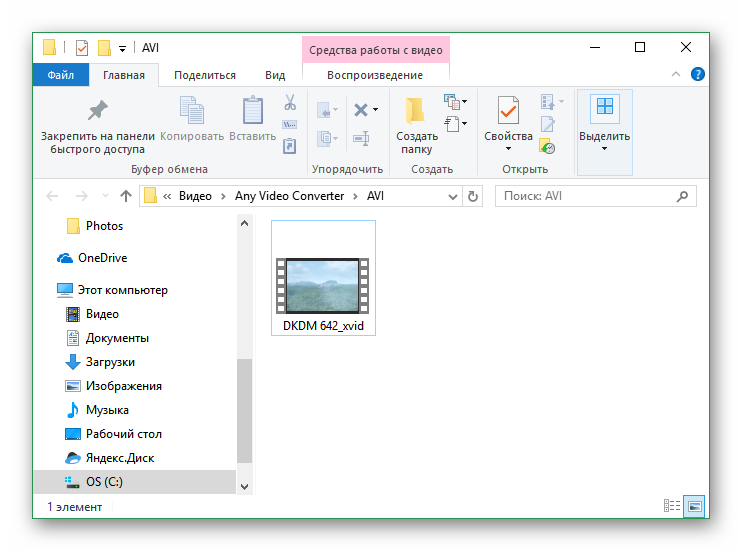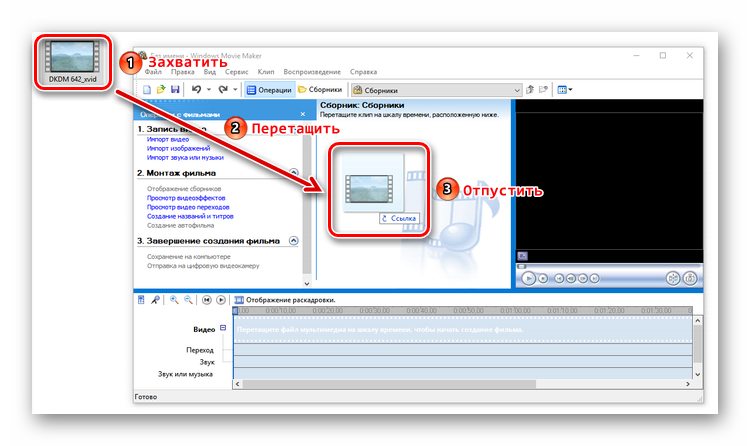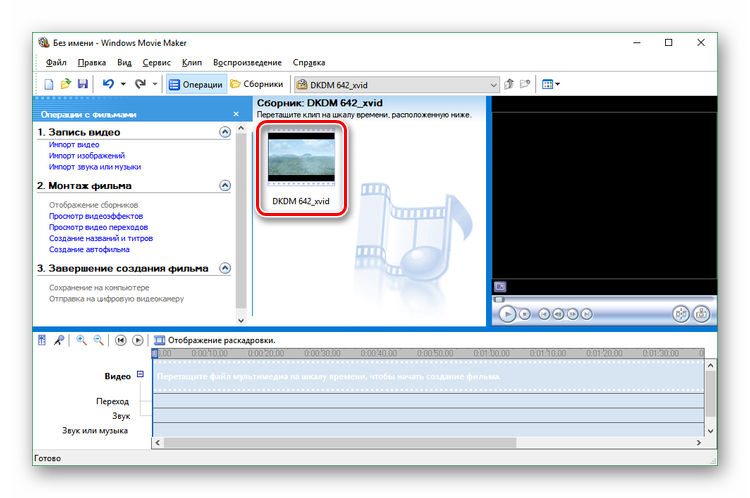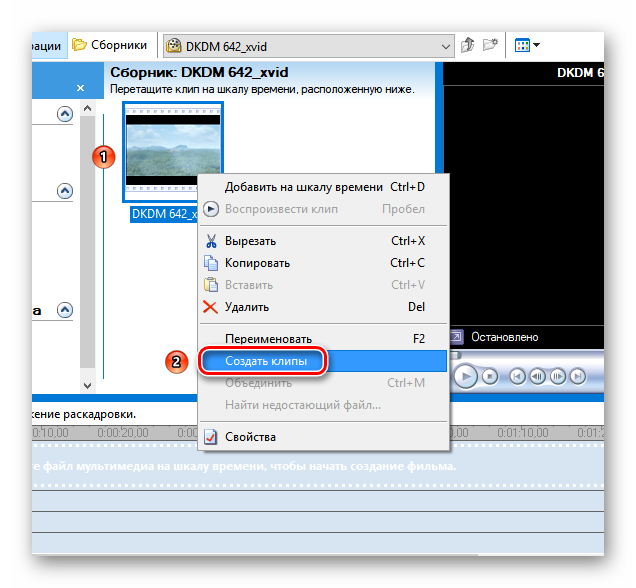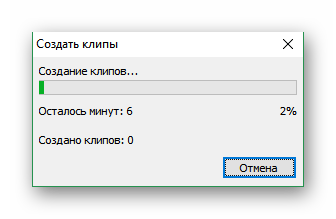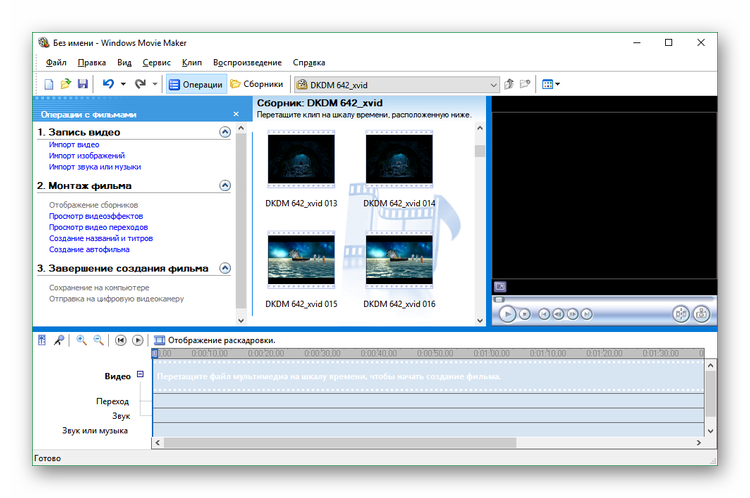При создании фильма не все знают, как загрузить видео в Movie Maker. Добавить видеоролик в приложение можно несколькими способами. Их использование зависит от того, где находится видео, которое нужно переместить в Movie Maker, и конфигурации этого устройства.
Содержание
- Использование меню «Операции»
- Через меню «Файл»
- Из проводника
- Использование программы Фотоальбом Windows
- С видеоустройства
- Подключение видеокамеры к ПК
- Подключение через порт USB
- Проблемы при загрузке
Использование меню «Операции»
В меню «Операции» , на котором обычно открывается приложение, переходят на пункт «Запись видео».
- Переходят по ссылке «Импорт видео» (стрелка 1).
- В открывшемся окне «Импорт файлов» ищут нужное видео. В адресной строке указывают папку, в которой оно расположено. Для поиска используют меню, расположенное слева.
В поле поиска открываются только видеофайлы, которые поддерживаются программой Movie Maker.
- Кликают по нужному файлу. Его название отображается в строке «Имя файла».
В нижней строке указано, какого типа файлы могут приниматься программой.
- Нажимают на кнопку «Импорт».
- В рабочем поле появляется видеофайл, который нужно было загрузить в Movie Maker.
Через меню «Файл»
Добавить видео в муви мейкер можно через меню «Файл». Открывается окно, в котором выбирают «Импорт в сборники». Можно использовать комбинацию клавиш Ctrl+I.
Дальше ищут адрес папки и указывают файл аналогично с предыдущим способом. Нажимают кнопку «Импорт».
Процесс загрузки может длиться некоторое время. При этом будет открыто окно «Импорт» с указанием хронометража загрузки.
.О завершении операции свидетельствует файл, который можно увидеть в рабочем окне.
Из проводника
Открывают папку, в которой находится нужное видео. Мышью можно перетянуть видео из папки на панель Коллекции.
Этот способ удобен, если импортировать нужно небольшое количество файлов, а папка с ними находится под рукой. Например, заранее заготовлены все фото, музыкальные и видео файлы.
Использование программы Фотоальбом Windows
При помощи Фотоальбома Windows можно быстро находить и загружать нужные видеофайлы. Ведь здесь есть функция сортировки:
- по ключевым словам;
- по тегам;
- по рейтингам;
- по дате создания.
«Фотоальбом Windows» связывают с папками «Изображения» и «Видео». Чтобы загрузить несколько видеороликов, их выделяют и нажимают кнопку «Создать фильм».
Автоматически откроется Movie Maker. На рабочем поле отобразится папка с файлами. После этого остается перетащить их на шкалу времени и использовать для создания фильма.
С видеоустройства
Для перемещения отснятого ролика с видеокамеры или цифрового аппарата выполняют такие действия.
- Устройство подключают к компьютеру.
- Переводят камеру в режим воспроизведения.
- Переходят по ссылке «Запись с видеоустройства»
Если такой ссылки нет, проверяют, подключена ли камера, и нажимают кнопку включения панели задач. Включается мастер, выполняющий импорт видео. Он переносит видео с фотоаппарата к компьютеру.
Подключение видеокамеры к ПК
Для хранения информации в большинстве видеокамер, использующий формат DV, используют магнитную ленту. Перед подключением ее нужно перемотать.
Для подключения можно использовать порт FireWire или USB, при этом последний использовать нежелательно. Он медленно и слабо передает информацию, поэтому качество ролика после передачи может оказаться слабым. Зато при передаче через порт FireWire качество сохраняется максимально возможным.
Исправить ситуацию при отсутствии этого порта можно, купив внешнюю плату порт FireWire. Она устанавливается в порт камеры DV-Out и во вход FireWire на ПК.
Подключение через порт USB
Проще подсоединить цифровой аппарат. Обычно для этого достаточно кабеля с портом USB.
Перед тем, как импортировать видео, подсоединяют устройство к компьютеру, включают его. Оно отображается на вкладке «Мой компьютер» (стрелка).
Открывают и ищут нужный файл. Переносят его одним из выше описанных способов.
Проблемы при загрузке
Иногда импортировать ролик не получается. При использовании меню «Файл» или «Импорт видео» приложение отказывается «видеть» ролик, его нет в отображении папки, из которой происходит загрузка.
При попытке перетянуть вручную, появляется сообщение, что такой формат видео не поддерживается.
Как вставить ролик в таком случае? Возможно 2 варианта действий:
- найти видео нужного формата;
- изменить формат имеющегося.
Для этого используется конвертер видео, который можно легко найти и установить на компьютере бесплатно или за деньги.
В конвертере указывают формат, которому оно должно соответствовать. Узнать, какой из возможных поддерживается Movi Maker можно в нижней строке окна загрузки.
Найти преобразованный файл можно, перейдя по стрелке.
Затем видео импортируется одним из способом.
Есть достаточное количество способов импорта видеороликов в Movi Maker. Они позволяют быстро находить нужные файлы и использовать их для создания фильма.
Сталкивались ли вы когда-нибудь с такой ситуацией: при импорте файлов MP4 в Windows Movie Maker, но вдруг он перестает работать или Windows Movie Maker не может распознать файлы MP4? Ну, причина этой проблемы в том, что Windows Movie Maker не может поддерживать формат MP4, и вам нужно перенести видео из формата MP4 в любые другие форматы, поддерживаемые Windows Movie Maker, включая WM, MPE, MPG, MPEG, ASF. , MP2V, MP2, M1V, AVI и WMV. Процесс конвертации прост и удобен, как будто у вас есть профессиональная программа, чтобы помочь вам. Таким образом, эта статья познакомит вас с приложениями 6 для импорта MP4 в Windows Movie Maker, а ниже приведены пошаговые инструкции.
- Часть 1: лучший способ импортировать MP4 в Windows Movie Maker
- Часть 2: бесплатные способы 5 для импорта MP4 в Windows Movie Maker
- Часть 3: Часто задаваемые вопросы об импорте MP4 в Windows Movie Maker
AnyMP4 Видео конвертер Ultimate является лучшим и наиболее полным программным обеспечением MP4 для Windows Movie Maker. Это может помочь конвертировать ваши видео MP4 в любые другие форматы, совместимые с Windows Movie Maker, без особых усилий. После загрузки и установки этого программного обеспечения следуйте приведенным ниже инструкциям, чтобы импортировать MP4 в Windows Movie Maker.
Шаг 1: импортируйте видео MP4 в программу
Как только откроете AnyMP4 Video Converter Ultimate, нажмите кнопку «Добавить файлы» в верхнем левом углу, чтобы добавить видео, которое вы хотите конвертировать.
Шаг 2: отредактируйте настройки видео
Нажмите на иконку Edit и перейдите в окно редактирования. Вы можете настроить видео эффект, вращать, обрезать и водяные знаки видео.
Шаг 3: выберите формат вывода
Выберите формат, который вы хотите конвертировать в нижнем фрейме. Убедитесь, что выбранный формат совместим с Windows Movie Maker.
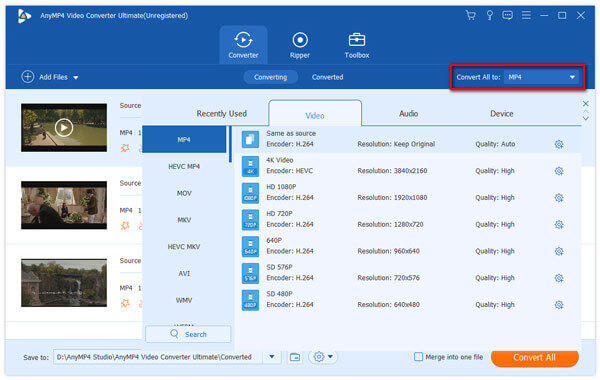
Шаг 4: конвертируйте видео MP4
Выберите место для сохранения экспортированного видео и нажмите кнопку «Преобразовать все», чтобы начать процесс преобразования. Затем ваш файл MP4 может быть импортирован в Windows Movie Maker в другом формате.
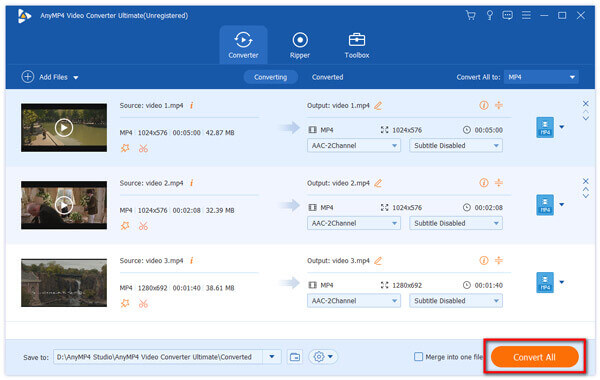
Часть 2: пять бесплатных способов импортировать MP4 в Windows Movie Maker
1. Видео конвертер Freemake
Freemake Video Converter хорошо известен тем, что отлично импортирует файлы MP4 в Windows Movie Maker. Он поддерживает передачу видео между форматами 500 +, включая MP4, MP3, AVI, WMV, MKV и другими. Он может использоваться на многих платформах и зарабатывает хорошую репутацию среди пользователей.
Шаг 1: Скачайте и установите Freemake Video Converter на свой компьютер. Эта программа доступна только для Windows.
Шаг 2: Нажмите кнопку «Добавить» в правом верхнем углу, чтобы открыть выбранное видео MP4 в главном интерфейсе.
Шаг 3: Выберите формат видео, совместимый с Windows Movie Maker, например MPEG. А затем отредактируйте настройки видео в окнах редактирования.
Шаг 4: Затем импортируйте файлы MP4 в Windows Movie Maker, нажав кнопку «Преобразовать».
2. Ffmpeg
FFmpeg — это бесплатный программный проект для записи, конвертации и потоковой передачи аудио и видео. Конечно, с помощью этой программы вы можете импортировать видео MP4 в Windows Movie Maker. Простой интерфейс и лаконичный дизайн помогут вам легко работать.
Шаг 1: Загрузите программу FFmpeg на свой компьютер и запустите ее. Единственным недостатком этой программы является то, что она недоступна для Mac OS X / 11/12.
Шаг 2: Скопируйте и вставьте приведенный ниже код в командную строку: ffmpeg -i input -acodeclibfaac -vcodec mpeg4 -b 1200k -mbd 2 -flags + mv4 + aic -trellis 2 -cmp 2 -subcmp 2 -metampata title.
Шаг 3: Введите новое имя для выходного видео в заголовке метадады, где находится X, и нажмите кнопку «Ввод».
Шаг 4: Определите место назначения, в котором сохранено экспортированное видео, и снова нажмите Enter, чтобы запустить процесс преобразования. Теперь вы можете импортировать видео MP4 в Windows Movie Maker.
3. Aiseesoft Бесплатный видео конвертер
Aiseesoft Free Video Converter — еще одна программа для конвертации видео, которую вы должны принять во внимание. Благодаря множеству форматов вывода в этом программном обеспечении вы можете легко конвертировать видео MP4 в другие форматы видео, совместимые с Windows Movie Maker.
Шаг 1: После загрузки и установки Aiseesoft Free Video Converter на компьютер нажмите «Добавить файл», чтобы добавить видеофайл, который вы хотите конвертировать.
Шаг 2: Перед преобразованием вы можете отредактировать настройки видео. Нажав кнопку «Изменить», вы можете добавить начальную и конечную тему и слова.
Шаг 3: Затем нажмите кнопку выпадающего меню «Формат вывода», чтобы выбрать целевой формат видео. И нажмите Convert, чтобы экспортировать видео.
4. VLC
VLC — это простой, но функциональный инструмент для импорта видеофайлов MP4 в Windows Movie Maker. Это облегчает решение вашей проблемы, так как Windows Movie Maker не может распознать файлы MP4. Читайте дальше и учитесь.
Шаг 1: Загрузите и установите VLC, а затем запустите его на своем компьютере. VLC относится как к Windows, так и к Mac.
Шаг 2: Нажмите кнопку Добавить, чтобы добавить свой файл, который вы хотите импортировать видеофайлы MP4 в Windows Movie Maker.
Шаг 3: Нажмите на вкладку видео, выберите подходящий формат, совместимый с Windows Movie Maker.
Шаг 4: Просто нажмите на кнопку Convert в правом нижнем углу, чтобы начать процесс конвертации.
5. Бесплатный конвертер MP4
Бесплатный конвертер MP4 хорошая программа для конвертирования видео Он поддерживает широкий спектр видеоформатов, таких как MP4, AVI, MKV и так далее. Таким образом, вы можете импортировать файлы MP4 в Windows Movie Maker с высоким качеством с помощью бесплатного конвертера MP4.
Шаг 1: Загрузите и запустите бесплатный конвертер MP4 и добавьте видео MP4 в основной интерфейс. Вы также можете добавить несколько видео здесь.
Шаг 2: Выберите формат видео, которое вы хотите экспортировать, в категории формата. И выбранный формат должен поддерживаться Windows Movie Maker.
Шаг 3: Нажмите кнопку «Преобразовать» и подождите несколько минут, чтобы импортировать файл MP4 в Windows Movie Maker.
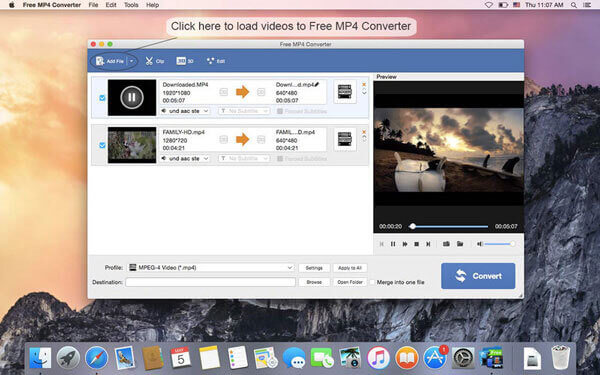
Часть 3: Часто задаваемые вопросы об импорте MP4 в Windows Movie Maker
Какой формат видео работает с Windows Movie Maker?
Windows Movie Maker может импортировать следующие форматы: видеофайлы: .wmv, .asf, .wm, .m2ts, .mts, .m2t, .mov, .qt, .avi, .dvr-ms, .wtv, .mp4, .m4v, .3gp, .3g2, .k2g, .mpeg, .mpg, .mpe, .m1v, .mp2, .mpv2, .mod, .vob, .m2t, .m1v и .mov, .asf, .wm , .wma, .aif, .aiff, .wav, .m4a и .mp3, .jpg, .jpeg, .jfif, .jpe, .tif, .tiff, .gif, .bmp, .dib, .rle,. ico, .icon, .png и .wdp.
Как сохранить видео в формате MP4 в Windows Movie Maker?
Запустите Windows Movie Maker, после редактирования проекта нажмите «Файл», чтобы выбрать «Сохранить фильм», чтобы выбрать MP4. Затем он сохранит видео Windows Movie Maker как MP4, но формат может быть воспроизведен только в Windows Live Movie Maker.
Как опубликовать видео Windows Movie Maker на YouTube?
Шаг 1. Откройте видео в Windows Movie Maker, нажмите «Опубликовать фильм», затем выберите «Сохранить на этом компьютере». Шаг 2. В разделе «Дополнительные параметры» установите параметры для видео и нажмите «Опубликовать», чтобы сохранить видео из Windows Movie Maker локально на вашем компьютере. Шаг 3. Перейдите на YouTube в своем браузере и войдите в аккаунт YouTube. Нажмите «Загрузить», чтобы выбрать опубликованное видео и начать загрузку на YouTube.
Пользователи операционной системы Windows XP, Vista или 7 часто сталкиваются с проблемой: видеоредактор Windows Movie Maker не видит видео MP4. Почему так происходит и как загрузить файл в программу? Решение проблемы находится ниже.
Содержание
- Что такое Movie Maker?
- Почему редактор не распознает формат?
- Как изменить формат видео?
- Как загрузить видео в Movie Maker?
Это простой видеоредактор для любителей киносъемки, который используется для базовой корректировки ролика. Благодаря удобному интерфейсу, Муви Мейкер подойдет даже новичку, ранее не имевшему дело с монтажом фильмов.
Ранее редактор являлся базовым компонентом ОС Windows XP или Vista, однако после выхода последней версии операционной системы, компания Microsoft прекратила официальную поддержку старого ПО. Служба поддержки компании обуславливает это тем, что пользователям нужно массово переходить на Windows 10 и скачивать новую версию Киностудии из Microsoft Store.
Старая версия Movie Maker несколько отличается от современной Киностудии, но и в ней есть некоторые преимущества. В качестве основных функций стоит выделить:
- Раскадровку / обрезку видео;
- Наложение фильтров и анимации;
- Редактирование громкости звука и скорости воспроизведения;
- Создание названий и титров.
Видеоредактор также имеет существенные недостатки:
- Нет возможности сохранить файл в готовом формате для воспроизведения на разных устройствах;
- Отсутствует наложение пользовательской фоновой музыки;
- Немного неудобный интерфейс для раскадровки;
- Отсутствие поддержки формата MP4.
На последнем пункте остановимся более детально, ведь большинство устройств сегодня записывают видео именно в этом формате.
Почему редактор не распознает формат?
Все дело в старой версии Муви Мейкер, не адаптированной под современные цифровые устройства. Movie Maker не читает MP4 файл даже небольшого размера, записанный с обычного мобильного телефона.
Программа видит только форматы AVI, MPG, MPEG, M1V, MP2, WM, WMV, ASF.
Причем, исходя из собственного опыта, Windows Movie Maker не всегда распознает вышеуказанные форматы и выдает ошибку. Возможно это связано с разрешением видео Full HD или 4K, которое для данного редактора является «непривычным».
Техническая поддержка Movie Maker под операционные системы Windows XP, Vista и 7 отсутствует давно, а значит, обновления форматов ожидать не приходится. Единственный выход для пользователей — конвертировать файл из исходного формата MP4 в поддерживаемый видеоредактором.
Рекомендуется делать конвертацию в формат MPG с небольшим итоговым размером файла.
Как изменить формат видео?
Для этого нужно воспользоваться любым конвертером видео онлайн или скачать Free MP4 Video Converter на компьютер. Конвертация ролика происходит в несколько этапов:
- Чтобы изменить формат видео, следует открыть в интернете подходящий конвертер онлайн и загрузить в него исходник.
- Далее выбрать подходящий формат, в который будет конвертироваться исходное видео. Для Movie Maker лучше ставить MPEG.
- В настройках можно дополнительно указать параметры видео.
- Затем нажать кнопку «Конвертировать» и дождаться окончания переформатирования ролика.
- Готовый файл сохранить в нужную папку на компьютер через кнопку «Скачать».
Как загрузить видео в Movie Maker?
Для начала работы с конвертированным файлом следует запустить видеоредактор и открыть раздел «Файл». Там выбрать пункт «Импорт в сборники».
Далее найти папку на ПК, где сохранен новый файл, и нажать «Открыть».
Важно: Если файл был конвертирован в неверный формат, программа не увидит его в исходной папке.
После загрузки ролик появится на рабочей панели.
Windows Movie Maker не видит MP4 файлы, поскольку его версия не адаптирована под современные реалии съёмки. Техническая поддержка программы была прекращена несколько лет назад, отсюда отсутствие обновлений для списка форматов, поддерживаемых видеоредактором. Чтобы загрузить исходное видео в MP4, его нужно сначала конвертировать в подходящий формат для Movie Maker, а затем заливать в редактор для дальнейшей работы.
Несмотря на то, что программа Windows
Movie Maker является, пожалуй, одним из самых простых видеоредакторов у новичков (да иногда и у достаточно опытных пользователей) не знакомых с процессом создания роликов возникает масса вопросов. Именно для ответов на самые часто задаваемые вопросы и была подготовлена данная статья.
Вопросы о работе с видео:
- Как в программу импортировать видео?
- Что делать, если не получается добавить видеофайл?
- Какие видеоформаты поддерживает программа?
- Что делать если добавленное видео потеряло четкость?
- Как добавить видеопереходы?
Вопросы о работе с аудио:
- Как в программу добавить музыку?
- Что делать, если не получается импортировать аудиофайл?
- Какие аудиофайлы поддерживает программа Windows Movie Maker?
- Как отключить звук для вставленного видео?
- Как включить отключенный звук для добавленного видео?
- Как нарезать музыку?
- Что делать, если при импорте звука его качество ухудшилось?
Вопросы о работе с графикой:
- Как добавить картинку?
- Почему не получается импортировать изображение?
- Какие графические форматы поддерживает программа Windows Movie Maker?
- Как изменить фон ролика?
- Как картинку вписать в фоновый рисунок или сделать ее фон другим цветом?
Вопросы о сохранении / проигрывании видео:
- Как сохранить видео?
- Что делать, если не получается сохранить видео в файл?
- Как проиграть формат MSWMM или конвертировать его в WMV-файл?
- Как воспроизвести сохраненное видео в формате WMV?
Прочие вопросы:
- Где скачать программу Windows Movie Maker?
- Какие форматы поддерживает программа?
- Почему при импорте программа неожиданно закрывается?
- Какие есть альтернативные видеоредакторы?
Вопросы о работе с видео:
-
Как в программу импортировать видео?
Для того чтобы добавить в приложение какой-либо видеоролик или фильм необходимо в панели «Movie Tasks» (Операции
с фильмами) кликнуть по ссылке «Import videos» (Импорт видео). Еще можно добавить видео, нажав в главном меню на
пункт «File» (Файл) и выбрав из всплывающего списка «Import Into Collections…» (Импорт в сборники…) или же
можно просто нажать сочетание клавиш Ctrl+I.
· перейти к списку «Вопросы о работе с видео:» · перейти
наверх
Что делать, если не получается добавить видеофайл?
1. Проверьте, поддерживается ли формат файла, если нет, то конвертируйте файл в формат WMV, например, с помощью
программы Mobile Media
Converter.
2. Возможно, файл был поврежден и, не смотря на то, что он проигрывается в другой
программе его нельзя корректно добавить в Windows Movie Maker. Для решения этой проблемы, можно также
попробовать конвертировать файл в формат WMV.
3. Еще есть вероятность того, что при импорте видеофайла
возникает проблема с каким-либо кодеком, поэтому, если формат файла верный и файл не испорчен, но импортировать
его не удается, то попробуйте просто переустановить программу.
· перейти к списку «Вопросы о работе с видео:» · перейти
наверх
Какие видеоформаты поддерживает программа?
Windows Movie Maker умеет работать с видеофайлами следующих форматов: AVI, ASF, DVR-MS, MPEG, MPG, MP2, WMV, M1V,
WM, MPV2.
· перейти к списку «Вопросы о работе с видео:» · перейти
наверх
Что делать если добавленное видео потеряло четкость?
Вам необходимо увеличить качество видео. Для этого в главном меню нужно кликнуть на пункт «Tools» (Сервис) и
выбрать команду «Options…» (Параметры…), после чего напротив значения «Aspect ratio» (Отношение сторон)
необходимо установить значение не «4:3», а «16:9». А при сохранении видео, можно также задать более высокое
качество, изменив в расширенных настройках формат сохраняемого ролика. Еще вам может помочь улучшить качество
видео конвертация исходных файлов видеороликов в формат WMV с помощью программы Mobile Media Converter
непосредственно перед импортом их в проект.
· перейти к списку «Вопросы о работе с видео:» · перейти
наверх
Как добавить видеопереходы?
Кликните на панели «Movie Tasks» (Операции с фильмами) на ссылку «View video effects» (Просмотр видео переходов)
и перетащите понравившийся переход на временную шакалу.
· перейти к списку «Вопросы о работе с видео:» · перейти
наверх
Вопросы о работе с аудио:
-
Как в программу добавить музыку?
Для этого в панели «Movie Tasks» (Операции с фильмами) необходимо нажать на пункте «Import audio or music»
(Импорт звука или музыки). Также музыку можно импортировать с помощью главного меню нажав на пункт «File»
(Файл), после чего нужно будет выбрать команду «Import Into Collections…» (Импорт в сборники…) или просто
нажать клавиатурное сочетание Ctrl+I.
· перейти к списку «Вопросы о работе с аудио:» · перейти
наверх
Что делать, если не получается импортировать аудиофайл?
Возможно, аудиофайл сохранен в формате, который не поддерживает программа или файл был испорчен. Чтобы решить эту
проблему просто конвертируйте аудиофайл в формат WMA, например, с помощью приложения Free MP3 WMA Convertor или с
помощью какого-либо аналогичного конвертера.
· перейти к списку «Вопросы о работе с аудио:» · перейти
наверх
Какие аудиофайлы поддерживает программа Windows Movie Maker?
Программа умеет работать с такими аудиофайлами, как: AIF, AIFF, AIFC, AU, ASF, MPA, MP2, MP3, WAV, SND, WMA.
· перейти к списку «Вопросы о работе с аудио:» · перейти
наверх
Как отключить звук для вставленного видео?
Для этого необходимо на временной линии нажать правой кнопкой мышки на строке «Audio» (Звук) и выбрать во
всплывающем меню пункт «Mute» (Виключить), после чего в этом меню напротив данного пункта появится галочка,
означающая, что звук отключен.
· перейти к списку «Вопросы о работе с аудио:» · перейти
наверх
Как включить отключенный звук для добавленного видео?
См. предыдущий ответ (дайствия точно такие же, только галочка напротив пункта «Mute» (Выключить) после нажатия на
него снимется, что будет означать, что звук вновь будет слышен).
· перейти к списку «Вопросы о работе с аудио:» · перейти
наверх
Как нарезать музыку?
В программе Windows Movie Maker нет встроенной функции, позволяющей редактировать аудиофайлы, поэтому вам
необходимо воспользоваться сторонним аудиоредактором, например: Audacity или Wavosaur.
· перейти к списку «Вопросы о работе с аудио:» · перейти
наверх
Что делать, если при импорте звука его качество ухудшилось?
Для того чтобы сохранить максимальное качество звука необходимо конвертировать аудиофайл в формат WMA, например,
с помощью программы Free MP3 WMA
Convertor.
· перейти к списку «Вопросы о работе с аудио:» · перейти
наверх
Вопросы о работе с графикой:
-
Как добавить картинку?
Для того чтобы импортировать изображение необходимо в панели под названием «Movie Tasks» (Операции с фильмами)
нажать на пункте «Import pictures» (Импорт изображений). Еще графические файлы можно добавить с помощью команды
главного меню нажав на пункт «File» (Файл) и выбрав из выпадающего списка «Import Into Collections…» (Импорт в
сборники) или же можно просто нажать комбинацию горячих клавиш Ctrl+I.
· перейти к списку «Вопросы о работе с графикой:» · перейти
наверх
Почему не получается импортировать изображение?
Возможно, картинка повреждена (даже, если она нормально отображается в другой программе) или же просто она
сохранена в формате, который не поддерживает Windows Movie Maker. Решением для обеих ситуаций будет просто
открытие изображения в каком-либо фоторедакторе, например, в Paint .NET и пересохранение в формат BMP.
· перейти к списку «Вопросы о работе с графикой:» · перейти
наверх
Какие графические форматы поддерживает программа Windows Movie Maker?
Приложение Windows Movie Maker умеет работать со следующими графическими форматами: BMP, JPG, JPEG, PNG, GIF,
TIFF, WMF, DIB.
· перейти к списку «Вопросы о работе с графикой:» · перейти
наверх
Как изменить фон ролика?
Для того чтобы изменить фон ролика, необходимо в каком-либо популярном фоторедакторе, например, в Paint .NET создать картинку в соотношении
размера 4 к 3 (можно сделать размер 800 на 600 пикселей) и залить ее нужным цветом, после чего сохранить ее и
импортировать в Windows Movie Maker.
· перейти к списку «Вопросы о работе с графикой:» · перейти
наверх
Как картинку вписать в фоновый рисунок или сделать ее фон другим цветом?
Для этого также придется воспользоваться сторонним приложением, предназначенным для редактирования фотографий на
подобии Paint .NET. Создайте картинку размером
800 на 600 пикселей (можно и больше, главное чтобы соотношение длинны и ширины было 4 к 3) и залейте ее нужным
цветом или поместите в качестве фона какое-либо изображение. Затем импортируйте в фоторедактор картинку, которая
будет выступать в качестве центральной фигуры, и разместите ее на фоновой, при необходимости уменьшив масштаб
или обрезав края. Далее сохраните полученное изображение и откройте его в Windows Movie Maker.
· перейти к списку «Вопросы о работе с графикой:» · перейти
наверх
Вопросы о сохранении / проигрывании видео:
Как сохранить видео?
Существует три способа запуска процесса сохранения:
1.В главном меню программы Windows Movie Maker в пункте
«File» (Файл) необходимо выбрать команду под названием «Save Movie File» (Сохранить файл фильма…), после чего
следует щелкнуть на иконке с надписью «My computer» (Мой компьютер).
2. На панели под названием «Movie Tasks»
(Операции с фильмами), в разделе «Finish Movie» (Завершение создания фильма), необходимо щелкнуть по ссылке «Save to
my computer» (Сохранение на компьютере).
3. Пожалуй, самым простым способом воспользоваться функцией сохранения
является нажатие комбинации горячих клавиш Ctrl + P.
Далее в появившемся поле «Enter a file name for your saved
movie» (Введите имя файла для сохраняемого фильма) необходимо ввести имя фильма.
А в поле «Choose a place to
save your movie» (Выберите папку для сохранения фильма) нужно в раскрывающемся списке выбрать папку, где собственно
и будет сохраняться созданный видеофайл. Чтобы выбрать другую папку, не указанную в списке, необходимо нажать на
кнопку «Browse…» (Обзор…).
Затем на странице «Movie Settings» (Параметры фильма) необходимо выполните одно из
нижеуказанных действий. Для того чтобы использовать параметры фильма по умолчанию оставьте галочку на пункте «Best
quality for playback on my computer (recommend)» (Наилучшее качество воспроизведения на компьютере (рекомендуется)).
В области «Setting details» (Сведения о настройке) будут отображены различные данные о настройках, например: «File
type» (Тип файла), «Bit rate» (Скорость), «Display size» (Размер изображения), «Aspekt ratio» (Соотношение сторон),
«Frames per second» (Кадров в секунду).
Для того чтобы изменить настройки для фильма, необходимо щелкнуть на
ссылку «Show fever choises…» (Показать дополнительные варианты…), после чего вы сможете задать некоторые опции
самостоятельно.
Потом нажмите кнопку «Далее» и подождите, пока программа выполнит процесс сохранения
видеоролика.
Если хотите сразу же после сохранения фильма просмотреть его, то установите галочку напротив
пункта «Play movie when I click Finish» (Воспроизвести фильм после нажатия кнопки «Готово»).
И последнее, что
вам нужно сделать — это нажать на кнопку «Готово».
· перейти к списку «Вопросы о сохранении / проигрывании видео:» · перейти наверх
Что делать, если не получается сохранить видео в файл?
- Для начала убедитесь, что на диске, куда вы хотите сохранить
фильм достаточно места для записи обработанных данных. Также проверьте есть ли
место на диске, где установлена операционная система, поскольку, возможно,
потребуется место для динамического увеличения размера файла подкачки, в
соответствии с настройками вашей ОС. - Проверьте вашу файловую систему. Следует отметить, что если
у вас на компьютере используется файловая система FAT32, то вы в силу ее
особенностей вы не сможете сохранять файлы, объем которых превышает 4 ГБ, поскольку
она просто не поддерживает возможность работы с такими большими данными. Поэтому,
вам необходимо либо уменьшить размер файлов, либо просто изменить тип файловой
системы на NTFS. - После этого рекомендуем зайти в настройки и увеличить размер
файла подкачки. Для этого на операционной системе Windows XP зайдите
в «Пуск -> Панель управления -> Система» в ОС Windows Vista и Windows 7 зайдите
в «Пуск -> Панель
управления -> Система и безопасность -> Просмотр объема ОЗУ и скорости
процессора -> Дополнительные параметры системы». Теперь откройте вкладку «Дополнительно»
и напротив пункта «Быстродействие» кликните на «Параметры», затем в новом окне
также перейдите на вкладку под названием «Дополнительно» и нажмите на «Изменить»,
где и нужно будет задать размер файла подкачки. - Проверьте все ли исходные файлы, которые вы добавили в
проект, по-прежнему находятся на своих местах. Если какой-либо из этих файлов
был удален или перемещен, а также в случае, если он используются другими
программами, то вам не удастся сохранить фильм. - Проверьте действительно ли существует папка, в которую вы пытаетесь
сохранить фильм, и есть ли у вас права на запись в нее файлов. Еще попробуйте
при сохранении указать какую-то другую папку на локальном диске. Например,
можно указать папку в корне диска, на котором не установлена ОС и при этом
назвать ее только английскими буквами. - Наберитесь терпения и дайте программе возможность обработать
данные. Если проект большой и в нем использовалось множество файлов, то для
создания фильма программе может потребоваться некоторое время, например, на это
может уйти несколько десяткой минут, а то и часов (в зависимости от мощности
вашего персонального компьютера). - Попробуйте при сохранении указать меньшее разрешение для
создаваемого фильма. - Еще можно попробовать просто переустановить программу, а
также установить пакет кодеков K-Lite Codec
Pack. - Можно попробовать разбить ваш проект на несколько частей и сохранить
их по отдельности, после чего просто склеить полученные отрезки в один фильм. - Вполне возможно, что вам стоится еще задуматься об
увеличении объема оперативной памяти, если на вашем компьютере он меньше 1
гигабайта. - В крайнем случае, вы можете просто скопировать проект, а
также все файлы, которые были в нем использованы на флешку и пойти к своим
знакомым, у которых есть более мощный ПК. Однако при этом вам стоит помнить о
том, что все файлы необходимо скопировать в точно такие же папки, как и на
вашем компьютере.
· перейти к списку «Вопросы о сохранении / проигрывании видео:» ·
перейти наверх
Как проиграть формат MSWMM или конвертировать его в WMV-файл?
MSWMM — это не видеоформат, а файл программы Windows Movie Maker. Т.е. по сути, это проект, содержащий ссылки на
клипы, картинки, аудиофайлы, которые обрабатываются в этом проекте, а также информацию о действиях, которые
необходимо выполнить с этими объектами. Поэтому, для того чтобы сохранить проект MSWMM в WMV необходимо сначала
открыть его в программе Windows Movie Maker, а затем нажать в главном меню на «File» (Файл) > «Save Movie File…»
(Сохранить файл фильма…). После этого вы сможете просматривать полученный файл на любом компьютере,
естественно при наличии соответствующих кодеков.
· перейти к списку «Вопросы о сохранении / проигрывании видео:» ·
перейти наверх
Как воспроизвести сохраненное видео в формате WMV?
Для воспроизведения созданный фильмов необходимо установить на вашем компьютере один из пакетов бесплатных
кодеков:
Скачать K-Lite Codec Pack Full
для всех ОС семейства Windows
Скачать Vista Codec Package для ОС
Windows Vista
Скачать Win7codecs для
ОС Windows 7
· перейти к списку «Вопросы о сохранении / проигрывании видео:» ·
перейти наверх
Прочие вопросы:
-
- Киностудия Windows Live
- VirtualDub
- Ulead MediaStudio Pro
- Corel VideoStudio Pro X3
- Sony Vegas
Где скачать программу Windows Movie Maker?
· перейти к списку «Прочие вопросы:» · перейти
наверх
Какие форматы поддерживает программа?
Вот список форматов, с которыми умеет работать Windows Movie Maker:
Видеофайлы: AVI,
ASF, DVR-MS, MPEG, MPG, MP2, WMV, M1V, WM, MPV2.
Аудиофайлы: AIF, AIFF, AIFC, AU, ASF,
MPA, MP2, MP3, WAV, SND, WMA.
Изображения: BMP, JPG, JPEG, PNG, GIF, TIFF, WMF, DIB.
· перейти к списку «Прочие вопросы:» · перейти
наверх
Почему при импорте программа неожиданно закрывается?
1. Может быть, проблема заключается в кодеках. Поэтому попробуйте заново переустановить программу Windows Movie
Maker.
2. Возможно, файлы, которые вы добавляете были повреждены. Попробуйте конвертировать их в другие
форматы:
a. Видеофайлы можно конвертировать в формат WMV,
воспользовавшись программой Mobile
Media Converter или каким-либо аналогичным конвертером.
b. Аудиофайлы можно конвертировать в
формат WAV, с помощью программы Free
Mp3 Wma Converter.
c. Графические файлы можно пересохранить в формат BMP с помощью такого
фоторедактора, как, например, Paint .NET
· перейти к списку «Прочие вопросы:» · перейти
наверх
Какие есть альтернативные видеоредакторы?
Бесплатные:
Платные:
· перейти к списку «Прочие вопросы:» · перейти
наверх
Добавление видео в Windows Movie Maker – простая операция, тем не менее иногда при ее выполнении может появиться сообщение об ошибке. Рассмотрим, как перенести файл в программу и как решить проблему, если не загружается видео.
Как добавить видеозапись в Виндовс Муви Мейкер
Нижеследующая инструкция покажет, как осуществить эту задачу в Movie Maker версии 2.6.
- В панели задач нажмите на ссылку «Импорт видео».
Другой вариант – это нажать на кнопку «Файл» в меню и кликнуть по пункту «Импорт в сборники».
Эту же функцию можно вызвать, если нажать на клавиатуре одновременно клавиши CTRL и I.
- Будет открыто окно импорта файла. Найдите нужный видеофайл на своем устройстве, кликните по нему и нажмите на кнопку «Импорт».
- Если ролик довольно длинный, то придется подождать, пока произойдет загрузка файлов.
- Когда видео будет открыто, можно приступать к его редактированию.
Что делать, если при добавлении видео возникает ошибка
Иногда при попытке загрузить файл, вместо его открытия, Муви Мейкер выдает ошибку. Например, следующего содержания:
Сообщения могут отличаться от приведенного выше, но в большинстве случаев причиной, почему в Муви Мейкер не добавляется видео, является именно не тот формат файла. Дело в том, что программа поддерживает ограниченное количество форматов, и если вы пытаетесь открыть какой-либо другой, то она просто не может его обработать.
Что же делать? Самый надежный способ – переконвертировать видеозапись в формат, который поддерживается Windows Movie Maker, лучше всего в AVI или WMV.
Для конвертирования понадобится специальная программа – конвертер. Их в интернете великое множество. Рассмотрим, как изменить расширение файла в Any Video Converter. Вы можете использовать любой другой: принцип работы у них примерно одинаковый.
- Откройте конвертер и нажмите в нем на кнопку добавления видео.
- Найдите файл, который надо переконвертировать, кликните по нему и нажмите «Открыть».
- Разверните меню форматов, кликнув по нему.
- Выберите совместимый с Movie Maker тип, например, AVI.
- При необходимости измените значения параметров конечного видео и щелкните по кнопке «Конвертировать».
- Начнется процесс преобразования файла. Когда он завершится, будет открыта папка с готовым видео в новом формате.
- Теперь можно добавить его в Муви Мейкер и убедиться, что загрузка происходит без ошибок. Это можно сделать путем простого перетаскивания файла, поскольку программа поддерживает функцию drag-and-drop. То есть надо кликнуть по нему левой клавишей мыши и, не отпуская ее, перетащить видео в поле «Сборники».
Видео загружено в Муви Мейкер, но в виде одного файла.
- Чтобы разделить его на фрагменты, надо правой клавишей мышки щелкнуть по нему и в списке действий выбрать «Создать клипы».
Начнется процесс разбивки файла на отрывки.
- По его завершении можно приступать к редактированию ролика.
| Рекомендуем!InstallPack | Стандартный установщик |
|
|---|---|---|
| Официальный дистрибутив Movie Maker | ||
| Тихая установка без диалоговых окон | ||
| Рекомендации по установке необходимых программ | ||
| Пакетная установка нескольких программ |
рекомендует InstallPack, с его помощью вы сможете быстро установить программы на компьютер, подробнее на сайте.
Загрузить ролик с поддерживаемым Movie Maker расширением очень легко. А вот чтобы вставить видео MP4, например, придется прибегнуть к помощи сторонних программ.
Make your own movie out of video clips
Updated on November 29, 2021
What to Know
- Select Import Video, then navigate to and select the video you want to use. Once it’s imported, drag the video onto your project’s storyboard.
- To save the project with your newly imported video, go to File > Save Project As.
- You can import video files with file extensions like AVI, MPG, M1V, MP2V, MPEG, WMV, ASF, and others.
You have to open a video clip in Windows Movie Maker before you can include it in your movie. To open a clip, import the video into a new Windows Movie Maker project or add a video clip to an existing movie and then position it where you want it. It’s as easy as finding the video clip on your computer and then dragging it to a specific spot in your movie.
Browse for the Video You Want to Import Into Windows Movie Maker
In the pane to the left of Windows Movie Maker, click Import video under the Capture Video section.
If you don’t see this area of the program, go to View > Task Pane to enable it.
This area is also how you can import non-video files like music and pictures.
Select the Video Clip to Import
Navigate to the folder that contains all the components of your movie, and then click the video file you wish to import.
You can import video files with file extensions like AVI, MPG, M1V, MP2V, MPEG, WMV, ASF, and others.
If you can’t find the video file but you’re sure it’s in an acceptable video format, make sure the Files of type drop-down menu is set to Video Files and not another option like for audio or picture files. If another category of files is selected, you might not be able to see the video you want to import.
Also be sure to check the box next to Create clips for video files, which is located at the bottom of the Import Files dialog box. Videos are often comprised of many small clips, which are marked by the creating program when the file is saved. These smaller clips are created when the video process is paused or there’s a very obvious change in the filming. This is helpful to you, as the video editor, so that the project is broken down into smaller, more manageable pieces.
Not all video files will be broken into smaller clips. This depends on which file format the original video clip was saved in. Checking this box to create clips for video files, will separate the imported video clip into smaller clips only if there are obvious pauses or changes in the original video clip. If you choose not to select this option, the file will be imported as a single video clip.
Preview the Video Clip in Windows Movie Maker
To make sure the video you’ve selected is the one you want to include in your Windows Movie Maker project, you should preview it before committing to using it.
To do that, double-click the video in the Collection area in the center of the screen. The video will play off to the right side.
Drag the Video Into the Windows Movie Maker Storyboard
You’re now ready to add this new video clip to the overall project, whether this is a new one or one that you’ve already started that includes existing videos.
Drag the clip from the middle section of the program down to the bottom area. If you have other videos already in the storyboard, you might drag it to the far right or beginning of the video, depending on what you’re working on.
You can drag the video clip to the left of any existing clip in the storyboard to have that video play before the existing one in your movie. The blue highlight you see when dragging the clip shows exactly where it will go. You can always adjust the location of your clips once they’re in the storyboard by clicking and dragging them.
Although editing your movie is outside the scope of this article, know that you must click Show Timeline at the top of the storyboard area to trim your video clips.
Save the Windows Movie Maker Project
When you’re done importing clips into Windows Movie Maker, you should save the movie as a project file so that you can reopen it later should you need to add more clips, delete videos clips from your movie, add video effects, etc.
- Go to File > Save Project As.
- Find a folder where you want to save the project. Be sure to remember the folder you choose so that you can easily reopen the Windows Movie Maker project when you need to edit your movie or produce the movie file.
- Name the project something descriptive.
- Click Save. The file will save with the MSWMM file extension.
The above steps are for saving the project, which is how you re-access all of the video clips, effects, etc. To actually produce a movie from your project, you need to go to File > Save Movie File.
Thanks for letting us know!
Get the Latest Tech News Delivered Every Day
Subscribe
Make your own movie out of video clips
Updated on November 29, 2021
What to Know
- Select Import Video, then navigate to and select the video you want to use. Once it’s imported, drag the video onto your project’s storyboard.
- To save the project with your newly imported video, go to File > Save Project As.
- You can import video files with file extensions like AVI, MPG, M1V, MP2V, MPEG, WMV, ASF, and others.
You have to open a video clip in Windows Movie Maker before you can include it in your movie. To open a clip, import the video into a new Windows Movie Maker project or add a video clip to an existing movie and then position it where you want it. It’s as easy as finding the video clip on your computer and then dragging it to a specific spot in your movie.
Browse for the Video You Want to Import Into Windows Movie Maker
In the pane to the left of Windows Movie Maker, click Import video under the Capture Video section.
If you don’t see this area of the program, go to View > Task Pane to enable it.
This area is also how you can import non-video files like music and pictures.
Select the Video Clip to Import
Navigate to the folder that contains all the components of your movie, and then click the video file you wish to import.
You can import video files with file extensions like AVI, MPG, M1V, MP2V, MPEG, WMV, ASF, and others.
If you can’t find the video file but you’re sure it’s in an acceptable video format, make sure the Files of type drop-down menu is set to Video Files and not another option like for audio or picture files. If another category of files is selected, you might not be able to see the video you want to import.
Also be sure to check the box next to Create clips for video files, which is located at the bottom of the Import Files dialog box. Videos are often comprised of many small clips, which are marked by the creating program when the file is saved. These smaller clips are created when the video process is paused or there’s a very obvious change in the filming. This is helpful to you, as the video editor, so that the project is broken down into smaller, more manageable pieces.
Not all video files will be broken into smaller clips. This depends on which file format the original video clip was saved in. Checking this box to create clips for video files, will separate the imported video clip into smaller clips only if there are obvious pauses or changes in the original video clip. If you choose not to select this option, the file will be imported as a single video clip.
Preview the Video Clip in Windows Movie Maker
To make sure the video you’ve selected is the one you want to include in your Windows Movie Maker project, you should preview it before committing to using it.
To do that, double-click the video in the Collection area in the center of the screen. The video will play off to the right side.
Drag the Video Into the Windows Movie Maker Storyboard
You’re now ready to add this new video clip to the overall project, whether this is a new one or one that you’ve already started that includes existing videos.
Drag the clip from the middle section of the program down to the bottom area. If you have other videos already in the storyboard, you might drag it to the far right or beginning of the video, depending on what you’re working on.
You can drag the video clip to the left of any existing clip in the storyboard to have that video play before the existing one in your movie. The blue highlight you see when dragging the clip shows exactly where it will go. You can always adjust the location of your clips once they’re in the storyboard by clicking and dragging them.
Although editing your movie is outside the scope of this article, know that you must click Show Timeline at the top of the storyboard area to trim your video clips.
Save the Windows Movie Maker Project
When you’re done importing clips into Windows Movie Maker, you should save the movie as a project file so that you can reopen it later should you need to add more clips, delete videos clips from your movie, add video effects, etc.
- Go to File > Save Project As.
- Find a folder where you want to save the project. Be sure to remember the folder you choose so that you can easily reopen the Windows Movie Maker project when you need to edit your movie or produce the movie file.
- Name the project something descriptive.
- Click Save. The file will save with the MSWMM file extension.
The above steps are for saving the project, which is how you re-access all of the video clips, effects, etc. To actually produce a movie from your project, you need to go to File > Save Movie File.
Thanks for letting us know!
Get the Latest Tech News Delivered Every Day
Subscribe
Содержание
- Как добавить файлы в программу
- Как в Windows Movie Maker обрезать видео
- Как вырезать фрагмент из видео
- Как убрать с видеозаписи звук
- Как наложить эффект на видеозапись
- Как ускорить воспроизведение видео
- Как на видео наложить музыку
- Как в Windows Movie Maker добавить титры
- Как сохранять кадры из видео
- Как настроить громкость звука
- Как склеить несколько отдельных роликов
- Как добавлять переходы
- Как настроить плавные переходы между звуком
- Как сохранить видео на компьютер
- Вопросы и ответы
Windows Movie Maker – это довольно популярный бесплатный видеоредактор, который можно скачать на русском языке. Но из-за своего не совсем понятного интерфейса программа часто заставляет пользователей задуматься: что и как сделать. Мы решили в этой статье собрать наиболее популярные вопросы и дать на них ответы.
Скачать последнюю версию Windows Movie Maker
Windows Movie Maker — это фирменный редактор видео от компании Microsoft, который входил в стандартный «комплект поставки» операционной системы Windows вплоть до версии Vista. Несмотря на то, что приложение уже давно не поддерживается, оно не спешит терять популярности среди пользователей.
Давайте рассмотрим, как все же пользоваться видеоредактором Муви Мейкер.
Как добавить файлы в программу
Прежде, чем вы приступите к редактированию видео, вам потребуется добавить файлы, с которыми и будет проводиться дальнейшая работа.
- Для этого запустите программу Windows Movie Maker. Кликните по кнопке «Операции», чтобы открыть дополнительное меню, а затем нажмите кнопку в соответствии с типом файла, который вы хотите загрузить: если это видеозапись, кликните по «Импорт видео», если музыка, соответственно, «Импорт звука или музыки» и т.д.
- Начнется процесс импорта, длительность которого будет зависеть от размера загружаемого файла. Как только процедура будет завершена, данное окно автоматически скроется.
- Видео можно добавить в программу и намного проще: достаточно лишь переместить его в окно программы. Но следует это делать только при открытой вкладке «Операции».
Как в Windows Movie Maker обрезать видео
Чтобы обрезать видео, загрузите его в редактор и переключите в режиме «Отображение шкалы времени». Теперь вам нужно внимательно просмотреть видео и определить, какой участок нужно вырезать. С помощью кнопки «Разделить на две части» нарежьте видео, перемещая ползунок в необходимые места. Затем все ненужные фрагменты удалите.
Если же вам нужно просто обрезать видео сначала или с конца, то переместите мышь в начало или конец шкалы времени и когда появится значок обрезки, перетащите ползунок на время, до которого нужно обрезать.
Подробнее смотрите в этой статье:
Как обрезать видео в Windows Movie Maker
Как вырезать фрагмент из видео
Зачастую пользователям требуется не просто обрезать видеозапись, а вырезать из нее лишний фрагмент, который может располагаться, например, по центру. Но сделать это очень просто.
- Для этого переместите ползунок на временной шкале в видео в ту область, где будет обозначено начало фрагмента, который требуется вырезать. Следом откройте в верхней части окна вкладку «Клип» и выберите пункт «Разделить».
- В итоге вместо одного ролика у вас получится два отдельных. Следом переместите ползунок на временной шкале теперь уже в ту область, где будет расположен конец вырезаемого отрезка. Снова выполните разделение.
- В завершение выделите отделенный отрезок одним кликом мыши и удалите его клавишей Del на клавиатуре. Готово.
Как убрать с видеозаписи звук
Чтобы убрать с видеозаписи звук необходимо открыть ее в Windows Movie Maker и вверху найти меню «Клипы». Найдите вкладку «Аудио» и выберите «Выключить». В результате вы получите видео без звука, на которое можно накладывать любую аудиозапись.
Как наложить эффект на видеозапись
Чтобы видео стало ярче и интереснее, на него можно наложить эффекты. Сделать это вы также можете с помощью Windows Movie Maker.
Для этого загрузите видео и найдите меню «Клип». Там нажмите на вкладку «Видео» и выберите «Видеоэффекты». В открывшемся окне вы можете как накладывать эффекты, так и удалять их. К сожалению, функция предпросмотра в редакторе не предусмотрена.
Как ускорить воспроизведение видео
Если вы хотите ускорить или замедлить воспроизведение видео, то вам необходимо загрузить видеозапись, выделить ее и найти в меню пункт «Клип». Там перейдите по вкладке «Видео» и выберите пункт «Видеоэффекты». Здесь вы можете найти такие эффекты, как «Замедление, в два раза» и «Ускорение, в два раза».
Как на видео наложить музыку
Также в Windows Movie Maker вы можете просто и легко наложить на видео аудиозапись. Для этого нужно так же, как и видео, открыть музыку и с помощью мыши перетащить ее под видеозапись на нужное время.
Кстати, так же, как и видеозапись, вы можете обрезать и накладывать эффекты на музыку.
Как в Windows Movie Maker добавить титры
Вы можете добавить титры на свой видеоклип. Для этого найдите меню «Сервис», а там выберите пункт «Название и титры». Теперь вам необходимо выбрать, что и где именно вы хотите разместить. Например, титры в конце фильма. Появится небольшая табличка, которую вы можете заполнить и добавить в клип.
Как сохранять кадры из видео
Довольно часто пользователям требуется «вытащить» кадр из видеозаписи, сохранив его в виде изображения на компьютере. Сделать это в Movie Maker можно буквально в пару мгновений.
- Открыв видео в Movie Maker, с помощью ползунка на временной шкале переместите его в ту часть видео, чтобы на экране отобразился именно тот кадр, который вы и хотите сохранить.
- Чтобы заснять кадр, в правой области окна программы по указанной ниже кнопке.
- На экране отобразится Проводник Windows, в котором вам лишь остается указать конечную папку для сохраняемого изображения.
Как настроить громкость звука
Если, например, вы монтируете видео с комментариями, то уровень громкости наложенной звуковой дорожки с фоновой музыкой должен быть таким, чтобы он не перекрывал собою голос.
- Для этого в нижней левой области окна кликните по кнопке «Уровень звука».
- На экране отобразится шкала, перемещая ползунок на которой вы сможете или сделать преобладание звука из видео (в таком случае перемещайте ползунок левее), или преобладание отдельно загруженного звука или музыки (ползунок следует размещать правее).
- Можно поступить и несколько другим образом: выделите на временной шкале видео или звук, громкость для которого требуется настроить, а затем в верхней части окна кликните по вкладке «Клип», а следом пройдите к меню «Аудио» — «Громкость».
- На экране отобразится шкала, с помощью которой вы сможете отрегулировать громкость звука.
Как склеить несколько отдельных роликов
Предположим, у вас на компьютере имеется несколько отдельных видеозаписей, которые необходимо соединить в одну композицию.
- Загрузите видеозапись, которая станет первой идти при склейке видео, а затем перетащите ее мышкой во временную шкалу. Видео закрепится.
- При необходимости, снова открыв вкладку «Операции», перетащите в окно Movie Maker видео, которое пойдет вслед за первым. Добавив его в программу, перетащите его на временную шкалу точно таким же образом. Подобным образом поступите со всеми роликами, которые вам требуется склеить.
Как добавлять переходы
Если не применять к склеенным видеозаписям переходы, тогда один ролик будет сменяться другим резко, что, согласитесь, будет смотреться оборванно. Решить проблему можно, добавив перед началом каждого видео переход.
- Откройте раздел «Операции» и разверните вкладку «Монтаж видео». Выберите пункт «Просмотр видео переходов».
- На экране отобразится список доступных переходов. Найдя подходящий, перетащите его мышкой на стык между двумя роликами, и он там закрепится.
Как настроить плавные переходы между звуком
Точно так же, как и в видео, звук после склейки по умолчанию резко сменяется другим. Чтобы такого не было, для звука можно применить плавное вступление и затухание.
Для этого выделите на временной шкале ролик или звуковую дорожку одним кликом мыши, после чего откройте в верхней части окна программы вкладку «Клип», пройдите к разделу «Аудио» и отметьте галочками один или сразу два пункта: «Появление» и «Исчезновение».
Как сохранить видео на компьютер
Закончив, наконец, процесс монтажа в Movie Maker, вам остается завершающий этап – сохранить получившийся результат на компьютер.
- Для этого откройте раздел «Операции», разверните вкладку «Завершение создания фильма» и выберите пункт «Сохранение на компьютере».
- На экране отобразится Мастер сохранения фильмов, в котором вам потребуется задать название для своего ролика и указать папку на компьютере, куда он будет сохранен. Кликните по кнопке «Далее».
- При необходимости, установите качество для видео. В нижней части окна вы будете видеть его конечный размер. Выберите кнопку «Далее».
- Начнется процесс экспорта, длительность которого будет зависеть от размера ролика – вам лишь остается дождаться его окончания.
Мы рассмотрели основные возможности программы, которых вам вполне хватит чтобы отредактировать видеозапись. Но вы можете продолжать изучать программу и знакомится с новыми функциями, чтобы ваши видео стали действительно качественными и интересными.
Windows Movie Maker: начало статьи
Как уже говорилось ранее, видеокамера или цифровой фотоаппарат — лишь один из источников материала для вашего фильма. В качестве исходного видеоматериала могут также выступать фотографии, уже записанные на компьютер видеофайлы, и не забываем про аудиофайлы, ведь вы не собираетесь создать немое кино? Все импортируемые материалы содержатся в папке Импортированные медиафайлы, сохраняясь там и при создании нового проекта. Посмотрим, каким образом осуществляется импорт материала в коллекцию Windows Movie Maker.
Если необходимые файлы находятся на локальном или сетевом жестком диске, щелкните на кнопке Импорт мультимедиа. В открывшемся окне выберите необходимые файлы (можно воспользоваться кнопкой <Ctrl> для выбора сразу нескольких файлов) и щелкнуть на кнопке Импорт. Кроме того, вы можете просто перетащить их мышью на панель Коллекции. При желании можно создать в папке Импортированные медиафайлы дополнительные подпапки с любым удобным вам названием.
Интересный способ импорта файлов предлагает программа Фотоальбом Windows. С ее помощью можно в несколько раз ускорить процесс импорта файлов. Запустите эту программу, выделите в основном окне все необходимые файлы и щелкните на кнопке Создать фильм. В результате будет запущена программа Windows Movie Maker и создана новая подпапка в папке Импортированные медиафайлы, в которую будут импортированы все выделенные ранее файлы. Осталось переименовать новую папку, и дело сделано. Чем такой способ удобнее, нежели обычный процесс импорта в самой программе Windows Movie Maker? В первую очередь тем, что программа Фотоальбом Windows предоставляет вам немало возможностей для упорядочения коллекции файлов, например, теги, рейтинги, встроенные инструменты поиска и т.д. Это позволяет собрать файлы из разных папок в одном окне. В свою очередь, в Windows Movie Maker вам придется проводить операцию импорта для каждой отдельной папки, что не очень удобно.
Для импорта видеоданных с видеокамеры (этот же метод подходит и для Web-камеры) подключите ее к ПК (о методах подключения рассказывалось в этой статье), переведите в режим воспроизведения и щелкните на ссылке Файлы с цифровой видеокамеры, расположенной в подразделе Импорт. Если эта ссылка отсутствует, щелкните на кнопке Показать или скрыть задачи. В результате будет запущен мастер Импорт видео, с помощью которого файлы с видеокамеры будут перенесены на ваш компьютер (подробнее об этом рассказывается чуть позже). Таким же образом можно перенести файлы с цифрового фотоаппарата и в дополнение к тем способам, что описывались ранее.
Далее рассказывается о форматах файлов и кодеков, а также о захвате видео с пленочной камеры miniDV.