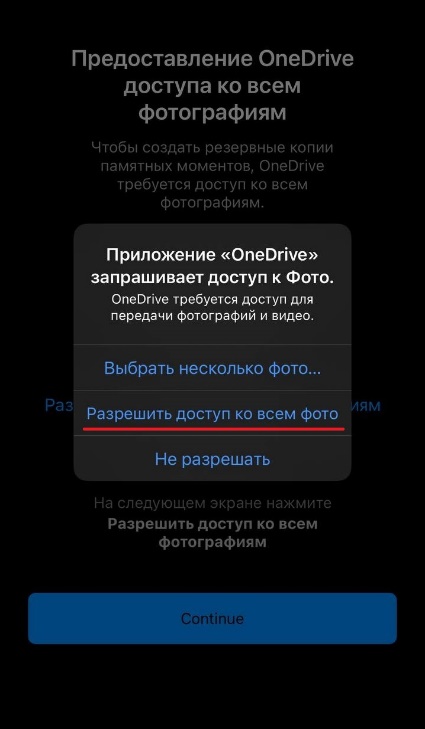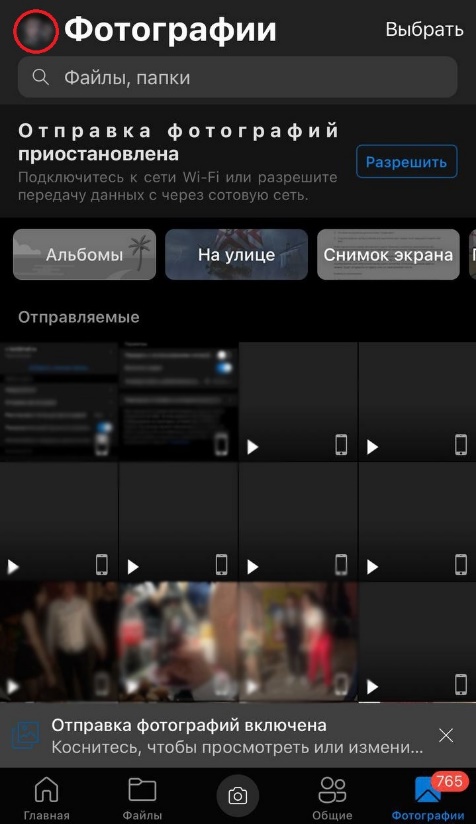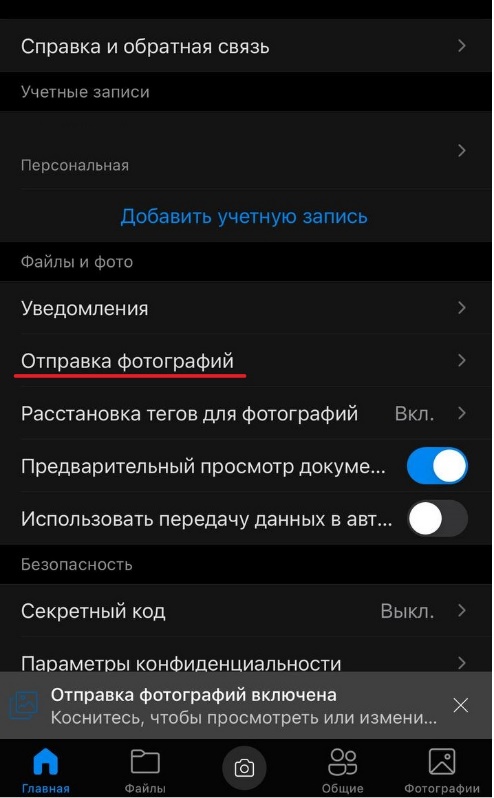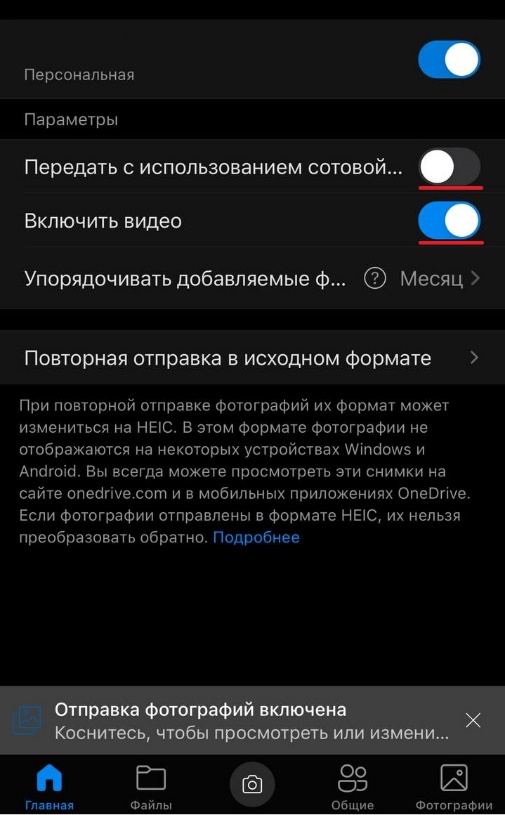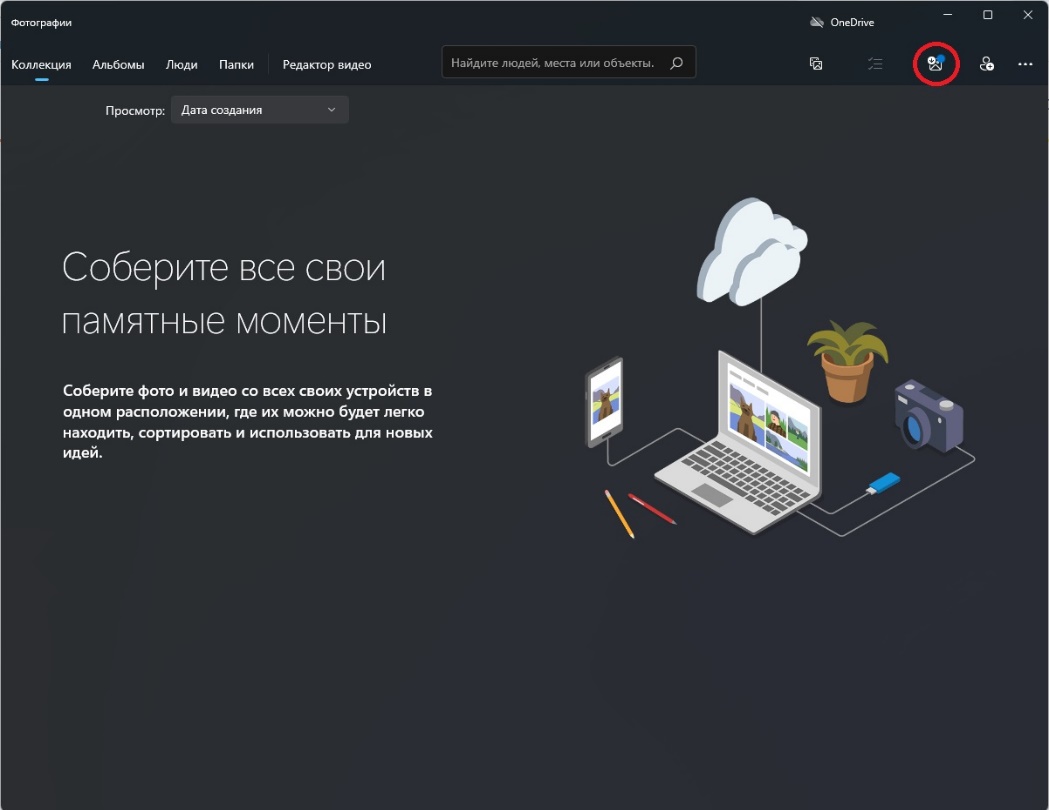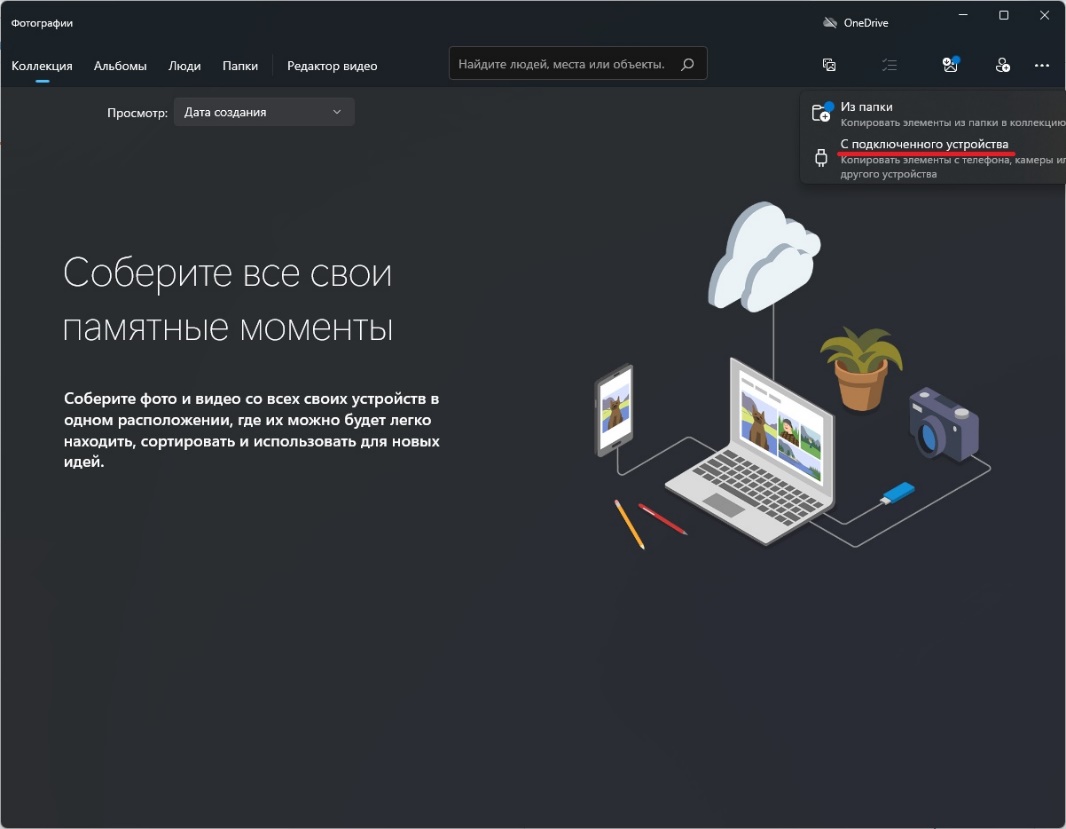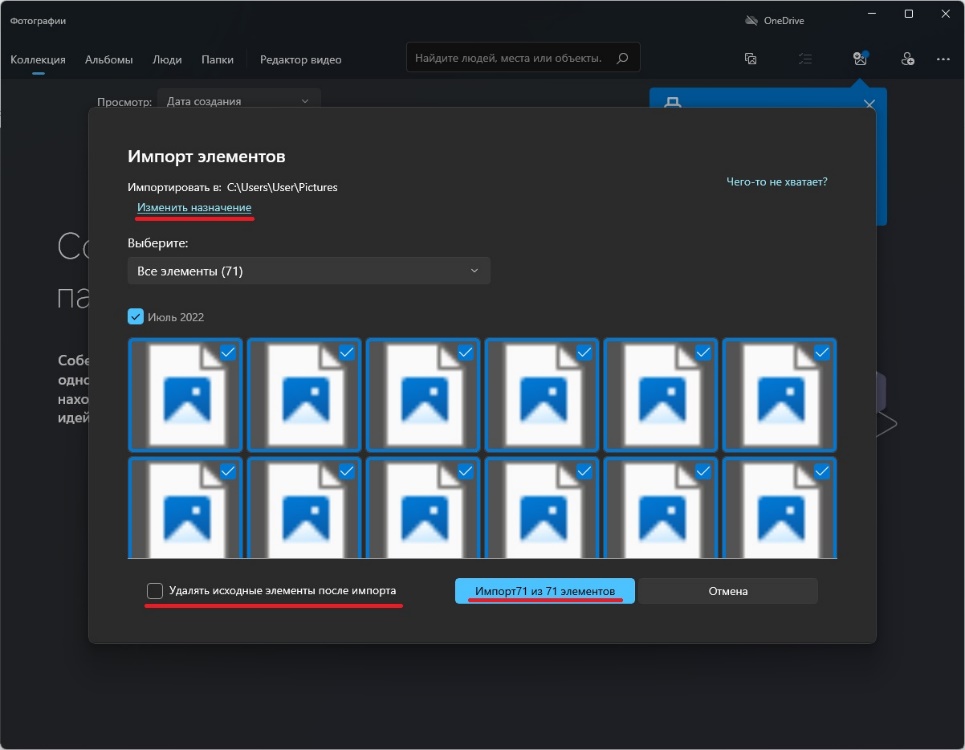Перенос фотографий с iPhone на компьютер
-
Сначала подключите iPhone к компьютеру с помощью USB-кабеля, который позволяет передавать файлы.
-
Включите телефон и разблокируйте его. Ваш компьютер не сможет обнаружить ваше устройство, если оно заблокировано.
-
На компьютере нажмите кнопку Пуск , а затем выберите Фотографии , чтобы открыть приложение «Фотографии».
-
Выберите Импорт > С USB-устройства и следуйте инструкциям. Вы можете выбрать элементы для импорта и папку для их сохранения. Подождите некоторое время для завершения обнаружения и передачи.
-
-
Убедитесь, что фотографии, которые вы хотите импортировать, на самом деле находятся на устройстве, а не в облаке. Затем выполните действия, соответствующие типу вашего устройства.
См. раздел «Импорт фотографий и видео с телефона на компьютер»
Нужна дополнительная помощь?
Если вы хотите перенести фотографии и видео со своего iPhone на компьютер с Windows 11, самый быстрый и простой способ — подключить телефон и выполнить автоматический импорт. Вот как это сделать.
Если вы подключите свой iPhone к ПК с Windows с помощью USB-кабеля, Windows 11 сможет подключиться к нему как к стандартной цифровой камере, считывая папку «DCIM» устройства. Он может копировать фотографии и видео с вашего iPhone без дополнительного программного обеспечения. Вот как это настроить.
Сначала найдите подходящий кабель Lightning-USB для вашего iPhone. Обычно это тот же кабель, который можно использовать для зарядки iPhone. Один конец будет иметь небольшой разъем, который подключается к вашему iPhone (конец Lightning), а другой будет разъемом USB-A или USB-C.
Подключите iPhone к кабелю, а затем подключите другой конец к USB-порту ПК с Windows 11.
Apple, Inc.
Когда вы подключаете iPhone, телефон спросит вас, хотите ли вы разрешить компьютеру доступ к фотографиям и видео на устройстве. Нажмите «Разрешить». Это сделает папку с фотографиями и видео DCIM на iPhone доступной для Windows 11.
Вернувшись на компьютер с Windows, откройте проводник и перейдите к «Этот компьютер». Если iPhone был правильно распознан вашим ПК (и ему разрешено подключение), он будет отображаться как съемный диск в разделе «Устройства и диски».
Щелкните правой кнопкой мыши значок вашего iPhone в проводнике и выберите «Импортировать изображения и видео» в появившемся меню.
Появится окно «Импорт изображений и видео». Windows просканирует папку изображений на вашем iPhone, чтобы найти фотографии и видео, которые можно скопировать на ваш компьютер.
После того, как Windows обнаружит все новые фотографии и видео, которые она раньше не импортировала, она покажет вам, сколько из них можно импортировать.
Если вы хотите поэкспериментировать с попыткой Windows 11 (несколько запутанной) организовать ваши фотографии, вы можете выбрать опцию «Просмотр, упорядочивание и группировка элементов для импорта». Однако мы рекомендуем выполнить простой импорт: выберите «Импортировать все новые элементы сейчас», затем нажмите кнопку «Импорт».
Во время процесса импорта Windows по умолчанию скопирует фотографии и видео в новую папку с отметкой времени в папке «Изображения». Если вы хотите удалить все фотографии и видео с iPhone после завершения импорта, установите флажок рядом с «Стереть после импорта».
Предупреждение. Если вы отметите «Стереть после импорта» во время импорта, Windows удалит все фотографии и видео, импортированные с вашего iPhone, когда это будет сделано. Если вы хотите оставить копии импортированных фотографий и видео на телефоне, не устанавливайте флажок «Стереть после импорта».
По завершении импорта откройте окно проводника и перейдите в папку «Изображения». В этой папке вы найдете устаревшую папку, содержащую все фотографии и видео, которые вы только что импортировали. Дважды щелкните папку, и вы увидите изображения внутри.
Если вы заметили в папке с картинками кучу AAE-файлов, не пугайтесь. Это специальные файлы метаданных, которые Apple использует для хранения информации для редактирования фотографий. Они бесполезны в Windows, поэтому можно безопасно удалить любые найденные файлы .AAE.
После этого отключите iPhone от сети, и все готово. Вы можете снова подключить его, чтобы импортировать фото или видео в любое время. Если вы не выбрали «Стереть после импорта» во время последнего импорта, Windows запомнит, какие фотографии были импортированы ранее, и вы не получите дубликатов при следующем импорте. Довольно приятно!
Или отправьте фотографии себе по электронной почте
Если у вас есть только несколько фотографий или видео с iPhone, которые вы хотите перенести на компьютер с Windows 11, или если вы не можете найти кабель Lightning, вы можете в качестве альтернативы отправить фотографии со своего устройства себе по электронной почте. Для этого откройте приложение «Фото» на своем iPhone, выберите изображения, которые хотите отправить по электронной почте, затем нажмите кнопку «Поделиться» (которая выглядит как квадрат со стрелкой, направленной вверх).
В появившемся меню коснитесь значка приложения «Почта», после чего вы сможете написать электронное письмо в приложении «Почта». Таким образом, вы можете отправлять только ограниченное количество фотографий за раз, поэтому обычно это подходит только для нескольких изображений или пары видео. Но в крайнем случае работает. Удачи!
Камера — одна из главных особенностей iPhone. И если вы сделали несколько красивых изображений на своем iPhone и хотите сохранить или отредактировать эти изображения на своем ПК, то процесс обмена элементами между двумя системами будет немного сложнее. Если у вас новый iPhone и вы хотите узнать, как легко обмениваться фотографиями и видео с iPhone на ПК с Windows 11. Тогда вот подробное руководство по этому поводу.
Существует множество способов переноса фотографий и видео с iPhone на ПК с Windows 11. Пользователи iPhone могут выбрать как проводную, так и беспроводную среду для обмена медиафайлами между iOS и Windows iPhone.
Не тратя больше времени, давайте сразу перейдем к различным способам обмена фотографиями с iPhone на ПК с Windows 11.
Как импортировать фотографии с iPhone в Windows 11 [проводной метод]
Традиционный и один из самых простых способов перенести ваши фотографии и видео на компьютер — это подключить iPhone к ПК с Windows 11 через USB или Lightning to USB Type-C. Windows 11 автоматически подключает iPhone как цифровую камеру к папке DCIM, содержащей файлы мультимедиа. И что самое приятное, Windows 11 теперь также поддерживает формат изображений HEIC, так что теперь вы можете открывать свои фотографии, не конвертируя их. Вот как вы можете импортировать или копировать фотографии с iPhone в Windows 11 с помощью проводного метода.
- Во-первых, подключите кабель Lightning к USB или USB Type-C к ноутбуку или настольному компьютеру с Windows 11, а затем подключите второй конец кабеля к iPhone.
- Если вы подключаете свой iPhone к ПК в первый раз, то вы увидите на своем iPhone сообщение с запросом, хотите ли вы разрешить этому компьютеру доступ к вашим фотографиям и видео или нет. Нажмите на разрешить.
- Перейдите в проводник Windows (ранее известный как Проводник) на своем ПК и найдите «Apple iPhone» в разделе «Устройства и диски» или на панели навигации.
- Если вы увидели Apple iPhone (диск) в проводнике, это означает, что ваш iPhone подключен.
- Теперь откройте приложение «Фото» на компьютере с Windows 11, выберите «Пуск»> найдите приложение «Фото» и откройте его.
- В приложении «Фото» вам нужно нажать кнопку импорта, указанную в правом верхнем углу приложения «Фото».
- После того, как вы щелкните окно импорта, оно покажет вам два разных варианта, нажмите на импорт с подключенных устройств.
- Теперь он обнаружит подключенные устройства и начнет показывать вам медиафайлы с вашего iPhone.
- Выберите фотографии или видео, которые вы хотите сохранить или сохранить на своем компьютере, и нажмите на опцию импорта. Это сохранит фотографии на вашем компьютере.
- Вот и все.
Альтернативные способы переноса фотографий с iPhone на Windows 11 [проводной]
Второй способ переноса фотографий с iPhone на Windows 11 с помощью кабеля: откройте каталог «Apple iPhone» из проводника Windows и перейдите в это место, «Внутреннее хранилище»> «DCIM»> найдите изображение, которое вы хотите сохранить. Открытие папки DCIM покажет вам список различных папок с разными именами в зависимости от дат. Найдите изображение, которое хотите сохранить, и просто скопируйте его на свой компьютер.
Третий способ переноса фотографий с iPhone на Windows 11 с помощью кабеля: если на вашем ПК с Windows 11 установлена программа iTunes, вы можете легко импортировать медиафайлы с iPhone на ПК. Убедитесь, что на вашем компьютере установлена последняя версия iTunes.
Как импортировать фотографии с iPhone в Windows 11 [беспроводные методы]
В наши дни люди больше предпочитают беспроводные методы вместо традиционных проводных методов передачи файлов между двумя системами. И вы можете сделать то же самое для передачи фотографий с iPhone на Windows 11. Все, что вам нужно сделать, это подключить ваш компьютер и iPhone к одному и тому же сетевому (Wi-Fi) соединению. Теперь выполните указанные ниже действия для беспроводной передачи фотографий между iPhone и ПК с Windows 11.
Примечание. Убедитесь, что оба устройства подключены к одному сетевому соединению.
- Во-первых, откройте любой веб-браузер на своем iPhone и перейдите на сайт Snapdrop, выполните то же самое на своем ПК с Windows 11.
- После открытия веб-сайта Snapdrop вы увидите имя своего ПК в браузере iPhone и имя iPhone на своем ПК, что означает, что оба устройства подключены.
- Теперь нажмите на имя своего ПК на iPhone, и он покажет вам три разных варианта: «Библиотека фотографий», «Сделать фото или видео» и «Выбрать файлы». Как следует из названия, вы можете выбрать изображение из приложения «Фото» с помощью параметра «Библиотека фотографий», мгновенно захватить изображение или видео с помощью второго варианта и использовать третий для обмена изображением из файлов.
- В этом уроке я использую первую опцию, которая называется «Библиотека фотографий». При нажатии «Библиотека фотографий» вы увидите последние фотографии и альбом, нажмите на изображение, которое вы хотите перенести на свой компьютер, и нажмите кнопку «Добавить» на вашем iPhone.
- Как только вы нажмете кнопку «Добавить», изображение будет отправлено с вашего iPhone на компьютер с Windows 11.
- Вот и все.
Это один из самых простых способов обмена файлами между iPhone и ПК с Windows 11.
Альтернативные способы беспроводной передачи фотографий с iPhone на Windows 11
Второй способ беспроводной передачи фотографий с iPhone на Windows 11: если вы синхронизировали свои фотографии и видео с iCloud, вы можете легко передавать мультимедийные файлы по беспроводной сети с iPhone на ПК с Windows 11. Все, что вам нужно сделать, это перейти на веб-сайт iCloud или загрузить клиент iCloud на свой компьютер и войти в систему с тем же идентификатором Apple ID, который вы используете на своем iPhone. После входа в iCloud вы увидите фотографии, теперь вы можете легко перенести нужное изображение на свой компьютер.
Третий способ передачи фотографий с iPhone на Windows 11 по беспроводной сети. Помимо перечисленных выше методов, вы можете просто поделиться медиафайлом, отправив себе электронное письмо и открыв его на своем ПК. Вы также можете использовать сервисы облачных накопителей, такие как Google Drive, OneDrive или iCloud, для передачи файлов с вашего iPhone на ПК.
Четвертый способ передачи фотографий с iPhone на Windows 11 по беспроводной сети. Если вы не подключены к Интернету, вы можете использовать традиционный метод Bluetooth для обмена фотографиями между iPhone и ПК с Windows 11. Все, что вам нужно сделать, это открыть изображение, которое вы хотите отправить на свой компьютер, затем коснуться значка общего доступа> Bluetooth> выбрать свой компьютер и принять медиафайлы на вашем ПК.
Если у вас есть какие-либо вопросы о том, как перенести фотографии с iPhone на Windows 11, оставьте комментарий в разделе комментариев.
After reading this article, you will learn four ways on how to transfer photos from iPhone to PC in Windows 10, either with or without iTunes. If you need to, you can also use these tips to transfer photos from iPhone to PC running other versions or from iPad to PC.
Among the various kinds of iOS data transfer needs, transferring photos from iPhone to PC is the commonest one. You will want to transfer photos from iPhone to PC when you want to back up your precious iPhone photos and videos, free up the iPhone that has almost full storage, create a video from the photos, and more. Given the necessity, here we will show you four effective ways on how to transfer photos from iPhone to PC in Windows 10:
PAGE CONTENT:
- Transfer photos from iPhone to Windows 10 using the Photos app
- Import photos from iPhone to PC in Windows 10 via File Explorer
- Transfer photos from iPhone to PC in Windows 10 using iOS data transfer software
- Sync photos from iPhone to Windows 10 PC with iCloud
How to transfer photos from iPhone to PC in Windows in 4 Ways
The common ways to import photos from iPhone to PC running Windows 10 include using the Photos app, File Explorer, third-party iOS data transfer software, and iCloud. Although all of these tips help to import photos from iPhone to PC, what they need and transfer varies. Choose the one best suited to your needs to apply.
- Notice:
- Some of the users may want to know how to transfer photos from iPhone to PC using iTunes. But the truth is you can’t import photos from iPhone to PC using iTunes directly. The good news is that you can transfer photos from iPhone to Windows computer via Photos or File Explorer with the help of iTunes since iTunes helps the computer to recognize the iOS device.
Method 1. How to transfer photos from iPhone to Windows 10 PC via Photos
Applies To: Photos and videos in iPhone Camera Roll
Photos is a built-in app in Windows 8, Windows 8.1, and Windows 10 that helps to manage and organize the photos from your PC, mobile phone, or other devices. Thus, when you attempt to transfer photos from iPhone to PC, you can use the Windows 10 Photos app.
However, the Photos app only allows you to import photos and videos taken by your iPhone, namely items in Camera Roll. If you want to transfer all the photos and albums from iPhone to computer, use method 3 instead.
Step 1. Make sure you have installed the latest version of iTunes (iTunes 12.5.1 or later) on your PC.
Step 2. Connect your iPhone (or iPad) to your PC with a USB cable.
Step 3. Unlock the iOS device and click «Trust» in the prompt on the iPhone to trust the computer.
Step 4. Click the «Start» menu and choose «Photos».
Step 5. In the Photos app, click «Import» in the top-right corner of the window, and select «From a USB device».
Step 6. Then Photos will look for a device to import from. When it has done, it will show you the new photos and videos it found.
Step 7. Since the new items will be imported to the PC by default, you need to uncheck the photos you don’t want to transfer.
Step 8. Click the «Continue» button to start transferring photos to Windows 10 PC from your iPhone.
If Windows 10 Photos app is not working, learn how to fix it from the related article or switch to the workable ways below to move the photos from your iPhone to PC.
Method 2. How to import photos from iPhone to PC via Windows File Explorer
Applies To: Photos and videos in iPhone Camera Roll
Similarly, you can use File Explorer (called Windows Explorer in earlier versions) to transfer iPhone photos to a Windows PC. And it’s the same that File Explorer can only transfer photos and videos from iPhone Camera Roll. To help Windows recognize your iOS device, you also need to download and install iTunes on the computer first. Follow the steps below to transfer photos from iPhone to Windows 10 using File Explorer.
Step 1. Connect your iPhone (or iPad) to your PC with a USB cable.
Step 2. Unlock the iOS device and click «Trust» in the prompt on the iPhone to trust the computer.
Step 3. When you choose what to do with the device on PC, select «Open device to view files» and go to «Internal Storage» > the «DCIM» folder > the «100APPLE» folder and manually copy the photos and videos you’d like to transfer.
As mentioned, the photos the two methods above can transfer are limited to the items in Camera Roll. What if you want to transfer all the photos and albums from your iPhone to Windows 10? No worry, you can use the methods below to get things done.
Method 3. How to transfer photos from iPhone to PC in Windows 10 with EaseUS MobiMover
Applies To: All photos and albums on iPhone
With software like EaseUS MobiMover, you can import all the photos and albums from iPhone to Windows 10 PC. In addition to photos, this tool also supports videos, music, ringtones, contacts, messages, books, and other iPhone contents.
To transfer photos from iPhone to PC in Windows without iTunes:
Step 1. Connect your iPhone to PC running Windows 7 or later. Run EaseUS MobiMover, choose «Phone to PC» and click the «Next» button on the screen. This mode allows you to transfer data from iPhone to PC in one click.
Step 2. MobiMover supports transferring audio, videos, pictures, books, contacts, messages, etc. from iPhone to PC. Here, choose «Pictures» only. MobiMover will save the files on your desktop by default. You can customize the path as you need.
Step 3. Now, click the «Transfer» button to start transferring photos from your iPhone to PC. The transfer time depends on the file size. Wait patiently
EaseUS MobiMover is a reliable tool for iOS data transfer and video download. With this tool, you can transfer files between two iOS devices (iPhone or iPad running iOS 8 and later) or between an iOS device and a computer (Mac or PC) without installing iTunes. Thus, it will not only help you to transfer photos from iPhone to PC in Windows 10 but also import photos from Windows 10 to iPhone without iTunes. If you want to download videos from websites to your computer or iPhone/iPad for offline watching, EaseUS MobiMover also helps.
Method 4. How to sync photos from iPhone to PC in Windows via iCloud
Applies To: Any photos on your iPhone
With iCloud on, you can sync your photos across your devices like iPhone, iPad, Mac, and Windows PC. If you are wondering how to transfer photos from iPhone to PC in Windows 10 wirelessly without the USB cable, using iCloud or other cloud storage services is the answer. Make sure your iPhone and PC is using the same Apple ID.
To transfer photos from iPhone to Windows 10 PC using iCloud:
Step 1. Turn on iCloud Photos on your iPhone.
- On iOS 10.3 or later, go to «Settings» > «your name» > «iCloud» > «Photos».
- Turn on «iCloud Photos».
Step 2. Set up iCloud Photos on PC.
- Open iCloud for Windows.
- Click «Options» next to Photos and check the «iCloud Photo Library» option.
- Click «Done» > «Apply».
Step 3. New photos and videos synced to iCloud will be downloaded to your PC automatically. You can check the pictures in the location you set in iCloud Photos Options.
If you don’t want to download iCloud for Windows, there is another way for you: Turn on iCloud Photos on the iPhone to upload iPhone to iCloud and then visit iCloud.com on your computer to download iCloud photos to PC.
Although both EaseUS MobiMover and iCloud allow you to transfer photos in all albums, they work differently. EaseUS MobiMover provides you with a more flexible solution since it enables you to transfer all items all at once or copy files selectively. While iCloud sync all photos automatically. Specify your needs and select the method accordingly.
The Bottom Line
These are the proven ways to transfer photos from iPhone to PC in Windows 10, including using Windows 10 Photos, Windows Explorer, third-party iOS data transfer software, and iCloud. For your information:
- To transfer photos in Camera Roll only, select Photos or Windows Explorer.
- To import any photo from iPhone to PC flexibly, use software like EaseUS MobiMover.
- To sync all iPhone photos to PC wirelessly, try iCloud.
Although most of the users can transfer photos from iPhone to PC successfully using one of the four ways. It does happen that some users fail to transfer pictures from iPhone to the computer. If you can’t import photos from iPhone to Windows 10, learn how to fix the issue yourself.
After reading this article, you will learn four ways on how to transfer photos from iPhone to PC in Windows 10, either with or without iTunes. If you need to, you can also use these tips to transfer photos from iPhone to PC running other versions or from iPad to PC.
Among the various kinds of iOS data transfer needs, transferring photos from iPhone to PC is the commonest one. You will want to transfer photos from iPhone to PC when you want to back up your precious iPhone photos and videos, free up the iPhone that has almost full storage, create a video from the photos, and more. Given the necessity, here we will show you four effective ways on how to transfer photos from iPhone to PC in Windows 10:
PAGE CONTENT:
- Transfer photos from iPhone to Windows 10 using the Photos app
- Import photos from iPhone to PC in Windows 10 via File Explorer
- Transfer photos from iPhone to PC in Windows 10 using iOS data transfer software
- Sync photos from iPhone to Windows 10 PC with iCloud
How to transfer photos from iPhone to PC in Windows in 4 Ways
The common ways to import photos from iPhone to PC running Windows 10 include using the Photos app, File Explorer, third-party iOS data transfer software, and iCloud. Although all of these tips help to import photos from iPhone to PC, what they need and transfer varies. Choose the one best suited to your needs to apply.
- Notice:
- Some of the users may want to know how to transfer photos from iPhone to PC using iTunes. But the truth is you can’t import photos from iPhone to PC using iTunes directly. The good news is that you can transfer photos from iPhone to Windows computer via Photos or File Explorer with the help of iTunes since iTunes helps the computer to recognize the iOS device.
Method 1. How to transfer photos from iPhone to Windows 10 PC via Photos
Applies To: Photos and videos in iPhone Camera Roll
Photos is a built-in app in Windows 8, Windows 8.1, and Windows 10 that helps to manage and organize the photos from your PC, mobile phone, or other devices. Thus, when you attempt to transfer photos from iPhone to PC, you can use the Windows 10 Photos app.
However, the Photos app only allows you to import photos and videos taken by your iPhone, namely items in Camera Roll. If you want to transfer all the photos and albums from iPhone to computer, use method 3 instead.
Step 1. Make sure you have installed the latest version of iTunes (iTunes 12.5.1 or later) on your PC.
Step 2. Connect your iPhone (or iPad) to your PC with a USB cable.
Step 3. Unlock the iOS device and click «Trust» in the prompt on the iPhone to trust the computer.
Step 4. Click the «Start» menu and choose «Photos».
Step 5. In the Photos app, click «Import» in the top-right corner of the window, and select «From a USB device».
Step 6. Then Photos will look for a device to import from. When it has done, it will show you the new photos and videos it found.
Step 7. Since the new items will be imported to the PC by default, you need to uncheck the photos you don’t want to transfer.
Step 8. Click the «Continue» button to start transferring photos to Windows 10 PC from your iPhone.
If Windows 10 Photos app is not working, learn how to fix it from the related article or switch to the workable ways below to move the photos from your iPhone to PC.
Method 2. How to import photos from iPhone to PC via Windows File Explorer
Applies To: Photos and videos in iPhone Camera Roll
Similarly, you can use File Explorer (called Windows Explorer in earlier versions) to transfer iPhone photos to a Windows PC. And it’s the same that File Explorer can only transfer photos and videos from iPhone Camera Roll. To help Windows recognize your iOS device, you also need to download and install iTunes on the computer first. Follow the steps below to transfer photos from iPhone to Windows 10 using File Explorer.
Step 1. Connect your iPhone (or iPad) to your PC with a USB cable.
Step 2. Unlock the iOS device and click «Trust» in the prompt on the iPhone to trust the computer.
Step 3. When you choose what to do with the device on PC, select «Open device to view files» and go to «Internal Storage» > the «DCIM» folder > the «100APPLE» folder and manually copy the photos and videos you’d like to transfer.
As mentioned, the photos the two methods above can transfer are limited to the items in Camera Roll. What if you want to transfer all the photos and albums from your iPhone to Windows 10? No worry, you can use the methods below to get things done.
Method 3. How to transfer photos from iPhone to PC in Windows 10 with EaseUS MobiMover
Applies To: All photos and albums on iPhone
With software like EaseUS MobiMover, you can import all the photos and albums from iPhone to Windows 10 PC. In addition to photos, this tool also supports videos, music, ringtones, contacts, messages, books, and other iPhone contents.
To transfer photos from iPhone to PC in Windows without iTunes:
Step 1. Connect your iPhone to PC running Windows 7 or later. Run EaseUS MobiMover, choose «Phone to PC» and click the «Next» button on the screen. This mode allows you to transfer data from iPhone to PC in one click.
Step 2. MobiMover supports transferring audio, videos, pictures, books, contacts, messages, etc. from iPhone to PC. Here, choose «Pictures» only. MobiMover will save the files on your desktop by default. You can customize the path as you need.
Step 3. Now, click the «Transfer» button to start transferring photos from your iPhone to PC. The transfer time depends on the file size. Wait patiently
EaseUS MobiMover is a reliable tool for iOS data transfer and video download. With this tool, you can transfer files between two iOS devices (iPhone or iPad running iOS 8 and later) or between an iOS device and a computer (Mac or PC) without installing iTunes. Thus, it will not only help you to transfer photos from iPhone to PC in Windows 10 but also import photos from Windows 10 to iPhone without iTunes. If you want to download videos from websites to your computer or iPhone/iPad for offline watching, EaseUS MobiMover also helps.
Method 4. How to sync photos from iPhone to PC in Windows via iCloud
Applies To: Any photos on your iPhone
With iCloud on, you can sync your photos across your devices like iPhone, iPad, Mac, and Windows PC. If you are wondering how to transfer photos from iPhone to PC in Windows 10 wirelessly without the USB cable, using iCloud or other cloud storage services is the answer. Make sure your iPhone and PC is using the same Apple ID.
To transfer photos from iPhone to Windows 10 PC using iCloud:
Step 1. Turn on iCloud Photos on your iPhone.
- On iOS 10.3 or later, go to «Settings» > «your name» > «iCloud» > «Photos».
- Turn on «iCloud Photos».
Step 2. Set up iCloud Photos on PC.
- Open iCloud for Windows.
- Click «Options» next to Photos and check the «iCloud Photo Library» option.
- Click «Done» > «Apply».
Step 3. New photos and videos synced to iCloud will be downloaded to your PC automatically. You can check the pictures in the location you set in iCloud Photos Options.
If you don’t want to download iCloud for Windows, there is another way for you: Turn on iCloud Photos on the iPhone to upload iPhone to iCloud and then visit iCloud.com on your computer to download iCloud photos to PC.
Although both EaseUS MobiMover and iCloud allow you to transfer photos in all albums, they work differently. EaseUS MobiMover provides you with a more flexible solution since it enables you to transfer all items all at once or copy files selectively. While iCloud sync all photos automatically. Specify your needs and select the method accordingly.
The Bottom Line
These are the proven ways to transfer photos from iPhone to PC in Windows 10, including using Windows 10 Photos, Windows Explorer, third-party iOS data transfer software, and iCloud. For your information:
- To transfer photos in Camera Roll only, select Photos or Windows Explorer.
- To import any photo from iPhone to PC flexibly, use software like EaseUS MobiMover.
- To sync all iPhone photos to PC wirelessly, try iCloud.
Although most of the users can transfer photos from iPhone to PC successfully using one of the four ways. It does happen that some users fail to transfer pictures from iPhone to the computer. If you can’t import photos from iPhone to Windows 10, learn how to fix the issue yourself.
В этой статье будут рассмотрены способы передачи фотографий с iPhone на персональный компьютер (ПК) при помощи использования:
- облачного хранилища,
- приложения «Фотографии» Windows 11,
- стандартного проводника,
- электронной почты,
- обмена сообщений.
Импорт фотографий с использованием облачного хранилища OneDrive
Самым простым и доступным способом передать фотографии с iPhone на ПК является облачный сервис, например, Microsoft OneDrive. При установке данного приложения после первоначальной настройки все Ваши фото и видео синхронизируются, для чего можно использовать беспроводную или мобильную сеть; это позволит быстро и беспрепятственно передать их на ПК. В таком случае не потребуется подключать какие-либо кабели или копировать вручную.
1. После установки Microsoft OneDrive нажмите «Разрешить доступ ко всем фото»:
2. Войдите в тот же самый аккаунт OneDrive, который Вы используете на компьютере с Windows 11:
3. Нажмите «Параметры»:
4. Нажмите «Отправка фотографий»:
5. Деактивируйте параметр «Передать с использованием сотовой сети», если Вы хотите сохранять данные только при помощи беспроводной сети Wi-Fi; активируйте параметр «Включить видео», если Вы хотите, чтобы видео, которые Вы снимаете на свой iPhone, также переносились на Ваш компьютер:
6. После этих действий Ваши фотографии и видео загрузятся на серверы Microsoft OneDrive с использованием беспроводной или мобильной сети, а затем Вы сможете получить их на своем устройстве под управлением Windows 11 (переданные данные появятся на Вашем ПК в папке OneDrive -> Изображения).
Использовать облачный сервис Microsoft OneDrive также удобно тем, что он предварительно устанавливается с операционной системой Windows 11. Кроме того, можно использовать другие облачные хранилища.
Импорт фотографий с использованием приложения «Фотографии»
Следующим не менее простым способом получить фото и видео с iPhone на ПК является использование стандартного приложения «Фотографии». Для этого необходимо загрузить и установить бесплатное приложение iTunes в Windows 11, зарегистрировать Ваш iPhone в iTunes и подключить его к ПК через USB, следуя инструкциям на экране (этот процесс выполняется один раз).
1. Откройте приложение «Фотографии».
2. Нажмите «Импорт»:
3. Нажмите «С подключенного устройства»:
4. Приложение «Фотографии» начнет сканировать Ваш подключенный iPhone на наличие фото и видео; как только этот процесс завершится, Вы сможете импортировать мультимедийные данные, нажав кнопку «Импорт элементов». Также Вы можете изменить путь сохранения файлов, кликнув «Изменить назначение» или «Удалить исходные данные после импорта»:
Импорт фотографий с использованием стандартного проводника
Используйте обычный проводник Windows 11 для импортирования фото и видео с iPhone на ПК. После установки бесплатного приложения iTunes и соединения его с Вашим iPhone (смотрите предыдущий пункт) перейдите в «Мой компьютер» -> «Apple iPhone» -> «Внутреннее хранилище» -> «DCIM» -> «100APPLE», выберите данные для импорта и скопируйте их в папку на ПК. Также Ваши медиафайлы могут находиться и в других папках на iPhone:
Импорт фотографий с использованием электронной почты
Вы можете использовать отправку письма по электронной почте, предварительно прикрепив к нему необходимые фото и видео. Для такого метода не нужно создавать несколько электронных адресов, а надо всего лишь отправить письмо на свой же адрес. После отправки письма проверьте почту на устройстве с Windows 11.
Импорт фотографий с использованием обмена сообщениями
Вы также можете отправить необходимые медиафайлы в свой чат в популярных мессенджерах − Telegram, WhatsApp, Facebook Messenger. Версии этих приложений бесплатны для работы в Windows 11, но Вы можете использовать и веб-версии, которые можно открыть в любом браузере.
Семь бесплатных способов для разных ОС и на все случаи жизни.
1. Как перекинуть фото и видео с iPhone на компьютер по AirDrop
- Подходит для macOS.
Быстрый и очень простой способ передачи данных. Благодаря отсутствию ограничений на размер файлов одинаково хорош как для фото, так и для видео. iPhone, как и все iOS‑устройства, поддерживает функцию AirDrop, однако совместимость с этой технологией должен иметь и компьютер. Поэтому перекинуть медиафайлы так можно только на Mac.

Отметьте нужные фото и видео в стандартной галерее iOS, а затем тапните по кнопке «Поделиться». Выберите свой компьютер в списке предложенных или в меню AirDrop.
Через пару секунд (или минут, если файлов много) фото и видео появятся в папке «Загрузки» на Mac.
2. Как перенести фото и видео с iPhone на компьютер через «iCloud Фото»
- Подходит для macOS, Windows и Linux.
Если вы пользователь Apple One или имеете другую подписку, предоставляющую дополнительное место в iCloud, то функция «iCloud Фото» — один из самых удобных способов передачи. После включения синхронизации медиафайлы будут доступны в приложении «Фото» на Mac или в браузере на ПК с Windows и Linux.

Откройте системные настройки и перейдите в Apple ID → iCloud.

В разделе «Фото» включите тумблер «Фото iCloud» и подождите немного. Обратите внимание, что в облаке должно быть достаточно свободного места для выгрузки всех файлов. В противном случае будет доступна только часть из них — те, что поместятся.
В любом браузере на компьютере откройте iCloud, войдите в свой аккаунт и нажмите на «Фото».
Выделите нужные снимки или ролики, кликните по кнопке расширенного меню и выберите «Другие параметры загрузки».
Укажите один из вариантов и кликните «Загрузить». При выборе оригиналов файлы появятся в форматах HEIF и HEVC, при выборе наиболее совместимых форматов произойдёт конвертация в PNG и MP4 H.264.
3. Как перекинуть фото и видео с iPhone на компьютер через импорт изображений в Windows
- Подходит для Windows.
Когда нужно скопировать с iPhone большое количество фото и видео на Windows‑компьютер, удобнее всего воспользоваться встроенной утилитой импорта медиафайлов с цифровых камер и других носителей. Понадобится лишь кабель Lightning.
Подсоедините iPhone к ПК с помощью шнура и одобрите подключение на обоих устройствах.
В меню «Этот компьютер» в разделе «Устройства и диски» выполните правый клик по элементу Apple iPhone и выберите «Импорт изображений и видео».
Откройте «Дополнительные параметры».
Укажите папки, куда следует сохранить фото и видео, при желании задайте шаблон имени и включите опцию удаления файлов с iPhone после импорта.
Кликните «Выделить всё» или отметьте только нужные фото и видео, после чего нажмите «Импорт».
Дождитесь окончания процесса и просмотрите готовые файлы в папке.
4. Как перенести фото и видео с iPhone на компьютер через «Захват изображений»
- Подходит для macOS.
Подобная утилита также входит в состав macOS. Как и Windows‑аналог, она предназначена для импорта фото и видео с камер. Процесс переноса довольно прост и требует лишь кабеля Lightning.
Запустите «Захват изображений» через поиск Spotlight или из папки «Программы» в Finder.
Подключите iPhone к Mac с помощью кабеля, а затем разрешите доступ к данным на обоих устройствах.
Укажите папку, куда следует перенести файлы. При желании включите опцию «Удалить после импорта».
Отметьте нужные фото и видео и кликните «Загрузить» либо просто «Загрузить все». Дождитесь окончания процесса. Обратите внимание: если какие‑то из медиафайлов уже есть на компьютере, они будут помечены зелёной галочкой.
5. Как перекинуть фото и видео с iPhone на компьютер через облачные хранилища
- Подходит для macOS, Windows и Linux.
Ещё один вариант беспроводного способа передачи файлов — облачные хранилища. Практически в каждом из них есть функция автоматической синхронизации галереи, но даже если вам нужно разово перекинуть фото и видео с iPhone, этот способ подходит прекрасно. Можно использовать любой сервис, например Mega с 20 ГБ бесплатного пространства.
appbox fallback https://apps.apple.com/ru/app/id706857885
Зарегистрируйте бесплатный аккаунт Mega и установите мобильное приложение по ссылке выше.

В Mega на iPhone откройте любую папку, коснитесь кнопки «плюс», а затем «Выбрать из „Фото“».

Укажите необходимые файлы, тапните «Загрузить» и дождитесь окончания процесса.
Откройте облако в браузере на компьютере. Найдите свои фото или видео, выделите их и кликните кнопку загрузки.
Через несколько секунд или минут в зависимости от количества файлов они появятся в папке загрузок.
6. Как перенести фото и видео с iPhone на компьютер через Telegram
- Подходит для macOS, Windows и Linux.
Все современные мессенджеры поддерживают отправку фото и видео без сжатия, поэтому тоже вполне подходят, чтобы перекинуть медиафайлы с iPhone на компьютер. Рассмотрим процесс на примере Telegram, но по сути шаги будут теми же и в других мессенджерах.
Telegram Desktop →
appbox fallback https://apps.apple.com/ru/app/id686449807
Установите приложение, если у вас его нет.

Зайдите через поиск в «Избранное» в Telegram на iPhone и тапните по иконке со скрепкой.

Отметьте фото и видео, которые нужно перекинуть, а затем коснитесь кнопки расширенного меню и выберите «Отправить как файлы».
Откройте Telegram на компьютере или в браузере и зайдите в «Избранное» из строки поиска.
Кликните по медиафайлам, чтобы загрузить их на диск. Они появятся в папке «Загрузки».
7. Как перекинуть фото и видео с iPhone на компьютер по имейлу
- Подходит для macOS, Windows и Linux.
Если файлов немного, а вам совсем не хочется возиться со сторонними приложениями и сервисами, то старую добрую почту никто не отменял. У вас определённо есть ящик, привязанный к Apple ID. Так что остаётся лишь отправить фото и видео самому себе, после чего открыть их на компьютере и сохранить.

В приложении «Фото» отметьте нужные медиафайлы, а затем откройте меню «Поделиться» и выберите «Почту».

Введите в поле «Кому» свой собственный почтовый адрес, тапните «Отправить» и выберите вариант «Фактически» для передачи оригиналов без сжатия.
Зайдите в почту на компьютере, кликните по кнопке со скрепкой для скачивания вложений и выберите «Сохранить все».
Укажите папку, куда будут загружены файлы, и нажмите «Сохранить».
Читайте также 📲📴
- Что установить на новый iPhone или iPad
- Как посмотреть, сколько памяти осталось на iPhone
- Как скинуть видео с компьютера на iPhone
- Как удалить один, несколько или все контакты на iPhone
- 16 способов очистить Mac от всего лишнего
Большинство владельцев отдают предпочтение продукции Аpple, благодаря широкому и качественному функционалу фотокамеры.
Большое количество владельцев iPhone любят запечатлевать яркие моменты на своем устройстве. Но, к сожалению, огромное множество фотографий занимают память и приходиться их переносить на жесткий диск персонального компьютера.
Многие пользователи хотят знать, как быстро и легко скинуть фотографии с айфона на компьютер. В этой статье мы рассмотрим, как скинуть фотографии с айфона на компьютер. Если вы хотите знать, как перенести фото с айфона на айфон, не пропустите эту статью.
- Способ 1. Как скинуть фотографии с айфона на компьютер через itunes
- Способ 2. Как перенести фото с айфона на компьютер с помощью iCloud
- Способ 3. Как скинуть фото с айфона на комп через «Фотографии» в Windows
- 【Самый удобный способ】Как с iPhone скинуть фото на компьютер через iCareFone
Способ 1. Как скинуть фотографии с айфона на компьютер через itunes
Напомним, что программа iTunes-это программа, разработанная Apple, позволяющая воспроизводить и организовывать музыку, фильмы, фотографии и т.д. Главная функция программы — это синхронизация с устройством, наполнение медиа файлами, и резервное хранение всей информации. Для того, чтобы перекинуть фотографии с iPhone на компьютер предлагаем выполнить следующее:
- Шаг 1. Убедитесь в том, что на вашем персональном компьютере установлена новая версия iTunes.
-
Шаг 2. Далее нам необходимо синхронизировать устройство с нашим ПК. Для этого нужно настроить синхронизацию. Сначала запускаем iTunes, далее кликаем на значок в виде смартфона.
- Шаг 3. Переходим в раздел Фото, которая находится на боковой панели главного экрана.
- Шаг 4. Рядом со словом Синхронизировать ставим галочку. Выберите папку в качестве источник синхронизации.
-
Шаг 5. Дождитесь завершения процесса синхронизации.
Данный способ можно осуществить при помощи беспроводной сети Wi-Fi, так и с помощью проводной.
Перед тем как выполнить перенос фотографий на компьютер при помощи iTunes нужно сделать синхронизацию по Wi-Fi.
Выполните следующие шаги:
- Шаг 1. Зайдите в раздел «Устройства».
- Шаг 2. Выберете свой iPhone.
- Шаг 3. Перейдите в Параметры
- Шаг 4. Поставьте галочку рядом с «Синхронизация этого iPhone по Wi-Fi».
- Шаг 5. Зайдите в меню в раздел «Основные»,отметьте «Синхронизацию iTunes по Wi-Fi». После этого каждый раз устройство будет автоматически синхронизироваться с ПК
при помощи Wi-Fi.
Способ 2. Как перенести фото с iPhone на компьютер с помощью iCloud
В этом способе мы расскажем как при помощи iCloud можно перенести фото на компьютер OC Windows. Напомним, что iCloud -это облачное фирменное хранилище, произведенное компанией Apple. Каждый пользователь получает бесплатно 5 Гб в iCloud. Доступ к своим файлам можно получить с любого устройства, для этого перейдите на сайт iCloud.com и авторизоваться при помощи Apple ID.
Для того, чтобы войти в iCloud нет необходимости создавать новую учетную запись, для этого воспользуйтесь Apple ID .
Сперва нам нужно выполнить настройки медиатеки iCloud.
Выполните следующие шаги:
- Шаг 1. Откройте программу iCloud на Вашем ПК.
- Шаг 2. Войдите в Параметры Фото.
- Шаг 3. Выберете Медиатеку iCloud.
-
Шаг 4. Кликаем на «Готово»,затем «Применить».
Для того, чтобы выполнить загрузку фотографий через iCloud на компьютер сделайте следующее:
- Шаг 1. Подсоедините устройство к Вашему компьютеру при помощи USB-провода.
- Шаг 2. На вашем ПК зайдите в «Компьютер»,где должна отобразиться иконка вашего устройства.
- Шаг 3. Нажмите правой кнопкой мыши и выберете «Импорт. В открывшемся окошке внизу нажмите на Дополнительные параметры.
- Шаг 4. В строке «Импортировать изображения в» выберете куда выгрузить фотографии. Подтвердите импорт, нажав «Ок» и «Далее».
- Шаг 5. В появившемся окне модно вручную поставить флажки на те фотографии, которые Вам надо перекинуть на ПК.
- Шаг 6. Нажимаем Импорт. После этого файлы сохраняются в выбранную Вами папку. После завершения импорта папка снова откроется.
В этом способе мы расскажем как перенести фотографии на OC Mac.
- Шаг 1.Сперва подключите iPhone к Mac.
- Шаг 2. Запустите Spotlight, находящийся в правом верхнем углу экрана.
- Шаг 3. Перейдите в Захват изображений.
- Шаг 4. Вы можете выделить фотографии вручную ,нажав левую кнопку мыши либо импортировать сразу все, нажав кнопку «Импортировать все».
- Шаг 5. Выберете папку, в которую будут импортироваться фотографии.
- Шаг 6. Перед тем, как импортировать файлы советует снять галочку рядом с «Удалить после импорта», в противном случае все файлы на устройстве после импорта удалятся.
Способ 3. как скинуть фото с айфона на комп через «Фотографии» в Windows
Этот способ очень легкий и простой в использовании
- Шаг 1. Подключите ваше устройство через usb-кабель к вашему персональному компьютеру.
- Шаг 2. Разблокируйте Ваше устройство. Появится окошко запрашивающее доступ к вашим фотографиям и видео.
- Шаг 3. Нажмите «Разрешить»,после чего вы откроете доступ к вашим фотографим и видео.
- Шаг 4. После этого Вам нужно войти во внутреннее хранилище телефона. Для этого войдите в проводник Windows, вы увидите «Internal Storage». Щелкните по нему два раза, после чего
откроется внутреннее хранилища телефона. -
Шаг 5. После этого появится папка DCIM, для того ,чтобы просмотреть фотографии и видеофайлы.
- Шаг 6. Для завершения выберете необходимые фотографии и скопируйте в нужную папку на персональном компьютере.
【Самый удобный способ】Как с iPhone скинуть фото на компьютер через iCareFone
Программа Tenorshare iCareFone высокоэффективна и быстра в использовании для передачи файлов на компьютер c iPhone. Главная особенность этой программы — это возможность работы напрямую с подключенным устройством без лишних перемещений файлов. Утилита позволяет резервного копирование и восстановления данных.
Загрузите и установите Tenorshare iCareFone на свой ПК или Mac и подключите к нему устройство.

После чего выполните пошагово следующие действия:
-
После подключения устройства выберите «Экспорт фотографий на ПК одним щелчком мыши» в главном интерфейсе для быстрого запуска.
-
Все фотографии, независимо от того, сняты ли они вашим устройством или загружены онлайн, будут автоматически перенесены на ваш компьютер.
-
Когда процесс передачи завершится, появится папка назначения. Если нет, вы можете нажать «Открыть папку», чтобы просмотреть перенесенные фотографии. Все ваши фотографии будут тщательно сохранены в исходной папке.

Надеюсь, вы получили все ответы в этой статье. Завершая эту статью, давайте подведем итоги тому, что мы узнали до сих пор. В статье говорилось о том, как скинуть фото с айфона на комп. Есть много способов сделать это. Но мы рекомендуем Tenorshare iCareFone как и в этом приложении, вы можете передать все свои данные всего за один Шаг.
Лучший в мире файловый менеджер iOS 16
- Бесплатное резервное копирование Все, что вам нужно на iPhone / iPad / iPod
- Перенести музыку, фотографии, видео, контакты, SMS без ограничений
- Выборочно восстановить файлы без стирания текущих данных
СКАЧАТЬ
СКАЧАТЬ
Присоединяйтесь к обсуждению и поделитесь своим голосом здесь

Если вы хотите передать фотографии и видео с вашего iPhone на ваш PC Windows 11, самый быстрый и простой способ подключить телефон и выполнить автоматический импорт. Вот как это сделать.
Как импортировать фотографии и видео с iPhone в Windows
Если вы подключаете iPhone в свой Windows PC с помощью USB-кабеля, Windows 11 может подключаться к нему, как стандартная цифровая камера, чтение
Папка «DCIM» устройства
Отказ Он может скопировать фотографии и видео с вашего iPhone без необходимого дополнительного программного обеспечения. Вот как это настроить.
Сначала найдите
Соответствующая молния до USB-кабеля
Для вашего iPhone. Обычно это тот же кабель, который вы можете использовать для зарядки вашего iPhone. Один конец будет иметь небольшой разъем, который подключается к вашему iPhone (конец молнии), а другой будет либо соединитель USB-A или USB-C.
Подключите iPhone к кабелю, затем подключите другой конец в порт USB на вашем компьютере Windows 11.
Apple, Inc.
Когда вы подключаете свой iPhone, телефон спросит вас, если вы хотите разрешить ПК доступа к фотографиям и видео на устройстве. Нажмите «Разрешить». Это сделает фотографии iPhone «DCIM» и Video Folder доступна для Windows 11.

Вернуться на ПК Windows, открыть файл Explorer и перейдите на «этот компьютер». Если iPhone был правильно распознан вашим ПК (и разрешен для подключения), он будет отображаться как съемный диск в разделе «Устройства и диски».

Щелкните правой кнопкой мыши значок для своего iPhone в файловом исследователе и выберите «Импортируйте изображения и видео» в появившемся меню.

Появится окно «Импорт изображения и видео». Windows сканирует папку изображений в своем iPhone, чтобы искать фотографии и видео, которые он может скопировать на свой компьютер.

После того, как Windows нашла все новые фотографии и видео, которые он не импортировал, она покажет вам, сколько можно импортировать.
Если вы хотите поэкспериментировать с Windows 11 (несколько запутанным), попытайтесь организовать свои фотографии, вы можете выбрать элементы «Обзор, организацию и групповые элементы для импорта». Однако мы рекомендуем сделать простой импорт: выберите «Импортируйте все новые элементы сейчас», затем нажмите кнопку «Импорт».

Во время процесса импорта Windows будет скопировать фотографии и видео в новую папку с разметкой времени в папке ваших фотографий по умолчанию. Если вы хотите стереть все фотографии и видео с вашего iPhone после того, как вы закончите импорт, поместите галочку рядом с «стиранием после импорта».
Предупреждение:
Если вы проверяете «Стереть после импорта» во время импорта, Windows удалит все фотографии и видео, которые он импортирует свой iPhone, когда это сделано. Если вы хотите оставить копию импортированных фотографий и видео на свой телефон, оставьте флажок «Стереть после импорта».

Когда импорт завершен, откройте окно проводника файлов и перейдите к папке ваших изображений. В этой папке вы найдете датующую папку, которая содержит все фотографии и видео, которые вы просто импортировали. Дважды щелкните папку, и вы увидите изображения внутри.

Если вы заметите кучу файлов AAE в папке с картинками, не будьте сигналены. Это специальные файлы метаданных Apple, используемые для хранения информации для редактирования фотографий. Они бесполезны в окнах, так
Это безопасно удалить любые файлы .aae, которые вы найдете
Отказ
После этого отсоедините свой iPhone, и вы закончите. Вы можете снова подключить его, чтобы импортировать фотографии или видео в любое время. Если вы не выбрали «Стереть после импорта» во время последнего импорта, Windows помните, какие фотографии его импортируются ранее, и вы не получите дубликаты на следующий импорт. Довольно мило!
СВЯЗАННЫЕ С:
Что такое файлы AAE из iPhone, и я могу удалить их?
Поочередно, электронные фотографии для себя
Если у вас есть только несколько фотографий iPhone или видео, которые вы хотите перенести на PC Windows 11, или если вы не можете найти молния-кабель — вы можете попеременно
Отправить фотографии с вашего устройства к себе
Отказ Чтобы сделать это, откройте приложение для фотографий на своем iPhone, выберите изображения, которые вы хотите по электронной почте, затем нажмите кнопку «Соблюдение» (которая выглядит как квадрат со стрелкой, указывающей вверх, из него).

В появившемся меню коснитесь значка App Mail, вы можете составить электронную почту в почтовом приложении. Вы можете отправить только ограниченное количество фотографий одновременно только так, чтобы он обычно хорош только для нескольких изображений или нескольких видео. Но это работает в щепоте. Удачи!
СВЯЗАННЫЕ С:
Как поделиться фотографиями и видео с вашего iPhone