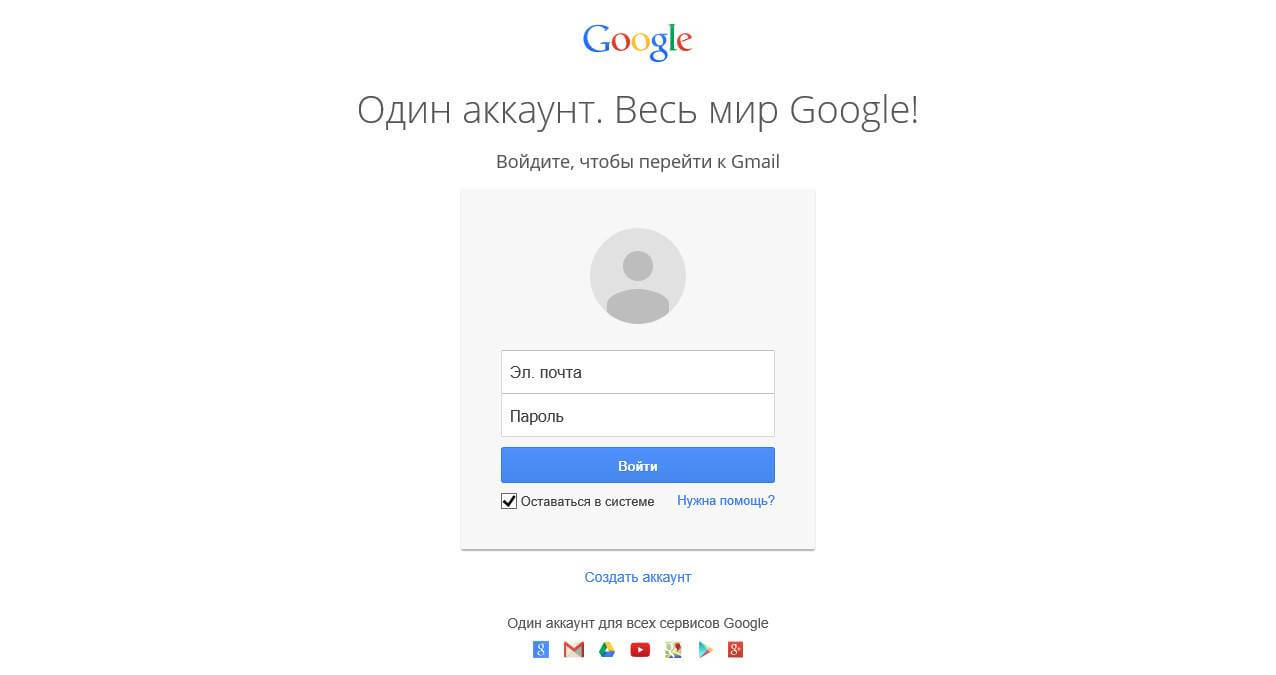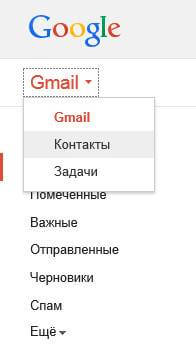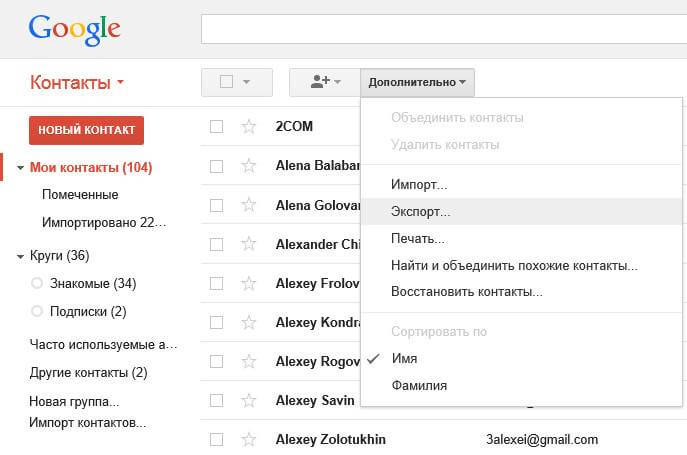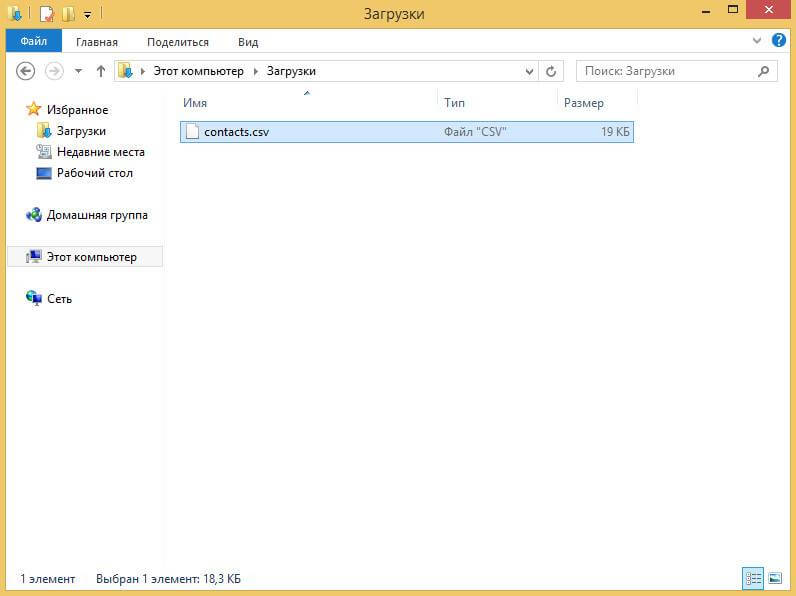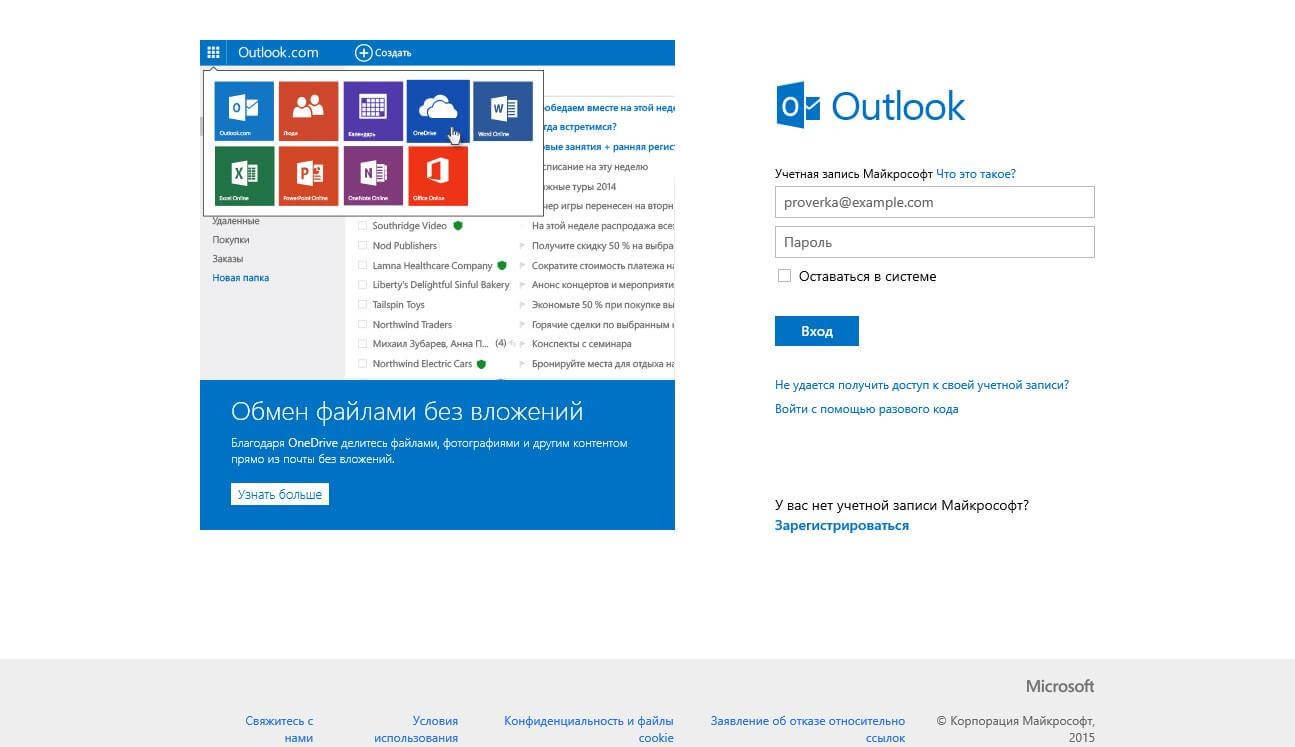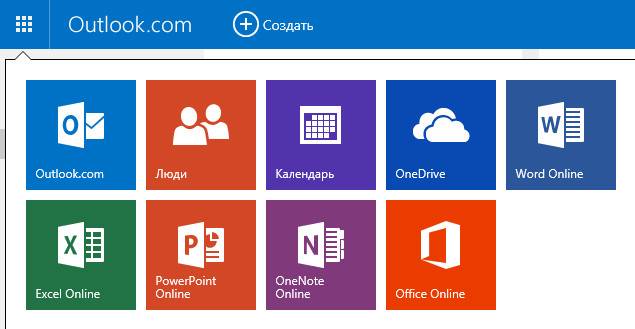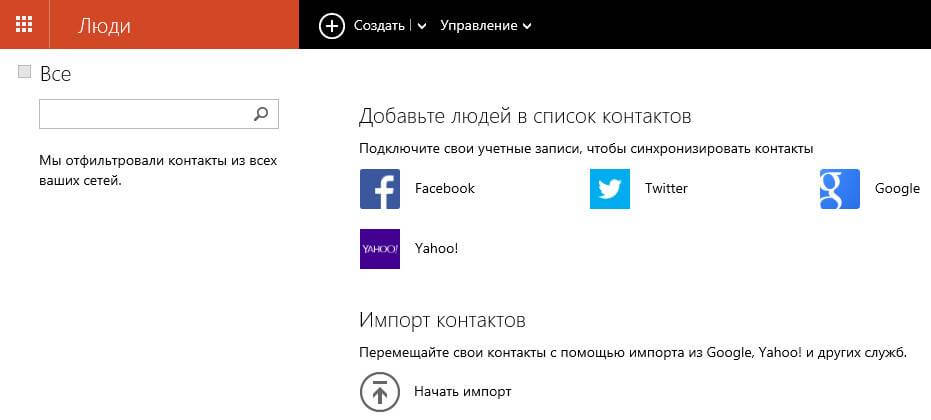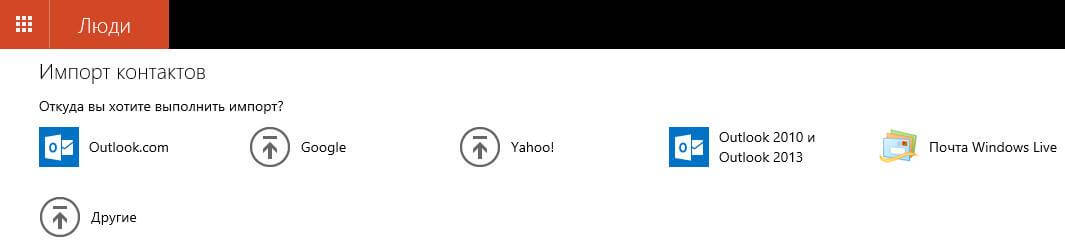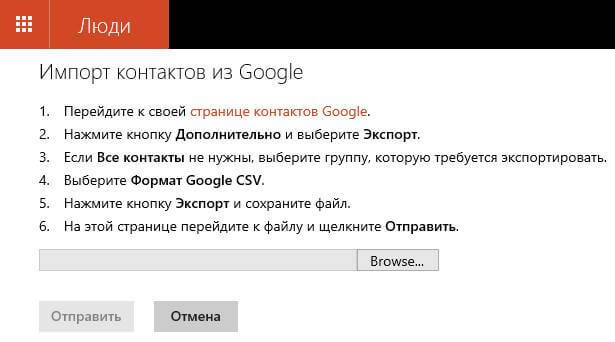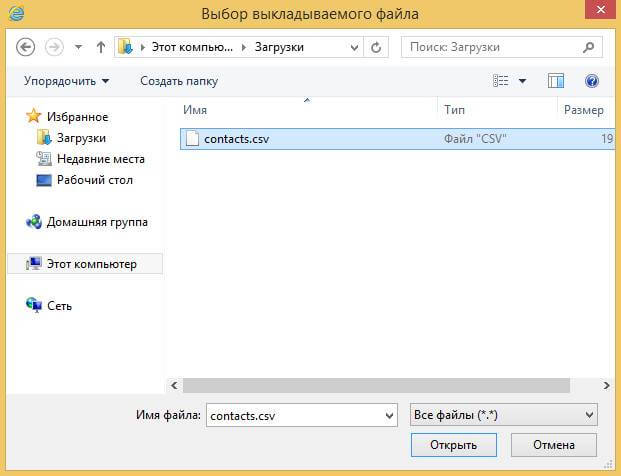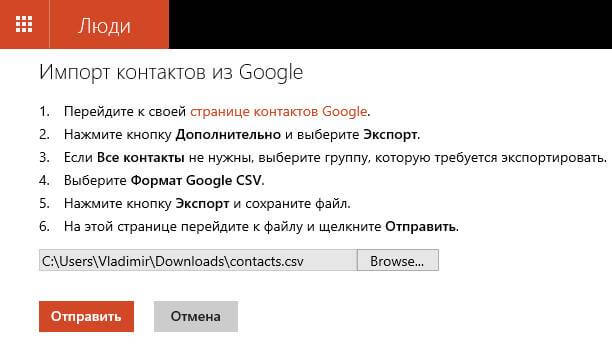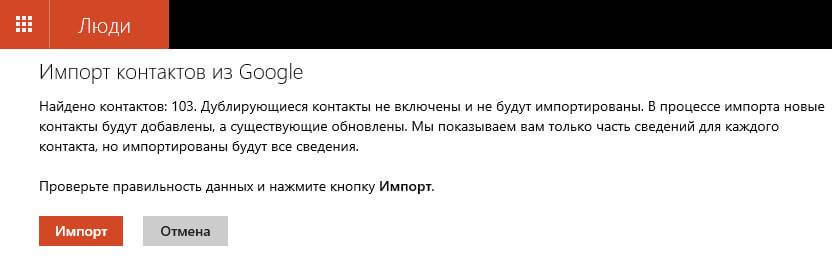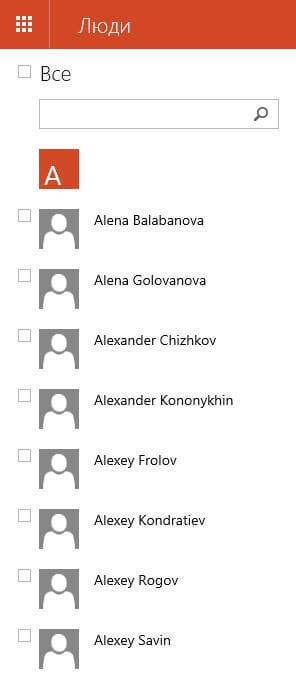При покупке нового смартфона пользователь, конечно же, захочет сохранить все номера со старого аппарата. Принцип работы с контактами отличается на различных операционных системах, и в этой статье мы рассмотрим, как скопировать данные с телефона под управлением Windows Phone или передать их на него, в зависимости от ситуации.
Содержание
- 1 Контакты на SIM-карте
- 2 Перенос контактов между Windows Phone устройствами
- 3 Перенос контактов между Windows Phone и Android устройствами
- 3.1 Способ 1
- 3.2 Способ 2
- 3.3 Способ 3
Контакты на SIM-карте
Экспортировать номера на SIM-карту смартфон на Windows 10 Mobile, увы, не может, зато сохранить их в память аппарата с «симки» очень легко. Для этого нужно запустить приложение Люди, перейти в «Параметры», выбрать опцию «Импорт с SIM-карты» и указать, с какой карты и в какую учетную запись будет производиться копирование.
В мобильных устройствах, работающих на Windows, пользовательские данные хранятся в «облачных» сервисах Microsoft. Поэтому перенести контакты с Windows Phone на другой смартфон с этой же ОС очень просто – достаточно войти в учетную запись пользователя на втором телефоне и установить соединение с интернетом: номера телефонной книги и контакты из Skype будут перемещены в новый аппарат автоматически.
Также можно воспользоваться услугами сервиса Outlook, чтобы экспортировать контакты из Windows Phone. Последовательность действий следующая:
Шаг 1. Зайти на официальный сайт Outlook, войти в аккаунт пользователя и выбрать категорию «People»
Шаг 2. Нажать кнопку «Manage» и в выпадающем меню выбрать пункт «Export contacts»
Шаг 3. Выбрать, какие контакты необходимо скопировать, и нажать кнопку «Export». Адресная книга будет сохранена в формате *.csv
Шаг 4. Скопировать файл с контактами на смартфон и открыть. Номера будут сохранены в память телефона.
Также после выполнения операции экспортирования можно перейти на сайт Outlook, войти в аккаунт пользователя, который желает импортировать контакты, нажать кнопку «Manage», в выпадающем меню выбрать пункт «Import contacts», указать формат импорта «Outlook 2010, 2013, or 2016» и задать путь к файлу, где хранятся данные, после чего нажать кнопку «Upload». При следующем подключении смартфона с этим же аккаунтом пользователя, произойдет синхронизация номеров.
Перенос контактов между Windows Phone и Android устройствами
Чтобы сохранить контакты на Windows Phone с Android-устройства и наоборот, можно использовать три способа:
Способ 1
Скинуть контакты с помощью интерфейса Bluetooth, облачных сервисов, социальных сетей или текстовых сообщений. Для этого нужно запустить приложение Люди, зайти в нужный контакт, нажать кнопку «Поделиться контактом» и выбрать подходящий вариант. Минусом этого способа является невозможность отправки сразу нескольких контактов, поэтому придется выделять и передавать каждый номер по отдельности.
Способ 2
Сохранить данные и конвертировать в нужный формат. В предыдущей главе мы рассказали, как сохранить контакты с помощью сервиса Outlook. Некоторые Android-устройства не могут распознать формат *.csv, в котором сохраняются номера. Аналогично, при экспортировании данных с Android, некоторые Windows-смартфоны не распознают формат *.vcf, в котором операционная система сохраняет контакты.
Решить проблему поможет любой компьютер, работающий под управлением Windows. Достаточно выполнить несколько простых действий (рассмотрим на примере конвертации csv в vcf):
Шаг1. Перейти по адресу C:users*имя учетной записи пользователя*Contacts (вместо C: может быть любой другой раздел жесткого диска, на котором установлена операционная система) и нажать кнопку «Импорт»
Шаг 2. Выбрать формат, в котором сохранен файл с контактами и нажать кнопку «Импорт»
Шаг 3. Нажать кнопку «Обзор», указать путь к искомому файлу и нажать кнопку «Далее»
Шаг 4. Установить галочки напротив нужных параметров (имя, фамилия, улица, город, телефон, и так далее) и нажать кнопку «Готово». Все контакты будут извлечены из файла и перемещены в папку Contacts.
Шаг 5. В этом же окне нажать кнопку «Экспорт», выбрать формат, в котором будет сохранен файл, и нажать кнопку «Экспорт»
Шаг 6. Указать путь к папке, в которую будут сохранены номера и нажать кнопку «Ок». Контакты будут экспортированы в нужный формат
Шаг 7. Скопировать файлы в смартфон и открыть. После этого номера будут сохранены в адресной книге телефона
Аналогичным образом производится конвертация из vcf в csv. Стоит учесть, что иногда сохранение данных в другом формате происходит не совсем корректно, и в таких случаях пользователю придется вручную править контакты.
Способ 3
Перенести контакты между Outlook и Gmail аккаунтами. Для этого нужно, после сохранения данных в сервисе Outlook, зайти на сайт, где хранятся контакты пользователя в аккаунте Google, нажать кнопку «Импортировать» и выбрать вариант «Импортировать из файла CSV или vCard», после чего указать путь к файлу с данными. Будет произведен импорт номеров, и при следующей синхронизации на Android-смартфоне появятся все перенесенные контакты.
Осуществить перенос контактов с Android на Windows Phone достаточно просто. Оба смартфона относятся к современным устройствам и есть масса способов, как сделать перенос напрямую, даже без участия компьютера. Ниже я опишу все методы и пошаговую инструкцию к каждому из них.
Перечень всех способов, как перенести контакты с Android на Виндовс Фон:
- Скопировать на сим карту и переставить её в новый аппарат. Это не самый лучший метод, потому что часть данных может быть утеряна (например, поле электронной почты), имена обрезаны до 10-14 символов, а телефонная книга должна быть не более 200-250 номеров.
- Посредством компьютера.
- Экспортировать записи в файл и переслать его на Windows Phone.
- Экспортировать телефонную книгу, а затем переставить карту памяти.
- Через синхронизацию с Gmail.
- С помощью синхронизации Outlook.
- С помощью отдельного приложения.
Как экспортировать телефонную книгу в файл
Эта часть инструкции будет совпадать для нескольких методов, описанных ниже: а именно перенос при помощи компьютера, карты памяти, пересылки на Windows Phone. Поэтому я опишу её отдельно. Здесь нет ничего сложного – просто нужно нажать несколько кнопок в меню.
- Откройте приложение «Контакты» Android.
- Вызовите меню: три точки в правом верхнем углу или «Опции». Если появится надпись «Настройки», нажмите её.
- Выберите «Импорт / экспорт».
- Экспортируйте записи в память телефона.
- Теперь в корневом каталоге телефона с Android у вас есть файл со всеми номерами.
Перенос на карту памяти
Если вы не любите «заморачиваться», то вам подойдёт перенос контактов с Windows Phone на Android или наоборот через карту памяти. Единственный нюанс – оба смартфона должны поддерживать возможность подключить карту памяти.
- Экспортируйте контакты Android.
- Выключите телефон и переставьте карту памяти с него в Windows Phone.
- Включите Windows Phone и перейдите к файлам.
- Откройте файл с записями и сохраните (импортируйте) их.
- Перенос выполнен успешно.
Перенос контактов без проводов
Если вы не хотите переставлять карты памяти или подключать провода, то более простым способом будет использовать одну из беспроводных возможностей. Например, перенос контактов с Android на Windows Phone через Bluetooth:
- Включите Блютуз на обоих смартфонах и подключите их друг к другу (выполните сопряжение).
- На смартфоне Android экспортируйте телефонную книгу.
- Откройте файловый менеджер, долго нажмите на этот файл формата «*.vcf» (чтобы выделить его).
- Нажмите «Поделиться» в меню.
- Выберите Блютуз.
- Файл телефонной книги будет принят на Windows Phone.
- Откройте его и сохраните все записи в один клик.
Кроме Bluetooth, вы можете провести перенос и другими способами: например, оправить в электронном письме или в сообщении любого месенджера (если вы используете его для хранения и отправки сообщений «самому себе»). После этого откройте почту или месенджер на Windows Phone, запустите файл – и контакты будут занесены в телефонную книгу.
Синхронизация контактов с Gmail
Перенос контактов с Android на Windows Phone через Gmail или контакты Google – очень удобный способ. А ещё их можно таким образом хранить «в облаке», не опасаясь их утери.
Для начала проверьте, что на Android у вас включена синхронизация с облачным хранилищем:
- Откройте «Настройки».
- Перейдите на «Аккаунты» либо «Учётные записи».
- Откройте учётную запись Google, которую используете.
- Нажмите «Настройки синхронизации».
- Отметьте пункт «Контакты».
- Если есть кнопка «Синхронизировать», нажмите её.
Теперь включите синхронизацию с Google на Windows Phone:
- Войдите в учётную запись Майкрософт (Outlook).
- Нажмите внизу «Ещё» – «Синхронизировать».
- Добавьте свой Google-аккаунт.
- Удостоверьтесь, что синхронизация включена.
Телефонные номера будут переданы на ваш Windows Phone.
Синхронизация с помощью Outlook
Если предыдущий вариант не сработал, то можно зайти с другой стороны – перенести контакты с Android на Windows Phone через Outlook:
- Откройте на Android «Настройки», затем «Аккаунты» или «Учётные записи».
- Нажмите «Добавить аккаунт».
- Добавьте аккаунт Майкрософт / Outlook.
- Включите для него синхронизацию.
- На втором смартфоне добавьте тот же аккаунт Outlook (если этого ещё не было) и включите для него синхронизацию.
Все ваши записи с перенесены на смартфон с ОС Виндовс.
Использовать компьютер
Перенести контакты с Windows Phone на Android через компьютер можно как самым простым способом – посредством провода, по очереди подключив два телефона и переписав файл «*.vcf», так и сочетая предыдущие методы.
Например, можно просто зайти на сайт contacts.google.com и экспортировать контакты оттуда.
Затем открыть учетную запись Microsoft на outlook.live.com/people/ и импортировать записи туда.
Если на телефоне стоит синхронизация с аккаунтом Outlook, все ваши номера с Android немедленно окажутся на втором смартфоне. Проверить это можно, зайдя в учётную запись Майкрософт (Outlook) и проверив переключатель «Синхронизация» наверху экрана.
Также можно использовать специальные приложения от производителей смартфонов и утилиты известных компаний. Например, Samsung – с помощью программы Kies, установленной на ПК, можно быстро экспортировать телефонную книгу на компьютер, а затем передать их на Windows Phone одним из описанных выше методов. Для Sony используется программа PC Companion, для HTC – Sync, для LG – PC Suite и так далее. Для самого Windows Mobile применяется ActiveSync. Все они интуитивно понятны и ориентированы на работу с «родными» для них телефонами.
Яндекс.Переезд – ещё одно удобное приложение для переноса контактов с Windows Phone на Android. Достаточно установить его на оба девайса, запустить на Android – и вы сможете быстро выполнить перенос.
Также есть другое ПО, доступное в магазинах приложений Google и Microsoft. Вы можете посмотреть их и выбрать подходящее, если предыдущие методы вам не подходят. Вариантов как перенести контакты с Андроид на Виндовс Фон 10 – более чем достаточно. Вы точно сможете выбрать самый быстрый и удобный именно для себя.
Вы тут: Главная → Вопрос — Ответ → Как экспортировать и импортировать контакты в Windows Phone
В одном из писем брату я попросил его прислать мне номера телефонов примерно дюжины людей из его контактов. Я забыл, что у него тоже Windows Phone, иначе бы подсказал самый удобный для нас обоих способ. Тем сильнее меня порадовал прикрепленный к письму CSV-файл!
На первый взгляд, в ОС Windows Phone встроена лишь возможность импорта контактов с SIM-карт. Поэтому меня не очень удивило, что существуют платные приложения для экспорта контактов Windows Phone. Видимо, их авторы рассчитывают на то, что пользователи этих смартфонов не в курсе, что это можно сделать быстро и совершенно бесплатно.
Контакты Windows Phone автоматически синхронизируются с Windows Live, что позволяет использовать общую адресную книгу в Интернете, смартфоне и Windows 8. Функции импорта и экспорта контактов возложены на веб-интерфейс Windows Live! Там собраны все облачные службы (Outlook, SkyDrive, People), которые очень похожи на современные приложения Windows 8.
- Войдите в свой профиль.
- Переключитесь на приложение «Люди».
- Выберите экспорт или импорт контактов.
Увеличить рисунок
Дальше вы справитесь, следуя инструкциям на экране.
Мой брат экспортировал все контакты в CSV-файл и отредактировал его, оставив только те, которые я просил. Мне осталось лишь импортировать их. Отмечу, что экспортировать только выбранные контакты нельзя – происходит экспорт всей адресной книги, даже если отметить флажками конкретных людей.
Как видите, все очень просто, если не забывать, что Windows Live – это центр управления вашим аккаунтом Microsoft. В какой-то мере это компенсирует недостатки мобильной ОС, ибо в ней не предусмотрена возможность отправки даже одного контакта другому лицу из адресной книги (sic!).
Другие способы синхронизации контактов Windows Phone
По сложившейся традиции я изложил в блоге пример из личной практики, когда двум владельцам Windows Phone нужно было обменяться десятком контактов.
Поскольку я никогда не пользовался смартфонами под управлением iOS и Android, я надеюсь, читателей не затруднит рассказать в комментариях, как в них решается эта задача.
Конечно, в смартфонах под управлением ОС Microsoft предусмотрены способы синхронизации контактов для разных ситуаций. Недавно @WindowsPhoneRu опубликовал их в Facebook в виде схемы (плиточной, конечно).
Увеличить рисунок
Если в этой схеме что-то не так, сообщите @WindowsPhoneRu 
Я догадываюсь, что большинству постоянных читателей блога эта запись не слишком интересна, но она пригодится тем, кто будет искать решение похожй задачи в сети. По возвращении из отпуска я планирую опубликовать серию статей, которыми надеюсь заинтересовать более широкую аудиторию. Речь пойдет об установщиках программ, чья роль внезапно возросла в Windows 8 
Первое, с чем сталкивается владелец нового смартфона – перенос контактов в устройство. Этот процесс для многих очень важен, ведь контакты, собранные годами жалко потерять. Сегодня я затрону такую тему – как скопировать контакты с одного Windows 10 смартфона на другой.
Допустим, вам нужно перекинуть данные с Lumia на Lumia, не важно – Майкрософт это или Нокиа, главное, чтобы устройство работало на Виндвос Фон 8 или Windows 10 Mobile, принцип на этих версиях одинаков.
Содержание
- 1 Где хранятся контакты в винфонах
- 2 Как перенести контакты из телефона в телефон
- 2.1 Способ 1: с сим-карты в память смартфона
- 2.2 Способ 2: из телефона в телефон по Bluetooth
- 2.3 Способ 3: с помощью учетной записи
Где хранятся контакты в винфонах
- В памяти устройства;
- На сим-карте;
- В аккаунте Windows Live (учетная запись, которая синхронизирует ваше устройство со многими сервисами, например, Outlook, OneDrive, Skype, Facebook и т.д.).
Как перенести контакты из телефона в телефон
К примеру, вы купили новый смартфон и нужно перекинуть телефонную книгу из старого устройства. Сделать это можно несколькими способами.
Способ 1: с сим-карты в память смартфона
В Windows 10 Mobile заходим в раздел «Люди», вызываем дополнительное меню (три точки в правом нижнем углу), затем переходим в «Параметры».


Далее прокручиваем вниз и находим пункт «Импорт с SIM-карты», выбираем с какой симки сделать копирование и где сохранить.


Теперь все контакты находятся в памяти телефона и синхронизированы с учетной записью Microsoft.
Способ 2: из телефона в телефон по Bluetooth
В магазине Windows есть очень удобное приложение – «Передача данных», разработанное Нокиа. Оно подходит для всех смартфонов на базе ОС Windows Phone, начиная с 8 версии. Вы можете легко перенести контакты с Люмии или на Люмию с любого другого устройства.
Процесс очень простой. Загружаем программу и запускаем. Далее видим короткую инструкцию, после жмем «Продолжить» и включаем поиск устройства по блютуз.


Когда телефон будет найден, программа предложит начать копирование контактов. Жмете «Старт» и все данные будут загружены в новое устройство.
[appbox windowsstore 9wzdncrfj3dr]
Способ 3: с помощью учетной записи
В смартфонах на Windows 10 Mobile или Windows Phone все контакты хранятся и синхронизируются в учетной записи Майкрософт. Вы можете легко скопировать в телефон контактные данные, просто добавив учетную запись. Сделать это просто: заходим в «Параметры», затем в «Учетные записи» — «Адреса электронной почты…».


Теперь выбираем «Добавить учетную запись«, если нужно добавить аккаунт из Outlook, Exchange, Яндекс.Почты, Майл.ру, Рамблер, QIP или Google. Или жмем на «Добавить учетную запись Майкрософт».


После добавления минут через 5 произойдет синхронизация и все нужные контакты отобразятся в разделе «Люди» вашей Nokia Lumia 800, 630, 640, Microsoft Lumia и др.
Кстати, недавно я рассматривал вопрос переноса контактов из телефона на сим-карту, подробнее об этом можете узнать в этой статье.

Загрузка…
25.11.2017
Как известно, самое ценное в телефоне – это содержащиеся в его памяти контакты. И вот вы, например, решили заменить свой старый телефон c Android на новый, работающий с Windows. И тут же возникает вопрос: как перенести все контакты с одного телефона на другой. К счастью, существуют простые средства, которые помогут легко и быстро это сделать.
Копирование контактов между устройствами
Есть множество различных способов скопировать контакты с Android-систем на линейку Windows Phone. В этой статье будут рассмотрены наиболее простые и доступные из них. Ко всему прочему, от пользователя не потребуется установки дополнительного ПО от сторонних разработчиков.
Способ 1: Перенос контактов на SIM-карту
Этот способ отлично подойдет, если у вас старая модель девайса на базе Android. При этом контакты из памяти устройства копируются на SIM-карту, которую затем можно просто вставить в новый телефон или планшет. Метод поддерживается не всеми типами смартфонов или планшетных ПК.
Конкретная последовательность шагов, описываемых далее, а также названия кнопок, пунктов меню и др. зависят от модели устройства и версии Android и могут отличаться.
Чтобы перенести контакты на SIM-карту нужно:
- В меню приложений или на домашнем экране Android выбрать «Контакты».
- Нажать на кнопку с тремя полосами слева.
- Выбрать «Настройки».
- Нажать «Импортировать».
- Указать нужную SIM-карту.

Совет: для получения дополнительных сведений необходимо ознакомиться с официальной инструкцией к устройству.
Способ 2: Через SD-накопитель
Для копирования контактов из памяти девайса на SD необходимо:
- В меню приложений или на домашнем экране Android выбрать «Контакты».
- Нажать справа вверху на кнопку с тремя точками(1).
- Выбрать «Импорт/Экспорт»(2).
- Далее – «Экспорт на носитель».
- Нажать «ОК».
Примечание: вид диалоговых окон и доступные опции могут отличаться в зависимости от версии системы.
Итак, имея готовый файл с контактами, можно приступить к переносу данных уже на Windows-систему. Для этого понадобится на втором устройстве установить приложение «Передача данных» (если оно отсутствует) и подключить к нему SD-накопитель, а затем выполнить следующее:
Скачать Transfer My Data
- Запускаем средство «Передача данных» в Window Phone.
- Нажимаем на кнопку с тремя точками внизу экрана справа.
- Выбираем «Импортировать с SD-карты».
- Ставим галочку «Контакты».
- Дожидаемся завершения операции.
- По завершении копирования диспетчер покажет сообщение о результате работы.

Таким образом, использование microSD-карты для копирования контактов имеет встроенную поддержку в различных системах и может быть рекомендовано к использованию.
Способ 3: Учетные записи
Для использования Gmail-почты с целью переноса контактов с Android-устройства необходимо иметь привязанный Google-аккаунт. В большинстве случаев у пользователя Android он уже есть.
Если у вас нет такой записи:
- Выбираем «Добавить аккаунт».
- Затем — «Новый» и следуем дальнейшим инструкциям по созданию учетной записи.
- Выбрав только что созданный аккаунт, необходимо удостовериться, что опция по синхронизации включена.

Аналогичные манипуляции необходимо будет произвести и на вашем устройстве Windows Phone, если на нем нет привязанного Outlook-аккаунта.
Следующий этап – работа с Gmail:
- Заходим на сайт Гугл-контактов и вводим регистрационные данные своего аккаунта.
- Кликаем по слову «Gmail», которая находится слева вверху и выбираем «Контакты».
- Переходим на обновленную страницу «Контактов».
- Вернувшись в стандартный интерфейс, нажимаем на «Еще» и выбираем строку «Экспорт».
- В появившемся окне необходимо выделить 2 опции: «Мои контакты» и «Формат CSV для Outlook».
- Нажимаем «Экспорт».
- Сохраняем файл на диске.
Примечание: новый интерфейс «Контактов» может не поддерживать перенос данных. В этом случае выбираем опцию «К старой версии», которая находится в самом низу слева.
Теперь, когда у нас есть сохраненные контакты Android на диске ПК, идем дальше:
- Заходим на Outlook-почту и вводим регистрационные данные вашего Windows-аккаунта, нажимаем на значок с квадратиками вверху слева.
- Выбираем иконку «Люди» (или «People» в англоязычной версии).
- Нажимаем кнопку «Управление» («Manage») и останавливаемся на пункте «Импорт контактов» («Import contacts»).
- Кликаем «Gmail».
- Выбрав на своем ПК файл с Google-контактами, нажимаем «Загрузить» («Upload»).
Таким образом, вы смогли перенести все контакты с Android-устройства на привязанную к Windows Phone учетную запись.
Способ 4: Синхронизация аккаунта
Следует помнить, что при синхронизации двух учетных записей происходит перенос контактов в обе стороны. Для получения данных с Google необходимо:
- На домашнем экране выбрать «Настройки».
- Перейти к «Почта + учетные записи».
- Выбрать «Добавить службу».
- Далее — «Google» (или «Gmail»).
- Указать адрес почты и пароль.
- Нажать «Вход».
После добавления новой учетной записи все элементы автоматически синхронизируются. Помимо самой адресной книги, станут доступны также другие данные: почта, задачи, календари, web-каналы и др.
Теперь вы знаете эти простые и доступные способы, поэтому сможете с легкостью перенести все нужные контакты из Android-системы на Windows Phone.
Расскажи друзьям в социальных сетях
Аннотация
Эта статья описывает, как синхронизировать контакты с Windows Phone из Outlook, чтобы к ним можно было обращаться из Центра «Люди».
Примечание. Вы не можете использовать USB-кабель для синхронизации контактов из Outlook на компьютере с телефоном Windows Phone.
Для синхронизации контакты нужно передать в учетную запись Майкрософт (такую как Hotmail или Outlook.com), откуда они синхронизируются с телефоном.
Затем Windows Phone использует сеть сотовой связи или подключение Wi-Fi для поддержания синхронизации контактов между учетной записью Майкрософт и телефоном. Благодаря этому данные всегда актуальны и имеют резервную копию.
Доступные возможности
Синхронизация контактов Outlook
В этой статье описаны две процедуры по синхронизации контактов: для использования Outlook с системой Microsoft Exchange и без нее. Если вы уже знаете, какая из процедур вам подходит, можете перейти прямо к ней. В противном случае выберите используемую версию Outlook и следуйте инструкциям.
Примечание. Если вы работаете с Outlook 2003 и хотите определить, используете ли вы Outlook вместе с Exchange, выберите ниже Outlook 2007.
-
Откройте Outlook 2013 на компьютере.
-
На вкладке Файл выберите Сведения.
-
В разделе Сведения об учетной записи выберите Параметры учетной записи и затем Параметры учетной записи.
-
Рядом с полем «Имя» указан «Тип» учетной записи.
-
Выполните действия из раздела «Шаг 2» Добавление учетной записи на телефон с учетом типа почтового сервера.
-
Откройте Outlook 2010 на компьютере.
-
На вкладке Файл щелкните элемент Сведения.
-
В разделе Сведения об учетной записи выберите Параметры учетной записи и затем Параметры учетной записи.
-
Рядом с полем Имя указан Тип учетной записи.
-
Выполните действия из раздела «Шаг 2» Добавление учетной записи на телефон с учетом типа почтового сервера.
-
Откройте Outlook на компьютере.
-
Выберите Сервис и затем Параметры учетной записи.
-
В поле Имя найдите Тип учетной записи.
-
Найдите свой адрес электронной почты и проверьте, указана ли система Microsoft Exchange в качестве типа почты.
Определив, используете ли вы Outlook с системой Exchange или без нее, выберите подходящую процедуру ниже.
Если вы используете Outlook вместе с Exchange, хранящиеся в Exchange календари автоматически синхронизируются с Windows Phone сразу после добавления учетной записи на телефон. Вам нужно будет самостоятельно добавить учетную запись на телефон, однако не потребуется выполнять никаких действий для синхронизации календаря.
Добавить учетную запись на телефон можно следующим образом:
-
На начальном экране проведите влево для отображения списка приложений и выберите настройки
.
-
Выберите почта+учетные записи.
-
Выберите Добавить учетную запись и затем Outlook.
-
Введите адрес электронной почты и пароль, а затем выберите Войти.
Ваши контакты Outlook должны автоматически синхронизироваться с телефоном. Это может занять некоторое время.
-
Вернитесь на начальный экран, проведите влево и выберите Центр «Люди», чтобы проверить, появились ли контакты Outlook.
Если вы используете Outlook без Exchange, вам потребуется добавить на телефон учетную запись и затем синхронизировать контакты.
Шаг 1. Добавление учетной записи
-
На начальном экране проведите влево для отображения списка приложений, выберите элемент настройки
, а затем элемент почта+учетные записи.
-
Выберите Добавить учетную запись и затем Учетная запись Майкрософт (или Windows Live).
-
Введите адрес электронной почты и пароль, а затем выберите Войти.
Шаг 2. Синхронизация контактов
Вариант 1. Только для Outlook 2013 (рекомендуется). Используйте встроенные функции Outlook 2013 для перемещения контактов Outlook в свою учетную запись Майкрософт.
Копирование контактов в учетную запись Майкрософт
-
Откройте Outlook 2013 на компьютере.
-
Выберите элемент Файл, а затем элемент Добавить учетную запись.
-
Выберите пункт Настроить вручную параметры сервера или дополнительные типы серверов и нажмите кнопку Далее.
-
Выберите пунктСлужба, совместимая с Outlook.com или Exchange ActiveSync и нажмите кнопку Далее.
-
Введите свое имя, свой адрес электронной почты и почтовый сервер (m.hotmail.com), а затем нажмите кнопку Далее.
-
Выберите элемент Люди. Для вашей учетной записи Майкрософт отображается новый раздел Контакты.
-
Выберите свои контакты Outlook. Перетащите (или скопируйте) контакты в этот новый раздел учетной записи.
-
Проведите влево на телефоне и выберите элемент настройки, а затем элемент почта+учетные записи.
-
Нажмите и удерживайте элемент Учетная запись Майкрософт (или Windows Live) и выберите Синхронизация во всплывающем меню. Синхронизация может занять несколько минут.
Вариант 2. Только для Outlook 2010 и Outlook 2007 (рекомендуется). Используйте соединитель Microsoft Office Outlook Hotmail Connector, чтобы переместить контакты Outlook в учетную запись.
Установка Outlook Hotmail Connector
-
Если вы используете 32-разрядную версию Office, скачайте Outlook Hotmail Connector (32-разрядная версия). Если вы используете 64-разрядную версию Office, скачайте Outlook Hotmail Connector (64-разрядная версия). (Прямые ссылки: 32-разрядная версия/64-разрядная версия.)
Не знаете, какую версию Office вы используете? Запустите Office и выберите Файл и затем Справка. Эти сведения указаны рядом с номером версии. -
Установите Outlook Hotmail Connector.
-
Перейдите в следующий раздел Копирование контактов в учетную запись Майкрософт.
Копирование контактов в учетную запись Майкрософт
После установки соединителя выполните следующие действия с учетом используемой версии Outlook:
Outlook 2010
-
Откройте Outlook 2010 на компьютере.
-
Выберите Файл и затем Добавить учетную запись.
-
Выберите пункт Настроить вручную параметры сервера или дополнительные типы серверов и нажмите кнопку Далее.
-
Выберите «Другой», Microsoft Outlook Hotmail Connector и нажмите кнопку Далее. Введите свое имя, учетную запись Майкрософт и пароль. Нажмите кнопку ОК для завершения настройки.
-
Щелкните элемент Контакты. Для вашей учетной записи Майкрософт должен появиться новый раздел Контакты.
-
Выберите свои контакты Outlook. Перетащите (или скопируйте) контакты в этот новый раздел учетной записи.
-
Проведите влево на телефоне и выберите элемент настройки, элемент почта+учетные записи, нажмите и удерживайте элемент Учетная запись Майкрософт (или Windows Live) и выберите синхронизация. Это может занять некоторое время. (Если вы еще не добавили свою учетную запись электронной почты в Windows Phone, вернитесь к шагу 2 Добавление учетной записи на телефон.)
Outlook 2007
-
Откройте Outlook 2007 на компьютере.
-
Выберите Outlook Connector и затем Добавить новую учетную запись.
-
Введите адрес электронной почты и пароль для своей учетной записи Майкрософт, а затем нажмите кнопку ОК.
-
Закройте программу Outlook.
-
Снова откройте Outlook 2007 на компьютере.
-
Щелкните элемент Контакты. Для вашей учетной записи Майкрософт добавляется раздел Контакты.
-
Выберите свои контакты Outlook. Перетащите (или скопируйте) контакты в этот новый раздел контакты учетной записи Майкрософт.
-
Проведите влево на телефоне и выберите элемент настройки, элемент почта+учетные записи, нажмите и удерживайте элемент Учетная запись Майкрософт (или Windows Live) и выберите синхронизация. Это может занять некоторое время. (Если вы еще не добавили свою учетную запись электронной почты в Windows Phone, вернитесь к шагу 2 Добавление учетной записи на телефон.)
Вариант 3. Ручной импорт контактов Outlook в учетную запись Майкрософт
Шаг 1. Экспорт CSV-файл из Outlook
Outlook 2013
-
Откройте Outlook 2013 на компьютере.
-
Последовательно выберите элементы Файл, Открыть и экспортировать и Импорт/экспорт. Открывается окно «Мастер импорта и экспорта».
-
Выберите Экспорт в файл и нажмите кнопку Далее.
-
Выберите пункт CSV (значения с разделителями) и нажмите кнопку Далее.
-
Выберите пункт Контакты и нажмите кнопку Далее.
-
Нажмите кнопку Обзор. Откроется новое окно.
-
Введите имя файла и выберите расположение для его сохранения, а затем нажмите кнопку ОК.
-
Нажмите кнопку Далее и затем кнопку Готово. Ваши контакты экспортируются в CSV-файл.
-
Выполните инструкции из раздела Импорт CSV-файла Outlook в учетную запись Майкрософт.
Outlook 2010
-
Откройте Outlook 2010 на компьютере.
-
Выберите Файл и затем Параметры.
-
Нажмите кнопку Дополнительно.
-
В области «Экспорт» нажмите кнопку Экспорт. Открывается окно «Мастер импорта и экспорта».
-
Выберите Экспорт в файл и нажмите кнопку Далее.
-
Выберите пункт Значения, разделенные запятыми (Windows) и нажмите кнопку Далее.
-
Выберите пункт Контакты и нажмите кнопку Далее.
-
Нажмите кнопку Обзор. Откроется новое окно.
-
Введите имя файла и выберите расположение для его сохранения, а затем нажмите кнопку ОК.
-
Нажмите кнопку Далее и затем кнопку Готово. Ваши контакты экспортируются в CSV-файл.
-
Выполните инструкции из раздела Импорт CSV-файла Outlook в учетную запись Майкрософт.
Outlook 2007
-
Откройте Outlook 2007 на компьютере.
-
Выберите элемент Файл и затем элемент Импорт и экспорт. Откроется мастер импорта и экспорта.
-
Выберите Экспорт в файл и нажмите кнопку Далее.
-
Выберите пункт Значения, разделенные запятыми (Windows) и нажмите кнопку Далее.
-
В разделе Выберите папку для экспорта выберите элемент Контакты и затем нажмите кнопку Далее.
-
Введите имя файла и выберите расположение для его сохранения, а затем нажмите кнопку Далее.
-
Нажмите кнопку Готово. Ваши контакты экспортируются в CSV-файл.
-
Перейдите по адресу
http://people.live.com и выполните вход с помощью своей учетной записи Майкрософт. -
Выберите элемент Импорт из файла.
-
На странице «Импорт контактов» в шаге 2 выберите Microsoft Outlook (с использованием CSV-файла). На той же странице в шаге 3 нажмите кнопку Обзор и перейдите к созданному CSV-файлу.
-
Выберите элемент Импортировать контакты.
-
Выберите Microsoft Outlook (с использованием CSV-файла).
-
Проведите влево на телефоне и выберите элемент настройки, элемент почта+учетные записи, нажмите и удерживайте элемент Учетная запись Майкрософт (или Windows Live) и выберите синхронизация. Это может занять некоторое время. (Если вы еще не добавили свою учетную запись электронной почты в Windows Phone, вернитесь к шагу 2 Добавление учетной записи на телефон.)
Внимание! Эта процедура предназначена для перемещения контактов Outlook в учетную запись Майкрософт. Windows Phone синхронизируется с вашей учетной записью Майкрософт. Это означает, что все последующие изменения контактов Outlook не будут синхронизированы с вашей учетной записью Майкрософт, пока вы не повторите эту процедуру. Аналогичным образом, любые изменения на Windows Phone приведут к обновлению контактов в учетной записи Майкрософт и наоборот, однако не будут применены к локальным контактам Outlook. Чтобы просматривать контакты учетной записи Майкрософт в Outlook и управлять ими, вам потребуется установить соединитель Microsoft Office Outlook Hotmail Connector 32-разрядной или 64-разрядной версии.
Примечания.
-
Корпорация Майкрософт разрешает отправлять CSV-файлы размером до 500 КБ. Если размер CSV-файла больше 500 КБ, отправка не выполняется и возникает следующая ошибка:
Этот файл слишком большой для импорта. Удалите несколько контактов и попробуйте импортировать файл снова.
Чтобы решить эту проблему, откройте CSV-файл в Excel и разделите его на несколько файлов. После этого вы сможете отправить отдельные файлы размером не больше 500 КБ.
-
Корпорация Майкрософт ограничивает число контактов в учетной записи, поэтому может появиться следующее сообщение об ошибке:
Общее количество контактов не может превышать <x>. Удалите несколько контактов и повторите попытку импортирования еще раз.
-
Дополнительная информация
-
Дополнительные сведения об импорте календарей Outlook в Windows Phone см. в следующей статье базы знаний Майкрософт:
2459660 Синхронизация календаря Outlook с Windows Phone.
-
Дополнительные сведения о добавлении контактов в Windows Phone см. в следующих статьях на веб-сайте справки и инструкций для Windows Phone:
-
Настройка или удаление учетной записи электронной почты
-
Как передать контакты на телефон?
-
-
Дополнительные сведения об использовании соединителя Microsoft Office Outlook Hotmail Connector см. по следующим ссылкам на веб-сайте Microsoft Office:
-
Outlook Hotmail Connector (32-разрядная версия)
-
Outlook Hotmail Connector (64-разрядная версия)
-
Нужна дополнительная помощь?
Контакты Windows Phone имеют много особенностей и человеку, который раньше пользовался другими ОС, в некоторых моментах разобраться будет сложно.
Постараемся ответить в этой статье на все вопросы, которые могут возникнуть.
Важно! Чтобы узнать, какая версия установлена на вашем устройстве, нужно зайти в «Настройки», затем «Сведения об устройстве» и «Сведения». В появившемся окне и будет написана версия системы.
Вопрос №1. Где найти контакты Windows Phone?
Они могут выглядеть так, как показано в частях а) и б) рисунка.
Внешний вид ярлыка контактов Windows Phone на рабочем столе
Вопрос №2. Как перенести контакты на Windows Phone?
Вариантов есть несколько – взять из своих учетных записей (Google, Facebook, Skype и так далее), из облака или из старого телефона.
Начнем с самого простого – как перенести записи с прошлого телефона. Делается это очень просто:
- Шаг 1. На старом телефоне нужно копировать все номера на SIM-карту.
К примеру, если на старом телефоне стоит Android, нужно зайти в «Контакты», нажать клавишу «Меню», выбрать «Импорт/экспорт контактов», затем «Экспорт на SIM-карту» (на фото ниже выделено стрелкой №1), выделить их (стрелка №2) и нажать «Готово» (стрелка №3).
Процесс экспорта данных на SIM-карту на Android
В других операционных системах процесс практически такой же, отличаться могут только названия пунктов меню.
- Шаг 2. Вставить карту в новый телефон.
- Шаг 3. На новом телефоне с Windows Phone нужно зайти в «Контакты» и нажать кнопку «Дополнительно» (выглядит как троеточие, на рисунке ниже она выделена стрелками), затем «Настройки», после чего нажать на «импорт контактов с SIM-карты».
Процесс импорта контактов с SIM-карты
Если номера находятся в облаке, к примеру, Outlook.com или вы хотите перенести их из социальных сетей, то нужно настроить свою учетную запись.
Для этого выполняем следующие действия:
- Заходим в настройки.
- Выбираем пункт «Почта+учетные записи».
- Нажимаем «Добавить службу» (данная кнопка показана на рисунке а).
Окно учетных записей и окно добавления аккаунта в Windows Phone
- Выбираем Outlook, Facebook, Google, Yahoo или другой интересующий нас сервис (на Рисунке №5 б показано окно выбора аккаунтов, там выбрана запись в Google, можно выбрать любую другую).
- Вводим свой логин и пароль от своего аккаунта и авторизуемся.
- Дело сделано! После этого все возможные данных из подключенных учетных записей перенесутся в телефон.
Вопрос №3. Как создать новый контакт?
Для этого следует выполнить несколько действий.
- Действие 1. Заходим в «Контакты» из главного меню.
- Действие 2. Нажимаем там на кнопку «Добавить», которая изображена в виде плюса (на фото ниже выделена красным цветом).
Кнопка «Добавить» в контактах Windows Phone
- Действие 3. Выбираем, в какую учетную запись хотим сохранить новый контакт. Будет предложен список всех подключенных аккаунтов.
- Действие 4. Вводим информацию и нажимаем кнопку «Сохранить» (как она выглядит, показано на рисунке).
Окно добавления контакта
После этого можно нажать на пиктограмму редактирования созданного номера в телефонной книге (выглядит она так, как показано на рисунке) и в таком же окне редактировать его.
В телефонах с Windows Phone можно добавлять по два номера телефона, адреса почты и других контактных данных.
Для этого в окне, показанном на рисунке, необходимо просто коснуться соответствующего поля еще раз.
Расположение пиктограммы редактирования контакта
Вопрос №4. Как удалить контакт?
Для этого нужно нажать на конкретный номер и выбрать пиктограмму «Дополнительно» (на рисунке выше она выделена зеленым цветом).
После этого внизу будет пиктограмма удаления (показана на рисунке №9).
Примечание! Во всех окнах Windows Phone пиктограмма удаления одинаковая. В окне редактирования она будет расположена рядом с другими пиктограммами. Она там будет не одна, как показано на рисунке.
Пиктограмма удаления в Windows Phone
Вопрос №5. Как сортировать контакты в этой ОС?
Для этого есть функция фильтрования.
Пользоваться ею следует в такой последовательности:
Процесс фильтрации на Windows Phone
Все пункты меню уже знакомы, поэтому трудностей возникнуть не должно.
Вопрос №6. Как найти нужный контакт в списке?
Для этого внизу есть пиктограмма поиска. Выглядит она так, как показано на рисунке (выделена зеленым цветом).
Пиктограммы внизу рабочего поля Windows Phone
Кстати, такое меню есть практически в каждой рабочей области в Windows Phone – в папках, настройках и так далее.
Здесь желтым цветом выделена кнопка, которая позволяет вернуться на один шаг.
Синим же выделена кнопка, которая позволяет открыть рабочий стол и закрыть действующее окно.
Подсказка! В окне контактов есть своя пиктограмма поиска, выглядит она точно так же, но только в кружке. Обе пиктограммы будут выполнять поиск по списку контактов. Но та, которая стоит рядом с кнопкой возврата и перехода на рабочий стол, более функциональна – она выполняет поиск везде, где только можно, поэтому пользоваться лучше именно ей.
Вопрос №7. Что особенного есть в Windows Phone в плане контактов?
Много разных особенностей. К примеру, это программа под названием «Детская».
Данная функция позволяет создать под ОС. Она предназначена на случай, когда телефоном захочет пользоваться ребенок.
В ней будет та часть программ телефона, которую захочет видеть там хозяин, в том числе «Контакты».
Родитель может настроить, будет ли видеть ребенок список номеров и сможет ли редактировать их.
Для активации такой функции следует перейти в «Настройки», затем «Система», «детская» (рисунок 1), после чего поставить галочки напротив тех пунктов, которые будут доступны в таком режиме (рисунок 2) и нажать уже знакомую нам кнопку «Готово».
Настройка детского режима
Интерфейс будет выглядеть точно так же, но все действия, сделанные в данном режиме, можно будет отменить.
Здесь ребенку можно удалять, редактировать и иным способом играться с контактами.
Кроме того, в новой версии Windows Phone 8.1 есть другое окно разговора.
Так в нем можно видеть фотографию собеседника, ставить разговор на паузу, использовать Bluetooth и совершать другие действия.
Полный список функций, доступных во время разговора, показан на рисунке.
Функционал, доступный во время разговора, на Windows Phone 8.1
Очень удобная функция – «Добавить в разговор». Она позволяет совершать групповые разговоры или видеозвонки.
На прошлых версиях данной операционной системы такого функционала не было.
Windows Phone как импортировать контакты инструкция
Windows Phone как импортировать контакты из файла. Импорт контактов на Windows Phone.
После создания учётной записи Microsoft на смартфоне Lumia 550, пропали контакты. Где их искать?
Категория: Учетные записи Автор вопроса: Гость Просмотров: 10583
Ответы специалистов и комментарии пользователей
/ Виталий Владимирович 15.10.2016, 09:56
Контакты автоматически синхронизируются с учётной записью Майкрософт. Наличие контактов можно проверить по ссылке
https://people.live.com
Если контактов там нет, нажмите на пункт Управление. Он с верху. Выберите — восстановить удаленные контакты.
Если контакты на месте. Обновите учетку Майкрософт. Настройки, Почта +учетные записи. Зажмите палец на названии этой учётки. Обновите.
Если вы обновились до 10. Пропажа контактов в этом случае, частое явление. Делайте сброс настроек. Параметры, система, о программе, reset your phone. На все вопросы отвечайте yes.
Голосов:
Для ответа в данной теме, войдите на сайт под своим логином или зарегистрируйтесь. 

Как это работает
- Для начала на iPhone необходимо залогиниться в учётной записи Outlook.com, в качестве синхронизации нужно выбрать контакты;
- Далее, скачать программу, которая создаст бэкап всех ваших контактов в памяти телефона;
- После чего — отвязать учётную запись Outlook от iPhone;
- В контактах становится пусто. Восстанавливаем контакты из бэкапа с помощью программы (п. 2.) в локальную память iPhone;
- Для последующей синхронизации всех контактов с iCloud — включаем соответствующую настройку в iCloud (ставим галочку напротив пункта «Контакты»);
- Profit!
Теперь остановимся подробнее на каждом пункте.
Вход в учётную запись Outlook
В данной статье я рассматриваю перенос контактов из учётной записи Microsoft Live, с которой по умолчанию синхронизируются личные данные на Windows Phone (контакты, почта, заметки..), по сути это аналог Apple ID в iOS. Так что для переноса контактов синхронизируйте их сначала на вашем Windows Phone с учётной записью Microsoft Live. В iPhone заходим в «Настройки», «Почта, адреса, календари», «Добавить учётную запись», выбираем «Outlook.com». После успешного входа ставим галочку напротив «Контакты».
Выбор программы для создания бэкапа
Я использовал программу Simpler. У этого разработчика довольно много практически одинаковых программ, поэтому выбираем любую бесплатную. Нас интересует только вкладка «Рез.копии». Если она есть — значит, программа годится.
Бэкап
Тут всё просто. В программе переходим во вкладку «Рез.копии» и нажимаем большую кнопку «резервную копию сейчас». После этого, при желании, можно дополнительно выгрузить бэкап в облако.
Завершение процедуры
Чтобы не было задвоенных контактов и всё правильно сработало (в том числе, чтобы контакты не удалились с Microsoft Live), нужно отвязать учётную запись Outlook.com от iPhone. Для этого опять заходим в «Почта, адреса, календари», выбираем недавно созданную учётку Outlook и жмём «Удалить учётную запись», при этом удаляются все синхронизируемые данные с iPhone. В контактах становится пусто. После этого заходим в программу, которая создала бэкап, переходим в раздел резервных копий и восстанавливаем самую последнюю. Вуаля! После этого можно включить синхронизацию контактов в iCloud и ваши контакты больше никогда не потеряются.
Предыстория поста
У меня у самого никогда не было смартфона на WP, после Nokia и Sony Ericsson я стал пользоваться iPhone и всегда радовался простоте синхронизации контактов между всеми устройствами. Но история случилась не с моим айфоном, а с телефоном жены. В какой-то момент на подаренном жене iPhone взамен Lumia начали пропадать контакты. Пропадали они не все сразу, а выборочно, и сначала это не казалось такой большой проблемой. Но когда удалилось уже около половины важных контактов, а вместо них начали появляться загадочные «Лида», «Муж» (а мы тогда ещё женаты не были), «Соседка» и другие — пролились первые слёзы. Пикантности в историю добавляло то, что после подарка я много рассказывал про преимущества iOS, в частности, что теперь вся информация надёжно защищена, а синхронизация с облаком предотвращает возможность потери данных, даже если потерять сам iPhone… Понимая, что нужно это срочно остановить, я начал копаться в настройках. Пощёлкал галочки в iCloud — вроде, всё работало. Пробовал менять или удалять контакты — всё как обычно. Излазил всё вдоль и поперёк, пока не наткнулся на раздел «Почта, адреса, календари» в настройках. Разгадка таилась в том, что контакты были привязаны к учётной записи Microsoft (Live), а свою Lumia жена передала маме, взамен простенькой Нокии. Учётную запись с контактами на телефоне не отвязала, а мама, в свою очередь, видя незнакомые контакты дочери на телефоне — решила их «почистить», чему и уделяла минут 10-15 в день. «Ура!» — радовались мы. Полтергейст обнаружен, осталось перекинуть контакты из Live в iCloud и забыть об этом, как о страшном сне. Но не тут-то было. Вынуть контакты из учётной записи Microsoft можно только в формате CSV, при этом на своём Mac я так и не смог расшифровать полученный файл с каракулями, чтобы в последующем импортировать их на iPhone. Я пробовал через встроенную программу «Контакты», через онлайн сервисы, оффлайн конверторы, но программисты Microsoft потрудились на славу, и как бы я ни старался, всё равно с кодировкой были проблемы и информация не читалась. Чуяли врага! Во всяком случае, этот способ был придуман явно не для человека, не искушённого особыми познаниями в криптографии. Техподдержка Apple ничем помочь не могли, как и техподдержка Microsoft, уже не говоря про различные форумы. В итоге, через какое-то время, я вспомнил про скачанную когда-то давно утилиту для удаления дубликатов в записной книжке, порылся в скачанном софте в AppStore и нашёл-таки лом против этих гениальных разработчиков из Майкрософт.
Ибо нефиг переходить на другие платформы!
4 86k 4
При покупке нового смартфона пользователь, конечно же, захочет сохранить все номера со старого аппарата. Принцип работы с контактами отличается на различных операционных системах, и в этой статье мы рассмотрим, как скопировать данные с телефона под управлением Windows Phone или передать их на него, в зависимости от ситуации.
Содержание
- Контакты на SIM-карте
- Перенос контактов между Windows Phone устройствами
- Перенос контактов между Windows Phone и Android устройствами
- Перенос контактов из приложения «Люди» в Outlook
Контакты на SIM-карте
Экспортировать номера на SIM-карту смартфон на Windows 10 Mobile, увы, не может, зато сохранить их в память аппарата с «симки» очень легко. Для этого нужно запустить приложение Люди, перейти в «Параметры», выбрать опцию «Импорт с SIM-карты» и указать, с какой карты и в какую учетную запись будет производиться копирование.
В мобильных устройствах, работающих на Windows, пользовательские данные хранятся в «облачных» сервисах Microsoft. Поэтому перенести контакты с Windows Phone на другой смартфон с этой же ОС очень просто – достаточно войти в учетную запись пользователя на втором телефоне и установить соединение с интернетом: номера телефонной книги и контакты из Skype будут перемещены в новый аппарат автоматически.
Также можно воспользоваться услугами сервиса Outlook, чтобы экспортировать контакты из Windows Phone. Последовательность действий следующая:
Шаг 1. Зайти на официальный сайт Outlook, войти в аккаунт пользователя и выбрать категорию «People»
Шаг 2. Нажать кнопку «Manage» и в выпадающем меню выбрать пункт «Export contacts»
Шаг 3. Выбрать, какие контакты необходимо скопировать, и нажать кнопку «Export». Адресная книга будет сохранена в формате *.csv
Шаг 4. Скопировать файл с контактами на смартфон и открыть. Номера будут сохранены в память телефона.
Также после выполнения операции экспортирования можно перейти на сайт Outlook, войти в аккаунт пользователя, который желает импортировать контакты, нажать кнопку «Manage», в выпадающем меню выбрать пункт «Import contacts», указать формат импорта «Outlook 2010, 2013, or 2016» и задать путь к файлу, где хранятся данные, после чего нажать кнопку «Upload». При следующем подключении смартфона с этим же аккаунтом пользователя, произойдет синхронизация номеров.
Перенос контактов между Windows Phone и Android устройствами
Чтобы сохранить контакты на Windows Phone с Android-устройства и наоборот, можно использовать три способа:
Способ 1
Скинуть контакты с помощью интерфейса Bluetooth, облачных сервисов, социальных сетей или текстовых сообщений. Для этого нужно запустить приложение Люди, зайти в нужный контакт, нажать кнопку «Поделиться контактом» и выбрать подходящий вариант. Минусом этого способа является невозможность отправки сразу нескольких контактов, поэтому придется выделять и передавать каждый номер по отдельности.
Способ 2
Сохранить данные и конвертировать в нужный формат. В предыдущей главе мы рассказали, как сохранить контакты с помощью сервиса Outlook. Некоторые Android-устройства не могут распознать формат *.csv, в котором сохраняются номера. Аналогично, при экспортировании данных с Android, некоторые Windows-смартфоны не распознают формат *.vcf, в котором операционная система сохраняет контакты.
Решить проблему поможет любой компьютер, работающий под управлением Windows. Достаточно выполнить несколько простых действий (рассмотрим на примере конвертации csv в vcf):
Шаг1. Перейти по адресу C:users*имя учетной записи пользователя*Contacts (вместо C: может быть любой другой раздел жесткого диска, на котором установлена операционная система) и нажать кнопку «Импорт»
Шаг 2. Выбрать формат, в котором сохранен файл с контактами и нажать кнопку «Импорт»
Шаг 3. Нажать кнопку «Обзор», указать путь к искомому файлу и нажать кнопку «Далее»
Шаг 4. Установить галочки напротив нужных параметров (имя, фамилия, улица, город, телефон, и так далее) и нажать кнопку «Готово». Все контакты будут извлечены из файла и перемещены в папку Contacts.
Шаг 5. В этом же окне нажать кнопку «Экспорт», выбрать формат, в котором будет сохранен файл, и нажать кнопку «Экспорт»
Шаг 6. Указать путь к папке, в которую будут сохранены номера и нажать кнопку «Ок». Контакты будут экспортированы в нужный формат
Шаг 7. Скопировать файлы в смартфон и открыть. После этого номера будут сохранены в адресной книге телефона
Аналогичным образом производится конвертация из vcf в csv. Стоит учесть, что иногда сохранение данных в другом формате происходит не совсем корректно, и в таких случаях пользователю придется вручную править контакты.
Способ 3
Перенести контакты между Outlook и Gmail аккаунтами. Для этого нужно, после сохранения данных в сервисе Outlook, зайти на сайт, где хранятся контакты пользователя в аккаунте Google, нажать кнопку «Импортировать» и выбрать вариант «Импортировать из файла CSV или vCard», после чего указать путь к файлу с данными. Будет произведен импорт номеров, и при следующей синхронизации на Android-смартфоне появятся все перенесенные контакты.
Хорошая практика — держать все контакты и электронные письма в одном месте. Именно здесь Microsoft Outlook находит свое мощное применение. Приложение позволяет хранить все электронные письма, контакты, календари и т. Д. В одном месте организованным образом. Тем не менее, это сложная задача и, конечно, не так просто, как кажется. Миграция контактов из Google, Yahoo или других пользователей немного сложна. Тем не менее, как насчет контактов, скрывающихся в приложении People для Windows ? В этом учебном пособии рассматривается процесс экспорта или переноса контактов из приложения Windows People в Microsoft Outlook и объясняется, как это можно сделать в кратчайшие сроки.
Для удобства я решил охватить тему экспорт или миграцию контактов из Приложение для людей в Outlook в 2 частях.
Часть 1 — Настройка Outlook с помощью вашей учетной записи Live / People, потому что по умолчанию приложение «Люди» использует учетную запись MS Live, которую вы используете для входа на ваш компьютер или магазин Контакты. И Экспорт контактов. Это будет рассмотрено сегодня.
Часть 2 — Импорт контактов в другую учетную запись в Outlook.
Перенос контактов из приложения «Люди» в Outlook
Откройте приложение Outlook, нажмите «Файл» и выберите «Добавить учетную запись».
Далее, в разделе «Информация об учетной записи» справа, выберите «Добавить учетную запись» и введите необходимую информацию, необходимую для добавления учетной записи, такой как имя, адрес электронной почты и пароль. Если вам нужно настроить другие, установите флажок «Ручная настройка или дополнительные типы серверов». Затем нажмите кнопку «Далее», чтобы завершить процесс.
Контакты хранятся в нескольких учетных записях. Теперь вам нужно экспортировать контакты в Outlook. Как ты делаешь это? Простой, открытый браузер IE, войдите в Outlook.com или Live.com на свой собственный аккаунт.
Рядом со значком Outlook вы можете заметить стрелку раскрывающегося списка. Нажмите стрелку и выберите «Люди».
Далее, в разделе «Управление» выберите опцию «Экспорт».
Выберите «Сохранить файл» и нажмите «ОК». Сохраните и загрузите CSV-файл на рабочий стол.
Далее в шагах процедуры необходимо импортировать контакты в Outlook, следуя инструкциям. Это немного сложно, но Microsoft удается хорошо объяснить это с помощью хорошей записи. Этот процесс делает вторую часть нашего учебника, которое будет рассмотрено завтра.
В одном из писем брату я попросил его прислать мне номера телефонов примерно дюжины людей из его контактов. Я забыл, что у него тоже Windows Phone, иначе бы подсказал самый удобный для нас обоих способ. Тем сильнее меня порадовал прикрепленный к письму CSV-файл!
На первый взгляд, в ОС Windows Phone встроена лишь возможность импорта контактов с SIM-карт. Поэтому меня не очень удивило, что существуют платные приложения для экспорта контактов Windows Phone. Видимо, их авторы рассчитывают на то, что пользователи этих смартфонов не в курсе, что это можно сделать быстро и совершенно бесплатно.
Контакты Windows Phone автоматически синхронизируются с Windows Live, что позволяет использовать общую адресную книгу в Интернете, смартфоне и Windows 8. Функции импорта и экспорта контактов возложены на веб-интерфейс Windows Live! Там собраны все облачные службы (Outlook, SkyDrive, People), которые очень похожи на современные приложения Windows 8.
- Войдите в свой профиль.
- Переключитесь на приложение «Люди».
- Выберите экспорт или импорт контактов.

Дальше вы справитесь, следуя инструкциям на экране.
Мой брат экспортировал все контакты в CSV-файл и отредактировал его, оставив только те, которые я просил. Мне осталось лишь импортировать их. Отмечу, что экспортировать только выбранные контакты нельзя – происходит экспорт всей адресной книги, даже если отметить флажками конкретных людей.
Как видите, все очень просто, если не забывать, что Windows Live – это центр управления вашим аккаунтом Microsoft. В какой-то мере это компенсирует недостатки мобильной ОС, ибо в ней не предусмотрена возможность отправки даже одного контакта другому лицу из адресной книги (sic!).
По сложившейся традиции я изложил в блоге пример из личной практики, когда двум владельцам Windows Phone нужно было обменяться десятком контактов.
Поскольку я никогда не пользовался смартфонами под управлением iOS и Android, я надеюсь, читателей не затруднит рассказать в комментариях, как в них решается эта задача.
Конечно, в смартфонах под управлением ОС Microsoft предусмотрены способы синхронизации контактов для разных ситуаций. Недавно @WindowsPhoneRu опубликовал их в Facebook в виде схемы (плиточной, конечно).

Если в этой схеме что-то не так, сообщите @WindowsPhoneRu 🙂
Я догадываюсь, что большинству постоянных читателей блога эта запись не слишком интересна, но она пригодится тем, кто будет искать решение похожй задачи в сети. По возвращении из отпуска я планирую опубликовать серию статей, которыми надеюсь заинтересовать более широкую аудиторию. Речь пойдет об установщиках программ, чья роль внезапно возросла в Windows 8 😉
Используемые источники:
- https://www.windxp.com.ru/com/cons/view/126/
- https://m.habr.com/ru/post/380395/
- https://setphone.ru/rukovodstva/kak-soxranit-ili-perenesti-kontakty-s-windows-phone/
- https://ru.joecomp.com/how-to-migrate-contacts-from-windows-people-app-to-outlook
- http://www.outsidethebox.ms/13994/
Обновлено 01.03.2015
Как перенести контакты с Android на Windows Phone-01
Добрый день уважаемые читатели блога pyatilistnik.org, сегодня хочу рассказать как перенести контакты с Android на Windows Phone, ранее мы делали обратную вещь в статье Как перенести контакты с Windows Phone на Android. Для переноса нам потребуется учетная запись Gmail, из которой необходимо экспортировать контакты, и учетная запись Outlook, в которую нужно импортировать полученные из Gmail контакты.
Настоятельно рекомендую в ходе процедуры переноса контактов использовать Internet Explorer, так как в других браузерах мною были замечены ошибки при работе с Outlook.
Заходим на сайт https://www.gmail.com/intl/ru_ru/mail/help/about.html и нажимаем на кнопку “Войти”.
Как перенести контакты с Android на Windows Phone-02
Указываем учетные данные для входа в Gmail и нажимаем кнопку “Войти”.
Как перенести контакты с Android на Windows Phone-03
Далее нажимаем на кнопку “Gmail” в левом верхнем углу экрана и в открывшемся меню выбираем “Контакты”.
Как перенести контакты с Android на Windows Phone-04
Затем нажимаем на кнопку “Дополнительно” и в открывшемся меню выбираем “Экспорт”.
Как перенести контакты с Android на Windows Phone-05
В разделе “Какие контакты требуется экспортировать?” выбираем “Группа”, затем “Мои контакты”. В разделе “Какой формат экспорта?” выбираем “Формат CSV для Outlook (для импорта в Outlook или другое приложение)”.
Как перенести контакты с Android на Windows Phone-06
Далее нажимаем кнопку “Сохранить” и после того как файл будет загружен, нажимаем кнопку “Открыть папку”.
Как перенести контакты с Android на Windows Phone-07
Как перенести контакты с Android на Windows Phone-08
Экспорт контактов из Gmail успешно выполнен. В данном руководстве файл с контактами был сохранен в папку “Загрузки”.
Как перенести контакты с Android на Windows Phone-09
Теперь можно импортировать полученные контакты в Outlook. Заходим на сайт http://outlook.com/ и указываем учетные данные для входа в Outlook и нажимаем кнопку “Вход”.
Как перенести контакты с Android на Windows Phone-10
Далее нажимаем на значок с квадратиками в левом верхнем углу экрана и в открывшемся меню выбираем “Люди”.
Как перенести контакты с Android на Windows Phone-11
В разделе “Импорт контактов” выбираем “Начать импорт”.
Как перенести контакты с Android на Windows Phone-12
Далее выбираем “Google”.
Как перенести контакты с Android на Windows Phone-13
Теперь необходимо указать путь к ранее экспортированному файлу с контактами из Gmail. Нажимаем кнопку “Browse”.
Как перенести контакты с Android на Windows Phone-14
В данном руководстве файл с контактами был сохранен в папку “Загрузки”. Находим файл с контактами и нажимаем кнопку “Открыть”.
Как перенести контакты с Android на Windows Phone-15
После того как путь к нужному файлу будет указан, нажимаем кнопку “Отправить”.
Как перенести контакты с Android на Windows Phone-16
Контакты для импорта найдены. Нажимаем кнопку “Импорт”.
Как перенести контакты с Android на Windows Phone-17
Импорт контактов в Outlook успешно выполнен. Нажимаем кнопку “ОК”.
Как перенести контакты с Android на Windows Phone-18
Таким образом, контакты появятся на всех ваших устройствах под управлением операционной системы Windows Phone, а так же на устройствах под управлением Windows 8 и более поздних версий, если вы используете на них учетную запись Outlook, в которую были импортированы контакты из Gmail.
Как перенести контакты с Android на Windows Phone-19
Вот так вот просто перенести контакты с Android на Windows Phone.
Многие пользователи меняют свои устройства, работающие на windows phone, на девайсы с ОС android. Платформа от microsoft – красивая и стабильная, но закрытая и далеко не такая функциональная. К тому же и количество смартфонов с виндовс фон уменьшается каждый год. На прилавках магазинов бытовой техники в основном модели с предустановленной системой андроид или ios.
Получается, если вы купите сейчас новый телефон, то на него нужно будет перекинуть контакты. Но как это сделать, если ваш старый девайс – смартфон с виндоусфон? Способов много – о каждом поговорим подробно.
Через Outlook
Первый способ, который можем вам рекомендовать – использовать возможности сервиса Outlook, чтобы экспортировать контакты из Windows Phone. Дело в том, что вся телефонная книга виндовс-смартфона автоматически синхронизируется с вашей учётной записью на Outlook.com. В итоге чтобы перенести данные на андроид-девайс, нужно проделать лишь пару несложных манипуляций:
- Заходим на официальный сайт Outlook. Допустим, со стационарного компьютера. Входим в свой аккаунт пользователя.
- Далее выбираем категорию «Люди» («People»).
- Сверху кликаем по пункту «Управление» («Manage»), а в выпадающем меню жмём «Экспорт контактов» («Export contacts»).
- Указываем какие контакты следует скопировать. После чего щёлкаем по «Export».
- В течение нескольких секунд ваша адресная книга сохранится в файлик формате .csv. Останется лишь скинуть его на новый смартфон и открыть там, чтобы перенести данные.
Однако если нет возможности использовать ПК, то проще всего скачать и установить на android-устройство приложение Microsoft Outlook. С него можно проделать всё то же самое, о чём говорилось выше.
Для справки! Этот способ подойдёт и для устройств с Windows 10 Mobile, и с Windows Phone 8.1
Как перенести контакты с Виндовс Фон на Андроид с помощью Облака
Все устройства, созданные в современном мире, сделаны из расчета, что они будут взаимодействовать с облачными хранилищами, и глупо было бы отказываться от такой бесплатной и удобной функции.
Все пользователи Windows Phone уже имеют аккаунт зарегистрированный в Майкрософт. В то время, как все контакты должны синхронизировать с сервисами почты Outlook. Аналогичная схема есть и на системе Android, так что, если вы собираетесь использовать ее, будьте готовы к тому, что она потеряет огромную часть функциональности, если не зарегистрироваться в Google.
Перенос через Outlook
Для этого:
- При помощи Google Play нужно обзавестись приложением Microsoft Outlook;
- Далее вам нужно ввести данные своей учетной записи Microsoft;
- Дайте разрешение приложению получить доступ к вашим данным;
- После включения приложения, вам нужно нажать на пункт «Люди» расположенный в верхнем углу слева;
- Можно воспользоваться записью в Outlook как основной, для этого нажмите на номер, и вызов начнется.
Но не стоит забывать, что в роли приложения Outlook довольно слабое, так что лучше сделать выбор в пользу знакомых вариантов. Этот способ подойдет только тем пользователям, которые много общаются, используя почтовые сервисы.
С помощью Gmail (1 способ)
Для этого:
- В Windows Phone найдите «Настройки»;
- Там нажмите на«Почта и учетные записи»;
- Далее –«Добавить службу», после кликнете на пункт «Google»;
- В открывшемся окне выберете «Соединиться».
После чего приложение попросит вас ввести имя и пароль от существующего аккаунта в Google. Если такового нет, его можно создать прямо там. Далее откроется окно под названием «Windows запрашивает…», в котором будет указан перечень прав. Здесь необходимо нажать кнопку «Принять».
Теперь синхронизация в авто режиме начнется. Вы можете нажать на имя аккаунта и убедиться в том, что в разделе под названием «Контакты» выставлена галочка. Если захотите, можно синхронизировать не только номера, но и другие важные данные.
При первом запуске Android укажите данные Google аккаунта, описанного выше. Только тогда база контактов загрузится на смартфон.
С помощью Gmail (2 способ)
Данный способ прекрасно подойдет в том случае, если смартфона на системе Андроид у вас еще нет. Также существует метод, позволяющий синхронизировать контакты даже тогда, когда на руках нет никакого устройства.
Например, Windows Phone сломался, а телефон на Андроид к вам еще не доехал. Тут самое главное– не забыть данные аккаунта Майкрософт.
Проделываем следующее:
- Открываем или регистрируем ящик в Gmail;
- Переходим в раздел «Настройки«;
- Нажимаем «Аккаунты и импорт«;
- В следующей строке указываем «Импортировать почту и контакты«;
- Указываем адрес почтового ящика на Outlook.com;
- Старайтесь придерживаться инструкции по импорту.
Когда будете впервые настраивать Андроид, укажите данные аккаунта Google, импортированные из Майкрософт. После этого контакты автоматически импортируются в телефонную книжку.
Переносим контакты с Windows Phone на Android локально
Еще не так давно файловая система Windows Phone была такой же скрытной, как и IOS на Айфоне. Сегодня, к счастью, на телефонах есть SD карта, с которой вы можете экспортировать базу номеров, даже не обращаясь к облачным хранилищам.
Также существует огромное количество приложений, позволяющих это сделать, например, Contacts Backup. Одно из очень интересных приложений является и то, которое было создано разработчиками Amaze Pictures Inc. Данная программа дает возможность сохранять файлы в смартфонах в формате.VCF даже без карты памяти.
После создания телефонной книжки инструмент выдаст сообщение, где набрать IP адрес, с которого можно скачать zip архив на ПК. Файл нужно скачать и распаковать на андроид смартфон. Далее, импортируйте содержимое в телефонный справочник.
Используем карту памяти
Почти все пользователи оснащают свои мобильные девайсы флешками. Тем самым увеличивается память устройства, что позволяет, к примеру, хранить на нём в разы больше фото и видеофайлов. Но sd-накопитель можно задействовать и при переносе контактов с виндовс фон на андроид или наоборот.
Вот краткая инструкция:
- На телефоне с Windows Phone открываем приложение «Передача данных». Если его нет, то загружаем с магазина. Бесплатно.
- Выбираем «экспортировать на SD-карту.
- В появившемся окошке указываем, какие именно файлы будем переносить. То есть – «Контакты».
- Ставим галочки напротив нужных строк и жмём «Пуск».
- Через какое-то время отобразится окно, информирующее о переносе данных в формате vcf-файла. Там же будет содержаться и адрес пути, где можно найти этот файлик на карте памяти.
- Вытаскиваем накопитель и ставим его в андроид-устройство, на которое и нужно передать данные.
- Заходим в меню «Контакты», где в настройках выбираем пункт «Импорт/экспорт».
- Жмём «Импорт с накопителя». После чего указываем конкретные контакты либо выбираем все и тапаем по «Ок».
- Через пару секунд проверяем, удалось ли передать данные.
Таким образом, можно перебросить контакты и наоборот с андроида на виндовс фон. Попробуйте, уверены, этот способ вам понравится.
Через СИМ карту
На устройствах под управлением ОС Windows Phone/Mobile, перенос контактов может осуществляться в одностороннем порядке — с SIM-карты на устройство (но не наоборот!).
Скопировать данные контактов с Sim карты на телефон или учетную запись можно следующим способом:
- Заходим в «Люди», а после — открываем «Параметры»;
- Скроллим в самый низ списка и находим «Импорт с Сим-карты»;
- Отмечаем Сим-карту для импорта и учетную запись, в которую необходимо копировать контакты;
- Нажимаем на «Импорт».
Передаём контакты через Bluetooth
По сути, этот способ напоминает тот, что мы описывали выше. То есть, когда задействовали карту памяти. Здесь также нужно будет зайти в приложение «Передача данных» на аппарате, работающем под управлением Windows Phone, и перевести все контакты в vcf-файл. Далее нам понадобится файловый менеджер. Можем порекомендовать Metro File Manager.
- Запускаем данное приложение.
- Находим через него наш vcf-файл с подготовленными для передачи контактами.
- Жмём на него и выбираем опцию «Поделиться».
- Указываем способ передачи – блютуз.
- Тапаем по смартфону-адресату из списка и подтверждаем на нём принятие файла. Причём если передача данных между девайсами осуществляется впервые, то выполняем сопряжение с подтверждением цифрового кода.
- После того как файл окажется на андроид-смартфоне, осуществляем импорт контактов. Например, можно просто тапнуть по vcf-файлу. Система должна предложить импортировать данные.
- Не получилось? Тогда попробуйте зайти в меню «Контакты», открыть там «Настройки», нажать по «Импорт/экспорт». После тапните по пункту «Импорт из накопителя» и укажите, куда сохранять информацию с телефонной книги.
Естественно, чтобы всё получилось, необходимо ещё до начала всех манипуляций включить Bluetooth на обоих устройствах.
Локальный перенос контактов с Windows Phone на Android
Ещё недавно это было немыслимо: файловая система Windows Phone была такой же закрытой, как и в iOS, к тому же не поддавалась джейлбрейку. К счастью, сейчас на Windows-телефонах с SD-картой вы сможете экспортировать базу контактов, не прибегая к облачному обмену. Подавляющее большинство приложений для бэкапа контактов в Windows Phone носит одно и то же имя – Contacts Backup (и куда администрация смотрит?) Для нас наиболее интересным выглядит приложение, разработанное Amaze Pictures Inc. Оно позволяет сохранять резервные копии в файлах .VCF даже на смартфонах, не оснащённых картой памяти.
Скачать приложение можно по адресу https://www.windowsphone.com/ru-ru/store/app/contacts-backup/8fc95611-fb8a-4483-9277-864fed3fcb5e.
Для полноценной работы необходимо, чтобы смартфон на Windows Phone и компьютер находились в одной беспроводной сети. После того, как приложение создаст копию телефонной книги, оно предложит вам набрать в строке браузера IP-адрес, через который вы скачаете ZIP-архив на свой компьютер. При желании вы можете включить в архив и фотографии, соответствующие абонентам.
Распакуйте файл и скопируйте содержащийся в нём файл .VCF на Android-смартфон, чтобы там импортировать его содержимое в телефонную книгу.
Если для вас принципиально, чтобы копия ваших контактов не попадала в Интернет, то это приложение – оптимальный выбор. Другие подобные приложения для Windows Phone используют «облачное» копирование на диск OneDrive.
В любом случае, копирование контактов с Windows на Android теперь не составит для вас проблемы.
Переносим с помощью Gmail
Ещё есть возможность перекинуть контакты, синхронизировав два аккаунта – в Google и Microsoft. Главное, знать данные для доступа в обе учётные записи. Сама же процедура включает несколько шагов:
- Открываем меню настроек на виндовсфоне.
- Выбираем «Почта+учётные записи».
- Добавляем службу Google.
- Подключаемся, нажав клавишу «Соединиться».
- Вводим данные от аккаунта гугл. То есть логин и пароль от почты.
- На появившемся окне тапаем «Принять».
- Жмём на значок аккаунта и проверяем, стоит ли напротив строки «Контакты» галочка. По желанию можете добавить здесь синхронизацию писем и календаря.
Теперь на смартфоне с ОС Android подключаемся к учётной записи Google. Видим, что все контакты успешно переместились на новое устройство.
Использование облачных хранилищ
Облачные технологии прочно вошли в нашу жизнь. Не последнюю роль в этом процессе сыграли современные смартфоны, большая часть сервисов которых рассчитана на их использование и постоянное взаимодействие. Перенести контакты с Windows Phone на Android можно используя облачные хранилища. Для этого:
- Нужно добавить аккаунт облачного хранилища (рассмотрим на примере Gmail);
- Для этого на смартфоне под управлением Windows Phone заходим в «Настройки»;
- Переходим в параметр «Почта + учетные записи»;
- Нажимаем на «Добавить службу» и выбираем нужный сервис. В нашем случае — это Gmail;
- Вводим логин и пароль от Gmail, после чего произойдет автоматическая синхронизация;
- В конечном итоге, включаем смартфон на Android и вводим логин и пароль от аккаунта Google, на который были перенесены данные контактов;
- Копирование произойдет автоматически.
Вам будет интересно: Устраняем ошибку MTP USB
Задействуем специальный софт
Можно ли воспользоваться какой-нибудь программой для переноса информации? Конечно. Самое популярное приложение подобного функционала – Contacts Backup. С его помощью получается довольно быстро перебросить данные WP-смартфона на Android-девайс.
Просто проделайте следующее:
- Подключите Windows Phone и ПК к одной беспроводной сети.
- Запустите приложение.
- Далее выберите условия. Для этого передвиньте бегунок в активное положение, если хотите сделать бэкап телефонной книги в аккаунт Microsoft, передать фото и пр.
- Подождите, пока программа создаст резервную копию и поделится IP-адресом.
- Введите его в строку браузера на компьютере.
- Скачайте zip-файл на компьютер.
- Распакуйте его и скопируйте файл с расширением .vcf куда-нибудь на рабочий стол.
- Сбросьте файл на Android-смартфон. Можно через подключение телефона к компьютеру по usb.
- Откройте его на этом устройстве и дождитесь автоматического импорта контактов.
Передача контактов с виндовсфон на андроид при помощи Contacts Backup отлично подойдёт тем пользователям, что не имеют карт памяти или просто не хотят «светить» своими данными в глобальной сети, используя разные облачные сервисы.
Однако если данная прога вам пришлась не по душе, то попробуйте в деле приложение Contacts Backup — Excel & Email Support. Работать с ним ещё проще.
- Запускаем утилиту.
- Указываем в специальном окне адрес электронной почты.
- Заходим на ваш емейл и видим, что на него пришёл файл в формате .excel, в котором содержатся все необходимые контакты.
- Кстати, в сообщении будет отображаться qr-код. Сканируем его андроид-устройством и получаем данные телефонной книги.
Как перенести через ПК
Кроме беспроводного подключения, можно использовать USB-кабель для передачи контактов. Для этого опять потребуется создать файл с расширением .vcf. Следуйте инструкции:
- Выберите контакты, которые нужно перенести – все или несколько.
- Нажмите кнопку «Импорт/экспорт», далее – vCard.
- Подключите Windows Phone к ПК через USB-порт.
- На экране компьютера откроется окно для управления файлами в памяти смартфона.
- Откройте папку «Контакты».
- Скопируйте из неё файл vcf.
- Отсоедините Виндовс фон от ПК.
- Подключите на его место Андроид.
- Перенесите скопированный файл в память смартфона.
- Отключите его от USB-кабеля.
Теперь осталось зайти в контакты и в меню выбрать пункт «Импорт/Экспорт». Далее выберите вариант «Память устройства» или «Импорт из накопителя» — у разных версий Андроид немного различается интерфейс. На странице «Копировать в…» выберите «Устройство».
Итак, основной способ перенести номера из телефонной книги – создать файл с расширением vcf. Это можно сделать через встроенные функции смартфона. Далее выберите вариант, куда удобнее этот файл отправить – на карту памяти, на компьютер или сразу на Андроид через Bluetooth. Процесс не должен вызвать больших трудностей. Если выбранный способ не получается выполнить, попробуйте другой. Для безопасности данных скачивайте приложения только на Google Play или в официальном магазине Майкрософт.
Оцените статью
0
Автор
Вячеслав
Несколько лет работал в салонах сотовой связи двух крупных операторов. Хорошо разбираюсь в тарифах и вижу все подводные камни. Люблю гаджеты, особенно на Android.































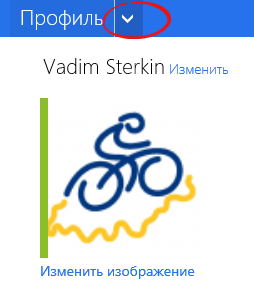
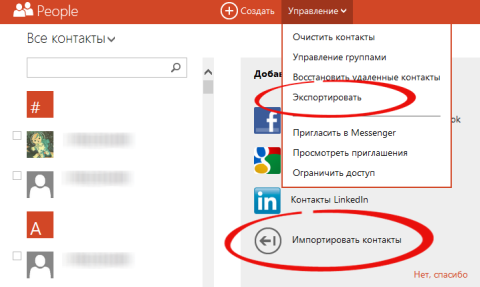
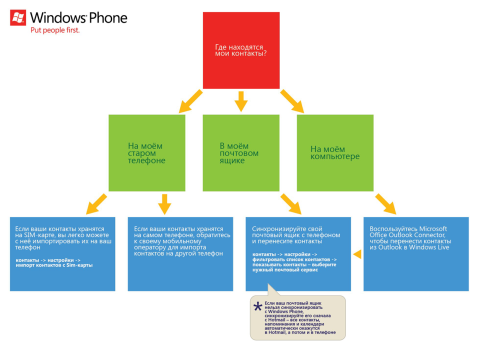



























 .
. , а затем элемент почта+учетные записи.
, а затем элемент почта+учетные записи.