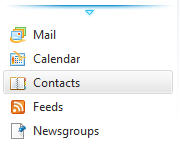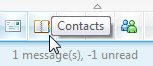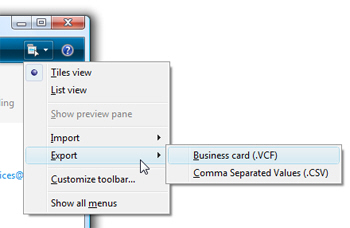Ищете раздел «Контакты» в приложении «Почта» для Windows 10?
В приложении Люди для Windows 10 хранятся контактные данные, используемые в приложении «Почта». Если открыть новое сообщение в Почте для Windows 10 и начать вводить имя контакта или адрес электронной почты, будет выполнен поиск в приложении «Люди», и на выбор отобразятся подходящие результаты. Если программе не удается найти нужного человека, вы можете выбрать команду Искать в каталоге.
Если добавить учетную запись Outlook.com в Почту для Windows 10, контакты Outlook.com будут автоматически сохраняться в приложении «Люди».
Отправка сообщения электронной почты контакту из приложения «Люди»
Если вы знаете имя или адрес электронной почты нужного контакта, просто начните вводить его, и Почта для Windows 10 предложит подходящие варианты.
Примечание: Удалить контакты из списка предлагаемых контактов нельзя.
Выберите контакт, чтобы добавить его адрес электронной почты в строку Кому. Если найти подходящий контакт не удалось либо в списке предложенных вариантов нет нужного человека, выберите команду Искать в каталоге.
Отправка электронного письма контакту в приложении «Люди»
Вы также можете отправлять электронные письма непосредственно в приложении «Люди».
-
В левом нижнем углу экрана Windows 10 нажмите кнопку Пуск
.
-
Начните вводить текст Люди, и когда в области слева появится приложение Люди, щелкните его, чтобы открыть.
-
В поле «Поиск» сверху слева введите имя человека, которому вы хотите отправить сообщение.
-
Windows выведет на экран контакты с этим именем. Щелкните тот, которому вы хотите отправить сообщение электронной почты.
-
В профиле контакта щелкните его адрес электронной почты.
Примечание: У выбранного имени контакта должен быть действительный адрес электронной почты.
-
Когда вам будет предложено выбрать почтовое приложение, щелкните Почта. Если применимо, проверьте, всегда ли использовать это приложение.
-
Если с приложением «Почта» связано несколько учетных записей, выберите ту, из которой вы хотите отправить сообщение электронной почты.
-
В Почте заполните сроку Тема и введите текст сообщения, а затем нажмите кнопку Отправить.
Нужна дополнительная помощь?
Ответы (94)
- Щелкните ФАЙЛ> Открыть и экспортировать> Импорт / экспорт.
- Выберите «Импортировать из другой программы или файла» и нажмите «Далее».
- Выберите значения, разделенные запятыми.
- Нажмите на обзор. В открывшемся окне «Обзор» выберите файл и нажмите «Открыть».
- Наконец, нажмите Далее.
- Следуйте инструкциям на экране.
Шаги по импорту почты Windows Live
- Войдите в свою учетную запись Windows Live Mail с помощью Internet Explorer.
- Нажмите кнопку приложений в верхнем левом углу экрана и выберите «Люди».
- Выберите «Управление»> «Добавить людей». …
- Выберите «Начать импорт».
- Выберите «Другое».
- Выберите «Выбрать файл» и выберите экспортированный файл CSV.
Можно ли импортировать электронные письма в почту Windows 10?
Единственный возможный способ получить ваши сообщения в почтовом приложении Windows 10 — использовать почтовый сервер для передачи. Как и в случае, вам нужно запустить любую почтовую программу, которая может читать ваш файл данных электронной почты, и настроить его так, чтобы он использовал IMAP.
- Откройте приложение mail.com.
- Перейдите в меню параметров и щелкните значок шестеренки.
- Выберите учетную запись, из которой хотите импортировать контакты.
- Внизу страницы установите флажок рядом с Импортировать контакты.
Есть ли у почты Windows 10 адресная книга?
Приложение «Почта» использует приложение «Люди» для Windows 10 для хранения контактной информации. … Если вы добавляете учетную запись Outlook.com в Почту для Windows 10, ваши контакты Outlook.com автоматически сохраняются в приложении «Люди». В нижнем левом углу Windows 10 нажмите кнопку Пуск. Windows 10 Кнопка Пуск.
Используйте приложение «Люди», чтобы собрать все свои контакты в одном месте в алфавитном порядке. Чтобы открыть приложение, нажмите кнопку «Пуск» и выберите «Люди». Введите данные своей учетной записи, если вас попросят войти в систему.
Шаг 2. Импортируйте файл
- На вашем компьютере перейдите в Google Контакты, затем войдите в свою другую учетную запись Gmail.
- Слева нажмите Импорт.
- Щелкните Выбрать файл.
- Выберите свой файл.
- Нажмите «Импорт».
Пришло время перенести контакты Windows Live Mail в программу Outlook:
- Запустите приложение Microsoft Outlook.
- Щелкните Файл в левом верхнем углу.
- Щелкните «Открыть».
- Щелкните Импорт / Экспорт.
- Щелкните Импортировать данные из другой программы или файла.
- Нажмите на Далее.
- Щелкните Значения, разделенные запятыми.
- Нажмите на Далее.
2 мар. 2021 г.
Как и почтовые данные, файлы контактов Windows Live Mail хранятся в скрытой системной папке на вашем компьютере и выбираются по умолчанию. Контактные данные Windows Live Mail можно найти в следующем месте: C: / Users / {USERNAME} / AppData / Local / Microsoft / Windows Live / Contacts /
Могу ли я по-прежнему использовать Почту Windows Live с Windows 10?
Но, к сожалению, Live Mail была прекращена в Windows 7, и она не поставляется с Windows 10. Но даже если она не предустановлена в Windows 10, Windows Live Mail по-прежнему совместима с новейшей операционной системой Microsoft.
Где в Windows 10 хранятся электронные письма?
«Приложение Windows Mail в Windows 10 не имеет функции архивирования и резервного копирования. К счастью, все сообщения хранятся локально в папке Mail, расположенной глубоко в скрытой папке AppData. Если вы перейдете к «C: Пользователи AppDataLocalPackages », откройте папку, имя которой начинается с« microsoft.
Как импортировать файлы PST в почту Windows 10?
Шаги по импорту PST в почтовое приложение Windows 10
- Выберите файлы — чтобы загрузить файл PST по одному.
- Выберите папку — чтобы загрузить несколько файлов. pst файлы сразу, просто сохранив их в одной папке.
Резервное копирование и синхронизация контактов устройства
- На телефоне или планшете Android откройте приложение «Настройки».
- Коснитесь Службы учетной записи Google. Синхронизация контактов Google. Также синхронизируйте контакты устройства. Автоматическое резервное копирование и синхронизация контактов устройства.
- Включите автоматическое резервное копирование и синхронизацию контактов устройства.
- Выберите учетную запись, в которой вы хотите сохранить контакты.
Чтобы экспортировать контакты в Почте Windows Live: Откройте Почту Windows Live.
…
Войдите на https://people.live.com.
- Щелкните Импортировать из файла.
- На шаге 2 выберите Microsoft Outlook (с использованием CSV).
- В Шаге 3 нажмите Обзор…
- Открыть . csv файл.
- Щелкните Импортировать контакты.
BlueMail предлагает несколько способов добиться этого:
- Вы можете быстро нажать на аватар / изображение отправителя из списка рассылки, и вы увидите опцию «Добавить этот контакт».
- Вы можете сделать то же самое из самого окна просмотра почты.
- Вы можете долго нажимать на отправителя (полужирный текст) в окне просмотра почты, а затем выбрать опцию «Добавить в контакт».
07.12.2017
Просмотров: 8526
Практически у каждого пользователя ПК имеется свой почтовый ящик. А иногда почтовых ящиков несколько. Некоторые из нас дублируют контакты, чтобы можно было писать адресатам из различных почтовых ящиков. Однако в Windows 10 можно отправить сообщение, не открывая Gmail, Outlook, Mail и прочие сервисы. Для этого достаточно открыть приложение People и нажать «Отправить письмо». Однако, чтобы можно было переписываться с друзьями и коллегами, в приложение People нужно добавить контакты.
Читайте также: Как добавить пользователя на компьютер с Windows 10?
Добавляем контакты в приложение People на Windows 10
Стандартное приложение People (Люди) объединяет в себе информацию обо всех контактах, которые внес пользователь ПК. Это и имя, фамилия, адрес электронной почты, домашний адрес, номер мобильного и стационарного телефона, даты рождения, заметки календаря и прочее. Эту информацию можно внести вручную. Однако, если у человека есть почтовый ящик на Gmail, Яндекс и прочих ресурсах, то контакты можно добавить оттуда.
Для того, чтобы импортировать контакты из почтовых ресурсов, стоит выполнить следующие действия:
- Открываем приложение «Люди». Выбираем «Контакты» и кликаем на троеточие. Выбираем «Параметры».
- Появится небольшое окно. Нажимаем «Добавить учетную запись». Выбираем из списка предложенные аккаунты (если нужного ящика нет, то стоит нажать «Расширенная настройка»).
- Выбираем один из типов учетных записей. Появится Мастер добавления контактов. Следуем инструкциям на экране.
После добавления всей информации приложение «Люди» подгрузит контакты из добавленной учетной записи. При внесении изменений в данные контакта на одном устройстве они автоматически отразятся на всех остальных.
ВАЖНО! Подгруженные данные будут использоваться встроенными в Windows 10 приложениями. После добавления нового аккаунта полученную информацию смогут использовать такие приложения как «Почта», «Календарь», «Люди» и другие.
Последнее обновление Ноя 12, 2021
Если вы постоянно отправляете электронные письма одному и тому же человеку, имеет смысл добавить его в качестве контакта. Вот как это можно сделать в приложении Outlook в Windows 10
- Щелкните правой кнопкой мыши адрес электронной почты человека, которого вы хотите добавить в качестве контакта, и выберите параметр «Добавить в контакты Outlook».
- Нажмите на значок Люди на стороне экрана и выбрать новый контакт вариант
- Импорт контактов из файла .CSV или .PST
Применимо ко всем версиям Windows 10
Если вы постоянно отправляете электронные письма одному и тому же человеку, имеет смысл добавить их в качестве контакта, чтобы они были в пределах вашей досягаемости. Подобно отправке вложений, этот процесс относительно прост в Outlook. Вы можете добавлять контакты прямо из электронной почты, с нуля, из файла, Excel и многое другое. В этом руководстве мы объясним, как это можно сделать.
Добавление контакта Outlook из сообщения электронной почты
Чтобы добавить контакт из сообщения Outlook, вам сначала нужно открыть сообщение, чтобы имя человека отображалось в строках «От», «Кому», «Копия» или «Скрытая копия» . Затем вы можете щелкнуть имя правой кнопкой мыши и выбрать опцию «Добавить в контакты Outlook» . В открывшемся окне вы можете заполнить все данные, которые хотите сохранить. Outlook автоматически заполнит контактный адрес электронной почты в почтовом ящике и другую информацию о контакте, полученную из письма. Вы можете завершить процесс, нажав «Сохранить».
Добавление контакта с нуля
Хотя добавление контакта из сообщения электронной почты – это самый простой способ сделать что-то, вы также можете добавить контакт с нуля. Для этого вы можете щелкнуть значок «Люди» сбоку экрана, где находится ваш список учетных записей. Затем вы можете выбрать опцию «Новый контакт» в верхней части боковой панели и добавить свой контакт вручную, введя информацию, которую вы хотите включить. Когда вы закончите, нажмите «Сохранить и закрыть».
Другие способы добавления контактов
Как и во многих других случаях в Office 365, вы можете добавить контакт несколькими способами. В качестве альтернативного способа добавления контактов в Outlook вы можете импортировать контакты из файла .CSV или .PST. Файл .CSV обычно содержит контакты, экспортированные в текстовый файл, где каждая контактная информация разделена запятой. Тем временем файл .PST экспортируется из Outlook и может перемещать ваши контакты между компьютерами. Вот как это сделать.
- Выберите файл на ленте вверху
- Выберите ” Открыть и экспортировать”
- Выберите Импорт / Экспорт
- Чтобы импортировать .CSV или .PST, выберите «Импорт из другой программы или файла» и нажмите «Далее».
- Выбери свой вариант
- В поле «Импорт файла» перейдите к файлу контактов и дважды щелкните его, чтобы выбрать его.
После выбора этого параметра вы можете выбрать папку для сохранения контактов. Обязательно выберите учетную запись, которую вы используете, выберите ее подпапку и выберите «Контакты». После этого вы можете нажать «Готово».
После того, как вы добавили контакт любым из вышеперечисленных методов, вы можете многое сделать с ним. Вы полностью контролируете, какая информация добавляется к нему. Вы можете изменить фотографию для своего контакта, изменить способ отображения имен, обновить информацию, добавить добавочные номера и многое другое.
Вы даже можете переслать карточку контакта коллегам, щелкнув карточку, выбрав группу Действия на вкладке контактов и выбрав параметр В качестве контакта Outlook в меню списка пересылки. Вы нашли это руководство полезным? Дайте нам знать в комментариях ниже.
Источник записи: www.onmsft.com
Содержание
- Как добавить контакты в Windows 10 из Outlook и прочих почтовых сервисов?
- Как перенести сообщения и контакты в Windows Live Mail в Windows 8.1?
- Ответы (3)
- Windows mail импорт контактов
- Выгрузить контакты из почтовой программы или сервиса
- Создать CSV-файл вручную
- Импортировать контакты в Mail.ru
- Как перенести контакты из почты Windows Live в Outlook
- Как перенести контакты из Почты Windows Live в Outlook (используя экспорт VCF)
- Шаг 1: Экспорт контактов Windows Live Mail в VCF
- Шаг 2: Импорт контактов из Windows Live Mail как VCF в Outlook
- Как перенести контакты из Почты Windows Live в Outlook (вариант CSV)
- Шаг 1: Как экспортировать контакты Windows Live Mail (в Outlook)
- Шаг 2: Как импортировать контакты из Почты Windows Live в Outlook в формате CSV
- Импортировать в Outlook 2013-2016
- Импортировать в Outlook 2007-2010
Как добавить контакты в Windows 10 из Outlook и прочих почтовых сервисов?
Практически у каждого пользователя ПК имеется свой почтовый ящик. А иногда почтовых ящиков несколько. Некоторые из нас дублируют контакты, чтобы можно было писать адресатам из различных почтовых ящиков. Однако в Windows 10 можно отправить сообщение, не открывая Gmail, Outlook, Mail и прочие сервисы. Для этого достаточно открыть приложение People и нажать «Отправить письмо». Однако, чтобы можно было переписываться с друзьями и коллегами, в приложение People нужно добавить контакты.
Стандартное приложение People (Люди) объединяет в себе информацию обо всех контактах, которые внес пользователь ПК. Это и имя, фамилия, адрес электронной почты, домашний адрес, номер мобильного и стационарного телефона, даты рождения, заметки календаря и прочее. Эту информацию можно внести вручную. Однако, если у человека есть почтовый ящик на Gmail, Яндекс и прочих ресурсах, то контакты можно добавить оттуда.
Для того, чтобы импортировать контакты из почтовых ресурсов, стоит выполнить следующие действия:
- Открываем приложение «Люди». Выбираем «Контакты» и кликаем на троеточие. Выбираем «Параметры».
- Появится небольшое окно. Нажимаем «Добавить учетную запись». Выбираем из списка предложенные аккаунты (если нужного ящика нет, то стоит нажать «Расширенная настройка»).
- Выбираем один из типов учетных записей. Появится Мастер добавления контактов. Следуем инструкциям на экране.
После добавления всей информации приложение «Люди» подгрузит контакты из добавленной учетной записи. При внесении изменений в данные контакта на одном устройстве они автоматически отразятся на всех остальных.
ВАЖНО! Подгруженные данные будут использоваться встроенными в Windows 10 приложениями. После добавления нового аккаунта полученную информацию смогут использовать такие приложения как «Почта», «Календарь», «Люди» и другие.
Как перенести сообщения и контакты в Windows Live Mail в Windows 8.1?
Не могу перенести сообщения и контакты со старого компьютера на новый.
Запускаю Windows Live Mail — но в ней Windows 8.1 нет риббона, и нет команд импорта.
Как мне перенести всю мою почту со старого компа на новый?
Средство переноса данных не предлагать — оно почему-то мою почту не переносит.
Ответы (3)
Добрый день, Андрей,
Спасибо за обращение на форумы Microsoft Community!
Насколько я понимаю, Вы хотите перенести сообщения и контакты и приложения Почта Windows Live в приложение Почта Windows.
Приложение Почта Windows Live и приложение Почта Windows это различные приложения и для переноса информации я рекомендую вам воспользоваться следующими шагами:
- Вы можете установить приложение Почта Windows Live на свой новый ПК под управлением Windows 8.1
- Экспортировать и затем импортировать сообщения и контакты, следуя шагам из статьи Как импортировать и экспортировать электронную почту, контакты и календари при помощи «Почты Windows Live»?
- Если Вы хотите использовать приложение Почта Windows, то Вам необходимо экспортировать сообщения и контакты из приложения Почта Windows Live, а по вопросам импорта обратиться на форумы Windows.
Если у Вас возникнут какие-нибудь трудности или вопросы, то обращайтесь к нам снова.
Был ли этот ответ полезным?
К сожалению, это не помогло.
Отлично! Благодарим за отзыв.
Насколько Вы удовлетворены этим ответом?
Благодарим за отзыв, он поможет улучшить наш сайт.
Windows mail импорт контактов
Вы можете перенести ваши контакты из почтовой программы в адресную книгу на Mail.ru, если у вас есть список контактов в формате CSV или vCard.
Получить список контактов можно двумя способами: выгрузить из почтовой программы или сервиса или создать CSV-файл вручную.
Выгрузить контакты из почтовой программы или сервиса
Перейдите в адресную книгу → нажмите 
Перейдите в настройки → «Контакты» → «Сохранить контакты в файл».
Перейдите «Файл» → «Экспорт/Импорт» → «Экспорт в файл» → «Значения, разделенные запятыми»
Перейдите «Инструменты» → «Адресная Книга» → «Файл» → «Экспорт в» → «Разделены запятыми (текст)»
Перейдите «Инструменты» → «Адресная книга» → «Инструменты» → «Экспорт» → «С запятой в качестве разделителя»
Создать CSV-файл вручную
Создать файл в формате CSV можно в Microsoft Excel или Google Sheets. Изначально CSV-файл выглядит как таблица, в которой первая строка содержит заголовки полей:
- Обращение
- Имя
- Отчество
- Фамилия
- Организация
- Улица (дом. адрес)
- Основной телефон
- Web-страница
- Адрес эл. почты
- Адрес 2 эл. почты
- Адрес 3 эл. почты
- День рождения
- Заметки
Обязательно только поле «Адрес эл. почты», остальные вы можете оставить пустыми. Ваша таблица должна выглядеть примерно так:
Импортировать контакты в Mail.ru
Когда у вас будет CSV-файл с контактами, импортируйте его в адресную книгу Mail.ru.
- Откройте адресную книгу — нажмите
под списком папок.
- Нажмите
рядом с кнопкой «Добавить контакт».
- Выберите «Импорт контактов».
- Нажмите «Загрузить файл» и выберите файл на компьютере.
- Задайте имя для группы, в которую добавятся контакты.
Как перенести контакты из почты Windows Live в Outlook
Почта Windows Live — это почтовый клиент, входящий в стандартную комплектацию ОС Windows.. В настоящее время, это программное обеспечение больше не поддерживается, поэтому переход с него на Outlook — лишь вопрос времени. Рано или поздно вам нужно будет перенести контакты из Почты Windows Live в Outlook, и тогда вы будете искать решения..
В этой статье, мы рассмотрим несколько простых способов экспортировать контакты из Windows Live Mail и импортировать их в Microsoft Outlook.. Это пошаговое руководство довольно просто, так что даже если у вас мало опыта работы с программным обеспечением и вы даже не знаете, как экспортировать или импортировать вещи, это руководство научит вас быстро перемещать контакты в Outlook.
Оглавление:
Характеристики:
- Экспорт контактов Windows Live Mail из любой версии программы
- Импорт контактов из Почты Windows Live в Outlook 2016, 2013, 2010, 2007
- Работает, если Outlook установлен на том же или другом компьютере
Вы можете перенести контакты в Outlook с помощью экспорта CSV или путем сохранения контактов в файл визитной карточки VCF.. Ниже подробно описаны оба способа..
Как перенести контакты из Почты Windows Live в Outlook (используя экспорт VCF)
Чтобы легко перейти на Outlook из Live Mail, вам нужен быстрый и эффективный способ переместить контакты Windows Live Mail в Outlook. Один из таких способов — использовать экспорт в формат файла виртуального контакта. (VCF). Мы рекомендуем использовать наши Утилита Live Mail Contacts Converter для легкого преобразования. Вот пошаговая инструкция:
Шаг 1: Экспорт контактов Windows Live Mail в VCF
- Запустите приложение Windows Live Mail.
- В нижней левой панели щелкните значок контакты меню. Откроется вкладка контактов в центральной части окна.. (Вы можете нажать Ctrl + Shift + C, чтобы быстро открыть ее)
- Выберите контакты, которые хотите экспортировать (Нажмите Ctrl + A, чтобы выбрать все контакты).
- На панели инструментов (лента) WLM select экспорт. (Или выберите меню Файл > экспорт)
- Выбрать Визитная карточка (VCF) как выходной формат.
- В диалоговом окне экспорта, найдите любую подходящую папку для сохранения файла VCF в. Для удобства, вы можете сохранить его на рабочий стол.
- Когда процесс преобразования завершен, вы можете перейти к шагу 2.
Шаг 2: Импорт контактов из Windows Live Mail как VCF в Outlook
В настоящее время, пришло время импортировать файл VCF с вашими контактами Live Mail в Outlook.
- Загрузите и установите Инструмент Live Mail Contacts Converter.
- Когда установка завершится, запустите инструмент VCF Converter из меню Пуск.
- Сам инструмент очень простой. Найдите папку, в которой вы сохранили экспортированный файл VCF из Windows Live Mail. (см. шаг 1 выше).
- Нажмите Сканировать папку кнопка, и конвертер обнаружит все контакты Window Live Mail в этой папке.
- После завершения сканирования, нажмите на Сохранить как PST кнопка. Это заставит программу сохранять ваши контакты VCF непосредственно в легко импортируемый файл PST..
Обратите внимание, что напрямую импортировать файл VCF не рекомендуется., потому что вам придется импортировать по одному файлу vCard за раз. Скорее, преобразование всей папки в файл PST позволяет импортировать контакты Windows Live Mail в Outlook всего за один раз, экономя много времени.
- Теперь запустите Outlook. Выбрать Файл -> Открыть файл данных Outlook пункт меню.
- После импорта контактов, вы можете реорганизовать их в Outlook по мере необходимости, создавать группы и так далее.
Альтернативой автоматическому преобразованию контактов является ручное преобразование контактов Windows Live Mail в Outlook.. Вот как.
Как перенести контакты из Почты Windows Live в Outlook (вариант CSV)
Экспорт контактов из Почты Windows Live в формат CSV — это простой способ импортировать все контакты в Outlook.. Вам не нужно устанавливать MS Outlook на том же компьютере, что и WLM.. Весь процесс состоит из двух шагов. Первый, вы экспортируете контакты из Почты Windows Live в CSV. затем, вы импортируете этот файл CSV в Outlook.
Обратите внимание, что импорт файла CSV иногда приводит к ошибке в Outlook.. Часто это означает, что вам нужно вручную переименовать некоторые поля в файле CSV.. Если вы хотите избежать ручных операций, пожалуйста, обратитесь к первому разделу этой статьи (выше) — экспорт контактов в формате VCF Business Card.
Шаг 1: Как экспортировать контакты Windows Live Mail (в Outlook)
Вначале, вам нужно будет экспортировать контакты Windows Live Mail в файл CSV.
- Запустите приложение Windows Live Mail.
- В нижней левой панели щелкните значок контакты меню. Откроется вкладка контактов в центральной части окна.. Выберите, какие контакты вам нужно экспортировать.
- На панели инструментов (лента) WLM select экспорт.
- Выбрать Значения, разделенные запятыми (CSV) как выходной формат.
- Откроется диалоговое окно экспорта CSV.. Выберите выходной файл, в который должны быть записаны CSV-данные о ваших контактах Windows Live Mail.. Найдите любую подходящую папку (рабочий стол в порядке) и укажите имя файла.
- В настоящее время, щелкнуть следующий и выберите, какие части базы данных контактов вы хотите экспортировать в Outlook.
- Индикатор выполнения показывает процесс экспорта в выбранный файл CSV..
- Как только закончится процесс экспорта, вы должны найти файл CSV в папке, которую вы выбрали в пункте 5..
Экспорт контактов из Windows Live Mail в файл CSV, совместимый с Outlook, выполнен!
Так, файл CSV готов к импорту в Outlook. Как ты можешь это сделать?
Шаг 2: Как импортировать контакты из Почты Windows Live в Outlook в формате CSV
Этот шаг немного отличается в зависимости от того, какую версию Outlook вы используете.. Ты видишь, прогноз 2007 а также 2010 имеют немного другой пользовательский интерфейс, чем версии 2013 или 2016, поэтому шаги несколько различаются. Но не волнуйся, мы объясним, как импортировать контакты Windows Live Mail из CSV в любую версию Outlook..
Импортировать в Outlook 2013-2016
- Запустить Outlook 2016 или 2013 на ПК, куда вы хотите импортировать контакты из Windows Live Mail. Обратите внимание: если этот компьютер отличается от того, на котором установлен WLM, вам понадобится способ передать файл CSV на машину Outlook перед переносом контактов.
- В нижней левой панели щелкните значок контакты значок (это изображает людей). Откроется панель контактов.
- В настоящее время, нажмите на файл меню на ленте и выберите Импорт Экспорт пункт. Откроется диалоговое окно импорта и экспорта Outlook. 2013/2016.
- В диалоге импорта, выберите следующий вариант: «Импорт из другой программы или файла».
- Нажмите следующий.
- Выберите формат исходного файла для импорта. Outlook поддерживает импорт из файлов PST и из файлов CSV. Нам нужен вариант CSV сейчас, выберите это.
- Нажмите следующий.
- Outlook попросит вас выбрать файл CSV для импорта.. Выберите файл CSV с контактами, которые вы ранее экспортировали из Почты Windows Live..
- В настоящее время, есть три варианта импорта контактов:В зависимости от того, сколько лет контактам из Почты Windows Live по сравнению с контактами в Outlook, вам следует либо Заменить дубликаты с импортированными контактами, или Разрешить дубликаты иметь несколько копий одного и того же контакта, или Не импортировать дубликаты если вы уверены, что все повторяющиеся контакты уже существуют в Outlook и обновлены.
- Нажмите следующий.
- В настоящее время, выберите папку Outlook, в которую нужно импортировать контакты Windows Live Mail.
- Дождитесь завершения процедуры импорта..
Поздравления! Вы экспортировали контакты из Почты Windows Live в Outlook 2016 или 2013.
Импортировать в Outlook 2007-2010
Это более старые версии Outlook, но процесс по сути тот же.
- Запустить Outlook 2010 или 2007. Если у вас еще более старая версия — 2003, 2000 и т.д. — вы все равно можете попробовать эти шаги. Наверняка, они тоже будут работать нормально.
- В нижней левой панели, нажмите на контакты кнопка.
- затем, нажмите на Файл -> открыто меню и найдите Импортировать пункт. Откроется мастер импорта..
- Выберите, откуда вы хотите импортировать контакты в Outlook: «Импорт из другой программы или файла». Другая программа здесь, естественно, Почта Windows Live.
- Нажмите следующий.
- Выберите «Значения, разделенные запятыми. (Windows)»Вариант импорта. Обратите внимание на замечание «Windows» — есть некоторые различия между устаревшими CSV-файлами DOS и CSV-файлами Windows.. А Windows Live Mail экспортирует контакты в последний.
- Нажмите следующий.
- В настоящее время, выберите файл CSV для импорта в Outlook. Нажмите Просматривать и выберите CSV-файл с контактами, которые вы ранее экспортировали из Windows Live Mail..
- На этой же вкладке выберите вариант импорта. В частности, вы можете переносить контакты из Почты Windows Live в Outlook и Заменить повторяющиеся контакты с из файла CSV, или Разрешить дубликаты, или просто Не импортировать дубликаты вообще.
- В настоящее время, выберите папку Outlook, в которую вы хотите импортировать контакты из WLM.
Выберите папку с именем контакты импортировать контакты в прямой почте и нажмите следующий кнопка - Нажмите «Карта пользовательских полей . »Кнопка и исправить отношения между контактными полями Live Mail и Outlook,
- Нажмите «Хорошо» а потом “Конец” кнопка
- Вы увидите прогресс контактов миграции Live Mail и все контакты будут импортированы в выбранную папку Outlook,
- Процесс займет некоторое время. После этого, вы сделали.
Поздравления! Вы успешно экспортировали в Outlook 2010 контакты из Почты Windows Live.
Take a hands-off approach to populating your Contacts
Updated on February 26, 2021
What to Know
- Select Switch to People. Click Settings and toggle on Automatically add contacts that you have communicated with recently.
- To add a contact manually: Select Switch to People, click the +, enter the information for the contact, and select Save.
- To make Windows Mail your default: Search for default apps in the search bar. Click Open, select the current program, then select Mail.
This article explains how to add contacts to your Windows Mail address book automatically just by replying to someone’s email message.
Build Your Windows Mail Address Book Automatically
To have people to whom you reply added to your Windows Mail Contact list automatically, access the People app, where Windows Mail stores all its contact information.
-
Open Windows Mail and select the Switch to People icon to open the People app on the lower-left side of the window next to the Switch to Mail and Switch to Calendar icons.
-
Select the Settings gear icon.
-
Under Contact List Display, slide the toggle for Automatically add contacts that you have communicated with recently to On.
-
Choose the sort orders by which you want to sort your contact list and display names.
-
Select Filter Contact List to apply any filters, such as hiding contacts without phone numbers or showing contacts from Skype.
-
Close People when you finish.
Note that recipients are not added to your contacts when you start a new message and address it manually. The original senders are turned into address book contacts only when you reply.
Add a Contact to Windows Mail Manually
If you want to add a contact without sending or replying to an email, you can do so through the People app.
-
Open Windows Mail and select the Switch to People icon to open the People app on the lower-left side of the window next to the Switch to Mail and Switch to Calendar icons.
-
Select the + icon at the top of the window.
-
In the New Live Contact section, enter the information for the contact and select Save.
Make Windows Mail the Default in Windows 10
Windows 10 ships with Windows Mail, but it might not be your default email program. To change the default to Windows Mail:
-
Search for default apps in the Windows search bar.
-
Click Open under the Default apps system setting item in the search results.
-
Click the current program under the Email section.
-
Select Mail.
Thanks for letting us know!
Get the Latest Tech News Delivered Every Day
Subscribe
Take a hands-off approach to populating your Contacts
Updated on February 26, 2021
What to Know
- Select Switch to People. Click Settings and toggle on Automatically add contacts that you have communicated with recently.
- To add a contact manually: Select Switch to People, click the +, enter the information for the contact, and select Save.
- To make Windows Mail your default: Search for default apps in the search bar. Click Open, select the current program, then select Mail.
This article explains how to add contacts to your Windows Mail address book automatically just by replying to someone’s email message.
Build Your Windows Mail Address Book Automatically
To have people to whom you reply added to your Windows Mail Contact list automatically, access the People app, where Windows Mail stores all its contact information.
-
Open Windows Mail and select the Switch to People icon to open the People app on the lower-left side of the window next to the Switch to Mail and Switch to Calendar icons.
-
Select the Settings gear icon.
-
Under Contact List Display, slide the toggle for Automatically add contacts that you have communicated with recently to On.
-
Choose the sort orders by which you want to sort your contact list and display names.
-
Select Filter Contact List to apply any filters, such as hiding contacts without phone numbers or showing contacts from Skype.
-
Close People when you finish.
Note that recipients are not added to your contacts when you start a new message and address it manually. The original senders are turned into address book contacts only when you reply.
Add a Contact to Windows Mail Manually
If you want to add a contact without sending or replying to an email, you can do so through the People app.
-
Open Windows Mail and select the Switch to People icon to open the People app on the lower-left side of the window next to the Switch to Mail and Switch to Calendar icons.
-
Select the + icon at the top of the window.
-
In the New Live Contact section, enter the information for the contact and select Save.
Make Windows Mail the Default in Windows 10
Windows 10 ships with Windows Mail, but it might not be your default email program. To change the default to Windows Mail:
-
Search for default apps in the Windows search bar.
-
Click Open under the Default apps system setting item in the search results.
-
Click the current program under the Email section.
-
Select Mail.
Thanks for letting us know!
Get the Latest Tech News Delivered Every Day
Subscribe
Перейти к содержанию
На чтение 2 мин Просмотров 1.1к. Опубликовано 23 мая, 2018
Приложение Люди от Microsoft для Windows 10 позволяет синхронизировать контакты между устройствами под управлением этой операционной системы. Существует быстрый способ импортировать контакты. Это могут быть контакты из Outlook, iCloud, или для других почтовых систем, как например Gmail. Импорт контактов позволит Вам использовать информацию из Gmail во всей Windows 10, в том числе в любых почтовых приложениях и календарях или любых других приложениях, где могут использоваться карточки контакты.
Вот инструкциям из 6 шагов как импортировать контакты из Gmail в Windows 10:
1. Откройте приложение Люди
2. Нажмите кнопку Добавить учетные записи
3. Выберите Google
4. Нажмите кнопку Разрешить
6. Нажмите кнопку Готово.
Теперь ваши контакты перенесёт приложение Люди.
Аналогичные действия можно повторить и для сервисов ICloud или Outlook, если ваши контакты расположены там.
Ещё про личные данные и Gmail. Советуем посмотреть:
👉 3 полезных лайфхака при работе с Gmail. Как отменить отправку письма?
👉 Как создать красивую подпись для вашей электронной почты? Обзор ТОП-5 генераторов
Skip to content
На чтение 2 мин. Просмотров 122 Опубликовано 13.09.2019
Содержание
- Не оставляйте свои контакты, когда вы меняете услуги электронной почты
- Экспорт контактов и адресов электронной почты из Windows Mail
- Экспорт контактов из приложения Windows 10 People
Не оставляйте свои контакты, когда вы меняете услуги электронной почты
Если вы создали одну адресную книгу в Почте Windows, вам не нужно будет снова создавать эту же адресную книгу, даже если вы переключаете почтовые программы или почтовые службы.
Вы можете экспортировать контакты Windows в файл формата CSV (значения, разделенные запятыми), из которого большинство других программ электронной почты и почтовых служб могут импортировать ваши контакты.
Экспорт контактов и адресов электронной почты из Windows Mail
Чтобы сохранить контакты Windows Mail 8 и более ранних версий в файл CSV:
- Выберите Инструменты | Контакты Windows в меню Почты Windows.
- Нажмите Экспорт на панели инструментов.
- Убедитесь, что CSV (значения, разделенные запятыми) выделены.
- Нажмите Экспорт .
- Выберите Обзор.
- Выберите папку для получения экспортированных контактов или откройте новую папку.
- Введите имя папки, например «Контакты Windows Mail», в поле Имя файла .
- Нажмите Сохранить .
- Нажмите Далее> .
- Убедитесь, что все поля адресной книги, которые вы хотите включить, отмечены. Обратите внимание, что Windows Mail не экспортирует имя и фамилию отдельно, даже если есть поля «Имя» и «Фамилия». Вместо этого выберите Имя .
- Нажмите Готово .
- Теперь нажмите ОК .
- Нажмите Закрыть .
Экспорт контактов из приложения Windows 10 People
Вы не можете экспортировать свои контакты, расположенные в приложении People компьютера Windows 10, в файл CSV. Тем не менее, вы можете сделать это из своей сетевой учетной записи Microsoft и онлайн-приложения People. Оттуда вы выбираете Управление | Экспортировать контакты , чтобы экспортировать контакты в файл CSV. Перейдите в другую службу электронной почты и используйте команду Импорт , чтобы импортировать ваши контакты в эту службу.

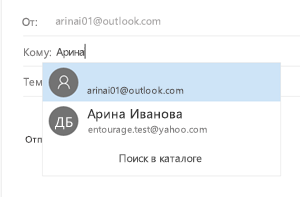
 .
.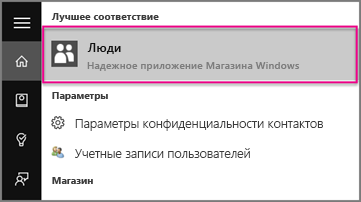
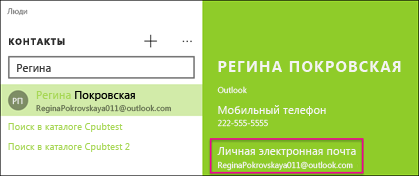
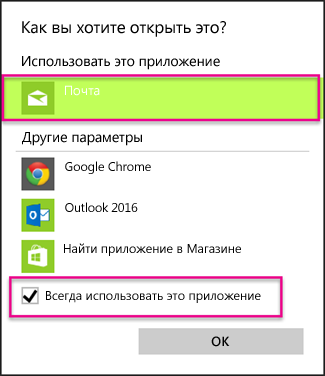
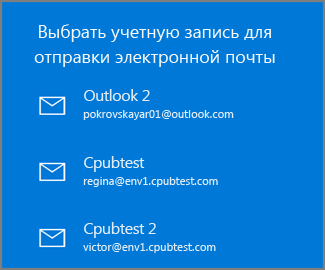
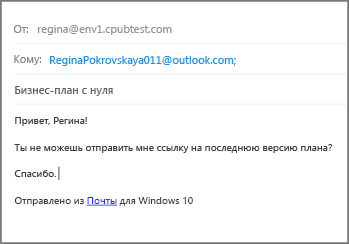
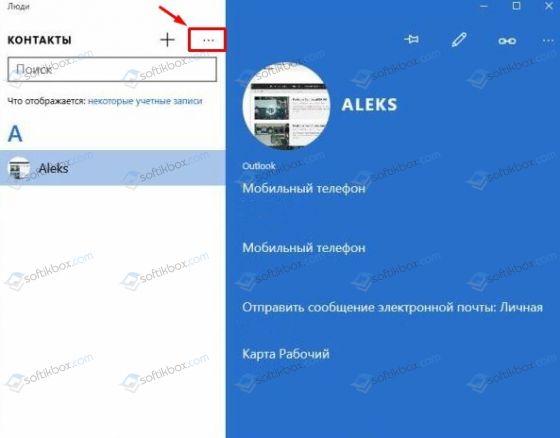
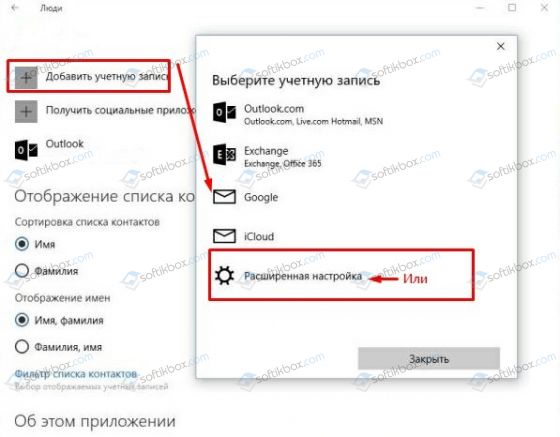
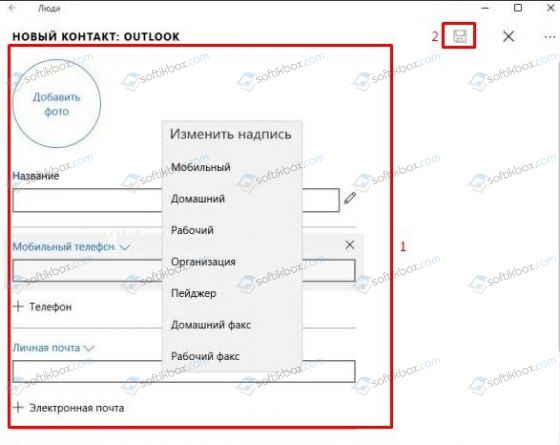
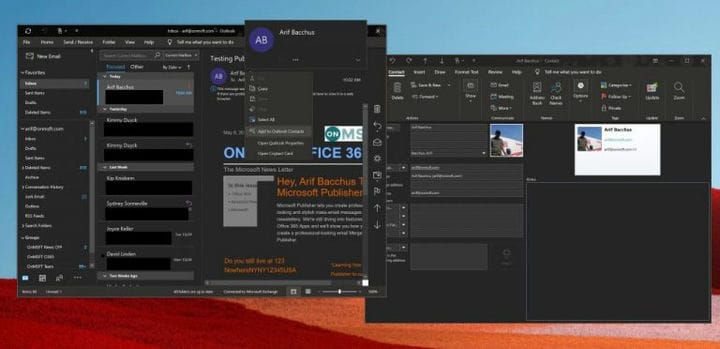
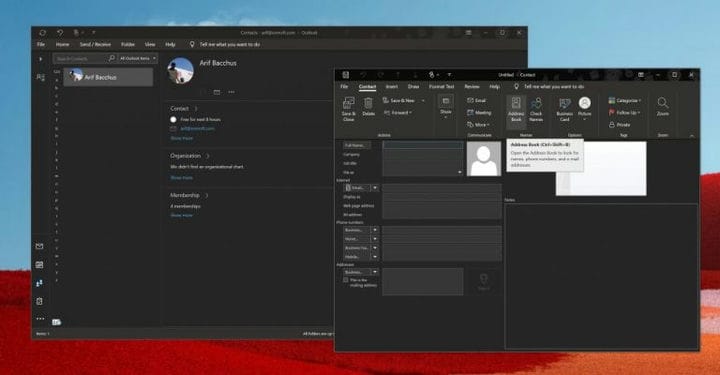
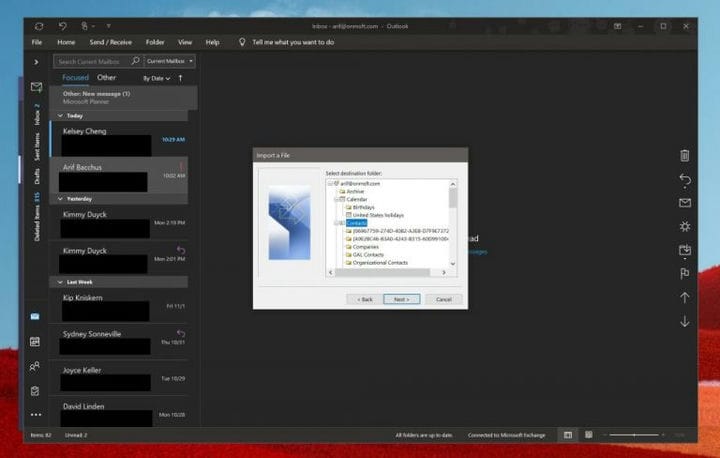
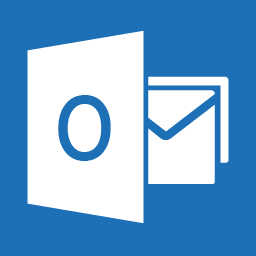
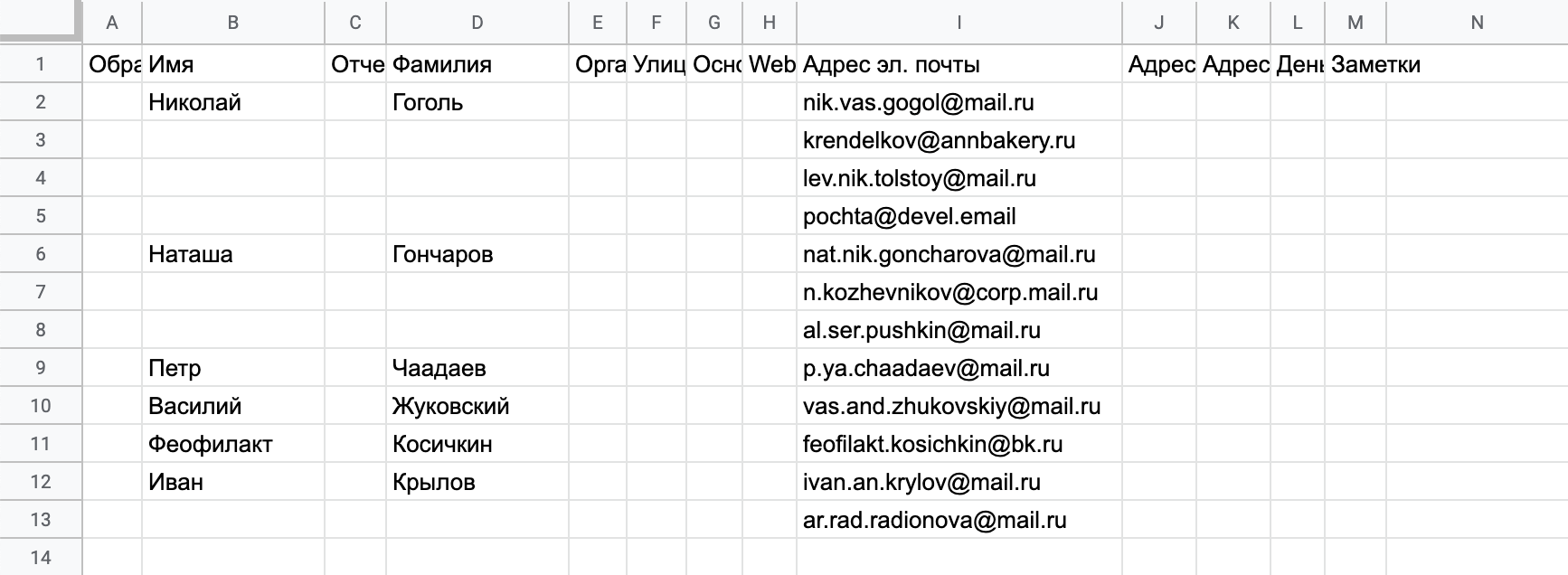
 под списком папок.
под списком папок.