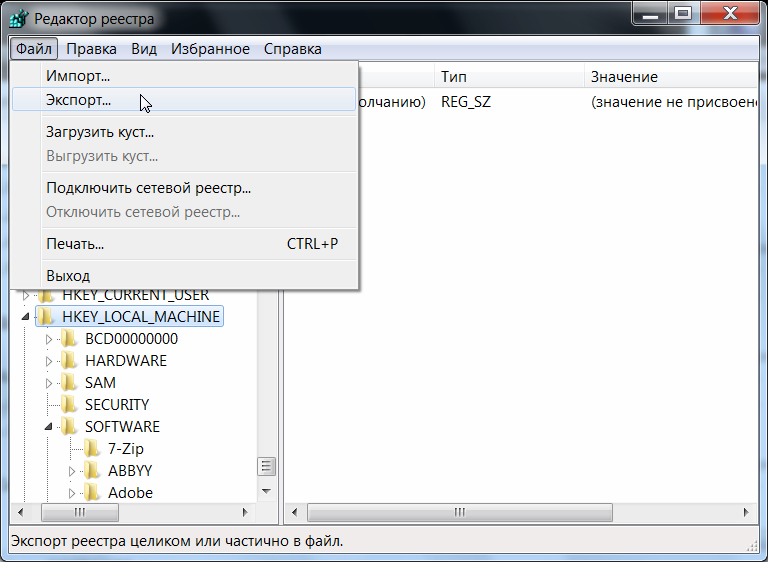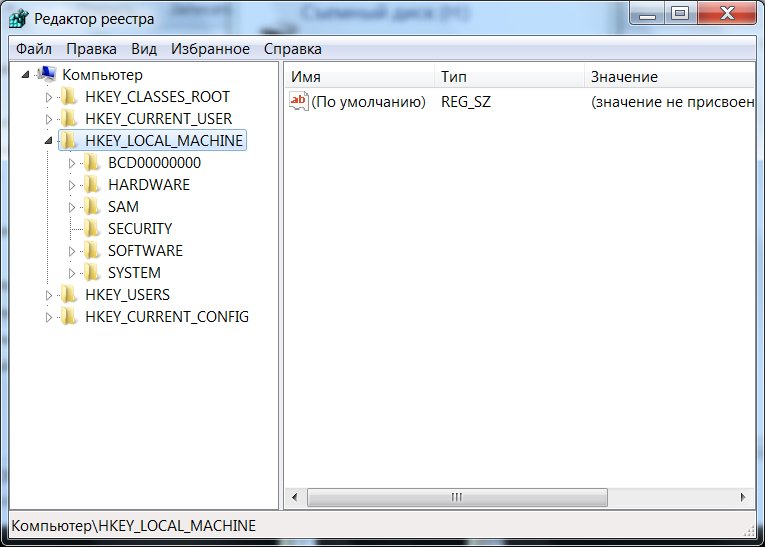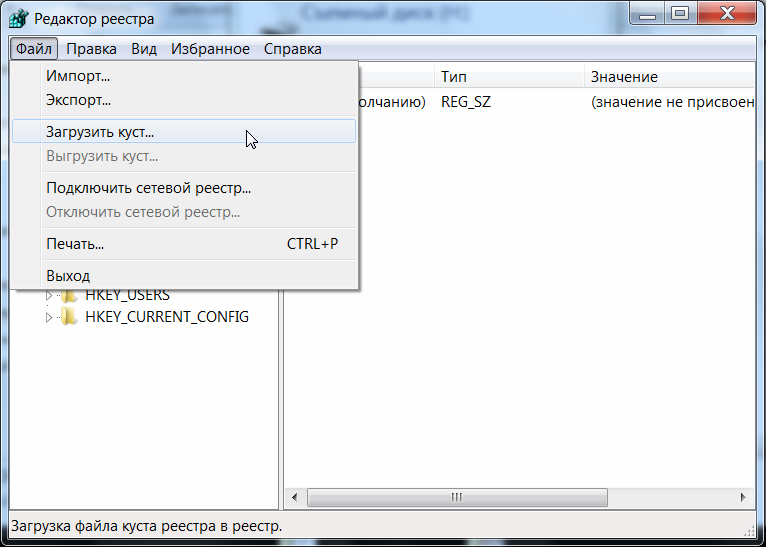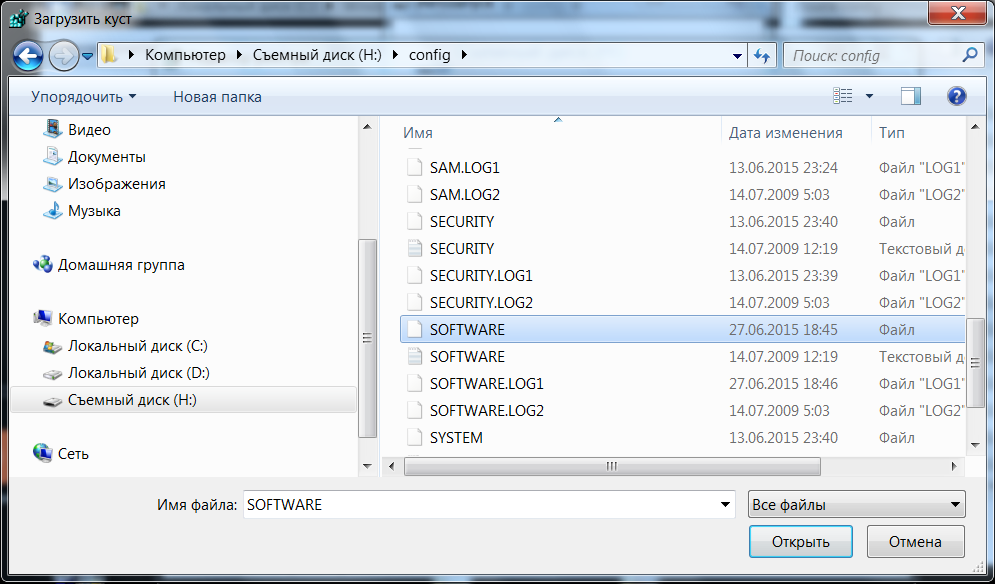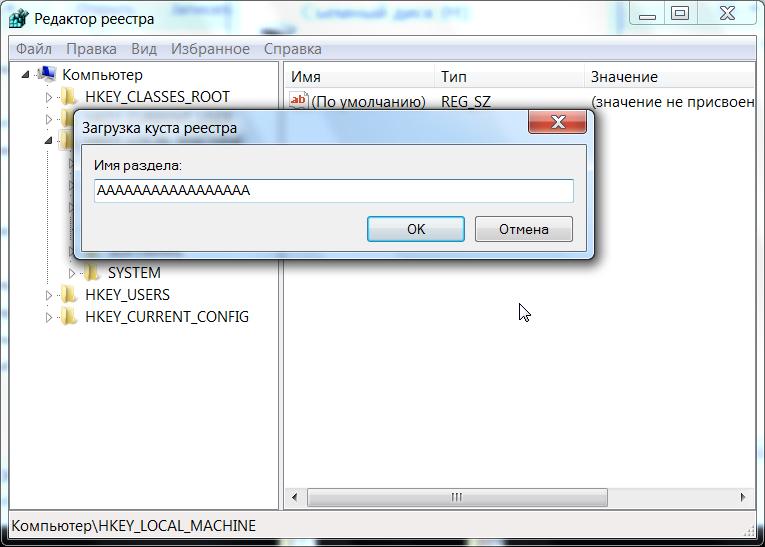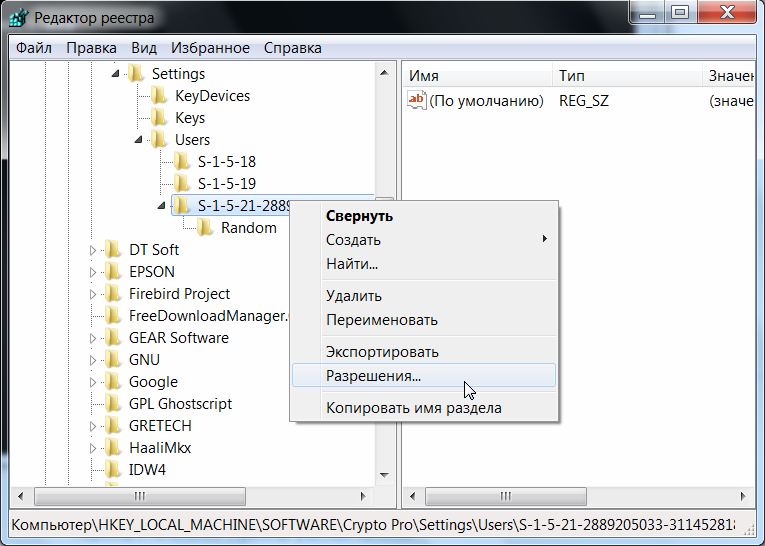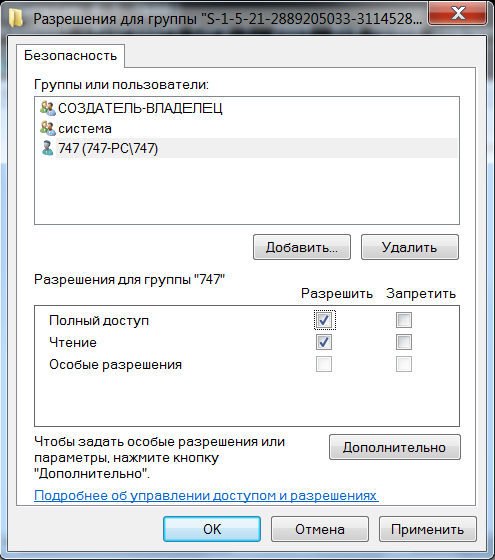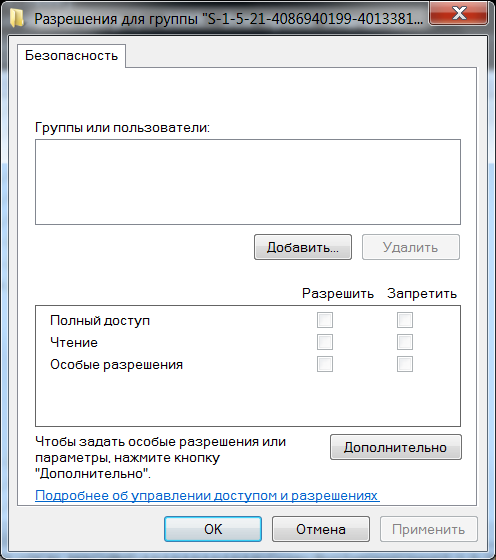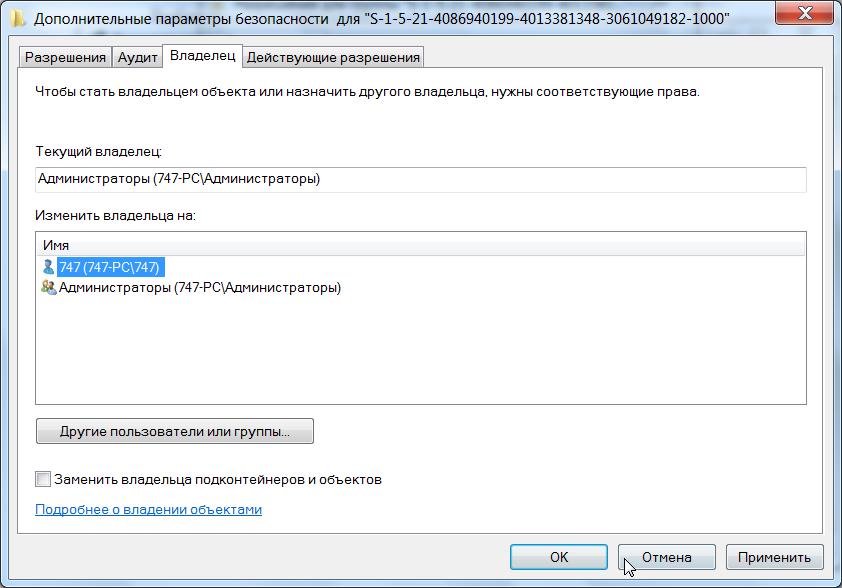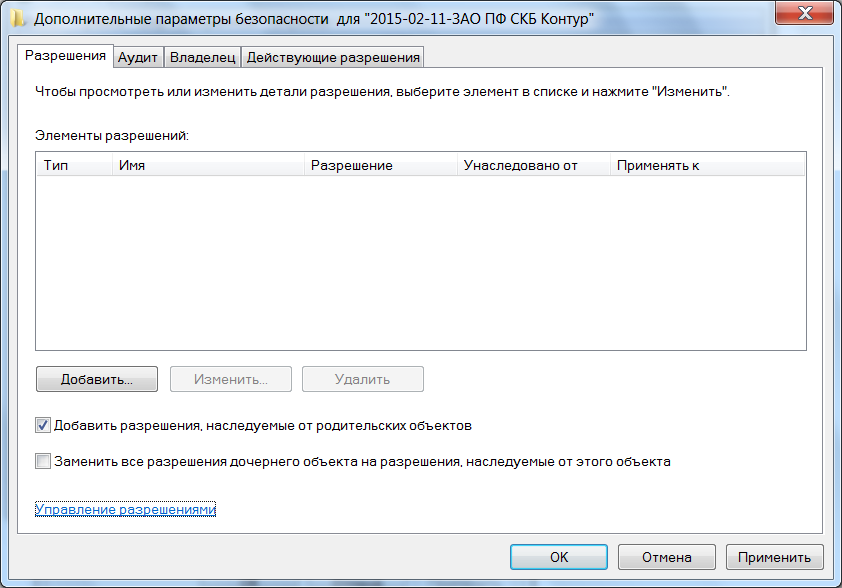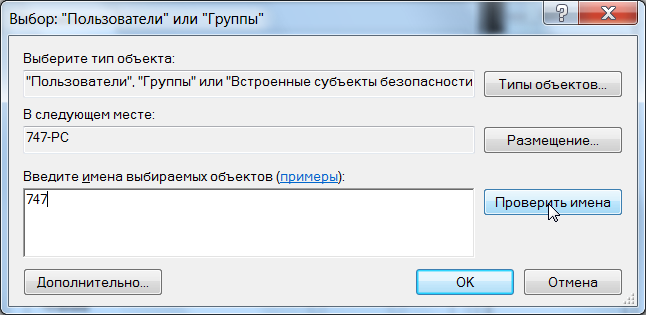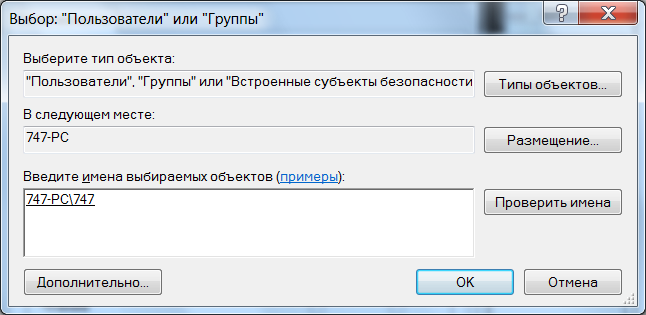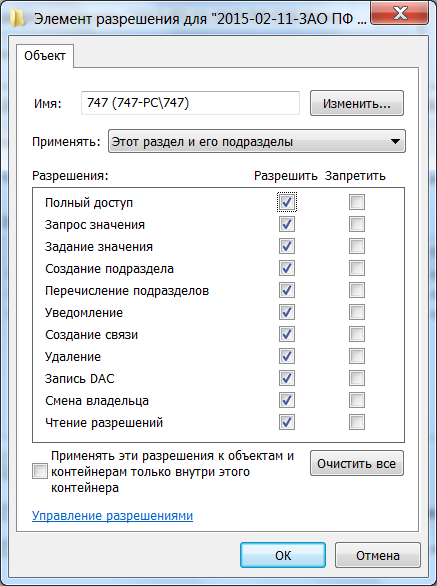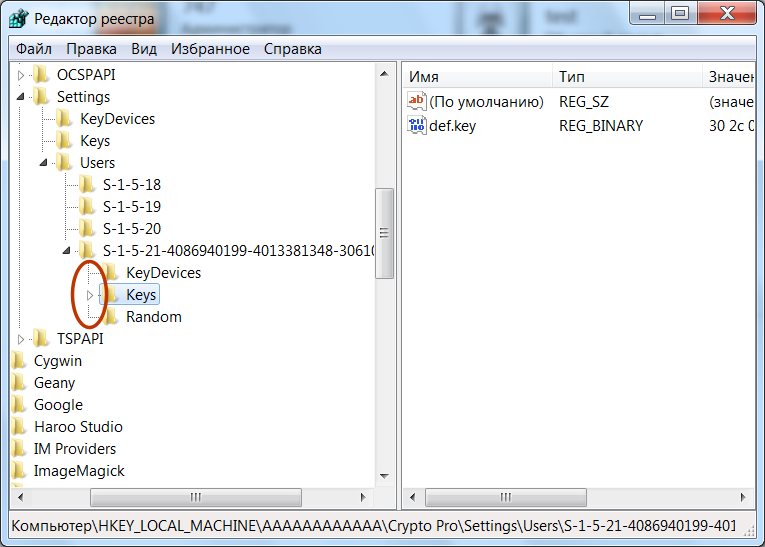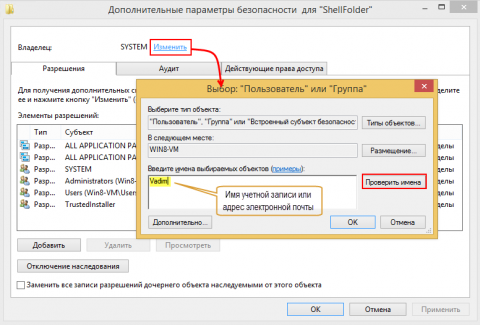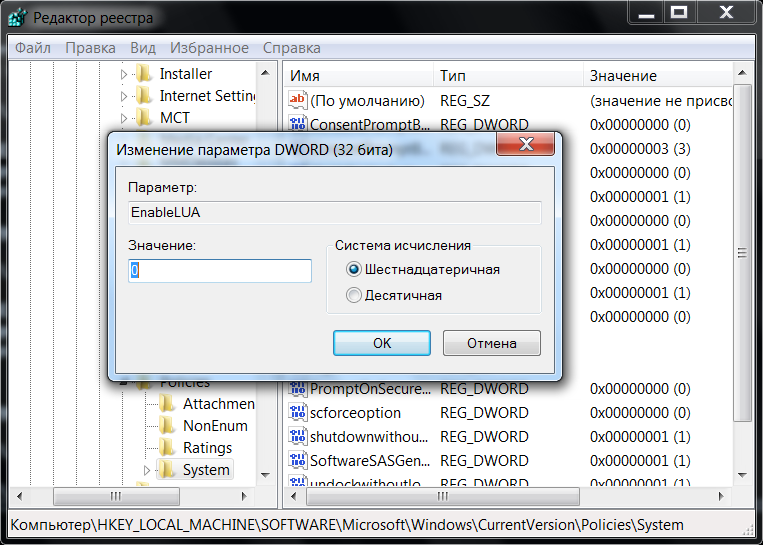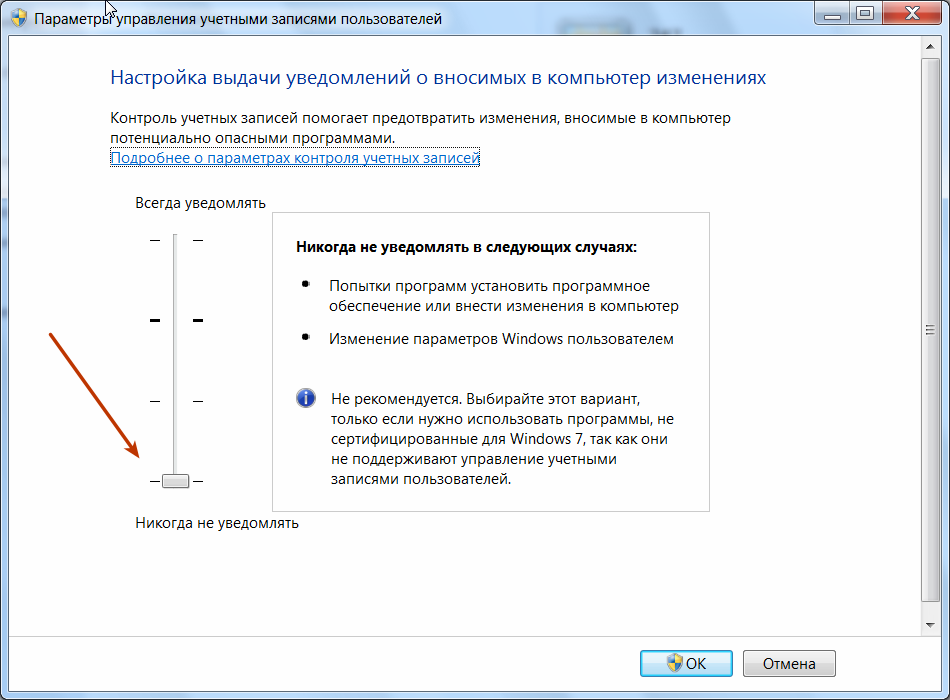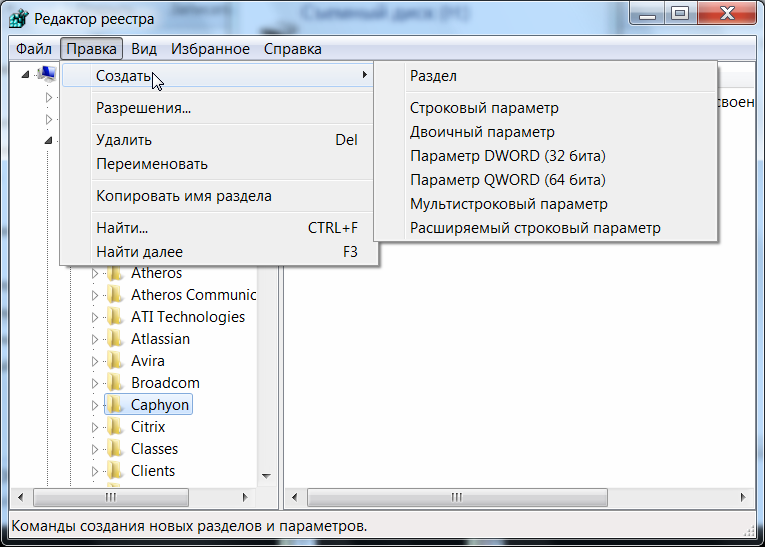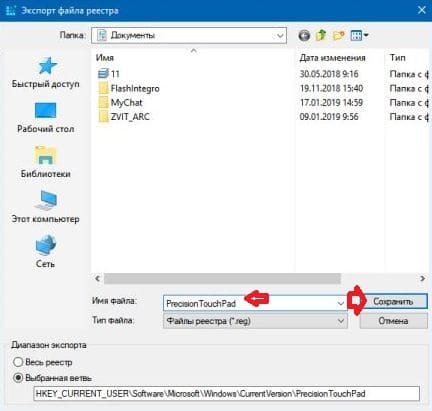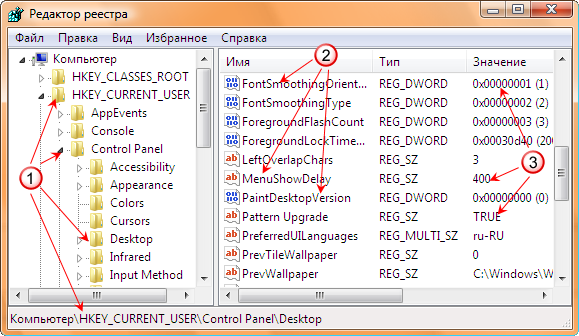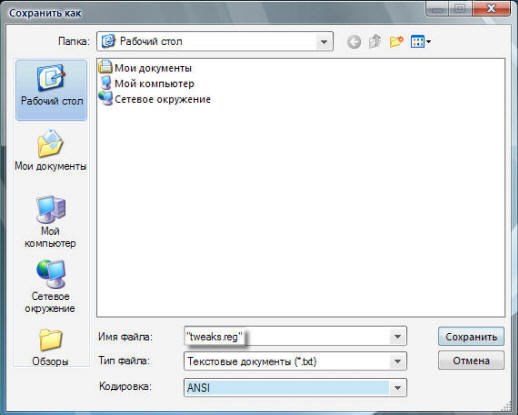Windows 7 Enterprise Windows 7 Professional Windows 7 Home Basic Windows 7 Home Premium Windows 7 Starter Windows 7 Ultimate Windows Server 2008 R2 Enterprise Windows Server 2008 R2 Datacenter Windows Server 2008 R2 for Itanium-Based Systems Windows Server 2008 R2 Foundation Windows Server 2008 R2 Standard Microsoft Windows XP Home Edition Microsoft Windows XP Professional Microsoft Windows XP Professional x64 Edition Microsoft Windows XP Tablet PC Edition Windows Server 2008 Datacenter Windows Server 2008 Enterprise Windows Server 2008 for Itanium-Based Systems Windows Server 2008 Foundation Windows Vista Business Windows Vista Enterprise Windows Vista Home Basic Windows Vista Home Premium Windows Vista Starter Windows Vista Ultimate Windows Server 2008 Datacenter without Hyper-V Windows Server 2008 Enterprise without Hyper-V Windows Server 2008 R2 Service Pack 1 Windows Server 2008 Service Pack 2 Windows Server 2008 Standard without Hyper-V Windows Vista Business 64-bit Edition Windows Vista Enterprise 64-bit Edition Windows Vista Home Basic 64-bit Edition Windows Vista Home Premium 64-bit Edition Windows Vista Service Pack 2 Windows Vista Ultimate 64-bit Edition Windows 7 Service Pack 1 Еще…Меньше
Примечания.
-
Эта статья предназначена для продвинутых пользователей, администраторов и ИТ-специалистов.
-
Импорт регистрационных записей (.reg) файлов является особенностью Regedit.exe и не поддерживается Regedt32.exe. Вы можете использовать Regedit.exe для внесения некоторых изменений в реестр на Windows NT 4.0 или Windows 2000 основе компьютера, но некоторые изменения требуют Regedt32.exe. Например, нельзя добавлять или изменять REG_EXPAND_SZ или REG_MULTI_SZ значения с помощью Regedit.exe на windows NT 4.0 или windows 2000-компьютер. Regedt32.exe является основным редактором реестра для Windows NT 4.0 и Windows 2000. Если необходимо использовать Regedt32.exe, вы не можете использовать файлы регистрационных записей (.reg) для изменения реестра. Для получения дополнительной информации о различиях между Regedit.exe и Regedt32.exe, нажмите следующий номер статьи, чтобы просмотреть статью в базе знаний Microsoft:
141377 Различия между Regedit.exe и Regedt32.exe
Содержание
-
АННОТАЦИЯ
-
Синтаксис . Reg Файлы
-
Добавление подкеи реестра или добавление и изменение значений реестра
-
Удалять подки и ценности реестра
-
Переименование подкей и ценностей реестра
-
Изменения в реестре распространения
-
Аннотация
Внимание! В этом разделе, описании способа или задачи содержатся сведения об изменении реестра. Но неправильное изменение параметров реестра может привести к возникновению серьезных проблем. Поэтому такие действия следует выполнять очень внимательно. Чтобы обеспечить дополнительную защиту, создайте резервную копию реестра перед его изменением. Это позволит восстановить реестр при возникновении неполадок. Дополнительные сведения о создании резервной копии и восстановлении реестра см. в следующей статье базы знаний Майкрософт:
322756 Как создать резервную копию и восстановить реестр в WindowsЭта пошаговая статья описывает, как добавлять, изменять или удалять подки и значения реестра с помощью файла Регистрационные записи (.reg). Regedit.exe использует файлы .reg для импорта и экспорта подключ и значений реестра. Эти файлы .reg можно использовать для удаленного распространения изменений реестра на нескольких компьютерах на базе Windows. При запуске файла .reg содержимое файла сливается в локальный реестр. Поэтому необходимо распространять файлы .reg с осторожностью.
вернуться к вершине
Синтаксис . Reg Файлы
Файл .reg имеет следующий синтаксис:
Линия реестраEditorВерсиябланкаRegistryPath1DataItemName1«»DataType1:DataValue1»
DataItemName2«я»DataType2:DataValue2»
Пустая линияRegistryPath2DataItemName3«»DataType3:DataValue3»
Где:
RegistryEditorVersion является либо «Windows реестра редактор версия 5.00» для Windows 2000, Windows XP, и Windows Server 2003, или «REGEDIT4» для Windows 98 и Windows NT 4.0. Заголовок «REGEDIT4» также работает на компьютерах на базе Windows 2000, Windows XP и Windows Server 2003.
Пустая линия — это пустая линия. Это определяет начало нового пути реестра. Каждый ключ или подключья — это новый путь реестра. Если у вас есть несколько ключей в файле .reg, пустые строки могут помочь вам изучить и устранить неполадки содержимого.
RegistryPathx — это путь подключаемого ключа, который содержит первое значение, которое вы импортируете. Закройте путь в квадратные скобки и разделите каждый уровень иерархии на задний план. Например:
[HKEY_LOCAL_ MACHINESOFTWAREPoliciesMicrosoftWindowsSystem]Файл .reg может содержать несколько путей регистрации. Если нижняя часть иерархии в отчете пути не существует в реестре, создается новый подключ. Содержимое файлов реестра отправляется в реестр в порядке ввода. Поэтому, если вы хотите создать новый подключ с другим подключкой под ним, вы должны ввести строки в правильном порядке.
DataItemNamex — это название элемента данных, который необходимо импортировать. Если элемент данных в файле не существует в реестре, файл .reg добавляет его (со значением элемента данных). Если элемент данных существует, значение в файле .reg перезаписывает существующее значение. Отметки котировок прививают имя элемента данных. Равный знак (к) сразу же следует за именем элемента данных.
DataTypex — это тип данных для значения реестра и сразу же следует равному знаку. Для всех типов данных, кроме REG_SZ (значение строки), толстой кишки сразу же следует типу данных. Если тип данных REG_SZ, не включайте значение типа данных или толстой кишки. В этом случае Regedit.exe предполагает REG_SZ для типа данных. В следующей таблице перечислены типичные типы данных реестра:
|
Тип данных |
DataType в .reg |
|---|---|
|
REG_BINARY |
Шестнадцатеричное |
|
REG_DWORD |
Dword |
|
REG_EXPAND_SZ |
hexadecimal(2) |
|
REG_MULTI_SZ |
hexadecimal(7) |
Для получения дополнительной информации о типах данных реестра, нажмите на следующий номер статьи, чтобы просмотреть статью в базе знаний Microsoft:
256986 Описание реестра Microsoft Windows
DataValuex сразу же следует за толстой кишке (или равным знаком с REG_SZ) и должен быть в соответствующем формате (например, строка или гексадецимал). Используйте гексадецимальный формат для бинарных элементов данных.
Заметка Можно ввести несколько строк элементов данных для одного и того же пути реестра.
Обратите внимание, что файл реестра должен содержать пустую строку в нижней части файла.
вернуться к вершине
Добавление подкеи реестра или добавление и изменение значений реестра
Чтобы добавить подключку реестра или добавить или изменить значение реестра, внести соответствующие изменения в реестр, а затем экспортировать соответствующие подключили или подключи. Экспортированные подключи реестра автоматически сохраняются в виде файлов .reg. Чтобы внести изменения в реестр и экспортировать изменения в файл .reg, выполните следующие действия:
-
Выберите в меню Пуск элемент Выполнить, введите в поле Открыть команду regedit и нажмите кнопку ОК.
-
Найдите, а затем нажмите на подключку, в которой хранится элемент реестра или элементы, которые вы хотите изменить.
-
Нажмите файл, а затем нажмите Экспорт.
Этот шаг резервное копирование подключки, прежде чем вносить какие-либо изменения. Вы можете импортировать этот файл обратно в реестр позже, если ваши изменения вызывают проблемы.
-
В поле имени файла введите имя файла для сохранения файла .reg с исходными элементами реестра, а затем нажмите Сохранить.Заметка Используйте имя файла, которое напоминает вам о содержимом, например ссылку на имя подключаемого ключа.
-
В нужном стеку добавьте или измените нужные элементы реестра.
-
Повторите шаги 3 и 4 для повторного экспорта подключаемого ключа, но используйте другое имя файла для файла .reg. Вы можете использовать этот файл .reg, чтобы внести изменения в реестр на другом компьютере.
-
Проверьте изменения на локальном компьютере. Если они вызывают проблемы, дважды щелкните файл, вмещает резервное копирование исходных данных реестра, чтобы вернуть реестр в исходное состояние. Если изменения работают как ожидалось, вы можете распространить созданный в шаге 6 .reg на другие компьютеры, используя методы в разделе«Изменения реестра распространения»этой статьи.
к началу статьи
Удалять ключи и ценности реестра
Чтобы удалить ключ реестра с файлом .reg, поместите дефис (-) перед Регистром в файле .reg. Например, удалить подключку теста из следующего ключа реестра:
HKEY_LOCAL_MACHINESoftwareположить дефис перед следующим ключом реестра в файле .reg:
HKEY_LOCAL_MACHINESoftwareTestВ следующем примере есть файл .reg, который может выполнить эту задачу.
[-HKEY_LOCAL_MACHINESoftwareTest]Чтобы удалить значение реестра с помощью файла .reg, поместите дефис (-) после знака equals, следующего за DataItemName в файле .reg. Например, удалить значение реестра TestValue из следующего ключа реестра:
HKEY_LOCAL_MACHINESoftwareTestположить дефис после «TestValue» в файле .reg. В следующем примере есть файл .reg, который может выполнить эту задачу.
HKEY_LOCAL_MACHINESoftwareTest
«TestValue»=-Для создания файла .reg используйте Regedit.exe для экспорта ключа реестра, который вы хотите удалить, а затем используйте блокнот для отсечения файла .reg и вставки дефиса.
вернуться к вершине
Переименование ключей и ценностей реестра
Чтобы переименовать ключ или значение, удалите ключ или значение, а затем создайте новый ключ или значение с новым именем.
Изменения в реестре распространения
Вы можете отправить файл .reg пользователям в сообщении электронной почты, поместить файл .reg в общий адрес сети и направить пользователей в общую сеть, чтобы запустить его, или вы можете добавить команду в скрипты входа пользователей, чтобы автоматически импортировать файл .reg при входе в систему. Когда пользователи загоняют файл .reg, они получают следующие сообщения:
Редактор реестра
Вы уверены, что хотите добавить информацию в файл .reg в реестр?Если пользователь нажимает Да,пользователь получает следующее сообщение:
Редактор реестра
Информация в маршруте файла .reg была успешно внесена в реестр.Regedit.exe поддерживает коммутатор командной строки/s, чтобы не отображать эти сообщения. Например, чтобы бесшумно запустить файл .reg (с коммутатором /s) из файла пакетной системы входа в сценарий, используйте следующий синтаксис:
regedit.exe/s путь файла .regВы также можете использовать групповую политику или системную политику для распространения изменений реестра по сети. Для получения дополнительной информации посетите следующий веб-сайт Майкрософт:
Изменения в реестре распространения
Заметка Если изменения сработают, вы можете отправить регистрационный файл соответствующим пользователям сети.
вернуться к вершине
Нужна дополнительная помощь?
Как сделать импорт файла в реестр
Системный реестр операционной системы Windows содержит огромное количество информации и настроек, необходимых для работы как системных, так и прикладных программ. Для внесения в него изменений часто используются файлы, записанные в специальном формате. Процедура перенесения их содержимого в системный реестр называется «импортированием».

Инструкция
Для распространения тех или иных изменений в системном реестре Windows используются файлы со специальным расширением reg. Операционная система с настройками по умолчанию без проблем распознает этот формат, поэтому самый простой способ импортирования содержимого reg-файлов — доверить эту процедуру ОС. Просто дважды кликните импортируемый файл левой кнопкой мыши, и система сама передаст его приложению, которое проделает все необходимые операции. Вам нужно будет лишь дать разрешение на внесение изменений в реестр, нажав соответствующую кнопку в появившемся на экране диалоге.
Если же кроме импортирования из файла содержащихся там ключей и значений необходима их ручная правка, сделайте это с использованием «Редактора реестра». Это инсталлируемая по умолчанию вместе с ОС специализированная программа. Для ее вызова в Windows последних версий можно воспользоваться встроенным в главное меню полем поиска — нажмите клавишу Win, наберите regedit и надавите кнопку Enter. Вместо главного меню можно сделать это и через диалог запуска приложений — вызовите его комбинацией клавиш Win + R, а затем введите ту же команду и кликните по кнопке OK.
После запуска «Редактора реестра» раскройте в его меню раздел «Файл» и выберите самый первый пункт списка команд — «Импорт». В результате на экране появится стандартный диалог открытия файла. Найдите и выделите импортируемый reg-файл, нажмите кнопку «Открыть», и на этом операция импортирования будет завершена. По дереву разделов в левой части интерфейса вы можете перейти к созданному кусту или ветке и приступить к его редактированию.
Полезный совет
Обязательно делайте резервные копии системного реестра перед внесением в него каких-либо изменений, особенно при ручном редактировании. Ошибка или сбой при таком вмешательстве может привести к неработоспособности ОС, поэтому следует предусмотреть возможность восстановления прежнего состояния реестра из сохраненной копии.
Войти на сайт
или
Забыли пароль?
Еще не зарегистрированы?
This site is protected by reCAPTCHA and the Google Privacy Policy and Terms of Service apply.
Работа с Редактором реестра¶
Редактор реестра – инструмент, предназначенный для просмотра и изменения параметров в системном реестре, в котором содержатся сведения о работе компьютера.
Способы открытия редактора реестра описаны в разделе Открытие реестра данного руководства.
Создание резервной копии реестра (Экспорт)¶
Прежде чем вносить изменения в реестр, рекомендуется выполнить экспорт и создать его резервную копию. Можно сделать резервную копию как всего реестра в целом, так и отдельных разделов и подразделов. Позже эту резервную копию можно импортировать, чтобы отменить внесенные изменения.
Предупреждение
Перед внесением каких-либо изменений в реестр всегда создавайте его резервную копию!
Чтобы создать полную копию реестра необходимо:
- Запустить редактор реестра, как это описано выше;
- Оставаясь в корне реестра открыть меню «Файл» и выбрать пункт «Экспорт…»;
- Выбрать место, где будет сохранена резервная копия, и указать «Имя файла»;
- Нажать на кнопку «Сохранить».
Чтобы сэкономить место, можно сделать резервную копию отдельного раздела или подраздела. Для этого необходимо нажать правой кнопкой мыши на раздел (подраздел) и в выпадающем меню выбрать пункт «Экспорт…». Также можно просто перейти в нужный раздел (подраздел) и выбрать меню «Файл → Экспорт…».
Рис. 5 – Экспорт веток реестра. Создание резервной копии.
Экспортированный файл будет иметь расширение .reg.
Примечание
Экспортированные из реестра файлы с расширением .reg являются простыми текстовыми файлами, их можно открыть любым простым текстовым редактором (Notepad++, Блокнот).
Восстановление реестра из резервной копии (Импорт)¶
Чтобы импортировать сохраненный файл реестра, достаточно дважды нажать левой кнопкой мыши по файлу с расширением .reg.
Также можно:
- Открыть редактор реестра;
- В меню «Файл» выбрать пункт «Импортировать файл реестра»;
- В меню открытия файлов найти файл, который следует импортировать, выделить его и нажать кнопку «Открыть».
Примечание
Операции экспорта и импорта используются не только для создания резервных копий. Практическое использование данных функций рассмотрено в главе Практические приёмы работы с Реестром данного руководства.
Поиск в реестре¶
Для быстрого доступа к параметром можно воспользоваться функцией поиска по реестру, которая находится в меню «Правка → Найти» (Ctrl+F).
Для перемещения между найденными значениями используется «Правка → Найти далее» (F3).
Загрузка и выгрузка куста¶
Допустим, имеется жесткий диск с нерабочего компьютера. Чтобы получить доступ к определенным веткам реестра, который хранится на этом жестком диске, необходимо:
- Подключить жесткий диск к рабочему компьютеру;
- Открыть реестр на рабочем компьютере;
- Выбрать необходимую ветку реестра;
Рис. 6 – Выбор ветки
- Перейти в меню «Файл → Загрузить куст»;
Рис. 7 – Выбор ветки
- В файловом менеджере выбрать соответствующий файл куста с нерабочего компьютера;
Рис. 8 – Выбор ветки
- Задать произвольное имя загруженному кусту.
Рис. 9 – Присвоение произвольного имени разделу
В соответсвии с примером, в ветку HKEY_LOCAL_MACHINE работающего компьютера была загружена ветка HKEY_LOCAL_MACHINESoftware с неработающего компьютера.
Для загрузки других веток реестра, необходимо выбирать соответствующие файлы на жестком диске. Таблица соответсвия веток реестра и файлов на жестком диске приведена в главе Файлы реестра на жестком диске данного руководства.
Примечание
Также допустимо скопировать папку C:WindowsSystem32config на обыкновенную флешку и загружать требуемые кусты с нее.
Совет
При работе с загруженными кустами есть нюанс, который заключается в разрешениях (правах) на доступ к тем или иным разделам. Подробнее о разрешениях написано в разделе Права доступа (Разрешения) данной главы.
Более простой способо обойти подводные камни с разрешениями на ветки заключается в использовании утилиты psexec.exe, работа с которой описана в разделе Работа через утилиту PsExec.
После завершения работы с загруженными кустами, их желательно выгрузить. Для этого необходимо перейти в «Файл → Выгрузить куст».
Права доступа (Разрешения)¶
Все разделы реестра имеют права доступа или разрешения. Если у текущего пользователя нет прав на определенный раздел, то будет выведено сообщение об ошибке и запрете доступа к данному разделу.
Прав доступа может не быть по нескольким причинам:
- У текущего пользователя, залогиненного в системе, нет прав администратора;
- Группа «Администраторы» является владельцем раздела, но не имеет полных прав на него. В этом случае достаточно просто выдать группе «Администраторы» полные права.
- Владельцем раздела является системная служба TrustedInstaller.
- Владельцем раздела является системная учетная запись «Система».
В первом случае необходимо обращаться к системному администратору, чтобы он предоставил доступ к учетной записи администратора или дал администраторские права пользователю.
Во втором случае необходимо присвоить полные права и сменить владельца.
Получение полных прав и смена владельца¶
- Нажать правой кнопкой мыши на раздел и выбрать пункт «Разрешения»;
Рис. 10 – Вызов диалога работы с разрешениями
- Выделить текущего пользователя:
- Если доступен флажок «Полный доступ», установить его и нажать кнопку «ОК. Этого может оказаться достаточно, если группа является владельцем раздела.
Рис. 11 – Открытие Полного доступа гурппам и пользователям
Если отсутствует необходимый пользователь, флажок «Полный доступ» недоступен или возникает сообщение об ошибке, переходите к пункту 3.
- В меню разрешений нажать кнопку «Дополнительно»;
Рис. 12 – Добавление или смена владельца
Примечание
Во время добавления разрешений и владельцев могут возникать сообщения об отсутсвии прав доступа. Данные сообщения можно смело игнорировать.
Перейти на вкладку «Владелец» и добавить текущего пользователя;
Рис. 13 – Выбор владельца
На вкладке «Разрешения» нажать кнопку «Добавить»;
Рис. 14 – Добавление разрешений владельцу
В поле «Введите имена выбираемых объектов» ввести имя текущей учетной записи и нажать кнопку «Проверить имена», затем нажать «ОК»;
Рис. 15 – Ввод имени выбираемых объектов
Рис. 16 – Проверка имен
Появится диалог разрешений. Поставить галочку напротив «Полный доступ» и нажать «ОК»;
Рис. 17 – Установка полного доступа текущему владельцу
После добавления владельца и назначения прав нажать клавишу F5 или «Вид → Обновить». Напротив непустого раздела появится треугольник, который означает, что у текущего пользователя есть права на доступ в него.
Рис. 18 – Доступ к подразделам
На рисунке 18 видно, что у текущего пользователя есть доступ к подразделу Keys, но нет прав на открытие разделов KeyDevices и Random. Треугольника напротив подраздела может не быть, если данный подраздел пуст.
Примечание
В Windows 8 и выше порядок работы с диалогом смены и добавления владельца немного отличается – владелец выбирается сверху.
Рис. 19 – Выбор/смена владельца в Windows 8 и выше [11]
Совет
Ручное добавление владельцев и прав доступа удобно, если нужно получить доступ всего к нескольким разделам. Если нужно получить доступ к большому количеству разделов, то гораздо целесообразнее воспользоваться утилитой PsExec.exe. Работа с данной утилитой рассматривается в разделе Работа через утилиту PsExec.
Работа через утилиту PsExec¶
Для запуска редактора реестра с полными правами от имени системы можно воспользоваться программой PsExec.exe.
- Скачайте утилиту
PsExec.exeи скопируйте в корень дискаC. - Запустите командную строку от имени администратора. «Пуск → Выполнить → cmd».
- Введите в командную строку команду:
C:PsExec.exe -i -s regedit.exe
Запустится редактор реестра от имени системы, что задается параметром -s (параметр -i обеспечивает интерактивный запуск приложения)[11].
Если возникает сообщение об ошибке Couldn't install PSEXESVC service..., то необходимо отключить контроль учетных записей Windows (UAC):
- Меню «Пуск → Панель управления»;
- «Учетные записи пользователей → Изменение параметров контроля учетных записей»;
- Сдвинуть ползунок до самого низа — «Никогда не уведомлять»;
- Перезагрузить компьютер.
Рис. 20 – Отключение параметров контроля учетных записей (UAC)
В Windows Vista в диалоговом окне «Пуск → Панель управления → Учетные записи пользователей → Включение и отключение контроля учетных записей» снять галочку «Используйте контроль учетных записей для защиты компьютера».
В Windows 8 и выше для полного отключения контроля учетных записей (UAC) необходимо в реестре в ветке HKEY_LOCAL_MACHINESoftwareMicrosoftWindowsCurrentVersionPoliciesSystem присвоить параметру EnableLUA значение 0.
Рис. 21 – Отключение параметров контроля учетных записей (UAC) в Windows 8 и выше
Внимание
После отключения параметров контроля учетных записей (UAC) необходима перезагрузка.
Добавление и удаление элементов¶
Для создания разделов, подразделов и параметров, необходимо перейти в меню «Правка → Создать» и выбрать необходимый тип создаваемого элемента. Либо нажать правой кнопкой мыши и в появившемся меню выбрать пункт «Создать».
Рис. 22 – Создание разделов, подразделов и параметров
Более подробную информацию о типах параметров смотрите в статье Сведения о реестре Windows для опытных пользователей.
Содержание
- Импорт параметров реестра
- Запуск REG-файла
- Команда REG ADD
- INF-файл
- Экспорт и импорт веток реестра Windows
- Запускаем редактор реестра Windows
- Экспорт ветки реестра Windows
- Импорт ветки реестра Windows
- Содержание
- Аннотация
- Как экспортировать (импортировать) ключи реестра в Windows
- Экспорт ключа реестра в редакторе реестра
- Экспорт ключа реестра в командной строке
- Импорт ключа реестра с помощью файла Reg
- Импорт ключа реестра в редакторе реестра
- Импорт ключа реестра в командной строке
- Глава 2. Настройка Windows 7
- Краткие инструкции по использованию параметров
- Рабочий стол
- Версия Windows на Рабочем столе
- Управление значками Рабочего стола
- Корзина
- Использование Корзины для съемных дисков
- Пункт Свойства
- Блокировка флажка Запрашивать подтверждение на удаление
- Компьютер
- Пункт меню Свойства
- Пункт меню Управление
- Скрытие значков дисков
- Запрет на доступ к дискам
- Порядок отображения названия и буквы диска
- Изменение значков дисков
Импорт параметров реестра
Импорт параметров реестра можно осуществить несколькими способами.
Запуск REG-файла
Это самый простой способ. Она заключается в запуске REG-файла, содержащего необходимые параметры, двойным щелчком мыши или из командной строки.
Примечание. Дополнительную информацию смотрите в статье REG-файл
Двойной щелчок мыши
Как это ни тривиально звучит, но двойным щелчком мыши на REG-файле можно внести изменения в реестр. Правда, сначала система уточнит, действительно ли вы хотите это сделать. В случае положительного ответа изменения будут внесены.

Рисунок 1. Система запрашивает подтверждение на внесение изменений.
Для импорта REG-файлов из командной строки существует команда REGEDIT. Набрав в командной строке
Команда REG ADD
При помощи команды REG ADD также можно импортировать параметры реестра. Она удобна тем, что команды для импорта параметров можно включить в состав пакетного файла, выполняющего также и другие задачи (т. е. нет необходимости в дополнительном REG-файле). Например, эта команда нередко применяется для импорта значений реестра в раздел RunOnceEx и последующей установки программ при первом входе в систему. Синтаксис команды достаточно прост.
INF-файл
Импортировать параметры в реестр можно и при помощи INF-файлов. Их общий синтаксис несколько сложнее, чем у REG-файлов, но непосредственно запись в реестр осуществляется достаточно просто. Ниже приводится пример из аддона Msgina
Примечание. Дополнительную информацию об INF-файлах можно найти в подробном руководстве.
Источник
Экспорт и импорт веток реестра Windows
Многие начинающие пользователи операционной системы Windows, хотят стать продвинутыми пользователями и отлично разбираться в компьютере, но в процессе своего развития эти пользователи иногда выполняют действия, которые вредят ОС. В некоторых случаях эти действия приводят к поломке всей операционной системы. Очень часто это связано с внесением настроек в реестр Windows, поэтому сегодня я расскажу о том, что нужно делать, чтобы защитить Windows от внесения некорректных настроек.
Наверное, все кто хочет научиться разбираться в Windows, слышали о реестре Windows, и наверняка уже что-то там редактировали, но скорей всего не задумывались о том, что это может привести и к нежелательным последствиям.
Конечно, если Вы точно знаете, что Вы правили в реестре и на что точно это повлияет, то никаких нежелательных последствий не возникнет, но в большинстве случаем начинающие «продвинутые пользователи» не имеют представления, что конкретно они редактируют, а знают лишь то, что им посоветовали в интернете или просто знакомые.
Поэтому рекомендуется перед внесением любых изменений в реестр Windows, делать копии тех веток, которые будут редактироваться. Это делается с помощью функционала «Экспорта».
Примечание! Если Вы даже не знаете, что такое реестр Windows, то для начала рекомендую Вам ознакомиться со следующими материалами: Реестр Windows, Интересные настройки реестра.
Запускаем редактор реестра Windows
После запуска Вы увидите.
Кстати, Вы можете выгрузить сразу весь реестр в файл экспорта *.reg, но файл получится достаточно объемный, поэтому делать копию сразу всего реестра, при условии, что Вы собираетесь править, допустим, всего один параметр, я думаю, не стоит.
И так рассмотрим простейший пример по редактированию реестра, представим нам нужно удалить что-то из автозагрузки. Для этого нам необходимо открыть следующую ветку реестра, в которой и хранятся программы, запускаемые автоматически при запуске ОС.
[HKEY_LOCAL_MACHINESOFTWAREMicrosoftWindowsCurrentVersionRun]
Экспорт ветки реестра Windows
Теперь, перед тем как что-то исправить или удалить в реестре, необходимо сделать резервную копию данной ветки, для этого просто выделите ее и нажимайте «Файл->Экспорт».
Затем, Вам останется всего лишь указать каталог для сохранения экспортируемого файла и имя самого файла. После того как путь к каталогу Вы указали, нажимаем «Сохранить».
После этого у Вас в той папке, которую Вы указали, появится вот такой файл.
Файл, в который мы экспортировали ветку реестра, можно редактировать в любом текстовом редакторе, например в блокноте (или например в Notepad++), где Вы можете посмотреть, что именно Вы выгрузили.
Импорт ветки реестра Windows
Для того чтобы импортировать файл реестра в сам реестр Windows, необходимо просто щелкнуть двойным кликом по данному файлу, после чего Windows выдаст сообщение для подтверждения Ваших действий — «Действительно ли Вы хотите произвести слияние с реестром?». Вы отвечаете «Продолжить» и ветка будет восстановлена. Есть и другой способ восстановить ветку реестра, это путем нажатия кнопки «Импорт» в меню программы regedit.
Эта простая операция по экспорту веток реестра, перед их непосредственным редактированием, обезопасит Вас от нежелательных последствий, так что возьмите себе на вооружение данный совет.
Заметка! Данный совет относится не только к сохранению реестра перед редактированием, но и к любым действиям с файлами (конфигурационные файлы программ или просто скрипты). Иными словами, перед редактированием или удалением таких файлов, сохраните их в любом месте, для того чтобы не возникала ситуация, когда Вы что-то удалили, а это оказалось нужное, и что делать дальше Вы не знаете.
Заметка! В интернете очень часто предлагают скачать тот или иной файл-экспорта и импортировать у себя на компьютере, например, для решения какой-нибудь проблемы. Советую такие скаченные файлы обязательно просматривать и смотреть, что именно они делают, перед тем как импортировать в реестр, так как могут попасться и вредоносные файлы.
Источник
Эта статья предназначена для продвинутых пользователей, администраторов и ИТ-специалистов.
Импорт регистрационных записей (.reg) файлов является особенностью Regedit.exe и не поддерживается Regedt32.exe. Вы можете использовать Regedit.exe для внесения некоторых изменений в реестр на Windows NT 4.0 или Windows 2000 основе компьютера, но некоторые изменения требуют Regedt32.exe. Например, нельзя добавлять или изменять REG_EXPAND_SZ или REG_MULTI_SZ значения с помощью Regedit.exe на windows NT 4.0 или windows 2000-компьютер. Regedt32.exe является основным редактором реестра для Windows NT 4.0 и Windows 2000. Если необходимо использовать Regedt32.exe, вы не можете использовать файлы регистрационных записей (.reg) для изменения реестра. Для получения дополнительной информации о различиях между Regedit.exe и Regedt32.exe, нажмите следующий номер статьи, чтобы просмотреть статью в базе знаний Microsoft:
141377 Различия между Regedit.exe и Regedt32.exe
Содержание
Аннотация
Внимание! В этом разделе, описании способа или задачи содержатся сведения об изменении реестра. Но неправильное изменение параметров реестра может привести к возникновению серьезных проблем. Поэтому такие действия следует выполнять очень внимательно. Чтобы обеспечить дополнительную защиту, создайте резервную копию реестра перед его изменением. Это позволит восстановить реестр при возникновении неполадок. Дополнительные сведения о создании резервной копии и восстановлении реестра см. в следующей статье базы знаний Майкрософт:
Источник
Как экспортировать (импортировать) ключи реестра в Windows
Экспорт ключа реестра в редакторе реестра
1. В строке поиска или в меню “Выполнить” (выполнить вызывается клавишами Win+R) введите regedit и нажмите клавишу Enter.
2. На левой панели редактора реестра найдите и выберите раздел, который вы хотите экспортировать (все подразделы выбранного раздела также будут включены в экспорт).
3. Нажмите на выбранный раздел правой клавишей мыши и выберите “Экспортировать” из контекстного меню (или зайдите в “Файл” и выберите “Экспорт”).
4. Выберите место для сохранения файла => в поле “Имя файла” введите имя, которое вы хотите, и нажмите на “Сохранить”.
Экспорт ключа реестра в командной строке
1. Откройте командную строку от имени администратора: один из способов – в строке поиска введите cmd => нажмите правую кнопку мыши, выберите “Запустить от имени администратора”.
(Все подразделы этого ключа также будут включены в экспорт)
В нашем примере команда будет выглядеть так: Reg export “HKEY_CURRENT_USERSoftwareMicrosoftWindowsCurrentVersionPrecisionTouchPad” “%UserProfile%DocumentsPrecisionTouchPad.reg”
Импорт ключа реестра с помощью файла Reg
3. “Разрешить этому приложению вносить изменения на вашем устройстве” – нажмите “Да”.
4. Нажмите на “Да” и в следующем окне на “ОК”.
Импорт ключа реестра в редакторе реестра
1. В строке поиска или в меню “Выполнить” (выполнить вызывается клавишами Win+R) введите regedit и нажмите клавишу Enter.
2. Зайдите в “Файл”, выберите “Импорт”.
В следующем окне нажмите на “ОК”.
Импорт ключа реестра в командной строке
1. Откройте командную строку от имени администратора: один из способов – в строке поиска введите cmd => нажмите правую кнопку мыши, выберите “Запустить от имени администратора”.
2. Введите приведенную ниже команду в командной строке и нажмите Enter.
Reg import “ полный путь к сохраненному файлу и его имя.reg “
Замените в команде полный путь к сохраненному файлу и его имя.reg фактическим полным путем к файлу который вы хотите импортировать, включая его имя. Например: Reg import “C:UsersIDocumentsPrecisionTouchPad.reg”
На сегодня все, если вы знаете другие способы – пишите в комментариях! Удачи Вам 🙂
Источник
Глава 2. Настройка Windows 7
ВНИМАНИЕ
Не забудьте о том, что, прежде чем модифицировать реестр или импортировать в него REG-файлы, нужно обязательно сделать архивную копию реестра или точку восстановления системы!
Краткие инструкции по использованию параметров
Рабочий стол
Версия Windows на Рабочем столе
Существует возможность вывода номера версии и номера сборки Windows в нижнем правом углу Рабочего стола. Для этого создайте параметр PaintDesktopVersion типа DWORD со значением 1 в разделе HKCUControl PanelDesktop. После перезагрузки компьютера вы увидите надпись в углу экрана (рис. 2.1). Чтобы убрать ее, необходимо присвоить данному параметру значение 0 или удалить его.
Рис. 2.1. Показ версии Windows на Рабочем столе
Управление значками Рабочего стола
Корзина
Использование Корзины для съемных дисков
Пункт Свойства
Блокировка флажка Запрашивать подтверждение на удаление
В свойствах Корзины есть флажок Запрашивать подтверждение на удаление. Вы можете заблокировать данный флажок, чтобы никто не мог изменить установленное вами поведение Корзины (рис. 2.2). Для этого в разделе HKCUSOFTWAREMicrosoftWindowsCurrentVersionPoliciesExplorer присвойте параметру ConfirmFileDelete типа DWORD значение 1.
Рис. 2.2. Блокировка флажка запроса на подтверждение удаления
Компьютер
Пункт меню Свойства
Пункт меню Управление
ПРИМЕЧАНИЕ
Данный пункт запускает утилиту compmgmt msc. Удаление пункта не удаляет саму программу.
Скрытие значков дисков
Запрет на доступ к дискам
Можно использовать менее радикальный способ – реестр Windows позволяет запретить доступ к определенным дискам, не скрывая их от пользователя. Для этого используется параметр NoViewOnDrive типа DWORD в том же разделе, о котором говорилось выше.
Принцип работы данного параметра аналогичен параметру NoDrives, то есть битовая маска. Например, чтобы запретить доступ к диску D:, нужно установить значение 0x00000008. После перезагрузки компьютера изменение вступит в силу, и если пользователь попробует открыть диск D: или любую папку на этом диске, то увидит пре дупреждающее окно, что данная операция отменена вследствие действующих на компьютере ограничений (рис. 2.3). Кстати, подобное окно может появляться и при других настройках, которые ограничивают действия пользователей.
Рис. 2.3. Предупреждающее окно
Порядок отображения названия и буквы диска
По умолчанию буква диска отображается справа от его метки, например, Локальный диск (C:). Можно настроить данное поведение при помощи параметра ShowDriveLettersFirst типа DWORD в разделе HKCUSoftwareMicrosoftWindowsCurrentVersionExplorer. Данный параметр может принимать следующие значения:
► 1 – отображать букву диска справа от его метки (по умолчанию);
► 2 – не выводить букву диска;
► 4 – отображать букву диска слева от метки.
Я присвоил на своем компьютере параметру значение 2 и после перезагрузки увидел, что в Проводнике больше не отображаются буквы дисков – только их названия (рис. 2.4)!
Рис. 2.4. Отображение только названий дисков
Изменение значков дисков
Можно изменить вид значков и описание диска в окне Компьютера и Проводника. Для этого откройте раздел HKLMSoftwareMicrosoftWindowsCurrentVersionExplоrer и создайте новый подраздел DriveIcons. Теперь в нем необходимо создать подразделы с буквами дисков, чьи значки и описания вы собираетесь менять. Следующий шаг – создание в подразделах диска двух новых подразделов: DefaultIcon и DefaultLabel.
В них нужно изменить значения по умолчанию. В первом случае нужно указать путь к значку, а во втором – описание диска. Например, вот как будут выглядеть параметры в реестре для диска С::
[HKEY_LOCAL_MACHINESOFTWAREMicrosoftWindowsCurrentVersionExplorerDriveIconsCDefaultIcon]
@=»explorer.exe,8″
[HKEY_LOCAL_MACHINESOFTWAREMicrosoftWindowsCurrentVersionExplorerDriveIconsCDefaultLabel]
@=»Мой системный диск»
В данном случае значок @ означает параметр по умолчанию. На рис. 2.5. вы можете видеть окно редактора реестра и окно Компьютер, в котором виден значок диска С: с измененными параметрами отображения.
Рис. 2.5. Редактор реестра и результаты редактирования
Источник
Многие начинающие пользователи операционной системы Windows, хотят стать продвинутыми пользователями и отлично разбираться в компьютере, но в процессе своего развития эти пользователи иногда выполняют действия, которые вредят ОС. В некоторых случаях эти действия приводят к поломке всей операционной системы. Очень часто это связано с внесением настроек в реестр Windows, поэтому сегодня я расскажу о том, что нужно делать, чтобы защитить Windows от внесения некорректных настроек.
Наверное, все кто хочет научиться разбираться в Windows, слышали о реестре Windows, и наверняка уже что-то там редактировали, но скорей всего не задумывались о том, что это может привести и к нежелательным последствиям.
Конечно, если Вы точно знаете, что Вы правили в реестре и на что точно это повлияет, то никаких нежелательных последствий не возникнет, но в большинстве случаем начинающие «продвинутые пользователи» не имеют представления, что конкретно они редактируют, а знают лишь то, что им посоветовали в интернете или просто знакомые.
Поэтому рекомендуется перед внесением любых изменений в реестр Windows, делать копии тех веток, которые будут редактироваться. Это делается с помощью функционала «Экспорта».
Примечание! Если Вы даже не знаете, что такое реестр Windows, то для начала рекомендую Вам ознакомиться со следующими материалами: Реестр Windows, Интересные настройки реестра.
Содержание
- Запускаем редактор реестра Windows
- Экспорт ветки реестра Windows
- Импорт ветки реестра Windows
Хватит вступления, давайте перейдем к теме данной статьи. И начнем мы с того, что запустим программу по редактированию реестра. На самом деле существует много программ по редактированию реестра, но мы будем использовать стандартную утилиту regedit. Она запускается «Пуск -> Выполнить -> regedit» далее жмем OK (или нажмите сочетание клавиш «Win + R» и введите regedit).
После запуска Вы увидите.
Кстати, Вы можете выгрузить сразу весь реестр в файл экспорта *.reg, но файл получится достаточно объемный, поэтому делать копию сразу всего реестра, при условии, что Вы собираетесь править, допустим, всего один параметр, я думаю, не стоит.
И так рассмотрим простейший пример по редактированию реестра, представим нам нужно удалить что-то из автозагрузки. Для этого нам необходимо открыть следующую ветку реестра, в которой и хранятся программы, запускаемые автоматически при запуске ОС.
[HKEY_LOCAL_MACHINESOFTWAREMicrosoftWindowsCurrentVersionRun]

Экспорт ветки реестра Windows
Теперь, перед тем как что-то исправить или удалить в реестре, необходимо сделать резервную копию данной ветки, для этого просто выделите ее и нажимайте «Файл->Экспорт».
Затем, Вам останется всего лишь указать каталог для сохранения экспортируемого файла и имя самого файла. После того как путь к каталогу Вы указали, нажимаем «Сохранить».
После этого у Вас в той папке, которую Вы указали, появится вот такой файл.
Файл, в который мы экспортировали ветку реестра, можно редактировать в любом текстовом редакторе, например в блокноте (или например в Notepad++), где Вы можете посмотреть, что именно Вы выгрузили.
Импорт ветки реестра Windows
Для того чтобы импортировать файл реестра в сам реестр Windows, необходимо просто щелкнуть двойным кликом по данному файлу, после чего Windows выдаст сообщение для подтверждения Ваших действий — «Действительно ли Вы хотите произвести слияние с реестром?». Вы отвечаете «Продолжить» и ветка будет восстановлена. Есть и другой способ восстановить ветку реестра, это путем нажатия кнопки «Импорт» в меню программы regedit.
Эта простая операция по экспорту веток реестра, перед их непосредственным редактированием, обезопасит Вас от нежелательных последствий, так что возьмите себе на вооружение данный совет.
Заметка! Данный совет относится не только к сохранению реестра перед редактированием, но и к любым действиям с файлами (конфигурационные файлы программ или просто скрипты). Иными словами, перед редактированием или удалением таких файлов, сохраните их в любом месте, для того чтобы не возникала ситуация, когда Вы что-то удалили, а это оказалось нужное, и что делать дальше Вы не знаете.
Заметка! В интернете очень часто предлагают скачать тот или иной файл-экспорта и импортировать у себя на компьютере, например, для решения какой-нибудь проблемы. Советую такие скаченные файлы обязательно просматривать и смотреть, что именно они делают, перед тем как импортировать в реестр, так как могут попасться и вредоносные файлы.
У меня все, пока!
В этой статье излагаются базовые принципы работы с реестром Windows, знание которых пригодится вам в настройке операционной системы при помощи твиков реестра.
- Терминология
- REG-файл
- Экспорт параметров реестра
- Импорт параметров реестра
Терминология
Прежде чем перейти к делу, нужно определиться с терминологией. Я использую официальную терминологию Microsoft, поэтому термины вполне соответствуют элементам редактора реестра.
Рисунок 1 — Редактор реестра
Как видите, здесь нет никаких «веток» и «ключей». Теперь к делу.
REG-файл
REG-файл — это текстовый файл с расширением REG, составленный в определенном формате.
Формат REG-файла
Ниже приводится пример REG-файла, отключающего меню недавних документов.
Windows Registry Editor Version 5.00 ;Отключить меню недавних документов [HKEY_CURRENT_USERSoftwareMicrosoftWindowsCurrentVersionPoliciesExplorer] "NoRecentDocsMenu"=hex:01,00,00,00
Создание REG-файла
Создать REG-файл очень просто. Скопируйте код в любой текстовый редактор (например, Блокнот). Нажмите CTRL+S и сохраните файл с любым именем и расширением .reg, заключая оба в кавычки, чтобы избежать расширения txt.
Рисунок 2 — Создание REG-файла
Синтаксис REG-файла
- Windows Registry Editor Version 5.00 — заголовок файла, являющийся его неотъемлемой частью. Также в качестве заголовка вы можете встретить REGEDIT4 — это формат Windows 98 / NT 4.0, который впрочем поймут и более новые операционные системы Windows. Подробнее о различиях в форматах можно прочитать на сайте JSO FAQ (на английском языке).
- ;Отключить меню недавних документов — комментарий. Все строки, начинающиеся с ; (точка с запятой) представляют собой комментарии.
- [HKEY_CURRENT_USERSoftwareMicrosoftWindowsCurrentVersionPoliciesExplorer] — это раздел реестра. Графически (в редакторе реестра) он представляет собой путь к параметру. В формате REG-файлов разделы всегда заключаются в квадратные скобки. В этом примере (под)раздел Explorer принадлежит разделу HKEY_CURRENT_USER.
- «NoRecentDocsMenu»=hex:01,00,00,00 — параметр реестра и его значение. В зависимости от значения параметра, меняется поведение операционной системы или объекта. Многие параметры можно настроить в графическом интерфейсе операционной системы, но далеко не все. В таких случаях для изменения параметра используют редакторы реестра, твикеры или REG-файлы.
В REG-файле может содержаться несколько разделов и параметров реестра, но заголовок используется только в самом начале.
Пример:
Windows Registry Editor Version 5.00 ;Отключить перезагрузку в случае BSOD [HKEY_LOCAL_MACHINESYSTEMCurrentControlSetControlCrashControl] "AutoReboot"=dword:00000000 ;Отключить уведомление на экране приветствия о непрочитанных сообщениях [HKEY_LOCAL_MACHINESOFTWAREMicrosoftWindowsCurrentVersionUnreadMail] "MessageExpiryDays"=dword:00000000
Данный REG-файлом был получен путем экспорта из редактора реестра regedit.exe. При помощи REG-файлов можно вносить изменения в системный реестр — эта операция называется импортом параметров реестра.
Экспорт параметров реестра
Экспорт параметров реестра является несложной задачей. Как правило, параметры экспортируют перед внесением изменений в реестр (резервное копирование), либо для того чтобы создать REG-файл для последующего импорта в реестр другого компьютера или при автоматической установке системы.
Экспортировать параметры реестра можно различными способами.
Редактор реестра Windows (regedit.exe)
В состав ОС Windows входит программа для редактирования реестра — regedit.exe. Поскольку она располагается в системном каталоге, для ее запуска в командной строке не нужно указывать полный путь (например, достаточно будет такой последовательности: Пуск — Выполнить — regedit — OK).
Для того чтобы экспортировать раздел реестра, достаточно щелкнуть по нему правой кнопкой мыши и выбрать из контекстного меню команду Экспортировать (в Windows 2000 эта команда расположена в меню Файл).
Другие редакторы реестра
Существует великое множество программ для внесения изменений в системный реестр, которые также обладают возможностью экспорта параметров. Если Вы часто работаете с реестром, то Вам, наверняка, пригодится программа, обладающая адресной строкой. В адресную строку можно вставить скопированный (из статьи или из сообщения на форуме) раздел реестра и быстро перейти к нужному параметру. Примером такой программы может служить RegWorks.
Командная строка
Из командной строки экспорт параметров реестра можно выполнить при помощи команды REG EXPORT, обладающей следующим синтаксисом.
REG EXPORT
Полный путь к разделу реестра в виде: КОРЕНЬПодраздел
(только для локального компьютера).
Корневой раздел. Значения: [ HKLM | HKCU | HKCR | HKU | HKCC ].
Полный путь к разделу реестра в выбранном корневом разделе.
Имя файла на диске для экспорта.
Примеры:
REG EXPORT HKLMSoftwareMyCoMyApp AppBkUp.reg
Экспортирует все подразделы и значения параметров раздела MyApp
в файл AppBkUp.reg
Импорт параметров реестра
Импорт параметров реестра можно осуществить несколькими способами.
Запуск REG-файла при помощи графического интерфейса
Это самый простой способ. Он заключается в запуске REG-файла, содержащего необходимые параметры, двойным щелчком мыши или из командной строки.
Двойной щелчок мыши
Как это ни тривиально звучит, но двойным щелчком мыши на REG-файле можно внести изменения в реестр. Правда, сначала система уточнит, действительно ли вы хотите это сделать. В случае положительного ответа изменения будут внесены.
Рисунок 3 — Система запрашивает подтверждение на внесение изменений.
Из-за этого запроса такой способ не подходит для импорта параметров в реестр во время автоматической установки системы. Но есть и другие способы.
Командная строка
Для импорта REG-файлов из командной строки существует команда REGEDIT. Набрав в командной строке
REGEDIT C:hklm.reg
Вы получите точно такое же диалоговое окно, как при двойном щелчке мыши. Подавить появление диалогового окна можно запустив команду с параметром /S. Именно этот способ чаще всего применяется во время автоматической установки Windows.
REGEDIT /S C:hklm.reg
Команда REG ADD
При помощи команды REG ADD также можно импортировать параметры реестра. Она удобна тем, что команды для импорта параметров можно включить в состав пакетного файла, выполняющего также и другие задачи (т. е. нет необходимости в дополнительном REG-файле). Например, эта команда нередко применяется для импорта значений реестра в раздел RunOnceEx и последующей установки программ при первом входе в систему. Синтаксис команды достаточно прост — посмотрите его самостоятельно, выполнив в командной строке команду REG ADD.
INF-файл
Импортировать параметры в реестр можно и при помощи INF-файлов. Их общий синтаксис несколько сложнее, чем у REG-файлов, но непосредственно запись в реестр осуществляется достаточно просто. Ниже приводится пример из аддона Msgina
[Version] Signature="$Windows NT$" [Optional Components] Msgina [Msgina] OptionDesc="Msgina" Tip="Библиотека GINA входа в систему" Modes=0,1,2,3 AddReg=Msgina.AddReg [Msgina.AddReg] HKLM,"SoftwarePoliciesMicrosoftWindowsSystemShutdown","ShowHibernateButton",0x10001,1 HKLM,"SoftwarePoliciesMicrosoftWindowsSystemShutdown","HibernateAsButton",0x10001,1
Примечание. Дополнительную информацию об INF-файлах можно найти в подробном руководстве.


Что такое реестр Windows простыми словами.
Большинство команд лучше выполнять, запустив командную строку от имени администратора. Для этого найдите ее по ключу cmd — кликните по файлу правой кнопкой мыши — выберите Запустить от имени администратора. Или в Windows 10 правой кнопкой по Пуск — Командная строка (администратор).
Чтение данных
Добавление параметров
Удаление
Редактирование
Импорт
Описание всех команд
Выборка (query)
reg query HKLMSoftwareMicrosoft
* в данном примере будет выведен на экран список веток, которые находятся в HKLMSoftwareMicrosoft
Если в пути встречается пробел, необходимо весь путь поместить в кавычки, например:
reg query «HKCUSoftwareMicrosoftWindowsCurrentVersionInternet Settings»
Чтобы вывести все вложенные ветки, запускаем команду с параметром /s:
reg query «HKCUSoftwareMicrosoftWindowsCurrentVersionInternet Settings» /s
Добавление (add)
Синтаксис:
reg add <Ключ> /v <Параметр> /t <Тип> /d <Значение>
Например, добавим настройки использования прокси-сервера для браузера Internet Explorer:
reg add «HKCUSoftwareMicrosoftWindowsCurrentVersionInternet Settings» /v ProxyEnable /t REG_DWORD /d 1
reg add «HKCUSoftwareMicrosoftWindowsCurrentVersionInternet Settings» /v ProxyServer /t REG_SZ /d «192.168.0.15:3128»
reg add «HKCUSoftwareMicrosoftWindowsCurrentVersionInternet Settings» /v ProxyOverride /t REG_SZ /d «<local>»
* где первая команда включает использование прокси-сервера; вторая прописывает использовать прокси с IP-адресом 192.168.0.15 и портом 3128; третья указывает не использовать прокси для локальных адресов.
Удаление (delete)
Синтаксис:
reg delete <Ключ> /v <Параметр>
Например, чтобы удалить одну из ранее созданной настройки, вводим следующую команду:
reg delete «HKCUSoftwareMicrosoftWindowsCurrentVersionInternet Settings» /v ProxyEnable /f
Чтобы удалить всю ветку с ее параметрами и значениями, вводим такую команду:
reg delete «HKCUSoftwareMicrosoftWindowsCurrentVersionInternet Settings» /va /f
Редактирование
Для редактирования значения нужно выполнить команду на добавление. Если ключ уже существует, команда заменить значение на новое:
reg add «HKCUSoftwareMicrosoftWindowsCurrentVersionInternet Settings» /v ProxyEnable /t REG_DWORD /d 0 /f
* в данном примере будет изменено значение ключа ProxyEnable на 0 (или создан с таким значением); ключ f указывает на замену значения без вывода подтверждения.
Импорт
Во многих случаях проще выполнить импорт из файла, кликнув по нему дважды. Но, иногда необходимо выполнить импорт из командной строки:
reg import <путь к файлу>
Например:
reg import C:Tempimport_proxy_settings.reg
* в данном примере мы импортировали настройки из файла import_proxy_settings.reg, который находится в каталоге C:Temp.
Краткое описание всех операций
В данной таблице приведены все возможные операции над коандой REG.
| Операция | Описание |
|---|---|
| REG QUERY | Делает выборку ключей, параметров и значений |
| REG ADD | Добавляет новую запись (параметр, ключ, значение) |
| REG DELETE | Удаляет одну или несколько записей |
| REG COPY | Копирует данные из одной ветки в другую |
| REG SAVE | Сохраняет ветку со всеми параметрами и значениями в файл |
| REG RESTORE | Восстанавливает ветку и данные из файла |
| REG LOAD | Загружает данные в указанную ветку |
| REG UNLOAD | Выгружает данные из указанной ветки |
| REG COMPARE | Сравнивает две ветки |
| REG EXPORT | Экспортирует все подразделы и параметры в файл .reg |
| REG IMPORT | Импортирует все подразделы и параметры из файла .reg |
| REG FLAGS | Показывает и устанавливает флаги для ветки |
Подробное описание всех ключей можно увидеть, введя команду reg <операция> /?
Например: reg add /?
Была ли полезна вам эта инструкция?
Да Нет
Экспорт и импорт файлов реестра
Использование файла реестра
Файл реестра — это обычный текстовый файл с расширением .reg, который содержит один или более чем один раздел или значение реестра. Двойной щелчок мышью на файле .reg запустит редактор реестра, который «свяжет» содержимое файла с реестром.
Такие файлы хорошо подходят для выполнения резервного копирования небольших частей реестра, для копирования настроек или разделов реестра на другие компьютеры.
Вы потратите час или немного больше на настройку Панели инструментов в приложении, которое используется работниками вашего офиса. Большинство программ хранят настройки Панели инструментов в реестре, поэтому можно использовать файл реестра не только для выполнения резервного копирования завершенной настройки, но и для передачи ее на все остальные компьютеры в офисе.
Экспорт файла реестра
- Откройте редактор реестра и найдите ветвь, которую хотите экспортировать.
- В меню Файл (File) выберите Экспорт (Export), укажите имя файла, выберите папку назначения и нажмите ОК. Все значения и подразделы выбранной ветви будут сохранены в этом файле. Убедитесь, что имя файла имеет расширение .reg.
Импорт файла реестра
Для копирования информации из файла обратно в реестр его необходимо применить. Самый легкий способ сделать это — дважды щелкнуть мышкой на названии файла (неважно, запущен редактор реестра или нет).
Если на этой стадии вы видите подсказку, нажмите Продолжить. Отвечайте Да на вопрос, хотите ли вы добавить информацию из файла в реестр, и, наконец, нажмите ОК, когда увидите сообщение «Информация из Patch.reg была успешно внесена в реестр». (Файл реестра можно применить и из редактора реестра, в меню Файл (File) выберите Импорт, найдите файл реестра и нажмите ОК.)