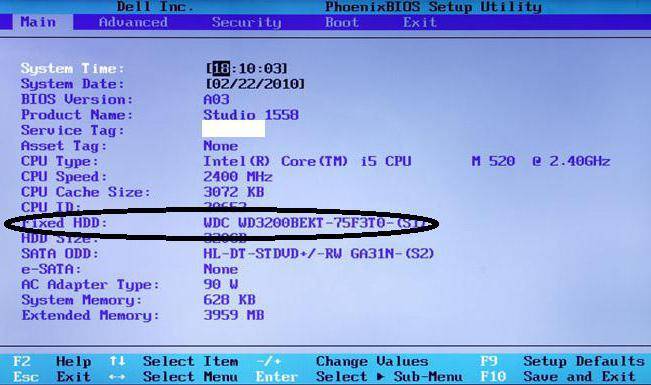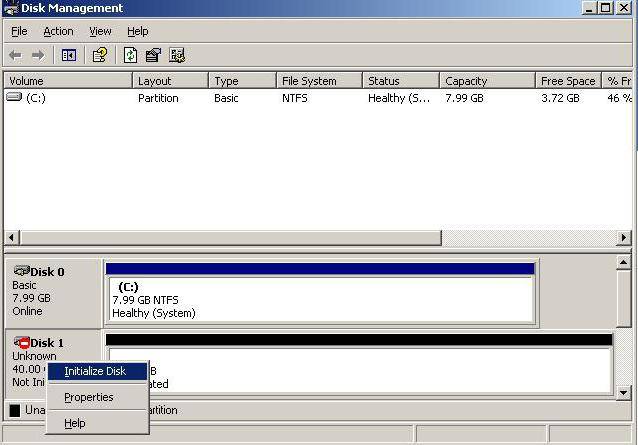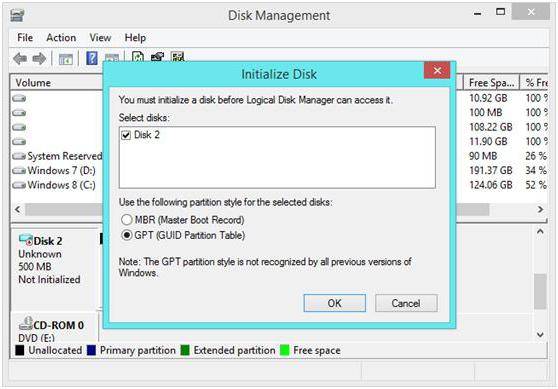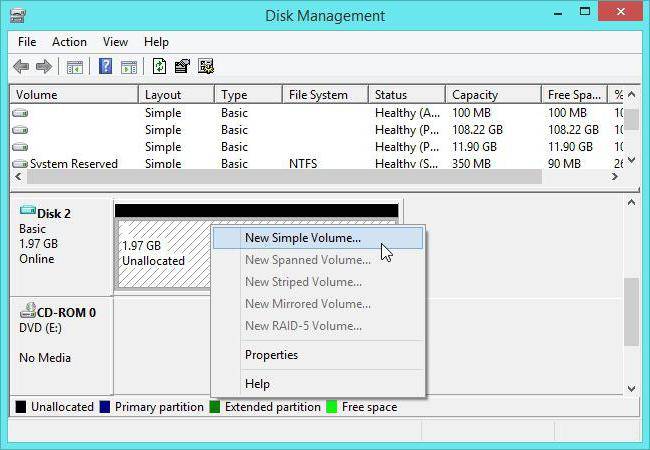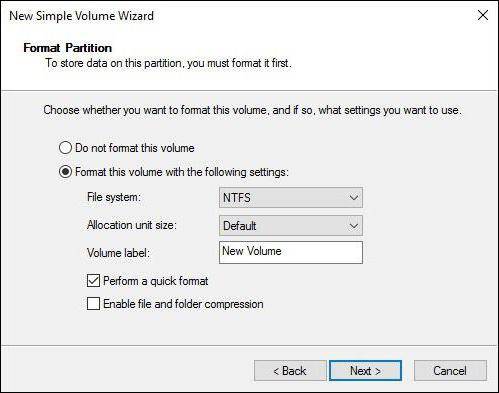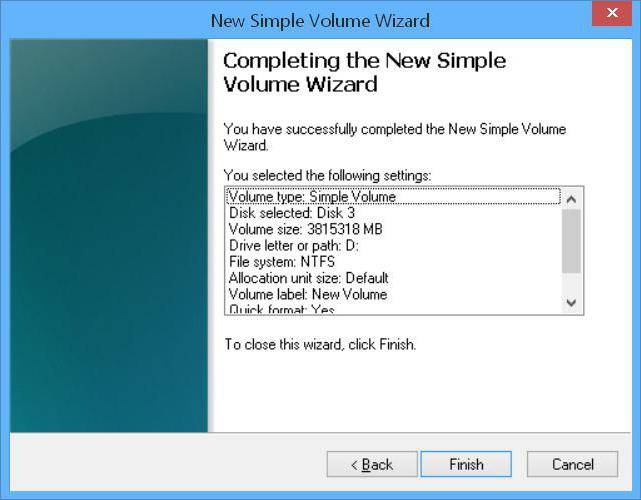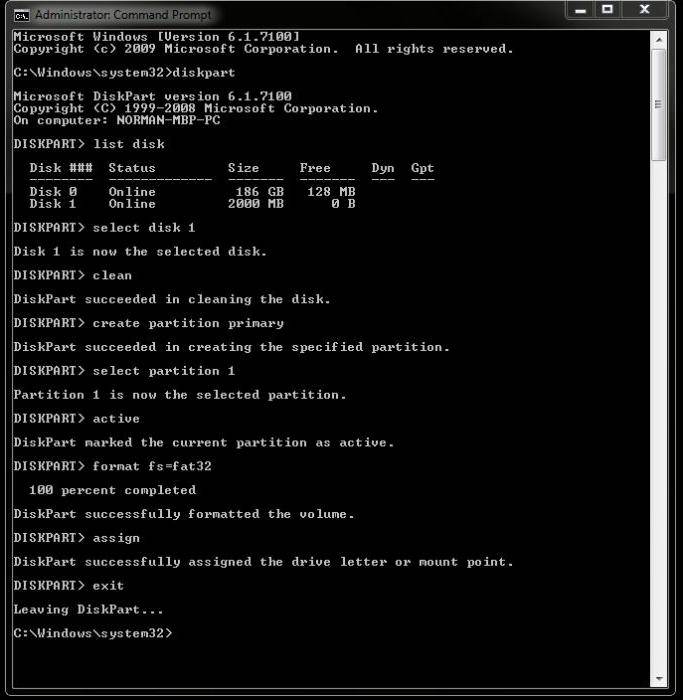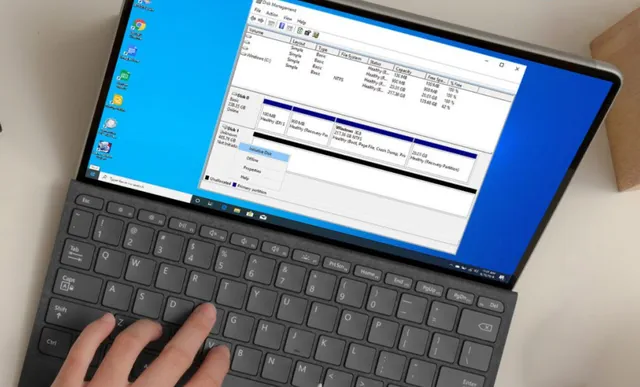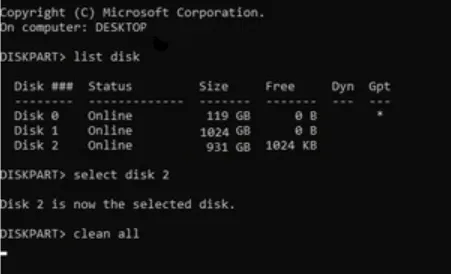Содержание
- Способ 1: Инициализация в «Управлении дисками»
- Способ 2: Инициализация в «Diskpart»
- Способ 3: Использование редакторов разделов
- Если диск не инициализируется
- Вопросы и ответы
Если Windows не предлагает проинициализировать ранее не подключавшийся к компьютеру диск, это может указывать на неполадки, в том числе аппаратного характера.
Способ 1: Инициализация в «Управлении дисками»
Когда при открытии оснастки «Управления дисками» система не запускает мастер инициализации диска, запустите его вручную.
- Если «Управление дисками» закрыто, откройте его из контекстного меню кнопки «Пуск».
- Кликните по заголовку диска правой кнопкой мыши и выберите в меню опцию «Инициализировать диск».
- Если опция вдруг окажется неактивной, отключите накопитель, выбрав в меню «Вне сети», а затем подключите повторно, выбрав опцию «В сети».
- Укажите в окошке мастера инициализации стиль разделов и нажмите кнопку «OK». Если вы не собираетесь создавать на диске более четырех основных разделов, можете оставить выбранную по умолчанию разметку MBR.

В результате диск будет проинициализирован, после чего вы сможете выполнять с ним другие операции.
Способ 2: Инициализация в «Diskpart»
Для инициализации жестких дисков можно использовать также встроенную в Windows 10 утилиту «DiskPart». Обычно к этому способу прибегают, когда нужно проинициализировать накопитель в незагружающейся системе, из-под установочного диска или LiveCD.
Читайте также: Инструкция по записи LiveCD на флешку
- Запустите «Командную строку» или «Windows PowerShell» от имени администратора из контекстного меню кнопки «Пуск» или другим известным вам способом.
- Выполните последовательно эти команды:
diskpart
list disk
select disk 1
create partition primary
format fs=ntfs quick
assign letter=G

Готово, можете закрыть консоль. Диск инициализируется в момент выполнения четвертой команды, пятая команда форматирует диск в NTFS, а шестая присваивает ему букву G (поэтому при написании команды можете поменять данную букву на любую другую, удобную вам).
Способ 3: Использование редакторов разделов
Если диск не получается инициализировать штатными средствами, попробуйте воспользоваться сторонними редакторами разделов, например AOMEI Partition Assistant Free.
Скачать AOMEI Partition Assistant
- Скачайте программу с сайта разработчика, установите и запустите. Если у вас имеется под рукой LiveCD с AOMEI Partition Assistant Free на борту, можете использовать его.
- Кликните правой кнопкой мыши по заголовку диска в интерфейсе программы и выберите пункт меню «Инициализировать диск».
- Выберите в диалоговом окне стиль разметки диска и нажмите «OK».

Диск будет проинициализирован, после чего вы сможете создавать на нем разделы, выполнять форматирование и другие операции.
Если диск не инициализируется
При попытке проинициализировать диск вы можете столкнуться с ошибками. В этом случае следует проверить накопитель на предмет аппаратных проблем. В первую очередь это касается наличия на диске так называемых bad-блоков — нечитаемых секторов. Для проверки диска рекомендуем использовать бесплатную программу Victoria, ознакомиться с функциональностью которой вы можете по ссылке ниже.
Скачать Victoria
Подробнее: Восстановление диска в программе Victoria
Если программа Victoria кажется вам слишком сложной или просто не подходит, вы всегда можете воспользоваться альтернативными программными решениями. На нашем сайте имеется статья с описанием наилучших приложений для проверки и восстановления жестких дисков. Пожалуйста, ознакомьтесь.
Подробнее: Лучшие программы для восстановления жесткого диска
Еще статьи по данной теме:
Помогла ли Вам статья?
На чтение 4 мин. Просмотров 6.1k. Опубликовано 03.09.2019
Проблемы с инициализацией совершенно нового диска легко решить, просто отформатировав его в разделе GPT или MBR. Тем не менее, что делать, если когда-то полностью функциональный диск не будет инициализирован? Ну, вряд ли что-нибудь. Но, прежде чем сдать и отформатировать диск, есть несколько вещей, которые мы можем попробовать. Если вы не можете инициализировать диск в Windows 10, попробуйте выполнить следующие действия.
Содержание
- Диск не инициализируется в Windows 10
- Решение 1. Убедитесь, что диск подключен
- Решение 2. Запустите проверку диска
- Решение 3. Попробуйте починить диск
- Решение 4. Используйте стороннюю программу для резервного копирования данных и инициализации диска.
Диск не инициализируется в Windows 10
- Убедитесь, что диск подключен
- Запустить тест диска
- Попробуйте починить диск
- Используйте стороннюю программу для резервного копирования ваших данных и инициализации диска
Решение 1. Убедитесь, что диск подключен
Первое, что вам нужно сделать, это подтвердить, что диск подключен к сети. При настройке флэш-накопителей не требуется подключать к сети, но это не относится к стандартным жестким дискам. Итак, прежде чем делать что-то радикальное, давайте сначала включим привод.
Это означает, что он работает, а в автономном режиме он появляется в настройках BIOS, но не в системе. Имейте в виду, что это, в случае повреждения жесткого диска, не будет слишком много пользы.
Вот как установить диск как онлайн:
- В панели поиска Windows введите Управление дисками и откройте « Создание и форматирование разделов жесткого диска ».
-
Нажмите правой кнопкой мыши на неинициализированный диск в левом нижнем углу и выберите Онлайн в контекстном меню.
- Попробуйте получить доступ к диску.
Решение 2. Запустите проверку диска
Если диск по-прежнему не инициализируется, попробуйте запустить тест диска. Вы можете использовать системные ресурсы, но мы предпочитаем загружать и использовать сторонние средства диагностики в этом сценарии. Что нам нужно сделать, так это выяснить, что диск полностью функционален и не имеет повреждений.
Кроме того, наряду с проверкой программного обеспечения, убедитесь, что ваши кабели правильно подключены. В случае, если это внешний накопитель с переносным корпусом, выньте его и снова подключите. После этого, попробуйте еще раз.
Программно, попробуйте с одной из этих программ для проверки ошибок. Важно не инициализировать диск вручную, так как для этого требуется очистить все данные. И если у вас есть что-то ценное на этом диске, вытирать его, вероятно, не то, что вы хотите.
Решение 3. Попробуйте починить диск
Еще одна вещь, пусть и надуманная, – попытаться восстановить диск с помощью системных ресурсов. Если диск отображается в разделе «Управление дисками», вы можете попробовать восстановить его с помощью средства проверки ошибок. Это может или не может работать, так как диск может отображаться как Неизвестный. Тем не менее, вы можете попробовать и, возможно, решить проблему.
Вот как можно исправить неинициализированный диск:
- Откройте Управление дисками (как описано в первом решении).
- Нажмите правой кнопкой мыши на уязвимом диске и откройте Свойства .
- Выберите Инструменты .
-
В разделе Проверка ошибок нажмите Проверить .
- Процедура может занять некоторое время в зависимости от размера диска.
Решение 4. Используйте стороннюю программу для резервного копирования данных и инициализации диска.
Наконец, если вы не можете инициализировать диск, единственное, что вы можете сделать, это отформатировать диск и начать с нуля. Конечно, прежде чем делать это, попробуйте бесплатное или платное программное обеспечение для восстановления, чтобы извлечь из него свои данные. Вы можете попробовать одну из этих программ, но имейте в виду, что вам вряд ли удастся получить 100% данных.
После того, как вы это сделали, вот как инициализировать диск с помощью Disk Management:
- Откройте Управление дисками .
- В левом нижнем углу нажмите на неинициализированный диск и выберите Initialize Disk в контекстном меню.
- Выберите стиль раздела (GPT или MBR). Это сотрет все с дискового хранилища.
- Нажмите Ok и попробуйте получить доступ к диску.
С учетом сказанного мы можем завершить эту статью. Если вы все еще не можете инициализировать диск, подумайте о его замене. Наиболее вероятная причина этого – неисправность оборудования, и ее трудно исправить.
Диск не инициализирован, как восстановить
Автор:
Обновлено: 17.02.2019
Иногда на компьютере уже используемый жесткий диск начинает требовать своей инициализации. Состояние «Unknown, Not Initialized» («Неизвестен, Не инициализирован») может возникать как на внешних, так и на внутренних дисках во всех версиях Windows.
Диск не инициализирован, как восстановить
Содержание
- Диск не инициализирован, что это за ошибка
- Диск неизвестен, не инициализирован, не распределен. Процесс инициализации
- Восстановить MBR
- Проверить и исправить поврежденные сектора и ошибки диска
- Восстановление дискового раздела
- Восстановление информации на жестком диске
- Если у не инициализированного диска не указан размер
- Проверить жесткий диск и заменить, если он неисправен
- Видео — Инициализация жёсткого диска ( HDD ) в ОС Windows
Диск не инициализирован, что это за ошибка
Состояние диска «Unknown, Not Initialized, Unllocated» («Неизвестен, Не инициализирован, Не распределен») появляется, когда еще не использованный жесткий диск впервые подключается к компьютеру.
Новый диск при этом инициализируется, размечается и форматируется с помощью инструментов Windows.
Как правило, состояние «Не инициализирован» у используемого диска может быть вызвано:
- вирусной атакой;
- повреждением секторов;
- потерей раздела на диске;
- повреждением файловой системы ПК;
- повреждением основной загрузочной записи, и т.д.
Когда это происходит, жесткий диск показывает нераспределенную область в «Управление дисками», и информация, находящаяся на диске, становится недоступной.
Не инициализированный жесткий диск показывает нераспределенную область в «Управление дисками», находящаяся информация становится недоступной
Возможна также ситуация, когда у диска не отображается дисковое пространство.
Не инициализированный диск не отображает дисковое пространство
Инициализация диска, как и его форматирование, стирает данные на жестком диске.
При проблеме неизвестного, не инициализированного диска, если причина ситуации неизвестна, наиболее приемлемым вариантом является инициализация диска и использование программного обеспечения для восстановления с него стертых файлов.
Диск неизвестен, не инициализирован, не распределен. Процесс инициализации
Чтобы начать инициализацию жесткого диска, необходимо открыть «Управление дисками Windows».
Шаг 1. Нажать «Win+R».
Нажимаем одновременно клавиши «Win+R»
Шаг 2. Напечатать «diskmgmt.msc» и нажать «OK».
Печатаем «diskmgmt.msc» и нажимаем «OK»
Найти в «Управление дисками» неинициализированный диск. Если его емкость указана, это означает, что операционная система распознала диск, но по каким-то причинам у диска утерян раздел или повреждена MBR.
Важно! Инициализация диска может привести к потере на нем всех сохраненных данных. Если данные на диске важны, указанное решение не является оптимальным.
Шаг 3. Если на диске отсутствуют сохраненные важные файлы, щелкнуть на нем правой кнопкой мыши и выбрать функцию «Инициализировать диск».
Щелкаем на не инициализированном диске правой кнопкой мыши, выбираем функцию «Инициализировать диск»
Шаг 4. Выбрать MBR при размере диска менее 2 Тб, и GPT, если более. Щелкнуть «OK».
Выбираем стиль MBR при размере диска менее 2 Тб, или GPT, если более, щелкаем «OK»
Шаг 5. Щелкнуть на диске правой кнопкой мыши и выбрать «Создать простой том…».
Щелкаем на диске правой кнопкой мыши и выбираем «Создать простой том…»
Шаг 6. Нажать «Далее».
Нажимаем «Далее»
Шаг 7. Оставить данные «как есть» и щелкнуть «Далее».
Оставляем данные по умолчанию и щелкаем «Далее»
Шаг 8. Выбрать букву, обозначающую диск в ОС, и нажать «Далее».
Выбираем букву, обозначающую диск в ОС, и нажимаем «Далее»
Шаг 9. Выбрать систему NTFS, отметить галочкой «Быстрое форматирование» и щелкнуть «Далее».
Выбираем систему NTFS, отмечаем галочкой «Быстрое форматирование» и щелкаем «Далее»
Шаг 10. Нажать «Готово».
Нажимаем «Готово»
Диск появится в проводнике «Мой компьютер».
Инициализированный диск появится в проводнике «Мой компьютер»
Восстановить MBR
MBR – главная загрузочная запись, расположенная в начале жесткого диска. MBR может быть повреждена из-за вредоносного ПО, случайного сбоя питания и т.д.
Если MBR повреждена, операционная система не может обратиться к данным на диске, выдавая информацию «диск неизвестен, не инициализирован». В такой ситуации необходимо перестроить MBR.
Чтобы исправить поврежденную MBR, можно воспользоваться бесплатным ПО EaseUS Partition Master.
Шаг 1. Перейти по URL: https://www.easeus.com/partition-manager/ и нажать «Free Trial».
Переходим по URL-адресу, нажимаем «Free Trial»
Шаг 2. Запустить инсталляцию программы двойным кликом мыши.
Запускаем инсталляцию программы двойным кликом мыши
Шаг 3. Выбрать язык и щелкнуть «OK».
Выбираем язык и щелкаем «OK»
Шаг 4. Нажать «Accept» («Принять»).
Нажимаем «Accept»
Шаг 5. Нажать в следующем окне «Next» («Далее»), отметив пункты, как на картинке.
Нажимаем «Next», отметив пункты, как на картинке
Шаг 6. Снять галочку с дополнительного софта, кликнуть «Next».
Снимаем галочку с дополнительного софта, кликаем «Next»
Шаг 7. Отметьте пункт «Пользовательская установка», снимите галочку с опции «Установить SHAREit», нажмите «Next».
Отмечаем пункт «Пользовательская установка», снимаем галочку с опции «Установить SHAREit», нажимаем «Next»
Шаг 8. Отметьте пункт «I do not accept», кликните по «Next».
Отмечаем пункт «I do not accept», кликаем по «Next»
Шаг 9. Для получения информационной рассылки от разработчиков можете ввести адрес электронной почты, если не хотите, просто нажмите «Next».
Нажимаем «Next»
Шаг 10. Нажать «Finish» («Закончить»), оставив галочку на пункте автоматического запуска утилиты после установки.
Нажимаем «Finish» («Закончить»), оставив галочку на пункте автоматического запуска утилиты после установки
Шаг 11. После запуска программы выбрать правой кнопкой мыши жесткий диск и нажать левой «Rebuild MBR» («Восстановить MBR»).
Выбираем правой кнопкой мыши жесткий диск и нажимаем левой «Rebuild MBR»
Шаг 12. Нажать «Execute 1 Operation» («Выполнить операцию»), чтобы выполнить ожидающую операцию восстановления загрузочной записи.
Нажимаем «Execute 1 Operation»
Проверить и исправить поврежденные сектора и ошибки диска
Шаг 1. Щелкнуть в «Partition Master» правой кнопкой мыши на разделе, который нужно проверить, и выбрать «Check File System» («Проверить файловую систему»).
Щелкаем в «Partition Master» правой кнопкой мыши на разделе, который нужно проверить, и выбираем «Check File System»
Шаг 2. Оставить выбранным параметр «Try to fix errors…» («Исправлять ошибки») и нажать «Start» («Начать»).
Оставляем выбранным параметр «Try to fix errors…», нажимаем «Start»
Программное обеспечение начнет проверку файловой системы дискового раздела.
Шаг 3. По завершении операции нажать «Finish» («Готово»).
Нажимаем «Finish»
Узнайте более подробную информацию, как восстановить битые сектора на жестком диске, из нашей новой статьи.
Восстановление дискового раздела
Исправление MBR не всегда решает проблему инициализации жесткого диска. Если в разделе «Управление дисками» диск по-прежнему имеет нераспределенное пространство, необходимо выполнить восстановление его раздела.
Важно! Жесткие диски, как MBR, так и GPT, имеющие проблему инициализации, отображаются в мастере разделов как MBR-диск. GPT-диск, отображаемый как MBR, перед восстановлением раздела должен быть преобразован в GPT, иначе возможен его сбой.
Шаг 1. Нажать в программе на «Partition Recovery» («Восстановление раздела») в верхней части основного окна.
Нажимаем в программе на «Partition Recovery»
Шаг 2. Выбрать диск и нажать «Scan» («Сканировать») для поиска утерянных разделов.
Выбираем диск и нажимаем «Scan»
Программа проведет сканирование в двух режимах: «Quick Scan» («Быстрое сканирование») и «Deep Scan» («Глубокое сканирование»), чтобы найти все утерянные разделы и данные.
Примечание! «Quick Scan» находит последний удаленный раздел, а «Deep Scan» ранее удаленные разделы.
Шаг 3. Дождаться завершения сканирования.
Процесс сканирования, ожидаем завершения
Шаг 4. Выбрать утерянный раздел, помеченный как «Deleted» («Удаленный») с предыдущими метками, емкостью и т.д., и нажать «Proceed» («Продолжить»).
Выбираем утерянный раздел, помеченный как «Deleted», нажимаем «Proceed»
Шаг 5. Нажать «Recover Now» («Восстановить»).
Нажимаем «Recover Now»
Шаг 6. Нажать «Execute 1 Operation» («Выполнить операцию») и щелкнуть «Apply» («Применить»), чтобы реанимировать раздел.
Нажимаем «Execute 1 Operation», щелкаем «Apply»
Восстановление информации на жестком диске
Если на диске имеются важные файлы, можно попробовать извлечь их после инициализации диска, используя ПО компании EaseUS.
Шаг 1. Перейти по URL: https://www.easeus.com/datarecoverywizard/free-data-recovery-software.htm и щелкнуть «Free Download».
Переходим на сайт разработчика по URL, щелкаем «Free Download»
Шаг 2. Запустить скачанный файл левым щелчком мыши.
Запускаем скачанный файл левым щелчком мыши
Шаг 3. Выбрать язык и нажать «OK».
Выбираем язык и нажимаем «OK»
Шаг 4. Нажать «Далее».
Жмем «Далее»
Шаг 5. Нажать «Принять».
Нажимаем «Принять»
Шаг 6. Далее нажать «Подтвердить».
Жмем «Подтвердить»
Шаг 7. В следующем окне нажать «Установить».
Нажимаем «Установить»
Шаг 8. Нажать «Закончить».
Нажимаем «Закончить»
Шаг 7. Выбрать диск и нажать «Сканирование», чтобы начать сканирование удаленных данных.
Выбираем диск и нажимаем «Scan»
Шаг 8. После сканирования можно просмотреть утерянные файлы, выбирая категории и папки слева. Выделив нужные файлы в центральном окне, нажать справа внизу «Восстановить».
Отмечаем категории и папки слева, отметив нужные файлы в центральном окне, нажимаем справа внизу «Восстановить»
Шаг 9. Выбрать папку для сохранения восстанавливаемых файлов и нажать «ОК».
Выбираем папку для сохранения восстанавливаемых файлов и нажимаем «ОК»
Через некоторое время данные будут восстановлены.
Процесс восстановления завершен, переходим в папку с восстановленными файлами
Откроется папка с восстановленными файлами.
Папка с восстановленными файлами
Если у не инициализированного диска не указан размер
Если в управлении дисками нет информации о жестком диске, он не показывает емкость, или нельзя выполнить операции в разделе «Управление дисками» с выдачей ошибки ввода-вывода, возможно, это связано с проблемой самого диска или контейнера внешнего жесткого диска.
Если это внешний жесткий диск, заменить его контейнер.
Если внешний жесткий диск не инициализирован, меняем его контейнер
Если это внутренний диск, выполнить следующие шаги.
Шаг 1. Выключить компьютер, отсоединить от него все провода, запомнив порядок их отключения. Извлечь аккумулятор, если это портативное устройство.
Извлекаем аккумулятор ноутбука
Шаг 2. Снять крышку системного блока ПК, отвинтив крепящие ее винты.
Снимаем крышку системного блока, отвинтив крепящие ее винты
Шаг 3. Отсоединить кабели данных и питания от проблемного жесткого диска.
Отсоединяем кабели данных и питания от проблемного жесткого диска
Шаг 4. Снять батарею CMOS, расположенную на материнской плате ПК, на десять минут, обнулив настройки BIOS. Вставить батарею обратно.
Извлекаем батарейку CMOS на материнской плате компьютера на 10 минут
Извлечение батарейки CMOS на ноутбуке
Шаг 5. Подключить кабели данных и питания к диску.
Подключаем кабели данных и питания к диску
Шаг 6. Собрать компьютер в обратном отключению порядке и включить его.
Собираем компьютер в обратном отключению порядке и включаем его
Шаг 7. Перейти в «Управление дисками» Windows и посмотреть, показывает ли жесткий диск свой размер, нажав правой кнопкой мыши по иконке «Этот компьютер», и кликнув по строке «Управление». Затем выделить подраздел «Управление дисками» и посмотреть на состояние диска. Если диска нет, перейти к следующему решению.
Нажимаем правой кнопкой мыши по иконке «Этот компьютер», и кликаем по строке «Управление»
Нажимаем левой кнопкой мыши по подразделу «Управление дисками»
Проверить жесткий диск и заменить, если он неисправен
Подключить жесткий диск с неопределенным размером к другому компьютеру и попробовать инициализировать его.
Если проблема не решается, необходимо отправить диск в сервисный центр для проверки плохих секторов. Если на диске имеется физические ошибки, жесткий диск требуется заменить.
Видео — Инициализация жёсткого диска ( HDD ) в ОС Windows
Рекомендуем похожие статьи
Check all the information in this article before proceding
by Aleksandar Ognjanovic
Aleksandar’s main passion is technology. With a solid writing background, he is determined to bring the bleeding edge to the common user. With a keen eye, he always… read more
Published on August 25, 2022
Reviewed by
Vlad Turiceanu
Passionate about technology, Windows, and everything that has a power button, he spent most of his time developing new skills and learning more about the tech world. Coming… read more
- If you can’t initialize the disk, there might be a wrong setting or the drive has bad sectors.
- A new empty disk won’t initialize, you can simply format it, and then you can use it.
- Make sure to check the disk status if you can’t initialize the hard drive by reconnecting it.
- If no solution works and you cannot initialize the disk, it might be a serious hardware issue.
XINSTALL BY CLICKING THE DOWNLOAD FILE
This software will repair common computer errors, protect you from file loss, malware, hardware failure and optimize your PC for maximum performance. Fix PC issues and remove viruses now in 3 easy steps:
- Download Restoro PC Repair Tool that comes with Patented Technologies (patent available here).
- Click Start Scan to find Windows issues that could be causing PC problems.
- Click Repair All to fix issues affecting your computer’s security and performance
- Restoro has been downloaded by 0 readers this month.
Issues with initializing a brand-new hard drive are easy to overcome by simply formatting it in GPT or MBR partition.
However, what to do if a once-fully-functional disk won’t initialize? Well, hardly anything. But, before surrendering and formatting the drive, there are some things we can try.
First of all, make sure you plugged out all the memory cards and USB sticks from your PC or laptop.
If you can’t initialize the disk in Windows 10, try the steps below to solve the problem.
Why can’t I initialize my external hard drive?
Well, you should definitely know that the disk, not being initialized issue usually occurs unexpectedly in all the Windows versions out there, so you aren’t the only one experiencing it.
When it happens, your external hard drive may show unallocated space or nothing about the disk capacity in Disk Management.
As a result, you cannot open and access the data on this disk. We’re also about to show you the main causes that can lead to this unfortunate situation.
- Virus or Malware: A system infection can very well lead to such situations, so make sure you keep your device protected.
- Bad sectors: We all know that one of the most common reasons behind the failure of an external hard drive is the presence of bad sectors, which can cause read/write problems.
- Incorrect hardware usage: Even though many of us like to skip this step, it is highly recommended that before unplugging the storage device, you select the Safely Remove Hardware and Eject Media. Also, we advise that you do not remove the device in the middle of data transfer.
- Mechanical failure: Noticing clicking sounds inside the drive and seeing that your disk is freezing continuously is a clear sign of an internal mechanical failure causing the drive to malfunction.
- Power Cable/USB Port: We strongly recommended you check the USB port and the condition of your data cable before using the storage device, as your system’s BIOS will not detect the hard drive if there is a problem with the power cable.
How do I fix a disk that won’t initialize?
- Why can’t I initialize my external hard drive?
- How do I fix a disk that won’t initialize?
- 1. Make sure the disk is online
- 2. Run Disk test
- 3. Try fixing the drive
- 4. Initialize the drive
- What to do if I can’t initialize disk on Windows 11?
- Should I initialize disk as MBR or GPT?
- How do I initialize a hard drive without losing data?
1. Make sure the disk is online
- Right-click on the Start button and choose Disk Management.
- Right-click on the uninitialized drive in the bottom left and choose Online from the contextual menu.
- Try accessing the drive.
Note: The first thing you need to do is confirm that the disk is online. Flash drives do not need to be set online while configuring, but that’s not the case for standard HDD drives. So, before doing something drastic, enable the drive using the steps above.
2. Run Disk test

If the disk still won’t initialize, consider running a disk test. You can use the system resources, but we prefer downloading and using a third-party diagnostic tool in this scenario. What we need to do is find out the drive is fully functional and without corruption.
Also, along with the software inspection, make sure that your cables are properly connected. In case this is an external drive with the portable case, take it out and reconnect it. After that, give it another try.
Software-wise, try with one of these programs to check for errors. The important thing is not to manually initialize the drive as this requires wiping all data. And if you have anything of value on that drive, wiping it probably not what you want.
3. Try fixing the drive
- Open Disk Management (as explained in the first solution).
- Right-click on the affected disk and open Properties.
- Choose Tools.
- Under the Error Checking section, click Check.
- The procedure might take some time depending on the size of the drive.
Note: If the drive is visible in Disk Management, you can try and repair it with the Error Checking tool. This might or might not work, as the drive might appear as Unknown.
- Inaccessible Boot Device BSOD in Windows: Use 6 Easy Fixes
- Phone not Connecting to PC: How to Get It Recognized Again
4. Initialize the drive
- Open Disk Management.
- In the bottom left, click on the uninitialized disk and choose Initialize Disk from the contextual menu.
- Choose the partition style, GPT or MBR. This will wipe everything from the disk storage.
- Click Ok and try accessing the drive.
Note: Finally, if you’re unable to initialize the drive, the only thing you can do is format the drive and start from scratch.
Of course, before doing this, try some of the free or paid recovery software to get your data out of it. You can try one of these programs to do so but have in mind that you’ll hardly manage to get the 100% of the data.
- Second hard drive not detected in Windows 10/11
- External hard drive not showing up on Windows 10/11
- New hard drive not showing up in Windows 10/11
What to do if I can’t initialize disk on Windows 11?
If you’ve upgraded to Windows 11, you probably discovered that apart from some new features and an improved design, the new OS is not much different from the old Windows 10.
Some PC issues are hard to tackle, especially when it comes to corrupted repositories or missing Windows files. If you are having troubles fixing an error, your system may be partially broken.
We recommend installing Restoro, a tool that will scan your machine and identify what the fault is.
Click here to download and start repairing.
And unfortunately, it inherited a lot of the issues from the old OS, including the problem where the system can’t initialize the disk.
Fortunately, having the same main core, all the solutions we presented above for Windows 10 will work on Windows 11 with small changes on the design part.
After fixing the problem with the disk in Windows 11, we also recommend opening the File Explorer app and performing a Disk Cleanup, as shown in our screenshot above.
That procedure not only will free some space on your drive but also get rid of some of the junk accumulated over time.
The above solutions will help you whenever you can’t initialize the hard drive in Windows 10 and 11 and we hope that now, the situation has been restored.
Should I initialize disk as MBR or GPT?
Before you decide which partition style to choose, you should first know what is the volume of your hard disk.
So, if it is smaller than 2TB, you might as well initialize it to MBR, as MBR disk supports at most 2TB per partition.
That being said, if it proves to be bigger than 2TB, you must initialize to GPT to ensure all of the disk space is usable, but you can’t always do it.
For that to happen, you must also ensure your motherboard with UEFI and your operating system support GPT.
Furthermore, Microsoft officially declared that Windows 11 system only supports UEFI if you use the Check for update feature to upgrade to Windows 11 from Windows 10, users will have to choose a GPT disk for the Win 11 upgrade.
Know that this error message can come in many forms, as we are about to show you right now:
- Can’t initialize disk Access Denied
- Can’t initialize disk Device not Ready
- Can’t initialize disk in Disk Management
- Can’t initialize disk I/O Device Error
- Can’t initialize disk Incorrect Function
- Can’t initialize disk Fatal Device Hardware error
- Can’t initialize Disk Cyclic Redundancy
How do I initialize a hard drive without losing data?
For you to successfully do this you must use some specialized hard drive recovery software that can not only perform common deleted file recovery, formatted data recovery, and RAW drive recovery but also recover data from inaccessible disks, like in this case.
If you’re still unable to initialize the disk, consider replacing it. The most likely reason for this is the hardware malfunction and it’s hard to fix it.
You might also be interested in our guide on what to do if the hard drive is missing after a Windows 10/11 update because it’s also a pretty common occurrence.
This is all you need to know in case you want to check the initialized disk without losing data, or if you can’t access it due to the disk being unknown, not initialized, or unallocated.
For any other questions or suggestions, we invite you to use our comments section below and tell us all about them.
Still having issues? Fix them with this tool:
SPONSORED
If the advices above haven’t solved your issue, your PC may experience deeper Windows problems. We recommend downloading this PC Repair tool (rated Great on TrustPilot.com) to easily address them. After installation, simply click the Start Scan button and then press on Repair All.
Newsletter
Check all the information in this article before proceding
by Aleksandar Ognjanovic
Aleksandar’s main passion is technology. With a solid writing background, he is determined to bring the bleeding edge to the common user. With a keen eye, he always… read more
Published on August 25, 2022
Reviewed by
Vlad Turiceanu
Passionate about technology, Windows, and everything that has a power button, he spent most of his time developing new skills and learning more about the tech world. Coming… read more
- If you can’t initialize the disk, there might be a wrong setting or the drive has bad sectors.
- A new empty disk won’t initialize, you can simply format it, and then you can use it.
- Make sure to check the disk status if you can’t initialize the hard drive by reconnecting it.
- If no solution works and you cannot initialize the disk, it might be a serious hardware issue.
XINSTALL BY CLICKING THE DOWNLOAD FILE
This software will repair common computer errors, protect you from file loss, malware, hardware failure and optimize your PC for maximum performance. Fix PC issues and remove viruses now in 3 easy steps:
- Download Restoro PC Repair Tool that comes with Patented Technologies (patent available here).
- Click Start Scan to find Windows issues that could be causing PC problems.
- Click Repair All to fix issues affecting your computer’s security and performance
- Restoro has been downloaded by 0 readers this month.
Issues with initializing a brand-new hard drive are easy to overcome by simply formatting it in GPT or MBR partition.
However, what to do if a once-fully-functional disk won’t initialize? Well, hardly anything. But, before surrendering and formatting the drive, there are some things we can try.
First of all, make sure you plugged out all the memory cards and USB sticks from your PC or laptop.
If you can’t initialize the disk in Windows 10, try the steps below to solve the problem.
Why can’t I initialize my external hard drive?
Well, you should definitely know that the disk, not being initialized issue usually occurs unexpectedly in all the Windows versions out there, so you aren’t the only one experiencing it.
When it happens, your external hard drive may show unallocated space or nothing about the disk capacity in Disk Management.
As a result, you cannot open and access the data on this disk. We’re also about to show you the main causes that can lead to this unfortunate situation.
- Virus or Malware: A system infection can very well lead to such situations, so make sure you keep your device protected.
- Bad sectors: We all know that one of the most common reasons behind the failure of an external hard drive is the presence of bad sectors, which can cause read/write problems.
- Incorrect hardware usage: Even though many of us like to skip this step, it is highly recommended that before unplugging the storage device, you select the Safely Remove Hardware and Eject Media. Also, we advise that you do not remove the device in the middle of data transfer.
- Mechanical failure: Noticing clicking sounds inside the drive and seeing that your disk is freezing continuously is a clear sign of an internal mechanical failure causing the drive to malfunction.
- Power Cable/USB Port: We strongly recommended you check the USB port and the condition of your data cable before using the storage device, as your system’s BIOS will not detect the hard drive if there is a problem with the power cable.
How do I fix a disk that won’t initialize?
- Why can’t I initialize my external hard drive?
- How do I fix a disk that won’t initialize?
- 1. Make sure the disk is online
- 2. Run Disk test
- 3. Try fixing the drive
- 4. Initialize the drive
- What to do if I can’t initialize disk on Windows 11?
- Should I initialize disk as MBR or GPT?
- How do I initialize a hard drive without losing data?
1. Make sure the disk is online
- Right-click on the Start button and choose Disk Management.
- Right-click on the uninitialized drive in the bottom left and choose Online from the contextual menu.
- Try accessing the drive.
Note: The first thing you need to do is confirm that the disk is online. Flash drives do not need to be set online while configuring, but that’s not the case for standard HDD drives. So, before doing something drastic, enable the drive using the steps above.
2. Run Disk test

If the disk still won’t initialize, consider running a disk test. You can use the system resources, but we prefer downloading and using a third-party diagnostic tool in this scenario. What we need to do is find out the drive is fully functional and without corruption.
Also, along with the software inspection, make sure that your cables are properly connected. In case this is an external drive with the portable case, take it out and reconnect it. After that, give it another try.
Software-wise, try with one of these programs to check for errors. The important thing is not to manually initialize the drive as this requires wiping all data. And if you have anything of value on that drive, wiping it probably not what you want.
3. Try fixing the drive
- Open Disk Management (as explained in the first solution).
- Right-click on the affected disk and open Properties.
- Choose Tools.
- Under the Error Checking section, click Check.
- The procedure might take some time depending on the size of the drive.
Note: If the drive is visible in Disk Management, you can try and repair it with the Error Checking tool. This might or might not work, as the drive might appear as Unknown.
- Inaccessible Boot Device BSOD in Windows: Use 6 Easy Fixes
- Phone not Connecting to PC: How to Get It Recognized Again
- PC Not Detecting GPU: These 5 Methods Will Surely Help
- Fix: HP Support Assistant Stuck on Creating a Restore Point
- Failed to Determine Source Edition Type: 5 Ways to Fix It
4. Initialize the drive
- Open Disk Management.
- In the bottom left, click on the uninitialized disk and choose Initialize Disk from the contextual menu.
- Choose the partition style, GPT or MBR. This will wipe everything from the disk storage.
- Click Ok and try accessing the drive.
Note: Finally, if you’re unable to initialize the drive, the only thing you can do is format the drive and start from scratch.
Of course, before doing this, try some of the free or paid recovery software to get your data out of it. You can try one of these programs to do so but have in mind that you’ll hardly manage to get the 100% of the data.
- Second hard drive not detected in Windows 10/11
- External hard drive not showing up on Windows 10/11
- New hard drive not showing up in Windows 10/11
What to do if I can’t initialize disk on Windows 11?
If you’ve upgraded to Windows 11, you probably discovered that apart from some new features and an improved design, the new OS is not much different from the old Windows 10.
Some PC issues are hard to tackle, especially when it comes to corrupted repositories or missing Windows files. If you are having troubles fixing an error, your system may be partially broken.
We recommend installing Restoro, a tool that will scan your machine and identify what the fault is.
Click here to download and start repairing.
And unfortunately, it inherited a lot of the issues from the old OS, including the problem where the system can’t initialize the disk.
Fortunately, having the same main core, all the solutions we presented above for Windows 10 will work on Windows 11 with small changes on the design part.
After fixing the problem with the disk in Windows 11, we also recommend opening the File Explorer app and performing a Disk Cleanup, as shown in our screenshot above.
That procedure not only will free some space on your drive but also get rid of some of the junk accumulated over time.
The above solutions will help you whenever you can’t initialize the hard drive in Windows 10 and 11 and we hope that now, the situation has been restored.
Should I initialize disk as MBR or GPT?
Before you decide which partition style to choose, you should first know what is the volume of your hard disk.
So, if it is smaller than 2TB, you might as well initialize it to MBR, as MBR disk supports at most 2TB per partition.
That being said, if it proves to be bigger than 2TB, you must initialize to GPT to ensure all of the disk space is usable, but you can’t always do it.
For that to happen, you must also ensure your motherboard with UEFI and your operating system support GPT.
Furthermore, Microsoft officially declared that Windows 11 system only supports UEFI if you use the Check for update feature to upgrade to Windows 11 from Windows 10, users will have to choose a GPT disk for the Win 11 upgrade.
Know that this error message can come in many forms, as we are about to show you right now:
- Can’t initialize disk Access Denied
- Can’t initialize disk Device not Ready
- Can’t initialize disk in Disk Management
- Can’t initialize disk I/O Device Error
- Can’t initialize disk Incorrect Function
- Can’t initialize disk Fatal Device Hardware error
- Can’t initialize Disk Cyclic Redundancy
How do I initialize a hard drive without losing data?
For you to successfully do this you must use some specialized hard drive recovery software that can not only perform common deleted file recovery, formatted data recovery, and RAW drive recovery but also recover data from inaccessible disks, like in this case.
If you’re still unable to initialize the disk, consider replacing it. The most likely reason for this is the hardware malfunction and it’s hard to fix it.
You might also be interested in our guide on what to do if the hard drive is missing after a Windows 10/11 update because it’s also a pretty common occurrence.
This is all you need to know in case you want to check the initialized disk without losing data, or if you can’t access it due to the disk being unknown, not initialized, or unallocated.
For any other questions or suggestions, we invite you to use our comments section below and tell us all about them.
Still having issues? Fix them with this tool:
SPONSORED
If the advices above haven’t solved your issue, your PC may experience deeper Windows problems. We recommend downloading this PC Repair tool (rated Great on TrustPilot.com) to easily address them. After installation, simply click the Start Scan button and then press on Repair All.
Newsletter
Содержание
- Ошибки инициализации жёсткого диска
- Инициализация жёсткого диска
- Причина 1: Критический программный сбой
- Причина 2: Вирусное заражение
- Причина 3: Механическое повреждение
- Что делать, если вы не можете инициализировать диск в Windows 10
- Диск не инициализируется в Windows 10
- Решение 1. Убедитесь, что диск подключен
- Решение 2. Запустите проверку диска
- Решение 3. Попробуйте починить диск
- Решение 4. Используйте стороннюю программу для резервного копирования данных и инициализации диска.
- Диск не инициализирован, как восстановить
- Диск не инициализирован, что это за ошибка
- Диск неизвестен, не инициализирован, не распределен. Процесс инициализации
- Восстановить MBR
- Проверить и исправить поврежденные сектора и ошибки диска
- Восстановление дискового раздела
- Восстановление информации на жестком диске
- Если у не инициализированного диска не указан размер
- Проверить жесткий диск и заменить, если он неисправен
- Видео — Инициализация жёсткого диска ( HDD ) в ОС Windows
Ошибки инициализации жёсткого диска
Инициализацию в идеале нужно проводить раз в жизни накопителя — когда пользователь его приобрёл и установил в свой компьютер, но, увы, не всегда такое возможно. В материале, изложенном далее, мы рассмотрим, почему не инициализируется жёсткий диск и что с этим делать.
Инициализация жёсткого диска
Сама процедура инициализации HDD продиктована необходимостью настройки используемого накопителя под конкретного юзера и то, как он будет использовать устройство. Ситуация, когда пользователь сталкивается с невозможностью проведения операции, не может быть следствием нормального функционирования ПК. Вероятно, произошёл сбой системы, заражение вредоносным программным обеспечением или же имеет место механическое повреждение. Следует рассмотреть каждую причину отдельно и последовательно.
Причина 1: Критический программный сбой
Работающий накопитель постоянно производит чередующие друг друга операции чтения и записи, поэтому внезапное прерывание его функционирования в моменты нагрузки может привести если и не к аппаратному сбою, то к программному. Чаще всего такое происходит из-за некорректного выключения компьютера или скачка напряжения, после чего винчестер, который ранее был инициализированным, перестаёт быть таковым, выдавая ошибку при повторной процедуре инициализации.
Не хорошо, но и не смертельно, если это не системный диск, хотя даже в таком случае можно реанимировать накопитель, запустив ОС с флешки или на другом компьютере.
Итак, в деле борьбы с программным сбоем нам потребуется специальный софт или же немного знаний о том, как пользоваться системными инструментами Виндовс.
Вариант 1: EaseUS Partition Master
Разработчики программы EaseUS Partition Master, позиционируют её как крайне простой и удобный инструмент для управления накопителями, в том числе осуществления операций форматирования и починки системных ошибок дисков. Для того чтобы выполнить восстановление с помощью программы, руководствуйтесь следующим алгоритмом:
Примечание: учтите, что такая операция подойдёт лишь для диска со стилем разделов «MBR». Соответственно, если он у вас с GPT, такая функция даже не будет доступна, поэтому первые три пункта вы можете пропустить.
Программа плохо понимает русский язык, поэтому не пугайтесь, когда вместо кириллических имён папок отобразятся нечитаемые символы.

Приготовьтесь к очень долгим процедурам, если у вас большой и заполненный файлами диск.
Вариант 2: Командная строка
Не стоит сбрасывать со счетов старую добрую «Командную строку» — эта системная утилита порой способна творить чудеса, в том числе и помочь с инициализацией жёсткого диска. Для этого:

Будьте внимательны при вводе команд, чтобы ненароком ввести что-то не то и окончательно не испортить диск. Кроме того, помните, что после каждой команды необходимо прожимать клавишу «Enter».
Таким образом, и через Командную строку можно совершить инициализацию HDD, если не удалось это сделать через стандартный способ. Но имейте в виду, что если на нём хранились данные, форматирование уничтожит их. В результате диск должен быть восстановлен или хотя бы доступен для повторной инициализации системными методами. Если такого не произошло, значит, сбой имеет аппаратный характер или же на устройстве нашёл своё пристанище крайне опасный вирус, который напрочь блокирует его работу.
Причина 2: Вирусное заражение
Итак, если после программных средств устройство всё ещё отказывается инициализироваться, самое время заподозрить в беде оказавшийся на нём вирус. Особенно грустно, если это системный диск, но даже в таком случае есть решение – использование антивирусных утилит, что могут загружаться вместо операционной системы, одной из которых является Dr.Web LiveDisk.
Антивирусные программы подобного рода можно применять вне вашей ОС, пока диски не загрузились, а вирус не понял, что ему пора спрятаться или навредить накопителю ещё больше. Для правильного запуска лечащей утилиты совершите следующие действия:

Произведя проверку в таком режиме, вы сможете очистить HDD от вирусов, которые мешают нормальному функционированию системы и инициализации её компонентов. После этого можно ещё раз попробовать инициализировать проблемный накопитель или попытаться восстановить его. Но если вирусы не были найдены или же инициализация по-прежнему не осуществляется, можно констатировать лишь аппаратное повреждение.
Причина 3: Механическое повреждение
Скачки напряжения, некорректные выключения, экстремальные температуры и даже вибрации – всё это можно навредить жёсткому диску, причём так, что тот окажется повреждённым прямо в системном блоке, повезёт, если со всей накопившейся информацией.
При этом степень повреждения может быть разной: от того, чтобы давать пользователю пользоваться накопителем, лишь тормозя процесс получения доступа к данным, до того, что диск виден для системы, но невозможен для инициализации. Проверка HDD в таком случае осуществляется с помощью специального софта, диагностирующего повреждения, такого как CrystalDiskInfo или HDD Health. Дополнительные сведения об этих и других программах, выполняющих диагностику, вы найдете в нашей в отдельной статье.
Следующим шагом необходимо применить специальную утилиту HDD Regenerator, которая может быть полезна в сложившейся ситуации. Применение HDD Regenerator и то, как ей воспользоваться для восстановления HDD, развёрнуто описано в материале по ссылке ниже.
Если же предложенные программы оказались бессильны, остаётся только пойти в сервисный центр, где вам помогут восстановить накопитель или, по крайней мере, информацию с него. На этом мы завершаем статью, в которой были рассмотрены все доступные способы исправления неполадки, связанной с инициализацией винчестера.
Помимо этой статьи, на сайте еще 12378 инструкций.
Добавьте сайт Lumpics.ru в закладки (CTRL+D) и мы точно еще пригодимся вам.
Отблагодарите автора, поделитесь статьей в социальных сетях.
Источник
Что делать, если вы не можете инициализировать диск в Windows 10
Проблемы с инициализацией совершенно нового диска легко решить, просто отформатировав его в разделе GPT или MBR. Тем не менее, что делать, если когда-то полностью функциональный диск не будет инициализирован? Ну, вряд ли что-нибудь. Но, прежде чем сдать и отформатировать диск, есть несколько вещей, которые мы можем попробовать. Если вы не можете инициализировать диск в Windows 10, попробуйте выполнить следующие действия.
Диск не инициализируется в Windows 10
Решение 1. Убедитесь, что диск подключен
Первое, что вам нужно сделать, это подтвердить, что диск подключен к сети. При настройке флэш-накопителей не требуется подключать к сети, но это не относится к стандартным жестким дискам. Итак, прежде чем делать что-то радикальное, давайте сначала включим привод.
Это означает, что он работает, а в автономном режиме он появляется в настройках BIOS, но не в системе. Имейте в виду, что это, в случае повреждения жесткого диска, не будет слишком много пользы.
Вот как установить диск как онлайн:
Решение 2. Запустите проверку диска
Если диск по-прежнему не инициализируется, попробуйте запустить тест диска. Вы можете использовать системные ресурсы, но мы предпочитаем загружать и использовать сторонние средства диагностики в этом сценарии. Что нам нужно сделать, так это выяснить, что диск полностью функционален и не имеет повреждений.
Кроме того, наряду с проверкой программного обеспечения, убедитесь, что ваши кабели правильно подключены. В случае, если это внешний накопитель с переносным корпусом, выньте его и снова подключите. После этого, попробуйте еще раз.
Программно, попробуйте с одной из этих программ для проверки ошибок. Важно не инициализировать диск вручную, так как для этого требуется очистить все данные. И если у вас есть что-то ценное на этом диске, вытирать его, вероятно, не то, что вы хотите.
Решение 3. Попробуйте починить диск
Еще одна вещь, пусть и надуманная, – попытаться восстановить диск с помощью системных ресурсов. Если диск отображается в разделе «Управление дисками», вы можете попробовать восстановить его с помощью средства проверки ошибок. Это может или не может работать, так как диск может отображаться как Неизвестный. Тем не менее, вы можете попробовать и, возможно, решить проблему.
Вот как можно исправить неинициализированный диск:
Решение 4. Используйте стороннюю программу для резервного копирования данных и инициализации диска.
Наконец, если вы не можете инициализировать диск, единственное, что вы можете сделать, это отформатировать диск и начать с нуля. Конечно, прежде чем делать это, попробуйте бесплатное или платное программное обеспечение для восстановления, чтобы извлечь из него свои данные. Вы можете попробовать одну из этих программ, но имейте в виду, что вам вряд ли удастся получить 100% данных.
После того, как вы это сделали, вот как инициализировать диск с помощью Disk Management:
С учетом сказанного мы можем завершить эту статью. Если вы все еще не можете инициализировать диск, подумайте о его замене. Наиболее вероятная причина этого – неисправность оборудования, и ее трудно исправить.
Источник
Диск не инициализирован, как восстановить
Иногда на компьютере уже используемый жесткий диск начинает требовать своей инициализации. Состояние «Unknown, Not Initialized» («Неизвестен, Не инициализирован») может возникать как на внешних, так и на внутренних дисках во всех версиях Windows.
Диск не инициализирован, что это за ошибка
Состояние диска «Unknown, Not Initialized, Unllocated» («Неизвестен, Не инициализирован, Не распределен») появляется, когда еще не использованный жесткий диск впервые подключается к компьютеру.
Новый диск при этом инициализируется, размечается и форматируется с помощью инструментов Windows.
Как правило, состояние «Не инициализирован» у используемого диска может быть вызвано:
Когда это происходит, жесткий диск показывает нераспределенную область в «Управление дисками», и информация, находящаяся на диске, становится недоступной.
Возможна также ситуация, когда у диска не отображается дисковое пространство.
Инициализация диска, как и его форматирование, стирает данные на жестком диске.
При проблеме неизвестного, не инициализированного диска, если причина ситуации неизвестна, наиболее приемлемым вариантом является инициализация диска и использование программного обеспечения для восстановления с него стертых файлов.
Диск неизвестен, не инициализирован, не распределен. Процесс инициализации
Чтобы начать инициализацию жесткого диска, необходимо открыть «Управление дисками Windows».
Шаг 1. Нажать «Win+R».
Шаг 2. Напечатать «diskmgmt.msc» и нажать «OK».
Найти в «Управление дисками» неинициализированный диск. Если его емкость указана, это означает, что операционная система распознала диск, но по каким-то причинам у диска утерян раздел или повреждена MBR.
Важно! Инициализация диска может привести к потере на нем всех сохраненных данных. Если данные на диске важны, указанное решение не является оптимальным.
Шаг 3. Если на диске отсутствуют сохраненные важные файлы, щелкнуть на нем правой кнопкой мыши и выбрать функцию «Инициализировать диск».
Шаг 4. Выбрать MBR при размере диска менее 2 Тб, и GPT, если более. Щелкнуть «OK».
Шаг 5. Щелкнуть на диске правой кнопкой мыши и выбрать «Создать простой том…».
Шаг 6. Нажать «Далее».
Шаг 7. Оставить данные «как есть» и щелкнуть «Далее».
Шаг 8. Выбрать букву, обозначающую диск в ОС, и нажать «Далее».
Шаг 9. Выбрать систему NTFS, отметить галочкой «Быстрое форматирование» и щелкнуть «Далее».
Шаг 10. Нажать «Готово».
Диск появится в проводнике «Мой компьютер».
Восстановить MBR
MBR – главная загрузочная запись, расположенная в начале жесткого диска. MBR может быть повреждена из-за вредоносного ПО, случайного сбоя питания и т.д.
Если MBR повреждена, операционная система не может обратиться к данным на диске, выдавая информацию «диск неизвестен, не инициализирован». В такой ситуации необходимо перестроить MBR.
Чтобы исправить поврежденную MBR, можно воспользоваться бесплатным ПО EaseUS Partition Master.
Шаг 1. Перейти по URL: https://www.easeus.com/partition-manager/ и нажать «Free Trial».
Шаг 2. Запустить инсталляцию программы двойным кликом мыши.
Шаг 3. Выбрать язык и щелкнуть «OK».
Шаг 4. Нажать «Accept» («Принять»).
Шаг 5. Нажать в следующем окне «Next» («Далее»), отметив пункты, как на картинке.
Шаг 6. Снять галочку с дополнительного софта, кликнуть «Next».
Шаг 7. Отметьте пункт «Пользовательская установка», снимите галочку с опции «Установить SHAREit», нажмите «Next».
Шаг 8. Отметьте пункт «I do not accept», кликните по «Next».
Шаг 9. Для получения информационной рассылки от разработчиков можете ввести адрес электронной почты, если не хотите, просто нажмите «Next».
Шаг 10. Нажать «Finish» («Закончить»), оставив галочку на пункте автоматического запуска утилиты после установки.
Шаг 11. После запуска программы выбрать правой кнопкой мыши жесткий диск и нажать левой «Rebuild MBR» («Восстановить MBR»).
Шаг 12. Нажать «Execute 1 Operation» («Выполнить операцию»), чтобы выполнить ожидающую операцию восстановления загрузочной записи.
Проверить и исправить поврежденные сектора и ошибки диска
Шаг 1. Щелкнуть в «Partition Master» правой кнопкой мыши на разделе, который нужно проверить, и выбрать «Check File System» («Проверить файловую систему»).
Шаг 2. Оставить выбранным параметр «Try to fix errors…» («Исправлять ошибки») и нажать «Start» («Начать»).
Программное обеспечение начнет проверку файловой системы дискового раздела.
Шаг 3. По завершении операции нажать «Finish» («Готово»).
Восстановление дискового раздела
Исправление MBR не всегда решает проблему инициализации жесткого диска. Если в разделе «Управление дисками» диск по-прежнему имеет нераспределенное пространство, необходимо выполнить восстановление его раздела.
Важно! Жесткие диски, как MBR, так и GPT, имеющие проблему инициализации, отображаются в мастере разделов как MBR-диск. GPT-диск, отображаемый как MBR, перед восстановлением раздела должен быть преобразован в GPT, иначе возможен его сбой.
Шаг 1. Нажать в программе на «Partition Recovery» («Восстановление раздела») в верхней части основного окна.
Шаг 2. Выбрать диск и нажать «Scan» («Сканировать») для поиска утерянных разделов.
Программа проведет сканирование в двух режимах: «Quick Scan» («Быстрое сканирование») и «Deep Scan» («Глубокое сканирование»), чтобы найти все утерянные разделы и данные.
Примечание! «Quick Scan» находит последний удаленный раздел, а «Deep Scan» ранее удаленные разделы.
Шаг 3. Дождаться завершения сканирования.
Шаг 4. Выбрать утерянный раздел, помеченный как «Deleted» («Удаленный») с предыдущими метками, емкостью и т.д., и нажать «Proceed» («Продолжить»).
Шаг 5. Нажать «Recover Now» («Восстановить»).
Шаг 6. Нажать «Execute 1 Operation» («Выполнить операцию») и щелкнуть «Apply» («Применить»), чтобы реанимировать раздел.
Восстановление информации на жестком диске
Если на диске имеются важные файлы, можно попробовать извлечь их после инициализации диска, используя ПО компании EaseUS.
Шаг 1. Перейти по URL: https://www.easeus.com/datarecoverywizard/free-data-recovery-software.htm и щелкнуть «Free Download».
Шаг 2. Запустить скачанный файл левым щелчком мыши.
Шаг 3. Выбрать язык и нажать «OK».
Шаг 4. Нажать «Далее».
Шаг 5. Нажать «Принять».
Шаг 6. Далее нажать «Подтвердить».
Шаг 7. В следующем окне нажать «Установить».
Шаг 8. Нажать «Закончить».
Шаг 7. Выбрать диск и нажать «Сканирование», чтобы начать сканирование удаленных данных.
Шаг 8. После сканирования можно просмотреть утерянные файлы, выбирая категории и папки слева. Выделив нужные файлы в центральном окне, нажать справа внизу «Восстановить».
Шаг 9. Выбрать папку для сохранения восстанавливаемых файлов и нажать «ОК».
Через некоторое время данные будут восстановлены.
Откроется папка с восстановленными файлами.
Если у не инициализированного диска не указан размер
Если в управлении дисками нет информации о жестком диске, он не показывает емкость, или нельзя выполнить операции в разделе «Управление дисками» с выдачей ошибки ввода-вывода, возможно, это связано с проблемой самого диска или контейнера внешнего жесткого диска.
Если это внешний жесткий диск, заменить его контейнер.
Если это внутренний диск, выполнить следующие шаги.
Шаг 1. Выключить компьютер, отсоединить от него все провода, запомнив порядок их отключения. Извлечь аккумулятор, если это портативное устройство.
Шаг 2. Снять крышку системного блока ПК, отвинтив крепящие ее винты.
Шаг 3. Отсоединить кабели данных и питания от проблемного жесткого диска.
Шаг 4. Снять батарею CMOS, расположенную на материнской плате ПК, на десять минут, обнулив настройки BIOS. Вставить батарею обратно.
Шаг 5. Подключить кабели данных и питания к диску.
Шаг 6. Собрать компьютер в обратном отключению порядке и включить его.
Шаг 7. Перейти в «Управление дисками» Windows и посмотреть, показывает ли жесткий диск свой размер, нажав правой кнопкой мыши по иконке «Этот компьютер», и кликнув по строке «Управление». Затем выделить подраздел «Управление дисками» и посмотреть на состояние диска. Если диска нет, перейти к следующему решению.
Проверить жесткий диск и заменить, если он неисправен
Подключить жесткий диск с неопределенным размером к другому компьютеру и попробовать инициализировать его.
Если проблема не решается, необходимо отправить диск в сервисный центр для проверки плохих секторов. Если на диске имеется физические ошибки, жесткий диск требуется заменить.
Видео — Инициализация жёсткого диска ( HDD ) в ОС Windows
Понравилась статья?
Сохраните, чтобы не потерять!
Источник
Иногда на компьютере уже используемый жесткий диск начинает требовать своей инициализации. Состояние «Unknown, Not Initialized» («Неизвестен, Не инициализирован») может возникать как на внешних, так и на внутренних дисках во всех версиях Windows.
Состояние диска «Unknown, Not Initialized, Unllocated» («Неизвестен, Не инициализирован, Не распределен») появляется, когда еще не использованный жесткий диск впервые подключается к компьютеру.
Новый диск при этом инициализируется, размечается и форматируется с помощью инструментов Windows.
Как правило, состояние «Не инициализирован» у используемого диска может быть вызвано:
Когда это происходит, жесткий диск показывает нераспределенную область в «Управление дисками», и информация, находящаяся на диске, становится недоступной.
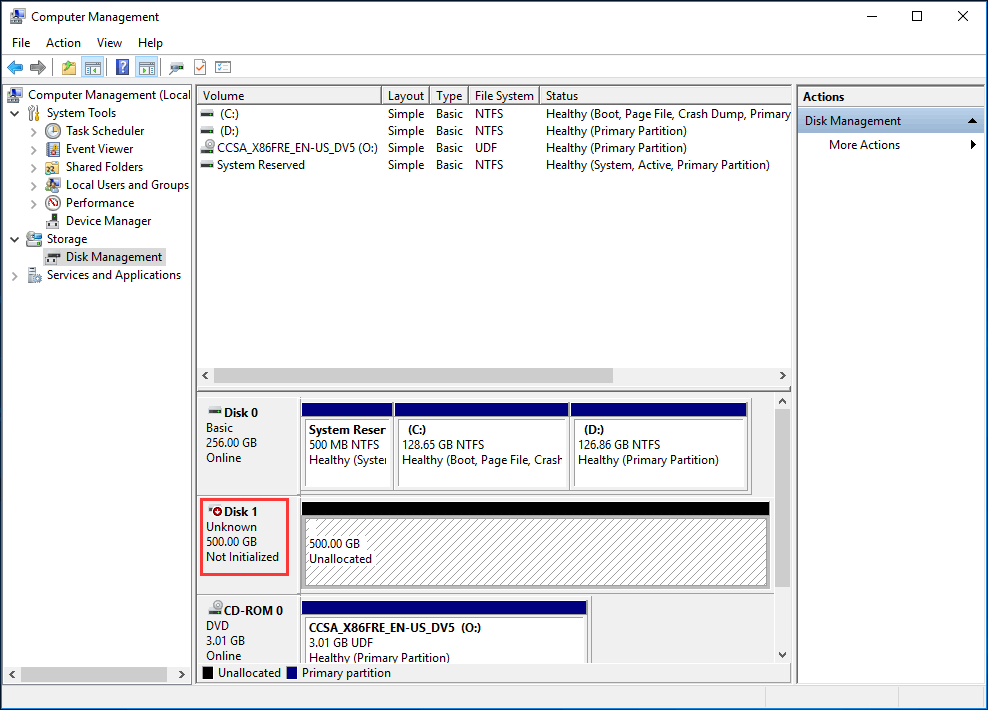
Возможна также ситуация, когда у диска не отображается дисковое пространство.
Инициализация диска, как и его форматирование, стирает данные на жестком диске.
При проблеме неизвестного, не инициализированного диска, если причина ситуации неизвестна, наиболее приемлемым вариантом является инициализация диска и использование программного обеспечения для восстановления с него стертых файлов.
Чтобы начать инициализацию жесткого диска, необходимо открыть «Управление дисками Windows».
Шаг 1. Нажать «Win+R».
Шаг 2. Напечатать «diskmgmt.msc» и нажать «OK».
Найти в «Управление дисками» неинициализированный диск. Если его емкость указана, это означает, что операционная система распознала диск, но по каким-то причинам у диска утерян раздел или повреждена MBR.
Важно! Инициализация диска может привести к потере на нем всех сохраненных данных. Если данные на диске важны, указанное решение не является оптимальным.
Шаг 3. Если на диске отсутствуют сохраненные важные файлы, щелкнуть на нем правой кнопкой мыши и выбрать функцию «Инициализировать диск».
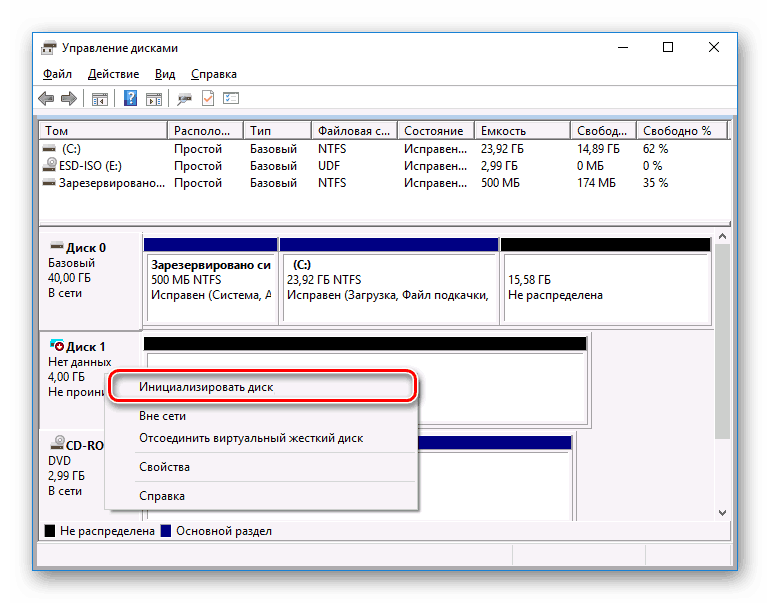
Шаг 4. Выбрать MBR при размере диска менее 2 Тб, и GPT, если более. Щелкнуть «OK».
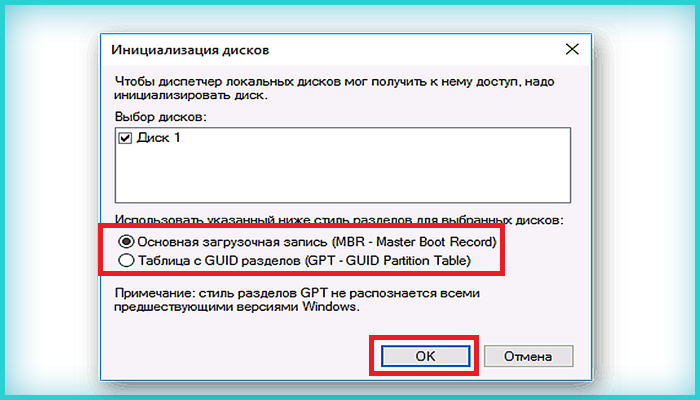
Шаг 5. Щелкнуть на диске правой кнопкой мыши и выбрать «Создать простой том…».
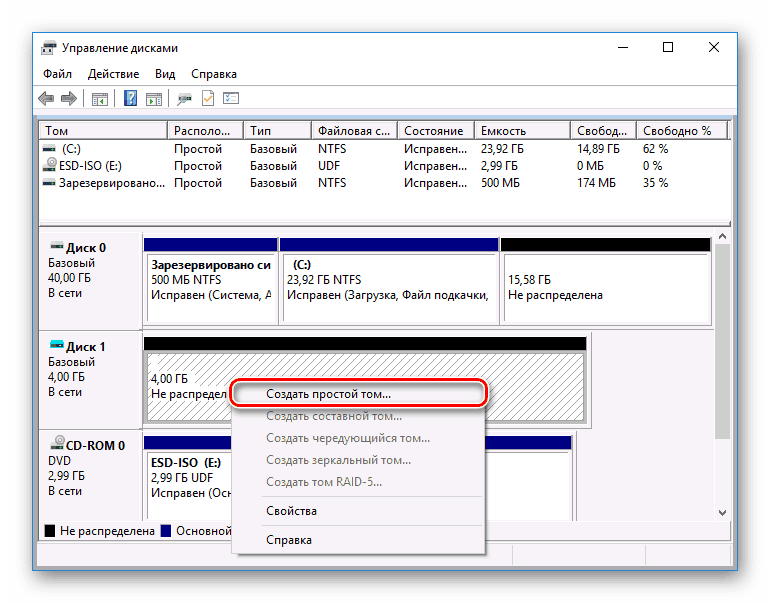
Шаг 6. Нажать «Далее».
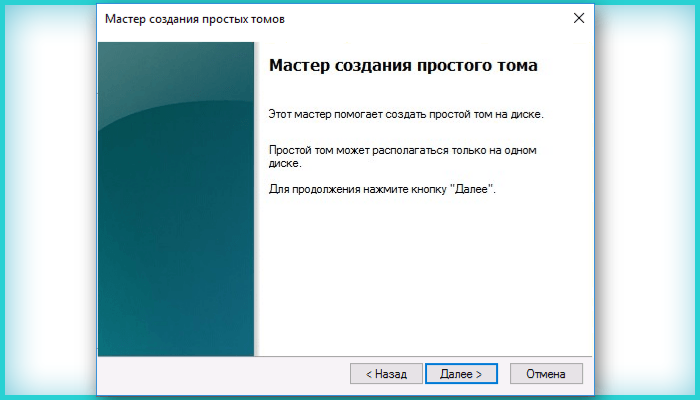
Шаг 7. Оставить данные «как есть» и щелкнуть «Далее».
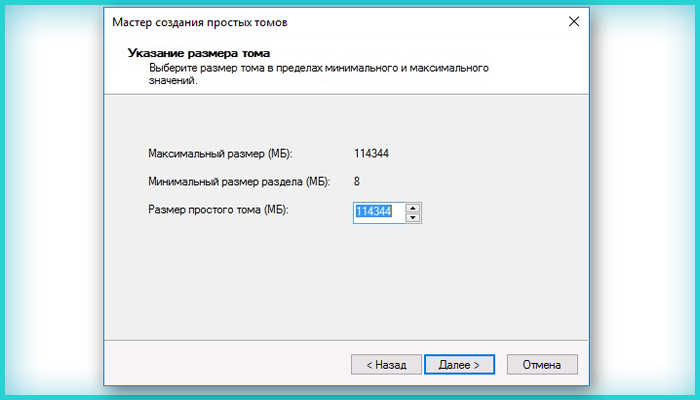
Шаг 8. Выбрать букву, обозначающую диск в ОС, и нажать «Далее».
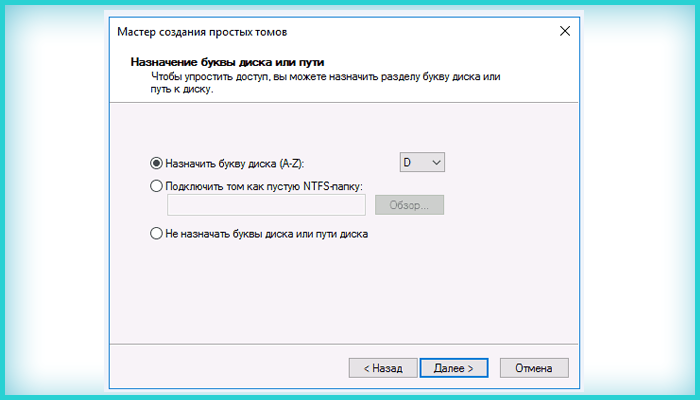
Шаг 9. Выбрать систему NTFS, отметить галочкой «Быстрое форматирование» и щелкнуть «Далее».
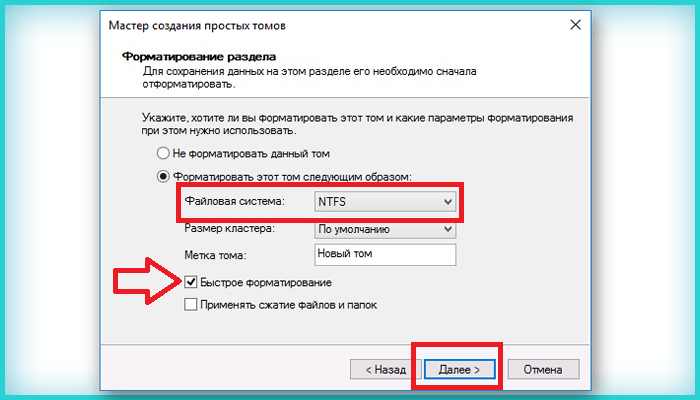
Шаг 10. Нажать «Готово».
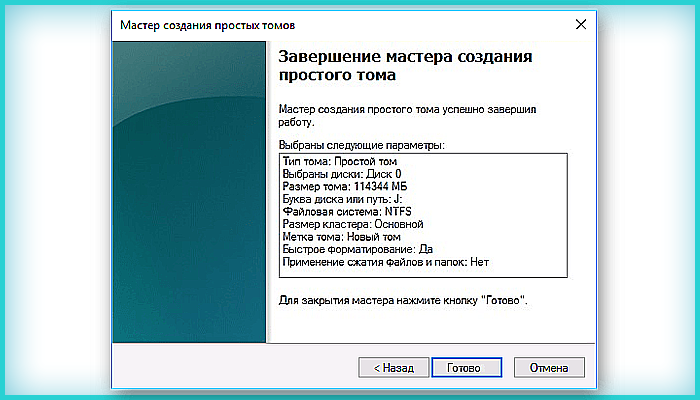
Диск появится в проводнике «Мой компьютер».
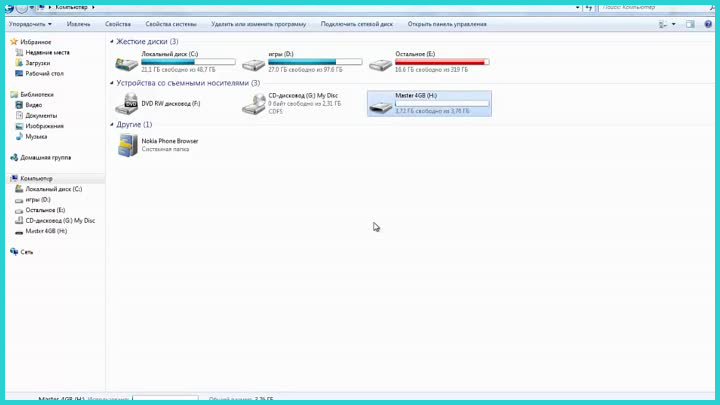
Восстановить MBR
MBR – главная загрузочная запись, расположенная в начале жесткого диска. MBR может быть повреждена из-за вредоносного ПО, случайного сбоя питания и т.д.
Если MBR повреждена, операционная система не может обратиться к данным на диске, выдавая информацию «диск неизвестен, не инициализирован». В такой ситуации необходимо перестроить MBR.
Чтобы исправить поврежденную MBR, можно воспользоваться бесплатным ПО EaseUS Partition Master.
Шаг 1. Перейти по URL: https://www.easeus.com/partition-manager/ и нажать «Free Trial».
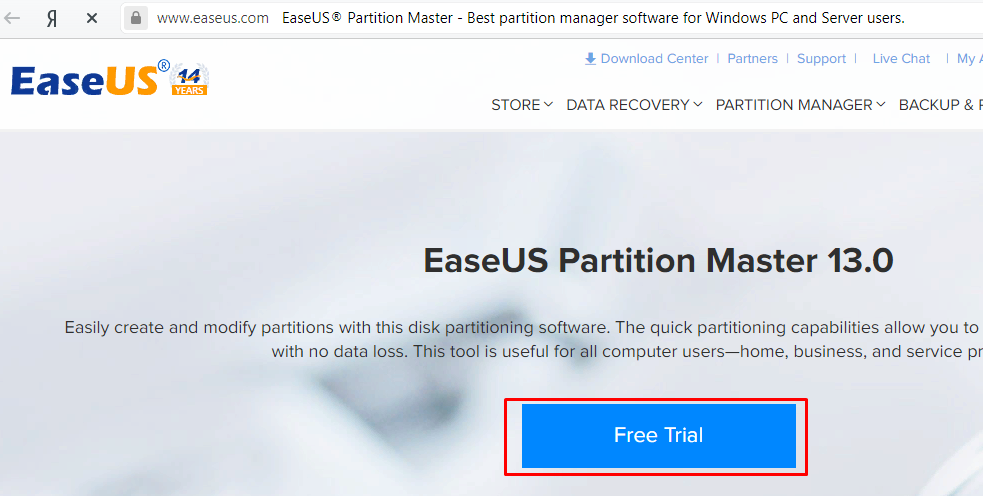
Шаг 2. Запустить инсталляцию программы двойным кликом мыши.
Запускаем инсталляцию программы двойным кликом мыши
Шаг 3. Выбрать язык и щелкнуть «OK».
Выбираем язык и щелкаем «OK»
Шаг 4. Нажать «Accept» («Принять»).
Нажимаем «Accept»
Шаг 5. Нажать в следующем окне «Next» («Далее»), отметив пункты, как на картинке.
Нажимаем «Next», отметив пункты, как на картинке
Шаг 6. Снять галочку с дополнительного софта, кликнуть «Next».
Снимаем галочку с дополнительного софта, кликаем «Next»
Шаг 7. Отметьте пункт «Пользовательская установка», снимите галочку с опции «Установить SHAREit», нажмите «Next».
Отмечаем пункт «Пользовательская установка», снимаем галочку с опции «Установить SHAREit», нажимаем «Next»
Шаг 8. Отметьте пункт «I do not accept», кликните по «Next».
Отмечаем пункт «I do not accept», кликаем по «Next»
Шаг 9. Для получения информационной рассылки от разработчиков можете ввести адрес электронной почты, если не хотите, просто нажмите «Next».
Нажимаем «Next»
Шаг 10. Нажать «Finish» («Закончить»), оставив галочку на пункте автоматического запуска утилиты после установки.
Нажимаем «Finish» («Закончить»), оставив галочку на пункте автоматического запуска утилиты после установки
Шаг 11. После запуска программы выбрать правой кнопкой мыши жесткий диск и нажать левой «Rebuild MBR» («Восстановить MBR»).
Выбираем правой кнопкой мыши жесткий диск и нажимаем левой «Rebuild MBR»
Шаг 12. Нажать «Execute 1 Operation» («Выполнить операцию»), чтобы выполнить ожидающую операцию восстановления загрузочной записи.
Нажимаем «Execute 1 Operation»
Проверить и исправить поврежденные сектора и ошибки диска
Шаг 1. Щелкнуть в «Partition Master» правой кнопкой мыши на разделе, который нужно проверить, и выбрать «Check File System» («Проверить файловую систему»).
Щелкаем в «Partition Master» правой кнопкой мыши на разделе, который нужно проверить, и выбираем «Check File System»
Шаг 2. Оставить выбранным параметр «Try to fix errors…» («Исправлять ошибки») и нажать «Start» («Начать»).
Оставляем выбранным параметр «Try to fix errors…», нажимаем «Start»
Программное обеспечение начнет проверку файловой системы дискового раздела.
Шаг 3. По завершении операции нажать «Finish» («Готово»).
Нажимаем «Finish»
Узнайте более подробную информацию, как восстановить битые сектора на жестком диске, из нашей новой статьи.
Восстановление дискового раздела
Исправление MBR не всегда решает проблему инициализации жесткого диска. Если в разделе «Управление дисками» диск по-прежнему имеет нераспределенное пространство, необходимо выполнить восстановление его раздела.
Важно! Жесткие диски, как MBR, так и GPT, имеющие проблему инициализации, отображаются в мастере разделов как MBR-диск. GPT-диск, отображаемый как MBR, перед восстановлением раздела должен быть преобразован в GPT, иначе возможен его сбой.
Шаг 1. Нажать в программе на «Partition Recovery» («Восстановление раздела») в верхней части основного окна.
Нажимаем в программе на «Partition Recovery»
Шаг 2. Выбрать диск и нажать «Scan» («Сканировать») для поиска утерянных разделов.
Выбираем диск и нажимаем «Scan»
Программа проведет сканирование в двух режимах: «Quick Scan» («Быстрое сканирование») и «Deep Scan» («Глубокое сканирование»), чтобы найти все утерянные разделы и данные.
Примечание! «Quick Scan» находит последний удаленный раздел, а «Deep Scan» ранее удаленные разделы.
Шаг 3. Дождаться завершения сканирования.
Процесс сканирования, ожидаем завершения
Шаг 4. Выбрать утерянный раздел, помеченный как «Deleted» («Удаленный») с предыдущими метками, емкостью и т.д., и нажать «Proceed» («Продолжить»).
Выбираем утерянный раздел, помеченный как «Deleted», нажимаем «Proceed»
Шаг 5. Нажать «Recover Now» («Восстановить»).
Нажимаем «Recover Now»
Шаг 6. Нажать «Execute 1 Operation» («Выполнить операцию») и щелкнуть «Apply» («Применить»), чтобы реанимировать раздел.
Нажимаем «Execute 1 Operation», щелкаем «Apply»
Восстановление информации на жестком диске
Если на диске имеются важные файлы, можно попробовать извлечь их после инициализации диска, используя ПО компании EaseUS.
Шаг 1. Перейти по URL: https://www.easeus.com/datarecoverywizard/free-data-recovery-software.htm и щелкнуть «Free Download».
Переходим на сайт разработчика по URL, щелкаем «Free Download»
Шаг 2. Запустить скачанный файл левым щелчком мыши.
Запускаем скачанный файл левым щелчком мыши
Шаг 3. Выбрать язык и нажать «OK».
Выбираем язык и нажимаем «OK»
Шаг 4. Нажать «Далее».
Жмем «Далее»
Шаг 5. Нажать «Принять».
Нажимаем «Принять»
Шаг 6. Далее нажать «Подтвердить».
Жмем «Подтвердить»
Шаг 7. В следующем окне нажать «Установить».
Нажимаем «Установить»
Шаг 8. Нажать «Закончить».
Нажимаем «Закончить»
Шаг 7. Выбрать диск и нажать «Сканирование», чтобы начать сканирование удаленных данных.
Выбираем диск и нажимаем «Scan»
Шаг 8. После сканирования можно просмотреть утерянные файлы, выбирая категории и папки слева. Выделив нужные файлы в центральном окне, нажать справа внизу «Восстановить».
Отмечаем категории и папки слева, отметив нужные файлы в центральном окне, нажимаем справа внизу «Восстановить»
Шаг 9. Выбрать папку для сохранения восстанавливаемых файлов и нажать «ОК».
Выбираем папку для сохранения восстанавливаемых файлов и нажимаем «ОК»
Через некоторое время данные будут восстановлены.
Процесс восстановления завершен, переходим в папку с восстановленными файлами
Откроется папка с восстановленными файлами.
Папка с восстановленными файлами
Если у не инициализированного диска не указан размер
Если в управлении дисками нет информации о жестком диске, он не показывает емкость, или нельзя выполнить операции в разделе «Управление дисками» с выдачей ошибки ввода-вывода, возможно, это связано с проблемой самого диска или контейнера внешнего жесткого диска.
Если это внешний жесткий диск, заменить его контейнер.
Если внешний жесткий диск не инициализирован, меняем его контейнер
Если это внутренний диск, выполнить следующие шаги.
Шаг 1. Выключить компьютер, отсоединить от него все провода, запомнив порядок их отключения. Извлечь аккумулятор, если это портативное устройство.
Извлекаем аккумулятор ноутбука
Шаг 2. Снять крышку системного блока ПК, отвинтив крепящие ее винты.
Снимаем крышку системного блока, отвинтив крепящие ее винты
Шаг 3. Отсоединить кабели данных и питания от проблемного жесткого диска.
Отсоединяем кабели данных и питания от проблемного жесткого диска
Шаг 4. Снять батарею CMOS, расположенную на материнской плате ПК, на десять минут, обнулив настройки BIOS. Вставить батарею обратно.
Извлекаем батарейку CMOS на материнской плате компьютера на 10 минутИзвлечение батарейки CMOS на ноутбуке
Шаг 5. Подключить кабели данных и питания к диску.
Подключаем кабели данных и питания к диску
Шаг 6. Собрать компьютер в обратном отключению порядке и включить его.
Собираем компьютер в обратном отключению порядке и включаем его
Шаг 7. Перейти в «Управление дисками» Windows и посмотреть, показывает ли жесткий диск свой размер, нажав правой кнопкой мыши по иконке «Этот компьютер», и кликнув по строке «Управление». Затем выделить подраздел «Управление дисками» и посмотреть на состояние диска. Если диска нет, перейти к следующему решению.
Нажимаем правой кнопкой мыши по иконке «Этот компьютер», и кликаем по строке «Управление»Нажимаем левой кнопкой мыши по подразделу «Управление дисками»
Проверить жесткий диск и заменить, если он неисправен
Подключить жесткий диск с неопределенным размером к другому компьютеру и попробовать инициализировать его.
Если проблема не решается, необходимо отправить диск в сервисный центр для проверки плохих секторов. Если на диске имеется физические ошибки, жесткий диск требуется заменить.
Видео — Инициализация жёсткого диска ( HDD ) в ОС Windows
После установки нового накопителя в компьютер многие пользователи сталкиваются с такой проблемой: операционная система не видит подключенный диск. Несмотря на то, что физически он работает, в проводнике операционной системы не отображается. Чтобы начать пользоваться HDD (к SSD решение этой проблемы тоже применимо), его следует инициализировать.
Проведение инициализации HDD
После подключения накопителя к компьютеру необходимо провести инициализацию диска. Эта процедура сделает его видимым для пользователя, и накопитель можно будет использовать для записи и чтения файлов.
Чтобы провести инициализацию диска, выполните следующие шаги:
- Запустите «Управление дисками», нажав клавиши Win+R и прописав в поле команду diskmgmt.msc.
В Windows 8 /10 также могут нажать по «Пуск» правой кнопкой мыши (далее ПКМ) и выбрать «Управление дисками».
- Найдите не проинициализированный накопитель и нажмите по нему ПКМ (нажать надо по самому диску, а не по области с пространством) и выберите «Инициализировать диск».
- Выделите диск, с которым будете совершать запланированную процедуру.
На выбор пользователя доступно два стиля разделов: MBR и GPT. Выберите MBR для накопителя менее 2 TB, GPT для HDD более 2 TB. Подберите подходящий стиль и нажмите «ОК».
- Теперь новый HDD будет иметь статус «Не распределен». Нажмите по нему ПКМ и выберите «Создать простой том».
- Запустится «Мастер создания простого тома», нажмите «Далее».
- Оставьте настройки по умолчанию, если планируете использовать все дисковое пространство, и нажмите «Далее».
- Выберите букву, которую хотите присвоить диску, и нажмите «Далее».
- Выберите формат NTFS, напишите название тома (это имя, например, «Локальный диск») и поставьте галочку рядом с пунктом «Быстрое форматирование».
- В следующем окне проверьте выбранные параметры и нажмите «Готово».
После этого диск (HDD или SSD) будет инициализирован и появится в проводнике «Мой компьютер». Им можно будет пользоваться точно так же, как и остальными накопителями.
Мы рады, что смогли помочь Вам в решении проблемы.Опишите, что у вас не получилось. Наши специалисты постараются ответить максимально быстро.
Помогла ли вам эта статья?
К сожалению, далеко не каждый пользователь при покупке нового жесткого диска представляет себе, что после установки его в системный блок работать с винчестером сразу же будет невозможно, считая, что достаточно вставить в него соответствующие шлейфы и закрепить винтами, а система сама определит устройство. В первую очередь после установки оборудования должна быть произведена инициализация жесткого диска. Автоматически Windows-системы этого не сделают, поэтому все операции придется проводить самостоятельно.
Установка нового жесткого диска
Прежде чем непосредственно заниматься проблемой того, как инициализировать жесткий диск, следует заняться его корректной установкой в системный блок с подключением, соблюдая некоторые правила и методы предосторожности.
Для этого при выключенном компьютере и отсоединенном блоке питания нужно снять боковую крышку. Затем, что очень важно, перед установкой винчестера в слот следует обязательно снять электростатический заряд со своего тела, в самом простом случае — просто прикоснувшись обеими руками к носику обычного водопроводного крана или к шасси отключенного системного блока. После этого жесткий диск закрепляется винтами и подключается к материнской плате соответствующим шлейфом и перемычками с соблюдением правила Master/Slave (основной или зависимый диск), после чего боковая крышка корпуса устанавливается на место.
Инициализация жесткого диска в настройках BIOS
Теперь можно приступать к первоначальной настройке установленного винчестера. Сначала потребуется включить компьютер и перейти в раздел настроек первичной системы ввода/вывода BIOS. Обычно для этого используются клавиши Del, F2 или какие-то комбинации, которые в момент старта будут показаны на экране монитора.
Здесь в основном разделе, где показаны все устройства, на данный момент подключенные к материнской плате, найти свой жесткий диск, учитывая его интерфейс (SATA или IDE). Если винчестер определяется, можно приступать к основной настройке, используя выход из BIOS с последующей автоматической перезагрузкой. В противном случае, если устройства в списке нет или присутствует строка Not Detected, после выхода и отключения ПК нужно заново проверить правильность подключения.
Как инициализировать жесткий диск: основное средство Windows
Исходим из того, что винчестер в BIOS определен. Теперь потребуется инициализация диска. Windows после полной загрузки автоматически распознает новое устройство и установит для него соответствующие драйверы (убедиться в их наличии можно при просмотре папки drivers каталога System32, где будут присутствовать файлы disk.sys и partmgr.sys). На данном этапе сам диск в «Проводнике» не виден, хотя физически в системе и присутствует.
Инициализация диска производится при помощи собственного средства системы в разделе управления дисками. Вызывать этот раздел можно из «Панели управления» через систему администрирования с выбором меню управления компьютером или из меню правого клика на значке компьютера, но более простым и быстрым выглядит использование консоли «Выполнить», в строке которой прописывается команда diskmgmt.msc.
Запуск инициализации и установка типа загрузочной записи
Теперь производится инициализация диска. Сначала выбираем в списке присутствующих устройств свой винчестер (он может быть помечен как «Диск 1», «Диск 2» и т.д.), после чего правым кликом вызываем меню и используем в нем строку инициализации.
Далее появится окно, в котором нужно будет выделить строку основной загрузочной записи MBR, после чего нажать кнопку подтверждения («OK») и дождаться окончания процесса.
Если винчестер имеет объем более 2 Тб, потребуется установить атрибут GPT (в противном случае пользоваться большим объемом будет невозможно). В случае если возникает ошибка при инициализации диска, нужно будет применять соответствующие меры по ее устранению. Об этом будет сказано отдельно.
Процесс создания тома
На следующем этапе инициализация диска предполагает создание раздела. Делается это для того, чтобы компьютерная система смогла «увидеть» диск.
На выбранном диске снова производится правый клик, а из контекстного меню выбирается строка создания простого тома, после чего откроется соответствующий «Мастер», в котором нажимается кнопка продолжения.
Далее инициализация диска предусматривает указание размера создаваемого раздела в мегабайтах (сразу делайте пересчет, поскольку 1 Гб содержит не тысячу, а 1024 Мб). Обычно этого не требуется, поскольку система указывает размер тома автоматически.
На следующей стадии нужно присвоить разделу литеру, по которой он будет определяться системой. Здесь нужно быть очень осторожным, чтобы не присвоить диску уже занятый идентификатор, которому могут соответствовать другие съемные носители (CD/DVD-ROM, USB-устройства и т.д.), поскольку в дальнейшем они могут показаться неработоспособными из-за того, что система их банально не распознает.
Выбор файловой системы и форматирование
Наконец, инициализация диска подходит к завершающей стадии, на которой нужно будет произвести форматирование созданного раздела.
Здесь в качестве файловой системы лучше указать NTFS (она считается более стабильной, чем FAT32, и может сохранять файлы объемом более 4 Гб), размер кластера оставить на значении по умолчанию 512 байт (это позволит более экономно распределять и использовать ресурсы создаваемого раздела), в качестве метки тома следует ввести название, которое будет отображаться в системе (файловом менеджере и контекстных меню), и снять галочку с быстрого форматирования (для первого раза настоятельно рекомендуется произвести полное форматирование, что позволит избежать проблем в дальнейшем). Сжатие каталогов задействовать не стоит, поскольку это может привести только к замедлению работы диска, связанной со скоростью считывания или записи на него информации.
Далее переходим в окно завершения и, если все параметры установлены верно, жмем кнопку старта форматирования (Finish). Если какие-то параметры нужно поменять, используется кнопка возврата к предыдущему меню. По окончании процесса система выдаст на экран сообщение в виде окна автозапуска, если он включен. Но иногда может появиться предупреждение о том, что диск не проинициализирован.
Что делать, если возникают ошибки инициализации?
С новыми винчестерами обычно таких проблем не бывает. Но если система выдает сообщение о том, что диск не проинициализирован, для ее устранения можно воспользоваться командной строкой (cmd в консоли «Выполнить»).
В ней сначала применяется команда diskpart, для просмотра и выбора нужно диска – list disk, а для очистки таблицы разделов – clean. После этого можно произвести форматирование вручную, используя для этого последовательность команд create partition primary, select partition 1, active и format fs=ntfs, которые вводятся без знаков препинания с нажатием клавиши ввода после каждой из них.
В остальных случаях можно применять и специализированные программы вроде Partition Magic, но, если ни одно средство не поможет, придется заново проверять подключения или искать сбои в работе самого винчестера (возможно, это физические повреждения). Для этих случаев можно попытаться применить программу HDD Regenerator, после чего произвести все вышеописанные операции заново.
Используемые источники:
- https://pc-consultant.ru/periferiya-i-oborudovanie/disk-ne-inicializirovan-kak-vosstanovit/
- https://lumpics.ru/how-to-initialize-a-hard-drive/
- https://fb.ru/article/289224/initsializatsiya-diska-poshagovaya-instruktsiya
В этой статье мы рассмотрим, что делать в случае, если операционная система предлагает инициализировать жесткий или SSD диск, который раньше уже использовался и на котором хранятся важные данные.
Содержание
- Что являет собой инициализация жесткого (SSD) диска в Windows?
- Ошибка «Диск Неизвестен, Не инициализирован» — причины появления?
- Как исправить ошибку «Диск Неизвестен, Не инициализирован»?
- Как восстановить данные с диска?
Что являет собой инициализация жесткого (SSD) диска в Windows?
После подключения нового диска к компьютеру операционная система Windows может потребовать провести процедуру инициализации диска.
Инициализация диска – являет собой процедуру его подготовки к работе в операционной системе. То есть, во время инициализации диска Windows определяет рабочие параметры накопителя, размещение нулевого блока, определение методов работы с программными и аппаратными компонентами диска, и метода распределения данных. Также анализируется (либо создается новая) таблица загрузочных записей, а затем записываются данные тома, файловой системы и присваивается буква накопителя. То есть, фактически инициализация накопителя — это процесс, который включает в себя подпроцессы, необходимые чтобы подготовить диск для нормальной работы в операционной системе.
Windows не всегда предлагает проводить инициализацию новых дисков. Тут многое зависит от производителя, а точнее от того, как он настроил диск для работы в системе. К примеру, некоторые производители предварительно создают разметку на диске, соответственно пользователь сможет с ним работать сразу же после подключения. В других же случаях пользователь получает абсолютно «чистый» диск и все параметры он должен настроить самостоятельно. Чаще всего именно для таких дисков Windows требует произвести процедуру инициализации.
Ошибка «Диск Неизвестен, Не инициализирован» — причины появления?
Мы уже с вами выяснили, что процесс инициализации являет собой первоначальную подготовку нового диска для работы в операционной системе, но что если Windows потребует не сможет инициализировать диск, который уже использовался и на котором есть информация?
В первую очередь нужно сказать, что если Windows предлагает вам инициализировать диск, на котором хранится важная информация – ни в коем случае не делайте этого, так как все данные на диске будут уничтожены.
Среди главных причин ошибки «Диск Неизвестен, Не инициализирован» можно выделить следующие:
- Сбои в работе операционной системы – иногда из-за сбоев в своей работе Windows может не понимать, как правильно работать с диском. Решается обычной перезагрузкой компьютера;
- Неисправные кабели подключения — наличие повреждений, либо недожатый кабель как правило тоже вызовет ошибку «Диск Неизвестен, Не инициализирован». Наиболее часто встречается после обслуживания компьютера (чистка от пыли и т.д.), так как мастер может случайно задеть кабель либо случайно его повредить. Проведите тщательный осмотр кабеля подключения проблемного диска;
- Физические поломки диска — прислушайтесь не издает ли накопитель странных звуков, к примеру непонятное клацанье, потрескивание и т.д. Если да – скорее всего дело в физической поломке. В такой ситуации лучше всего отнести накопитель в сервисный центр. Особенно это актуально, если помимо непонятных звуков наблюдается ошибка «Запрос не был выполнен из-за ошибки ввода/вывода». Эти два симптома практически наверняка означают, что дело в физической поломке диска. Наиболее часто это наблюдается для внешних жестких дисков, которые из-за своей мобильности более подвержены физическим нагрузкам.
- Наличие вредоносного и вирусного ПО – часто вирусы блокируют либо повреждают файлы, необходимые для нормальной работы с жестким диском. Проверьте ваш компьютер на вирусы. Обычно антивирусы позволяют произвести сканирование отдельных накопителей, независимо от того, отображаются они в проводнике или нет. О том, как проверить компьютер на наличие вредоносного ПО можно прочесть в статье «Как проверить компьютер на вирусы?»
- Логические ошибки диска также могут быть причиной сбоев инициализации диска. Просканируйте диск на наличие ошибок – эту операцию можно произвести даже, если диск не отображается в проводнике как при помощи штатных средств Windows, так и при помощи стороннего ПО. О том, как это сделать, вы можете прочесть в статье «Как проверить и исправить ошибки на жестком диске?»
- Установка новых или дополнительных драйверов и другого ПО, которое так или иначе затрагивает работу с дисками является еще одной причиной ошибки инициализации жесткого диска. Попробуйте восстановить систему с последней точки восстановления, так как нередко проблемы с инициализацией жестких дисков начинаются после очередного обновления Windows. О том, как откатить Windows вы можете прочесть в статье: «Точки восстановления Windows – что это и как использовать?»
- Версия Windows не поддерживает загрузочную запись GPT — часто после установки операционной системы, отличающейся от той, что использовалась ранее возникают проблемы с инициализацией. Особенно это актуально при переходе на более старые версии Windows, так как они не всегда умеют корректно работать с GPT. Тут у вас есть два варианта: вы можете либо переконвертировать GPT в MBR, при этом часть емкости жесткого диска будет недоступной (процесс конвертации детально описан в статье «Как конвертировать GPT в MBR?»), либо отказаться от старой версии Windows в пользу более новой
- Загрузочная запись GPT повреждена, из-за чего система не может проинициализировать диск и загрузится. Процесс восстановления поврежденной загрузочной записи GPT описан в статье «Как восстановить поврежденную загрузочную запись GPT?»
- Неисправный порт подключения диска – тоже моет вызвать ошибку инициализации жесткого диска. Попробуйте использовать другой USB или SATA порт, так как ошибка инициализации может таится не только в неисправном порте подключения, но и в сбоях в его работе. Также часто такая ситуация наблюдается после сервисного обслуживания компьютера и установки обновлений и других программ.
- Не включен режим ACHI в BIOS – актуально для SSD дисков. К примеру, если вы одолжили SSD накопитель с ценной информацией, но в вашем компьютере не включен режим ACHI – система может не понять, как с ним работать и показать, что «Диск Неизвестен, Не инициализирован»
- Не присвоена буква диска – иногда возникают ситуации, когда операционная система не присваивает букву диска, из-за чего он не может инициализироваться. Если вы заметили, что в утилите «Управление дисками» буква нужного диска отсутствует – присвойте ее. Процесс присваивания буквы диска описан в статье «Как присвоить или изменить букву диска?» (пустая ссылка)

Все вышеперечисленные причины являются наиболее часто встречаемыми, однако на самом деле их в разы больше. Поэтому, для начала попробуйте попробовать исключить факторы, описанные выше, и если ни один из них не является причиной (к примеру, не подходит по симптомам) – воспользуйтесь следующем пунктом статьи, в котором описано как исправить ошибку «Диск Неизвестен, Не инициализирован».
Как исправить ошибку «Диск Неизвестен, Не инициализирован»?
Если ваша операционная система не может инициализировать жесткий или SSD диск, вы наблюдаете ошибку «Диск Неизвестен, Не инициализирован» и вы на 100% уверены, что это не физическая поломка диска — вы можете исправить ошибку инициализации. Принцип исправления ошибки инициализации выглядит следующим образом: сначала производится инициализация диска, а затем восстанавливаются данные. Давайте для начала проведем инициализацию жесткого либо SSD диска. Для этого выполните несколько простых шагов:
Шаг 1: Щелкните правой кнопкой мыши по «Пуск» и выберите пункт «Выполнить»
Шаг 2: В открывшемся окне введите команду «diskmgmt.msc» и нажмите кнопку «ОК»
Шаг 3: В открывшемся окне щелкните правой кнопкой мыши на нужном диске и выберите «Инициализировать»
Шаг 4: В открывшемся окне нужно выбрать тип разделов на диске. Если вы используете диск объемом меньше 2 ТБ – выберите MBR, если у вас накопитель больше 2 ТБ – выберите GPT.
Теперь ваш диск будет отображаться в утилите «Управление дисками» как диск с неразмеченным пространством.
Шаг 5: Щелкните правой кнопкой мыши на диске, который инициализируете и выберите «Создать простой том»
Шаг 6: Откроется «Мастер создания простого тома», щелкните «Далее». Затем укажите размер будущего тома. По умолчанию система установит максимально возможный размер, поэтому достаточно просто нажать «Далее»
Шаг 7: На этом этапе нужно присвоить букву диска. Выберите букву из списка и снова нажмите «Далее»
Шаг 8: Выберите нужный тип файловой системы (желательно NTFS). Обязательно отметьте галочкой опцию «Быстрое форматирование» и нажмите «Далее»
Шаг 9: Проверьте все ли настроено правильно и нажмите «Готово»
После нажатия кнопки «Готово» ваш диск будет проинициализирован и полностью готов к использованию. Он также, как и раньше будет отображаться в проводнике Windows, однако данных на нем вы не увидите.
Важно: не проводите никаких манипуляций с только что проинициализированным диском дабы избежать возможности перезаписи.
Теперь, когда диск проинициализирован, можно приступать к восстановлению данных.
Как восстановить данные с диска?
При возникновении малейших проблем с жестким диском следует немедленно задуматься о переносе данных в безопасное место. Даже если проблема, казалось бы, небольшая – она может стать предвещать о более серьезных поломках диска.
Даже если ваш диск не отображается в проводнике Windows или в файловом менеджере вашей операционной системы – вы все равно можете восстановить ценные данные. Воспользуйтесь программой RS Partition Recovery.
Эта же программа восстановит ваши данные после инициализации диска.
Чем быстрее вы воспользуетесь программой – тем лучше для вас. Дело в том, что при исчезновении данных – они все еще физически остаются на диске. Операционная система просто не «видит» их. В то же время, она без проблем может перезаписать важный файл другими данными, если посчитает нужным. К сожалению, предугадать момент перезаписи невозможно ввиду слишком большого количества факторов, влияющих на распределение информации на диске.
Именно поэтому чем быстрее вы воспользуетесь RS Partition Recovery – тем выше будет вероятность успешного восстановления.
RS Partition Recovery поддерживает ВСЕ современные файловые системы. Благодаря этому вы сможете восстановить утерянные файлы независимо от типа компьютера и операционной системы, в которой использовался накопитель.
Благодаря интуитивно-понятному интерфейсу процесс восстановления информации очень прост и удобен. Фактически вы можете восстановить важные данные сделав несколько кликов мышкой.
Нельзя не упомянуть режим глубокого сканирования диска, который позволяет восстановить файлы, утерянные несколько месяцев тому назад.
Часто задаваемые вопросы
Инициализация диска – являет собой процедуру его подготовки к работе в операционной системе. То есть, во время инициализации диска Windows определяет рабочие параметры накопителя, размещение нулевого блока, определение методов работы с программными и аппаратными компонентами диска, и метода распределения данных.
Среди главных причин ошибки инициализации диска можно выделить следующие: сбои в работе операционной, неисправные кабели подключения, физические поломки диска, наличие вредоносного и вирусного ПО, логические ошибки диска, установка поврежденных драйверов, поврежденный загрузочный сектор.
Да. RS Partition Recovery позволяет восстанавливать утерянные данные после случайного удаления файлов, форматирования или инициализации дисков и в других подобных случаях.
Если ваша операционная система не смогла инициализировать диск, процесс исправления ошибки выглядит следующим образом: сначала производится инициализация диска, а после этого проводится восстановление данных. Процесс детально расписан на нашем сайте.
Послушайте не издает ли ваш накопитель лишних потрескиваний и других подозрительных звуков. Если таковы имеются, и плюс ко всему вы выдите сообщение что «Запрос не был выполнен из-за ошибки ввода/вывода» — на 99% дело в физической поломке диска.
Ошибка «Неизвестный диск не инициализирован» чаще всего возникает при попытке установить или подключить внутренний / внешний жесткий диск к компьютеру. Мы склонны хранить много данных на наших дисках, и появление на экране этой ошибки – не что иное, как кошмар.
Что это значит, когда диск не инициализирован? Вы потеряете все свои данные, если застрянете с этой ошибкой?
Давайте узнаем всё о том, как устранить ошибку «Диск не инициализирован» в Windows 10.
Что означает «Диск не инициализирован»
Что ж, вы можете столкнуться с этой ошибкой при самых случайных обстоятельствах. Проще говоря, «Диск не инициализирован» означает, что определенный диск не зарегистрирован в вашей системе. Если конкретный диск повреждён, ваше устройство может быть не в состоянии правильно его прочитать, что вызывает ошибку «disk unknown not initialized» на вашем устройстве.
Что ещё вызывает ошибку «Диск неизвестен, не инициализирован»
Ваш диск может быть повреждён по разным причинам:
- Физический урон
- Поврежденные записи в основной загрузочной записи (MBR)
- Неверная инициализация диска
- Наличие вирусов или вредоносных программ
- Проблемы с подключением
- Плохие сектора диска
- Неисправный кабель USB
Как исправить ошибку «Диск неизвестен, не инициализирован»?
Вот несколько эффективных решений для решения неизвестной проблемы инициализации диска на вашем ПК с Windows 10.
-
Инициализировать диск
Если жесткий диск не инициализирован правильно, вы можете сделать то же самое с помощью служебной программы Windows Disk Management. С помощью этой встроенной Windows утилиты вы можете вручную выполнить процесс инициализации диска, чтобы исправить ошибку.
Вот что вам нужно сделать:
- Щелкните правой кнопкой мыши «Этот компьютер» на рабочем столе и выберите «Управление». Вы также можете запустить окно «Управление дисками» через поиск в меню «Пуск», – как вам удобно.
- Когда появится окно «Управление компьютером», нажмите на «Управление дисками» на левой панели меню. Здесь вы увидите список всех разделов вашего диска. Выберите диск, с которым вы столкнулись с проблемой, щелкните его правой кнопкой мыши и выберите «Инициализировать диск».
Нераспределенные диски будут отмечены черным цветом, а основные разделы – синим.
- Проверьте имя диска, выберите тип раздела (предпочитайте GPT, если вы используете текущую версию Windows 10) и нажмите ОК», чтобы инициализировать диск.
-
Очистите диск с помощью команды DiskPart
Ещё одно решение для устранения проблемы «диск неизвестен, не инициализирован» – это очистить весь диск и всё его содержимое с помощью служебной команды «DiskPart».
Вот что вам нужно сделать:
- Запустите окно «Выполнить», нажав комбинацию клавиш Win + R.
- Введите
diskpart.exeв текстовое поле и нажмите Enter. - Теперь введите
list diskв командной строке, чтобы включить в список все разделы диска на вашем устройстве. - Введите
select <disk name>, чтобы выбрать поврежденный диск. (см. снимок) - После того, как диск выбран, введите команду
clean allи нажмите Enter, чтобы стереть все данные и начать заново.
-
Просканируйте устройство на наличие вирусов или вредоносного ПО
Вы также можете столкнуться с ошибкой «Диск не инициализирован» из-за наличия вирусов или вредоносных программ на вашем устройстве. Следовательно, мы рекомендуем вам выполнить полное сканирование системы на вашем устройстве, чтобы найти любые потенциальные угрозы для защиты вашего ПК.
Загрузите антивирусный инструмент для Windows, который позволяет бороться со всеми видами вирусов, вредоносных программ, троянов и шпионского ПО, способных нанести ущерб безопасности вашего устройства.
Вывод – как инициализировать диск
Это 3 наиболее эффективных решения, которые позволят вам исправить проблему «диск неизвестен, не инициализирован» на ПК с Windows 10. Кроме того, прежде чем адаптировать эти вышеупомянутые решения, убедитесь, что вы тщательно проверили и физически осмотрели кабель жесткого диска на предмет повреждений. Если вы обнаружите какие-либо заметные повреждения оборудования, попробуйте заменить его, чтобы проверить, устраняет ли это ошибку «диск не инициализирован» на вашем устройстве.