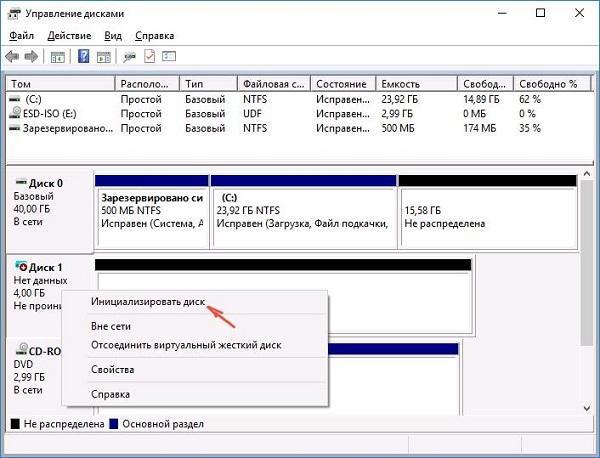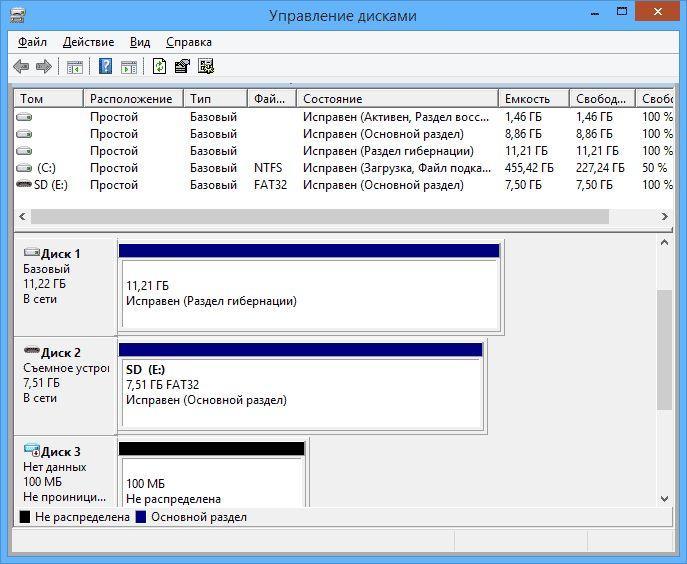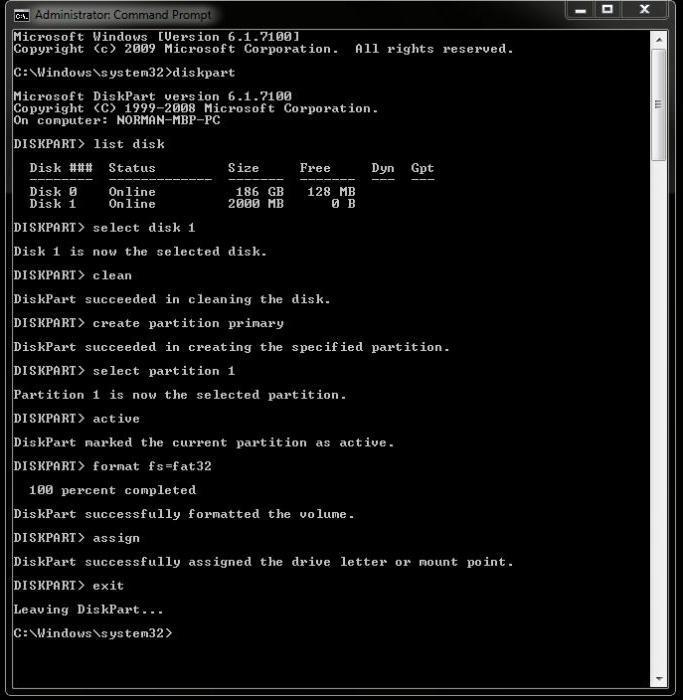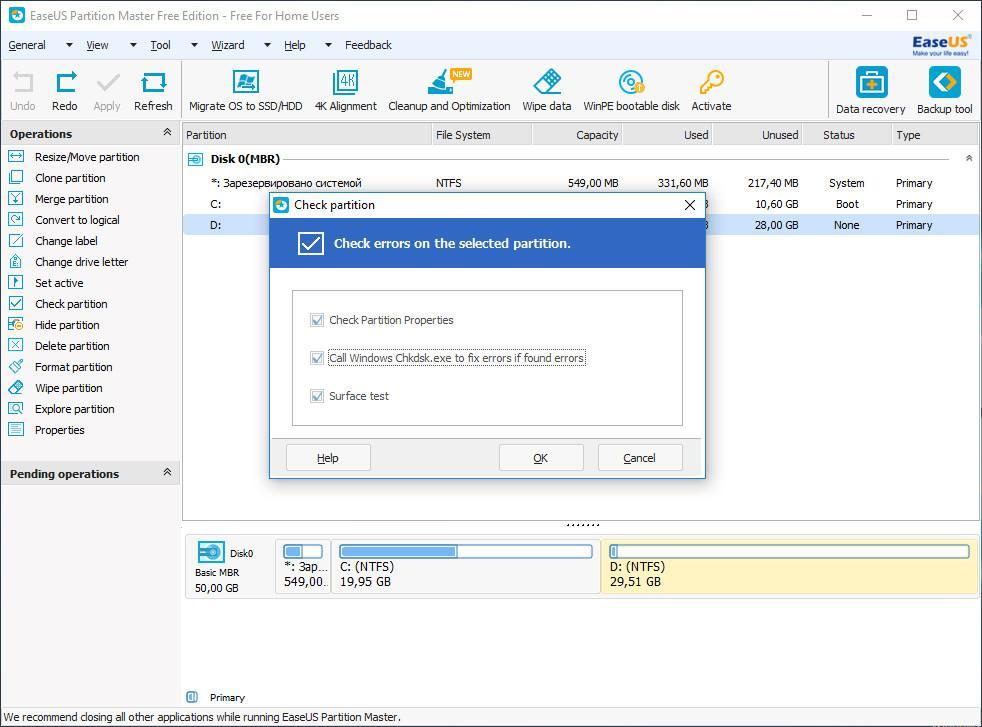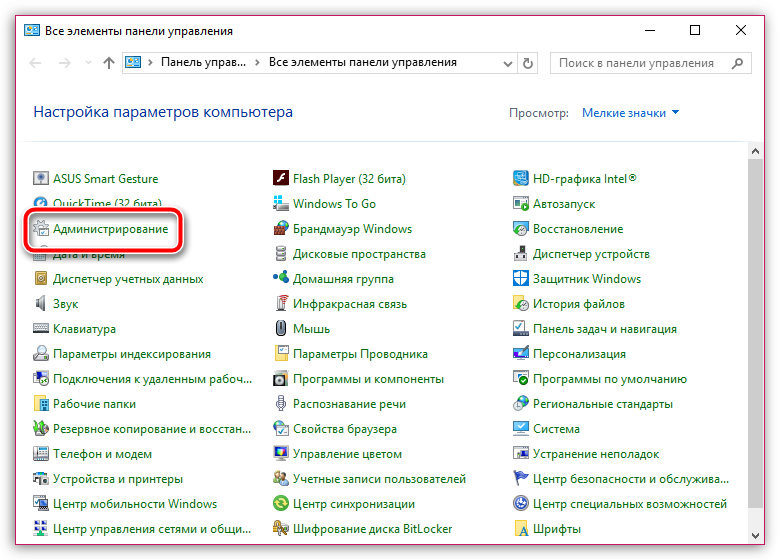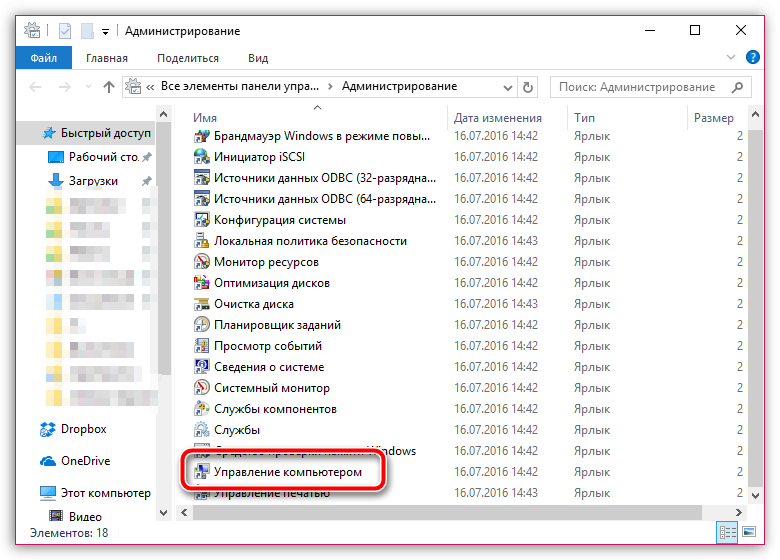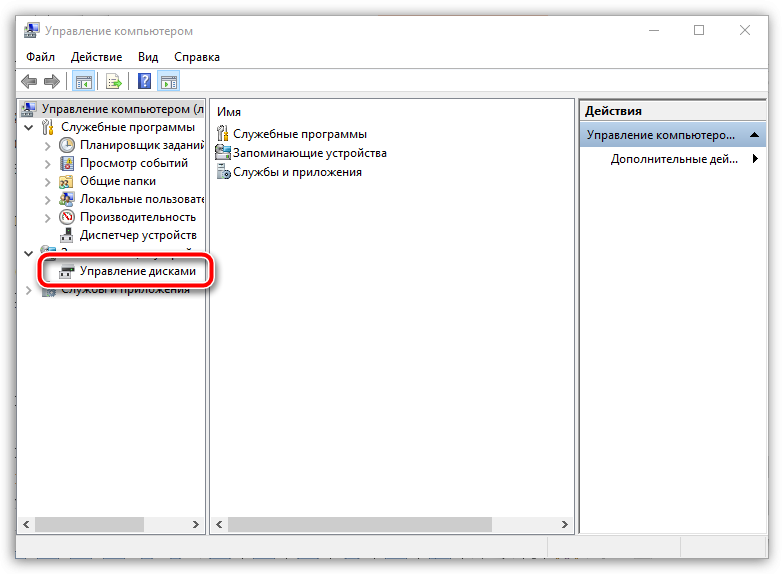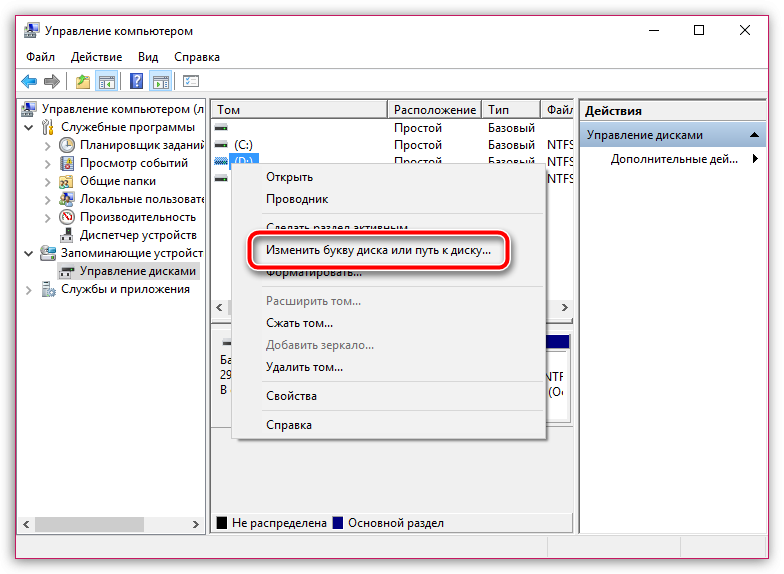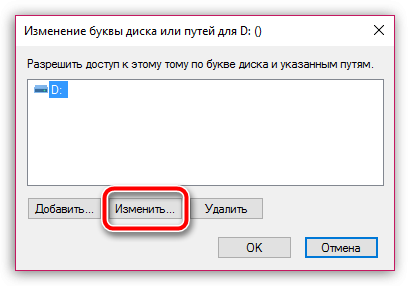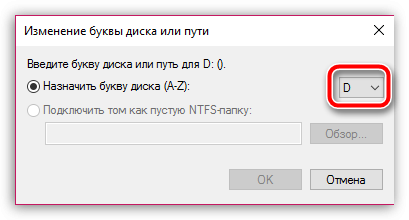Непроинициализирован и нераспределенный диск — это типичная проблема с жестким диском, которая может прервать вашу работу. Когда жесткий диск становится неинициализированным, вы не можете открыть там свои данные. Затем, в этот момент, вашей главной заботой становится то, как инициализировать диск без потери данных. Если у вас есть диск, который отображается как «Не проинициализирован», и вам интересно, «стирает ли инициализация диска данные «, не волнуйтесь. Вы можете инициализировать жесткий диск, не мучаясь из-за этого. Здесь вы узнаете все, что вам нужно знать об инициализации диска и о том, как не потерять данные, сохраненные на этом диске.
Часть 1: Что Означает Инициализация Диска?
При добавлении нового диска на ваш компьютер он появится не сразу. Вам необходимо физически инициализировать недавно добавленный жесткий диск, прежде чем работать с ним. Инициализация делает диск пригодным для использования Windows. Это позволяет создавать разделы, а затем форматировать диск для дальнейшего использования.
Старые диски с большим количеством данных дополнительно должны быть инициализированы. Это происходит из-за различных ошибок фреймворка. Здесь вы узнаете, как Windows инициализирует диск и снова запускает ваш компьютер.
Часть 2: Почему Диспетчер дисков Настаивает на том, что Вы должны Инициализировать Диск?
Вы должны понимать, что проблема «Вы должны инициализировать диск» может возникнуть с SSD, жестким диском, USB и так далее. В какой-то момент, если ваш диск не будет эффективно установлен или подключен к вашей операционной системе, ОС Windows не будет иметь возможности считывать гаджет, и вы даже можете получить сообщение о проблеме / ошибке. Удобным решением этой проблемы является отключение диска от компьютера, проверка подключения SATA и power link и точное повторное подключение его к компьютеру.
Вы можете столкнуться с этой проблемой по двум причинам:
- Диск новый, и вам нужно будет инициализировать диск, чтобы разбить его на разделы. Через некоторое время отформатируйте раздел, чтобы подготовить его к хранению данных.
- Диск использовался некоторое время и внезапно становится неинициализированным.
Часть 3: Стирает ли Инициализация Диска данные?
MBR (Главная загрузочная запись) — это первый сектор MBR или GPT-диска. В этот момент, когда MBR на вашем диске поврежден, вы увидите, что ваш диск отображается как диск, не проинициализирован. Таким образом, инициализация диска предполагает изменение MBR, что не приведет к удалению данных на вашем диске.
На этом этапе вам необходимо инициализировать MBR или GPT диска без потери данных. Кроме того, простая инициализация Диска не приведет к повторному использованию Диска. Вашему диску требуются разделы и форматирование, что, несомненно, приведет к удалению данных с вашего диска. По этой причине люди скажут вам, что инициализация диска может привести к потере данных на диске.
Часть 4: Как инициализировать Диск без потери данных?
Подготовка: Сначала восстановите данные с Непроинициализированного диска
Перед инициализацией диска мы настоятельно рекомендуем вам извлечь данные с непроинициализированного диска. Самое простое и надежное решение — это использование профессионального инструмента восстановления данных, который поможет вам в этом!
Tenorshare 4DDiG специализируется на восстановлении данных с поврежденных или нераспознанных дисков или устройств. С помощью этого инструмента вы можете восстановить любые потерянные или удаленные данные с Windows / Mac / USB-накопителя / SD-карты / внешнего жесткого диска и многого другого всего за 3 шага. В приведенном ниже руководстве вы узнаете, как восстановить данные с непроинициализированного диска.
- Восстановите 1000+ типов данных, таких как фото, видео, аудио, документы и т.д. с помощью Tenorshare 4DDiG.
- Поддерживает Windows 11/10/8.1/8/7.
- Поддерживает macOS Big Sur, macOS 10.15 (Catalina), macOS 10.14 (Mojave) и ниже.
- Восстановление данных из разрушенной системы.
- Восстановление файлов с нескольких устройств, таких как внешний жесткий диск/USB флэш-накопитель/SD-карта/цифровая камера.
- Поддерживает NTFS, exFAT, FAT16/FAT32, APFS.
- Шаг 1:Выберите не проинициализирован диск
- Шаг 2:Сканировать диск на наличие файлов
- Шаг 3: Предварительный просмотр и восстановление потерянных файлов
После установки Tenorshare 4DDiG перейдите на домашнюю страницу, на которой показаны устройства и диски. Не проинициализирован раздел может быть назван в пользовательском интерфейсе как «Потерянный раздел», и вы можете выбрать его, а затем нажать кнопку Начинать, чтобы продолжить.
4DDiG быстро сканирует выбранный вами диск в поисках потерянных данных. Существует панель продвижения, показывающая, какая сумма была тщательно проверена. Кроме того, вы можете приостановить или остановить сканирование всякий раз, когда отыскиваете идеальные файлы для восстановления.
Затем вы можете увидеть результат сканирования, который показывает количество файлов, которые были признаны эффективными. Вы можете нажать кнопку Глубокое сканирование, чтобы выполнить тщательный поиск удаленных файлов, что может занять больше времени.
Вы можете выбрать идеальные файлы в зависимости от их категории, просмотреть их, а затем нажать на кнопку Восстановить, чтобы восстановить их с вашего жесткого диска.
После нажатия на кнопку Восстановить откроется выпадающее окно с запросом области, из которой вы хотите извлечь файлы. Выберите идеальное, но уникальное местоположение и нажмите ОК. Не сохраняйте данные в той же области, где вы их потеряли, поскольку это может привести к перезаписи диска и длительной потере данных.
Как инициализировать диск?
После успешного извлечения данных с непроинициализированного диска теперь можно приступить к инициализации диска, выполнив следующие действия:
Щелкните правой кнопкой мыши этот компьютер на рабочем столе и перейдите в меню Управление > Управление дисками.
Щелкните правой кнопкой мыши Диск с надписью «Не инициализирован» и нажмите «Инициализировать диск», чтобы он снова заработал.
В окне «Инициализация диска» вам нужно выбрать MBR или GPT в качестве стиля раздела для Диска. Затем, в этот момент, нажмите «ОК», чтобы продолжить.
Разметить и Отформатировать диск
В настоящее время вы можете создавать новые тома на своем диске, не беспокоясь о потере всех ваших файлов.
Щелкните правой кнопкой мыши этот компьютер на рабочем столе и перейдите в меню Управление > Управление дисками.
Нажмите на «Новый простой том», щелкнув правой кнопкой мыши на нераспределенном пространстве.
Нажмите «Далее», чтобы продолжить работу в Мастере создания простых томов.
Следуйте инструкциям мастера, чтобы назначить размер тома, назначить тому символ диска (алфавит), а затем отформатировать раздел.
Часть 5: Часто задаваемые вопросы об инициализации диска/span>
1. Что произойдет, если я инициализирую диск?
Инициализация, возможно, требуется, когда диск не использовался, т.е. не имеет файловых систем. После инициализации диска вы можете создавать разделы и форматировать их, чтобы создать файловую систему. Windows также показывает это, если вы помещаете на диск файловую систему из операционной системы, которую она не читает, например, Linux или Mac, и даже диски Xbox One.
Примечание:Просто потому, что Windows показывает Инициализировать диск, это не значит, что на нем нет данных. У него может быть незнакомая файловая система (Mac или Linux), которую Windows не читает, и ее добавление приведет к удалению файловой системы.
2. Можете ли вы восстановить данные после инициализации?
Чтобы воспроизвести восстановление данных после инициализации диска, вам может потребоваться специальная утилита восстановления данных. Tenorshare 4DDiG — это такая программа. Это позволяет вам восстанавливать данные во всех ситуациях потери данных в Windows 11/10/8/7. Это надежное программное обеспечение может поддерживать все типы документов, такие как фотографии, записи и различные файлы.
3. Как инициализировать внешний жесткий диск без потери данных?
Перейдите в раздел «Пуск», щелкнув правой кнопкой мыши и выбрав пункт «Управление дисками».
В другом окне нажмите на новый жесткий диск. Если он находится в «Автономном режиме», измените статус на «Онлайн», чтобы продолжить.
Затем, в этот момент, щелкните по нему правой кнопкой мыши и выберите опцию «Инициализировать новый диск».
Таким образом, вы можете инициализировать свой диск, не рискуя потерять ценные данные. В любом случае, мы настоятельно рекомендуем использовать инструмент восстановления данных для восстановления ваших данных перед инициализацией внешнего жесткого диска.
4. Как исправить ошибку инициализации диска без потери данных?
Чтобы исправить ошибку «Необходимо инициализировать диск», вы можете попробовать один из следующих пяти способов:
- Инициализируйте дисковод с помощью Управления дисками
- Переустановите дисковод жесткого диска
- Переустановите контроллеры Универсальной последовательной шины (USB)
- Сбросьте настройки CMOS
- Проверьте поврежденный сектор
Заключение:
Будет ли инициализация диска стирать данные на нем? Соответствующим ответом на этот запрос будет как «Да», так и «Нет», в частности, инициализация диска не приведет к удалению его данных. Но в то же время, чтобы использовать дисковод, вам необходимо добавить разделы на дисковод и отформатировать его, что приведет к потере данных. Программное обеспечение для восстановления данных Tenorshare 4DDiG — лучшее решение. Таким образом, использование программного обеспечения для восстановления данных, такого как Tenorshare 4DDiG, необходимо, если вы предпочитаете не терять файлы, существующие на вашем жестком диске.
Вам Также Может Понравиться
-
Home>>
- SD карта >>
- Стирает ли данные инициализация Диска windows 10 ?
Hard Drive Showing Unknown, Not Initialized
«Disk (0, 1, 2…), unknown, not initialized and unallocated» is one of the common hard disk errors that make us upset. When a hard drive becomes uninitialized, you can no longer access data there. Then, how to initialize disk without losing data becomes a problem. You may see a disk showing «Unknown, Not Initialized» in two situations:
- The disk is brand new. You need to initialize the disk in order to partition it. Afterward, you need to format the partition in order to make it ready for data storage.
- The disk has been used for a period of time and suddenly becomes «Not Initialized».
If you have a new disk that shows up as «Not Initialized», you can initialize the hard drive without worrying about data loss. However, a disk that has been used for a period of time may also become «Not Initialized». In such a case, most users have files or folders stored in the disk and are eager to know whether initializing a disk erase the data on it.
What Does Initialize Disk Mean
When adding a brand new disk to your PC, it will not show up in File Explorer immediately. You need to manually initialize the newly-added hard drive before working with it. Initializing a disk erases everything on it and prepares it for use by Windows, after which you can format it and then store files on it.
Used disks with a bunch of data sometimes also need to be initialized. This is due to a number of system errors. In this case, the question arises, what about the existing data? On this page, you will find all you need.
Does Initializing a Disk Erase Data
The first sector of an MBR or GPT disk is MBR (Master Boot Record). When MBR on your disk is corrupted, you will see your disk showing up as «Unknown, Not Initialized». Thus, initializing a disk means to rebuild MBR on the disk, which will NOT ERASE DATA on your disk.
However, only initializing the disk won’t make the disk usable again. You need to further partition and format the drive, which will surely ERASE your disk data. That’s why you may be told by others that initializing a disk will erase data on it.
How to Initialize Disk Without Losing Data
Based on the information given above, the correct procedures to handle a disk that is not initialized without losing data are:
- Initialized the disk
- Recover data from the hard drive
- Partition and then format the disk to make it ready for data storage
Procedure 1. Initialize the Disk
Step 1. Right-click «This PC» and choose «Manage» > «Disk Management».
Step 2. Right-click the disk showing «Not Initialized» and choose «Initialize Disk»
Step 3. In the «Initialize Disk» windows, you need to choose a partition style for the disk, MBR or GPT. Then click «OK» to continue.
Procedure 2. Recover Data from the Disk
After initializing the disk, you may notice the status of the hard drive is not «Not Initialized» anymore but the layout shows as «Unallocated», which means the disk is still inaccessible. Before creating a new volume on the drive, you need to recover data from the disk.
Here we recommend using EaseUS Data Recovery Wizard. It can not only perform common deleted file recovery, formatted data recovery, and RAW drive recovery but also recover data from inaccessible disks, like in this case.
Download EaseUS Data Recovery first and read on to get more details.
To recover data from your disk after initializing:
Step 1. Select and scan the lost partition
Launch EaseUS Data Recovery Wizard, select «Lost Partition» and click «Scan» to search for all the lost data. If there are many lost partitions, you can identify them through its partition size.
Note: Since the Windows system doesn’t support the Linux file system, the Ext2 or Ext3 partition will be recognized as lost partition with no drive letter in the software. If you want to recover data from Ext2/Ext3 partition, you can follow these steps.
Step 2. Filter the scanned results
Because there will be a lot of scanned files, you can choose a file category for quick filtering, such as Pictures, Videos, Documents, Audio, and Others. Or if you remember the file name, you can just look it up in the search box in the upper right corner.
Step 3. Preview and recover data from the lost partition
Before recovery, you can preview the file to make sure it is the data you need. Choose all the files you need and click «Recover» to restore them.
You can also try to rescue lost, deleted and corrupted data with EaseUS Data Recovery Wizard, which has helped millions of users with successful data recovery from unrecognized hard disk, unallocated hard drive partition, RAW hard drive, formatted hard drive, virus-infected hard drive and more. When your hard drive data lost after fixing the drive that becomes unknown, not initialized, or unallocated, you can always try it to bring lost data back with simple steps.
Consult with EaseUS Data Recovery Experts for one-on-one manual recovery service. We could offer the following services after FREE diagnosis:
- Repair corrupted RAID structure, unbootable Windows OS and corrupted virtual disk file (.vmdk, .vhd, .vhdx, etc.)
- Recover/repair lost partition and re-partitioned drive
- Unformat hard drive and repair raw drive (BitLocker encrypted drive)
- Fix disks that become GPT protected partitions
Procedure 3. Partition and Format the Disk
Now you can create new volumes on your disk without worrying about losing all your files.
Step 1. Right-click «This PC» and choose «Manage» > «Disk Management».
Step 2. Right-click the unallocated space and choose «New Simple Volume…»
Step 3. In New Simple Volume Wizard, click «Next» to continue.
Step 4. Follow the wizard to specify the volume size, assign a drive letter to the volume, and then format the partition.
The Bottom Line
Will initializing disk erase data on it? The answer is both «Yes» and «No». Solely initializing a disk won’t erase its data. But in order to use the disk, you need to further partition and format the disk, which will cause data loss. Thus, if you don’t want to lose files existing on your hard drive, using EaseUS Data Recovery Wizard software is necessary.
Initialize Disk Without Losing Data FAQs
Have you learned how to initialize disks without losing data? You will learn more in this part by reading the following answers:
Can I initialize a hard drive without losing data?
You can initialize a hard drive without losing data by following this tutorial:
- 1. Open Disk Management on your PC.
- 2. Initialize the hard drive by right-clicking the disk.
- 3. Choose a partition style.
- 4. Recover data from the hard drive.
- 5. Recreate the partitions and format the disk.
Does Initializing a Disk Erase Data?
When you need to install a new hard drive on your computer, you will be told to initialize the hard drive first. Dose initializing a disk erase data? Initializing a disk will not affect any sectors in the MBR partition table, so initializing a hard drive will not erase data.
Should I initialize the hard drive MBR or GPT?
If you have a hard drive that you would like to use and it is 2 TB or smaller, select MBR when you initialize the hard drive for the first time. If you have a hard drive that you would like to use but not boot from and it is larger than 2 TB, select GPT (GUID).
Can I recover data after initializing the hard drive?
Yes, you can recover data after initializing the hard drive with EaseUS Data Recovery Wizard.
- 1. Launch this hard drive recovery tool and scan the target hard drive.
- 2. Filter the files and select every file you want to recover.
- 3. Clicking «Recover» to get back everything you want.
Hard Drive Showing Unknown, Not Initialized
«Disk (0, 1, 2…), unknown, not initialized and unallocated» is one of the common hard disk errors that make us upset. When a hard drive becomes uninitialized, you can no longer access data there. Then, how to initialize disk without losing data becomes a problem. You may see a disk showing «Unknown, Not Initialized» in two situations:
- The disk is brand new. You need to initialize the disk in order to partition it. Afterward, you need to format the partition in order to make it ready for data storage.
- The disk has been used for a period of time and suddenly becomes «Not Initialized».
If you have a new disk that shows up as «Not Initialized», you can initialize the hard drive without worrying about data loss. However, a disk that has been used for a period of time may also become «Not Initialized». In such a case, most users have files or folders stored in the disk and are eager to know whether initializing a disk erase the data on it.
What Does Initialize Disk Mean
When adding a brand new disk to your PC, it will not show up in File Explorer immediately. You need to manually initialize the newly-added hard drive before working with it. Initializing a disk erases everything on it and prepares it for use by Windows, after which you can format it and then store files on it.
Used disks with a bunch of data sometimes also need to be initialized. This is due to a number of system errors. In this case, the question arises, what about the existing data? On this page, you will find all you need.
Does Initializing a Disk Erase Data
The first sector of an MBR or GPT disk is MBR (Master Boot Record). When MBR on your disk is corrupted, you will see your disk showing up as «Unknown, Not Initialized». Thus, initializing a disk means to rebuild MBR on the disk, which will NOT ERASE DATA on your disk.
However, only initializing the disk won’t make the disk usable again. You need to further partition and format the drive, which will surely ERASE your disk data. That’s why you may be told by others that initializing a disk will erase data on it.
How to Initialize Disk Without Losing Data
Based on the information given above, the correct procedures to handle a disk that is not initialized without losing data are:
- Initialized the disk
- Recover data from the hard drive
- Partition and then format the disk to make it ready for data storage
Procedure 1. Initialize the Disk
Step 1. Right-click «This PC» and choose «Manage» > «Disk Management».
Step 2. Right-click the disk showing «Not Initialized» and choose «Initialize Disk»
Step 3. In the «Initialize Disk» windows, you need to choose a partition style for the disk, MBR or GPT. Then click «OK» to continue.
Procedure 2. Recover Data from the Disk
After initializing the disk, you may notice the status of the hard drive is not «Not Initialized» anymore but the layout shows as «Unallocated», which means the disk is still inaccessible. Before creating a new volume on the drive, you need to recover data from the disk.
Here we recommend using EaseUS Data Recovery Wizard. It can not only perform common deleted file recovery, formatted data recovery, and RAW drive recovery but also recover data from inaccessible disks, like in this case.
Download EaseUS Data Recovery first and read on to get more details.
To recover data from your disk after initializing:
Step 1. Select and scan the lost partition
Launch EaseUS Data Recovery Wizard, select «Lost Partition» and click «Scan» to search for all the lost data. If there are many lost partitions, you can identify them through its partition size.
Note: Since the Windows system doesn’t support the Linux file system, the Ext2 or Ext3 partition will be recognized as lost partition with no drive letter in the software. If you want to recover data from Ext2/Ext3 partition, you can follow these steps.
Step 2. Filter the scanned results
Because there will be a lot of scanned files, you can choose a file category for quick filtering, such as Pictures, Videos, Documents, Audio, and Others. Or if you remember the file name, you can just look it up in the search box in the upper right corner.
Step 3. Preview and recover data from the lost partition
Before recovery, you can preview the file to make sure it is the data you need. Choose all the files you need and click «Recover» to restore them.
You can also try to rescue lost, deleted and corrupted data with EaseUS Data Recovery Wizard, which has helped millions of users with successful data recovery from unrecognized hard disk, unallocated hard drive partition, RAW hard drive, formatted hard drive, virus-infected hard drive and more. When your hard drive data lost after fixing the drive that becomes unknown, not initialized, or unallocated, you can always try it to bring lost data back with simple steps.
Consult with EaseUS Data Recovery Experts for one-on-one manual recovery service. We could offer the following services after FREE diagnosis:
- Repair corrupted RAID structure, unbootable Windows OS and corrupted virtual disk file (.vmdk, .vhd, .vhdx, etc.)
- Recover/repair lost partition and re-partitioned drive
- Unformat hard drive and repair raw drive (BitLocker encrypted drive)
- Fix disks that become GPT protected partitions
Procedure 3. Partition and Format the Disk
Now you can create new volumes on your disk without worrying about losing all your files.
Step 1. Right-click «This PC» and choose «Manage» > «Disk Management».
Step 2. Right-click the unallocated space and choose «New Simple Volume…»
Step 3. In New Simple Volume Wizard, click «Next» to continue.
Step 4. Follow the wizard to specify the volume size, assign a drive letter to the volume, and then format the partition.
The Bottom Line
Will initializing disk erase data on it? The answer is both «Yes» and «No». Solely initializing a disk won’t erase its data. But in order to use the disk, you need to further partition and format the disk, which will cause data loss. Thus, if you don’t want to lose files existing on your hard drive, using EaseUS Data Recovery Wizard software is necessary.
Initialize Disk Without Losing Data FAQs
Have you learned how to initialize disks without losing data? You will learn more in this part by reading the following answers:
Can I initialize a hard drive without losing data?
You can initialize a hard drive without losing data by following this tutorial:
- 1. Open Disk Management on your PC.
- 2. Initialize the hard drive by right-clicking the disk.
- 3. Choose a partition style.
- 4. Recover data from the hard drive.
- 5. Recreate the partitions and format the disk.
Does Initializing a Disk Erase Data?
When you need to install a new hard drive on your computer, you will be told to initialize the hard drive first. Dose initializing a disk erase data? Initializing a disk will not affect any sectors in the MBR partition table, so initializing a hard drive will not erase data.
Should I initialize the hard drive MBR or GPT?
If you have a hard drive that you would like to use and it is 2 TB or smaller, select MBR when you initialize the hard drive for the first time. If you have a hard drive that you would like to use but not boot from and it is larger than 2 TB, select GPT (GUID).
Can I recover data after initializing the hard drive?
Yes, you can recover data after initializing the hard drive with EaseUS Data Recovery Wizard.
- 1. Launch this hard drive recovery tool and scan the target hard drive.
- 2. Filter the files and select every file you want to recover.
- 3. Clicking «Recover» to get back everything you want.
Диск не инициализирован, как восстановить
Автор:
Обновлено: 17.02.2019
Иногда на компьютере уже используемый жесткий диск начинает требовать своей инициализации. Состояние «Unknown, Not Initialized» («Неизвестен, Не инициализирован») может возникать как на внешних, так и на внутренних дисках во всех версиях Windows.
Диск не инициализирован, как восстановить
Содержание
- Диск не инициализирован, что это за ошибка
- Диск неизвестен, не инициализирован, не распределен. Процесс инициализации
- Восстановить MBR
- Проверить и исправить поврежденные сектора и ошибки диска
- Восстановление дискового раздела
- Восстановление информации на жестком диске
- Если у не инициализированного диска не указан размер
- Проверить жесткий диск и заменить, если он неисправен
- Видео — Инициализация жёсткого диска ( HDD ) в ОС Windows
Диск не инициализирован, что это за ошибка
Состояние диска «Unknown, Not Initialized, Unllocated» («Неизвестен, Не инициализирован, Не распределен») появляется, когда еще не использованный жесткий диск впервые подключается к компьютеру.
Новый диск при этом инициализируется, размечается и форматируется с помощью инструментов Windows.
Как правило, состояние «Не инициализирован» у используемого диска может быть вызвано:
- вирусной атакой;
- повреждением секторов;
- потерей раздела на диске;
- повреждением файловой системы ПК;
- повреждением основной загрузочной записи, и т.д.
Когда это происходит, жесткий диск показывает нераспределенную область в «Управление дисками», и информация, находящаяся на диске, становится недоступной.
Не инициализированный жесткий диск показывает нераспределенную область в «Управление дисками», находящаяся информация становится недоступной
Возможна также ситуация, когда у диска не отображается дисковое пространство.
Не инициализированный диск не отображает дисковое пространство
Инициализация диска, как и его форматирование, стирает данные на жестком диске.
При проблеме неизвестного, не инициализированного диска, если причина ситуации неизвестна, наиболее приемлемым вариантом является инициализация диска и использование программного обеспечения для восстановления с него стертых файлов.
Диск неизвестен, не инициализирован, не распределен. Процесс инициализации
Чтобы начать инициализацию жесткого диска, необходимо открыть «Управление дисками Windows».
Шаг 1. Нажать «Win+R».
Нажимаем одновременно клавиши «Win+R»
Шаг 2. Напечатать «diskmgmt.msc» и нажать «OK».
Печатаем «diskmgmt.msc» и нажимаем «OK»
Найти в «Управление дисками» неинициализированный диск. Если его емкость указана, это означает, что операционная система распознала диск, но по каким-то причинам у диска утерян раздел или повреждена MBR.
Важно! Инициализация диска может привести к потере на нем всех сохраненных данных. Если данные на диске важны, указанное решение не является оптимальным.
Шаг 3. Если на диске отсутствуют сохраненные важные файлы, щелкнуть на нем правой кнопкой мыши и выбрать функцию «Инициализировать диск».
Щелкаем на не инициализированном диске правой кнопкой мыши, выбираем функцию «Инициализировать диск»
Шаг 4. Выбрать MBR при размере диска менее 2 Тб, и GPT, если более. Щелкнуть «OK».
Выбираем стиль MBR при размере диска менее 2 Тб, или GPT, если более, щелкаем «OK»
Шаг 5. Щелкнуть на диске правой кнопкой мыши и выбрать «Создать простой том…».
Щелкаем на диске правой кнопкой мыши и выбираем «Создать простой том…»
Шаг 6. Нажать «Далее».
Нажимаем «Далее»
Шаг 7. Оставить данные «как есть» и щелкнуть «Далее».
Оставляем данные по умолчанию и щелкаем «Далее»
Шаг 8. Выбрать букву, обозначающую диск в ОС, и нажать «Далее».
Выбираем букву, обозначающую диск в ОС, и нажимаем «Далее»
Шаг 9. Выбрать систему NTFS, отметить галочкой «Быстрое форматирование» и щелкнуть «Далее».
Выбираем систему NTFS, отмечаем галочкой «Быстрое форматирование» и щелкаем «Далее»
Шаг 10. Нажать «Готово».
Нажимаем «Готово»
Диск появится в проводнике «Мой компьютер».
Инициализированный диск появится в проводнике «Мой компьютер»
Восстановить MBR
MBR – главная загрузочная запись, расположенная в начале жесткого диска. MBR может быть повреждена из-за вредоносного ПО, случайного сбоя питания и т.д.
Если MBR повреждена, операционная система не может обратиться к данным на диске, выдавая информацию «диск неизвестен, не инициализирован». В такой ситуации необходимо перестроить MBR.
Чтобы исправить поврежденную MBR, можно воспользоваться бесплатным ПО EaseUS Partition Master.
Шаг 1. Перейти по URL: https://www.easeus.com/partition-manager/ и нажать «Free Trial».
Переходим по URL-адресу, нажимаем «Free Trial»
Шаг 2. Запустить инсталляцию программы двойным кликом мыши.
Запускаем инсталляцию программы двойным кликом мыши
Шаг 3. Выбрать язык и щелкнуть «OK».
Выбираем язык и щелкаем «OK»
Шаг 4. Нажать «Accept» («Принять»).
Нажимаем «Accept»
Шаг 5. Нажать в следующем окне «Next» («Далее»), отметив пункты, как на картинке.
Нажимаем «Next», отметив пункты, как на картинке
Шаг 6. Снять галочку с дополнительного софта, кликнуть «Next».
Снимаем галочку с дополнительного софта, кликаем «Next»
Шаг 7. Отметьте пункт «Пользовательская установка», снимите галочку с опции «Установить SHAREit», нажмите «Next».
Отмечаем пункт «Пользовательская установка», снимаем галочку с опции «Установить SHAREit», нажимаем «Next»
Шаг 8. Отметьте пункт «I do not accept», кликните по «Next».
Отмечаем пункт «I do not accept», кликаем по «Next»
Шаг 9. Для получения информационной рассылки от разработчиков можете ввести адрес электронной почты, если не хотите, просто нажмите «Next».
Нажимаем «Next»
Шаг 10. Нажать «Finish» («Закончить»), оставив галочку на пункте автоматического запуска утилиты после установки.
Нажимаем «Finish» («Закончить»), оставив галочку на пункте автоматического запуска утилиты после установки
Шаг 11. После запуска программы выбрать правой кнопкой мыши жесткий диск и нажать левой «Rebuild MBR» («Восстановить MBR»).
Выбираем правой кнопкой мыши жесткий диск и нажимаем левой «Rebuild MBR»
Шаг 12. Нажать «Execute 1 Operation» («Выполнить операцию»), чтобы выполнить ожидающую операцию восстановления загрузочной записи.
Нажимаем «Execute 1 Operation»
Проверить и исправить поврежденные сектора и ошибки диска
Шаг 1. Щелкнуть в «Partition Master» правой кнопкой мыши на разделе, который нужно проверить, и выбрать «Check File System» («Проверить файловую систему»).
Щелкаем в «Partition Master» правой кнопкой мыши на разделе, который нужно проверить, и выбираем «Check File System»
Шаг 2. Оставить выбранным параметр «Try to fix errors…» («Исправлять ошибки») и нажать «Start» («Начать»).
Оставляем выбранным параметр «Try to fix errors…», нажимаем «Start»
Программное обеспечение начнет проверку файловой системы дискового раздела.
Шаг 3. По завершении операции нажать «Finish» («Готово»).
Нажимаем «Finish»
Узнайте более подробную информацию, как восстановить битые сектора на жестком диске, из нашей новой статьи.
Восстановление дискового раздела
Исправление MBR не всегда решает проблему инициализации жесткого диска. Если в разделе «Управление дисками» диск по-прежнему имеет нераспределенное пространство, необходимо выполнить восстановление его раздела.
Важно! Жесткие диски, как MBR, так и GPT, имеющие проблему инициализации, отображаются в мастере разделов как MBR-диск. GPT-диск, отображаемый как MBR, перед восстановлением раздела должен быть преобразован в GPT, иначе возможен его сбой.
Шаг 1. Нажать в программе на «Partition Recovery» («Восстановление раздела») в верхней части основного окна.
Нажимаем в программе на «Partition Recovery»
Шаг 2. Выбрать диск и нажать «Scan» («Сканировать») для поиска утерянных разделов.
Выбираем диск и нажимаем «Scan»
Программа проведет сканирование в двух режимах: «Quick Scan» («Быстрое сканирование») и «Deep Scan» («Глубокое сканирование»), чтобы найти все утерянные разделы и данные.
Примечание! «Quick Scan» находит последний удаленный раздел, а «Deep Scan» ранее удаленные разделы.
Шаг 3. Дождаться завершения сканирования.
Процесс сканирования, ожидаем завершения
Шаг 4. Выбрать утерянный раздел, помеченный как «Deleted» («Удаленный») с предыдущими метками, емкостью и т.д., и нажать «Proceed» («Продолжить»).
Выбираем утерянный раздел, помеченный как «Deleted», нажимаем «Proceed»
Шаг 5. Нажать «Recover Now» («Восстановить»).
Нажимаем «Recover Now»
Шаг 6. Нажать «Execute 1 Operation» («Выполнить операцию») и щелкнуть «Apply» («Применить»), чтобы реанимировать раздел.
Нажимаем «Execute 1 Operation», щелкаем «Apply»
Восстановление информации на жестком диске
Если на диске имеются важные файлы, можно попробовать извлечь их после инициализации диска, используя ПО компании EaseUS.
Шаг 1. Перейти по URL: https://www.easeus.com/datarecoverywizard/free-data-recovery-software.htm и щелкнуть «Free Download».
Переходим на сайт разработчика по URL, щелкаем «Free Download»
Шаг 2. Запустить скачанный файл левым щелчком мыши.
Запускаем скачанный файл левым щелчком мыши
Шаг 3. Выбрать язык и нажать «OK».
Выбираем язык и нажимаем «OK»
Шаг 4. Нажать «Далее».
Жмем «Далее»
Шаг 5. Нажать «Принять».
Нажимаем «Принять»
Шаг 6. Далее нажать «Подтвердить».
Жмем «Подтвердить»
Шаг 7. В следующем окне нажать «Установить».
Нажимаем «Установить»
Шаг 8. Нажать «Закончить».
Нажимаем «Закончить»
Шаг 7. Выбрать диск и нажать «Сканирование», чтобы начать сканирование удаленных данных.
Выбираем диск и нажимаем «Scan»
Шаг 8. После сканирования можно просмотреть утерянные файлы, выбирая категории и папки слева. Выделив нужные файлы в центральном окне, нажать справа внизу «Восстановить».
Отмечаем категории и папки слева, отметив нужные файлы в центральном окне, нажимаем справа внизу «Восстановить»
Шаг 9. Выбрать папку для сохранения восстанавливаемых файлов и нажать «ОК».
Выбираем папку для сохранения восстанавливаемых файлов и нажимаем «ОК»
Через некоторое время данные будут восстановлены.
Процесс восстановления завершен, переходим в папку с восстановленными файлами
Откроется папка с восстановленными файлами.
Папка с восстановленными файлами
Если у не инициализированного диска не указан размер
Если в управлении дисками нет информации о жестком диске, он не показывает емкость, или нельзя выполнить операции в разделе «Управление дисками» с выдачей ошибки ввода-вывода, возможно, это связано с проблемой самого диска или контейнера внешнего жесткого диска.
Если это внешний жесткий диск, заменить его контейнер.
Если внешний жесткий диск не инициализирован, меняем его контейнер
Если это внутренний диск, выполнить следующие шаги.
Шаг 1. Выключить компьютер, отсоединить от него все провода, запомнив порядок их отключения. Извлечь аккумулятор, если это портативное устройство.
Извлекаем аккумулятор ноутбука
Шаг 2. Снять крышку системного блока ПК, отвинтив крепящие ее винты.
Снимаем крышку системного блока, отвинтив крепящие ее винты
Шаг 3. Отсоединить кабели данных и питания от проблемного жесткого диска.
Отсоединяем кабели данных и питания от проблемного жесткого диска
Шаг 4. Снять батарею CMOS, расположенную на материнской плате ПК, на десять минут, обнулив настройки BIOS. Вставить батарею обратно.
Извлекаем батарейку CMOS на материнской плате компьютера на 10 минут
Извлечение батарейки CMOS на ноутбуке
Шаг 5. Подключить кабели данных и питания к диску.
Подключаем кабели данных и питания к диску
Шаг 6. Собрать компьютер в обратном отключению порядке и включить его.
Собираем компьютер в обратном отключению порядке и включаем его
Шаг 7. Перейти в «Управление дисками» Windows и посмотреть, показывает ли жесткий диск свой размер, нажав правой кнопкой мыши по иконке «Этот компьютер», и кликнув по строке «Управление». Затем выделить подраздел «Управление дисками» и посмотреть на состояние диска. Если диска нет, перейти к следующему решению.
Нажимаем правой кнопкой мыши по иконке «Этот компьютер», и кликаем по строке «Управление»
Нажимаем левой кнопкой мыши по подразделу «Управление дисками»
Проверить жесткий диск и заменить, если он неисправен
Подключить жесткий диск с неопределенным размером к другому компьютеру и попробовать инициализировать его.
Если проблема не решается, необходимо отправить диск в сервисный центр для проверки плохих секторов. Если на диске имеется физические ошибки, жесткий диск требуется заменить.
Видео — Инициализация жёсткого диска ( HDD ) в ОС Windows
Рекомендуем похожие статьи
В этой статье мы рассмотрим, что делать в случае, если операционная система предлагает инициализировать жесткий или SSD диск, который раньше уже использовался и на котором хранятся важные данные.
Содержание
- Что являет собой инициализация жесткого (SSD) диска в Windows?
- Ошибка «Диск Неизвестен, Не инициализирован» — причины появления?
- Как исправить ошибку «Диск Неизвестен, Не инициализирован»?
- Как восстановить данные с диска?
Что являет собой инициализация жесткого (SSD) диска в Windows?
После подключения нового диска к компьютеру операционная система Windows может потребовать провести процедуру инициализации диска.
Инициализация диска – являет собой процедуру его подготовки к работе в операционной системе. То есть, во время инициализации диска Windows определяет рабочие параметры накопителя, размещение нулевого блока, определение методов работы с программными и аппаратными компонентами диска, и метода распределения данных. Также анализируется (либо создается новая) таблица загрузочных записей, а затем записываются данные тома, файловой системы и присваивается буква накопителя. То есть, фактически инициализация накопителя — это процесс, который включает в себя подпроцессы, необходимые чтобы подготовить диск для нормальной работы в операционной системе.
Windows не всегда предлагает проводить инициализацию новых дисков. Тут многое зависит от производителя, а точнее от того, как он настроил диск для работы в системе. К примеру, некоторые производители предварительно создают разметку на диске, соответственно пользователь сможет с ним работать сразу же после подключения. В других же случаях пользователь получает абсолютно «чистый» диск и все параметры он должен настроить самостоятельно. Чаще всего именно для таких дисков Windows требует произвести процедуру инициализации.
Ошибка «Диск Неизвестен, Не инициализирован» — причины появления?
Мы уже с вами выяснили, что процесс инициализации являет собой первоначальную подготовку нового диска для работы в операционной системе, но что если Windows потребует не сможет инициализировать диск, который уже использовался и на котором есть информация?
В первую очередь нужно сказать, что если Windows предлагает вам инициализировать диск, на котором хранится важная информация – ни в коем случае не делайте этого, так как все данные на диске будут уничтожены.
Среди главных причин ошибки «Диск Неизвестен, Не инициализирован» можно выделить следующие:
- Сбои в работе операционной системы – иногда из-за сбоев в своей работе Windows может не понимать, как правильно работать с диском. Решается обычной перезагрузкой компьютера;
- Неисправные кабели подключения — наличие повреждений, либо недожатый кабель как правило тоже вызовет ошибку «Диск Неизвестен, Не инициализирован». Наиболее часто встречается после обслуживания компьютера (чистка от пыли и т.д.), так как мастер может случайно задеть кабель либо случайно его повредить. Проведите тщательный осмотр кабеля подключения проблемного диска;
- Физические поломки диска — прислушайтесь не издает ли накопитель странных звуков, к примеру непонятное клацанье, потрескивание и т.д. Если да – скорее всего дело в физической поломке. В такой ситуации лучше всего отнести накопитель в сервисный центр. Особенно это актуально, если помимо непонятных звуков наблюдается ошибка «Запрос не был выполнен из-за ошибки ввода/вывода». Эти два симптома практически наверняка означают, что дело в физической поломке диска. Наиболее часто это наблюдается для внешних жестких дисков, которые из-за своей мобильности более подвержены физическим нагрузкам.
- Наличие вредоносного и вирусного ПО – часто вирусы блокируют либо повреждают файлы, необходимые для нормальной работы с жестким диском. Проверьте ваш компьютер на вирусы. Обычно антивирусы позволяют произвести сканирование отдельных накопителей, независимо от того, отображаются они в проводнике или нет. О том, как проверить компьютер на наличие вредоносного ПО можно прочесть в статье «Как проверить компьютер на вирусы?»
- Логические ошибки диска также могут быть причиной сбоев инициализации диска. Просканируйте диск на наличие ошибок – эту операцию можно произвести даже, если диск не отображается в проводнике как при помощи штатных средств Windows, так и при помощи стороннего ПО. О том, как это сделать, вы можете прочесть в статье «Как проверить и исправить ошибки на жестком диске?»
- Установка новых или дополнительных драйверов и другого ПО, которое так или иначе затрагивает работу с дисками является еще одной причиной ошибки инициализации жесткого диска. Попробуйте восстановить систему с последней точки восстановления, так как нередко проблемы с инициализацией жестких дисков начинаются после очередного обновления Windows. О том, как откатить Windows вы можете прочесть в статье: «Точки восстановления Windows – что это и как использовать?»
- Версия Windows не поддерживает загрузочную запись GPT — часто после установки операционной системы, отличающейся от той, что использовалась ранее возникают проблемы с инициализацией. Особенно это актуально при переходе на более старые версии Windows, так как они не всегда умеют корректно работать с GPT. Тут у вас есть два варианта: вы можете либо переконвертировать GPT в MBR, при этом часть емкости жесткого диска будет недоступной (процесс конвертации детально описан в статье «Как конвертировать GPT в MBR?»), либо отказаться от старой версии Windows в пользу более новой
- Загрузочная запись GPT повреждена, из-за чего система не может проинициализировать диск и загрузится. Процесс восстановления поврежденной загрузочной записи GPT описан в статье «Как восстановить поврежденную загрузочную запись GPT?»
- Неисправный порт подключения диска – тоже моет вызвать ошибку инициализации жесткого диска. Попробуйте использовать другой USB или SATA порт, так как ошибка инициализации может таится не только в неисправном порте подключения, но и в сбоях в его работе. Также часто такая ситуация наблюдается после сервисного обслуживания компьютера и установки обновлений и других программ.
- Не включен режим ACHI в BIOS – актуально для SSD дисков. К примеру, если вы одолжили SSD накопитель с ценной информацией, но в вашем компьютере не включен режим ACHI – система может не понять, как с ним работать и показать, что «Диск Неизвестен, Не инициализирован»
- Не присвоена буква диска – иногда возникают ситуации, когда операционная система не присваивает букву диска, из-за чего он не может инициализироваться. Если вы заметили, что в утилите «Управление дисками» буква нужного диска отсутствует – присвойте ее. Процесс присваивания буквы диска описан в статье «Как присвоить или изменить букву диска?» (пустая ссылка)

Все вышеперечисленные причины являются наиболее часто встречаемыми, однако на самом деле их в разы больше. Поэтому, для начала попробуйте попробовать исключить факторы, описанные выше, и если ни один из них не является причиной (к примеру, не подходит по симптомам) – воспользуйтесь следующем пунктом статьи, в котором описано как исправить ошибку «Диск Неизвестен, Не инициализирован».
Как исправить ошибку «Диск Неизвестен, Не инициализирован»?
Если ваша операционная система не может инициализировать жесткий или SSD диск, вы наблюдаете ошибку «Диск Неизвестен, Не инициализирован» и вы на 100% уверены, что это не физическая поломка диска — вы можете исправить ошибку инициализации. Принцип исправления ошибки инициализации выглядит следующим образом: сначала производится инициализация диска, а затем восстанавливаются данные. Давайте для начала проведем инициализацию жесткого либо SSD диска. Для этого выполните несколько простых шагов:
Шаг 1: Щелкните правой кнопкой мыши по «Пуск» и выберите пункт «Выполнить»
Шаг 2: В открывшемся окне введите команду «diskmgmt.msc» и нажмите кнопку «ОК»
Шаг 3: В открывшемся окне щелкните правой кнопкой мыши на нужном диске и выберите «Инициализировать»
Шаг 4: В открывшемся окне нужно выбрать тип разделов на диске. Если вы используете диск объемом меньше 2 ТБ – выберите MBR, если у вас накопитель больше 2 ТБ – выберите GPT.
Теперь ваш диск будет отображаться в утилите «Управление дисками» как диск с неразмеченным пространством.
Шаг 5: Щелкните правой кнопкой мыши на диске, который инициализируете и выберите «Создать простой том»
Шаг 6: Откроется «Мастер создания простого тома», щелкните «Далее». Затем укажите размер будущего тома. По умолчанию система установит максимально возможный размер, поэтому достаточно просто нажать «Далее»
Шаг 7: На этом этапе нужно присвоить букву диска. Выберите букву из списка и снова нажмите «Далее»
Шаг 8: Выберите нужный тип файловой системы (желательно NTFS). Обязательно отметьте галочкой опцию «Быстрое форматирование» и нажмите «Далее»
Шаг 9: Проверьте все ли настроено правильно и нажмите «Готово»
После нажатия кнопки «Готово» ваш диск будет проинициализирован и полностью готов к использованию. Он также, как и раньше будет отображаться в проводнике Windows, однако данных на нем вы не увидите.
Важно: не проводите никаких манипуляций с только что проинициализированным диском дабы избежать возможности перезаписи.
Теперь, когда диск проинициализирован, можно приступать к восстановлению данных.
Как восстановить данные с диска?
При возникновении малейших проблем с жестким диском следует немедленно задуматься о переносе данных в безопасное место. Даже если проблема, казалось бы, небольшая – она может стать предвещать о более серьезных поломках диска.
Даже если ваш диск не отображается в проводнике Windows или в файловом менеджере вашей операционной системы – вы все равно можете восстановить ценные данные. Воспользуйтесь программой RS Partition Recovery.
Эта же программа восстановит ваши данные после инициализации диска.
Чем быстрее вы воспользуетесь программой – тем лучше для вас. Дело в том, что при исчезновении данных – они все еще физически остаются на диске. Операционная система просто не «видит» их. В то же время, она без проблем может перезаписать важный файл другими данными, если посчитает нужным. К сожалению, предугадать момент перезаписи невозможно ввиду слишком большого количества факторов, влияющих на распределение информации на диске.
Именно поэтому чем быстрее вы воспользуетесь RS Partition Recovery – тем выше будет вероятность успешного восстановления.
RS Partition Recovery поддерживает ВСЕ современные файловые системы. Благодаря этому вы сможете восстановить утерянные файлы независимо от типа компьютера и операционной системы, в которой использовался накопитель.
Благодаря интуитивно-понятному интерфейсу процесс восстановления информации очень прост и удобен. Фактически вы можете восстановить важные данные сделав несколько кликов мышкой.
Нельзя не упомянуть режим глубокого сканирования диска, который позволяет восстановить файлы, утерянные несколько месяцев тому назад.
Часто задаваемые вопросы
Инициализация диска – являет собой процедуру его подготовки к работе в операционной системе. То есть, во время инициализации диска Windows определяет рабочие параметры накопителя, размещение нулевого блока, определение методов работы с программными и аппаратными компонентами диска, и метода распределения данных.
Среди главных причин ошибки инициализации диска можно выделить следующие: сбои в работе операционной, неисправные кабели подключения, физические поломки диска, наличие вредоносного и вирусного ПО, логические ошибки диска, установка поврежденных драйверов, поврежденный загрузочный сектор.
Да. RS Partition Recovery позволяет восстанавливать утерянные данные после случайного удаления файлов, форматирования или инициализации дисков и в других подобных случаях.
Если ваша операционная система не смогла инициализировать диск, процесс исправления ошибки выглядит следующим образом: сначала производится инициализация диска, а после этого проводится восстановление данных. Процесс детально расписан на нашем сайте.
Послушайте не издает ли ваш накопитель лишних потрескиваний и других подозрительных звуков. Если таковы имеются, и плюс ко всему вы выдите сообщение что «Запрос не был выполнен из-за ошибки ввода/вывода» — на 99% дело в физической поломке диска.
Установка в компьютер/ноутбук новых накопителей – задача вовсе не рутинная, особенно это касается мобильных ПК. Как правило, жёсткие диски «живут» долго – 8-10 лет, а то и более. У их твердотельных аналогов «срок годности» поменьше, но тоже исчисляется годами. Так что даже если вы считаете себя продвинутым пользователем, процедура замены диска на новый может вызвать затруднения. Опустим вопрос, касающийся технического аспекта, в случае с настольным ПК снять крышку, отсоединить кабель питания и интерфейсный кабель, а также открутить четыре винта – не проблема даже для школьника. Но что касается программной части, то здесь нужны специфические знания, а не умение держать в руках отвёртку. Этими знаниями мы и намерены поделиться с нашими читателями.
Что такое инициализация HDD/SSD диска
Подключения нового диска к компьютеру недостаточно для того, чтобы операционная система его увидела. Дело в том, что в заводских условиях диски производятся «девственно чистыми», а чтобы сделать его видимым, его необходимо подготовить, и эта процедура именуется инициализацией. По существу, инициализировать диск означает, что в его особенный «нулевой» сектор записывается информация, которая включает сведения об используемой операционной системе и структуре самого накопителя. Понятно, что вводить такие данные на заводе не имеет смысла, поскольку неизвестно, на какой компьютер будет установлен этот накопитель.
Как инициализировать жёсткий или твердотельный накопитель, мы расскажем ниже, а пока отметим, что процедуру инициализации можно применять и к старым носителям, но при этом важно знать, что все имеющиеся на носителе данные будут безвозвратно утеряны.
Поэтому к выполнению процедуры следует подходить с максимальной ответственностью, чтобы случайно не уничтожить важные данные. Такие ЧП случаются с завидной регулярностью.
Инициализация жёсткого диска
Не секрет, что довольно весомая часть компьютерного парка, по крайней мере, в нашей стране – это устаревшие ПК со слабым железом, так что активно продвигаемая Microsoft Windows 10 для таких компьютеров – непосильная ноша. Согласно некоторым статистическим данным, в настоящее время от 2 до 5 процентов пользователей всё ещё используют ХР, и около 40% – Windows 7. Доля «десятки» растёт, но пока ещё не превысила рубеж в 50%. Между тем интерфейс и функционал этих ОС существенно отличаются, в том числе и процедура инициализации дисков.
Рассмотрим, как производится инициализация дисков в Windows 7 (для ХР процедура практически идентична, за исключением способа вызова управляющей консоли):
В Windows XP всё точно так же, только утилита управления дисками вызывается немного по-другому (в «Панели управления» щёлкаем по вкладке «Администрирование», заходим в «Управление компьютером» и здесь выбираем вкладку «Запоминающие устройства», а затем уже вызываем «Управление дисками»).
Инициализация нового жёсткого или SSD диска в Windows 10 выполняется по-другому:
- в меню «Пуск» в поисковой строке вводим diskmgmt.msc;
- вверху в результатах поиска появится соответствующая строка, кликаем по ней;
- альтернативный способ – нажатие комбинации Win + R, после которого появится консоль запуска программ, и набрать здесь diskmgmt, подтвердив нажатием кнопки ОК;
- в результате откроется окно утилиты управления дисками, в котором отобразятся все диски, обнаруженные в BIOS. В нижнем блоке ищем новый накопитель, который системой не опознан и обозначен как не проинициализированный (такие объекты помечаются пиктограммой красной стрелки, направленной вниз);
- кликаем по пиктограмме носителя ПКМ и в появившемся меню выбираем опцию «Инициализировать диск»;
- завершающий этап такой же, как для других версий Windows: ставим галочку напротив диска, подлежащего инициализации, а ниже указываем, в каком формате будет записана управляющая информация, в виде MBR (выбираем этот пункт, если объём нашего диска менее 2 ТБ), или GUID, если диск большой (жёсткий это диск или ССД, не имеет значения). Отметим, что второй вариант может оказаться несовместимым с некоторыми версиями Windows.
Но знания процедуры, как правильно инициализировать жёсткий или SSD диск, недостаточно для его использования. Его ещё нужно разметить, то есть задать структуру.
Создаем новый том
В результате инициализации диска можно увидеть, что он вроде бы уже доступен, и даже высветится его объём, но появится надпись «Не распределена», и наша задача – распределить имеющееся в нашем распоряжении дисковое пространство. Делается это следующим образом:
- щёлкаем ПКМ по пустому (нераспределённому) пространству нового накопителя;
- в появившемся контекстном меню выбираем опцию «Создать простой том»;
- запустится соответствующий мастер, в котором после нажатия кнопки «Далее» появится окно с предложением указать объём тома (с указанием минимально возможного размера). По умолчанию будет стоять верхний предел. Жмём «Далее»;
- теперь нашему тому нужно назначить букву. Любую, но только из числа доступных. По умолчанию будет стоять первая из свободных букв, и чтобы потом не путаться, лучше её и оставить;
- завершающий этап – форматирование диска, для Windows наиболее корректный вариант – файловая система NTFS. Можно поставить галочку напротив пункта «Быстрое форматирование», но если время вас не ограничивает, лучше этого не делать;
- жмём кнопку «Далее», соглашаемся со всеми окнами, где вас попытаются предупредить о возможной потере данных, и дожидаемся окончания процесса. Всё, новый диск готов к использованию.
В заключение дадим некоторые пояснения касательно выбора типа раздела, GPT или MBR. Здесь может возникнуть некоторое недопонимание, что лучше выбрать и нужно ли обязательно использовать MBR, если объём винчестера меньше 2 ТБ. В принципе это требование необязательно, и конечному пользователю «париться» по этому поводу не стоит – Windows автоматически распознаёт тип раздела и будет работать с ним корректно. Исключение – Windows ХР, для которой накопители GPT воспринимаются как защищённые, а носитель объёмом 3 ТБ будет распознан как двухтерабайтный. И это, кстати, один из основных поводов, чтобы перейти на семёрку или десятку, если позволяет железо.
Современные технические устройства, несмотря на свою мобильность, остаются достаточно хрупкими предметами, механика которых легко поддаётся внешнему негативному воздействию.
Во многом, это распространяется и на большинство компьютерных комплектующих, используемых для хранения информации, например, флешки, жёсткие диски или твердотельные накопители.
Специфика их использования подразумевают, что именно они, для многих становятся гарантами сохранности имеющихся у себя данных, и когда подобный гарант перестаёт быть таковым для многих возникает патовая ситуация, решение которой далеко не всегда удаётся найти.
В рамках настоящей статьи речь как раз и пойдёт о подобной проблеме, которая характеризуется нежеланием компьютера определять (инициализировать HHD-диск), а, следовательно, приводящее к невозможности получения штатным образом доступа к интересующим файлам.
В чём причина? А главное, как найти решение? На ответах на эти и другие вопросы и следует обратить внимание далее.
Диск не инициализирован, что это за ошибка
Состояние диска «Unknown, Not Initialized, Unllocated» («Неизвестен, Не инициализирован, Не распределен») появляется, когда еще не использованный жесткий диск впервые подключается к компьютеру.
Новый диск при этом инициализируется, размечается и форматируется с помощью инструментов Windows.
Как правило, состояние «Не инициализирован» у используемого диска может быть вызвано:
- вирусной атакой;
- повреждением секторов;
- потерей раздела на диске;
- повреждением файловой системы ПК;
- повреждением основной загрузочной записи, и т.д.
Когда это происходит, жесткий диск показывает нераспределенную область в «Управление дисками», и информация, находящаяся на диске, становится недоступной.
Возможна также ситуация, когда у диска не отображается дисковое пространство.
Не инициализированный диск не отображает дисковое пространство
Инициализация диска, как и его форматирование, стирает данные на жестком диске.
При проблеме неизвестного, не инициализированного диска, если причина ситуации неизвестна, наиболее приемлемым вариантом является инициализация диска и использование программного обеспечения для восстановления с него стертых файлов.
Сбои в системных данных
Если не проходит инициализация жесткого диска, на котором находится операционная система, то сразу после выполнения программы первичной системы ввода/вывода (BIOS) может появиться сообщение об ошибке в данных CRC, означающее, что не удается правильно прочитать информацию. Возможны и другие сообщения. Сообщения типа Boot Disk Failed или Primary Master Disk Fail означают, что повреждена нулевая дорожка устройства, без которой невозможно начать чтение.
Disk Boot Failure указывает на то, что ошибка в данных имеется в главной загрузочной записи системы (MBR или GPT). Фраза Invalid Drive Specification говорит о несоответствии параметров устройства той информации о нем, которая хранится в BIOS. Причиной этого также могут быть сбои в MBR, либо ошибка ввода вывода из-за механического повреждения читающих головок или контактов в интерфейсе.
Для начала в этих случаях следует проверить параметры BIOS. Здесь нужно обратить внимание на то, какое устройство назначено для первоначальной загрузки и правильно ли распознаются параметры винчестера. В некоторых случаях может помочь смена устройства начальной загрузки.
Повреждения системных данных можно исправить средствами Windows или с помощью утилит типа ACRONIS DISK DIRECTORY, однако сразу начинать активные действия на неисправном устройстве можно только при условии, что на нем нет данных. Имеющаяся информация может быть повреждена при исправлениях, поэтому, прежде всего, следует подумать, как восстановить личные данные. Для этого, как и в случае с вирусами, потребуется загрузиться с другого устройства и использовать такие утилиты, как R.saver, R-Studio или Get Data Back. Восстанавливать данные следует на другое устройство, чтобы не повредить еще не обработанные файлы. Повреждение значительного числа секторов винчестера говорит о том, что скоро он выйдет из строя и надо готовиться к его замене.
Причиной того, что жесткий диск не инициализирован, могут оказаться изменения в ПО, произведенные перед возникновением сбоя. Например, изменение драйверов или установка обновлений операционной системы, других системных продуктов. В этом случае желательно восстановить систему с последней точки восстановления, созданной до внесения исправлений. Чтобы инициализация восстановления системы была возможна, требуется доступ к устройству, на котором расположены соответствующие данные.
При установке операционной системы на отформатированный винчестер большой емкости (более 2,2 Тб) могут возникнуть проблемы из-за того, что не все версии Windows способны работать с главной загрузочной записью формата GPT. Можно изменить формат записи на MBR, однако при этом не весь объем диска будет использоваться. Если перейти на более современную ОС невозможно, то лучше использовать для системы устройство меньшей емкости.
Диск неизвестен, не инициализирован, не распределен. Процесс инициализации
Чтобы начать инициализацию жесткого диска, необходимо открыть «Управление дисками Windows».
Шаг 1. Нажать «Win+R».
Шаг 2. Напечатать «diskmgmt.msc» и нажать «OK».
Найти в «Управление дисками» неинициализированный диск. Если его емкость указана, это означает, что операционная система распознала диск, но по каким-то причинам у диска утерян раздел или повреждена MBR.
Важно! Инициализация диска может привести к потере на нем всех сохраненных данных. Если данные на диске важны, указанное решение не является оптимальным.
Шаг 3. Если на диске отсутствуют сохраненные важные файлы, щелкнуть на нем правой кнопкой мыши и выбрать функцию «Инициализировать диск».
Шаг 4. Выбрать MBR при размере диска менее 2 Тб, и GPT, если более. Щелкнуть «OK».
Шаг 5. Щелкнуть на диске правой кнопкой мыши и выбрать «Создать простой том…».
Шаг 6. Нажать «Далее».
Шаг 7. Оставить данные «как есть» и щелкнуть «Далее».
Шаг 8. Выбрать букву, обозначающую диск в ОС, и нажать «Далее».
Шаг 9. Выбрать систему NTFS, о и щелкнуть «Далее».
Шаг 10. Нажать «Готово».
Диск появится в проводнике «Мой компьютер».
Дополнительные винчестеры
Что делать, если не удалось инициализировать жесткие диски, содержащие альтернативные операционные системы или иную информацию? В начале проверьте, назначены ли им какие-либо буквы. Для этого надо нажать правую клавишу мыши на строке «Компьютер», выбрать «Запоминающие устройства» в пункте «Управление» и далее «Управление дисками». Если искомое устройство видно, а буква ему не назначена, проблема решается очень просто. Достаточно выделить эту строку, нажать правую клавишу мыши и изменить букву на любую свободную.
Возможны и другие причины того, что диски не проинициализированы. Если они уже использовались ранее, то, возможно, работали в составе динамического тома, либо были зашифрованы. В этих случаях вряд ли вам нужна чужая информация, достаточно заново отформатировать устройства. Для подготовки к этому можно использовать утилиту типа ACRONIS.
Восстановить MBR
MBR – главная загрузочная запись, расположенная в начале жесткого диска. MBR может быть повреждена из-за вредоносного ПО, случайного сбоя питания и т.д.
Если MBR повреждена, операционная система не может обратиться к данным на диске, выдавая информацию «диск неизвестен, не инициализирован». В такой ситуации необходимо перестроить MBR.
Чтобы исправить поврежденную MBR, можно воспользоваться бесплатным ПО EaseUS Partition Master.
Шаг 1. Перейти по URL: https://www.easeus.com/partition-manager/ и нажать «Free Trial».
Шаг 2. Запустить инсталляцию программы двойным кликом мыши.
Шаг 3. Выбрать язык и щелкнуть «OK».
Шаг 4. Нажать «Accept» («Принять»).
Шаг 5. Нажать в следующем окне «Next» («Далее»), отметив пункты, как на картинке.
Шаг 6. Снять галочку с дополнительного софта, кликнуть «Next».
Шаг 7. О, снимите галочку с опции «Установить SHAREit», нажмите «Next».
Шаг 8. О, кликните по «Next».
Шаг 9. Для получения информационной рассылки от разработчиков можете ввести адрес электронной почты, если не хотите, просто нажмите «Next».
Шаг 10. Нажать «Finish» («Закончить»), оставив галочку на пункте автоматического запуска утилиты после установки.
Шаг 11. После запуска программы выбрать правой кнопкой мыши жесткий диск и нажать левой «Rebuild MBR» («Восстановить MBR»).
Шаг 12. Нажать «Execute 1 Operation» («Выполнить операцию»), чтобы выполнить ожидающую операцию восстановления загрузочной записи.
Проверить и исправить поврежденные сектора и ошибки диска
Шаг 1. Щелкнуть в «Partition Master» правой кнопкой мыши на разделе, который нужно проверить, и выбрать «Check File System» («Проверить файловую систему»).
Шаг 2. Оставить выбранным параметр «Try to fix errors…» («Исправлять ошибки») и нажать «Start» («Начать»).
Программное обеспечение начнет проверку файловой системы дискового раздела.
Шаг 3. По завершении операции нажать «Finish» («Готово»).
Узнайте более подробную информацию, как восстановить битые сектора на жестком диске, из нашей новой статьи.
Ошибка инициализации внешнего устройства
Если не инициализируется внешний жесткий диск или ССД, то сначала убедитесь, что он включен. Посмотрите также, исправен ли интерфейс. Попробуйте заменить интерфейс, подключить на другой разъем SATA (или USB) материнской платы. Как и в случае с HDD, следует проверить, назначена ли устройству буква.
Следует учитывать, что технология SSD бурно развивается, поэтому особенности вашего устройства лучше уточнить в интернете. Если используется интерфейс SATA, проверьте, установлен ли в BIOS режим AHCI для контроллера, управляющего вашим SSD. Обновите драйверы этого контроллера. Инициализация диска типа SSD с интерфейсом SATA может не проходить из-за подключения к порту с большим номером. Такие порты могут поддерживаться дополнительными контроллерами или работать на меньших скоростях. Узнать их можно по окраске — порты, имеющие отличный от SATA-1 цвет, использовать не следует.
В комплекте к некоторым накопителям поставляется ПО, позволяющее переносить на них операционную систему. Если проблема возникла после такого переноса, переставьте систему с нуля. Если у вас установлена Windows XP, может потребоваться переход на более позднюю версию операционной системы. Возможно, нужен переход и на последнюю версию BIOS. Более подробно смотрите ниже в видеоматериале.
Восстановление дискового раздела
Исправление MBR не всегда решает проблему инициализации жесткого диска. Если в разделе «Управление дисками» диск по-прежнему имеет нераспределенное пространство, необходимо выполнить восстановление его раздела.
Важно! Жесткие диски, как MBR, так и GPT, имеющие проблему инициализации, отображаются в мастере разделов как MBR-диск. GPT-диск, отображаемый как MBR, перед восстановлением раздела должен быть преобразован в GPT, иначе возможен его сбой.
Шаг 1. Нажать в программе на «Partition Recovery» («Восстановление раздела») в верхней части основного окна.
Шаг 2. Выбрать диск и нажать «Scan» («Сканировать») для поиска утерянных разделов.
Программа проведет сканирование в двух режимах: «Quick Scan» («Быстрое сканирование») и «Deep Scan» («Глубокое сканирование»), чтобы найти все утерянные разделы и данные.
Примечание! «Quick Scan» находит последний удаленный раздел, а «Deep Scan» ранее удаленные разделы.
Шаг 3. Дождаться завершения сканирования.
Шаг 4. Выбрать утерянный раздел, помеченный как «Deleted» («Удаленный») с предыдущими метками, емкостью и т.д., и нажать «Proceed» («Продолжить»).
Шаг 5. Нажать «Recover Now» («Восстановить»).
Шаг 6. Нажать «Execute 1 Operation» («Выполнить операцию») и щелкнуть «Apply» («Применить»), чтобы реанимировать раздел.
Исправление обновления января 2021 года:
Мы рекомендуем вам попробовать этот новый инструмент. Он исправляет множество компьютерных ошибок, а также защищает от таких вещей, как потеря файлов, вредоносное ПО, сбои оборудования и оптимизирует ваш компьютер для максимальной производительности. Это исправило наш компьютер быстрее, чем делать это вручную:
- Шаг 1: Скачать PC Repair & Optimizer Tool (Windows 10, 8, 7, XP, Vista — Microsoft Gold Certified).
- Шаг 2: Нажмите «Начать сканирование”, Чтобы найти проблемы реестра Windows, которые могут вызывать проблемы с ПК.
- Шаг 3: Нажмите «Починить все», Чтобы исправить все проблемы.
(дополнительное предложение для Advanced System Repair Pro -> Cайт | Лицензионное соглашение | Политика Kонфиденциальности | Удалить)
- Введите следующую команду, нажмите кнопку Enter: чистый Создание основного раздела Активные
- Подождите, пока процесс не завершится.
- Отформатируйте проигрыватель в выбранной вами файловой системе. Выберите FAT32 для дисков размером до 4 ГБ и NTFS для больших томов. Запустите эту команду в соответствии с выбранным томом: format fs = ntfs quick
- Нажмите Enter.
- Выйдите из командной строки и убедитесь, что ваше устройство правильно отформатировано.
Если у не инициализированного диска не указан размер
Если в управлении дисками нет информации о жестком диске, он не показывает емкость, или нельзя выполнить операции в разделе «Управление дисками» с выдачей ошибки ввода-вывода, возможно, это связано с проблемой самого диска или контейнера внешнего жесткого диска.
Если это внешний жесткий диск, заменить его контейнер.
Если это внутренний диск, выполнить следующие шаги.
Шаг 1. Выключить компьютер, отсоединить от него все провода, запомнив порядок их отключения. Извлечь аккумулятор, если это портативное устройство.
Шаг 2. Снять крышку системного блока ПК, отвинтив крепящие ее винты.
Шаг 3. Отсоединить кабели данных и питания от проблемного жесткого диска.
Шаг 4. Снять батарею CMOS, расположенную на материнской плате ПК, на десять минут, обнулив настройки BIOS. Вставить батарею обратно.
Шаг 5. Подключить кабели данных и питания к диску.
Шаг 6. Собрать компьютер в обратном отключению порядке и включить его.
Шаг 7. Перейти в «Управление дисками» Windows и посмотреть, показывает ли жесткий диск свой размер, нажав правой кнопкой мыши по иконке «Этот компьютер», и кликнув по строке «Управление». Затем выделить подраздел «Управление дисками» и посмотреть на состояние диска. Если диска нет, перейти к следующему решению.
Механические повреждения
Жесткий диск (винчестер, HDD), SSD, то есть встроенное хранилище данных, является наиболее не надежным узлом компьютера или ноутбука. При механических поломках он может вообще не включаться либо издавать не типичные звуки, такие как – стук, щелчки, треск, клацанье, завывание.
Их можно перевести на человеческий язык так: «не могу считать информацию». В сочетании с устойчивыми отказами, при инициализации это означает, что эксплуатировать винчестер невозможно. Следует обратиться в сервисный центр, специалисты которого выяснят, можно ли исправить этот винчестер или хотя бы скопировать имеющуюся на нем информацию.
Обновить устройство водитель
- Щелкните правой кнопкой мыши «This PC» (под Windows 10) и выберите «Properties».
- Нажмите «Диспетчер устройств» и разверните «Диски». Найдите и щелкните правой кнопкой мыши проблемный диск и выберите «Обновить драйвер».
- Нажмите «Автоматический поиск пилотного программного обеспечения онлайн».
- Подождите, пока драйвер не будет обновлен.
- Перезагрузите компьютер и проверьте, сохраняется ли проблема.
Средства системы
В случае сбоя загрузки для начала нужно проверить контрольные суммы записей CRC, о которых было сказано выше. Такая ошибка сродни тому, что иногда можно наблюдать при распаковке не до конца загруженных архивов программой WinRAR.
В принципе, ситуация та же. Однако при загрузке системы, если она работает, изначально нужно просто выполнить проверку диска с указанием автоматического исправления ошибок (понятно, что форматированием системного раздела заниматься нельзя).
Что в итоге?
Для начала, как считается, нужно проверить диск на ошибки, если он определяется вообще. С другой стороны, если инициализация невозможна, потребуется применение специальных программ, способных восстанавливать данные HDD, причем в рабочей области загрузки. Но, даже загрузившись со съемного носителя, можно решить уйму проблем, касающихся старта системы.
Если же дело касается воздействия вирусов, кроме как дисковых программ с общим названием Secure Disk, ничего и не посоветуешь. Таковые имеются и в «Лаборатории Касперского», и у «Доктора Веба». Суть в том, что они загружают собственный интерфейс еще до старта системы, при этом сканируя даже оперативную память, а не только винчестер (вирусы, как и любые другие программы, исполняемые в данный момент, могут загружать свои файлы именно туда). Таким образом, проблема того, что иногда при загрузке системы жесткий диск не инициализируется, может быть связана именно с такой ситуацией.
Если система не грузится: проверка состояния из командной строки
Для проверки любого типа винчестеров, если система грузиться не хочет, можно предложить вариант загрузки со схемного носителя с использованием утилит вроде LiveCD или даже установочного дистрибутива Windows, на котором имеется загрузочный сектор, позволяющий открыть загрузку с внешнего носителя вместо HDD.
Если использовать дистрибутив Windows, в процессе старта нужно нажать Alt + F10 или выбрать консоль восстановления кнопкой «R». Далее в командной строке нужно прописать sfc /scannow (это хотя бы для начала). В расширенном варианте стоит применить команды восстановления загрузочной записи:
- Bootrec.exe /FixMbr.
- Bootrec.exe /FixBoot.
- Bootrec.exe /RebuildBcd.
Последняя команда для применения обязательной не является и применяется только для перезаписи загрузочной области (секторов).
Проверить жесткий диск и заменить, если он неисправен
Подключить жесткий диск с неопределенным размером к другому компьютеру и попробовать инициализировать его.
Если проблема не решается, необходимо отправить диск в сервисный центр для проверки плохих секторов. Если на диске имеется физические ошибки, жесткий диск требуется заменить.
Видео — Инициализация жёсткого диска ( HDD ) в ОС Windows
Понравилась статья? Сохраните, чтобы не потерять!
Проблема загрузки операционной системы встречается достаточно часто. И это никоим образом не связано именно с ее работоспособностью. Бывает и так, что вообще жесткий диск не инициализируется (ошибка ввода/вывода), или возникают какие-то другие проблемы. В данном материале будет рассмотрено несколько типичных ситуаций и применимых к ним решений. Сразу же оговоримся, что вопросы, связанные с поломками или физическим износом винчестера, рассматриваться не будут, равно как и вирусное заражение.
Проведение инициализации HDD
После подключения накопителя к компьютеру необходимо провести инициализацию диска. Эта процедура сделает его видимым для пользователя, и накопитель можно будет использовать для записи и чтения файлов.
Чтобы провести инициализацию диска, выполните следующие шаги:
В Windows 8 /10 также могут нажать по «Пуск» правой кнопкой мыши (далее ПКМ) и выбрать «Управление дисками».
На выбор пользователя доступно два стиля разделов: MBR и GPT. Выберите MBR для накопителя менее 2 TB, GPT для HDD более 2 TB. Подберите подходящий стиль и нажмите «ОК».
После этого диск (HDD или SSD) будет инициализирован и появится в проводнике «Мой компьютер». Им можно будет пользоваться точно так же, как и остальными накопителями.
Мы рады, что смогли помочь Вам в решении проблемы. Опишите, что у вас не получилось. Наши специалисты постараются ответить максимально быстро.
Помогла ли вам эта статья?
К сожалению, далеко не каждый пользователь при покупке нового жесткого диска представляет себе, что после установки его в системный блок работать с винчестером сразу же будет невозможно, считая, что достаточно вставить в него соответствующие шлейфы и закрепить винтами, а система сама определит устройство. В первую очередь после установки оборудования должна быть произведена инициализация жесткого диска. Автоматически Windows-системы этого не сделают, поэтому все операции придется проводить самостоятельно.
Восстановление информации на жестком диске
Если на диске имеются важные файлы, можно попробовать извлечь их после инициализации диска, используя ПО компании EaseUS.
Шаг 1. Перейти по URL: https://www.easeus.com/datarecoverywizard/free-data-recovery-software.htm и щелкнуть «Free Download».
Шаг 2. Запустить скачанный файл левым щелчком мыши.
Шаг 3. Выбрать язык и нажать «OK».
Шаг 4. Нажать «Далее».
Шаг 5. Нажать «Принять».
Шаг 6. Далее нажать «Подтвердить».
Шаг 7. В следующем окне нажать «Установить».
Процесс создания тома
На следующем этапе инициализация диска предполагает создание раздела. Делается это для того, чтобы компьютерная система смогла «увидеть» диск.
На выбранном диске снова производится правый клик, а из контекстного меню выбирается строка создания простого тома, после чего откроется соответствующий «Мастер», в котором нажимается кнопка продолжения.
Далее инициализация диска предусматривает указание размера создаваемого раздела в мегабайтах (сразу делайте пересчет, поскольку 1 Гб содержит не тысячу, а 1024 Мб). Обычно этого не требуется, поскольку система указывает размер тома автоматически.
На следующей стадии нужно присвоить разделу литеру, по которой он будет определяться системой. Здесь нужно быть очень осторожным, чтобы не присвоить диску уже занятый идентификатор, которому могут соответствовать другие съемные носители (CD/DVD-ROM, USB-устройства и т.д.), поскольку в дальнейшем они могут показаться неработоспособными из-за того, что система их банально не распознает.
Hard Drive Showing Unknown, Not Initialized
«Disk (0, 1, 2…), unknown, not initialized and unallocated» is one of the common hard disk errors that make us upset. When a hard drive becomes uninitialized, you can no longer access data there. Then, how to initialize disk without losing data becomes a problem. You may see a disk showing «Unknown, Not Initialized» in two situations:
- The disk is brand new. You need to initialize the disk in order to partition it. Afterward, you need to format the partition in order to make it ready for data storage.
- The disk has been used for a period of time and suddenly becomes «Not Initialized».
If you have a new disk that shows up as «Not Initialized», you can initialize the hard drive without worrying about data loss. However, a disk that has been used for a period of time may also become «Not Initialized». In such a case, most users have files or folders stored in the disk and are eager to know whether initializing a disk erase the data on it.
What Does Initialize Disk Mean
When adding a brand new disk to your PC, it will not show up in File Explorer immediately. You need to manually initialize the newly-added hard drive before working with it. Initializing a disk erases everything on it and prepares it for use by Windows, after which you can format it and then store files on it.
Used disks with a bunch of data sometimes also need to be initialized. This is due to a number of system errors. In this case, the question arises, what about the existing data? On this page, you will find all you need.
Does Initializing a Disk Erase Data
The first sector of an MBR or GPT disk is MBR (Master Boot Record). When MBR on your disk is corrupted, you will see your disk showing up as «Unknown, Not Initialized». Thus, initializing a disk means to rebuild MBR on the disk, which will NOT ERASE DATA on your disk.
However, only initializing the disk won’t make the disk usable again. You need to further partition and format the drive, which will surely ERASE your disk data. That’s why you may be told by others that initializing a disk will erase data on it.
How to Initialize Disk Without Losing Data
Based on the information given above, the correct procedures to handle a disk that is not initialized without losing data are:
- Initialized the disk
- Recover data from the hard drive
- Partition and then format the disk to make it ready for data storage
Procedure 1. Initialize the Disk
Step 1. Right-click «This PC» and choose «Manage» > «Disk Management».
Step 2. Right-click the disk showing «Not Initialized» and choose «Initialize Disk»
Step 3. In the «Initialize Disk» windows, you need to choose a partition style for the disk, MBR or GPT. Then click «OK» to continue.
Procedure 2. Recover Data from the Disk
After initializing the disk, you may notice the status of the hard drive is not «Not Initialized» anymore but the layout shows as «Unallocated», which means the disk is still inaccessible. Before creating a new volume on the drive, you need to recover data from the disk.
Here we recommend using EaseUS Data Recovery Wizard. It can not only perform common deleted file recovery, formatted data recovery, and RAW drive recovery but also recover data from inaccessible disks, like in this case.
Download EaseUS Data Recovery first and read on to get more details.
To recover data from your disk after initializing:
Step 1. Select and scan the lost partition
Launch EaseUS Data Recovery Wizard, select «Lost Partition» and click «Scan» to search for all the lost data. If there are many lost partitions, you can identify them through its partition size.
Note: Since the Windows system doesn’t support the Linux file system, the Ext2 or Ext3 partition will be recognized as lost partition with no drive letter in the software. If you want to recover data from Ext2/Ext3 partition, you can follow these steps.
Step 2. Filter the scanned results
Because there will be a lot of scanned files, you can choose a file category for quick filtering, such as Pictures, Videos, Documents, Audio, and Others. Or if you remember the file name, you can just look it up in the search box in the upper right corner.
Step 3. Preview and recover data from the lost partition
Before recovery, you can preview the file to make sure it is the data you need. Choose all the files you need and click «Recover» to restore them.
You can also try to rescue lost, deleted and corrupted data with EaseUS Data Recovery Wizard, which has helped millions of users with successful data recovery from unrecognized hard disk, unallocated hard drive partition, RAW hard drive, formatted hard drive, virus-infected hard drive and more. When your hard drive data lost after fixing the drive that becomes unknown, not initialized, or unallocated, you can always try it to bring lost data back with simple steps.
Consult with EaseUS Data Recovery Experts for one-on-one manual recovery service. We could offer the following services after FREE diagnosis:
- Repair corrupted RAID structure, unbootable Windows OS and corrupted virtual disk file (.vmdk, .vhd, .vhdx, etc.)
- Recover/repair lost partition and re-partitioned drive
- Unformat hard drive and repair raw drive (BitLocker encrypted drive)
- Fix disks that become GPT protected partitions
Procedure 3. Partition and Format the Disk
Now you can create new volumes on your disk without worrying about losing all your files.
Step 1. Right-click «This PC» and choose «Manage» > «Disk Management».
Step 2. Right-click the unallocated space and choose «New Simple Volume…»
Step 3. In New Simple Volume Wizard, click «Next» to continue.
Step 4. Follow the wizard to specify the volume size, assign a drive letter to the volume, and then format the partition.
The Bottom Line
Will initializing disk erase data on it? The answer is both «Yes» and «No». Solely initializing a disk won’t erase its data. But in order to use the disk, you need to further partition and format the disk, which will cause data loss. Thus, if you don’t want to lose files existing on your hard drive, using EaseUS Data Recovery Wizard software is necessary.
Initialize Disk Without Losing Data FAQs
Have you learned how to initialize disks without losing data? You will learn more in this part by reading the following answers:
Can I initialize a hard drive without losing data?
You can initialize a hard drive without losing data by following this tutorial:
- 1. Open Disk Management on your PC.
- 2. Initialize the hard drive by right-clicking the disk.
- 3. Choose a partition style.
- 4. Recover data from the hard drive.
- 5. Recreate the partitions and format the disk.
Does Initializing a Disk Erase Data?
When you need to install a new hard drive on your computer, you will be told to initialize the hard drive first. Dose initializing a disk erase data? Initializing a disk will not affect any sectors in the MBR partition table, so initializing a hard drive will not erase data.
Should I initialize the hard drive MBR or GPT?
If you have a hard drive that you would like to use and it is 2 TB or smaller, select MBR when you initialize the hard drive for the first time. If you have a hard drive that you would like to use but not boot from and it is larger than 2 TB, select GPT (GUID).
Can I recover data after initializing the hard drive?
Yes, you can recover data after initializing the hard drive with EaseUS Data Recovery Wizard.
- 1. Launch this hard drive recovery tool and scan the target hard drive.
- 2. Filter the files and select every file you want to recover.
- 3. Clicking «Recover» to get back everything you want.
Hard Drive Showing Unknown, Not Initialized
«Disk (0, 1, 2…), unknown, not initialized and unallocated» is one of the common hard disk errors that make us upset. When a hard drive becomes uninitialized, you can no longer access data there. Then, how to initialize disk without losing data becomes a problem. You may see a disk showing «Unknown, Not Initialized» in two situations:
- The disk is brand new. You need to initialize the disk in order to partition it. Afterward, you need to format the partition in order to make it ready for data storage.
- The disk has been used for a period of time and suddenly becomes «Not Initialized».
If you have a new disk that shows up as «Not Initialized», you can initialize the hard drive without worrying about data loss. However, a disk that has been used for a period of time may also become «Not Initialized». In such a case, most users have files or folders stored in the disk and are eager to know whether initializing a disk erase the data on it.
What Does Initialize Disk Mean
When adding a brand new disk to your PC, it will not show up in File Explorer immediately. You need to manually initialize the newly-added hard drive before working with it. Initializing a disk erases everything on it and prepares it for use by Windows, after which you can format it and then store files on it.
Used disks with a bunch of data sometimes also need to be initialized. This is due to a number of system errors. In this case, the question arises, what about the existing data? On this page, you will find all you need.
Does Initializing a Disk Erase Data
The first sector of an MBR or GPT disk is MBR (Master Boot Record). When MBR on your disk is corrupted, you will see your disk showing up as «Unknown, Not Initialized». Thus, initializing a disk means to rebuild MBR on the disk, which will NOT ERASE DATA on your disk.
However, only initializing the disk won’t make the disk usable again. You need to further partition and format the drive, which will surely ERASE your disk data. That’s why you may be told by others that initializing a disk will erase data on it.
How to Initialize Disk Without Losing Data
Based on the information given above, the correct procedures to handle a disk that is not initialized without losing data are:
- Initialized the disk
- Recover data from the hard drive
- Partition and then format the disk to make it ready for data storage
Procedure 1. Initialize the Disk
Step 1. Right-click «This PC» and choose «Manage» > «Disk Management».
Step 2. Right-click the disk showing «Not Initialized» and choose «Initialize Disk»
Step 3. In the «Initialize Disk» windows, you need to choose a partition style for the disk, MBR or GPT. Then click «OK» to continue.
Procedure 2. Recover Data from the Disk
After initializing the disk, you may notice the status of the hard drive is not «Not Initialized» anymore but the layout shows as «Unallocated», which means the disk is still inaccessible. Before creating a new volume on the drive, you need to recover data from the disk.
Here we recommend using EaseUS Data Recovery Wizard. It can not only perform common deleted file recovery, formatted data recovery, and RAW drive recovery but also recover data from inaccessible disks, like in this case.
Download EaseUS Data Recovery first and read on to get more details.
To recover data from your disk after initializing:
Step 1. Select and scan the lost partition
Launch EaseUS Data Recovery Wizard, select «Lost Partition» and click «Scan» to search for all the lost data. If there are many lost partitions, you can identify them through its partition size.
Note: Since the Windows system doesn’t support the Linux file system, the Ext2 or Ext3 partition will be recognized as lost partition with no drive letter in the software. If you want to recover data from Ext2/Ext3 partition, you can follow these steps.
Step 2. Filter the scanned results
Because there will be a lot of scanned files, you can choose a file category for quick filtering, such as Pictures, Videos, Documents, Audio, and Others. Or if you remember the file name, you can just look it up in the search box in the upper right corner.
Step 3. Preview and recover data from the lost partition
Before recovery, you can preview the file to make sure it is the data you need. Choose all the files you need and click «Recover» to restore them.
You can also try to rescue lost, deleted and corrupted data with EaseUS Data Recovery Wizard, which has helped millions of users with successful data recovery from unrecognized hard disk, unallocated hard drive partition, RAW hard drive, formatted hard drive, virus-infected hard drive and more. When your hard drive data lost after fixing the drive that becomes unknown, not initialized, or unallocated, you can always try it to bring lost data back with simple steps.
Consult with EaseUS Data Recovery Experts for one-on-one manual recovery service. We could offer the following services after FREE diagnosis:
- Repair corrupted RAID structure, unbootable Windows OS and corrupted virtual disk file (.vmdk, .vhd, .vhdx, etc.)
- Recover/repair lost partition and re-partitioned drive
- Unformat hard drive and repair raw drive (BitLocker encrypted drive)
- Fix disks that become GPT protected partitions
Procedure 3. Partition and Format the Disk
Now you can create new volumes on your disk without worrying about losing all your files.
Step 1. Right-click «This PC» and choose «Manage» > «Disk Management».
Step 2. Right-click the unallocated space and choose «New Simple Volume…»
Step 3. In New Simple Volume Wizard, click «Next» to continue.
Step 4. Follow the wizard to specify the volume size, assign a drive letter to the volume, and then format the partition.
The Bottom Line
Will initializing disk erase data on it? The answer is both «Yes» and «No». Solely initializing a disk won’t erase its data. But in order to use the disk, you need to further partition and format the disk, which will cause data loss. Thus, if you don’t want to lose files existing on your hard drive, using EaseUS Data Recovery Wizard software is necessary.
Initialize Disk Without Losing Data FAQs
Have you learned how to initialize disks without losing data? You will learn more in this part by reading the following answers:
Can I initialize a hard drive without losing data?
You can initialize a hard drive without losing data by following this tutorial:
- 1. Open Disk Management on your PC.
- 2. Initialize the hard drive by right-clicking the disk.
- 3. Choose a partition style.
- 4. Recover data from the hard drive.
- 5. Recreate the partitions and format the disk.
Does Initializing a Disk Erase Data?
When you need to install a new hard drive on your computer, you will be told to initialize the hard drive first. Dose initializing a disk erase data? Initializing a disk will not affect any sectors in the MBR partition table, so initializing a hard drive will not erase data.
Should I initialize the hard drive MBR or GPT?
If you have a hard drive that you would like to use and it is 2 TB or smaller, select MBR when you initialize the hard drive for the first time. If you have a hard drive that you would like to use but not boot from and it is larger than 2 TB, select GPT (GUID).
Can I recover data after initializing the hard drive?
Yes, you can recover data after initializing the hard drive with EaseUS Data Recovery Wizard.
- 1. Launch this hard drive recovery tool and scan the target hard drive.
- 2. Filter the files and select every file you want to recover.
- 3. Clicking «Recover» to get back everything you want.
Содержание
- Как инициализировать жесткий диск
- Проведение инициализации HDD
- Инициализация новых дисков
- Процедура инициализации новых дисков
- Сведения о стилях разделов — GPT и MBR
- Как инициализировать диск без потери данных?
- Что произойдет, если я инициализирую диск?
- Как восстановить данные с неинициализированного диска?
- Как принудительно инициализировать жесткий диск?
- Как исправить неинициализированный диск на Mac?
- Потеряю ли я данные, если инициализирую диск?
- Исправляет ли MBR данные?
- Как исправить нераспределенный внешний жесткий диск без потери данных бесплатно?
- Должен ли я инициализировать диск как MBR или GPT?
- Как мне восстановить свой жесткий диск?
- SSD — MBR или GPT?
- Как инициализировать жесткий диск в командной строке?
- Почему мой жесткий диск не определяется?
- Какое программное обеспечение для восстановления данных на Mac лучше всего?
- Почему мой Mac сообщает, что вставленный вами диск не может быть прочитан этим компьютером?
- Как инициализировать диск на Mac?
- Инициализация диска в Windows 10 — пошаговая инструкция
- Почему диски не инициализированы после переустановки ОС
- Как инициализировать диск в Windows 10 через управление дисками
- Как инициализировать жесткий диск Windows 7 через функцию управления
- Инициализация через командную строку
- Особенности инициализации SSD
- Что делать, если возникают ошибки инициализации на Windows
- Ошибка инициализации диска из-за программного сбоя
- Ошибки из-за вредоносных программ
- Инициализация жесткого диска без потери данных
- Что такое инициализация жесткого диска?
- Не инициализируется жесткий диск ошибка: ввода вывода
- Не удается инициализировать жесткий диск
- Способы устранения неполадки с работой внешнего жесткого диска
- Способ 1: присвоение буквы диска
- Способ 2: восстановление данных и форматирование диска
- Способ 3: проверка диска на битые сектора
- И напоследок
- Причины
- Как восстановить диск
- Шлейфы и питание
- Поломка
- Утилита
- Трояны
- Не инициализированный радел HDD
- Другие варианты решений
- Заключение
Как инициализировать жесткий диск
После установки нового накопителя в компьютер многие пользователи сталкиваются с такой проблемой: операционная система не видит подключенный диск. Несмотря на то, что физически он работает, в проводнике операционной системы не отображается. Чтобы начать пользоваться HDD (к SSD решение этой проблемы тоже применимо), его следует инициализировать.
Проведение инициализации HDD
После подключения накопителя к компьютеру необходимо провести инициализацию диска. Эта процедура сделает его видимым для пользователя, и накопитель можно будет использовать для записи и чтения файлов.
Чтобы провести инициализацию диска, выполните следующие шаги:

В Windows 8 /10 также могут нажать по «Пуск» правой кнопкой мыши (далее ПКМ) и выбрать «Управление дисками».
На выбор пользователя доступно два стиля разделов: MBR и GPT. Выберите MBR для накопителя менее 2 TB, GPT для HDD более 2 TB. Подберите подходящий стиль и нажмите «ОК».
После этого диск (HDD или SSD) будет инициализирован и появится в проводнике «Мой компьютер». Им можно будет пользоваться точно так же, как и остальными накопителями.
Помимо этой статьи, на сайте еще 12360 инструкций.
Добавьте сайт Lumpics.ru в закладки (CTRL+D) и мы точно еще пригодимся вам.
Отблагодарите автора, поделитесь статьей в социальных сетях.
Источник
Инициализация новых дисков
Относится к: Windows 10, Windows 8.1, Windows 7, Windows Server 2019, Windows Server 2016, Windows Server 2012 R2, Windows Server 2012.
Если вы добавили новый диск на компьютер, но он не отображается в проводнике, может потребоваться добавить букву диска или инициализировать его перед использованием. Можно инициализировать только диск, который еще не был отформатирован. Инициализация диска удаляет все данные на нем и подготавливает его для использования с Windows, после чего можно отформатировать его и затем сохранять на нем файлы.
Если на диске уже есть важные файлы, не инициализируйте его: вы потеряете все файлы. Вместо этого мы рекомендуем провести устранение неполадок диска, чтобы проверить, нельзя ли восстановить файлы — см. раздел Состояние диска — «Не инициализирован», или диск отсутствует.
Процедура инициализации новых дисков
Вот как инициализировать новый диск с помощью модуля управления дисками. Если вы предпочитаете использовать PowerShell, используйте вместо этого командлет initialize-disk.
Откройте модуль управления дисками с правами администратора.
Чтобы сделать это, в поле поиска на панели задач введите Управление дисками, выберите и удерживайте (или щелкните правой кнопкой мыши) Управление дисками, а затем выберите Запуск от имени администратора > Да. Если не удается открыть ее с правами администратора, введите вместо этого Управление компьютером и затем перейдите к разделу Хранилище > Управление дисками.
В модуле управления дисками щелкните правой кнопкой мыши диск, который требуется инициализировать, а затем выберите пункт Инициализировать диск (показан здесь). Если диск указан как Отключен, сначала щелкните его правой кнопкой мыши и выберите Включить.
Обратите внимание, что некоторые USB-накопители не могут быть инициализированы; они просто будут отформатированы и получат букву диска.
В диалоговом окне Инициализация диска (показано ниже) убедитесь, что выбран правильный диск, а затем нажмите кнопку ОК, чтобы принять стиль раздела по умолчанию. Если необходимо изменить стиль раздела (GPT или MBR), см. раздел Сведения о стилях разделов — GPT и MBR.
Состояние диска временно изменится на Инициализируется, а затем на Подключен. Если инициализация завершается сбоем по какой-либо причине, см. раздел Состояние диска — «Не инициализирован», или диск отсутствует.
Щелкните и удерживайте (или щелкните правой кнопкой мыши) нераспределенное пространство на диске, а затем щелкните Создать простой том.
Щелкните Далее, укажите размер тома (вы можете принять вариант по умолчанию, то есть использовать весь диск), а затем снова щелкните Далее.
Укажите букву диска, которую вы хотите назначить этому тому, и еще раз щелкните Далее.
Укажите файловую систему, которую вы хотите использовать (обычно это NTFS), а затем щелкните Далее и Завершить.
Сведения о стилях разделов — GPT и MBR
Диски можно разделить на несколько частей, называемых разделами. Каждый раздел, даже если он только один, должен содержать стиль раздела — GPT или MBR. Windows использует стиль раздела, чтобы понять, как получить доступ к данным на диске.
Суть здесь в том, что в наши дни обычно нет необходимости беспокоиться о стиле раздела; Windows автоматически использует подходящий тип диска.
Большинство ПК используют тип диска GPT для жестких дисков и дисков SSD. GPT является более надежным вариантом и допускает тома размером более 2 ТБ. Старый тип диска MBR используется на 32-разрядных компьютерах, более старых ПК и съемных носителях, таких как карты памяти.
Для преобразования диска из MBR в формат GPT и наоборот сначала необходимо удалить все тома на диске; при этом будет удалено все содержимое диска. Дополнительные сведения см. в разделе Как преобразовать диск MBR в GPT или Как преобразовать диск GPT в MBR.
Источник
Как инициализировать диск без потери данных?
Зайдите в Пуск правой кнопкой мыши. Выберите Управление дисками. В новом окне щелкните новый жесткий диск; если он «Offline», измените статус на «Online». Затем щелкните по нему правой кнопкой мыши и выберите «инициализировать новый диск».
Что произойдет, если я инициализирую диск?
Инициализация диска стирает все на нем и подготавливает его для использования в Windows, после чего вы можете отформатировать его, а затем сохранить на нем файлы. Если на вашем диске уже есть файлы, которые вам нужны, не инициализируйте его — вы потеряете все файлы.
Как восстановить данные с неинициализированного диска?
Самый простой способ исправить неинициализированный диск — инициализировать его напрямую.
Как принудительно инициализировать жесткий диск?
Решение 1. Инициализировать диск
Как исправить неинициализированный диск на Mac?
Вы можете попробовать исправить неинициализированные диски с помощью этого бесплатного инструмента. Шаг 1. Перейдите в Приложения> Утилиты> Дисковая утилита. Шаг 2: Выберите неинициализированный диск на левой боковой панели и нажмите «Первая помощь» в верхней части окна. Шаг 3. Дождитесь завершения процесса исправления и нажмите Готово.
Потеряю ли я данные, если инициализирую диск?
Только инициализация диска не приведет к стиранию его данных. Но для того, чтобы использовать диск, вам необходимо дополнительно разбить и отформатировать диск, что приведет к потере данных. Таким образом, если вы не хотите терять файлы, существующие на вашем жестком диске, необходимо использовать программное обеспечение для восстановления данных.
Исправляет ли MBR данные?
Да — инициализация жесткого диска, по сути, приведет к потере всех данных. Есть утилиты и специалисты по восстановлению данных, которые могут восстановить такие данные. Попробуйте поискать в Google «восстановить раздел» или похожие фразы, чтобы получить несколько советов.
Как исправить нераспределенный внешний жесткий диск без потери данных бесплатно?
3. Обновите драйвер жесткого диска.
Должен ли я инициализировать диск как MBR или GPT?
MBR не может управлять дисковым пространством, превышающим 2 ТБ, а GPT не имеет такого ограничения. Если размер вашего жесткого диска превышает 2 ТБ, выберите GPT. 2. На компьютерах с традиционным BIOS рекомендуется использовать MBR, а на компьютерах с EFI — GPT.
Как мне восстановить свой жесткий диск?
Как получить данные с жесткого диска
SSD — MBR или GPT?
Твердотельные накопители работают иначе, чем жесткие диски, и одним из основных преимуществ является то, что они могут очень быстро загружать Windows. Хотя MBR и GPT здесь хорошо служат, вам в любом случае понадобится система на основе UEFI, чтобы воспользоваться этими скоростями. Таким образом, GPT делает более логичный выбор, основанный на совместимости.
Как инициализировать жесткий диск в командной строке?
Решение 3. Запустите CMD для инициализации HDD или SSD.
Почему мой жесткий диск не определяется?
Щелкните, чтобы развернуть. BIOS не обнаружит жесткий диск, если кабель для передачи данных поврежден или соединение некорректно. … Обязательно проверьте, чтобы кабели SATA были плотно подключены к порту SATA. Самый простой способ проверить кабель — заменить его другим кабелем.
Какое программное обеспечение для восстановления данных на Mac лучше всего?
Вот лучшие приложения для восстановления данных для Mac в 2022 году:
Почему мой Mac сообщает, что вставленный вами диск не может быть прочитан этим компьютером?
Проверьте формат файловой системы внешнего жесткого диска, SD-карты, USB-накопителя или других устройств. Если он отформатирован в формате NTFS, то нетрудно понять, почему он не читается на Mac. Чтобы исправить это, конвертируйте NTFS в FAT32. Форматирование диска навсегда сотрет данные.
Как инициализировать диск на Mac?
Источник
Инициализация диска в Windows 10 — пошаговая инструкция
Инициализация диска в Windows 10 и 7 – это системная процедура по связыванию физического жесткого диска и операционной системы. ОС Windows не может самостоятельно идентифицировать и начать использовать жесткий диск сразу после переустановки. Для корректной работы и полноценной эксплуатации всего доступного для хранения файлов места проводится операция инициализации.
Почему диски не инициализированы после переустановки ОС
Основных причин возникновения проблем с инициализацией HDD три:
Не инициализированный диск в «Управлении дисками»
Любые проблемы с инициализацией возможно решить при условии сохранения работоспособности самого HDD. Главная проблема – это невозможность сохранения данных в некоторых случаях и их окончательная потеря.
Как инициализировать диск в Windows 10 через управление дисками
Функция «Управление дисками» в Windows 10 запускается двумя способами. Самый простой – это нажать правой кнопкой мыши на кнопке «Пуск» и выбрать строку «Управление дисками». В случае невозможности выполнения данного варианта, стоит воспользоваться альтернативным: зажать одновременно клавиши Win+R и в появившейся строке ввести команду diskmgmt.msc. Эта команда также откроет окно необходимой программы.
В открывшемся окне будет представлен список всех HDD, подключенных к материнской плате. Необходимо найти среди них тот, который подписан «Не инициализирован». Правой кнопкой мыши нажать непосредственно на название диска и выбрать пункт контекстного меню «Инициализировать диск». Откроется окно, где будет список неинициализированных носителей, выбрать необходимый левой кнопкой мыши.
Обратите внимание! Есть два стандарта инициализации: для носителей до 2 Тб создан MBR, а устройства большего объема обрабатываются исключительно по системе GPT. Обязательно выбрать подходящий стандарт и далее нажать «ОК».
Окно программы управления дисками
После окончания процедуры ЖД получит метку «Не распределен». Чтобы начать им пользоваться, надо действовать по такому алгоритму:
По выполнению задачи диск инициализируется и появится в меню «Мой компьютер».
Как инициализировать жесткий диск Windows 7 через функцию управления
Как правильно инициализировать жесткий диск при использовании Windows 7? Самый быстрый способ: вызвать контекстное меню нажатием ПКМ на ярлыке «Мой компьютер», затем выбрать строку «Управление» и нажать на нее ЛКМ. В открывшемся окне перейти на вкладку «Запоминающие устройства» и в древовидном меню выбрать «Управление дисками». Проблемный HDD будет иметь подпись «Не проинициализирован».
Далее нужно следовать по инструкции:
ЖД успешно инициализирован, но для его работы в среде Windows необходимо создать один или несколько томов. Для этого в окне утилиты снова нажать ПКМ на ранее инициализированном HDD и выбрать пункт «Создать простой том».
Мастер создания простого тома Windows 7
Если не нужно делить весь объем на несколько частей, тогда нажать везде «Далее», а в пункте «Файловая система» установить NTFS. Также выбрать букву обозначения нового накопителя. На выбор предлагается исключительно латинский алфавит.
Важно! Создание тома является обязательным условием для полноценной работы HDD в системе под управлением ОС Windows 7 и выше.
Инициализация через командную строку
Инициализация ЖД через командную строку Windows – это альтернативный способ, при котором потребутеся запуск утилиты «Управление дисками». Вызвать командную строку можно двумя способами:
В поле для ввода текста необходимо ввести команду «diskpart». Откроется окно режима работы с накопителями через консольные команды. Порядок выполнения инициализации:
Интерфейс инициализации диска через консоль
Особенности инициализации SSD
Процесс инициализации SSD похож на аналогичный для жесткого диска с небольшими особенностями. В случае с ССД возможно использование стиля разделов GPT в отличии от стиля MBR для жестких дисков. Формат GPT лучше подойдет для работы программ, выпущенных после 2018 года, но увеличит возможность возникновения ошибок в работе старых утилит.
По окончанию форматирования диск будет полностью готов к работе.
Что делать, если возникают ошибки инициализации на Windows
Ошибка при инициализации винчестера в Windows свидетельствует о неправильной работе системы на программном или физическом уровне. Подробнее о возможных причинах пойдет речь далее.
Ошибка инициализации диска из-за программного сбоя
Жесткий диск персонального компьютера является непрерывно работающим элементом системы. Каждую секунду происходит процесс записи или перезаписи данных различного объема. Скачки напряжения или неправильное «аварийное» выключение может перевести винчестер в раздел не инициализированных. А попытки провести инициализацию будут заканчиваться ошибкой.
К сведению! Эта проблема не является фатальной для HDD, даже если это системный диск, где установлена ОС. Для восстановления достаточно запустить Виндовс с флешки и провести процедуру инициализации.
Всего доступно два варианта восстановления:
Первый вариант аналогичен рассмотренным выше, а для второго необходима утилита EaseUS Partition Magic. Ее плюсы — это простой интерфейс и высокая скорость восстановления поврежденных участков. Интерфейс на английском языке.
Запуск проверки дисков в приложении EaseUS Partition Magic
Чтобы выполнить восстановление поврежденных разделов HDD, придется выполнить следующие шаги:
К сведению! Программа не распознает символы кириллицы, поэтому в отчете проверки все названия на русском языке будут заменены иероглифами. Это не влияет на работоспособность компьютера.
Ошибки из-за вредоносных программ
Деятельность вредоносных программ может повредить или стереть базовые файлы управления HDD. И неважно используется внешний ЖД на ноутбуке или это стационарный ПК. Помочь защитить компьютер могут антивирусы, работающие в фоновом режиме.
Процедура инициализации жесткого диска помогает решить большую часть проблем с правильной работой HDD в среде Windows. Не всегда её возможно провести с использованием встроенной утилиты «Управление дисками», в этом случае поможет инструкция по инициализации через консоль. Для SSD накопителей важно выбрать правильный стиль разделов, в противном случае диск окончательно выйдет из строя.
Источник
Инициализация жесткого диска без потери данных
После того, как вы установили жесткий диск в компьютер, и он определился в BIOS (базовой системе), необходимо провести инициализацию, чтобы диск можно было использовать в дальнейшей работе. Иначе, вы просто не сможете увидеть его в «проводнике» и создать разделы. Это стандартная процедура при установке нового жесткого диска, но, если Windows запрашивает инициализацию для HDD, который раньше исправно работал и уже не впервые был подключен к компьютеру, это может говорить о его неисправности. Так что же делать, если диск не проинициализирован? Начнем по порядку.
Что такое инициализация жесткого диска?
Фактически, это формирование правил загрузки информации о операционной системе и логических разделах диска, запись так называемого «нулевого сектора». Важно помнить, данные о предыдущих разделах устройства будут перезаписаны после инициализации и у вас не будет доступа к информации, которая ранее на них располагалась. Поэтому не стоит пытаться инициализировать жесткий диск в системе, если на нем содержатся важные данные.
Что же делать, если диск не инициализирован? Нужно зайти в «Управление дисками», выбрать нужный диск, кликнуть на него левой кнопкой мыши и выбрать пункт «Инициализировать». После этого вам будет предложно выбрать стиль разделов (MBR подходит для дисков объемом до 2,2TB, или GPT для больших объемов), файловую систему и букву для диска. В случае успешного завершения, все разделы HDD должны отображаться в «проводнике» и быть доступными для дальнейшей работы. Но в некоторых случаях процесс завершается неудачей и накопитель снова оказывается в статусе «не проинициализирован».
Не инициализируется жесткий диск ошибка: ввода вывода
Иногда HDD не инициализируется, особенно часто это бывает с внешними жесткими дисками. При попытке может появиться всплывающее окно «Запрос не был выполнен из-за ошибки ввода/вывода». Это может быть тревожным сигналом о том, что диск вышел из строя. По возможности, прислушайтесь, не издает ли HDD нетипичных для него звуков, например, стук, писк или щелчки. Если таковые имеются, наверняка проблема механического характера и любую работу с диском лучше прекратить. Также, иногда не удается инициализировать диск из-за проблем с загрузочным сектором. Такое часто бывает с файловой системой Fat32, NTFS более устойчива к таким сбоям.
Не удается инициализировать жесткий диск
Бывает немало случаев, когда невозможно провести инициализацию HDD штатными средствами Windows. Если данные на нем не имеют особой ценности, можно воспользоваться утилитами, но они помогут только в случае логических сбоев. Так же, зачастую к этому приводят сбои в механических частях устройства, например, выход из строя блока магнитных головок (считывающее устройство ЖД) или проблемы с поверхностью магнитных пластин.
Если данные с жесткого диска имеют для вас ценность, проводить процедуру инициализации нельзя, заново внесенная информация о разделах приведет к потере предыдущей. Так как же тогда восстановить информацию с не проинициализированного диска? Можно попытаться править нулевой сектор при помощи специальных программных средств, таких как MBR Fix, TestDisk, Acronis Disk Director или любых других, предназначенных для реанимации структуры накопителя. Эти же программы позволяют делать бэкап MBR с исправных дисков, что в будущем может помочь восстановить не проинициализированный диск, если возникнет проблема с MBR. Все манипуляции можно проводить только в том случае, если диск не является загрузочным. В противном случае, компьютер просто не сможет произвести загрузку системы, будет перезагружаться или некорректно отображать разделы HDD.
К сожалению, когда не удается инициализировать жесткий диск, чаще всего, проблема намного серьезнее, чем сбой MBR. В этих случаях попытки самостоятельного восстановления могут усугубить ситуацию и усложнить процесс восстановления информации с не проинициализированного диска. Для восстановления данных с диска, который не удается инициализировать, лучше сразу обратиться в специализированный сервис. Вам помогут вернуть важную информацию и по возможности, работоспособность диска.
Внешний жесткий диск – популярное компактное устройство, которое позволяет буквально в кармане переносить большие объемы файлов. Сегодня будет рассмотрена проблема при работе жесткого диска, когда подключенный внешний HDD отказывается инициализироваться.
На появление проблемы, когда жесткий диск не определяется, могут повлиять различные факторы. Мы постараемся охватить наиболее действенные способы устранения неполадки.
Способы устранения неполадки с работой внешнего жесткого диска
Проблемы, связанные с инициализацией внешнего жесткого диска, могут возникнуть как по программным причинам, так и аппаратным. К сожалению, если проблема заключается именно в износе жесткого диска, то здесь уже ничего поделать нельзя – разве что обратиться по месту приобретения, если гарантия еще действительна. Но в любом случае стоит выполнить попытки самостоятельной реанимации диска с помощью способов, описанных выше.
Способ 1: присвоение буквы диска
Как вариант исправления ошибки – попытка присвоить букву диска. Для начала необходимо пройти в меню «Управление дисками». Для этого откройте меню «Панель управления», а затем выполните переход к разделу «Администрирование».
В списке ярлыков найдите и откройте пункт «Управление компьютером».
В левой части высветившегося окна выберите раздел «Управление дисками» и дождитесь загрузки информации.
Щелкните по внешнему жесткому диску правой кнопкой мыши и в высветившемся дополнительном меню выберите пункт «Изменить букву диска или путь к диску».
Кликните по кнопке «Изменить».
Разверните список с буквами диска, выберите подходящую, сохраните изменения, а затем подтвердите выполнение действия. Попробуйте инициализировать диск и проверьте его наличие в Проводнике Windows.
Способ 2: восстановление данных и форматирование диска
Проблему с инициализацией зачастую можно решить простым форматированием диска, но если на диске содержатся файлы, то предварительно следует выполнить их восстановление на другой диск.
Для этих целей можно воспользоваться бесплатной утилитой R.Saver, которая выполнит тщательное сканирование диска и найдет все данные, содержащиеся на нем.
Далее диск можно форматировать в NTFS. Сделать это можно как через меню «Управление дисками» (как пройти к нему было описано чуть выше), так и с помощью специальных утилит, например, Acronis Disk Director, с помощью которой можно выполнить процедуру восстановления.
Способ 3: проверка диска на битые сектора
Проблема может оказаться куда серьезнее, например, неполадки с инициализацией диска могли возникнуть из-за битых секторов. Проверить целостность секторов можно с помощью программы Victoria HDD, которая позволит найти битые сектора и по возможности скрыть их.
Если диск сильно поврежден, то подобная программа вряд ли позволит вернуть ему работоспособность. Но надежда всегда есть, поэтому не пренебрегайте использованию данной программы.
И напоследок
Если диск был приобретен меньше года назад, то на него все еще действует гарантийное обслуживание. В том случае, если вы собственными силами так и не смогли решить проблему, обязательно обратитесь по месту покупки внешнего жесткого диска. Ваше устройство обязаны принять по гарантии и выполнить диагностику, по результатам которой устройство должно быть отремонтировано.
К сожалению, статистика такова – современные жесткие диски подвержены очень быстрому износу, и очень немногие устройства могут корректно работать более двух лет.
Многие данные пользователей хранятся в большом объеме на жестких дисках, поэтому ошибка «Диск не инициализирован» действительно серьезная. Возможно, пользователь пытается переставить винчестер, что приводит к появлению бага. Также сбой появляется при переустановке Windows, либо когда в Acronis Disk Director пытаются выполнить некоторые операции с HHD или SSD. Реже наблюдается системный глюк, когда Windows не определяется выделенная область диска.
Причины
Винчестер довольно не стабилен, хотя так может и не казаться. Наличие многих механических частей увеличивает их риск поломки. Иногда причиной конфликта становится БИОС, точнее его настройки. Поломку других элементов компьютера тоже не стоит упускать.

Как восстановить диск
Мы подобрали несколько решений, которые подскажут какие моменты следует проверить в первую очередь при ошибке инициализации.
Шлейфы и питание
Если винчестер изымался из компьютера, тогда возможно не все шлейфы подсоединены. Иногда даже при плотном их прилегании контакты не соприкасаются, что естественно вызовет баг. Рекомендуется заново отсоединить все элементы для повторного переподключения. Можно слегка протереть контакты спиртом. В качестве проверки попробуйте установить винчестер с другого ПК. Так получиться выявить истинную проблему.
Внутренние параметры БИОС сбиваются редко, но проверить все-таки нужно. При отсутствии знаний в этой области просто сделайте рестарт. Самый простой способ отключить батарейку на материнской плате и извлечь аккумулятор, если у вас ноутбук.
Можно зайти в БИОС и найти пункт Exit. Там среди нескольких команд будет «Load Default Settings». Активируя ее, будет произведен бэкап к заводским настройкам.
Поломка
Самым характерным признаком поломки выступает звук. Винчестер стал издавать что-то новое, то, скорее всего, он на грани выхода из строя. Ничего тут не поделаешь. Лучше сразу пойти в магазин за альтернативным жестким диском. Поломки в самом ПК тоже влияют на винчестер. Попробуйте заменить некоторые элементы: шлейфы, оперативки, разъемы. В общем, нужно найти нерабочий элемент, влияющий на считывание данных.
Утилита
Прибегаем к помощи утилиты по оживлению разделов. Как вариант, это может быть Acronis Recovery Expert, HDDScan или что-то вроде них. Только опытный пользователь может выполнять столь сложные задачи. Малоопытным юзерам лучше воздержаться от любых манипуляций. В крайнем случае гуглите.
Трояны
Их удаление важный шаг на пути в решении «Диск не инициализирован». Если можно провести данную операцию, тогда обязательно просканируйте все на вирусы. Хотя это маловероятно, однако хакеры никогда не стоят на месте, как и их технологии.
Не инициализированный радел HDD
Часто бывают случаи, когда системе не удается определить свободную область жесткого диска и присвоить ей определенное значение. В таких случаях для диагностики и исправления используют сторонние утилиты. Вот видео-инструкция по работе программы TestDisk.
Другие варианты решений
Заключение
Мы показали самые простые шаги, которые следует проверить. В любом случае помните, что у винчестеров также ограниченные сроки эксплуатации, отчего могут возникать битые сектора.
Источник
После установки нового накопителя в компьютер многие пользователи сталкиваются с такой проблемой: операционная система не видит подключенный диск. Несмотря на то, что физически он работает, в проводнике операционной системы не отображается. Чтобы начать пользоваться HDD (к SSD решение этой проблемы тоже применимо), его следует инициализировать.
Проведение инициализации HDD
После подключения накопителя к компьютеру необходимо провести инициализацию диска. Эта процедура сделает его видимым для пользователя, и накопитель можно будет использовать для записи и чтения файлов.
Чтобы провести инициализацию диска, выполните следующие шаги:
- Запустите «Управление дисками», нажав клавиши Win+R и прописав в поле команду diskmgmt.msc.
В Windows 8/10 также могут нажать по «Пуску» правой кнопкой мыши (далее ПКМ) и выбрать «Управление дисками». - Найдите не проинициализированный накопитель и нажмите по нему ПКМ (нажать надо по самому диску, а не по области с пространством) и выберите «Инициализировать диск».
- Выделите диск, с которым будете совершать запланированную процедуру. На выбор пользователя доступно два стиля разделов: MBR и GPT. Выберите MBR для накопителя менее 2 TB, GPT для HDD более 2 TB. Подберите подходящий стиль и нажмите «ОК».
- Теперь новый HDD будет иметь статус «Не распределен». Нажмите по нему ПКМ и выберите «Создать простой том».
- Запустится «Мастер создания простого тома», кликните «Далее».
- Оставьте настройки по умолчанию, если планируете использовать все дисковое пространство, и нажмите «Далее».
- Выберите букву, которую хотите присвоить диску, и переходите «Далее».
- Выберите формат NTFS, напишите название тома (это имя, например «Локальный диск») и поставьте галочку рядом с пунктом «Быстрое форматирование».
- В следующем окне проверьте выбранные параметры и нажмите «Готово».


После этого диск (HDD или SSD) будет инициализирован и появится в проводнике «Мой компьютер». Им можно будет пользоваться точно так же, как и остальными накопителями.
Еще статьи по данной теме:
Помогла ли Вам статья?
Установка в компьютер/ноутбук новых накопителей – задача вовсе не рутинная, особенно это касается мобильных ПК. Как правило, жёсткие диски «живут» долго – 8-10 лет, а то и более. У их твердотельных аналогов «срок годности» поменьше, но тоже исчисляется годами. Так что даже если вы считаете себя продвинутым пользователем, процедура замены диска на новый может вызвать затруднения. Опустим вопрос, касающийся технического аспекта, в случае с настольным ПК снять крышку, отсоединить кабель питания и интерфейсный кабель, а также открутить четыре винта – не проблема даже для школьника. Но что касается программной части, то здесь нужны специфические знания, а не умение держать в руках отвёртку. Этими знаниями мы и намерены поделиться с нашими читателями.
Что такое инициализация HDD/SSD диска
Подключения нового диска к компьютеру недостаточно для того, чтобы операционная система его увидела. Дело в том, что в заводских условиях диски производятся «девственно чистыми», а чтобы сделать его видимым, его необходимо подготовить, и эта процедура именуется инициализацией. По существу, инициализировать диск означает, что в его особенный «нулевой» сектор записывается информация, которая включает сведения об используемой операционной системе и структуре самого накопителя. Понятно, что вводить такие данные на заводе не имеет смысла, поскольку неизвестно, на какой компьютер будет установлен этот накопитель.
Как инициализировать жёсткий или твердотельный накопитель, мы расскажем ниже, а пока отметим, что процедуру инициализации можно применять и к старым носителям, но при этом важно знать, что все имеющиеся на носителе данные будут безвозвратно утеряны.
Поэтому к выполнению процедуры следует подходить с максимальной ответственностью, чтобы случайно не уничтожить важные данные. Такие ЧП случаются с завидной регулярностью.
Инициализация жёсткого диска
Не секрет, что довольно весомая часть компьютерного парка, по крайней мере, в нашей стране – это устаревшие ПК со слабым железом, так что активно продвигаемая Microsoft Windows 10 для таких компьютеров – непосильная ноша. Согласно некоторым статистическим данным, в настоящее время от 2 до 5 процентов пользователей всё ещё используют ХР, и около 40% – Windows 7. Доля «десятки» растёт, но пока ещё не превысила рубеж в 50%. Между тем интерфейс и функционал этих ОС существенно отличаются, в том числе и процедура инициализации дисков.
Рассмотрим, как производится инициализация дисков в Windows 7 (для ХР процедура практически идентична, за исключением способа вызова управляющей консоли):
В Windows XP всё точно так же, только утилита управления дисками вызывается немного по-другому (в «Панели управления» щёлкаем по вкладке «Администрирование», заходим в «Управление компьютером» и здесь выбираем вкладку «Запоминающие устройства», а затем уже вызываем «Управление дисками»).
Инициализация нового жёсткого или SSD диска в Windows 10 выполняется по-другому:
- в меню «Пуск» в поисковой строке вводим diskmgmt.msc;
- вверху в результатах поиска появится соответствующая строка, кликаем по ней;
- альтернативный способ – нажатие комбинации Win + R, после которого появится консоль запуска программ, и набрать здесь diskmgmt, подтвердив нажатием кнопки ОК;
- в результате откроется окно утилиты управления дисками, в котором отобразятся все диски, обнаруженные в BIOS. В нижнем блоке ищем новый накопитель, который системой не опознан и обозначен как не проинициализированный (такие объекты помечаются пиктограммой красной стрелки, направленной вниз);
- кликаем по пиктограмме носителя ПКМ и в появившемся меню выбираем опцию «Инициализировать диск»;
- завершающий этап такой же, как для других версий Windows: ставим галочку напротив диска, подлежащего инициализации, а ниже указываем, в каком формате будет записана управляющая информация, в виде MBR (выбираем этот пункт, если объём нашего диска менее 2 ТБ), или GUID, если диск большой (жёсткий это диск или ССД, не имеет значения). Отметим, что второй вариант может оказаться несовместимым с некоторыми версиями Windows.
Но знания процедуры, как правильно инициализировать жёсткий или SSD диск, недостаточно для его использования. Его ещё нужно разметить, то есть задать структуру.
Создаем новый том
В результате инициализации диска можно увидеть, что он вроде бы уже доступен, и даже высветится его объём, но появится надпись «Не распределена», и наша задача – распределить имеющееся в нашем распоряжении дисковое пространство. Делается это следующим образом:
- щёлкаем ПКМ по пустому (нераспределённому) пространству нового накопителя;
- в появившемся контекстном меню выбираем опцию «Создать простой том»;
- запустится соответствующий мастер, в котором после нажатия кнопки «Далее» появится окно с предложением указать объём тома (с указанием минимально возможного размера). По умолчанию будет стоять верхний предел. Жмём «Далее»;
- теперь нашему тому нужно назначить букву. Любую, но только из числа доступных. По умолчанию будет стоять первая из свободных букв, и чтобы потом не путаться, лучше её и оставить;
- завершающий этап – форматирование диска, для Windows наиболее корректный вариант – файловая система NTFS. Можно поставить галочку напротив пункта «Быстрое форматирование», но если время вас не ограничивает, лучше этого не делать;
- жмём кнопку «Далее», соглашаемся со всеми окнами, где вас попытаются предупредить о возможной потере данных, и дожидаемся окончания процесса. Всё, новый диск готов к использованию.
В заключение дадим некоторые пояснения касательно выбора типа раздела, GPT или MBR. Здесь может возникнуть некоторое недопонимание, что лучше выбрать и нужно ли обязательно использовать MBR, если объём винчестера меньше 2 ТБ. В принципе это требование необязательно, и конечному пользователю «париться» по этому поводу не стоит – Windows автоматически распознаёт тип раздела и будет работать с ним корректно. Исключение – Windows ХР, для которой накопители GPT воспринимаются как защищённые, а носитель объёмом 3 ТБ будет распознан как двухтерабайтный. И это, кстати, один из основных поводов, чтобы перейти на семёрку или десятку, если позволяет железо.
Диск не инициализирован, как восстановить
Автор:
Обновлено: 17.02.2019
Иногда на компьютере уже используемый жесткий диск начинает требовать своей инициализации. Состояние «Unknown, Not Initialized» («Неизвестен, Не инициализирован») может возникать как на внешних, так и на внутренних дисках во всех версиях Windows.
Диск не инициализирован, как восстановить
Содержание
- Диск не инициализирован, что это за ошибка
- Диск неизвестен, не инициализирован, не распределен. Процесс инициализации
- Восстановить MBR
- Проверить и исправить поврежденные сектора и ошибки диска
- Восстановление дискового раздела
- Восстановление информации на жестком диске
- Если у не инициализированного диска не указан размер
- Проверить жесткий диск и заменить, если он неисправен
- Видео — Инициализация жёсткого диска ( HDD ) в ОС Windows
Диск не инициализирован, что это за ошибка
Состояние диска «Unknown, Not Initialized, Unllocated» («Неизвестен, Не инициализирован, Не распределен») появляется, когда еще не использованный жесткий диск впервые подключается к компьютеру.
Новый диск при этом инициализируется, размечается и форматируется с помощью инструментов Windows.
Как правило, состояние «Не инициализирован» у используемого диска может быть вызвано:
- вирусной атакой;
- повреждением секторов;
- потерей раздела на диске;
- повреждением файловой системы ПК;
- повреждением основной загрузочной записи, и т.д.
Когда это происходит, жесткий диск показывает нераспределенную область в «Управление дисками», и информация, находящаяся на диске, становится недоступной.
Не инициализированный жесткий диск показывает нераспределенную область в «Управление дисками», находящаяся информация становится недоступной
Возможна также ситуация, когда у диска не отображается дисковое пространство.
Не инициализированный диск не отображает дисковое пространство
Инициализация диска, как и его форматирование, стирает данные на жестком диске.
При проблеме неизвестного, не инициализированного диска, если причина ситуации неизвестна, наиболее приемлемым вариантом является инициализация диска и использование программного обеспечения для восстановления с него стертых файлов.
Диск неизвестен, не инициализирован, не распределен. Процесс инициализации
Чтобы начать инициализацию жесткого диска, необходимо открыть «Управление дисками Windows».
Шаг 1. Нажать «Win+R».
Нажимаем одновременно клавиши «Win+R»
Шаг 2. Напечатать «diskmgmt.msc» и нажать «OK».
Печатаем «diskmgmt.msc» и нажимаем «OK»
Найти в «Управление дисками» неинициализированный диск. Если его емкость указана, это означает, что операционная система распознала диск, но по каким-то причинам у диска утерян раздел или повреждена MBR.
Важно! Инициализация диска может привести к потере на нем всех сохраненных данных. Если данные на диске важны, указанное решение не является оптимальным.
Шаг 3. Если на диске отсутствуют сохраненные важные файлы, щелкнуть на нем правой кнопкой мыши и выбрать функцию «Инициализировать диск».
Щелкаем на не инициализированном диске правой кнопкой мыши, выбираем функцию «Инициализировать диск»
Шаг 4. Выбрать MBR при размере диска менее 2 Тб, и GPT, если более. Щелкнуть «OK».
Выбираем стиль MBR при размере диска менее 2 Тб, или GPT, если более, щелкаем «OK»
Шаг 5. Щелкнуть на диске правой кнопкой мыши и выбрать «Создать простой том…».
Щелкаем на диске правой кнопкой мыши и выбираем «Создать простой том…»
Шаг 6. Нажать «Далее».
Нажимаем «Далее»
Шаг 7. Оставить данные «как есть» и щелкнуть «Далее».
Оставляем данные по умолчанию и щелкаем «Далее»
Шаг 8. Выбрать букву, обозначающую диск в ОС, и нажать «Далее».
Выбираем букву, обозначающую диск в ОС, и нажимаем «Далее»
Шаг 9. Выбрать систему NTFS, отметить галочкой «Быстрое форматирование» и щелкнуть «Далее».
Выбираем систему NTFS, отмечаем галочкой «Быстрое форматирование» и щелкаем «Далее»
Шаг 10. Нажать «Готово».
Нажимаем «Готово»
Диск появится в проводнике «Мой компьютер».
Инициализированный диск появится в проводнике «Мой компьютер»
Восстановить MBR
MBR – главная загрузочная запись, расположенная в начале жесткого диска. MBR может быть повреждена из-за вредоносного ПО, случайного сбоя питания и т.д.
Если MBR повреждена, операционная система не может обратиться к данным на диске, выдавая информацию «диск неизвестен, не инициализирован». В такой ситуации необходимо перестроить MBR.
Чтобы исправить поврежденную MBR, можно воспользоваться бесплатным ПО EaseUS Partition Master.
Шаг 1. Перейти по URL: https://www.easeus.com/partition-manager/ и нажать «Free Trial».
Переходим по URL-адресу, нажимаем «Free Trial»
Шаг 2. Запустить инсталляцию программы двойным кликом мыши.
Запускаем инсталляцию программы двойным кликом мыши
Шаг 3. Выбрать язык и щелкнуть «OK».
Выбираем язык и щелкаем «OK»
Шаг 4. Нажать «Accept» («Принять»).
Нажимаем «Accept»
Шаг 5. Нажать в следующем окне «Next» («Далее»), отметив пункты, как на картинке.
Нажимаем «Next», отметив пункты, как на картинке
Шаг 6. Снять галочку с дополнительного софта, кликнуть «Next».
Снимаем галочку с дополнительного софта, кликаем «Next»
Шаг 7. Отметьте пункт «Пользовательская установка», снимите галочку с опции «Установить SHAREit», нажмите «Next».
Отмечаем пункт «Пользовательская установка», снимаем галочку с опции «Установить SHAREit», нажимаем «Next»
Шаг 8. Отметьте пункт «I do not accept», кликните по «Next».
Отмечаем пункт «I do not accept», кликаем по «Next»
Шаг 9. Для получения информационной рассылки от разработчиков можете ввести адрес электронной почты, если не хотите, просто нажмите «Next».
Нажимаем «Next»
Шаг 10. Нажать «Finish» («Закончить»), оставив галочку на пункте автоматического запуска утилиты после установки.
Нажимаем «Finish» («Закончить»), оставив галочку на пункте автоматического запуска утилиты после установки
Шаг 11. После запуска программы выбрать правой кнопкой мыши жесткий диск и нажать левой «Rebuild MBR» («Восстановить MBR»).
Выбираем правой кнопкой мыши жесткий диск и нажимаем левой «Rebuild MBR»
Шаг 12. Нажать «Execute 1 Operation» («Выполнить операцию»), чтобы выполнить ожидающую операцию восстановления загрузочной записи.
Нажимаем «Execute 1 Operation»
Проверить и исправить поврежденные сектора и ошибки диска
Шаг 1. Щелкнуть в «Partition Master» правой кнопкой мыши на разделе, который нужно проверить, и выбрать «Check File System» («Проверить файловую систему»).
Щелкаем в «Partition Master» правой кнопкой мыши на разделе, который нужно проверить, и выбираем «Check File System»
Шаг 2. Оставить выбранным параметр «Try to fix errors…» («Исправлять ошибки») и нажать «Start» («Начать»).
Оставляем выбранным параметр «Try to fix errors…», нажимаем «Start»
Программное обеспечение начнет проверку файловой системы дискового раздела.
Шаг 3. По завершении операции нажать «Finish» («Готово»).
Нажимаем «Finish»
Узнайте более подробную информацию, как восстановить битые сектора на жестком диске, из нашей новой статьи.
Восстановление дискового раздела
Исправление MBR не всегда решает проблему инициализации жесткого диска. Если в разделе «Управление дисками» диск по-прежнему имеет нераспределенное пространство, необходимо выполнить восстановление его раздела.
Важно! Жесткие диски, как MBR, так и GPT, имеющие проблему инициализации, отображаются в мастере разделов как MBR-диск. GPT-диск, отображаемый как MBR, перед восстановлением раздела должен быть преобразован в GPT, иначе возможен его сбой.
Шаг 1. Нажать в программе на «Partition Recovery» («Восстановление раздела») в верхней части основного окна.
Нажимаем в программе на «Partition Recovery»
Шаг 2. Выбрать диск и нажать «Scan» («Сканировать») для поиска утерянных разделов.
Выбираем диск и нажимаем «Scan»
Программа проведет сканирование в двух режимах: «Quick Scan» («Быстрое сканирование») и «Deep Scan» («Глубокое сканирование»), чтобы найти все утерянные разделы и данные.
Примечание! «Quick Scan» находит последний удаленный раздел, а «Deep Scan» ранее удаленные разделы.
Шаг 3. Дождаться завершения сканирования.
Процесс сканирования, ожидаем завершения
Шаг 4. Выбрать утерянный раздел, помеченный как «Deleted» («Удаленный») с предыдущими метками, емкостью и т.д., и нажать «Proceed» («Продолжить»).
Выбираем утерянный раздел, помеченный как «Deleted», нажимаем «Proceed»
Шаг 5. Нажать «Recover Now» («Восстановить»).
Нажимаем «Recover Now»
Шаг 6. Нажать «Execute 1 Operation» («Выполнить операцию») и щелкнуть «Apply» («Применить»), чтобы реанимировать раздел.
Нажимаем «Execute 1 Operation», щелкаем «Apply»
Восстановление информации на жестком диске
Если на диске имеются важные файлы, можно попробовать извлечь их после инициализации диска, используя ПО компании EaseUS.
Шаг 1. Перейти по URL: https://www.easeus.com/datarecoverywizard/free-data-recovery-software.htm и щелкнуть «Free Download».
Переходим на сайт разработчика по URL, щелкаем «Free Download»
Шаг 2. Запустить скачанный файл левым щелчком мыши.
Запускаем скачанный файл левым щелчком мыши
Шаг 3. Выбрать язык и нажать «OK».
Выбираем язык и нажимаем «OK»
Шаг 4. Нажать «Далее».
Жмем «Далее»
Шаг 5. Нажать «Принять».
Нажимаем «Принять»
Шаг 6. Далее нажать «Подтвердить».
Жмем «Подтвердить»
Шаг 7. В следующем окне нажать «Установить».
Нажимаем «Установить»
Шаг 8. Нажать «Закончить».
Нажимаем «Закончить»
Шаг 7. Выбрать диск и нажать «Сканирование», чтобы начать сканирование удаленных данных.
Выбираем диск и нажимаем «Scan»
Шаг 8. После сканирования можно просмотреть утерянные файлы, выбирая категории и папки слева. Выделив нужные файлы в центральном окне, нажать справа внизу «Восстановить».
Отмечаем категории и папки слева, отметив нужные файлы в центральном окне, нажимаем справа внизу «Восстановить»
Шаг 9. Выбрать папку для сохранения восстанавливаемых файлов и нажать «ОК».
Выбираем папку для сохранения восстанавливаемых файлов и нажимаем «ОК»
Через некоторое время данные будут восстановлены.
Процесс восстановления завершен, переходим в папку с восстановленными файлами
Откроется папка с восстановленными файлами.
Папка с восстановленными файлами
Если у не инициализированного диска не указан размер
Если в управлении дисками нет информации о жестком диске, он не показывает емкость, или нельзя выполнить операции в разделе «Управление дисками» с выдачей ошибки ввода-вывода, возможно, это связано с проблемой самого диска или контейнера внешнего жесткого диска.
Если это внешний жесткий диск, заменить его контейнер.
Если внешний жесткий диск не инициализирован, меняем его контейнер
Если это внутренний диск, выполнить следующие шаги.
Шаг 1. Выключить компьютер, отсоединить от него все провода, запомнив порядок их отключения. Извлечь аккумулятор, если это портативное устройство.
Извлекаем аккумулятор ноутбука
Шаг 2. Снять крышку системного блока ПК, отвинтив крепящие ее винты.
Снимаем крышку системного блока, отвинтив крепящие ее винты
Шаг 3. Отсоединить кабели данных и питания от проблемного жесткого диска.
Отсоединяем кабели данных и питания от проблемного жесткого диска
Шаг 4. Снять батарею CMOS, расположенную на материнской плате ПК, на десять минут, обнулив настройки BIOS. Вставить батарею обратно.
Извлекаем батарейку CMOS на материнской плате компьютера на 10 минут
Извлечение батарейки CMOS на ноутбуке
Шаг 5. Подключить кабели данных и питания к диску.
Подключаем кабели данных и питания к диску
Шаг 6. Собрать компьютер в обратном отключению порядке и включить его.
Собираем компьютер в обратном отключению порядке и включаем его
Шаг 7. Перейти в «Управление дисками» Windows и посмотреть, показывает ли жесткий диск свой размер, нажав правой кнопкой мыши по иконке «Этот компьютер», и кликнув по строке «Управление». Затем выделить подраздел «Управление дисками» и посмотреть на состояние диска. Если диска нет, перейти к следующему решению.
Нажимаем правой кнопкой мыши по иконке «Этот компьютер», и кликаем по строке «Управление»
Нажимаем левой кнопкой мыши по подразделу «Управление дисками»
Проверить жесткий диск и заменить, если он неисправен
Подключить жесткий диск с неопределенным размером к другому компьютеру и попробовать инициализировать его.
Если проблема не решается, необходимо отправить диск в сервисный центр для проверки плохих секторов. Если на диске имеется физические ошибки, жесткий диск требуется заменить.
Видео — Инициализация жёсткого диска ( HDD ) в ОС Windows
Рекомендуем похожие статьи