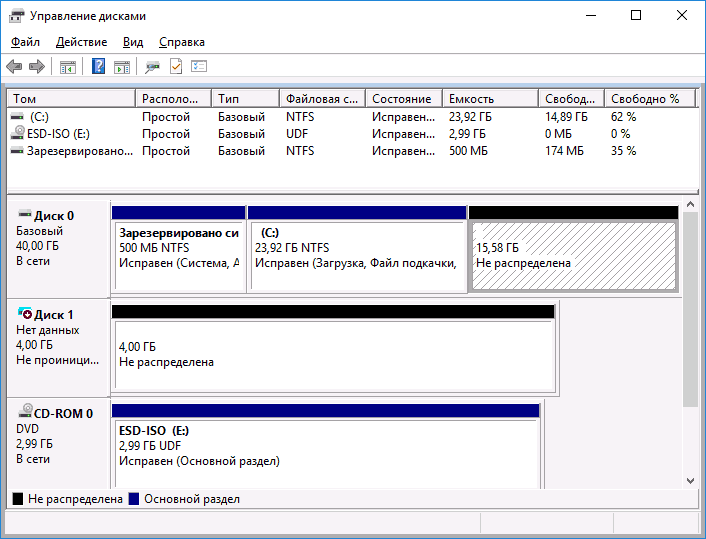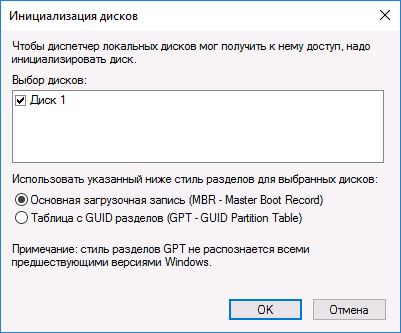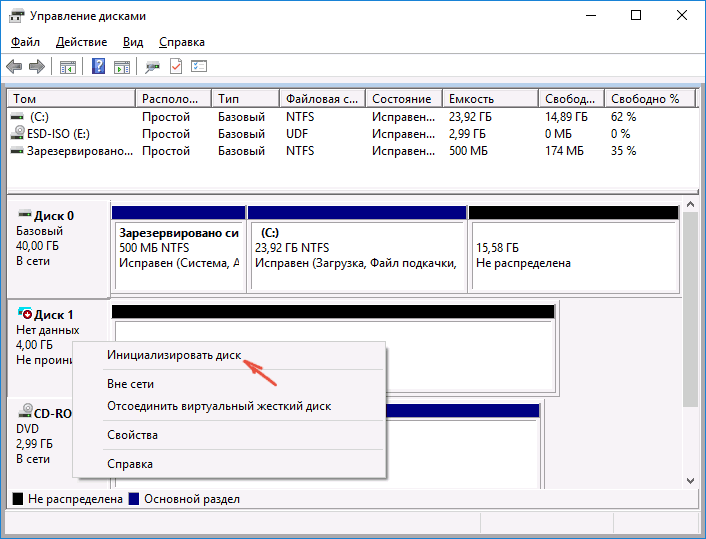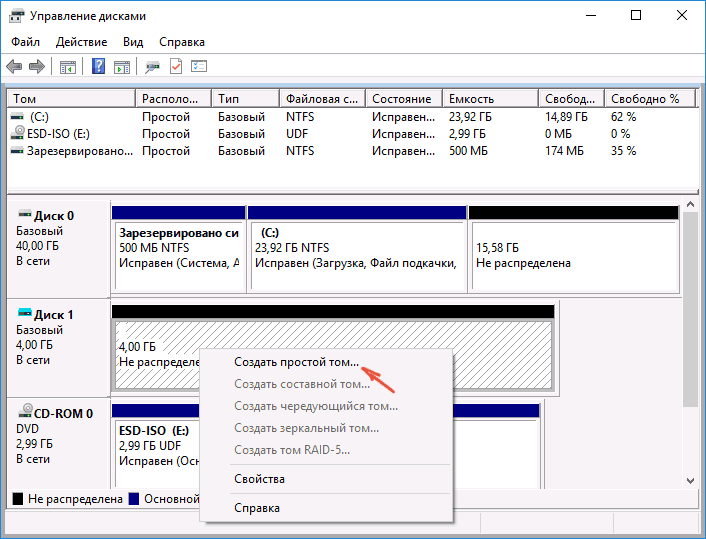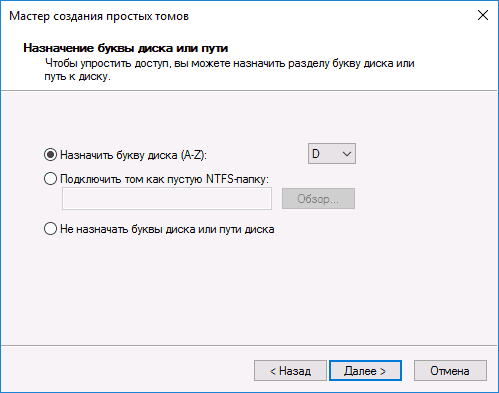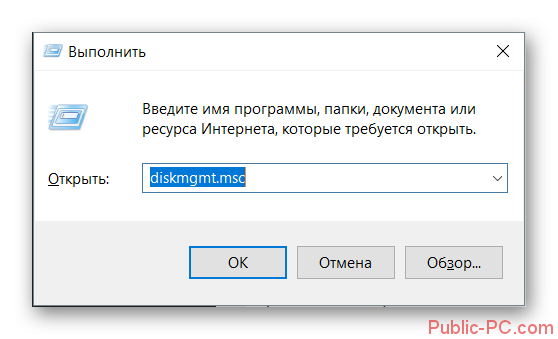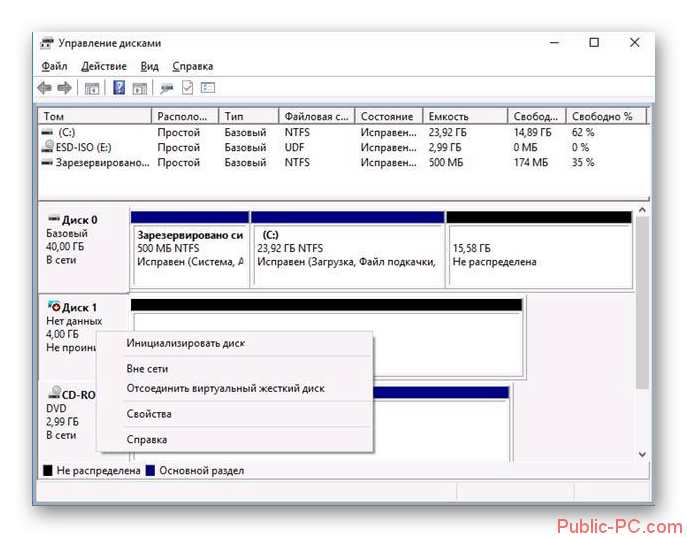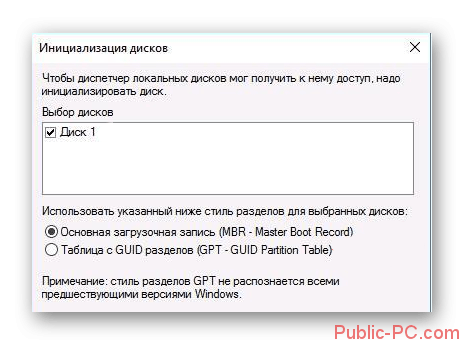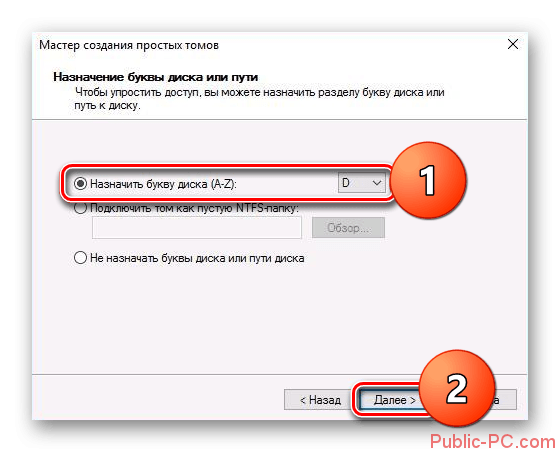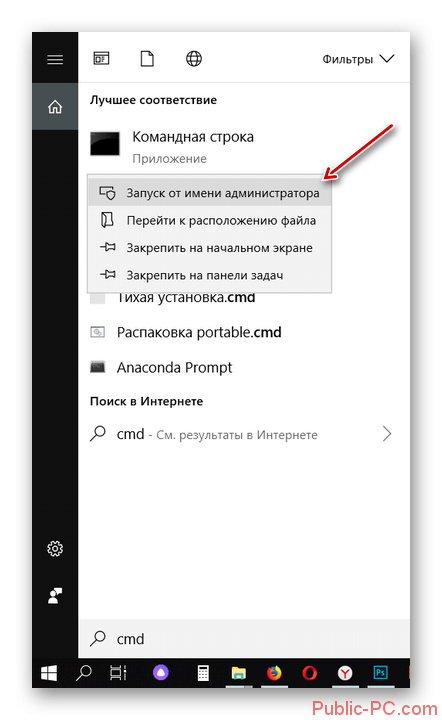После подключения нового накопителя может понадобиться его инициализация. Вам будет достаточно воспользоваться средствами операционной системы Windows 10. И неважно, какой накопитель Вы будете инициализировать, SSD или жёсткий диск. Для них процесс идентичен.
Эта статья расскажет, как инициализировать жёсткий диск Windows 10. Собственно на примере средства управления дисками или классической командной строки. Ещё нужно определиться с таблицей стилей разделов. Пользователи не знают, что лучше выбрать для диска: GPT или MBR.
Нужно будет инициализировать диск, чтобы диспетчер локальных дисков мог получить к нему доступ. Можно использовать указанные ниже стили разделов для выбранных дисков:
- Основная загрузочная запись (MBR — Master Root Record) — это традиционная структура используемая для управления разделами диска. Загрузочная запись расположена в первом секторе жёсткого диска. Совместима с большинством систем и по-прежнему используется.
- Таблица с GUID разделов ( GPT — GUID Partition Table) — для определения структуры разделов используются глобальные уникальные идентификаторы. Допускает создание неограниченного количества разделов и нет ограничений размера. Он является частью UEFI.
Управление дисками
Чтобы открыть управление дисками, выполните команду diskmgmt.msc в окошке Win+R. В контекстном меню нездорового накопителя выберите параметр Инициализировать диск.
В окне инициализации выберите более универсальный MBR — Master Boot Record. Примечание: стиль разделов GPT не распознаётся всеми предшествующими версиями Windows.
Диск будет инициализирован за считаные секунды. Напротив Вашего накопителя будет написано Не распределена. Вкратце рассмотрим, как использовать мастер создания томов.
В контекстном меню выберите Создать простой том… Далее Вам нужно Назначить букву диска. В итоге выбираем Форматировать этот том следующим образом (указав тип NTFS).
Командная строка
Все действия можно выполнить с помощью консольной утилиты Diskpart. Обязательно запускайте командную строку от имени администратора в Windows 10. Теперь нужно по очереди выполнить все ниже указанные команды. Ознакомьтесь с описанием каждой из них.
| diskpart |
команда запускает утилиту Diskpart (для управления которой используется командная строка) |
| list disk | вывести список всех доступных дисков с нумерацией (запомните номер диска, который нужно инициализировать) |
| select disk 1 | выбираем диск под номером 1 (необходимо указать порядковый номер своего диска) |
| clean | автоматическое удаление всех данных и разделов накопителя |
| convert gpt | конвертация диска в стиль GPT (для дисков больше 2 Тб) или укажите MBR |
| create partition primary | создание раздела (можно указать size=S, значение в МБ, если нужно создать несколько) |
| format quick fs=ntfs | быстрое форматирование созданного пространство (тип файловой системы NTFS) |
| assign letter=K | присвоение буквы K для нового дискового пространства |
| exit | собственно завершение работы утилиты и выход из командной строки |
Заключение
Процесс инициализации дисков проще, чем Вам может показаться. И занимает буквально несколько минут с использованием средств самой системы. Нужно понимать какой стиль разделов Вам подходит. У меня на всех дисках используется основная загрузочная запись MBR.
Если у Вас жёсткий диск до 2 Тб, то в общем без разницы какая схема. Но если больше или Вы собираетесь создавать много разделов (более 4-х), то Вам подойдёт только в GPT. О разнице между схемами MBR и GPT говорят много. Обычному пользователю первой будет достаточно.

Администратор и основатель проекта Windd.ru. Интересуюсь всеми новыми технологиями. Знаю толк в правильной сборке ПК. Участник программы предварительной оценки Windows Insider Preview. Могу с лёгкостью подобрать комплектующие с учётом соотношения цены — качества. Мой Компьютер: AMD Ryzen 5 3600 | MSI B450 Gaming Plus MAX | ASUS STRIX RX580 8GB GAMING | V-COLOR 16GB Skywalker PRISM RGB (2х8GB).
Одна из основных утилит командной строки в Windows— Diskpart, впервые появившаяся в Windows XP и сменившая Fdisk. Данное программное средство обеспечивает возможность разделения, форматирования, инициализации и изменения размера дисков, а также создания массивов RAID.
Одна из основных утилит командной строки в Windows — Diskpart, впервые появившаяся в Windows XP и сменившая Fdisk. Данное программное средство обеспечивает возможность разделения, форматирования, инициализации и изменения размера дисков, а также создания массивов RAID. Более того, в Windows 7 и Windows Server 2008 R2 она позволяет работать с виртуальными дисками. Давайте посмотрим, как с помощью Diskpart подготовить жесткий диск, разбить его на разделы и отформатировать.
В командной строке наберите diskpart и нажмите Enter. Перед нами собственная командная среда Diskpart — своеобразный интерфейс командной строки внутри системы. Набор команды «помощь» (или любой другой недопустимой команды) и нажатие Enter приводит к показу примерно трех дюжин команд. Вряд ли кто-то станет исследовать 37 команд, которые могут и «отпугнуть» от Diskpart; на самом деле, чтобы задействовать 99% возможностей продукта, достаточно всего восьми команд.
Если вы когда-либо инициализировали диск из графической оснастки Logical Disk Manager, сначала нужно щелкнуть значок физического диска, затем выполнить разбиение на разделы и форматирование этих разделов и задать им названия — присвоить букву. Diskpart следует той же схеме, требуя от вас выбора диска, перед тем как создавать разделы на нем, прежде чем форматировать его и т. д. Для выбора определенного диска нужно набрать команду наподобие этой:
select disk
Но каков номер диска, с которым вы хотите работать? Выясним это, набрав команду:
List disk
которая выдаст результат, показанный на экране 1. Diskpart нумерует диски, начиная с нуля, а не с единицы, и вы можете видеть, что оба диска хранят информацию о разделах в главной загрузочной записи (MBR), а не в таблице разделов GUID (GPT), причем оба диска являются базовыми, а не динамическими (поскольку нет значений в столбцах Dyn и Gpt).
Теперь я усложню задачу, сказав, что система имеет два диска по 24 Гбайт: на одном — операционная система и приложения, а второй является всего лишь дополнительным диском для хранения данных. Очевидно, что вы не хотите случайно очистить диск с операционной системой, поэтому как узнать, какой диск — какой? Используем select disk вместе с detail disk. Давайте начнем с диска 0 и посмотрим, что на нем:
select disk 0
detail disk
Результат показан на экране 2. Диск 0 оказывается диском данных, поэтому диск 1 должен быть диском с операционной системой. Таким образом, давайте поработаем с правильным диском (диском 0).
Для начала очистим его, набрав clean. Это действие не очищает диск переписыванием всех его данных; чистка стирает запись MBR, которая на самом деле является «оглавлением» диска. Старые данные все еще на диске, но операционная система больше не может к ним добраться, таким образом, данные будут удаляться путем медленного переписывания, как только мы начнем создавать новую структуру диска поверх старой и сохранять данные в эту новую структуру.
Далее, заново созданному диску нужен как минимум один раздел. Самый простой метод — это сделать один большой раздел на диске при помощи команды create partition primary. Однако, если вы хотите создать на диске несколько разделов, нужно добавить параметр size= и следом размер в мегабайтах. Если бы я хотел создать два раздела — один на 10 Гбайт, а другой на 14 Гбайт, — я бы сначала создал первый раздел, набрав:
create partition primary size=10240
Помните, что в гигабайте 1024 Мбайт, а не 1000. Затем я бы создал второй раздел, просто набрав create partition primary, так как команда create partition без параметра size= предписывает Diskpart использовать все оставшееся место на жестком диске. Я могу просмотреть результат работы, набрав list partition.
Итак, у нас есть разделы, но им все еще нужны буквы диска и форматирование. Как это делается, я покажу в следующей статье.
Марк Минаси (mark@minasi.com) — редактор Windows IT Pro, MCSE и автор книги Mastering Windows Server 2003 (издательство Sybex)
Одна из основных утилит командной строки в Windows— Diskpart, впервые появившаяся в Windows XP и сменившая Fdisk. Данное программное средство обеспечивает возможность разделения, форматирования, инициализации и изменения размера дисков, а также создания массивов RAID.
Одна из основных утилит командной строки в Windows — Diskpart, впервые появившаяся в Windows XP и сменившая Fdisk. Данное программное средство обеспечивает возможность разделения, форматирования, инициализации и изменения размера дисков, а также создания массивов RAID. Более того, в Windows 7 и Windows Server 2008 R2 она позволяет работать с виртуальными дисками. Давайте посмотрим, как с помощью Diskpart подготовить жесткий диск, разбить его на разделы и отформатировать.
В командной строке наберите diskpart и нажмите Enter. Перед нами собственная командная среда Diskpart — своеобразный интерфейс командной строки внутри системы. Набор команды «помощь» (или любой другой недопустимой команды) и нажатие Enter приводит к показу примерно трех дюжин команд. Вряд ли кто-то станет исследовать 37 команд, которые могут и «отпугнуть» от Diskpart; на самом деле, чтобы задействовать 99% возможностей продукта, достаточно всего восьми команд.
Если вы когда-либо инициализировали диск из графической оснастки Logical Disk Manager, сначала нужно щелкнуть значок физического диска, затем выполнить разбиение на разделы и форматирование этих разделов и задать им названия — присвоить букву. Diskpart следует той же схеме, требуя от вас выбора диска, перед тем как создавать разделы на нем, прежде чем форматировать его и т. д. Для выбора определенного диска нужно набрать команду наподобие этой:
select disk
Но каков номер диска, с которым вы хотите работать? Выясним это, набрав команду:
List disk
которая выдаст результат, показанный на экране 1. Diskpart нумерует диски, начиная с нуля, а не с единицы, и вы можете видеть, что оба диска хранят информацию о разделах в главной загрузочной записи (MBR), а не в таблице разделов GUID (GPT), причем оба диска являются базовыми, а не динамическими (поскольку нет значений в столбцах Dyn и Gpt).
Теперь я усложню задачу, сказав, что система имеет два диска по 24 Гбайт: на одном — операционная система и приложения, а второй является всего лишь дополнительным диском для хранения данных. Очевидно, что вы не хотите случайно очистить диск с операционной системой, поэтому как узнать, какой диск — какой? Используем select disk вместе с detail disk. Давайте начнем с диска 0 и посмотрим, что на нем:
select disk 0
detail disk
Результат показан на экране 2. Диск 0 оказывается диском данных, поэтому диск 1 должен быть диском с операционной системой. Таким образом, давайте поработаем с правильным диском (диском 0).
Для начала очистим его, набрав clean. Это действие не очищает диск переписыванием всех его данных; чистка стирает запись MBR, которая на самом деле является «оглавлением» диска. Старые данные все еще на диске, но операционная система больше не может к ним добраться, таким образом, данные будут удаляться путем медленного переписывания, как только мы начнем создавать новую структуру диска поверх старой и сохранять данные в эту новую структуру.
Далее, заново созданному диску нужен как минимум один раздел. Самый простой метод — это сделать один большой раздел на диске при помощи команды create partition primary. Однако, если вы хотите создать на диске несколько разделов, нужно добавить параметр size= и следом размер в мегабайтах. Если бы я хотел создать два раздела — один на 10 Гбайт, а другой на 14 Гбайт, — я бы сначала создал первый раздел, набрав:
create partition primary size=10240
Помните, что в гигабайте 1024 Мбайт, а не 1000. Затем я бы создал второй раздел, просто набрав create partition primary, так как команда create partition без параметра size= предписывает Diskpart использовать все оставшееся место на жестком диске. Я могу просмотреть результат работы, набрав list partition.
Итак, у нас есть разделы, но им все еще нужны буквы диска и форматирование. Как это делается, я покажу в следующей статье.
Марк Минаси (mark@minasi.com) — редактор Windows IT Pro, MCSE и автор книги Mastering Windows Server 2003 (издательство Sybex)
После установки нового накопителя в компьютер многие пользователи сталкиваются с такой проблемой: операционная система не видит подключенный диск. Несмотря на то, что физически он работает, в проводнике операционной системы не отображается. Чтобы начать пользоваться HDD (к SSD решение этой проблемы тоже применимо), его следует инициализировать.
Проведение инициализации HDD
После подключения накопителя к компьютеру необходимо провести инициализацию диска. Эта процедура сделает его видимым для пользователя, и накопитель можно будет использовать для записи и чтения файлов.
Чтобы провести инициализацию диска, выполните следующие шаги:
- Запустите «Управление дисками», нажав клавиши Win+R и прописав в поле команду diskmgmt.msc.
На выбор пользователя доступно два стиля разделов: MBR и GPT. Выберите MBR для накопителя менее 2 TB, GPT для HDD более 2 TB. Подберите подходящий стиль и нажмите «ОК».
- В следующем окне проверьте выбранные параметры и нажмите «Готово».
После этого диск (HDD или SSD) будет инициализирован и появится в проводнике «Мой компьютер». Им можно будет пользоваться точно так же, как и остальными накопителями.
Отблагодарите автора, поделитесь статьей в социальных сетях.
К сожалению, далеко не каждый пользователь при покупке нового жесткого диска представляет себе, что после установки его в системный блок работать с винчестером сразу же будет невозможно, считая, что достаточно вставить в него соответствующие шлейфы и закрепить винтами, а система сама определит устройство. В первую очередь после установки оборудования должна быть произведена инициализация жесткого диска. Автоматически Windows-системы этого не сделают, поэтому все операции придется проводить самостоятельно.
Особенности инициализации SSD
Процесс инициализации SSD похож на аналогичный для жесткого диска с небольшими особенностями. В случае с ССД возможно использование стиля разделов GPT в отличии от стиля MBR для жестких дисков. Формат GPT лучше подойдет для работы программ, выпущенных после 2021 года, но увеличит возможность возникновения ошибок в работе старых утилит.
Порядок действий:
- Для начала открыть приложение «Управление дисками». В Windows 8 и выше его можно запустить, нажатием ПКМ на значке «Пуск» и выбрать строку «Управление дисками». В более ранних версиях необходимо нажать ПКМ на ярлыке «Мой компьютер», строка «Управление» далее «Управление дисками».
- Как только приложение запустится, сразу появится всплывающее окно с предложением инициализировать обнаруженный твердотельный накопитель. Затем выбрать формат GPT (MBR для старых систем) и нажать «ОК».
- По окончанию процедуры в главном окне выбрать пункт «Нераспределённое» затем «Новый простой том». В настройках выбрать букву диска, его файловую систему и нажать далее.
По окончанию форматирования диск будет полностью готов к работе.
Установка нового жесткого диска
Прежде чем непосредственно заниматься проблемой того, как инициализировать жесткий диск, следует заняться его корректной установкой в системный блок с подключением, соблюдая некоторые правила и методы предосторожности.
Для этого при выключенном компьютере и отсоединенном блоке питания нужно снять боковую крышку. Затем, что очень важно, перед установкой винчестера в слот следует обязательно снять электростатический заряд со своего тела, в самом простом случае – просто прикоснувшись обеими руками к носику обычного водопроводного крана или к шасси отключенного системного блока. После этого жесткий диск закрепляется винтами и подключается к материнской плате соответствующим шлейфом и перемычками с соблюдением правила Master/Slave (основной или зависимый диск), после чего боковая крышка корпуса устанавливается на место.
Дополнительные способы решения
Если основные методы решения не принесли положительного результата, то воспользуйтесь дополнительными вариантами.
- Бывает, что не отображается только часть жесткого диска, например, недоступно 2 ТБ из 4 ТБ. Как правило при этом Windows 10 не позволяет создать новый раздел. Связано это со структурой диска. Существует 2 типа структур, MBR и GPT. Главным их отличием является то, что MBR отлично работает с HDD с объемом до 2 ТБ, в то время как GPT работает с куда большим объемом. Структура определяется на этапе инициализации и распределении пространства, об этом мы говорили в начале статьи.
- Подсоединить винчестер к другому SATA порту на материнской плате.
- Замените кабель подключения.
- Включите носитель в биосе или сбросьте настройки.
- Также Windows 10 может не видеть жесткий диск из-за загруженных, но не установленных обновлений. Проверить и загрузить их можно через центр обновлений.
- Убедитесь, что винчестер исправен. Просканируйте его программой «Виктория» и проведите проверку системных файлов.
- Некоторые старые компьютеры и ноутбуки не работают с HDD больших объемов. Тогда следует подключить обратно старый винчестер или заменить его новым с тем же объемом.
- Протрите контакты винчестера ластиком.
- Если не виден внешний жесткий диск, то проверьте USB кабель и разъемы. Дополнительно обновите драйвера
- Обновите BIOS до последней версии.
Нередко помогает использование специализированных программ для работы с винчестерами. Среди таких могу о и «Easeus Partition» или «AOMEI».
Помните, что даже если выполнено форматирование, то данные можно восстановить с помощью программ.
Инициализация жесткого диска в настройках BIOS
Теперь можно приступать к первоначальной настройке установленного винчестера. Сначала потребуется включить компьютер и перейти в раздел настроек первичной системы ввода/вывода BIOS. Обычно для этого используются клавиши Del, F2 или какие-то комбинации, которые в момент старта будут показаны на экране монитора.
Здесь в основном разделе, где показаны все устройства, на данный момент подключенные к материнской плате, найти свой жесткий диск, учитывая его интерфейс (SATA или IDE). Если винчестер определяется, можно приступать к основной настройке, используя выход из BIOS с последующей автоматической перезагрузкой. В противном случае, если устройства в списке нет или присутствует строка Not Detected, после выхода и отключения ПК нужно заново проверить правильность подключения.
Не инициализируется жесткий диск: что делать в первую очередь?
Для начала рассмотрим типичную ошибку. Допустим, есть ситуация, когда не инициализируется жесткий диск WD. В этом случае система просто «плюется». Сообщение о том, что жесткий диск инициализируется (ошибка CRC), может свидетельствовать только о том, что в системном разделе произошли сбои, и это никоим образом не может быть связано именно с винчестером (вернее, с его состоянием).
Для начала, когда система при загрузке выдает сообщение о том, что жесткий диск не инициализируется, и загрузка ОС невозможна, следует проверить параметры старта в BIOS (первичная система ввода/вывода). Весьма вероятно, что при получении сообщения пользователь увидит текст с указанием того, что устройство загрузки ОС не найдено.
Таким образом, решение напрашивается самое простое – включить в параметрах BIOS первоначальную загрузку с винчестера (Boot Device Priority – Hard Drive).
Исходим из того, что винчестер в BIOS определен. Теперь потребуется инициализация диска. Windows после полной загрузки автоматически распознает новое устройство и установит для него соответствующие драйверы (убедиться в их наличии можно при просмотре папки drivers каталога System32, где будут присутствовать файлы disk.sys и partmgr.sys). На данном этапе сам диск в «Проводнике» не виден, хотя физически в системе и присутствует.
Инициализация диска производится при помощи собственного средства системы в разделе управления дисками. Вызывать этот раздел можно из «Панели управления» через систему администрирования с выбором меню управления компьютером или из меню правого клика на значке компьютера, но более простым и быстрым выглядит использование консоли «Выполнить», в строке которой прописывается команда diskmgmt.msc.
Проверить жесткий диск и заменить, если он неисправен
Подключить жесткий диск с неопределенным размером к другому компьютеру и попробовать инициализировать его.
Если проблема не решается, необходимо отправить диск в сервисный центр для проверки плохих секторов. Если на диске имеется физические ошибки, жесткий диск требуется заменить.
Видео — Инициализация жёсткого диска ( HDD ) в ОС Windows
После установки нового накопителя в компьютер многие пользователи сталкиваются с такой проблемой: операционная система не видит подключенный диск. Несмотря на то, что физически он работает, в проводнике операционной системы не отображается. Чтобы начать пользоваться HDD (к SSD решение этой проблемы тоже применимо), его следует инициализировать.
Запуск инициализации и установка типа загрузочной записи
Теперь производится инициализация диска. Сначала выбираем в списке присутствующих устройств свой винчестер (он может быть помечен как «Диск 1», «Диск 2» и т.д.), после чего правым кликом вызываем меню и используем в нем строку инициализации.
Далее появится окно, в котором нужно будет выделить строку основной загрузочной записи MBR, после чего нажать кнопку подтверждения («OK») и дождаться окончания процесса.
Если винчестер имеет объем более 2 Тб, потребуется установить атрибут GPT (в противном случае пользоваться большим объемом будет невозможно). В случае если возникает ошибка при инициализации диска, нужно будет применять соответствующие меры по ее устранению. Об этом будет сказано отдельно.
И напоследок
Если диск был приобретен меньше года назад, то на него все еще действует гарантийное обслуживание. В том случае, если вы собственными силами так и не смогли решить проблему, обязательно обратитесь по месту покупки внешнего жесткого диска. Ваше устройство обязаны принять по гарантии и выполнить диагностику, по результатам которой устройство должно быть отремонтировано.
К сожалению, статистика такова – современные жесткие диски подвержены очень быстрому износу, и очень немногие устройства могут корректно работать более двух лет.
Многие данные пользователей хранятся в большом объеме на жестких дисках, поэтому ошибка «Диск не инициализирован» действительно серьезная. Возможно, пользователь пытается переставить винчестер, что приводит к появлению бага. Также сбой появляется при переустановке Windows, либо когда в Acronis Disk Director пытаются выполнить некоторые операции с HHD или SSD. Реже наблюдается системный глюк, когда Windows не определяется выделенная область диска.
Процесс создания тома
На следующем этапе инициализация диска предполагает создание раздела. Делается это для того, чтобы компьютерная система смогла «увидеть» диск.
На выбранном диске снова производится правый клик, а из контекстного меню выбирается строка создания простого тома, после чего откроется соответствующий «Мастер», в котором нажимается кнопка продолжения.
Далее инициализация диска предусматривает указание размера создаваемого раздела в мегабайтах (сразу делайте пересчет, поскольку 1 Гб содержит не тысячу, а 1024 Мб). Обычно этого не требуется, поскольку система указывает размер тома автоматически.
На следующей стадии нужно присвоить разделу литеру, по которой он будет определяться системой. Здесь нужно быть очень осторожным, чтобы не присвоить диску уже занятый идентификатор, которому могут соответствовать другие съемные носители (CD/DVD-ROM, USB-устройства и т.д.), поскольку в дальнейшем они могут показаться неработоспособными из-за того, что система их банально не распознает.
Инициализация новых дисков
- 12/20/2019
- Время чтения: 5 мин
Относится к: Windows 10, Windows 8.1, Windows 7, Windows Server (Semi-Annual Channel), Windows Server 2021, Windows Server 2021, Windows Server 2012 R2, Windows Server 2012Applies To: Windows 10, Windows 8.1, Windows 7, Windows Server (Semi-Annual Channel), Windows Server 2021, Windows Server 2021, Windows Server 2012 R2, Windows Server 2012
Если вы добавили новый диск на компьютер, но он не отображается в проводнике, может потребоваться добавить букву диска или инициализировать его перед использованием.If you add a brand new disk to your PC and it doesn’t show up in File Explorer, you might need to add a drive letter, or initialize it before using it.
Можно инициализировать только диск, который еще не был отформатирован.You can only initialize a drive that’s not yet formatted. Инициализация диска удаляет все данные на нем и подготавливает его для использования с Windows, после чего можно отформатировать его и затем сохранять на нем файлы.
Initializing a disk erases everything on it and prepares it for use by Windows, after which you can format it and then store files on it.
Процедура инициализации новых дисковTo initialize new disks
Вот как инициализировать новый диск с помощью оснастки управления дисками.Here’s how to initialize a new disk using Disk Management. Если вы предпочитаете использовать PowerShell, используйте вместо этого командлет initialize-disk.If you prefer using PowerShell, use the initialize-disk cmdlet instead.
- Откройте оснастку управления дисками с разрешениями администратора.Open Disk Management with administrator permissions.
Чтобы сделать это, в поле поиска на панели задач введите Управление дисками, выберите и удерживайте (или щелкните правой кнопкой мыши) Управление дисками, а затем выберите Запуск от имени администратора >Да.
To do so, in the search box on the taskbar, type Disk Management, select and hold (or right-click) Disk Management, then select Run as administrator >Yes. Если не удается открыть ее с правами администратора, введите вместо этого Управление компьютером и затем перейдите к разделу Хранилище >Управление дисками.
If you can’t open it as an administrator, type Computer Management instead, and then go to Storage >Disk Management.
- В оснастке управления дисками щелкните правой кнопкой мыши диск, который требуется инициализировать, а затем выберите пункт Инициализировать диск (показан здесь).In Disk Management, right-click the disk you want to initialize, and then click Initialize Disk (shown here). Если диск указан как Отключен, сначала щелкните его правой кнопкой мыши и выберите Включить.If the disk is listed as Offline, first right-click it and select Online.
Обратите внимание, что некоторые USB-накопители не могут быть инициализированы; они просто будут отформатированы и получат букву диска.Note that some USB drives don’t have the option to be initialized, they just get formatted and a drive letter.
- В диалоговом окне Инициализация диска (показано ниже) убедитесь, что выбран правильный диск, а затем нажмите кнопку ОК, чтобы принять стиль раздела по умолчанию.In the Initialize Disk dialog box (shown here), check to make sure that the correct disk is selected and then click OK to accept the default partition style. Если необходимо изменить стиль раздела (GPT или MBR), см. раздел Сведения о стилях разделов — GPT и MBR.If you need to change the partition style (GPT or MBR) see About partition styles — GPT and MBR.
Состояние диска временно изменится на Инициализируется, а затем на Подключен.The disk status briefly changes to Initializing and then to the Online status. Если инициализация завершается сбоем по какой-либо причине, см. раздел Состояние диска — «Не инициализирован», или диск отсутствует.If initializing fails for some reason, see A disk’s status is Not Initialized or the disk is missing entirely.
- Щелкните и удерживайте (или щелкните правой кнопкой мыши) нераспределенное пространство на диске, а затем щелкните Создать простой том.Select and hold (or right-click) the unallocated space on the drive and then select New Simple Volume.
- Щелкните Далее, укажите размер тома (вы можете принять вариант по умолчанию, то есть использовать весь диск), а затем снова щелкните Далее.Select Next, specify the size of the volume (you’ll ly want to stick with the default, which uses the whole drive), and then select Next.
- Укажите букву диска, которую вы хотите назначить этому тому, и еще раз щелкните Далее.Specify the drive letter you want to assign to the volume and then select Next.
- Укажите файловую систему, которую вы хотите использовать (обычно это NTFS), а затем щелкните Далее и Завершить.Specify the file system you want to use (usually NTFS), select Next, and then Finish.
Сведения о стилях разделов — GPT и MBRAbout partition styles — GPT and MBR
Диски можно разделить на несколько частей, называемых разделами.Disks can be divided up into multiple chunks called partitions. Каждый раздел, даже если он только один, должен содержать стиль раздела — GPT или MBR.Each partition — even if you have only one — has to have a partition style — GPT or MBR. Windows использует стиль раздела, чтобы понять, как получить доступ к данным на диске.Windows uses the partition style to understand how to access the data on the disk.
Суть здесь в том, что в наши дни обычно нет необходимости беспокоиться о стиле раздела; Windows автоматически использует подходящий тип диска.As fascinating as this probably isn’t, the bottom line is that these days, you don’t usually have to worry about partition style — Windows automatically uses the appropriate disk type.
Большинство ПК используют тип диска GPT для жестких дисков и дисков SSD.Most PCs use the GUID Partition Table (GPT) disk type for hard drives and SSDs. GPT является более надежным вариантом и допускает тома размером более 2 ТБ.GPT is more robust and allows for volumes bigger than 2 TB. Старый тип диска MBR используется на 32-разрядных компьютерах, более старых ПК и съемных носителях, таких как карты памяти.The older Master Boot Record (MBR) disk type is used by 32-bit PCs, older PCs, and removable drives such as memory cards.
Для преобразования диска из MBR в формат GPT и наоборот сначала необходимо удалить все тома на диске; при этом будет удалено все содержимое диска.To convert a disk from MBR to GPT or vice versa, you first have to delete all volumes from the disk, erasing everything on the disk. Дополнительные сведения см. в разделе Как преобразовать диск MBR в GPT или Как преобразовать диск GPT в MBR.For more info, see Convert an MBR disk into a GPT disk, or Convert a GPT disk into an MBR disk.
Отправить отзыв о следующем:
Выбор файловой системы и форматирование
Наконец, инициализация диска подходит к завершающей стадии, на которой нужно будет произвести форматирование созданного раздела.
Здесь в качестве файловой системы лучше указать NTFS (она считается более стабильной, чем FAT32, и может сохранять файлы объемом более 4 Гб), размер кластера оставить на значении по умолчанию 512 байт (это позволит более экономно распределять и использовать ресурсы создаваемого раздела), в качестве метки тома следует ввести название, которое будет отображаться в системе (файловом менеджере и контекстных меню), и снять галочку с быстрого форматирования (для первого раза настоятельно рекомендуется произвести полное форматирование, что позволит избежать проблем в дальнейшем). Сжатие каталогов задействовать не стоит, поскольку это может привести только к замедлению работы диска, связанной со скоростью считывания или записи на него информации.
Далее переходим в окно завершения и, если все параметры установлены верно, жмем кнопку старта форматирования (Finish). Если какие-то параметры нужно поменять, используется кнопка возврата к предыдущему меню. По окончании процесса система выдаст на экран сообщение в виде окна автозапуска, если он включен. Но иногда может появиться предупреждение о том, что диск не проинициализирован.
Распределение свободного пространства
Проблема нераспределенного пространства характерна для новых жестких дисков. Такие накопители уже отформатированы и не имеют созданных разделов. Поэтому Windows 10 их не видит.
Как исправить проблему:
- Нажмите «Win+R», напишите diskmgmt.msc и щелкните «Ок».
- Дождитесь завершения анализа подключенных носителей.
- В нижней части окна будут показаны имеющиеся жесткие диски. Правым кликом по нераспределенному пространству вызовите меню и «Создайте простой том».
- Задайте размер.
- Назначьте букву и щелкните «Далее».
- В качестве файловой системы задайте «NTFS» и укажите метку. Значения остальных пунктов можно не менять. Жмем «Далее» и «Готово».
- Начнется процесс форматирования, после чего будет создан новый раздел.
Повторно откройте проводник и посмотрите, виден ли жесткий диск среди других накопителей.
Что делать, если возникают ошибки инициализации?
С новыми винчестерами обычно таких проблем не бывает. Но если система выдает сообщение о том, что диск не проинициализирован, для ее устранения можно воспользоваться командной строкой (cmd в консоли «Выполнить»).
В ней сначала применяется команда diskpart, для просмотра и выбора нужно диска – list disk, а для очистки таблицы разделов – clean. После этого можно произвести форматирование вручную, используя для этого последовательность команд create partition primary, select partition 1, active и format fs=ntfs, которые вводятся без знаков препинания с нажатием клавиши ввода после каждой из них.
В остальных случаях можно применять и специализированные программы вроде Partition Magic, но, если ни одно средство не поможет, придется заново проверять подключения или искать сбои в работе самого винчестера (возможно, это физические повреждения). Для этих случаев можно попытаться применить программу HDD Regenerator, после чего произвести все вышеописанные операции заново.
Иногда на компьютере уже используемый жесткий диск начинает требовать своей инициализации. Состояние «Unknown, Not Initialized» («Неизвестен, Не инициализирован») может возникать как на внешних, так и на внутренних дисках во всех версиях Windows.
Инициализация через командную строку
Как через UltraISO записать Windows на флешку — пошаговая инструкция
Инициализация ЖД через командную строку Windows – это альтернативный способ, при котором потребутеся запуск утилиты «Управление дисками». Вызвать командную строку можно двумя способами:
- Нажать кнопку «Пуск» далее в меню выбрать пункт «Выполнить»;
- Одновременно зажать клавиши Win+R, открывшееся окно и будет командной строкой.
В поле для ввода текста необходимо ввести команду «diskpart». Откроется окно режима работы с накопителями через консольные команды. Порядок выполнения инициализации:
- Команда «List Disk» выведет на экран полный список установленных в системе винчестеров.
- Далее командой «Select Disk 1» (или другой необходимый номер) выбрать ЖД из списка, который необходимо инициализировать.
- Команда «Clean» очистит все данные как на самом харде, так и метки о его нахождении в системе.
- «Create partition primary» это аналог команды «создать основной том». Будет выполнено форматирование в единый раздел.
- Далее заново созданный раздел необходимо отформатировать в файловую систему NTFS. Сначала выбрать новый раздел командой «select partition 1».
- Написать команду «Active» что сделает раздел основным. Затем командой «format fs=ntfs» отформатировать диск в файловую систему NTFS. Время выполнения зависит от мощности ПК, скорости работы ЖД.
Диск не инициализирован, что это за ошибка
Состояние диска «Unknown, Not Initialized, Unllocated» («Неизвестен, Не инициализирован, Не распределен») появляется, когда еще не использованный жесткий диск впервые подключается к компьютеру.
Новый диск при этом инициализируется, размечается и форматируется с помощью инструментов Windows.
Как правило, состояние «Не инициализирован» у используемого диска может быть вызвано:
Когда это происходит, жесткий диск показывает нераспределенную область в «Управление дисками», и информация, находящаяся на диске, становится недоступной.
Возможна также ситуация, когда у диска не отображается дисковое пространство.
Инициализация диска, как и его форматирование, стирает данные на жестком диске.
При проблеме неизвестного, не инициализированного диска, если причина ситуации неизвестна, наиболее приемлемым вариантом является инициализация диска и использование программного обеспечения для восстановления с него стертых файлов.
Нами будет пропущена тема подключения и форматирования нового жесткого диска при отсутствии старого и работоспособной системы в целом. Если вас это интересует, может ознакомиться с инструкцией по теме переустановки Windows 10. Все варианты далее будут нацелены на добавление накопителя при уже имеющейся системе.
Вариант 1: Новый жесткий диск
Подключение нового HDD можно разделить на два этапа. Однако даже учитывая это, второй шаг не является обязательным и в некоторых отдельных случаях может быть пропущен. При этом работоспособность диска напрямую зависит от его состояния и соблюдения правил при подключении к ПК.
Шаг 1: Подключение
Примечание: Вне зависимости от интерфейса подключения процедуру необходимо производить при отключенном питании.
Шаг 2: Инициализация
В большинстве случаев после подключения диска и запуска компьютера ОС Windows 10 автоматически настроит его и сделает доступным для использования. Однако иногда, например, вследствие отсутствия разметки, для его отображения надо произвести дополнительную настройку. Эта тема была нами раскрыта в отдельной статье на сайте.
После инициализации нового HDD потребуется создать новый том и на этом процедуру можно считать завершенной. Однако дополнительно следует произвести диагностику, чтобы избежать возможных проблем. В особенности, если при использовании устройства замечены какие-либо неисправности.
Если после ознакомления с описанным руководством диск работает неправильно или вовсе остается неопознанным для системы, ознакомьтесь с инструкцией по устранению проблем.
Вариант 2: Виртуальный накопитель
Помимо установки нового диска и добавления локального тома Windows 10 позволяет создавать виртуальные накопители в виде отдельных файлов, которые можно использовать в определенных программах для хранения различных файлов и даже рабочих операционных систем. Максимально детально создание и добавление подобного диска нами рассмотрено в отдельной инструкции.
Описанное подключение физического накопителя полностью применимо не только к HDD, но и твердотельным дисками (SSD). Единственное отличие при этом сводится к используемым креплениям и не связано с версией операционной системы.
Источник
Диск неизвестен, не инициализирован, не распределен. Процесс инициализации
Чтобы начать инициализацию жесткого диска, необходимо открыть «Управление дисками Windows».
Шаг 1. Нажать «Win+R».
Шаг 2. Напечатать «diskmgmt.msc» и нажать «OK».
Найти в «Управление дисками» неинициализированный диск. Если его емкость указана, это означает, что операционная система распознала диск, но по каким-то причинам у диска утерян раздел или повреждена MBR.
Важно! Инициализация диска может привести к потере на нем всех сохраненных данных. Если данные на диске важны, указанное решение не является оптимальным.
Шаг 3. Если на диске отсутствуют сохраненные важные файлы, щелкнуть на нем правой кнопкой мыши и выбрать функцию «Инициализировать диск».
Шаг 4. Выбрать MBR при размере диска менее 2 Тб, и GPT, если более. Щелкнуть «OK».
Шаг 5. Щелкнуть на диске правой кнопкой мыши и выбрать «Создать простой том…».
Шаг 6. Нажать «Далее».
Шаг 7. Оставить данные «как есть» и щелкнуть «Далее».
Шаг 8. Выбрать букву, обозначающую диск в ОС, и нажать «Далее».
Шаг 9. Выбрать систему NTFS, о и щелкнуть «Далее».
Шаг 10. Нажать «Готово».
Диск появится в проводнике «Мой компьютер».
Что делать, если диск не проинициализирован Windows 10
Нужно будет инициализировать диск, чтобы диспетчер локальных дисков мог получить к нему доступ. Можно использовать указанные ниже стили разделов для выбранных дисков:
Управление дисками
Чтобы открыть управление дисками, выполните команду diskmgmt.msc в окошке Win+R. В контекстном меню нездорового накопителя выберите параметр Инициализировать диск.
В окне инициализации выберите более универсальный MBR — Master Boot Record. Примечание: стиль разделов GPT не распознаётся всеми предшествующими версиями Windows.
Диск будет инициализирован за считаные секунды. Напротив Вашего накопителя будет написано Не распределена. Вкратце рассмотрим, как использовать мастер создания томов.
В контекстном меню выберите Создать простой том… Далее Вам нужно Назначить букву диска. В итоге выбираем Форматировать этот том следующим образом (указав тип NTFS).
Командная строка
Все действия можно выполнить с помощью консольной утилиты Diskpart. Обязательно запускайте командную строку от имени администратора в Windows 10. Теперь нужно по очереди выполнить все ниже указанные команды. Ознакомьтесь с описанием каждой из них.
| diskpart | команда запускает утилиту Diskpart (для управления которой используется командная строка) |
| list disk | вывести список всех доступных дисков с нумерацией (запомните номер диска, который нужно инициализировать) |
| select disk 1 | выбираем диск под номером 1 (необходимо указать порядковый номер своего диска) |
| clean | автоматическое удаление всех данных и разделов накопителя |
| convert gpt | конвертация диска в стиль GPT (для дисков больше 2 Тб) или укажите MBR |
| create partition primary | создание раздела (можно указать size=S, значение в МБ, если нужно создать несколько) |
| format quick fs=ntfs | быстрое форматирование созданного пространство (тип файловой системы NTFS) |
| assign letter=K | присвоение буквы K для нового дискового пространства |
| exit | собственно завершение работы утилиты и выход из командной строки |
Процесс инициализации дисков проще, чем Вам может показаться. И занимает буквально несколько минут с использованием средств самой системы. Нужно понимать какой стиль разделов Вам подходит. У меня на всех дисках используется основная загрузочная запись MBR.
Если у Вас жёсткий диск до 2 Тб, то в общем без разницы какая схема. Но если больше или Вы собираетесь создавать много разделов (более 4-х), то Вам подойдёт только в GPT. О разнице между схемами MBR и GPT говорят много. Обычному пользователю первой будет достаточно.
Восстановить MBR
MBR – главная загрузочная запись, расположенная в начале жесткого диска. MBR может быть повреждена из-за вредоносного ПО, случайного сбоя питания и т.д.
Если MBR повреждена, операционная система не может обратиться к данным на диске, выдавая информацию «диск неизвестен, не инициализирован». В такой ситуации необходимо перестроить MBR.
Чтобы исправить поврежденную MBR, можно воспользоваться бесплатным ПО EaseUS Partition Master.
Шаг 1. Перейти по URL: https://www.easeus.com/partition-manager/ и нажать «Free Trial».
Шаг 2. Запустить инсталляцию программы двойным кликом мыши.
Шаг 3. Выбрать язык и щелкнуть «OK».
Шаг 4. Нажать «Accept» («Принять»).
Шаг 5. Нажать в следующем окне «Next» («Далее»), отметив пункты, как на картинке.
Шаг 6. Снять галочку с дополнительного софта, кликнуть «Next».
Шаг 7. О, снимите галочку с опции «Установить SHAREit», нажмите «Next».
Шаг 8. О, кликните по «Next».
Шаг 9. Для получения информационной рассылки от разработчиков можете ввести адрес электронной почты, если не хотите, просто нажмите «Next».
Шаг 10. Нажать «Finish» («Закончить»), оставив галочку на пункте автоматического запуска утилиты после установки.
Шаг 11. После запуска программы выбрать правой кнопкой мыши жесткий диск и нажать левой «Rebuild MBR» («Восстановить MBR»).
Шаг 12. Нажать «Execute 1 Operation» («Выполнить операцию»), чтобы выполнить ожидающую операцию восстановления загрузочной записи.
Проверить и исправить поврежденные сектора и ошибки диска
Шаг 1. Щелкнуть в «Partition Master» правой кнопкой мыши на разделе, который нужно проверить, и выбрать «Check File System» («Проверить файловую систему»).
Шаг 2. Оставить выбранным параметр «Try to fix errors…» («Исправлять ошибки») и нажать «Start» («Начать»).
Программное обеспечение начнет проверку файловой системы дискового раздела.
Шаг 3. По завершении операции нажать «Finish» («Готово»).
Что такое средство Управления дисками Windows?
Управление дисками – это встроенный инструмент операционной системы Windows. Он предназначен для управления всеми подключенными к компьютеру дисками и их разделами. К таким дискам относятся:
- Все жесткие диски HDD, SATA и SSD (как внутренние, так и внешние USB-диски),
- CD/DVD/Blu-ray-диски,
- Карты памяти,
- Flash-диски (флешки);
При помощи этого средства можно просмотреть какие диски подключены к этому компьютеру даже если они не отображаются в проводнике. А также увидеть скрытые системные разделы.
Возможности Управления дисками
В средстве управления дисками можно проделать следующие операции:
- Создать виртуальный жесткий диск;
- Присоединить виртуальный жесткий диск;
- Расширить том (расширить диск);
- Сжать том (сжать диск);
- Изменить букву диска или путь к диску ( не только жесткого, но и для флеш-накопителя);
- Форматировать диск;
- Изменить файловую систему диска;
- Провести проверку диска;
- Удалить том (раздел диска);
- Преобразовать диск MBR (м-би-ар) и GPT (джи-пи ти);
- Преобразование динамического диска в базовый и наоборот;
- Посмотреть информацию о свойствах диска.
С помощью этого средства можно разбить (разделить) жесткий диск или флеш-носитель на два или более раздела. На одном разделе можно установить операционную систему, а на другом хранить свои файлы (фотографии, музыку, текстовые и табличные файлы, файлы сохранения программ и игр). Тогда при крахе системы все ваши файлы останутся в целости и сохранности, а раздел с системой можно отформатировать или переустановить Windows.
Так же при помощи этого инструмента можно создать загрузочную флешку или загрузочный USB-диск.
Если какой-то из дисков у вас не определяется системой, то здесь можно всё исправить.
Чаще всего это происходит из-за того, что диск оказался не в том формате или его раздел не распределен. В таком случае его необходимо изменить и отформатировать.
Как открыть Управление дисками
Открыть инструмент «Управление дисками» можно несколькими способами. Мы рассмотрим самые популярные из них.
В Windows 10 и в Windows 8.1
- Щелкаем правой кнопкой мыши по меню «Пуск».
- Появится контекстное меню, в котором выбираем пункт «Управление дисками».
Открыть это же контекстное меню можно, нажав на клавиатуре одновременно две клавиши «Win» + «X».
На рабочем столе откроется вот такое окно «Управление дисками».
У вас скорее всего дисков будет намного меньше. Всё зависит от того сколько жестких дисков на вашем компьютере, и сколько внешних носителей подключено в данный момент.
Открытие через Проводник, Поиск или окно «Выполнить»
Этот способ открывает «Управление дисками» во всех версиях Windows.
Для того чтобы открыть окно «Выполнить» необходимо нажать на клавиатуре одновременно две клавиши «Win» + «R».
В открывшемся окне «Выполнить» в поле «Открыть» вводим команду diskmgmt.msc. После этого жмем кнопку «ОК».
Эту же самую команду можно ввести и в строку Поиска в Windows 7 и Windows 10
Или через Проводник. В открытом Проводнике вводим эту же команду diskmgmt.msc в адресную строку и жмем на клавиатуре клавишу «Enter».
Запускаем «Управление дисками» из Панели управления
Этот метод подходит для всех версий Windows.
Запускаем Панель управления.
Находим в ней пункт «Администрирование» и жмем по нему. В открывшемся окне в самом низу выбираем пункт «Управление компьютером».
В следующем окне в колонке слева открываем пункт «Управление дисками».
Открываем Управление дисками через командную строку или PowerShell
Если вы умеете пользоваться командной строкой, то вам наверняка будет удобнее использовать её.
Запускаем командную строку.
Открыть командную строку можно через окно «Выполнить» (Win + R).
Вводим в нем команду cmd и жмем кнопку «ОК» или клавишу «Enter».
В командной строке добавляем команду diskmgmt.msc и жмем «Enter».
Если у вас имеется PowerShell, то кликните правой кнопкой мыши по кнопке «Пуск» и в открывшемся контекстном меню выберите PowerShell.
В командной строке дописываем команду diskmgmt.msc и жмем «Enter».
Существуют и другие способы вызова оснастки Управления дисков Windows, но они более трудоемкие и не часто применяются.
Восстановление дискового раздела
Исправление MBR не всегда решает проблему инициализации жесткого диска. Если в разделе «Управление дисками» диск по-прежнему имеет нераспределенное пространство, необходимо выполнить восстановление его раздела.
Важно! Жесткие диски, как MBR, так и GPT, имеющие проблему инициализации, отображаются в мастере разделов как MBR-диск. GPT-диск, отображаемый как MBR, перед восстановлением раздела должен быть преобразован в GPT, иначе возможен его сбой.
Шаг 1. Нажать в программе на «Partition Recovery» («Восстановление раздела») в верхней части основного окна.
Шаг 2. Выбрать диск и нажать «Scan» («Сканировать») для поиска утерянных разделов.
Программа проведет сканирование в двух режимах: «Quick Scan» («Быстрое сканирование») и «Deep Scan» («Глубокое сканирование»), чтобы найти все утерянные разделы и данные.
Примечание! «Quick Scan» находит последний удаленный раздел, а «Deep Scan» ранее удаленные разделы.
Шаг 3. Дождаться завершения сканирования.
Шаг 4. Выбрать утерянный раздел, помеченный как «Deleted» («Удаленный») с предыдущими метками, емкостью и т.д., и нажать «Proceed» («Продолжить»).
Шаг 5. Нажать «Recover Now» («Восстановить»).
Шаг 6. Нажать «Execute 1 Operation» («Выполнить операцию») и щелкнуть «Apply» («Применить»), чтобы реанимировать раздел.
Изменение буквы
Возможно, устройство не нуждается в инициализации, и Windows 10 не видит разделы жесткого диска из-за конфликтов между буквами. Это происходит тогда, когда буквы разных разделов совпадают, что нарушает функционирование накопителя.
Подробная инструкция:
- Откройте «Управление», щелкнув правой мышкой по значку «Мой компьютер».
- В левом меню переместитесь в «Управление дисками».
- В нижней части окна найдите устройств с котором возникли проблемы и нажмите по нему правой мышкой. Щелкните по пункту «Изменения буквы диска».
- Назначьте новую букву и нажмите «Далее».
После завершения процедуры проверьте результат.
Восстановление информации на жестком диске
Если на диске имеются важные файлы, можно попробовать извлечь их после инициализации диска, используя ПО компании EaseUS.
Шаг 1. Перейти по URL: https://www.easeus.com/datarecoverywizard/free-data-recovery-software.htm и щелкнуть «Free Download».
Шаг 2. Запустить скачанный файл левым щелчком мыши.
Шаг 3. Выбрать язык и нажать «OK».
Шаг 4. Нажать «Далее».
Шаг 5. Нажать «Принять».
Шаг 6. Далее нажать «Подтвердить».
Шаг 7. В следующем окне нажать «Установить».
Шаг 8. Нажать «Закончить».
Шаг 7. Выбрать диск и нажать «Сканирование», чтобы начать сканирование удаленных данных.
Шаг 8. После сканирования можно просмотреть утерянные файлы, выбирая категории и папки слева. Выделив нужные файлы в центральном окне, нажать справа внизу «Восстановить».
Шаг 9. Выбрать папку для сохранения восстанавливаемых файлов и нажать «ОК».
Через некоторое время данные будут восстановлены.
Откроется папка с восстановленными файлами.
Как восстановить диск
Мы подобрали несколько решений, которые подскажут какие моменты следует проверить в первую очередь при ошибке инициализации.
Шлейфы и питание
Если винчестер изымался из компьютера, тогда возможно не все шлейфы подсоединены. Иногда даже при плотном их прилегании контакты не соприкасаются, что естественно вызовет баг. Рекомендуется заново отсоединить все элементы для повторного переподключения. Можно слегка протереть контакты спиртом. В качестве проверки попробуйте установить винчестер с другого ПК. Так получиться выявить истинную проблему.
Внутренние параметры БИОС сбиваются редко, но проверить все-таки нужно. При отсутствии знаний в этой области просто сделайте рестарт. Самый простой способ отключить батарейку на материнской плате и извлечь аккумулятор, если у вас ноутбук.
Можно зайти в БИОС и найти пункт Exit. Там среди нескольких команд будет «Load Default Settings». Активируя ее, будет произведен бэкап к заводским настройкам.
Поломка
Самым характерным признаком поломки выступает звук. Винчестер стал издавать что-то новое, то, скорее всего, он на грани выхода из строя. Ничего тут не поделаешь. Лучше сразу пойти в магазин за альтернативным жестким диском. Поломки в самом ПК тоже влияют на винчестер. Попробуйте заменить некоторые элементы: шлейфы, оперативки, разъемы. В общем, нужно найти нерабочий элемент, влияющий на считывание данных.
Утилита
Прибегаем к помощи утилиты по оживлению разделов. Как вариант, это может быть Acronis Recovery Expert, HDDScan или что-то вроде них. Только опытный пользователь может выполнять столь сложные задачи. Малоопытным юзерам лучше воздержаться от любых манипуляций. В крайнем случае гуглите.
Трояны
Их удаление важный шаг на пути в решении «Диск не инициализирован». Если можно провести данную операцию, тогда обязательно просканируйте все на вирусы. Хотя это маловероятно, однако хакеры никогда не стоят на месте, как и их технологии.
Не инициализированный радел HDD
Часто бывают случаи, когда системе не удается определить свободную область жесткого диска и присвоить ей определенное значение. В таких случаях для диагностики и исправления используют сторонние утилиты. Вот видео-инструкция по работе программы TestDisk.
Другие варианты решений
- переустановить вашу Windows, обновить драйвера, либо перейти на официальную десятку;
- обычное форматирование через ACRONIS решит легкие виртуальные баги.
Если у не инициализированного диска не указан размер
Если в управлении дисками нет информации о жестком диске, он не показывает емкость, или нельзя выполнить операции в разделе «Управление дисками» с выдачей ошибки ввода-вывода, возможно, это связано с проблемой самого диска или контейнера внешнего жесткого диска.
Если это внешний жесткий диск, заменить его контейнер.
Если это внутренний диск, выполнить следующие шаги.
Шаг 1. Выключить компьютер, отсоединить от него все провода, запомнив порядок их отключения. Извлечь аккумулятор, если это портативное устройство.
Шаг 2. Снять крышку системного блока ПК, отвинтив крепящие ее винты.
Шаг 3. Отсоединить кабели данных и питания от проблемного жесткого диска.
Шаг 4. Снять батарею CMOS, расположенную на материнской плате ПК, на десять минут, обнулив настройки BIOS. Вставить батарею обратно.
Шаг 5. Подключить кабели данных и питания к диску.
Шаг 6. Собрать компьютер в обратном отключению порядке и включить его.
Шаг 7. Перейти в «Управление дисками» Windows и посмотреть, показывает ли жесткий диск свой размер, нажав правой кнопкой мыши по иконке «Этот компьютер», и кликнув по строке «Управление». Затем выделить подраздел «Управление дисками» и посмотреть на состояние диска. Если диска нет, перейти к следующему решению.
Механические повреждения
Как удалить раздел жесткого диска или ssd windows 10, 8.1 и windows 7
Жесткий диск (винчестер, HDD), SSD, то есть встроенное хранилище данных, является наиболее не надежным узлом компьютера или ноутбука. При механических поломках он может вообще не включаться либо издавать не типичные звуки, такие как – стук, щелчки, треск, клацанье, завывание.
Их можно перевести на человеческий язык так: «не могу считать информацию». В сочетании с устойчивыми отказами, при инициализации это означает, что эксплуатировать винчестер невозможно. Следует обратиться в сервисный центр, специалисты которого выяснят, можно ли исправить этот винчестер или хотя бы скопировать имеющуюся на нем информацию.
Настройка ПК перед установкой
Существует два варианта развития событий, при котором может потребоваться настройка компьютера:
- В случае замены винчестера;
- В случае установки дополнительного HDD.
Рассмотрим каждый из них в отдельности.
Если подключение устройства было выполнено верно: кабели корректно соединены с БП и материнкой, — то во время включения процессора вы увидите надпись, что на винчестере отсутствует форматирование и разметка. Там же будет и предложение выполнить данную процедуру.
- Для начала следует произвести инсталлирование ОС и провести все необходимые манипуляции в БИОС.
- Затем в привод вставляется установочный носитель и производится перезагрузка ПК.
- Начинается непосредственная установка ОС на только что установленный диск.
Далее предстоит провести разбивку винчестера в ходе установки на соответствующие разделы. У начинающих юзеров это может не получиться, так как для подобной процедуры необходимы определенные навыки и знания. Поэтому лучше всего доверить подобную задачу нашим мастерам.Если производилась такая операция, как добавление HDD, то сохранение операционной системы произошло на старом винчестере. В такой ситуации нужно будет создавать разделы, а также выполнить форматирование вновь подключенного устройства посредством ОС.Когда ПК загрузится, на мониторе должно появиться всплывающее окно «Мастера установки оборудования». Нужно будет найти в выпадающем списке снова новый винчестер и пошагово следовать всем советам, которые вам будет давать «Мастер установки».
Для создания нужных разделов, а также для очистки нового устройства, следует открыть меню «Пуск». На мониторе должно открыться меню. Далее надо выбрать «Мой компьютер», в результате чего возникнет контекстное меню. Там выбирается опция «Управление».
В появившемся окошке будет перечень, где с левой стороны можно найти кнопку «Управление дисками». В правой же части этого окна возникнет перечень всех подключенных винчестеров персонального компьютера.
Далее необходимо кликнуть мышью по тому прямоугольнику, где вы планируете создать раздел. В окне «Управление компьютером» выбирается пункт «Действие» после «Все задачи» и затем создается раздел. Если все вышеописанные действия были выполнены правильно, то на мониторе должен появиться «Мастер создания дисков».В нем надо нажать на кнопку «Далее», после чего на монитор выведется соответствующее окно. Здесь нужно выбирать вид раздела, который пользователь планирует создать перед тем, как установить винчестер. Есть два варианта: дополнительный и основной. Однако можно создать лишь второй вариант, в таком случае вся вместительность винчестера будет перемещена лишь на него. Как вариант, есть возможность создать основной вместе с резервным. Однако невозможно создать только дополнительный вариант без основного.После всех проделанных манипуляций приходит время установки переключателя. Для этого в пункте «Основной раздел» выбирается создаваемая часть диска и выбирается функция «Далее». На мониторе должно возникнуть третье по счету окошко программы, где необходимо будет указать объем основной части.
В пункте «Выбранный размер раздела», надо указать этот параметр в количестве мегабайт и продолжить работу нажатием соответствующей кнопки.
- На мониторе откроется 4-е окно программы. Тут есть возможность присвоить создаваемой части винчестера соответствующую букву. Для этого в открывшемся списке выбирается подходящий вариант. Уже использованных обозначений в перечне не будет. Выбрав нужную, жмем «Далее» и перед нами появляется 5-е окно мастера.
- Тут следует выставить переключатель на пункт «Форматировать раздел следующим образом».
- В открывшемся перечне нужно выбрать вариант с файловой системой, после чего нажать по «NTFS».
В следующем открывшемся перечне надо выбрать «Размер кластера», где подбирается необходимый.В графе «Метка тома» можно указывать данный параметр, однако делать это не обязательно.Нажав на поле «Далее», ожидаем появление 6-го диалогового окна, которое является завершающим. Здесь будет отражена вся информация, что была указана в процессе создания раздела. После тщательной проверки всех выбранных параметров, нажимаем кнопку «Готово», в результате чего создается соответствующий раздел.
Если раздел, который был создан, отличается от параметров винчестера, то его прямоугольник будет поделен надвое. Слева его сторона будет означать основной раздел, где на протяжении определенного количества времени появится надпись «Форматирование». Когда данный процесс будет завершен, то и надпись сменится на «Исправен». Стоит отметить, что в прямоугольнике базового раздела имеются данные о его параметрах и выбранном типе системы файлов.
Что касается прямоугольника, расположенного справа в окошке «Управление компьютером», то он обозначает дополнительную часть винчестера. Если он еще не был создан, то в поле отобразится надпись «Не распределен». Данное дисковое пространство может быть использовано до тех пор, пока в нем не будет создан логический диск с дополнительным разделом, а также не выполнено форматирование.
Так, посредством этих простых действий создается новый раздел во вновь установленном винчестере. Это значит, что персональный компьютер уже готов к последующей деятельности.
Теперь можно всю информацию, что содержится на диске D, который находится на старом устройстве, скопировать на новый в базовый раздел. Это позволит объединить разделы на прежнем винчестере, тем самым расширив дисковое пространство, где находится операционная система с остальными важными программами.
Установка HDD устройства
Установка жесткого диска на компьютер начинается с отсоединения четырех винтов, посредством которых он крепится. Далее следует демонтировать HDD из креплений на системном блоке, а вместо него установить другой жесткий диск. В случае, если у прежнего винчестера был интерфейс IDE, вам удалось разобраться с его разъемами, и под рукой есть все нужные шлейфы с переходниками, то остается лишь вставить жесткий диск и подключить его к БП и материнке.
При установке нового HDD в качестве второго, обязательно следует выделить место, где будет производиться его крепление. В большинстве случаев оно располагается в зоне монтажа привода оптических накопителей.
Чтобы подключить HDD, его необходимо закрепить с помощью четырех винтов, чтобы обеспечить качественное охлаждение данного элемента. В свою очередь, это поможет существенно снизить механическое воздействие на устройство.
Установка в компьютер/ноутбук новых накопителей – задача вовсе не рутинная, особенно это касается мобильных ПК. Как правило, жёсткие диски «живут» долго – 8-10 лет, а то и более. У их твердотельных аналогов «срок годности» поменьше, но тоже исчисляется годами. Так что даже если вы считаете себя продвинутым пользователем, процедура замены диска на новый может вызвать затруднения. Опустим вопрос, касающийся технического аспекта, в случае с настольным ПК снять крышку, отсоединить кабель питания и интерфейсный кабель, а также открутить четыре винта – не проблема даже для школьника. Но что касается программной части, то здесь нужны специфические знания, а не умение держать в руках отвёртку. Этими знаниями мы и намерены поделиться с нашими читателями.
Что такое инициализация HDD/SSD диска
Подключения нового диска к компьютеру недостаточно для того, чтобы операционная система его увидела. Дело в том, что в заводских условиях диски производятся «девственно чистыми», а чтобы сделать его видимым, его необходимо подготовить, и эта процедура именуется инициализацией. По существу, инициализировать диск означает, что в его особенный «нулевой» сектор записывается информация, которая включает сведения об используемой операционной системе и структуре самого накопителя. Понятно, что вводить такие данные на заводе не имеет смысла, поскольку неизвестно, на какой компьютер будет установлен этот накопитель.
Как инициализировать жёсткий или твердотельный накопитель, мы расскажем ниже, а пока отметим, что процедуру инициализации можно применять и к старым носителям, но при этом важно знать, что все имеющиеся на носителе данные будут безвозвратно утеряны.
Поэтому к выполнению процедуры следует подходить с максимальной ответственностью, чтобы случайно не уничтожить важные данные. Такие ЧП случаются с завидной регулярностью.
Инициализация жёсткого диска
Не секрет, что довольно весомая часть компьютерного парка, по крайней мере, в нашей стране – это устаревшие ПК со слабым железом, так что активно продвигаемая Microsoft Windows 10 для таких компьютеров – непосильная ноша. Согласно некоторым статистическим данным, в настоящее время от 2 до 5 процентов пользователей всё ещё используют ХР, и около 40% – Windows 7. Доля «десятки» растёт, но пока ещё не превысила рубеж в 50%. Между тем интерфейс и функционал этих ОС существенно отличаются, в том числе и процедура инициализации дисков.
Рассмотрим, как производится инициализация дисков в Windows 7 (для ХР процедура практически идентична, за исключением способа вызова управляющей консоли):
В Windows XP всё точно так же, только утилита управления дисками вызывается немного по-другому (в «Панели управления» щёлкаем по вкладке «Администрирование», заходим в «Управление компьютером» и здесь выбираем вкладку «Запоминающие устройства», а затем уже вызываем «Управление дисками»).
Инициализация нового жёсткого или SSD диска в Windows 10 выполняется по-другому:
- в меню «Пуск» в поисковой строке вводим diskmgmt.msc;
- вверху в результатах поиска появится соответствующая строка, кликаем по ней;
- альтернативный способ – нажатие комбинации Win + R, после которого появится консоль запуска программ, и набрать здесь diskmgmt, подтвердив нажатием кнопки ОК;
- в результате откроется окно утилиты управления дисками, в котором отобразятся все диски, обнаруженные в BIOS. В нижнем блоке ищем новый накопитель, который системой не опознан и обозначен как не проинициализированный (такие объекты помечаются пиктограммой красной стрелки, направленной вниз);
- кликаем по пиктограмме носителя ПКМ и в появившемся меню выбираем опцию «Инициализировать диск»;
- завершающий этап такой же, как для других версий Windows: ставим галочку напротив диска, подлежащего инициализации, а ниже указываем, в каком формате будет записана управляющая информация, в виде MBR (выбираем этот пункт, если объём нашего диска менее 2 ТБ), или GUID, если диск большой (жёсткий это диск или ССД, не имеет значения). Отметим, что второй вариант может оказаться несовместимым с некоторыми версиями Windows.
Но знания процедуры, как правильно инициализировать жёсткий или SSD диск, недостаточно для его использования. Его ещё нужно разметить, то есть задать структуру.
Создаем новый том
В результате инициализации диска можно увидеть, что он вроде бы уже доступен, и даже высветится его объём, но появится надпись «Не распределена», и наша задача – распределить имеющееся в нашем распоряжении дисковое пространство. Делается это следующим образом:
- щёлкаем ПКМ по пустому (нераспределённому) пространству нового накопителя;
- в появившемся контекстном меню выбираем опцию «Создать простой том»;
- запустится соответствующий мастер, в котором после нажатия кнопки «Далее» появится окно с предложением указать объём тома (с указанием минимально возможного размера). По умолчанию будет стоять верхний предел. Жмём «Далее»;
- теперь нашему тому нужно назначить букву. Любую, но только из числа доступных. По умолчанию будет стоять первая из свободных букв, и чтобы потом не путаться, лучше её и оставить;
- завершающий этап – форматирование диска, для Windows наиболее корректный вариант – файловая система NTFS. Можно поставить галочку напротив пункта «Быстрое форматирование», но если время вас не ограничивает, лучше этого не делать;
- жмём кнопку «Далее», соглашаемся со всеми окнами, где вас попытаются предупредить о возможной потере данных, и дожидаемся окончания процесса. Всё, новый диск готов к использованию.
В заключение дадим некоторые пояснения касательно выбора типа раздела, GPT или MBR. Здесь может возникнуть некоторое недопонимание, что лучше выбрать и нужно ли обязательно использовать MBR, если объём винчестера меньше 2 ТБ. В принципе это требование необязательно, и конечному пользователю «париться» по этому поводу не стоит – Windows автоматически распознаёт тип раздела и будет работать с ним корректно. Исключение – Windows ХР, для которой накопители GPT воспринимаются как защищённые, а носитель объёмом 3 ТБ будет распознан как двухтерабайтный. И это, кстати, один из основных поводов, чтобы перейти на семёрку или десятку, если позволяет железо.
A quick guide on how to initialize SSD Windows 10 with Disk Management:
Move your mouse to the lower-left corner of your desktop and right-click on the Start icon, then select «Disk Management». When Disk Management opens, a pop-up will appear and prompt you to initialize SSD. Select MBR (Master Boot Record) or GUID partition table (GPT) and click «OK». Right-click in the area that says Unallocated and begin to create a new volume with the on-screen wizard. In the Format Partition screen, decide on a drive letter and click «Next». Thus, you can set up a new SSD.
| Workable Solutions | Step-by-step Troubleshooting |
|---|---|
| Method 1. Using EaseUS Partition Master — a Free Disk Management Tool | (Partition Master) Step 1: Open EaseUS Partition Master. Connect the hard drive or SSD to PC…Full steps |
| Method 2. Using Disk Management to Initialize SSD | Step 1: In Windows 10/8, press the «Windows + R» key, type «diskmgmt.msc» and click OK to launch…Full steps |
| Method 3. Using Diskpart Commands to Initialize Hard Drive | Step 1: Open the Start Menu, type diskpart, press Enter; Step 2: Type these commands if you want to initialize the disk…Full steps |
How to Initialize SSD Windows 10/8/7 in 3 Ways
This article shows you how to initialize a hard drive or how to initialize SSD in Windows 10/8/7 by using a third-party free partition tool, Disk Management or Diskpart commands respectively.
Method 1. Using EaseUS Partition Master — a Free Disk Management Tool
If you are a computer novice, the best way to manage your disk is by using an easy-to-use disk management software. In this way, you can avoid any harm to your computer due to misoperations, such as wrong command lines in Command Prompt.
EaseUS Partition Master Free enables you to initialize an SSD or HDD with a click. It’s that simple. What’s more, this partition management program provides other one-stop partition and disk management solutions for your Windows computer as listed below.
- Resize/move partitions to optimize disk (the Pro version allows to directly transfer free space from other drives to the target drive without deleting or formatting, like move space from D drive to C drive)
- Create, format, delete, and merge partitions without data loss
- Copy and clone an entire disk to another even the target partition is smaller than the source
- Convert a logical partition to primary or primary partition to logical, convert FAT32 to NTFS partition, MBR disk to GPT, or GPT disk to MBR
- Completely wipe out all the data on the hard disk to prevent information from being leaked or recovered
Now, download this free partition manager and follow the steps below to initialize SSD in Windows 10, 8, and 7. As for initializing SSD to GPT or MBR, you can read the next part.
Step 1. Open EaseUS Partition Master and got to Partition Manager.
Step 2. Right-click the target disk — HDD or SSD and select «Initialize to MBR» or «Initialize to GPT». Click «Execute Task» and «Apply» to save the changes.
0:00-0:18 Initialize to MBR; 0:19-0:44 Initialize to GPT;
After the initialization, all the disk space remains unallocated and so still impossible to be used for program installation or file storage. To use the MBR or GPT disk, you can continue using EaseUS free partition software to create partitions and set the file system. Check the video tutorial below.
Method 2. Using Disk Management to Initialize SSD
Step 1. In Windows 10/8, press the «Windows + R» key, type «diskmgmt.msc» and click OK to launch Disk Management. In Windows 7, right-click Computer and then select Manage option to run Disk Management.
Step 2. Find and right-click the hard drive or SSD you want to initialize, and then click «Initialize Disk». If the disk is listed as Offline, first right-click it and select Online.
Step 3. In the Initialize Disk dialog box, select the correct disk to initialize. And then click OK to accept the default partition style, or you can change the partition style (GPT or MBR) as you want.
Method 3. Using Diskpart Commands to Initialize Hard Drive
Step 1. Open the Start Menu, type diskpart, press Enter.
Step 2. Type these commands if you want to initialize the disk to MBR/GPT, and press Enter after each command.
list disk > select disk # > convert MBR/GPT
Step 3. If you would like to continue to create the primary partition on the MBR disk directly, you can run the following commands.
list disk > select disk # > clean > create partition primary > format quick fs=ntfs > assign > exit
Step 4. If you need to create the primary partition on the GPT disk, please use the commands below.
list disk > select disk # > clean > convert gpt > create partition primary > format quick fs=ntfs > assign > exit
MBR VS GPT | Initialize SSD as MBR or GPT
MBR and GPT are two popular partitions styles on Windows-based computers. MBR is short for Master Boot Record and GPT stands for GUID Partition Table. The advantage of GPT (GUID Partition Table) is that it’s more stable and supports 4K alignment, which is good for SSD.
MBR (Master Boot Record) only supports up to 2 TB partition size and create only four primary partitions. But a GPT disk can support larger than 2 TB volumes and create unlimited partitions. Windows 7 can only be partitioned with MBR, and Windows 8 and Windows 10 are recommended to use GPT.
Which partition style you choose has a lot to do with whether your computer is BIOS booted or UEFI booted. The BIOS+MBR mode or UEFI+GPT mode is commonly used nowadays.
If you want to learn more about MBR and GPT, click on the link and read the full guides.
How to Convert MBR to GPT or GPT to MBR Without Data Loss
You can choose to initialize a hard drive to MBR or GPT depending on the size of your disk, the boot mode of your system, and the number of partitions you want.
But sometimes you need to convert disk styles, for example: when you install Windows operating system on your computer and run into «Windows cannot be installed to this disk. «The selected disk has an MBR partition table» or «Windows Cannot be Installed to This Disk. The Selected Disk is of the GPT Partition Style». In this case, converting the initialized SSD from MBR to GPT, or from GPT to MBR can help solve this problem.
The following steps show you how to use EaseUS Partition Master to convert MBR to GPT. To convert GPT to MBR in the vice versa, the operations are the same.
Read More: When Do You Need to Initialize SSD/HDD
1. Got a brand new hard drive or SSD, but it is not showing up in File Explorer.
When you plug a new blank hard disk drive (HDD) or solid-state disk (SSD) to your PC running Windows 10/8/7 but don’t see it in File Explorer, you might need to add a drive letter or initialize it before using it.
2. Get error «Disk Unknown Not Initialized».
Sometimes, you may get «Disk 1 is unknown, not initialized, unallocated» when you are trying to access a hard drive or SSD. When this issue occurs in Windows 10/8/7, you may need to find a way to initialize the disk for proper use.
3. Get error «You must initialize a disk before Logical Disk Manager can access it».
When you connect the HDD/SSD to your computer but find it doesn’t show in My Computer/This PC, you may see this error message when going into Disk Management to check what’s up. To fix this matter, you need to initialize a disk and format it with a file system to start using it.
- Warning
- Initializing a disk that has already got files on it will result in the loss of all the data stored. If you have to proceed with the initialization, you can try EaseUS Todo Backup Free to back up the HDD/SSD at a fast speed and recover the backup to anywhere secure.
Summary on How to Initialize a Hard Drive
We believe that you must know how to initialize SSD after reading this article. In general, you can initialize a hard drive in three ways: using EaseUS Partition Master — the free ultimate Windows partition management software, Disk Management, or Command Prompt. For ease of use and security, we highly recommend you use EaseUS Partition Master. It is suitable for beginners as well as experts to manage disk or drives easily.
FAQs on How to Initialize SSD Windows 10
The following are the top four highly relevant questions on how to initialize a hard drive. If you also have any of these problems, you can find the methods here.
How do I initialize an SSD in Windows 10?
How to initialize SSD? The simplest way to initialize SSD is using EaseUS Partition Master Free:
Step 1. Connect your SD to PC. Run EaseUS Partition Master.
Step 2. Right-click the SSD and select «Initialize to MBR» or «Initialize to GPT» as you want.
Step 3. Execute the operation and wait for the process to complete.
Do I need to initialize SSD before cloning?
Should I initialize SSD before cloning? It is unnecessary to initialize SSD if you are performing a clean installation of your operating system, or cloning HDD to SSD, both of which will initialize and format the new SSD during the process.
Should I initialize my SSD as MBR or GPT?
MBR and GPT work with different interfaces. MBR only supports up to 2 TB partition size and create only four primary partitions. But a GPT disk can support larger than 2 TB volumes and create theoretically unlimited partitions. Moreover, GPT disks have better performance on security. You can read more about MBR VS GPT on what’s the difference and which is better.
Besides, you can convert MBR to GPT with EaseUS Partition Master without formatting.
Why won’t my SSD show up?
Is your SSD not showing up in Windows File Explorer or Disk Management? The causes of SSD won’t show up can be:
- The drive letter of SSD is missing or conflicting.
- SSD is not initialized.
- The file system of SSD is not supported.
- There are disk driver issues.
For these four reasons, there are four solutions. You can fix SSD not showing up problem by re-assigning the drive letter, initializing SSD, changing the file system, or upgrading or reinstalling the SSD drive.
How do I get my computer to recognize a new SSD?
If SSD not showing up in Windows 10, you can try to get your computer to recognize the new SSD with the methods below:
- Assign a new drive letter for the SSD
- Initialize SSD on Windows 10
- Format the SSD with a proper file system
- Update SSD divers
Содержание
- Способ 1: Инициализация в «Управлении дисками»
- Способ 2: Инициализация в «Diskpart»
- Способ 3: Использование редакторов разделов
- Если диск не инициализируется
- Вопросы и ответы
Если Windows не предлагает проинициализировать ранее не подключавшийся к компьютеру диск, это может указывать на неполадки, в том числе аппаратного характера.
Способ 1: Инициализация в «Управлении дисками»
Когда при открытии оснастки «Управления дисками» система не запускает мастер инициализации диска, запустите его вручную.
- Если «Управление дисками» закрыто, откройте его из контекстного меню кнопки «Пуск».
- Кликните по заголовку диска правой кнопкой мыши и выберите в меню опцию «Инициализировать диск».
- Если опция вдруг окажется неактивной, отключите накопитель, выбрав в меню «Вне сети», а затем подключите повторно, выбрав опцию «В сети».
- Укажите в окошке мастера инициализации стиль разделов и нажмите кнопку «OK». Если вы не собираетесь создавать на диске более четырех основных разделов, можете оставить выбранную по умолчанию разметку MBR.

В результате диск будет проинициализирован, после чего вы сможете выполнять с ним другие операции.
Способ 2: Инициализация в «Diskpart»
Для инициализации жестких дисков можно использовать также встроенную в Windows 10 утилиту «DiskPart». Обычно к этому способу прибегают, когда нужно проинициализировать накопитель в незагружающейся системе, из-под установочного диска или LiveCD.
Читайте также: Инструкция по записи LiveCD на флешку
- Запустите «Командную строку» или «Windows PowerShell» от имени администратора из контекстного меню кнопки «Пуск» или другим известным вам способом.
- Выполните последовательно эти команды:
diskpart
list disk
select disk 1
create partition primary
format fs=ntfs quick
assign letter=G

Готово, можете закрыть консоль. Диск инициализируется в момент выполнения четвертой команды, пятая команда форматирует диск в NTFS, а шестая присваивает ему букву G (поэтому при написании команды можете поменять данную букву на любую другую, удобную вам).
Способ 3: Использование редакторов разделов
Если диск не получается инициализировать штатными средствами, попробуйте воспользоваться сторонними редакторами разделов, например AOMEI Partition Assistant Free.
Скачать AOMEI Partition Assistant
- Скачайте программу с сайта разработчика, установите и запустите. Если у вас имеется под рукой LiveCD с AOMEI Partition Assistant Free на борту, можете использовать его.
- Кликните правой кнопкой мыши по заголовку диска в интерфейсе программы и выберите пункт меню «Инициализировать диск».
- Выберите в диалоговом окне стиль разметки диска и нажмите «OK».

Диск будет проинициализирован, после чего вы сможете создавать на нем разделы, выполнять форматирование и другие операции.
Если диск не инициализируется
При попытке проинициализировать диск вы можете столкнуться с ошибками. В этом случае следует проверить накопитель на предмет аппаратных проблем. В первую очередь это касается наличия на диске так называемых bad-блоков — нечитаемых секторов. Для проверки диска рекомендуем использовать бесплатную программу Victoria, ознакомиться с функциональностью которой вы можете по ссылке ниже.
Скачать Victoria
Подробнее: Восстановление диска в программе Victoria
Если программа Victoria кажется вам слишком сложной или просто не подходит, вы всегда можете воспользоваться альтернативными программными решениями. На нашем сайте имеется статья с описанием наилучших приложений для проверки и восстановления жестких дисков. Пожалуйста, ознакомьтесь.
Подробнее: Лучшие программы для восстановления жесткого диска
Еще статьи по данной теме:
Помогла ли Вам статья?
После установки нового накопителя в компьютер многие пользователи сталкиваются с такой проблемой: операционная система не видит подключенный диск. Несмотря на то, что физически он работает, в проводнике операционной системы не отображается. Чтобы начать пользоваться HDD (к SSD решение этой проблемы тоже применимо), его следует инициализировать.
Проведение инициализации HDD
После подключения накопителя к компьютеру необходимо провести инициализацию диска. Эта процедура сделает его видимым для пользователя, и накопитель можно будет использовать для записи и чтения файлов.
Чтобы провести инициализацию диска, выполните следующие шаги:
- Запустите «Управление дисками», нажав клавиши Win+R и прописав в поле команду diskmgmt.msc.
На выбор пользователя доступно два стиля разделов: MBR и GPT. Выберите MBR для накопителя менее 2 TB, GPT для HDD более 2 TB. Подберите подходящий стиль и нажмите «ОК».
- В следующем окне проверьте выбранные параметры и нажмите «Готово».
После этого диск (HDD или SSD) будет инициализирован и появится в проводнике «Мой компьютер». Им можно будет пользоваться точно так же, как и остальными накопителями.
Отблагодарите автора, поделитесь статьей в социальных сетях.
К сожалению, далеко не каждый пользователь при покупке нового жесткого диска представляет себе, что после установки его в системный блок работать с винчестером сразу же будет невозможно, считая, что достаточно вставить в него соответствующие шлейфы и закрепить винтами, а система сама определит устройство. В первую очередь после установки оборудования должна быть произведена инициализация жесткого диска. Автоматически Windows-системы этого не сделают, поэтому все операции придется проводить самостоятельно.
Особенности инициализации SSD
Процесс инициализации SSD похож на аналогичный для жесткого диска с небольшими особенностями. В случае с ССД возможно использование стиля разделов GPT в отличии от стиля MBR для жестких дисков. Формат GPT лучше подойдет для работы программ, выпущенных после 2021 года, но увеличит возможность возникновения ошибок в работе старых утилит.
Порядок действий:
- Для начала открыть приложение «Управление дисками». В Windows 8 и выше его можно запустить, нажатием ПКМ на значке «Пуск» и выбрать строку «Управление дисками». В более ранних версиях необходимо нажать ПКМ на ярлыке «Мой компьютер», строка «Управление» далее «Управление дисками».
- Как только приложение запустится, сразу появится всплывающее окно с предложением инициализировать обнаруженный твердотельный накопитель. Затем выбрать формат GPT (MBR для старых систем) и нажать «ОК».
- По окончанию процедуры в главном окне выбрать пункт «Нераспределённое» затем «Новый простой том». В настройках выбрать букву диска, его файловую систему и нажать далее.
По окончанию форматирования диск будет полностью готов к работе.
Установка нового жесткого диска
Прежде чем непосредственно заниматься проблемой того, как инициализировать жесткий диск, следует заняться его корректной установкой в системный блок с подключением, соблюдая некоторые правила и методы предосторожности.
Для этого при выключенном компьютере и отсоединенном блоке питания нужно снять боковую крышку. Затем, что очень важно, перед установкой винчестера в слот следует обязательно снять электростатический заряд со своего тела, в самом простом случае – просто прикоснувшись обеими руками к носику обычного водопроводного крана или к шасси отключенного системного блока. После этого жесткий диск закрепляется винтами и подключается к материнской плате соответствующим шлейфом и перемычками с соблюдением правила Master/Slave (основной или зависимый диск), после чего боковая крышка корпуса устанавливается на место.
Дополнительные способы решения
Если основные методы решения не принесли положительного результата, то воспользуйтесь дополнительными вариантами.
- Бывает, что не отображается только часть жесткого диска, например, недоступно 2 ТБ из 4 ТБ. Как правило при этом Windows 10 не позволяет создать новый раздел. Связано это со структурой диска. Существует 2 типа структур, MBR и GPT. Главным их отличием является то, что MBR отлично работает с HDD с объемом до 2 ТБ, в то время как GPT работает с куда большим объемом. Структура определяется на этапе инициализации и распределении пространства, об этом мы говорили в начале статьи.
- Подсоединить винчестер к другому SATA порту на материнской плате.
- Замените кабель подключения.
- Включите носитель в биосе или сбросьте настройки.
- Также Windows 10 может не видеть жесткий диск из-за загруженных, но не установленных обновлений. Проверить и загрузить их можно через центр обновлений.
- Убедитесь, что винчестер исправен. Просканируйте его программой «Виктория» и проведите проверку системных файлов.
- Некоторые старые компьютеры и ноутбуки не работают с HDD больших объемов. Тогда следует подключить обратно старый винчестер или заменить его новым с тем же объемом.
- Протрите контакты винчестера ластиком.
- Если не виден внешний жесткий диск, то проверьте USB кабель и разъемы. Дополнительно обновите драйвера
- Обновите BIOS до последней версии.
Нередко помогает использование специализированных программ для работы с винчестерами. Среди таких могу о и «Easeus Partition» или «AOMEI».
Помните, что даже если выполнено форматирование, то данные можно восстановить с помощью программ.
Инициализация жесткого диска в настройках BIOS
Теперь можно приступать к первоначальной настройке установленного винчестера. Сначала потребуется включить компьютер и перейти в раздел настроек первичной системы ввода/вывода BIOS. Обычно для этого используются клавиши Del, F2 или какие-то комбинации, которые в момент старта будут показаны на экране монитора.
Здесь в основном разделе, где показаны все устройства, на данный момент подключенные к материнской плате, найти свой жесткий диск, учитывая его интерфейс (SATA или IDE). Если винчестер определяется, можно приступать к основной настройке, используя выход из BIOS с последующей автоматической перезагрузкой. В противном случае, если устройства в списке нет или присутствует строка Not Detected, после выхода и отключения ПК нужно заново проверить правильность подключения.
Не инициализируется жесткий диск: что делать в первую очередь?
Для начала рассмотрим типичную ошибку. Допустим, есть ситуация, когда не инициализируется жесткий диск WD. В этом случае система просто «плюется». Сообщение о том, что жесткий диск инициализируется (ошибка CRC), может свидетельствовать только о том, что в системном разделе произошли сбои, и это никоим образом не может быть связано именно с винчестером (вернее, с его состоянием).
Для начала, когда система при загрузке выдает сообщение о том, что жесткий диск не инициализируется, и загрузка ОС невозможна, следует проверить параметры старта в BIOS (первичная система ввода/вывода). Весьма вероятно, что при получении сообщения пользователь увидит текст с указанием того, что устройство загрузки ОС не найдено.
Таким образом, решение напрашивается самое простое – включить в параметрах BIOS первоначальную загрузку с винчестера (Boot Device Priority – Hard Drive).
Исходим из того, что винчестер в BIOS определен. Теперь потребуется инициализация диска. Windows после полной загрузки автоматически распознает новое устройство и установит для него соответствующие драйверы (убедиться в их наличии можно при просмотре папки drivers каталога System32, где будут присутствовать файлы disk.sys и partmgr.sys). На данном этапе сам диск в «Проводнике» не виден, хотя физически в системе и присутствует.
Инициализация диска производится при помощи собственного средства системы в разделе управления дисками. Вызывать этот раздел можно из «Панели управления» через систему администрирования с выбором меню управления компьютером или из меню правого клика на значке компьютера, но более простым и быстрым выглядит использование консоли «Выполнить», в строке которой прописывается команда diskmgmt.msc.
Проверить жесткий диск и заменить, если он неисправен
Подключить жесткий диск с неопределенным размером к другому компьютеру и попробовать инициализировать его.
Если проблема не решается, необходимо отправить диск в сервисный центр для проверки плохих секторов. Если на диске имеется физические ошибки, жесткий диск требуется заменить.
Видео — Инициализация жёсткого диска ( HDD ) в ОС Windows
После установки нового накопителя в компьютер многие пользователи сталкиваются с такой проблемой: операционная система не видит подключенный диск. Несмотря на то, что физически он работает, в проводнике операционной системы не отображается. Чтобы начать пользоваться HDD (к SSD решение этой проблемы тоже применимо), его следует инициализировать.
Запуск инициализации и установка типа загрузочной записи
Теперь производится инициализация диска. Сначала выбираем в списке присутствующих устройств свой винчестер (он может быть помечен как «Диск 1», «Диск 2» и т.д.), после чего правым кликом вызываем меню и используем в нем строку инициализации.
Далее появится окно, в котором нужно будет выделить строку основной загрузочной записи MBR, после чего нажать кнопку подтверждения («OK») и дождаться окончания процесса.
Если винчестер имеет объем более 2 Тб, потребуется установить атрибут GPT (в противном случае пользоваться большим объемом будет невозможно). В случае если возникает ошибка при инициализации диска, нужно будет применять соответствующие меры по ее устранению. Об этом будет сказано отдельно.
И напоследок
Если диск был приобретен меньше года назад, то на него все еще действует гарантийное обслуживание. В том случае, если вы собственными силами так и не смогли решить проблему, обязательно обратитесь по месту покупки внешнего жесткого диска. Ваше устройство обязаны принять по гарантии и выполнить диагностику, по результатам которой устройство должно быть отремонтировано.
К сожалению, статистика такова – современные жесткие диски подвержены очень быстрому износу, и очень немногие устройства могут корректно работать более двух лет.
Многие данные пользователей хранятся в большом объеме на жестких дисках, поэтому ошибка «Диск не инициализирован» действительно серьезная. Возможно, пользователь пытается переставить винчестер, что приводит к появлению бага. Также сбой появляется при переустановке Windows, либо когда в Acronis Disk Director пытаются выполнить некоторые операции с HHD или SSD. Реже наблюдается системный глюк, когда Windows не определяется выделенная область диска.
Процесс создания тома
На следующем этапе инициализация диска предполагает создание раздела. Делается это для того, чтобы компьютерная система смогла «увидеть» диск.
На выбранном диске снова производится правый клик, а из контекстного меню выбирается строка создания простого тома, после чего откроется соответствующий «Мастер», в котором нажимается кнопка продолжения.
Далее инициализация диска предусматривает указание размера создаваемого раздела в мегабайтах (сразу делайте пересчет, поскольку 1 Гб содержит не тысячу, а 1024 Мб). Обычно этого не требуется, поскольку система указывает размер тома автоматически.
На следующей стадии нужно присвоить разделу литеру, по которой он будет определяться системой. Здесь нужно быть очень осторожным, чтобы не присвоить диску уже занятый идентификатор, которому могут соответствовать другие съемные носители (CD/DVD-ROM, USB-устройства и т.д.), поскольку в дальнейшем они могут показаться неработоспособными из-за того, что система их банально не распознает.
Инициализация новых дисков
- 12/20/2019
- Время чтения: 5 мин
Относится к: Windows 10, Windows 8.1, Windows 7, Windows Server (Semi-Annual Channel), Windows Server 2021, Windows Server 2021, Windows Server 2012 R2, Windows Server 2012Applies To: Windows 10, Windows 8.1, Windows 7, Windows Server (Semi-Annual Channel), Windows Server 2021, Windows Server 2021, Windows Server 2012 R2, Windows Server 2012
Если вы добавили новый диск на компьютер, но он не отображается в проводнике, может потребоваться добавить букву диска или инициализировать его перед использованием.If you add a brand new disk to your PC and it doesn’t show up in File Explorer, you might need to add a drive letter, or initialize it before using it.
Можно инициализировать только диск, который еще не был отформатирован.You can only initialize a drive that’s not yet formatted. Инициализация диска удаляет все данные на нем и подготавливает его для использования с Windows, после чего можно отформатировать его и затем сохранять на нем файлы.
Initializing a disk erases everything on it and prepares it for use by Windows, after which you can format it and then store files on it.
Процедура инициализации новых дисковTo initialize new disks
Вот как инициализировать новый диск с помощью оснастки управления дисками.Here’s how to initialize a new disk using Disk Management. Если вы предпочитаете использовать PowerShell, используйте вместо этого командлет initialize-disk.If you prefer using PowerShell, use the initialize-disk cmdlet instead.
- Откройте оснастку управления дисками с разрешениями администратора.Open Disk Management with administrator permissions.
Чтобы сделать это, в поле поиска на панели задач введите Управление дисками, выберите и удерживайте (или щелкните правой кнопкой мыши) Управление дисками, а затем выберите Запуск от имени администратора >Да.
To do so, in the search box on the taskbar, type Disk Management, select and hold (or right-click) Disk Management, then select Run as administrator >Yes. Если не удается открыть ее с правами администратора, введите вместо этого Управление компьютером и затем перейдите к разделу Хранилище >Управление дисками.
If you can’t open it as an administrator, type Computer Management instead, and then go to Storage >Disk Management.
- В оснастке управления дисками щелкните правой кнопкой мыши диск, который требуется инициализировать, а затем выберите пункт Инициализировать диск (показан здесь).In Disk Management, right-click the disk you want to initialize, and then click Initialize Disk (shown here). Если диск указан как Отключен, сначала щелкните его правой кнопкой мыши и выберите Включить.If the disk is listed as Offline, first right-click it and select Online.
Обратите внимание, что некоторые USB-накопители не могут быть инициализированы; они просто будут отформатированы и получат букву диска.Note that some USB drives don’t have the option to be initialized, they just get formatted and a drive letter.
- В диалоговом окне Инициализация диска (показано ниже) убедитесь, что выбран правильный диск, а затем нажмите кнопку ОК, чтобы принять стиль раздела по умолчанию.In the Initialize Disk dialog box (shown here), check to make sure that the correct disk is selected and then click OK to accept the default partition style. Если необходимо изменить стиль раздела (GPT или MBR), см. раздел Сведения о стилях разделов — GPT и MBR.If you need to change the partition style (GPT or MBR) see About partition styles — GPT and MBR.
Состояние диска временно изменится на Инициализируется, а затем на Подключен.The disk status briefly changes to Initializing and then to the Online status. Если инициализация завершается сбоем по какой-либо причине, см. раздел Состояние диска — «Не инициализирован», или диск отсутствует.If initializing fails for some reason, see A disk’s status is Not Initialized or the disk is missing entirely.
- Щелкните и удерживайте (или щелкните правой кнопкой мыши) нераспределенное пространство на диске, а затем щелкните Создать простой том.Select and hold (or right-click) the unallocated space on the drive and then select New Simple Volume.
- Щелкните Далее, укажите размер тома (вы можете принять вариант по умолчанию, то есть использовать весь диск), а затем снова щелкните Далее.Select Next, specify the size of the volume (you’ll ly want to stick with the default, which uses the whole drive), and then select Next.
- Укажите букву диска, которую вы хотите назначить этому тому, и еще раз щелкните Далее.Specify the drive letter you want to assign to the volume and then select Next.
- Укажите файловую систему, которую вы хотите использовать (обычно это NTFS), а затем щелкните Далее и Завершить.Specify the file system you want to use (usually NTFS), select Next, and then Finish.
Сведения о стилях разделов — GPT и MBRAbout partition styles — GPT and MBR
Диски можно разделить на несколько частей, называемых разделами.Disks can be divided up into multiple chunks called partitions. Каждый раздел, даже если он только один, должен содержать стиль раздела — GPT или MBR.Each partition — even if you have only one — has to have a partition style — GPT or MBR. Windows использует стиль раздела, чтобы понять, как получить доступ к данным на диске.Windows uses the partition style to understand how to access the data on the disk.
Суть здесь в том, что в наши дни обычно нет необходимости беспокоиться о стиле раздела; Windows автоматически использует подходящий тип диска.As fascinating as this probably isn’t, the bottom line is that these days, you don’t usually have to worry about partition style — Windows automatically uses the appropriate disk type.
Большинство ПК используют тип диска GPT для жестких дисков и дисков SSD.Most PCs use the GUID Partition Table (GPT) disk type for hard drives and SSDs. GPT является более надежным вариантом и допускает тома размером более 2 ТБ.GPT is more robust and allows for volumes bigger than 2 TB. Старый тип диска MBR используется на 32-разрядных компьютерах, более старых ПК и съемных носителях, таких как карты памяти.The older Master Boot Record (MBR) disk type is used by 32-bit PCs, older PCs, and removable drives such as memory cards.
Для преобразования диска из MBR в формат GPT и наоборот сначала необходимо удалить все тома на диске; при этом будет удалено все содержимое диска.To convert a disk from MBR to GPT or vice versa, you first have to delete all volumes from the disk, erasing everything on the disk. Дополнительные сведения см. в разделе Как преобразовать диск MBR в GPT или Как преобразовать диск GPT в MBR.For more info, see Convert an MBR disk into a GPT disk, or Convert a GPT disk into an MBR disk.
Отправить отзыв о следующем:
Выбор файловой системы и форматирование
Наконец, инициализация диска подходит к завершающей стадии, на которой нужно будет произвести форматирование созданного раздела.
Здесь в качестве файловой системы лучше указать NTFS (она считается более стабильной, чем FAT32, и может сохранять файлы объемом более 4 Гб), размер кластера оставить на значении по умолчанию 512 байт (это позволит более экономно распределять и использовать ресурсы создаваемого раздела), в качестве метки тома следует ввести название, которое будет отображаться в системе (файловом менеджере и контекстных меню), и снять галочку с быстрого форматирования (для первого раза настоятельно рекомендуется произвести полное форматирование, что позволит избежать проблем в дальнейшем). Сжатие каталогов задействовать не стоит, поскольку это может привести только к замедлению работы диска, связанной со скоростью считывания или записи на него информации.
Далее переходим в окно завершения и, если все параметры установлены верно, жмем кнопку старта форматирования (Finish). Если какие-то параметры нужно поменять, используется кнопка возврата к предыдущему меню. По окончании процесса система выдаст на экран сообщение в виде окна автозапуска, если он включен. Но иногда может появиться предупреждение о том, что диск не проинициализирован.
Распределение свободного пространства
Проблема нераспределенного пространства характерна для новых жестких дисков. Такие накопители уже отформатированы и не имеют созданных разделов. Поэтому Windows 10 их не видит.
Как исправить проблему:
- Нажмите «Win+R», напишите diskmgmt.msc и щелкните «Ок».
- Дождитесь завершения анализа подключенных носителей.
- В нижней части окна будут показаны имеющиеся жесткие диски. Правым кликом по нераспределенному пространству вызовите меню и «Создайте простой том».
- Задайте размер.
- Назначьте букву и щелкните «Далее».
- В качестве файловой системы задайте «NTFS» и укажите метку. Значения остальных пунктов можно не менять. Жмем «Далее» и «Готово».
- Начнется процесс форматирования, после чего будет создан новый раздел.
Повторно откройте проводник и посмотрите, виден ли жесткий диск среди других накопителей.
Что делать, если возникают ошибки инициализации?
С новыми винчестерами обычно таких проблем не бывает. Но если система выдает сообщение о том, что диск не проинициализирован, для ее устранения можно воспользоваться командной строкой (cmd в консоли «Выполнить»).
В ней сначала применяется команда diskpart, для просмотра и выбора нужно диска – list disk, а для очистки таблицы разделов – clean. После этого можно произвести форматирование вручную, используя для этого последовательность команд create partition primary, select partition 1, active и format fs=ntfs, которые вводятся без знаков препинания с нажатием клавиши ввода после каждой из них.
В остальных случаях можно применять и специализированные программы вроде Partition Magic, но, если ни одно средство не поможет, придется заново проверять подключения или искать сбои в работе самого винчестера (возможно, это физические повреждения). Для этих случаев можно попытаться применить программу HDD Regenerator, после чего произвести все вышеописанные операции заново.
Иногда на компьютере уже используемый жесткий диск начинает требовать своей инициализации. Состояние «Unknown, Not Initialized» («Неизвестен, Не инициализирован») может возникать как на внешних, так и на внутренних дисках во всех версиях Windows.
Инициализация через командную строку
Как через UltraISO записать Windows на флешку — пошаговая инструкция
Инициализация ЖД через командную строку Windows – это альтернативный способ, при котором потребутеся запуск утилиты «Управление дисками». Вызвать командную строку можно двумя способами:
- Нажать кнопку «Пуск» далее в меню выбрать пункт «Выполнить»;
- Одновременно зажать клавиши Win+R, открывшееся окно и будет командной строкой.
В поле для ввода текста необходимо ввести команду «diskpart». Откроется окно режима работы с накопителями через консольные команды. Порядок выполнения инициализации:
- Команда «List Disk» выведет на экран полный список установленных в системе винчестеров.
- Далее командой «Select Disk 1» (или другой необходимый номер) выбрать ЖД из списка, который необходимо инициализировать.
- Команда «Clean» очистит все данные как на самом харде, так и метки о его нахождении в системе.
- «Create partition primary» это аналог команды «создать основной том». Будет выполнено форматирование в единый раздел.
- Далее заново созданный раздел необходимо отформатировать в файловую систему NTFS. Сначала выбрать новый раздел командой «select partition 1».
- Написать команду «Active» что сделает раздел основным. Затем командой «format fs=ntfs» отформатировать диск в файловую систему NTFS. Время выполнения зависит от мощности ПК, скорости работы ЖД.
Диск не инициализирован, что это за ошибка
Состояние диска «Unknown, Not Initialized, Unllocated» («Неизвестен, Не инициализирован, Не распределен») появляется, когда еще не использованный жесткий диск впервые подключается к компьютеру.
Новый диск при этом инициализируется, размечается и форматируется с помощью инструментов Windows.
Как правило, состояние «Не инициализирован» у используемого диска может быть вызвано:
Когда это происходит, жесткий диск показывает нераспределенную область в «Управление дисками», и информация, находящаяся на диске, становится недоступной.
Возможна также ситуация, когда у диска не отображается дисковое пространство.
Инициализация диска, как и его форматирование, стирает данные на жестком диске.
При проблеме неизвестного, не инициализированного диска, если причина ситуации неизвестна, наиболее приемлемым вариантом является инициализация диска и использование программного обеспечения для восстановления с него стертых файлов.
Добавление HDD в Windows 10
Нами будет пропущена тема подключения и форматирования нового жесткого диска при отсутствии старого и работоспособной системы в целом. Если вас это интересует, может ознакомиться с инструкцией по теме переустановки Windows 10. Все варианты далее будут нацелены на добавление накопителя при уже имеющейся системе.
Вариант 1: Новый жесткий диск
Подключение нового HDD можно разделить на два этапа. Однако даже учитывая это, второй шаг не является обязательным и в некоторых отдельных случаях может быть пропущен. При этом работоспособность диска напрямую зависит от его состояния и соблюдения правил при подключении к ПК.
Шаг 1: Подключение
Примечание: Вне зависимости от интерфейса подключения процедуру необходимо производить при отключенном питании.
Шаг 2: Инициализация
В большинстве случаев после подключения диска и запуска компьютера ОС Windows 10 автоматически настроит его и сделает доступным для использования. Однако иногда, например, вследствие отсутствия разметки, для его отображения надо произвести дополнительную настройку. Эта тема была нами раскрыта в отдельной статье на сайте.
После инициализации нового HDD потребуется создать новый том и на этом процедуру можно считать завершенной. Однако дополнительно следует произвести диагностику, чтобы избежать возможных проблем. В особенности, если при использовании устройства замечены какие-либо неисправности.
Если после ознакомления с описанным руководством диск работает неправильно или вовсе остается неопознанным для системы, ознакомьтесь с инструкцией по устранению проблем.
Вариант 2: Виртуальный накопитель
Помимо установки нового диска и добавления локального тома Windows 10 позволяет создавать виртуальные накопители в виде отдельных файлов, которые можно использовать в определенных программах для хранения различных файлов и даже рабочих операционных систем. Максимально детально создание и добавление подобного диска нами рассмотрено в отдельной инструкции.
Описанное подключение физического накопителя полностью применимо не только к HDD, но и твердотельным дисками (SSD). Единственное отличие при этом сводится к используемым креплениям и не связано с версией операционной системы.
Источник
Диск неизвестен, не инициализирован, не распределен. Процесс инициализации
Чтобы начать инициализацию жесткого диска, необходимо открыть «Управление дисками Windows».
Шаг 1. Нажать «Win+R».
Шаг 2. Напечатать «diskmgmt.msc» и нажать «OK».
Найти в «Управление дисками» неинициализированный диск. Если его емкость указана, это означает, что операционная система распознала диск, но по каким-то причинам у диска утерян раздел или повреждена MBR.
Важно! Инициализация диска может привести к потере на нем всех сохраненных данных. Если данные на диске важны, указанное решение не является оптимальным.
Шаг 3. Если на диске отсутствуют сохраненные важные файлы, щелкнуть на нем правой кнопкой мыши и выбрать функцию «Инициализировать диск».
Шаг 4. Выбрать MBR при размере диска менее 2 Тб, и GPT, если более. Щелкнуть «OK».
Шаг 5. Щелкнуть на диске правой кнопкой мыши и выбрать «Создать простой том…».
Шаг 6. Нажать «Далее».
Шаг 7. Оставить данные «как есть» и щелкнуть «Далее».
Шаг 8. Выбрать букву, обозначающую диск в ОС, и нажать «Далее».
Шаг 9. Выбрать систему NTFS, о и щелкнуть «Далее».
Шаг 10. Нажать «Готово».
Диск появится в проводнике «Мой компьютер».
Что делать, если диск не проинициализирован Windows 10
Нужно будет инициализировать диск, чтобы диспетчер локальных дисков мог получить к нему доступ. Можно использовать указанные ниже стили разделов для выбранных дисков:
Управление дисками
Чтобы открыть управление дисками, выполните команду diskmgmt.msc в окошке Win+R. В контекстном меню нездорового накопителя выберите параметр Инициализировать диск.
В окне инициализации выберите более универсальный MBR — Master Boot Record. Примечание: стиль разделов GPT не распознаётся всеми предшествующими версиями Windows.
Диск будет инициализирован за считаные секунды. Напротив Вашего накопителя будет написано Не распределена. Вкратце рассмотрим, как использовать мастер создания томов.
В контекстном меню выберите Создать простой том… Далее Вам нужно Назначить букву диска. В итоге выбираем Форматировать этот том следующим образом (указав тип NTFS).
Командная строка
Все действия можно выполнить с помощью консольной утилиты Diskpart. Обязательно запускайте командную строку от имени администратора в Windows 10. Теперь нужно по очереди выполнить все ниже указанные команды. Ознакомьтесь с описанием каждой из них.
| diskpart | команда запускает утилиту Diskpart (для управления которой используется командная строка) |
| list disk | вывести список всех доступных дисков с нумерацией (запомните номер диска, который нужно инициализировать) |
| select disk 1 | выбираем диск под номером 1 (необходимо указать порядковый номер своего диска) |
| clean | автоматическое удаление всех данных и разделов накопителя |
| convert gpt | конвертация диска в стиль GPT (для дисков больше 2 Тб) или укажите MBR |
| create partition primary | создание раздела (можно указать size=S, значение в МБ, если нужно создать несколько) |
| format quick fs=ntfs | быстрое форматирование созданного пространство (тип файловой системы NTFS) |
| assign letter=K | присвоение буквы K для нового дискового пространства |
| exit | собственно завершение работы утилиты и выход из командной строки |
Процесс инициализации дисков проще, чем Вам может показаться. И занимает буквально несколько минут с использованием средств самой системы. Нужно понимать какой стиль разделов Вам подходит. У меня на всех дисках используется основная загрузочная запись MBR.
Если у Вас жёсткий диск до 2 Тб, то в общем без разницы какая схема. Но если больше или Вы собираетесь создавать много разделов (более 4-х), то Вам подойдёт только в GPT. О разнице между схемами MBR и GPT говорят много. Обычному пользователю первой будет достаточно.
Восстановить MBR
MBR – главная загрузочная запись, расположенная в начале жесткого диска. MBR может быть повреждена из-за вредоносного ПО, случайного сбоя питания и т.д.
Если MBR повреждена, операционная система не может обратиться к данным на диске, выдавая информацию «диск неизвестен, не инициализирован». В такой ситуации необходимо перестроить MBR.
Чтобы исправить поврежденную MBR, можно воспользоваться бесплатным ПО EaseUS Partition Master.
Шаг 1. Перейти по URL: https://www.easeus.com/partition-manager/ и нажать «Free Trial».
Шаг 2. Запустить инсталляцию программы двойным кликом мыши.
Шаг 3. Выбрать язык и щелкнуть «OK».
Шаг 4. Нажать «Accept» («Принять»).
Шаг 5. Нажать в следующем окне «Next» («Далее»), отметив пункты, как на картинке.
Шаг 6. Снять галочку с дополнительного софта, кликнуть «Next».
Шаг 7. О, снимите галочку с опции «Установить SHAREit», нажмите «Next».
Шаг 8. О, кликните по «Next».
Шаг 9. Для получения информационной рассылки от разработчиков можете ввести адрес электронной почты, если не хотите, просто нажмите «Next».
Шаг 10. Нажать «Finish» («Закончить»), оставив галочку на пункте автоматического запуска утилиты после установки.
Шаг 11. После запуска программы выбрать правой кнопкой мыши жесткий диск и нажать левой «Rebuild MBR» («Восстановить MBR»).
Шаг 12. Нажать «Execute 1 Operation» («Выполнить операцию»), чтобы выполнить ожидающую операцию восстановления загрузочной записи.
Проверить и исправить поврежденные сектора и ошибки диска
Шаг 1. Щелкнуть в «Partition Master» правой кнопкой мыши на разделе, который нужно проверить, и выбрать «Check File System» («Проверить файловую систему»).
Шаг 2. Оставить выбранным параметр «Try to fix errors…» («Исправлять ошибки») и нажать «Start» («Начать»).
Программное обеспечение начнет проверку файловой системы дискового раздела.
Шаг 3. По завершении операции нажать «Finish» («Готово»).
Что такое средство Управления дисками Windows?
Управление дисками – это встроенный инструмент операционной системы Windows. Он предназначен для управления всеми подключенными к компьютеру дисками и их разделами. К таким дискам относятся:
- Все жесткие диски HDD, SATA и SSD (как внутренние, так и внешние USB-диски),
- CD/DVD/Blu-ray-диски,
- Карты памяти,
- Flash-диски (флешки);
При помощи этого средства можно просмотреть какие диски подключены к этому компьютеру даже если они не отображаются в проводнике. А также увидеть скрытые системные разделы.
Возможности Управления дисками
В средстве управления дисками можно проделать следующие операции:
- Создать виртуальный жесткий диск;
- Присоединить виртуальный жесткий диск;
- Расширить том (расширить диск);
- Сжать том (сжать диск);
- Изменить букву диска или путь к диску ( не только жесткого, но и для флеш-накопителя);
- Форматировать диск;
- Изменить файловую систему диска;
- Провести проверку диска;
- Удалить том (раздел диска);
- Преобразовать диск MBR (м-би-ар) и GPT (джи-пи ти);
- Преобразование динамического диска в базовый и наоборот;
- Посмотреть информацию о свойствах диска.
С помощью этого средства можно разбить (разделить) жесткий диск или флеш-носитель на два или более раздела. На одном разделе можно установить операционную систему, а на другом хранить свои файлы (фотографии, музыку, текстовые и табличные файлы, файлы сохранения программ и игр). Тогда при крахе системы все ваши файлы останутся в целости и сохранности, а раздел с системой можно отформатировать или переустановить Windows.
Так же при помощи этого инструмента можно создать загрузочную флешку или загрузочный USB-диск.
Если какой-то из дисков у вас не определяется системой, то здесь можно всё исправить.
Чаще всего это происходит из-за того, что диск оказался не в том формате или его раздел не распределен. В таком случае его необходимо изменить и отформатировать.
Как открыть Управление дисками
Открыть инструмент «Управление дисками» можно несколькими способами. Мы рассмотрим самые популярные из них.
В Windows 10 и в Windows 8.1
- Щелкаем правой кнопкой мыши по меню «Пуск».
- Появится контекстное меню, в котором выбираем пункт «Управление дисками».
Открыть это же контекстное меню можно, нажав на клавиатуре одновременно две клавиши «Win» + «X».
На рабочем столе откроется вот такое окно «Управление дисками».
У вас скорее всего дисков будет намного меньше. Всё зависит от того сколько жестких дисков на вашем компьютере, и сколько внешних носителей подключено в данный момент.
Открытие через Проводник, Поиск или окно «Выполнить»
Этот способ открывает «Управление дисками» во всех версиях Windows.
Для того чтобы открыть окно «Выполнить» необходимо нажать на клавиатуре одновременно две клавиши «Win» + «R».
В открывшемся окне «Выполнить» в поле «Открыть» вводим команду diskmgmt.msc. После этого жмем кнопку «ОК».
Эту же самую команду можно ввести и в строку Поиска в Windows 7 и Windows 10
Или через Проводник. В открытом Проводнике вводим эту же команду diskmgmt.msc в адресную строку и жмем на клавиатуре клавишу «Enter».
Запускаем «Управление дисками» из Панели управления
Этот метод подходит для всех версий Windows.
Запускаем Панель управления.
Находим в ней пункт «Администрирование» и жмем по нему. В открывшемся окне в самом низу выбираем пункт «Управление компьютером».
В следующем окне в колонке слева открываем пункт «Управление дисками».
Открываем Управление дисками через командную строку или PowerShell
Если вы умеете пользоваться командной строкой, то вам наверняка будет удобнее использовать её.
Запускаем командную строку.
Открыть командную строку можно через окно «Выполнить» (Win + R).
Вводим в нем команду cmd и жмем кнопку «ОК» или клавишу «Enter».
В командной строке добавляем команду diskmgmt.msc и жмем «Enter».
Если у вас имеется PowerShell, то кликните правой кнопкой мыши по кнопке «Пуск» и в открывшемся контекстном меню выберите PowerShell.
В командной строке дописываем команду diskmgmt.msc и жмем «Enter».
Существуют и другие способы вызова оснастки Управления дисков Windows, но они более трудоемкие и не часто применяются.
Восстановление дискового раздела
Исправление MBR не всегда решает проблему инициализации жесткого диска. Если в разделе «Управление дисками» диск по-прежнему имеет нераспределенное пространство, необходимо выполнить восстановление его раздела.
Важно! Жесткие диски, как MBR, так и GPT, имеющие проблему инициализации, отображаются в мастере разделов как MBR-диск. GPT-диск, отображаемый как MBR, перед восстановлением раздела должен быть преобразован в GPT, иначе возможен его сбой.
Шаг 1. Нажать в программе на «Partition Recovery» («Восстановление раздела») в верхней части основного окна.
Шаг 2. Выбрать диск и нажать «Scan» («Сканировать») для поиска утерянных разделов.
Программа проведет сканирование в двух режимах: «Quick Scan» («Быстрое сканирование») и «Deep Scan» («Глубокое сканирование»), чтобы найти все утерянные разделы и данные.
Примечание! «Quick Scan» находит последний удаленный раздел, а «Deep Scan» ранее удаленные разделы.
Шаг 3. Дождаться завершения сканирования.
Шаг 4. Выбрать утерянный раздел, помеченный как «Deleted» («Удаленный») с предыдущими метками, емкостью и т.д., и нажать «Proceed» («Продолжить»).
Шаг 5. Нажать «Recover Now» («Восстановить»).
Шаг 6. Нажать «Execute 1 Operation» («Выполнить операцию») и щелкнуть «Apply» («Применить»), чтобы реанимировать раздел.
Изменение буквы
Возможно, устройство не нуждается в инициализации, и Windows 10 не видит разделы жесткого диска из-за конфликтов между буквами. Это происходит тогда, когда буквы разных разделов совпадают, что нарушает функционирование накопителя.
Подробная инструкция:
- Откройте «Управление», щелкнув правой мышкой по значку «Мой компьютер».
- В левом меню переместитесь в «Управление дисками».
- В нижней части окна найдите устройств с котором возникли проблемы и нажмите по нему правой мышкой. Щелкните по пункту «Изменения буквы диска».
- Назначьте новую букву и нажмите «Далее».
После завершения процедуры проверьте результат.
Восстановление информации на жестком диске
Если на диске имеются важные файлы, можно попробовать извлечь их после инициализации диска, используя ПО компании EaseUS.
Шаг 1. Перейти по URL: https://www.easeus.com/datarecoverywizard/free-data-recovery-software.htm и щелкнуть «Free Download».
Шаг 2. Запустить скачанный файл левым щелчком мыши.
Шаг 3. Выбрать язык и нажать «OK».
Шаг 4. Нажать «Далее».
Шаг 5. Нажать «Принять».
Шаг 6. Далее нажать «Подтвердить».
Шаг 7. В следующем окне нажать «Установить».
Шаг 8. Нажать «Закончить».
Шаг 7. Выбрать диск и нажать «Сканирование», чтобы начать сканирование удаленных данных.
Шаг 8. После сканирования можно просмотреть утерянные файлы, выбирая категории и папки слева. Выделив нужные файлы в центральном окне, нажать справа внизу «Восстановить».
Шаг 9. Выбрать папку для сохранения восстанавливаемых файлов и нажать «ОК».
Через некоторое время данные будут восстановлены.
Откроется папка с восстановленными файлами.
Как восстановить диск
Мы подобрали несколько решений, которые подскажут какие моменты следует проверить в первую очередь при ошибке инициализации.
Шлейфы и питание
Если винчестер изымался из компьютера, тогда возможно не все шлейфы подсоединены. Иногда даже при плотном их прилегании контакты не соприкасаются, что естественно вызовет баг. Рекомендуется заново отсоединить все элементы для повторного переподключения. Можно слегка протереть контакты спиртом. В качестве проверки попробуйте установить винчестер с другого ПК. Так получиться выявить истинную проблему.
Внутренние параметры БИОС сбиваются редко, но проверить все-таки нужно. При отсутствии знаний в этой области просто сделайте рестарт. Самый простой способ отключить батарейку на материнской плате и извлечь аккумулятор, если у вас ноутбук.
Можно зайти в БИОС и найти пункт Exit. Там среди нескольких команд будет «Load Default Settings». Активируя ее, будет произведен бэкап к заводским настройкам.
Поломка
Самым характерным признаком поломки выступает звук. Винчестер стал издавать что-то новое, то, скорее всего, он на грани выхода из строя. Ничего тут не поделаешь. Лучше сразу пойти в магазин за альтернативным жестким диском. Поломки в самом ПК тоже влияют на винчестер. Попробуйте заменить некоторые элементы: шлейфы, оперативки, разъемы. В общем, нужно найти нерабочий элемент, влияющий на считывание данных.
Утилита
Прибегаем к помощи утилиты по оживлению разделов. Как вариант, это может быть Acronis Recovery Expert, HDDScan или что-то вроде них. Только опытный пользователь может выполнять столь сложные задачи. Малоопытным юзерам лучше воздержаться от любых манипуляций. В крайнем случае гуглите.
Трояны
Их удаление важный шаг на пути в решении «Диск не инициализирован». Если можно провести данную операцию, тогда обязательно просканируйте все на вирусы. Хотя это маловероятно, однако хакеры никогда не стоят на месте, как и их технологии.
Не инициализированный радел HDD
Часто бывают случаи, когда системе не удается определить свободную область жесткого диска и присвоить ей определенное значение. В таких случаях для диагностики и исправления используют сторонние утилиты. Вот видео-инструкция по работе программы TestDisk.
Другие варианты решений
- переустановить вашу Windows, обновить драйвера, либо перейти на официальную десятку;
- обычное форматирование через ACRONIS решит легкие виртуальные баги.
Если у не инициализированного диска не указан размер
Если в управлении дисками нет информации о жестком диске, он не показывает емкость, или нельзя выполнить операции в разделе «Управление дисками» с выдачей ошибки ввода-вывода, возможно, это связано с проблемой самого диска или контейнера внешнего жесткого диска.
Если это внешний жесткий диск, заменить его контейнер.
Если это внутренний диск, выполнить следующие шаги.
Шаг 1. Выключить компьютер, отсоединить от него все провода, запомнив порядок их отключения. Извлечь аккумулятор, если это портативное устройство.
Шаг 2. Снять крышку системного блока ПК, отвинтив крепящие ее винты.
Шаг 3. Отсоединить кабели данных и питания от проблемного жесткого диска.
Шаг 4. Снять батарею CMOS, расположенную на материнской плате ПК, на десять минут, обнулив настройки BIOS. Вставить батарею обратно.
Шаг 5. Подключить кабели данных и питания к диску.
Шаг 6. Собрать компьютер в обратном отключению порядке и включить его.
Шаг 7. Перейти в «Управление дисками» Windows и посмотреть, показывает ли жесткий диск свой размер, нажав правой кнопкой мыши по иконке «Этот компьютер», и кликнув по строке «Управление». Затем выделить подраздел «Управление дисками» и посмотреть на состояние диска. Если диска нет, перейти к следующему решению.
Механические повреждения
Как удалить раздел жесткого диска или ssd windows 10, 8.1 и windows 7
Жесткий диск (винчестер, HDD), SSD, то есть встроенное хранилище данных, является наиболее не надежным узлом компьютера или ноутбука. При механических поломках он может вообще не включаться либо издавать не типичные звуки, такие как – стук, щелчки, треск, клацанье, завывание.
Их можно перевести на человеческий язык так: «не могу считать информацию». В сочетании с устойчивыми отказами, при инициализации это означает, что эксплуатировать винчестер невозможно. Следует обратиться в сервисный центр, специалисты которого выяснят, можно ли исправить этот винчестер или хотя бы скопировать имеющуюся на нем информацию.
Настройка ПК перед установкой
Существует два варианта развития событий, при котором может потребоваться настройка компьютера:
- В случае замены винчестера;
- В случае установки дополнительного HDD.
Рассмотрим каждый из них в отдельности.
Если подключение устройства было выполнено верно: кабели корректно соединены с БП и материнкой, — то во время включения процессора вы увидите надпись, что на винчестере отсутствует форматирование и разметка. Там же будет и предложение выполнить данную процедуру.
- Для начала следует произвести инсталлирование ОС и провести все необходимые манипуляции в БИОС.
- Затем в привод вставляется установочный носитель и производится перезагрузка ПК.
- Начинается непосредственная установка ОС на только что установленный диск.
Далее предстоит провести разбивку винчестера в ходе установки на соответствующие разделы. У начинающих юзеров это может не получиться, так как для подобной процедуры необходимы определенные навыки и знания. Поэтому лучше всего доверить подобную задачу нашим мастерам.Если производилась такая операция, как добавление HDD, то сохранение операционной системы произошло на старом винчестере. В такой ситуации нужно будет создавать разделы, а также выполнить форматирование вновь подключенного устройства посредством ОС.Когда ПК загрузится, на мониторе должно появиться всплывающее окно «Мастера установки оборудования». Нужно будет найти в выпадающем списке снова новый винчестер и пошагово следовать всем советам, которые вам будет давать «Мастер установки».
Для создания нужных разделов, а также для очистки нового устройства, следует открыть меню «Пуск». На мониторе должно открыться меню. Далее надо выбрать «Мой компьютер», в результате чего возникнет контекстное меню. Там выбирается опция «Управление».
В появившемся окошке будет перечень, где с левой стороны можно найти кнопку «Управление дисками». В правой же части этого окна возникнет перечень всех подключенных винчестеров персонального компьютера.
Далее необходимо кликнуть мышью по тому прямоугольнику, где вы планируете создать раздел. В окне «Управление компьютером» выбирается пункт «Действие» после «Все задачи» и затем создается раздел. Если все вышеописанные действия были выполнены правильно, то на мониторе должен появиться «Мастер создания дисков».В нем надо нажать на кнопку «Далее», после чего на монитор выведется соответствующее окно. Здесь нужно выбирать вид раздела, который пользователь планирует создать перед тем, как установить винчестер. Есть два варианта: дополнительный и основной. Однако можно создать лишь второй вариант, в таком случае вся вместительность винчестера будет перемещена лишь на него. Как вариант, есть возможность создать основной вместе с резервным. Однако невозможно создать только дополнительный вариант без основного.После всех проделанных манипуляций приходит время установки переключателя. Для этого в пункте «Основной раздел» выбирается создаваемая часть диска и выбирается функция «Далее». На мониторе должно возникнуть третье по счету окошко программы, где необходимо будет указать объем основной части.
В пункте «Выбранный размер раздела», надо указать этот параметр в количестве мегабайт и продолжить работу нажатием соответствующей кнопки.
- На мониторе откроется 4-е окно программы. Тут есть возможность присвоить создаваемой части винчестера соответствующую букву. Для этого в открывшемся списке выбирается подходящий вариант. Уже использованных обозначений в перечне не будет. Выбрав нужную, жмем «Далее» и перед нами появляется 5-е окно мастера.
- Тут следует выставить переключатель на пункт «Форматировать раздел следующим образом».
- В открывшемся перечне нужно выбрать вариант с файловой системой, после чего нажать по «NTFS».
В следующем открывшемся перечне надо выбрать «Размер кластера», где подбирается необходимый.В графе «Метка тома» можно указывать данный параметр, однако делать это не обязательно.Нажав на поле «Далее», ожидаем появление 6-го диалогового окна, которое является завершающим. Здесь будет отражена вся информация, что была указана в процессе создания раздела. После тщательной проверки всех выбранных параметров, нажимаем кнопку «Готово», в результате чего создается соответствующий раздел.
Если раздел, который был создан, отличается от параметров винчестера, то его прямоугольник будет поделен надвое. Слева его сторона будет означать основной раздел, где на протяжении определенного количества времени появится надпись «Форматирование». Когда данный процесс будет завершен, то и надпись сменится на «Исправен». Стоит отметить, что в прямоугольнике базового раздела имеются данные о его параметрах и выбранном типе системы файлов.
Что касается прямоугольника, расположенного справа в окошке «Управление компьютером», то он обозначает дополнительную часть винчестера. Если он еще не был создан, то в поле отобразится надпись «Не распределен». Данное дисковое пространство может быть использовано до тех пор, пока в нем не будет создан логический диск с дополнительным разделом, а также не выполнено форматирование.
Так, посредством этих простых действий создается новый раздел во вновь установленном винчестере. Это значит, что персональный компьютер уже готов к последующей деятельности.
Теперь можно всю информацию, что содержится на диске D, который находится на старом устройстве, скопировать на новый в базовый раздел. Это позволит объединить разделы на прежнем винчестере, тем самым расширив дисковое пространство, где находится операционная система с остальными важными программами.
Установка HDD устройства
Установка жесткого диска на компьютер начинается с отсоединения четырех винтов, посредством которых он крепится. Далее следует демонтировать HDD из креплений на системном блоке, а вместо него установить другой жесткий диск. В случае, если у прежнего винчестера был интерфейс IDE, вам удалось разобраться с его разъемами, и под рукой есть все нужные шлейфы с переходниками, то остается лишь вставить жесткий диск и подключить его к БП и материнке.
При установке нового HDD в качестве второго, обязательно следует выделить место, где будет производиться его крепление. В большинстве случаев оно располагается в зоне монтажа привода оптических накопителей.
Чтобы подключить HDD, его необходимо закрепить с помощью четырех винтов, чтобы обеспечить качественное охлаждение данного элемента. В свою очередь, это поможет существенно снизить механическое воздействие на устройство.

В случае же если второй жесткий диск не показывается в БИОС, а произошло это после каких-либо действий внутри компьютера или просто после установки второго жесткого диска, то рекомендую в первую очередь проверить, а правильно ли все подключено: Как подключить жесткий диск к компьютеру или ноутбуку. И отдельная инструкция на тему M.2 и SATA SSD в Windows 10 — Что делать, если Windows 10 не видит SSD.
Как «включить» второй жесткий диск или SSD в Windows
Все, что нам потребуется для исправления проблемы с диском, который не виден — встроенная утилита «Управление дисками», которая присутствует в Windows 7, 8.1 и Windows 10.
Для ее запуска нажмите клавиши Windows + R на клавиатуре (где Windows — клавиша с соответствующей эмблемой), а в появившемся окне «Выполнить» наберите diskmgmt.msc после чего нажмите Enter.
После короткой инициализации откроется окно управления дисками. В нем вам следует обратить внимание на следующие вещи в нижней части окна: есть ли там диски, в информации о которых присутствуют следующие сведения.
- «Нет данных. Не проинициализирован» (в случае, если у вас не виден физический HDD или SSD).
- Имеются ли на жестком диске области, в которых написано «Не распределена» (в случае если у вас не виден раздел на одном физическом диске).
- Если нет ни того ни другого, а вместо этого вы видите раздел RAW (на физическом диске или логический раздел), а также раздел NTFS или FAT32, который при этом не отображается в проводнике и не имеет буквы диска — просто кликните по нему правой кнопкой мыши по такому разделу и выберите либо «Форматировать» (для RAW), либо «Назначить букву диску» (для уже отформатированного раздела). Если на диске были данные, то см. Как восстановить диск RAW.
В первом случае, кликните правой кнопкой мыши по названию диска и выберите пункт меню «Инициализировать диск». В окне, которое появится вслед за этим необходимо выбрать структуру разделов — GPT (GUID) или MBR (в Windows 7 такой выбор может не появиться).
Я рекомендую использовать MBR для Windows 7 и GPT для Windows 8.1 и Windows 10 (при условии, что они установлены на современном компьютере). Если не уверены, выбирайте MBR.
По завершении инициализации диска, вы получите область «Не распределена» на нем — т.е. второй из двух описанных выше случаев.
Следующий шаг для первого случая и единственный для второго — кликнуть правой кнопкой мыши по нераспределенной области, выбрать пункт меню «Создать простой том».
После этого останется лишь следовать указаниям мастера создания томов: назначить букву, выбрать файловую систему (если сомневаетесь, то NTFS) и размер.
Что касается размера — по умолчанию новый диск или раздел будут занимать все свободное место. Если вам требуется создать несколько разделов на одном диске, укажите размер вручную (меньше имеющегося свободного пространства), после чего проделайте те же действия с оставшимся не распределенным местом.
По завершении всех этих действий, второй диск появится в проводнике Windows и будет пригоден для использования.
Видео инструкция
Ниже — небольшое видео руководство, где все шаги, позволяющие добавить в систему второй диск (включить его в проводнике), описанные выше показаны наглядно и с некоторыми дополнительными пояснениями.
Делаем второй диск видимым с помощью командной строки
Внимание: следующий способ исправить ситуацию с отсутствующим вторым диском с помощью командной строки дается лишь в информационных целях. Если вам не помогли вышеописанные способы, а вы при этом не понимаете сути приведенных ниже команд, лучше их не использовать.
Также отмечу, что указанные действия без изменений применимы для базовых (не динамических или RAID дисков) без расширенных разделов.
Запустите командную строку от имени администратора, после чего введите по порядку следующие команды:
- diskpart
- list disk
Запомните номер диска, который не виден, либо номер того диска (далее — N), раздел на котором не отображается в проводнике. Введите команду select disk N и нажмите Enter.
В первом случае, когда не виден второй физический диск, используйте следующие команды (внимание: данные будут удалены. Если диск перестал отображаться, но на нем были данные, не делайте описанного, возможно, достаточно просто назначить букву диска или воспользоваться программами для восстановления потерянных разделов):
- clean (очищает диск. Данные будут потеряны.)
- create partition primary (здесь можно также задать параметр size=S, задав размер раздела в мегабайтах, если требуется сделать несколько разделов).
- format fs=ntfs quick
- assign letter=D (назначаем букву D).
- exit
Во втором случае (имеется нераспределенная область на одном жестком диске, не видная в проводнике) используем все те же команды, за исключением clean (очистка диска), в результате операция по созданию раздела будет произведена именно на нераспределенном месте выбранного физического диска.
Примечание: в способах с помощью командной строки я описал лишь два базовых, наиболее вероятных варианта, однако возможны и другие, так что проделывайте описанное только в том случае, если понимаете и уверены в своих действиях, а также позаботились о сохранности данных. Более подробно о работе с разделами с помощью Diskpart можно прочесть на официальной странице Microsoft Создание раздела или логического диска.
Свободного места на внутреннем накопителе компьютера всегда оказывается мало. Это вынуждает пользователей подключать внешний HDD, чтобы не удалять важные файлы. При сопряжении носителя и ПК могут возникнуть проблемы.
Например, когда компьютер не видит жесткий диск, и не понятно, что делать на Windows 10 для решения проблемы. К счастью, есть несколько проверенных способов устранения неполадок.
«Управление дисками»
Часто владельцы компьютеров жалуются на то, что внешний диск перестает отображаться через «Проводник» после установки Windows 10 последней версии.
Решить проблему помогает инициализация накопителя через встроенную утилиту операционной системы:
- Подключите внешний диск к ПК.
- Зажмите клавиши «Win» + «R» для вызова окна «Выполнить».
- Вбейте запрос «diskmgmt.msc» и нажмите на кнопку «ОК».
- Перед вами откроется утилита «Управление дисками». Если HDD ранее пропал, то он будет выделен черным цветом.
- Щелкните по нему ПКМ и выберите пункт «Инициализировать диск».
- Если при выполнении инициализации появится уведомление «Не распределен», то сразу переходите к шагу №9. Если все в порядке – двигайтесь в соответствии с алгоритмом.
- В окне инициализации установите галочку напротив своего носителя.
- Выберите стиль разделов (для Windows 10 предпочтительным вариантом будет GPT).
- По завершении инициализации появится сообщение «Не распределен». Поэтому щелкните по диску ПКМ и нажмите на «Создать простой том».
- Назначьте букву для накопителя и нажмите «Далее».
- Выберите формат HDD (оптимальный вариант – NTFS) и укажите размер.
- Запустите форматирование.
Обратите внимание, что выполнение рекомендованных выше действий приведет к полному удалению файлов, размещенных на жестком диске. Поэтому прибегайте к помощи данной процедуры только в крайних случаях.
Если же вы хотите восстановить отображение HDD при подключении через ноутбук или ПК без серьезных проблем, то рассмотрите альтернативные варианты решения проблемы.
Командная строка
Еще одно средство выполнения форматирования диска. Как вы уже поняли, данная процедура тоже приведет к полной ликвидации файлов, размещенных на пространстве HDD. Кроме того, вам придется вводить сложные команды, поэтому будьте внимательны при управлении настройками компьютера через КС. Зато в конечном итоге система будет вновь видеть накопитель при подключении ПК:
- Щелкните ПКМ по значку «Пуск».
- Запустите Командную строку с правами Администратора.
- Введите запрос «diskpart» и нажмите на клавишу «Enter».
- Сделайте то же самое с запросом «list disk».
- Теперь в Командной строке появятся все диски, подключенные к компьютеру. Найдите среди них тот, который перестал отображаться.
- Введите запрос «select disk X» и нажмите на «Enter». Вместо «X» укажите обозначение накопителя.
- Обработайте команду «clean».
- Теперь введите запрос «create partition primary» для создания нового раздела и «format fs=ntfs quick» для форматирования в NTFS.
- Дождавшись окончания процедуры, вбейте в консоль «assign letter=X» и нажмите на «Enter». Эта команда позволит присвоить накопителю букву. Вместо «X» указывайте свою.
Для надежности рекомендуется перезагрузить компьютер. После этого внешний носитель должен отобразиться в «Проводнике», но уже совершенно пустой. Учитывайте данный факт при выполнении форматирования.
Изменение буквы диска
Если компьютер не видит часть диска или не показывает его весь, то сделать видимым накопитель можно путем изменения его буквы. Отобразить HDD удастся только в случае, когда ранее присвоенная буква совпадает с одной из тех, которые были назначены другим накопителям:
- Откройте утилиту «Управление дисками».
- Щелкните ПКМ по названию проблемного носителя.
- Выберите «Изменить букву…».
- Нажмите на кнопку «Изменить».
- Присвойте букву, которая не повторяется.
- Нажмите на «Далее» и завершите выполнение операции.
На заметку. Этот способ решения проблемы является безопасным, поскольку данные при изменении буквы не стираются.
Теперь останется перезагрузить компьютер, чтобы изменения вступили в силу. Проверьте отображение HDD-накопителя в «Проводнике» и, если он все равно не виден, то переходите к следующему способу.
Проверка «железа»
Если компьютер все равно не отображает накопитель, то обязательно осмотрите жесткий диск на предмет повреждений. Возможно, SATA-накопитель вышел из строя. Также важно осмотреть соединительный кабель и разъем, к которому подключается носитель. Повреждение хотя бы одного из компонентов делает отображение диска невозможным.
По возможности следует подключить HDD к другому компьютеру. Так вы на 100 % определите, связана проблема с накопителем, или же в возникновении неполадок виноват ПК. Если диск находится на гарантии, то обратитесь в магазин по месту приобретения.
Другие способы
Ранее мы проанализировали основные варианты решения проблемы. Но существуют и альтернативные способы, которые могут выправить ситуацию:
- Обновите драйверы оборудования через «Диспетчер устройств». Не исключено, что накопитель вступил в конфликт с программным обеспечением материнской платы.
- Перезагрузите компьютер и подождите некоторое время, прежде чем подключать диск. Сначала должны загрузиться все приложения, а только потом – накопитель.
- Скачайте специализированную утилиту для проверки HDD на наличие битых секторов и других ошибок.
- Подключите накопитель и запустите глубокую проверку компьютера на вирусы. Для этого можно воспользоваться как встроенным защитником Windows, так и софтом от других разработчиков.
Подводя итог, стоит отметить, что, в большинстве своем, проблемы отображения HDD связаны с ошибками при инициализации. Подобные неполадки устраняются стандартными средствами Windows, а вот в случае с физическим повреждением диска не стоит рассчитывать на положительный исход.
Содержание
- 1 Как «включить» второй жесткий диск или SSD в Windows
- 2 Видео инструкция
- 3 Делаем второй диск видимым с помощью командной строки
- 4 Что делать, если Windows 10 не видит жёсткий диск
- 5 Диагностика HDD
- 6 Работа с программным обеспечением
- 7 Используем командную строку для обеспечения видимости второго диска

В случае же если второй жесткий диск не показывается в БИОС, а произошло это после каких-либо действий внутри компьютера или просто после установки второго жесткого диска, то рекомендую в первую очередь проверить, а правильно ли все подключено: Как подключить жесткий диск к компьютеру или ноутбуку.
Как «включить» второй жесткий диск или SSD в Windows
Все, что нам потребуется для исправления проблемы с диском, который не виден — встроенная утилита «Управление дисками», которая присутствует в Windows 7, 8.1 и Windows 10.
Для ее запуска нажмите клавиши Windows + R на клавиатуре (где Windows — клавиша с соответствующей эмблемой), а в появившемся окне «Выполнить» наберите diskmgmt.msc после чего нажмите Enter.
После короткой инициализации откроется окно управления дисками. В нем вам следует обратить внимание на следующие вещи в нижней части окна: есть ли там диски, в информации о которых присутствуют следующие сведения.
- «Нет данных. Не проинициализирован» (в случае, если у вас не виден физический HDD или SSD).
- Имеются ли на жестком диске области, в которых написано «Не распределена» (в случае если у вас не виден раздел на одном физическом диске).
- Если нет ни того ни другого, а вместо этого вы видите раздел RAW (на физическом диске или логический раздел), а также раздел NTFS или FAT32, который при этом не отображается в проводнике и не имеет буквы диска — просто кликните по нему правой кнопкой мыши по такому разделу и выберите либо «Форматировать» (для RAW), либо «Назначить букву диску» (для уже отформатированного раздела). Если на диске были данные, то см. Как восстановить диск RAW.
В первом случае, кликните правой кнопкой мыши по названию диска и выберите пункт меню «Инициализировать диск». В окне, которое появится вслед за этим необходимо выбрать структуру разделов — GPT (GUID) или MBR (в Windows 7 такой выбор может не появиться).
Я рекомендую использовать MBR для Windows 7 и GPT для Windows 8.1 и Windows 10 (при условии, что они установлены на современном компьютере). Если не уверены, выбирайте MBR.
По завершении инициализации диска, вы получите область «Не распределена» на нем — т.е. второй из двух описанных выше случаев.
Следующий шаг для первого случая и единственный для второго — кликнуть правой кнопкой мыши по нераспределенной области, выбрать пункт меню «Создать простой том».
После этого останется лишь следовать указаниям мастера создания томов: назначить букву, выбрать файловую систему (если сомневаетесь, то NTFS) и размер.
Что касается размера — по умолчанию новый диск или раздел будут занимать все свободное место. Если вам требуется создать несколько разделов на одном диске, укажите размер вручную (меньше имеющегося свободного пространства), после чего проделайте те же действия с оставшимся не распределенным местом.
По завершении всех этих действий, второй диск появится в проводнике Windows и будет пригоден для использования.
Видео инструкция
Ниже — небольшое видео руководство, где все шаги, позволяющие добавить в систему второй диск (включить его в проводнике), описанные выше показаны наглядно и с некоторыми дополнительными пояснениями.
Делаем второй диск видимым с помощью командной строки
Внимание: следующий способ исправить ситуацию с отсутствующим вторым диском с помощью командной строки дается лишь в информационных целях. Если вам не помогли вышеописанные способы, а вы при этом не понимаете сути приведенных ниже команд, лучше их не использовать.
Также отмечу, что указанные действия без изменений применимы для базовых (не динамических или RAID дисков) без расширенных разделов.
Запустите командную строку от имени администратора, после чего введите по порядку следующие команды:
- diskpart
- list disk
Запомните номер диска, который не виден, либо номер того диска (далее — N), раздел на котором не отображается в проводнике. Введите команду select disk N и нажмите Enter.
В первом случае, когда не виден второй физический диск, используйте следующие команды (внимание: данные будут удалены. Если диск перестал отображаться, но на нем были данные, не делайте описанного, возможно, достаточно просто назначить букву диска или воспользоваться программами для восстановления потерянных разделов):
- clean (очищает диск. Данные будут потеряны.)
- create partition primary (здесь можно также задать параметр size=S, задав размер раздела в мегабайтах, если требуется сделать несколько разделов).
- format fs=ntfs quick
- assign letter=D (назначаем букву D).
- exit
Во втором случае (имеется нераспределенная область на одном жестком диске, не видная в проводнике) используем все те же команды, за исключением clean (очистка диска), в результате операция по созданию раздела будет произведена именно на нераспределенном месте выбранного физического диска.
Примечание: в способах с помощью командной строки я описал лишь два базовых, наиболее вероятных варианта, однако возможны и другие, так что проделывайте описанное только в том случае, если понимаете и уверены в своих действиях, а также позаботились о сохранности данных. Более подробно о работе с разделами с помощью Diskpart можно прочесть на официальной странице Microsoft Создание раздела или логического диска.
Многие компьютеры и ноутбуки позволяют подключить к себе дополнительные жёсткие диски. Правда, пользователи могут столкнуться с тем, что недавно добавленное устройство не отображается в системе. Такая проблема действительно имеет место быть. В этой статье мы поговорим о том, как её можно исправить с помощью встроенных инструментов Windows 10. Некоторые из рассмотренных способов исправления, однако, будут актуальны и для более ранних операционных систем семейства.
Содержание
Что делать, если Windows 10 не видит жёсткий диск
Перед тем, как рассматривать способы решения проблем отображения диска в системе, нужно убедиться, что устройство без физических повреждений и само по себе исправно. Проведите внешний осмотр как самого диска, так и интерфейсов, с помощью которых происходит подключение к компьютеру. Дополнительно рекомендуется проверить на предмет повреждений сами разъёмы в компьютере/ноутбуке.
Если в ходе осмотра были обнаружены какие-либо повреждения на самом диске и/или оборудовании, поставляемом вместе с ним, вы вправе требовать бесплатного ремонта или возврата денег. Правда, при условии, что на покупку действует гарантия.
Если же осмотр не дал каких-либо результатов, то попробуйте подключить диск к компьютеру. Операционная система его может и не видеть, но в BIOS он должен нормально отображаться. По возможности, попробуйте подключить его к нескольким устройствам.
Ниже мы пройдёмся по вариантам, с помощью которых можно исправить неправильное определение жёсткого диска операционной системой.
Вариант 1: утилита «Управление дисками»
В этом случае вам потребуется выполнить инициализацию накопителя и его форматирование с назначение буквы. Это необходимо, чтобы Windows смогла его увидеть. Информация, которая находится на носителе, после этой процедуры будет полностью удалена, а восстановить её будет очень сложно. Имейте это ввиду!
Приступаем к инициализации диска в Windows 10:
- Для начала нужно вызывать саму утилиту «Управление дисками». Существует несколько способов это сделать. Мы, в качестве примера, выполним это через строку «Выполнить», что открывается комбинацией клавиш Win+R.
- Сюда пропишите команду: diskmgmt.msc и нажмите клавишу Enter или кнопку «Ок» для применения команды.
Если диск отображался ранее в BIOS, то должен быть отображён и в этой утилите. Обычно, он обозначается чёрным цветом, которое означает нераспределённое дисковое пространство. Также у диска будет приписка «Не проинициализированный». Найдите его. Скорее всего он будет отображён под распределёнными дисками.</li>Нажмите правой кнопкой мыши по этому диску, чтобы вызывать контекстное меню с вариантами действий. Из них выберите «Инициализировать диск». Однако у диска может быть приписка «Не распределён». В таком случае переходите к 7 шагу данной инструкции.</li>
Откроется окошко инициализации дисков. Здесь выберите ваш диск. Скорее всего он будет только один в соответствующем окне, но всё равно не забудьте установить напротив него галочку.</li>Ниже обратите внимание на стиль разделов, которые предлагает выбрать утилита. Если HDD/SDD будет использоваться для других ОС, выставляйте маркер на MBR. Если же использование будет только на «десятке», то ставьте GPT. Жмите на кнопку «Ок» для применения.</li>
Теперь диск будет показан как «Не распределён». Кликните по нему правой кнопкой мыши и выберите из контекстного меню «Создать простой том».</li>Будет запущен мастер создания простых томов. Для начала нужно назначить букву для диска, установив маркер напротив соответствующего пункта. Буква, которую вы устанавливаете для диска, не должна повторяться с другими. То есть, если у вас есть диск D, C, Z, то не нужно устанавливать такую же букву у нового устройства, дабы избежать проблем в будущем.</li>Теперь нажмите «Далее» для перехода к следующему этапу.</li>
Укажите формат диска, в который тот будет форматирован. Для Windows рекомендуется использовать формат NTFS. Также нужно указать размер. Его можно установить на максимально доступный. Если же диск будет разбиваться на несколько локальных разделов, то не нужно указывать максимально доступный объём.</li>Запустите процесс форматирования и ожидайте его завершения. Процесс может длиться до нескольких часов. Всё зависит от характеристик самого диска и вашего компьютера. После завершения процесса перезагрузите компьютер.</li></ol>
Таким образом вы можете инициализировать любой диск. Он подходит для большинства пользователей, так как только что купленный SSD/HDD может быть неправильно отформатирован для Windows. Однако есть и другие причины, по которым диск неправильно отображается в «десятке» или не отображается вообще.
Вариант 2: Форматирование через «Командную строку»
С помощью «Командной строки» тоже можно выполнить форматирование и инициализацию дисков. Правда, здесь нужно иметь некоторый опыт обращения с компьютером и «Командной строкой». В противном случае вы рискуете получить дополнительные проблемы.
Читайте также:Как отформатировать жесткий диск через BIOS (Биос)Замена MBR на GPT: устанавливаем Windows (Виндовс) 10 без ошибокЧто делать, если компьютер не видит жесткий дискПочему компьютер не видит SSD-диск: причины и решение
Если же вы уверены в своих навыках, то действуйте по представленной ниже инструкции:
- Вызовите «Командную строку» любым удобным для вас способом. Например, это можно сделать через поисковую строку по системе (открывается комбинацией клавиш Win+S).
- Туда пропишите наименование искомого объекта. По первому результату из выдачи нажмите правой кнопкой мыши и выберите из контекстного меню «Запуск от имени администратора».
В строку введите команду diskpart и нажмите Enter для её ввода и выполнения.</li>Затем нужно получить отображение всех дисков – основных и локальных, подключённых к системе. Это делается с помощью команды list disk</li>Среди подключённых накопителей найдите тот, который система отказывается отображать. Его можно обнаружить по характеристикам. Его и нужно будет выбрать с помощью команды select disk 1. Вместо «1» нужно написать номер диска, отображённый в «Командной строке».</li>Очищаем диск от файлов и другой информации, которая может на нём находится. За это отвечает команда clean.</li>Из этого создайте новый раздел. Команда: create partition primary.</li>Выполните форматирование диска в формат NTFS. Отвечает команда: format fs=ntfs quick</li>Ожидайте выполнение процедуры. Изначально может показаться, что «Командная строка» зависла. Ждите, пока процедура не завершится, не закрывайте «Консоль»!</li>Задайте разделу имя с помощью команды assign letter=G. Вместо буквы «G» можно задать любую другую латинскую букву, правда, она не должна повторяться с буквами, которые уже установлены в системе, то есть не должно быть «C», «D», если таковая есть.</li>Теперь выйдите из утилиты Diskpart с помощью команды: Exit.</li></ol>
Вариант 3: Изменение буквы диска
Вполне возможно, что диск был успешно инициализирован верно, но имя, установленное у диска, совпадает с теми, которое уже есть у установленных дисков и локальных разделов на компьютере. Изменить букву диска можно с помощью следующих действий:
- Перейдите к утилите «Управление дисками». Как это сделать было написано выше. Вызывайте строку «Выполнить» (Win+R) вставьте команду: diskmgmt.msc и введите её.
- В интерфейсе выберите диск, с которым у вас проблемы. Нажмите по нему правой кнопкой мыши и выберите «Изменить букву диска или путь к диску…».
- Выбрав нужный диск в специальном окна, воспользуйтесь кнопкой «Изменить».
Назначьте новую букву диска, чтобы она не совпадала с другими локальными дисками в системе. Для применения нажмите «Ок».</li></ol>
Прочие рекомендации
Рассмотренные способы позволяют инициализировать диск в Windows 10. Но проблем с отображением дисков может быть несколько, которые не связаны прямо с инициализацией в Windows. Вот несколько советов, которые можно использовать для отображения диска:
- В первую очередь убедитесь, что драйвера для вашей материнской платы актуальны. Если это не так, то выполните их обновление с помощью встроенных инструментов Windows. Также вы можете использовать сторонние программы для обновления драйверов. После этого снова подключите HDD/SDD и посмотрите, отображается ли устройство в Windows;
- Если вы используете внешний жёсткий диск, то дождитесь, пока загрузится операционная система и другие приложения. После этого только подключайте диск;
- С помощью специальных утилит проведите проверку накопителя. Есть вероятность, что там есть какие-то повреждённые сектора. В большинстве случае их можно исправить с помощью этих же программ;
- Дополнительно рекомендуется провести проверку жёсткого диска антивирусным ПО. Подойдёт даже стандартный Защитник Windows 10.
Как видите, основные проблемы с отображение жёсткого диска в системе связаны с его некорректной инициализацией, которую можно исправить средствами самой Виндовс. Правда, если проблема была вызвана чем-то другим, то исправить это бывает значительно сложнее. При возникновении вопросов по теме статьи, отпишите их в комментариях ниже.
<index>

Содержание
Диагностика HDD
Если система не определяет винчестер, то надо определить причину.
Выяснить: проблема в самом жестком диске или в операционной системе.
Требуется подключить винчестер к системному блоку. При успешном определении устройства, возможна проблема в программном обеспечении, в противном случае дефект винчестера.
Работа с программным обеспечением
Если после апдейта Windows 7/8.1 до Windows 10 операционная система перестала видеть второй жесткий диск, то ниже приведены оптимальные действия для устранения проблемы. Эта инструкция поможет также и в случае, если пользователь поставил в системный блок HDD или SSD, но его видит только BIOS, а проводник операционной системы не отображает. А если его и БИОС не показывает, то требуется проанализировать правильность подключения оборудования.
«Включаем» правильно второй жесткий диск
Необходимо, нажав клавиши + R, вызвать меню «Выполнить», напечатать diskmgmt.msc. Далее нажать Enter. Запустится имеющаяся в Windows 10 утилита «Управление дисками». Внизу окна будет область, где перечислены диски, изучить о них следующую информацию:
- «Отсутствуют данные. Не проинициализирован» — так будет написано, если не отображается физический жесткий диск или SSD;
- Есть ли на диске части, где прописано «Не распределена» — это при отсутствии раздела на виртуально разделенном пространстве;
- В случае отсутствия вышеперечисленного отображается раздел RAW и разделы NTFS или FAT32, они не видны в виндовс и не присвоена буква тома. Требуется нажать на нем правой кнопкой мышки и кликнуть «Форматировать» (если RAW) или «Назначить букву».
- Нажать правой кнопкой по наименованию области и кликнуть «Инициализировать».
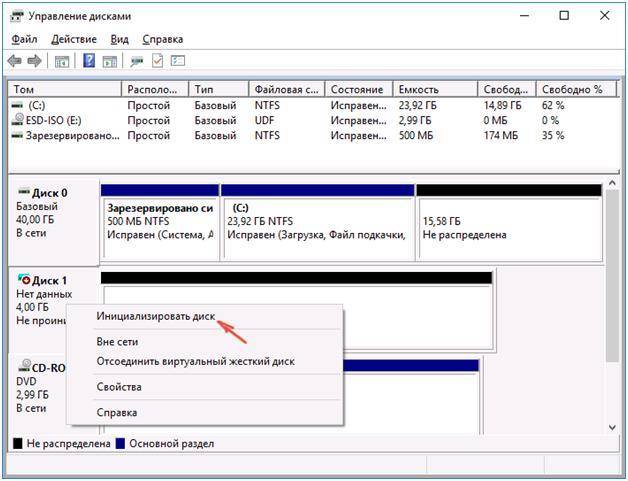
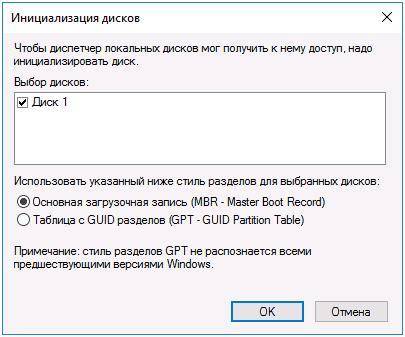
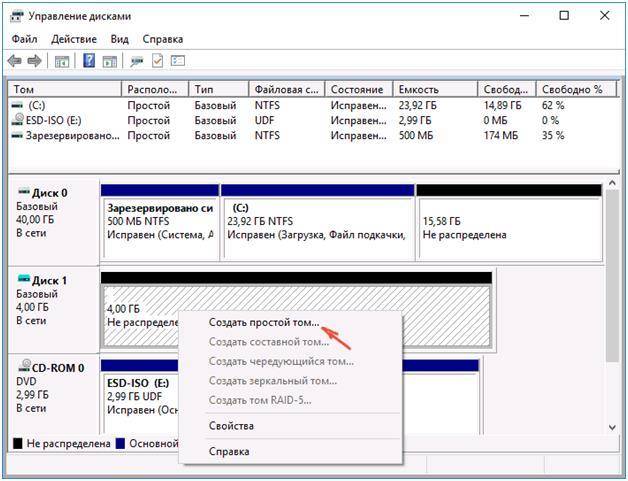

Используем командную строку для обеспечения видимости второго диска
Данный вариант приводится только для информации и им не рекомендуется пользоваться. При отсутствии у вас положительного результата после выполнения шагов приведенных выше и если вам не известна суть нижеуказанных шагов, то настоятельно не рекомендуется ими пользоваться.
Требуется вывести на экран командную строку с полномочиями администратора, далее ввести последовательно команды:
- diskpart
- list disk
Записать на лист бумаги или запомнить номер не отображаемого диска (далее — Х). Выполнить команду select disk Х нажав клавишу Enter.
Если не видно второй жесткий диск, то воспользоваться указанными далее командами. Осторожно! Файлы будут стерты! В случае необходимости сохранения файлов на не отображающемся разделе, нельзя осуществлять приведенные действия. Итак, последовательно вводим в консоли команды:
-
clean(удаляет все файлы); -
create partition primary(возможно задать size=S, величину участка в МБ, в случае требования наличия несколько разделов); format fs=ntfs quick-
assign letter=D(прописываем — D). Exit
Посредством командной строки можно сделать и более сложные операции, но рекомендуется пользоваться ей, только если имеются необходимые знания в данной области. Также перед этим следует заблаговременно сохранить нужную информацию.
Альтернативным способом к встроенным возможностям Windows является использование специальных приложений для восстановления разделов.
</index>
Похожие статьи




- https://remontka.pro/no-2nd-hdd-windows/
- https://public-pc.com/what-to-do-if-windows-10-does-not-see-the-hard-drive/
- https://windowstune.ru/win10/problems10/windows-10-ne-vidit-vtoroj-zhestkij-disk.html