Один из вариантов создания собственного кастомного дистрибутива Windows – интеграция в него драйверов под конкретный компьютер. Это незначительная оптимизация процесса установки в случае с последними версиями Windows и компьютерами на базе распространённой аппаратной начинки. Но если приходится часто переустанавливать систему на ПК или ноутбуке с редкими комплектующими, чтобы потом вручную не допиливать процесс установки драйверов.
Можно единожды создать установочный ISO нужной версии и разрядности Windows с внедрёнными конкретными драйверами. Это могут быть драйверы сетевых, видео-, аудиоустройств, портов USB 3.0, принтеров и т.п. Как интегрировать в дистрибутив Windows драйверы нужного железа и периферии?
***
Интеграция драйверов не требует сложностей в виде установки Windows в режиме аудита с последующим захватом её в файл WIM или ESD, как это происходит при создании кастомной сборки системы с внедрёнными настройками и сторонним софтом. Драйверы внедрить можно путём переупаковки системного образа консольным средством Dism. Но проще для этих целей использовать бесплатную программу Dism++, большая часть её возможностей – это реализация функционала консольного средства Dism в графическом интерфейсе.
Скачать Dism++:
https://www.chuyu.me/en/index.html
Эта программа же и поможет решить вопрос с самими драйверами, она умеет экспортировать их из среды установленной Windows.
1. Экспорт драйверов из среды установленной Windows
Программе Dism++ для внедрения драйверов в дистрибутив Windows принципиально не требуется, чтобы это были именно экспортированные ею же драйверы. Можем найти в Интернете драйверы нужного железа и периферии в формате отдельных файлов «.inf» или в виде папок-пакетов. Можем даже распаковать архиватором (например, 7zip) установочные файлы драйверов «.exe», но только в этом случае надо определённо знать, какие конкретно файлы нужно интегрировать. Файлы-установщики драйверов часто идут для серии устройств производителя, и под конкретную модель драйвер выбирается на этапе установки в среду Windows. Программа Dism++ не обустроена программным интеллектом подгона драйверов под конкретную модель из серии устройств, она интегрирует в дистрибутив операционной системы без разбору всё, что мы ей подсунем. Но в итоге после установки Windows из такого дистрибутива получим проблемы в её работе.
В общем, интегрировать драйверы в дистрибутив лучше экспортированные, проверенные на конкретной версии и разрядности Windows.
Для экспорта драйверов на верхней ленте в окне Dism++ кликаем образ текущей установленной Windows, впрочем, если на компьютере нет второй системы, она там будет одна. Идём в программный раздел «Драйверы», раскрываем категории устройств, галочками отмечаем драйверы для экспорта. Жмём внизу «Экспорт».
Указываем папку для экспортируемого содержимого.
Вот и всё.
2. Извлечение содержимого установочного ISO
Теперь необходимо подготовить дистрибутив – установочный ISO нужной версии и разрядности. И смонтировать, т.е. подключить для отображения образ. В системах Windows 8.1 и 10 это делается просто – дважды кликаем по файлу ISO.
Далее копируем всё, что находится на смонтированном диске ISO, и вставляем его в папке с любым названием, в нашем случае эта папка так и называется — «Содержимое ISO».
В среде Windows 7 содержимое ISO можно извлечь архиватором 7zip. Открываем образ с помощью соответствующего пункта контекстного меню архиватора.
Кликаем в окне архиватора кнопку «Extract».
И указываем путь извлечения содержимого ISO.
3. Извлечение образа WIM/ESD
Создаём ещё одну папку, в неё мы извлечём содержимое файла install.wim или install.esd – непосредственно файла-образа дистрибутива Windows. В нашем случае это папка с дефолтным названием «Новая папка».
Теперь в окне Dism++ идём в меню «Файл», выбираем «Монтировать образ».
В окошке параметров монтирования указываем, соответственно:
• Редакцию Windows;
• Путь к образу WIM/ESD – путь к файлу install.wim или install.esd, который находится в папке с извлечённым установочным ISO, в подпапке «sources»;
• Путь к созданной на предыдущем этапе папке.
Как только смонтированный образ дистрибутива будет готов, жмём «Открыть сессию».
4. Интеграция драйверов
Идём в раздел Dism++ «Драйверы», жмём внизу «Добавить».
Открываем папку с экспортированными драйверами и указываем для выбора одну из папок-категорий экспортированных драйверов.
Ждём, пока драйверы интегрируются.
И по точно такому же принципу добавляем папки-категории других драйверов.
5. Сохранение образа WIM/ESD
Теперь можем сохранять отредактированный дистрибутив Windows.
В меню «Файл» жмём «Сохранить образ как».
Жмём «Обзор».
Где-нибудь в отдельной папке сохраняем файл под именем «install».
По умолчанию для этого файла стоит тип «Максимальное сжатие образа», это формат WIM. Он весит обычно на 30% больше, чем файл формата ESD, но для сохранения последнего потребуется намного больше времени, поскольку в этом процессе будет участвовать ещё и операция сжатия образа. Если есть риск того, что из-за веса файла install дистрибутив может не поместиться на установочный носитель, например, на флешку 4 Гб, то лучше при сохранении образа выбрать тип «Ультра сжатие образа».
Жмём «Ок» и дожидаемся сохранения файла.
После этого нужно размонтировать изначальный образ: в окне Dism++ жмём «Файл» и, соответственно – «Размонтировать образ».
6. Подмена образа WIM/ESD
Теперь идём в папку, куда мы на втором этапе извлекали содержимое установочного ISO. В подпапке «sources» удаляем исходный файл install.wim или install.esd. И вместо него вставляем скопированный новый install.wim или install.esd – тот, что с интегрированными драйверами, который мы сохранили на предыдущем этапе.
7. Создание нового установочного ISO
Если есть необходимость в упаковке отредактированного дистрибутива в файл установочного ISO, в программе Dism++ в разделе «Дополнительно» жмём «Создание ISO».
Указываем, соответственно:
• Папку с изначальным содержимым ISO и подменённым впоследствии файлом install.wim или install.esd;
• Путь сохранения нового ISO;
• Метку ISO.
Дожидаемся завершения создания ISO.
И всё – установочный образ с интегрированными драйверами готов.
Загрузка…
Гид по интеграции обновлений в образ Windows Vista
Если вам довольно часто приходится устанавливать Windows на ПК, то нет ничего более раздражающего, чем необходимость установки самой Windows с последующим запуском Windows Update и ожиданием загрузки патчей. Хотя в прошлых версиях Windows было относительно просто собрать обновленный диск, в состав которого уже входили все обновления, в случае с Windows Vista или Windows Server 2008, которые по другому обрабатывают обновления, данный подход не возможен. Но все-таки есть один способ, как создать загрузочный диск с Vista без особых хлопот.
Если вам довольно часто приходится устанавливать Windows на ПК, то нет ничего более раздражающего, чем необходимость установки самой Windows с последующим запуском Windows Update и ожиданием загрузки патчей. Хотя в прошлых версиях Windows было относительно просто собрать обновленный диск, в состав которого уже входили все обновления, в случае с Windows Vista или Windows Server 2008, которые по другому обрабатывают обновления, данный подход не возможен.
Новое ядро Windows включает в себя так называемый сервисный слой (от англ. servicing layer), который позволяет реализовать более гладкую обработку патчей и обновлений с минимальными помехами для пользователя за счет сокращения количества необходимых перезагрузок. Однако, SP1 обновляет как саму ОС, так и этот слой, что делает процедуру плавной интеграции, которую мы используем для Windows XP SP2 и SP3, невозможной.
Этому есть резонные объяснения: при установке SP1 происходит несколько перезагрузок, при этом обновления применяются до того, как загружается рабочий стол. В недрах ОС происходит огромное количество работы, и большая ее часть происходит до того, как Vista снова загрузит пользовательский интерфейс.
Интеграция SP1 в установочный диск с Vista
Итак, официально единственно возможным способом интеграции SP1 в Windows Vista является установка Vista в систему, установка SP1 и создание образа полученной системы.
Звучит не очень благозвучно. Должен быть более легкий и удобный способ, и, к счастью, такой есть. Предприимчивый немецкий дизайнер программного обеспечения разработал инструмент, который заслуживает серьезного внимания и похвалы.
Программа, получившая название Vista Update Integrator, является .NET-приложением, которое позволяет вам интегрировать драйвера, языковые пакеты, обновления и пакеты сервисных обновлений прямо в WIM-образ, а после перекомпиляцию всего содержимого диска и даже позволяет вам создавать загрузочные ISO. Хотя программа находится в стадии бета-тестирования, она достаточно стабильна и способна удовлетворить администраторов и энтузиастов. Эта программа также является прекрасной альтернативой для тех, кто желает держать установочный диск в актуальном состоянии, но при этом не горит желанием забираться в дебри мощных, но сбивающих с толку инструментов по развертыванию от Microsoft.
Подготавливаем систему
Первый шаг — подготовка системы. Процесс интеграции и компиляции требует очень много времени, поэтому чтобы максимально ускорить данный процесс, сделайте на компьютере копию диска с Vista и соответствующую полную версию SP1. Требуется создать следующие папки:
DVD — C:TempVistaDVD
SP1 — C:TempVistaSP1
Загрузите Vista Update Integrator. Для распаковки файлов программы вам понадобится WinRAR или любой другой архиватор, который поддерживает работу с RAR-архивами. Для начала процесса установки запустите setup.exe. Необходимым для работы программы компонентом является .NET Framework 3.5, который в случае отсутствия будет скачан и установлен. Это значит, что также вы можете запустить VUI на платформах, которые поддерживаются в .NET Framework 3.5 — Windows Server 2003, Server 2008, Windows XP и Windows Vista.
Что интересно, если заглянуть в папку с программой, то можно заметить, что программа использует программы и компоненты, которые Microsoft выпустила для работы с WIM-файлами.
Выбор WIM-образа
Во вкладке Home нажмите кнопку Browse и выберите файл INSTALL.WIM, который находится в папке с копией установочного диска Vista.
Если WIM-файл, в который вы проводите интеграцию, содержит несколько редакций ОС, например, диск Vista RTM содержит все редакции ОС, то вам придется выбрать, в какую именно редакцию вы проводите интеграцию — программа не интегрирует SP1 во все редакции одновременно. Поэтому в случае необходимости вам придется повторить операцию для каждой из редакций. Дело не в том, что данные файлы не будут существовать для других версий Vista, а в том, что каждая редакция ОС определяется XML-каталогом, в котором указаны все соответствующие для редакции ОС файлы, именно данная особенность позволяет устанавливать различные редакции Vista из одного установочного WIM-файла.
Добавление драйверов
Как только вы выберете WIM файл и редакцию ОС, все вкладки приложения будут разблокированы. Теперь вы можете добавлять драйвера, даже необходимых для загрузки устройств хранения, языковые пакеты и обновления.
Для интеграции SP1 нажмите на вкладке Updates и выберите «Add Service Pack». Перейдите к установщику пакета обновлений и нажмите кнопку Open. VUI понадобится несколько минут, чтобы распаковать данные из SP1, после чего вашему вниманию будет представлен список интегрированных обновлений и ссылки на информацию о них.
Создание нового диска с Vista
Для завершения процесса перейдите во вкладку Apply. В меню Rebuild image нажмите Yes, потом Start. Процесс сборки нового установочного файла — именно тот момент, когда вы можете спокойно пойти и выпить кофе. В зависимости от производительности вашей системы процесс займет от 30 до 60 минут.
Как только образ будет собран, все вкладки кроме Create ISO будут заблокированы. Выберите данную вкладку, введите имя диска и нажмите Create ISO. Выберите место, куда требуется сохранить образ, и VUI создаст загрузочный ISO для этой сборки, а у вас будет загрузочный диск с интегрированным Vista SP1.
Сегодня расскажу об одном из многочисленных способов интеграции, внедрения, драйверов в установочный образ windows. Таким образом интегрировать можно абсолютно любые нужные вам драйвера в практически любой образ windows начиная с 7 серии и заканчивая windows 10.
Нам понадобится.
В первую очередь сам образ операционной системы в которую мы будем интегрировать драйвера. Для положительного конечного результата, образ нужно брать оригинальный, тот в который не вносились ни какие изменения.
Узнать оригинальный образ у вас или нет рассказывается тут.
Так же нам понадобятся драйвера которые мы будем интегрировать в наш образ.
Ну и сама программа с помощью которой мы будем это делать. Программа называется Ntlite. Программу можете скачать на сайте разработчике Ntlite.com
Подготовительный процесс.
Драйвера, подготовленные для интеграции, должны быть в разархивированном виде и лежать в одной папке.
Образ, в который интегрируем эти драйвера, необходимо распаковать при помощи архиватора,я пользуюсь архиватором 7zip.
Должна быть установлена программа NtLite.
Наши действия или сам процесс интеграции драйверов для windows.
Запускаем программу NtLite. В окне открывшейся программы, слева в верху нажимаем пункт добавить и указываем путь к папке с распакованным образом windows.
Папка добавиться в список источников и программа покажет какие версии windows содержатся в вашем распакованном образе.
Выбираете ту версию операционной системы которую вы будете модифицировать и нажимаете на ней левой кнопкой мыши два раза или один раз правой кнопкой и в открывшемся меню выберите загрузить.
Выбранная вами версия будет смонтирована программой во временную папку для дальнейшей работы с файлами этого образа.
Придется немного подождать пока идет процесс монтирования, загрузки. По окончании слева от образа появится зеленый кружок.
В левой половине появятся пункты меню для редактирования и изменения содержания образа windows, выбираем пунк Драйверы, затем добавить — папка с несколькими драйверами.
Указываем путь к папке с подготовленными драйверами и нажимаем открыть.
Программа поставит все драйвера которые находятся в этой папке в очередь для интеграции их в образ.
Теперь выберем пункт меню применить.
В открывшемся окне, после нажатия на пункт меню применить ставим галочку на против пункта Сохранить образ,
Ставим галочку напротив пункта Сохранить ISO.
Необходимо будет указать куда вы хотите сохранить новый образ и дать ему имя.
Затем дать метку образа и нажать ОК.
Теперь нажимаем кнопку в левом верхнем углу программы Обработка.
Программа обработает все загруженные вами драйвера, интегрирует их в образ и создаст сам образ.
Готовый образ будет сохранен там где вы указали.
Если остались вопросы то посмотрите весь процесс интеграции драйверов в образ windows, на видео.
Теперь вам осталось записать образ на диск или загрузочный носитель.
Если хотите интегрировать стандартные самые распространенные драйвера USB 3.0 то можно воспользоваться этим способом.
Надеюсь статья оказалась полезной. Всем Удачи.
11 февраля 2018
- Главная
- Сборки форумчан. (трекер)
- LiveCD/DVD/Flash
- sergeysvirid

|
Состав и версии драйверов в драйверпаках (для SDI) используемый в интеграторе:For Win 7×64NVMe: For Win 7×86NVMe: For Win 8.1×64NVMe: For Win 8.1×86NVMe: For Win 10×64NVMe: For Win 10×86NVMe: —Предупреждение: Последний раз редактировалось: sergeysvirid (2021-12-26 14:20), всего редактировалось 27 раз(а) |
![Ответить с цитатой [Цитировать]](data:image/svg+xml,%3Csvg%20xmlns='http://www.w3.org/2000/svg'%20viewBox='0%200%200%200'%3E%3C/svg%3E)
 Отправлено: 03-Янв-2020 08:44
Отправлено: 03-Янв-2020 08:44
(спустя 13 часов)

(спустя 13 часов)
Mazahaka_lab |
|
![Ответить с цитатой [Цитировать]](data:image/svg+xml,%3Csvg%20xmlns='http://www.w3.org/2000/svg'%20viewBox='0%200%200%200'%3E%3C/svg%3E)
 Отправлено: 03-Янв-2020 09:33
Отправлено: 03-Янв-2020 09:33
(спустя 49 минут)

(спустя 49 минут)
sergeysvirid |
|
![Ответить с цитатой [Цитировать]](data:image/svg+xml,%3Csvg%20xmlns='http://www.w3.org/2000/svg'%20viewBox='0%200%200%200'%3E%3C/svg%3E)
 Отправлено: 03-Янв-2020 09:38
Отправлено: 03-Янв-2020 09:38
(спустя 4 минуты)

(спустя 4 минуты)
Mazahaka_lab |
72734
Mazahaka_lab, И в install.wim тоже нужно Последний раз редактировалось: Mazahaka_lab (2020-01-03 09:40), всего редактировалось 2 раз(а) |
![Ответить с цитатой [Цитировать]](data:image/svg+xml,%3Csvg%20xmlns='http://www.w3.org/2000/svg'%20viewBox='0%200%200%200'%3E%3C/svg%3E)
 Отправлено: 03-Янв-2020 09:39
Отправлено: 03-Янв-2020 09:39
(спустя 1 минута)

(спустя 1 минута)
sergeysvirid |
|
![Ответить с цитатой [Цитировать]](data:image/svg+xml,%3Csvg%20xmlns='http://www.w3.org/2000/svg'%20viewBox='0%200%200%200'%3E%3C/svg%3E)
 Отправлено: 03-Янв-2020 10:20
Отправлено: 03-Янв-2020 10:20
(спустя 40 минут)

(спустя 40 минут)
![Ответить с цитатой [Цитировать]](data:image/svg+xml,%3Csvg%20xmlns='http://www.w3.org/2000/svg'%20viewBox='0%200%200%200'%3E%3C/svg%3E)
 Отправлено: 03-Янв-2020 10:55
Отправлено: 03-Янв-2020 10:55
(спустя 34 минуты)

(спустя 34 минуты)
sergeysvirid |
72737
уточните в описании что чиститься папка WinSxS Backup и winsxsManifestCache автоматом Уточнил. Нужно доработать, чтобы и boot.wim обрабатывала Неее, для обработки стандартного boot7x64.wim и интеграции в него Win7USB3 (от simplix) не получится (в этом случае лучше через SDI добавлять подгрузку USB3* дров), а «дорабатывать» скрипт только лишь для возможности интеграции дров в boot7x86.wim не вижу смысла, неполноценный какой-то скрипт получится (да и не факт, получится ли вообще…) |
![Ответить с цитатой [Цитировать]](data:image/svg+xml,%3Csvg%20xmlns='http://www.w3.org/2000/svg'%20viewBox='0%200%200%200'%3E%3C/svg%3E)
 Отправлено: 03-Янв-2020 11:12
Отправлено: 03-Янв-2020 11:12
(спустя 17 минут)

(спустя 17 минут)
Mazahaka_lab |
|
![Ответить с цитатой [Цитировать]](data:image/svg+xml,%3Csvg%20xmlns='http://www.w3.org/2000/svg'%20viewBox='0%200%200%200'%3E%3C/svg%3E)
 Отправлено: 03-Янв-2020 11:34
Отправлено: 03-Янв-2020 11:34
(спустя 22 минуты)

(спустя 22 минуты)
sergeysvirid |
|
![Ответить с цитатой [Цитировать]](data:image/svg+xml,%3Csvg%20xmlns='http://www.w3.org/2000/svg'%20viewBox='0%200%200%200'%3E%3C/svg%3E)
 Отправлено: 03-Янв-2020 11:38
Отправлено: 03-Янв-2020 11:38
(спустя 3 минуты)

(спустя 3 минуты)
Ander_73 |
|
![Ответить с цитатой [Цитировать]](data:image/svg+xml,%3Csvg%20xmlns='http://www.w3.org/2000/svg'%20viewBox='0%200%200%200'%3E%3C/svg%3E)
 Отправлено: 03-Янв-2020 11:56
Отправлено: 03-Янв-2020 11:56
(спустя 18 минут)

(спустя 18 минут)
sergeysvirid |
|
![Ответить с цитатой [Цитировать]](data:image/svg+xml,%3Csvg%20xmlns='http://www.w3.org/2000/svg'%20viewBox='0%200%200%200'%3E%3C/svg%3E)
 Отправлено: 22-Фев-2020 16:47
Отправлено: 22-Фев-2020 16:47
(спустя 1 месяц 19 дней)

(спустя 1 месяц 19 дней)
sergeysvirid |
|
![Ответить с цитатой [Цитировать]](data:image/svg+xml,%3Csvg%20xmlns='http://www.w3.org/2000/svg'%20viewBox='0%200%200%200'%3E%3C/svg%3E)
 Отправлено: 22-Фев-2020 18:13
Отправлено: 22-Фев-2020 18:13
(спустя 1 час 26 минут)

(спустя 1 час 26 минут)
vovan1982 |
|
![Ответить с цитатой [Цитировать]](data:image/svg+xml,%3Csvg%20xmlns='http://www.w3.org/2000/svg'%20viewBox='0%200%200%200'%3E%3C/svg%3E)
 Отправлено: 22-Фев-2020 18:23
Отправлено: 22-Фев-2020 18:23
(спустя 10 минут)

(спустя 10 минут)
sergeysvirid |
74180
оставь старый вариант тоже… vovan1982, |
![Ответить с цитатой [Цитировать]](data:image/svg+xml,%3Csvg%20xmlns='http://www.w3.org/2000/svg'%20viewBox='0%200%200%200'%3E%3C/svg%3E)
 Отправлено: 22-Фев-2020 19:59
Отправлено: 22-Фев-2020 19:59
(спустя 1 час 35 минут)

(спустя 1 час 35 минут)
vovan1982 |
|
Страница 1 из 19
Текущее время: 06-Фев 10:34
Часовой пояс: UTC + 3
Вы не можете начинать темы
Вы не можете отвечать на сообщения
Вы не можете редактировать свои сообщения
Вы не можете удалять свои сообщения
Вы не можете голосовать в опросах
Вы не можете прикреплять файлы к сообщениям
Вы можете скачивать файлы

























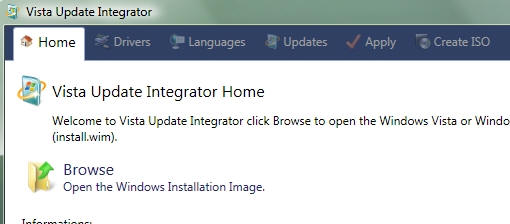
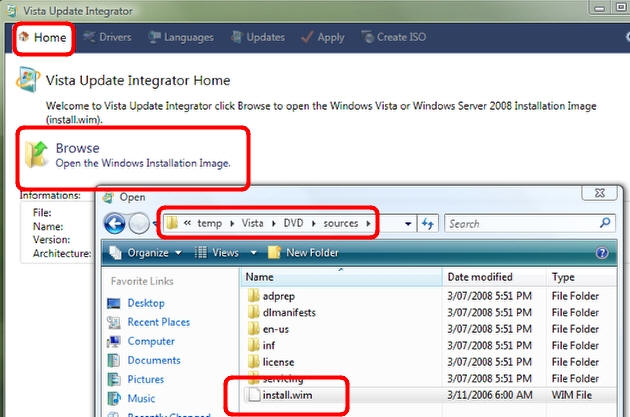
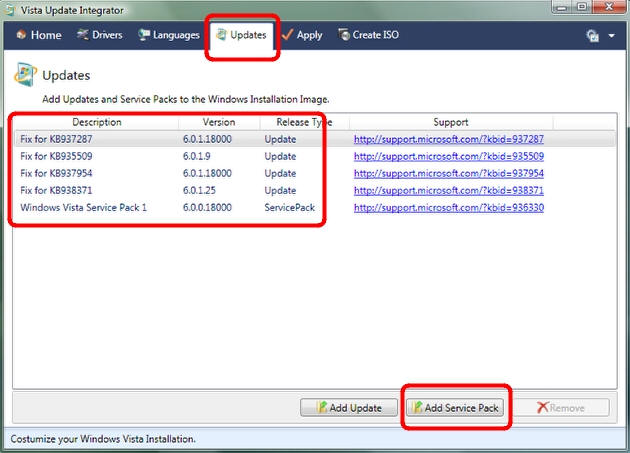
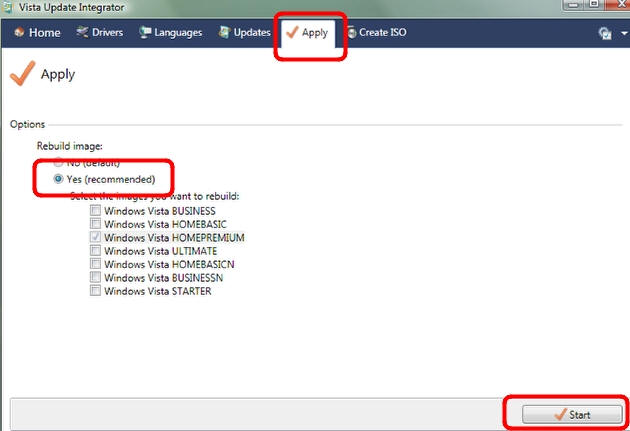
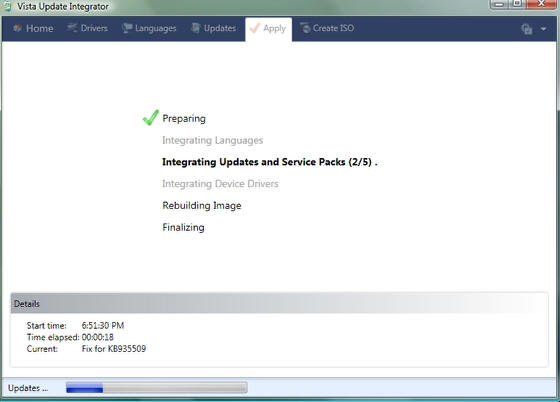
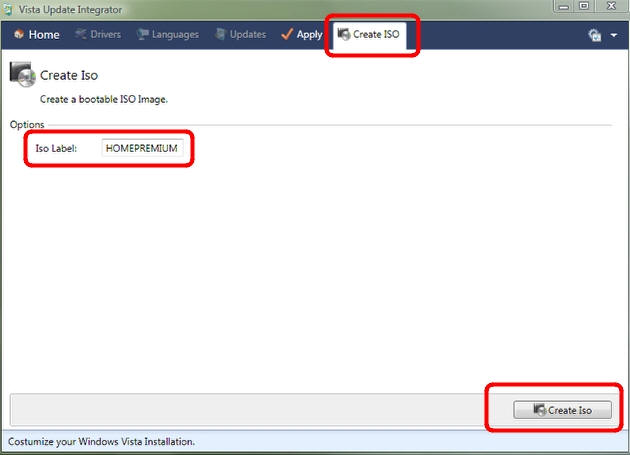








 Нужно доработать, чтобы и boot.wim обрабатывала
Нужно доработать, чтобы и boot.wim обрабатывала


