Привет друзья! Не секрет, что операционная система Windows 7 ещё пользуется большой популярностью и многие пользователи, чьи компьютеры совместимы с семёркой, держат Win 7 в качестве второй или даже основной операционной системы на компьютере. Зная о неугасающей популярности старенькой системы, Майкрософт ещё летом выпустила для неё очень удобный накопительный пакет обновлений «Rollup Update» (или обновление KB3125574), получивший неофициальное название — Service Pack 2, так как содержит в себе все важнейшие обновления с 2011 года. Данный накопительный пакет очень удобен, ведь всем известно, что сразу после установки на компьютер, Windows 7 начинает скачивать массу обновлений и устанавливать их с целой чередой перезагрузок, что очень неудобно для пользователя. Другое дело сразу после установки системы накатить накопительный пакет «Rollup Update» со всеми обновлениями и спокойно работать. В одной из наших предыдущих статей мы разобрали, как установить «Rollup Update» на Windows 7, но вот интересно, а возможно ли интегрировать в дистрибутив OS этот накопительный пакет, чтобы после установки все обновления были уже установлены в операционную систему. Об этом мы и поговорим в сегодняшней статье.
Во-первых скачаем программу 7-Zip по ссылке и установим её (если вы работаете в Windows 8.1, 10, то 7-Zip вам не нужна, так как эти системы прекрасно работают с ISO-образами).
Затем скачаем ISO-образ Windows 7 на официальном сайте Майкрософт. Щелкаем на ISO-образе правой мышью и выбираем «7-Zip»—>«Распаковать»
Снимаем галочку и распаковываем файлы Windows 7 на раздел (E:) с созданную нами папку «1»
Распаковка файлов.
Файлы Windows 7 распакованы на раздел (E:) в папку «1».
Скачиваем (обязательно в браузере Internet Explorer) три пакета обновлений KB3020369 по ссылке:
http://www.catalog.update.microsoft.com/Search.aspx?q=KB3020369
KB3172605 по ссылке:
http://www.catalog.update.microsoft.com/Search.aspx?q=KB3172605
и накопительный пакет обновлений «Rollup Update» KB3125574:
http://www.catalog.update.microsoft.com/Search.aspx?q=KB3125574
Все три пакета обновлений скачаны на раздел жёсткого диска (E:)
Создаём на разделе (E:) папку с названием «P» (русских букв быть не должно) и копируем в неё пакет обновлений «KB3020369».
Создаём на разделе (E:) папку с названием «P2» и копируем в неё пакет обновлений «KB3172605»
Создаём на разделе (E:) папку с названием «P3» и копируем в неё пакет обновлений «KB3125574»
Создаём на разделе (E:) папку с названием «M», в данную папку мы смонтируем Windows 7 64-бит и затем интегрируем в неё обновления.
Запускаем командную строку от имени администратора
ISO-образ Windows 7 64-бит мы разархивировали с вами в начале статьи в папку «1».
Следующей командой узнаём индекс всех релизов, находящихся в ISO-образе Windows 7.
Dism /Get-WimInfo /WimFile:E:1sourcesinstall.wim
мне нужна Windows 7 Профессиональная и её индекс 3.
Следующей командой монтируем (распаковываем архив Windows 7), находящийся в папке 1, в подпапке «source» файл-образ install.wim — в папку «M» на диске (E:)
dism /Mount-Wim /WimFile:E:1sourcesinstall.wim /index:3 /MountDir:E:M
Интегрируем из папки «P» пакет обновлений «KB3020369» в смонтированный в папку M: образ Windows 7.
dism /image:E:M /add-package /packagepath:E:P
Интегрируем из папки «P2» пакет обновлений «KB3172605» в смонтированный в папку M: образ Windows 7.
dism /image:E:M /add-package /packagepath:E:P2
Интегрируем из папки «P3» пакет обновлений «KB3125574» в смонтированный в папку M: образ Windows 7.
dism /image:E:M /add-package /packagepath:E:P3
Дождитесь сообщения:
Операция успешно завершена
C:windowssystem32>
Следующей командой отключаем (размонтируем) образ Windows 7 из папки «M».
dism /unmount-wim /mountdir:E:M /commit
Теперь нам осталось только запаковать Windows 7 с интегрированными обновлениями в ISO-образ
Скачиваем программу по ссылке WinToolkit 1.5
Щелкаем на скачанном архиве с программой WinToolkit 1.5 правой мышью и выбираем «7-Zip»—>«Распаковать»
Я распакую программу на раздел (E:).
Запускаю программу WinToolkit 1.5.
Закрываем окно с рекламой.
Жмём на кнопку ISO Maker для создания образа, содержащего все редакции Windows 7
Жмём на верхнюю кнопку «Browse»
В открывшемся проводнике находим на диске (E:) папку «1» с файлами Windows 7, выделяем её левой мышью и жмём кнопку «Выбор папки»
Жмём на нижнюю кнопку «Browse»
В открывшемся проводнике выбираем место сохранения будущего ISO-образа Windows 7 (раздел E:) и даём ему название «Win7», затем жмём «Сохранить»
Жму на кнопку «Create ISO»
и начинается процесс создания ISO образа Windows 7
ISO-образ Windows 7 64-бит с интегрированными обновлениями готов!
«ОК»
и находится на диске (E:).
Устанавливаем Windows 7 с интегрированными обновлениями «Rollup Update» на другой компьютер
После успешной установки идём в «Центр обновления Windows» и смотрим установленные обновления.
Видим наши интегрированные обновления установились вместе с операционной системой.
Возвращаемся в предыдущее окно и жмём на кнопку «Проверка обновлений»
Windows 7 начинает поиск обновлений.
И обновления находятся. Жмём на кнопку «Установить обновления»
Принимаем условия лицензионного соглашения и жмём «Готово»
Начинается загрузка обновлений.
Выполняется установка обновлений.
После установки обновлений система просит перезагрузку.
Начинается Настройка обновлений.
После перезагрузки идём «Центр обновления Windows и видим, что все обновления установлены»
Смотрим Журнал обновлений.
Статья по этой теме:
Как создать дистрибутив Windows 7 с интегрированными обновлениями операционной системы при помощи виртуального диска VHD

Такая операция может быть осуществлена с помощью специализированного программного обеспечения. Когда и зачем это может понадобиться? В самых разных обстоятельствах и самым различным категориям пользователей Windows. В первую очередь тем, кому нужно интегрировать обновления в имеющийся у них образ Windows 7.
На модификацию образа могут сподвигнуть самые разные обстоятельства. Например:
- Вы пытаетесь инсталлировать Windows 7 на только что приобретенный ноутбук и обнаруживаете, что процесс установки завершается ошибкой с указанием на отсутствующие драйвера.
- Вы занимаетесь массовой инсталляцией ОС на множество компьютеров в организации.
- Сформировав удобную для себя рабочую среду вы хотели бы сохранить ее для дальнейшего использования и получать подходящее для себя окружение немедленно после инсталляции.
- Вы имеете дистрибутив Windows без последних пакетов обновлений и хотели бы включить их в установочный диск.

Содержание
- Немного истории и где хранятся сведения о процессе загрузки?
- Как выглядят «файлы ответов» и что такое wim?
- От теории к практике
Немного истории и где хранятся сведения о процессе загрузки?
С самого момента появления операционок модели NT вместе с ними начали поставляться инструменты для автоматической инсталляции системы на один или многие компьютеры. Например, Windows 2000 содержала довольно развитый инструментарий такого назначения. Те, кто устанавливал ОС с обычного инсталляционного диска вручную хорошо знают, что в процессе установки операционная система требует от пользователя дать ответы на целый ряд вопросов, касающихся места установки, типа файловой системы и некоторых других параметров. Автоматическая установка системы подразумевает что ответы на эти вопросы заранее записаны в отдельный файл, который так и называется — «файл ответов».

Если добавить в дистрибутив дополнительные компоненты (драйвера, пакеты обновления и т.д.), а также сообщить установщику где эти обновления находятся и что с ними делать — можно получить образ с требуемыми характеристиками. Т.е. интегрировать обновления прямо в инсталлятор Windows.
Как выглядят «файлы ответов» и что такое wim?
В современных дистрибутивах Windows 7 (изготовленных в виде iso-образа) файл ответов представляет собой обычный xml-документ под названием autounattend.xml, располагаемый в корне файловой иерархии образа. Сам же инсталляционный пакет представлен двумя файлами с расширением wim — boot.wim и install.wim. первый отвечает за начальную загрузку, а второй — содержит собственно инсталлируемую систему. Wim-файлы являются по сути контейнерами для других файлов входящих в образ операционной системы. Поэтому в них можно добавлять или удалять от дельные компоненты, тем самым формируя экземпляр Windows c необходимым внутренним наполнением.

- ISO-шник с Windows распаковывается подходящим архиватором в отдельную папку.
- К нему добавляются необходимые компоненты и обновления.
- Нюансы инсталляции данных обновлений прописываются в «файл ответов»
- Все это запаковывается обратно в iso-шник, готовый к использованию.
В итоге получается готовый инсталлятор с нужными обновлениями. Следует иметь в виду что в общем случае такого рода интеграция требует определенных, иногда не малых, познаний. Файл ответов может быть сформирован и автоматически в процессе инсталляции системы — но это не наш случай т.к. мы хотим добиться не просто автоматической установки, а получить дистрибутив с обновлениями.
От теории к практике
Некоторые пользователи Windows 7 столкнулись с такой примерно ситуацией (она очень напоминает историю с невозможностью инсталлировать «семерку» на новый ноутбук): после очередного автоматического обновления и перезагрузки компьютера — система отказывается запускаться в новой конфигурации и просто зависает на стадии запуска. Одно из решений данной проблемы — скачать пакет обновлений из Сети и интегрировать его непосредственно в образ ОС. Не нужно заранее пугаться — создавать и редактировать «файлы ответов» для этой цели не потребуется. В данном случае все оказывается значительно проще, хотя и происходит все по описанной выше схеме.
Что нам потребуется? Во-первых, — хорошая программа для работы с образами дисков, наподобие широко распространенной бесплатной утилиты «Ultraiso». А, во-вторых, — немного смекалки и аккуратности. Дальше приводим пошаговую инструкцию:
- Открываем образ в ultraiso.
- Создаем отдельную папку.
- Укладываем туда install.wim из iso-файла. Искать его следует в папке /source.
- Укладываем туда же файл с сервис-паком.
- Открываем окно командной строки и вводим команду просмотра всех редакций Windows интегрированных в наш образ (их обычно несколько). Команда выглядит так:
Dism /Get-WimInfo /WimFile: …install.wim (вместо трех точек пишем путь к install.wim)
А затем закатываем сервис-пак в одну или все редакции сразу. Чтобы интегрировать во все редакции, в том же командном окне наберите что-то вроде:
…UpdatePack7R2.exe /WimFile=…install.wim /Index=*
В процессе модификации система будет выдавать окна с сообщениями.

Вот и вся премудрость интеграции пакетов в образ.
Эта длиннющая и занудная статья посвящена всем желающим интегрировать пакет обновлений SP1 в образ ISO Windows 7. Описанные в статье приемы можно будет (с незначительными модификациями) использовать для SP2 и всех последующих версий пакета обновлений для Windows 7.
Внедрение пакета обновлений можно реализовать двумя способами:
- dism (через командную строку или с помощью DISM Tool через графический интерфейс);
- программа RT Se7en Lite.
Первый вариант – (особенно с командной строкой) – для истинных бесстрашных покорителей командной строки. Всем остальным рекомендуется использовать программу DISM Tool либо второй вариант – программу RT Se7en Lite. Но обо все по порядку.
Внедрение SP1 с помощью команды dism
Если вы приверженец командной строки и сложных процедур, то это как раз ваш выбор. С командной строкой тут придется повозиться, но ничего сверхъестественного – пошагово выполняйте описанные здесь инструкции. Если вся эта возня вам не нравится – смотрите второй вариант.
1) В первую очередь создаем необходимые нам папки. Вы можете их назвать по-другому, но тогда придется менять их название в командах, представленных далее. Итак, в этом примере на диске D: мы создаем такие папки (не сидим, создавайте):
- Temp
- SP
- Wim
- Mt
2) Теперь необходимо открыть командную строку в папке, где находится файл .exe нашего пакета обновлений SP1. Для этого нажмите клавишу <Shift> и, удерживая ее нажатой, щелкните правой кнопкой мыши на нужной папке. В открывшемся меню выберите команду Открыть окно команд. Окно командной строки будет открыто в нужной нам папке.
Теперь понеслась возня с командной строкой.
3) Распакуем содержимое файла пакета обновлений в папку D:Temp. Для этого введите такую команду:
Для версии x32
windows6.1-KB976932-X86.exe /x:D:Temp
Для версии x64
windows6.1-KB976932-X64.exe /x:D:Temp
4) Окно командной строки закрываем и переходим в папку D:Temp. Теперь снова открываем в ней окно командной строки (см. шаг 2).
5) Распаковываем файл KB976932 (.cab) в папку SP с помощью следующей команды
Для версии x32
expand windows6.1-KB976932-X86.cab -f:* D:SP
Для версии x64
expand windows6.1-KB976932-X64.cab -f:* D:SP
6) Закрываем окно командной строки, переходим в папку D:SP. Открываем в ней новое окно командной строки (см. шаг 2).
7) Распаковываем все cab-файлы языков в папку D:SP, для чего последовательно вводим в командной строке следующие команды (если будет запрос на перезапись – отвечайте “Да”):
expand KB976933-LangsCab0.cab -f:* D:SP expand KB976933-LangsCab1.cab -f:* D:SP expand KB976933-LangsCab2.cab -f:* D:SP expand KB976933-LangsCab3.cab -f:* D:SP expand KB976933-LangsCab4.cab -f:* D:SP expand KB976933-LangsCab5.cab -f:* D:SP expand KB976933-LangsCab6.cab -f:* D:SP

del KB976933-LangsCab*.cab
9) Распаковываем файл NestedMPPContent.cab в папку D:SP:
expand NestedMPPContent.cab -f:* D:SP
10) После распаковки удаляем сам файл NestedMPPContent.cab:
del NestedMPPContent.cab
11) Удаляем из папки D:SP файлы old_cabinet.cablist.ini и cabinet.cablist.ini.
12) Закройте окно командной строки.
13) Найдите в папке D:SP файл update.ses и замените в нем все слова “Absent” на “Installed”.
14) Найдите в папке D:SP файл update.mum и замените в нем значение allowedOffline=”false” на значение allowedOffline=”true”.
15) Найдите в папке D:SP следующие файлы:
Для версии x32
Windows7SP1-KB976933~31bf3856ad364e35~x86~~6.1.1.17514.mum
Для версии x64
Windows7SP1-KB976933~31bf3856ad364e35~amd64~~6.1.1.17514.mum
16) Замените в этих файлах значение allowedOffline=”false” на значение allowedOffline=”true”.
17) Найдите в установочном ISO-образе Windows 7 файл install.wim (он находится в папке Sources). Скопируйте файл в папку D:Wim.
19) Введите в командной строке следующую команду чтобы узнать номер индекса Windows 7:
dism /Get-WimInfo /WimFile:D:Wiminstall.wim
20) Теперь смонтируем файл install.wim в папке D:Mt с использованием полученного ранее номера индекса. К примеру, в корпоративной версии Windows 7 x64 номер индекса равен 1 (что и используется в примере ниже):
dism /Mount-Wim /WimFile:D:Wiminstall.wim /Index:1 /MountDir:D:Mt
21) Самое интересное – внедряем сервисный пакет:
dism /Image:D:Mt /Add-Package /PackagePath:D:SP
22) Отключаем образ и сохраняем все произведенные изменения:
dism /Unmount-Wim /MountDir:D:Mt /Commit
23) Удаляем ненужные папки:
dism /Cleanup-Wim
24) Теперь нужно скопировать получившийся файл install.wim, который находится в папке D:Wim, в папку Sources установочного ISO-образа Windows 7, заменив аналогичный файл.
25) Если размер install.wim получился слишком большой, его можно сжать с использованием программы Пакет автоматической установки Windows (AIK – Windows Automated Installation Kit).
- Скачать AIK
26) Создайте папку D:AIK.
27) Запустите командную строку средств развертывания (для этого перейдите в меню Пуск, затем в папку Microsoft Windows AIK).
28) Если в файле install.wim только один образ, то далее выполните следующую команду:
imagex /export "D:Wiminstall.wim" 1 "D:AIKinstall.wim"
29) Бывает так, что в файле install.wim напихано сразу несколько образов. Тогда для каждого образа следует выполнить отдельную команду, как в примере ниже, не забывая менять номер индекса.
Пример подходит для версий x32 и x64
imagex /export "D:Wiminstall.wim" 1 "D:AIKinstall.wim" imagex /export "D:Wiminstall.wim" 2 "D:AIKinstall.wim" imagex /export "D:Wiminstall.wim" 3 "D:AIKinstall.wim"
30) Копируем получившийся файл install.wim из папки D:AIK в папку Sources установочного дистрибутива Windows 7.
31) Ну вот, отмучались. Осталось удалить более ненужные папки, созданные на шаге 1 и внедрение SP1 завершено.
Программа DISM Tool – это dism с графическим интерфейсом
Упростить эту процедуру позволяет программа DISM Tool, которая наделяет dism столь необходимым графическим интерфейсом. С ее помощью можно выполнить все необходимые команды, скажем, смонтировать/отключить образ WIM (команды Mount Wim/Dis-Mount WIM соответственно), встроить языковой пакет либо требуемые KB-обновления (команда Add Packages).
- Скачать DISM Tool
Как видите, внедрение SP1 – путь настоящего самурая, который не боится командной строки. Менее стойкие воины могут поддаться соблазну использовать что-нибудь попроще. Например, программу RT Se7en Lite.
Внедрение SP1 с помощью программы RT Se7en Lite
Программа RT Se7en Lite – это, фактически, многофункциональный комбайн, который позволяет сделать с Windows 7 все, что вашей душе угодно. Не поленитесь заглянуть в документацию, а здесь мы расскажем, как можно использовать RT Se7en Lite для внедрения SP1 в Windows 7.
1) Скачайте и установите программу RT Se7en Lite.
2) Распакуйте образ ISO инсталляционного диска Windows 7 в любую выбранную вами папку.
3) Щелкните на кнопке Browse (Поиск) и выберите команду Select OS Path (Выбрать путь к ОС).
4) Укажите путь к папке, в которую распакован образ ISO, щелкните ОК.
5) В окне List of operating system (Список операционных систем) выберите нужную версию Windows 7, установите флажок Slipstream Service Pack (Внедрить пакет обновлений), щелкните на кнопке ОК.
6) Откроется окно RT Service Pack Slipstream (Выбор пакета обновлений) в котором щелкните на кнопке Browse (Поиск).
7) В окне поиска укажите путь к файлу пакета обновлений SP1 (для x32 windows6.1-KB976932-X86.exe либо windows6.1-KB976932-X64.exe для x64). Щелкните на кнопке Открыть.

9) Щелкните на кнопке Proceed (Продолжить).
10) В левом столбце щелкните на кнопке Task (Задачи) и установите флажок ISO Bootable (Загрузочный дистрибутив ISO).
11) В открывающемся меню Select a mode (Выбор режима) выберите команду Create Image (Создать образ).
12) В поле Volume Name (Имя тома) выберите имя тома для монтируемого образа ISO.
13) Щелкните на кнопке Make ISO – и вы получите установочный ISO-образ Windows 7 с встроенным пакетом обновлений SP1.
14) Осталось ввести имя файла с образом ISO и щелкнуть на кнопке Save (сохранить).
Аналогичным образом можно будет встроить SP2 и последующие версии пакетов обновлений.
Как видите, первый вариант с использованием утилиты командной строки dism – это путь настоящих самураев, которые этой самой строки не боятся. Всем остальным будет удобнее использовать программу RT Se7en Lite.
WINDXP.COM.RU Настройка и оптимизация операционных систем
Для интеграции SP1 в установочный ISO-образ Windows 7 есть два варианта. Первый это используя команду Dism, и второй — используя программу RT 7 Lite
Вариант 1. Интегрирование при помощи команды Dism.
- Создайте папки необходимые для работы (Например, на диске D: папки Temp, SP1, mWim и Mount)
- Откройте окно команд в папке, где у Вас находится exe-файл сервисного пакета
a) Удерживая нажатой клавишу Shift щелкните правой кнопкой мыши на папке в области переходов
b) В контекстном меню выберите пункт Открыть окно команд - Распакуйте exe-файл сервисного пакета во временную папку, используя команду:
Для 64-битной версии:
windows6.1-KB976932-X64.exe /x:D:Temp
Для 32-битной версии:
windows6.1-KB976932-X86.exe /x:D:Temp
- Закройте окно комманд
- Откройте в проводнике папку D:Temp и запустите в ней окно команд как описано в пункте 2.
- Распакуйте cab-файл KB976932, используя команду:
Для 64-битной версии:
expand windows6.1-KB976932-X64.cab -f:* D:SP1
Для 32-битной версии:
expand windows6.1-KB976932-X86.cab -f:* D:SP1
- Закройте окно комманд
- Откройте в проводнике папку D:SP1 и запустите в ней окно команд как описано в пункте 2.
- Распакуйте все cab-файлы языков в папку D:SP1, поочередно выполнив команды (соглашаясь, если система спросит о перезаписи):
expand KB976933-LangsCab0.cab -f:* D:SP1
expand KB976933-LangsCab1.cab -f:* D:SP1
expand KB976933-LangsCab2.cab -f:* D:SP1
expand KB976933-LangsCab3.cab -f:* D:SP1
expand KB976933-LangsCab4.cab -f:* D:SP1
expand KB976933-LangsCab5.cab -f:* D:SP1
expand KB976933-LangsCab6.cab -f:* D:SP1 - После окончания распаковки удалите все cab-файлы языков, используя команду:
del KB976933-LangsCab*.cab
- Распакуйте cab-файл NestedMPPContent.cab в папку D:SP1, используя команду (соглашаясь, если система спросит о перезаписи):
expand NestedMPPContent.cab -f:* D:SP1
- После окончания распаковки удалите cab-файл NestedMPPContent.cab, используя команду:
del NestedMPPContent.cab
- Удалите из папки D:SP1 файлы cabinet.cablist.ini и old_cabinet.cablist.ini, используя команду:
del *.cablist.ini
- Закройте окно комманд.
- В папке D:SP1 откройте в любом текстовом редакторе файл update.ses, замените все Absent на Installed и сохраните изменения
- В папке D:SP1 откройте в любом текстовом редакторе файл update.mum, замените allowedOffline=»false» на allowedOffline=»true» и сохраните изменения.
- В папке D:SP1 откройте в любом текстовом редакторе файл Для 64-битной версии: Windows7SP1-KB976933~31bf3856ad364e35~amd64~~6.1.1.17514.mum или
Для 32-битной версии: Windows7SP1-KB976933~31bf3856ad364e35~x86~~6.1.1.17514.mum, замените allowedOffline=»false» на allowedOffline=»true» и сохраните изменения.
- Скопируйте файл install.wim из папки Sources Вашего установочного ISO-образа в папку D:mWim
- Узнаете номер индекса Вашей Windows 7, используя команду:
DISM.exe /Get-WimInfo /WimFile:D:mWiminstall.wim
- Монтируете файл install.wim в папку D:Mount учитывая номер индекса (Например, для 64-битной версии Windows 7 Enterprise он равен 1), используя команду:
DISM /Mount-Wim /WimFile:D:mWiminstall.wim /Index:1 /MountDir:D:Mount
- Интегрируете сервисный пакет, используя команду:
DISM /Image:D:Mount /Add-Package /PackagePath:D:SP1
- Демонтируйте образ с сохранением изменений, используя команду:
DISM /Unmount-Wim /MountDir:D:Mount /Commit
- Удалите файлы и папки, которые могли остаться после демонтирования wim-образа, используя команду:
dism /Cleanup-Wim
- Замените файл install.wim из папки Sources Вашего установочного ISO-образа, файлом D:mWiminstall.wim
- Удалите папки Temp, SP1, mWim и Mount.
Также для работы с программой DISM в графическом режиме Вы можете воспользоваться программой DISM Tool. Данная программа позволяет выполнять, все необходимые Вам команды, используя графический интерфейс. С помощью неё Вы сможете смонтировать (Mount WIM) и демонтировать (Dis-Mount WIM) образ, интегрировать языковой пакет или необходимое Вам обновление(используйте пункт Add Packages).
Вариант 2. Интегрирование, используя программу RT 7 Lite
- Распакуйте ISO-образ установочного диска (в который Вы собираетесь интегрировать сервисный пакет) в любую папку. ISO-образы можно прекрасно можно распаковать программой 7zip или программой UltraISO.
- Скачайте, установите и запустите программу RT 7 Lite
- Нажмите кнопку Browse и выберите пункт Select OS Path.
- Укажите путь к папке в которую Вы распаковали ISO-образ установочного диска и нажмите ОК
- В появившемся окне List of operating system выберите Вашу редакцию Windows 7, установите флажок Slipstream Service Pack и нажмите ОК.
- В появившемся окне RT Service Pack Slipstream нажмите нопку Browse
- Укажите путь к exe-файлу сервисного пакета (windows6.1-KB976932-X64.exe или windows6.1-KB976932-X86.exe) и нажмите Открыть.
- Нажмите кнопку Start и дождитесь завершения
- Нажмите кнопку Proceed
- В столбце слева нажмите кнопку Task и в открывшемся окне установите флажок ISO Bootable
- В столбце слева нажмите кнопку ISO Bootable
- В ниспадающем меню —-Select a mode—- выберите пункт Create Image
- В текстовом поле Volume name укажите какое имя для ISO-образа будет использоваться при монтировании.
- Нажмите кнопку Make ISO для создания ISO-образа установочного диска с интегрированным сервисным пакетом
- Введите имя файла и нажмите кнопку Сохранить
Похожие публикации
- Фильтр SmartScreen отсылает в Microsoft информацию обо всех устанавливаемых программах
- Как загрузиться в безопасном режиме в Windows 8
- Запуск командной строки в Windows 8

Разработка
Привет друзья! Не секрет, что операционная система Windows 7 ещё пользуется большой популярностью и многие пользователи, чьи компьютеры совместимы с семёркой, держат Win 7 в качестве второй или даже основной операционной системы на компьютере. Зная о неугасающей популярности старенькой системы, Майкрософт ещё летом выпустила для неё очень удобный накопительный пакет обновлений «Rollup Update» (или обновление KB3125574), получивший неофициальное название — Service Pack 2, так как содержит в себе все важнейшие обновления с 2011 года. Данный накопительный пакет очень удобен, ведь всем известно, что сразу после установки на компьютер, Windows 7 начинает скачивать массу обновлений и устанавливать их с целой чередой перезагрузок, что очень неудобно для пользователя. Другое дело сразу после установки системы накатить накопительный пакет «Rollup Update» со всеми обновлениями и спокойно работать. В одной из наших предыдущих статей мы разобрали, как установить «Rollup Update» на Windows 7, но вот интересно, а возможно ли интегрировать в дистрибутив OS этот накопительный пакет, чтобы после установки все обновления были уже установлены в операционную систему. Об этом мы и поговорим в сегодняшней статье.
Во-первых скачаем программу 7-Zip по ссылке и установим её (если вы работаете в Windows 8.1, 10, то 7-Zip вам не нужна, так как эти системы прекрасно работают с ISO-образами).
Затем скачаем ISO-образ Windows 7 на официальном сайте Майкрософт. Щелкаем на ISO-образе правой мышью и выбираем «7-Zip»—>«Распаковать»
Снимаем галочку и распаковываем файлы Windows 7 на раздел (E:) с созданную нами папку «1»
Распаковка файлов.
Файлы Windows 7 распакованы на раздел (E:) в папку «1».
Скачиваем (обязательно в браузере Internet Explorer) три пакета обновлений KB3020369 по ссылке:
http://www.catalog.update.microsoft.com/Search.aspx?q=KB3020369
KB3172605 по ссылке:
http://www.catalog.update.microsoft.com/Search.aspx?q=KB3172605
и накопительный пакет обновлений «Rollup Update» KB3125574:
http://www.catalog.update.microsoft.com/Search.aspx?q=KB3125574
Все три пакета обновлений скачаны на раздел жёсткого диска (E:)
Создаём на разделе (E:) папку с названием «P» (русских букв быть не должно) и копируем в неё пакет обновлений «KB3020369».
Создаём на разделе (E:) папку с названием «P2» и копируем в неё пакет обновлений «KB3172605»
Создаём на разделе (E:) папку с названием «P3» и копируем в неё пакет обновлений «KB3125574»
Создаём на разделе (E:) папку с названием «M», в данную папку мы смонтируем Windows 7 64-бит и затем интегрируем в неё обновления.
Запускаем командную строку от имени администратора
ISO-образ Windows 7 64-бит мы разархивировали с вами в начале статьи в папку «1».
Следующей командой узнаём индекс всех релизов, находящихся в ISO-образе Windows 7.
Dism /Get-WimInfo /WimFile:E:1sourcesinstall.wim
мне нужна Windows 7 Профессиональная и её индекс 3.
Следующей командой монтируем (распаковываем архив Windows 7), находящийся в папке 1, в подпапке «source» файл-образ install.wim — в папку «M» на диске (E:)
dism /Mount-Wim /WimFile:E:1sourcesinstall.wim /index:3 /MountDir:E:M
Интегрируем из папки «P» пакет обновлений «KB3020369» в смонтированный в папку M: образ Windows 7.
dism /image:E:M /add-package /packagepath:E:P
Интегрируем из папки «P2» пакет обновлений «KB3172605» в смонтированный в папку M: образ Windows 7.
dism /image:E:M /add-package /packagepath:E:P2
Интегрируем из папки «P3» пакет обновлений «KB3125574» в смонтированный в папку M: образ Windows 7.
dism /image:E:M /add-package /packagepath:E:P3
Дождитесь сообщения:
Операция успешно завершена
C:windowssystem32>
Следующей командой отключаем (размонтируем) образ Windows 7 из папки «M».
dism /unmount-wim /mountdir:E:M /commit
Теперь нам осталось только запаковать Windows 7 с интегрированными обновлениями в ISO-образ
Скачиваем программу по ссылке WinToolkit 1.5
Щелкаем на скачанном архиве с программой WinToolkit 1.5 правой мышью и выбираем «7-Zip»—>«Распаковать»
Я распакую программу на раздел (E:).
Запускаю программу WinToolkit 1.5.
Закрываем окно с рекламой.
Жмём на кнопку ISO Maker для создания образа, содержащего все редакции Windows 7
Жмём на верхнюю кнопку «Browse»
В открывшемся проводнике находим на диске (E:) папку «1» с файлами Windows 7, выделяем её левой мышью и жмём кнопку «Выбор папки»
Жмём на нижнюю кнопку «Browse»
В открывшемся проводнике выбираем место сохранения будущего ISO-образа Windows 7 (раздел E:) и даём ему название «Win7», затем жмём «Сохранить»
Жму на кнопку «Create ISO»
и начинается процесс создания ISO образа Windows 7
ISO-образ Windows 7 64-бит с интегрированными обновлениями готов!
«ОК»
и находится на диске (E:).
Устанавливаем Windows 7 с интегрированными обновлениями «Rollup Update» на другой компьютер
После успешной установки идём в «Центр обновления Windows» и смотрим установленные обновления.
Видим наши интегрированные обновления установились вместе с операционной системой.
Возвращаемся в предыдущее окно и жмём на кнопку «Проверка обновлений»
Windows 7 начинает поиск обновлений.
И обновления находятся. Жмём на кнопку «Установить обновления»
Принимаем условия лицензионного соглашения и жмём «Готово»
Начинается загрузка обновлений.
Выполняется установка обновлений.
После установки обновлений система просит перезагрузку.
Начинается Настройка обновлений.
После перезагрузки идём «Центр обновления Windows и видим, что все обновления установлены»
Смотрим Журнал обновлений.
Статья по этой теме:
Как создать дистрибутив Windows 7 с интегрированными обновлениями операционной системы при помощи виртуального диска VHD

Такая операция может быть осуществлена с помощью специализированного программного обеспечения. Когда и зачем это может понадобиться? В самых разных обстоятельствах и самым различным категориям пользователей Windows. В первую очередь тем, кому нужно интегрировать обновления в имеющийся у них образ Windows 7.
На модификацию образа могут сподвигнуть самые разные обстоятельства. Например:
- Вы пытаетесь инсталлировать Windows 7 на только что приобретенный ноутбук и обнаруживаете, что процесс установки завершается ошибкой с указанием на отсутствующие драйвера.
- Вы занимаетесь массовой инсталляцией ОС на множество компьютеров в организации.
- Сформировав удобную для себя рабочую среду вы хотели бы сохранить ее для дальнейшего использования и получать подходящее для себя окружение немедленно после инсталляции.
- Вы имеете дистрибутив Windows без последних пакетов обновлений и хотели бы включить их в установочный диск.

Содержание
- Немного истории и где хранятся сведения о процессе загрузки?
- Как выглядят «файлы ответов» и что такое wim?
- От теории к практике
Немного истории и где хранятся сведения о процессе загрузки?
С самого момента появления операционок модели NT вместе с ними начали поставляться инструменты для автоматической инсталляции системы на один или многие компьютеры. Например, Windows 2000 содержала довольно развитый инструментарий такого назначения. Те, кто устанавливал ОС с обычного инсталляционного диска вручную хорошо знают, что в процессе установки операционная система требует от пользователя дать ответы на целый ряд вопросов, касающихся места установки, типа файловой системы и некоторых других параметров. Автоматическая установка системы подразумевает что ответы на эти вопросы заранее записаны в отдельный файл, который так и называется — «файл ответов».

Если добавить в дистрибутив дополнительные компоненты (драйвера, пакеты обновления и т.д.), а также сообщить установщику где эти обновления находятся и что с ними делать — можно получить образ с требуемыми характеристиками. Т.е. интегрировать обновления прямо в инсталлятор Windows.
Как выглядят «файлы ответов» и что такое wim?
В современных дистрибутивах Windows 7 (изготовленных в виде iso-образа) файл ответов представляет собой обычный xml-документ под названием autounattend.xml, располагаемый в корне файловой иерархии образа. Сам же инсталляционный пакет представлен двумя файлами с расширением wim — boot.wim и install.wim. первый отвечает за начальную загрузку, а второй — содержит собственно инсталлируемую систему. Wim-файлы являются по сути контейнерами для других файлов входящих в образ операционной системы. Поэтому в них можно добавлять или удалять от дельные компоненты, тем самым формируя экземпляр Windows c необходимым внутренним наполнением.

- ISO-шник с Windows распаковывается подходящим архиватором в отдельную папку.
- К нему добавляются необходимые компоненты и обновления.
- Нюансы инсталляции данных обновлений прописываются в «файл ответов»
- Все это запаковывается обратно в iso-шник, готовый к использованию.
В итоге получается готовый инсталлятор с нужными обновлениями. Следует иметь в виду что в общем случае такого рода интеграция требует определенных, иногда не малых, познаний. Файл ответов может быть сформирован и автоматически в процессе инсталляции системы — но это не наш случай т.к. мы хотим добиться не просто автоматической установки, а получить дистрибутив с обновлениями.
От теории к практике
Некоторые пользователи Windows 7 столкнулись с такой примерно ситуацией (она очень напоминает историю с невозможностью инсталлировать «семерку» на новый ноутбук): после очередного автоматического обновления и перезагрузки компьютера — система отказывается запускаться в новой конфигурации и просто зависает на стадии запуска. Одно из решений данной проблемы — скачать пакет обновлений из Сети и интегрировать его непосредственно в образ ОС. Не нужно заранее пугаться — создавать и редактировать «файлы ответов» для этой цели не потребуется. В данном случае все оказывается значительно проще, хотя и происходит все по описанной выше схеме.
Что нам потребуется? Во-первых, — хорошая программа для работы с образами дисков, наподобие широко распространенной бесплатной утилиты «Ultraiso». А, во-вторых, — немного смекалки и аккуратности. Дальше приводим пошаговую инструкцию:
- Открываем образ в ultraiso.
- Создаем отдельную папку.
- Укладываем туда install.wim из iso-файла. Искать его следует в папке /source.
- Укладываем туда же файл с сервис-паком.
- Открываем окно командной строки и вводим команду просмотра всех редакций Windows интегрированных в наш образ (их обычно несколько). Команда выглядит так:
Dism /Get-WimInfo /WimFile: …install.wim (вместо трех точек пишем путь к install.wim)
А затем закатываем сервис-пак в одну или все редакции сразу. Чтобы интегрировать во все редакции, в том же командном окне наберите что-то вроде:
…UpdatePack7R2.exe /WimFile=…install.wim /Index=*
В процессе модификации система будет выдавать окна с сообщениями.

Вот и вся премудрость интеграции пакетов в образ.
Аннотация
В данной статье рассмотрены вопросы объединения обновлений программного обеспечения для Windows, использующих средство Update.exe, с исходными установочными файлами Windows. (Под обновлениями программного обеспечения в данной статье понимаются критические обновления, пакеты дополнений, исправления, обновления безопасности, пакеты обновления, обновления и наборы обновлений.) Описанные ниже методы используются для установки обновлений в процессе установки Windows из папки, созданной администратором специально для этой цели, а также для создания установочной копии Windows, включающей требуемые обновления безопасности и защищенной от заражения вирусами на этапе установки.
Примечания
-
Представленная методика предназначена для установки только тех обновлений, которые используют программу Update.exe. Например, некоторые обновления Internet Explorer для Windows 2000 и Windows XP устанавливаются с помощью файла INF вместо программы Update.exe, а, следовательно, не могут быть интегрированы по данной методике.
-
В случае интеграции обновления неправильно создаются разделы реестра Filelist, например, если интегрировать обновление безопасности 824146 в исходные установочные файлы Windows Server 2003, то неправильно будет создан следующий раздел:
HKEY_LOCAL_MACHINESOFTWAREMicrosoftUpdatesWindows Server 2003SP1KB824146Filelist
-
В случае интеграции для каждого обновления создается отдельная запись в составе компонента Установка и удаление программ панели управления, однако кнопка Удалить недоступна, поскольку отсутствуют файлы предыдущих версий, которые восстанавливаются при удалении обновления.
-
Кроме того, в случае соблюдения следующих условий администратору необходимо установить обновления для среды предварительной установки Windows:
-
среда предварительной установки Windows используется администратором для запуска программы установки Windows;
-
используется операционная система, в которую интегрированы обновления, расположенные в общей сетевой папке.
Для получения дополнительных сведений о том, как это сделать, щелкните следующий номер статьи базы знаний Майкрософт:
828217 Как установить обновление безопасности 824146 для среды предварительной установки Windows (Эта ссылка может указывать на содержимое полностью или частично на английском языке)
-
-
Указания, приведенные в данной статье, могут быть использованы для образов RISETUP служб удаленной установки (RIS), у которых структура папки I386 совпадает со структурой сетевой установочной папки. Образы RIPREP необходимо перенести на клиентский компьютер, установить обновления, а затем создать на сервере новый образ с помощью средства RIPREP.
-
При использовании описываемой процедуры для предотвращения заражения вирусами рекомендуется включать в установочные файлы только обновления, не требующие вмешательства со стороны пользователя. Если интегрируемые обновления не мешают завершению работы программы установки Windows, используйте раздел [guirunonce] файла Unattend.txt или выполните развертывание этих обновлений после установки Windows с помощью служб Software Update Services (SUS).
-
Предложенная методика предназначена только для установки нового экземпляра операционной системы и не подходит для обновления уже существующего экземпляра.
Примечание. Встраивание пакета обновления поддерживается только в Windows XP Home и Windows XP Professional. Встраивание пакета обновления не поддерживается в Windows Media Center Edition.
Дополнительная информация
В разделе «Файл Update.exe 5.4.15.0 и более поздних версий» описана процедура интеграции обновлений программного обеспечения, использующих файл Update.exe версии 5.4.15.0 или выше, а в разделе «Более ранние версии файла Update.exe» — процедура для обновлений, использующих файл Update.exe более ранних версий.
Убедиться в том, что обновление использует в качестве программы установки файл Update.exe версии 5.4.15.0 или выше, можно, выполнив следующие действия.
-
Извлеките обновление во временную папку. Например, чтобы извлечь файлы пакета обновления, который называется KBArticleNumber, в папку под названием ExtractedPackage на диске C, введите в командной строке следующую команду: KBArticleNumber /X:C:ExtractedPackage
-
Откройте временную папку, в которую были извлечены файлы обновления (например, C:ExtractedPackage).
-
Щелкните правой кнопкой мыши файл Update.exe и выберите пункт Свойства.
-
Сведения о версии файла содержатся на вкладке Версия. Если номер версии 5.4.15.0 или выше, значит, программа установки поддерживает рассмотренные в данной статье функции.
Программа Update.exe определяет соответствие обновления источнику установки. Например, исправление из состава пакета обновления 4 (SP4) для Windows 2000 нельзя интегрировать в исходные установочные файлы Windows 2000, которые уже содержат пакет обновления 4 (SP4). Кроме того, программа Update.exe определяет соответствие исходных файлов и аппаратной платформы. Параметр /integrate не может быть использован с уже извлеченными пакетами.
Если необходимо интегрировать обновления, которые используют в качестве программы установки файл Update.exe версии до 5.4.15.0, выполните действия 6-13; в противном случае пропустите эти действия.
Файл Update.exe 5.4.15.0 и более поздних версий
Чтобы интегрировать обновления, которые используют программу Update.exe версии 5.4.15.0 и выше, в исходные установочные файлы Windows, необходимо выполнить следующие действия.
-
Создайте сетевой диск, сопоставленный сетевой папке, в которой будет создана установочная папка, или войдите на компьютер, где будет создана установочная папка. В этой статье предполагается создание такой папки на диске X.
-
Создайте установочную папку. Например, чтобы создать установочную папку Winflat на диске X, наберите в командной строке:
mkdir X:Winflat
-
Предоставьте администраторам полный контроль над установочной папкой, а остальным пользователям — право на чтение и выполнение.
-
Вставьте в устройство чтения компакт-диск Windows и скопируйте содержимое компакт-диска в созданную ранее установочную папку Winflat. Для этого введите в командной строке:
xcopy /E /I /V D:X:Winflat
-
Чтобы интегрировать обновления, которые используют в качестве программы установки файл Update.exe версии 5.4.15.0 или выше, введите для каждого из них следующую команду:
KBArticleNumber /integrate:путьПримечание.Путь — это путь к установочной папке. Например, для интеграции обновления KB123456.exe в установочную папку X:Winflat служит следующая команда:
KB123456 /integrate:x:winflat
Более ранние версии файла Update.exe
Чтобы интегрировать обновления, которые используют программу Update.exe более ранних версий, в исходные установочные файлы Windows, выполните следующие действия.
-
Создайте сетевой диск, сопоставленный сетевой папке, в которой будет создана установочная папка, или войдите на компьютер, где будет создана установочная папка. В этой статье предполагается создание такой папки на диске X.
-
Создайте установочную папку. Например, чтобы создать установочную папку Winflat на диске X, наберите в командной строке:
mkdir X:Winflat
-
Предоставьте администраторам полный контроль над установочной папкой, а остальным пользователям — право на чтение и выполнение.
-
Вставьте в устройство чтения компакт-диск Windows и скопируйте содержимое компакт-диска в созданную ранее установочную папку Winflat. Для этого введите в командной строке:
xcopy /E /I /V D:X:Winflat
-
Внесирте изменения в файл X:Winflati386dosnet.inf, добавив строку svcpack в раздел [OptionalSrcDirs]. Например:
[OptionalSrcDirs]
uniproc
svcpackПримечание. Раздел [OptionalSrcDirs] в файле Dosnet.inf в установочной папке Windows XP или Windows Server 2003 необходимо создать самостоятельно, а файл Dosnet.inf для Windows 2000 содержит его по умолчанию. -
Создайте папку X:Winflati386svcpack. Для этого введите следующую команду:
mkdir X:Winflati386svcpack
-
Скопируйте подлежащие интеграции пакеты обновлений (ИмяПродукта-KBНомерСтатьи—Вариант—Язык.exe ) в папку X:Winflati386svcpack. При указании имен файлов используйте формат 8.3 (KBНомерСтатьи.exe), где НомерСтатьи — номер статьи базы знаний Майкрософт, связанной с обновлением. Если применяется несколько обновлений, скопируйте и переименуйте все пакеты обновления.
-
Извлеките каждое обновление в отдельную временную папку. Например, чтобы извлечь файлы пакета обновления в папку под названием ExtractedPackage на диске Y, введите в командной строке следующую команду:
C:i386svcpackKBНомерСтатьи /X:Y:ExtractedPackage
-
Из папки Y:ExtractedPackage для каждого обновления необходимо скопировать файл каталога (KBНомерСтатьи.cat) и обновленные двоичные файлы (расширения EXE, DLL и SYS). выполните следующие действия:
-
Скопируйте файл KBНомерСтатьи.cat из папки Y:ExtractedPackage для каждого обновления в папку X:Winflati386svcpack. Не меняйте имя файла каталога (KBНомерСтатьи.cat) и не копируйте файл Empty.cat.
-
Если один и тот же двоичный файл существует в папке Y:ExtractedPackage для каждого обновления, сохраните файл с наиболее высоким номером версии.
-
Для каждого двоичного файла из папки Y:ExtractedPackage для каждого обновления проверьте наличие такого же файла в папке X:WinflatI386. Если такой файл существует, удалите его из папки X:WinflatI386.
Примечание. У некоторых файлов из папки I386 вместо последнего символа расширения стоит символ подчеркивания (_). Например, Rpcss.dl_.
-
Скопируйте обновленные двоичные файлы из папки Y:ExtractedPackage для каждого обновления в папку X:WinflatI386.
-
В папке Y:ExtractedPackage для каждого обновления проверьте наличие вложенных папок с названием, совпадающим с названием вложенных папок в X:WinflatI386. Если такие папки существуют, скопируйте обновленные двоичные файлы из вложенной папки в Y:ExtractedPackage в соответствующую вложенную папку в X:WinflatI386. Например, если папка Y:ExtractedPackage содержит папку Uniproc, скопируйте файлы из папки Y:ExtractedPackageUniproc в папку X:WinflatI386Uniproc.
Примечания
-
Корпорация Майкрософт осуществляет поддержку текущего и предыдущего пакетов обновления (N и N-1). По этой причине некоторые обновления распространяются в пакетах с двумя режимами и могут применяться на компьютерах, где установлены пакеты обновления разных версий. Например, обновление для Windows XP может содержать папки SP1 и SP2 (в папке SP1 находятся обновленные файлы для исходной версии Windows XP, а в папке SP2 — для Windows XP с пакетом обновления 1 (SP1)). Если источником установки является исходная версия Windows XP (2600), используйте файлы из папки SP1, а если Windows XP с пакетом обновления 1 (SP1) — файлы из папки SP2. Для получения дополнительных сведений об обновлениях с двумя режимами для Windows XP щелкните следующий номер статьи базы знаний Майкрософт:
328848 Описание пакетов обновлений с двумя режимами для Windows XP (Эта ссылка может указывать на содержимое полностью или частично на английском языке)После выпуска пакета обновления 1 (SP1) корпорация Майкрософт предполагает распространять обновления для Windows Server 2003 также в пакетах с двумя режимами.
-
Обновления для Windows Server 2003 также содержат два набора обновленных двоичных файлов для текущего и предыдущего пакетов обновления (N и N-1) в папках nnnQFE и nnnGDR, где nnn — исходная версия операционной системы, SP1, SP2 и т. д. для текущего и предыдущего пакетов обновления (N и N-1). В этом случае используйте файлы из соответствующей папки nnnQFE. Для получения дополнительных сведений об обновлениях для Windows Server 2003 щелкните следующий номер статьи базы знаний Майкрософт:
824994 Общее описание содержимого обновлений для Windows Server 2003 и Windows XP с пакетом обновления 2 (SP2)
-
Не следует копировать файлы, которые расположены в папках Common и Update, например Update.exe, Update*.inf, SPmsg.dll, SPcustom.dll, SPuninst.exe, Update.ver, а также символы (файлы DBG).
-
-
Для каждого файла, который копировался на шаге 9 (кроме KBНомерСтатьи.cat), проверьте, указано ли его имя в разделе [Files] файла X:WinflatI386Dosnet.inf. Именам файлов в разделе [Files] предшествуют символы «d1,». Например:
d1,имя_файла
Соблюдая этот синтаксис, добавьте соответствующую запись для каждого отсутствующего файла. Например, если обновление содержит файл Win32k.sys, но он не указан в файле Dosnet.inf, добавьте запись d1,win32k.sys в раздел [Files] файла X:WinflatI386Dosnet.inf. Благодаря этому в процессе установки Windows будет скопирована обновленная версия Win32k.sys.
-
Удалите файл X:WinflatI386Svcpack.in_.
-
В папке X:WinflatI386 создайте файл Svcpack.inf. Содержимое файла приведено ниже и отличается в зависимости от того, устанавливается одно или несколько обновлений (Вместо НомерСтатьи подставьте номер соответствующей статьи базы знаний)
Windows 2000[Version]
Signature=»$Windows NT$»
MajorVersion=5
MinorVersion=0
BuildNumber=2195
[SetupData]
CatalogSubDir=»i386svcpack»
[ProductCatalogsToInstall]
KBНомерСтатьи.cat
[SetupHotfixesToRun]
KBНомерСтатьи.exe /параметрыWindows XP[Version]
Signature=»$Windows NT$»
MajorVersion=5
MinorVersion=1
BuildNumber=2600
[SetupData]
CatalogSubDir=»i386svcpack»
[ProductCatalogsToInstall]
KBНомерСтатьи.cat
[SetupHotfixesToRun]
KBНомерСтатьи.exe /параметрыWindows Server 2003[Version]
Signature=»$Windows NT$»
MajorVersion=5
MinorVersion=2
BuildNumber=3790
[SetupData]
CatalogSubDir=»i386svcpack»
[ProductCatalogsToInstall]
KBArticleNumber.cat
[SetupHotfixesToRun]
KBArticleNumber.exe /optionsПримечания.-
Для установки обновлений рекомендуется использовать параметры /Q, /N и /Z. Для получения дополнительных сведений щелкните следующий номер статьи базы знаний Майкрософт:
262841 Параметры командной строки, которые поддерживаются пакетами обновления для Windows
824687 Параметры командной строки, которые поддерживаются пакетами обновлений программного обеспечения Майкрософт (Эта ссылка может указывать на содержимое полностью или частично на английском языке)
-
Если устанавливается несколько обновлений, добавьте в разделах [ProductCatalogsToInstall] и [SetupHotfixesToRun] запись для каждого из них. Например:
[ProductCatalogsToInstall]
KB123456.cat
KB123478.cat
KB123490.cat
[SetupHotfixesToRun]
KB123456.exe /параметры
KB123478.exe /параметры
KB123490.exe /параметры -
Установка пакета обновления производится другим процессом, и добавлять сведения о пакете обновления не нужно.
-
Установка обновлений на компьютерах под управлением Windows Server 2003
Чтобы установить обновление на одном компьютере, запустите на этом компьютере программу обновления WindowsServer2003-KB######-x86-LLL.exe. При необходимости установки обновления на нескольких компьютерах можно создать установочную папку для обновления через сеть. Далее в статье описана процедура установки одного или нескольких обновлений с помощью этого способа. Внимание! Пакет обновления 1 (SP1) необходимо установить вместе с обновлениями, выпущенными после него, или после их установки. При установке пакета обновления 1 (SP1) после установки более поздних обновлений могут возникнуть проблемы системы.
Примечание. В следующем примере диск: — это сетевой диск или диск на компьютере с установочной папкой.
Для установки обновления с помощью программы Update.exe выполните следующие действия.
-
Подключитесь к сети или к компьютеру, на котором следует создать установочную папку.
-
В общей установочной сетевой папке создайте установочную папку для файлов обновления. Например, чтобы создать установочную папку Update, введите следующее: mkdir диск:Update
-
Скопируйте программу Update.exe для Windows Server 2003 в установочную папку, созданную на этапе 2. Например, для копирования программы Update.exe для пакета обновления 1 (SP1) в установочную папку с именем Update введите следующее: xcopy C:WindowsServer2003-KB######-x86-LLL.exe диск:Update
-
Для установки обновления из общей сетевой установочной папки запустите программу WindowsServer2003-KB######-x86-LLL.exe. Например, для установки обновления из установочной папки Update введите следующее: диск:UpdateWindowsServer2003-KB######-x86-LLL.exe
-
Чтобы убедиться, что изменения вступили в силу, после установки всех обновлений необходимо перезагрузить компьютер.
Примечание. Файл WindowsServer2003-KB######-x86-LLL.exe поддерживает те же параметры командной строки, что и файл Update.exe.
Техническая поддержка версий Microsoft Windows для компьютеров на базе процессоров x64
Если оборудование поставлялось с уже установленной версией системы Microsoft Windows для компьютеров на базе процессоров x64, обязанности по предоставлению соответствующей технической поддержки несет изготовитель оборудования. В этом случае обязанности по предоставлению соответствующей технической поддержки несет производитель оборудования так как Windows (64-разрядная версия) поставлялась вместе с оборудованием. Поставщик оборудования мог настроить установку 64-разрядной версии Windows, используя уникальные компоненты, например специальные драйверы устройств, и настроить определенные параметры операционной системы с целью повышения производительности оборудования. Если пользователю потребуется техническая помощь для 64-разрядной версии Windows, корпорация Майкрософт обеспечит поддержку в разумных пределах, однако в первую очередь следует обращаться непосредственно к изготовителю оборудования. Изготовитель обладает наилучшими возможностями по поддержке программного обеспечения, установленного им на свое оборудование. Если 64-разрядная версия системы Windows, например Microsoft Windows Server 2003 (64-разрядная версия), приобретена отдельно, за технической поддержкой необходимо обращаться в корпорацию Майкрософт.
Для получения дополнительных сведений о 64-разрядной версии Microsoft Windows XP Professional посетите веб-узел Майкрософт по адресу:
http://www.microsoft.com/rus/windowsxp/64bit/default.mspx Для получения дополнительных сведений о 64-разрядной версии Microsoft Windows XP Professional посетите веб-узел Майкрософт по адресу:
http://www.microsoft.com/rus/windowsserver2003/64bit/x64/editions.mspx
Ссылки
-
Руководство по установке и развертыванию обновлений для Microsoft Windows 2000 (HFDeploy.htm)
http://www.microsoft.com/technet/archive/security/tools/hfdeploy.mspx -
Руководство по установке и развертыванию обновлений для Microsoft Windows ХР
http://www.microsoft.com/windowsxp/downloads/updates/sp1/hfdeploy.mspx -
Руководство по установке и развертыванию обновлений для Microsoft Windows Server 2003 и Windows XP (64-разрядная версия 2003) (HFDeploy.htm)
http://technet.microsoft.com/en-us/library/cc700814.aspx -
Для получения дополнительных сведений о программе Update.exe щелкните следующий номер статьи базы знаний Майкрософт:
262841 Параметры командной строки, которые поддерживаются пакетами обновления для Windows
If you created AIO Windows 7 distro and want to add updates/drivers/IE9/product key etc. then here is how:
Requirements:
Machine with Windows 7 SP1 x64 for optimum conditions
Windows 7 SP1 x64 (real distro or image, if it’s image then also a software that works with them. Alcohol, Daemon, PismoMount … even Windows 8! I don’t care)
Updates
IE9 (optional)
.Net Framework 3.5 SP1 updates (optional)
Drivers which you want to add (expanded drivers only because setups, exes etc won’t work but we’ll talk about this later ….)
This guide also works for x32 users they just need to do this for x86
This even works for Windows 8 with its updates.
Intro
——————————————————
The best way to know what updates you need is just do a fresh install of Windows 7 x64 SP1 on a machine you want. Install network drivers, connect to Internet, run Windows Updates and get the list of all updates you need. So you will know which updates you will need to add to your win7 distro. Yeah I know this process will take 20 minutes…. Actually a lot of Microsoft updates have got rather to do with the security issues and kernel bugs (remote code execution etc) than performance but anyway ….
——————————————————
To save you all from hassle I did a list of all updates you need. (November, 2011).
The updates always change (some get removed with new ones, new updates will appear etc.)
Improtant: KB2533552 cannot be added so just don’t download/add it. And for some odd reason Windows6.1-KB2536276-v2-x64.msu cannot be added either.
Download them manually from Microsoft. Some of them will ask for validation on Microsoft site. Everyone who wants x86 will have to download x86 versions for their x86 win7 sp1.
Updates preparation
————————————
Let’s start. So you downloaded all your updates and inserted Windows 7 SP1 x64 dvd (or mounted its image).
Let’s say the letter of your optical drive/virtual rom is D
Open command line as Admin and enter these lines one by one:
mkdir C:win7
robocopy D: C:win7 /E /A-:R
This will create a folder for win7 distro and will copy all files from dvd/image to there.
Copying from actual dvd will take some time so be patient.
mkdir C:imagemount
mkdir C:imageupdates
cd c:image
This creates image directory with mount and updates sub-directories and goes to image folder. Now manually put all updates you downloaded in updates folder. After that do this:
for %a in (.updatesWindows6.1-KB2*-x64.msu) do mkdir %~pna
expand .updatesWindows6.1-KB2*-x64.msu -F:Windows6.1-KB2*-x64.cab .updates
for %a in (.updatesWindows6.1-KB2*-x64.cab) do expand %a -F:* %~pna
del /Q .updates*
This process will create separate folder for each update, extract cabs from msus and expand cabs in corresponding folders which were just created. And finally we clear all the mess from update folder and leave folders with extracted updates which we’re gonna add. Expanding will take some time (the more updates you unpack the longer) so be patient. When this important process is done do this:
move C:win7sourcesinstall.wim C:image
It moves Windows wim file to our image directory.
Wim mounting
After that:
dism /get-wiminfo /wimfile:install.wim
dism /get-wiminfo /wimfile:install.wim /index:2
dism /Mount-Wim /WimFile:install.wim /index:2 /MountDir:mount
So one by one:
First line gives you info about your wim.
Then where do you want to add your updates? In my example I add them in Home Premium so my index is 2.
And in the third line we mount our wim image with edition we chose. This process will take a couple of minutes. So don’t interrupt. Btw as you notice we use DISM (Deployment Image Service and Management) utility, it’s a part of Windows 7 & Win2k8 R2. Then:
Let’s add our updates
FOR /D %g in (.updatesWindows6.1-KB2*-x64) do dism /Image:.mount /Add-Package /PackagePath:%g
So here we go. This iteration process will add updates from their folders into wim image. The more the longer it takes … you know …. When it’s done … great we added updates!
Optional: Adding IE9
If you want to add IE9 then go and download it. Drop it on disk C:, also create a folder C:IE9 and run this command:
C:IE9-Windows7-x64-enu /x:C:IE9
This process will unpack IE9 in C:IE9 directory. Then manually go to that folder and delete all files except for IE9-Win7.cab which is actual Internet Explorer 9. Then let’s go back to dism:
dism /image:.mount /Add-Package /PackagePath:C:IE9
This line adds IE9 to your windows 7 sp1 distro. Congrats.
Adding Drivers
I don’t know which drivers you want to add but DISM utility has a limitation. You can add only expanded drivers. For that purpose install and run program like Driver Max and update your drivers to the latest and greatest version. Then back up your third party (non-Microsoft) drivers (put them in c:imagedrivers folder). Later you could use that drivers folder and add them via /recurse switch to your distro. When you add drivers with dism you can point a particular inf file or you can point it to the entire folder where infs files are sitting. In the latter case you need to use recurse switch. If you want to add unsigned drivers you need to add /forceunsigned switch as well.
dism /image:.mount /Add-Driver /driver:c:imagedrivers /recurse /forceunsigned
If you want to remove drivers or packages use /Remove-Package or /Remove-Driver options. You can read more if you just type dism/? in command line and also read it here and here. Now if you want to see what updates you’ve just added use this command:
dism /image:.mount /Get-Packages > c:updt.txt
This will create a txt file on disk c where you can read all the updates you included in your win 7 distro. If it says that drivers pending it’s ok. They’re pending because it’s no running system but a mounted wim image.
And for drivers:
dism /image:.mount /Get-Drivers > c:drv.txt
It enumerates all drivers you added and outputs it in txt file on disk c.
Save and Exit
dism /Unmount-Wim /MountDir:mount /commit
Saving will take some time. If you changed your mind then discard changes and don’t save. To discard changes run this command:
dism /Unmount-Wim /MountDir:mount /discard
And finally let’s clean the mess:
dism /Cleanup-Wim
It’s optional, just in case.
Note: In this guide we added updates/drivers/ie9/ to one particular edition (Home Premium). If you want to add them to all your AIO distro you will have to go through this process for each and every edition (mount, select edition, add (extracted) updates, add (expanded) drivers, add ie9, save & unmount).
Creating an iso and burning
So congrats you have a win7 sp1 x64 distro with all greatest and latest updates, drivers and even IE9. Now let’s clean the mess, make a bootable iso and burn it (lol or not if you want to make a bootable thumb drive for netbooks or whatsoever).
Let’s now place our install.wim back to its distro folder.
move C:imageinstall.wim C:win7sources
After this you can go and delete image folder, folders where you’ve put your updates, IE9, drivers etc. So now we only have folder with Windows 7 distro. Now let’s create an iso:
You will need an utility called oscdimg 120 kb or something and drop it in c:windowssystem32. And after that run this command:
oscdimg -lW7SP1 -t08/15/2011 -m -u2 -bC:win7bootetfsboot.com C:win7 C:win7dvdx64.iso
Utility uses etfsboot.com from your distro to create an iso from win7 folder and puts it in c. After this you got a bootable Win7DVD. You can now burn it or make a bootable flash drive. Delete win7 folder and iso if you want. So that’s it. Now you can use that distro.
After you installed windows from this distro you can check updates and drivers you added on that fresh system
for updates
dism /online /Get-Packages
for drivers
dism /online /Get-Drivers
Or you can simply go and check it in Programs and features for updates and device manager for drivers. Also you can enumerate drivers of your system by pnp utility
pnputil /E
P.S. You can add .Net Framework 3.5 SP1 updates as well. They are msu files, just like Windows update files.
Windows6.1-KB2518869-x64.msu
Windows6.1-KB2539635-x64.msu
Windows6.1-KB2572077-x64.msu
If you created AIO Windows 7 distro and want to add updates/drivers/IE9/product key etc. then here is how:
Requirements:
Machine with Windows 7 SP1 x64 for optimum conditions
Windows 7 SP1 x64 (real distro or image, if it’s image then also a software that works with them. Alcohol, Daemon, PismoMount … even Windows 8! I don’t care)
Updates
IE9 (optional)
.Net Framework 3.5 SP1 updates (optional)
Drivers which you want to add (expanded drivers only because setups, exes etc won’t work but we’ll talk about this later ….)
This guide also works for x32 users they just need to do this for x86
This even works for Windows 8 with its updates.
Intro
——————————————————
The best way to know what updates you need is just do a fresh install of Windows 7 x64 SP1 on a machine you want. Install network drivers, connect to Internet, run Windows Updates and get the list of all updates you need. So you will know which updates you will need to add to your win7 distro. Yeah I know this process will take 20 minutes…. Actually a lot of Microsoft updates have got rather to do with the security issues and kernel bugs (remote code execution etc) than performance but anyway ….
——————————————————
To save you all from hassle I did a list of all updates you need. (November, 2011).
The updates always change (some get removed with new ones, new updates will appear etc.)
Improtant: KB2533552 cannot be added so just don’t download/add it. And for some odd reason Windows6.1-KB2536276-v2-x64.msu cannot be added either.
Download them manually from Microsoft. Some of them will ask for validation on Microsoft site. Everyone who wants x86 will have to download x86 versions for their x86 win7 sp1.
Updates preparation
————————————
Let’s start. So you downloaded all your updates and inserted Windows 7 SP1 x64 dvd (or mounted its image).
Let’s say the letter of your optical drive/virtual rom is D
Open command line as Admin and enter these lines one by one:
mkdir C:win7
robocopy D: C:win7 /E /A-:R
This will create a folder for win7 distro and will copy all files from dvd/image to there.
Copying from actual dvd will take some time so be patient.
mkdir C:imagemount
mkdir C:imageupdates
cd c:image
This creates image directory with mount and updates sub-directories and goes to image folder. Now manually put all updates you downloaded in updates folder. After that do this:
for %a in (.updatesWindows6.1-KB2*-x64.msu) do mkdir %~pna
expand .updatesWindows6.1-KB2*-x64.msu -F:Windows6.1-KB2*-x64.cab .updates
for %a in (.updatesWindows6.1-KB2*-x64.cab) do expand %a -F:* %~pna
del /Q .updates*
This process will create separate folder for each update, extract cabs from msus and expand cabs in corresponding folders which were just created. And finally we clear all the mess from update folder and leave folders with extracted updates which we’re gonna add. Expanding will take some time (the more updates you unpack the longer) so be patient. When this important process is done do this:
move C:win7sourcesinstall.wim C:image
It moves Windows wim file to our image directory.
Wim mounting
After that:
dism /get-wiminfo /wimfile:install.wim
dism /get-wiminfo /wimfile:install.wim /index:2
dism /Mount-Wim /WimFile:install.wim /index:2 /MountDir:mount
So one by one:
First line gives you info about your wim.
Then where do you want to add your updates? In my example I add them in Home Premium so my index is 2.
And in the third line we mount our wim image with edition we chose. This process will take a couple of minutes. So don’t interrupt. Btw as you notice we use DISM (Deployment Image Service and Management) utility, it’s a part of Windows 7 & Win2k8 R2. Then:
Let’s add our updates
FOR /D %g in (.updatesWindows6.1-KB2*-x64) do dism /Image:.mount /Add-Package /PackagePath:%g
So here we go. This iteration process will add updates from their folders into wim image. The more the longer it takes … you know …. When it’s done … great we added updates!
Optional: Adding IE9
If you want to add IE9 then go and download it. Drop it on disk C:, also create a folder C:IE9 and run this command:
C:IE9-Windows7-x64-enu /x:C:IE9
This process will unpack IE9 in C:IE9 directory. Then manually go to that folder and delete all files except for IE9-Win7.cab which is actual Internet Explorer 9. Then let’s go back to dism:
dism /image:.mount /Add-Package /PackagePath:C:IE9
This line adds IE9 to your windows 7 sp1 distro. Congrats.
Adding Drivers
I don’t know which drivers you want to add but DISM utility has a limitation. You can add only expanded drivers. For that purpose install and run program like Driver Max and update your drivers to the latest and greatest version. Then back up your third party (non-Microsoft) drivers (put them in c:imagedrivers folder). Later you could use that drivers folder and add them via /recurse switch to your distro. When you add drivers with dism you can point a particular inf file or you can point it to the entire folder where infs files are sitting. In the latter case you need to use recurse switch. If you want to add unsigned drivers you need to add /forceunsigned switch as well.
dism /image:.mount /Add-Driver /driver:c:imagedrivers /recurse /forceunsigned
If you want to remove drivers or packages use /Remove-Package or /Remove-Driver options. You can read more if you just type dism/? in command line and also read it here and here. Now if you want to see what updates you’ve just added use this command:
dism /image:.mount /Get-Packages > c:updt.txt
This will create a txt file on disk c where you can read all the updates you included in your win 7 distro. If it says that drivers pending it’s ok. They’re pending because it’s no running system but a mounted wim image.
And for drivers:
dism /image:.mount /Get-Drivers > c:drv.txt
It enumerates all drivers you added and outputs it in txt file on disk c.
Save and Exit
dism /Unmount-Wim /MountDir:mount /commit
Saving will take some time. If you changed your mind then discard changes and don’t save. To discard changes run this command:
dism /Unmount-Wim /MountDir:mount /discard
And finally let’s clean the mess:
dism /Cleanup-Wim
It’s optional, just in case.
Note: In this guide we added updates/drivers/ie9/ to one particular edition (Home Premium). If you want to add them to all your AIO distro you will have to go through this process for each and every edition (mount, select edition, add (extracted) updates, add (expanded) drivers, add ie9, save & unmount).
Creating an iso and burning
So congrats you have a win7 sp1 x64 distro with all greatest and latest updates, drivers and even IE9. Now let’s clean the mess, make a bootable iso and burn it (lol or not if you want to make a bootable thumb drive for netbooks or whatsoever).
Let’s now place our install.wim back to its distro folder.
move C:imageinstall.wim C:win7sources
After this you can go and delete image folder, folders where you’ve put your updates, IE9, drivers etc. So now we only have folder with Windows 7 distro. Now let’s create an iso:
You will need an utility called oscdimg 120 kb or something and drop it in c:windowssystem32. And after that run this command:
oscdimg -lW7SP1 -t08/15/2011 -m -u2 -bC:win7bootetfsboot.com C:win7 C:win7dvdx64.iso
Utility uses etfsboot.com from your distro to create an iso from win7 folder and puts it in c. After this you got a bootable Win7DVD. You can now burn it or make a bootable flash drive. Delete win7 folder and iso if you want. So that’s it. Now you can use that distro.
After you installed windows from this distro you can check updates and drivers you added on that fresh system
for updates
dism /online /Get-Packages
for drivers
dism /online /Get-Drivers
Or you can simply go and check it in Programs and features for updates and device manager for drivers. Also you can enumerate drivers of your system by pnp utility
pnputil /E
P.S. You can add .Net Framework 3.5 SP1 updates as well. They are msu files, just like Windows update files.
Windows6.1-KB2518869-x64.msu
Windows6.1-KB2539635-x64.msu
Windows6.1-KB2572077-x64.msu
WINDXP.COM.RU Настройка и оптимизация операционных систем
Для интеграции SP1 в установочный ISO-образ Windows 7 есть два варианта. Первый это используя команду Dism, и второй — используя программу RT 7 Lite
Вариант 1. Интегрирование при помощи команды Dism.
- Создайте папки необходимые для работы (Например, на диске D: папки Temp, SP1, mWim и Mount)
- Откройте окно команд в папке, где у Вас находится exe-файл сервисного пакета
a) Удерживая нажатой клавишу Shift щелкните правой кнопкой мыши на папке в области переходов
b) В контекстном меню выберите пункт Открыть окно команд - Распакуйте exe-файл сервисного пакета во временную папку, используя команду:
Для 64-битной версии:
windows6.1-KB976932-X64.exe /x:D:Temp
Для 32-битной версии:
windows6.1-KB976932-X86.exe /x:D:Temp
- Закройте окно комманд
- Откройте в проводнике папку D:Temp и запустите в ней окно команд как описано в пункте 2.
- Распакуйте cab-файл KB976932, используя команду:
Для 64-битной версии:
expand windows6.1-KB976932-X64.cab -f:* D:SP1
Для 32-битной версии:
expand windows6.1-KB976932-X86.cab -f:* D:SP1
- Закройте окно комманд
- Откройте в проводнике папку D:SP1 и запустите в ней окно команд как описано в пункте 2.
- Распакуйте все cab-файлы языков в папку D:SP1, поочередно выполнив команды (соглашаясь, если система спросит о перезаписи):
expand KB976933-LangsCab0.cab -f:* D:SP1
expand KB976933-LangsCab1.cab -f:* D:SP1
expand KB976933-LangsCab2.cab -f:* D:SP1
expand KB976933-LangsCab3.cab -f:* D:SP1
expand KB976933-LangsCab4.cab -f:* D:SP1
expand KB976933-LangsCab5.cab -f:* D:SP1
expand KB976933-LangsCab6.cab -f:* D:SP1 - После окончания распаковки удалите все cab-файлы языков, используя команду:
del KB976933-LangsCab*.cab
- Распакуйте cab-файл NestedMPPContent.cab в папку D:SP1, используя команду (соглашаясь, если система спросит о перезаписи):
expand NestedMPPContent.cab -f:* D:SP1
- После окончания распаковки удалите cab-файл NestedMPPContent.cab, используя команду:
del NestedMPPContent.cab
- Удалите из папки D:SP1 файлы cabinet.cablist.ini и old_cabinet.cablist.ini, используя команду:
del *.cablist.ini
- Закройте окно комманд.
- В папке D:SP1 откройте в любом текстовом редакторе файл update.ses, замените все Absent на Installed и сохраните изменения
- В папке D:SP1 откройте в любом текстовом редакторе файл update.mum, замените allowedOffline=»false» на allowedOffline=»true» и сохраните изменения.
- В папке D:SP1 откройте в любом текстовом редакторе файл Для 64-битной версии: Windows7SP1-KB976933~31bf3856ad364e35~amd64~~6.1.1.17514.mum или
Для 32-битной версии: Windows7SP1-KB976933~31bf3856ad364e35~x86~~6.1.1.17514.mum, замените allowedOffline=»false» на allowedOffline=»true» и сохраните изменения.
- Скопируйте файл install.wim из папки Sources Вашего установочного ISO-образа в папку D:mWim
- Узнаете номер индекса Вашей Windows 7, используя команду:
DISM.exe /Get-WimInfo /WimFile:D:mWiminstall.wim
- Монтируете файл install.wim в папку D:Mount учитывая номер индекса (Например, для 64-битной версии Windows 7 Enterprise он равен 1), используя команду:
DISM /Mount-Wim /WimFile:D:mWiminstall.wim /Index:1 /MountDir:D:Mount
- Интегрируете сервисный пакет, используя команду:
DISM /Image:D:Mount /Add-Package /PackagePath:D:SP1
- Демонтируйте образ с сохранением изменений, используя команду:
DISM /Unmount-Wim /MountDir:D:Mount /Commit
- Удалите файлы и папки, которые могли остаться после демонтирования wim-образа, используя команду:
dism /Cleanup-Wim
- Замените файл install.wim из папки Sources Вашего установочного ISO-образа, файлом D:mWiminstall.wim
- Удалите папки Temp, SP1, mWim и Mount.
Также для работы с программой DISM в графическом режиме Вы можете воспользоваться программой DISM Tool. Данная программа позволяет выполнять, все необходимые Вам команды, используя графический интерфейс. С помощью неё Вы сможете смонтировать (Mount WIM) и демонтировать (Dis-Mount WIM) образ, интегрировать языковой пакет или необходимое Вам обновление(используйте пункт Add Packages).
Вариант 2. Интегрирование, используя программу RT 7 Lite
- Распакуйте ISO-образ установочного диска (в который Вы собираетесь интегрировать сервисный пакет) в любую папку. ISO-образы можно прекрасно можно распаковать программой 7zip или программой UltraISO.
- Скачайте, установите и запустите программу RT 7 Lite
- Нажмите кнопку Browse и выберите пункт Select OS Path.
- Укажите путь к папке в которую Вы распаковали ISO-образ установочного диска и нажмите ОК
- В появившемся окне List of operating system выберите Вашу редакцию Windows 7, установите флажок Slipstream Service Pack и нажмите ОК.
- В появившемся окне RT Service Pack Slipstream нажмите нопку Browse
- Укажите путь к exe-файлу сервисного пакета (windows6.1-KB976932-X64.exe или windows6.1-KB976932-X86.exe) и нажмите Открыть.
- Нажмите кнопку Start и дождитесь завершения
- Нажмите кнопку Proceed
- В столбце слева нажмите кнопку Task и в открывшемся окне установите флажок ISO Bootable
- В столбце слева нажмите кнопку ISO Bootable
- В ниспадающем меню —-Select a mode—- выберите пункт Create Image
- В текстовом поле Volume name укажите какое имя для ISO-образа будет использоваться при монтировании.
- Нажмите кнопку Make ISO для создания ISO-образа установочного диска с интегрированным сервисным пакетом
- Введите имя файла и нажмите кнопку Сохранить
Похожие публикации
- Фильтр SmartScreen отсылает в Microsoft информацию обо всех устанавливаемых программах
- Как загрузиться в безопасном режиме в Windows 8
- Запуск командной строки в Windows 8

Разработка
Эта длиннющая и занудная статья посвящена всем желающим интегрировать пакет обновлений SP1 в образ ISO Windows 7. Описанные в статье приемы можно будет (с незначительными модификациями) использовать для SP2 и всех последующих версий пакета обновлений для Windows 7.
Внедрение пакета обновлений можно реализовать двумя способами:
- dism (через командную строку или с помощью DISM Tool через графический интерфейс);
- программа RT Se7en Lite.
Первый вариант – (особенно с командной строкой) – для истинных бесстрашных покорителей командной строки. Всем остальным рекомендуется использовать программу DISM Tool либо второй вариант – программу RT Se7en Lite. Но обо все по порядку.
Внедрение SP1 с помощью команды dism
Если вы приверженец командной строки и сложных процедур, то это как раз ваш выбор. С командной строкой тут придется повозиться, но ничего сверхъестественного – пошагово выполняйте описанные здесь инструкции. Если вся эта возня вам не нравится – смотрите второй вариант.
1) В первую очередь создаем необходимые нам папки. Вы можете их назвать по-другому, но тогда придется менять их название в командах, представленных далее. Итак, в этом примере на диске D: мы создаем такие папки (не сидим, создавайте):
- Temp
- SP
- Wim
- Mt
2) Теперь необходимо открыть командную строку в папке, где находится файл .exe нашего пакета обновлений SP1. Для этого нажмите клавишу <Shift> и, удерживая ее нажатой, щелкните правой кнопкой мыши на нужной папке. В открывшемся меню выберите команду Открыть окно команд. Окно командной строки будет открыто в нужной нам папке.
Теперь понеслась возня с командной строкой.
3) Распакуем содержимое файла пакета обновлений в папку D:Temp. Для этого введите такую команду:
Для версии x32
windows6.1-KB976932-X86.exe /x:D:Temp
Для версии x64
windows6.1-KB976932-X64.exe /x:D:Temp
4) Окно командной строки закрываем и переходим в папку D:Temp. Теперь снова открываем в ней окно командной строки (см. шаг 2).
5) Распаковываем файл KB976932 (.cab) в папку SP с помощью следующей команды
Для версии x32
expand windows6.1-KB976932-X86.cab -f:* D:SP
Для версии x64
expand windows6.1-KB976932-X64.cab -f:* D:SP
6) Закрываем окно командной строки, переходим в папку D:SP. Открываем в ней новое окно командной строки (см. шаг 2).
7) Распаковываем все cab-файлы языков в папку D:SP, для чего последовательно вводим в командной строке следующие команды (если будет запрос на перезапись – отвечайте “Да”):
expand KB976933-LangsCab0.cab -f:* D:SP expand KB976933-LangsCab1.cab -f:* D:SP expand KB976933-LangsCab2.cab -f:* D:SP expand KB976933-LangsCab3.cab -f:* D:SP expand KB976933-LangsCab4.cab -f:* D:SP expand KB976933-LangsCab5.cab -f:* D:SP expand KB976933-LangsCab6.cab -f:* D:SP
Когда все успешно распаковалось, сами файлы .cab удаляем:
del KB976933-LangsCab*.cab
9) Распаковываем файл NestedMPPContent.cab в папку D:SP:
expand NestedMPPContent.cab -f:* D:SP
10) После распаковки удаляем сам файл NestedMPPContent.cab:
del NestedMPPContent.cab
11) Удаляем из папки D:SP файлы old_cabinet.cablist.ini и cabinet.cablist.ini.
12) Закройте окно командной строки.
13) Найдите в папке D:SP файл update.ses и замените в нем все слова “Absent” на “Installed”.
14) Найдите в папке D:SP файл update.mum и замените в нем значение allowedOffline=”false” на значение allowedOffline=”true”.
15) Найдите в папке D:SP следующие файлы:
Для версии x32
Windows7SP1-KB976933~31bf3856ad364e35~x86~~6.1.1.17514.mum
Для версии x64
Windows7SP1-KB976933~31bf3856ad364e35~amd64~~6.1.1.17514.mum
16) Замените в этих файлах значение allowedOffline=”false” на значение allowedOffline=”true”.
17) Найдите в установочном ISO-образе Windows 7 файл install.wim (он находится в папке Sources). Скопируйте файл в папку D:Wim.
19) Введите в командной строке следующую команду чтобы узнать номер индекса Windows 7:
dism /Get-WimInfo /WimFile:D:Wiminstall.wim
20) Теперь смонтируем файл install.wim в папке D:Mt с использованием полученного ранее номера индекса. К примеру, в корпоративной версии Windows 7 x64 номер индекса равен 1 (что и используется в примере ниже):
dism /Mount-Wim /WimFile:D:Wiminstall.wim /Index:1 /MountDir:D:Mt
21) Самое интересное – внедряем сервисный пакет:
dism /Image:D:Mt /Add-Package /PackagePath:D:SP
22) Отключаем образ и сохраняем все произведенные изменения:
dism /Unmount-Wim /MountDir:D:Mt /Commit
23) Удаляем ненужные папки:
dism /Cleanup-Wim
24) Теперь нужно скопировать получившийся файл install.wim, который находится в папке D:Wim, в папку Sources установочного ISO-образа Windows 7, заменив аналогичный файл.
25) Если размер install.wim получился слишком большой, его можно сжать с использованием программы Пакет автоматической установки Windows (AIK – Windows Automated Installation Kit).
- Скачать AIK
26) Создайте папку D:AIK.
27) Запустите командную строку средств развертывания (для этого перейдите в меню Пуск, затем в папку Microsoft Windows AIK).
28) Если в файле install.wim только один образ, то далее выполните следующую команду:
imagex /export "D:Wiminstall.wim" 1 "D:AIKinstall.wim"
29) Бывает так, что в файле install.wim напихано сразу несколько образов. Тогда для каждого образа следует выполнить отдельную команду, как в примере ниже, не забывая менять номер индекса.
Пример подходит для версий x32 и x64
imagex /export "D:Wiminstall.wim" 1 "D:AIKinstall.wim" imagex /export "D:Wiminstall.wim" 2 "D:AIKinstall.wim" imagex /export "D:Wiminstall.wim" 3 "D:AIKinstall.wim"
30) Копируем получившийся файл install.wim из папки D:AIK в папку Sources установочного дистрибутива Windows 7.
31) Ну вот, отмучались. Осталось удалить более ненужные папки, созданные на шаге 1 и внедрение SP1 завершено.
Программа DISM Tool – это dism с графическим интерфейсом
Упростить эту процедуру позволяет программа DISM Tool, которая наделяет dism столь необходимым графическим интерфейсом. С ее помощью можно выполнить все необходимые команды, скажем, смонтировать/отключить образ WIM (команды Mount Wim/Dis-Mount WIM соответственно), встроить языковой пакет либо требуемые KB-обновления (команда Add Packages).
- Скачать DISM Tool
Как видите, внедрение SP1 – путь настоящего самурая, который не боится командной строки. Менее стойкие воины могут поддаться соблазну использовать что-нибудь попроще. Например, программу RT Se7en Lite.
Внедрение SP1 с помощью программы RT Se7en Lite
Программа RT Se7en Lite – это, фактически, многофункциональный комбайн, который позволяет сделать с Windows 7 все, что вашей душе угодно. Не поленитесь заглянуть в документацию, а здесь мы расскажем, как можно использовать RT Se7en Lite для внедрения SP1 в Windows 7.
1) Скачайте и установите программу RT Se7en Lite.
2) Распакуйте образ ISO инсталляционного диска Windows 7 в любую выбранную вами папку.
3) Щелкните на кнопке Browse (Поиск) и выберите команду Select OS Path (Выбрать путь к ОС).
4) Укажите путь к папке, в которую распакован образ ISO, щелкните ОК.
5) В окне List of operating system (Список операционных систем) выберите нужную версию Windows 7, установите флажок Slipstream Service Pack (Внедрить пакет обновлений), щелкните на кнопке ОК.
6) Откроется окно RT Service Pack Slipstream (Выбор пакета обновлений) в котором щелкните на кнопке Browse (Поиск).
7) В окне поиска укажите путь к файлу пакета обновлений SP1 (для x32 windows6.1-KB976932-X86.exe либо windows6.1-KB976932-X64.exe для x64). Щелкните на кнопке Открыть.
Щелкните на кнопке Start (Начать).
9) Щелкните на кнопке Proceed (Продолжить).
10) В левом столбце щелкните на кнопке Task (Задачи) и установите флажок ISO Bootable (Загрузочный дистрибутив ISO).
11) В открывающемся меню Select a mode (Выбор режима) выберите команду Create Image (Создать образ).
12) В поле Volume Name (Имя тома) выберите имя тома для монтируемого образа ISO.
13) Щелкните на кнопке Make ISO – и вы получите установочный ISO-образ Windows 7 с встроенным пакетом обновлений SP1.
14) Осталось ввести имя файла с образом ISO и щелкнуть на кнопке Save (сохранить).
Аналогичным образом можно будет встроить SP2 и последующие версии пакетов обновлений.
Как видите, первый вариант с использованием утилиты командной строки dism – это путь настоящих самураев, которые этой самой строки не боятся. Всем остальным будет удобнее использовать программу RT Se7en Lite.
Вы тут: Главная → Windows → Все, что вам нужно знать об установке Service Pack 1 для Windows 7

По традиции, в SP1 входят все последние версии обновлений со времени выхода Windows 7 и Windows 2008 R2 RTM. Что же касается функциональных улучшений, то извлечь из них пользу смогут только организации. Наиболее значимыми являются RemoteFX и динамическая память в Hyper-V R2.
На этой странице:
- Где скачать SP1 и какой язык пакета нужен для установки
- Нужно ли устанавливать полный пакет или достаточно установки через Windows Update
- Как правильно подготовиться к установке SP1
- Как установить SP1 вручную и автоматически
- Как очистить место на диске после установки SP1
- Как интегрировать SP1 в дистрибутив
- Как удалить SP1
- Что вы думаете об SP1?
Страница SP1 находится в центре загрузки Microsoft.
Пакеты содержат 36 языков, включая английский, русский и украинский.
Определить истинный язык своей системы можно одной командой. Откройте Пуск – Поиск – PowerShell и введите
(Get-WmiObject Win32_OperatingSystem).oslanguage
Если результат 1033, у вас английская система.
Увеличить рисунок
Любой другое значение – это явный признак локализованной системы. Например, 1049 – русский язык, а остальные значения вы можете сверить со списком.
Список установленных языковых пакетов можно увидеть командой:
(Get-WmiObject Win32_OperatingSystem).MUILanguages
Нужно ли устанавливать полный пакет или достаточно установки через Windows Update
Это не имеет принципиального значения. Намного важнее то, что его необходимо установить. Я пользуюсь Windows Update, и у меня установлены все обновления, которые я считаю существенными, включая все исправления безопасности.
Увеличить рисунок
Использование Windows Update позволяет значительно сэкономить трафик и снижает требования к свободному месту на диске.
Если Windows Update не предлагает обновление SP1, проверьте свою систему по пунктам, описанным в статье базы знаний Microsoft KB2498452.
В случае, когда ваша система давно не обновлялась, установка SP1 разом закроет все известные уязвимости и повысит стабильность системы.
Увеличить рисунок
Моя виртуальная машина не обновлялась с августа 2010 года, а после установки SP1 сразу приобрела актуальный статус.
Как правильно подготовиться к установке SP1
Подготовка может отличаться в зависимости от того, устаналивается SP1 на домашнюю систему или развертывается в организации.
Домашние системы
Для установки SP1 не требуется ничего особенного. Обновление KB976902 для установки полного пакета не требуется, поскольку входит в его состав. Если же установка производится посредством Windows Update, обновление нужно установить (оно должно быть доступно в списке).
Я рекомендую вам пробежаться по выделенным словам в списке, чтобы потом не было мучительно больно.
- Войдите в систему с правами администратора. Если в систему выполнен вход с другими учетными записями, завершите их сеансы.
- Удалите все бета-версии SP1, если они были установлены ранее.
- Убедитесь, что на системном разделе достаточно свободного пространства. Для работы SP1 требуется от 4 Гб на 32-разрядной системе до 7 Гб на 64-разрядной системе.
- Создайте резервную копию системного раздела. Я понимаю, что этому совету мало кто последует, поэтому нужно хотя бы включить защиту системы для системного раздела. Тогда программа установки SP1 создаст точку восстановления автоматически.
- Убедитесь, что у вас под рукой есть установочный диск/флэшка Windows 7 или диск восстановления. Если после установки SP1 возникнут проблемы, например, с загрузкой системы, вы сможете войти в среду восстановления и откатиться к предварительно созданной точке. Я проверил — откатом получилось исправить даже принудительную перезагрузку компьютера во время установки SP1!
- Если у вас мобильный компьютер (ноутбук/нетбук), подключите его к электросети.
- Если ваш компьютер подключен к источнику бесперебойного питания (ИБП), и используется подключение к последовательному порту, отключите ИБП от этого порта. Это поможет избежать конфликтов при обнаружении оборудования программой установки SP1.

Компьютеры в организации
Здесь ответственность, безусловно, выше, поэтому требуется не только соблюдение вышеперечисленных пунктов, но и тщательное тестирование SP1 перед развертыванием на все компьютеры. Для ИТ-специалистов Microsoft подготовила большое количество документации, которая поможет вам спланировать развертывание SP1.
Одним из важных моментов является ограничение на использование RSAT. Его невозможно установить на систему с установленными или интегрированным SP1. Единственный официальный обходной путь на данный момент — это установить RSAT до установки SP1. Выпуск RSAT, полностью совместимого с SP1 ожидается весной. Однако есть и неофициальный способ, позволяющий установить RSAT в системе с SP1 (также обратите внимание на сообщение #3 в теме). Он заключается в интеграции RSAT в SP1, в отличие от не столь удачной идеи интеграции RSAT в систему.
Как установить SP1 вручную и автоматически
Обычная установка пакета запускается двойным щелчком мыши по исполняемому файлу, все как обычно.
Увеличить рисунок
Вы успеете сварить кофе и выпить чашечку, пока пакет устанавливается.
Автоматическая установка
Для автоматической установки вы можете использовать любой из двух параметров:
- /quiet – полностью скрытая автоматическая установка
- /unattend – автоматическая установка с отображением индикатора хода выполнения (рекомендую, чтобы был виден прогресс установки)
Для полной автоматизации вы также можете добавить параметры:
- /nodialog – подавляет сообщение об успешном завершении установки
- /forcerestart – выполняет перезагрузку по окончании установки
Полный список параметров доступен при запуске исполняемого файла с ключом /?
Увеличить рисунок
Здесь не указан, например, ключ /extract, но он работает.
Как очистить место на диске после установки SP1
Можно сэкономить от 500 Мб до 1.5 Гб пространства, очистив резервные файлы SP1, которые образуются после его установки. Выполнив очистку, вы не сможете удалить SP1, поэтому я рекомендую не спешить с ней. Проблемы не всегда проявляются сразу, так что поработайте в системе две-три недели, прежде чем сжигать мосты.
Удалить резервные файлы можно двумя способами, но в любом случае рекомендуется включить защиту системы. Это необходимо потому, что перед удалением резервных файлов требуется создание точки восстановления.
Стандартная программа «Очистка диска»
С помощью входящей в состав Windows программы очистки диска можно легко удалить резервные файлы SP1.
Утилита командной строки DISM
В командной строке, запущенной с правами администратора, выполните:
dism /online /cleanup-image /spsuperseded
Операция занимает от 5 до 15 минут, в зависимости от системы.
Как интегрировать SP1 в дистрибутив
Начиная с Windows Vista, интеграция в дистрибутив официально не поддерживается. У вас есть несколько вариантов.
Официальный образ
Microsoft выпустила ISO-образ с интегрированным SP1. Он доступен партнерам и подписчикам TechNet и MSDN, а также доступен в сети. Это — самый лучший вариант, поскольку не надо возиться с интеграцией, а качество сборки гарантирует Microsoft.
Режим аудита
Рекомендуемый способ интеграции – это установка SP1 в режиме аудита. Вкратце процесс таков:
- Запуск установки Windows на виртуальной или физической машине и вход в режим аудита
- Установка SP1
- Запечатывание системы с помощью sysprep
- Захват образа в WIM-файл
- Подключение образа и очистка от резервных файлов SP1
После этой операции необходимо заново создать файл ответов, поскольку версии компонентов после интеграции обновляются.
Ручная интеграция
Поскольку SP1 — это все-таки обновление, хоть и большое, его можно интегрировать в дистрибутив средствами WAIK. Вникайте в инструкцию на русском, но учтите, что этот способ официально не поддерживается.
Сторонние утилиты
Утилита RT Seven Lite может интегрировать SP1 (гарантий, конечно, никаких).
Как удалить SP1
SP1 удаляется так же, как и все прочие установленные обновления. Командой shell можно быстро перейти к списку обновлений:
shell:AppUpdatesFolder
Затем введите в поиск KB976932 и удалите найденный пакет.
Увеличить рисунок
Из командной строки, запущенной с правами администратора, пакет удаляется командой:
wusa.exe /uninstall /kb:976932
Вы также можете использовать параметры /quiet для тихого удаления, а в сочетании с ним — /promptrestart для принятия решения о перезагрузке (по умолчанию система перезагружается автоматически).
Что вы думаете об SP1?
А вы уже успели поставить SP1 или собираетесь это сделать в ближайшее время? Полет нормальный или возникали проблемы при установке или после нее? Мне было бы очень любопытно услышать ваши отзывы! Делясь впечатлениями, упомяните о своей ОС – архитектуре и дистрибутиве. Вы также можете следить за результатами опроса на форуме, которые отражают процент участников, уже установивших SP1.
Бывают случаи, что необходимо собрать свой собственный дистрибутив Windows 7, не применяя сборки сторонних сборщиков и тем более не использую «ванильную» Windows 7 SP1, а собрать непосредственно свой, и так, полазил я по просторам сети, и нашёл образы без SP1, ну нужны они мне очень были, далее скачал пакет SP1 для архитектуры x86 и x64, затем в корне системного диска, мне так проще, создал две папки Temp и SP1, скачанные обновления просто положил в папку updates, согласно этой статье, а теперь начинается самое интересное, запускаем консоль, командную строку, от имени администратора, и переходим в папку со скачанными обновлениями
cd C:/updatesи начинаем распаковку с обновления для x86, распаковываем в папку Temp
windows6.1-KB976932-X86.exe /x:С:Tempждём распаковки, может идти долговато, после распаковки переходим в папку Temp
cd C:/Tempтеперь тут распакуем само обновление
SP1expand windows6.1-KB976932-X86.cab -f:* С:SP1вновь ожидаем и переходим в папку с распакованным обновлением
cd C:/SP1теперь распаковываем языковые пакеты пакеты, так как образ мы не резали и ничего не удаляли из него, поочерёдно выполняем команды
expand KB976933-LangsCab0.cab -f:* C:SP1
expand KB976933-LangsCab1.cab -f:* C:SP1
expand KB976933-LangsCab2.cab -f:* C:SP1
expand KB976933-LangsCab3.cab -f:* C:SP1
expand KB976933-LangsCab4.cab -f:* C:SP1
expand KB976933-LangsCab5.cab -f:* C:SP1
expand KB976933-LangsCab6.cab -f:* C:SP1от нулевого до шестого, или можно попробовать команду
expand KB976933-LangsCab*.cab -f:* C:SP1но её я не проверял, после распаковки языковых пакетов, удаляем cab файлы, дабы они не затесались в обновлении поторно
del KB976933-LangsCab*.cabтеперь распакуем конфигурационный файл
expand NestedMPPContent.cab -f:* C:SP1удаляем его за неналобностью и воизбежание ошибок
del NestedMPPContent.cabудаляем ненужные конфиги
del *.cablist.iniтеперь можно отложить консоль и перейти к работе с проводником, переходим в папку с распакованным обновлением и ищем там файл update.ses, открываем его и заменяем все параметры Absent на Installed, сохраняем и открываем следующий файл update.mum, в нём ищем параметр allowedOffline и меняем его значение с false на true, аналогично делаем с файлом Windows7SP1-KB976933~31bf3856ad364e35~x86~~6.1.1.17514.mum, сохраняем и закрываем файлы, для чего мы меняли конфиги? дело в том, что сам формат обновления до SP1 exe, предназначен для установки на «живую», уже установленную систему, и если мы будем просто интегрировать cab, то получим ошибки при интеграции, и соответственно результат у нас будет нулевой, так, теперь возвращаемся назад к консоли, как в этой статье, подключаем образ, я выбрал себе максимальную, предварительно удалив все другие, но можете интегрировать в выбранную, предварительно узнав её индекс, переходим в корневой каталог
cd C:/монтируем образ
dism /mount-wim /wimfile:C:install_wimsinstall.wim /index:1 /mountdir:C:mountи интегрируем само обновление
DISM /Image:C:Mount /Add-Package /PackagePath:C:SP1ожидаем окончания интеграции и отключаем образ с сохранением
dism /unmount-wim /mountdir:C:mount /commit
вот и всё, теперь при установке мы получаем систему с пакетом SP1, но жрущую меньше ресурсов, для интеграции для x64, выполняем те же действия, но заменяем x86 на x64, и ищем файл Windows7SP1-KB976933~31bf3856ad364e35~amd64~~6.1.1.17514.mum
на сем всё,
подготовил cerber специально для WORLDJB.RU
Только зарегистрированные и авторизованные пользователи могут оставлять комментарии.
Здравствуйте Владимир! У меня к Вам вопрос.
Мне часто приходится устанавливать Windows 7 с пакетом обновления 1 (SP1) на компьютеры клиентов. Для установки использую оригинальный ISO-образ от Майкрософт и всем известно, что данный образ от 2011 года не содержит новейших обновлений, соответственно после установки системы эти обновления сразу начинают скачиваться операционной системой и устанавливаться, а ноутбук в это время может зависать в течении целого дня и людям кажется, что я им установил что-то не то. Пробовал на торрентах скачать дистрибутив Windows 7 с интегрированными последними обновлениями, но после установки системы видно, что автор сборки всё равно внёс какие-то свои изменения в образ винды и на оригинальную она уже не похожа, поэтому появилась мысль, самостоятельно создать дистрибутив Windows 7 с интегрированными обновлениями операционной системы и использовать для установки именно его, подскажите пожалуйста, как это можно сделать.
Привет друзья! Совсем недавно мы с вами создали дистрибутив Windows 8.1 с интегрированными обновлениями операционной системы, предлагаю в сегодняшней статье создать по похожему алгоритму дистрибутив Windows 7. Для начала нужно установить оригинальную Windows 7 на обычный компьютер или виртуальную машину, я буду использовать виртуальную машину VirtualBox.
После инсталляции VirtualBox, создаём виртуальную машину с Windows 7, в процессе вам придётся создать файл виртуального диска, выберите диск формата VHD,
затем устанавливаем Win 7 на виртуальную машину.
После удачной установки операционной системы на VirtualBoxсоздаём на жёстком диске раздел (D:), он нам пригодится позже, для сохранения файла-образа Win 7 — install.wim.
Теперь нужно вручную установить важное исправление MicrosoftFixit50123, это даст нам гарантию, что все последующие обновления установятся на Windows 7 без каких-либо проблем, скачать его можно здесь
http://download.microsoft.com/download/9/1/3/913B0797-F3A4-4135-9CF8-E6FD548E3CD8/MicrosoftFixit50123.msiЗатем перезагрузитесь и установите ещё одно обновление Windows6.1-KB3102810
для 64-битной системы скачиваем здесь
https://www.microsoft.com/ru-RU/download/details.aspx?id=49540
для 32-битной системы здесь
https://www.microsoft.com/ru-RU/download/details.aspx?id=49542

После установки данных обновлений производим перезагрузку Windows 7.
После перезагрузки открываем «Панель управления»
«Система и безопасность»
«Центр обновления Windows»
Жмём на кнопку «Включить автоматическую установку обновлений» и начинается поиск и скачивание обновлений для нашей операционной системы.
Если у вас хороший интернет, то все обновления скачаются буквально через 20 минут.
Жмём на кнопку «Установить обновления»

Принимаем условия лицензионного соглашения и жмём «Готово»

Начинается процесс установки обновлений.
После установки обновлений жмём на «Перезагрузить сейчас». На установку всех обновлений ушло 2,5 часа.
После перезагрузки начинается настройка обновлений Windows.
Операционная систем загружается.
Все установленные обновления можете посмотреть в журнале обновлений по адресу:
Панель управленияСистема и безопасностьЦентр обновления WindowsПросмотр журнала обновлений.
Для того, чтобы наш будущий дистрибутив имел небольшой размер, корректно очистим папку WinSxS, папка находится по адресу C:WindowsWinSxS и представляет из себя хранилище системных компонентов Windows.
В Windows 7 папка WinSxS очищается с помощью средства «Очистка диска», при условии установленного в системе SP1 и обновления KB2852386.
Открываем окно «Компьютер» и щёлкаем правой мышью на диске (C:), выбираем «Свойства».
Жмём на кнопку «Очистка диска».
Произойдёт очистка выбранного нами диска (C:) от файлов, которые больше не нужны для работы операционной системы: будет очищена корзина, удалены неиспользуемые драйвера, старые версии обновлений, временные файлы.
Программа очистки оценивает объём места, которое можно освободить на диске (C:).
Жмём на кнопку «Очистить системные файлы»
Жмём «ОК»
Жмём «Удалить файлы»
Следующим действием будет активация профиля администратора и удаление нашего пользовательского профиля.
Открываем командную строку от имени администратора.
Вводим команду: net user Администратор /active:yes
Производим «Выход из системы».
Выбираем «Администратор»
«Панель управления»—>«Учётные записи и семейная безопасность»—>«Учётные записи пользователей»
«Управление другой учётной записью»
Выделяем левой мышью свою локальную учётную запись
и выбираем «Удаление учётной записи»
«Удалить файлы»
«Удаление учётной записи»
Пользовательский профиль удалён.

Запускаем утилиту Sysprep (она произведёт «Отвязку» — уберёт привязку компьютера к оборудованию, сведения об активации, затем создаст файл-образ Windows для установки на другие компьютеры.
В командной строке, открытой от имени администратора
вводим команды:
cd Windowssystem32sysprep
sysprep
Отмечаем пункт «Подготовка к использованию», затем выбираем «Завершение работы» и «ОК»
Windows 7 завершает свою работу.
Загружаем нашу виртуальную машину с помощью ISO-образа Windows 8.1
В начальном окне установки операционной системы жмём Shift + F10 и открывается командная строка.
С самого начала определяем букву диска операционной системы, так как в среде предустановки буква диска с файлами операционной системы может быть отличной от (C:). В командной строке вводим команду «notepad» и жмём «Enter». Откроется блокнот. Далее выбираем «Файл» и «Открыть».
В данном окне нажимаем кнопку «Компьютер» и видим, что буква диска (C:) принадлежит служебному разделу.
Входим на диск (D:) и там видим файлы операционной системы Windows 7.
Зайдём в папку «Пользователи» и проверим, удалена ли у нас папка с пользовательским профилем.

Да, удалена. Профиль администратора также удалён. Папка «Администратор» пустая и она удалится при следующей инсталляции системы.
В командной строке вводим команду:
Dism /Capture-Image /ImageFile:E:install.wim /Capturedir:D: /name:7update /compress:max(данная команда заархивирует Windows 7 на диске (D:) в файл-образ WIM и расположит его в корне диска (E:)).
Файл-образ install.wim с Windows 7 готов весит 4,74 ГБ, но при желании его ещё можно сжать в формат ESD и при создании установочного ISO-образа использовать ISO-образ Windows 8.1. Установщик Windows 8.1 прекрасно сработает с файлом install.wim (esd) Windows 7, только нужно обязательно добавить в дистрибутив файл ei.cfg с содержанием
[Channel]
Retail
Выключаем виртуальную машину.
Друзья, так как для работы мы с вами использовали виртуальную машину и виртуальный диск VHD, то на данном этапе нам нужно смонтировать этот виртуальный диск в «Управлении дисками» основной операционной системы, установленной на нашем компьютере.
«Действие»—> «Присоединить виртуальный жёсткий диск»
«Обзор»
Находим в проводнике виртуальный жёсткий диск VHD, выделяем его левой мышью и жмём «Открыть»
«ОК»
Виртуальный жёсткий диск VHD присоединяется в Управлении дисками.
Присваиваем букву диска разделу, где мы сохранили файл install.wim.
Заходим на раздел (F:) и видим созданный нами файл-образ install.wim (размер 4,74 Гб), с файлами операционной системы Windows 7 и интегрированными обновлениями.
На этом же разделе (F:) создаём папку и присваиваем ей произвольное название «7», копируем в неё установочные файлы Windows 7.
После того, как файлы копировались, заходим в папкуF:7sources и удаляем файл install.wim.
Копируем вместо него созданный нами файл install.wim, находящийся на разделе (F:).
Файл install.wim скопирован и находится в папке F:7sources
Затем скачиваем программу WinToolkit 1.5 в архиве на моём Яндекс.Диске, разархивируем в папку и запускаем.
Если на вашем компьютере не установлен NET Framework 3.5, то программа попросит его установить.
Поддержка Windows 7 закончилась 14 января 2020 года.
Чтобы продолжить получать обновления системы безопасности от Майкрософт, мы рекомендуем перейти на Windows 11.
Подробнее
Рекомендуемый (и самый простой) способ получить пакет обновления 1 (SP1) — включить автоматическое обновление в клиентский компонент Центра обновления Windows в панель управления и дождаться уведомления Windows 7 о готовности к установке с пакетом обновления 1 (SP1). Установка занимает около 30 минут, и вам потребуется перезапустить компьютер примерно в половине процесса установки.
Чтобы проверить, Windows 7 пакет обновления 1 (SP1) уже установлен на компьютере, нажмите кнопку «Пуск», щелкните правой кнопкой мыши компьютер и выберите пункт «Свойства».
Если пакет обновления 1 указан в выпуске Windows, пакет обновления 1 (SP1) уже установлен на компьютере.
Перед началом работы
Проверьте, какая версия установлена на компьютере — 32- или 64-разрядная
Необходимо знать, работает ли на компьютере 32-разрядная (x86) или 64-разрядная (x64) версия Windows 7. Нажмите кнопку «Пуск», щелкните правой кнопкой мыши Компьютер, а затем выберите Свойства. Версия Windows 7 отображается рядом с типом system.
Требования к месту на диске
Убедитесь, что на диске достаточно места для установки пакета обновления 1 (SP1).
|
Способ установки |
Примерный объем требуемого места на диске |
|---|---|
|
Центр обновления Windows |
32-разрядная версия (x86): 750 МБ 64-разрядная версия (x64): 1050 МБ |
|
Скачивание пакета обновления 1 (SP1) с веб-сайта Майкрософт |
32-разрядная версия (x86): 4100 МБ 64-разрядная версия (x64): 7400 МБ |
Резервное копирование важных файлов
Перед установкой обновления необходимо создать резервную копию важных файлов, фотографий и видео на внешнем жестком диске, USB-накопителе флэш-памяти или в облаке.
Включение компьютера и подключение к Интернету
Убедитесь, что компьютер включен и подключен к Интернету.
Отключение антивирусного программного обеспечения
Некоторые антивирусные программы могут препятствовать установке пакета обновления 1 (SP1) или замедлять ее. Вы можете временно отключить антивирусную программу перед установкой. При этом следует помнить о возникающих рисках и включить ее после установки пакета обновления 1 (SP1).
Если на компьютере настроена автоматическая установка обновлений, вам будет предложено клиентский компонент Центра обновления Windows установить пакет обновления 1 (SP1). Следуйте инструкциям по установке обновления.
Установка пакета обновления 1 (SP1) из Центра обновления Windows.
-
Нажмите кнопку «Пуск», а затем выберите Все программы > Центр обновления Windows.
-
На левой панели выберите Проверить наличие обновлений.
-
Если обнаружены важные обновления, щелкните ссылку, чтобы просмотреть доступные обновления. В списке обновлений выберите Пакет обновления для Microsoft Windows (KB976932), а затем нажмите кнопку OK.
Примечание: Если пакета обновления 1 (SP1) нет в списке, перед его установкой вам может понадобиться установить другие обновления. Установите все важные обновления, а затем выполните следующие действия снова, чтобы проверить наличие пакета обновления 1 (SP1).
-
Выберите Установить обновления.
Может потребоваться ввод пароля администратора или подтверждение выбора.
-
Следуйте инструкциям по установке пакета обновления 1 (SP1).
-
После установки пакета обновления 1 (SP1) войдите на компьютер. Может отобразиться уведомление о том, успешно ли выполнено обновление. Если антивирусная программа была отключена перед установкой, включите ее.
Скачивание и установка Windows с пакетом обновления 1 (SP1) из каталога Центра обновления Майкрософт
Если не удается установить пакет обновления 1 (SP1) из клиентский компонент Центра обновления Windows, можно скачать пакет установки из каталога Центра обновления Майкрософт, а затем установить пакет обновления 1 (SP1) вручную.
-
Перейдите на страницу скачивания Пакета обновления 1 для Windows 7 на веб-сайте Майкрософт.
-
Щелкните ссылку «Скачать», соответствующую вашей версии Windows 7.
-
Выберите каждую из ссылок для скачивания и сохраните их на компьютере. Когда вы будете готовы установить пакет обновления 1 (SP1), запустите .exe файл, скачанный с сайта. Затем следуйте инструкциям по установке пакета обновления 1 (SP1). Во время установки компьютер может перезапуститься несколько раз.
-
После установки пакета обновления 1 (SP1) войдите на компьютер. Может отобразиться уведомление о том, успешно ли выполнено обновление. Если антивирусная программа была отключена перед установкой, включите ее.
Устранение неполадок при установке Windows с пакетом обновления 1 (SP1)
Если при попытке установки пакета обновления 1 (SP1) появляется сообщение о том, что установка не была выполнена, возможно, возникла проблема с Microsoft Store Servicing, который используется для установки обновлений, или антивирусная программа не позволяет установить обновление.
Чтобы устранить проблему, выполните следующие шаги и попробуйте установить пакет обновления 1 (SP1) еще раз.
Запустите средство устранения неполадок Центра обновления Windows
Если при поиске и установке обновлений операционной системы на компьютере возникают проблемы, запустите средство устранения неполадок Центра обновления Windows, чтобы устранить проблему.
-
Нажмите кнопку «Пуск» и выберите пункт Панель управления.
-
В поле поиска введите средство устранения неполадок и выберите Устранение неполадок в списке результатов.
-
В разделе Система и безопасность выберите пункт Устранение проблем с Центром обновления Windows, а затем следуйте инструкциям.
-
После устранения неполадок попытайтесь установить пакет обновления снова.
Нужна дополнительная помощь?
If you created AIO Windows 7 distro and want to add updates/drivers/IE9/product key etc. then here is how:
Requirements:
Machine with Windows 7 SP1 x64 for optimum conditions
Windows 7 SP1 x64 (real distro or image, if it’s image then also a software that works with them. Alcohol, Daemon, PismoMount … even Windows 8! I don’t care)
Updates
IE9 (optional)
.Net Framework 3.5 SP1 updates (optional)
Drivers which you want to add (expanded drivers only because setups, exes etc won’t work but we’ll talk about this later ….)
This guide also works for x32 users they just need to do this for x86
This even works for Windows 8 with its updates.
Intro
——————————————————
The best way to know what updates you need is just do a fresh install of Windows 7 x64 SP1 on a machine you want. Install network drivers, connect to Internet, run Windows Updates and get the list of all updates you need. So you will know which updates you will need to add to your win7 distro. Yeah I know this process will take 20 minutes…. Actually a lot of Microsoft updates have got rather to do with the security issues and kernel bugs (remote code execution etc) than performance but anyway ….
——————————————————
To save you all from hassle I did a list of all updates you need. (November, 2011).
The updates always change (some get removed with new ones, new updates will appear etc.)
Improtant: KB2533552 cannot be added so just don’t download/add it. And for some odd reason Windows6.1-KB2536276-v2-x64.msu cannot be added either.
Download them manually from Microsoft. Some of them will ask for validation on Microsoft site. Everyone who wants x86 will have to download x86 versions for their x86 win7 sp1.
Updates preparation
————————————
Let’s start. So you downloaded all your updates and inserted Windows 7 SP1 x64 dvd (or mounted its image).
Let’s say the letter of your optical drive/virtual rom is D
Open command line as Admin and enter these lines one by one:
mkdir C:win7
robocopy D: C:win7 /E /A-:R
This will create a folder for win7 distro and will copy all files from dvd/image to there.
Copying from actual dvd will take some time so be patient.
mkdir C:imagemount
mkdir C:imageupdates
cd c:image
This creates image directory with mount and updates sub-directories and goes to image folder. Now manually put all updates you downloaded in updates folder. After that do this:
for %a in (.updatesWindows6.1-KB2*-x64.msu) do mkdir %~pna
expand .updatesWindows6.1-KB2*-x64.msu -F:Windows6.1-KB2*-x64.cab .updates
for %a in (.updatesWindows6.1-KB2*-x64.cab) do expand %a -F:* %~pna
del /Q .updates*
This process will create separate folder for each update, extract cabs from msus and expand cabs in corresponding folders which were just created. And finally we clear all the mess from update folder and leave folders with extracted updates which we’re gonna add. Expanding will take some time (the more updates you unpack the longer) so be patient. When this important process is done do this:
move C:win7sourcesinstall.wim C:image
It moves Windows wim file to our image directory.
Wim mounting
After that:
dism /get-wiminfo /wimfile:install.wim
dism /get-wiminfo /wimfile:install.wim /index:2
dism /Mount-Wim /WimFile:install.wim /index:2 /MountDir:mount
So one by one:
First line gives you info about your wim.
Then where do you want to add your updates? In my example I add them in Home Premium so my index is 2.
And in the third line we mount our wim image with edition we chose. This process will take a couple of minutes. So don’t interrupt. Btw as you notice we use DISM (Deployment Image Service and Management) utility, it’s a part of Windows 7 & Win2k8 R2. Then:
Let’s add our updates
FOR /D %g in (.updatesWindows6.1-KB2*-x64) do dism /Image:.mount /Add-Package /PackagePath:%g
So here we go. This iteration process will add updates from their folders into wim image. The more the longer it takes … you know …. When it’s done … great we added updates!
Optional: Adding IE9
If you want to add IE9 then go and download it. Drop it on disk C:, also create a folder C:IE9 and run this command:
C:IE9-Windows7-x64-enu /x:C:IE9
This process will unpack IE9 in C:IE9 directory. Then manually go to that folder and delete all files except for IE9-Win7.cab which is actual Internet Explorer 9. Then let’s go back to dism:
dism /image:.mount /Add-Package /PackagePath:C:IE9
This line adds IE9 to your windows 7 sp1 distro. Congrats.
Adding Drivers
I don’t know which drivers you want to add but DISM utility has a limitation. You can add only expanded drivers. For that purpose install and run program like Driver Max and update your drivers to the latest and greatest version. Then back up your third party (non-Microsoft) drivers (put them in c:imagedrivers folder). Later you could use that drivers folder and add them via /recurse switch to your distro. When you add drivers with dism you can point a particular inf file or you can point it to the entire folder where infs files are sitting. In the latter case you need to use recurse switch. If you want to add unsigned drivers you need to add /forceunsigned switch as well.
dism /image:.mount /Add-Driver /driver:c:imagedrivers /recurse /forceunsigned
If you want to remove drivers or packages use /Remove-Package or /Remove-Driver options. You can read more if you just type dism/? in command line and also read it here and here. Now if you want to see what updates you’ve just added use this command:
dism /image:.mount /Get-Packages > c:updt.txt
This will create a txt file on disk c where you can read all the updates you included in your win 7 distro. If it says that drivers pending it’s ok. They’re pending because it’s no running system but a mounted wim image.
And for drivers:
dism /image:.mount /Get-Drivers > c:drv.txt
It enumerates all drivers you added and outputs it in txt file on disk c.
Save and Exit
dism /Unmount-Wim /MountDir:mount /commit
Saving will take some time. If you changed your mind then discard changes and don’t save. To discard changes run this command:
dism /Unmount-Wim /MountDir:mount /discard
And finally let’s clean the mess:
dism /Cleanup-Wim
It’s optional, just in case.
Note: In this guide we added updates/drivers/ie9/ to one particular edition (Home Premium). If you want to add them to all your AIO distro you will have to go through this process for each and every edition (mount, select edition, add (extracted) updates, add (expanded) drivers, add ie9, save & unmount).
Creating an iso and burning
So congrats you have a win7 sp1 x64 distro with all greatest and latest updates, drivers and even IE9. Now let’s clean the mess, make a bootable iso and burn it (lol or not if you want to make a bootable thumb drive for netbooks or whatsoever).
Let’s now place our install.wim back to its distro folder.
move C:imageinstall.wim C:win7sources
After this you can go and delete image folder, folders where you’ve put your updates, IE9, drivers etc. So now we only have folder with Windows 7 distro. Now let’s create an iso:
You will need an utility called oscdimg 120 kb or something and drop it in c:windowssystem32. And after that run this command:
oscdimg -lW7SP1 -t08/15/2011 -m -u2 -bC:win7bootetfsboot.com C:win7 C:win7dvdx64.iso
Utility uses etfsboot.com from your distro to create an iso from win7 folder and puts it in c. After this you got a bootable Win7DVD. You can now burn it or make a bootable flash drive. Delete win7 folder and iso if you want. So that’s it. Now you can use that distro.
After you installed windows from this distro you can check updates and drivers you added on that fresh system
for updates
dism /online /Get-Packages
for drivers
dism /online /Get-Drivers
Or you can simply go and check it in Programs and features for updates and device manager for drivers. Also you can enumerate drivers of your system by pnp utility
pnputil /E
P.S. You can add .Net Framework 3.5 SP1 updates as well. They are msu files, just like Windows update files.
Windows6.1-KB2518869-x64.msu
Windows6.1-KB2539635-x64.msu
Windows6.1-KB2572077-x64.msu
If you created AIO Windows 7 distro and want to add updates/drivers/IE9/product key etc. then here is how:
Requirements:
Machine with Windows 7 SP1 x64 for optimum conditions
Windows 7 SP1 x64 (real distro or image, if it’s image then also a software that works with them. Alcohol, Daemon, PismoMount … even Windows 8! I don’t care)
Updates
IE9 (optional)
.Net Framework 3.5 SP1 updates (optional)
Drivers which you want to add (expanded drivers only because setups, exes etc won’t work but we’ll talk about this later ….)
This guide also works for x32 users they just need to do this for x86
This even works for Windows 8 with its updates.
Intro
——————————————————
The best way to know what updates you need is just do a fresh install of Windows 7 x64 SP1 on a machine you want. Install network drivers, connect to Internet, run Windows Updates and get the list of all updates you need. So you will know which updates you will need to add to your win7 distro. Yeah I know this process will take 20 minutes…. Actually a lot of Microsoft updates have got rather to do with the security issues and kernel bugs (remote code execution etc) than performance but anyway ….
——————————————————
To save you all from hassle I did a list of all updates you need. (November, 2011).
The updates always change (some get removed with new ones, new updates will appear etc.)
Improtant: KB2533552 cannot be added so just don’t download/add it. And for some odd reason Windows6.1-KB2536276-v2-x64.msu cannot be added either.
Download them manually from Microsoft. Some of them will ask for validation on Microsoft site. Everyone who wants x86 will have to download x86 versions for their x86 win7 sp1.
Updates preparation
————————————
Let’s start. So you downloaded all your updates and inserted Windows 7 SP1 x64 dvd (or mounted its image).
Let’s say the letter of your optical drive/virtual rom is D
Open command line as Admin and enter these lines one by one:
mkdir C:win7
robocopy D: C:win7 /E /A-:R
This will create a folder for win7 distro and will copy all files from dvd/image to there.
Copying from actual dvd will take some time so be patient.
mkdir C:imagemount
mkdir C:imageupdates
cd c:image
This creates image directory with mount and updates sub-directories and goes to image folder. Now manually put all updates you downloaded in updates folder. After that do this:
for %a in (.updatesWindows6.1-KB2*-x64.msu) do mkdir %~pna
expand .updatesWindows6.1-KB2*-x64.msu -F:Windows6.1-KB2*-x64.cab .updates
for %a in (.updatesWindows6.1-KB2*-x64.cab) do expand %a -F:* %~pna
del /Q .updates*
This process will create separate folder for each update, extract cabs from msus and expand cabs in corresponding folders which were just created. And finally we clear all the mess from update folder and leave folders with extracted updates which we’re gonna add. Expanding will take some time (the more updates you unpack the longer) so be patient. When this important process is done do this:
move C:win7sourcesinstall.wim C:image
It moves Windows wim file to our image directory.
Wim mounting
After that:
dism /get-wiminfo /wimfile:install.wim
dism /get-wiminfo /wimfile:install.wim /index:2
dism /Mount-Wim /WimFile:install.wim /index:2 /MountDir:mount
So one by one:
First line gives you info about your wim.
Then where do you want to add your updates? In my example I add them in Home Premium so my index is 2.
And in the third line we mount our wim image with edition we chose. This process will take a couple of minutes. So don’t interrupt. Btw as you notice we use DISM (Deployment Image Service and Management) utility, it’s a part of Windows 7 & Win2k8 R2. Then:
Let’s add our updates
FOR /D %g in (.updatesWindows6.1-KB2*-x64) do dism /Image:.mount /Add-Package /PackagePath:%g
So here we go. This iteration process will add updates from their folders into wim image. The more the longer it takes … you know …. When it’s done … great we added updates!
Optional: Adding IE9
If you want to add IE9 then go and download it. Drop it on disk C:, also create a folder C:IE9 and run this command:
C:IE9-Windows7-x64-enu /x:C:IE9
This process will unpack IE9 in C:IE9 directory. Then manually go to that folder and delete all files except for IE9-Win7.cab which is actual Internet Explorer 9. Then let’s go back to dism:
dism /image:.mount /Add-Package /PackagePath:C:IE9
This line adds IE9 to your windows 7 sp1 distro. Congrats.
Adding Drivers
I don’t know which drivers you want to add but DISM utility has a limitation. You can add only expanded drivers. For that purpose install and run program like Driver Max and update your drivers to the latest and greatest version. Then back up your third party (non-Microsoft) drivers (put them in c:imagedrivers folder). Later you could use that drivers folder and add them via /recurse switch to your distro. When you add drivers with dism you can point a particular inf file or you can point it to the entire folder where infs files are sitting. In the latter case you need to use recurse switch. If you want to add unsigned drivers you need to add /forceunsigned switch as well.
dism /image:.mount /Add-Driver /driver:c:imagedrivers /recurse /forceunsigned
If you want to remove drivers or packages use /Remove-Package or /Remove-Driver options. You can read more if you just type dism/? in command line and also read it here and here. Now if you want to see what updates you’ve just added use this command:
dism /image:.mount /Get-Packages > c:updt.txt
This will create a txt file on disk c where you can read all the updates you included in your win 7 distro. If it says that drivers pending it’s ok. They’re pending because it’s no running system but a mounted wim image.
And for drivers:
dism /image:.mount /Get-Drivers > c:drv.txt
It enumerates all drivers you added and outputs it in txt file on disk c.
Save and Exit
dism /Unmount-Wim /MountDir:mount /commit
Saving will take some time. If you changed your mind then discard changes and don’t save. To discard changes run this command:
dism /Unmount-Wim /MountDir:mount /discard
And finally let’s clean the mess:
dism /Cleanup-Wim
It’s optional, just in case.
Note: In this guide we added updates/drivers/ie9/ to one particular edition (Home Premium). If you want to add them to all your AIO distro you will have to go through this process for each and every edition (mount, select edition, add (extracted) updates, add (expanded) drivers, add ie9, save & unmount).
Creating an iso and burning
So congrats you have a win7 sp1 x64 distro with all greatest and latest updates, drivers and even IE9. Now let’s clean the mess, make a bootable iso and burn it (lol or not if you want to make a bootable thumb drive for netbooks or whatsoever).
Let’s now place our install.wim back to its distro folder.
move C:imageinstall.wim C:win7sources
After this you can go and delete image folder, folders where you’ve put your updates, IE9, drivers etc. So now we only have folder with Windows 7 distro. Now let’s create an iso:
You will need an utility called oscdimg 120 kb or something and drop it in c:windowssystem32. And after that run this command:
oscdimg -lW7SP1 -t08/15/2011 -m -u2 -bC:win7bootetfsboot.com C:win7 C:win7dvdx64.iso
Utility uses etfsboot.com from your distro to create an iso from win7 folder and puts it in c. After this you got a bootable Win7DVD. You can now burn it or make a bootable flash drive. Delete win7 folder and iso if you want. So that’s it. Now you can use that distro.
After you installed windows from this distro you can check updates and drivers you added on that fresh system
for updates
dism /online /Get-Packages
for drivers
dism /online /Get-Drivers
Or you can simply go and check it in Programs and features for updates and device manager for drivers. Also you can enumerate drivers of your system by pnp utility
pnputil /E
P.S. You can add .Net Framework 3.5 SP1 updates as well. They are msu files, just like Windows update files.
Windows6.1-KB2518869-x64.msu
Windows6.1-KB2539635-x64.msu
Windows6.1-KB2572077-x64.msu

Еще одной интересной возможностью, помимо загрузки Convenience Rollup уже после установки Windows 7, является его интеграция в установочный образ ISO для автоматической установки включенных обновлений уже на этапе установки или переустановки системы. О том, как это сделать — пошагово в этой инструкции.
Для того, чтобы начать вам потребуется:
- Образ ISO любой версии Windows 7 SP1, см. Как скачать ISO Windows 7, 8 и Windows 10 с сайта Майкрософт. Также можно использовать имеющийся диск с Windows 7 SP1.
- Загруженное обновление стека обслуживания от апреля 2015 и само обновление Windows 7 Convenience Rollup в необходимой разрядности (x86 или x64). О том, как их скачать подробно в оригинальной статье про Convenience Rollup.
- Пакет автоматической установки Windows (AIK) для Windows 7 (даже если вы используете Windows 10 и 8 для описываемых шагов). Скачать можно с официального сайта Майкрософт здесь: https://www.microsoft.com/ru-ru/download/details.aspx?id=5753. После загрузки (это файл ISO) смонтируйте образ в системе или распакуйте его и установите AIK на компьютер. Используйте файл StartCD.exe с образа или wAIKAMDmsi и wAIKX86.msi для установки в 64-разрядной и 32-разрядной системах соответственно.
Интеграция обновлений Convenience Rollup в образ Windows 7
А теперь переходим непосредственно к шагам по добавлению обновлений в установочный образ. Для начала выполните следующие шаги.
- Смонтируйте образ Windows 7 (или вставьте диск) и скопируйте его содержимое в какую-либо папку на компьютере (лучше не на рабочем столе, удобнее будет иметь короткий путь к папке). Либо распакуйте образ в папку с помощью архиватора. В моем примере это будет папка C:Windows7ISO
- В папке C:Windows7ISO (или другой, которую вы создали для содержимого образа в предыдущем шаге), создайте еще одну папку для распаковки образа install.wim при последующих шагах, например, C:Windows7ISOwim
- Также сохраните загруженные обновления в какую-либо папку на компьютере, например, C:Updates. Также можно переименовать файлы обновлений во что-то короткое (так как мы будем использовать командную строку и оригинальные имена файлов неудобно вводить или копировать-вставлять. Я переименую соответственно в msu и rollup.msu
Всё готово к тому, чтобы приступать. Запустите командную строку от имени администратора, в которой будут выполняться все последующие шаги.
В командной строке введите (если вы использовали пути отличные от тех, что в моем примере, используйте свой вариант).
dism /get-wiminfo /wimfile:C:Windows7ISOsourcesinstall.wim
В результате выполнения команды обратите внимание на индекс той редакции Windows 7, которая устанавливается с этого образа и для которой мы будем интегрировать обновление.
Распакуйте файлы из образа wim для последующей работы с ними с помощью команды (укажите параметр index, который вы узнали ранее)
dism /mount-wim /wimfile:C:Windows7ISOsourcesinstall.wim /index:1 /mountdir:C:Windows7ISOwim
По порядку добавьте обновление KB3020369 и Rollup Update с помощью команд (вторая из них может занять продолжительное время и «зависать», просто дождитесь окончания ее выполнения).
dism /image:c:windows7ISOwim /add-package /packagepath:c:updateskb3020369.msu dism /image:c:windows7ISOwim /add-package /packagepath:c:updatesrollup.msu
Подтвердите сделанные изменение в образе WIM и отключите его с помощью команды
dism /unmount-wim /mountdir:C:Windows7ISOwim /commit
Готово, теперь файл wim содержит обновления Windows 7 Convenience Rollup Update, осталось превратить файлы в папке Windows7ISO в новый образ ОС.
Создание образа ISO Windows 7 из папки
Чтобы создать новый образ ISO с интегрированными обновлениями, найдите в списке установленных программ в меню пуск папку Microsoft Windows AIK, в ней — «Командная строка среды развертывания (Deployment Tools Command Prompt)», кликните по ней правой кнопкой мыши и запустите от имени администратора.
После этого используйте команду (где NewWin7.iso — имя будущего файла образа с Windows 7)
oscdimg -m -u2 -bC:Windows7ISObootetfsboot.com C:Windows7ISO C:NewWin7.iso
По завершении выполнения команды вы получите готовый образ, который можно записать на диск или сделать загрузочную флешку Windows 7 для последующей установки на компьютер.
Примечание: если у вас, также, как и у меня, в одном образе ISO несколько редакций Windows 7 под разными индексами, обновления добавляются только к той редакции, которую вы выбрали. То есть для их интеграции во все редакции, придется повторить команды с mount-wim до unmount-wim для каждого из индексов.
Скачиваем пакет с последними обновлениями:
Наборы — UpdatePack7R2 версия 22.3.11 от simplix.
https://disk.yandex.ru/d/vocYa5mVhZh6HQ
Автор: simplix.
Дата: сентябрь 2022
UpdatePack7R2 для обновления Windows 7 SP1 и Server 2008 R2 SP1
Набор позволяет обновлять рабочую систему, а также интегрировать обновления в дистрибутив. Может быть установлен на любую редакцию Windows 7 и Server 2008 R2, любого языка и архитектуры. Включены обновления для Internet Explorer 11, все критические, рекомендуемые и обновления безопасности. Смотрите
установщик
размер: 811 MB
последние обновления можно взять например здесь
Для интеграции вам понадобится образ установочного дистрибутива windows 7.
И последнии обновления, которые вы скачали по ссылкам выше на этой странице.
Извлекаем файл:
«install.wim»
из папки:
«sources»
образа установочного диска windows 7.
например с помощью программы UltraISO
Из имени файла убираем знаки после дефиса.
В корне диска «C» создаём папку «W7» и помещаем в неё два файла, о которых я писал выше:
- «install.wim»,
- пакет обновлений «UpdatePack7R2.exe».
У имени файла удалены символы после дефиса для удобства. (там показано от какого числа, месяца и года эти обновления).
Теперь открыв командную строку комбинацией «win + R» вставляем в поле редактора строку:
C:W7UpdatePack7R2.exe /WimFile=C:W7install.wim /Index=*
А если нужно интегрировать обновлённый браузер, то:
C:W7UpdatePack7R2.exe /ie11 /WimFile=C:W7install.wim /Index=*
е сли не нужны обновления для всех редакций(обычно диск расчитан на установку одной редакции), то вместо звёздочки в конце строки, нужно ставить цыфру:
Для x64 битных систем:
- HOMEBASIC — цыфра 1
- HOMEPREMIUM — цыфра 2
- PROFESSIONAL — цыфра 3
- Ultimate — цыфра 4
Для windows 7 x86:
- STARTER — цыфра 1
- HOMEBASIC — цыфра 2
- HOMEPREMIUM — цыфра 3
- PROFESSIONAL — цыфра 4
- Ultimate — цыфра 5
Всё, ждём окончания интеграции.
Вернуться к общему содержанию

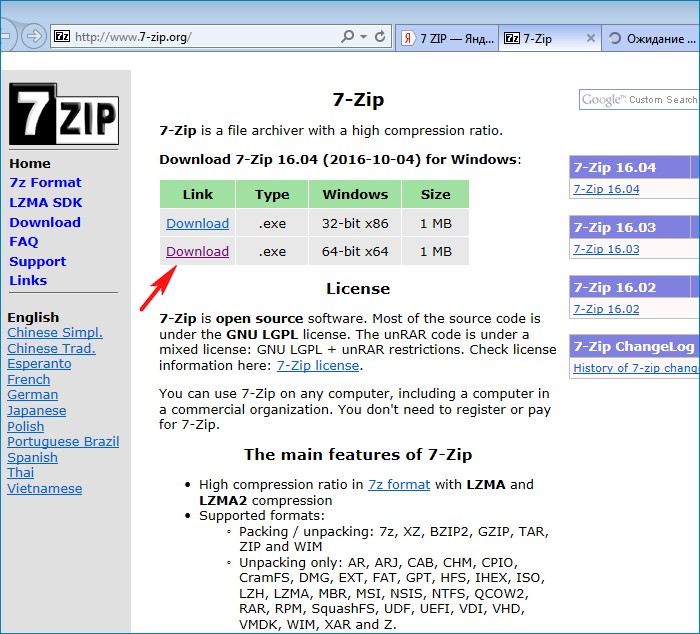
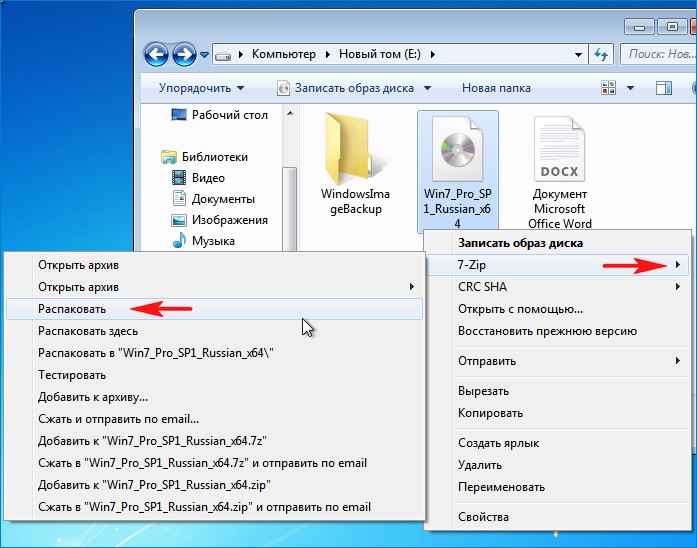

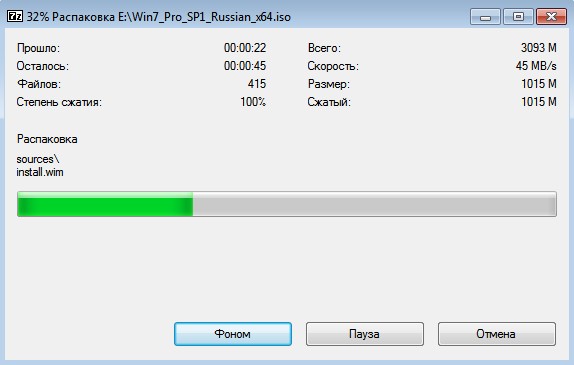
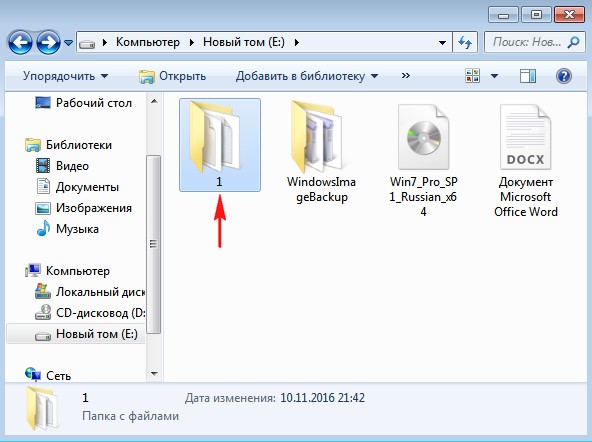
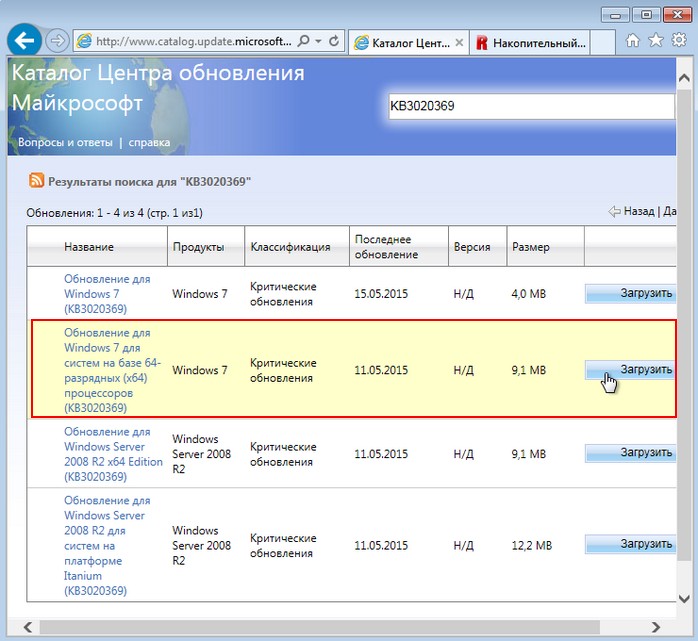
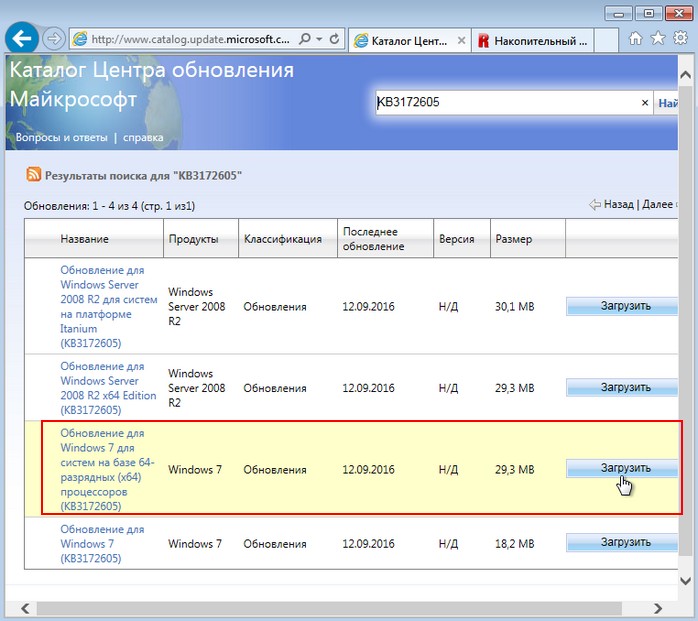
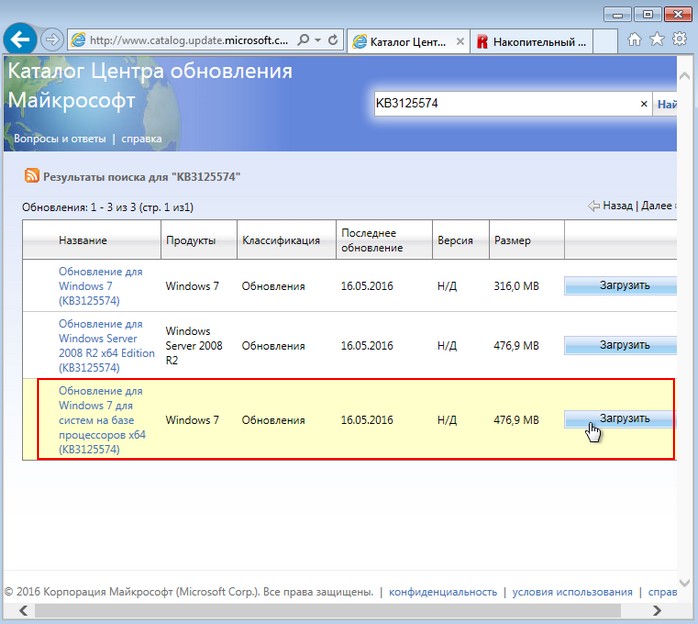
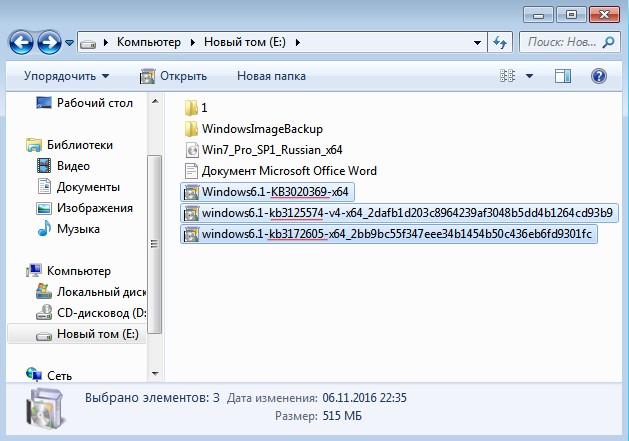
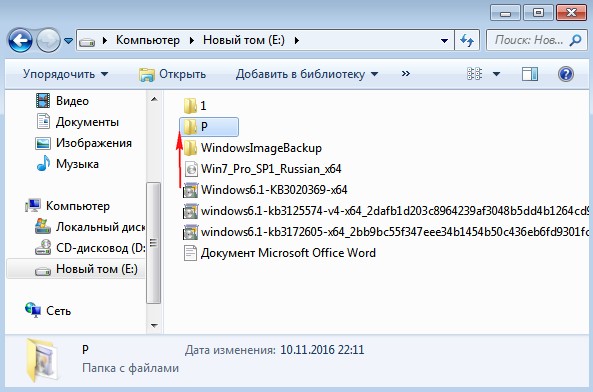
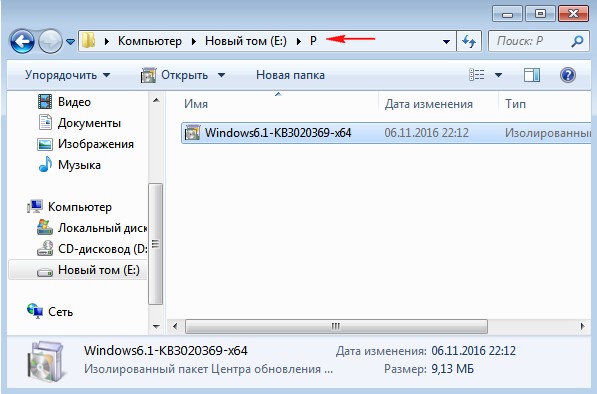
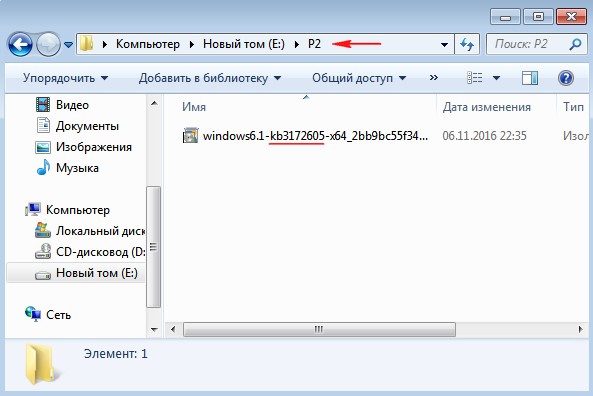
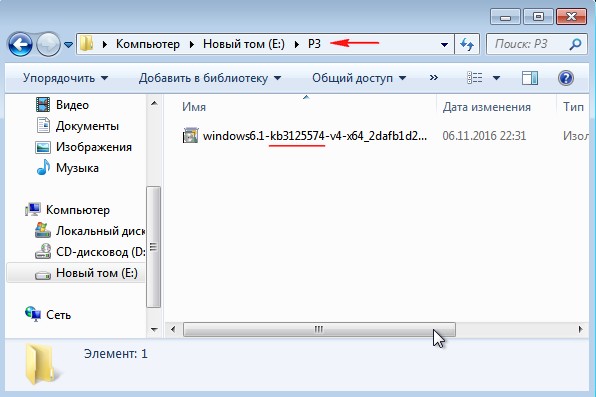
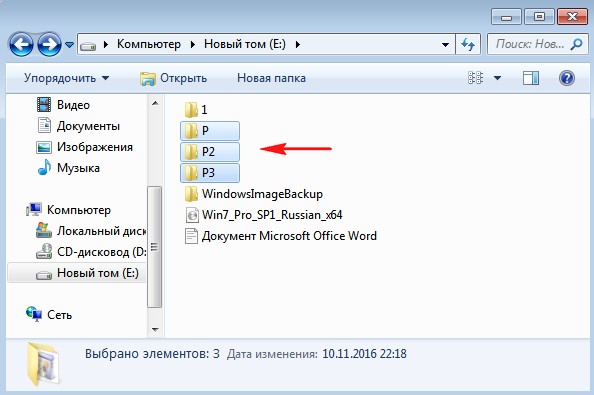
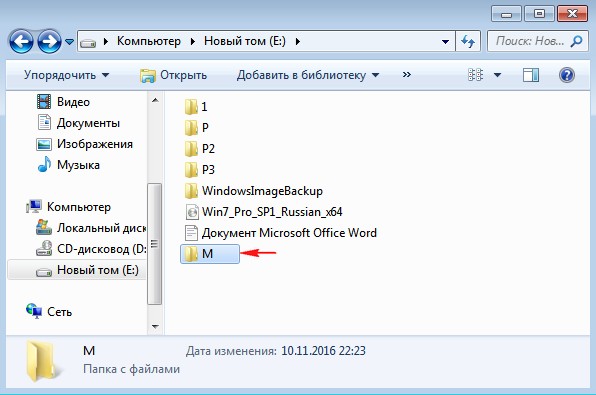
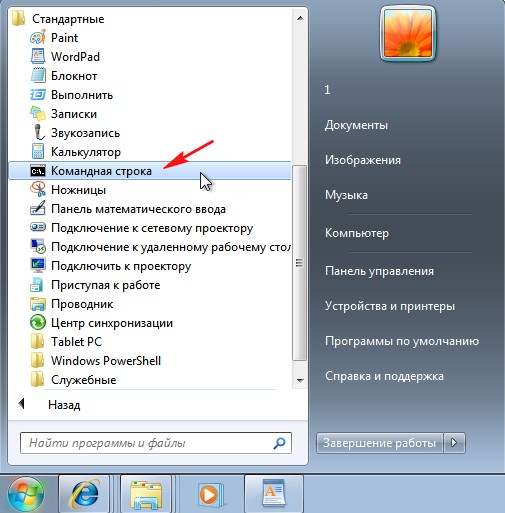
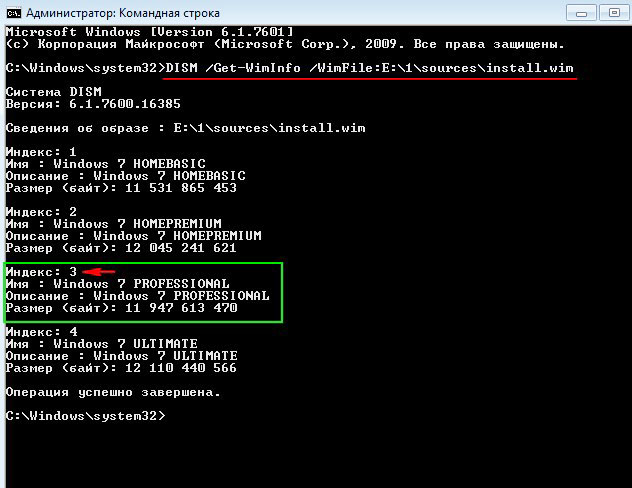
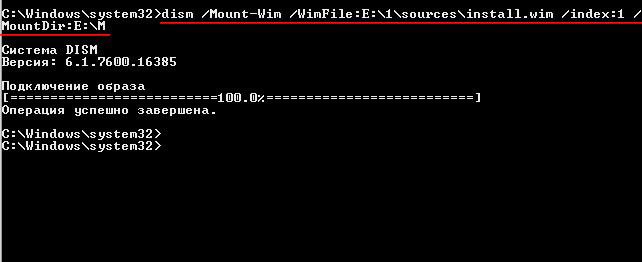
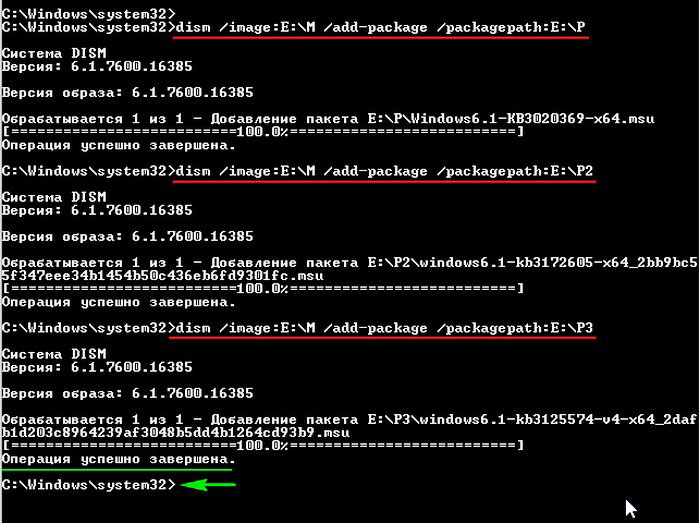
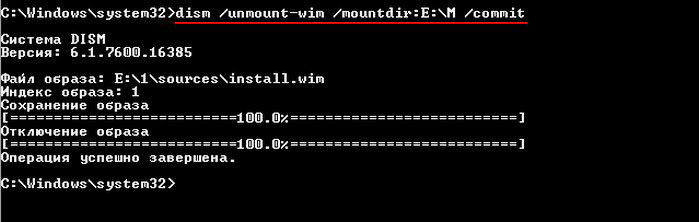
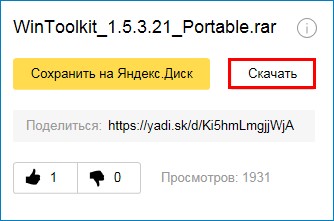
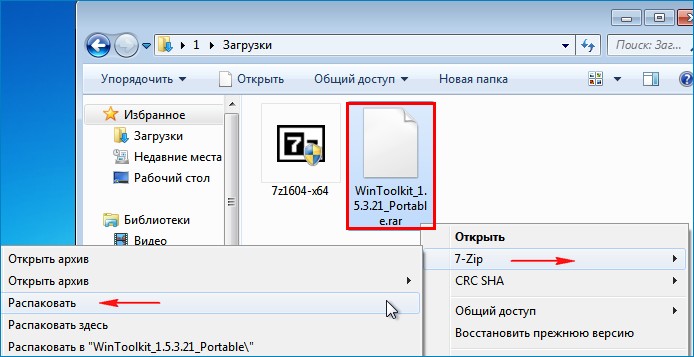
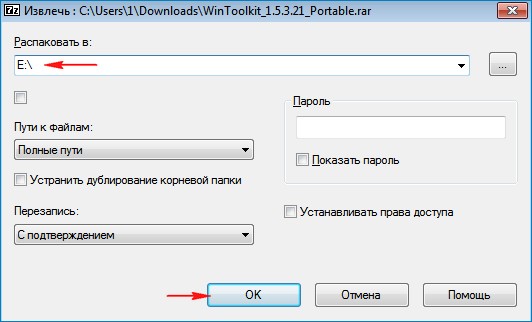
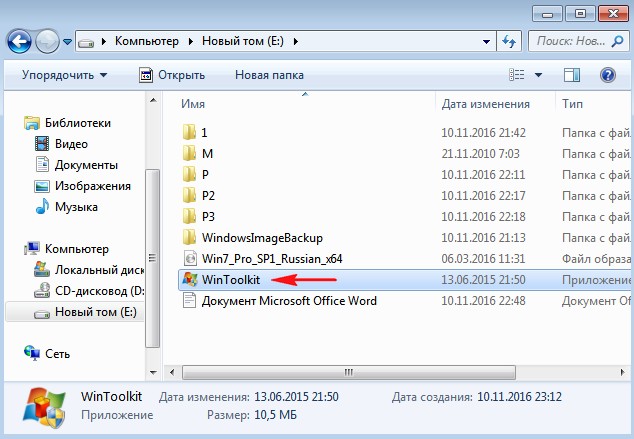
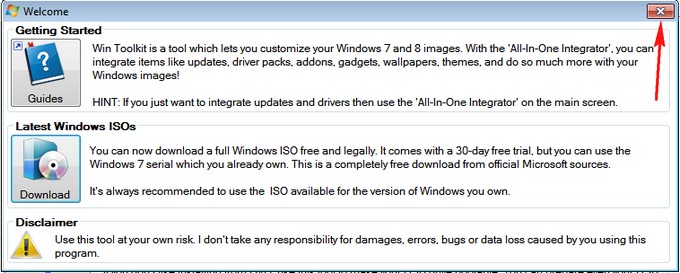
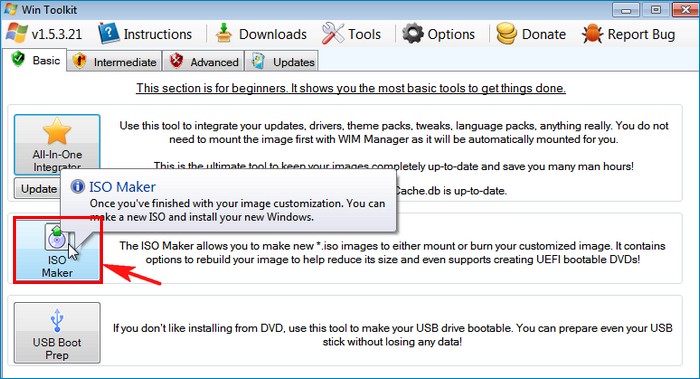
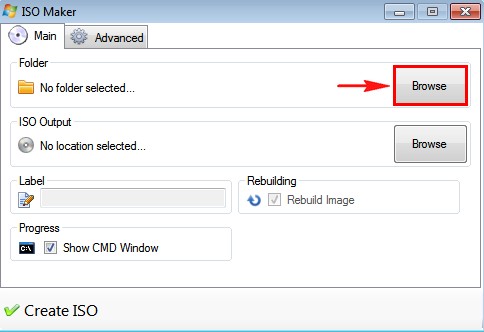
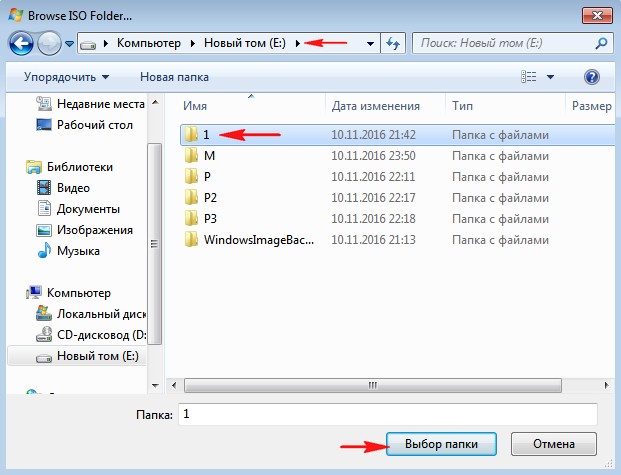
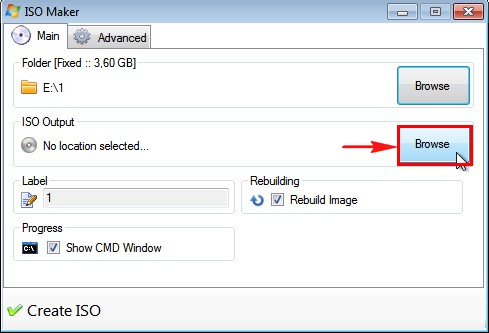
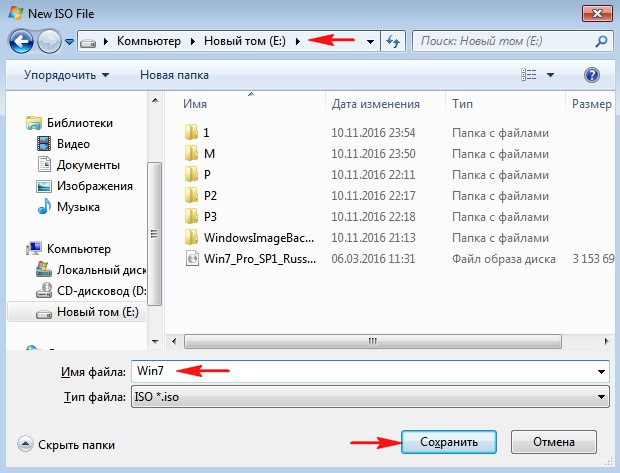
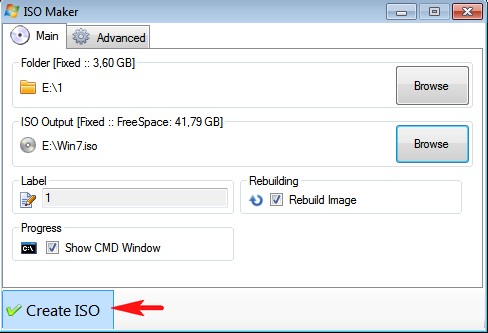
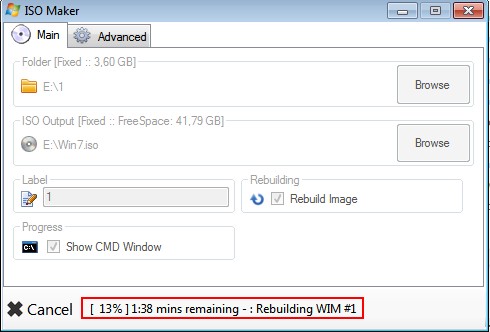
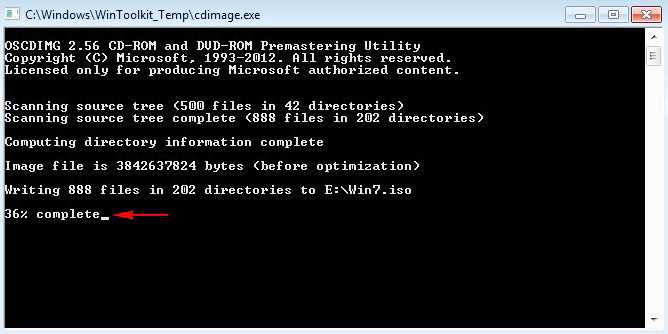
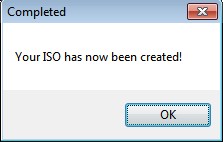
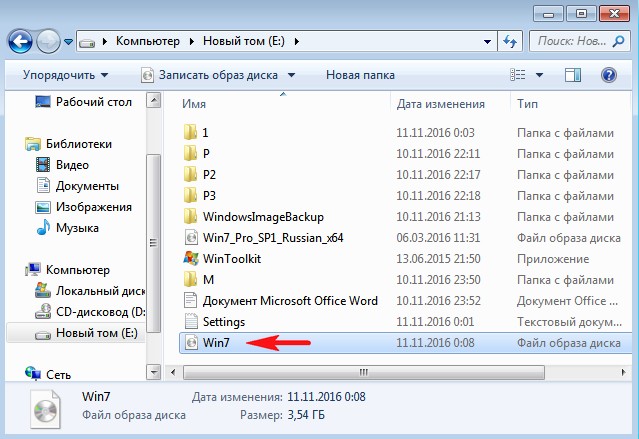
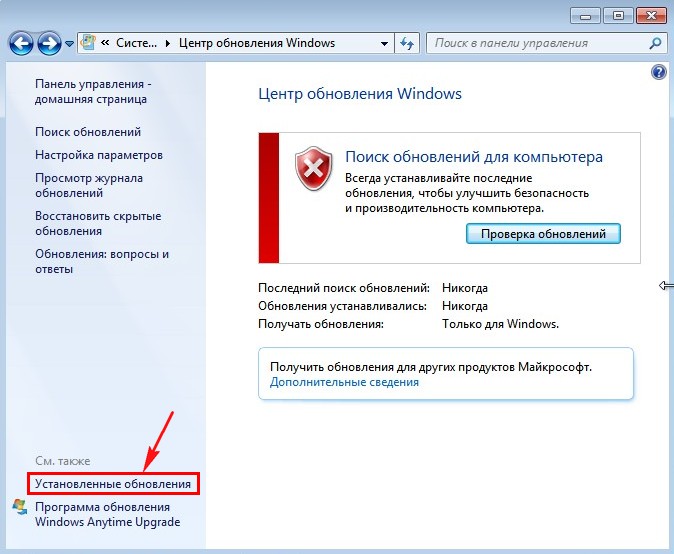
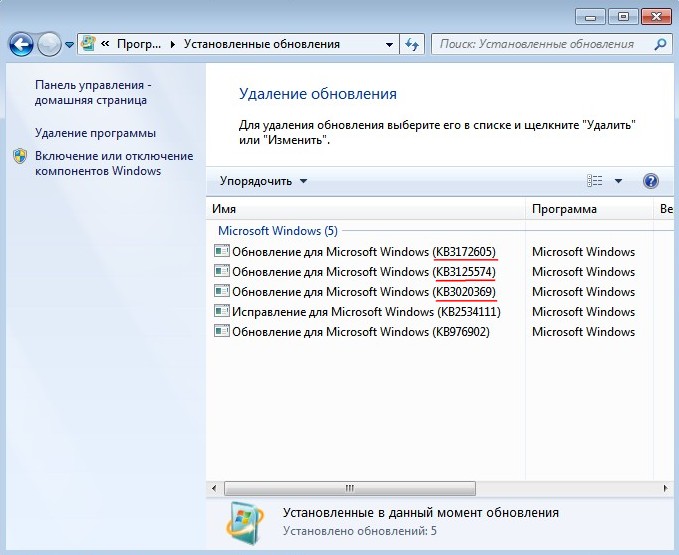
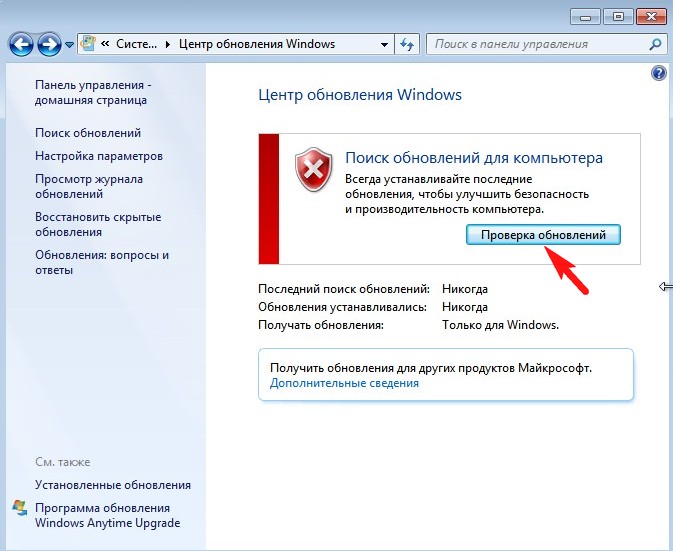
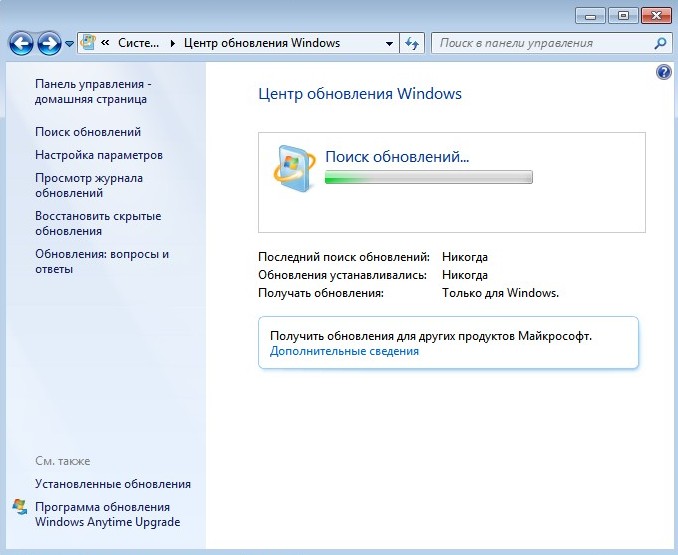
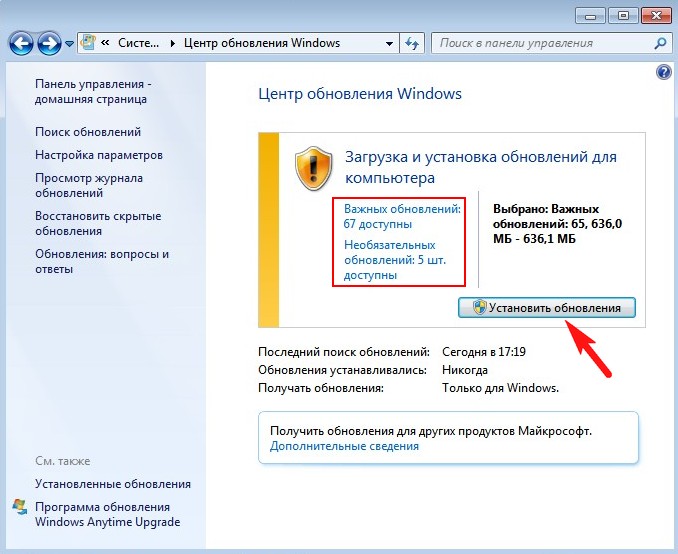
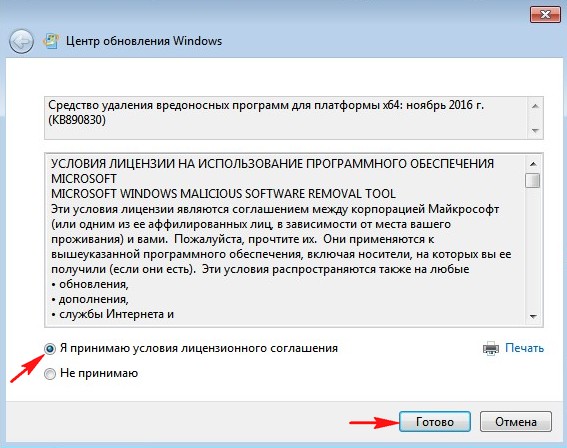
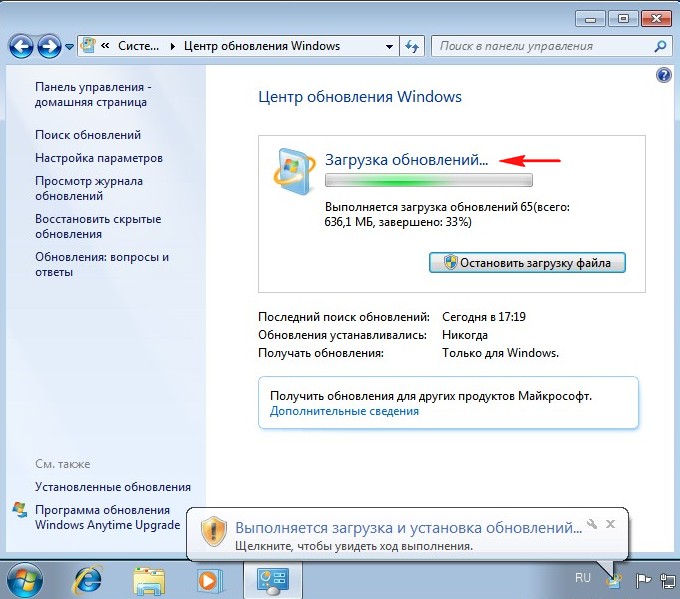
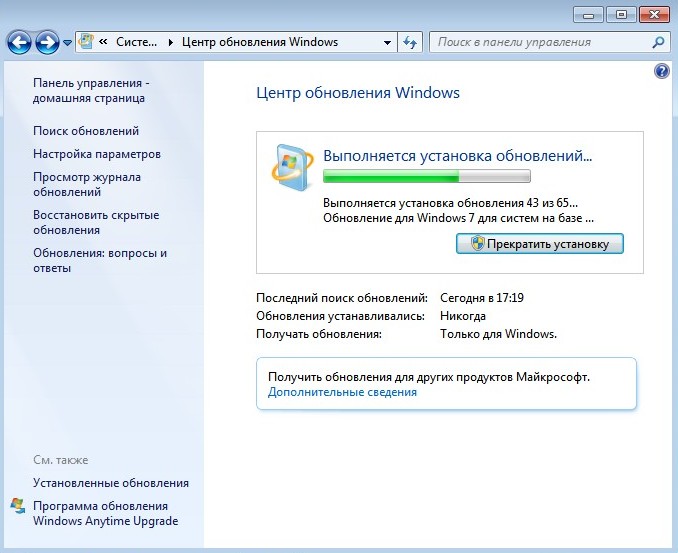

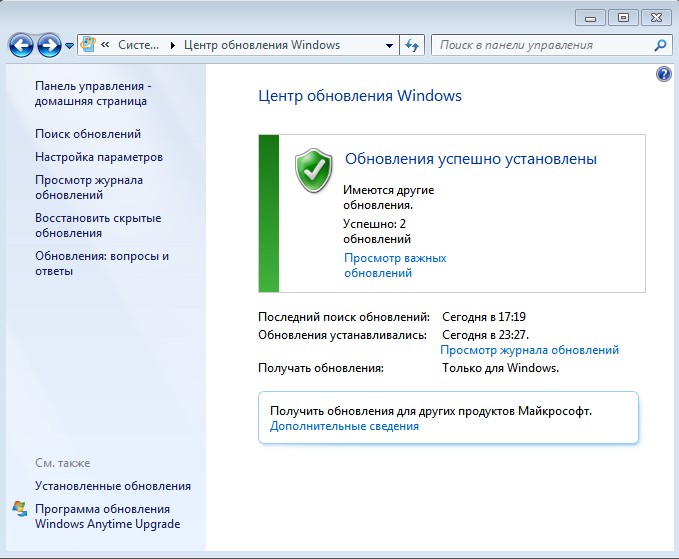
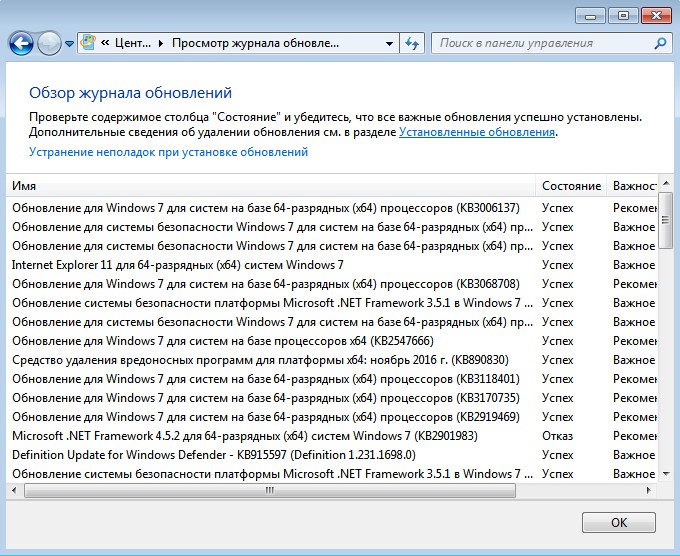



































































 Может потребоваться ввод пароля администратора или подтверждение выбора.
Может потребоваться ввод пароля администратора или подтверждение выбора.





