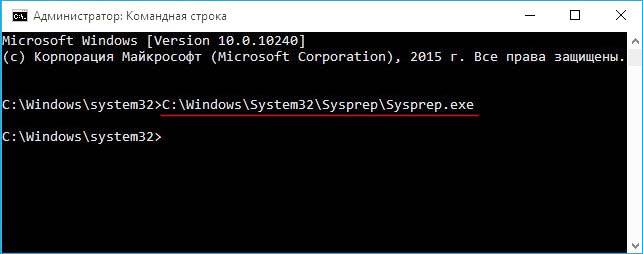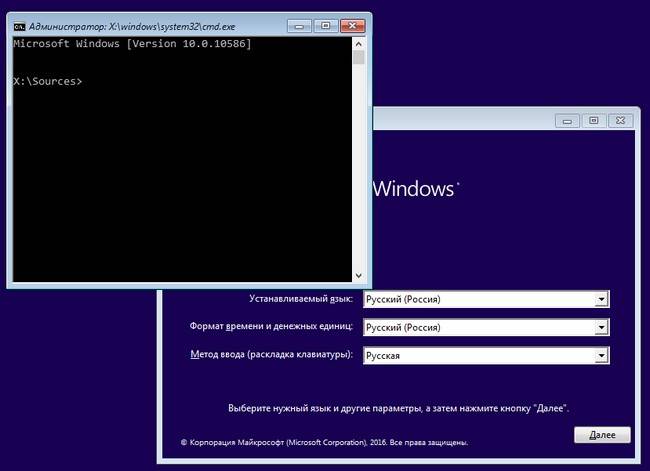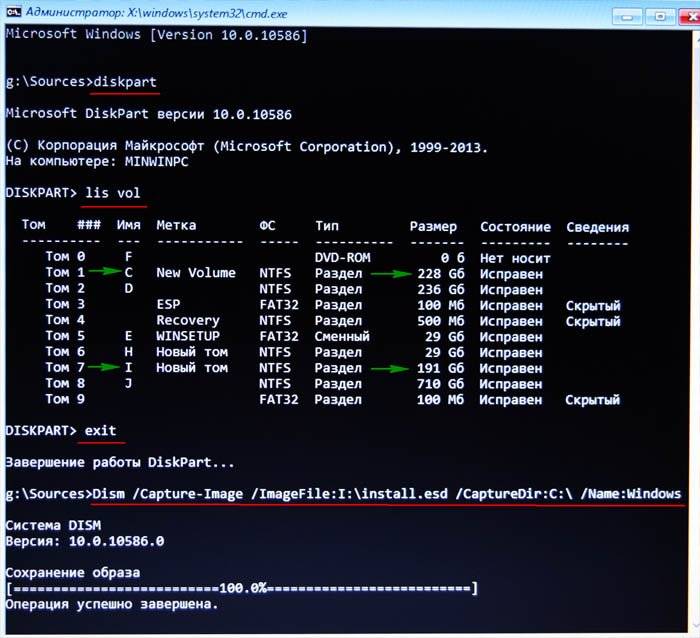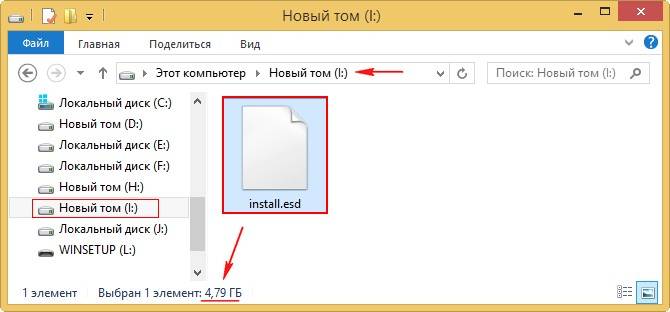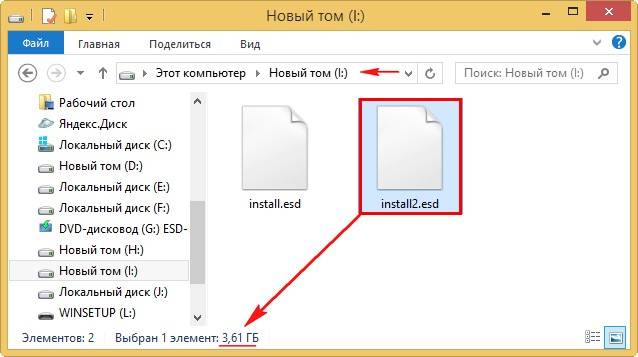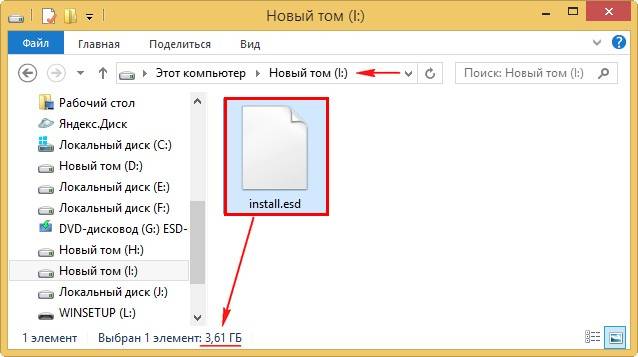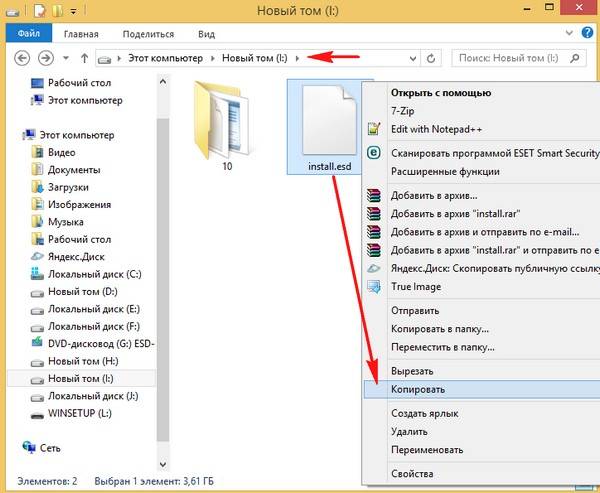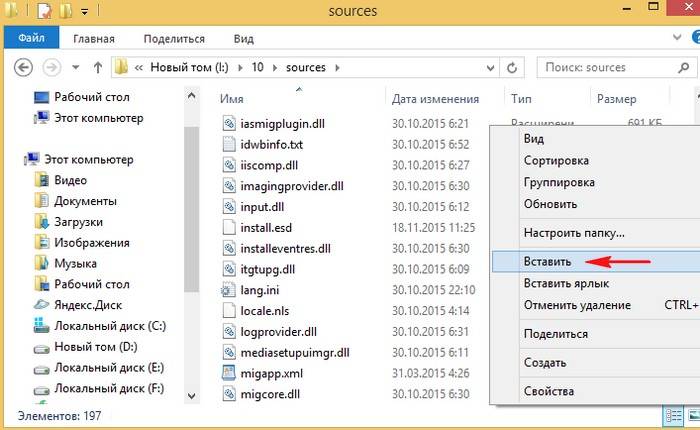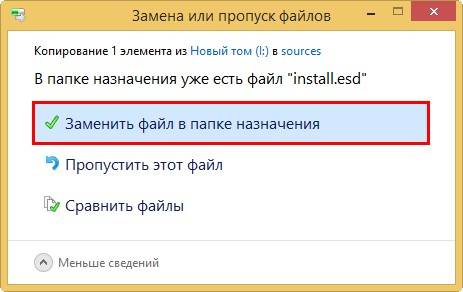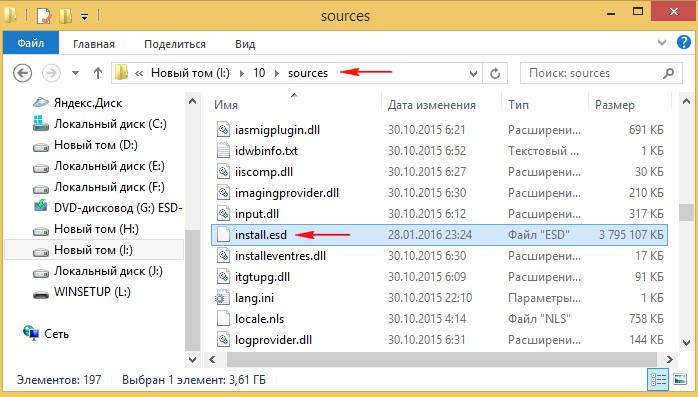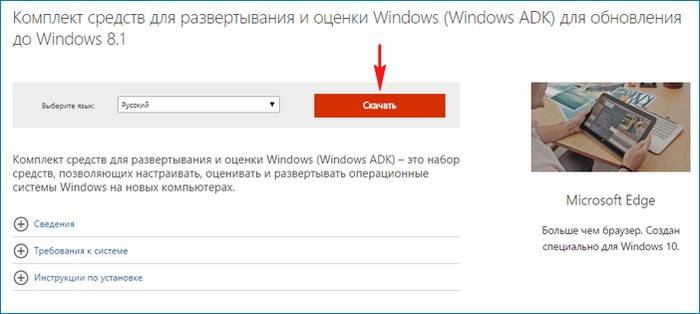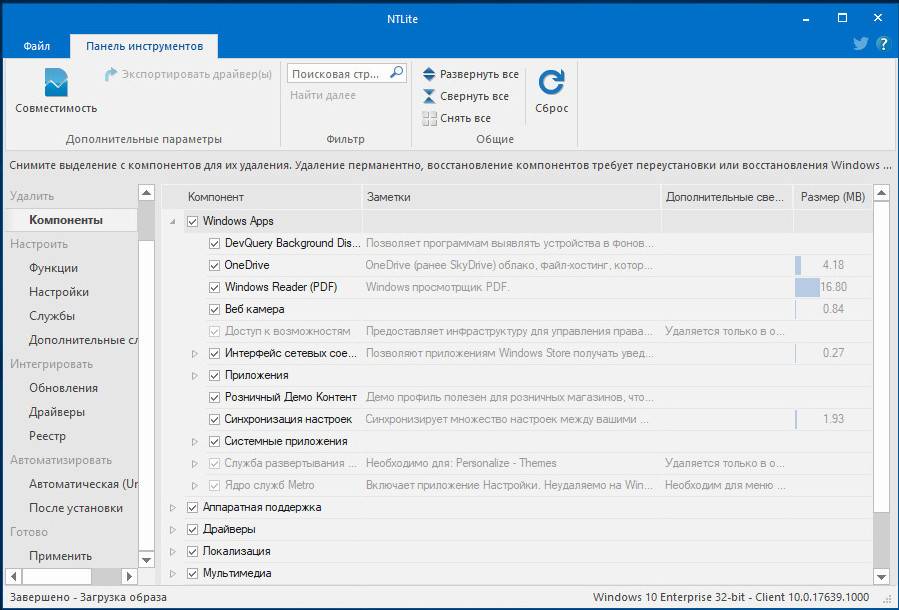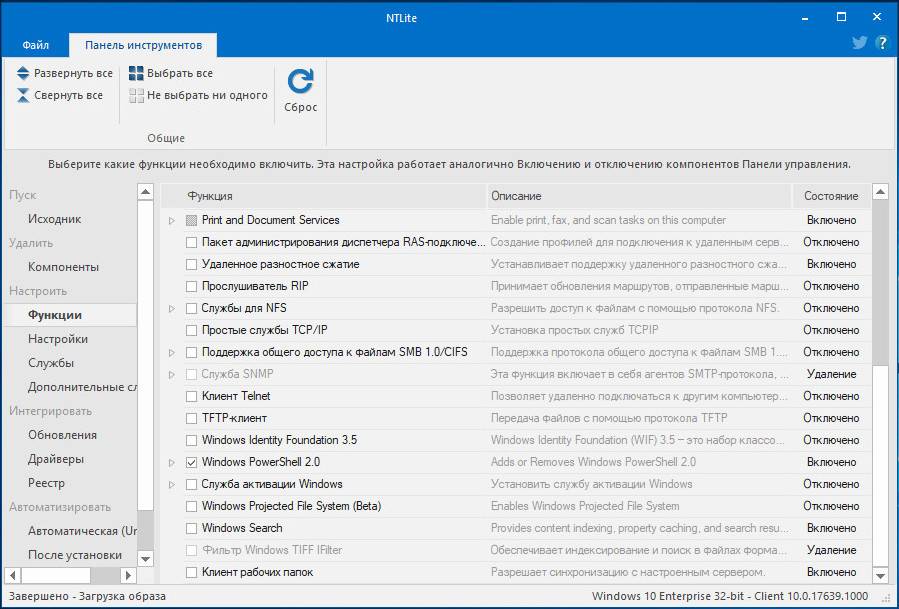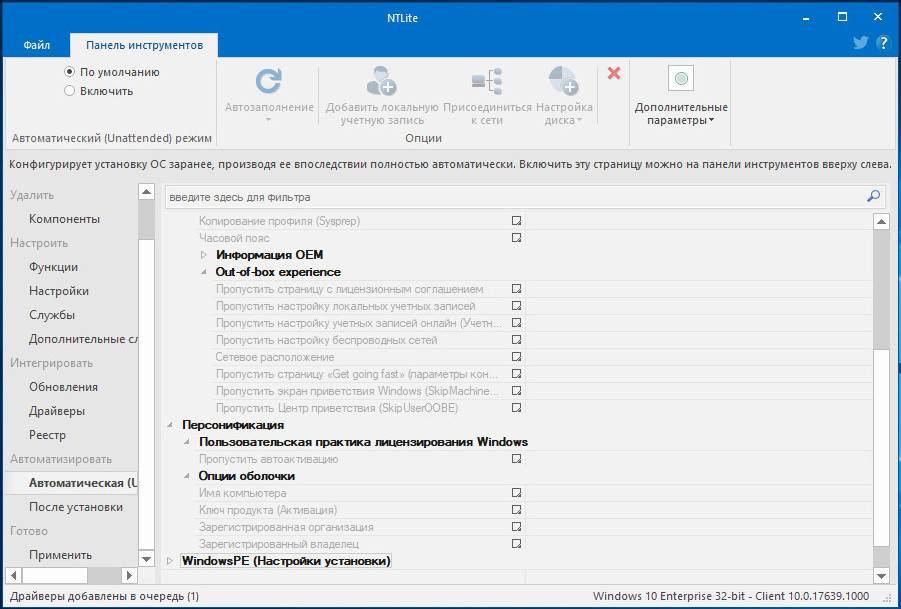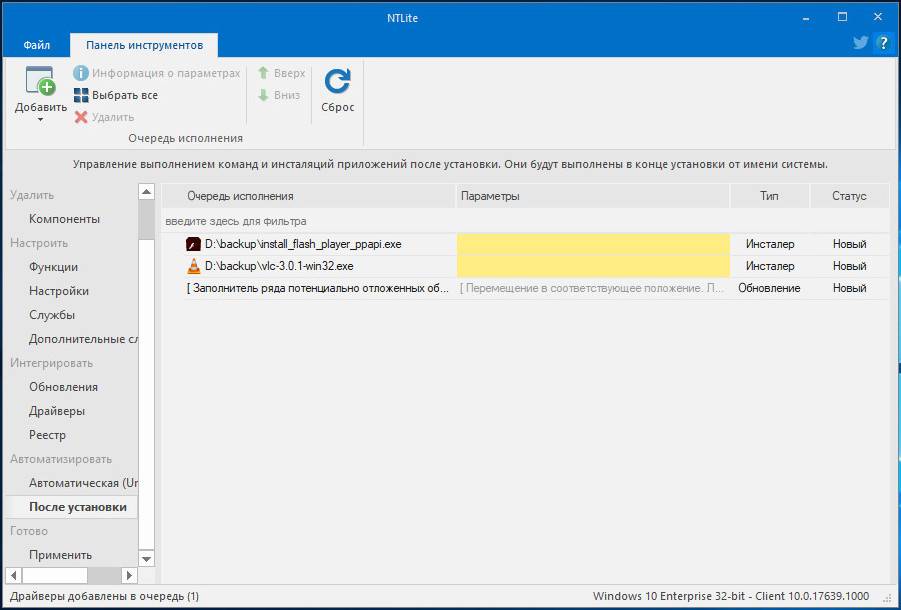Здравствуйте Владимир! Большая просьба к вам написать подробную статью о создании дистрибутива Windows 10 с предустановленным программным обеспечением с помощью режима аудита! Хочу создать свою сборку Windows 10 с установленными программами и устанавливать её на компьютеры друзей и знакомых. Читал несколько статей на эту тему в интернете, но к сожалению написаны они очень сложно и для начинающего пользователя там мало что понятно.
Автор Владимир!
Привет друзья! На данную тему мной уже много написано статей, но режим аудита в своих прежних публикациях я не затрагивал. Что ж, давайте сегодня создадим дистрибутив Windows 10 с предустановленным программным обеспечением с помощью режима аудита, сделать это очень просто.
- Что такое режим аудита? Простыми словами, режим аудита позволяет добавлять в установочный дистрибутив Windows 10 различные программы и драйвера, впоследствии, если установить с помощью такого дистрибутива операционную систему, то после инсталляции Windows уже будет содержать необходимое программное обеспечение. Чтобы было ещё понятнее, то приведу такой простой пример. Всем вам доводилось покупать когда-нибудь ноутбук и конечно вы замечали, что на нём вместе с установленной операционкой присутствует предустановленный софт от производителя ноутбука (который впоследствии все стараются удалить), обычно это программы диагностики комплектующих ноутбука, проверки исправности аккумуляторной батареи, антивирус McAfee и тому подобное. Так вот, всё это программное обеспечение интегрируется производителями компьютерных устройств в дистрибутив Windows в режиме аудита, а потом этот дистрибутив используется для установки на все компьютерные устройства. Ещё пример. Наверняка вам доводилось устанавливать пиратские версии Windows и после установки ОС вы не могли не заметить, что некоторые программы (архиватор, медиа плеер, текстовый редактор и т.д) уже установлены в вашу систему, здесь автором сборки тоже применялся режим аудита.
Итак, для начала установим на наш компьютер виртуальную машину VirtualBox. Уверяю вас, способ с виртуальной машиной самый простой и использовать его для создания собственной сборки Windows сможет даже начинающий пользователь. Уверен, у большей части наших читателей она давно установлена. Ещё нам пригодиться USB-флешка объёмом не менее 8 Гб.
В конечной фазе установки ОС, жмём клавиатурное сочетание Ctrl+Shift+F3.
Операционная система переходит в режим аудита.
Можете нажать на крестик и закрыть данное окно (после установки всех необходимых программ мы откроем его снова). В режиме аудита вы можете устанавливать и удалять программы, перезагружаться и завершать работу компьютера, одним словом экспериментируйте с Windows как хотите.
Устанавливаем все те программы, которые мы хотим иметь в дистрибутиве Win 10.
Программы устанавливаем, но не запускаем, нужно чтобы они не прописались в папке Appdata, которой не будет после sysprep.
После установки софта запускаем командную строку от имени администратора и вводим команду:
C:WindowsSystem32SysprepSysprep.exe
Запускается утилита «sysprep»
В появившемся окне с параметрами выставляем всё так, как на скришноте
Перевод системы в режим (OOBE).
Отмечаем пункт — Подготовка к использованию.
Завершение работы
и нажимаем ОК.
Windows 10 подготавливается утилитой «sysprep» несколько минут и затем виртуальная машина выключается.
Опять загружаем виртуальную машину с ISO-образа Windows 10.
В начальном окне установки Windows 10 жмём клавиатурное сочетание «Shift+F10»,
открывается командная строка Среды предустановки Windows PE.
На данном этапе подсоедините USB-флешку к вашему компьютеру.
Затем подключите USB-флешку к виртуальной машине: Устройства ->USB выберите свою флешку.
в командной строке вводим команды:
diskpart
lis vol (данной командой выводим список разделов жёсткого диска, видим, что разделу с установленной Windows 10 присвоена буква диска C:, а USB-флешке буква (F:).
exit (выходим из DiskPart)
вводим следующую команду, которая произведёт захват диска (C:) с установленной Windows 10 в файл-образ формата ESD и сохранит его на USB-флешке (буква диска (F:).
Dism /Capture-Image /ImageFile:F:install.esd /CaptureDir:C: /Name:Windows /compress:maxгде,
install.esd: — это название будущего ESD-образа диска (C:) с Windows 10.
F: — место сохранения ESD-образа.
C: — раздел с установленной Windows 10.
сжатие /compress:maximum (максимальное сжатие)
Выключаем виртуальную машину.
В итоге всех вышеприведённых манипуляций мы имеем на нашей флешке файл install.esd (размер 4.11 Гб), содержащий файлы операционной системы Windows 10 с предустановленным программным обеспечением и следующим шагом нам нужно собрать на основе его дистрибутив Win 10.
Виртуальную машину мы выключили и теперь в основной операционной системе наша флешка имеет букву диска (K:). На флешке находится файл install.esd размером 4.11 Гб.
Ещё больше сожмём файл-образ Windows 10 — install.esd командой (делать это необязательно, просто я хочу дополнительно уменьшить образ Win 10)
Dism /Export-Image /SourceImageFile:K:install.esd /SourceIndex:1 /DestinationImageFile:K:install2.esd /Compress:recoveryгде K:, это буква нашей флешки с файлом install.esd. То есть, этой командой мы создаём ещё один файл этого образа с именем файла install2.esd и сжатием recovery. Или умными словами — конвертируем файл install.esd в новый файл install2.esd, применив новый тип сжатия Compress:recovery (сжатие архива обычно называют конвертированием).
Теперь на флешке (K:) появляется второй файл-образ Windows 10 — install2.esd размером 3,1 Гб. Первый файл install.esd 4,11 Гб удаляем, а второй файл install2.esd 3,1 Гб переименовываем в install.esd. Итого, на переносном винчестере USB (диск K:) находится один файл install.esd размером 3,1 Гб.
Скачиваем ISO-образ Windows 10
открываем его (подсоединяем к виртуальному дисководу) и копируем его содержимое.
Затем создаём папку на флешке (K:) и называем её 10.
Вставляем в неё скопированное содержимое ISO-образа Windows 10.
После того, как файлы cкопировались, заходим на диск (K:) и копируем файл install.esd.
Заходим в папку K:10sources, щёлкаем правой мышью и выбираем Вставить.
Выбираем Заменить файл в папке назначения.
Оригинальный файл install.esd из дистрибутива Windows 10 заменён нашим файлом install.esd, содержащим программное обеспечение.
Нам осталось превратить папку 10 с файлами Windows 10 в установочный ISO-дистрибутив с предустановленным программным обеспечением.
Если Вы опытный пользователь, то наверняка на вашем компьютере установлен Комплект средств для развертывания Windows (Windows ADK), если нет, то скачайте его по ссылке и установите.
Для Windows 8.1
https://www.microsoft.com/ru-ru/download/details.aspx?id=39982
Для Windows 10
https://developer.microsoft.com/ru-ru/windows/hardware/windows-assessment-deployment-kit
После установки запускаем среду средств развёртывания и работы с образами.
вводим команду:
где:
u2, это файловая система UDF, а m — размер образа без ограничений.
b — загрузочный сектор записать etfsboot.com, путь к файлу etfsboot.com при указании b(boot) пишется без пробела bI:10bootetfsboot.com
bK: — где K: — буква диска.
K:10 — создать ISO-образ из файлов и папок, находящихся на разделе K: в папке 10
K:Windows.iso — созданный образ Win 10 разместить на разделе K:.
присвоить имя образу Win 10 — Windows.
Дистрибутив Windows.iso на флешке (K:) готов.
Предлагаю создать загрузочную флешку Windows 10 программой WinSetupFromUSB, с помощью неё можно создать универсальную флешку, с помощью которой получится установить Windows 10 на новый ноутбук с БИОСом UEFI, а также на простой компьютер с обычным БИОС. Подробно на этом останавливаться мне бы не хотелось, всё очень хорошо описано в этой статье.
Процесс установки собственного дистрибутива Windows 10 ничем не отличается от обычного процесса установки описанного в этой статье. Установить такую сборку вы можете на любой компьютер. Когда Windows 10 установится, то все программы будут тоже установлены.

Научиться настраивать MikroTik с нуля или систематизировать уже имеющиеся знания можно на углубленном курсе по администрированию MikroTik. Автор курса, сертифицированный тренер MikroTik Дмитрий Скоромнов, лично проверяет лабораторные работы и контролирует прогресс каждого своего студента. В три раза больше информации, чем в вендорской программе MTCNA, более 20 часов практики и доступ навсегда.
В рамках данной статьи мы не предполагаем глубокой модификации установочного образа, ограничившись выбором набора предустановленного ПО, собственными настройками меню Пуск и некоторыми «твиками» в системном реестре. В большинстве случаев этого достаточно, чтобы облегчить жизнь системного администратора и упростить процесс настройки рабочих станций после установки ОС.
Для работы нам понадобится оригинальный образ Windows 10 содержащий файл install.wim, образы со сжатым и зашифрованным файлом install.esd нам не подойдут. Также скачайте и установите на рабочем ПК Windows Assessment and Deployment Kit (ADK), из всего набора инструментов нам потребуются только Средства развертывания.


Export-StartLayout -Path D:LayoutModification.xmlГде D:LayoutModification.xml — расположение целевого файла.
Также, в настройках меню Пуск по умолчанию включена опция Иногда показывать предложения в меню «Пуск», которая время от времени выводит в самом верху ссылки на приложения Магазина и устанавливает их при клике на значок. Чтобы избежать такого поведения необходимо внести некоторые изменения в реестр. Поэтому подготовим файл импорта: создадим обычный текстовый документ со следующим содержимым и сохраним его как import.reg.
Windows Registry Editor Version 5.00[HKEY_USERSTMPSoftwareMicrosoftWindowsCurrentVersionContentDeliveryManager]
"SubscribedContent-338388Enabled"=dword:00000000
При желании вы можете добавить в этот файл и другие «твики», однако это выходит за рамки данной статьи. Обратите внимание, что мы импортируем изменения в несуществующую ветку HKEY_USERSTMP, куда мы подключим ветвь HKEY_USERS.DEFAULT из образа. Если же вам нужно внести изменения в другие ветви реестра образа, то добавьте в файл импорта необходимые псевдонимы. Напомним, что вы можете подключить файл реестра в любое место системного реестра собственной машины, назначив ему уникальное имя.
Теперь создадим набор рабочих папок, их следует располагать ближе к корню файловой системы и использовать короткие пути. В нашем случае это будут папки:
- D:iso — здесь будут располагаться файлы образа
- D:mnt — сюда будет развернут образ при монтировании
- D:tmp — для размещения дополнительных файлов, таких как шаблон меню и файл импорта реестра
После чего скопируем в D:iso содержимое образа установочного диска. Как правило, образ содержит сразу несколько редакций Windows 10 и нам необходимо выяснить их набор и номер требуемой редакции, для этого выполним в PowerShell с правами администратора (здесь и далее используется среда PowerShell, если не указано иного) следующую команду:
Get-Windowslmage -ImagePath "D:isosourcesinstall.wim"Где вам потребуется указать путь к файлу install.wim распакованного образа. В выводе вы получите перечисление всех редакций в образе:

Mount-WindowsImage -ImagePath "D:isosourcesinstall.wim" -Index 4 -Path "D:mnt"В параметрах команды мы указываем путь к файлу install.wim образа, индекс необходимой редакции и директорию монтирования, в которой появится содержимое по составу, напоминающее системный диск Windows.

Get-AppxProvisionedPackage -Path "D:mnt" | Format-Table DisplayName, PackageName
Remove-AppxProvisionedPackage -Path "D:mnt" -PackageName Microsoft.549981C3F5F10_1.1911.21713.0_neutral_~_8wekyb3d8bbweВ данном случае мы удаляем Cortana. Мы не будем давать каких-либо рекомендаций по составу предустановленного ПО, каждый решает этот вопрос самостоятельно, с учетом собственных потребностей и предпочтений. В нашем примере мы также удалили приложения Office, OneNote, Sticky Notes и Feedback Hub.
Для изменения шаблона меню Пуск нам нужно просто скопировать файл LayoutModification.xml в нужное место образа:
copy D:tmpLayoutModification.xml D:mntUsersDefaultAppDataLocalMicrosoftWindowsShellLayoutModification.xmlИ напоследок выполним импорт файла реестра. Прежде всего подключим к реестру рабочей машины ветвь HKEY_USERS.DEFAULT образа:
reg load HKEY_USERSTMP D:mntUsersDefaultNTUSER.DATВ нашем случае мы подключили данную ветвь в HKEY_USERSTMP, который указан в нашем файле импорта. После чего импортируем в реестр содержимое файла:
reg import D:tmpimport.regПо завершению операции ветвь реестра следует отключить:
reg unload HKEY_USERSTMPВсе необходимые изменения выполнены, поэтому размонтируем образ с сохранением внесенных изменений:
Dismount-WindowsImage -Path "D:mnt" -SaveПосле выполнения данной команды содержимое директории D:mnt будет очищено, а все изменения будут применены к файлам распакованного образа в D:iso. Все что нам остается — это собрать новый ISO-файл, для этого воспользуемся Средой средств развертывания и работы с образами, запустите одноименную консоль с правами администратора и выполните в ней следующую команду:
oscdimg -h -m -o -u2 -udfver102 -bootdata:2#p0,e,b"D:isobootetfsboot.com"#pEF,e,b"D:isoefimicrosoftbootefisys.bin" -lMyISO "D:iso" "D:Win10.iso"
Если вы используете для установки флеш-накопитель, то просто можете скопировать на него содержимое папки D:iso с заменой файлов.
Теперь можно выполнить пробную установку и убедиться, что все настроено именно так, как мы задумывали:

Научиться настраивать MikroTik с нуля или систематизировать уже имеющиеся знания можно на углубленном курсе по администрированию MikroTik. Автор курса, сертифицированный тренер MikroTik Дмитрий Скоромнов, лично проверяет лабораторные работы и контролирует прогресс каждого своего студента. В три раза больше информации, чем в вендорской программе MTCNA, более 20 часов практики и доступ навсегда.
08.02.2018
Просмотров: 27202
Ресурс remontcompa на своих страницах предложил вариант создания дистрибутива с операционной системой Windows 10. Он отличается тем, что включает в себя предустановленные программы. Создание такого дистрибутива очень актуальное, особенно для тех людей (офисных служащих), которым нужно на нескольких компьютерах установить одинаковые операционные системы и программы. Создав готовый образ Windows 10 с программами, человек выигрывает массу времени, сэкономив его на повторной установке софта на каждом из вверенных ПК. Поэтому предлагаем протестировать предоставленный способ.
Содержание:
- Что такое режим аудита и для чего он нужен?
- Подготовка к созданию дистрибутива
- Создание дистрибутива с предустановленными программами
Читайте также: Способы, как записать диск на ПК с Windows 10
Что такое режим аудита и для чего он нужен?
Режим аудита –это сетевая среда, которая позволяет добавлять в создаваемый дистрибутив операционной системы драйвера, утилиты, программы и даже игры, которые должен получить определенный пользователь ПК. Созданный в режиме аудита дистрибутив позволяет выполнить установку самой системы вместе с дополнениями, обошел этап установки программного обеспечения.
Такие образы зачастую Microsoftформирует для своих партнеров, которые продают ноутбуки и ПК с Windows 10 и уже предустановленным софтом. Наверное, каждому из вас приходилось замечать, что на приобретенных гаджетах после установки лицензионной Windows ни от куда не возьмись, появляются уже установленные программы. Возникает вопрос, кто их установил? Они были добавлены в образ Windows 10 и установлены автоматически самим пользователем.
Подготовка к созданию дистрибутива
Для того, чтобы создать дистрибутив Windows 10 с предустановленными драйверами и программами, потребуется:
- Виртуальная машина;
- Накопитель, объемом не меньше 8 Гб.
О том, где скачать виртуальную машину VirtualBox и установить её на Windows 10 мы писали ранее. По ссылке вы найдете подробную инструкцию.
Загружаем VirtualBox с ISO-образа Windows10 и как обычно устанавливаем операционку на виртуалку. На последней фазе установки нажимаем сочетание клавиш «Ctrl+Shift+F3».
Операционная система перезагрузится в режим аудита. Появится небольшое окно подготовки системы. Его можно закрыть.
ВАЖНО! Начитаем устанавливать программы (стандартным образом), которые нужно добавить в Windows. Их НЕЛЬЗЯ запускать для проверки. Иначе они пропишут свои адреса в папке Appdata, которой не будет после выхода из режима аудита.
К примеру, установим браузер.GoogleChrom используют более 50% всех пользователей ПК.
После инсталляции всех программ, нужно запустить командную строку с правами Администратора и ввести команду C:WindowsSystem32SysprepSysprep.exe для запуска утилиты Sysprep.exe.
Вновь появится окно программы Подготовки системы. Здесь выставляем пункты «Перевод системы в режим (OOBE)». Отмечаем «Подготовка к использованию». После выбираем «Завершение работы» и кликаем «Ок».
Изначально запустится утилита Sysprep.exe, а после начнет свою работу виртуальная машина.
Вновь загружаем виртуальную машину с ISO-образа Windows 10. На этапе выбора языка системы нажимаем сочетание «Shift+F10». Появится командная строка Среды предустановки Windows PE.
Теперь подключаем флешку к ПК. Возвращаемся к виртуальной машине. Нажимаем «Устройства», выбираем «USB» и указываем флешку.
Возвращаемся к командной строке. По очередности вводим такие команды:
- diskpart – запускает утилиту.
- lisvol – отображает список разделов жесткого диска. Нужно, чтобы посмотреть букву флешки.
- Exit – выходим из DiskPart.
- Вводим Dism /Capture-Image /ImageFile:F:install.esd /CaptureDir:C: /Name:Windows /compress:max – захват диска (C:) с установленной Windows 10 в файл-образ формата ESD и сохранение его на USB-флешке (буква диска (F:).
ВАЖНО! В данной команде «install.esd» означает название будущего ESD-образа диска (C:) с Windows 10;F: — место сохранения ESD-образа (в данном случае флешка);C: — раздел с установленной Windows 10;/compress:maximum – максимальное сжатие.
Теперь можно выключить виртуальную машину.
Читайте также: Как правильно записать образ Windows 10 на DVD-диск?
Создание дистрибутива с предустановленными программами
После проведенных выше манипуляций на флешке появится файл install.esd. Его размер будет зависеть от того, как много вы установите программ, драйверов. Зачастую его размер составляет от 4 Гб. Если файл получился больше этого объема, то лучше его сжать. Для этого запускаем командую строку с правами Администратора. Вводим «DISM /Export-Image /SourceImageFile:K:install.esd /SourceIndex:1 /DestinationImageFile:K:install2.esd /Compress:recovery», гдеK – этобуквафлешки.
Если же размер файла до 4 Гб, то сжатие выполнять не обязательно. Файл сохраняем с названием install2.esd. После первый вариант удаляем, а сжатому файлу предоставляем оригинальное названиеinstall.esd.
Теперь загружаем ISO-образ с официального сайта Microsoft. Открываем его (подсоединяем к виртуальному дисководу) и копируем все содержимое.
Создаем на флешке папку с любым названием. Вставляем туда скопированное содержимое образа. После открываем папку sources и вставляем туда файл install.esd. Поскольку он уже там есть, заменяем его своим (тот который имеет установленные программы).
Теперь собственно нужно смонтировать установочный файл. Для этого потребуетсяКомплект средств для развертывания Windows (Windows ADK).
- Для Windows 8.1;
- Для Windows 10.
После установки запускаем среду средств развёртывания. Вводим следующую команду: Oscdimg /u2 /m /bootdata:2#p0,e,bK:10bootEtfsboot.com#pef,e,bK:10efimicrosoftbootEfisys.bin K:10 K:Windows.iso, где u2 – файловая система UDF, m – размер образа без ограничений, b – загрузочный сектор записать etfsboot.com, путь к файлу etfsboot.com при указании b(boot) пишется без пробела bI:10bootetfsboot.com, в сочетании bK – K является буквой диска. Также:
- K:10 – создать ISO-образ в разделе K: в папке 10
- K:Windows.iso — созданный образ Win 10 разместить на разделе K:.
- Присвоить имя образу Win 10 — Windows.
Дистрибутив появится на флешке. Теперь его нужно правильно записать на носитель. Процесс же установки Windows 10 стандартный.
Материал подготовлен с использованием рекомендаций ресурса РемонтКомпа.
Этот материал написан посетителем сайта, и за него начислено вознаграждение.
Одна из главных претензий к Windows 10 LTSC состоит в том, что функции этой версии Windows 10 заметно урезаны по сравнению с обычной: в ней нет магазина приложений Microsoft Store, а также нет большинства UWP-приложений, многие из которых делают работу в Windows 10 намного удобнее. По правде говоря, список претензий от экспертов заметно шире и самую грамотную и аргументированную статью о том, что использовать Windows 10 LTSC на обычном ПК смысла нет, написал Вадим Стеркин — «10 мифов Windows 10 LTSC, которые никогда не умрут«.
Основной посыл статьи — некоторая отсталость версии LTSC в техническом плане от обычной Windows 10 Pro, мнимая стабильность по сравнению с обычными версиями, ведь кодовая база у этих ОС одинаковая. А дополнительно упоминается то, что «мусор» в виде предустановленных приложений в обычной Windows 10 Pro можно легко отключить.
рекомендации
3070 Gigabyte Gaming за 50 тр с началом
MSI 3050 за 25 тр в Ситилинке
3080 дешевле 70 тр — цены снова пошли вниз
3070 Gainward Phantom дешевле 50 тр
13700K дешевле 40 тр в Регарде
16 видов <b>4070 Ti</b> в Ситилинке — все до 100 тр
3060 Gigabyte Gaming за 30 тр с началом
13600K дешевле 30 тр в Регарде
4080 почти за 100тр — дешевле чем по курсу 60
12900K за 40тр с началом в Ситилинке
RTX 4090 за 140 тр в Регарде
Компьютеры от 10 тр в Ситилинке
3060 Ti Gigabyte за 42 тр в Регарде
3070 дешевле 50 тр в Ситилинке
С момента выхода статьи, посвященной Windows 10 LTSC версии 1809, прошло уже несколько лет и за это время произошли изменения, которые несколько перераспределили баланс сил между версиями. Во-первых, в плане актуальности Windows 10 LTSC 2021 ничем не отличается от Windows 10 Pro версии 21H2 и содержит все оптимизации под современные процессоры.
Во-вторых, обычная Windows 10 Pro за последние годы заметно «распухла», и накопила в себе не только предустановленные приложения, но и кучу рекламного мусора и «восхитительных функций», которые не только раздражают и занимают место на экране, но и снижают возможность системы к быстрому отклику и стабильной работе. Ведь это сотни взаимозависимых процессов, каждый из которых может аварийно завершиться, зависнуть, перезапуститься, вызвав всеми ненавистный «кружок ожидания» на рабочем столе или фриз в игре.
Да, это можно вычистить руками, как авгиевы конюшни, рискуя потерять стабильность или вовсе угробить систему, о чем я недавно писал в блоге «Оптимизируем Windows 10 версии 21H2 — быстро, эффективно и безопасно«. Степень полученного результата будет напрямую зависеть от прямоты ваших рук и затраченного времени. Но зачем, если уже есть максимально вычищенная от мусора и протестированная в Microsoft версия Windows 10 LTSC 2021?
Но остается еще пара проблем. Под каждой статьей про Windows 10 LTSC я постоянно вижу комментарии: «А как же без Microsoft Store?», «Вы лишаете себя возможности поиграть в Forza Horizon 4!». Для обычного пользователя и геймера отсутствие в Windows 10 LTSC Microsoft Store — главная помеха для ее использования. Вторая проблема — отсутствие UWP-приложений, среди которых есть полезные и удобные, например, «Записки», «Будильники и часы» или «Ваш телефон». И все чаще специфический софт для материнских плат или ноутбуков выпускается только в UWP виде.
И если мы сможем интегрировать Microsoft Store и UWP-приложения в Windows 10 LTSC 2021, то получим идеальную Windows 10 — без рекламного мусора и кучи ненужного софта, при этом ничем не ограниченную в плане функционала. Способов интегрировать Microsoft Store в Windows 10 LTSC существует несколько, и я выбрал из них самый простой и быстрый, доступный даже начинающему пользователю.
Уже три года на GitHub лежит небольшая утилита «LTSC-Add-MicrosoftStore» позволяющая интегрировать Microsoft Store в Windows 10 LTSC в пару кликов. Изначально она была написана для Windows 10 LTSC версии 1809, но проверив ее на Windows 10 LTSC 2021, я убедился, что она прекрасно работает и сейчас. Утилита представляет собой набор стандартных Appx от Microsoft и командный файл, управляющий их интеграцией.
Чтобы скачать ее, выбираем пункт «Releases».
И скачиваем архив zip, размером 70 МБ. Проверка скаченных файлов с помощью Microsoft Defender и сайта VirusTotal не находит ничего вредоносного.
Распаковав архив в любое удобное место, следует запустить от администратора командный файл Add-Store.cmd.
В результате его работы быстро установятся недостающие компоненты.
Дополнительно устанавливаются компоненты App Installer, Purchase App и Xbox identity. Пробуем запустить Microsoft Store и все получается.
Теперь мы можем доустановить нужные UWP-приложения прямо из Microsoft Store, а найти их проще всего через поиск. Я всегда использую «Записки» или Microsoft Sticky Notes.

Microsoft Sticky Notes устанавливается и прекрасно работает.
Теперь «Будильники и часы», которые тоже легко находятся и устанавливаются.
Можно легко установить и другой популярный софт, который многие пользователи используют постоянно, например, VLC media player. В этом плане Microsoft Store очень удобен, ведь вы получаете гарантированно безопасное приложение без нужды искать сайт его производителя среди множества сайтов, предлагающих «скачать без смс и регистрации».
Теперь можно попробовать установить какую-либо игру. Я выбрал «Реальные Шахматы».
И при запуске игра потребовала компонент ms-gamingoverlay, которого нет в Windows 10 LTSC.
С установленным Microsoft Store это не проблема, и я доустанавливаю Xbox Game Bar.

Игра запускается и работает.
Мы легко получили в Windows 10 LTSC Xbox Game Bar, который потребуют и некоторые другие игры.
Теперь нажатие сочетания клавиш Win+G вызывает корректно работающее окно Xbox Game Bar.
Все установленные нами компоненты работают в фоновом режиме, что сразу отражается на загрузке процессора и оперативной памяти.
В настройках конфиденциальности стоит отключить для них фоновый режим.
Теперь потребление ресурсов возвращается в норму: используется всего 1.2 ГБ ОЗУ, нагрузка на процессор и накопитель минимальна.
Итоги
В результате мы получаем быструю и стабильную Windows 10 LTSC 2021 с полным функционалом Windows 10 Pro, но сохранившую все плюсы своей редакции. Подобная система, в отличие от обычной Windows 10, даже способна шустро работать на жестком диске, как на системном накопителе.
Но в 2021 году, конечно, стоит купить SSD-накопитель даже для такой шустрой ОС. Например, быстрый, надежный и недорогой Samsung 970 EVO Plus (MZ-V7S250BW) объемом 250 ГБ из Регарда, который идеально подойдет на роль системного SSD.
А Samsung 970 EVO Plus (MZ-V7S1T0BW) объемом 1 ТБ не только позволит системе работать с быстрым откликом, но и вместит самые объемные новые игры.
А если ваш ПК или ноутбук не имеют слота M.2 — не беда, вы можете установить Samsung 870 EVO (MZ-77E1T0BW) с интерфейсом SATA III, уступающий в скорости M.2 NVME накопителям, но зато имеющий такую же великолепную надежность, которой славятся накопители Samsung, с временем наработки на отказ в 1500000 часов и заметно более низкие температуры.
Пишите в комментарии, что вы думаете по поводу Windows 10 LTSC, и станет ли для вас наличие у нее Microsoft Store и UWP-приложений поводом подумать о ее установке на игровой ПК?
Этот материал написан посетителем сайта, и за него начислено вознаграждение.
Здравствуйте Владимир! Большая просьба к вам написать подробную статью о создании дистрибутива Windows 10 с предустановленным программным обеспечением с помощью режима аудита! Хочу создать свою сборку Windows 10 с установленными программами и устанавливать её на компьютеры друзей и знакомых. Читал несколько статей на эту тему в интернете, но к сожалению написаны они очень сложно и для начинающего пользователя там мало что понятно.
Привет друзья! На данную тему мной уже много написано статей, но режим аудита в своих прежних публикациях я не затрагивал. Что ж, давайте сегодня создадим дистрибутив Windows 10 с предустановленным программным обеспечением с помощью режима аудита, сделать это очень просто.
В конечной фазе
установки
ОС, жмём клавиатурное сочетание Ctrl+Shift+F3.
Операционная система переходит в режим аудита.
Можете нажать на крестик и закрыть данное окно. После установки всех необходимых программ мы откроем его снова.
Теперь устанавливаем все те программы, которые мы хотим иметь в дистрибутиве Win 10.
Программы устанавливаем, но не запускаем, нужно чтобы они не прописались в папке Appdata, которой не будет после sysprep.
После установки софта запускаем командную строку от имени администратора и вводим команду:
C:WindowsSystem32SysprepSysprep.exe
Запускается утилита «sysprep»
В появившемся окне с параметрами выставляем всё так, как на скришноте
Перевод системы в режим (OOBE).
Отмечаем пункт — Подготовка к использованию.
Завершение работы
и нажимаем ОК.
Windows 10 подготавливается утилитой «sysprep» несколько минут и затем виртуальная машина выключается.
Опять загружаем виртуальную машину с ISO-образа Windows 10.
В начальном окне установки Windows 10 жмём клавиатурное сочетание «Shift+F10»,
открывается командная строка Среды предустановки Windows PE.
На данном этапе подсоедините USB-флешку к вашему компьютеру.
Затем подключите USB-флешку к виртуальной машине. Устройства->USB выберите свою флешку.
Добавить в заметки чтобы посмотреть позже?
в командной строке вводим команды:
diskpart
lis vol (данной командой выводим список разделов жёсткого диска, видим, что разделу с установленной Windows 10 присвоена буква диска C:, а USB-флешке буква (F:).
exit (выходим из DiskPart)
вводим следующую команду, которая произведёт захват диска (C:) с установленной Windows 10 в файл-образ формата ESD и сохранит его на USB-флешке (буква диска (F:).
Dism /Capture-Image /ImageFile:F:install.esd /CaptureDir:C: /Name:Windows /compress:max
где,
install.esd: — это название будущего ESD-образа диска (C:) с Windows 10.
F: — место сохранения ESD-образа.
C: — раздел с установленной Windows 10.
сжатие /compress:maximum (максимальное сжатие)
Выключаем виртуальную машину.
Создание дистрибутива Windows 10
В итоге всех вышеприведённых манипуляций мы имеем на нашей флешке файл install.esd (размер 4.11 Гб), содержащий файлы операционной системы Windows 10 с предустановленным программным обеспечением и следующим шагом нам нужно собрать на основе его дистрибутив Win 10.
Виртуальную машину мы выключили и теперь в основной операционной системе наша флешка имеет букву диска (K:). На флешке находится файл install.esd размером 4.11 Гб.
Compress:recovery
Ещё больше сожмём файл-образ Windows 10 — install.esd командой (делать это необязательно, просто я хочу дополнительно уменьшить образ Win 10)
DISM /Export-Image /SourceImageFile:K:install.esd /SourceIndex:1 /DestinationImageFile:K:install2.esd /Compress:recovery
где K:, это буква нашей флешки с файлом install.esd. То есть, этой командой мы создаём ещё один файл этого образа с именем файла install2.esd и сжатием recovery. Или умными словами — конвертируем файл install.esd в новый файл install2.esd, применив новый тип сжатия Compress:recovery (сжатие архива обычно называют конвертированием).
Теперь на флешке (K:) появляется второй файл-образ
Windows 10
— install2.esd размером 3,1 Гб. Первый файл install.esd 4,11 Гб удаляем, а второй файл install2.esd 3,1 Гб переименовываем в install.esd. Итого, на переносном винчестере USB (диск K:) находится один файл install.esd размером 3,1 Гб.
Собираем ISO-образ Windows 10 с новым файлом install.esd
Скачиваем ISO-образ Windows 10
открываем его (подсоединяем к виртуальному дисководу) и копируем его содержимое.
Затем создаём папку на флешке (K:) и называем её 10.
Вставляем в неё скопированное содержимое ISO-образа Windows 10.
После того, как файлы cкопировались, заходим на диск (K:) и копируем файл install.esd.
Заходим в папку K:10sources, щёлкаем правой мышью и выбираем Вставить.
Выбираем Заменить файл в папке назначения.
Оригинальный файл install.esd из дистрибутива Windows 10 заменён нашим файлом install.esd, содержащим программное обеспечение.
Комплект средств для развертывания Windows (Windows ADK)
Нам осталось превратить папку 10 с файлами Windows 10 в установочный ISO-дистрибутив с предустановленным программным обеспечением.
Если Вы опытный пользователь, то наверняка на вашем компьютере установлен Комплект средств для развертывания Windows (Windows ADK), если нет, то скачайте его по ссылке и установите.
Для Windows 8.1
https://www.microsoft.com/ru-ru/download/details.aspx?id=39982
Для Windows 10
После установки запускаем среду средств развёртывания и работы с образами.
вводим команду:
Oscdimg /u2 /m /bootdata:2#p0,e,bK:10bootEtfsboot.com#pef,e,bK:10efimicrosoftbootEfisys.bin K:10 K:Windows.iso
где:
u2, это файловая система UDF, а m — размер образа без ограничений.
b — загрузочный сектор записать etfsboot.com, путь к файлу etfsboot.com при указании b(boot) пишется без пробела bI:10bootetfsboot.com
bK: — где K: — буква диска.
K:10 — создать ISO-образ из файлов и папок, находящихся на разделе K: в папке 10
K:Windows.iso — созданный образ Win 10 разместить на разделе K:.
присвоить имя образу Win 10 — Windows.
Дистрибутив Windows.iso на флешке (K:) готов.
Создание загрузочной флешки
Предлагаю создать загрузочную флешку
Windows 10
программой WinSetupFromUSB, с помощью неё можно создать универсальную флешку, с помощью которой получится установить
Windows 10
на новый ноутбук с БИОСом UEFI, а также на простой компьютер с обычным БИОС. Подробно на этом останавливаться мне бы не хотелось, всё очень хорошо описано в этой статье.
Установка Windows 10
Процесс
установки
собственного дистрибутива
Windows 10
ничем не отличается от обычного процесса
установки
описанного в этой статье. Установить такую сборку вы можете на любой компьютер. Когда Windows 10 установится, то все программы будут тоже установлены.
Переустановка Windows 10 связана с несколькими довольно длинными процедурами, вроде установки драйверов и обновлений. На это может уйти час-два времени в зависимости от мощности вашего устройства и скорости интернет-соединения. Почему бы не сделать так, чтобы программа установки Windows 10 сразу добавляла в систему все драйвера и обновляла её? В этой инструкции мы расскажем, как интегрировать драйвера и обновления в образ диска (ISO или дистрибутив) Windows 10, чтобы они автоматически установились вместе с системой.
Что понадобится для интеграции драйверов и обновлений в образ Windows 10
- Распакованный образ Windows 10. Его можно скачать с официального сайта Microsoft и распаковать в любую папку с помощью какого-нибудь архиватора, например, бесплатного 7-Zip.
- Папка с необходимыми драйверами для вашего устройства. Можете просто сохранить все драйвера Windows.
- MSU-файл обновления Windows 10, который можно скачать из каталога обновлений Microsoft.
- Устройство на Windows 7 (и старше) с несколькими гигабайтами свободного пространства на системном диске и достаточно мощным процессором. Проводить операции, описанные ниже, на планшете с процессором Intel Atom и 16 ГБ встроенной памяти не стоит.
- Бесплатная программа NTLite.
Описанный в статье способ работает также для Windows 7 и Windows 8.1, но вам придётся получать их образы, обновления и драйвера другими методами.
Как интегрировать драйвера и обновления в образ Windows 10
Процесс добавления драйверов в дистрибутив Windows 10 можно условно разделить на несколько частей.
Установка программы NTLite
Подготовка образа Windows 10 к интеграции драйверов
Добавление драйверов и обновлений в образ Windows 10
Вы можете использовать полученный ISO-файл для создания загрузочной флешки Windows. Все драйвера и обновления будут установлены автоматически вместе с системой.
В интернете в свободном доступе имеются самые разные сборки Windows, но попробуйте найти среди них именно ту, которая удовлетворяла все ваши требования. В созданных другими пользователями сборках либо чего-то недостает, либо имеется что-то лишнее. Так вот, почему бы вам не создать собственную сборку, в которой будет всё так, как хотите вы? Это несложно, особенно если у вас под рукой имеется такой замечательный инструмент как Dism++.
Для создания собственной сборки вам понадобится совсем немного — установочный ISO-образ Windows нужной вам версии и сама Dism++, не считая набора программ и драйверов, которые вы, возможно, захотите интегрировать в сборку. Дистрибутив не обязательно должен быть оригинальным, в процессе оптимизации образа вы всегда можете его подкорректировать.
Итак, начнем.
Весь процесс можно разбить на два основных этапа — редактирование извлечённого из ISO-файл образа WIM и упаковка его обратно в ISO-образ.
Подготовка виртуального тома и установка на него Windows
Получить доступ к WIM-образу можно двумя способами — непосредственным монтированием из Dism++ и опосредованным — через диск VHD, на который будет установлена ОС.
Рассмотрим второй вариант как более детальный.
Откройте Управления дисками, выберите в меню «Действие» опцию «Создать виртуальный жесткий диск».
В открывшемся окошке указываем месторасположения VHD-контейнера и достаточный для установки Windows размер. Тип можно выбрать динамический.
Проинициализируйте созданный диск, выбрав тот же тип, что и у физического диска и создайте на нём простой том в файловой системе NTFS.
Раздел готов, теперь нужно установить на него Windows.
Запустите Dism++, в меню «Файл» выберите «Применить образ».
И укажите путь к ISO-образу, редакцию в образе и путь к созданному виртуальному тому. Отметьте также пункты «Доб.загр.» и «Формат». Должно быть всё так, как показано на скриншоте.
Нажмите «OK».
И подтвердите запуск процедуры установки системы.
Предварительная настройка сборки
Следующий этап не является обязательным, завершив установку, вы можете перезагрузить компьютер, выбрать в загрузочном меню только что установленную Windows и произвести ее настройку изнутри. Однако некоторые изменения можно внести еще до ее запуска. Тут же в Dism++ откройте сессию для установленной на виртуальный диск системы и обратитесь к панели инструментов управления компонентами и настройками Windows.
С их помощью вы можете отключить в сборке ненужные службы и компоненты, настроить рабочий стол и контекстное меню, применить твики реестра, удалить ненужные интегрированные драйвера и обновления. Возможна также установка обновлений из локальных файлов или интернета. Рекомендуем обратить внимание на следующие разделы:
• Управление загрузкой.
• Оптимизация.
• Приложения и возможности.
• Обновления.
Будьте внимательны на этом этапе настройки, удаляйте только те компоненты и службы, назначение которых вам хорошо известно. Особенно это касается драйверов, если вы по ошибке удалите важный драйвер, сборка не сможет установиться.
Настройка сборки изнутри
Выполнив или пропустив предварительную настройку сборки, перезагрузите компьютер и выберите в загрузочном меню установленную на виртуальный диск Windows.
После того как система определит устройства и установит драйвера, на этапе региональных настроек нажмите Ctrl+Shift+F3, чтобы войти в учетную запись встроенного Администратора.
Далее выполняем необходимые действия — устанавливаем программное обеспечение, производим локальные настройки и т.д.
Обратите внимание, что при входе в учетную запись Админа у вас автоматически запустится утилита Sysprep, не закрывайте ее, она понадобится для отвязки сборки от аппаратных комплектующих вашего компьютера. Завершив настройки, перезагрузите компьютер через утилиту Sysprep, выбрав в ее параметрах «Переход в окно приветствия (OOBE)», «Подготовка к использованию» и «Перезагрузка».
Нажмите «ОК» и загрузитесь в рабочую систему.
Примечание: если устанавливаемая во время настройки сборка программа потребует перезагрузки, в параметрах Sysprep необходимо выбрать «Режим аудита» и снять галку с чекбокса «Подготовка к использованию».
Окончательная же перезагрузка выполняется в режиме окна приветствия.
Упаковка сборки в ISO-образ
Наконец, заключительный этап — сохранение настроенной сборки в установочный ISO-образ с помощью той же Dism++. Перед сохранением в образ желательно очистить сборку от временных файлов, это позволит уменьшит размер дистрибутива. Смонтируйте в оснастке управления дисками VHD-файл, запустите Dism++, выберите на панели инструментов «Очистка».
И выполните анализ, а затем и очистку.
Готово, можно паковать сборку в образ.
Для этого в меню «Файл» выберите «Сохранить образ как» и укажите через «Обзор» место для сохранения пока еще WIM или ESD-образа.
Обратите внимание на доступные режимы сжатия, на создание несжатого WIM уйдет меньше всего времени, а на создание ESD — больше всего, но зато и файл получится более компактным.
Для запуска процесса нажмите «OK».
И последнее, что вам останется сделать это заменить WIM или ESD-файл в исходном ISO-образе на собранный в Dism++.
Распакуйте исходный ISO-образ в отдельную папку, найдите в ней каталог sources и замените в нём install.wim или install.esd файлом, созданным вами в Dism++.
Если при сохранении вы дали ему иное имя, переименуйте в install. Перейдите теперь в Dism++ в раздел «Дополнительно», выберите инструмент «Создание ISO», в первом поле открывшегося окошка укажете папку с подмененным WIM или ESD-файлом, во втором — папку для сохранения ISO-образа, в третьем — метку образа (любой текст).
По завершении процедуры вы станете обладателем собственной сборки Windows.
Виртуальный диск с установленной на него Windows больше не нужен, зайдите в оснастку управления дисками, отсоедините
а затем и удалите его физически.
И завершающий шаг — откройте командой msconfig утилиту «Конфигурация системы», переключитесь на вкладку «Загрузка» и удалите загрузочную запись установленной ранее на VHD-диск системы.
Загрузка…
Содержание
- 1 Создание собственного настроенного дистрибутива Windows 10. Способ для опытных пользователей
- 2 Управление дисками ноутбука с установленной Windows 10.
- 3 Создание загрузочной флешки Live CD AOMEI PE Builder
- 4 Перезагрузка
- 5 WinToolkit 1.5
- 6 Процесс установки Windows 10
- 7 Вывод:
Информация к новости
- Просмотров: 119 684
- Автор: admin
- Дата: 27-01-2016
27-01-2016
Категория: Windows 10 / Сборки и дистрибутивы Windows
Привет, друзья. Сегодняшняя статья это продолжение статьи: — «Создание собственного настроенного дистрибутива Windows 10. Простой способ для начинающих пользователей». Отличие сегодняшней статьи от предыдущей в том, что использовать мы будем только встроенные в операционную систему средства, а точнее — командную строку и Комплект средств для развертывания Windows (Windows ADK).
Создание собственного настроенного дистрибутива Windows 10. Способ для опытных пользователей
Авторы — Владимир и АдминНе буду ещё раз разглагольствовать Вам о том, для чего нужен собственный настроенный дистрибутив Windows 10, думаю это всем и так понятно, скажу лишь коротко. Вы устанавливаете Windows 10 на ноутбук, простой компьютер или даже виртуальную машину, потом устанавливаете весь необходимый софт вместе с антивирусом и после всего этого создаёте дистрибутив операционной системы, по вашему мнению отвечающий всем требованиям современного времени.Установить Windows 10 с помощью такого настроенного дистрибутива можно на любой компьютер, после установки система будет уже настроена, а все программы установлены и вам останется инсталлировать только лишь драйвера.
- Примечание: Если статья покажется вам слишком сложной, то прочтите нашу статью «Создание собственного настроенного дистрибутива Windows 10. Простой способ для начинающих пользователей»
Итак, для осуществления задуманного нам понадобится два компьютера или один компьютер, но с установленной на нём виртуальной машиной. Если у вас один компьютер, то вариант с виртуальной машиной описан в конце статьи.Я обойдусь без виртуальной машины, так как у меня есть ноутбук и обычный стационарный компьютер. Начну с установки на ноутбук операционной системы Windows 10 со всеми драйверами и необходимыми мне программами, а также антивирусом. После установки на ноутбук Windows 10 с необходимым софтом, скачиваем на официальном сайте Майкрософт дистрибутив Windows 10 и создаём загрузочную флешку.
После создания загрузочной флешки с Win 10, запускаем встроенную в систему утилиту «sysprep», разработанную специально для подготовки настроенного образа Windows вместе с установленными программами к переносу на другой компьютер. Запускаем командную строку от имени администратора и вводим команду:
C:WindowsSystem32SysprepSysprep.exe
Запускается утилита «sysprep»В появившемся окне с параметрами выставляем всё так, как на скришнотеПеревод системы в режим (OOBE).Отмечаем пункт — Подготовка к использованию.Завершение работыи нажимаем ОК.
1. Перевод системы в режим OOBE — режим переноса операционной системы активируется при следующем запуске системы.2. Подготовка к использованию — из системы будут удалены все данные, которые не должны копироваться вместе с образом (идентификаторы безопасности (SID), сведения об активации и так далее), но установленное программное обеспечение должно перенестись без проблем.Windows 10 подготавливается утилитой «sysprep» несколько минут.
Затем ноутбук выключается.Создание файла-образа Windows 10 в формате ESD Подсоединяем к ноутбукупереносной жёсткий диск USB и загрузочную флешку с Windows 10.Загружаем с флешки ноутбук. В начальном окне установки Windows 10 жмём клавиатурное сочетание «Shift+F10»,
открывается командная строка, ввожу команды:diskpartlis vol (данной командой выводим список разделов жёсткого диска, видим, что разделу с установленной Windows 10 присвоена буква диска C:, а переносному жёсткому диску буква I:)exit (выходим из DiskPart)вводим следующую команду, которая произведёт захват диска (C:) с установленной Windows 10 в файл-образ формата ESD и сохранит его на переносном винчестере USB (буква диска (I:).Dism /Capture-Image /ImageFile:I:install.esd /CaptureDir:C: /Name:Windowsгде,install.esd: — это название будущего ESD-образа диска (C:) с Windows 10.I: — место сохранения ESD-образа.C: — раздел с установленной Windows 10.сжатие fast (параметр fast обеспечивает ускоренное сжатие образа, но получаемые файлы имеют больший размер, чем файлы, сжимаемые с параметром maximum, тип сжатия fastдействует по умолчанию, если не указан аргумент сжатия (у нас он не указан)).Прогресс операции 100%. Образ Windows 10 создан на разделе (I:). Сохранение образа[==========================100.0%==========================]Операция успешно завершена.
Выключаю ноутбук.
Compress:recovery
Включаю стационарный компьютер, подсоединяю к нему жёсткий диск USB.
На разделе (I:) переносного жёсткого диска USB находится файл-образ Windows 10 — install.esd размером 4,80 Гб.
Ещё больше сжимаю файл-образ Windows 10 — install.esd командой (делать это необязательно, просто я хочу дополнительно уменьшить образ Win 10)
Dism /Export-Image /SourceImageFile:I:install.esd /SourceIndex:1 /DestinationImageFile:I:install2.esd /Compress:recovery
то есть, этой командой мы создаём ещё один файл этого образа с именем файла install2.esd и сжатием recovery. Или умными словами — конвертируем файл install.esd в новый файл install2.esd, применив новый тип сжатия Compress:recovery (сжатие архива обычно называют конвертированием).
На разделе (I:) переносного жёсткого диска USB появляется второй файл-образ Windows 10 — install2.esd размером 3,5 Гб. Первый файл install.esd 4,80 Гб удаляем, а второй файл install2.esd 3,5 Гб переименовываем в install.esd.
Итого, на переносном винчестере USB (диск I:) находится один файл install.esd размером 3,5 Гб.
ISO-образ Windows 10
Скачиваем ISO-образ Windows 10.
Затем создаём папку на разделе (I:) переносного жёсткого диска USB и называем её 10, затем копируем в неё содержимое ISO-образа Windows 10.
После того, как файлы копировались, заходим на диск (I:) и копируем файл install.esd.
Заходим в папку I:10sources, щёлкаем правой мышью и выбираем Вставить.
Выбираем Заменить файл в папке назначения.
Оригинальный файл install.esd из дистрибутива Windows 10 заменён нашим файлом install.esd.
Комплект средств для развертывания Windows (Windows ADK)
Друзья, теперь нам осталось превратить папку 10 с файлами Windows 10 в установочный ISO-дистрибутив.
Если Вы опытный пользователь, то наверняка на вашем компьютере установлен Комплект средств для развертывания Windows (Windows ADK), если нет, то скачайте его по ссылке и установите
https://www.microsoft.com/ru-ru/download/details.aspx?id=39982
После установки запускаем среду средств развёртывания и работы с образами.
вводим команду:
Oscdimg /u2 /m /bootdаta:2#p0,e,bI:10bootEtfsboot.com#pef,e,bI:10efimicrosoftbootEfisys.bin I:10 I:Windows.iso
где:
u2, это файловая система UDF, а m — размер образа без ограничений.
b — загрузочный сектор записать etfsboot.com, путь к файлу etfsboot.com при указании b(boot) пишется без пробела bI:10bootetfsboot.com
bI: — где I: — буква диска.
I:10 — создать ISO-образ из файлов и папок, находящихся на разделе I: в папке 10
I:Windows.iso — созданный образ разместить на разделе I:
присвоить имя образу — Windows.
Дистрибутив Windows.iso на диске I: готов.
Создание загрузочной флешки
Предлагаю создать загрузочную флешку Windows 10 программой WinSetupFromUSB, с помощью неё можно создать универсальную флешку, с помощью которой получится установить Windows 10 на новый ноутбук с БИОСом UEFI, а также на простой компьютер с обычным БИОС. Подробно на этом останавливаться мне бы не хотелось, всё очень хорошо описано в этой статье.
Установка Windows 10Процесс установки собственного дистрибутива Windows 10 ничем не отличается от обычного процесса установки описанного в этой статье. Установить такую сборку вы можете на любой компьютер.Когда Windows 10 установится, Вам останется только установить драйвера, так как программы будут уже установлены, а система настроена.
Вместо заключения:
Если у вас всего один компьютер, то вы можете поступить так.
Устанавливаете в операционную систему виртуальную машину, затем инсталлируете в неё Windows 10 со всеми программами, подключаете второй виртуальный диск и используете его для сохранения файла-образа Win 10.
Потом просто подключаете виртуальный диск к «хостовой» операционной системе и копируете из него файл-образ Win 10.
Статьи по этой теме:
1. Создание дистрибутива Windows 10 с предустановленным программным обеспечением с помощью режима аудита
2. Как создать дистрибутив Windows 10 с интегрированными обновлениями операционной системы
3. Как создать свою сборку Windows с помощью программы NTLite
4. Создание своей сборки Windows с помощью Live-диска by Sergei Strelec. Установка Windows с Live-диска Стрельца
ВернутьсяКомментариев: 117 Дорогой посетитель, Вы можете задать на сайте любой вопрос и обязательно получите ответ!
Создание собственного настроенного дистрибутива Windows 10. Или идеальный способ переноса Windows на твердотельный накопитель SSD.
Управление дисками ноутбука с установленной Windows 10.
Создание загрузочной флешки Live CD AOMEI PE Builder
В первую очередь создадим загрузочную флешку Live CD AOMEI PE Builder. Данный Live CD создан на основе Windows 8.1 Enterprise.
Скачиваем Live CD AOMEI PE Builder и создаём из него загрузочную флешку {gcontent}скачать Live CD AOMEI PE Builder{/gcontent}
Скачиваем и запускаем утилиту WinSetupFromUSB-1-6, именно она создаст нам загрузочную флешку.
В главном окне WinSetupFromUSB выбираем название нашей флешки.
Ставим галочку на пункте Auto format it with FBinst и отмечаем галочкой пункт FAT32,
Отмечаем галочкой пункт Vista/7/8/Server 2008/2012 based ISO и нажимаем на кнопку, открывающую окно проводника.
Открывается проводник, находим на компьютере ISO образ Live CD AOMEI PE Builder и выделяем его левой мышью, жмём «Открыть».
Жмём «GO».
«Да»
«Да»
«ОК»
Начинается создание загрузочной флешки Live CD AOMEI PE Builder.
Загрузочная флешка готова.
«ОК»
Загружаем ноутбук с загрузочной флешки Live CD AOMEI PE Builder. Наша флешка универсальная, с неё можно загрузить ноутбук с интерфейсом UEFI, а также с обычным БИОС.
Жмём «Enter» на клавиатуре.
Загружается рабочий стол Live CD AOMEI PE Builder, представляющий из себя обычный Live CD на базе Windows 8.1.
Жмём на кнопку Windows Disk Management (Управление дисками).
Видим два раздела жёсткого диска (C:) и (D:). Windows 10 находится на диске (C:), создадим её полный образ и сохраним на разделе (D:).
Для создания резервного образа Windows 10 воспользуемся системой обслуживания и развертывания образов операционных систем — DISM. Данный инструмент командной строки разработан Майкрософт специально для создания и последующего развёртывания образов операционных систем Windows.
Запускаем командную строку.
и вводим команду:
Dism /Capture-Image /ImageFile:D:install.wim /CaptureDir:C: /Name:Windows
где,
install.wim: — это название WIM-образа диска (C:) с Windows 10.
C: — раздел с установленной Windows 10.
D: — место сохранения WIM-образа.
Прогресс операции 100%. Образ системы создан.
Образ Windows 10 находится в файле install.wim на диске (D:) и имеет объём 4,80 Гб.
Перезагрузка
Перезагружаем компьютер и входим в Windows 10.
Скачиваем на официальном сайте Майкрософт дистрибутив Windows 10 и сохраняем его на разделе (D:).
Создаём на разделе (D:) папку и называем её 10.
Копируем в эту папку все файлы дистрибутива Windows 10
После того, как файлы копировались, заходим в папку D:10sources и удаляем в ней файл install.esd.
Копируем вместо него файл install.wim, находящийся на разделе (D:)
Файл install.wim скопирован и находится в папке D:10sources
Примечание: Внимательный пользователь может спросить, почему мы удаляем файл install.esd и копируем вместо него файл install.wim, ведь файлы разные, не будет ли какого конфликта?
Друзья, дело в том, что начиная с Windows 8.1 (DISM 6.3) для установщика Windows и DISM расширение esd иwim, это одно и тоже, esd=wim и wim=esd.
WinToolkit 1.5
Скачиваем и запускаем программу WinToolkit 1.5.
Если на вашем компьютере не установлен NET Framework 3.5, то программа попросит его установить.
В главном окне программы жмём на кнопку Basic, а затем на ISO Maker.
В следующем окне программа просит нас открыть папку, в которую мы скопировали файлы дистрибутива Windows 10, в нашем случае D:10
Жмём на Browse.
Находим в открывшемся проводнике диск (D:) и на нём папку 10, выделяем её левой мышью и жмём Выбор папки.
В следующем окне нам нужно выбрать место сохранения будущего ISO-образа Windows 10.
Жмём на Browse.
Открывается окно проводника. Я сохраню ISO-образ Windows 10 на диске (D:). Образ так и назову Windows 10.
Сохранить.
Жмём на кнопку Create ISO
и начинается процесс создания собственного настроенного дистрибутива Windows 10.
ISO-образ готов.
«ОК»
ISO-образ Windows 10 получился размером 5 Гб.
Процесс установки Windows 10
Процесс установки Windows 10 с подготовленного нами дистрибутива можно назвать экспресс-установкой.
Загружаем с флешки наш компьютер, выходит меню загрузки, в котором можно выбрать Live CD AOMEI PE Builder или Windows 10, выбираем Windows 10.
Далее.
Установка.
Если у вас отсутствует лицензионный ключ, то жмите на кнопку «У меня нет ключа продукта».
Принимаем условия лицензии.
Выборочная: только установка Windows.
Если хотите, создайте разделы на жёстком диске, а я установлю операционную систему на нераспределённое пространство твердотельного накопителя.
Идёт процесс установки.
Загружается Windows 10.
Система вполне работоспособна, все программы работают.
Вывод:
Если устанавливать с такого дистрибутива Win 10 на свой компьютер, то никаких проблем с установкой и дальнейшей работой в операционной системе быть не должно. Также можно установить такую сборку и на другой компьютер, с отличным от вашего компьютера железом, в этом случае придётся устанавливать в систему драйвера на устройства, то есть делать всё то, что обычно делают после установки системы, единственное, вам будет не нужно устанавливать программы, так как они уже есть в вашей сборке.
Источник: remontcompa.ru
« » —>
Не секрет и то, что именно такие легкие сборки доставляют пользователям больше всего проблем.
Изначально в Windows закладывается больше возможностей, чем это может понадобиться среднему пользователю, система, если можно так сказать, дается на вырост. И вот, если некий юзер захочет к своей системе что-то прикрутить, ранее неиспользуемые им компоненты окажутся даже очень кстати. А теперь представьте, что у этого самого юзера установлена облегченная сборка. Интересно знать, кого помянет он недобрым словом, создателя этой сборки или самого себя, такого недальновидного, умудрившегося повестись на обещанную легкость и производительность Lite-системы.
Так как же быть, может быть пользоваться только официальными сборками? Необязательно, особенно если у вас маломощный компьютер, просто иногда лучше сделать всё самому, то есть собрать образ Windows самостоятельно с учетом ваших нужд. Как это сделать, как раз будет изложено в этой статье. Создавать сборку мы предлагаем с помощью программы NTLite. Она платная, цена домашней версии составляет 40 долларов, кто не хочет платить, могут поискать в интернете пусть и не самые новые, но «вылеченные» и вполне рабочие версии.
Что такое NTLite
Программа NTLite — это мощный инструмент для создания модифицированных сборок Windows. С ее помощью вы можете удалить с дистрибутива системы всё то, что вам покажется лишним либо же напротив, добавить в него то, чего в нём не было изначально. NTLite позволяет удалять из образов системные компоненты, отключать службы, задавать настройки, интегрировать сторонний софт, твики реестра, драйвера и обновления.
Требует ли NTLite от сборщика каких-то знаний? Да. Необходимо по меньшей мере знать, каким целям служат те или иные компоненты, иначе можно на выходе получить глючную систему. Но это, если вы собрались облегчать сборку. Интеграция сторонних компонентов намного менее рискованна.
Создание собственной сборки Windows
Конструирование сборки проходит в три этапа. На первом производится распаковка образа Windows, на втором — его настройка в программе NTLite, на третьем этапе выполняется упаковка файлов в установочный образ. Первым делом распакуем архиватором установочный ISO-образ с Windows в отдельную папку. Пусть он называется data.
Запускаем NTLite, жмем кнопку «Добавить» и указываем путь к папке с распакованным ранее образом ISO. При этом в окне программы вы увидите структуру образа, в котором, кстати, могут быть несколько редакций. Мы будем работать с редакцией Windows 10 Pro. Кликаем по ней ПКМ и выбираем опцию «Загрузить». Если программа попросит подтвердить преобразование образа WIM в ESD, подтверждаем операцию. Процедура преобразования (загрузки)WIM или ESD образа займет некоторое время. По завершении процедуры в левой части окна программы вы увидите панель с несколькими вкладками. Пробежимся по ним по-быстрому.
Удаление и отключение компонентов и служб
В разделе «Компоненты» содержатся модули Windows, которые можно отключить, сняв с них галочки. Сюда входят предустановленные универсальные приложения вкупе с Защитником, компоненты аппаратной поддержки некоторых периферийных устройств и их драйвера, модули мультимедиа — темы, звуки, обои и прочее, сетевые службы и приложения, например, менеджер платежей NFC, системные компоненты — Hyper-V, подсистема Linux, редактор символов, теневое копирование и многое другое. Некоторые компоненты заблокированы по совместимости, это означает, что их нельзя удалить, но можно отключить в разделе «Функции». При удалении компонентов необходимо проявлять осторожность, внимательно знакомиться с описаниями, благо, они даются на русском языке.
В разделе «Функции» отключаются недоступные для удаления компоненты, например, NET Framework. Среди доступных для отключения модулей — офисные игры, гаджеты, клиент рабочих папок, индексация и поиск, подсистема Linux, WMC, службы IIS, PowerShell 2.0, PDF-принтер и Internet Explorer, отключать который, кстати, не рекомендуется, поскольку это может привести к неправильной работе других программ.
Раздел «Настройки» отвечает за включение/отключение различных настроек, действующих для всех пользователей системы, раздел «Службы» — за включение/отключение системных служб. Здесь, как и в «Компонентах» нужно быть внимательным, чтобы не отключить важную службу, без которой Windows даже не сможет запуститься. Особенно это касается служб во вкладке «Дополнительные службы».
Интеграция обновлений, драйверов и твиков реестра
Следующие три вкладки содержат инструменты для интеграции в дистрибутив обновлений, драйверов и твиков реестра. Если нужно добавить, скажем, новое обновление безопасности или языковой пакет, жмем кнопку «Добавить» и указываем путь к файлу CAB, MSU или EXE. В этом же разделе отображаются уже установленные пакеты. С драйверами всё аналогично, только драйвер должен быть распакован, поскольку NTLite понадобится его конфигурационный inf-файл. Точно так же в систему интегрируются твики реестра: жмем кнопку «Добавить» и указываем путь к файлам REG.
Персональные настройки и установка сторонних программ
Если сборка создается для себя, не будет лишним заглянуть в раздел «Автоматическая». Здесь задаются персональные настройки пользователя: имя компьютера, локализация, часовой пояс, сетевые настройки, опции оболочки, сжатие, параметры лицензирования (установка ключа и т.д.), выполняется настройка WinPE.
Если вы хотите интегрировать в образ стороннее программное обеспечение, сделать это можно будет в разделе «После установки» с помощью функции Post-Install. В этом также нет ничего сложного просто жмем уже знакомую кнопку «Добавить» и указываем путь к исполняемым файлам приложений. Процедура их установки будет поочередно запущена на раннем этапе установки сборки Windows. Дополнительно поддерживается установка с параметрами, — в поле «Параметры» прописываются нужные ключи, например, для тихой установки.
Сохранение настроек и упаковка сборки в образ
По большому счету это всё, осталось только применить заданные настройки и упаковать файлы модифицированной сборки в установочный образ. Переключаемся на вкладку «Применить» и определяемся с параметрами образа. При создании сборки Windows 7 всё можно оставить по умолчанию, если это будет сборка Windows 8.1 или 10, необходимо выбрать формат образа «Высокое сжатие», при котором WIM-образ преобразуется в ESD. После этого отмечаем галочкой чекбокс «Создать ISO».
Почти всё готово, можно приступать к упаковке. Присвоив сборке подходящее имя, жмём кнопку «Обработка». Если в вашей системе включен Защитник, NTLite попросит его отключить, так дело пойдет быстрее. Время создания сборки будет зависеть от количества заданных операций, причем большую часть времени займет конвертирование WIM в ESD(в Windows 8.1 и 10), в среднем вся процедура занимает от 40 минут до часа или более. По завершении вы получите готовый установочный образ, который можно записать на флешку или оптический диск.
Спешить устанавливать полученную сборку на свой компьютер, а тем более выкладывать ее на торрент или другой ресурс, однако, не стоит. Сначала нужно убедиться, что сборка рабочая, для чего необходимо протестировать ее на виртуальной машине. Впрочем, можно обойтись и без виртуальной машины. Если у вас есть свободный компьютер, с помощью NTLite вы можете модифицировать установленную на него Windows, выбрав в главном окне «Живая установка» и проделав всё то же самое, о чём было сказано выше. Правда, сохранить в отдельный образ ISO или ESD«живую» систему не получится, зато тестировать ее можно будет тут же на физической машине, выявляя наиболее подходящие варианты модификации.
Официальный сайт разработчика: www.ntlite.com
Используемые источники:
- https://remontcompa.ru/windows/windows-10/978-sozdanie-sobstvennogo-nastroennogo-distributiva-windows-10-sposob-dlya-opytnyh-polzovateley.html
- https://servis2010.ru/windows-10/3703-sozdajom-sobstvennyj-nastroennyj-distributiv-windows-10.html
- https://www.white-windows.ru/kak-s-pomoshhyu-programmy-ntlite-sozdat-sobstvennuyu-sborku-windows/