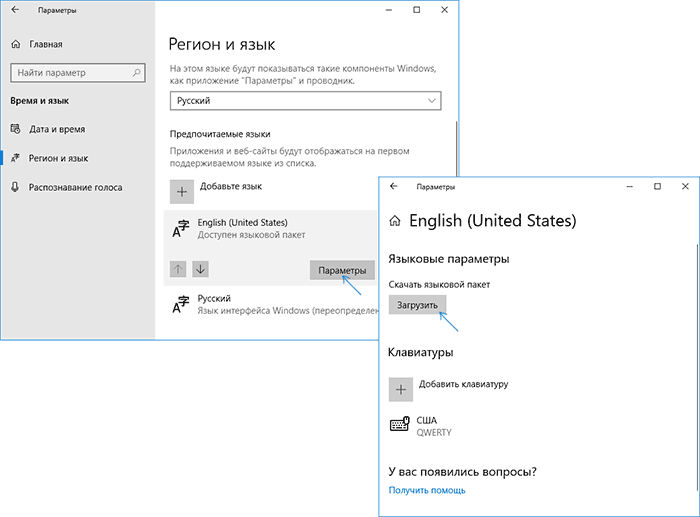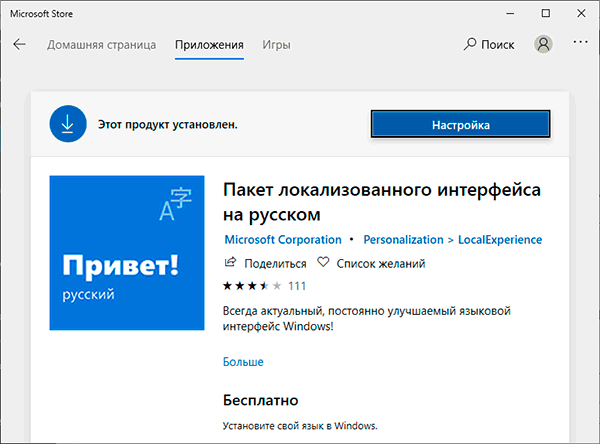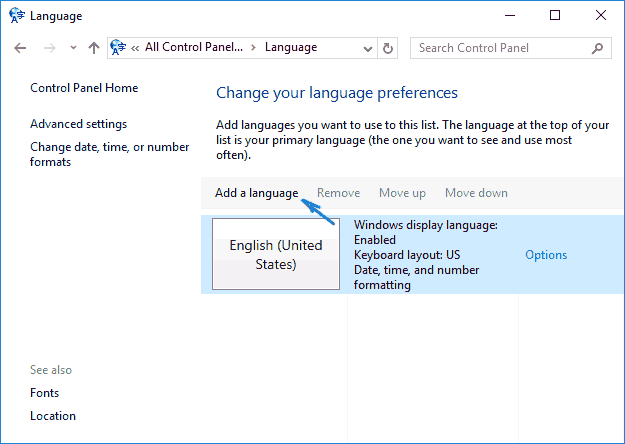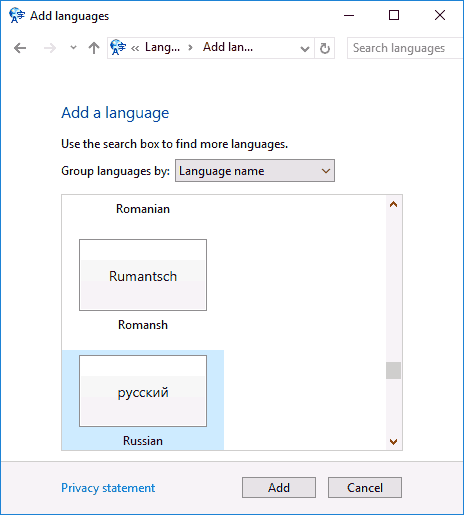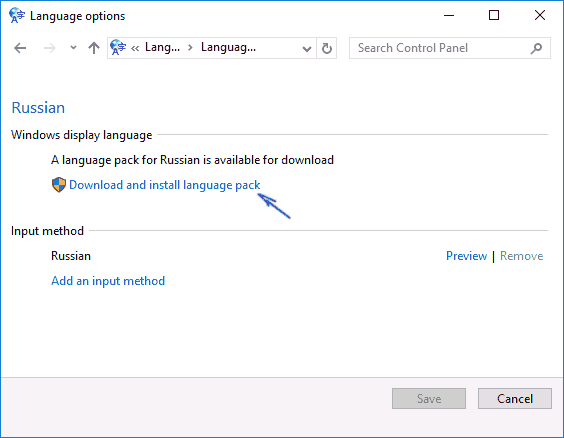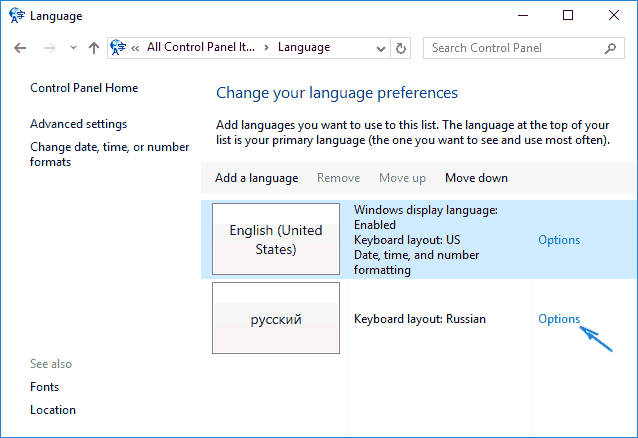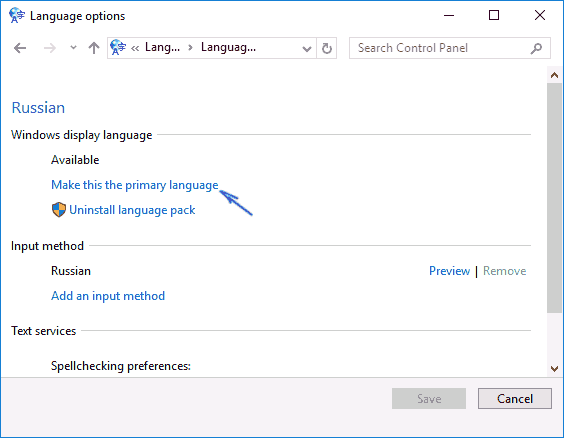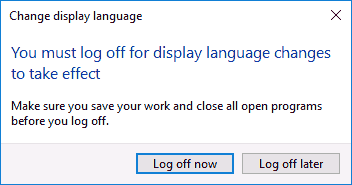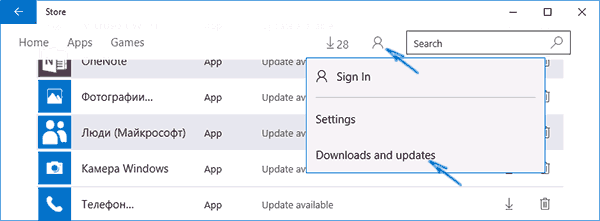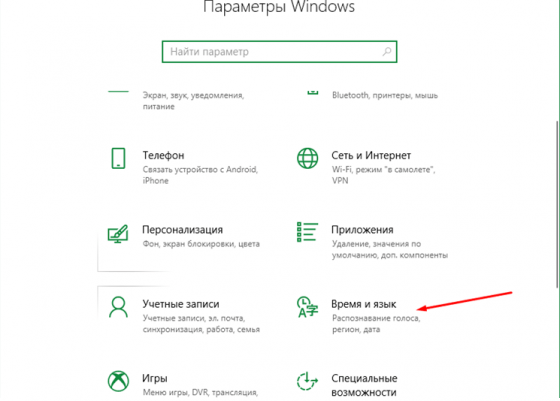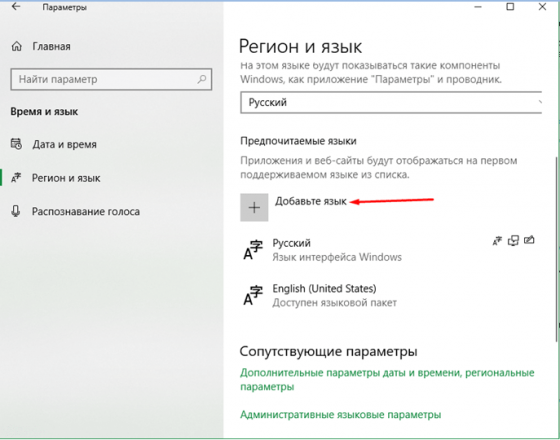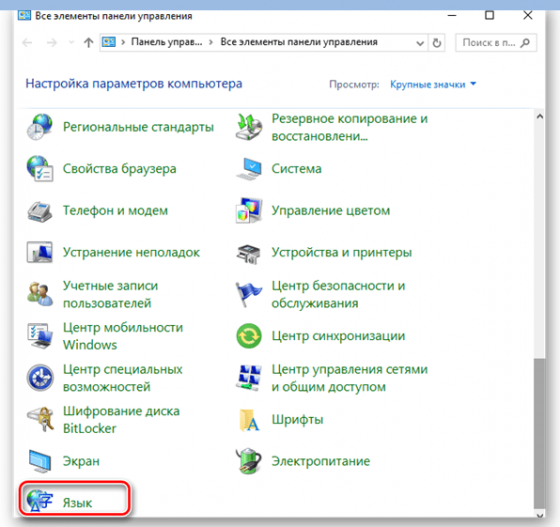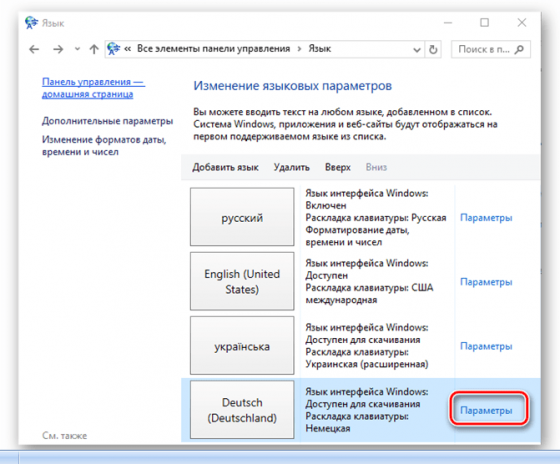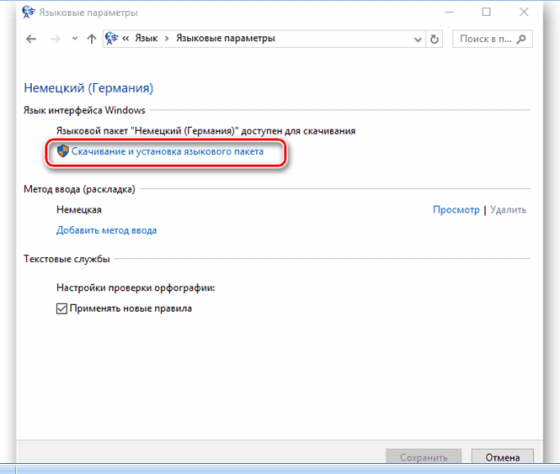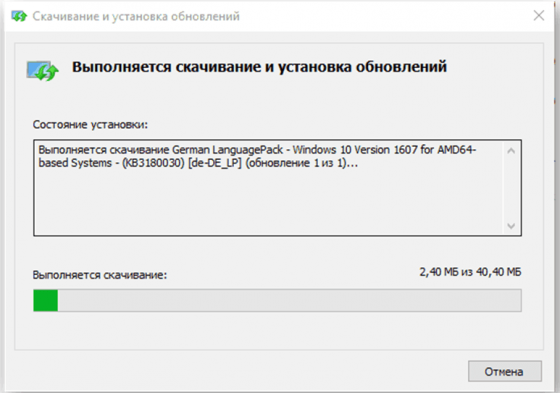Мы все еще продолжаем с вами интересную серию, которая была важна для некоторых подписчиков блога, которая представляет собой модификацию необработанной версии Windows и интеграцию с ней всех определений, и это то, что мы рассмотрели в объяснение Слияние драйверов с версией Windows или же Интегрируйте свои основные программы в систему В той же версии или слияние Последние обновления Или объедините две копии Windows в один файл ISO, и мы уверены, что по окончании этой серии у вас будет профессиональная копия Windows, которую вы установите на свой компьютер, и сразу же начнете работать с ней, не делая ничего другого для сохранения. время, а теперь мы вместе посмотрим, как интегрировать языковые пакеты, такие как английский, арабский или французский, в версию Windows, чтобы в начале установки системы вы указали, на каком из языков Windows должна отображаться .
Это объяснение, я думаю, будет одним из самых простых объяснений этой серии, так как мы предпримем несколько простых шагов до тех пор, пока нужные вам языки не будут интегрированы с вашей копией Windows, а при установке Windows список будет появляются, как показано на изображении выше, из которого вы выберете язык, который был объединен, и после завершения установки Windows будет на этом языке, и вкратце шаги заключаются в том, что мы загрузим языковые пакеты в формате CAB, который является установочным файлом языка, а затем объедините его обычным способом, если вы старый последователь серии, использующий знаменитый Win Toolkit, и давайте начнем со следующего обзора шагов.
Как я объяснил вам, сначала нам нужно загрузить установочный файл языкового пакета, который вы хотите интегрировать с версией. К сожалению, Microsoft не предоставила нам возможность загрузки этих пакетов непосредственно для версий Windows, но есть надежный сайт, который предоставляет нам с официальными и прямыми ссылками для скачивания для всех версий Windows, даже Windows 10 и для всех языков. Среди них родным языком является арабский, и вы можете перейти на этот сайт через эта ссылка Чтобы загрузить языки для Windows 10 для 32-битных или 64-битных ядер или переместить Это ссылка для скачивания Языки для Windows 8 и 8.1, а также для Windows 7. Все, что вам нужно сделать после ввода любой из ссылок, — это выбрать язык, который вы хотите загрузить, и вы найдете ссылку перед ним, когда вы нажмете на нем начнется загрузка пакета напрямую.
Теперь, когда мы загрузили языковой пакет, мы перейдем к интеграции его с вашей копией Windows с помощью бесплатного Win Toolkit для изменения исходных версий Windows, которые вы можете Загрузите его по этой ссылке Или из здесь, После его запуска мы нажмем кнопку All In One Integrator, обозначенную значком «звездочка» в главном интерфейсе, и появится другое окно, в котором мы наведем указатель мыши на раздел «Обзор». Windows после извлечения файлов для копии с ISO, затем перейдите к исходному файлу, затем дважды щелкните файл install.wim и нажмите кнопку «Открыть» ниже, чтобы прочитать копию.
После того, как Win Toolkit прочитает файл install.wim, вы обнаружите, что он показал вам несколько версий конкретной версии Windows. В любом случае вы выбираете тип своей копии, если это Windows 8 или 10 Pro, затем нажимаете на кнопке Выбрать внизу, и вам откроется следующее окно: через которое язык интегрируется.
После нажатия на Select, как я указал, появится окно, показанное на изображении выше, теперь мы переходим на вкладку Updates + Languages и нажимаем кнопку [+] в левой части окна, а затем вы можете выбрать языковой пакет, который мы загрузили, или вы можете выбрать несколько языковых пакетов, которые хотите. Объединить их с копией. Теперь, когда название языка отображается в окне, мы нажимаем кнопку «Пуск», расположенную в углу вверху окна. окна и подождите некоторое время, пока оно не запустится непосредственно в процессе слияния.
Процесс слияния может занять много времени, только количество языков и их размер, а также возможности компьютера, и после завершения слияния и появления сообщения Завершено ниже мы работаем, чтобы закройте все окна и инструменты и перейдите непосредственно к копии Windows, с которой интегрированы языки, чтобы сжать ее и снова преобразовать в формат ISO, и что после объяснения того, как создать файл Windows ISO из Windows файлов, то вы можете записать копию на любой флеш-накопитель и без проблем установить копию, после чего появится меню, в котором вы сможете выбрать системный язык, содержащий язык, который мы добавили.
Содержание
- 1 Для чего нужен языковой пакет
- 2 Установка ЯП
- 3 Изменение языка интерфейса
- 4 Изменения языка приветствия
- 5 Установка ЯП на Single Language версию
- 6 Изменения языка программ
- 7 Установка русского языка интерфейса в Windows 10 версии 1903, 1809 и 1803
- 8 Как скачать русский язык интерфейса с помощью панели управления
- 9 Как включить русский язык интерфейса в приложениях Windows 10
- 10 Краткий алгоритм установки ЯП через «Параметры Windows»
- 11 Алгоритм установки ЯП через «Панель управления»
Язык интерфейса в Windows 10 выбирается при установке операционной системы. Но после того как процедура установки закончена, его можно изменить. Для этого понадобится языковой пакет.
Для чего нужен языковой пакет
Языковой пакет (далее «ЯП» для краткости) – набор слов и предложений, обеспечивающий перевод системы на определённый язык. Например, установив русский ЯП, вы переведёте все системные сообщения, приложения и настройки на русский язык. Соответственно, выбрав ЯП другого языка, вы сможете пользоваться Windows на наиболее удобном для вас языке.
Установка ЯП
В Windows 10 встроено несколько методов, позволяющих работать с ЯП. Благодаря им можно выбирать язык из уже скачанных пакетов, а также устанавливать новые ЯП.
Если вам нужно изменить ЯП на одном компьютере, то легче всего воспользоваться автозагрузкой, то есть дать системе самой скачать и установить необходимый пакет. Если же требуется сменить язык на нескольких ПК, то удобнее один раз скачать файл ЯП, а потом перенести его при помощи флешки на каждый из компьютеров, сэкономив тем самым интернет-трафик. Файлы ЯП имеют расширение .cab. Скачать их можно со сторонних ресурсов, так как Microsoft не распространяет ЯП в виде отдельных файлов на своём официальном сайте.
Установка ЯП при помощи настроек параметров Windows
В Windows 10 есть встроенная утилита «Параметры», позволяющая управлять настройками системы. Если ОС на вашем компьютере уже обновлена до версии 1803 April Update, то с помощью этой утилиты можно загрузить дополнительный ЯП. Если у вас установлена более старая версия Windows, то воспользуйтесь любым из описанных ниже методов — результат будет тот же. Для загрузки ЯП с помощью утилиты «Параметры» сделайте следующее:
- Войдя в консоль «Параметры Windows», разверните блок «Время и язык».
Откройте раздел параметров «Время и язык» </p>
- Раскройте подпункт «Регион и язык», затем кликните по кнопке «Добавить язык» и выберите из появившегося списка подходящий вариант. Начнётся загрузка ЯП из сети.
После щелчка по кнопке «Добавить язык» откроется список языков, которые можно добавить </p>
Как только загрузка закончится, в списке языков появится новый ЯП — выберите его, чтобы осуществить перевод системы на нужный язык.
Установка ЯП из панели управления Windows
Пользователи, не обновившие ещё свою Windows до версии 1803 или более поздней, могут выполнить смену ЯП через панель управления. Для этого сделайте следующее:
- Войдя в панель управления, перейдите в раздел «Язык». Панель управления можно найти при помощи системной поисковой строки.
Откройте раздел «Язык» в панели управления Windows </p>
- Щёлкните по кнопке «Добавить язык» для выбора нужного ЯП. Появится список языков, доступных для добавления. Отметьте из них тот, который хотите добавить.
Нажмите кнопку «Добавить язык»и выберите нужный языковой пакет </p>
- Перейдите к свойствам выбранного языка.
Нажмите кнопку «Свойства» для добавляемого языка </p>
- В открывшемся окне свойств языка нажмите кнопку «Загрузить и установить языковой пакет», после чего начнётся загрузка ЯП.
Щёлкнув по кнопке «Загрузить и установить языковой пакет», начните загрузку ЯП выбранного языка </p>
- После окончания процесса установки ЯП снова зайдите в свойства языка и назначьте его основным языком системы.
Назначьте выбранный язык основным языком интерфейса Windows </p>
Готово. Новый ЯП загружен и применён. Возможно, вас попросят выйти из системы, чтобы применить изменённые параметры. Дайте согласие, затем снова войдите в свою учётную запись и проверьте результат.
Добавление языка из cab-файла
Если у вас есть отдельно загруженный ЯП в формате cab, то для его установки выполните следующие шаги:
- Нажмите комбинацию клавиш Win + R, чтобы открыть окно «Выполнить». Введите в нём команду lpksetupe и запустите её выполнение, нажав кнопку OK.
Введите и выполните команду lpksetup </p>
- Появится окно установки ЯП. Укажите, что хотите загрузить новый ЯП, а не удалить уже имеющийся. Для этого щёлкните по строке «Установить язык интерфейса».
Укажите, что надо установить новый языковой пакет </p>
- Откройте cab-файл, для чего нажмите кнопку Browse и найдите его на диске. В строке рядом с кнопкой отобразится путь до файла. Если в файле содержится сразу несколько языков, выберите из них те, которые нужно установить. Начните процедуру установки, нажав кнопку Next, и дождитесь её окончания. Затем перейдите в окно«Параметры» или в панель управления Windows, выберите новый ЯП в качестве основного (как это сделать, описано в двух предыдущих пунктах).
Укажите путь до файла и выберите желаемые языки </p>
Изменение языка интерфейса
Установка нового ЯП не гарантирует того, что язык системы изменится. Обычно для этого нужно ввести соответствующую команду, которая изменит язык интерфейса. Выполните следующие шаги:
- Находясь в панели управления, разверните пункт «Региональные стандарты». Если не можете найти его в главном меню, воспользуйтесь встроенной поисковой строкой.
Войдите в раздел панели управления «Региональные стандарты» </p>
- В первой вкладке «Форматы» выберите подходящий вам язык интерфейса, а затем сохраните новые значения. Возможно, придётся выйти из системы и войти заново, чтобы изменённые настройки вступили в силу.
Выберите подходящий язык интерфейса и сохраните изменения </p>
Видео: работа с языковыми пакетами в Windows 10
Изменения языка приветствия
Если вы хотите при входе в систему видеть тот же язык, который назначили языком интерфейса, то выполните дополнительные шаги:
- Разверните вкладку «Дополнительно» в окне региональных стандартов. Нажмите кнопку «Копировать параметры».
Нажмите кнопку «Копировать параметры» в окне региональных стандартов </p>
- Поставьте галочку, обеспечивающую копирование текущих языковых параметров на экран приветствия и в системные аккаунты. Нажав затем кнопку ОК, вы сохраните новый язык для экрана приветствия. Также, отметив соответствующую галочку, в этом окне можно включить копирование установленного языка во все новые учётные записи, которые будут созданы в будущем.
Включите копирование текущих языковых настроек на экран приветствия и в системные учетные записи </p>
Установка ЯП на Single Language версию
Есть специальная редакция Windows — Single Language. Она включает в себя только один язык и не позволяет загрузить дополнительные ЯП через панель управления или утилиту «Параметры». Сделано это для того, чтобы неопытный пользователь случайно не перевёл систему не непонятный ему язык.
Если вы столкнулись с тем, что на вашем компьютере установлена версия Single Language, а новый ЯП вам нужен, то воспользуйтесь методом, описанным в пункте «Добавление языка из cab-файла». Установить пакет и начать пользоваться им можно, предварительно загрузив cab-файл со стороннего ресурса.
Изменения языка программ
Сторонние программы работают на том языке, который вы выбрали при установке, но встроенные в Windows приложения и утилиты, загруженные из официального магазина Microsoft, при определении языка интерфейса опираются на настройки системы. Используемый в них язык выбирается на основе данных о местоположении.
- Чтобы сменить язык во всех стандартных программах Windows, снова откройте окно «Региональные стандарты» в панели управления и перейдите к вкладке «Местоположение». Укажите страну, язык которой вам нужен, и сохраните изменения. Большинство приложений после этого изменят свой язык.
В строке «Основное расположение» выберите из списка нужную страну и нажмите кнопку OK </p>
- Если вы заметили, что какие-то программы остались на прежнем языке, то откройте приложение Windows Store и запустите принудительное обновление. Дополнив свою базу данных нужным ЯП, приложения перейдут на выбранный ранее язык.
В Windows Store запустите принудительное обновление приложений </p>
В более ранних версиях Windows 10 языковые пакеты устанавливаются через панель управления, а в последних — через параметры системы. Универсальный способ — установить ЯП при помощи cab-файла. После того как пакет будет установлен, перейдите в настройки региональных стандартов и измените язык интерфейса, приветствия и стандартных программ.
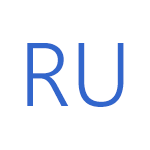
Нижеприведенные действия продемонстрированы для Windows 10 на английском языке, однако будут теми же самыми и для версий с другими языками интерфейса по умолчанию (разве что пункты будут настроек будут названы по-другому, но, думаю, разобраться не составит труда). Также может быть полезным: Как изменить сочетание клавиш для смены языка Windows 10.
Примечание: если после установки русского языка интерфейса некоторые документы или программы показывают кракозябры, используйте инструкцию Как исправить отображение кириллицы в Windows 10.
Установка русского языка интерфейса в Windows 10 версии 1903, 1809 и 1803
В последних обновлениях Windows 10 версий 1903, 1809 и 1803 установка языковых пакетов для смены языка переместилась из панели управления в «Параметры».
В новой версии путь будет следующим: Параметры (клавиши Win+I) — Время и язык — Язык или Регион и язык (Settings — Time & Language — Region and language). Там требуется выбрать нужный язык (а при отсутствии — добавить его, нажав Add a language) в списке «Предпочитаемые языки» и нажать «Параметры» (Settings). И уже на следующем экране загрузить языковой пакет для этого языка (на скриншоте — загрузка английского языкового пакета, но для русского то же самое).
После загрузки языкового пакета, вернитесь на предыдущий экран «Регион и язык» и выберите нужный язык в списке «Язык интерфейса Windows».
Также теперь языковые пакеты доступны для скачивания в магазине приложений Microsoft Store: запустите магазин, в поиске введите «Русский языковой пакет» и скачайте «Пакет локализованного интерфейса на русском».
Как скачать русский язык интерфейса с помощью панели управления
В предыдущих версиях Windows 10 то же самое можно проделать с помощью панели управления. Первый шаг — загрузка русского языка, включая язык интерфейса для системы. Сделать это можно с помощью соответствующего пункта панели управления Windows 10.
Зайдите в панель управления (например, через правый клик по кнопке «Пуск» — «Control Panel»), переключите сверху справа пункт «Просмотр» (View by) в значки (Icons) и откройте пункт «Язык» (Language). После этого выполните следующие действия по установке языкового пакета.
Примечание: если в вашей системе уже установлен русский язык, но только для ввода с клавиатуры, а не интерфейса то начните с третьего пункта.
- Нажмите «Добавить язык» (Add a language).
- Найдите в списке «Русский» и нажмите кнопку «Добавить» (Add). После этого русский язык появится в списке языков ввода, но не интерфейса.
- Нажмите «Параметры» (Options) напротив русского языка, в следующем окне будет выполнена проверка наличия русского языка интерфейса Windows 10 (компьютер должен быть подключен к Интернету)
- Если русский язык интерфейса доступен, появится ссылка «Загрузить и установить языковой пакет» (Download and install language pack). Нажмите по этому пункту (требуется быть администратором компьютера) и подтвердите загрузку языкового пакета (чуть больше 40 Мб).
- После того, как русский языковой пакет будет установлен и окно установки закрыто, вы вернетесь в список языков ввода. Снова нажмите «Параметры» (Options) рядом с «Русский».
- В разделе «Язык интерфейса Windows» будет указано, что русский язык доступен. Нажмите «Сделать основным языком» (Make this the primary language).
- Вам будет предложено выйти из системы и снова зайти, чтобы язык интерфейса Windows 10 изменился на русский. Нажмите «Выйти сейчас» (Log off now) или же позже, если нужно сохранить что-то перед выходом.
При следующем входе в систему язык интерфейса Windows 10 будет русским. Также, в процессе шагов выше был добавлен и русский язык ввода, если он не был установлен ранее.
Как включить русский язык интерфейса в приложениях Windows 10
Несмотря на то, что описанные ранее действия, меняют язык интерфейса самой системы, почти все приложения из магазина Windows 10, вероятнее всего, останутся на другом языке, в моем случае — английском.
Чтобы включить русский язык и в них тоже, выполните такие действия:
- Зайдите в панель управления — «Язык» и убедитесь, что русский язык стоит на первом месте в списке. Иначе — выделите его и нажмите пункт меню «Вверх» над списком языков.
- В панели управления зайдите в «Региональные стандарты» и на вкладке «Местоположение» в пункте «Основное расположение» выберите «Россия».
Готово, после этого, даже без перезагрузки, некоторые приложения Windows 10 также приобретут русский язык интерфейса. Для остальных запустите принудительное обновление через магазин приложений (Запустить магазин, нажать по значку профиля, выбрать пункт «Downloads and updates» или «Загрузки и обновления» и выполнить поиск обновлений).
Также в некоторых сторонних приложениях язык интерфейса может настраиваться в параметрах самого приложения и не зависеть от настроек Windows 10.
Ну вот и все, перевод системы на русский язык завершен. Как правило, все работает без каких-либо проблем, однако изначальный язык может сохраниться в предустановленных программах (например, имеющих отношение к вашему оборудованию).
- Категория:Система
- Операционная система: Windows 10
- Ключ: Не требуется
- Русский язык: Есть
- Лицензия: Бесплатно
- Загрузок: 172
Скачать Русский языковой пакет бесплатно
Языковой пакет (ЯП) — это приложение, которое понадобится пользователю в том случае, если он захочет добавить дополнительные языки в интерфейс операционной системы Windows 10. Бывают такие случаи, когда человек приобретает компьютер или ноутбук в зарубежных магазинах. Разумеется, уже заранее понятно, что, скорее всего, иностранный продавец забыл добавить русский язык. По этой причине приходится прибегнуть к дополнительным манипуляциям.
Одни пользователи принимают решение полностью переустановить платформу и взамен установить операционку с русифицированным интерфейсом, а другие — инсталлируют языковой пакет. Кстати, у нас на сайте находится бесплатный набор языков для Windows 10, который можно скачать уже сейчас. Если не понимаете, как правильно установить его на собственном компьютере, то советуем ознакомиться с подробными инструкциями для решения этого вопроса.
Краткий алгоритм установки ЯП через «Параметры Windows»
- Откройте раздел «Параметры» и выберите выделенную вкладку.
- Когда окажетесь в подразделе «Регион и язык», то нажмите кнопку «Добавить язык», чтобы появился обширный список. Выберите совершенно любой вариант из списка и нажмите ОК для добавления в интерфейс платформы.
Алгоритм установки ЯП через «Панель управления»
- Откройте «Панель управления», нажав правой кнопкой мыши по меню «Пуск». После чего, зайдите в обозначенный раздел.
- Далее жмите по выделенной ссылке «Скачивание и установка языкового пакета».
- Дождитесь полного завершения процесса скачивания, ничего не нажимайте. После этого, обновленный языковой пакет будет установлен на ваше компьютерное устройство.
Если у вас есть желание ознакомиться с подробной видеоинструкцией, то посмотрите небольшое видео. Автор потратит всего 10 минут вашего личного времени, чтобы научить вас инсталлировать пакет языков на Виндовс 10 правильно и без лишних трудностей. Если вдруг вам не понравится данный пакет, то его можно с легкостью удалить со своего компьютера — автор обязательно расскажет, как это сделать.
<center>Скачать Русский языковой пакет бесплатно</center>
<center>Поделитесь с друзьями: </center>
Бесплатно!uFiler</th></tr></thead>check</td>Официальный дистрибутив Русский языковой пакет</td>check</td></tr>close</td>Тихая установка без диалоговых окон</td>check</td></tr>close</td>Рекомендации по установке необходимых программ</td>check</td></tr>close</td>Пакетная установка нескольких программ</td>check</td></tr> Скачать Русский языковой пакет</td>Скачать Русский языковой пакет бесплатно</td></tr></tbody>Используемые источники:
- https://winda10.com/nastrojki/kak-rusifitsirovat-windows-10.html
- https://remontka.pro/russian-interface-windows-10/
- https://windows-ten.info/sistema/557-russkiy-yazykovoy-paket.html
Язык интерфейса в Windows 10 выбирается при установке операционной системы. Но после того как процедура установки закончена, его можно изменить. Для этого понадобится языковой пакет.
Для чего нужен языковой пакет
Языковой пакет (далее «ЯП» для краткости) – набор слов и предложений, обеспечивающий перевод системы на определённый язык. Например, установив русский ЯП, вы переведёте все системные сообщения, приложения и настройки на русский язык. Соответственно, выбрав ЯП другого языка, вы сможете пользоваться Windows на наиболее удобном для вас языке.
Установка ЯП
В Windows 10 встроено несколько методов, позволяющих работать с ЯП. Благодаря им можно выбирать язык из уже скачанных пакетов, а также устанавливать новые ЯП.
Если вам нужно изменить ЯП на одном компьютере, то легче всего воспользоваться автозагрузкой, то есть дать системе самой скачать и установить необходимый пакет. Если же требуется сменить язык на нескольких ПК, то удобнее один раз скачать файл ЯП, а потом перенести его при помощи флешки на каждый из компьютеров, сэкономив тем самым интернет-трафик. Файлы ЯП имеют расширение .cab. Скачать их можно со сторонних ресурсов, так как Microsoft не распространяет ЯП в виде отдельных файлов на своём официальном сайте.
Установка ЯП при помощи настроек параметров Windows
В Windows 10 есть встроенная утилита «Параметры», позволяющая управлять настройками системы. Если ОС на вашем компьютере уже обновлена до версии 1803 April Update, то с помощью этой утилиты можно загрузить дополнительный ЯП. Если у вас установлена более старая версия Windows, то воспользуйтесь любым из описанных ниже методов — результат будет тот же. Для загрузки ЯП с помощью утилиты «Параметры» сделайте следующее:
- Войдя в консоль «Параметры Windows», разверните блок «Время и язык».
Откройте раздел параметров «Время и язык» - Раскройте подпункт «Регион и язык», затем кликните по кнопке «Добавить язык» и выберите из появившегося списка подходящий вариант. Начнётся загрузка ЯП из сети.
После щелчка по кнопке «Добавить язык» откроется список языков, которые можно добавить
Как только загрузка закончится, в списке языков появится новый ЯП — выберите его, чтобы осуществить перевод системы на нужный язык.
Установка ЯП из панели управления Windows
Пользователи, не обновившие ещё свою Windows до версии 1803 или более поздней, могут выполнить смену ЯП через панель управления. Для этого сделайте следующее:
- Войдя в панель управления, перейдите в раздел «Язык». Панель управления можно найти при помощи системной поисковой строки.
Откройте раздел «Язык» в панели управления Windows - Щёлкните по кнопке «Добавить язык» для выбора нужного ЯП. Появится список языков, доступных для добавления. Отметьте из них тот, который хотите добавить.
Нажмите кнопку «Добавить язык»и выберите нужный языковой пакет - Перейдите к свойствам выбранного языка.
Нажмите кнопку «Свойства» для добавляемого языка - В открывшемся окне свойств языка нажмите кнопку «Загрузить и установить языковой пакет», после чего начнётся загрузка ЯП.
Щёлкнув по кнопке «Загрузить и установить языковой пакет», начните загрузку ЯП выбранного языка - После окончания процесса установки ЯП снова зайдите в свойства языка и назначьте его основным языком системы.
Назначьте выбранный язык основным языком интерфейса Windows
Готово. Новый ЯП загружен и применён. Возможно, вас попросят выйти из системы, чтобы применить изменённые параметры. Дайте согласие, затем снова войдите в свою учётную запись и проверьте результат.
Добавление языка из cab-файла
Если у вас есть отдельно загруженный ЯП в формате cab, то для его установки выполните следующие шаги:
- Нажмите комбинацию клавиш Win + R, чтобы открыть окно «Выполнить». Введите в нём команду lpksetupe и запустите её выполнение, нажав кнопку OK.
Введите и выполните команду lpksetup - Появится окно установки ЯП. Укажите, что хотите загрузить новый ЯП, а не удалить уже имеющийся. Для этого щёлкните по строке «Установить язык интерфейса».
Укажите, что надо установить новый языковой пакет - Откройте cab-файл, для чего нажмите кнопку Browse и найдите его на диске. В строке рядом с кнопкой отобразится путь до файла. Если в файле содержится сразу несколько языков, выберите из них те, которые нужно установить. Начните процедуру установки, нажав кнопку Next, и дождитесь её окончания. Затем перейдите в окно«Параметры» или в панель управления Windows, выберите новый ЯП в качестве основного (как это сделать, описано в двух предыдущих пунктах).
Укажите путь до файла и выберите желаемые языки
Изменение языка интерфейса
Установка нового ЯП не гарантирует того, что язык системы изменится. Обычно для этого нужно ввести соответствующую команду, которая изменит язык интерфейса. Выполните следующие шаги:
- Находясь в панели управления, разверните пункт «Региональные стандарты». Если не можете найти его в главном меню, воспользуйтесь встроенной поисковой строкой.
Войдите в раздел панели управления «Региональные стандарты» - В первой вкладке «Форматы» выберите подходящий вам язык интерфейса, а затем сохраните новые значения. Возможно, придётся выйти из системы и войти заново, чтобы изменённые настройки вступили в силу.
Выберите подходящий язык интерфейса и сохраните изменения
Видео: работа с языковыми пакетами в Windows 10
Изменения языка приветствия
Если вы хотите при входе в систему видеть тот же язык, который назначили языком интерфейса, то выполните дополнительные шаги:
- Разверните вкладку «Дополнительно» в окне региональных стандартов. Нажмите кнопку «Копировать параметры».
Нажмите кнопку «Копировать параметры» в окне региональных стандартов - Поставьте галочку, обеспечивающую копирование текущих языковых параметров на экран приветствия и в системные аккаунты. Нажав затем кнопку ОК, вы сохраните новый язык для экрана приветствия. Также, отметив соответствующую галочку, в этом окне можно включить копирование установленного языка во все новые учётные записи, которые будут созданы в будущем.
Включите копирование текущих языковых настроек на экран приветствия и в системные учетные записи
Установка ЯП на Single Language версию
Есть специальная редакция Windows — Single Language. Она включает в себя только один язык и не позволяет загрузить дополнительные ЯП через панель управления или утилиту «Параметры». Сделано это для того, чтобы неопытный пользователь случайно не перевёл систему не непонятный ему язык.
Если вы столкнулись с тем, что на вашем компьютере установлена версия Single Language, а новый ЯП вам нужен, то воспользуйтесь методом, описанным в пункте «Добавление языка из cab-файла». Установить пакет и начать пользоваться им можно, предварительно загрузив cab-файл со стороннего ресурса.
Изменения языка программ
Сторонние программы работают на том языке, который вы выбрали при установке, но встроенные в Windows приложения и утилиты, загруженные из официального магазина Microsoft, при определении языка интерфейса опираются на настройки системы. Используемый в них язык выбирается на основе данных о местоположении.
- Чтобы сменить язык во всех стандартных программах Windows, снова откройте окно «Региональные стандарты» в панели управления и перейдите к вкладке «Местоположение». Укажите страну, язык которой вам нужен, и сохраните изменения. Большинство приложений после этого изменят свой язык.
В строке «Основное расположение» выберите из списка нужную страну и нажмите кнопку OK - Если вы заметили, что какие-то программы остались на прежнем языке, то откройте приложение Windows Store и запустите принудительное обновление. Дополнив свою базу данных нужным ЯП, приложения перейдут на выбранный ранее язык.
В Windows Store запустите принудительное обновление приложений
В более ранних версиях Windows 10 языковые пакеты устанавливаются через панель управления, а в последних — через параметры системы. Универсальный способ — установить ЯП при помощи cab-файла. После того как пакет будет установлен, перейдите в настройки региональных стандартов и измените язык интерфейса, приветствия и стандартных программ.
- Распечатать
Оцените статью:
- 5
- 4
- 3
- 2
- 1
(14 голосов, среднее: 4.6 из 5)
Поделитесь с друзьями!
В современных версиях Windows 11 22H2 и Windows 10 21H2+ появилась возможность установки и управления языковыми пакетами с помощью PowerShell. В предыдущих версиях Windows вы могли установить или удалить языковые пакеты только из графического интерфейса классической панели управления или панели Settings (команда быстрого доступа
ms-settings:regionlanguage
).
В новых версиях Windows был добавлен встроенный PowerShell модуль LanguagePackManagement. С помощью команд из этого модуля вы можете установить дополнительный языковой пакет в Windows и задать предпочтительный язык пользовательского интерфейса Windows.
Модуль LanguagePackManagement пока доступен только в клиентских версиях Windows, но не в Windows Server 2022/2019.
Вы можете вывести список доступных командлетов в модуле:
Get-Command -Module LanguagePackManagement
-
Get-SystemPreferredUILanguage
(
Get-PreferredLanguage
,
Get-SystemLanguage
) – текущий язык системы по умолчанию -
Set-SystemPreferredUILanguage
(
Set-PreferredLanguage
) – задать предпочтительный язык интерфейса Windows -
Get-InstalledLanguage
(
Get-Language
,
Set-SystemLanguage
) – вывести список установленных языковых пакетов и языковых функций -
Install-Language
— установить языковой пакет в Windows -
Uninstall-Language
– удалить языковой пакет
Вывелем список доступных языковых пакетов на компьютере с Windows 10:
Get-InstalledLanguage
В данном примере на компьютере установлен только английский языковой пакет (Language Packs = LpCab). Русский доступен только в качестве языка ввода.
Language Language Packs Language Features -------- -------------- ----------------- en-US LpCab BasicTyping, Handwriting, Speech, TextToSpeech, OCR ru-RU None BasicTyping, Handwriting, OCR
Чтобы установить русский языковой пакет, выполните команду:
Install-Language -Language ru-ru
Windows загрузит указанный языковой пакет и дополнительные компоненты с серверов Microsoft и установит их в системе.
Полный список языковых пакетов для Windows
| Тег | Описание |
| ar-SA | Arabic (Saudi Arabia) |
| bn-BD | Bangla (Bangladesh) |
| bn-IN | Bangla (India) |
| cs-CZ | Czech (Czech Republic) |
| da-DK | Danish (Denmark) |
| de-AT | Austrian German |
| de-CH | “Swiss” German |
| de-DE | Standard German |
| el-GR | Modern Greek |
| en-AU | Australian English |
| en-CA | Canadian English |
| en-GB | British English |
| en-IE | Irish English |
| en-IN | Indian English |
| en-NZ | New Zealand English |
| en-US | US English |
| en-ZA | English (South Africa) |
| es-AR | Argentine Spanish |
| es-CL | Chilean Spanish |
| es-CO | Colombian Spanish |
| es-ES | Castilian Spanish (Central-Northern Spain) |
| es-MX | Mexican Spanish |
| es-US | American Spanish |
| fi-FI | Finnish (Finland) |
| fr-BE | Belgian French |
| fr-CA | Canadian French |
| fr-CH | “Swiss” French |
| fr-FR | Standard French (France) |
| he-IL | Hebrew (Israel) |
| hi-IN | Hindi (India) |
| hu-HU | Hungarian (Hungary) |
| id-ID | Indonesian (Indonesia) |
| it-CH | “Swiss” Italian |
| it-IT | Standard Italian (Italy) |
| jp-JP | Japanese (Japan) |
| ko-KR | Korean (Republic of Korea) |
| nl-BE | Belgian Dutch |
| nl-NL | Standard Dutch Netherlands) |
| no-NO | Norwegian (Norway) |
| pl-PL | Polish (Poland) |
| pt-BR | Brazilian Portuguese |
| pt-PT | European Portuguese (Portugal) |
| ro-RO | Romanian (Romania) |
| ru-RU | Russian (Russian Federation) |
| sk-SK | Slovak (Slovakia) |
| sv-SE | Swedish (Sweden) |
| ta-IN | Indian Tamil |
| ta-LK | Sri Lankan Tamil |
| th-TH | Thai (Thailand) |
| tr-TR | Turkish (Turkey) |
| zh-CN | Mainland China, simplified characters |
| zh-HK | Hong Kong, traditional characters |
| zh-TW | Taiwan, traditional characters |
Вы можете использовать дополнительные параметры команды Install-Language:
-
-CopyToSettings
– позволяет сразу назначить данный язык в качестве языка по умолчанию и применить настройки к экрану входа в Windows и для новых пользователей;Ранее вы могли сменить языковые настройки и раскладку клавиатуры на экране входа в систему через панель управления и реестр.
В Windows 11 доступен специальный командлет, который позволяет применить скопировать языковые настройки текущего пользователя и применить его к Welcome Screen и новым пользователям:
Copy-UserInternationalSettingsToSystem -WelcomeScreen $true -NewUser $true -
-ExcludeFeatures
– позволяет исключить дополнительные компоненты языкового пакета (FoD, Features on Demand) из установки. Такие FoD (Features on Demand), как OCR, TextToSpeech или Handwriting.
Вывести предпочтительный язык интерфейса Windows:
Get-SystemPreferredUILanguage
В данном случае язык интерфейса английский (
en-us
).
Чтобы задать русский язык в качестве основного языка Windows, нужно выполнить команду:
Set-SystemPreferredUILanguage -Language ru-ru
Чтобы применить новый языковой пакет, нужно перезагрузить Windows. Выполните команду:
Restart-Computer
После перезагрузки язык интерфейса Windows сменится на русский.
Чтобы удалить ненужный языковой пакет в Windows:
Uninstall-Language -Language ru-ru
Если ваш компьютер не подключен к интернету, вы можете установить дополнительные языковые пакеты и компоненты с помощью DISM. Для этого вам нужно скачать ISO образ с Language Pack (https://learn.microsoft.com/en-us/azure/virtual-desktop/windows-11-language-packs), смонтировать ISO образ в Windows и установить языковой пакет и компоненты с помощью команд:
Dism /Online /Add-Package /PackagePath:D:LanguagesAndOptionalFeaturesMicrosoft-Windows-Client-Language-Pack_x64_ru-ru.cab
Dism /Online /Add-Capability /capabilityname:Language.Basic~~~ru-ru~0.0.1.0 /source:D:LanguagesAndOptionalFeatures
Dism /Online /Add-Capability /capabilityname:Language.Handwriting~~~ru-ru~0.0.1.0 /source:D:LanguagesAndOptionalFeatures
Dism /Online /Add-Capability /capabilityname:Language.OCR~~~ru-ru~0.0.1.0 /source:D:LanguagesAndOptionalFeatures
Dism /Online /Add-Capability /capabilityname:Language.Speech~~~ru-ru~0.0.1.0 /source:D:LanguagesAndOptionalFeatures
Dism /Online /Add-Capability /capabilityname:Language.TextToSpeech~~~ru-ru~0.0.1.0 /source:D:LanguagesAndOptionalFeatures
Содержание
- Как загрузить языковой пакет для Windows 10 и изменить язык интерфейса
- Для чего нужен языковой пакет
- Установка ЯП
- Установка ЯП при помощи настроек параметров Windows
- Установка ЯП из панели управления Windows
- Добавление языка из cab-файла
- Изменение языка интерфейса
- Видео: работа с языковыми пакетами в Windows 10
- Изменения языка приветствия
- Установка ЯП на Single Language версию
- Изменения языка программ
- Языковые пакеты для Windows
- Можно ли вторично распространять языковой пакет?
- Можно ли вторично распространять языковой пакет?
- добавление языков в Windows 10: известные проблемы
- добавление локальных пакетов опыта (лкспс) в Windows 10 версии 2004 и более поздних версий: известная ошибка
- добавление языковых пакетов в Windows 10, версия 1803 и более поздние версии: известная ошибка
- Причина
- Решение
- Windows 10, версия 1903 (сборка 18362) и более поздние версии
- Windows 10, версии 1803 и 1809
- Пример
- добавление языковых пакетов в Windows 10, версия 1903 и более поздние версии: известная ошибка
- Добавление языковых пакетов в образ Windows 10 multi-session
- Предварительные условия
- Создание репозитория содержимого для языковых пакетов и функций по требованию
- Создание пользовательского образа Windows 10 Enterprise multi-session вручную
- Создание пользовательского образа Windows 10 Enterprise multi-session автоматически
- Завершение настройки пользовательского образа
- Включение языков в «Параметры» Windows
- Дальнейшие действия
Как загрузить языковой пакет для Windows 10 и изменить язык интерфейса
Язык интерфейса в Windows 10 выбирается при установке операционной системы. Но после того как процедура установки закончена, его можно изменить. Для этого понадобится языковой пакет.
Для чего нужен языковой пакет
Языковой пакет (далее «ЯП» для краткости) – набор слов и предложений, обеспечивающий перевод системы на определённый язык. Например, установив русский ЯП, вы переведёте все системные сообщения, приложения и настройки на русский язык. Соответственно, выбрав ЯП другого языка, вы сможете пользоваться Windows на наиболее удобном для вас языке.
Установка ЯП
В Windows 10 встроено несколько методов, позволяющих работать с ЯП. Благодаря им можно выбирать язык из уже скачанных пакетов, а также устанавливать новые ЯП.
Установка ЯП при помощи настроек параметров Windows
В Windows 10 есть встроенная утилита «Параметры», позволяющая управлять настройками системы. Если ОС на вашем компьютере уже обновлена до версии 1803 April Update, то с помощью этой утилиты можно загрузить дополнительный ЯП. Если у вас установлена более старая версия Windows, то воспользуйтесь любым из описанных ниже методов — результат будет тот же. Для загрузки ЯП с помощью утилиты «Параметры» сделайте следующее:
Как только загрузка закончится, в списке языков появится новый ЯП — выберите его, чтобы осуществить перевод системы на нужный язык.
Установка ЯП из панели управления Windows
Пользователи, не обновившие ещё свою Windows до версии 1803 или более поздней, могут выполнить смену ЯП через панель управления. Для этого сделайте следующее:
Готово. Новый ЯП загружен и применён. Возможно, вас попросят выйти из системы, чтобы применить изменённые параметры. Дайте согласие, затем снова войдите в свою учётную запись и проверьте результат.
Добавление языка из cab-файла
Если у вас есть отдельно загруженный ЯП в формате cab, то для его установки выполните следующие шаги:
Изменение языка интерфейса
Установка нового ЯП не гарантирует того, что язык системы изменится. Обычно для этого нужно ввести соответствующую команду, которая изменит язык интерфейса. Выполните следующие шаги:
Видео: работа с языковыми пакетами в Windows 10
Изменения языка приветствия
Если вы хотите при входе в систему видеть тот же язык, который назначили языком интерфейса, то выполните дополнительные шаги:
Установка ЯП на Single Language версию
Есть специальная редакция Windows — Single Language. Она включает в себя только один язык и не позволяет загрузить дополнительные ЯП через панель управления или утилиту «Параметры». Сделано это для того, чтобы неопытный пользователь случайно не перевёл систему не непонятный ему язык.
Если вы столкнулись с тем, что на вашем компьютере установлена версия Single Language, а новый ЯП вам нужен, то воспользуйтесь методом, описанным в пункте «Добавление языка из cab-файла». Установить пакет и начать пользоваться им можно, предварительно загрузив cab-файл со стороннего ресурса.
Изменения языка программ
Сторонние программы работают на том языке, который вы выбрали при установке, но встроенные в Windows приложения и утилиты, загруженные из официального магазина Microsoft, при определении языка интерфейса опираются на настройки системы. Используемый в них язык выбирается на основе данных о местоположении.
В более ранних версиях Windows 10 языковые пакеты устанавливаются через панель управления, а в последних — через параметры системы. Универсальный способ — установить ЯП при помощи cab-файла. После того как пакет будет установлен, перейдите в настройки региональных стандартов и измените язык интерфейса, приветствия и стандартных программ.
Источник
Языковые пакеты для Windows
С помощью функции «Добавить язык» можно установить другой язык для Windows 11 для просмотра меню, диалогов и поддерживаемых приложений и веб-сайтов на этом языке. Для этого:
Выберите начать> Параметры> время & язык > язык & регионе.
Перейдите на предпочитаемый язык, выберите Добавить язык.
В области Выбор языка для установкивведите и выберите имя языка, который вы хотите установить, а затем выберите Далее.
В оке Установка языковыхфункций выберите нужные функции, а затем выберите Установить.
Чтобы использовать Microsoft Office на предпочтительном языке, скачайте Office языковой пакет.
Вы можете скачать и установить любой из следующих языков Windows 11.
Исходное название языка
Необходимый основной язык
Китайский (упрощенное письмо)
Китайский (традиционное письмо)
Малайский (Малайзия, Бруней-Даруссалам и Сингапур)
Сербский (кириллица, Босния и Герцеговина)
Сербский (кириллица, Сербия)
Тсвана (Южная Африка и Ботсвана)
Тамильский (Индия и Шри-Ланка)
Упрощенный китайский (Китай)
Можно ли вторично распространять языковой пакет?
Если вы представляете правительство или государственное учреждение, связанный с правительством или финансируемый им культурный или языковой совет или учреждение либо аккредитованное образовательное учреждение, вы можете вторично распространять этот пакет среди лицензированных пользователей программного обеспечения в той же форме, в какой вы его получили от корпорации Майкрософт.
С помощью функции Добавить язык можно скачать и установить другой язык для Windows 10, чтобы просматривать меню, диалоговое окно и поддерживаемые приложения и веб-сайты на этом языке. Для этого:
Выберите Начните, а затем выберите Параметры> time & language > Language.
В разделе Предпочитаемые языки выберите Добавить язык.
В разделе Выберите язык для установки выберите или введите название языка, который требуется загрузить и установить, а затем нажмите Далее.
В разделе Установка языковых компонентов выберите компоненты, которые вы хотите использовать на языке, выбранном для загрузки, а затем нажмите Установить.
Чтобы использовать Microsoft Office на предпочтительном языке, скачайте Office языковой пакет.
Вы можете скачивать и устанавливать любые из перечисленных ниже языков в Windows 10.
Исходное название языка
Необходимый основной язык
Китайский (упрощенное письмо)
Китайский (традиционное письмо)
Малайский (Малайзия, Бруней-Даруссалам и Сингапур)
Сербский (кириллица, Босния и Герцеговина)
Сербский (кириллица, Сербия)
Тсвана (Южная Африка и Ботсвана)
Тамильский (Индия и Шри-Ланка)
Упрощенный китайский (Китай)
Можно ли вторично распространять языковой пакет?
Если вы представляете правительство или государственное учреждение, связанный с правительством или финансируемый им культурный или языковой совет или учреждение либо аккредитованное образовательное учреждение, вы можете вторично распространять этот пакет среди лицензированных пользователей программного обеспечения в той же форме, в какой вы его получили от корпорации Майкрософт.
Самый простой способ получить языковые пакеты для Windows 8.1 и Windows RT — скачать и установить их в разделе «Язык» панели управления.
Скачайте и установите дополнительные языковые пакеты, чтобы меню, диалоговые окна и другие элементы пользовательского интерфейса отображались на желаемом языке.
Если вы хотите поделиться или перераспределить языковой пакет, скачайте его из Центра загрузки. Некоторыми языковыми пакетами можно делиться, а некоторыми — нет. С помощью ссылок для скачивания в таблице ниже можно скачать языковые пакеты, которые можно использовать совместно.
Чтобы работать в Microsoft Office на предпочитаемом языке, можно скачать языковой пакет Office.
Исходное название языка
Необходимый основной язык
Английский (США) или
Английский (Соединенное Королевство)
Центр загрузки панели управления (рекомендуется)
(расширенный)
Английский (США) или английский (Соединенное Королевство)
Центр загрузки панели управления (рекомендуется)
(расширенный)
Английский (США) или английский (Соединенное Королевство)
Центр загрузки панели управления (рекомендуется)
(расширенный)
Английский (США), английский (Соединенное Королевство) или русский
Центр загрузки панели управления (рекомендуется)
(расширенный)
Английский (США) или английский (Соединенное Королевство)
Центр загрузки панели управления (рекомендуется)
(расширенный)
Английский (США), английский (Соединенное Королевство) или русский
Центр загрузки панели управления (рекомендуется)
(расширенный)
Английский (США) или английский (Соединенное Королевство)
Центр загрузки панели управления (рекомендуется)
(расширенный)
Английский (США) или английский (Соединенное Королевство)
Центр загрузкипанели управления (рекомендуется)
(расширенный)
Испанский, английский (США), английский (Соединенное Королевство) или французский
Центр загрузки панели управления (рекомендуется)
(расширенный)
Русский, английский (США) или английский (Соединенное Королевство)
Центр загрузки панели управления (рекомендуется)
(расширенный)
Английский (США), хорватский, английский (Соединенное Королевство) или сербский (латиница)
Центр загрузкипанели управления (рекомендуется)
(расширенный)
Испанский, английский (США), английский (США)
Королевство или французский
Центр загрузки панели управления (рекомендуется)
(расширенный)
Английский (США), арабский или английский (Соединенное Королевство)
Центр загрузки панели управления (рекомендуется)
(расширенный)
Английский (США) или английский (Соединенное Королевство)
Китайский (упрощенное письмо)
Китайский (традиционное письмо)
Английский (США) или английский (Соединенное Королевство)
Центр загрузкипанели управления (рекомендуется)
(расширенный)
Английский (США) или английский (Соединенное Королевство)
Центр загрузки панели управления (рекомендуется)
(расширенный)
Испанский, английский (США) или английский (Соединенное Королевство)
Центр загрузкипанели управления (рекомендуется)
(расширенный)
Английский (США), английский (Соединенное Королевство) или русский
Центр загрузки панели управления (рекомендуется)
(расширенный)
Английский (Сша)
Штаты) или английский (Соединенное Королевство)
Центр загрузки панели управления (рекомендуется)
(расширенный)
Английский (США), английский (Соединенное Королевство) или французский
Центр загрузкипанели управления (рекомендуется)
(расширенный)
Английский (США) или английский (Соединенное Королевство)
Центр загрузки панели управления (рекомендуется)
(расширенный)
Английский (США) или английский (Соединенное Королевство)
Центр загрузки панели управления (рекомендуется)
(расширенный)
Английский (США) или английский (Соединенное Королевство)
Центр загрузки панели управления (рекомендуется)
(расширенный)
Английский (США) или английский (Соединенное Королевство)
Центр загрузки панели управления (рекомендуется)
(расширенный)
Английский (США) или английский (Соединенное Королевство)
Центр загрузки панели управления (рекомендуется)
(расширенный)
Английский (США) или английский (Соединенное Королевство)
Центр загрузки панели управления (рекомендуется)
(расширенный)
Английский (США) или английский (Соединенное Королевство)
Центр загрузки панели управления (рекомендуется)
(расширенный)
Английский (США) или английский (Соединенное Королевство)
Центр загрузки панели управления (рекомендуется)
(расширенный)
Английский (США), английский (Соединенное Королевство) или русский
Центр загрузкипанели управления (рекомендуется)
(расширенный)
Английский (США) или английский (Соединенное Королевство)
Центр загрузки панели управления (рекомендуется)
(расширенный)
Испанский, английский (США) или английский (Соединенное Королевство)
Английский (США) или английский (Соединенное Королевство)
Центр загрузки панели управления (рекомендуется)
(расширенный)
Английский (США) или английский (Соединенное Королевство)
Центр загрузки панели управления (рекомендуется)
(расширенный)
Английский (США) или английский (Соединенное Королевство)
Центр загрузки панели управления (рекомендуется)
(расширенный)
Русский, английский (США) или английский (Соединенное Королевство)
Центр загрузки панели управления (рекомендуется)
(расширенный)
Французский, английский (США), английский (Соединенное Королевство) или немецкий
Центр загрузки панели управления (рекомендуется)
(расширенный)
Английский (США) или английский (Соединенное Королевство)
Центр загрузки панели управления (рекомендуется)
(расширенный)
Малайский (Малайзия, Бруней-Даруссалам и Сингапур)
Английский (США) или английский (Соединенное Королевство)
Центр загрузкипанели управления (рекомендуется)
(расширенный)
Английский (США) или английский (Соединенное Королевство)
Центр загрузки панели управления (рекомендуется)
(расширенный)
Английский (США) или английский (Соединенное Королевство)
Центр загрузки панели управления (рекомендуется)
(расширенный)
Английский (США) или английский (Соединенное Королевство)
Центр загрузкипанели управления (рекомендуется)
(расширенный)
Английский (США) или английский (Соединенное Королевство)
Центр загрузки панели управления (рекомендуется)
(расширенный)
Английский (США), английский (Соединенное Королевство) или русский
Английский (США) или английский (Соединенное Королевство)
Центр загрузки панели управления (рекомендуется)
(расширенный)
Норвежский (букмол), английский (США) или английский (Соединенное Королевство)
Центр загрузки панели управления (рекомендуется)
(расширенный)
Английский (США) или английский (Соединенное Королевство)
Центр загрузки панели управления (рекомендуется)
(расширенный)
Английский (США) или английский (Соединенное Королевство)
Центр загрузкипанели управления (рекомендуется)
(расширенный)
Английский (США) или английский (Соединенное Королевство)
Центр загрузкипанели управления (рекомендуется)
(расширенный)
Английский (США) или английский (Соединенное Королевство)
Центр загрузки панели управления (рекомендуется)
(расширенный)
Испанский, английский (США) или английский (Соединенное Королевство)
Центр загрузки панели управления (рекомендуется)
(расширенный)
Английский (США) или английский (Соединенное Королевство)
Центр загрузки панели управления (рекомендуется)
(расширенный)
Сербский (кириллица, Босния и Герцеговина)
Английский (США), хорватский, английский (Соединенное Королевство) или сербский (латиница)
Центр загрузки панели управления (рекомендуется)
(расширенный)
Сербский (кириллица, Сербия)
Сербский (латиница), английский (США) или английский (Соединенное Королевство)
Центр загрузки панели управления (рекомендуется)
(расширенный)
Английский (США) или английский (Соединенное Королевство)
Центр загрузки панели управления (рекомендуется)
(расширенный)
Тсвана (Южная Африка и Ботсвана)
Английский (США) или английский (Соединенное Королевство)
Центр загрузки панели управления (рекомендуется) для Windows
8.1
Английский (США) или английский (Соединенное Королевство)
Центр загрузки панели управления (рекомендуется)
(расширенный)
Английский (США) или английский (Соединенное Королевство)
Центр загрузки панели управления (рекомендуется)
(расширенный)
Русский, английский (США) или английский (Соединенное Королевство)
Центр загрузки панели управления (рекомендуется)
(расширенный)
Тамильский (Индия и Шри-Ланка)
Английский (США) или английский (Соединенное Королевство)
Центр загрузки панели управления (рекомендуется)
(расширенный)
Русский, английский (США) или английский (Соединенное Королевство)
Центр загрузки панели управления (рекомендуется)
(расширенный)
Английский (США) или английский (Соединенное Королевство)
Центр загрузки панели управления (рекомендуется)
(расширенный)
Английский (США) или английский (Соединенное Королевство)
Центр загрузки панели управления (рекомендуется)
(расширенный)
Русский, английский (США) или английский (Соединенное Королевство)
Центр загрузки панели управления (рекомендуется)
(расширенный)
Английский (США) или английский (Соединенное Королевство)
Центр загрузки панели управления (рекомендуется)
(расширенный)
Китайский (упрощенное письмо), английский (США) или английский (Соединенное Королевство)
Центр загрузки панели управления (рекомендуется)
(расширенный)
Английский (США), английский (Соединенное Королевство) или русский
Центр загрузки панели управления (рекомендуется)
(расширенный)
Испанский, английский (США) или английский (Соединенное Королевство)
Центр загрузки панели управления (рекомендуется)
(расширенный)
Английский (США) или английский (Соединенное Королевство)
Центр загрузки панели управления (рекомендуется)
(расширенный)
Английский (США) или английский (Соединенное Королевство)
Центр загрузки панели управления (рекомендуется)
(расширенный)
Французский, английский (США) или английский (Соединенное Королевство)
Центр загрузки панели управления (рекомендуется)
(расширенный)
Английский (США) или английский (Соединенное Королевство)
Центр загрузки панели управления (рекомендуется)
(расширенный)
Поддержка Windows 7 закончилась 14 января 2020 г.
Чтобы продолжить получать обновления системы безопасности от Майкрософт, мы рекомендуем перейти на Windows 10.
Скачайте и установите дополнительные языковые пакеты, чтобы меню, диалоговые окна и другие элементы пользовательского интерфейса отображались на желаемом языке.
В Windows 7 скачать языковые пакеты можно двумя способами:
С помощью Центра обновления Windows. Если вы используете выпуск Windows Максимальная или Корпоративная, вы можете скачать языковые пакеты с помощью Центра обновления Windows. В этих языковых пакетах переведены все диалоговые окна, элементы меню и содержимое справки Windows. Все языки, доступные для скачивания этого типа, Windows в правом столбце таблицы ниже.
С помощью ссылок на этой странице. Вы можете скачать пакеты интерфейса пользователя из Центра загрузки Майкрософт по ссылкам, указанным ниже. Эти пакеты можно установить в любом выпуске Windows, но в них переведены только самые широко используемые диалоговые окна, пункты меню и содержимое справки. Чтобы установить пакет интерфейса пользователя, на компьютере должен быть предварительно установлен необходимый базовый язык.
В таблице ниже показано, требуется ли для нужного языка премиум-Windows или определенный родительский язык.
Источник
добавление языков в Windows 10: известные проблемы
В этом разделе регистрируются известные проблемы, влияющие на подготовку языка в Windows 10.
добавление локальных пакетов опыта (лкспс) в Windows 10 версии 2004 и более поздних версий: известная ошибка
при обслуживании образа Windows, который содержит лкспс с накопительным ежемесячным обновлением для системы безопасности или общедоступной предварительной версии, соответствующая лксп ISO для этого обновления должна быть загружена и установлена в образ системы перед запуском OOBE. Если этот шаг пропускается, пользователь может столкнуться с непредвиденным переключением языка (например, в тексте, который они не могут понять), пока они не смогут обновить свои ЛКСП с помощью Microsoft Store. обратите внимание, что лкспс нельзя обновить с помощью Microsoft Store до тех пор, пока не завершится OOBE (т. е. устройство достигают рабочего стола) и устройство установило подключение к интернету.
Чтобы найти правильный ISO-образ ЛКСП для соответствующего ежемесячного обновления качества, найдите аббревиатуру обновления в ЛКСП имени ISO (например, 9б). Если обновление качества’t имеет соответствующий ISO-образ ЛКСП, используйте ISO-образ ЛКСП из предыдущего выпуска. Записи в таблице ниже перечислены от новых к старым.
добавление языковых пакетов в Windows 10, версия 1803 и более поздние версии: известная ошибка
Причина
начиная с Windows 10, версия 1803, задача фоновой очистки, удаляет языковые пакеты, которые не используются активно. в списке языков отображения Windows отображаются только языки языковых пакетов, которые использовались. Задача очистки может удалить языковой пакет, прежде чем можно будет использовать языковой пакет.
Решение
конкретные действия по устранению этой проблемы зависят от используемой версии Windows 10.
Windows 10, версия 1903 (сборка 18362) и более поздние версии
После установки языкового пакета измените групповая политика, который управляет затронутым компьютером. Для этого задайте для объекта блоккклеанупофунуседпреинсталледлангпаккс групповая политика (GPO) значение Да.
после внесения этого изменения добавленный язык будет отображаться в разделе Параметры > время & языковой язык > > Windows язык отображения.
Windows 10, версии 1803 и 1809
При выполнении команд, описанных в этом разделе, необходимо использовать контекст безопасности пользователя, который будет использовать языковой пакет. Если система будет использовать более одного пользователя, необходимо выполнить эти команды в контексте безопасности каждого пользователя, в свою очередь.
После установки языкового пакета Добавьте языковой пакет в список языков пользователей. для этого откройте Windows PowerShell окно и выполните следующие команды:
В этих командах представляет код языка для добавляемого языкового пакета.
Пример
в этом примере в список языков интерфейса Windows добавляется испанский языковой пакет (es-es). Чтобы добавить другие языковые пакеты, замените все экземпляры es-ES кодом языка нужного языкового пакета.
Установите языковой пакет с помощью Lpksetup.exe или DISM.exe. Для этого откройте окно командной строки с повышенными привилегиями и выполните одну из следующих команд:
Убедитесь, что языковой пакет установлен. Для этого введите следующую команду в командной строке с повышенными привилегиями:
в зависимости от версии Windows 10 выполните одно из следующих действий.
Чтобы убедиться, что язык теперь доступен, выполните одно из следующих действий.
добавление языковых пакетов в Windows 10, версия 1903 и более поздние версии: известная ошибка
Ожидается, что только языковой стандарт ввода системы и раскладка клавиатуры меняются на французский. Однако язык интерфейса пользователя для системного контекста также меняется на французский.
эта проблема также возникает при использовании средства развертывания (например, Microsoft deployment набор средств (MDT)).
Для разрешения этой проблемы можно воспользоваться одним из следующих методов:
Источник
Добавление языковых пакетов в образ Windows 10 multi-session
Виртуальный рабочий стол Azure — это служба, которую пользователи могут развертывать в любое время в любом месте. Поэтому важно, чтобы пользователи могли настраивать на каком языке будет отображаться образ Windows 10 Enterprise multi-session.
Существует два способа, которыми можно обеспечить требования пользователей к языкам:
Последний способ является гораздо более эффективным и экономичным. Тем не менее, вам нужно решить, какой способ лучше подходит для ваших нужд. В этой статье показано, как вам настроить языки для ваших образов.
Предварительные условия
Чтобы настроить образы Windows 10 Enterprise multi-session для добавления нескольких языков, необходимо обеспечить следующее:
Виртуальная машина Azure на базе Windows 10 Enterprise multi-session, версия 1903 или более поздняя
Языковой ISO, Диск 1 пакета Функции по требованию (Feature on Demand, FOD), и пакет Inbox Apps ISO той версии ОС, которую использует образ. Их можно загрузить здесь:
Если для локализации образов вы используете ISO-файлы Пакета локализованного интерфейса (Local Experience Pack, LXP), вам также потребуется скачать соответствующий LXP ISO для лучшей адаптации языков
Общая папка службы Файлы Azure или общая папка на виртуальной машине файлового сервера Windows
Общая папка (репозиторий) должна быть доступна из виртуальной машины Azure, которую вы планируете использовать для создания пользовательского образа.
Создание репозитория содержимого для языковых пакетов и функций по требованию
Чтобы создать репозиторий содержимого для языковых пакетов и FOD, а также репозиторий для пакетов Inbox Apps, выполните следующие действия:
На виртуальной машине Azure Скачайте многоязыковые ISO для Windows 10, пакеты FOD и Inbox Apps для образов Windows 10 Enterprise multi-session, версии 1903/1909 и 2004, используя ссылки в пункте Предварительные условия.
Откройте и подключите ISO-файлы на виртуальной машине.
Перейдите к ISO языкового пакета и скопируйте содержимое из папок LocalExperiencePacks и x64langpacks, затем вставьте содержимое в общую папку.
Перейдите к файлу FOD ISO, скопируйте все его содержимое, а затем вставьте его в общую папку.
Перейдите в папку amd64fre на ISO пакета Inbox Apps и скопируйте содержимое в подготовленный вами репозиторий для Inbox Apps.
Если вы работаете с ограниченным объемом хранилища, копируйте файлы только для тех языков, которые нужны вашим пользователям. Отделить нужные файлы можно взглянув на коды языка в именах файлов. Например, файл с французским языков содержит код «fr-FR» в своем имени. Полный список кодов языков для всех имеющихся языков см. в разделе Доступные языковые пакеты для Windows.
Для некоторых языков требуются дополнительные шрифты, содержащиеся в вспомогательных пакетах, в имена файлов этих пакетов включаются различные условные обозначения. Например, имена файлов японского шрифта включают «Jpan».
Задайте разрешения для общей папки репозитория содержимого языка, чтобы у вас был доступ на чтение с виртуальной машины, которая будет использоваться для создания пользовательского образа.
Создание пользовательского образа Windows 10 Enterprise multi-session вручную
Чтобы создать пользовательский образ Windows 10 Enterprise multi-session вручную:
Создание пользовательского образа Windows 10 Enterprise multi-session автоматически
Если вы предпочитаете устанавливать языки с помощью автоматизированного процесса, можно настроить такой скрипт в PowerShell. Приведенный ниже пример скрипта можно использовать для установки языковых пакетов испанского (Spain), французского (France) и китайского (PRC) языков, а также и вспомогательных пакетов к ним, на Windows 10 Enterprise multi-session, версия 2004. Данный скрипт интегрирует пакет интерфейса языка и все необходимые вспомогательные пакеты в образ. Однако этот скрипт также можно изменить и для установки других языков. Просто убедитесь, что сценарий запущен из сеанса PowerShell с повышенными привилегиями, или в противном случае он не будет работать.
Скрипт может занять какое-то время, в зависимости от числа языков, которые необходимо установить.
После завершения работы скрипта убедитесь, что языковые пакеты установлены правильно, перейдя: Пуск > Параметры > Время и язык > Язык. Если языковые файлы находятся там, это значит все они настроены.
После добавления дополнительных языков в образ Windows также необходимо обновить Inbox Apps, для поддержки добавленных языков. Это можно сделать, обновив предварительно установленные приложения с содержимым из ISO пакета Inbox Apps. Чтобы выполнить это обновление в среде, в которой виртуальная машина не имеет доступа к Интернету, можно использовать следующий шаблон скрипта PowerShell для автоматизации процесса и обновления только установленных версий Inbox Apps.
Приложения, входящие в состав ISO пакета Inbox Apps не являются последними версиями предварительно установленных приложений Windows. Чтобы получить последнюю версию всех приложений, необходимо обновить приложения с помощью Windows Store App и, после установки дополнительных языков, выполнить поиск обновлений вручную.
Когда все будет готово, не забудьте отключить общую папку.
Завершение настройки пользовательского образа
После установки языковых пакетов можно установить любое другое программное обеспечение, которое нужно добавить в пользовательский образ.
После завершения настройки пользовательского образа необходимо запустить средство подготовки системы (Sysprep).
Чтобы запустить Sysprep:
Откройте командную строку с повышенными привилегиями и, чтобы распространить образ, выполните следующую команду:
Остановите виртуальную машину, а затем запишите ее в управляемый образ, следуя инструкциям в статье Создание управляемого образа распространяемой виртуальной машины в Azure.
Теперь можно использовать настроенный образ для развертывания пула узлов Виртуального рабочего стола Azure. Сведения о развертывании пула узлов см. в разделе Учебник: Создание пула узлов с помощью портала Azure.
Включение языков в «Параметры» Windows
Наконец, после развертывания пула узлов необходимо добавить язык в список языков каждого пользователя, чтобы он мог выбрать предпочитаемый язык в меню «Параметры».
Чтобы пользователи могли выбрать установленные языки, войдите в систему от имени пользователя, а затем выполните следующий командлет PowerShell на добавление установленных языковых пакетов в меню «Языки». Этот скрипт также можно установить как автоматизированную задачу или как скрипт входа, который активируется при входе пользователя в сеанс.
После того как пользователь изменит параметры языка, ему потребуется выйти из сеанса Виртуального рабочего стола Azure и снова войти, чтобы изменения вступили в силу.
Дальнейшие действия
Если вы хотите узнать об известных проблемах, связанных с языковыми пакетами, см. статью Добавление языковых пакетов в Windows 10, версия 1803 и более поздние версии: известные проблемы.
Если у вас есть вопросы о Windows 10 Enterprise multi-session, читайте раздел Часто задаваемые вопросы.
Источник

Содержание
- Какие версии можно русифицировать
- Через настройки ОС
- Через установку языкового пакета
- Возможные проблемы с русификацией
- Заключение
- Видео
Какие версии можно русифицировать
Изменить основной языковой пакет на русский можно абсолютно в любой международной версии ОС Windows 10. Исключением является только домашняя китайская редакция и версия Home Single Language. В первом случае вам придется либо докупать отдельно доступ к языковым пакетам, либо переустанавливать «десятку» полностью. Так что, если вы приобрели китайский планшет на AliExpress или другом подобном сайте, проследите, чтобы версия ОС была международной.
В полных редакциях Pro достаточно изменить язык в параметрах системы. В Home Single Language и Enterprise LTSB необходимо дополнительно скачать русификатор (также с помощью стандартного функционала «десятки»). Представленные в статье методы работают со всеми изданиями Windows 10 x32/x64-bit. Разберем их подробнее.
Через настройки ОС
Ниже представлено руководство, с которым вы сможете поменять язык на русский:
- Кликните ПКМ по иконке «Пуск» и в открывшемся меню выберите строку «Settings».
- Откройте подраздел «Time & Language».
- Во вкладке «Region & Language» нажмите на кнопку «Add a language».
- С помощью поисковой строки найдите «Russian» (1) и кликните по соответствующему пункту (2).
- Теперь Russian language pack доступен для установки. Нажмите на отмеченную строку, чтобы открыть три кнопки настроек. Выбираем «Options».
- В открывшемся окне нажмите на кнопку «Download», чтобы начать загрузку языкового пакета. Это займет некоторое время.
- После нажатия на кнопку вы увидите полоску состояния загрузки. Дождитесь полного скачивания. Длительность зависит от скорости подключения к интернету.
- Чтобы поменять язык интерфейса полностью, снова нажмите на строку «Русский» и кликните на «Set as default».
- Осталось только перезагрузить компьютер и проверить работоспособность данного метода.
Мы разобрали официальный способ русификации Windows 10 от «Майкрософт». Языковой пакет интерфейса полностью бесплатный. Теперь вам осталось настроить время, часовой пояс и геолокацию.
После русификации, скорее всего, все установленные приложения из магазина Microsoft Store останутся на прежнем языке. Перевести их можно следующим образом:
- Откройте «Панель управления».
- Зайдите в раздел «Язык».
- Отмеченная строка должна находиться строго на первом месте в списке. Если это не так, вам необходимо выделить ее и нажать на кнопку «Вверх».
- Теперь в «Панели управления» откройте окно «Региональные стандарты».
- Во вкладке «Местоположение» выберите Россию и сохраните изменения.
- Операционная система сможет переключить язык при следующем перезапуске компьютера/ноутбука. Если этого не произошло, то вам придется вручную обновить каждую программу из Microsoft Store.
Осталось поставить русский текст вместо английского для экрана приветствия и смены учетной записи пользователя. Сделать это можно так:
- Снова откройте окно «Региональные стандарты».
- Перейдите во вкладку «Дополнительно» и нажмите на кнопку «Копировать параметры».
- Установите галочки возле отмеченных параметров и закройте настройки нажатием на «ОК».
Мы разобрались, как полностью сменить языковой пакет. В некоторых случаях данный способ может не работать, поэтому рассмотрим альтернативные варианты.
Через установку языкового пакета
В этом случае нам понадобится отдельный installpack и встроенное приложение Windows. Сначала скачайте языковой пакет в формате .cab. Его версия должна полностью соответствовать установленной ОС – такая же сборка, разрядность, редакция. В противном случае может возникнуть конфликт, поэтому лучше следовать данной рекомендации.
Запустите необходимое приложение и следуйте инструкции:
- Зажмите клавиши [knopka]Win[/knopka]+[knopka]R[/knopka], чтобы запустить окно «Run». Введите в нем команду «lpksetup».
- В появившемся окне необходимо выбрать пункт «Install display languages».
- Теперь выберите путь к cab-образу с помощью кнопки «Browse».
- Нажмите на «Next» для начала установки. После этого перезагрузите компьютер и откройте «Settings».
- Перейдите в раздел «Time & Language».
- В подразделе «Region & Language» нажмите на «Русский» и выберите «Set as default». После этого снова перезагрузите компьютер.
Теперь вы знаете все официальные способы русификации операционной системы Windows 10. Данная инструкция вам может пригодиться при использовании практически любых версий и редакций ОС, кроме официальной китайской. Вы можете даже перевести интерфейс с польского на русский или любой другой язык.
Возможные проблемы с русификацией
В процессе установки языкового пакета могут возникнуть трудности. Самые распространенные проблемы представлены ниже.
Не скачивается Language pack через «Settings». В этом случае проверьте стабильность интернет-подключения на планшете или ПК. Попробуйте перезагрузить устройство и поставить pack на загрузку заново. Если это не помогло, тогда посмотрите, скачиваются ли обновления для самой операционной системы через Windows Update.
Не подходит cab-образ с языковым пакетом. Здесь все просто: вам необходимо попробовать установить другой pack, который будет точно подходить к текущей версии. Посмотреть build ОС можно следующим образом:
- В поисковой строке на панели задач впишите запрос «О компьютере» и откройте одноименное приложение. В английской версии нужно вписать About your PC.
- Во вкладке «О программе» обратите внимание на подраздел «Характеристики Windows». В нем указана вся необходимая информация.
Заключение
Разработчики ОС Windows 10 позаботились о том, чтобы изменение языкового пакета было максимально простым и удобным даже для начинающего пользователя. Все описанные способы полностью рабочие.
Видео
Если у вас появились трудности с русификацией, то просмотрите данный видеоролик с пошаговым описанием всех действий из статьи.
| title | description | author | ms.topic | ms.date | ms.author | manager |
|---|---|---|---|---|---|---|
|
Install language packs on Windows 10 VMs in Azure Virtual Desktop — Azure |
How to install language packs for Windows 10 multi-session VMs in Azure Virtual Desktop. |
Heidilohr |
how-to |
06/01/2022 |
helohr |
femila |
Add language packs to a Windows 10 multi-session image
Azure Virtual Desktop is a service that your users can deploy anytime, anywhere. That’s why it’s important that your users be able to customize which language their Windows 10 Enterprise multi-session image displays.
There are two ways you can accommodate the language needs of your users:
- Build dedicated host pools with a customized image for each language.
- Have users with different language and localization requirements in the same host pool, but customize their images to ensure they can select whichever language they need.
The latter method is a lot more efficient and cost-effective. However, it’s up to you to decide which method best suits your needs. This article will show you how to customize languages for your images.
Prerequisites
You need the following things to customize your Windows 10 Enterprise multi-session images to add multiple languages:
-
An Azure virtual machine (VM) with Windows 10 Enterprise multi-session, version 1903 or later
-
The Language ISO, Feature on Demand (FOD) Disk 1, and Inbox Apps ISO of the OS version the image uses. You can download them here:
-
Language ISO:
- Windows 10, version 1903 or 1909 Language Pack ISO
- Windows 10, version 2004 or later Language Pack ISO
-
FOD Disk 1 ISO:
- Windows 10, version 1903 or 1909 FOD Disk 1 ISO
- Windows 10, version 2004 or later FOD Disk 1 ISO
-
Inbox Apps ISO:
- Windows 10, version 1903 or 1909 Inbox Apps ISO
- Windows 10, version 2004 Inbox Apps ISO
- Windows 10, version 20H2 Inbox Apps ISO
- Windows 10, version 21H1 or 21H2 Inbox Apps ISO
-
If you use Local Experience Pack (LXP) ISO files to localize your images, you’ll also need to download the appropriate LXP ISO for the best language experience
- If you’re using Windows 10, version 1903 or 1909:
- Windows 10, version 1903 or 1909 LXP ISO
- If you’re using Windows 10, version 2004, 20H2, or 21H1, use the information in Adding languages in Windows 10: Known issues to figure out which of the following LXP ISOs is right for you:
- Windows 10, version 2004 or later 01C 2021 LXP ISO
- Windows 10, version 2004 or later 02C 2021 LXP ISO
- Windows 10, version 2004 or later 04B 2021 LXP ISO
- Windows 10, version 2004 or later 05C 2021 LXP ISO
- Windows 10, version 2004 or later 07C 2021 LXP ISO
- Windows 10, version 2004 or later 09C 2021 LXP ISO
- Windows 10, version 2004 or later 10C 2021 LXP ISO
- Windows 10, version 2004 or later 11C 2021 LXP ISO
- Windows 10, version 2004 or later 01C 2022 LXP ISO
- Windows 10, version 2004 or later 02C 2022 LXP ISO
- Windows 10, version 2004 or later 04C 2022 LXP ISO
- Windows 10, version 2004 or later 06C 2022 LXP ISO
- If you’re using Windows 10, version 1903 or 1909:
-
-
An Azure Files Share or a file share on a Windows File Server Virtual Machine
[!NOTE]
The file share (repository) must be accessible from the Azure VM you plan to use to create the custom image.
Create a content repository for language packages and features on demand
To create the content repository for language packages and FODs and a repository for the Inbox Apps packages:
-
On an Azure VM, download the Windows 10 Multi-Language ISO, FODs, and Inbox Apps for Windows 10 Enterprise multi-session, version 1903/1909, and 2004 images from the links in Prerequisites.
-
Open and mount the ISO files on the VM.
-
Go to the language pack ISO and copy the content from the LocalExperiencePacks and x64langpacks folders, then paste the content into the file share.
-
Go to the FOD ISO file, copy all of its content, then paste it into the file share.
-
Go to the amd64fre folder on the Inbox Apps ISO and copy the content in the repository for the inbox apps that you’ve prepared.
[!NOTE]
If you’re working with limited storage, only copy the files for the languages you know your users need. You can tell the files apart by looking at the language codes in their file names. For example, the French file has the code «fr-FR» in its name. For a complete list of language codes for all available languages, see Available language packs for Windows.[!IMPORTANT]
Some languages require additional fonts included in satellite packages that follow different naming conventions. For example, Japanese font file names include “Jpan.»[!div class=»mx-imgBorder»]
-
Set the permissions on the language content repository share so that you have read access from the VM you’ll use to build the custom image.
Create a custom Windows 10 Enterprise multi-session image manually
To create a custom Windows 10 Enterprise multi-session image manually:
-
Deploy an Azure VM, then go to the Azure Gallery and select the current version of Windows 10 Enterprise multi-session you’re using.
-
After you’ve deployed the VM, connect to it using RDP as a local admin.
-
Make sure your VM has all the latest Windows Updates. Download the updates and restart the VM, if necessary.
[!IMPORTANT]
After you install a language pack, you have to reinstall the latest cumulative update that is installed on your image. If you do not reinstall the latest cumulative update, you may encounter errors. If the latest cumulative update is already installed, Windows Update does not offer it again; you have to manually reinstall it. For more information, see Languages overview. -
Connect to the language package, FOD, and Inbox Apps file share repository and mount it to a letter drive (for example, drive E).
Create a custom Windows 10 Enterprise multi-session image automatically
If you’d rather install languages through an automated process, you can set up a script in PowerShell. You can use the following script sample to install the Spanish (Spain), French (France), and Chinese (PRC) language packs and satellite packages for Windows 10 Enterprise multi-session, version 2004. The script integrates the language interface pack and all necessary satellite packages into the image. However, you can also modify this script to install other languages. Just make sure to run the script from an elevated PowerShell session, or else it won’t work.
######################################################## ## Add Languages to running Windows Image for Capture ## ######################################################## ##Disable Language Pack Cleanup## Disable-ScheduledTask -TaskPath "MicrosoftWindowsAppxDeploymentClient" -TaskName "Pre-staged app cleanup" ##Set Language Pack Content Stores## [string]$LIPContent = "E:" ##Spanish## Add-AppProvisionedPackage -Online -PackagePath $LIPContentes-esLanguageExperiencePack.es-es.Neutral.appx -LicensePath $LIPContentes-esLicense.xml Add-WindowsPackage -Online -PackagePath $LIPContentMicrosoft-Windows-Client-Language-Pack_x64_es-es.cab Add-WindowsPackage -Online -PackagePath $LIPContentMicrosoft-Windows-LanguageFeatures-Basic-es-es-Package~31bf3856ad364e35~amd64~~.cab Add-WindowsPackage -Online -PackagePath $LIPContentMicrosoft-Windows-LanguageFeatures-Handwriting-es-es-Package~31bf3856ad364e35~amd64~~.cab Add-WindowsPackage -Online -PackagePath $LIPContentMicrosoft-Windows-LanguageFeatures-OCR-es-es-Package~31bf3856ad364e35~amd64~~.cab Add-WindowsPackage -Online -PackagePath $LIPContentMicrosoft-Windows-LanguageFeatures-Speech-es-es-Package~31bf3856ad364e35~amd64~~.cab Add-WindowsPackage -Online -PackagePath $LIPContentMicrosoft-Windows-LanguageFeatures-TextToSpeech-es-es-Package~31bf3856ad364e35~amd64~~.cab Add-WindowsPackage -Online -PackagePath $LIPContentMicrosoft-Windows-NetFx3-OnDemand-Package~31bf3856ad364e35~amd64~es-es~.cab Add-WindowsPackage -Online -PackagePath $LIPContentMicrosoft-Windows-InternetExplorer-Optional-Package~31bf3856ad364e35~amd64~es-es~.cab Add-WindowsPackage -Online -PackagePath $LIPContentMicrosoft-Windows-MSPaint-FoD-Package~31bf3856ad364e35~amd64~es-es~.cab Add-WindowsPackage -Online -PackagePath $LIPContentMicrosoft-Windows-Notepad-FoD-Package~31bf3856ad364e35~amd64~es-es~.cab Add-WindowsPackage -Online -PackagePath $LIPContentMicrosoft-Windows-PowerShell-ISE-FOD-Package~31bf3856ad364e35~amd64~es-es~.cab Add-WindowsPackage -Online -PackagePath $LIPContentMicrosoft-Windows-Printing-WFS-FoD-Package~31bf3856ad364e35~amd64~es-es~.cab Add-WindowsPackage -Online -PackagePath $LIPContentMicrosoft-Windows-StepsRecorder-Package~31bf3856ad364e35~amd64~es-es~.cab Add-WindowsPackage -Online -PackagePath $LIPContentMicrosoft-Windows-WordPad-FoD-Package~31bf3856ad364e35~amd64~es-es~.cab $LanguageList = Get-WinUserLanguageList $LanguageList.Add("es-es") Set-WinUserLanguageList $LanguageList -force ##French## Add-AppProvisionedPackage -Online -PackagePath $LIPContentfr-frLanguageExperiencePack.fr-fr.Neutral.appx -LicensePath $LIPContentfr-frLicense.xml Add-WindowsPackage -Online -PackagePath $LIPContentMicrosoft-Windows-Client-Language-Pack_x64_fr-fr.cab Add-WindowsPackage -Online -PackagePath $LIPContentMicrosoft-Windows-LanguageFeatures-Basic-fr-fr-Package~31bf3856ad364e35~amd64~~.cab Add-WindowsPackage -Online -PackagePath $LIPContentMicrosoft-Windows-LanguageFeatures-Handwriting-fr-fr-Package~31bf3856ad364e35~amd64~~.cab Add-WindowsPackage -Online -PackagePath $LIPContentMicrosoft-Windows-LanguageFeatures-OCR-fr-fr-Package~31bf3856ad364e35~amd64~~.cab Add-WindowsPackage -Online -PackagePath $LIPContentMicrosoft-Windows-LanguageFeatures-Speech-fr-fr-Package~31bf3856ad364e35~amd64~~.cab Add-WindowsPackage -Online -PackagePath $LIPContentMicrosoft-Windows-LanguageFeatures-TextToSpeech-fr-fr-Package~31bf3856ad364e35~amd64~~.cab Add-WindowsPackage -Online -PackagePath $LIPContentMicrosoft-Windows-NetFx3-OnDemand-Package~31bf3856ad364e35~amd64~fr-fr~.cab Add-WindowsPackage -Online -PackagePath $LIPContentMicrosoft-Windows-InternetExplorer-Optional-Package~31bf3856ad364e35~amd64~fr-FR~.cab Add-WindowsPackage -Online -PackagePath $LIPContentMicrosoft-Windows-MSPaint-FoD-Package~31bf3856ad364e35~amd64~fr-FR~.cab Add-WindowsPackage -Online -PackagePath $LIPContentMicrosoft-Windows-Notepad-FoD-Package~31bf3856ad364e35~amd64~fr-FR~.cab Add-WindowsPackage -Online -PackagePath $LIPContentMicrosoft-Windows-PowerShell-ISE-FOD-Package~31bf3856ad364e35~amd64~fr-FR~.cab Add-WindowsPackage -Online -PackagePath $LIPContentMicrosoft-Windows-Printing-WFS-FoD-Package~31bf3856ad364e35~amd64~fr-FR~.cab Add-WindowsPackage -Online -PackagePath $LIPContentMicrosoft-Windows-StepsRecorder-Package~31bf3856ad364e35~amd64~fr-FR~.cab Add-WindowsPackage -Online -PackagePath $LIPContentMicrosoft-Windows-WordPad-FoD-Package~31bf3856ad364e35~amd64~fr-FR~.cab $LanguageList = Get-WinUserLanguageList $LanguageList.Add("fr-fr") Set-WinUserLanguageList $LanguageList -force ##Chinese(PRC)## Add-AppProvisionedPackage -Online -PackagePath $LIPContentzh-cnLanguageExperiencePack.zh-cn.Neutral.appx -LicensePath $LIPContentzh-cnLicense.xml Add-WindowsPackage -Online -PackagePath $LIPContentMicrosoft-Windows-Client-Language-Pack_x64_zh-cn.cab Add-WindowsPackage -Online -PackagePath $LIPContentMicrosoft-Windows-LanguageFeatures-Basic-zh-cn-Package~31bf3856ad364e35~amd64~~.cab Add-WindowsPackage -Online -PackagePath $LIPContentMicrosoft-Windows-LanguageFeatures-Fonts-Hans-Package~31bf3856ad364e35~amd64~~.cab Add-WindowsPackage -Online -PackagePath $LIPContentMicrosoft-Windows-LanguageFeatures-Handwriting-zh-cn-Package~31bf3856ad364e35~amd64~~.cab Add-WindowsPackage -Online -PackagePath $LIPContentMicrosoft-Windows-LanguageFeatures-OCR-zh-cn-Package~31bf3856ad364e35~amd64~~.cab Add-WindowsPackage -Online -PackagePath $LIPContentMicrosoft-Windows-LanguageFeatures-Speech-zh-cn-Package~31bf3856ad364e35~amd64~~.cab Add-WindowsPackage -Online -PackagePath $LIPContentMicrosoft-Windows-LanguageFeatures-TextToSpeech-zh-cn-Package~31bf3856ad364e35~amd64~~.cab Add-WindowsPackage -Online -PackagePath $LIPContentMicrosoft-Windows-NetFx3-OnDemand-Package~31bf3856ad364e35~amd64~zh-cn~.cab Add-WindowsPackage -Online -PackagePath $LIPContentMicrosoft-Windows-InternetExplorer-Optional-Package~31bf3856ad364e35~amd64~zh-cn~.cab Add-WindowsPackage -Online -PackagePath $LIPContentMicrosoft-Windows-MSPaint-FoD-Package~31bf3856ad364e35~amd64~zh-cn~.cab Add-WindowsPackage -Online -PackagePath $LIPContentMicrosoft-Windows-Notepad-FoD-Package~31bf3856ad364e35~amd64~zh-cn~.cab Add-WindowsPackage -Online -PackagePath $LIPContentMicrosoft-Windows-PowerShell-ISE-FOD-Package~31bf3856ad364e35~amd64~zh-cn~.cab Add-WindowsPackage -Online -PackagePath $LIPContentMicrosoft-Windows-Printing-WFS-FoD-Package~31bf3856ad364e35~amd64~zh-cn~.cab Add-WindowsPackage -Online -PackagePath $LIPContentMicrosoft-Windows-StepsRecorder-Package~31bf3856ad364e35~amd64~zh-cn~.cab Add-WindowsPackage -Online -PackagePath $LIPContentMicrosoft-Windows-WordPad-FoD-Package~31bf3856ad364e35~amd64~zh-cn~.cab $LanguageList = Get-WinUserLanguageList $LanguageList.Add("zh-cn") Set-WinUserLanguageList $LanguageList -force
The script might take a while depending on the number of languages you need to install.
Once the script is finished running, check to make sure the language packs installed correctly by going to Start > Settings > Time & Language > Language. If the language files are there, you’re all set.
After you’ve added additional languages to the Windows image, the inbox apps are also required to be updated to support the added languages. This can be done by refreshing the pre-installed apps with the content from the inbox apps ISO.
To perform this refresh in an environment where the VM doesn’t have internet access, you can use the following PowerShell script template to automate the process and update only installed versions of inbox apps.
######################################### ## Update Inbox Apps for Multi Language## ######################################### ##Set Inbox App Package Content Stores## [string] $AppsContent = "F:" ##Update installed Inbox Store Apps## foreach ($App in (Get-AppxProvisionedPackage -Online)) { $AppPath = $AppsContent + $App.DisplayName + '_' + $App.PublisherId Write-Host "Handling $AppPath" $licFile = Get-Item $AppPath*.xml if ($licFile.Count) { $lic = $true $licFilePath = $licFile.FullName } else { $lic = $false } $appxFile = Get-Item $AppPath*.appx* if ($appxFile.Count) { $appxFilePath = $appxFile.FullName if ($lic) { Add-AppxProvisionedPackage -Online -PackagePath $appxFilePath -LicensePath $licFilePath } else { Add-AppxProvisionedPackage -Online -PackagePath $appxFilePath -skiplicense } } }
[!IMPORTANT]
The inbox apps included in the ISO aren’t the latest versions of the pre-installed Windows apps. To get the latest version of all apps, you need to update the apps using the Windows Store App and perform an manual search for updates after you’ve installed the additional languages.
When you’re done, make sure to disconnect the share.
Finish customizing your image
After you’ve installed the language packs, you can install any other software you want to add to your customized image.
Once you’re finished customizing your image, you’ll need to run the system preparation tool (sysprep).
To run sysprep:
-
Open an elevated command prompt and run the following command to generalize the image:
C:WindowsSystem32Sysprepsysprep.exe /oobe /generalize /shutdown
-
Stop the VM, then capture it in a managed image by following the instructions in Create a managed image of a generalized VM in Azure.
-
You can now use the customized image to deploy an Azure Virtual Desktop host pool. To learn how to deploy a host pool, see Tutorial: Create a host pool with the Azure portal.
Enable languages in Windows settings app
Finally, after you deploy the host pool, you’ll need to add the language to each user’s language list so they can select their preferred language in the Settings menu.
To ensure your users can select the languages you installed, sign in as the user, then run the following PowerShell cmdlet to add the installed language packs to the Languages menu. You can also set up this script as an automated task or logon script that activates when the user signs in to their session.
$LanguageList = Get-WinUserLanguageList $LanguageList.Add("es-es") $LanguageList.Add("fr-fr") $LanguageList.Add("zh-cn") Set-WinUserLanguageList $LanguageList -force
After a user changes their language settings, they’ll need to sign out of their Azure Virtual Desktop session and sign in again for the changes to take effect.
Next steps
If you’re curious about known issues for language packs, see Adding language packs in Windows 10, version 1803 and later versions: Known issues.
If you have any other questions about Windows 10 Enterprise multi-session, check out our FAQ.
| title | description | author | ms.topic | ms.date | ms.author | manager |
|---|---|---|---|---|---|---|
|
Install language packs on Windows 10 VMs in Azure Virtual Desktop — Azure |
How to install language packs for Windows 10 multi-session VMs in Azure Virtual Desktop. |
Heidilohr |
how-to |
06/01/2022 |
helohr |
femila |
Add language packs to a Windows 10 multi-session image
Azure Virtual Desktop is a service that your users can deploy anytime, anywhere. That’s why it’s important that your users be able to customize which language their Windows 10 Enterprise multi-session image displays.
There are two ways you can accommodate the language needs of your users:
- Build dedicated host pools with a customized image for each language.
- Have users with different language and localization requirements in the same host pool, but customize their images to ensure they can select whichever language they need.
The latter method is a lot more efficient and cost-effective. However, it’s up to you to decide which method best suits your needs. This article will show you how to customize languages for your images.
Prerequisites
You need the following things to customize your Windows 10 Enterprise multi-session images to add multiple languages:
-
An Azure virtual machine (VM) with Windows 10 Enterprise multi-session, version 1903 or later
-
The Language ISO, Feature on Demand (FOD) Disk 1, and Inbox Apps ISO of the OS version the image uses. You can download them here:
-
Language ISO:
- Windows 10, version 1903 or 1909 Language Pack ISO
- Windows 10, version 2004 or later Language Pack ISO
-
FOD Disk 1 ISO:
- Windows 10, version 1903 or 1909 FOD Disk 1 ISO
- Windows 10, version 2004 or later FOD Disk 1 ISO
-
Inbox Apps ISO:
- Windows 10, version 1903 or 1909 Inbox Apps ISO
- Windows 10, version 2004 Inbox Apps ISO
- Windows 10, version 20H2 Inbox Apps ISO
- Windows 10, version 21H1 or 21H2 Inbox Apps ISO
-
If you use Local Experience Pack (LXP) ISO files to localize your images, you’ll also need to download the appropriate LXP ISO for the best language experience
- If you’re using Windows 10, version 1903 or 1909:
- Windows 10, version 1903 or 1909 LXP ISO
- If you’re using Windows 10, version 2004, 20H2, or 21H1, use the information in Adding languages in Windows 10: Known issues to figure out which of the following LXP ISOs is right for you:
- Windows 10, version 2004 or later 01C 2021 LXP ISO
- Windows 10, version 2004 or later 02C 2021 LXP ISO
- Windows 10, version 2004 or later 04B 2021 LXP ISO
- Windows 10, version 2004 or later 05C 2021 LXP ISO
- Windows 10, version 2004 or later 07C 2021 LXP ISO
- Windows 10, version 2004 or later 09C 2021 LXP ISO
- Windows 10, version 2004 or later 10C 2021 LXP ISO
- Windows 10, version 2004 or later 11C 2021 LXP ISO
- Windows 10, version 2004 or later 01C 2022 LXP ISO
- Windows 10, version 2004 or later 02C 2022 LXP ISO
- Windows 10, version 2004 or later 04C 2022 LXP ISO
- Windows 10, version 2004 or later 06C 2022 LXP ISO
- If you’re using Windows 10, version 1903 or 1909:
-
-
An Azure Files Share or a file share on a Windows File Server Virtual Machine
[!NOTE]
The file share (repository) must be accessible from the Azure VM you plan to use to create the custom image.
Create a content repository for language packages and features on demand
To create the content repository for language packages and FODs and a repository for the Inbox Apps packages:
-
On an Azure VM, download the Windows 10 Multi-Language ISO, FODs, and Inbox Apps for Windows 10 Enterprise multi-session, version 1903/1909, and 2004 images from the links in Prerequisites.
-
Open and mount the ISO files on the VM.
-
Go to the language pack ISO and copy the content from the LocalExperiencePacks and x64langpacks folders, then paste the content into the file share.
-
Go to the FOD ISO file, copy all of its content, then paste it into the file share.
-
Go to the amd64fre folder on the Inbox Apps ISO and copy the content in the repository for the inbox apps that you’ve prepared.
[!NOTE]
If you’re working with limited storage, only copy the files for the languages you know your users need. You can tell the files apart by looking at the language codes in their file names. For example, the French file has the code «fr-FR» in its name. For a complete list of language codes for all available languages, see Available language packs for Windows.[!IMPORTANT]
Some languages require additional fonts included in satellite packages that follow different naming conventions. For example, Japanese font file names include “Jpan.»[!div class=»mx-imgBorder»]
-
Set the permissions on the language content repository share so that you have read access from the VM you’ll use to build the custom image.
Create a custom Windows 10 Enterprise multi-session image manually
To create a custom Windows 10 Enterprise multi-session image manually:
-
Deploy an Azure VM, then go to the Azure Gallery and select the current version of Windows 10 Enterprise multi-session you’re using.
-
After you’ve deployed the VM, connect to it using RDP as a local admin.
-
Make sure your VM has all the latest Windows Updates. Download the updates and restart the VM, if necessary.
[!IMPORTANT]
After you install a language pack, you have to reinstall the latest cumulative update that is installed on your image. If you do not reinstall the latest cumulative update, you may encounter errors. If the latest cumulative update is already installed, Windows Update does not offer it again; you have to manually reinstall it. For more information, see Languages overview. -
Connect to the language package, FOD, and Inbox Apps file share repository and mount it to a letter drive (for example, drive E).
Create a custom Windows 10 Enterprise multi-session image automatically
If you’d rather install languages through an automated process, you can set up a script in PowerShell. You can use the following script sample to install the Spanish (Spain), French (France), and Chinese (PRC) language packs and satellite packages for Windows 10 Enterprise multi-session, version 2004. The script integrates the language interface pack and all necessary satellite packages into the image. However, you can also modify this script to install other languages. Just make sure to run the script from an elevated PowerShell session, or else it won’t work.
######################################################## ## Add Languages to running Windows Image for Capture ## ######################################################## ##Disable Language Pack Cleanup## Disable-ScheduledTask -TaskPath "MicrosoftWindowsAppxDeploymentClient" -TaskName "Pre-staged app cleanup" ##Set Language Pack Content Stores## [string]$LIPContent = "E:" ##Spanish## Add-AppProvisionedPackage -Online -PackagePath $LIPContentes-esLanguageExperiencePack.es-es.Neutral.appx -LicensePath $LIPContentes-esLicense.xml Add-WindowsPackage -Online -PackagePath $LIPContentMicrosoft-Windows-Client-Language-Pack_x64_es-es.cab Add-WindowsPackage -Online -PackagePath $LIPContentMicrosoft-Windows-LanguageFeatures-Basic-es-es-Package~31bf3856ad364e35~amd64~~.cab Add-WindowsPackage -Online -PackagePath $LIPContentMicrosoft-Windows-LanguageFeatures-Handwriting-es-es-Package~31bf3856ad364e35~amd64~~.cab Add-WindowsPackage -Online -PackagePath $LIPContentMicrosoft-Windows-LanguageFeatures-OCR-es-es-Package~31bf3856ad364e35~amd64~~.cab Add-WindowsPackage -Online -PackagePath $LIPContentMicrosoft-Windows-LanguageFeatures-Speech-es-es-Package~31bf3856ad364e35~amd64~~.cab Add-WindowsPackage -Online -PackagePath $LIPContentMicrosoft-Windows-LanguageFeatures-TextToSpeech-es-es-Package~31bf3856ad364e35~amd64~~.cab Add-WindowsPackage -Online -PackagePath $LIPContentMicrosoft-Windows-NetFx3-OnDemand-Package~31bf3856ad364e35~amd64~es-es~.cab Add-WindowsPackage -Online -PackagePath $LIPContentMicrosoft-Windows-InternetExplorer-Optional-Package~31bf3856ad364e35~amd64~es-es~.cab Add-WindowsPackage -Online -PackagePath $LIPContentMicrosoft-Windows-MSPaint-FoD-Package~31bf3856ad364e35~amd64~es-es~.cab Add-WindowsPackage -Online -PackagePath $LIPContentMicrosoft-Windows-Notepad-FoD-Package~31bf3856ad364e35~amd64~es-es~.cab Add-WindowsPackage -Online -PackagePath $LIPContentMicrosoft-Windows-PowerShell-ISE-FOD-Package~31bf3856ad364e35~amd64~es-es~.cab Add-WindowsPackage -Online -PackagePath $LIPContentMicrosoft-Windows-Printing-WFS-FoD-Package~31bf3856ad364e35~amd64~es-es~.cab Add-WindowsPackage -Online -PackagePath $LIPContentMicrosoft-Windows-StepsRecorder-Package~31bf3856ad364e35~amd64~es-es~.cab Add-WindowsPackage -Online -PackagePath $LIPContentMicrosoft-Windows-WordPad-FoD-Package~31bf3856ad364e35~amd64~es-es~.cab $LanguageList = Get-WinUserLanguageList $LanguageList.Add("es-es") Set-WinUserLanguageList $LanguageList -force ##French## Add-AppProvisionedPackage -Online -PackagePath $LIPContentfr-frLanguageExperiencePack.fr-fr.Neutral.appx -LicensePath $LIPContentfr-frLicense.xml Add-WindowsPackage -Online -PackagePath $LIPContentMicrosoft-Windows-Client-Language-Pack_x64_fr-fr.cab Add-WindowsPackage -Online -PackagePath $LIPContentMicrosoft-Windows-LanguageFeatures-Basic-fr-fr-Package~31bf3856ad364e35~amd64~~.cab Add-WindowsPackage -Online -PackagePath $LIPContentMicrosoft-Windows-LanguageFeatures-Handwriting-fr-fr-Package~31bf3856ad364e35~amd64~~.cab Add-WindowsPackage -Online -PackagePath $LIPContentMicrosoft-Windows-LanguageFeatures-OCR-fr-fr-Package~31bf3856ad364e35~amd64~~.cab Add-WindowsPackage -Online -PackagePath $LIPContentMicrosoft-Windows-LanguageFeatures-Speech-fr-fr-Package~31bf3856ad364e35~amd64~~.cab Add-WindowsPackage -Online -PackagePath $LIPContentMicrosoft-Windows-LanguageFeatures-TextToSpeech-fr-fr-Package~31bf3856ad364e35~amd64~~.cab Add-WindowsPackage -Online -PackagePath $LIPContentMicrosoft-Windows-NetFx3-OnDemand-Package~31bf3856ad364e35~amd64~fr-fr~.cab Add-WindowsPackage -Online -PackagePath $LIPContentMicrosoft-Windows-InternetExplorer-Optional-Package~31bf3856ad364e35~amd64~fr-FR~.cab Add-WindowsPackage -Online -PackagePath $LIPContentMicrosoft-Windows-MSPaint-FoD-Package~31bf3856ad364e35~amd64~fr-FR~.cab Add-WindowsPackage -Online -PackagePath $LIPContentMicrosoft-Windows-Notepad-FoD-Package~31bf3856ad364e35~amd64~fr-FR~.cab Add-WindowsPackage -Online -PackagePath $LIPContentMicrosoft-Windows-PowerShell-ISE-FOD-Package~31bf3856ad364e35~amd64~fr-FR~.cab Add-WindowsPackage -Online -PackagePath $LIPContentMicrosoft-Windows-Printing-WFS-FoD-Package~31bf3856ad364e35~amd64~fr-FR~.cab Add-WindowsPackage -Online -PackagePath $LIPContentMicrosoft-Windows-StepsRecorder-Package~31bf3856ad364e35~amd64~fr-FR~.cab Add-WindowsPackage -Online -PackagePath $LIPContentMicrosoft-Windows-WordPad-FoD-Package~31bf3856ad364e35~amd64~fr-FR~.cab $LanguageList = Get-WinUserLanguageList $LanguageList.Add("fr-fr") Set-WinUserLanguageList $LanguageList -force ##Chinese(PRC)## Add-AppProvisionedPackage -Online -PackagePath $LIPContentzh-cnLanguageExperiencePack.zh-cn.Neutral.appx -LicensePath $LIPContentzh-cnLicense.xml Add-WindowsPackage -Online -PackagePath $LIPContentMicrosoft-Windows-Client-Language-Pack_x64_zh-cn.cab Add-WindowsPackage -Online -PackagePath $LIPContentMicrosoft-Windows-LanguageFeatures-Basic-zh-cn-Package~31bf3856ad364e35~amd64~~.cab Add-WindowsPackage -Online -PackagePath $LIPContentMicrosoft-Windows-LanguageFeatures-Fonts-Hans-Package~31bf3856ad364e35~amd64~~.cab Add-WindowsPackage -Online -PackagePath $LIPContentMicrosoft-Windows-LanguageFeatures-Handwriting-zh-cn-Package~31bf3856ad364e35~amd64~~.cab Add-WindowsPackage -Online -PackagePath $LIPContentMicrosoft-Windows-LanguageFeatures-OCR-zh-cn-Package~31bf3856ad364e35~amd64~~.cab Add-WindowsPackage -Online -PackagePath $LIPContentMicrosoft-Windows-LanguageFeatures-Speech-zh-cn-Package~31bf3856ad364e35~amd64~~.cab Add-WindowsPackage -Online -PackagePath $LIPContentMicrosoft-Windows-LanguageFeatures-TextToSpeech-zh-cn-Package~31bf3856ad364e35~amd64~~.cab Add-WindowsPackage -Online -PackagePath $LIPContentMicrosoft-Windows-NetFx3-OnDemand-Package~31bf3856ad364e35~amd64~zh-cn~.cab Add-WindowsPackage -Online -PackagePath $LIPContentMicrosoft-Windows-InternetExplorer-Optional-Package~31bf3856ad364e35~amd64~zh-cn~.cab Add-WindowsPackage -Online -PackagePath $LIPContentMicrosoft-Windows-MSPaint-FoD-Package~31bf3856ad364e35~amd64~zh-cn~.cab Add-WindowsPackage -Online -PackagePath $LIPContentMicrosoft-Windows-Notepad-FoD-Package~31bf3856ad364e35~amd64~zh-cn~.cab Add-WindowsPackage -Online -PackagePath $LIPContentMicrosoft-Windows-PowerShell-ISE-FOD-Package~31bf3856ad364e35~amd64~zh-cn~.cab Add-WindowsPackage -Online -PackagePath $LIPContentMicrosoft-Windows-Printing-WFS-FoD-Package~31bf3856ad364e35~amd64~zh-cn~.cab Add-WindowsPackage -Online -PackagePath $LIPContentMicrosoft-Windows-StepsRecorder-Package~31bf3856ad364e35~amd64~zh-cn~.cab Add-WindowsPackage -Online -PackagePath $LIPContentMicrosoft-Windows-WordPad-FoD-Package~31bf3856ad364e35~amd64~zh-cn~.cab $LanguageList = Get-WinUserLanguageList $LanguageList.Add("zh-cn") Set-WinUserLanguageList $LanguageList -force
The script might take a while depending on the number of languages you need to install.
Once the script is finished running, check to make sure the language packs installed correctly by going to Start > Settings > Time & Language > Language. If the language files are there, you’re all set.
After you’ve added additional languages to the Windows image, the inbox apps are also required to be updated to support the added languages. This can be done by refreshing the pre-installed apps with the content from the inbox apps ISO.
To perform this refresh in an environment where the VM doesn’t have internet access, you can use the following PowerShell script template to automate the process and update only installed versions of inbox apps.
######################################### ## Update Inbox Apps for Multi Language## ######################################### ##Set Inbox App Package Content Stores## [string] $AppsContent = "F:" ##Update installed Inbox Store Apps## foreach ($App in (Get-AppxProvisionedPackage -Online)) { $AppPath = $AppsContent + $App.DisplayName + '_' + $App.PublisherId Write-Host "Handling $AppPath" $licFile = Get-Item $AppPath*.xml if ($licFile.Count) { $lic = $true $licFilePath = $licFile.FullName } else { $lic = $false } $appxFile = Get-Item $AppPath*.appx* if ($appxFile.Count) { $appxFilePath = $appxFile.FullName if ($lic) { Add-AppxProvisionedPackage -Online -PackagePath $appxFilePath -LicensePath $licFilePath } else { Add-AppxProvisionedPackage -Online -PackagePath $appxFilePath -skiplicense } } }
[!IMPORTANT]
The inbox apps included in the ISO aren’t the latest versions of the pre-installed Windows apps. To get the latest version of all apps, you need to update the apps using the Windows Store App and perform an manual search for updates after you’ve installed the additional languages.
When you’re done, make sure to disconnect the share.
Finish customizing your image
After you’ve installed the language packs, you can install any other software you want to add to your customized image.
Once you’re finished customizing your image, you’ll need to run the system preparation tool (sysprep).
To run sysprep:
-
Open an elevated command prompt and run the following command to generalize the image:
C:WindowsSystem32Sysprepsysprep.exe /oobe /generalize /shutdown
-
Stop the VM, then capture it in a managed image by following the instructions in Create a managed image of a generalized VM in Azure.
-
You can now use the customized image to deploy an Azure Virtual Desktop host pool. To learn how to deploy a host pool, see Tutorial: Create a host pool with the Azure portal.
Enable languages in Windows settings app
Finally, after you deploy the host pool, you’ll need to add the language to each user’s language list so they can select their preferred language in the Settings menu.
To ensure your users can select the languages you installed, sign in as the user, then run the following PowerShell cmdlet to add the installed language packs to the Languages menu. You can also set up this script as an automated task or logon script that activates when the user signs in to their session.
$LanguageList = Get-WinUserLanguageList $LanguageList.Add("es-es") $LanguageList.Add("fr-fr") $LanguageList.Add("zh-cn") Set-WinUserLanguageList $LanguageList -force
After a user changes their language settings, they’ll need to sign out of their Azure Virtual Desktop session and sign in again for the changes to take effect.
Next steps
If you’re curious about known issues for language packs, see Adding language packs in Windows 10, version 1803 and later versions: Known issues.
If you have any other questions about Windows 10 Enterprise multi-session, check out our FAQ.