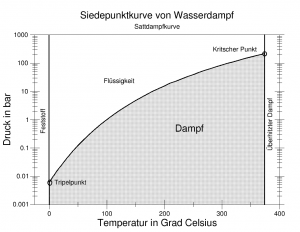Загрузить PDF
Загрузить PDF
В этой статье мы расскажем вам, как в Microsoft Paint использовать опцию «Обратить цвета», чтобы изменить цвета изображения на противоположные по спектру. Если вы пользуетесь Windows 10, откройте изображение в Paint, а не в Paint 3D, потому что в Paint 3D нет опции, с помощью которой можно инвертировать цвета.
-
1
Запустите Microsoft Paint. Если вы пользуетесь Windows 10, на компьютере установлены две разные программы Paint: одна называется Paint, а другая — Paint 3D. В Paint 3D инвертировать цвета нельзя, поэтому запустите Paint, выполнив следующие действия:
- Щелкните по панели поиска Windows или по значку в виде лупы на панели задач.
- Введите paint.
- Нажмите «Paint». Значок этой программы выглядит как палитра и кисть.
-
2
Откройте картинку в Paint. Для этого щелкните по меню «Файл» в верхнем левом углу, выберите «Открыть», перейдите в папку с изображением, щелкните по нему и нажмите «Открыть».
-
3
Откройте меню Выделить. Оно находится в разделе «Изображение» на панели инструментов, которая расположена вверху окна Paint.
-
4
Нажмите Выделить все в меню. Используйте эту опцию, если собираетесь инвертировать все цвета. Чтобы выделить только фрагмент изображения, в меню выберите опцию «Произвольная область», а затем с помощью мыши обведите нужный фрагмент картинки.
-
5
Щелкните правой кнопкой мыши по выделенному фрагменту. Откроется меню.
-
6
Нажмите Обратить цвета. Это последняя опция в меню.
- Чтобы быстро инвертировать цвета, нажмите Ctrl+⇧ Shift+I.
Реклама
-
1
Откройте картинку в MS Paint. Для этого выполните одно из следующих действий:
- Запустите Paint — нажмите на значок этой программы в меню «Пуск» или на рабочем столе. Теперь щелкните по «Файл» > «Открыть». Перейдите в папку с нужным изображением, нажмите на него, а затем щелкните по «Открыть».
- Щелкните правой кнопкой мыши по файлу картинки, а затем нажмите «Открыть с помощью» > «Paint».
-
2
Откройте меню Изображение. Оно находится в верхней части окна Paint.
-
3
Нажмите Обратить цвета в меню. Цвета будут инвертированы.
- Чтобы быстро инвертировать цвета, нажмите Ctrl+⇧ Shift+I.
Реклама
Советы
- Цвета инвертированного изображения являются дополнительными цветами (по отношению к цветам исходной картинки) в научном смысле. Например, желтый шар станет синим (а не фиолетовым, как в случае дополнительных цветов в традиционном смысле) на инвертированной картинке.
- Воспользуйтесь опцией «Произвольная область», чтобы выделить конкретный фрагмент изображения, цвета которого будут инвертированы.
- Чтобы быстро открыть файл в Paint, нажмите Ctrl + O.
- BMP, PNG, JPG и GIF — это самые распространенные форматы графических файлов. Как правило, у PNG-файла наименьший размер, причем качество картинки не меняется. Выберите формат JPG, если изображение является фотографией, но помните, что формат JPEG в Paint приводит к потере качества картинки.
Реклама
Об этой статье
Эту страницу просматривали 96 460 раз.
Была ли эта статья полезной?
Download Article
Easily turn colors to their opposites in Microsoft Paint with this user-friendly guide
Download Article
This wikiHow teaches you how to use the Invert Colors effect in Microsoft Paint to switch an image’s colors to the opposite on the spectrum. If you’re using Windows 10, make sure you open the image in Paint, not Paint 3D—Paint 3D does not have a tool that allows you to invert an image’s colors.
-
1
Open Microsoft Paint. If you’re using Windows 10, you’ll have two different Paint apps on your PC. One is called Paint and the other is called Paint 3D. Paint 3D does not have an Invert Colors option. The one you can use to invert colors is called Paint, and you can open it by following these steps:
- Click the Windows search bar or magnifying glass on the taskbar.
- Type paint.
- Click Paint. It’s the icon that looks like a palette and paintbrush.
-
2
Open your image in Paint. To do so, click the File menu at the top-left corner, select Open, and then navigate to your image. Once you find it, select it and click Open.
Advertisement
-
3
Click the Select menu. It’s on the toolbar that runs along the top of the app in the «Image» panel. A list of selection options will expand.
-
4
Click Select All on the menu. Use this option if you want to invert the colors in the entire image. If you’d prefer to select just one part of the image, choose Free-form selection instead, and then use the mouse to trace the desired area.
-
5
Right-click the selected area. A menu will expand.
-
6
Click Invert color on the menu. It should be the last option.
- For a quick color inversion, press the shortcut Ctrl+⇧ Shift+I.
Advertisement
-
1
Open your image in MS Paint. You can do this by from inside or outside Paint:
- Inside Paint: Open MS Paint by clicking the Desktop icon or locating it in the Start menu. Once Paint is open, click File and then Open. Find and select the image that you want to invert, and then click Open.
- Outside Paint: Right-click the image file, select Open with, and then choose Paint.
-
2
Click the Image menu. It’s at the top of Paint.
-
3
Click Invert Colors on the menu. This will immediately invert the colors.
- For a quick invert, simply press Ctrl+I.
Advertisement
Add New Question
-
Question
Can I do it on a Samung?
MS Paint is a Microsoft product, and a Samsung phone or tablet would be running the Android operating system. A good equivalent is Sketch — Draw & Paint, available in the Play Store.
Ask a Question
200 characters left
Include your email address to get a message when this question is answered.
Submit
Advertisement
Video
-
You can use the Select tool, or the free-form select tool to select a specific area of your picture to invert.
-
Open a file quickly by pressing Ctrl+O on your keyboard.
-
The colors in the inverted image are the scientific complements of the colors in the original. For example, a yellow ball will appear blue (not purple, the traditional complement) in the inverted version.
Show More Tips
Thanks for submitting a tip for review!
Advertisement
About This Article
Article SummaryX
1. Open the image in the Paint app.
2. Click the Select menu.
3. Click Select all.
4. Right-click the selected area.
5. Click Invert colors.
Did this summary help you?
Thanks to all authors for creating a page that has been read 867,819 times.
Is this article up to date?
Download Article
Easily turn colors to their opposites in Microsoft Paint with this user-friendly guide
Download Article
This wikiHow teaches you how to use the Invert Colors effect in Microsoft Paint to switch an image’s colors to the opposite on the spectrum. If you’re using Windows 10, make sure you open the image in Paint, not Paint 3D—Paint 3D does not have a tool that allows you to invert an image’s colors.
-
1
Open Microsoft Paint. If you’re using Windows 10, you’ll have two different Paint apps on your PC. One is called Paint and the other is called Paint 3D. Paint 3D does not have an Invert Colors option. The one you can use to invert colors is called Paint, and you can open it by following these steps:
- Click the Windows search bar or magnifying glass on the taskbar.
- Type paint.
- Click Paint. It’s the icon that looks like a palette and paintbrush.
-
2
Open your image in Paint. To do so, click the File menu at the top-left corner, select Open, and then navigate to your image. Once you find it, select it and click Open.
Advertisement
-
3
Click the Select menu. It’s on the toolbar that runs along the top of the app in the «Image» panel. A list of selection options will expand.
-
4
Click Select All on the menu. Use this option if you want to invert the colors in the entire image. If you’d prefer to select just one part of the image, choose Free-form selection instead, and then use the mouse to trace the desired area.
-
5
Right-click the selected area. A menu will expand.
-
6
Click Invert color on the menu. It should be the last option.
- For a quick color inversion, press the shortcut Ctrl+⇧ Shift+I.
Advertisement
-
1
Open your image in MS Paint. You can do this by from inside or outside Paint:
- Inside Paint: Open MS Paint by clicking the Desktop icon or locating it in the Start menu. Once Paint is open, click File and then Open. Find and select the image that you want to invert, and then click Open.
- Outside Paint: Right-click the image file, select Open with, and then choose Paint.
-
2
Click the Image menu. It’s at the top of Paint.
-
3
Click Invert Colors on the menu. This will immediately invert the colors.
- For a quick invert, simply press Ctrl+I.
Advertisement
Add New Question
-
Question
Can I do it on a Samung?
MS Paint is a Microsoft product, and a Samsung phone or tablet would be running the Android operating system. A good equivalent is Sketch — Draw & Paint, available in the Play Store.
Ask a Question
200 characters left
Include your email address to get a message when this question is answered.
Submit
Advertisement
Video
-
You can use the Select tool, or the free-form select tool to select a specific area of your picture to invert.
-
Open a file quickly by pressing Ctrl+O on your keyboard.
-
The colors in the inverted image are the scientific complements of the colors in the original. For example, a yellow ball will appear blue (not purple, the traditional complement) in the inverted version.
Show More Tips
Thanks for submitting a tip for review!
Advertisement
About This Article
Article SummaryX
1. Open the image in the Paint app.
2. Click the Select menu.
3. Click Select all.
4. Right-click the selected area.
5. Click Invert colors.
Did this summary help you?
Thanks to all authors for creating a page that has been read 867,819 times.
Is this article up to date?
Как обратить цвета в Paint 3D?
Чтобы быстро инвертировать цвета, нажмите Ctrl + ⇧ Shift + I ….В Paint 3D инвертировать цвета нельзя, поэтому запустите Paint, выполнив следующие действия:
- Щелкните по панели поиска Windows или по значку в виде лупы на панели задач.
- Введите paint .
- Нажмите «Paint». Значок этой программы выглядит как палитра и кисть.
Как изменить цвет рисунка в Paint?
Вы можете «на лету» поменять первичный цвет, если щелкните по нужному цвету левой кнопкой мыши, удерживая при этом клавишу . Та же операция с правой кнопкой мыши поменяет текущий вторичный цвет. Это дополнительная функциональность, аналогичная инструменту «Пипетка».
Как удалить определенный цвет в Paint?
- Шаг 1. Выберите инструмент «Ластик» на панели инструментов в левой части экрана.
- Шаг 2. Нажмите на поле основного цвета и выберите цвет, который вы хотите стереть, затем нажмите на поле дополнительного цвета и выберите цвет, которым вы хотите заменить основной цвет. …
- Шаг 3.
Как сделать инверсию цветов?
Для этого щелкните по выделенному изображению (или выделенной области изображения) правой кнопкой мыши. В открывшемся меню найдите и нажмите «Обратить цвета». Цвета выделенного изображения (или выделенной области изображения) будут немедленно инвертированы. Для быстрого инвертирования цветов нажмите Ctrl+Shift+I.
Как в Paint заменить один цвет на другой?
При использовании левой кнопки мыши Основной цвет будет заменять цвет, выбранный в качестве Дополнительного цвета. При использовании правой кнопки мыши — наоборот. У инструмента «Замена цвета» есть два различных режима выборки: Выборка: один раз и Выборка: дополнительный цвет.
Как в фотошопе сделать инверсию цветов?
Инвертирование цветов в Photoshop
- Открываем изображение в редакторе.
- Затем переходим в меню «Изображение – Коррекция – Инверсия». Все, снимок инвертирован. Такого же результата можно добиться, нажав сочетание клавиш CTRL+I.
Как инвертировать слой в фотошопе?
Все просто, в Photoshop для этого есть простая команда Ctrl+I (или Cmd+I ), однако чтобы результат вас не удивил, нужно проверить кое-что касательно файла и его структуры слоев. Впрочем, если вы хотите инвертировать изображение целиком, то смело жмите Crtl+I или Cmd+I . Инвертируйте цвета отдельного слоя.
Как в фотошопе поменять цвет на противоположный?
Инвертирование цветов
- Щелкните значок «Инверсия» на панели «Коррекция».
- Выберите команду меню «Слой» > «Новый корректирующий слой» > «Инверсия». В диалоговом окне «Новый слой» нажмите кнопку «ОК».
Как в фотошопе сделать Отзеркаливание?
Для того, чтобы зеркально отразить слой в Фотошопе, есть две команды. Они находятся в меню Edit/«Редактирование» → Transform/«Трансформирование». Flip Horizontal/«Отразить по горизонтали» — позволяет отразить фотографию по горизонтали. Flip Vertical/«Отразить по вертикали» — делает зеркалирование по вертикали.
В каком приложении можно Отзеркалить фотографию?
Одним из творческих приемов в искусстве фотографии является зеркальное отражение. Существуют разные причины, по которым автору снимка, нужно быстро отзеркалить фото. Эту задачу с легкостью может разрешить приложение Snapseed. Ваша фотография в считанные секунды получит зеркальное отражение без потери качества.
Как рисовать в фотошопе симметрично?
Как включить симметричные фигуры в Photoshop
- Откройте Фотошоп. …
- Выберите инструмент «Кисть», «Карандаш» или «Ластик».
- Нажмите на бабочка значок в Панель настроек и выберите один из типов симметрии из меню.
- Нажмите Enter или установите флажок, чтобы установить оси симметрии на холсте.
Где найти настройки в фотошопе?
Для доступа к настройкам ПК и ОС Windows перейдите в меню Edit (Редактирование) в верхней части экрана. Выберите вкладку Preferences (Настройки) в нижней части раскрывающегося списка, а затем General (Основные).
Что такое симметричное изображение?
Геометрический объект называется симметричным, если после того как он был преобразован геометрически, он сохраняет некоторые исходные свойства. Например, круг, повёрнутый вокруг своего центра, будет иметь ту же форму и размер, что и исходный круг.
Что такое симметрия в рисовании?
У: Симметрия, ребята, это когда части рисунка или какого – то предмета как бы зеркально отражаются, т. е. левая и правая половинки одинаковы. Линия, которая делит наш предмет пополам, называется осью симметрии.
Что такое симметричный предмет?
Симметричный предмет – это предмет, который можно разделить на 2 одинаковые части. Ось симметрии — это прямая, которая делит рисунок на 2 одинаковые части.
Как сделать зеркальное отражение в Illustrator?
Для выполнения точного отражения следует двойным щелчком на кнопке инструмента Reflect (Зеркало) ( ) вызвать диалоговое окно Reflect (Зеркальное отражение) (рис. 6.
Как включить линейку в Adobe Illustrator?
Для того чтобы получить возможность создавать линейные направляющие, необходимо вывести на экран измерительные линейки, выполнив команду Show Rulers (Показать линейки) меню View (Просмотр).
Как свободно трансформировать в Иллюстраторе?
Для этого необходимо выделить объект или совокупность объектов, включить инструмент Free Transform (Свободное трансформирование) ( ), захватить один из угловых маркеров и только потом нажать клавишу .
Метод 1 из 2:
Использование Windows 10, 8 и 7
Откройте Microsoft Paint. Если вы используете Windows 10, на вашем компьютере будет два разных приложения Paint. Один называется Paint, а другой — Paint 3D. В Paint 3D нет параметра «Инвертировать цвета». Тот, который вы можете использовать для инвертирования цветов, называется Paint, и вы можете открыть его, выполнив следующие действия:
- Щелкните панель поиска Windows или увеличительное стекло на панели задач.
- Типа краска.
- Щелкните Paint. Это значок, похожий на палитру и кисть.
Откройте ваше изображение в Paint. Для этого щелкните меню «Файл» в верхнем левом углу, выберите «Открыть» и перейдите к своему изображению. Найдя его, выберите его и нажмите «Открыть».
Щелкните меню Выбрать. Он находится на панели инструментов, которая проходит в верхней части приложения на панели «Изображение». Список вариантов выбора расширится.
Нажмите Выбрать все в меню. Используйте эту опцию, если вы хотите инвертировать цвета всего изображения. Если вы предпочитаете выбрать только одну часть изображения, выберите вместо этого выбор произвольной формы, а затем с помощью мыши обведите нужную область.
Щелкните выделенную область правой кнопкой мыши. Меню развернется.
Щелкните в меню «Инвертировать цвет». Это должен быть последний вариант.
- Для быстрой инверсии цвета нажмите сочетание клавиш Ctrl + ⇧ Shift + I.
Метод 2 из 2:
Windows Vista и более ранние версии
Откройте ваше изображение в MS Paint. Вы можете сделать это изнутри или снаружи Paint:
- Внутри Paint: откройте MS Paint, щелкнув значок на рабочем столе или выбрав его в меню «Пуск». Когда Paint откроется, нажмите «Файл», а затем «Открыть». Найдите и выберите изображение, которое вы хотите инвертировать, а затем нажмите «Открыть».
- Outside Paint: щелкните файл изображения правой кнопкой мыши, выберите «Открыть с помощью», а затем выберите «Paint».
Щелкните меню изображения. Он находится в верхней части Paint.
Щелкните в меню «Инвертировать цвета». Это немедленно инвертирует цвета.
- Для быстрого инвертирования просто нажмите Ctrl + I.

Paint — это больше, чем просто программа для рисования стрелок и квадратов. Хотя это базовая программа редактирования , у него много полезных функций. В этой статье мы объясним один из них; Хорошо узнать, как быстро и легко инвертировать цвета изображения в Paint . В конце мы также расскажем вам о других полезных функциях этой программы.
Microsoft Paint, ранее известный как Paintbrush, — это инструмент, дизайн и интерфейс которого сильно изменились с момента его первой реализации в Windows версии 1.0.
По этой причине, чтобы охватить как можно больше пользователей, мы сначала увидим, как выполнить этот процесс в версиях 7, 8 и 10, а затем в Windows Vista и более ранних версиях.
Как инвертировать цвета изображения в Paint в Windows 7, 8 и 10
- начало Microsoft Paint . Вы можете ввести его имя в строку поиска вашего компьютера. Если он не установлен на вашем компьютере, вы можете скачать Paint в Windows 10 .
- Откройте изображение. Для этого вы можете скопировать его из файлового проводника или браузера. Вы также можете нажать «Файл», затем «Открыть» и найти изображение в папке, где оно сохранено. Затем выберите опцию «Открыть».
- Щелкните стрелку под опцией «Выбрать». Эту опцию можно найти в разделе «Главная» слева от панели инструментов.
- Выберите опцию «Выбрать все» .
- Щелкните изображение правой кнопкой мыши. Будут отображены некоторые дополнительные параметры.
- Наконец, выберите опцию «Инвертировать цвета». Вы также можете использовать ярлык «Ctrl + Shift + I» .
Это так же просто, как вы можете инвертировать цвета изображения в Paint для Windows 7, 8 и 10. С помощью этого инструмента вы можете делать много других вещей, например сделать силуэт фотографии .
Если вы используете более раннюю версию, чем эти операционные системы, читайте дальше.
Как инвертировать цвета изображения в Paint в Windows Vista и более ранних версиях
- Запустите Microsoft Краска в поиск в списке приложений на вашем компьютере.
- Откройте изображение, которое хотите отредактировать.
- На верхней панели инструментов выберите опцию «Картина» .
- Наконец, нажмите «Инвертировать цвета». Вы также можете использовать сочетание клавиш «Ctrl + I».
Как видите, инвертировать цвета изображения в Paint очень просто. Фактически, это одна из многих вещей, которые вы можете сделать с помощью этого инструмента Windows. Если вы хотите узнать все, что предлагает вам эта программа , Продолжай читать.
Получите максимум от Paint
Microsft Paint пережила импульс обновления. На какое-то время Microsoft перестала предлагать его в качестве программы по умолчанию в своих системах. Вместо этого оно предлагалось как приложение в Windows Store с уведомлением о том, что он будет заброшен. Однако народное давление победило, и Paint остался.
И как вы можете не оценить мощную, простую в использовании и легкую программу, которая, несомненно, избавит вас от многих неприятностей? Что ж, теперь мы хотим показать вам лучшие функции Paint, о которых вы могли не знать .
Изменить размер изображения
Если вам нужно изображение, чтобы количество пикселей , Краска может помочь. Когда изображение открыто, сначала настройте область выбора. Затем нажмите на опцию «Изменить размер» и выберите свои измерения.
Вы можете изменить в процентах, либо 100% от исходного размера, либо назначить желаемое разрешение в поле. «Пиксели» . Ты даже можешь создать сетку чтобы помочь вам при работе с измененным размером изображения.
Изменить формат изображения
Для этого просто откройте нужное изображение, выберите значок рядом с «Начать с нажмите на «Сохранить как» и выберите желаемый формат. Вы можете изменить формат изображения на PNG, JPEG, BMP, GIF и другие.
Вырезайте части изображения и «впитывайте» цвета.
С помощью инструмента «Выбрать» вы можете вырезать часть изображения и использовать ее в других . Вы также можете рисовать контуры, изменять фон и цвета фона геометрических фигур и очень полезную функцию: «поглощать» цвет. Для этого щелкните значок пипетки, затем щелкните где угодно на картинке .
Лучше всего то, что программа выдаст вам код цвета RGB, чтобы вы могли использовать его в других проектах. А если вам нужно раскрасить объект, вы можете увеличить размер кисти чтобы облегчить эту задачу.
В этой статье вы узнаете, как использовать функцию «Инвертировать цвет» в Microsoft Paint. Если на вашем компьютере установлена Windows 10, откройте обычную Paint, а не 3D Paint, в которой нет этой функции. В противном случае просто следуйте простым советам ниже.
Шаги
Метод 1 из 2: Использование Windows 10, 8 или 7
Шаг 1. Откройте Microsoft Paint
Если вы используете Windows 10, на вашем компьютере, вероятно, есть две версии Paint: классическая и 3D Paint, которые у него нет параметр «Инвертировать цвет». Итак, откройте нужную программу, выполнив следующие шаги:
- Откройте Пуск или панель поиска Windows.
- Типа краска.
- нажмите в Покрасить. На нем есть значок палитры красок и кисти.
Шаг 2. Откройте изображение в Paint
Для этого войдите в меню Файл, в левом верхнем углу выберите Открытым и перейдите в место, где сохранено изображение. Наконец, выберите файл и нажмите Открытым снова.
Шаг 3. Щелкните меню Выбрать
Меню находится в разделе «Изображение» на верхней панели инструментов Paint. Щелкните по нему, чтобы увидеть список опций.
Шаг 4. Нажмите Выбрать все в меню
Используйте эту опцию, если вы хотите инвертировать цвета всего изображения. Если вы предпочитаете изменить только его часть, нажмите Выбор в произвольном формате и очертите область курсором мыши.
Шаг 5. Щелкните правой кнопкой мыши выбранную область
Вы откроете новое меню.
Шаг 6. Нажмите в меню «Инвертировать цвет»
Опция находится в конце списка.
Вы также можете использовать сочетание клавиш Ctrl + ⇧ Shift + I
Метод 2 из 2: Использование Windows Vista или более ранних версий
Шаг 1. Откройте изображение в Microsoft Paint
Вы можете сделать это из Paint или вне программы.
- В Paint: щелкните значок Paint на рабочем столе или в меню «Пуск». Когда программа запустится, нажмите на Файл а также Открытым. Затем выберите изображение, которое хотите инвертировать, и щелкните еще раз. Открытым.
- Внешняя краска: щелкните изображение правой кнопкой мыши и выберите вариант. Открыть с и выберите Покрасить.
Шаг 2. Щелкните меню Изображение
Меню находится в верхней части окна Paint.
Шаг 3. Щелкните в меню «Инвертировать цвет»
Paint немедленно инвертирует цвета изображения.
Вы также можете использовать сочетание клавиш Ctrl + ⇧ Shift + I
подсказки
- Вы можете нажать на Выбирать и воспользуйтесь опцией Выбор в произвольном формате чтобы выделить определенную область изображения, которую вы хотите инвертировать.
- Сочетание клавиш Ctrl + O предназначено для открытия файла в Paint за несколько щелчков мышью.
- Цвета инвертированного изображения соответствуют научным дополнениям исходных цветов. Например: желтый шар будет выглядеть синим (а не фиолетовым, как было бы традиционным дополнением) в измененной версии.
- Основными форматами файлов изображений являются BMP, PNG,-j.webp» />
Популярные по теме
Шаги
- Запустите лупу. Щелкните Пуск.
- Уменьшить (необязательно). Когда откроется приложение «Лупа», ваш экран будет увеличен.
- Нажмите на серую шестеренку, чтобы открыть «Параметры лупы» (настройки).
- Установите флажок «Включить инверсию цвета».
- Нажмите кнопку ОК.
- Закрепите программу лупы на панели задач.
Как вы инвертируете цвета?
Как инвертировать цвета на iPhone и iPad
- Открыть настройки.
- Выберите «Основные»> «Специальные возможности»> «Размещение дисплея».
- Нажмите «Инвертировать цвета», а затем выберите «Умное инвертирование» или «Классическое инвертирование». Любой из них изменит цвета дисплея.
- Цвета вашего экрана немедленно изменятся.
Как мне инвертировать цвета на картинке в Windows 10?
Чтобы инвертировать цвета всего изображения, нажмите сочетание клавиш Ctrl + A (та же горячая клавиша, которая выделяет весь текст в редакторе). Вы также можете сделать то же самое, щелкнув подменю «Выбрать» и выбрав в меню «Выбрать все». Избегайте перетаскивания, чтобы выбрать все, потому что слишком легко случайно переместить изображение!
Как исправить цвет в Windows 10?
Как откалибровать монитор для точной цветопередачи
- Используйте сочетание клавиш Windows + I, чтобы открыть приложение «Настройки».
- Щелкните Показать.
- Щелкните ссылку Дополнительные параметры отображения.
- Убедитесь, что вы используете Рекомендуемое разрешение экрана для вашего дисплея, и щелкните ссылку Калибровка цвета, чтобы запустить утилиту.
Как отключить инвертирование цветов?
Метод 1: инвертирование цвета экрана
- Перейти к настройкам. Нажмите на значок шестеренки на главном экране или в панели приложений, чтобы открыть меню настроек вашего устройства.
- Откройте опцию Доступность. Прокрутите вниз и нажмите «Системные настройки», затем нажмите «Доступность».
- Инвертировать цвет экрана. Нажмите «Отрицательные цвета», чтобы включить эту опцию.
Почему на экране моего компьютера инвертируются цвета?
Как исправить перевернутые цвета на экране компьютера? Нажмите и удерживайте клавишу «Windows». Нажмите и отпустите кнопку «-», пока экран не вернется к своему нормальному размеру. Нажмите «Ctrl-Alt-i», чтобы включить инверсию цвета.
Что такое ярлык для инвертирования цветов?
Установите флажок «Инвертировать цвета». После этого вы сможете использовать Control-Option-Command-8 в качестве ярлыка или установить свой собственный ярлык, щелкнув комбинацию клавиш справа. Кроме того, вы можете нажать Command-Option-F5, чтобы открыть диалоговое окно «Специальные возможности», которое позволит вам инвертировать цвета на вашем дисплее.
Как вы инвертируете цвета в Google Chrome?
Высокая контрастность инвертирует цвета для каждого сайта в Chrome. Официальное расширение Google High Contrast для Chrome довольно велико. Нажав на его значок в строке меню, вы можете инвертировать цвета своих веб-страниц, делая ослепительно яркие сайты «черное на белом» белыми на черном для облегчения просмотра.
Как вы инвертируете цвета на компьютере Apple?
Если цвета на экране вашего Mac инвертированы или черно-белые
- Выберите меню «Apple» ()> «Системные настройки», затем нажмите «Универсальный доступ».
- В разделе «Экран» снимите флажок «Инвертировать цвета» или «Использовать оттенки серого».
Можно ли в Word инвертировать цвета изображения?
Щелкните изображение правой кнопкой мыши и выберите «Инвертировать цвет» в контекстном меню, чтобы инвертировать его цвета.
Как инвертировать цвета в PDF?
Откройте файл PDF (любой файл) в Adobe Reader. Перейдите в Edit> Preferences. В окне «Настройки» щелкните вкладку «Доступность» и включите параметр «Заменить цвета документа». Затем выберите «Использовать высококонтрастные цвета» и выберите цветовую схему из доступных предустановок.
Как перевернуть изображение?
Как перевернуть изображение в Word
- Перейдите в документ Word и нажмите вкладку «Вставить».
- Выберите опцию «Картинки» и добавьте в документ любые изображения, которые вам нужны.
- Чтобы перевернуть изображение, перейдите в «Работа с изображениями» и щелкните вкладку «Формат».
- В группе аранжировки нажмите «Повернуть». Вы можете перейти к любому из вариантов и перевернуть изображение.
Как уменьшить контраст в Windows 10?
Регулировка контрастности в Windows 10
- Удерживая клавиши Shift и Alt на левой стороне клавиатуры, нажмите клавишу Print Screen.
- Когда вас спросят, хотите ли вы включить режим высокой контрастности. Щелкните Да.
Как сделать цвета более яркими в Windows 10?
Как откалибровать монитор в Windows 10
- Щелкните правой кнопкой мыши на рабочем столе и выберите Параметры отображения.
- Нажмите «Расширенные настройки отображения» в нижней части окна настроек.
- Убедитесь, что на вашем мониторе установлено рекомендуемое собственное разрешение.
- Щелкните «Калибровка цвета» в нижней части окна расширенных настроек дисплея.
Как сбросить цветовой профиль в Windows 10?
Как сбросить настройки цветового профиля в Windows 10
- Откройте «Старт».
- Найдите «Управление цветом» и щелкните верхний результат, чтобы открыть интерфейс.
- Щелкните вкладку «Устройства».
- Щелкните кнопку Профиль.
- Используйте раскрывающееся меню «Устройство» и выберите монитор, для которого нужно выполнить сброс.
Инвертирование цветов экономит заряд батареи?
Да, но разница настолько мала, что упоминать не стоит. В устройстве используется светодиодный экран с подсветкой. Вы вряд ли увидите измеримую / ощутимую разницу в сроке службы батареи, перевернув дисплей. Преимущество переворота дисплея в том, что оно не утомляет глаза.
Что такое инвертированный цвет?
Инвертированный спектр. Из Википедии, бесплатной энциклопедии. Перевернутый спектр — это гипотетическая концепция двух людей, разделяющих их цветовую лексику и различия, хотя цвета, которые видит один — его квалиа, — систематически отличаются от цветов, которые видит другой человек.
Почему мой экран отрицательный?
На экране настроек прокрутите вниз до раздела «Система» и коснитесь параметра «Доступность», чтобы продолжить. 3. Если вы видите сообщение Требуется программа чтения с экрана, просто нажмите «Отмена», чтобы закрыть его. Найдите отрицательные цвета — меняет цвета экрана на противоположные и установите флажок, чтобы включить его.
Почему мои цвета инвертированы в Windows 10?
Windows 10 — отличная операционная система, но некоторые пользователи сообщали об инвертированных цветах на своих экранах. Перевернутая цветовая схема Windows 10. Эта проблема может возникнуть, если включена высококонтрастная тема. Чтобы решить эту проблему, просто проверьте настройки специальных возможностей и убедитесь, что высокая контрастность отключена.
Как исправить перевернутый экран компьютера?
Теперь нажмите Ctrl + Alt + клавиши со стрелками вверх, чтобы выровнять изображение. Если вместо этого вы нажмете стрелку вправо, стрелку влево или стрелку вниз, вы увидите, что дисплей изменит свою ориентацию. Эти горячие клавиши можно использовать для поворота экрана. 2] Щелкните правой кнопкой мыши на рабочем столе и выберите «Свойства графики».
Как инвертировать цвета в Windows Paint?
Сначала щелкните изображение правой кнопкой мыши. Затем прокрутите вниз до параметра «Инвертировать цвет» в нижней части раскрывающегося меню. Нажмите «Инвертировать цвет». Выбранный фрагмент изображения должен немедленно инвертироваться.
Уменьшает ли инвертирование цвета синий свет?
F.lux не полностью устранит количество синего света, излучаемого вашим монитором компьютера, но он изменит цветовую температуру вашего экрана после того, как солнце сядет в вашем месте, что уменьшит количество синего света, излучаемого вашим экраном, помогая вам спать лучше. Инвертируйте цвета на вашем iPhone / iPad.
Как мне инвертировать цвета на картинке?
Откройте MSPaint, а затем откройте изображение, щелкнув «Файл», а затем «Открыть» в строке меню. Выберите изображение, которое вы хотите преобразовать в негатив, и нажмите кнопку «ОК». Опять же, в строке меню нажмите «Изображение» и выберите опцию «Инвертировать цвета», чтобы изображение выглядело как негатив, как показано ниже.
Как инвертировать цвета при предварительном просмотре?
Инвертировать в предварительном просмотре Чтобы инвертировать изображение, просто переместите ползунок уровня черного полностью вправо, а ползунок уровня белого полностью влево. Вы также можете поиграть с различными уровнями инверсии цвета, варьируя, насколько вы перемещаете каждый ползунок.
Как вы инвертируете печать?
Чтобы перевернуть его, сделайте следующее:
- Щелкните текстовое поле правой кнопкой мыши и выберите «Формат фигуры».
- Выберите 3-D Rotation на левой панели.
- Измените настройку X на 180.
- Нажмите OK, и Word переворачивает текст в текстовом поле, создавая зеркальное отображение. Вы можете создать перевернутое зеркальное отображение, изменив настройку Y на 180.
Как отменить PDF-документ?
Решения
- Нажмите кнопку «Открыть», чтобы открыть документы acrobat в формате PDF.
- Нажмите кнопку «Реверс», чтобы перевернуть открытые страницы PDF.
- Нажмите кнопку «Сохранить» или «Сохранить как», чтобы сохранить перевернутые страницы PDF.
Как печатать без цвета фона?
2 ответы
- Нажмите Ctrl + K или перейдите в Edit -> Preferences.
- В разделе «Категории» выберите «Специальные возможности».
- Установите флажки «Заменить цвета документа» и «Пользовательский цвет».
- Установите белый фон страницы.
- Щелкните ОК.
Как перевернуть фотографию на моем компьютере?
Выполните одно из следующих действий:
- Щелкните Повернуть влево или Повернуть вправо.
- Щелкните стрелку вверх в поле По градусам, чтобы повернуть изображение вправо, или щелкните стрелку вниз в поле По градусам, чтобы повернуть изображение влево.
- Щелкните Отразить по горизонтали или Отразить по вертикали.
Как зеркально перевернуть изображение?
Вот как использовать приложение, чтобы перевернуть или отразить изображение на вашем iPhone.
- Откройте приложение Photoshop Express.
- Нажмите «Изменить» в верхней части экрана, а затем нажмите на фотографию, которую хотите отредактировать, чтобы открыть ее.
- Коснитесь значка «Обрезать» внизу экрана.
- Нажмите Повернуть под изображением.
- Выберите «Отразить по горизонтали», чтобы отразить изображение по горизонтали.
Как перевернуть изображение PDF?
Как перевернуть изображение в PDF с помощью Adobe® Acrobat®
- Выберите «Инструмент», а затем «Редактировать PDF». Щелкните «Редактировать».
- Выберите изображение, которое хотите перевернуть.
- Выберите Инструменты на панели справа в разделе «Объекты» и переверните изображение. Отразить по горизонтали — изображение переворачивается горизонтально по вертикальной оси.
Фото в статье «Wikimedia Commons» https://commons.wikimedia.org/wiki/File:Dampfdruckkurve.png
Доброго всем субботнего денечка, мои дорогие друзья, товарищи и читатели. Вспомнилось мне тут, когда я только изучал фотошоп, то первое время ковырялся там самостоятельно. И наткнулся я на инструмент «Волшебная палочка», с помощью которого можно было круто выделять объекты.
Да только у меня с этим выделением ничего не получалось и я не понимал, что я делаю не так. Я выделял ей участки фона, а потом пытался перенести нужный мне объект на другую вкладку. Ага, как же. Вместо этого у меня двигалась фоновая часть, а мой объект стоял как вкопанный. Тогда я просто не знал, что такое инверсия в фотошопе, и то, что с помощью нее можно упростить некоторые моменты.
Что такое инверсия по сути? Это изменение какого-либо свойства в совершенно противоположную сторону. например, если мы сделаем инверсию цветов на фотографии, то получим негатив. А если мы выделим объект и инвертируем выделение, то выделено будет всё, кроме объекта. Суть ясна? Хотя давайте лучше рассмотрим на живом примере, как сделать инверсию в фотошопе…
Как включить инверсию цвета на Android
Принцип активации рассматриваемого режима зависит от версии операционной системы, а также от установленной прошивки на смартфоне. Где-то достаточно нажать одну кнопку, а где-то потребуется совершить несколько переходов. Давайте разберем каждый вариант подробнее.
Способ 1: через настройки
Данный метод работает практически на каждом телефоне. Сначала запускаем настройки, затем переходим в раздел «Расширенные настройки».
Далее листаем вниз и заходим во вкладку «Специальные возможности».
Обратите внимание, что на некоторых телефонах перейти в этот раздел можно прямо из главного окна настроек.
Здесь переводим ползунок вправо напротив пункта «Инверсия цветов».
Как видим, включить инверсию цветов не сложно. К сожалению, на скриншоте этого видно не будет, но дисплей изменил свой фон на черный. Метод работает на Андроиде версией 4 и выше.
Способ 2: через шторку уведомлений
Сразу отметим, что метод работает не на каждом устройстве. Например, на телефоне Ксиоми осуществить его не удалось. В таком случае придется руководствоваться пошаговой инструкцией, представленной выше.
Первым делом потребуется открыть панель уведомлений.
Перед вами должен отобразиться мини-блок настроек, где собраны наиболее используемые функции. Из предложенного меню нужно выбрать пункт «Образные цвета». Также коррекция цвета на Андроиде может иметь другое название, но принцип работы аналогичный.
При отсутствии нужного блока в списке можно добавить его вручную. Для этого кликните по иконке карандаша в нижней части шторки уведомлений.
Далее откроется список с возможными значками для перемещения. Просто нажмите на нужный блок и переместите его в панель.
Сложно сказать, где представленный метод работает. Скорее всего телефоны Хуавей, Самсунг и Хонор поддерживают данную функцию.
Как инвертировать цвета изображения в Paint
Microsoft Paint, ранее известный как Paintbrush, — это инструмент, дизайн и интерфейс которого сильно изменились с момента его первой реализации в Windows версии 1.0.
По этой причине, чтобы охватить как можно больше пользователей, мы сначала увидим, как выполнить этот процесс в версиях 7, 8 и 10, а затем в Windows Vista и более ранних версиях.
Как инвертировать цвета изображения в Paint в Windows 7, 8 и 10
- начало Microsoft Paint . Вы можете ввести его имя в строку поиска вашего компьютера. Если он не установлен на вашем компьютере, вы можете скачать Paint в Windows 10 .
- Откройте изображение. Для этого вы можете скопировать его из файлового проводника или браузера. Вы также можете нажать «Файл», затем «Открыть» и найти изображение в папке, где оно сохранено. Затем выберите опцию «Открыть».
- Щелкните стрелку под опцией «Выбрать». Эту опцию можно найти в разделе «Главная» слева от панели инструментов.
- Выберите опцию «Выбрать все» .
- Щелкните изображение правой кнопкой мыши. Будут отображены некоторые дополнительные параметры.
- Наконец, выберите опцию «Инвертировать цвета». Вы также можете использовать ярлык «Ctrl + Shift + I» .
Это так же просто, как вы можете инвертировать цвета изображения в Paint для Windows 7, 8 и 10. С помощью этого инструмента вы можете делать много других вещей, например сделать силуэт фотографии .
Если вы используете более раннюю версию, чем эти операционные системы, читайте дальше.
Как инвертировать цвета изображения в Paint в Windows Vista и более ранних версиях
- Запустите Microsoft Краска в поиск в списке приложений на вашем компьютере.
- Откройте изображение, которое хотите отредактировать.
- На верхней панели инструментов выберите опцию «Картина» .
- Наконец, нажмите «Инвертировать цвета». Вы также можете использовать сочетание клавиш «Ctrl + I».
Как видите, инвертировать цвета изображения в Paint очень просто. Фактически, это одна из многих вещей, которые вы можете сделать с помощью этого инструмента Windows. Если вы хотите узнать все, что предлагает вам эта программа , Продолжай читать.
Как отключить негатив на Андроиде?
Среди устройств данной операционной системы у пользователей чаще встречается Самсунг. Если он стал показывать негатив, восстановить нормальную картинку и отключить его, можно посредством одного из ниже представленных способов:
- Отключение соответствующего режима на телефоне Самсунг. Нудно найти и убрать индикатор рядом с кнопкой, ведущей на устранение эффекта негатива.
- Отключение через главное меню, расположенное на экране. После нажатия на экран смартфона вниманию будет представлен раздел с приложениями и виджетами. Здесь следует найти Виджет с негативом и перетащить его на рабочий стол.
Для включения и отключения режима, чтобы изменить изображение, требуется прикоснуться к нему непосредственно на дисплее. После выполнения подобных манипуляций операция, связанная с настройкой цветовых решений, становится активной и ее можно будет настраивать.
Как инвертировать выделение?
Ну а уж этой функцией приходится пользоваться просто постоянно, особенно при выделении объектов с помощью быстрой маски или волшебной палочки. Это может нам понадобиться, когда мы захотим перенести какой-то элемент на другое изображение, либо же сменить фон для этого элемента, и еще куча всего разного.
- Давайте выберем какой-нибудь изображение и выделим его, например с помощью режима быстрой маски. Выберите этот режим, затем кисть, после чего начинайте закрашивать нашего ежика.
- Так, теперь давайте уберем маску. Что мы здесь видим? А видим мы то, что выделился не еж, а фон вокруг него, и если мы попытаемся переместить колючую животинку куда-нибудь, то выйдет у нас ай-ай-ай как нехорошо. На нас ругнутся, что мы не то пытаемся перетащить, так как выделилась область, а не объект. Вот эту область только и можно будет двигать.
- А теперь то нам и нужно инвертировать выделение, чтобы перекинуть его не на область вокруг животного, а на самого ежа. Сделать это просто. В меню нужно выбрать «Выделение» — «Инверсия», либо же нажать комбинацию клавиш SHIFT+CTRL+I.
- Опа. Теперь что мы видим? То, что пунктир поменялся и теперь он бегает вокруг ёжика. Ну а дальше мы уже можем взять инструмент «Перемещение» и двигать этот объект как хотим. Задача выполнена.
Если у вас после данной статьи остались какие-то непонятки, то я записал подробный видеоурок на эту тему.
Надеюсь, что тема для вас была более, чем понятна. Ну а если вы хотите за короткий срок изучить фотошоп, то я вам рекомендую смотреть именно . Здесь всё разложено по полочкам от простого к сложному, а главное, что всё понятно и доступно.
Почему черный экран на телефоне?
Частые причины проявления черного
дисплея смартфона В результате попадания воды внутрь устройства (замыкание шлейфа); Естественное перегорание аппаратной части дисплея; Сбой в прошивке, из-за чего дисплей не запускается (происходит зависание на
черном экране
).
Интересные материалы:
Почему падает мощность двигателя? Почему падает напряжение в квартире? Почему падает напряжение? Почему падают обороты на холостом ходу? Почему падают шары с гелием? Почему памятники важны? Почему перекись водорода отбеливает кожу? Почему перенесли Олимпиаду 1964? Почему пишет что Снилс уже зарегистрирован? Почему по приезде а не по приезду?
Получите максимум от Paint
Microsft Paint пережила импульс обновления. На какое-то время Microsoft перестала предлагать его в качестве программы по умолчанию в своих системах. Вместо этого оно предлагалось как приложение в Windows Store с уведомлением о том, что он будет заброшен. Однако народное давление победило, и Paint остался.
И как вы можете не оценить мощную, простую в использовании и легкую программу, которая, несомненно, избавит вас от многих неприятностей? Что ж, теперь мы хотим показать вам лучшие функции Paint, о которых вы могли не знать .
Изменить размер изображения
Если вам нужно изображение, чтобы количество пикселей , Краска может помочь. Когда изображение открыто, сначала настройте область выбора. Затем нажмите на опцию «Изменить размер» и выберите свои измерения.
Вы можете изменить в процентах, либо 100% от исходного размера, либо назначить желаемое разрешение в поле. «Пиксели» . Ты даже можешь создать сетку чтобы помочь вам при работе с измененным размером изображения.
Изменить формат изображения
Для этого просто откройте нужное изображение, выберите значок рядом с «Начать с нажмите на «Сохранить как» и выберите желаемый формат. Вы можете изменить формат изображения на PNG, JPEG, BMP, GIF и другие.
Вырезайте части изображения и «впитывайте» цвета.
С помощью инструмента «Выбрать» вы можете вырезать часть изображения и использовать ее в других . Вы также можете рисовать контуры, изменять фон и цвета фона геометрических фигур и очень полезную функцию: «поглощать» цвет. Для этого щелкните значок пипетки, затем щелкните где угодно на картинке .
Лучше всего то, что программа выдаст вам код цвета RGB, чтобы вы могли использовать его в других проектах. А если вам нужно раскрасить объект, вы можете увеличить размер кисти чтобы облегчить эту задачу.
Как откалибровать яркость, контраст и насыщенность цвета на телефоне Android
Начиная с Android 8 Oreo, Google представила возможность изначально изменять цветовой профиль экрана устройства в операционной системе, чтобы пользователи могли выбирать предпочтительное цветовое пространство.
На сегодняшний день эта опция доступна на большинстве Android-устройств.
Как улучшить цвета экрана вашего мобильного телефона, ничего не устанавливая
Процесс изменения цветового пространства экрана мобильного телефона с версией, равной или выше, чем Android 8, прост. Вам просто нужно выполнить следующие действия:
- Откройте приложение «Системные настройки» и перейдите в раздел «Дисплей».
- Войдите в раздел «Цвета».
- В зависимости от марки вашего мобильного телефона на выбор будет несколько вариантов. В большинстве случаев вы увидите одно или несколько образцов изображений, где вы можете проверить изменения в зависимости от выбранного режима.
- В некоторых случаях вам будет предложена возможность изменить такие аспекты, как цветовой контраст. Если в вашем мобильном телефоне есть этот инструмент, вам останется только выбрать желаемый уровень контрастности.
А что, если на вашем мобильном телефоне нет этой опции? В этом случае процесс становится немного более сложным, так как вы сами должны вручную откалибровать цвета на экране, поскольку невозможно выбрать предустановленный цветовой профиль. Для этого придется прибегнуть к сторонним приложениям.
Изменить параметры цвета в системе
Все мобильные телефоны, или, по крайней мере, подавляющее большинство, поставляются с раздел в настройках посвящен исключительно цвету показано на экране. Введите настройки экрана, и в них вы должны найти раздел под названием цветовой охват. На каждом мобильном телефоне его имя и доступные цветовые диапазоны могут различаться, поскольку этот аспект обычно присваивается изменениям каждого производителя. В любом случае, параметры, как правило, очень похожи, и обычно дают три настройки для цвета экрана.
Здесь наш вкус к цвету, который решает , если мы хотим, чтобы они были более интенсивными или с более холодной конфигурацией. В любом случае, что мы выбираем в этом разделе. Цвет, который мы видим на всем телефоне, будет зависеть.
Способ № 1 – применение программы Light Flow Lite
Light Flow Lite это бесплатная версия одного из самых популярных приложений для управления светодиодами.
В бесплатной версии, можете изменить цвет светодиодов для наиболее важных функций телефона, в то время как платная версия поддерживает до 600 различных инструментов.
После запуска приложения появится сообщение о разрешении Light Flow. Вы должны позволить приложению читать ваши уведомления — нажмите «Да».
После возвращения к главному экрану приложения откройте в «Уведомление». Там увидите список различных событий и приложений, которые отображают уведомление.
В бесплатной версии можете изменить цвет светодиодов, среди прочего, для:
- пропущенные вызовы;
- входящие звонки;
- непрочитанные SMS и MMS;
- Hangout уведомления;
- напоминания из календаря»
- электронной почты;
- низкий уровень заряда батареи.
После выбора типа настройки уведомления будет разделено на несколько вкладок. В можно включить / отключить «Уведомление» и активировать подсветку экрана. Там у вас будет несколько готовых цветов, а также возможность установить собственный цвет.
ПРИМЕЧАНИЕ: Light Flow Lite, может не может работать на всех устройствах. Если у вас есть проблемы с этим, стоит взглянуть на его настройку. Там найдите «Прямой режим», который при активации, берет на себя управление светодиодом. Также неплохо разрешить привилегии рут (суперпользователя если у вас есть), чтобы решить проблемы совместимости.
Как убрать черный фон в гугле?
Отключить темную тему только в браузере Google Хром.
- Шаг 1: Запустите браузер Chrome и обновите его до последней версии.
- Шаг 2: Откройте новую вкладку и нажмите в нижнем правом углу кнопку «Настроить».
- Шаг 3: В следующем окне выберите «Цвет и тема».
Интересные материалы:
Загранпаспорт на сколько лет выдается? Заканчивается загранпаспорт как продлить? Заложило ухо после самолета что? Запасы нефти в мире на сколько лет? Затяжка на брюках как исправить? Зеленушки как варить? Жесткое постельное белье как смягчить? Зимние каникулы с какого? 105 л с сколько налог? 107 показатель налогового периода как заполнять?