Содержание
- 1 Общие сведения
- 2 Способы программного переключения звуковых каналов
- 3 Перенастройка драйвера звуковой карты
- 4 Настройки видеопроигрывателя
- 5 Использование сторонних утилит
- 6 6 ответов
- 7 Как поменять звук местами в Windows 10?
- 8 Что изменится, если поменять колонки местами?
Звук в подавляющем большинстве современных фильмов и компьютерных игр имеет стерео-формат. Становится очень неудобно и некомфортно просматривать такие фильмы и играть в игры, если левый аудиоканал проигрывается в правом динамике наушников, а правый — в левом. Приведем несколько способов того, как поменять местами звук в наушниках.
Общие сведения
Самые обыкновенные современные наушники способны проигрывать звук в формате стерео (двухканальное звучание). Для этого в каждый из динамиков подается отдельный сигнал. При прослушивании музыки смена каналов особого значения не имеет, т.к. у человека не возникает никаких ассоциаций. При просмотре видео наблюдается иная картина. Если, например, персонаж в фильме находится в правой части экрана, а звук его речи слышен в левом динамике, зритель может ощутить некий дискомфорт.
Именно в таких случаях и может возникнуть необходимость в переключении с левого аудиоканала на правый и наоборот. Многие посоветуют самый простой способ — перевернуть наушники. Но что, если они имеют конструкцию, «заточенную» только под правильное использование? В подобных случаях уже после 10-15 минут ношения наушников может появиться боль в ушных раковинах, что станет еще большим дискомфортом. Остается только один выход — попытаться самостоятельно поменять звуковые каналы местами.
Поменять местами звук можно программно или аппаратно. Последний способ предполагает перепайку контактов разъема наушников — данный вопрос мы рассматривать не будем. Приведем несколько способов программного перераспределения аудиоканалов на операционных системах Windows.
Способы программного переключения звуковых каналов
Существует несколько основных способов программной смены аудиоканалов:
- Перенастройка драйвера звуковой карты;
- Задействование соответствующей функции в видеопроигрывателе;
- Использование сторонних утилит, позволяющих управлять конфигурацией звуковой платы.
Рассмотрим все способы более подробно.
Перенастройка драйвера звуковой карты
Рассматривать настройку программного обеспечения аудиокарты пошагово мы не будем, т.к. в разных драйверах это выполняется по-разному. Скажем только то, что переключения аудиоканалов вручную стандартный драйвер Windows (устанавливается вместе с системой) не подойдет, т.к. он не имеет никакой программной оболочки, через которую можно было бы настроить параметры работы аудиокарты. Для выполнения этой задачи нужно скачать и установить официальное программное обеспечение, разработанное производителем звуковой платы:
Первым делом следует определить модель и производителя установленной в компьютере аудиокарты. Сделать это можно при помощи любой утилиты идентификации устройств ПК — AIDA64, Everest, HWiNFO или любой другой. Рассмотрим работу с таким приложением на примере AIDA64.
Запустите утилиту, раскройте из списка в левой части окна раздел «Мультимедиа», затем откройте подраздел «HD Audio», как показано на этом изображении:
В центральной части окна в разделе «Intel Cougar Point PCH — High Definition Audio Controller» (может называться по-разному в зависимости от конфигурации компьютера) будет указана модель звуковой карты. В данном случае — это «VIA VT1705».
Кликнув по названию модели карты, можно просмотреть дополнительную информацию о ней. Нас интересует раздел «Производитель устройства». Программа AIDA64 также приводит ссылку для скачивания драйверов. Просто кликните по ссылке два раза — автоматически запустится браузер, в котором откроется нужная страница.
Скачайте с сайта производителя драйвер аудио-карты, а также все предлагаемое программное обеспечение. После установки останется запустить панель управления драйвера, в котором нужно будет найти и задействовать функцию смены аудиоканалов.
Настройки видеопроигрывателя
При необходимости смены звуковых каналов в фильмах и видеозаписях можно использовать штатные возможности видеопроигрывателей. Это не решит проблему на «глобальном уровне» (все остальные звуки на компьютере не будут перераспределены), но позволит насладиться кинолентой без всякого дискомфорта и неудобств.
Возможность переключения аудиоканалов поддерживаются многими современными видеопроигрывателями. Наиболее простой и понятной в настройке считается знаменитая программа K-Lite Codec Pack Mega, в состав которой включены десятки аудио-кодеков, позволяющих, в т.ч. перераспределять звуковые каналы.
1. Перейдите по ссылке https://www.codecguide.com/ для скачивания видеопроигрывателя (официальный сайт разработчика).
2. На момент написания статьи последней версией программы являлась — 14.2.0.
3. Установите и запустите программу.
4. Откройте любой видеофайл со звуком в стерео формате, затем перейдите в настройки программы, нажав на клавишу «O» (англ. раскладка).
5. Откройте вкладку «Аудиопереключатель» в разделе «Встроенные фильтры» настроек видеопроигрывателя.
6. Установите галочку напротив элемента «Включить встроенный переключатель аудио», который расположен в верхней части окна.
7. Далее установите галочку напротив элемента «Включить пользовательское распределение каналов». За пунктом «Настройка колонок для» установите количество каналов — «2»:
8. В нижней части окна станет активной матрица перераспределения звуковых каналов. Нас интересуют пункты «Передний левый» и «Передний правый». Столбец «1» матрицы отвечает за подачу звука в левый канал, столбец «2» — в правый канал.
9. Уберите галочку из строки «Передний левый» в столбце «1» и установите ее в столбце «2».
10. В строке «Передний правый» нужно, наоборот, убрать галочку из столбца «2» и установить ее в столбец «1». Должно получиться так:
11. Нажмите на кнопку «Применить» и проверьте результат. Возможно, потребуется перезапустить проигрыватель.
Теперь звук, подаваемый в правый динамик наушника, будет проигрываться в левом динамике и наоборот.
Использование сторонних утилит
Некоторые утилиты позволяют управлять конфигурацией звуковой платы компьютера. Они являются универсальными, т.е. подходят для работы с любыми аудиокартами. Одной из таких программ является Equalizer APO. Для переключения аудиоканалов с ее помощью:
Скачайте утилиту по ссылке https://sourceforge.net/ и установите ее. По окончанию установки потребуется перезагрузка компьютера.
2. Зайдите в папку «Program Files», которая расположена на локальном диске, где установлена система (обычно — «Локальный диск (C:)»). Далее зайдите в папку «EqualizerAPO» и затем — «config».
3. Создайте в папке «config» текстовый файл и назовите его как-нибудь, например — «swap.txt».
4. Откройте созданный файл и скопируйте в него текст «Copy: L=R R=L» (без кавычек).
5. Запустите программу-конфигуратор данного приложения — «Editor.exe», который можно найти в меню «Пуск» либо в каталоге «Program Files/EqualizerAPO».
6. В центральной части окна могут присутствовать заранее заданные настройки аудиокарты. Удалите все, нажав на значок «минус»:
7. Затем нажмите на значок «плюс», выберите в выпадающем меню раздел «Control», затем пункт «Include (Include Configuration File)»:
8. Будет создан новый элемент конфигурации для аудиокарты. В нем можно будет заметить сообщение об ошибке — «No file selected». Нажмите на значок в виде папки, затем выберите только что созданный файл «swap.txt»:
9. Нажмите на кнопку «Power On», затем — «Save» для запуска и сохранения конфигурации.
Внесенные настройки позволят перераспределить аудиоканалы во всей системе. Важно иметь в виду, что собственные аудиопараметры видеопроигрывателей и прочих программ могут игнорировать настройки, сделанные при помощи утилиты Equalizer APO.
У меня есть два стереодинамика, но когда я использую апплет панели управления звуком, чтобы проверить свою конфигурацию звука, я получаю звук в правильном динамике, когда пользовательский интерфейс указывает на правильный динамик и наоборот. Есть ли способ поменять аудиовыход слева направо и справа налево?
UPDATE: причина этого вопроса заключается в том, что я недавно перестроил свое рабочее пространство, и из-за физических ограничений левый динамик должен идти по правой стороне и наоборот. Конечно, я мог бы решить эту проблему с помощью аппаратного решения, но я бы предпочел использовать программное решение, если оно доступно.
6 ответов
вы можете получить кабель, который разделяется на два канала и один, который объединяет их снова. Затем просто поменяйте каналы между ними. Например этой добрая и этой вид, если я правильно прочитал. кабели и аудио-не мой конек :р в любом случае, что-то вдоль этих линий должно работать, может работать?
есть программное решение под названием эквалайзер APO
- настройте его для подключения к устройству вывода (обычно что — то вроде: «динамики — через HD Audio» или «динамики-Realtek HD Audio»)
- создать новый файл в C:Program файлы EqualizerAPOconfig, например swapchannels.txt
- вставьте в него следующую строку в качестве единственного содержимого: Copy: L=R R=L сохраните файл
- открыть редактор конфигурации эквалайзера APO, убедитесь, что что ваше устройство является правильным в раскрывающемся меню в правом верхнем углу
- если применимо, удалите все предварительно настроенные параметры, нажав красный значок «минус»
- нажмите зеленый значок «плюс», чтобы добавить новую конфигурацию для устройства вывода, а затем перейдите к опции» включить файл конфигурации», выберите swapchannels.текстовый файл
- сохранить/Применить настройки. Левый и правый каналы меняются местами.
в моем случае я использовал наушники. В основном влево и вправо, не имеет значения для звуки Windows или даже не для музыки, которая работает в фоновом режиме. Впрочем, для игр это очень важно 😉
некоторые драйверы звуковых карт на самом деле есть возможность поменять местами левый и правый каналы в их апплет панели управления (например. Адаптер Realtek я использовал, чтобы сделать). Я предполагаю, что это, возможно, связано с особенностями конкретного звукового набора микросхем. Другие драйверы / чипсеты нет.
некоторые игры / приложения имеют программные методы для замены левого и правого каналов в их настройках/окне конфигурации / файле (например. Final Fantasy VII PC, Winamp). Другие этого не делают.
только гарантированный-возможный способ замены-это физическая замена проводов / динамиков в аппаратном обеспечении.
Я испытал ту же проблему с набором динамиков Logitech, кабель которых был недостаточно длинным, чтобы быть правильно расположенным на моем (длинном) столе — они, похоже, предполагают, что компьютер всегда будет находиться под монитором или на правой стороне.
мой звуковой чипсет не поддерживает замену каналов, поэтому мне пришлось сделать комбинацию адаптера/разъема. Найдите кого-то, кто может использовать паяльник, и получите 3,5-мм разъем и несколько дюймов стереофонического звука кабель-должен быть сделан в меньш чем 5 минутах.
большинство программ медиаплеера должны быть в состоянии сделать это за вас, так что, по крайней мере, вы можете слушать музыку и смотреть фильмы правильно — это должно решить, по крайней мере, часть ваших проблем.
вот решение в VLC player:Аудио > Аудиоканалы > Обратный Стерео.
Если это простая настройка стереодинамика 2.1 (только сабвуфер L + R +) с 3,5-мм разъемом, который подключается к вашему компьютеру, вы можете найти 6-футовый удлинительный кабель для наушников, который просто расширяет охват любого 3,5-мм штекера.
Я использовал один с моим телевизором, чтобы расширить охват моих наушников от 3,5 мм наушников телевизора.
Я просто использовал тот же кабель, чтобы расширить охват моей акустической установки, которая имела те же ограничения, что и ваша-правый динамик имеет штекер, но он не достигнет разъем моего компьютера. Надеюсь, это поможет.
Колонки предназначены для выведения звука при воспроизведении медиафайлов в Виндовс. Они идеально подойдут для просмотра любимых фильмов и сериалов, чтобы полностью погрузиться в атмосферу происходящих действий на экране. Современные технологии позволили разработчикам создать улучшенные модели оборудования для выведения качественного и насыщенного звука.

Важно! Для получения хорошего звучания необходимо продумать взаимное расположение. Звуковые волны создают колебания, которые должны гармонично сочетаться.
Как поменять звук местами в Windows 10?

- Если колонки расположены близко, можно попробовать поменять их местами вручную. Для этого понадобится переключить провода от оборудования к компьютеру, просто поменяйте местами совместимость проводов и разъёмов подключенной техники.
- Иногда оборудование расположено далеко, поэтому переключение проводов будет достаточно сложно выполнить, особенно если подключено сразу несколько колонок. В таком случае придется обратиться к системным настройкам выведения звука через компьютер.
- Для начала зайдите в раздел «звук» через меню «пуск». После этого нажмите на кнопку настроек, чтобы проверить основные показатели работы динамиков. При необходимости отрегулируйте подачу сигнала на оба устройства.
- После этого необходимо скачать специальное приложение Equalizer с официального источника. Произведите установку, следуйте указаниям на экране.
- Затем откройте установленное приложение. В папке «config» создайте текстовый документ с надписью «COPY: L=R, R=L», сохраните файл.
- Вернитесь в основное меню приложения и добавьте текстовый документ в соответствующую строку(обычно на ней расположен зелёный плюс).
- Нажмите на кнопку пуска в данной строке, затем зайдите в параметры звука и проверьте правильность замены.
Данная инструкция позволит быстро поменять колонки местами без дополнительных затрат на замену контактов. При этом не понадобится изменять конструкцию техники.
 Что изменится, если поменять колонки местами?
Что изменится, если поменять колонки местами?
Изменив данный параметр, вы сможете поменять расположение выводимого звучания. После настройки источников воспроизведения и изменения их мест установки может поменяться формат воспроизведения аудиофайлов и видеозаписей. Так можно добиться лучшего восприятия звуковой информации и комфортного прослушивания любимых композиций.
Также в ряде случаев данная конфигурация помогает устранить неполадки, различные шумы и отсутствие звучания.
Чтобы изменить баланс звука и звука для левого и правого каналов в Windows 10,
- Откройте приложение «Настройки».
- Перейдите в Система> Звук.
- Справа выберите устройство вывода из раскрывающегося списка Выберите устройство вывода, для которого вы хотите настроить баланс каналов.
- Щелкните ссылку Свойства устройства.
31 сред. 2020 г.
Как поменять левый и правый динамики в Windows 10?
Отрегулируйте левый и правый звуковой баланс устройств воспроизведения (вывода) звука в настройках
- Откройте «Настройки» и щелкните / коснитесь значка «Система».
- Щелкните / коснитесь «Звук» слева, выберите устройство вывода, которое вы хотите настроить, в раскрывающемся меню «Выберите устройство вывода» и щелкните / коснитесь ссылки «Свойства устройства» под ним. (
27 сред. 2020 г.
Как изменить левый и правый звук?
Вы найдете эти настройки звука в аналогичном месте на Android. На Android 4.4 KitKat и новее перейдите в «Настройки» и на вкладке «Устройство» коснитесь «Специальные возможности». Под заголовком «Слух» нажмите «Баланс звука», чтобы настроить баланс громкости левого и правого каналов.
Как сбалансировать левый и правый звук?
Отрегулируйте баланс громкости влево / вправо в Android 10
- Чтобы получить доступ к функциям универсального доступа на устройстве Android, откройте приложение «Настройки».
- В приложении «Настройки» выберите «Специальные возможности» из списка.
- На экране специальных возможностей прокрутите вниз до раздела «Аудио и экранный текст».
- Отрегулируйте ползунок для баланса звука.
Как починить левый и правый наушники?
Отрегулируйте баланс наушников или включите моно аудио
- Перейдите в «Настройки». Перейдите в «Настройки».
- Выберите «Доступность». Выберите «Доступность».
- Там вы должны найти ползунок для смещения баланса динамиков влево или вправо.
- Если это не сработает, вы также можете проверить функцию «Моно аудио».
24 юл. 2020 г.
Как переключить динамики?
Легко переключать аудиоустройства в Windows
- Чтобы переключить устройства воспроизведения, щелкните левой кнопкой мыши значок Audio Switch на панели задач и выберите его из списка. …
- Чтобы переключить записывающие устройства, удерживайте Ctrl и щелкните левой кнопкой мыши значок переключения звука.
- Чтобы скрыть определенные аудиоустройства из списка, щелкните значок правой кнопкой мыши> Настройки> Устройства.
5 июн. 2015 г.
Как сделать обратный звук?
Создайте обратный звук всего за несколько простых шагов.
Загрузите клип в Audition или запишите новый аудиофайл. Выберите Файл ›Создать› Аудиофайл и нажмите кнопку записи внизу шкалы времени. Если вы находитесь в режиме просмотра Multitrack, дважды щелкните звуковую дорожку, которую вы хотите перевернуть, чтобы открыть ее в режиме просмотра Waveform.
Как включить динамики в Windows 10?
В окне «Настройки» выберите «Система». Нажмите «Звук» на боковой панели окна. Найдите раздел «Вывод» на экране «Звук». В раскрывающемся меню с надписью «Выберите устройство вывода» выберите динамики, которые вы хотите использовать по умолчанию.
Как исправить звук, исходящий только из одного наушника?
Когда ваша гарнитура играет только в одном ухе, исключите возможные проблемы с настройкой устройства, а затем выполните следующие быстрые исправления, чтобы ваши наушники снова заработали.
…
Исключение настроек телефона или ПК
- Попробуйте другую пару наушников. …
- Перезагрузите устройство. …
- Проверить настройки. …
- Очистите разъем для наушников.
Как починить наушники, одна сторона тише?
Чтобы отремонтировать наушники там, где одна сторона тише другой, нам нужно сначала определить основную причину.
- Поменять местами. …
- Проверьте сетку наушника. …
- Закороченный провод. …
- Связь. …
- Очистите наушники. …
- Заклейте провод лентой. …
- Отрегулируйте настройки звука.
12 ян. 2020 г.
Почему наушники работают только с одной стороны?
Может быть много причин, по которым наушники воспроизводят звук только через одно ухо. Наиболее частая причина того, что звук выходит только с одной стороны, — это провода возле аудиоразъема, которые так много раз изгибались взад и вперед, что это привело к короткому замыканию в проводке.
Моно звук лучше?
Отдельные динамики обычно монофонические, на каждый из которых подается отдельный аудиоканал. ЕСЛИ ВЫ ИСПОЛЬЗУЕТЕ ДВУХ ИЛИ БОЛЕЕ ДИНАМИКОВ СТЕРЕО ВХОД, ДАЕТ ВАМ ЛУЧШЕ ОПЫТ, НО ЕСЛИ ВЫ ИСПОЛЬЗУЕТЕ ОДИН ДИНАМИК, ТО МОНО ВХОД ДАЕТ ВАМ БОЛЬШЕ ГРОМКОЙ МУЗЫКИ, ЧЕМ СТЕРЕО ВХОД.
Возможно, вы столкнулись с несбалансированным звуком при прослушивании музыки, особенно если вы используете наушники или наушники. Это означает, что одна сторона наушников громче другой, что приводит к искажению и неприятному звуковому эффекту.
Несбалансированный звуковой эффект не всегда означает, что ваше аудиоустройство повреждено или изношено. Возможно, левый или правый аудиоканал разбалансирован, что привело к этой проблеме. В этой статье мы объяснили два простых метода, которые помогут вам изменить звуковой баланс звука для левого и правого каналов на вашем ПК с Windows 10.
Изменить баланс звука для левого и правого канала
Вот два метода, с помощью которых вы можете изменить баланс звука для левого и правого каналов:
- Использование настроек Windows
- Через панель управления
Давайте посмотрим на оба метода более подробно:
1]Изменить баланс звука и звука в настройках Windows
- Нажмите Win + I сочетание клавиш, чтобы открыть настройки Windows.
- Выберите Система категорию, а затем нажмите на Звук таб.
- Перейдите в правую часть и выберите устройство вывода, используя раскрывающееся меню, для которого вы хотите изменить баланс звука.
- Затем нажмите на Свойства устройства связь.
- Под Баланс В разделе вы увидите два ползунка для левого и правого каналов.
- Теперь перетащите эти ползунки, чтобы настроить баланс звука соответственно для левого и правого каналов.
После того, как вы выполните эти шаги, закройте окно настроек и проверьте, правильно ли работает ваше аудиоустройство.
2]Изменить баланс звука и звука через панель управления
Вы также можете изменить баланс звука для левого и правого каналов с помощью панели управления.
Чтобы начать, сначала откройте Панель управления.
Перейдите в правый верхний угол окна и измените Просмотр по от категории к крупным или мелким значкам.
Из списка Все элементы панели управления, выберите Звук вариант.
Щелкните правой кнопкой мыши устройство вывода звука и выберите Характеристики.
В окне «Свойства» перейдите к Уровни вкладку, а затем щелкните Баланс кнопка.
Здесь у вас будет два ползунка для левого и правого каналов.
Отрегулируйте звуковой баланс в соответствии с вашими потребностями, а затем нажмите кнопку Ok кнопку, чтобы сохранить изменения.
Как поменять местами звук в наушниках windows 10 + видео обзор
Универсальным методом решения рассматриваемой задачи является использование стороннего программного обеспечения – приложения Equalizer APO, которое действует в системе на глобальном уровне.
Закройте все открытые программы и перезагрузите ваш ПК или ноутбук.
Задайте ему произвольное имя и сразу же откройте, нажатием на клавишу Enter или дважды кликнув по документу левой кнопкой мышки (ЛКМ).
Сохраните изменение, воспользовавшись пунктами «Файл» – «Сохранить», после чего закройте документ.
В главном окне программы уберите панели настроек 1 и 3 нажатием на кнопки с минусом, пока не останется только панель с обозначением 2.
Далее с помощью диалогового окна «Проводника» перейдите в папку config и выберите документ, который мы создали на шагах 3-4.
В следующем окне выделите звуковыводящее устройство, кликните по нему ПКМ и выберите пункт «Проверка».
По очереди щёлкните по значку левой и правой колонок – теперь исходящий из них звук должен соответствовать каналу.
Способ 2: Media Player Classic Home Cinema (MPC-HC)
Чуть более специализированный метод, который подходит любителям смотреть кино и сериалы, заключается в использовании приложения для проигрывания видео с возможностью смены каналов местами. Одним из таковых является Media Player Classic Home Cinema.
С помощью «Проводника» выберите видеофайл со звуковой дорожкой в стерео и откройте.
Когда станет активным меню «Настройка колонок для», выберите в нём «2», после чего в таблице ниже отметьте позиции как на скриншоте далее. Для применения настроек нажмите «Применить» и «ОК», после чего перезапустите проигрыватель.
Способ 3: Использование кабелей
Последний, самый надёжный в плане эффективности вариант заключается в аппаратной замене каналов местами. Для этого нам пригодятся кабели-переходники – например, с разъёма 3.5мм на двухканальный RCA-male, и RCA-female на аудиоджек.
Дальнейшие действия достаточно простые: первый кабель, который выходит на RCA, соедините с наушниками. Затем RCA-выходы соедините с аналогичными разъёмами на втором проводе — белый выход в красный порт и наоборот — после чего всю эту конструкцию свяжите с компьютером и проверьте звук, каналы теперь должны соответствовать друг другу или, наоборот, быть поменяны местами, если в этом заключается ваша цель.
Этот метод сложнее предыдущих, и предполагает материальные траты, однако практически гарантирует положительный результат.
Как поменять местами звук в наушниках?
Звук в подавляющем большинстве современных фильмов и компьютерных игр имеет стерео-формат. Становится очень неудобно и некомфортно просматривать такие фильмы и играть в игры, если левый аудиоканал проигрывается в правом динамике наушников, а правый — в левом. Приведем несколько способов того, как поменять местами звук в наушниках.
Общие сведения
Самые обыкновенные современные наушники способны проигрывать звук в формате стерео (двухканальное звучание). Для этого в каждый из динамиков подается отдельный сигнал. При прослушивании музыки смена каналов особого значения не имеет, т.к. у человека не возникает никаких ассоциаций. При просмотре видео наблюдается иная картина. Если, например, персонаж в фильме находится в правой части экрана, а звук его речи слышен в левом динамике, зритель может ощутить некий дискомфорт.
Именно в таких случаях и может возникнуть необходимость в переключении с левого аудиоканала на правый и наоборот. Многие посоветуют самый простой способ — перевернуть наушники. Но что, если они имеют конструкцию, «заточенную» только под правильное использование? В подобных случаях уже после 10-15 минут ношения наушников может появиться боль в ушных раковинах, что станет еще большим дискомфортом. Остается только один выход — попытаться самостоятельно поменять звуковые каналы местами.
Поменять местами звук можно программно или аппаратно. Последний способ предполагает перепайку контактов разъема наушников — данный вопрос мы рассматривать не будем. Приведем несколько способов программного перераспределения аудиоканалов на операционных системах Windows.
Способы программного переключения звуковых каналов
Существует несколько основных способов программной смены аудиоканалов:
Рассмотрим все способы более подробно.
Перенастройка драйвера звуковой карты
Рассматривать настройку программного обеспечения аудиокарты пошагово мы не будем, т.к. в разных драйверах это выполняется по-разному. Скажем только то, что переключения аудиоканалов вручную стандартный драйвер Windows (устанавливается вместе с системой) не подойдет, т.к. он не имеет никакой программной оболочки, через которую можно было бы настроить параметры работы аудиокарты. Для выполнения этой задачи нужно скачать и установить официальное программное обеспечение, разработанное производителем звуковой платы:
Первым делом следует определить модель и производителя установленной в компьютере аудиокарты. Сделать это можно при помощи любой утилиты идентификации устройств ПК — AIDA64, Everest, HWiNFO или любой другой. Рассмотрим работу с таким приложением на примере AIDA64.
Запустите утилиту, раскройте из списка в левой части окна раздел «Мультимедиа», затем откройте подраздел «HD Audio», как показано на этом изображении:
В центральной части окна в разделе «Intel Cougar Point PCH — High Definition Audio Controller» (может называться по-разному в зависимости от конфигурации компьютера) будет указана модель звуковой карты. В данном случае — это «VIA VT1705».
Кликнув по названию модели карты, можно просмотреть дополнительную информацию о ней. Нас интересует раздел «Производитель устройства». Программа AIDA64 также приводит ссылку для скачивания драйверов. Просто кликните по ссылке два раза — автоматически запустится браузер, в котором откроется нужная страница.
Скачайте с сайта производителя драйвер аудио-карты, а также все предлагаемое программное обеспечение. После установки останется запустить панель управления драйвера, в котором нужно будет найти и задействовать функцию смены аудиоканалов.
Настройки видеопроигрывателя
При необходимости смены звуковых каналов в фильмах и видеозаписях можно использовать штатные возможности видеопроигрывателей. Это не решит проблему на «глобальном уровне» (все остальные звуки на компьютере не будут перераспределены), но позволит насладиться кинолентой без всякого дискомфорта и неудобств.
Возможность переключения аудиоканалов поддерживаются многими современными видеопроигрывателями. Наиболее простой и понятной в настройке считается знаменитая программа K-Lite Codec Pack Mega, в состав которой включены десятки аудио-кодеков, позволяющих, в т.ч. перераспределять звуковые каналы.
1. Перейдите по ссылке https://www.codecguide.com/ для скачивания видеопроигрывателя (официальный сайт разработчика).
2. На момент написания статьи последней версией программы являлась — 14.2.0.
3. Установите и запустите программу.
4. Откройте любой видеофайл со звуком в стерео формате, затем перейдите в настройки программы, нажав на клавишу «O» (англ. раскладка).
5. Откройте вкладку «Аудиопереключатель» в разделе «Встроенные фильтры» настроек видеопроигрывателя.
6. Установите галочку напротив элемента «Включить встроенный переключатель аудио», который расположен в верхней части окна.
7. Далее установите галочку напротив элемента «Включить пользовательское распределение каналов». За пунктом «Настройка колонок для» установите количество каналов — «2»:
8. В нижней части окна станет активной матрица перераспределения звуковых каналов. Нас интересуют пункты «Передний левый» и «Передний правый». Столбец «1» матрицы отвечает за подачу звука в левый канал, столбец «2» — в правый канал.
9. Уберите галочку из строки «Передний левый» в столбце «1» и установите ее в столбце «2».
10. В строке «Передний правый» нужно, наоборот, убрать галочку из столбца «2» и установить ее в столбец «1». Должно получиться так:
11. Нажмите на кнопку «Применить» и проверьте результат. Возможно, потребуется перезапустить проигрыватель.
Теперь звук, подаваемый в правый динамик наушника, будет проигрываться в левом динамике и наоборот.
Использование сторонних утилит
Некоторые утилиты позволяют управлять конфигурацией звуковой платы компьютера. Они являются универсальными, т.е. подходят для работы с любыми аудиокартами. Одной из таких программ является Equalizer APO. Для переключения аудиоканалов с ее помощью:
Скачайте утилиту по ссылке https://sourceforge.net/ и установите ее. По окончанию установки потребуется перезагрузка компьютера.
2. Зайдите в папку «Program Files», которая расположена на локальном диске, где установлена система (обычно — «Локальный диск (C:)»). Далее зайдите в папку «EqualizerAPO» и затем — «config».
3. Создайте в папке «config» текстовый файл и назовите его как-нибудь, например — «swap.txt».
4. Откройте созданный файл и скопируйте в него текст «Copy: L=R R=L» (без кавычек).
5. Запустите программу-конфигуратор данного приложения — «Editor.exe», который можно найти в меню «Пуск» либо в каталоге «Program Files/EqualizerAPO».
6. В центральной части окна могут присутствовать заранее заданные настройки аудиокарты. Удалите все, нажав на значок «минус»:
7. Затем нажмите на значок «плюс», выберите в выпадающем меню раздел «Control», затем пункт «Include (Include Configuration File)»:
8. Будет создан новый элемент конфигурации для аудиокарты. В нем можно будет заметить сообщение об ошибке — «No file selected». Нажмите на значок в виде папки, затем выберите только что созданный файл «swap.txt»:
9. Нажмите на кнопку «Power On», затем — «Save» для запуска и сохранения конфигурации.
Внесенные настройки позволят перераспределить аудиоканалы во всей системе. Важно иметь в виду, что собственные аудиопараметры видеопроигрывателей и прочих программ могут игнорировать настройки, сделанные при помощи утилиты Equalizer APO.
Как поменять местами звук в наушниках?
Как поменять местами звук в наушниках на компьютере и ноутбуке? Инструкция по настройке громкости на Windows через видеоплееры, специальные программы и эквалайзеры.
Общие сведения
Самые обыкновенные современные наушники способны проигрывать звук в формате стерео (двухканальное звучание). Для этого в каждый из динамиков подается отдельный сигнал. При прослушивании музыки смена каналов особого значения не имеет, т.к. у человека не возникает никаких ассоциаций. При просмотре видео наблюдается иная картина. Если, например, персонаж в фильме находится в правой части экрана, а звук его речи слышен в левом динамике, зритель может ощутить некий дискомфорт.
Именно в таких случаях и может возникнуть необходимость в переключении с левого аудиоканала на правый и наоборот. Многие посоветуют самый простой способ — перевернуть наушники. Но что, если они имеют конструкцию, “заточенную” только под правильное использование? В подобных случаях уже после 10-15 минут ношения наушников может появиться боль в ушных раковинах, что станет еще большим дискомфортом. Остается только один выход — попытаться самостоятельно поменять звуковые каналы местами.
Поменять местами звук можно программно или аппаратно. Последний способ предполагает перепайку контактов разъема наушников — данный вопрос мы рассматривать не будем. Приведем несколько способов программного перераспределения аудиоканалов на операционных системах Windows.
Как поменять наушники местами
При наличии ПК и необходимых драйверов произведение данной операции не составит труда. Для настройки расположения каналов, а также возможного обнаружения ошибок, необходимо последовать:
В результате этих действий будет открыто окно, где во вкладке «Воспроизведение» следует выбрать динамики или гарнитуру, используемые в данный момент. И нажать кнопку «Настроить». Теперь здесь поэтапно нужно выбирать настройки вывода аудио, и тут же есть возможность поменять местами каналы.
ПРИМЕЧАНИЕ: не все динамики или наушники поддерживают функции, когда можно поменять функции. Если подобных изменений этим способом произвести не удалось, значит, следует либо обновить драйверы, либо таким способом изменить положение каналов не удастся.
Инверсия звука! Помогите
У меня в наушниках инверсия звука т.е. топат с лева в наушниках право топат в переди в наушниках зади. Помогите мне это убрать! Наушники с микрофонам т.е. поменять местаме не выйдет!
Да наушники норманыйе проверил звучание тоже норм но в игре звуки наоборот че за бред?
Кто знает проблему добавте в скайп the.lazer
Топик – Official topic Against All Authority
Новичок Регистрация 23.01.2014 Сообщений 11
Перепаяй провода в ушах.
Салага Регистрация 23.10.2011 Сообщений 7
Да наушники норманыйе проверил звучание тоже норм но в игре звуки наоборот че за бред?
Была такая же фигня. На одних наушниках перепаивал провода. Когда взял другие, пришлось и звуковую карту поменять. Теперь все нормально.
Финночка Регистрация 20.03.2011 Сообщений 9,302
Даже не знаю. У меня всё нормально.
Снова сторис, где мы курим в открытое окно
Была такая же фигня. На одних наушниках перепаивал провода. Когда взял другие, пришлось и звуковую карту поменять. Теперь все нормально.
Т е ты саму звуковуху выпаивал?
Топик – Official topic Against All Authority
В настройках звука на компе ищи.
Если ошибка наблюдается в самой игре, но никак не в браузерах или других играх, выход только один – техническая поддержка
В настройках звука на компе ищи.
Что именно где именно добавь в скайпе the.lazer
Топик – Official topic Against All Authority
Что такое выравнивание громкости в ПК с Windows 10?
Вы когда-нибудь смотрели ТВ-шоу онлайн со своего компьютера с Windows 10? Если да, то вы, наверное, заметили, у рекламы более громкий звук, чем у самого шоу. То же самое происходит с вашим списком воспроизведения с отдельными альбомами, верно?
Функция выравнивания громкости успешно устраняет эту ужасную ситуацию, нормализуя звук вашего ПК. Превращает громкий и тихий звук в среднюю громкость, выравнивая выходной аудиосигнал.
Если вы используете только одно приложение для воспроизведения всех видов мультимедиа, настройка параметров может помочь. Тем не менее, некоторые звуковые карты также предлагают функции управления громкостью. Но вы должны сначала попытаться включить «Эквалайзер громкости». Как? — Узнайте это здесь.
Как включить монофоническое звучание на Android
Зачем нужно монофоническое звучание и как его включить
Читайте также: Как на Android переключать песни длительным нажатием на кнопки регулировки громкости
Ничего сверхъестественного после активации этого параметра не происходит. Просто смартфон понимает, что нужно просто объединить каналы в один, перестав дробить их для создания объёма. Таким образом можно даже слушать музыку через гарнитуру, которая обычно состоит из одного наушника. Это хоть и сделает звучание менее насыщенным и глубоким, чем при использовании двух наушников, но всё-таки позволит вам слышать все звуки и переходы проигрываемой композиции. Правда, нужно быть осторожным, ведь длительное прослушивание музыки через один наушник может стать причиной проблем со слухом.
Меняется звук в наушниках право-лево.
0 Пользователей и 1 Гость просматривают эту тему.
Похожие Темы
Форум Natus Vincere
Комментарии (1)
SMARTRONIX
Проверьте настройки программы отвечающей за вывод звука, скорее всего где то установлена галочка. Можно попробовать удалить драйвер звука и программу, установить повторно.
Мы отвечаем на вопросы в комментариях. Вы можете опубликовать комментарий на этой странице или
задать подробный индивидуальный вопрос
через форму по указанной ссылке. Если не готовы описать ситуацию подробно, оставьте комментарий. Стараемся ответить всем.
Способы программного переключения звуковых каналов
Существует несколько основных способов программной смены аудиоканалов:
Рассмотрим все способы более подробно.
Настройки видеопроигрывателя
При необходимости смены звуковых каналов в фильмах и видеозаписях можно использовать штатные возможности видеопроигрывателей. Это не решит проблему на “глобальном уровне” (все остальные звуки на компьютере не будут перераспределены), но позволит насладиться кинолентой без всякого дискомфорта и неудобств.
Возможность переключения аудиоканалов поддерживаются многими современными видеопроигрывателями. Наиболее простой и понятной в настройке считается знаменитая программа K-Lite Codec Pack Mega, в состав которой включены десятки аудио-кодеков, позволяющих, в т.ч. перераспределять звуковые каналы.
1. Перейдите по ссылке https://www.codecguide.com/ для скачивания видеопроигрывателя (официальный сайт разработчика).
2. На момент написания статьи последней версией программы являлась — 14.2.0.
3. Установите и запустите программу.
4. Откройте любой видеофайл со звуком в стерео формате, затем перейдите в настройки программы, нажав на клавишу “O” (англ. раскладка).
5. Откройте вкладку “Аудиопереключатель” в разделе “Встроенные фильтры” настроек видеопроигрывателя.
6. Установите галочку напротив элемента “Включить встроенный переключатель аудио”, который расположен в верхней части окна.
7. Далее установите галочку напротив элемента “Включить пользовательское распределение каналов”. За пунктом “Настройка колонок для” установите количество каналов — “2”:
8. В нижней части окна станет активной матрица перераспределения звуковых каналов. Нас интересуют пункты “Передний левый” и “Передний правый”. Столбец “1” матрицы отвечает за подачу звука в левый канал, столбец “2” — в правый канал.
9. Уберите галочку из строки “Передний левый” в столбце “1” и установите ее в столбце “2”.
10. В строке “Передний правый” нужно, наоборот, убрать галочку из столбца “2” и установить ее в столбец “1”. Должно получиться так:
11. Нажмите на кнопку “Применить” и проверьте результат. Возможно, потребуется перезапустить проигрыватель.
Теперь звук, подаваемый в правый динамик наушника, будет проигрываться в левом динамике и наоборот.
Использование сторонних утилит
Некоторые утилиты позволяют управлять конфигурацией звуковой платы компьютера. Они являются универсальными, т.е. подходят для работы с любыми аудиокартами. Одной из таких программ является Equalizer APO. Для переключения аудиоканалов с ее помощью:
Скачайте утилиту по ссылке https://sourceforge.net/ и установите ее. По окончанию установки потребуется перезагрузка компьютера.
2. Зайдите в папку “Program Files”, которая расположена на локальном диске, где установлена система (обычно — “Локальный диск (C:)”). Далее зайдите в папку “EqualizerAPO” и затем — “config”.
3. Создайте в папке “config” текстовый файл и назовите его как-нибудь, например — “swap.txt”.
4. Откройте созданный файл и скопируйте в него текст “Copy: L=R R=L” (без кавычек).
5. Запустите программу-конфигуратор данного приложения — “Editor.exe”, который можно найти в меню “Пуск” либо в каталоге “Program Files/EqualizerAPO”.
6. В центральной части окна могут присутствовать заранее заданные настройки аудиокарты. Удалите все, нажав на значок “минус”:
7. Затем нажмите на значок “плюс”, выберите в выпадающем меню раздел “Control”, затем пункт “Include (Include Configuration File)”:
8. Будет создан новый элемент конфигурации для аудиокарты. В нем можно будет заметить сообщение об ошибке — “No file selected”. Нажмите на значок в виде папки, затем выберите только что созданный файл “swap.txt”:
9. Нажмите на кнопку “Power On”, затем — “Save” для запуска и сохранения конфигурации.
Внесенные настройки позволят перераспределить аудиоканалы во всей системе. Важно иметь в виду, что собственные аудиопараметры видеопроигрывателей и прочих программ могут игнорировать настройки, сделанные при помощи утилиты Equalizer APO.
Как поменять звук местами в Windows 10?

Данная инструкция позволит быстро поменять колонки местами без дополнительных затрат на замену контактов. При этом не понадобится изменять конструкцию техники.
Видео
➥ КАК ПОМЕНЯТЬ ЗВУК В НАУШНИКАХ? ► МЕНЯЕМ КОЛОНКИ, ДИНАМИКИ, НАУШНИКИ МЕСТАМИ ► БЕЗ ПАЙКИ!
Как поменять местами динамики, колонки, наушники перепутанные местами НЕ ПАЯЯ!
Как поменять местами звук в колонках, наушниках
Меняем местами аудио выходы (Программно)
Как поменять звук в колонках местами
Как на Windows 10 переключить звук на наушники
Как включить стерео звук в Windows 10 и где отключить моно звук
Как сделать звук пк лучше за 15 сек в наушниках колонках без лишних программ.
Как переключить звук с динамиков на наушники Windows 10
Можно с удобностью переключать звук между устройствами Windows 10. Бывает наушники подключены, но звук идёт всё равно через динамики. Всё зависит от настроек звуковых драйверов. В обновлённых параметрах можно настраивать звук каждого приложения отдельно.
Эта статья расскажет, как переключить звук с динамиков на наушники Windows 10. Быстрое переключение между устройствами доступно с панели задач. Плюс каждое приложение связи имеет свои настройки выбора. Они часто используются пользователями Discord, Skype и Viber.
Переключение звука с динамиков на наушники
| #какие устройства доступны? | |
| Динамики (Realtek(R) Audio) |
Собственно, разъём материнской платы (задняя панель). Подключены только передние динамики. |
| Realtek HD Audio 2nd output (Realtek(R) Audio) |
Передняя панель компьютера. Сюда подключил наушники HyperX CloudX и совсем не отключаю. |
| 3 — OMEN 27i IPS (AMD High Definition Audio Device) |
Это разъём на мониторе, который подключён через HDMI. Можно использовать под наушники. |
На панели задач можно не только увеличить громкость, но и переключить устройство вывода. Раскройте и смените устройство воспроизведения Динамики на Наушники (Realtek(R) Audio).
Или нажмите Win+G и найдите виджет Аудио. В списке переключите с Динамиком (Realtek(R) Audio) на Realtek HD Audio 2nd output. Собственно, должен быть включён игровой режим…
В разделе Параметры > Система > Звук выберите устройство Вывода (воспроизведения). Настройте громкость и устройства для каждого приложения в дополнительных параметрах.
Ранее переключались все устройства в классическом окошке Звук. Во вкладке Воспроизведение в контекстном меню Realtek HD Audio 2nd output выберите Использовать по умолчанию.
Бонус. Вы можете выбрать по умолчанию устройство для связи и для повседневного использования. Вот, например, чисто поболтать с друзьями — наушники. В контекстном меню указываете устройство для связи. Если параллельно играете, тогда придётся переключиться.
Наушники подключены, но звук идёт через динамики
Приложение Realtek Audio Console обеспечивает наилучшее качество звука с помощью аудиокодека Realtek. Бывает наушники подключены, но звук идёт через динамики. Можно либо объединить, либо разделить все входные гнёзда. Здесь можно настроить аудиоустройства.
Во-первых, Вы можете постоянно переключать звук с динамиков на наушники. Во-вторых, вариант Отключить звук заднего выходного устройства при подключении наушников. Это решение позволит автоматически переключать устройство вывода. Динамики будут отключены.
Переключать звук между колонками и наушниками можно быстро. Это позволит вовсе не отключать наушники от компьютера. Играете игру? Переключитесь на наушники. Смотрите фильм? Можно использовать динамики. Смотрите, как можно настроить наушники HyperX…
Содержание
- Как исправить искаженный звук в Windows 10 за 7 простых шагов
- Как исправить искажения звука, статические и плохое качество звука в Windows 10
- Решение 1 – переустановите драйверы
- Решение 2 – Обновление драйверов
- Решение 3 – Запустите средство устранения неполадок Windows Audio
- Решение 4 – Проверьте оборудование
- Решение 5. Отключите опцию «Разрешить приложениям получать исключительный контроль над этим устройством».
- Решение 6. Отключите звуковые эффекты для устройства воспроизведения по умолчанию и измените формат по умолчанию
- Решение 7 – Сброс Windows 10
- Заворачивать
- Как поменять колонки местами в виндовс 10
- Как поменять звук местами в Windows 10?
- Что изменится, если поменять колонки местами?
- Как поменять местами звуковые каналы в наушниках
- Способ 1: Equalizer APO
- Способ 2: Media Player Classic Home Cinema (MPC-HC)
- Способ 3: Использование кабелей
- Как настроить звук на компьютере (с ОС Windows 10) ✔
- Настройка звука в Windows 10
- Как настроить звук на компьютере/ноутбуке (Windows 10/11)
- Настройка звука
- ШАГ 1: параметры аудио в Windows (открываем, даже если нет значка громкоговорителя)
- Вариант 1
- Вариант 2
- ШАГ 2: панель-управления аудио-драйвером
- ШАГ 3: если нет звука в конкретной программе (+ пару слов о программах для разговоров по сети)
- ШАГ 4: по поводу тихого (слабого) звука
- ШАГ 5: при наличии треска и шума в колонках и наушниках
- ШАГ 6: как регулировать звук колесиком мышки (или другими выбранными клавишами)
- ШАГ 7: проигрыватели для музыки, фильмов (с эквалайзером для точечной до-настройки звука)
Как исправить искаженный звук в Windows 10 за 7 простых шагов
Microsoft представляет Windows 10 как прекрасное улучшение по сравнению со старыми версиями Windows. И это действительно обновление во многих областях, но иногда не хватает основ. Чтобы быть точным, многие пользователи, которые обновились с Windows 7 или 8, сообщили о проблемах со звуком, которые включают искажение звука, статическое, низкое качество и многие другие проблемы.
Нет необходимости говорить, что эти проблемы со звуком возникали только в Windows 10 и что, как утверждается, все работало хорошо в предварительно обновленной системе. К счастью, как бы ни была сложна проблема, всегда есть серебряная подкладка, вам просто нужен правильный подход.
Для этой цели мы привлекли 7 решений, которые должны избавить вас от проблем и помочь вам восстановить правильное звучание в Windows 10. Обязательно ознакомьтесь с ними ниже.
Как исправить искажения звука, статические и плохое качество звука в Windows 10
Решение 1 – переустановите драйверы
В тех случаях, когда вы на 100% уверены в функциональности оборудования, первое, что вам следует изучить, – это драйвер звука. Есть некоторые драйверы, которые будут отлично работать в их общей форме, и они предоставляются Центром обновления Windows. С другой стороны, существуют графические и звуковые драйверы, которые могут создать много проблем, если вы решите отказаться от ручного подхода. Центр обновления Windows также установит их. Но не позволяйте этому обмануть вас, думая, что их будет достаточно.
Теперь они могут оказаться подходящими для некоторых пользователей. Но, если они этого не делают, вы будете знать, с чего начать устранение неполадок. Следуйте приведенным ниже инструкциям, чтобы загрузить и установить звуковые драйверы от производителя OEM:
Если этого недостаточно, чтобы решить проблему, перейдите к следующему шагу.
Решение 2 – Обновление драйверов
Это следующее решение несколько противоречиво, но опять же, это Windows, о которой мы говорим. А именно, некоторые пользователи сообщили, что ручной подход приводил к проблемам со звуком и искажению воспроизведения звука. То, что они сделали, – это чаще всего не то, что нужно делать, но, когда дела приобретают особый характер, нам нужно изменить подход, чтобы решить эту проблему.
И подход так же прост, как они приходят. Эти шаги должны показать вам, что делать дальше:
Решение 3 – Запустите средство устранения неполадок Windows Audio
В то время как мы находимся в этом, указанный Аудио Устранение неполадок может также пригодиться. Драйверы могут работать нормально, а вывод звука может вызывать неутешительные ощущения при заикании, искажении или низком качестве. Средство устранения неполадок Windows Audio должно, по крайней мере, дать представление о зачинщиках проблемы. При благоприятном сценарии это может решить и проблемы.
Если вы не уверены, где найти средство устранения неполадок со звуком, выполните следующие действия:
ЧИТАЙТЕ ТАКЖЕ: 10 лучших водонепроницаемых беспроводных колонок для безопасного звучания
Решение 4 – Проверьте оборудование
Теперь, какова вероятность того, что что-то пошло не так с аппаратным обеспечением сразу после того, как вы обновили свою ОС? Мы бы сказали минимально. Но, поскольку устранение неполадок в Windows связано с подробным, тщательным подходом и пошаговой системой устранения, вам необходимо все проверить. Так, на всякий случай.
Итак, убедитесь, что все правильно подключено в зависимости от типа звуковой системы, которую вы используете. В основном, проверьте двойные динамики и трижды проверьте звуковую карту. Лучший способ сделать это – подключить динамики к альтернативному устройству и убедиться в этом. Если проблема присутствует только на текущем устройстве, выполните следующие действия.
Если вам необходимо заменить звуковую карту, ознакомьтесь с этим списком лучших звуковых карт для использования в Windows 10.
Решение 5. Отключите опцию «Разрешить приложениям получать исключительный контроль над этим устройством».
Теперь перейдем к системным параметрам, которые могут и будут иногда влиять на воспроизведение и вызывать проблемы. Первый вариант, который вы должны рассмотреть, чтобы отключить это «Разрешить приложениям получить эксклюзивный контроль над этим устройством». Это позволяет отдельным приложениям (как сторонним, так и системным) управлять устройством и отменять настройки звука по умолчанию.
Теоретически это здорово по разным причинам. Тем не менее, на практике, позволяя приложениям вступать во владение, когда это необходимо, может возникнуть проблема Для некоторых это может работать просто отлично, но у других могут быть проблемы. Это неоднозначность Windows 10 для вас.
Таким образом, выполните следующие действия, чтобы отключить его, и мы переместимся оттуда:
Тем не менее, если вы все еще не можете услышать свою любимую песню или даже системные звуки без металлического звука, давайте отключим и другую опцию.
Решение 6. Отключите звуковые эффекты для устройства воспроизведения по умолчанию и измените формат по умолчанию
Кроме того, есть еще кое-что, что вы можете отключить и настроить, чтобы избежать раздражающего искажения. Во-первых, звуковые эффекты. Они в основном регулируются драйвером Realtek и по умолчанию отключены в настройках системы. Тем не менее, ваша самая безопасная ставка – полностью отключить их от системы Sound Enhancements. Это можно сделать, выполнив следующие действия:
Более того, некоторым пользователям удалось решить эту проблему, просто переключившись на другой звуковой формат в настройках устройства воспроизведения. Единственная проблема этого решения заключается в том, что вам нужно будет проверять несколько форматов, пока вы, так сказать, не нажмете нужную ноту. Следуйте приведенным ниже инструкциям, чтобы изменить формат звука по умолчанию на вашем компьютере:
Решение 7 – Сброс Windows 10
Наконец, если ни один из предыдущих шагов не сработал в вашу пользу, пришло время задействовать большие пушки. А именно, если вы обновились до Windows 10 вместо чистой переустановки – могут возникнуть определенные проблемы. Опять же, Windows 10 более 7 или 8.1 может работать как очарование для некоторых пользователей. С другой стороны, другим будет трудно справиться с множеством проблем.
В любом случае, Windows 10 может не хватать некоторых вещей, но варианты устранения неполадок и восстановления становятся в изобилии. С опцией «Сбросить этот ПК» вы не сможете выполнить чистую переустановку, но система, тем не менее, будет обновлена.
Если вы не уверены, как это сделать, обязательно следуйте приведенным ниже инструкциям, и мы должны быть готовы к этому:
Эта процедура напоминает сброс настроек к заводским настройкам на смартфонах и аналогичных устройствах, и она очень удобна. С другой стороны, если вы все еще застряли с искажением, переустановка может быть вашим единственным решением. В этом случае мы советуем вам проверить эту статью и подробно рассказать о процедуре переустановки.
Заворачивать
Седьмой шаг должен завершить список. Если у вас есть какие-либо вопросы, альтернативные решения или предложения в отношении проблемы искажения звука, которую мы рассмотрели сегодня, не стесняйтесь поделиться ими с нами и нашими читателями в разделе комментариев ниже.
Источник
Как поменять колонки местами в виндовс 10
Колонки предназначены для выведения звука при воспроизведении медиафайлов в Виндовс. Они идеально подойдут для просмотра любимых фильмов и сериалов, чтобы полностью погрузиться в атмосферу происходящих действий на экране. Современные технологии позволили разработчикам создать улучшенные модели оборудования для выведения качественного и насыщенного звука.

Важно! Для получения хорошего звучания необходимо продумать взаимное расположение. Звуковые волны создают колебания, которые должны гармонично сочетаться.
Как поменять звук местами в Windows 10?
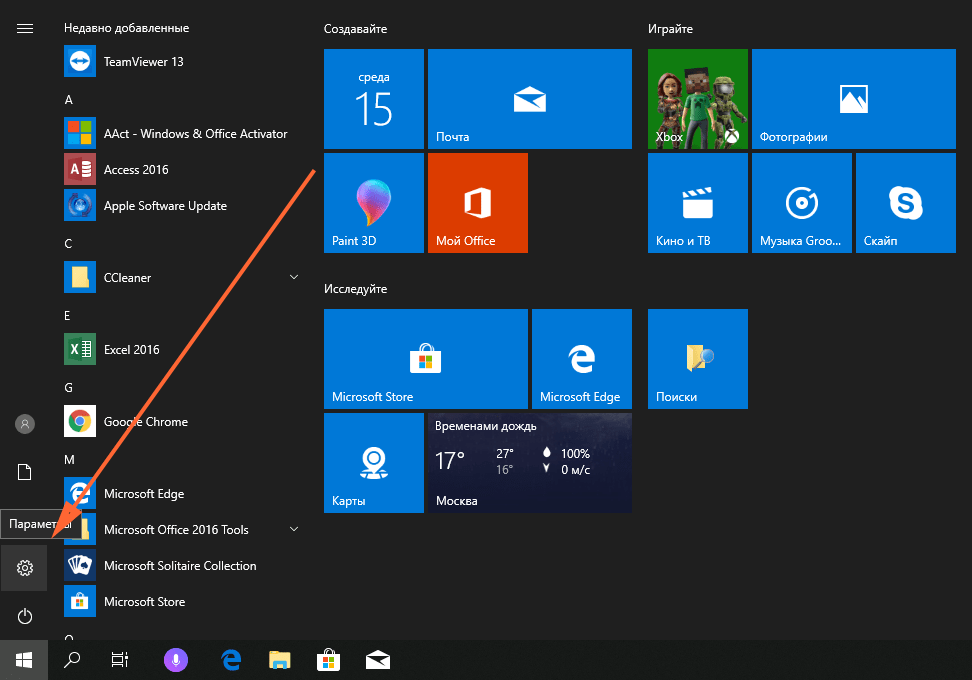
Данная инструкция позволит быстро поменять колонки местами без дополнительных затрат на замену контактов. При этом не понадобится изменять конструкцию техники.
Что изменится, если поменять колонки местами?

Изменив данный параметр, вы сможете поменять расположение выводимого звучания. После настройки источников воспроизведения и изменения их мест установки может поменяться формат воспроизведения аудиофайлов и видеозаписей. Так можно добиться лучшего восприятия звуковой информации и комфортного прослушивания любимых композиций.
Также в ряде случаев данная конфигурация помогает устранить неполадки, различные шумы и отсутствие звучания.
Источник
Как поменять местами звуковые каналы в наушниках
Способ 1: Equalizer APO
Универсальным методом решения рассматриваемой задачи является использование стороннего программного обеспечения – приложения Equalizer APO, которое действует в системе на глобальном уровне.
Закройте все открытые программы и перезагрузите ваш ПК или ноутбук.
Задайте ему произвольное имя и сразу же откройте, нажатием на клавишу Enter или дважды кликнув по документу левой кнопкой мышки (ЛКМ).
Сохраните изменение, воспользовавшись пунктами «Файл» – «Сохранить», после чего закройте документ.
В главном окне программы уберите панели настроек 1 и 3 нажатием на кнопки с минусом, пока не останется только панель с обозначением 2.
Далее с помощью диалогового окна «Проводника» перейдите в папку config и выберите документ, который мы создали на шагах 3-4.
В следующем окне выделите звуковыводящее устройство, кликните по нему ПКМ и выберите пункт «Проверка».
По очереди щёлкните по значку левой и правой колонок – теперь исходящий из них звук должен соответствовать каналу.
Как видим, этот метод достаточно прост, и не требует каких-либо особых навыков, однако Equalizer APO представляет собой стороннюю программу, которая должна постоянно работать в фоне, иначе изменение применяться не будет – последнее некоторые пользователи могут счесть неудобным и небезопасным.
Чуть более специализированный метод, который подходит любителям смотреть кино и сериалы, заключается в использовании приложения для проигрывания видео с возможностью смены каналов местами. Одним из таковых является Media Player Classic Home Cinema.
С помощью «Проводника» выберите видеофайл со звуковой дорожкой в стерео и откройте.
Когда станет активным меню «Настройка колонок для», выберите в нём «2», после чего в таблице ниже отметьте позиции как на скриншоте далее. Для применения настроек нажмите «Применить» и «ОК», после чего перезапустите проигрыватель.
Теперь при воспроизведении видеофайлов со стереозвуком каналы будут поменяны местами.
Способ 3: Использование кабелей
Последний, самый надёжный в плане эффективности вариант заключается в аппаратной замене каналов местами. Для этого нам пригодятся кабели-переходники – например, с разъёма 3.5мм на двухканальный RCA-male, и RCA-female на аудиоджек.
Дальнейшие действия достаточно простые: первый кабель, который выходит на RCA, соедините с наушниками. Затем RCA-выходы соедините с аналогичными разъёмами на втором проводе — белый выход в красный порт и наоборот — после чего всю эту конструкцию свяжите с компьютером и проверьте звук, каналы теперь должны соответствовать друг другу или, наоборот, быть поменяны местами, если в этом заключается ваша цель.
Этот метод сложнее предыдущих, и предполагает материальные траты, однако практически гарантирует положительный результат.
Помимо этой статьи, на сайте еще 12369 инструкций.
Добавьте сайт Lumpics.ru в закладки (CTRL+D) и мы точно еще пригодимся вам.
Отблагодарите автора, поделитесь статьей в социальных сетях.
Источник
Как настроить звук на компьютере (с ОС Windows 10) ✔
У меня раньше была Windows 7, а сейчас 10-ка. Я никак не могу настроить звук, он как будто из «бочки» идет (с каким-то эхом). Просто даже нет никакого эквалайзера (а раньше у меня был значок в углу экрана, позволяющий это делать). Подскажите, как в этой Windows 10 можно настроить звук?
Да, кстати, я заметил, что у меня в трее рядом с часами нет даже значка громкоговорителя, который ранее всегда был. Печальная печаль.
Что касается отсутствия значка громкости в трее — то вероятнее всего он просто скрыт в параметрах Windows (более подробно об этом). Как бы там ни было, ниже покажу как настроить звук, даже в том случае, если у вас в трее нет этого значка. 👇
Настройка звука в Windows 10
❶ Вкладка «Звук»
Чтобы открыть её — запустите диспетчер задач (сочетание Ctrl+Alt+Del), нажмите по меню «Файл/Запустить новую задачу» и введите команду mmsys.cpl (как в моем примере ниже).
Если у вас выбрано не то устройство воспроизведения (например, какое-нибудь «виртуальное») — звука из колонок не будет.
Устройство воспроизведения по умолчанию
Далее рекомендую открыть свойства того устройства, которое у вас выбрано как основное для воспроизведения.
После обратите внимание (как минимум) на три вкладки:
Разрядность и частота дискредитации
❷ Параметры в Windows 10
Параметры звука в Windows 10
Здесь можно отрегулировать как общую громкость, так и изменить параметры конфиденциальности, воспользоваться мастером устранения неполадок (например, если со звуком наблюдаются какие-то проблемы).
❸ Панель управления драйвером на звуковую карту
Если у вас установлен «родной» аудио-драйвер — то в трее (рядом с часами), как правило, должна быть ссылка на его панель управления, например:
👉 В помощь!
Лучший вариант установить родной драйвер:
Если с предыдущим вариантом возникли сложности, можно прибегнуть к утилитам для авто-поиска и обновления драйверов.
Пример установки драйвера Realtek High Definition Audio Driver представлен на скриншоте ниже.
Официальный драйвер / установка
Собственно, зайдя в центр управления звуком — перейдите во вкладку «Выход» («Динамики», «Колонки», в зависимости от версии ПО) и произведите «точечную» до-настройку звука. Примеры на скриншотах ниже. 👇
❹ Настройки аудио- и видео-плеера
Ну и последний штрих...
В большинстве аудио- и видео-плеерах есть свой встроенный эквалайзер, который может помочь отрегулировать звук. Это, конечно, не панацея от избавления всех помех, но некоторые эффекты (вроде эха, звука из «бочки», и пр.) он может помочь убрать.
Источник
Как настроить звук на компьютере/ноутбуке (Windows 10/11)

Если отбросить вопросы, связанные с конкретными ошибками ПО и неработоспособностью железа, — то «вторыми» по популярности будут различные проблемы со звуком (у меня на блоге уже целый раздел посвящен им, а вот отдельной инструкции с чего же начать эту настройку — нет!).
Собственно, сегодня хочу исправить это, и опубликовать заметку с самыми распространенными шагами (вопросами) по настройке звука (с которыми сталкиваются все после переустановки Windows, либо после покупки нового ПК/ноутбука).
Примечание : заметка актуальна для современных ОС Windows 10/11 (скрины, программы, и комментарии будут приводится именно для этих ОС!).
👉 В помощь!
Настройка звука
ШАГ 1: параметры аудио в Windows (открываем, даже если нет значка громкоговорителя)
При помощи них можно выполнить «базовую» настройку звука: задать устройство воспроизведения по умолчанию (например, подавать ли звук на колонки, или ТВ, или наушники), отрегулировать громкость, уровни и пр.
В общем-то, если у вас обычный полу-офисный (домашний) компьютер и вы не сильно-придирчивый аудио-критик — то во многих случаях этих настроек достаточно! 👌
Вариант 1
Первый и самый очевидный вариант (с которого следовало бы начать) — кликнуть по значку громкоговорителя в трее Windows и открыть параметры звука. См. скрин ниже. 👇
👉 В помощь!
Если нет значка громкоговорителя в трее — см. что делать
Все параметры — Windows 11
В подразделе «Звук» и «Громкость» вы сможете выбрать устройство воспроизведения (колонки/наушники/ТВ и пр.), отрегулировать громкость, настроить чувствительность микрофона, и др. параметры. 👌
Выбор устройств воспроизведения по умолчанию
Вариант 2
Если встроенное в Windows 10/11 приложение «Параметры» не открывается (либо вкладка «Звук» в нем «серая» и изменить настройки не получается) — можно пойти другим путем (через контрольную панель. ).
mmsys.cpl — открыть настройки звука
Далее во вкладке «Воспроизведение» вы сможете выбрать устройство для вывода звука по умолчанию, а также задать его свойства ( прим. : в свойствах можно детально до-настроить звук. В зависимости от типа устройства — настройки в свойствах могут быть разными!).
ШАГ 2: панель-управления аудио-драйвером
Если качество звука (после изменения параметров в Windows) оставляет желать лучшего — то следующим шагом (который порекомендую) — это открыть панель управления аудио-драйвером и точечно отрегулировать звучание.
Как правило, ссылку на панель управления драйвером можно найти:
Значок звука от аудио-драйвера // панель задач Windows 10
B&O Play Audio Control // Оборудование и звук // Контрольная панель
Если заветной ссылки на панель управления аудио-драйвером у вас нет — вероятно, у вас установлена «неполная» версия драйвера (не с офиц. сайта // такое бывает, когда Windows самостоятельно ставит драйвера в процессе установки системы, а пользователь затем их не обновляет).
В этом случае посоветую прочитать парочку инструкций ниже.
1) Как установить драйвер на звук (поиск аудио-драйверов на примере Realtek).
Как правило в панели управления драйвером настроек звука куда больше, чем в параметрах Windows. Здесь можно помимо настроек громкости, включить фильтры шумов, задать чувствительность, поведение компьютера при подкл. наушников (и др. аудио-техники) и пр. 👇
Диспетчер звука Realtek HD
HP B&O Audio — уменьшить шумы
ASUS DTS — панель управления звуком
ШАГ 3: если нет звука в конкретной программе (+ пару слов о программах для разговоров по сети)
Во-первых, проверьте, что там с настройками конкретного приложения (например, возможно, что в проигрывателе (скажем) убавлен звук до минимума).
sndvol — команда, которая откроет микшер громкости
В-третьих, в параметрах Windows проверьте настройки конфиденциальности (вообще, это больше относится к программа для общения, Skype, например. Но если этого не сделать — собеседник (или вы его) может вас не услышать!).
Конфиденциальность — камера — Skype
В-четвертых, если говорим о программах для разговоров по сети (Zoom, Skype) — проверьте один важный параметр в настройках звука в Windows (сочетание Win+R и команда mmsys.cpl ). Речь идет о «Уменьшении громкости других звуков на 80% во время сеанса связи «.
Уменьшить громкость других звуков на 80%
В-пятых, после введенных настроек в Windows — перепроверьте настройки программы (Skype того же). Если раньше «что-то» ограничивалось настройками конфиденциальности, например, то после снятия блокировки — потребуется вручную до-настроить параметры громкости динамиков и чувствительности микрофона. 👇
ШАГ 4: по поводу тихого (слабого) звука
Если вы выкрутили регулятор громкости до максимума, а звук едва слышим — пожалуй, проблема на лицо.
Пример штекера с повреждением
Усиление громкость на 500%! // Sound Booster
ШАГ 5: при наличии треска и шума в колонках и наушниках
Вообще, шумов в наушниках и колонках может быть великое множество: свист, треск, эхо от колесика мышки, шипение, и т.д. Далеко не всегда и всё можно устранить.
Однако, обратив внимание на нижеперечисленные рекомендации, часть шумов убрать можно!
Плохой звук в наушниках: как будто из трубы или тронного зала (эхо) + низкая громкость.
Внешняя аудио-карта // В ряде случаев позволяет избавиться от шумов // Купить ее можно в китайских онлайн-магазинах
ШАГ 6: как регулировать звук колесиком мышки (или другими выбранными клавишами)
Далеко не всегда удобно регулировать громкость звука с помощью встроенных значков и панелек в Windows (а кнопок на клавиатуре для регулировки может и не быть, даже на ноутбуке!).
Однако, этот вопрос легко решить с помощью спец. утилит (Volumouse, Volume 2). Представьте, вы зажали клавишу ALT + крутанули колесико мышки вверх — и звук прибавился! 😉👌
О том, как это всё настроить расскажет одна моя предыдущая заметка (ссылка ниже), рекомендую!
ALT + колесико мыши
ШАГ 7: проигрыватели для музыки, фильмов (с эквалайзером для точечной до-настройки звука)
Если эквалайзера в аудио-драйвере вам недостаточно (или его нет!) — то до-настроить звук можно с помощью встроенного эквалайзера в проигрывателе. Благо, что многие современные аудио- и видео-плееры подобную штуку в своем арсенале имеют! 👌
Мне в этом плане (например) импонирует проигрыватель Foobar 2000! Во-первых, у него низкие системные требования; во-вторых, он поддерживает все современные форматы; в-третьих, обеспечивает качественный звук (есть эквалайзер и пресеты!); в-четвертых, он может воспроизводить файлы даже из архивов. В общем, рекомендую!
2) 10 лучших видеопроигрывателей для Windows — см. подборку
Скриншот с сайта СБЕР Звук
Дополнения по теме — лишними не будут!
Источник
Содержание
- Как управлять левым и правым динамиками в Windows 10?
- Как сбалансировать левый и правый звук в Windows 10?
- Как поменять левый и правый динамики в Windows 10?
- Как изменить левый и правый звук?
- Как сбалансировать левый и правый звук?
- Как починить левый и правый наушники?
- Как переключить динамики?
- Как сделать обратный звук?
- Как включить динамики в Windows 10?
- Как исправить звук, исходящий только из одного наушника?
- Как починить наушники, одна сторона тише?
- Почему наушники работают только с одной стороны?
- Моно звук лучше?
- Вопрос: Как поменять левый и правый наушники в Windows 10?
- Как поменять местами левый и правый наушники?
- Как настроить левый и правый звук?
- Как изменить настройки наушников в Windows 10?
- Можно ли переключать левый и правый динамики?
- Почему я могу слышать только с одной стороны гарнитуры?
- Почему я могу слышать только через один наушник?
- Почему мой правый наушник тише левого?
- Как изменить настройки наушников на моем компьютере?
- Как изменить настройки наушников на моем ноутбуке?
- Почему мои наушники не работают, когда я их подключаю?
- Как поменять звук в наушниках местами
- Как поменять наушники местами
- Что делать, если наушники поменялись местами сами?
- Звук в наушниках поменялся местами
- Общие сведения
- Способы программного переключения звуковых каналов
- Перенастройка драйвера звуковой карты
- Настройки видеопроигрывателя
- Использование сторонних утилит
- Как поменять наушники местами
- Что делать, если наушники поменялись местами сами?
- Как поменять колонки местами в виндовс 10
- Общие сведения
- Способы программного переключения звуковых каналов
- Перенастройка драйвера звуковой карты
- Настройки видеопроигрывателя
- Использование сторонних утилит
- 6 ответов
- Как поменять звук местами в Windows 10?
- Что изменится, если поменять колонки местами?
- Звук в наушниках поменялся местами
- Общие сведения
- Способы программного переключения звуковых каналов
- Перенастройка драйвера звуковой карты
- Настройки видеопроигрывателя
- Использование сторонних утилит
- Как поменять наушники местами
- Что делать, если наушники поменялись местами сами?
- Как инвертировать звук в наушниках windows 10
- Общие сведения
- Способы программного переключения звуковых каналов
- Перенастройка драйвера звуковой карты
- Настройки видеопроигрывателя
- Использование сторонних утилит
- Counter-Strike: Global Offensive
- Проверка параметров физического подключения
- Способы настройки наушников
- Обновление драйвера
- Настройка диспетчера Realtek
Как управлять левым и правым динамиками в Windows 10?
Как сбалансировать левый и правый звук в Windows 10?
Чтобы изменить баланс звука и звука для левого и правого каналов в Windows 10,
- Откройте приложение «Настройки».
- Перейдите в Система> Звук.
- Справа выберите устройство вывода из раскрывающегося списка Выберите устройство вывода, для которого вы хотите настроить баланс каналов.
- Щелкните ссылку Свойства устройства.
Как поменять левый и правый динамики в Windows 10?
Отрегулируйте левый и правый звуковой баланс устройств воспроизведения (вывода) звука в настройках
- Откройте «Настройки» и щелкните / коснитесь значка «Система».
- Щелкните / коснитесь «Звук» слева, выберите устройство вывода, которое вы хотите настроить, в раскрывающемся меню «Выберите устройство вывода» и щелкните / коснитесь ссылки «Свойства устройства» под ним. (
Как изменить левый и правый звук?
Вы найдете эти настройки звука в аналогичном месте на Android. На Android 4.4 KitKat и новее перейдите в «Настройки» и на вкладке «Устройство» коснитесь «Специальные возможности». Под заголовком «Слух» нажмите «Баланс звука», чтобы настроить баланс громкости левого и правого каналов.
Как сбалансировать левый и правый звук?
Отрегулируйте баланс громкости влево / вправо в Android 10
- Чтобы получить доступ к функциям универсального доступа на устройстве Android, откройте приложение «Настройки».
- В приложении «Настройки» выберите «Специальные возможности» из списка.
- На экране специальных возможностей прокрутите вниз до раздела «Аудио и экранный текст».
- Отрегулируйте ползунок для баланса звука.
Как починить левый и правый наушники?
Отрегулируйте баланс наушников или включите моно аудио
- Перейдите в «Настройки». Перейдите в «Настройки».
- Выберите «Доступность». Выберите «Доступность».
- Там вы должны найти ползунок для смещения баланса динамиков влево или вправо.
- Если это не сработает, вы также можете проверить функцию «Моно аудио».
Как переключить динамики?
Легко переключать аудиоустройства в Windows
- Чтобы переключить устройства воспроизведения, щелкните левой кнопкой мыши значок Audio Switch на панели задач и выберите его из списка. …
- Чтобы переключить записывающие устройства, удерживайте Ctrl и щелкните левой кнопкой мыши значок переключения звука.
- Чтобы скрыть определенные аудиоустройства из списка, щелкните значок правой кнопкой мыши> Настройки> Устройства.
Как сделать обратный звук?
Создайте обратный звук всего за несколько простых шагов.
Загрузите клип в Audition или запишите новый аудиофайл. Выберите Файл ›Создать› Аудиофайл и нажмите кнопку записи внизу шкалы времени. Если вы находитесь в режиме просмотра Multitrack, дважды щелкните звуковую дорожку, которую вы хотите перевернуть, чтобы открыть ее в режиме просмотра Waveform.
Как включить динамики в Windows 10?
В окне «Настройки» выберите «Система». Нажмите «Звук» на боковой панели окна. Найдите раздел «Вывод» на экране «Звук». В раскрывающемся меню с надписью «Выберите устройство вывода» выберите динамики, которые вы хотите использовать по умолчанию.
Как исправить звук, исходящий только из одного наушника?
Когда ваша гарнитура играет только в одном ухе, исключите возможные проблемы с настройкой устройства, а затем выполните следующие быстрые исправления, чтобы ваши наушники снова заработали.
.
Исключение настроек телефона или ПК
- Попробуйте другую пару наушников. …
- Перезагрузите устройство. .
- Проверить настройки. …
- Очистите разъем для наушников.
Как починить наушники, одна сторона тише?
Чтобы отремонтировать наушники там, где одна сторона тише другой, нам нужно сначала определить основную причину.
- Поменять местами. …
- Проверьте сетку наушника. …
- Закороченный провод. …
- Связь. …
- Очистите наушники. …
- Заклейте провод лентой. …
- Отрегулируйте настройки звука.
Почему наушники работают только с одной стороны?
Может быть много причин, по которым наушники воспроизводят звук только через одно ухо. Наиболее частая причина того, что звук выходит только с одной стороны, — это провода возле аудиоразъема, которые так много раз изгибались взад и вперед, что это привело к короткому замыканию в проводке.
Моно звук лучше?
Отдельные динамики обычно монофонические, на каждый из которых подается отдельный аудиоканал. ЕСЛИ ВЫ ИСПОЛЬЗУЕТЕ ДВУХ ИЛИ БОЛЕЕ ДИНАМИКОВ СТЕРЕО ВХОД, ДАЕТ ВАМ ЛУЧШЕ ОПЫТ, НО ЕСЛИ ВЫ ИСПОЛЬЗУЕТЕ ОДИН ДИНАМИК, ТО МОНО ВХОД ДАЕТ ВАМ БОЛЬШЕ ГРОМКОЙ МУЗЫКИ, ЧЕМ СТЕРЕО ВХОД.
Источник
Вопрос: Как поменять левый и правый наушники в Windows 10?
Как поменять местами левый и правый наушники?
Перейдите в «Настройки». Выберите «Доступность».. Выберите «Доступность». Там вы должны найти ползунок для смещения баланса динамиков влево или вправо.
Как настроить левый и правый звук?
Отрегулируйте баланс громкости влево / вправо в Android 10
- Чтобы получить доступ к функциям универсального доступа на устройстве Android, откройте приложение «Настройки».
- В приложении «Настройки» выберите «Специальные возможности» из списка.
- На экране специальных возможностей прокрутите вниз до раздела «Аудио и экранный текст».
- Отрегулируйте ползунок для баланса звука.
Как изменить настройки наушников в Windows 10?
Щелкните правой кнопкой мыши значок звука на панели задач. Выберите Открыть настройки звука. Выберите панель управления звуком справа. Выберите наушники (должна быть зеленая галочка).
Можно ли переключать левый и правый динамики?
As пока динамики не являются зеркальной парой, не имеет значения, какой динамик вы используете для левого или правого, или решите ли вы переключить их с одной стороны на другую.
Почему я могу слышать только с одной стороны гарнитуры?
Если вы слышите звук только с левой стороны наушников, убедитесь, что источник звука имеет возможность вывода стереозвука. ВАЖНО: монофоническое устройство выводит звук только на левую сторону. Как правило, если на устройстве есть выходное гнездо с надписью EARPHONE, оно будет монофоническим, а выходное гнездо с надписью HEADPHONE будет стереофоническим.
Почему я могу слышать только через один наушник?
Гарнитуры могут воспроизводить звук только в одном ухе в зависимости от ваших настроек звука. Поэтому проверьте свойства звука и убедитесь, что параметр моно отключен. Кроме того, убедитесь, что уровни голоса сбалансированы на обоих наушниках. … Уровни голоса должны быть одинаковыми с обеих сторон гарнитуры.
Почему мой правый наушник тише левого?
При регулярном использовании наушников грязь и ушная сера могут накапливаться внутри сетки наушников. Это имеет тенденцию нарушать поток объема. Грязные наушники обычно являются причиной того, что только одна сторона работает тише. Вы можете легко обнаружить грязь на поверхности наушников и очистить их, прежде чем выбросить весь комплект.
Как изменить настройки наушников на моем компьютере?
На вкладке «Звук» щелкните «Управление аудиоустройствами». На вкладке «Воспроизведение» щелкните гарнитуру, а затем нажмите кнопку «Установить по умолчанию». На вкладке «Запись» щелкните гарнитуру, а затем нажмите кнопку «Установить по умолчанию». Щелкните ОК, чтобы сохранить изменения.
Как изменить настройки наушников на моем ноутбуке?
Настройка динамиков и наушников в свойствах звука
- Нажмите кнопку Пуск, выберите пункт Панель управления.
- Нажмите «Оборудование и звук».
- Щелкните Звук.
- Щелкните «Колонки и наушники».
- Щелкните Установить по умолчанию, а затем щелкните ОК.
Почему мои наушники не работают, когда я их подключаю?
Проверьте, не подключен ли смартфон к другому устройству через Bluetooth. Если ваш смартфон сопряжен с беспроводными наушниками, динамиком или любым другим устройством через Bluetooth, разъем для наушников может быть отключен. … Если проблема в этом, выключите ее, подключите наушники и посмотрите, решит ли это ее.
Источник
Как поменять звук в наушниках местами
Преимуществом среди звукового оформления фильмов, музыкальных композиций и компьютерных игр обладает двухканальный режим вывода аудиодорожки. Сбои в работе стерео режима или поломка самих наушников часто проявляется отключением одного из потоков или подменой их между собой местами.

Как поменять наушники местами
При наличии ПК и необходимых драйверов произведение данной операции не составит труда. Для настройки расположения каналов, а также возможного обнаружения ошибок, необходимо последовать:
- Меню Пуск;
- Панель управления;
- Оборудование и звук;
- Управление звуковыми устройствами;
В результате этих действий будет открыто окно, где во вкладке «Воспроизведение» следует выбрать динамики или гарнитуру, используемые в данный момент. И нажать кнопку «Настроить». Теперь здесь поэтапно нужно выбирать настройки вывода аудио, и тут же есть возможность поменять местами каналы.
ПРИМЕЧАНИЕ: не все динамики или наушники поддерживают функции, когда можно поменять функции. Если подобных изменений этим способом произвести не удалось, значит, следует либо обновить драйверы, либо таким способом изменить положение каналов не удастся.
Что делать, если наушники поменялись местами сами?
Существует несколько вариантов выявления причины и решения подобной проблемы. Способы от простейшего к усложнённым:
- Проверить работу других наушников на том же устройстве. Если всё работает правильно, то проблема именно в наушниках – их нужно заменить или попытаться починить.
- Если дело происходит во время компьютерной игры, не помешает наведаться в настройки и, возможно, отключить функцию «реверс каналов/стерео». Если такая функция включена, то именно её работа служит причиной перестановки наушников между собой.
- Забраться в «Панель управления» и попытаться поменять каналы звука между собой, как об этом было написано выше. Поможет, только если наушники поддерживают подобную функцию.
- В меню «Пуск» ввести поиск «Realtek» и открыть найденный диспетчер. В самой первой вкладке (она может назваться «Конфигурация динамиков» или просто обозначена отображением динамиков) изображено два динамика. Поочерёдное нажатие на них должно производить звучание в соответствующем ухе. Если всё звучит правильно, то проблема в конкретной программе, выдающей звук (браузер, компьютерная игра). Если звуки воспроизводятся наоборот, то нужно вставить штекер наушников или динамиков в соседнее звуковое гнездо на материнской плате. Если при нажатиях звук производится в обоих каналах, то здесь действует общий постоянный эффект. Отключить или выбрать аудиоэффект можно во второй вкладке тут же.
- Обновить драйвера для наушников. Это можно сделать, если проследовать в меню «Пуск», ввести там в поиске «Диспетчер устройств», после чего открыть окно диспетчера и во вкладке «Звуковые устройства» выбрать нужное, зажать правую кнопку мыши и выбрать пункт «Обновить драйверы». При наличии Интернет-соединения эта операция пройдёт быстро.
- Сделать то же самое с драйверами материнской платы. Эта операция производится в том же меню, но в пункте «Системные устройства».
- Возможно, неполадка в звуковой карте на архитектурном уровне. Для проверки этой теории потребуется попробовать заменить материнскую плату ПК на другую (если звуковая карта встроенная), или поставить заведомо рабочий дискретный аудиомодуль. Если после таких замен наушники работают нормально, то причина именно в аппаратной оболочке. Если же нет возможности устанавливать дополнительные детали на компьютер, то можно отнести его в сервис технической поддержки для проверки.
Звук в наушниках поменялся местами
Звук в подавляющем большинстве современных фильмов и компьютерных игр имеет стерео-формат. Становится очень неудобно и некомфортно просматривать такие фильмы и играть в игры, если левый аудиоканал проигрывается в правом динамике наушников, а правый — в левом. Приведем несколько способов того, как поменять местами звук в наушниках.
Общие сведения
Самые обыкновенные современные наушники способны проигрывать звук в формате стерео (двухканальное звучание). Для этого в каждый из динамиков подается отдельный сигнал. При прослушивании музыки смена каналов особого значения не имеет, т.к. у человека не возникает никаких ассоциаций. При просмотре видео наблюдается иная картина. Если, например, персонаж в фильме находится в правой части экрана, а звук его речи слышен в левом динамике, зритель может ощутить некий дискомфорт.
Именно в таких случаях и может возникнуть необходимость в переключении с левого аудиоканала на правый и наоборот. Многие посоветуют самый простой способ — перевернуть наушники. Но что, если они имеют конструкцию, «заточенную» только под правильное использование? В подобных случаях уже после 10-15 минут ношения наушников может появиться боль в ушных раковинах, что станет еще большим дискомфортом. Остается только один выход — попытаться самостоятельно поменять звуковые каналы местами.
Поменять местами звук можно программно или аппаратно. Последний способ предполагает перепайку контактов разъема наушников — данный вопрос мы рассматривать не будем. Приведем несколько способов программного перераспределения аудиоканалов на операционных системах Windows.
Способы программного переключения звуковых каналов
Существует несколько основных способов программной смены аудиоканалов:
- Перенастройка драйвера звуковой карты;
- Задействование соответствующей функции в видеопроигрывателе;
- Использование сторонних утилит, позволяющих управлять конфигурацией звуковой платы.
Рассмотрим все способы более подробно.
Перенастройка драйвера звуковой карты
Рассматривать настройку программного обеспечения аудиокарты пошагово мы не будем, т.к. в разных драйверах это выполняется по-разному. Скажем только то, что переключения аудиоканалов вручную стандартный драйвер Windows (устанавливается вместе с системой) не подойдет, т.к. он не имеет никакой программной оболочки, через которую можно было бы настроить параметры работы аудиокарты. Для выполнения этой задачи нужно скачать и установить официальное программное обеспечение, разработанное производителем звуковой платы:
Первым делом следует определить модель и производителя установленной в компьютере аудиокарты. Сделать это можно при помощи любой утилиты идентификации устройств ПК — AIDA64, Everest, HWiNFO или любой другой. Рассмотрим работу с таким приложением на примере AIDA64.
Запустите утилиту, раскройте из списка в левой части окна раздел «Мультимедиа», затем откройте подраздел «HD Audio», как показано на этом изображении:
В центральной части окна в разделе «Intel Cougar Point PCH — High Definition Audio Controller» (может называться по-разному в зависимости от конфигурации компьютера) будет указана модель звуковой карты. В данном случае — это «VIA VT1705».
Кликнув по названию модели карты, можно просмотреть дополнительную информацию о ней. Нас интересует раздел «Производитель устройства». Программа AIDA64 также приводит ссылку для скачивания драйверов. Просто кликните по ссылке два раза — автоматически запустится браузер, в котором откроется нужная страница.
Скачайте с сайта производителя драйвер аудио-карты, а также все предлагаемое программное обеспечение. После установки останется запустить панель управления драйвера, в котором нужно будет найти и задействовать функцию смены аудиоканалов.
Настройки видеопроигрывателя
При необходимости смены звуковых каналов в фильмах и видеозаписях можно использовать штатные возможности видеопроигрывателей. Это не решит проблему на «глобальном уровне» (все остальные звуки на компьютере не будут перераспределены), но позволит насладиться кинолентой без всякого дискомфорта и неудобств.
Возможность переключения аудиоканалов поддерживаются многими современными видеопроигрывателями. Наиболее простой и понятной в настройке считается знаменитая программа K-Lite Codec Pack Mega, в состав которой включены десятки аудио-кодеков, позволяющих, в т.ч. перераспределять звуковые каналы.
1. Перейдите по ссылке https://www.codecguide.com/ для скачивания видеопроигрывателя (официальный сайт разработчика).
2. На момент написания статьи последней версией программы являлась — 14.2.0.
3. Установите и запустите программу.
4. Откройте любой видеофайл со звуком в стерео формате, затем перейдите в настройки программы, нажав на клавишу «O» (англ. раскладка).
5. Откройте вкладку «Аудиопереключатель» в разделе «Встроенные фильтры» настроек видеопроигрывателя.
6. Установите галочку напротив элемента «Включить встроенный переключатель аудио», который расположен в верхней части окна.
7. Далее установите галочку напротив элемента «Включить пользовательское распределение каналов». За пунктом «Настройка колонок для» установите количество каналов — «2»:
8. В нижней части окна станет активной матрица перераспределения звуковых каналов. Нас интересуют пункты «Передний левый» и «Передний правый». Столбец «1» матрицы отвечает за подачу звука в левый канал, столбец «2» — в правый канал.
9. Уберите галочку из строки «Передний левый» в столбце «1» и установите ее в столбце «2».
10. В строке «Передний правый» нужно, наоборот, убрать галочку из столбца «2» и установить ее в столбец «1». Должно получиться так:
11. Нажмите на кнопку «Применить» и проверьте результат. Возможно, потребуется перезапустить проигрыватель.
Теперь звук, подаваемый в правый динамик наушника, будет проигрываться в левом динамике и наоборот.
Использование сторонних утилит
Некоторые утилиты позволяют управлять конфигурацией звуковой платы компьютера. Они являются универсальными, т.е. подходят для работы с любыми аудиокартами. Одной из таких программ является Equalizer APO. Для переключения аудиоканалов с ее помощью:
Скачайте утилиту по ссылке https://sourceforge.net/ и установите ее. По окончанию установки потребуется перезагрузка компьютера.
2. Зайдите в папку «Program Files», которая расположена на локальном диске, где установлена система (обычно — «Локальный диск (C:)»). Далее зайдите в папку «EqualizerAPO» и затем — «config».
3. Создайте в папке «config» текстовый файл и назовите его как-нибудь, например — «swap.txt».
4. Откройте созданный файл и скопируйте в него текст «Copy: L=R R=L» (без кавычек).
5. Запустите программу-конфигуратор данного приложения — «Editor.exe», который можно найти в меню «Пуск» либо в каталоге «Program Files/EqualizerAPO».
6. В центральной части окна могут присутствовать заранее заданные настройки аудиокарты. Удалите все, нажав на значок «минус»:
7. Затем нажмите на значок «плюс», выберите в выпадающем меню раздел «Control», затем пункт «Include (Include Configuration File)»:
8. Будет создан новый элемент конфигурации для аудиокарты. В нем можно будет заметить сообщение об ошибке — «No file selected». Нажмите на значок в виде папки, затем выберите только что созданный файл «swap.txt»:
9. Нажмите на кнопку «Power On», затем — «Save» для запуска и сохранения конфигурации.
Внесенные настройки позволят перераспределить аудиоканалы во всей системе. Важно иметь в виду, что собственные аудиопараметры видеопроигрывателей и прочих программ могут игнорировать настройки, сделанные при помощи утилиты Equalizer APO.
Преимуществом среди звукового оформления фильмов, музыкальных композиций и компьютерных игр обладает двухканальный режим вывода аудиодорожки. Сбои в работе стерео режима или поломка самих наушников часто проявляется отключением одного из потоков или подменой их между собой местами.

Как поменять наушники местами
При наличии ПК и необходимых драйверов произведение данной операции не составит труда. Для настройки расположения каналов, а также возможного обнаружения ошибок, необходимо последовать:
- Меню Пуск;
- Панель управления;
- Оборудование и звук;
- Управление звуковыми устройствами;
В результате этих действий будет открыто окно, где во вкладке «Воспроизведение» следует выбрать динамики или гарнитуру, используемые в данный момент. И нажать кнопку «Настроить». Теперь здесь поэтапно нужно выбирать настройки вывода аудио, и тут же есть возможность поменять местами каналы.
ПРИМЕЧАНИЕ: не все динамики или наушники поддерживают функции, когда можно поменять функции. Если подобных изменений этим способом произвести не удалось, значит, следует либо обновить драйверы, либо таким способом изменить положение каналов не удастся.
Что делать, если наушники поменялись местами сами?

- Проверить работу других наушников на том же устройстве. Если всё работает правильно, то проблема именно в наушниках – их нужно заменить или попытаться починить.
- Если дело происходит во время компьютерной игры, не помешает наведаться в настройки и, возможно, отключить функцию «реверс каналов/стерео». Если такая функция включена, то именно её работа служит причиной перестановки наушников между собой.
- Забраться в «Панель управления» и попытаться поменять каналы звука между собой, как об этом было написано выше. Поможет, только если наушники поддерживают подобную функцию.
- В меню «Пуск» ввести поиск «Realtek» и открыть найденный диспетчер. В самой первой вкладке (она может назваться «Конфигурация динамиков» или просто обозначена отображением динамиков) изображено два динамика. Поочерёдное нажатие на них должно производить звучание в соответствующем ухе. Если всё звучит правильно, то проблема в конкретной программе, выдающей звук (браузер, компьютерная игра). Если звуки воспроизводятся наоборот, то нужно вставить штекер наушников или динамиков в соседнее звуковое гнездо на материнской плате. Если при нажатиях звук производится в обоих каналах, то здесь действует общий постоянный эффект. Отключить или выбрать аудиоэффект можно во второй вкладке тут же.
- Обновить драйвера для наушников. Это можно сделать, если проследовать в меню «Пуск», ввести там в поиске «Диспетчер устройств», после чего открыть окно диспетчера и во вкладке «Звуковые устройства» выбрать нужное, зажать правую кнопку мыши и выбрать пункт «Обновить драйверы». При наличии Интернет-соединения эта операция пройдёт быстро.
- Сделать то же самое с драйверами материнской платы. Эта операция производится в том же меню, но в пункте «Системные устройства».
- Возможно, неполадка в звуковой карте на архитектурном уровне. Для проверки этой теории потребуется попробовать заменить материнскую плату ПК на другую (если звуковая карта встроенная), или поставить заведомо рабочий дискретный аудиомодуль. Если после таких замен наушники работают нормально, то причина именно в аппаратной оболочке. Если же нет возможности устанавливать дополнительные детали на компьютер, то можно отнести его в сервис технической поддержки для проверки.
Добрый день. Отчаявшись в поиске решения проблемы начал искать помощи на форуме.
Проблема заключается в следующем: звук в играх работает неправильно. То есть если происходит какой-то звук слева: будь это ходьба, стрельба, бег, то слышу я его соответственно справа. Аналогично работает и наоборот.
Проблема появилась давно (и вроде) вместе с новыми комплектующими.
Предполагалось несколько возможных вариантов:
1) Неправильная работа встроенной звуковой карты на материнке. Материнская плата: ASUS H110M-R. Дело в том, что задние аудио-разъемы на материнской плате просто не работают, наушники в них даже не фиксируются. Либо они вообще не предназначены для этого, либо я чего-то не понимаю. Поэтому микрофон и наушники всегда подключались через передние аудио-разъемы.
В голову пришла мысль купить дешевую внешнюю звуковую карту: выбор упал на TRUA71. Включив её в USB разъем и подключив к ней наушники, обнаружил, что проблема осталась нерешенной. Звук как был наоборот, так таким и остался.
В полный ступор меня вгоняет другой факт: при проверке звука в настройках Windows10 звук работает верно. Нажимая на левый динамик — звук в левом наушнике и так же наоборот.
Так же смотрел разные видео, в которых звук шёл только из левого или правого наушника, в тех случаях всё слышно правильно. Но стоит зайти в игру — звук в пространстве противоположный.
2) Второй вариант: проблема в драйверах материнской платы или в работе OC. Я установил все самые последние драйвера RealtekHD и материнской платы, но проблема сохранилась. Драйвера искал на официальном сайте ASUS. Позже принял решение переустановить OC на другой релиз, но даже переустановка Win10 не помогла решить проблему.
3) Третий вариант проблемы был в моих наушниках, но перебрав две пары вкладышей и других ушей я понял, что проблема не может быть сразу во всех наушниках одновременно.
Да и вариант «перевернуть уши» тоже отпал. Проблему звука решает, но играть с микрофоном на затылке идея не из лучших. К тому же существует необходимость в трансляциях через OBS. Если я буду слышать всё верно, то с другой стороны экрана люди всё будут слышать наоборот.
Единственное решение было найдено мной через программное вмешательство программой EqualizerPro, она меняет каналы местами и проблему звука решает, но не решает проблему с OBS.
Как поменять колонки местами в виндовс 10
Звук в подавляющем большинстве современных фильмов и компьютерных игр имеет стерео-формат. Становится очень неудобно и некомфортно просматривать такие фильмы и играть в игры, если левый аудиоканал проигрывается в правом динамике наушников, а правый — в левом. Приведем несколько способов того, как поменять местами звук в наушниках.
Общие сведения
Самые обыкновенные современные наушники способны проигрывать звук в формате стерео (двухканальное звучание). Для этого в каждый из динамиков подается отдельный сигнал. При прослушивании музыки смена каналов особого значения не имеет, т.к. у человека не возникает никаких ассоциаций. При просмотре видео наблюдается иная картина. Если, например, персонаж в фильме находится в правой части экрана, а звук его речи слышен в левом динамике, зритель может ощутить некий дискомфорт.
Именно в таких случаях и может возникнуть необходимость в переключении с левого аудиоканала на правый и наоборот. Многие посоветуют самый простой способ — перевернуть наушники. Но что, если они имеют конструкцию, «заточенную» только под правильное использование? В подобных случаях уже после 10-15 минут ношения наушников может появиться боль в ушных раковинах, что станет еще большим дискомфортом. Остается только один выход — попытаться самостоятельно поменять звуковые каналы местами.
Поменять местами звук можно программно или аппаратно. Последний способ предполагает перепайку контактов разъема наушников — данный вопрос мы рассматривать не будем. Приведем несколько способов программного перераспределения аудиоканалов на операционных системах Windows.
Способы программного переключения звуковых каналов
Существует несколько основных способов программной смены аудиоканалов:
- Перенастройка драйвера звуковой карты;
- Задействование соответствующей функции в видеопроигрывателе;
- Использование сторонних утилит, позволяющих управлять конфигурацией звуковой платы.
Рассмотрим все способы более подробно.
Перенастройка драйвера звуковой карты
Рассматривать настройку программного обеспечения аудиокарты пошагово мы не будем, т.к. в разных драйверах это выполняется по-разному. Скажем только то, что переключения аудиоканалов вручную стандартный драйвер Windows (устанавливается вместе с системой) не подойдет, т.к. он не имеет никакой программной оболочки, через которую можно было бы настроить параметры работы аудиокарты. Для выполнения этой задачи нужно скачать и установить официальное программное обеспечение, разработанное производителем звуковой платы:
Первым делом следует определить модель и производителя установленной в компьютере аудиокарты. Сделать это можно при помощи любой утилиты идентификации устройств ПК — AIDA64, Everest, HWiNFO или любой другой. Рассмотрим работу с таким приложением на примере AIDA64.
Запустите утилиту, раскройте из списка в левой части окна раздел «Мультимедиа», затем откройте подраздел «HD Audio», как показано на этом изображении:
В центральной части окна в разделе «Intel Cougar Point PCH — High Definition Audio Controller» (может называться по-разному в зависимости от конфигурации компьютера) будет указана модель звуковой карты. В данном случае — это «VIA VT1705».
Кликнув по названию модели карты, можно просмотреть дополнительную информацию о ней. Нас интересует раздел «Производитель устройства». Программа AIDA64 также приводит ссылку для скачивания драйверов. Просто кликните по ссылке два раза — автоматически запустится браузер, в котором откроется нужная страница.
Скачайте с сайта производителя драйвер аудио-карты, а также все предлагаемое программное обеспечение. После установки останется запустить панель управления драйвера, в котором нужно будет найти и задействовать функцию смены аудиоканалов.
Настройки видеопроигрывателя
При необходимости смены звуковых каналов в фильмах и видеозаписях можно использовать штатные возможности видеопроигрывателей. Это не решит проблему на «глобальном уровне» (все остальные звуки на компьютере не будут перераспределены), но позволит насладиться кинолентой без всякого дискомфорта и неудобств.
Возможность переключения аудиоканалов поддерживаются многими современными видеопроигрывателями. Наиболее простой и понятной в настройке считается знаменитая программа K-Lite Codec Pack Mega, в состав которой включены десятки аудио-кодеков, позволяющих, в т.ч. перераспределять звуковые каналы.
1. Перейдите по ссылке https://www.codecguide.com/ для скачивания видеопроигрывателя (официальный сайт разработчика).
2. На момент написания статьи последней версией программы являлась — 14.2.0.
3. Установите и запустите программу.
4. Откройте любой видеофайл со звуком в стерео формате, затем перейдите в настройки программы, нажав на клавишу «O» (англ. раскладка).
5. Откройте вкладку «Аудиопереключатель» в разделе «Встроенные фильтры» настроек видеопроигрывателя.
6. Установите галочку напротив элемента «Включить встроенный переключатель аудио», который расположен в верхней части окна.
7. Далее установите галочку напротив элемента «Включить пользовательское распределение каналов». За пунктом «Настройка колонок для» установите количество каналов — «2»:
8. В нижней части окна станет активной матрица перераспределения звуковых каналов. Нас интересуют пункты «Передний левый» и «Передний правый». Столбец «1» матрицы отвечает за подачу звука в левый канал, столбец «2» — в правый канал.
9. Уберите галочку из строки «Передний левый» в столбце «1» и установите ее в столбце «2».
10. В строке «Передний правый» нужно, наоборот, убрать галочку из столбца «2» и установить ее в столбец «1». Должно получиться так:
11. Нажмите на кнопку «Применить» и проверьте результат. Возможно, потребуется перезапустить проигрыватель.
Теперь звук, подаваемый в правый динамик наушника, будет проигрываться в левом динамике и наоборот.
Использование сторонних утилит
Некоторые утилиты позволяют управлять конфигурацией звуковой платы компьютера. Они являются универсальными, т.е. подходят для работы с любыми аудиокартами. Одной из таких программ является Equalizer APO. Для переключения аудиоканалов с ее помощью:
Скачайте утилиту по ссылке https://sourceforge.net/ и установите ее. По окончанию установки потребуется перезагрузка компьютера.
2. Зайдите в папку «Program Files», которая расположена на локальном диске, где установлена система (обычно — «Локальный диск (C:)»). Далее зайдите в папку «EqualizerAPO» и затем — «config».
3. Создайте в папке «config» текстовый файл и назовите его как-нибудь, например — «swap.txt».
4. Откройте созданный файл и скопируйте в него текст «Copy: L=R R=L» (без кавычек).
5. Запустите программу-конфигуратор данного приложения — «Editor.exe», который можно найти в меню «Пуск» либо в каталоге «Program Files/EqualizerAPO».
6. В центральной части окна могут присутствовать заранее заданные настройки аудиокарты. Удалите все, нажав на значок «минус»:
7. Затем нажмите на значок «плюс», выберите в выпадающем меню раздел «Control», затем пункт «Include (Include Configuration File)»:
8. Будет создан новый элемент конфигурации для аудиокарты. В нем можно будет заметить сообщение об ошибке — «No file selected». Нажмите на значок в виде папки, затем выберите только что созданный файл «swap.txt»:
9. Нажмите на кнопку «Power On», затем — «Save» для запуска и сохранения конфигурации.
Внесенные настройки позволят перераспределить аудиоканалы во всей системе. Важно иметь в виду, что собственные аудиопараметры видеопроигрывателей и прочих программ могут игнорировать настройки, сделанные при помощи утилиты Equalizer APO.
У меня есть два стереодинамика, но когда я использую апплет панели управления звуком, чтобы проверить свою конфигурацию звука, я получаю звук в правильном динамике, когда пользовательский интерфейс указывает на правильный динамик и наоборот. Есть ли способ поменять аудиовыход слева направо и справа налево?
UPDATE: причина этого вопроса заключается в том, что я недавно перестроил свое рабочее пространство, и из-за физических ограничений левый динамик должен идти по правой стороне и наоборот. Конечно, я мог бы решить эту проблему с помощью аппаратного решения, но я бы предпочел использовать программное решение, если оно доступно.
6 ответов
вы можете получить кабель, который разделяется на два канала и один, который объединяет их снова. Затем просто поменяйте каналы между ними. Например этой добрая и этой вид, если я правильно прочитал. кабели и аудио-не мой конек :р в любом случае, что-то вдоль этих линий должно работать, может работать?
есть программное решение под названием эквалайзер APO
- настройте его для подключения к устройству вывода (обычно что – то вроде: «динамики – через HD Audio» или «динамики-Realtek HD Audio»)
- создать новый файл в C:Program файлы EqualizerAPOconfig, например swapchannels.txt
- вставьте в него следующую строку в качестве единственного содержимого: Copy: L=R R=L сохраните файл
- открыть редактор конфигурации эквалайзера APO, убедитесь, что что ваше устройство является правильным в раскрывающемся меню в правом верхнем углу
- если применимо, удалите все предварительно настроенные параметры, нажав красный значок «минус»
- нажмите зеленый значок «плюс», чтобы добавить новую конфигурацию для устройства вывода, а затем перейдите к опции» включить файл конфигурации», выберите swapchannels.текстовый файл
- сохранить/Применить настройки. Левый и правый каналы меняются местами.
в моем случае я использовал наушники. В основном влево и вправо, не имеет значения для звуки Windows или даже не для музыки, которая работает в фоновом режиме. Впрочем, для игр это очень важно
некоторые драйверы звуковых карт на самом деле есть возможность поменять местами левый и правый каналы в их апплет панели управления (например. Адаптер Realtek я использовал, чтобы сделать). Я предполагаю, что это, возможно, связано с особенностями конкретного звукового набора микросхем. Другие драйверы / чипсеты нет.
некоторые игры / приложения имеют программные методы для замены левого и правого каналов в их настройках/окне конфигурации / файле (например. Final Fantasy VII PC, Winamp). Другие этого не делают.
только гарантированный-возможный способ замены-это физическая замена проводов / динамиков в аппаратном обеспечении.
Я испытал ту же проблему с набором динамиков Logitech, кабель которых был недостаточно длинным, чтобы быть правильно расположенным на моем (длинном) столе – они, похоже, предполагают, что компьютер всегда будет находиться под монитором или на правой стороне.
мой звуковой чипсет не поддерживает замену каналов, поэтому мне пришлось сделать комбинацию адаптера/разъема. Найдите кого-то, кто может использовать паяльник, и получите 3,5-мм разъем и несколько дюймов стереофонического звука кабель-должен быть сделан в меньш чем 5 минутах.
большинство программ медиаплеера должны быть в состоянии сделать это за вас, так что, по крайней мере, вы можете слушать музыку и смотреть фильмы правильно – это должно решить, по крайней мере, часть ваших проблем.
вот решение в VLC player:Аудио > Аудиоканалы > Обратный Стерео.
Если это простая настройка стереодинамика 2.1 (только сабвуфер L + R +) с 3,5-мм разъемом, который подключается к вашему компьютеру, вы можете найти 6-футовый удлинительный кабель для наушников, который просто расширяет охват любого 3,5-мм штекера.
Я использовал один с моим телевизором, чтобы расширить охват моих наушников от 3,5 мм наушников телевизора.
Я просто использовал тот же кабель, чтобы расширить охват моей акустической установки, которая имела те же ограничения, что и ваша-правый динамик имеет штекер, но он не достигнет разъем моего компьютера. Надеюсь, это поможет.
Колонки предназначены для выведения звука при воспроизведении медиафайлов в Виндовс. Они идеально подойдут для просмотра любимых фильмов и сериалов, чтобы полностью погрузиться в атмосферу происходящих действий на экране. Современные технологии позволили разработчикам создать улучшенные модели оборудования для выведения качественного и насыщенного звука.

Важно! Для получения хорошего звучания необходимо продумать взаимное расположение. Звуковые волны создают колебания, которые должны гармонично сочетаться.
Как поменять звук местами в Windows 10?

- Если колонки расположены близко, можно попробовать поменять их местами вручную. Для этого понадобится переключить провода от оборудования к компьютеру, просто поменяйте местами совместимость проводов и разъёмов подключенной техники.
- Иногда оборудование расположено далеко, поэтому переключение проводов будет достаточно сложно выполнить, особенно если подключено сразу несколько колонок. В таком случае придется обратиться к системным настройкам выведения звука через компьютер.
- Для начала зайдите в раздел «звук» через меню «пуск». После этого нажмите на кнопку настроек, чтобы проверить основные показатели работы динамиков. При необходимости отрегулируйте подачу сигнала на оба устройства.
- После этого необходимо скачать специальное приложение Equalizer с официального источника. Произведите установку, следуйте указаниям на экране.
- Затем откройте установленное приложение. В папке «config» создайте текстовый документ с надписью «COPY: L=R, R=L», сохраните файл.
- Вернитесь в основное меню приложения и добавьте текстовый документ в соответствующую строку(обычно на ней расположен зелёный плюс).
- Нажмите на кнопку пуска в данной строке, затем зайдите в параметры звука и проверьте правильность замены.
Данная инструкция позволит быстро поменять колонки местами без дополнительных затрат на замену контактов. При этом не понадобится изменять конструкцию техники.
 Что изменится, если поменять колонки местами?
Что изменится, если поменять колонки местами?
Изменив данный параметр, вы сможете поменять расположение выводимого звучания. После настройки источников воспроизведения и изменения их мест установки может поменяться формат воспроизведения аудиофайлов и видеозаписей. Так можно добиться лучшего восприятия звуковой информации и комфортного прослушивания любимых композиций.
Также в ряде случаев данная конфигурация помогает устранить неполадки, различные шумы и отсутствие звучания.
Звук в наушниках поменялся местами
Звук в подавляющем большинстве современных фильмов и компьютерных игр имеет стерео-формат. Становится очень неудобно и некомфортно просматривать такие фильмы и играть в игры, если левый аудиоканал проигрывается в правом динамике наушников, а правый — в левом. Приведем несколько способов того, как поменять местами звук в наушниках.
Общие сведения
Самые обыкновенные современные наушники способны проигрывать звук в формате стерео (двухканальное звучание). Для этого в каждый из динамиков подается отдельный сигнал. При прослушивании музыки смена каналов особого значения не имеет, т.к. у человека не возникает никаких ассоциаций. При просмотре видео наблюдается иная картина. Если, например, персонаж в фильме находится в правой части экрана, а звук его речи слышен в левом динамике, зритель может ощутить некий дискомфорт.
Именно в таких случаях и может возникнуть необходимость в переключении с левого аудиоканала на правый и наоборот. Многие посоветуют самый простой способ — перевернуть наушники. Но что, если они имеют конструкцию, «заточенную» только под правильное использование? В подобных случаях уже после 10-15 минут ношения наушников может появиться боль в ушных раковинах, что станет еще большим дискомфортом. Остается только один выход — попытаться самостоятельно поменять звуковые каналы местами.
Поменять местами звук можно программно или аппаратно. Последний способ предполагает перепайку контактов разъема наушников — данный вопрос мы рассматривать не будем. Приведем несколько способов программного перераспределения аудиоканалов на операционных системах Windows.
Способы программного переключения звуковых каналов
Существует несколько основных способов программной смены аудиоканалов:
- Перенастройка драйвера звуковой карты;
- Задействование соответствующей функции в видеопроигрывателе;
- Использование сторонних утилит, позволяющих управлять конфигурацией звуковой платы.
Рассмотрим все способы более подробно.
Перенастройка драйвера звуковой карты
Рассматривать настройку программного обеспечения аудиокарты пошагово мы не будем, т.к. в разных драйверах это выполняется по-разному. Скажем только то, что переключения аудиоканалов вручную стандартный драйвер Windows (устанавливается вместе с системой) не подойдет, т.к. он не имеет никакой программной оболочки, через которую можно было бы настроить параметры работы аудиокарты. Для выполнения этой задачи нужно скачать и установить официальное программное обеспечение, разработанное производителем звуковой платы:
Первым делом следует определить модель и производителя установленной в компьютере аудиокарты. Сделать это можно при помощи любой утилиты идентификации устройств ПК — AIDA64, Everest, HWiNFO или любой другой. Рассмотрим работу с таким приложением на примере AIDA64.
Запустите утилиту, раскройте из списка в левой части окна раздел «Мультимедиа», затем откройте подраздел «HD Audio», как показано на этом изображении:
В центральной части окна в разделе «Intel Cougar Point PCH — High Definition Audio Controller» (может называться по-разному в зависимости от конфигурации компьютера) будет указана модель звуковой карты. В данном случае — это «VIA VT1705».
Кликнув по названию модели карты, можно просмотреть дополнительную информацию о ней. Нас интересует раздел «Производитель устройства». Программа AIDA64 также приводит ссылку для скачивания драйверов. Просто кликните по ссылке два раза — автоматически запустится браузер, в котором откроется нужная страница.
Скачайте с сайта производителя драйвер аудио-карты, а также все предлагаемое программное обеспечение. После установки останется запустить панель управления драйвера, в котором нужно будет найти и задействовать функцию смены аудиоканалов.
Настройки видеопроигрывателя
При необходимости смены звуковых каналов в фильмах и видеозаписях можно использовать штатные возможности видеопроигрывателей. Это не решит проблему на «глобальном уровне» (все остальные звуки на компьютере не будут перераспределены), но позволит насладиться кинолентой без всякого дискомфорта и неудобств.
Возможность переключения аудиоканалов поддерживаются многими современными видеопроигрывателями. Наиболее простой и понятной в настройке считается знаменитая программа K-Lite Codec Pack Mega, в состав которой включены десятки аудио-кодеков, позволяющих, в т.ч. перераспределять звуковые каналы.
1. Перейдите по ссылке https://www.codecguide.com/ для скачивания видеопроигрывателя (официальный сайт разработчика).
2. На момент написания статьи последней версией программы являлась — 14.2.0.
3. Установите и запустите программу.
4. Откройте любой видеофайл со звуком в стерео формате, затем перейдите в настройки программы, нажав на клавишу «O» (англ. раскладка).
5. Откройте вкладку «Аудиопереключатель» в разделе «Встроенные фильтры» настроек видеопроигрывателя.
6. Установите галочку напротив элемента «Включить встроенный переключатель аудио», который расположен в верхней части окна.
7. Далее установите галочку напротив элемента «Включить пользовательское распределение каналов». За пунктом «Настройка колонок для» установите количество каналов — «2»:
8. В нижней части окна станет активной матрица перераспределения звуковых каналов. Нас интересуют пункты «Передний левый» и «Передний правый». Столбец «1» матрицы отвечает за подачу звука в левый канал, столбец «2» — в правый канал.
9. Уберите галочку из строки «Передний левый» в столбце «1» и установите ее в столбце «2».
10. В строке «Передний правый» нужно, наоборот, убрать галочку из столбца «2» и установить ее в столбец «1». Должно получиться так:
11. Нажмите на кнопку «Применить» и проверьте результат. Возможно, потребуется перезапустить проигрыватель.
Теперь звук, подаваемый в правый динамик наушника, будет проигрываться в левом динамике и наоборот.
Использование сторонних утилит
Некоторые утилиты позволяют управлять конфигурацией звуковой платы компьютера. Они являются универсальными, т.е. подходят для работы с любыми аудиокартами. Одной из таких программ является Equalizer APO. Для переключения аудиоканалов с ее помощью:
Скачайте утилиту по ссылке https://sourceforge.net/ и установите ее. По окончанию установки потребуется перезагрузка компьютера.
2. Зайдите в папку «Program Files», которая расположена на локальном диске, где установлена система (обычно — «Локальный диск (C:)»). Далее зайдите в папку «EqualizerAPO» и затем — «config».
3. Создайте в папке «config» текстовый файл и назовите его как-нибудь, например — «swap.txt».
4. Откройте созданный файл и скопируйте в него текст «Copy: L=R R=L» (без кавычек).
5. Запустите программу-конфигуратор данного приложения — «Editor.exe», который можно найти в меню «Пуск» либо в каталоге «Program Files/EqualizerAPO».
6. В центральной части окна могут присутствовать заранее заданные настройки аудиокарты. Удалите все, нажав на значок «минус»:
7. Затем нажмите на значок «плюс», выберите в выпадающем меню раздел «Control», затем пункт «Include (Include Configuration File)»:
8. Будет создан новый элемент конфигурации для аудиокарты. В нем можно будет заметить сообщение об ошибке — «No file selected». Нажмите на значок в виде папки, затем выберите только что созданный файл «swap.txt»:
9. Нажмите на кнопку «Power On», затем — «Save» для запуска и сохранения конфигурации.
Внесенные настройки позволят перераспределить аудиоканалы во всей системе. Важно иметь в виду, что собственные аудиопараметры видеопроигрывателей и прочих программ могут игнорировать настройки, сделанные при помощи утилиты Equalizer APO.
Преимуществом среди звукового оформления фильмов, музыкальных композиций и компьютерных игр обладает двухканальный режим вывода аудиодорожки. Сбои в работе стерео режима или поломка самих наушников часто проявляется отключением одного из потоков или подменой их между собой местами.

Как поменять наушники местами
При наличии ПК и необходимых драйверов произведение данной операции не составит труда. Для настройки расположения каналов, а также возможного обнаружения ошибок, необходимо последовать:
- Меню Пуск;
- Панель управления;
- Оборудование и звук;
- Управление звуковыми устройствами;
В результате этих действий будет открыто окно, где во вкладке «Воспроизведение» следует выбрать динамики или гарнитуру, используемые в данный момент. И нажать кнопку «Настроить». Теперь здесь поэтапно нужно выбирать настройки вывода аудио, и тут же есть возможность поменять местами каналы.
ПРИМЕЧАНИЕ: не все динамики или наушники поддерживают функции, когда можно поменять функции. Если подобных изменений этим способом произвести не удалось, значит, следует либо обновить драйверы, либо таким способом изменить положение каналов не удастся.
Что делать, если наушники поменялись местами сами?

- Проверить работу других наушников на том же устройстве. Если всё работает правильно, то проблема именно в наушниках – их нужно заменить или попытаться починить.
- Если дело происходит во время компьютерной игры, не помешает наведаться в настройки и, возможно, отключить функцию «реверс каналов/стерео». Если такая функция включена, то именно её работа служит причиной перестановки наушников между собой.
- Забраться в «Панель управления» и попытаться поменять каналы звука между собой, как об этом было написано выше. Поможет, только если наушники поддерживают подобную функцию.
- В меню «Пуск» ввести поиск «Realtek» и открыть найденный диспетчер. В самой первой вкладке (она может назваться «Конфигурация динамиков» или просто обозначена отображением динамиков) изображено два динамика. Поочерёдное нажатие на них должно производить звучание в соответствующем ухе. Если всё звучит правильно, то проблема в конкретной программе, выдающей звук (браузер, компьютерная игра). Если звуки воспроизводятся наоборот, то нужно вставить штекер наушников или динамиков в соседнее звуковое гнездо на материнской плате. Если при нажатиях звук производится в обоих каналах, то здесь действует общий постоянный эффект. Отключить или выбрать аудиоэффект можно во второй вкладке тут же.
- Обновить драйвера для наушников. Это можно сделать, если проследовать в меню «Пуск», ввести там в поиске «Диспетчер устройств», после чего открыть окно диспетчера и во вкладке «Звуковые устройства» выбрать нужное, зажать правую кнопку мыши и выбрать пункт «Обновить драйверы». При наличии Интернет-соединения эта операция пройдёт быстро.
- Сделать то же самое с драйверами материнской платы. Эта операция производится в том же меню, но в пункте «Системные устройства».
- Возможно, неполадка в звуковой карте на архитектурном уровне. Для проверки этой теории потребуется попробовать заменить материнскую плату ПК на другую (если звуковая карта встроенная), или поставить заведомо рабочий дискретный аудиомодуль. Если после таких замен наушники работают нормально, то причина именно в аппаратной оболочке. Если же нет возможности устанавливать дополнительные детали на компьютер, то можно отнести его в сервис технической поддержки для проверки.
Добрый день. Отчаявшись в поиске решения проблемы начал искать помощи на форуме.
Проблема заключается в следующем: звук в играх работает неправильно. То есть если происходит какой-то звук слева: будь это ходьба, стрельба, бег, то слышу я его соответственно справа. Аналогично работает и наоборот.
Проблема появилась давно (и вроде) вместе с новыми комплектующими.
Предполагалось несколько возможных вариантов:
1) Неправильная работа встроенной звуковой карты на материнке. Материнская плата: ASUS H110M-R. Дело в том, что задние аудио-разъемы на материнской плате просто не работают, наушники в них даже не фиксируются. Либо они вообще не предназначены для этого, либо я чего-то не понимаю. Поэтому микрофон и наушники всегда подключались через передние аудио-разъемы.
В голову пришла мысль купить дешевую внешнюю звуковую карту: выбор упал на TRUA71. Включив её в USB разъем и подключив к ней наушники, обнаружил, что проблема осталась нерешенной. Звук как был наоборот, так таким и остался.
В полный ступор меня вгоняет другой факт: при проверке звука в настройках Windows10 звук работает верно. Нажимая на левый динамик — звук в левом наушнике и так же наоборот.
Так же смотрел разные видео, в которых звук шёл только из левого или правого наушника, в тех случаях всё слышно правильно. Но стоит зайти в игру — звук в пространстве противоположный.
2) Второй вариант: проблема в драйверах материнской платы или в работе OC. Я установил все самые последние драйвера RealtekHD и материнской платы, но проблема сохранилась. Драйвера искал на официальном сайте ASUS. Позже принял решение переустановить OC на другой релиз, но даже переустановка Win10 не помогла решить проблему.
3) Третий вариант проблемы был в моих наушниках, но перебрав две пары вкладышей и других ушей я понял, что проблема не может быть сразу во всех наушниках одновременно.
Да и вариант «перевернуть уши» тоже отпал. Проблему звука решает, но играть с микрофоном на затылке идея не из лучших. К тому же существует необходимость в трансляциях через OBS. Если я буду слышать всё верно, то с другой стороны экрана люди всё будут слышать наоборот.
Единственное решение было найдено мной через программное вмешательство программой EqualizerPro, она меняет каналы местами и проблему звука решает, но не решает проблему с OBS.
Как инвертировать звук в наушниках windows 10
Звук в подавляющем большинстве современных фильмов и компьютерных игр имеет стерео-формат. Становится очень неудобно и некомфортно просматривать такие фильмы и играть в игры, если левый аудиоканал проигрывается в правом динамике наушников, а правый — в левом. Приведем несколько способов того, как поменять местами звук в наушниках.
Общие сведения
Самые обыкновенные современные наушники способны проигрывать звук в формате стерео (двухканальное звучание). Для этого в каждый из динамиков подается отдельный сигнал. При прослушивании музыки смена каналов особого значения не имеет, т.к. у человека не возникает никаких ассоциаций. При просмотре видео наблюдается иная картина. Если, например, персонаж в фильме находится в правой части экрана, а звук его речи слышен в левом динамике, зритель может ощутить некий дискомфорт.
Именно в таких случаях и может возникнуть необходимость в переключении с левого аудиоканала на правый и наоборот. Многие посоветуют самый простой способ — перевернуть наушники. Но что, если они имеют конструкцию, «заточенную» только под правильное использование? В подобных случаях уже после 10-15 минут ношения наушников может появиться боль в ушных раковинах, что станет еще большим дискомфортом. Остается только один выход — попытаться самостоятельно поменять звуковые каналы местами.
Поменять местами звук можно программно или аппаратно. Последний способ предполагает перепайку контактов разъема наушников — данный вопрос мы рассматривать не будем. Приведем несколько способов программного перераспределения аудиоканалов на операционных системах Windows.
Способы программного переключения звуковых каналов
Существует несколько основных способов программной смены аудиоканалов:
- Перенастройка драйвера звуковой карты;
- Задействование соответствующей функции в видеопроигрывателе;
- Использование сторонних утилит, позволяющих управлять конфигурацией звуковой платы.
Рассмотрим все способы более подробно.
Перенастройка драйвера звуковой карты
Рассматривать настройку программного обеспечения аудиокарты пошагово мы не будем, т.к. в разных драйверах это выполняется по-разному. Скажем только то, что переключения аудиоканалов вручную стандартный драйвер Windows (устанавливается вместе с системой) не подойдет, т.к. он не имеет никакой программной оболочки, через которую можно было бы настроить параметры работы аудиокарты. Для выполнения этой задачи нужно скачать и установить официальное программное обеспечение, разработанное производителем звуковой платы:
Первым делом следует определить модель и производителя установленной в компьютере аудиокарты. Сделать это можно при помощи любой утилиты идентификации устройств ПК — AIDA64, Everest, HWiNFO или любой другой. Рассмотрим работу с таким приложением на примере AIDA64.
Запустите утилиту, раскройте из списка в левой части окна раздел «Мультимедиа», затем откройте подраздел «HD Audio», как показано на этом изображении:
В центральной части окна в разделе «Intel Cougar Point PCH — High Definition Audio Controller» (может называться по-разному в зависимости от конфигурации компьютера) будет указана модель звуковой карты. В данном случае — это «VIA VT1705».
Кликнув по названию модели карты, можно просмотреть дополнительную информацию о ней. Нас интересует раздел «Производитель устройства». Программа AIDA64 также приводит ссылку для скачивания драйверов. Просто кликните по ссылке два раза — автоматически запустится браузер, в котором откроется нужная страница.
Скачайте с сайта производителя драйвер аудио-карты, а также все предлагаемое программное обеспечение. После установки останется запустить панель управления драйвера, в котором нужно будет найти и задействовать функцию смены аудиоканалов.
Настройки видеопроигрывателя
При необходимости смены звуковых каналов в фильмах и видеозаписях можно использовать штатные возможности видеопроигрывателей. Это не решит проблему на «глобальном уровне» (все остальные звуки на компьютере не будут перераспределены), но позволит насладиться кинолентой без всякого дискомфорта и неудобств.
Возможность переключения аудиоканалов поддерживаются многими современными видеопроигрывателями. Наиболее простой и понятной в настройке считается знаменитая программа K-Lite Codec Pack Mega, в состав которой включены десятки аудио-кодеков, позволяющих, в т.ч. перераспределять звуковые каналы.
1. Перейдите по ссылке https://www.codecguide.com/ для скачивания видеопроигрывателя (официальный сайт разработчика).
2. На момент написания статьи последней версией программы являлась — 14.2.0.
3. Установите и запустите программу.
4. Откройте любой видеофайл со звуком в стерео формате, затем перейдите в настройки программы, нажав на клавишу «O» (англ. раскладка).
5. Откройте вкладку «Аудиопереключатель» в разделе «Встроенные фильтры» настроек видеопроигрывателя.
6. Установите галочку напротив элемента «Включить встроенный переключатель аудио», который расположен в верхней части окна.
7. Далее установите галочку напротив элемента «Включить пользовательское распределение каналов». За пунктом «Настройка колонок для» установите количество каналов — «2»:
8. В нижней части окна станет активной матрица перераспределения звуковых каналов. Нас интересуют пункты «Передний левый» и «Передний правый». Столбец «1» матрицы отвечает за подачу звука в левый канал, столбец «2» — в правый канал.
9. Уберите галочку из строки «Передний левый» в столбце «1» и установите ее в столбце «2».
10. В строке «Передний правый» нужно, наоборот, убрать галочку из столбца «2» и установить ее в столбец «1». Должно получиться так:
11. Нажмите на кнопку «Применить» и проверьте результат. Возможно, потребуется перезапустить проигрыватель.
Теперь звук, подаваемый в правый динамик наушника, будет проигрываться в левом динамике и наоборот.
Использование сторонних утилит
Некоторые утилиты позволяют управлять конфигурацией звуковой платы компьютера. Они являются универсальными, т.е. подходят для работы с любыми аудиокартами. Одной из таких программ является Equalizer APO. Для переключения аудиоканалов с ее помощью:
Скачайте утилиту по ссылке https://sourceforge.net/ и установите ее. По окончанию установки потребуется перезагрузка компьютера.
2. Зайдите в папку «Program Files», которая расположена на локальном диске, где установлена система (обычно — «Локальный диск (C:)»). Далее зайдите в папку «EqualizerAPO» и затем — «config».
3. Создайте в папке «config» текстовый файл и назовите его как-нибудь, например — «swap.txt».
4. Откройте созданный файл и скопируйте в него текст «Copy: L=R R=L» (без кавычек).
5. Запустите программу-конфигуратор данного приложения — «Editor.exe», который можно найти в меню «Пуск» либо в каталоге «Program Files/EqualizerAPO».
6. В центральной части окна могут присутствовать заранее заданные настройки аудиокарты. Удалите все, нажав на значок «минус»:
7. Затем нажмите на значок «плюс», выберите в выпадающем меню раздел «Control», затем пункт «Include (Include Configuration File)»:
8. Будет создан новый элемент конфигурации для аудиокарты. В нем можно будет заметить сообщение об ошибке — «No file selected». Нажмите на значок в виде папки, затем выберите только что созданный файл «swap.txt»:
9. Нажмите на кнопку «Power On», затем — «Save» для запуска и сохранения конфигурации.
Внесенные настройки позволят перераспределить аудиоканалы во всей системе. Важно иметь в виду, что собственные аудиопараметры видеопроигрывателей и прочих программ могут игнорировать настройки, сделанные при помощи утилиты Equalizer APO.
Counter-Strike: Global Offensive
I had same problem, but in the end it turned out that heapdphones weren’t O.K.
Наушники норм. 4 минуты одно и тоже слушал. Проблема не в них. Только в кс
I had same problem, but in the end it turned out that heapdphones weren’t O.K.
Как называется не помню
Как называется не помню
стерионаушники, стериодинамики, 4 динамика с объемным звуком, система 5.1 с объемным звуком. ты про это?
correct setting to pick is стерионаушники.
Anyway, where are your headphones plugged in? Front or back of the case?
стерионаушники, стериодинамики, 4 динамика с объемным звуком, система 5.1 с объемным звуком. ты про это?
correct setting to pick is стерионаушники.
Anyway, where are your headphones plugged in? Front or back of the case?
Ну настройка правильная стоит значит. Подключал и с задней понели, и с передней — инвесия в любом из случаев
Well, the setting is so right. Connected and rear. and a front — invasia in any of the cases
Новая операционная система от Microsoft хороша. По сравнению с предыдущими версиями, Windows 10 работает быстрее и стабильнее. К хорошему быстро привыкаешь, поэтому на новые проблемы с данной ОС пользователи реагируют болезненно. Одна из таких неприятностей – отсутствие звука в наушниках после установки или обновления операционной системы. Обычно причина кроется в повреждении или несовместимости драйверов, поэтому грешить на разработчиков новой ОС не стоит. Рассмотрим, как настроить наушники на компьютере с Windows 10 и вернуть музыку в динамики гарнитуры.
Проверка параметров физического подключения
Иногда для ликвидации проблемы не предпринимаются особые действия. Стоит проверить первостепенные причины неполадки – возможно, решение лежит на поверхности.
- Проверьте гарнитуру. Бывает, что звука нет по причине перелома провода наушников. Подключите аудиоустройство к телефону или планшету и проверьте, играет ли музыка. Если гарнитура рабочая – идем дальше.
- Проверьте подключение входов/выходов звуковой карты: мог отойти контакт.
- Попробуйте подключить аудиоразъем к передней и задней панели системного блока. Если спереди звука нет, а сзади есть – проверьте тип подключения аудиоразъема: Windows 10 не поддерживает стандарт подключения АС’97. Нужно использовать HD Audio.
- Подумайте, вы распаковывали драйвера для материнской платы? Если нет, то обязательно установите.
Итак, это основные действия и рекомендации для первичной диагностики. Если ничего не помогло, переходим к следующему шагу.
Способы настройки наушников
Существует два метода настройки наушников.
Обновление драйвера
Это основной способ. 90% всех проблем с воспроизводимостью звука связаны с проблемным пакетом драйверов.
- Нажмите Win+R и введите команду devmgmt.msc в соответствующее поле. Подтвердите действие клавишей Enter.
- В «Диспетчере задач» находим звуковую карту, кликаем на ней ПКМ и нажимаем «Обновить драйвер».
Настройка диспетчера Realtek
Если обновления драйверов не помогли, переходим ко второму способу.
- Откройте «Панель управления» и выберите «Диспетчер Realtek HD» (может быть Dolby Digital или Sound Booster).
- В появившемся окне нажмите «Дополнительные настройки устройства».
- Выберите «Разделить все выходные гнезда в качестве независимых входных устройств». Подтверждаем клавишей OK.
- Отключите определение гнёзд передней панели.
После выполнения всех вышеперечисленных рекомендаций звук может не появиться по двум причинам:
- Отсутствие кодеков для воспроизведения музыкальных файлов высокого качества. Скачать их вы можете здесь.
- Физическое повреждение разъемов или звуковой карты. В данном случае необходимо обратиться в сервисный центр.
Вот и все. Теперь вы знаете, как настроить наушники в Windows 10 и диагностировать причины возникновения проблемы.
Источник
WINDXP.COM.RU Настройка и оптимизация операционных систем
Как настроить реверс у колонок в Windows 10?
Категория: Устройства
Автор вопроса: Гость
Просмотров: 5354
Ответы специалистов и комментарии пользователей

/ Виталий Владимирович
04.03.2017, 03:39
Что ты подразумеваешь под реверсом колонок?
Голосов:
0
TofslaDart
/
04.03.2017, 04:41
Я подразумеваю сделать так, чтобы звук для правой колонки шёл из левой и наоборот.
Голосов:
0

/ Виталий Владимирович
04.03.2017, 04:54
Данную тему активно обсуждали на другом форуме (навскидку не могу вспомнить на каком). Суть в том, что общее мнение сообщества сошлось на том, что софтовым путём этого сделать нельзя. За некоторым исключением — драйвера к брендовым звуковым картам всё же позволяют менять каналы местами. Это не зависит от версии Windows. Так что смотри, что у тебя за звуковуха — если интегрированная в маму — забудь об этой идее.
Голосов:
0
Для ответа в данной теме, войдите на сайт под своим логином или зарегистрируйтесь.

Разработка
Содержание
- Способ 1: Equalizer APO
- Способ 2: Media Player Classic Home Cinema (MPC-HC)
- Способ 3: Использование кабелей
- Вопросы и ответы
Способ 1: Equalizer APO
Универсальным методом решения рассматриваемой задачи является использование стороннего программного обеспечения – приложения Equalizer APO, которое действует в системе на глобальном уровне.
Скачать Equalizer APO из репозитория SourceForge
- Скачайте инсталлятор, запустите его и выполните установку на компьютер. В конце появится окно, в котором нужно выбрать основное звуковыводящее оборудование – укажите требуемое.
Закройте все открытые программы и перезагрузите ваш ПК или ноутбук.
- Перейдите в корневой каталог установки, по умолчанию это
C:Program FilesEqualizerAPO, где откройте директорию config. - Кликните правой кнопкой мыши по пустому пространству, и выберите опции «Создать» – «Новый текстовый документ».
Задайте ему произвольное имя и сразу же откройте, нажатием на клавишу Enter или дважды кликнув по документу левой кнопкой мышки (ЛКМ).
- Запустится стандартное окно «Блокнота», в котором впишите либо скопируйте и вставьте следующий текст:
Copy: L=R R=LСохраните изменение, воспользовавшись пунктами «Файл» – «Сохранить», после чего закройте документ.
- Перейдите на уровень выше, обратно в корневую директорию приложения, и запустите исполняемый файл Editor.exe.
В главном окне программы уберите панели настроек 1 и 3 нажатием на кнопки с минусом, пока не останется только панель с обозначением 2.
- Кликните по элементу открытия конфигурационного файла.
Далее с помощью диалогового окна «Проводника» перейдите в папку config и выберите документ, который мы создали на шагах 3-4.
- Теперь воспользуйтесь кнопкой со значком включения – она должна находиться в затенённом состоянии.
- Проверим результаты проделанной работы. Вызовите окно «Выполнить», введите в него запрос mmsys.cpl и нажмите «ОК».
В следующем окне выделите звуковыводящее устройство, кликните по нему ПКМ и выберите пункт «Проверка».
По очереди щёлкните по значку левой и правой колонок – теперь исходящий из них звук должен соответствовать каналу.
Как видим, этот метод достаточно прост, и не требует каких-либо особых навыков, однако Equalizer APO представляет собой стороннюю программу, которая должна постоянно работать в фоне, иначе изменение применяться не будет – последнее некоторые пользователи могут счесть неудобным и небезопасным.
Способ 2: Media Player Classic Home Cinema (MPC-HC)
Чуть более специализированный метод, который подходит любителям смотреть кино и сериалы, заключается в использовании приложения для проигрывания видео с возможностью смены каналов местами. Одним из таковых является Media Player Classic Home Cinema.
Скачать Media Player Classic Home Cinema
- После скачивания и установки запустите проигрыватель видео и воспользуйтесь пунктами «Файл» – «Быстро открыть файл».
С помощью «Проводника» выберите видеофайл со звуковой дорожкой в стерео и откройте.
- Поставьте воспроизведения на паузу клавишей Пробел, затем воспользуйтесь пунктами «Вид» – «Настройки».
- Здесь откройте раздел «Встроенные фильтры» и перейдите к блоку «Аудиопереключатель». Активируйте опцию «Включить встроенный переключатель аудио», затем – «Включить пользовательское распределение каналов».
Когда станет активным меню «Настройка колонок для», выберите в нём «2», после чего в таблице ниже отметьте позиции как на скриншоте далее. Для применения настроек нажмите «Применить» и «ОК», после чего перезапустите проигрыватель.
Теперь при воспроизведении видеофайлов со стереозвуком каналы будут поменяны местами.
Способ 3: Использование кабелей
Последний, самый надёжный в плане эффективности вариант заключается в аппаратной замене каналов местами. Для этого нам пригодятся кабели-переходники – например, с разъёма 3.5мм на двухканальный RCA-male, и RCA-female на аудиоджек.
Дальнейшие действия достаточно простые: первый кабель, который выходит на RCA, соедините с наушниками. Затем RCA-выходы соедините с аналогичными разъёмами на втором проводе — белый выход в красный порт и наоборот — после чего всю эту конструкцию свяжите с компьютером и проверьте звук, каналы теперь должны соответствовать друг другу или, наоборот, быть поменяны местами, если в этом заключается ваша цель.
Этот метод сложнее предыдущих, и предполагает материальные траты, однако практически гарантирует положительный результат.
Еще статьи по данной теме:
Помогла ли Вам статья?
Звук в подавляющем большинстве современных фильмов и компьютерных игр имеет стерео-формат. Становится очень неудобно и некомфортно просматривать такие фильмы и играть в игры, если левый аудиоканал проигрывается в правом динамике наушников, а правый — в левом. Приведем несколько способов того, как поменять местами звук в наушниках.
Общие сведения
Самые обыкновенные современные наушники способны проигрывать звук в формате стерео (двухканальное звучание). Для этого в каждый из динамиков подается отдельный сигнал. При прослушивании музыки смена каналов особого значения не имеет, т.к. у человека не возникает никаких ассоциаций. При просмотре видео наблюдается иная картина. Если, например, персонаж в фильме находится в правой части экрана, а звук его речи слышен в левом динамике, зритель может ощутить некий дискомфорт.
Именно в таких случаях и может возникнуть необходимость в переключении с левого аудиоканала на правый и наоборот. Многие посоветуют самый простой способ — перевернуть наушники. Но что, если они имеют конструкцию, «заточенную» только под правильное использование? В подобных случаях уже после 10-15 минут ношения наушников может появиться боль в ушных раковинах, что станет еще большим дискомфортом. Остается только один выход — попытаться самостоятельно поменять звуковые каналы местами.
Поменять местами звук можно программно или аппаратно. Последний способ предполагает перепайку контактов разъема наушников — данный вопрос мы рассматривать не будем. Приведем несколько способов программного перераспределения аудиоканалов на операционных системах Windows.
Способы программного переключения звуковых каналов
Существует несколько основных способов программной смены аудиоканалов:
- Перенастройка драйвера звуковой карты (или их обновление через DriverHub);
- Задействование соответствующей функции в видеопроигрывателе;
- Использование сторонних утилит, позволяющих управлять конфигурацией звуковой платы.
Рассмотрим все способы более подробно.
Перенастройка драйвера звуковой карты
Рассматривать настройку программного обеспечения аудиокарты пошагово мы не будем, т.к. в разных драйверах это выполняется по-разному. Скажем только то, что переключения аудиоканалов вручную стандартный драйвер Windows (устанавливается вместе с системой) не подойдет, т.к. он не имеет никакой программной оболочки, через которую можно было бы настроить параметры работы аудиокарты. Для выполнения этой задачи нужно скачать и установить официальное программное обеспечение, разработанное производителем звуковой платы:
Первым делом следует определить модель и производителя установленной в компьютере аудиокарты. Сделать это можно при помощи любой утилиты идентификации устройств ПК — AIDA64, Everest, HWiNFO или любой другой. Рассмотрим работу с таким приложением на примере AIDA64.
Запустите утилиту, раскройте из списка в левой части окна раздел «Мультимедиа», затем откройте подраздел «HD Audio», как показано на этом изображении:
В центральной части окна в разделе «Intel Cougar Point PCH — High Definition Audio Controller» (может называться по-разному в зависимости от конфигурации компьютера) будет указана модель звуковой карты. В данном случае — это «VIA VT1705».
Кликнув по названию модели карты, можно просмотреть дополнительную информацию о ней. Нас интересует раздел «Производитель устройства». Программа AIDA64 (последняя версия здесь) также приводит ссылку для скачивания драйверов. Просто кликните по ссылке два раза — автоматически запустится браузер, в котором откроется нужная страница.
Скачайте с сайта производителя драйвер аудио-карты, а также все предлагаемое программное обеспечение. После установки останется запустить панель управления драйвера, в котором нужно будет найти и задействовать функцию смены аудиоканалов. Автоматически это можно сделать через DriverHub.
Настройки видеопроигрывателя
При необходимости смены звуковых каналов в фильмах и видеозаписях можно использовать штатные возможности видеопроигрывателей. Это не решит проблему на «глобальном уровне» (все остальные звуки на компьютере не будут перераспределены), но позволит насладиться кинолентой без всякого дискомфорта и неудобств.
Возможность переключения аудиоканалов поддерживаются многими современными видеопроигрывателями. Наиболее простой и понятной в настройке считается знаменитая программа K-Lite Codec Pack Mega, в состав которой включены десятки аудио-кодеков, позволяющих, в т.ч. перераспределять звуковые каналы.
1. Перейдите по ссылке https://www.codecguide.com/ для скачивания видеопроигрывателя (официальный сайт разработчика).
2. На момент написания статьи последней версией программы являлась — 14.2.0.
3. Установите и запустите программу.
4. Откройте любой видеофайл со звуком в стерео формате, затем перейдите в настройки программы, нажав на клавишу «O» (англ. раскладка).
5. Откройте вкладку «Аудиопереключатель» в разделе «Встроенные фильтры» настроек видеопроигрывателя.
6. Установите галочку напротив элемента «Включить встроенный переключатель аудио», который расположен в верхней части окна.
7. Далее установите галочку напротив элемента «Включить пользовательское распределение каналов». За пунктом «Настройка колонок для» установите количество каналов — «2»:
8. В нижней части окна станет активной матрица перераспределения звуковых каналов. Нас интересуют пункты «Передний левый» и «Передний правый». Столбец «1» матрицы отвечает за подачу звука в левый канал, столбец «2» — в правый канал.
9. Уберите галочку из строки «Передний левый» в столбце «1» и установите ее в столбце «2».
10. В строке «Передний правый» нужно, наоборот, убрать галочку из столбца «2» и установить ее в столбец «1». Должно получиться так:
11. Нажмите на кнопку «Применить» и проверьте результат. Возможно, потребуется перезапустить проигрыватель.
Теперь звук, подаваемый в правый динамик наушника, будет проигрываться в левом динамике и наоборот.
Использование сторонних утилит
Некоторые утилиты позволяют управлять конфигурацией звуковой платы компьютера. Они являются универсальными, т.е. подходят для работы с любыми аудиокартами. Одной из таких программ является Equalizer APO. Для переключения аудиоканалов с ее помощью:
Скачайте утилиту по ссылке https://www.softsalad.ru/software/sistema/utility/equalizer-apo установите ее. По окончанию установки потребуется перезагрузка компьютера.
2. Зайдите в папку «Program Files», которая расположена на локальном диске, где установлена система (обычно — «Локальный диск (C:)»). Далее зайдите в папку «EqualizerAPO» и затем — «config».
3. Создайте в папке «config» текстовый файл и назовите его как-нибудь, например — «swap.txt».
4. Откройте созданный файл и скопируйте в него текст «Copy: L=R R=L» (без кавычек).
5. Запустите программу-конфигуратор данного приложения — «Editor.exe», который можно найти в меню «Пуск» либо в каталоге «Program Files/EqualizerAPO».
6. В центральной части окна могут присутствовать заранее заданные настройки аудиокарты. Удалите все, нажав на значок «минус»:
7. Затем нажмите на значок «плюс», выберите в выпадающем меню раздел «Control», затем пункт «Include (Include Configuration File)»:
8. Будет создан новый элемент конфигурации для аудиокарты. В нем можно будет заметить сообщение об ошибке — «No file selected». Нажмите на значок в виде папки, затем выберите только что созданный файл «swap.txt»:
9. Нажмите на кнопку «Power On», затем — «Save» для запуска и сохранения конфигурации.
Внесенные настройки позволят перераспределить аудиоканалы во всей системе. Важно иметь в виду, что собственные аудиопараметры видеопроигрывателей и прочих программ могут игнорировать настройки, сделанные при помощи утилиты Equalizer APO.








 Что изменится, если поменять колонки местами?
Что изменится, если поменять колонки местами? 

















































































































