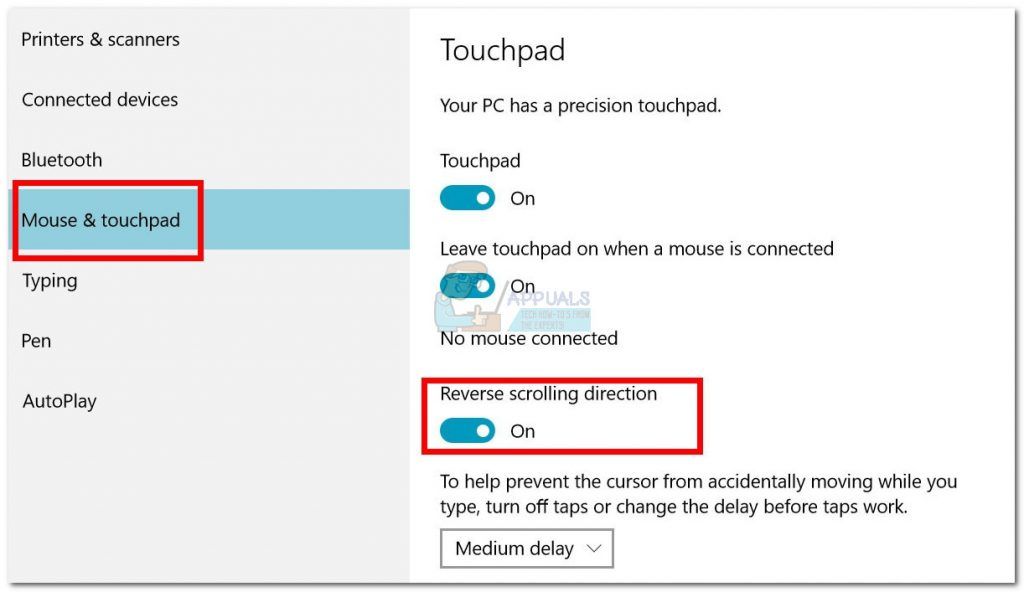Просто меня немного раздражает, что когда я прокручиваю в Windows, мне приходится нормально прокручивать, но в Mac OS X мне приходится переключаться обратно на другую прокрутку (перевернутую), я предпочитаю способ Mac OS X, есть ли способ иметь этот параметр в Windows, используя настройки Bootcamp или что-то подобное?
Ответы:
От связанного ответа пользователя3669959:
- Откройте настройки мыши в панели управления
- Нажмите на вкладку «Оборудование», «HID-совместимое устройство», Свойства
- Нажмите на вкладку Подробнее
- Выберите «Путь к экземпляру устройства» в раскрывающемся меню «Свойства».
- Обратите внимание на значение VID
- Запустите regedit
- Отредактируйте HKEY_LOCAL_MACHINE SYSTEM CurrentControlSet Enum HID VID _ ??? VID _ ??? Параметры устройства, где ??? это значение VID, которое мы только что нашли
- Редактировать FlipFlopWheel
- Измените значение с 0 на 1
- Закройте все программы
- перезагружать
Это работало для меня на 64-битном ПК с Windows 7, используя драйвер Apple Boire Camp 5.1.5769 AppleWirelessTrackpad64.exe.
Ссылки:
http://tsentas.net/windows-bootcamp-reverse-scrolling/
А чтобы инвертировать горизонтальную прокрутку, используйте очень похожий скрипт Powershell (не забудьте запустить Powershell от имени администратора):
Get-ItemProperty HKLM:SYSTEMCurrentControlSetEnumHID**Device` Parameters FlipFlopWheel -EA 0 | ForEach-Object { Set-ItemProperty $_.PSPath FlipFlopHScroll 1 }
(обратите внимание, FlipFlopHScrollвместо FlipFlopWheel)
(По этой ссылке )
Я недавно переключился с Parallels на Bootcamp для работы с 3ds Max. Этот вопрос сводил меня с ума бананы! Наконец-то я нашел эту фантастическую утилиту под названием Trackpad ++. Это не только решило проблему «естественной прокрутки», но и вернуло такие вещи, как перетаскивание тремя пальцами и другие жесты. Это действительно идеальное решение (и нет, я не знаю разработчика):
http://trackpad.forbootcamp.org/
У меня это сработало так:
-
Откройте панель управления.
-
В поле поиска вверху справа введите «мышь» и нажмите ввод.
-
Нажмите на «мышь» зеленого цвета — верхний!
-
Самая последняя вкладка окна, которое появилось, будет настройками программного обеспечения вашего устройства — нажмите на нее и откройте программу настроек.
-
Нажмите на прокрутку двумя пальцами в разделе Жесты на нескольких пальцах и выберите символ МЕХАНИЗМ.
-
Выберите (или отмените выбор) «Включить обратное направление прокрутки».
Содержание
- Настройка параметров трекпада в ОС Windows на Mac с помощью Boot Camp
- Проверка поддержки настроек высокоточной сенсорной панели на Mac
- Настройка параметров высокоточной сенсорной панели в Windows
- Настройка сенсорной панели с помощью панели управления Boot Camp
- Как изменить направление прокрутки трекпада в Windows 10 Bootcamp
- Измените направление прокрутки трекпада в Windows 10 Bootcamp
- Инвертирующая прокрутка в Windows Bootcamp
- Как изменить направление прокрутки сенсорной панели в Windows и Mac?
- Изменение направления прокрутки сенсорной панели в Windows
- Смахивание тремя и четырьмя пальцами
- Параметры смахивания тремя / четырьмя пальцами:
- Варианты касания тремя / четырьмя пальцами:
- Как изменить направление прокрутки сенсорной панели на Mac?
- Как изменить направление прокрутки трекпада в Windows 10 Bootcamp
- Измените направление прокрутки трекпада в Windows 10 Bootcamp
Настройка параметров трекпада в ОС Windows на Mac с помощью Boot Camp
В Windows на компьютере Mac с процессором Intel можно задать параметры трекпада, которые будут влиять на нажатие, вспомогательное нажатие, перетягивание и другие функции. В зависимости от модели трекпада могут быть доступны не все описанные ниже параметры.
Драйверы для высокоточной сенсорной панели от Microsoft поддерживаются компьютерами Mac с чипом безопасности Apple T2. Если Ваш Mac поддерживает эти драйверы, можно настроить параметры высокоточной сенсорной панели с помощью Windows; или можно задать параметры трекпада в панели управления Boot Camp. См. статью службы поддержки Модели компьютеров Mac с процессором безопасности Apple T2 Security Chip.
Проверка поддержки настроек высокоточной сенсорной панели на Mac
В Windows на Mac нажмите меню «Пуск», затем выберите «Параметры».
В окне «Параметры» нажмите «Устройства», затем нажмите «Сенсорная панель».
Если в верхней части панели «Сенсорная панель» есть надпись «Ваш компьютер оборудован высокоточной сенсорной панелью», Вы можете настроить параметры высокоточной сенсорной панели в Windows.
Если в верхней части панели «Сенсорная панель» нет надписи «Ваш компьютер оборудован высокоточной сенсорной панелью», Ваш Mac либо не поддерживает драйверы для высокоточной сенсорной панели от Microsoft, либо у Вас не установлена новейшая версия ПО с поддержкой Boot Camp. В таком случае можно задать настройки трекпада в панели управления Boot Camp.
Информация об установке новейшей версии ПО с поддержкой Boot Camp доступна в разделе Обновление ПО Apple в ОС Windows на Mac с помощью Boot Camp.
Настройка параметров высокоточной сенсорной панели в Windows
В Windows на Mac нажмите меню «Пуск», затем выберите «Параметры».
В окне «Параметры» нажмите «Устройства», затем нажмите «Сенсорная панель».
Выберите нужные параметры.
По умолчанию включены следующие параметры:
«Коснитесь одним пальцем, чтобы сделать один щелчок»
«Нажмите на правый нижний угол сенсорной панели, чтобы имитировать щелчок правой кнопкой мыши»
«Сведите пальцы, чтобы увеличить»
По умолчанию в качестве направления прокрутки задан параметр: «Движение вниз выполняет прокрутку вверх». Это стандартное движение прокрутки.
Для чувствительности сенсорной панели по умолчанию задан параметр: «Средняя чувствительность». Если Вы используете сенсорную панель для игр, измените этот параметр, задав более высокую чувствительность.
Настройка сенсорной панели с помощью панели управления Boot Camp
В ОС Windows на Mac нажмите 

Если появится окно «Контроль учетных записей пользователей», нажмите «Да».
В разделе «Один палец» выберите один из следующих вариантов:
Касание для нажатия. Прикосновение к трекпаду имитирует нажатие мыши.
Перетягивание. Если этот параметр включен, для перемещения объекта коснитесь его, а затем сразу же опустите палец на трекпад и переместите палец.
Фиксация. Если этот параметр включен, после перетягивания объекта можно отпустить его, коснувшись трекпада.
Вспомогательное нажатие. Если этот параметр включен, чтобы выполнить вспомогательное нажатие, поместите палец в угол трекпада и нажмите. Выберите желаемый угол во всплывающем меню.
В разделе «Два пальца» выберите «Вспомогательное нажатие», чтобы выполнять вспомогательное нажатие при нажатии двумя пальцами на трекпад.
Источник
Как изменить направление прокрутки трекпада в Windows 10 Bootcamp
Пользователи ПК, использующие двойную загрузку macOS с Windows 10, почувствуют разницу при использовании трекпада в Windows 10; начиная с чувствительности, функций щелчка, жестов и заканчивая прокруткой. В этом посте мы покажем вам, как изменить направление прокрутки трекпада Mac в настройке двойной загрузки Windows 10, чтобы оно было таким же, как при использовании macOS.
Измените направление прокрутки трекпада в Windows 10 Bootcamp
В macOS потянуть трекпад двумя пальцами вниз означает потянуть полосу прокрутки вверх. В отличие от Windows 10, трекпад перемещается с однонаправленной полосой прокрутки.
Чтобы изменить направление прокрутки трекпада Mac в настройке двойной загрузки Windows 10, выполните следующие действия:
- Нажмите клавишу Windows + X, чтобы открыть меню опытного пользователя.
- Нажмите клавишу M на клавиатуре, чтобы открыть диспетчер устройств.
- В диспетчере устройств прокрутите список установленных устройств вниз и разверните раздел «Мыши и другие указывающие устройства».
- Затем щелкните правой кнопкой мыши указанное основное устройство. В этом примере Synaptic SMBus TouchPad.
- Выберите «Свойства».
- Щелкните вкладку «Подробности».
- В разделе «Свойство» выберите «Путь к экземпляру устройства».
- Теперь щелкните правой кнопкой мыши и скопируйте появившееся значение.
- Затем откройте Блокнот и вставьте значение в приложение.
- Теперь нажмите клавишу Windows + R, чтобы вызвать диалоговое окно «Выполнить».
- В диалоговом окне «Выполнить» введите regedit и нажмите Enter, чтобы открыть редактор реестра.
Программы для Windows, мобильные приложения, игры — ВСЁ БЕСПЛАТНО, в нашем закрытом телеграмм канале — Подписывайтесь:)
Прежде чем продолжить, сделайте резервную копию реестра или создайте точку восстановления системы в качестве необходимых мер предосторожности.
HKEY_LOCAL_MACHINE SYSTEM CurrentControlSet Enum ACPI
- В этом месте найдите папку с тем же именем, что и путь к экземпляру устройства, который вы скопировали ранее и вставили в Блокнот.
- Найдя, разверните папку в ней, пока не найдете папку с именем Параметры устройства.
- Выберите Параметры устройства папка. На правой панели вы увидите все существующие записи реестра.
- Дважды щелкните запись FlipFlopHScroll, чтобы изменить ее свойства.
Если записи нет, щелкните правой кнопкой мыши пустое место на правой панели и выберите «Создать»> «Значение DWORD (32-разрядное)». Переименуйте имя значения как FlipFlopHScroll и нажмите Enter.
- Во всплывающем окне свойств установите значение 1.
- Щелкните ОК, чтобы сохранить изменения.
- Снова на правой панели дважды щелкните элемент FlipFlopWheel, чтобы изменить его свойства.
Опять же, если записи нет, создайте ее, как указано выше.
- Во всплывающем окне свойств установите для параметра Значение значение 1.
- Щелкните ОК, чтобы сохранить изменения.
- Закройте редактор реестра.
- Перезагрузить компьютер.
При загрузке на рабочий стол проверьте, изменилось ли направление прокрутки трекпада.
Вот и все, как изменить направление прокрутки трекпада Mac в настройке двойной загрузки Windows 10!

Программы для Windows, мобильные приложения, игры — ВСЁ БЕСПЛАТНО, в нашем закрытом телеграмм канале — Подписывайтесь:)
Источник
Инвертирующая прокрутка в Windows Bootcamp
Просто меня немного раздражает, что когда я прокручиваю в Windows, мне приходится нормально прокручивать, но в Mac OS X мне приходится переключаться обратно на другую прокрутку (перевернутую), я предпочитаю способ Mac OS X, есть ли способ иметь этот параметр в Windows, используя настройки Bootcamp или что-то подобное?
Я написал небольшое приложение на c # для изменения настроек реестра для всех устройств. Он перечисляет каждое устройство и изменяет настройку FlipFlopWheel на 1 или 0 в зависимости от того, какую кнопку вы нажимаете.
Полный исходный код доступен на Github, исходный код, который фактически переключает параметр реестра ( — MaryPu
источник
От связанного ответа пользователя3669959:
- Откройте настройки мыши в панели управления
- Нажмите на вкладку «Оборудование», «HID-совместимое устройство», Свойства
- Нажмите на вкладку Подробнее
- Выберите «Путь к экземпляру устройства» в раскрывающемся меню «Свойства».
- Обратите внимание на значение VID
- Запустите regedit
- Отредактируйте HKEY_LOCAL_MACHINE SYSTEM CurrentControlSet Enum HID VID _ . VID _ . Параметры устройства, где . это значение VID, которое мы только что нашли
- Редактировать FlipFlopWheel
- Измените значение с 0 на 1
- Закройте все программы
- перезагружать
Это работало для меня на 64-битном ПК с Windows 7, используя драйвер Apple Boire Camp 5.1.5769 AppleWirelessTrackpad64.exe.
Источник
Как изменить направление прокрутки сенсорной панели в Windows и Mac?
Вы можете использовать мышь или сенсорную панель для прокрутки содержимого, выходящего за пределы экрана монитора. Колесо мыши имеет фиксированную функцию, при которой прокрутка назад / вперед перемещает контент вниз / вверх соответственно. Однако путаница возникает при прокрутке сенсорной панели вверх / вниз для прокрутки содержимого. В этой статье мы объясним, как вы можете изменить направление и настройку прокрутки так, как вам удобно.
Связанные с: Как исправить проблемы с мышью и тачпадом в Windows?
Изменение направления прокрутки сенсорной панели в Windows
По умолчанию в Windows выполняется прокрутка вверх при смахивании вниз. Однако это может быть неудобно для многих, кто хочет прокручивать вниз при смахивании вниз.
- Нажмите сочетания клавиш «Win + I», чтобы открыть приложение «Настройки Windows», и нажмите «Устройства».

- Перейдите в раздел «Сенсорная панель» и перейдите в раздел «Прокрутка и масштабирование».

- Щелкните раскрывающееся меню «Направление прокрутки» и выберите свои предпочтения. Вы можете выбрать «Прокрутка вниз при движении вверх» или «Прокрутка вниз при движении вниз» в зависимости от вашего удобства.
Изменения вступят в силу мгновенно, и ваше направление прокрутки на сенсорной панели изменится соответствующим образом.
Программы для Windows, мобильные приложения, игры — ВСЁ БЕСПЛАТНО, в нашем закрытом телеграмм канале — Подписывайтесь:)
Смахивание тремя и четырьмя пальцами
В дополнение к смахиванию вверх / вниз двумя пальцами, тачпад также предлагает три и четыре пальца для выполнения определенных задач. На той же странице настроек вы можете выбрать ожидаемое действие при смахивании тремя или четырьмя пальцами. Помните, что для смахивания тремя и четырьмя пальцами Windows позволяет выбрать действие только для смахивания и касания. Вы не сможете настроить направление для этих жестов.
Параметры смахивания тремя / четырьмя пальцами:
- Ничего такого
- Проведите пальцем по приложениям и покажите рабочий стол
- Переключение рабочих столов и отображение рабочего стола
- Изменить громкость звука
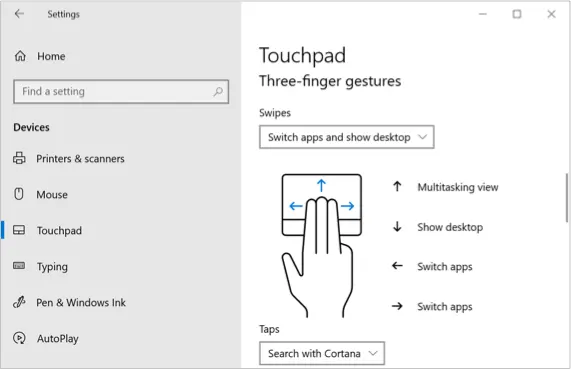
Варианты касания тремя / четырьмя пальцами:
- Ничего такого
- Поиск с Кортаной
- Центр событий
- Воспроизвести / Пауза
- Средняя кнопка мыши
Например, вы можете легко провести тремя пальцами вверх / вниз, чтобы увеличить / уменьшить громкость звука. Точно так же проведите вверх четырьмя пальцами, чтобы увидеть все открытые приложения. Если вы запутались, перейдите на страницу настроек сенсорной панели и нажмите кнопку «Сброс», чтобы восстановить исходные настройки сенсорной панели.
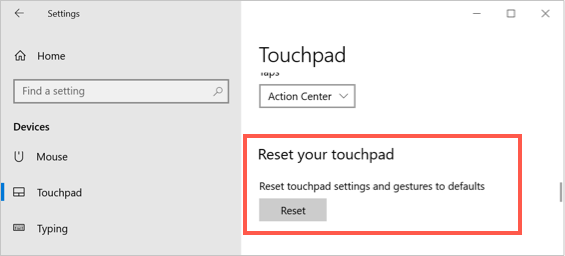
Как изменить направление прокрутки сенсорной панели на Mac?
Как и на компьютерах с Windows, вы также можете изменить направление прокрутки трекпада в MacBook. Перейдите в «Меню Apple» и выберите «Системные настройки…».

Нажмите «Трекпад», чтобы открыть соответствующие настройки.
Перейдите на вкладку «Прокрутка и масштаб», чтобы просмотреть направление прокрутки и другие доступные параметры.
Включите или отключите параметр «Направление прокрутки: естественный», чтобы изменить направление прокрутки. Естественным направлением прокрутки на Mac является перемещение содержимого в том же направлении, что и движение пальца. Тем не менее, вы можете отключить параметр, чтобы содержимое перемещалось в направлении, противоположном движению пальца. Вы можете предварительно просмотреть движение смахивания на боковой панели, чтобы понять, как оно работает.
Кроме того, у вас есть много других опций настройки на вкладках «Point & Click» и «More Gestures». Вы можете предварительно просмотреть каждый жест и начать использовать его для повышения производительности с помощью трекпада.
Программы для Windows, мобильные приложения, игры — ВСЁ БЕСПЛАТНО, в нашем закрытом телеграмм канале — Подписывайтесь:)
Источник
Как изменить направление прокрутки трекпада в Windows 10 Bootcamp
Пользователи ПК, использующие двойную загрузку macOS с Windows 10, почувствуют разницу при использовании трекпада в Windows 10; начиная с чувствительности, функций щелчка, жестов и заканчивая прокруткой. В этом посте мы покажем вам, как изменить направление прокрутки трекпада Mac в настройке двойной загрузки Windows 10, чтобы оно было таким же, как при использовании macOS.
Измените направление прокрутки трекпада в Windows 10 Bootcamp
В macOS потянуть трекпад двумя пальцами вниз означает потянуть полосу прокрутки вверх. В отличие от Windows 10, трекпад перемещается с однонаправленной полосой прокрутки.
Чтобы изменить направление прокрутки трекпада Mac в настройке двойной загрузки Windows 10, выполните следующие действия:
- Нажмите Клавиша Windows + X , чтобы открыть меню опытного пользователя.
- Нажмите M клавишу на клавиатуре, чтобы открыть диспетчер устройств.
- Как только ты внутри Диспетчер устройств, прокрутите список установленных устройств и разверните Мыши и другие указывающие устройства раздел.
- Затем щелкните правой кнопкой мыши указанное основное устройство. В этом примере Сенсорная панель Synaptic SMBus.
- Выбирать Характеристики.
- Нажать на Подробности таб.
- в Свойство раздел, выберите Путь к экземпляру устройства.
- Сейчас же, щелкните правой кнопкой мыши и скопируйте появившееся значение.
- Затем откройте Блокнот и вставьте значение в приложение.
- Теперь нажмите Клавиша Windows + R для вызова диалогового окна «Выполнить».
- В диалоговом окне «Выполнить» введите regedit и нажмите Enter, чтобы открыть редактор реестра.
Прежде чем продолжить, сделайте резервную копию реестра или создайте точку восстановления системы в качестве необходимых мер предосторожности.
- В этом месте найдите папку с тем же именем, что и путь к экземпляру устройства, который вы скопировали ранее и вставили в Блокнот.
- Найдя, разверните папку в ней, пока не найдете папку с именем Параметры устройства.
- Выберите Параметры устройства папка. На правой панели вы увидите все существующие записи реестра.
- Дважды щелкните на FlipFlopHScroll запись для редактирования ее свойств.
Если записи нет, щелкните правой кнопкой мыши пустое место на правой панели и выберите Новый > DWORD (32-битное) Значение. Переименуйте имя значения как FlipFlopHScroll и нажмите Enter.
- Во всплывающем окне свойств установите для параметра Значение значение 1.
- Нажмите Ok сохранить изменения.
- Снова на правой панели дважды щелкните FlipFlopWheel запись для редактирования ее свойств.
Опять же, если записи нет, создайте ее, как указано выше.
- Во всплывающем окне свойств установите для параметра Значение значение 1.
- Нажмите Ok сохранить изменения.
- Закройте редактор реестра.
- Перезапустить компьютер.
При загрузке на рабочий стол проверьте, изменилось ли направление прокрутки трекпада.
Вот и все, как изменить направление прокрутки трекпада Mac в настройке двойной загрузки Windows 10!
Источник
Mouse and Touchpads not only make computing easy but more efficient and less time-consuming. We cannot imagine a life without these devices, but still, it is a fact that you cannot customize these devices much. All touchpads and mice come with a default scrolling direction, and this post is all about how to reverse it.
Everybody has a different choice when it comes to scrolling directions. You might like the page being scrolled in the same direction in which you move your fingers over the touchpad. Or you may like it in an inverted way. Reversing the scroll direction for your laptop’s touchpad is quite easy as Windows by default offers this customization. If you are looking to reverse the scrolling direction of your mouse, then you will have to follow a tricky little procedure mentioned in this post.
Windows 11
Right-click the Start button on the Taskbar and choose settings from the list of options displayed therein. Alternatively, you can use the Win+I keyboard shortcut to go to the settings window directly.
Select Bluetooth & devices from the side panel on the left.
Switch to the right pane and scroll down to the Touchpad heading.
When found expand the heading and go to the Scroll & Zoom entry. Hit the drop-down button next to it to open its menu.
Click the drop-down menu labeled as Scrolling Direction. From the list of options displayed, choose either of the following.
- Down Motion Scrolls Up – Swiping with 2 fingers in the upward direction on the touchpad will make the content on the screen scroll down.
- Down Motion Scrolls Down – Swiping with 2 fingers in the downward direction on the touchpad will make the content on the screen scroll up.
Windows 10
Touchpads are generally more customizable, and that is quite evident from the number of settings they are available with. You can configure everything including gestures, taps, sensitivity and even the scrolling direction. To reverse the existing scrolling direction, follow these steps:
- Open Settings (Win + I) and then go to Devices.
- Now select Touchpad from the left menu.
- Find a setting called Scrolling Direction.
- Click on the drop-down and select the desired setting. For the same direction scrolling, select Downwards motion scrolls down. Or select the other one for the opposite result.
The settings will be applied instantly, and you will be able to recognize the change. It is quite simple to change scrolling settings for a touchpad, but it is not the case for mice.
Reverse scrolling direction for a Mouse in Windows 11/10
As mentioned, these steps are a little complex and involve modifying the registry. Do not forget to create a backup of the registry in case anything goes wrong.
Search for Device Manager in Start.
Once opened, locate your Mouse under Mice and other pointing devices. It is usually named as HID-compliant mouse.
Right-click the device and click on Properties.
Go to the Details tab and select Device Instance Path in Property drop-down menu.
Make a note of the value displayed under the value field.
Open Registry Manager and go to location:
HKEY_LOCAL_MACHINESYSTEMCurrentControlSetEnumHID
Under this folder start matching the values the first part of the value you noted in step 5. Open the folder which has the same value.
Now repeat this for second part of the value. Now you have arrived at your desired device.
Click on Device Parameters and find a property called FlipFlopWheel. To reverse the scrolling direction, invert its value from 0 to 1 or 1 to 0.
Restart your computer for changes to take place.
After restarting your computer, you will be able to see the changes in place. The scrolling direction for a particular mouse would be reversed. You can change the value back to its original value or use the registry backup to undo the changes. If you are stuck, try following the steps again and do note down the crucial information from step number 5.
This is how to change the scrolling direction for the touchpad and mouse on Windows 10. Quite simple for a touchpad, but a little tricky for the Mouse.
Why is my touchpad not working in Windows 11?
A number of reasons can be attributed to your Touchpad not working in Windows but the most common cause is a missing or out-of-date driver. Updating or reinstalling such touchpad drivers in Device Manager will likely resolve the problem. So, open Device Manager, find and right-click the outdated driver, and choose the Update driver option.
Related: Windows Pointers & Mouse Settings for left-handed people
What is Touchpad used for?
The touchpad is used for controlling the mouse pointer, also known as the cursor. It’s mostly found on a laptop and performs the same function as the mouse on a Desktop computer. It is sometimes also referred to as a trackpad.
Mouse buttons reversed; Why is my left click and right-click reversed?
If you find that the Mouse Buttons are reversed, you can follow the steps laid down in this post to resolve the issue. Check Windows Settings and Mouse Properties and change Left & Right mouse buttons via Settings. You could also download your mouse’s latest drivers from the manufacturer’s website and install them.
Do share your views or problems in the comments section below.
Mouse and Touchpads not only make computing easy but more efficient and less time-consuming. We cannot imagine a life without these devices, but still, it is a fact that you cannot customize these devices much. All touchpads and mice come with a default scrolling direction, and this post is all about how to reverse it.
Everybody has a different choice when it comes to scrolling directions. You might like the page being scrolled in the same direction in which you move your fingers over the touchpad. Or you may like it in an inverted way. Reversing the scroll direction for your laptop’s touchpad is quite easy as Windows by default offers this customization. If you are looking to reverse the scrolling direction of your mouse, then you will have to follow a tricky little procedure mentioned in this post.
Windows 11
Right-click the Start button on the Taskbar and choose settings from the list of options displayed therein. Alternatively, you can use the Win+I keyboard shortcut to go to the settings window directly.
Select Bluetooth & devices from the side panel on the left.
Switch to the right pane and scroll down to the Touchpad heading.
When found expand the heading and go to the Scroll & Zoom entry. Hit the drop-down button next to it to open its menu.
Click the drop-down menu labeled as Scrolling Direction. From the list of options displayed, choose either of the following.
- Down Motion Scrolls Up – Swiping with 2 fingers in the upward direction on the touchpad will make the content on the screen scroll down.
- Down Motion Scrolls Down – Swiping with 2 fingers in the downward direction on the touchpad will make the content on the screen scroll up.
Windows 10
Touchpads are generally more customizable, and that is quite evident from the number of settings they are available with. You can configure everything including gestures, taps, sensitivity and even the scrolling direction. To reverse the existing scrolling direction, follow these steps:
- Open Settings (Win + I) and then go to Devices.
- Now select Touchpad from the left menu.
- Find a setting called Scrolling Direction.
- Click on the drop-down and select the desired setting. For the same direction scrolling, select Downwards motion scrolls down. Or select the other one for the opposite result.
The settings will be applied instantly, and you will be able to recognize the change. It is quite simple to change scrolling settings for a touchpad, but it is not the case for mice.
Reverse scrolling direction for a Mouse in Windows 11/10
As mentioned, these steps are a little complex and involve modifying the registry. Do not forget to create a backup of the registry in case anything goes wrong.
Search for Device Manager in Start.
Once opened, locate your Mouse under Mice and other pointing devices. It is usually named as HID-compliant mouse.
Right-click the device and click on Properties.
Go to the Details tab and select Device Instance Path in Property drop-down menu.
Make a note of the value displayed under the value field.
Open Registry Manager and go to location:
HKEY_LOCAL_MACHINESYSTEMCurrentControlSetEnumHID
Under this folder start matching the values the first part of the value you noted in step 5. Open the folder which has the same value.
Now repeat this for second part of the value. Now you have arrived at your desired device.
Click on Device Parameters and find a property called FlipFlopWheel. To reverse the scrolling direction, invert its value from 0 to 1 or 1 to 0.
Restart your computer for changes to take place.
After restarting your computer, you will be able to see the changes in place. The scrolling direction for a particular mouse would be reversed. You can change the value back to its original value or use the registry backup to undo the changes. If you are stuck, try following the steps again and do note down the crucial information from step number 5.
This is how to change the scrolling direction for the touchpad and mouse on Windows 10. Quite simple for a touchpad, but a little tricky for the Mouse.
Why is my touchpad not working in Windows 11?
A number of reasons can be attributed to your Touchpad not working in Windows but the most common cause is a missing or out-of-date driver. Updating or reinstalling such touchpad drivers in Device Manager will likely resolve the problem. So, open Device Manager, find and right-click the outdated driver, and choose the Update driver option.
Related: Windows Pointers & Mouse Settings for left-handed people
What is Touchpad used for?
The touchpad is used for controlling the mouse pointer, also known as the cursor. It’s mostly found on a laptop and performs the same function as the mouse on a Desktop computer. It is sometimes also referred to as a trackpad.
Mouse buttons reversed; Why is my left click and right-click reversed?
If you find that the Mouse Buttons are reversed, you can follow the steps laid down in this post to resolve the issue. Check Windows Settings and Mouse Properties and change Left & Right mouse buttons via Settings. You could also download your mouse’s latest drivers from the manufacturer’s website and install them.
Do share your views or problems in the comments section below.
Пользователи ПК, использующие двойную загрузку macOS с Windows 10, почувствуют разницу при использовании трекпада в Windows 10; начиная с чувствительности, функций щелчка, жестов и заканчивая прокруткой. В этом посте мы покажем вам, как изменить направление прокрутки трекпада Mac в настройке двойной загрузки Windows 10, чтобы оно было таким же, как при использовании macOS.
В macOS потянуть трекпад двумя пальцами вниз означает потянуть полосу прокрутки вверх. В отличие от Windows 10, трекпад перемещается с однонаправленной полосой прокрутки.
Чтобы изменить направление прокрутки трекпада Mac в настройке двойной загрузки Windows 10, выполните следующие действия:
- Нажмите Клавиша Windows + X , чтобы открыть меню опытного пользователя.
- Нажмите M клавишу на клавиатуре, чтобы открыть диспетчер устройств.
- Как только ты внутри Диспетчер устройств, прокрутите список установленных устройств и разверните Мыши и другие указывающие устройства раздел.
- Затем щелкните правой кнопкой мыши указанное основное устройство. В этом примере Сенсорная панель Synaptic SMBus.
- Выбирать Характеристики.
- Нажать на Подробности таб.
- в Свойство раздел, выберите Путь к экземпляру устройства.
- Сейчас же, щелкните правой кнопкой мыши и скопируйте появившееся значение.
- Затем откройте Блокнот и вставьте значение в приложение.
- Теперь нажмите Клавиша Windows + R для вызова диалогового окна «Выполнить».
- В диалоговом окне «Выполнить» введите regedit и нажмите Enter, чтобы открыть редактор реестра.
Прежде чем продолжить, сделайте резервную копию реестра или создайте точку восстановления системы в качестве необходимых мер предосторожности.
HKEY_LOCAL_MACHINESYSTEMCurrentControlSetEnumACPI
- В этом месте найдите папку с тем же именем, что и путь к экземпляру устройства, который вы скопировали ранее и вставили в Блокнот.
- Найдя, разверните папку в ней, пока не найдете папку с именем Параметры устройства.
- Выберите Параметры устройства папка. На правой панели вы увидите все существующие записи реестра.
- Дважды щелкните на FlipFlopHScroll запись для редактирования ее свойств.
- Во всплывающем окне свойств установите для параметра Значение значение 1.
- Нажмите Ok сохранить изменения.
- Снова на правой панели дважды щелкните FlipFlopWheel запись для редактирования ее свойств.
Опять же, если записи нет, создайте ее, как указано выше.
- Во всплывающем окне свойств установите для параметра Значение значение 1.
- Нажмите Ok сохранить изменения.
- Закройте редактор реестра.
- Перезапустить компьютер.
При загрузке на рабочий стол проверьте, изменилось ли направление прокрутки трекпада.
Вот и все, как изменить направление прокрутки трекпада Mac в настройке двойной загрузки Windows 10!
Вы можете использовать мышь или сенсорную панель для прокрутки содержимого, выходящего за пределы экрана монитора. Колесо мыши имеет фиксированную функцию, при которой прокрутка назад / вперед перемещает контент вниз / вверх соответственно. Однако путаница возникает при прокрутке сенсорной панели вверх / вниз для прокрутки содержимого. В этой статье мы объясним, как вы можете изменить направление и настройку прокрутки так, как вам удобно.
Связанные с: Как исправить проблемы с мышью и тачпадом в Windows?
По умолчанию в Windows выполняется прокрутка вверх при смахивании вниз. Однако это может быть неудобно для многих, кто хочет прокручивать вниз при смахивании вниз.
- Нажмите сочетания клавиш «Win + I», чтобы открыть приложение «Настройки Windows», и нажмите «Устройства».
- Перейдите в раздел «Сенсорная панель» и перейдите в раздел «Прокрутка и масштабирование».
- Щелкните раскрывающееся меню «Направление прокрутки» и выберите свои предпочтения. Вы можете выбрать «Прокрутка вниз при движении вверх» или «Прокрутка вниз при движении вниз» в зависимости от вашего удобства.
Изменения вступят в силу мгновенно, и ваше направление прокрутки на сенсорной панели изменится соответствующим образом.
Смахивание тремя и четырьмя пальцами
В дополнение к смахиванию вверх / вниз двумя пальцами, тачпад также предлагает три и четыре пальца для выполнения определенных задач. На той же странице настроек вы можете выбрать ожидаемое действие при смахивании тремя или четырьмя пальцами. Помните, что для смахивания тремя и четырьмя пальцами Windows позволяет выбрать действие только для смахивания и касания. Вы не сможете настроить направление для этих жестов.
Параметры смахивания тремя / четырьмя пальцами:
- Ничего такого
- Проведите пальцем по приложениям и покажите рабочий стол
- Переключение рабочих столов и отображение рабочего стола
- Изменить громкость звука
Варианты касания тремя / четырьмя пальцами:
- Ничего такого
- Поиск с Кортаной
- Центр событий
- Воспроизвести / Пауза
- Средняя кнопка мыши
Например, вы можете легко провести тремя пальцами вверх / вниз, чтобы увеличить / уменьшить громкость звука. Точно так же проведите вверх четырьмя пальцами, чтобы увидеть все открытые приложения. Если вы запутались, перейдите на страницу настроек сенсорной панели и нажмите кнопку «Сброс», чтобы восстановить исходные настройки сенсорной панели.
Как изменить направление прокрутки сенсорной панели на Mac?
Как и на компьютерах с Windows, вы также можете изменить направление прокрутки трекпада в MacBook. Перейдите в «Меню Apple» и выберите «Системные настройки…».
Нажмите «Трекпад», чтобы открыть соответствующие настройки.
Перейдите на вкладку «Прокрутка и масштаб», чтобы просмотреть направление прокрутки и другие доступные параметры.
Включите или отключите параметр «Направление прокрутки: естественный», чтобы изменить направление прокрутки. Естественным направлением прокрутки на Mac является перемещение содержимого в том же направлении, что и движение пальца. Тем не менее, вы можете отключить параметр, чтобы содержимое перемещалось в направлении, противоположном движению пальца. Вы можете предварительно просмотреть движение смахивания на боковой панели, чтобы понять, как оно работает.
Кроме того, у вас есть много других опций настройки на вкладках «Point & Click» и «More Gestures». Вы можете предварительно просмотреть каждый жест и начать использовать его для повышения производительности с помощью трекпада.
Looks like no one’s replied in a while. To start the conversation again, simply
ask a new question.
How do you change the touchpad vertical scrolling direction when running windows under bootcamp (on a MacBook Pro running Yosemite) so that the scrolling direction is the same as under Mac OS?
I first checked in the Boot Camp Control Panel…there are other touchpad settings there but none to change the scroll direction.
I next tried to find the Touchpad under settings. There is a setting, under Windows 10, for a mouse but non specifically for the touchpad. Also two «HID compliant mouse», show up in the device manager but there doesn’t seem to be a way to change any touchpad setting there either. On other windows laptops I’ve had in the past, there’s usually a tab under the Mouse settings for changing the touchpad settings but under Boot Camp the touchpad doesn’t seem to be fully recognized/supported?
Thanks,
Dave
MacBook Pro (Retina, 13-inch, Late 2013),
OS X Yosemite (10.10.5)
Posted on Sep 1, 2015 6:57 PM
Boot Camp: Change Touchpad Scrolling Direction
Содержание
- Как поменять направление прокрутки в Windows 10 —
- Способ 1. Изменение направления прокрутки сенсорной панели (только для сенсорной панели)
- Способ 2: изменение направления прокрутки для колеса мыши (только для мыши)
- Способ 3: изменение направления прокрутки с помощью макро-скрипта (мышь и сенсорная панель)
- Как изменить направление прокрутки сенсорной панели в Windows 10?
- Если у вас есть тачпад:
- Если у вас нет сенсорной панели:
- Настройка реестра
- 1: вручную
- 2: команды Powershell
- Скрипт AutoHotkey
- Как изменить направление прокрутки сенсорной панели в Windows и Mac?
- Изменение направления прокрутки сенсорной панели в Windows
- Смахивание тремя и четырьмя пальцами
- Параметры смахивания тремя / четырьмя пальцами:
- Варианты касания тремя / четырьмя пальцами:
- Как изменить направление прокрутки сенсорной панели на Mac?
- Как изменить направление прокрутки мыши и сенсорных панелей в Windows 10
- Обратное направление прокрутки сенсорной панели
- Обратное направление прокрутки для мыши
- Активация обратной прокрутки в Windows
Как поменять направление прокрутки в Windows 10 —
Пользователи Windows могут быть разделены на два типа людей. Есть те, которые прокручивают путь по умолчанию, а некоторые предпочитают использовать обратное направление прокрутки. Я гордый член категории по умолчанию, но я знаю некоторых людей, которые считают, что обратная прокрутка — это «более естественный» способ.
Реверсировать направление прокрутки раньше было так же просто, как включить переключатель, но Microsoft решила усложнить задачу тем, кто предпочитает прокручивать «неестественный» способ. Больше невозможно перейти к Устройства> Мышь Trackpad и переключаться Обратное направление прокрутки.
Если вы пользуетесь одним из последних обновлений для Windows 10, вы больше не можете изменить направление прокрутки. Тем не менее, это все еще возможно сделать, но вам придется идти по длинному маршруту. В результате наших исследований мы обнаружили три различных способа изменения направления прокрутки в Windows 10 (если вы используете последнее обновление).
Метод 1 может быть невозможно воспроизвести в вашей ситуации, в зависимости от производителя вашего ноутбука, но другие два метода должны работать, если следовать на любом компьютере под управлением Windows. Если вы используете тачпад, придерживайтесь Способ 1. Давай начнем.
Способ 1. Изменение направления прокрутки сенсорной панели (только для сенсорной панели)
Этапы этого метода в значительной степени зависят от производителя вашего ноутбука. Большинство производителей ноутбуков используют собственные технологии тачпада, поэтому вы можете ожидать, что ваш экран будет отличаться от нашего. Нам удалось изменить направление прокрутки ELAN Touchpad. Если у вас есть ноутбук Asus, вы сможете без проблем следовать этому руководству. Если нет, прочитайте Заметка параграфы для дополнительной информации.
Способ 2: изменение направления прокрутки для колеса мыши (только для мыши)
Если вы решите использовать мышь, изменение настроек сенсорной панели не повлияет на колесо мыши. Чтобы изменить направление вращения колесика мыши, вам нужно углубиться в Реестр Windows файлы. Вот что вам нужно сделать:
Способ 3: изменение направления прокрутки с помощью макро-скрипта (мышь и сенсорная панель)
Еще один способ изменить направление прокрутки — использовать программное обеспечение, способное настраивать макрос-скрипты. Безусловно, самый надежный способ сделать это с AutoHotkey. Это абсолютно бесплатно, и сложность его использования минимальна. Этот метод перевернет вашу сенсорную панель и направление прокрутки колесика мыши. Вот что вам нужно сделать:
Замечания: Имейте в виду, что вам нужно снова запускать скрипт при перезагрузке или выключении компьютера.
Источник
Как изменить направление прокрутки сенсорной панели в Windows 10?
Я только что перешел на Windows 10 на ASUS N550JV и установил соответствующие драйверы со страницы поддержки ASUS. Тачпад работает отлично, но по какой-то причине направление прокрутки на тачпаде перевернуто. Я не мог понять, как изменить направление прокрутки на сенсорной панели, как я могу это сделать?
Я наконец-то понял! На моей машине Asus, по крайней мере. Перейдите в панель управления, как сказал Browning IT, но вместо того, чтобы щелкнуть мышью, вместо этого нажмите «Asus Smart Gesture». Под колонкой «Два пальца» установите флажок «Содержимое перемещается в обратном направлении с указанием пальца» Я надеюсь, что это относится к вашей модели. У меня есть флип. Это заняло у меня 2 дня, чтобы понять!
Если у вас есть тачпад:
В Windows 10, если у вас есть сенсорная панель, у вас, вероятно, будет один из вариантов, упомянутых в других ответах:
Если у вас нет сенсорной панели:
(и вам нужна обратная прокрутка, потому что, скажем, как и я, вы привыкли к ней в Mac OS и теперь находите ее более естественной):
(Я не понимаю, почему они не просто переключают панель управления для этого, но по крайней мере у нас есть несколько вариантов, чтобы это работало):
Настройка реестра
Для этого есть параметр реестра «FlipFlopWheel» (спасибо https://superuser.com/a/364353/153895 @Richard). Это также работает, как минимум, до Windows 7 (может быть, дальше, я не знаю).
Чтобы получить VID_. и завершить процесс, у вас есть два варианта:
1: вручную
Перейдите на панель управления мыши, перейдите на вкладку « Оборудование », затем нажмите « Свойства» (или просто найдите мышь в диспетчере устройств и дважды щелкните или щелкните правой кнопкой мыши « Свойства» ).
Затем вы можете использовать Regedit (будьте осторожны!), Чтобы найти и изменить это свойство:
HKEY_LOCAL_MACHINESYSTEMCurrentControlSetEnumHIDVID_. VID_. Device Parameters
2: команды Powershell
Запустите это в PowerShell (из Пуск »Все программы» Стандартные »Windows PowerShell ):
Что случилось со мной, так это то, что моя мышь получила новую запись строки / поддерева в реестре; начало ( VID_XXXX&PID_XXXX ) остается тем же, но строка в конце была другой. Я должен был пойти в это поддерево и установить его снова для нового экземпляра.
Скрипт AutoHotkey
Вы можете использовать следующий скрипт AutoHotkey :
Источник
Как изменить направление прокрутки сенсорной панели в Windows и Mac?
Вы можете использовать мышь или сенсорную панель для прокрутки содержимого, выходящего за пределы экрана монитора. Колесо мыши имеет фиксированную функцию, при которой прокрутка назад / вперед перемещает контент вниз / вверх соответственно. Однако путаница возникает при прокрутке сенсорной панели вверх / вниз для прокрутки содержимого. В этой статье мы объясним, как вы можете изменить направление и настройку прокрутки так, как вам удобно.
Связанные с: Как исправить проблемы с мышью и тачпадом в Windows?
Изменение направления прокрутки сенсорной панели в Windows
По умолчанию в Windows выполняется прокрутка вверх при смахивании вниз. Однако это может быть неудобно для многих, кто хочет прокручивать вниз при смахивании вниз.
Изменения вступят в силу мгновенно, и ваше направление прокрутки на сенсорной панели изменится соответствующим образом.
Смахивание тремя и четырьмя пальцами
В дополнение к смахиванию вверх / вниз двумя пальцами, тачпад также предлагает три и четыре пальца для выполнения определенных задач. На той же странице настроек вы можете выбрать ожидаемое действие при смахивании тремя или четырьмя пальцами. Помните, что для смахивания тремя и четырьмя пальцами Windows позволяет выбрать действие только для смахивания и касания. Вы не сможете настроить направление для этих жестов.
Параметры смахивания тремя / четырьмя пальцами:
Варианты касания тремя / четырьмя пальцами:
Например, вы можете легко провести тремя пальцами вверх / вниз, чтобы увеличить / уменьшить громкость звука. Точно так же проведите вверх четырьмя пальцами, чтобы увидеть все открытые приложения. Если вы запутались, перейдите на страницу настроек сенсорной панели и нажмите кнопку «Сброс», чтобы восстановить исходные настройки сенсорной панели.
Как изменить направление прокрутки сенсорной панели на Mac?
Как и на компьютерах с Windows, вы также можете изменить направление прокрутки трекпада в MacBook. Перейдите в «Меню Apple» и выберите «Системные настройки…».

Нажмите «Трекпад», чтобы открыть соответствующие настройки.
Перейдите на вкладку «Прокрутка и масштаб», чтобы просмотреть направление прокрутки и другие доступные параметры.

Включите или отключите параметр «Направление прокрутки: естественный», чтобы изменить направление прокрутки. Естественным направлением прокрутки на Mac является перемещение содержимого в том же направлении, что и движение пальца. Тем не менее, вы можете отключить параметр, чтобы содержимое перемещалось в направлении, противоположном движению пальца. Вы можете предварительно просмотреть движение смахивания на боковой панели, чтобы понять, как оно работает.
Кроме того, у вас есть много других опций настройки на вкладках «Point & Click» и «More Gestures». Вы можете предварительно просмотреть каждый жест и начать использовать его для повышения производительности с помощью трекпада.
Источник
Как изменить направление прокрутки мыши и сенсорных панелей в Windows 10
Мышь и сенсорная панель не только упрощают вычисления, но и более эффективны и требуют меньше времени. Мы не можем представить себе жизнь без этих устройств, но, тем не менее, это факт, что вы не можете настроить эти устройства много. Все сенсорные панели и мыши имеют стандартное направление прокрутки, и в этом посте рассказывается, как это изменить.
У каждого свой выбор, когда речь идет о направлениях прокрутки. Вам может понравиться прокрутка страницы в том же направлении, в котором вы перемещаете пальцы по сенсорной панели. Или вам может понравиться это в перевернутом виде. Изменить направление прокрутки сенсорной панели вашего ноутбука довольно просто, поскольку Windows по умолчанию предлагает эту настройку. Если вы хотите изменить направление прокрутки мыши, вам придется выполнить небольшую хитрую процедуру, упомянутую в этом посте.
Обратное направление прокрутки сенсорной панели
Сенсорные панели, как правило, более настраиваемые, что вполне очевидно по количеству доступных настроек. Вы можете настроить все, включая жесты, касания, чувствительность и даже направление прокрутки. Чтобы изменить существующее направление прокрутки, выполните следующие действия:
Настройки будут применены мгновенно, и вы сможете распознать изменение. Изменить настройки прокрутки сенсорной панели довольно просто, но это не относится к мышам.
Обратное направление прокрутки для мыши

Как уже упоминалось, эти шаги немного сложны и включают в себя изменение реестра. Не забудьте создать резервную копию реестра на случай, если что-то пойдет не так.
Нажмите правой кнопкой мыши на устройстве и выберите Свойства.
Перейдите на вкладку Подробности и выберите Путь к экземпляру устройства в раскрывающемся меню Свойства.
Запишите значение, отображаемое в поле значения.
Откройте диспетчер реестра и перейдите по адресу:
Под этой папкой начните сопоставлять значения первой части значения, которое вы отметили на шаге 5. Откройте папку с таким же значением.
Теперь повторите это для второй части значения. Теперь вы достигли желаемого устройства.

Перезагрузите компьютер, чтобы изменения вступили в силу.
После перезагрузки компьютера вы сможете увидеть изменения на месте. Направление прокрутки для конкретной мыши будет обратным. Вы можете изменить значение обратно на исходное значение или использовать резервную копию реестра, чтобы отменить изменения. Если вы застряли, попробуйте повторить шаги снова и запишите важную информацию, начиная с шага № 5.
Вот как изменить направление прокрутки для сенсорной панели и мыши в Windows 10. Довольно просто для сенсорной панели, но немного сложнее для мыши.
Поделитесь своими взглядами или проблемами в разделе комментариев ниже.
Источник
Активация обратной прокрутки в Windows
Каким боком сегодняшняя хитрость относится к нашему сайту? На первый взгляд, никаким. Но если на вашем Маке в разделе Boot Camp живёт Windows, то вы уже наверняка заметили, что в Microsoft менять направление скроллинга мыши и трекпада не планировали и не собираются. Из-за этого получается, что в Mac OS X контент в окнах будет следовать за движением пальца (т.е. reverse scrolling), а в Windows вы будете двигать ползунок на экране, а сам контент будет ехать в другую сторону.
В общем, если перестроиться с одного подхода к управлению мышью на другой у вас не получается, пора переходить к решительным действиям. Есть два пути (вариант с удалением Windows и её переносом в виртуальную машину рассматривать не будем):
Поскольку лёгких путей мы не ищем, сегодня мы расскажем о второй альтернативе — активации обратного скроллинга в Windows.
Для начала вам нужно будет попасть в Диспетчер устройств, например, это можно сделать через Панель управления. В Диспетчере загляните в секцию «Мыши и иные указывающие устройства»:
В списке устройств выберите вашу мышь двойным кликом. Перейдите на вкладку «Сведения», в выпадающем списке вам нужен будет пункт «ИД оборудования»:
Обратите внимание на первую строку, начиная с букв VID (например, VID_203A&PID_FFFC&REV_0100&MI_01). Запомните эту комбинацию.
На клавиатуре нажмите Command+R, в открывашемся окошке введите regedit и нажмите Enter. Откроется редактор реестра Windows. Слева выберите ветку HKEY_LOCAL_MACHINESYSTEMCurrentControlSetEnumHID. Вы увидите список мышей и трекпадов, обозначенных комбинациями VID, PID и MI. Вам нужно будет опознать здесь настраиваемое устройство:
Внутри устройства вы можете обнаружить ещё несколько папок. В каждой из них нужно зайти внутрь папки Device Parameters и изменить значение параметра FlipFlopWheel с 0 на 1. После перезагрузки в Windows заработает обратный скроллинг.
Источник
Мышь и сенсорная панель не только упрощают вычисления, но и более эффективны и требуют меньше времени. Мы не можем представить себе жизнь без этих устройств, но, тем не менее, это факт, что вы не можете настроить эти устройства много. Все сенсорные панели и мыши имеют стандартное направление прокрутки, и в этом посте рассказывается, как это изменить.
У каждого свой выбор, когда речь идет о направлениях прокрутки. Вам может понравиться прокрутка страницы в том же направлении, в котором вы перемещаете пальцы по сенсорной панели. Или вам может понравиться это в перевернутом виде. Изменить направление прокрутки сенсорной панели вашего ноутбука довольно просто, поскольку Windows по умолчанию предлагает эту настройку. Если вы хотите изменить направление прокрутки мыши, вам придется выполнить небольшую хитрую процедуру, упомянутую в этом посте.
Обратное направление прокрутки сенсорной панели

Сенсорные панели, как правило, более настраиваемые, что вполне очевидно по количеству доступных настроек. Вы можете настроить все, включая жесты, касания, чувствительность и даже направление прокрутки. Чтобы изменить существующее направление прокрутки, выполните следующие действия:
- Откройте Настройки (Win + I) и перейдите на Устройства.
- Теперь выберите Сенсорная панель в левом меню.
- Найдите настройку под названием Направление прокрутки.
- Нажмите на выпадающий список и выберите желаемую настройку. Для прокрутки в том же направлении выберите Прокрутка вниз. Или выберите другой вариант для противоположного результата.
Настройки будут применены мгновенно, и вы сможете распознать изменение. Изменить настройки прокрутки сенсорной панели довольно просто, но это не относится к мышам.
Обратное направление прокрутки для мыши

Как уже упоминалось, эти шаги немного сложны и включают в себя изменение реестра. Не забудьте создать резервную копию реестра на случай, если что-то пойдет не так.
Найдите Диспетчер устройств в разделе Пуск .
Открыв мышь, найдите Мыши и другие указывающие устройства . Обычно его называют HID-совместимой мышью.
Нажмите правой кнопкой мыши на устройстве и выберите Свойства.
Перейдите на вкладку Подробности и выберите Путь к экземпляру устройства в раскрывающемся меню Свойства.
Запишите значение, отображаемое в поле значения.
Откройте диспетчер реестра и перейдите по адресу:
HKEY_LOCAL_MACHINE SYSTEM CurrentControlSet Enum HID
Под этой папкой начните сопоставлять значения первой части значения, которое вы отметили на шаге 5. Откройте папку с таким же значением.
Теперь повторите это для второй части значения. Теперь вы достигли желаемого устройства.
Нажмите Параметры устройства и найдите свойство с именем FlipFlopWheel. Чтобы изменить направление прокрутки, измените его значение с 0 на 1 или 1 на 0 .

Перезагрузите компьютер, чтобы изменения вступили в силу.
После перезагрузки компьютера вы сможете увидеть изменения на месте. Направление прокрутки для конкретной мыши будет обратным. Вы можете изменить значение обратно на исходное значение или использовать резервную копию реестра, чтобы отменить изменения. Если вы застряли, попробуйте повторить шаги снова и запишите важную информацию, начиная с шага № 5.
Вот как изменить направление прокрутки для сенсорной панели и мыши в Windows 10. Довольно просто для сенсорной панели, но немного сложнее для мыши.
Поделитесь своими взглядами или проблемами в разделе комментариев ниже.