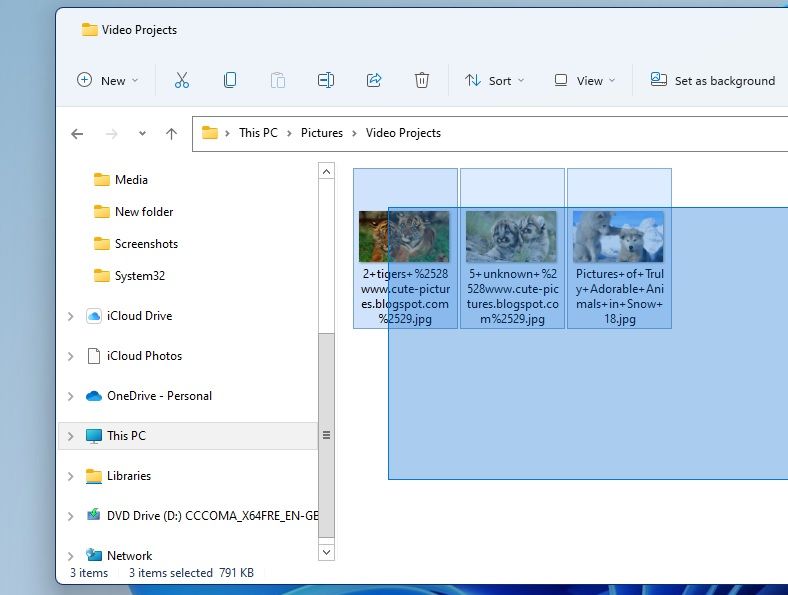Вы когда-нибудь задумывались, как обратный выбор файла в проводнике Windows 10 это довольно простой процесс, но он может быть очень полезным. По этой причине мы подготовили руководство, в котором мы расскажем вам, как очень легко отменить выбор файлов в Windows.
Инверсия файлов — одна из тех особенностей или функций, которые остаются незамеченными, на самом деле подавляющее большинство людей не знают, к чему это относится. В следующем руководстве мы объясним вам, что такое инверсия выбор файла в проводнике Windows 10 мы также покажем вам, как его можно применить.
Организация, несомненно, важна для поддержания нашего компьютера в хорошем рабочем состоянии. В связи с этим такие варианты, как удалить все пустые папки и многие другие будут очень полезны. Без лишних слов, давайте продолжим это руководство по обратному выбору.
Что такое инверсия выбора файлов в проводнике?
Windows — это очень полная операционная система с большим количеством функций, поэтому многие из них могут остаться незамеченными большинством начинающих пользователей. Вы обязательно должны знать, что называется обратный выбор, что особенно полезно для многих файлов.
Что такое обратный выбор или обратный выбор?
Когда мы говорим об инвертировании выделения, мы имеем в виду простой процесс, в котором после выполнения определенного выбора файлов, все файлы, которые не выбраны, будут автоматически выбранный .
Эта опция особенно полезна, поскольку позволяет вам эффективно выбирать все оставшиеся файлы из предыдущего выбора. Одним щелчком мыши вы можете легко организовать все файлы в одном досье вашей системы.
Еще один способ помочь вам стать организованным — это отсортируйте файлы по номеру в браузере . По правде говоря, оба совета очень помогают упорядочить все на компьютере.
Отмена выбора файлов в браузере может быть очень полезной, но, как мы отметили ранее, большинство людей не знают, как это сделать. Даже в этом случае не беспокойтесь, так как процесс очень прост и может быть выполнен очень быстро, для этого выполните следующие действия:
- Оказавшись в папке с несколькими файлами, сделайте свой выбор.
- Теперь перейдите в верхнюю часть окна, вы найдете Раздел «Старт».
- Среди множества вариантов вы должны искать тот, который называется «Выбрать», вы найдете его в конце верхнего ряда. Щелкните по нему и выберите «Наоборот».
- Когда вы проделаете этот процесс, вы заметите, что будет сделан выбор всех файлов, которые ранее не были выбраны в папке.
Имейте в виду, что процесс, который мы показали ранее, также будет работать, даже если вы изменить размер значков и папок Windows .
Расширенный выбор файлов
Помимо обратного выбора, у нас есть другие варианты во время выбора, которые могут быть очень полезны. Один из них — расширенный выбор, то, что мы можем сделать очень легко, и что, если вы новичок, вам следует научиться.
- Перейдите в папку, в которой вы хотите выбрать файлы. Этот тип опции позволяет вам очень точно выбирать все файлы, которые вам нужны.
- Для этого трюка все, что вам нужно сделать, это удерживать ключ «Контроль» (Ctrl) и выберите один за другим или перетащите указатель мыши на каждый из тех файлов, которые хотите выбрать.
- Этот тип выбора особенно полезен в том случае, если есть файлы, которые вы не хотите выбирать в качестве выбора, это, несомненно, один из наиболее рекомендуемых способов при организации файлов в проводнике. Windows 10.
Короче говоря, обратный выбор чрезвычайно полезен. Тем не менее, если вас не устраивают текущие функции, помните, что есть несколько очень хороших альтернативы проводнику Windows и что у некоторых из них есть очень интересные варианты.
Сочетание клавиш для «Инвертировать выделение»
Есть ли специальное сочетание клавиш для команды «Инвертировать выделение»?
Не сочетание клавиш, но вы можете удерживать Ctrl и выделять все файлы с помощью мыши.
—
l.poellabauer
Ответы:
Windows 8 + 10:
Alt+ Hдля вкладки «Главная» на ленте, затем Sи Iдля «Инвертировать выделение».
Windows 7:
Alt+, Eчтобы открыть меню «Правка», затем « IИнвертировать выделение».
Это то, что я сделал на Win 7. Не пробовал на Win 8 / 8.1, так как меню не видно. Это все еще работает на Win 8/10?
—
Алекс С
Потрясающие. Он прятался прямо там 
—
Alex S
Я хочу знать, почему MS пришлось использовать 2-символьное сочетание клавиш? На вкладке домашней ленты не так много вариантов, чтобы у нас не было «я» или чего-то еще. Alt-HI ???
—
Объявления
1 Answer
Windows 8 + 10:
Alt+H for Home tab in the ribbon, then S and I for Invert Selection.
Windows 7:
Alt+E to open up the Edit menu, then I for Invert Selection.
answered Aug 20, 2015 at 2:53
ChinChin
7,81522 gold badges67 silver badges95 bronze badges
5
-
Thats what I did on Win 7. Havent tried on Win 8/ 8.1 as the Menu is not visible. Does it still work on Win 8/ 10?
Aug 20, 2015 at 2:55
-
I updated my answer
Aug 20, 2015 at 2:55
-
Awesome. It was hiding right there
Aug 20, 2015 at 2:56
-
I’ve edited your answer.
Aug 20, 2015 at 3:49
-
I want to know why MS had to make it a 2 character keyboard shortcut? There aren’t THAT many options on the home ribbon tab that we can’t have «I» or something. Alt-H-I ???
Jan 24, 2016 at 23:22
1 Answer
Windows 8 + 10:
Alt+H for Home tab in the ribbon, then S and I for Invert Selection.
Windows 7:
Alt+E to open up the Edit menu, then I for Invert Selection.
answered Aug 20, 2015 at 2:53
ChinChin
7,81522 gold badges67 silver badges95 bronze badges
5
-
Thats what I did on Win 7. Havent tried on Win 8/ 8.1 as the Menu is not visible. Does it still work on Win 8/ 10?
Aug 20, 2015 at 2:55
-
I updated my answer
Aug 20, 2015 at 2:55
-
Awesome. It was hiding right there
Aug 20, 2015 at 2:56
-
I’ve edited your answer.
Aug 20, 2015 at 3:49
-
I want to know why MS had to make it a 2 character keyboard shortcut? There aren’t THAT many options on the home ribbon tab that we can’t have «I» or something. Alt-H-I ???
Jan 24, 2016 at 23:22
Когда вам нужно удалить или переместить множество файлов в проводнике Windows 11, вам не нужно делать это по одному. Существует множество способов выбрать все или несколько элементов в папке. Выбор нескольких файлов позволит вам быстрее удалять или перемещать выбранные группы.
Таким образом, вот все способы, которыми вы можете выбрать все файлы в папке в Windows 11.
1. Как выделить все файлы в папке с помощью курсора мыши
Один из способов выделить несколько файлов в папке — перетащить на них синий квадрат с помощью мыши. Для этого откройте в Проводнике папку, содержащую несколько файлов. Затем, удерживая левую кнопку мыши, перетащите синий прямоугольник на файлы, чтобы выбрать их.
Вы можете выбрать все файлы, перетащив прямоугольник над ними. Однако вам может потребоваться много прокручивать в проводнике, если папка содержит много файлов. Таким образом, это не лучший метод для выбора большого количества файлов в папке.
2. Как выделить все файлы в папке с помощью клавиши Shift и мыши
Более простой способ выбрать все файлы в папке — использовать клавишу Shift с мышью. Выберите первый файл в верхней части папки и удерживайте клавишу Shift. Затем щелкните файл в нижней части папки мышью, удерживая клавишу Shift. Это выберет все файлы между первым и последним выбранным.
3. Как выбрать все файлы в папке с помощью горячей клавиши
Еще более простой способ выбрать все файлы в папке — нажать горячую клавишу «Выбрать все». Нажатие сочетания клавиш Ctrl + A выделит все файлы и папки, включенные в каталог. Это отличный метод для выбора всего, но он не так хорош, если вам нужно выбрать только меньшее количество файлов в папке.
Вы также можете использовать клавишу Ctrl, чтобы выбрать меньшее количество нескольких файлов. Нажмите и удерживайте клавишу Ctrl на клавиатуре. Это позволит вам выбрать несколько файлов, щелкнув их мышью.
4. Как использовать опцию «Выбрать все файлы» в проводнике
Проводник включает возможность выбора всего содержимого в папке. Чтобы использовать эту опцию, откройте Проводник вместе с папкой, содержащей файлы, которые вам нужно выбрать. Нажмите кнопку меню Подробнее, а затем нажмите Выбрать все.
После этого будут выбраны все файлы и папки в открытом каталоге. Вы также заметите опцию «Выбрать ничего» в том же меню. Выбор этого параметра отменит выбор всех выбранных элементов в папке.
Вы, вероятно, также заметите там опцию «Инвертировать выбор», и вам может быть интересно, что делает эта опция. Этот параметр отменяет выбор выбранных элементов и выбирает все остальные файлы и папки в каталоге, который в данный момент не выбран. Таким образом, инвертировать выделение переворачивает текущий выбор файла с ног на голову.
Это может показаться немного запутанным, но попробуйте применить параметр «Инвертировать выделение», чтобы увидеть, что он делает. Выберите два файла в папке, которая включает в себя гораздо больше элементов, и нажмите «Подробнее». Нажав «Инвертировать выбор», вы отмените выбор двух ранее выбранных файлов и выберете все остальное содержимое в папке. Инвертировать выделение исключит выделенные файлы, но выделит все остальное в папке.
Контекстное меню проводника не включает контекстное меню «Выбрать все» по умолчанию. Однако вы можете добавить эту опцию в меню, настроив и применив сценарий реестра. Тогда вы сможете выбрать все на рабочем столе или в папках из контекстного меню.
Вот как добавить параметр «Выбрать все» в контекстное меню проводника в Windows 11:
- Откройте текстовый редактор «Блокнот» от имени администратора. Если вы не знаете, как это сделать, ознакомьтесь с нашим руководством по открытию Блокнота.
- Скопируйте этот текст сценария реестра в буфер обмена с помощью горячей клавиши Ctrl + C: Редактор реестра Windows версии 5.00
[HKEY_CLASSES_ROOT*ShellSelect]
«MUIVerb»=»Выбрать»
«icon»=»imageres.dll,-5308»
«SubCommands»=»Windows.selectall;Windows.selectnone;Windows.invertselection»
[HKEY_CLASSES_ROOTFolderShellSelect]
«MUIVerb»=»Выбрать»
«icon»=»imageres.dll,-5308»
«SubCommands»=»Windows.selectall;Windows.selectnone;Windows.invertselection»
[HKEY_CLASSES_ROOTDirectoryBackgroundShellSelect]
«MUIVerb»=»Выбрать»
«icon»=»imageres.dll,-5308»
«Подкоманды» = «Windows.selectall»
[HKEY_CLASSES_ROOTLibraryFolderBackgroundShellSelect]
«MUIVerb»=»Выбрать»
«icon»=»imageres.dll,-5308»
«SubCommands»=»Windows.selectall;Windows.selectnone;Windows.invertselection»
- Вставьте текст скрипта в Блокнот, щелкнув внутри окна текстового редактора и нажав Ctrl + V.
- Затем выберите меню «Файл» Блокнота.
- Нажмите «Сохранить как», чтобы открыть окно, показанное непосредственно ниже.
- Выберите «Рабочий стол» в левой части окна «Сохранить как».
- Затем выберите в раскрывающемся меню «Тип файла» пункт «Все файлы».
- Затем введите Select All.reg в поле имени файла.
- Щелкните Сохранить, чтобы добавить файл Select All.reg на рабочий стол.
- Теперь закройте приложение «Блокнот».
- Дважды щелкните файл Select All.reg на рабочем столе.
- Выберите вариант «Да» в диалоговом окне «Редактор реестра».
Теперь откройте папку и щелкните правой кнопкой мыши пробел в ней. Нажмите «Показать дополнительные параметры», чтобы просмотреть классическое контекстное меню в Windows 11. Вы увидите, что в этом меню теперь есть параметр «Выбрать». Наведите курсор на «Выбрать», чтобы выбрать параметр «Выбрать все».
Вы также можете щелкнуть параметр «Не выбирать» в том же меню. Для этого, удерживая клавишу Ctrl, щелкните правой кнопкой мыши папку, когда у вас есть выбранные файлы. Затем вы увидите параметр «Выбрать ничего» в подменю «Выбор» классического контекстного меню.
Эти параметры не ограничиваются выбранными файлами. Контекстное меню рабочего стола будет включать тот же параметр «Выбор». При выборе этого параметра в этом контекстном меню будут выбраны все значки на рабочем столе.
Если вы передумали использовать параметр «Выбрать все» в контекстном меню, вы можете удалить его снова. Вы можете сделать это, настроив альтернативный сценарий, который удалит ключи реестра, добавленные для параметра контекстного меню «Выбрать все».
Для этого повторите описанные выше шаги, но вместо этого скопируйте и вставьте этот скрипт в Блокнот:
Редактор реестра Windows версии 5.00
[-HKEY_CLASSES_ROOT*ShellSelect]
[-HKEY_CLASSES_ROOTFolderShellSelect]
[-HKEY_CLASSES_ROOTDirectoryBackgroundShellSelect]
[-HKEY_CLASSES_ROOTLibraryFolderBackgroundShellSelect]
Делаете ли вы очистку диска или хотите упорядочить файлы, вам не нужно редактировать их один за другим. Используя эти приемы, вы можете выбирать файлы в пакетном режиме и экономить время при сортировке.
Если я выбрал файл (или файлы) в проводнике Windows, единственный способ «отменить выбор» — щелкнуть мышью в каком-нибудь пустом месте.
Я думал, что Эск сделает это, но это не так. Также изменение фокуса с помощью Tab или Shift + Tab не работает; файл (ы) по-прежнему выбираются, даже если фокус переходит, например, в адресную строку.
Кто-нибудь знает комбинацию клавиш для этого?
Вы можете использовать Ctrl+Arrow для перемещения между выбранными элементами. Ctrl+Space выберет / отменит выбор. (Пространство будет выделять, но не снимать.)
ответ дан Michael Itzoe1k
Насколько я знаю, в Windows Explorer нет сочетания клавиш для «Инвертировать выделение», и, к сожалению, «Выбрать все» не переключает выделение.
Так что если вы действительно хотите полностью клавиатурное решение:
Ctrl + A, Alt + E, I
Если вы привыкли к многоключевым привязкам Emacs, это не должно вас беспокоить. 
Я также нашел другое быстрое решение: нажатие F5 обновит папку и отменит выбор одного или нескольких элементов.
Используя другие решения здесь, метод, который работает каждый раз, это Ctrl+A, а затем F5. Вы можете как бы поднять руку вверх по клавиатуре, чтобы сделать это.
Хотя это дополнительный шаг по сравнению с простым Ctrl+ Пробел при отмене выбора одного элемента или просто F5, когда выбрано более одного элемента, согласованность и отсутствие необходимости думать каждый раз сэкономит время в долгосрочной перспективе, я думаю.
Примечание. Если вы нажимаете клавишу F5, то не имеет значения, нажимаете ли вы вначале CTRL-A или нет. CTRL-A — «Выбрать все», F5 — «Обновить». Поэтому, если F5 является приемлемым для нужной вам функциональности, нет смысла нажимать CTRL-A до этого.
Alt + V и затем R также сделают трюк — я думаю, то же самое, что и R, но это еще один способ сделать это.
изменён Peter Mortensen8k
Вот еще один возможный ответ. Это комбинация из трех клавиш.
Нажмите клавишу клавиатуры правой кнопкой мыши. Нажмите R (свойства). Нажмите Esc.
Предупреждение пользователя: Это должно щелкнуть правой кнопкой мыши по элементу, перейти к свойствам и выйти из меню свойств. Убедитесь, что это то, что происходит, и что R не является ключом, который в конечном итоге удаляет ваш элемент или делает что-то еще.
Кроме этого, Ctrl + Space — лучший ответ, который я видел здесь до сих пор.
изменён Peter Mortensen8k
Я не смог найти никакой документации на веб-сайтах Microsoft относительно Ctrl + Space для отмены выбора элементов. Однако на несвязанном веб-сайте https://winscp.net/rus/docs/ui_explorer_key есть документация, касающаяся WinSCP, бесплатного клиента SFTP/FTP/SCP для Windows. Он использует некоторые ярлыки, которые также применимы к ОС Windows, такие как Ctrl + Пробел для выбора / отмены выбора файла. Однако Ctrl + Space работает, как указано выше.
Во всяком случае, единственный другой ответ, который я могу предложить:
Нажмите клавишу Delete, чтобы удалить файл, затем нажмите Ctrl + Z, чтобы вернуть его. Теперь вы сняли его.
Предупреждение пользователя: это может привести к непредвиденным последствиям. Например, если вы настроили файлы для постоянного удаления, и их нелегко вернуть, как в случае некоторых внешних жестких дисков. Используйте этот ответ с осторожностью.
изменён Peter Mortensen8k
CTRL+A на самом деле переключает выбор, так что если вы сделаете это дважды, все будет хорошо.
Содержание
- Отмена последних действий на компьютере
- Отменяем последние действия на компьютере
- Способ 1: Встроенная функция Windows
- Способ 2: Отмена действий в программах
- Способ 3: Восстановление системы
- Отмена, возврат и повтор действий
- Отмена последнего действия
- Возврат действия
- Повтор действия
- См. также
- Отмена последнего действия
- Возврат действия
- Повтор действия
- Отмена последнего действия
- Возврат действия
- Горячие клавиши Windows 10
- Комбинации Win+
- Комбинации Ctrl+
- Комбинации Shift+
- Горячие клавиши в проводнике Windows 10
- Как отменить ход в Windows 10?
- Как отменить перемещение папки?
- Как мне отменить последнее действие на моем компьютере?
- Как мне найти файл, который я случайно переместил?
- Как отменить действие в проводнике Windows?
- Как отменить то, что вы удалили при наборе текста?
- Как мне отменить удаление?
- Можете ли вы отменить управление Z?
- Что такое горячая клавиша отмены?
- Как мне отменить что-то на моем рабочем столе?
- Как восстановить файлы после нажатия Ctrl Z?
- Как отменить удаление в проводнике?
- Как отменить действие на компьютере на клавиатуре windows
- Отмена последних действий на компьютере
- Как отменить удаление при нажатии Ctrl+Z
- Отменяем последние действия на компьютере
- Способ 1: Встроенная функция Windows
- Способ 2: Отмена действий в программах
- Способ 3: Восстановление системы
- «Горячие» клавиши: редактор текстовых документов
- Отмена, возврат и повтор действий
- Отмена последнего действия
- Выбор региона для редактирования.
- Разделы по работе с комбинациями клавиш:
- Основные комбинации клавиш на клавиатуре
- Как переназначить клавиши на клавиатуре в Виндовс 10
- MapKeyboard
- SharpKeys
- KeyTweak
- AutoHotkey
- Ищем программы, которые запускались в ваше отсутствие
- Способы снятия
- Ручной режим
- Process Explorer
- Анализируем файлы журналов
- Журнал безопасности
- Указание блоков
- Автозамена
Отмена последних действий на компьютере
При использовании компьютера у юзеров часто возникает ситуация, когда какое-то действие было выполнено случайно или неправильно, например, удаление или переименование файлов. Специально для таких случаев разработчики операционной системы Windows придумали удобную функцию, отменяющую последнее действие. Кроме этого осуществляется данный процесс и с помощью других инструментов. В этой статье мы подробно опишем методы отмены последних действий на компьютере.
Отменяем последние действия на компьютере
Обычно случайно выполненные операции на ПК можно вернуть с помощью специальной горячей клавиши, однако не всегда такая манипуляция сработает. Поэтому придется прибегнуть к осуществлению определенных инструкций через встроенные утилиты или специальное программное обеспечение. Давайте детально рассмотрим все эти методы.
Способ 1: Встроенная функция Windows
Как уже было сказано выше, в ОС Windows присутствует встроенная функция, отменяющая последнее действие. Активируется она с помощью горячей клавиши Ctrl + Z или через всплывающее меню. Если вы, например, случайно не так переименовали файл, просто зажмите указанную выше комбинацию или нажмите на свободной области правой кнопкой мыши и выберите пункт «Отменить переименование».
При перемещении файла в корзину данное сочетание клавиш также работает. Во всплывающем меню нужно кликнуть на пункт «Отменить удаление». Если же данные были удалены безвозвратно, следует воспользоваться специальным программным обеспечением или встроенной утилитой. Ниже мы подробно разберем этот метод восстановления.
Способ 2: Отмена действий в программах
Многие пользователи активно задействуют в работе за компьютером различный софт, например, для редактирования текста и изображений. В таких программах чаще всего работает стандартное сочетание клавиш Ctrl + Z, однако в них еще имеются встроенные инструменты, позволяющие откатить действие. Самым популярным текстовым редактором является Microsoft Word. В нем на панели вверху присутствует специальная кнопка, отменяющая ввод. Подробнее об отмене действий в Ворде читайте в нашей статье по ссылке ниже.
Стоит обратить внимание и на графические редакторы. Возьмем за пример Adobe Photoshop. В нем во вкладке «Редактирование» вы найдете ряд инструментов и горячих клавиш, позволяющих выполнить шаг назад, отменить редактирование и многое другое. У нас на сайте присутствует статья, в которой подробно описан данный процесс. Читайте ее по ссылке ниже.
Практически во всем подобном софте присутствуют инструменты, выполняющие отмену действий. Нужно только внимательно изучить интерфейс и ознакомиться с горячими клавишами.
Способ 3: Восстановление системы
В случае безвозвратного удаления файлов восстановление их выполняется с помощью встроенного средства Windows или с использованием специального ПО. Системные файлы возвращаются отдельными методами, через командную строку или вручную. Подробные инструкции вы найдете в нашей статье по ссылке ниже.
Обычные же данные восстанавливать проще всего через стороннее программное обеспечение. Они позволяют сканировать определенные разделы жесткого диска и возвращать только нужную информацию. Знакомьтесь со списком лучших представителей подобного софта в статье ниже.
Иногда некоторые манипуляции приводят к сбоям в работе системы, поэтому приходится задействовать встроенное или стороннее средство. Такие инструменты заранее создают резервную копию Windows, а в случае надобности восстанавливают ее.
Как видите, отмена действий на компьютере может осуществляться с помощью трех различных методов. Все они подходят для разных ситуаций и требуют выполнения определенных инструкций. Практически любые изменения операционной системы откатываются, а файлы восстанавливаются, нужно лишь подобрать правильный способ.
Помимо этой статьи, на сайте еще 12375 инструкций.
Добавьте сайт Lumpics.ru в закладки (CTRL+D) и мы точно еще пригодимся вам.
Отблагодарите автора, поделитесь статьей в социальных сетях.
Источник
Отмена, возврат и повтор действий
В Microsoft Word, PowerPoint и Excel можно отменять и повторно выполнять множество действий. Вы можете отменять изменения даже после их сохранения, а затем сохранять снова, при условии что не превышено максимальное число операций отмены (по умолчанию в Office сохраняются последние 100 действий, которые можно отменить).
Отмена последнего действия
Чтобы отменить последнее действие, нажмите клавиши CTRL+Z.
Вы также можете нажать кнопку Отменить на панели быстрого доступа. Если нужно отменить несколько действий, можно нажать кнопку «Отменить» (или клавиши CTRL+Z) несколько раз.
Примечание: Дополнительные сведения см. в статье Настройка панели быстрого доступа.
Некоторые действия вы не сможете отменить, например выбор команд на вкладке Файл или сохранение файла. Если вы не можете отменить действие, команда Отменить меняется на Нельзя отменить.
Чтобы отменить одновременно несколько действий, нажмите стрелку рядом с кнопкой Отменить 
Совет: Если вам не удастся отменить изменения, которые вы хотите отменить, возможно, вы сможете восстановить предыдущую версию файла. См. восстановление предыдущей версии файла в OneDrive или OneDrive для бизнеса
Возврат действия
Чтобы повторить отмененное действие, нажмите клавиши CTRL+Y или F4. (Если F4 не работает, попробуйте нажать клавишу F-LOCK или FN, а затем F4).
Если вы предпочитаете работать с мышью, на панели быстрого доступа нажмите кнопку Вернуть. (Кнопка Вернуть появляется только после отмены действия.)
Примечание: Дополнительные сведения см. в статье Настройка панели быстрого доступа.
Повтор действия
Чтобы повторить какое-то простое действие, например операцию вставки, нажмите клавиши CTRL+Y или F4 (если F4 не работает, попробуйте нажать клавишу F-LOCK или FN, а затем F4).
Если вы предпочитаете работать с мышью, на панели быстрого доступа нажмите кнопку Повторить.
По умолчанию кнопка Повторить 
Повтор некоторых действий в Excel, например применение функции к ячейке, невозможен. Если действие нельзя повторить, команда Повторить меняется на Нельзя повторить.
По умолчанию в Excel и других программах Office можно отменить и вернуть не более 100 действий. Однако это можно изменить, добавив запись в реестр Microsoft Windows.
Важно: Помните, что некоторые действия, такие как нажатие кнопок на вкладке Файл или сохранение файла, нельзя отменить, а выполнение макроса в Excel очищает стек отмены, из-за чего ее невозможно использовать.
Предупреждение: при увеличении числа уровней отмены следует соблюдать осторожность: чем больше уровней отмены, тем больше оперативной памяти (ОЗУ) требуется Excel для хранения журнала отмены, что влияет на производительность Excel.
Ниже описано, как изменить количество уровней отмены для Excel через редактор реестра. Для Word или PowerPoint нужно выполнить аналогичные действия.
Закройте все запущенные программы Office.
В Windows 10 или Windows 8 щелкните правой кнопкой мыши кнопку Пуск и выберите пункт Выполнить.
В Windows 7 или Windows Vista нажмите кнопку Пуск.
В Windows XP нажмите кнопку «Пуск», а затем выберите команду Выполнить.
В поле поиска или поле Выполнить введите regedit и нажмите клавишу ВВОД.
В зависимости от версии Windows может потребоваться подтвердить открытие редактора реестра.
В редакторе реестра разверните подраздел реестра, соответствующий вашей версии Excel:
Excel 2007: HKEY_CURRENT_USERSoftwareMicrosoftOffice12.0ExcelOptions
Excel 2010: HKEY_CURRENT_USERSoftwareMicrosoftOffice14.0ExcelOptions
Excel 2013: HKEY_CURRENT_USERSoftwareMicrosoftOffice15.0ExcelOptions
Excel 2016: HKEY_CURRENT_USERSoftwareMicrosoftOffice16.0ExcelOptions
В меню Правка выберите пункт Создать, а затем — Параметр DWORD. Выберите Новое значение 1, укажите тип UndoHistory, а затем нажмите клавишу ВВОД.
В меню Правка выберите команду Изменить.
В диалоговом окне Изменение параметра DWORD щелкните Десятичная в разделе Система исчисления. Введите число в поле Значение, нажмите кнопку ОК и закройте редактор реестра.
Запустите Excel. Excel будет хранить в журнале отмены количество действий, заданное в шаге 7.
См. также
Отмена последнего действия
Нажимайте клавиши 
Либо нажмите кнопку Отменить в левом верхнем углу ленты.
Некоторые действия вы не сможете отменить, например выбор команд в меню Файл или сохранение файла. Если вы не можете отменить действие, команда Отменить меняется на Нельзя отменить.
Чтобы отменить одновременно несколько действий, нажмите стрелку рядом с кнопкой Отменить, выделите в списке действия и щелкните список.
Совет: Если вам не удастся отменить изменения, которые вы хотите отменить, возможно, вы сможете восстановить предыдущую версию файла. См. восстановление предыдущей версии файла в OneDrive или OneDrive для бизнеса
Возврат действия
Чтобы вернуть отмененное действие, нажмите клавиши 
Также можно нажать кнопку Вернуть в левом верхнем углу ленты. (Кнопка Вернуть появляется только после отмены действия.)
Повтор действия
Чтобы повторить простое действие, например операцию вставки, нажмите клавиши 
Либо нажмите кнопку Повторить в левом верхнем углу ленты.
В Word в Интернете,PowerPoint в Интернете и Excel в Интернете, вы можете отменить или повторно отменить основные действия. Дополнительные возможности доступны в классической версии Office.
Отмена последнего действия
Нажимайте клавиши CTRL+Z или кнопку 
Некоторые действия вы не сможете отменить, например выбор команд на вкладке Файл или сохранение файла. Если вы не можете отменить действие, команда Отменить будет неактивна (затенена). 
Совет: Если вам не удастся отменить изменения, которые вы хотите отменить, возможно, вы сможете восстановить предыдущую версию файла. См. восстановление предыдущей версии файла в OneDrive или OneDrive для бизнеса
Возврат действия
Чтобы повторить отмененное действие, нажмите клавиши CTRL+Y или кнопку 
Источник
Знание основных горячих клавиш компьютера или определенной программы может в разы ускорить вашу продуктивность и сэкономит уйму времени в долгосрочной перспективе. В этой статье я, хоть это нужно было сделать давно, наконец-то опишу основные горячие клавиши Windows 10.
Комбинации Win+
Сочетания клавиш, начинающиеся с клавиши Windows, работают независимо от активного окна и выполняют действия на уровне операционной системы. Из популярных горячих клавиш Windows 10 можно выделить следующие:
Совет: если вы не знаете значения некоторых клавиш или не можете найти их на вашей клавиатуре (стерты названия и т.п.), вы всегда можете найти определение любой клавиши в нашем компьютерном словаре, просто ищите слова на букву «К».
Комбинации Ctrl+
Далее перейдем к самым популярным и основным клавишам, работающим в любой операционной системе Windows. Их не знают только те, кто сел за компьютер совсем недавно.
При работе с текстом часто используются следующие комбинации:
Комбинации Shift+
Далее поговорим о популярных горячих клавишах Виндовс 10 включающих нажатие Shift. Обычно эта клавиша используется при работе с текстом.
Горячие клавиши в проводнике Windows 10
Помимо некоторых из уже описанных горячих клавиш, в проводнике можно использовать и функциональные клавиши.
На этом остановимся. Такого набора полезных комбинаций клавиш должно хватить. И по моему скромному мнению, большинство из этих горячих клавиш Windows 10 должен знать каждый пользователь компьютера. А если быть точнее, то не только знать, а использовать для упрощения и ускорения работы за компьютером.
Вам также может быть интересно:
Хотите еще статьи на эту тему, возможно, вам интересны комбинации клавиш в определенной программе? Пишите свои мысли в комментариях.
Источник
Как отменить ход в Windows 10?
Все, что вам нужно сделать, это использовать сочетание клавиш Ctrl + Z или использовать Edit Undo в меню.
Как отменить перемещение папки?
Просто зайдите в меню «Правка» в любой из систем и выберите «Отменить перемещение». Вы также можете использовать популярное сочетание клавиш «Отменить» на клавиатуре, Ctrl + Z в Windows или Command-Z на Mac.
Как мне отменить последнее действие на моем компьютере?
Чтобы отменить действие, нажмите Ctrl + Z. Если вы предпочитаете мышь, нажмите «Отменить» на панели быстрого доступа. Вы можете нажимать «Отменить» (или CTRL + Z) несколько раз, если хотите отменить несколько шагов.
Как мне найти файл, который я случайно переместил?
Найдите «Отменить» в строке «Меню». В верхней части «Проводника Windows» найдите «Меню», в котором будут общие параметры, такие как «Файл», «Редактировать» и «Просмотр». На панели «Меню» щелкните раскрывающееся меню «Изменить». В этом меню нажмите «Отменить перемещение», чтобы восстановить файл в его исходное расположение.
Как отменить действие в проводнике Windows?
Вы можете отменить большинство, но не все действия в проводнике, щелкнув или нажав эту кнопку сразу после действия. (Проблема не во времени. Вы можете сделать что-то, а затем отменить это через год, если вы ничего не сделаете тем временем.) Сочетание клавиш для отмены — Ctrl + Z.
Как отменить то, что вы удалили при наборе текста?
Удерживая кнопку «Ctrl», нажмите «Z». Это сочетание клавиш восстанавливает удаленные элементы, удаленный текст и перемещенные элементы.
Как мне отменить удаление?
Можете ли вы отменить управление Z?
Чтобы отменить действие, нажмите Ctrl + Z. Чтобы повторить отмененное действие, нажмите Ctrl + Y. Функции «Отменить» и «Вернуть» позволяют удалять или повторять одно или несколько действий ввода, но все действия должны быть отменены или повторены в том порядке, в котором вы их выполняли. или отменить их — действия пропустить нельзя.
Что такое горячая клавиша отмены?
Отменить, повторить и другие функции сочетания клавиш
| Команда SHORTCUT KEY | Процедура |
|---|---|
| Отменить CTRL + Z | Чтобы отменить последнее действие, нажмите CTRL + Z. Вы можете отменить более одного действия. |
Как мне отменить что-то на моем рабочем столе?
Функцию «Отменить» чаще всего можно найти в меню «Правка». Многие программы имеют кнопку «Отменить» на панели инструментов, которая обычно имеет вид изогнутой стрелки, указывающей влево, как эта в Документах Google. Ctrl + Z (или Command + Z на Mac) — распространенное сочетание клавиш для отмены.
Как восстановить файлы после нажатия Ctrl Z?
Метод 1. Быстрая отмена Ctrl + Z Удалить
Как отменить удаление в проводнике?
Если вы случайно удалили файл или папку на жестком диске компьютера, вы можете восстановить файлы, нажав «Ctrl + Z». Или вы можете щелкнуть правой кнопкой мыши место, где появится всплывающий список, и нажать «Отменить удаление», чтобы вернуть файлы.
Источник
Как отменить действие на компьютере на клавиатуре windows



Отмена последних действий на компьютере
При использовании компьютера у юзеров часто возникает ситуация, когда какое-то действие было выполнено случайно или неправильно, например, удаление или переименование файлов. Специально для таких случаев разработчики операционной системы Windows придумали удобную функцию, отменяющую последнее действие. Кроме этого осуществляется данный процесс и с помощью других инструментов. В этой статье мы подробно опишем методы отмены последних действий на компьютере.
Как отменить удаление при нажатии Ctrl+Z
“Такая ситуация. Вырезал фотки из папки телефона и вставил в папку на компьютере, а потом случайно нажал ctrl-z в той папке, и фотки пропали. Скажите, как восстановить фотографии?”
Сочетания клавиш в Windows являются очень полезным инструментом, и в частности, “Ctrl+C”, “Ctrl+X”, “Ctrl+V” и “Ctrl+Z”. Первые три из них – это опции “копировать/вырезать и вставить”, которые мы использовали чаще всего, а последний вариант – “отменить действие”. Одновременно нажимая клавиши Ctrl+Z, мы можем отменить последние действия, выполненные в документе Word или во многих других программах.
Кажется, что сочетание клавиш Ctrl и Z очень полезно, так как позволяет нам отменить действия во избежании ошибок. Тем не менее, многие люди спрашивают о способах восстановления удаленных файлов при нажатии Ctrl+Z.
Отменяем последние действия на компьютере
Обычно случайно выполненные операции на ПК можно вернуть с помощью специальной горячей клавиши, однако не всегда такая манипуляция сработает. Поэтому придется прибегнуть к осуществлению определенных инструкций через встроенные утилиты или специальное программное обеспечение. Давайте детально рассмотрим все эти методы.
Способ 1: Встроенная функция Windows
Как уже было сказано выше, в ОС Windows присутствует встроенная функция, отменяющая последнее действие. Активируется она с помощью горячей клавиши Ctrl + Z или через всплывающее меню. Если вы, например, случайно не так переименовали файл, просто зажмите указанную выше комбинацию или нажмите на свободной области правой кнопкой мыши и выберите пункт «Отменить переименование».
При перемещении файла в корзину данное сочетание клавиш также работает. Во всплывающем меню нужно кликнуть на пункт «Отменить удаление». Если же данные были удалены безвозвратно, следует воспользоваться специальным программным обеспечением или встроенной утилитой. Ниже мы подробно разберем этот метод восстановления.
Способ 2: Отмена действий в программах
Многие пользователи активно задействуют в работе за компьютером различный софт, например, для редактирования текста и изображений. В таких программах чаще всего работает стандартное сочетание клавиш Ctrl + Z, однако в них еще имеются встроенные инструменты, позволяющие откатить действие. Самым популярным текстовым редактором является Microsoft Word. В нем на панели вверху присутствует специальная кнопка, отменяющая ввод. Подробнее об отмене действий в Ворде читайте в нашей статье по ссылке ниже.
Стоит обратить внимание и на графические редакторы. Возьмем за пример Adobe Photoshop. В нем во вкладке «Редактирование» вы найдете ряд инструментов и горячих клавиш, позволяющих выполнить шаг назад, отменить редактирование и многое другое. У нас на сайте присутствует статья, в которой подробно описан данный процесс. Читайте ее по ссылке ниже.
Практически во всем подобном софте присутствуют инструменты, выполняющие отмену действий. Нужно только внимательно изучить интерфейс и ознакомиться с горячими клавишами.
Способ 3: Восстановление системы
В случае безвозвратного удаления файлов восстановление их выполняется с помощью встроенного средства Windows или с использованием специального ПО. Системные файлы возвращаются отдельными методами, через командную строку или вручную. Подробные инструкции вы найдете в нашей статье по ссылке ниже.
Обычные же данные восстанавливать проще всего через стороннее программное обеспечение. Они позволяют сканировать определенные разделы жесткого диска и возвращать только нужную информацию. Знакомьтесь со списком лучших представителей подобного софта в статье ниже.
Иногда некоторые манипуляции приводят к сбоям в работе системы, поэтому приходится задействовать встроенное или стороннее средство. Такие инструменты заранее создают резервную копию Windows, а в случае надобности восстанавливают ее.
Как видите, отмена действий на компьютере может осуществляться с помощью трех различных методов. Все они подходят для разных ситуаций и требуют выполнения определенных инструкций. Практически любые изменения операционной системы откатываются, а файлы восстанавливаются, нужно лишь подобрать правильный способ.
«Горячие» клавиши: редактор текстовых документов
«Горячие» клавиши при редактировании текста в текстовых областях и документах позволяют существенно ускорить и упростить процесс.
«Горячие» клавиши для редактора текстовых документов
| Действие | Сочетания клавиш | Как работает программа |
| Переключить режим вставки/замены | Ins | Позволяет либо добавлять новые символы при вводе к старым, либо затирать старые новыми |
| Перейти в начало строки | Home | Перемещает курсор в начало текущей строки |
| Перейти в конец строки | End | Перемещает курсор в конец текущей строки |
| Выделить до начала строки | Shift + Home | Выделяет текст до начала строки |
| Выделить до конца строки | Shift + End | Выделяет текст до конца строки |
| Перейти в начало текста | Ctrl + Home | Перемещает курсор в начало текста |
| Перейти в конец текста | Ctrl + End | Перемещает курсор в конец текста |
| Выделить до начала текста | Ctrl + Shift + Home | Выделяет от курсора до начала текста |
| Выделить до конца текста | Ctrl + Shift + End | Выделяет от курсора до конца текста |
| Прокрутить на одну строку вверх | Ctrl + Up | Листает текстовый документ |
| Прокрутить на одну строку вниз | Ctrl + Down | |
| Перейти к началу предшествующего слова | Ctrl + Left | |
| Перейти к началу следующего слова | Ctrl + Right | |
| Выделить предшествующее слово | Ctrl + Shift + Left | Быстрое выделение слова (символы, разделенные пробелами) |
| Выделить следующее слово | Ctrl + Shift + Right | |
| Прокрутить на страницу вверх | Page Up | Листает текстовый документ |
| Прокрутить на страницу вниз | Page Down | |
| Выделить предыдущую страницу текста | Shift + Page Up | Постранично выделяет текст |
| Выделить следующую страницу текста | Shift + Page Down | |
| Снять выделение | Esc | Снимает выделение |
| Перейти к строке | Ctrl + G | Перемещает курсор к строке с номером |
| Удалить символ слева от курсора | BackSpace | Удаляет символ слева от курсора |
| Удалить символ справа от курсора | Del | Удаляет символ справа от курсора |
| Удалить слово слева от курсора | Ctrl + BackSpace | Удаляет слово слева от курсора |
| Удалить слово справа от курсора | Ctrl + Del | Удаляет слово справа от курсора |
| Установить/снять закладку | Alt + F2 | Помечает нужную вам строку |
| Следующая закладка | F2 | Перемещает курсор между отмеченными закладками строками |
| Предыдущая закладка | Shift + F2 | |
| Удалить текущую строку | Ctrl + L | Удаляет текущую строку |
| Сдвинуть блок вправо | Tab | Сдвигает выделенный блок текста вправо |
| Сдвинуть блок влево | Shift + Tab | Сдвигает выделенный блок текста влево |
Отмена, возврат и повтор действий
В Microsoft Word, PowerPoint и Excel можно отменять и повторно выполнять множество действий. Вы можете отменять изменения даже после их сохранения, а затем сохранять снова, при условии что не превышено максимальное число операций отмены (по умолчанию в Office сохраняются последние 100 действий, которые можно отменить).
Отмена последнего действия
Чтобы отменить последнее действие, нажмите клавиши CTRL+Z.
Вы также можете нажать кнопку Отменить на панели быстрого доступа. Если нужно отменить несколько действий, можно нажать кнопку “Отменить” (или клавиши CTRL+Z) несколько раз.
Примечание: Дополнительные сведения см. в статье Настройка панели быстрого доступа.
Некоторые действия вы не сможете отменить, например выбор команд на вкладке Файл или сохранение файла. Если вы не можете отменить действие, команда Отменить меняется на Нельзя отменить.
Чтобы отменить одновременно несколько действий, нажмите стрелку рядом с кнопкой Отменить
, выделите в списке действия и щелкните список.


Выбор региона для редактирования.
Как отменить действие в фотошопе
После установки мы можем запустить сервер, дабы испытать WorldEdit. Первым делом необходимо понять как редактируется территория — плагин дает возможность выбрать прямоугольник — «кубоид», отметив 2 точки на местности:
Делается это несколькими способами:
Ну и третий, самый распространенный способ — следует просто взять в руки нужный инструмент — деревянный топор. Его можно достать из меню креатива, либо при помощи одной полезной команды, которая является самой основной для этого плагина, а именно //wand. При помощи этого инструмента можно выделить нужную нам территорию. Правой кнопкой мыши вы выделяете одну точку, правой — другую. Кубоид образуется путем проведения диагонали от одной точки к другой. (К слову, это инструмент является неразделимым с другим плагином — WorldGuard, который разработан теми же разработчиками, что и Ворлд Эдит.) Итак, мы можем манипулировать с выделенной территорией. Давайте освоим самые базовые команды.
Разделы по работе с комбинациями клавиш:
Основные комбинации клавиш на клавиатуре
Alt+Tab — Переключение между окнами Win+Tab — Переключение между окнами в режиме Flip 3D Win+Up — Развернуть окноWin+Down — Восстановить / Минимизировать окно Win+Left — Прикрепить окно к левому краю экрана Win+Right — Прикрепить окно к правому краю экрана Win+Shift+Left — Переключиться на левый монитор Win+Shift+Right — Переключиться на правый монитор Win+Home — Минимизировать / Восстановить все неактивные окна Win+Break(или Pause) — Запустить элемент Система из Панели Управления (пункт Свойства при нажатии правой кнопкой мыши на Компьютер в меню Пуск) Win+Space — Показать рабочий стол Win+B — Переход в область уведомлений(трей) Win+D — Свернуть окна или восстановить все окна Win+E — Запустить Проводник(Explorer) Win+F — Запустить встроенный диалог поиска Windows Win+Ctrl+F — Запустить Поиск по компьютеру из домена Win+F1 — Запустить встроенный диалог Windows: Справка и Поддержка Win+G — Отобразить гаджеты поверх всех окон Win+L — Блокировка рабочей станции(текущего сеанса пользователя) Win+M — Минимизировать все окна Win+P — Отобразить дополнительные опции дисплея (расширить рабочий стол на 2 монитор и т.п.) Win+R — Запустить диалоговое окно Выполнить Win+Т — Выбрать первый элемент в панели задач (Повторное нажатие переключает на следующий элемент, Win+Shift+T — прокручивает в обратном порядке) Win+U — Запустить Центр специальных возможностей (Ease of Access Center) Win+X — Запустить Mobility Center Win+цифра- Запустить приложение с панели задач (Win+1 запускает первое приложения слева, Win+2, второе, и т.к.) Win + «+» — Увеличить масштаб Win + «-» — Уменьшить масштаб Ctrl + колесо мыши (вверхвниз) на рабочем столе — увеличитьуменьшить иконки рабочего стола.










Как переназначить клавиши на клавиатуре в Виндовс 10
MapKeyboard
Горячие клавиши windows и macos, которые упростят вашу жизнь
Поменять назначение клавиш через данное ПО можно следующим образом:
Открыть утилиту и дождаться, пока на экране появится картинка с клавиатурой. Нажать на кнопку, которую нужно переназначить. В левой части экрана выплывет меню. В нем нужно выбрать клавишу, которая будет отображаться в качестве указанной.
Применить настройки, использовав команду «Save layout». Далее выбранная кнопка будет подсвечиваться зеленым.
На следующей страничке появится уведомление о том, что выбранное значение сохранилось.
Для завершения процедуры необходимо осуществить повторный вход в операционную систему, после чего клавиатура будет работать иным образом.
Для того чтобы сбросить все параметры клавиатуры по умолчанию, нужно запустить программу и нажать кнопку Reset keyboard layout.
SharpKeys
Использовать переназначение клавиш с помощью данной программы можно только после ее полноценной установки в систему. Достоинством данного ПО является возможность перестановки мультимедийных кнопок.
Чтобы изменить значения, следует выполнить следующую манипуляцию:
Скачать и установить утилиту, используя данную ссылку.
Включить SharpKeys и отыскать на рабочем столе программы кнопку «Добавить».
Откроется окно с несколькими столбиками – в первом будут клавиши для переназначения, а во втором – замененные.
Также для назначения нужного варианта можно воспользоваться командой «Type Key».
После закрытия окна, на рабочем столе программы отобразятся все измененные элементы ввода. Для сохранения нужно нажать на кнопку Write to Registry.
Чтобы завершить процедуру, потребуется перезагрузить компьютер и повторно авторизоваться в своей учетной записи.
При необходимости пользователь может избавиться от списка выбранных команд. Для этого нужно нажать на кнопку «Удалить все» либо выбрать конкретную строку и нажать «Удалить».
KeyTweak
Еще одна бесплатная программа, с помощью которой можно перебиндить стандартные и мультимедийные клавиши. Скачать KeyTweak можно после перехода по этой ссылке.
Стоит заметить, что представленная программа отличается непростым интерфейсом и большим набором инструментов. Поменять местами клавиши можно следующим образом:
Установить и включить программу на компьютере с Windows
В главном окне появится картинка с подключенной клавиатурой.
С помощью ЛКМ выбрать кнопку для переназначения
Стоит обратить внимание, что клавиши тут пронумерованы, но название отобразится в графе Keyboard Control после нажатия
В правой части экрана отобразятся принятые изменения. Для подтверждения нужно нажать на «Apply».
Важно! Чтобы изменения вступили в силу, пользователю потребуется перезагрузить операционную систему и повторно авторизоваться в учетной записи. Если появится необходимость сбросить внесенные коррективы, следует кликнуть на «Restore All Defaults»
Для применения также потребуется перезагрузка.
AutoHotkey
Программа отличается тем, что, по сравнению с предыдущими вариантами, пользователь не может изменять клавиши по отдельности. Чтобы назначить клавишам иные функции, придется использовать готовые шаблоны. Скачать их можно из специального раздела официального сайта программы или создать самому. Однако для этого придется изучить учебное пособие.
Ищем программы, которые запускались в ваше отсутствие
В последних версиях операционной системы Windows (если не ошибаюсь, что начиная с 7 или даже с Vista) среди атрибутов файла имеется поле «Дата открытия». Соответственно, она означает, когда пользователь совершил на нем двойной клик и запустил его.
Для этого нам необходимо найти все программы. Запускаем Проводник и заходим в папку «C:Program Files», в правом верхнем углу в поле для поиска вводим поисковой запрос «*.exe» и жмем Enter.
В списке начнут появляться исполняемые файлы, которые находятся в этой папке.
Нам нужно на вкладке «Вид» переключиться в режим «Таблица». Затем кликнуть по заголовку любого столбца правой кнопкой мышки и в появившемся меню выбрать пункт «Подробнее…».
В появившемся маленьком окошке ищем пункт «Дата доступа», устанавливаем напротив него галочку и жмем ОК.
Остается кликнуть по заголовку столбца «Дата доступа» и найти интересующий период времени, когда предполагаемый неизвестный что-то делал на компьютере.
Если вы используете 64-разрядную версию Windows, то у вас будет еще одна папка — «C:Program Files (x86)». С ней нужно проделать то же самое.
Также не забывайте о папке с играми, если они установлены в другом месте (например, на другом диске). Так стоит проделать те же действия. Ну и, конечно же, если у вас есть еще где-то установленные программы, то стоит заглянуть туда тоже.
Обратите внимание! Если вы с момента включения компьютера запускали какие-либо приложения, то данные о предыдущем запуске будут удалены. Если неизвестный запускал ранее те же приложения, что запустили вы после него, то в свойствах файла этих приложений будет дата вашего запуска. Дату предыдущего запуска узнать будет уже нельзя в данном случае.
Способы снятия
Самым простым способом по снятию задачи считается ручное завершение. В рассматриваемой ситуации примем по умолчанию, что зависшая программа не закрывается нажатием на «Выход», а продолжает висеть. В такой ситуации понадобиться именно снимать задачу или же «убивать процесс». Это 2 разные задачи, особенно в Windows 7 и ХР:
Оба способа находятся в «Диспетчере задач» и соседствуют в окнах. А в Windows 10 опция «снять процесс» отсутствует. Вместо неё используется модифицированная версия «Снять задачу», которые проверяет отклик приложения и потом делает выбор инструмента.
Альтернативными методами считаются снятие с помощью «командной строки» или с помощью приложения «Process Explorer» от Microsoft. Каждый способ будет рассмотрен отдельно со всеми нюансами и тонкостями.
Ручной режим
Пожалуй, самый очевидный для пользователя способ – снятие задачи в диспетчере устройств. Альтернативные методы требуют специального программного обеспечения или некоторых познаний в работе командной строки.
Чтобы снять задачу на компьютере, требуется:
Выполнение приложения мгновенно завершится. Разницу между снятием процесса и задачи можно найти выше по тексту.
Process Explorer
Альтернативный метод закрытия программ. Он лишь косвенно относится к «снятию задачи», поскольку ориентирован на убийство процессов. Для эффективного использования программы потребуется находить названия процессов. А саму программу можно найти на официальном сайте Microsoft.
В этом окне имеются 2 важные строки: «kill process» и «kill process tree». Различаются они тем, что первое закрывает только выбранную задачу, а второе полностью закрывает программу. Особенно актуальным этот вопрос является в отношении браузеров. С помощью kill process закрываются отдельные вкладки. А убийство дерево закроет браузер полностью.
Используя Process Explorer нужно проявлять осторожность. Эта программа способна закрыть процессы, необходимые для работы системы
Поэтому неосторожное закрытие всего подряд может вызвать «синий экран смерти», прервав работу системы.
Анализируем файлы журналов
Журналы Windows содержат довольно много информации о работе пользователей, ходе загрузки операционной системы и ошибках в работе приложений и ядра системы. Вот туда мы и заглянем в первую очередь.
Откройте «Панель управления» (Control Panel), найдите пункт «Администрирование» (Administrative Tools) и выберите «Управление компьютером» (Computer Management).
Здесь вы увидите «Просмотр событий» (Event Viewer) в левой навигационной панели. Вот в этом пункте меню и находятся «Журналы Windows». Их несколько: Приложение, Безопасность, Установка, Система.
Журнал безопасности
Нас сейчас больше всего интересует журнал безопасности. Он обязательно содержит информацию о входе в систему всех пользователей. Найдите запись о вашем последнем выходе из системы. А все записи журнала, которые будут расположены между вашим последним выходом и сегодняшним входом — это следы деятельности другого лица.










Указание блоков
Блоки-аргументы могут быть указаны как по (1, 3, 35), так и по названию (stone, grass, wool). Если блок имеет дополнительное значение, оно может быть указано после двоеточия (35:14, wool:red). Можно комбинировать разные способы указания блока.
Большинство команд может оперировать сразу с несколькими видами блоков, для этого нужно указать блоки через запятую без пробела. Например:
Автозамена
Открыть настройки автозамены — вызов окна для работы с автозаменами.
Использование автозамен позволяет сэкономить значительное время при выполнении рутинных действий.
Показать/скрыть список автозамены — вызов списка быстрой вставки в главном меню. Список также можно вызвать, нажав значок программы левой кнопкой мыши.
Показать меню вставки автозамены — вывод меню, содержащего полные фразы, указанные в списке автозамены. Выберите из списка нужную фразу, и она вставится в текст.
Добавить выделенный текст в автозамену — запись выделенного текста или фразы в Автозамену. Опция будет полезна для тех, кто активно использует автозамену.
Источник
На чтение 3 мин. Просмотров 329 Опубликовано 30.04.2021
Проводник, ранее известный как Проводник Windows, является файловым менеджером Windows 8.1 по умолчанию. Начиная с Windows 8, он имеет интерфейс ленты, который предоставляет все возможные команды для быстрого доступа к обычным функциям управления файлами. Кроме того, он предлагает вам панель быстрого доступа, куда вы можете поместить любую из ваших любимых команд.
Сегодня мы рассмотрим, как мы можем использовать интерфейс ленты для эффективного управления выбором элементов в проводнике. .
Начиная с Windows 95, вы могли выбирать файлы в проводнике Windows:
- с помощью горячих клавиш CTRL + A для выбора всех файлов
- с помощью клавиш SHIFT + со стрелками вверх/вниз для выбора файлов из текущего выбранного файла к следующему/предыдущему файлу, удерживая нажатой кнопку Клавиша SHIFT.
- с помощью клавиш CTRL + со стрелками вверх/вниз для выбора нескольких файлов, которые не перечислены последовательно, удерживая CTRL.
- с помощью мыши, вы можете нарисуйте прямоугольник, начиная с внешнего пустого пространства, и перетащите внутрь к файлам, чтобы выбрать нужные файлы.
- с помощью мыши, удерживая CTRL и щелкая каждый файл, который вы хотите выбрать.
- с помощью мыши, удерживая нажатой клавишу SHIFT и щелкнув первый файл, который вы хотите выбрать, а затем щелкнув значок последний файл, который вы хотите выбрать.
- используйте флажки для выбора файлов или щелкните самый верхний флажок в заголовке, чтобы выбрать все файлы
- с помощью команды “Выбрать все” из меню «Правка» и малоизвестная команда «Инвертировать выделение», также находящаяся внутри меню «Правка».
В Windows 8.1 и Windows 8 у вас есть дополнительный инструмент. На вкладке “Главная” ленты проводника у вас есть несколько дополнительных параметров для управления выбором элементов:

Предположим, я хочу удалить все файлы с приведенного выше снимка экрана, кроме SkyDrive.png. Вот что мне нужно сделать:
Вот и все! Это довольно просто, правда?
Бонусный совет: на моих снимках экрана выше вы можете увидеть настраиваемую панель навигации и папку «Этот компьютер». Вы также можете добавить или удалить любую папку на этом компьютере, используя следующее руководство: Как добавить пользовательские папки на этом компьютере в Windows 8.1 или удалить значения по умолчанию.