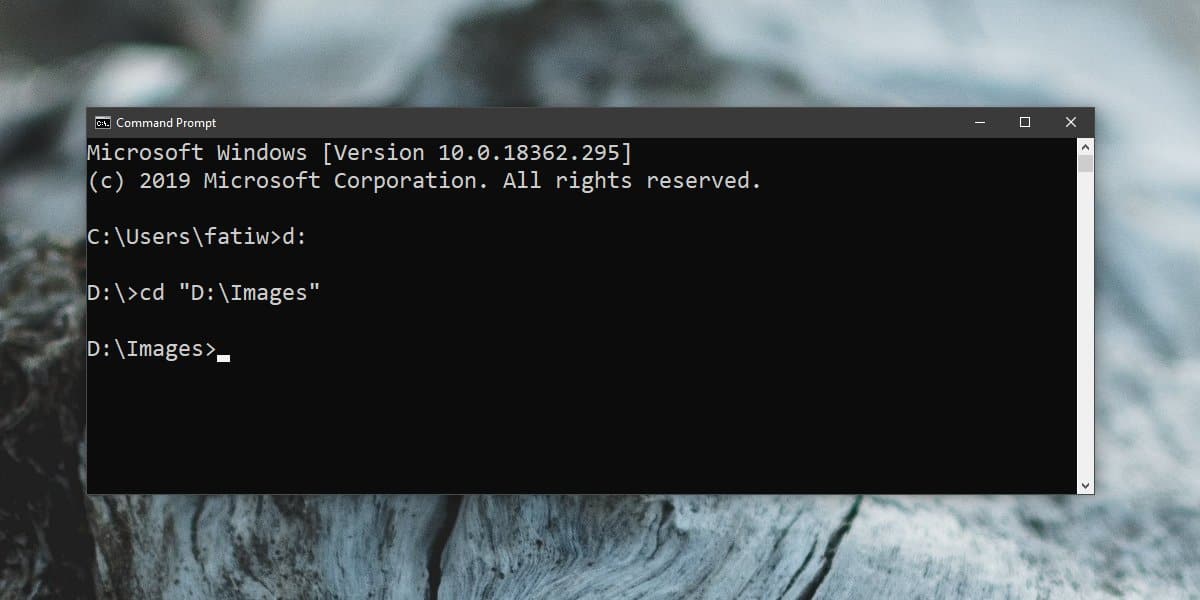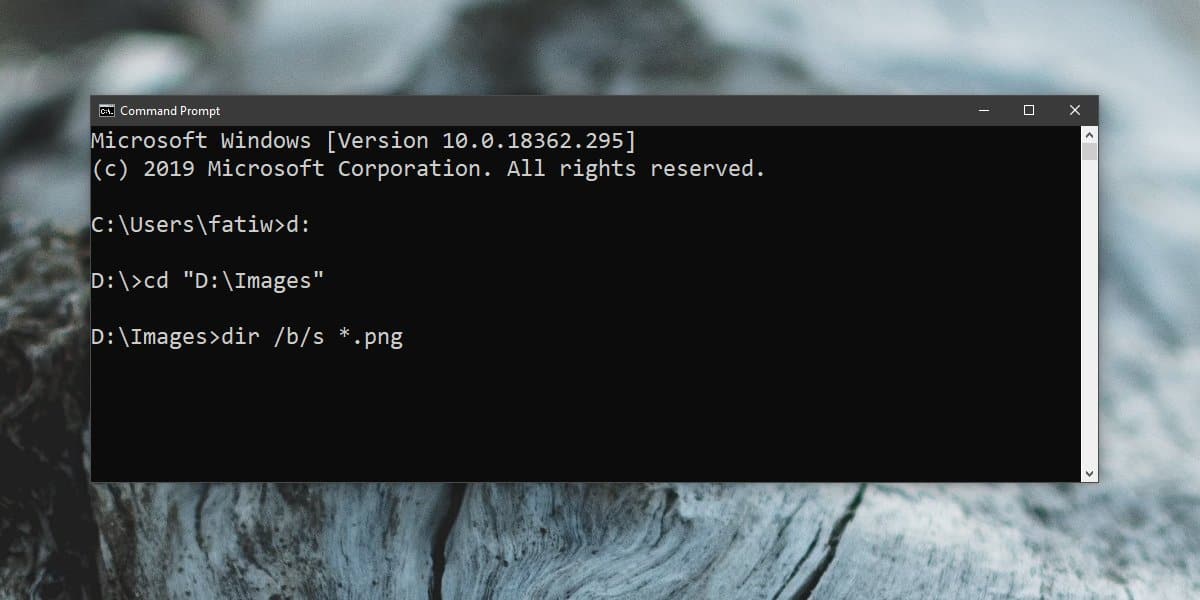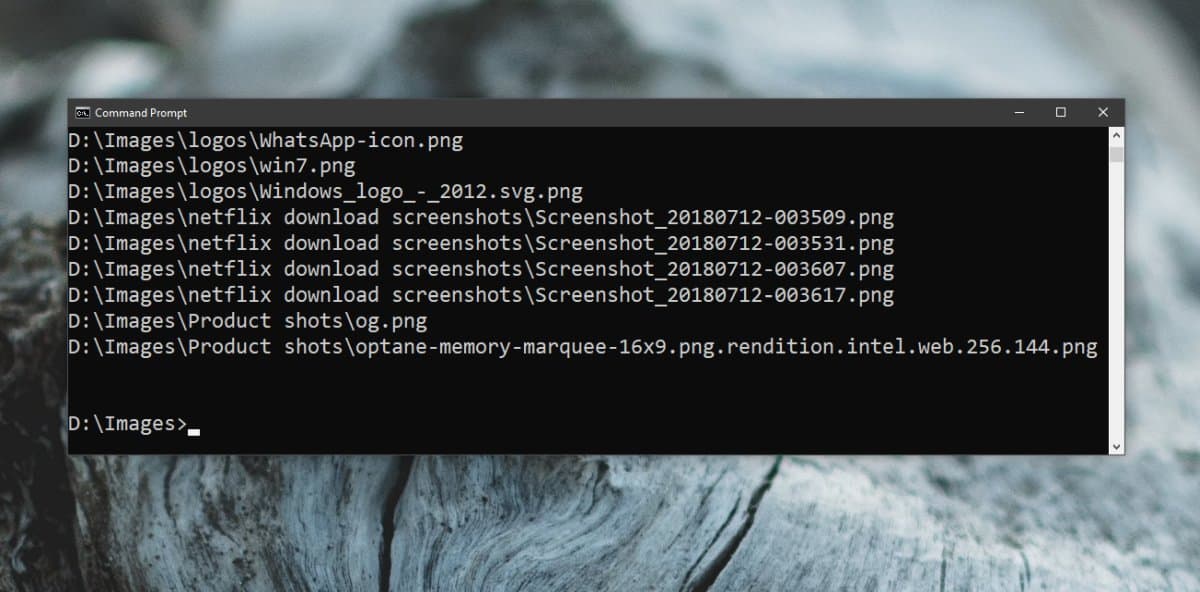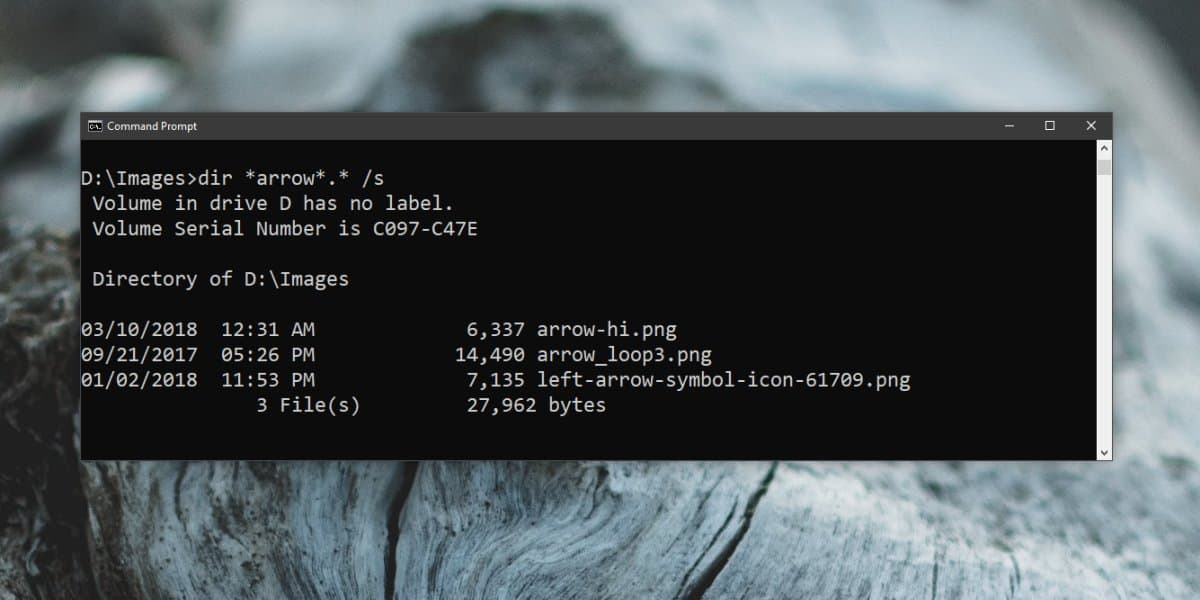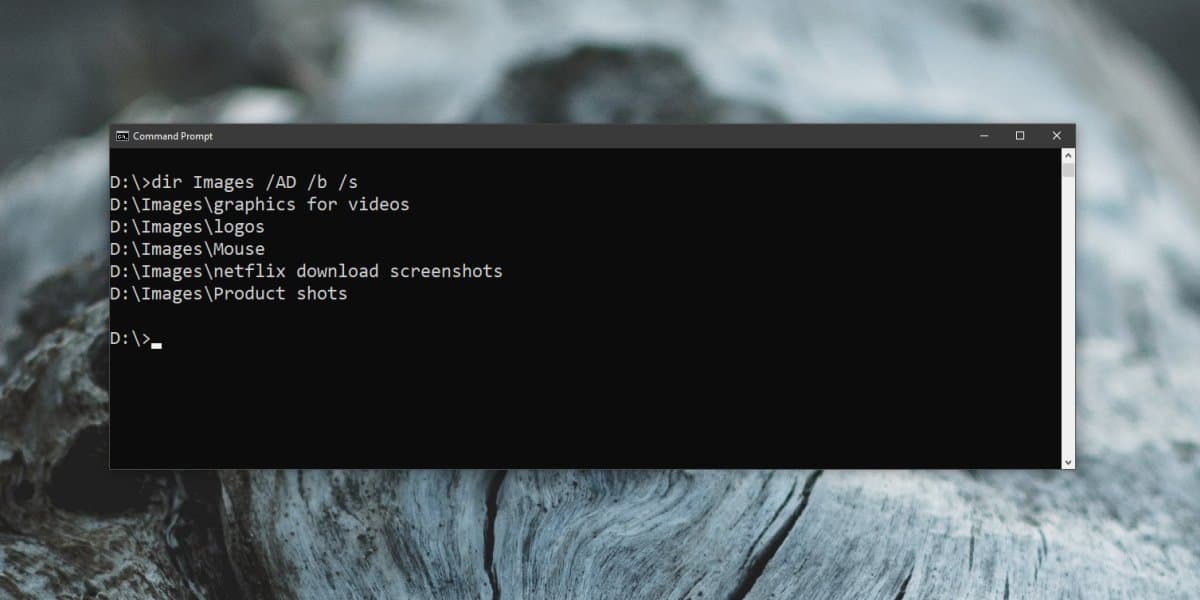Поиск Windows может найти что угодно на вашем диске Windows. Если вам достаточно нравится эта функция, вы можете расширить поиск на другие диски в вашей системе. Есть другие приложения / утилиты, которые вы можете установить, если обнаружите, что поиск Windows не так эффективен, или если вы можете искать файлы и папки из командной строки. Вот как.
Поиск файлов и папок из командной строки
Командная строка может искать файлы и папки на определенном диске или в определенной папке. По умолчанию, если вы запускаете его с правами обычного пользователя, он открывается в вашей пользовательской папке, и вы можете или не хотите выполнять поиск в этой конкретной папке. Вот почему вам нужно знать, как переместить командную строку в другое место.
Если вы хотите выполнить поиск на других дисках без окна, вам нужно сначала переключиться на него с помощью следующей команды;
Синтаксис
drive_letter:
Пример
D:
Чтобы перейти в другую папку, используйте команду ниже. Кавычки необходимы только в том случае, если у вас есть папки, в именах которых есть пробел в пути, который вы вводите, но лучше не добавлять их в привычку.
Синтаксис
cd "path-to-folder"
Пример
cd "D:Images"
Искать файлы по типу
Следующая команда позволяет вам искать в текущей папке все файлы определенного типа.
Синтаксис
dir /b/s *.file_extension
Пример
dir /b/s *.png
Приведенная выше команда будет искать все файлы PNG в текущем каталоге и его подпапках. Параметр / s указывает команде включать подпапки, а параметр / b отображает файлы без включения метаданных, что упрощает чтение списка.
Искать файлы по имени
Для поиска файлов по имени используйте следующую команду;
Синтаксис
dir *file_name*.* /s
Пример
dir *arrow*.* /s
Вышеупомянутая команда будет искать все файлы, которые соответствуют введенному вами имени файла, независимо от типа файла. Если вы хотите сузить поиск по типу файла, введите расширение файла после точки.
Пример
dir *arrow*.jpg /s
Искать папки
Чтобы найти в папке подпапки, используйте следующую команду;
Синтаксис
dir "Name of folder to search" /AD /b /s
Пример
dir Images /AD /b /s
Помните, что приведенная выше команда будет искать подкаталоги в указанной вами папке. Если вы хотите выполнить поиск в другой папке, используйте команду cd, чтобы переместиться туда, где находится папка, а затем выполните команду.
Искать папку с неизвестным именем
Если вы не знаете, как называется папка, вы можете использовать следующую команду.
Синтаксис
dir /s/b /A:D "D:*partial-name-of-folder*"
Пример
dir /s/b /A:D "D:*Stea*"
Содержание
- Как найти файл на компьютере с Windows 10
- Как найти файлы по названию
- Как найти файлы по дате создания
- Как найти файлы по типу
- Как найти файлы по размеру
- Поиск файлов через командную строку Windows (один из способов)
- Выводы
- 10 полезных команд командной строки Windows
- 1. SFC – команда проверки и восстановления системных файлов Windows. Может помочь после действий вирусов и неаккуратных пользователей.
- 2. CHKDSK- команда проверки и исправления ошибок файловой системы
- 3. MSCONFIG – команда запуска утилиты “Конфигурация системы”
- 4. PING – команда проверки соединения с удаленными компьютерами и серверами
- 5. TRACERT – команда определения маршрута информационных пакетов
- 6. DIR – команда вывода на экран содержимого папки
- 7. Netstat – команда вывода на экран состояния подключений TCP, портов и процессов инициировавших это подключение
- 8. Explorer – команда запуска проводника Windows
- 9. OSK – команда запуска виртуальной клавиатуры
- 10. RSTRUI – команда запуска восстановления системы
- Как открывать файлы с помощью командной строки в Windows 10
- Поиск и открытие файлов и папок с помощью командной строки в Windows 10
- Найдите файл или папку с помощью командной строки
- Открытие файлов с помощью командной строки
- Укажите приложение для открытия файла с помощью командной строки
- Готово к работе с помощью инструментов командной строки в Windows 10
- Как найти файл на компьютере windows 10 через cmd
- Способ 1. Поиск через «Средства поиска» ОС Windows 10
- Способ 2. Поиск через Total Commander
- Способ 3. Поиск через Notepad++
Как найти файл на компьютере с Windows 10
Пропажа файлов – одна из наиболее распространенных проблем, с которой сталкиваются как опытные пользователи, так и новички. К счастью, в операционной системе Windows 10 предусмотрены достаточно мощные инструменты поиска. С помощью которых можно найти любой файл, где бы он не находился.
В этой статье мы расскажем, как найти файл на компьютере с операционной системой Windows 10. Будут рассмотрены несколько способов, в зависимости от информации, которая известна пользователю.
Как найти файлы по названию
Самый простой способ – это поиск по названию документа. Поэтому, если вы знаете, как называется нужный вам файл, то найти его не составит труда.
Если вы не знаете, в какой папке может находиться файл, то откройте один из дисков (например, диск D или C) или просто откройте окно « Этот компьютер », в этом случае поиск будет выполняться не в папке, а по всему диску или по целому компьютеру. Но, нужно учитывать, что поиск по диску или всему компьютеру займет намного больше времени, чем в одной конкретной выбранной папке.
Процесс поиска будет отображаться в виде зеленой полоски в адресной строке. Введите запрос и дождитесь, пока она дойдет до самого конца.
Как найти файлы по дате создания
Если вы не знаете, как называется искомый документ, но примерно помните дату его создание и место расположения, то можно выполнить поиск файла по дате создания.
Для этого откройте папку (диск или компьютер) и установите курсор в поисковую строку в правом верхнем углу экрана. После этого в верхней части окна появится новая вкладка под названием « Поиск ».
На вкладке « Поиск » нужно нажать на кнопку « Дата изменения » и выбрать один из предложенных вариантов. Среди стандартный вариантов есть: сегодня, вчера, на этой неделе, на прошлой неделе, в прошлом месяце, в этом году, в прошлом году.
После выбора одной из этих дат система выполнит поиск файлов в указанном временном диапазоне. При этом в поисковой строке появится команда « дата изменения », которая будет указывать на используемый временной отрезок.
Если вы хотите указать конкретную дату или другой отрезок времени, то вы можете кликнуть по текущему значения справа от команды « дата изменения » в поисковой строке и с помощью календаря выбрать нужное время. Для указания отрезка времени нужно зажать клавишу Shift кликнуть сначала по первой дате, а потом по последней.
Команду « дата
изменения » можно дополнить поиском по названию файла. Это позволит найти файлы с определенным названием и датой изменения. Для этого после команды « дата
изменения » поставьте пробел и введите название файла.
Используя комбинацию названия и даты, можно легко находить документы за определенный период.
Как найти файлы по типу
Также Windows 10 позволяет найти файлы определенного типа. Для этого нужно установить курсор в поисковую строку, перейти на вкладку « Поиск », нажать на кнопку « Тип » и в открывшемся списке выбрать один из предложенных типов документов. Список здесь достаточно большой и включается в себя такие распространенные типы как: документ (текстовый), папка, фильм, музыка, изображение и т.д.
После выбора одного из типов в поисковой строке появится команда « вид », которая будет указывать на выбранный тип файла.

Как и в предыдущем случае, поиск по типу можно комбинировать с другими способами поиска
Как найти файлы по размеру
Также в Windows 10 вы можете найти все файлы с определенным размером. Для этого нужно установить курсор в поисковую строку, перейти на вкладку « Поиск », нажать на кнопку « Размер » и выбрать один из предложенных вариантов. Здесь можно указать какого размера должны быть искомые документы: пустые (0 КБ), крошечные (0 – 16КБ), маленькие (16КБ – 1МБ) и т.д.
После этого в поисковой строке появится команда « размер », указывающая на размер искомых объектов.
При желании, после команды « размер » можно указать конкретное значение в килобайтах, мегабайтах или гигабайтах.
Как и для предыдущих случаев, поиск по размеру можно комбинировать с другими способами поиска. Например, вы можете найти файлы с определенным названием, размером и типом.
Источник
Поиск файлов через командную строку Windows (один из способов)
Приветствую, уважаемые участники проекта Habrahabr. Сегодня я хочу рассказать вам как выполнить поиск файлов в интерпретаторе командной строки Windows — cmd.exe. Я не буду вам писать такую команду, как dir или find. Мы сегодня рассмотрим другой, более лучший способ.
Давайте представим такую ситуацию: «Вы начинающий программист, и вам стоит задача: Сделать импорт всех (или некоторых файлов) из определенного каталога. Причем, чтобы можно было искать любые файлы, с любым названием и расширением. При этом импорт должен быть помещен в один файл. С сохранением всех путей файлов, построчно».
Вот как будет выглядеть данный код:
А теперь, давайте разберем, что он делает!
Первая строка кода:
Скрывает все происходящее в командном файле, и параллельно меняет заголовок командной строки.
Вторая строка кода:
Выводит статус операции.
Третья строка кода:
Иницилизация цикла For.
Четвертая строка кода:
Иницилизация цикла If.
Условие если файл найден.
Восьмая строка кода:
Очистка крана, и вывод конечного сообщения об окончании операции.
Девятая строка кода:
Пауза, перед закрытием пакетного файла и запуск файла с результатами.
Выводы
Условия поиска нужно вводить вручную, и путь где искать
Источник
10 полезных команд командной строки Windows
Запуск самой командной строки Windows: Пуск-Выполнить-cmd или Пуск-Поиск-cmd
Для некоторых программ требуются права Администратора, поэтому запускаем от его имени:
Топ 10 команд:
1. SFC – команда проверки и восстановления системных файлов Windows. Может помочь после действий вирусов и неаккуратных пользователей.
В случае, если программа обнаружит изменения, потребуется перезагрузка ОС для восстановления файлов.
2. CHKDSK- команда проверки и исправления ошибок файловой системы
где D: – диск, который необходимо проверить
/f- параметр, включающий исправление ошибок на диске
Программа CHKDSK – с большой долей вероятности помогает исправить ошибки на винчестерах и решить проблему синего экрана (если он вызван проблемами с жестким диском и файловой системой)
3. MSCONFIG – команда запуска утилиты “Конфигурация системы”
Утилита позволяет управлять параметрами запуска системы, автозапуском программ и служб.
4. PING – команда проверки соединения с удаленными компьютерами и серверами
где yandex.ru – может быть имя или IP адрес конечного хоста
5. TRACERT – команда определения маршрута информационных пакетов
где yandex.ru – может быть имя или IP адрес конечного хоста
6. DIR – команда вывода на экран содержимого папки
Может быть использовано когда нет доступа к графической оболочке Windows (например при восстановлении системы)
7. Netstat – команда вывода на экран состояния подключений TCP, портов и процессов инициировавших это подключение
8. Explorer – команда запуска проводника Windows
Может помочь, если недоступен проводник и пропало меню Пуск
9. OSK – команда запуска виртуальной клавиатуры
Может понадобиться, когда вышла из строя обычная клавиатура или ее нет вообще
10. RSTRUI – команда запуска восстановления системы
Восстанавливает систему на состояние определенной (выбранной вами ) даты.Главное, чтобы велась запись этих состояний(точки восстановления).За это отвечает запущенная служба Восстановления системы.
Источник
Как открывать файлы с помощью командной строки в Windows 10
Вы когда-нибудь забывали, где вы сохранили файл на своем компьютере, или просто не могли вспомнить часть имени файла, который вам отчаянно нужно было найти? Вы могли бы легко избавить себя от головной боли, если бы знали, как находить и открывать файлы (изображения, текст, видео, музыка) и папки с помощью командной строки (CMD) в Windows 10. Хотя это пустая трата времени и энергии с использованием Интерфейс командной строки для открытия файлов и папок при обычных обстоятельствах это может пригодиться в определенных ситуациях.
Поиск и открытие файлов и папок с помощью командной строки в Windows 10
Командная строка предлагает множество интересных приемов и позволяет получить доступ ко многим функциям Windows, в том числе многим, которые недоступны из графического интерфейса. Здесь мы покажем вам, как находить и открывать файлы с помощью командной строки. Хотя вы можете сделать это с помощью проводника Windows, описанные ниже методы помогут вам, если вы забудете полное имя файла или не помните, где вы его сохранили на своем компьютере.
Примечание. Для этой демонстрации я использую Windows 10, но те же методы будут применяться в Windows 7/8 / 8.1 и более ранних версиях. Кроме того, вы можете использовать приведенные ниже методы, чтобы найти и открыть любой тип папки или файла в командной строке Windows 10 (CMD), включая текст, видео, музыку и многое другое.
Найдите файл или папку с помощью командной строки
Теперь просто используйте команду dir » * file name *» / s, описанную ранее, чтобы найти целевой файл или папку.
Обратите внимание, что вы также можете использовать только одну звездочку (вместо двух) в начале или в конце имени файла. Если поставить подстановочный знак в конце, будут найдены все файлы с вашим поисковым запросом в начале имени, а если поставить его в начале, будут перечислены все файлы с вашим поисковым термином в конце. Я помещаю звездочку на обоих концах, чтобы найти все файлы, содержащие текст поиска, будь то в начале, в конце или где-то посередине.
Открытие файлов с помощью командной строки
Если вы знаете точный путь к файлу (изображению, тексту, видео, музыке) или папке, вы можете легко открыть их с помощью командной строки в Windows 10. Вот как вы это делаете:
Метод 1: открытие файлов в командной строке через путь к папке
Windows откроет файл с помощью приложения по умолчанию, связанного с этим типом файла.
Метод 2: открывать файлы напрямую в командной строке
Между тем, вы также можете открывать файлы прямо из командной строки, если знаете полный путь к файлу. Вот как это сделать:
Укажите приложение для открытия файла с помощью командной строки
В обоих вышеупомянутых случаях файл будет открыт с использованием приложения по умолчанию, связанного с этим типом файла. Однако вы можете указать любое приложение на своем компьютере, чтобы открыть этот файл. Скажем, ваши файлы JPG по умолчанию открываются с помощью Adobe Photoshop, но вы можете открыть их с помощью Paint (или любого другого совместимого приложения), если хотите. Вот как это сделать:
Приведенная выше команда откроет файл demo1.jpg с помощью MS Paint вместо приложения для просмотра фотографий по умолчанию на вашем ПК. Обратите внимание, что пути к файлам могут отличаться от одного компьютера к другому.
Готово к работе с помощью инструментов командной строки в Windows 10
Источник
Как найти файл на компьютере windows 10 через cmd
Довольно часто бывает такое — написал текст, сохранил, а под каким названием был файл, со временем забыл. Либо компьютер просто захламлен большим количеством мусора из файлов и отыскать нужный файл помогут как штатные средства ОС Windows, так и сторонние ПО.
Способ 1. Поиск через «Средства поиска» ОС Windows 10
Открываем каталог/папку, где предполагаем начать поиск файла (в моем случае это рабочий стол), в окне справа находим поле поиска, в котором будет написано: «Поиск: Рабочий стол» (если поиск подразумевается в другой папке, то вместо «рабочий стол» будет название папки). Щелкаем правой кнопкой мыши по этому полю и вводим слово или фразу по которой ходит найти файл.
В моем случае нашлось два файла, которые содержат внутри слово «Windows»:
Для поиска в документах MS Office необходимо перейти во вкладку «Поиск», в «Дополнительные параметры» отмечаем пункт «Содержимое файлов»:
Способ 2. Поиск через Total Commander
Открываем ПО Total Commander, на панели управления находим кнопку с «лупой» — кнопку поиска. Либо нажимаем «Команды» — «Поиск файлов. ». Либо нажимаем на клавиатуре сочетание клавиш «Alt+F7». Во всех трех случаях откроется окно поиска файлов. Во вкладке «Общие параметры» выбираем в пункте «Место поиска» путь, по которому будем производить поиск, далее отмечаем галочку «С текстом» и пишем искомую фразу или слово, по завершении нажимаем кнопку «Начать поиск»:
Если система найдет файлы, результат будет следующим:
Способ 3. Поиск через Notepad++
Открываем ПО Notepad++, щелкаем «Поиск» — «Найти в файлах», либо нажимаем на клавиатуре клавиши «Ctrl+Shift+F». В появившемся окне поиска в пункте «Папка» выбираем путь для поиска, а в пункте «Найти» указываем искомое слово, затем щелкаем кнопку «Найти все» и радуемся результату поиска:

Источник
Вы когда-нибудь сводили себя с ума в поисках всех файлов, которые вам нужны для проекта? Вы сохранили их в неизвестных местах на своем компьютере? Можете ли вы запомнить только часть имени, которое вы дали файлу? Если что-либо из перечисленного относится к вам, использование командной строки вместо проводника Windows может помочь вам быстро найти нужные файлы и открыть их прямо из этого места.
Однако мы должны отметить, что использование командной строки для открытия простых, тривиальных файлов — пустая трата времени. Однако на этот метод обязательно стоит обратить внимание при работе с несколькими файлами и разными типами файлов в случайных папках.
Открытие командной строки
Чтобы найти нужные файлы, сначала запустите командную строку. Есть несколько способов сделать это.
- Введите cmd в поле поиска Windows, затем щелкните значок, чтобы открыть окно. Командную строку рекомендуется запускать от имени администратора.
- Используйте окно «Выполнить». Быстрый способ запустить это окно — нажать клавиши Win + R на клавиатуре. Затем введите cmd или cmd.exe и нажмите Enter или нажмите OK.
- Используйте Кортану, если она работает для вас должным образом: как только вы увидите, что Кортана «слушает» текст, скажите «открыть командную строку», и она откроется.
Найдите свои файлы
В командной строке введите dir » search term *» / s, но замените слова «search term» текстом, который вы хотите найти, используя имя файла. На следующем экране мы пытаемся найти папку / файл с именем «фильмы».
Правильный путь к файлу можно легко определить по размеру папки. После того, как вы ввели команду, нажмите Enter, и поиск начнется. Хотя может показаться, что в течение секунды или двух ничего не происходит. Но вскоре все пути к файлам, в которых указан правильный файл или папка, будут идентифицированы и названы.
Что означают все термины в команде?
- dir — это команда, используемая для отображения файлов в текущем каталоге, но также позволяющая находить данные в любом месте системы.
- Обратная косая черта указывает dir выполнять поиск из корневого каталога текущего диска.
- / s сообщает dir о поиске во всех подкаталогах.
- Наконец, * используется приложениями командной строки как подстановочный знак. Это означает, что поиск найдет все имена файлов, которые содержат ваш поисковый запрос.
- Если поставить звездочку в конце имени, например, business *, будут найдены все файлы с вашим поисковым запросом в начале имени.
- Если вы поместите его в начало, то ваш поиск будет включать только результаты с вашим текстом в конце. Например, * .jpg.
- Если вы поставите звездочку на каждом конце поискового запроса, вы охватите все основания. Независимо от того, где находится ваш текст в фактическом имени файла, этот файл будет указан в результатах.
Изменить каталоги командной строки для точного расположения файлов
Если ваш целевой файл находится на диске D :, вы не найдете его в папке Windows на диске C :. Поэтому вам следует научиться изменять путь к диску, как показано ниже.
Сначала введите cd .., что позволит вам легко переместить одну папку вверх. Чтобы перейти на диск D, просто введите d :, и командная строка теперь будет прослушивать новый диск.
На целевом диске вы можете снова найти нужный файл, используя команду dir » search term *» / s, описанную в предыдущем разделе. Обязательно используйте подстановочный знак * как в начале, так и в конце поискового запроса для всестороннего поиска, особенно если в этой папке есть сотни файлов. Довольно часто допускаются ошибки с использованием подстановочных знаков и обратной косой черты, что возвращает ошибку «без метки», как показано ниже. Если вы введете правильно, вы легко определите путь к папке и правильное имя файла.
Если путь к папке очень длинный, вы можете скопировать и вставить все это целиком. У нас есть подробное руководство о том, как вырезать-копировать-вставить в командной строке Windows 10. Но метод достаточно прост: используйте Ctrl + A, чтобы выделить весь экран командной строки, затем просто отпустите кнопку мыши или нажмите трекпад. Это сделает любую часть экрана команд доступной для копирования и вставки, как показано ниже.
Как только вы найдете файл, который хотите открыть, вы можете открыть его с этого экрана, используя программу по умолчанию, не находя его в проводнике.
Сначала измените каталог на папку, в которой находится файл. Это можно сделать с помощью cd, за которым следует полный путь к нужному файлу. Ошибки являются обычным явлением, поэтому лучше скопировать и вставить весь путь к папке, как обсуждалось в предыдущем разделе. После открытия меню правильного каталога вы можете открывать в нем любые файлы. Это папка, в которой я сохранил свою личную коллекцию взятых напрокат фильмов.
Введите имя файла в кавычки «..», как показано здесь. Нажмите Enter, и файл откроется в приложении по умолчанию. Это фильмы и телепрограммы, установленное в качестве моего приложения по умолчанию для файлов .mp4.
Файл, фильм под руководством Мела Гибсона под названием «Получи Гринго», открывается из командной строки.
Вы можете открыть несколько файлов из командной строки после того, как откроете правильную папку. Здесь мы открываем еще один файл под названием «Erin Brockovich.mp4» в той же папке.
Файл, фильм Джулии Робертс под названием «Эрин Брокович», открывается из командной строки с помощью приложения по умолчанию.
Как только вы закончите, вы можете вернуться в другую папку в командной строке. Для этого используйте cd .. с последующим именем нового диска, как показано ниже. Навигация по файлам на вашем компьютере с помощью командной строки очень похожа на обычную навигацию из проводника.
Заключение
Если вы ищете все свои файлы по одной теме или просто пытаетесь найти тот, который скрывается среди всех папок на вашем компьютере, попробуйте использовать командную строку. Это может сделать его более эффективным для вас.
Удивительно, но командная строка работает быстрее и быстрее, чем открытие файлов из проводника. Это верно для видеофайлов, фотографий Windows, документов Word и тяжелых игр. Причина этого в том, что графический интерфейс всегда потребляет больше памяти и замедляет процессы.
Связанный:
Эта статья полезна? да нет
Post Views: 856

Команда find сообщает имена файлов, в которых был найден искомый файл, и выводит строки, в которых он содержится.
Синтаксис команды find:
FIND [/V] [/C] [/N] [/I] [/OFF[LINE]] «искомый_текст» [путь_к_файлу]
V — вывод всех строк, НЕ содержащих искомый текст;
C — вывод только общего числа строк, содержащих искомый текст;
N — вывод номеров строк;
I — поиск без учёта регистра символов;
OFF[LINE] — не пропускать файлы с атрибутом «автономный».
Для примера проверим все текстовые файлы в каталоге C:test на наличие слова «текст».
find c:test*.txt "текст"
Если посмотреть на скриншот ниже, то можно подумать, что ни один из файлов не содержит слова «текст». Конечно, это вполне допустимый вариант. Но есть и другое объяснение.
Дело в том, что по умолчанию текст в командной строке Windows отображается согласно кодовой странице CP866, а в файлах он в кодовой странице CP1251. Поэтому нам достаточно сменить кодовую страницу в текущем окне командной строки. О том, как это сделать, можно прочитать в статье по этой ссылке.
Теперь мы видим, что слово «текст» встречается во всех трёх файлах.
Теперь посмотрим на строки, в которых нет слова «текст»:
find /v c:test*.txt "текст"
Такие оказались только в файле FILE_1.TXT.
Помните, что команда find по умолчанию учитывает регистр. Поэтому, написав в ней «Текст», мы не найдём подобного слова в файлах. Но регистр можно и проигнорировать:
find /i c:test*.txt "Текст"
На скриншоте ниже хорошо видно, что сперва команда не нашла слова «Текст» в файлах, так как в них оно записано без заглавных букв. Добавив /i, мы это исправили.
Допустим, нам нужно знать порядковые номера строк, в которых отсутствует слово «текст»:
find /v /n c:test*.txt "текст"
Если мы захотим знать число строк, в которых присутствует искомое слово, тогда выполним команду:
find /c c:test*.txt "текст"
А если нам нужно знать число строк, где это слово отсутствует, тогда пример команды такой:
find /v /c c:test*.txt "текст"
Хотя до этого в примерах мы искали отдельное слово, find спокойно ищет и выражения:
Особенностью команды find является то, что искомый текст обязательно нужно заключать в кавычки. Это приводит к трудностям, если в пути к файлам (и в именах файлов) содержится пробел. В таком случае нужно воспользоваться перенаправлением ввода, но только если мы ищем в конкретном файле.
find "строка" < "c:test testfile_1.txt"
Как видите, наличие пробела в имени каталога C:test test не помешало осуществить поиск. Но это что касается поиска в файле file_1.txt. А вот попытка поискать сразу во всех файлах привела к ошибке.
В таком случае можно воспользоваться циклическое обработкой, к примеру, командой for:
for %a in ("c:test test") do find %a*.txt "текст"
Помните, что в этом случае в командной строке нужно использовать конструкции вида %a, а в файлах .bat и .cmd вида %%a.
До этого в примерах мы всегда указывали в каких файлах искать. Если этого не сделать, то команда find выполняет поиск в тексте консоли или в тексте, который был передан по конвейеру другой командой.
Для следующего примера вернём кодовую страницу CP866. После этого отсортируем вывод команды ipconfig /all — оставим только те строки, где содержится слово «Состояние»:
ipconfig /all | find "Состояние"
Здесь мы лишь пробежались по вершинам, но возможности команды find гораздо больше. Особенно, если использовать её в комплексе с другими командами.
Содержание
- Поиск файлов через командную строку Windows (один из способов)
- Выводы
- Поиск файлов в командной строке Windows
- Как искать файлы и папки из командной строки в Windows 10
- Поиск файлов и папок из командной строки
- Искать файлы по типу
- Искать файлы по имени
- Искать папки
- Искать папку с неизвестным именем
- Как найти скрытую папку на компьютере с Windows 10
- Поиск с помощью командной строки
- Ручной поиск в Проводнике Windows 10
- Скрытые папки в Windows 10
- Как найти файл на компьютере windows 10 через cmd
- Способ 1. Поиск через «Средства поиска» ОС Windows 10
- Способ 2. Поиск через Total Commander
- Способ 3. Поиск через Notepad++
Поиск файлов через командную строку Windows (один из способов)
Приветствую, уважаемые участники проекта Habrahabr. Сегодня я хочу рассказать вам как выполнить поиск файлов в интерпретаторе командной строки Windows — cmd.exe. Я не буду вам писать такую команду, как dir или find. Мы сегодня рассмотрим другой, более лучший способ.
Давайте представим такую ситуацию: «Вы начинающий программист, и вам стоит задача: Сделать импорт всех (или некоторых файлов) из определенного каталога. Причем, чтобы можно было искать любые файлы, с любым названием и расширением. При этом импорт должен быть помещен в один файл. С сохранением всех путей файлов, построчно».
Вот как будет выглядеть данный код:
А теперь, давайте разберем, что он делает!
Первая строка кода:
Скрывает все происходящее в командном файле, и параллельно меняет заголовок командной строки.
Вторая строка кода:
Выводит статус операции.
Третья строка кода:
Иницилизация цикла For.
Четвертая строка кода:
Иницилизация цикла If.
Условие если файл найден.
Восьмая строка кода:
Очистка крана, и вывод конечного сообщения об окончании операции.
Девятая строка кода:
Пауза, перед закрытием пакетного файла и запуск файла с результатами.
Выводы
Условия поиска нужно вводить вручную, и путь где искать
Источник
Поиск файлов в командной строке Windows

Синтаксис команды where выглядит следующим образом:
WHERE [/R каталог_для_поиска] [/Q] [/F] [/T] [шаблон_для_поиска]
Разберём используемые в команде параметры.
R — рекурсивный поиск и отображение файлов, соответствующих указанному шаблону, начиная с указанного каталога;
Q — возврат только кода выхода без отображения списка найденных файлов («тихий режим»);
F — отображение имён найденных файлов в кавычках;
T — отображение размера, даты и времени изменения найденных файлов.
Обратите внимание на скриншот ниже. Шаблона test команде where оказалось недостаточно. А вот когда мы написали test*, команда поняла, что после test может быть что угодно, в том числе и любое расширение.
Продолжаем. Вводим команду
и видим информацию о размере, дате и времени редактирования файла. В данном случае наш файл пуст.
Обратите внимание, что по умолчанию (без параметра R) поиск осуществляется в текущем каталоге и каталогах, заданных значением переменной среды PATH.
Это значит, что если мы хотим поискать на всём диске C, нам необходимо использовать следующую конструкцию:
Как видите, поиск выдал нам расположение двух файлов, содержащих в имени file_test.
Если нам лучше известно местоположение искомого файла, мы можем сузить зону поиска, указав каталог:
Конечно, мы можем поискать все файлы с одним определённым расширением:
Можно использовать знаки вопроса, которые означают, что символ может быть любым. Их отличие от звёздочки в том, что звёздочка не регламентирует число символов, а количество знаков вопроса строго увязано с числом символов.
Ниже пример: сперва мы использовали конструкцию ??le_test*, и команда поняла, что первые два символа могут быть любыми, потом должно идти «le_test», а дальше любые символы. Под этот шаблон подходит file_test.xlsx. А вот под шаблон ?le_test* он уже не подходит. Так как в этом шаблоне перед «le_test» стоит всего один любой символ.
Может ли шаблон содержать сразу несколько разных имён файлов или несколько разных расширений? Может! Как видно на скриншоте ниже, сначала мы поискали файлы с расширениями .xlsx и .txt, а затем файлы, в имени которых содержится file_test или test. В обоих случаях команда where нашла такие файлы.
Пример использования параметра F (добавляет кавычки):
Пару слов о параметре Q. Как уже было сказано, он используется для того, чтобы не отображать месторасположение файлов. При использовании параметра Q команда where просто выведет результаты поиска — найдены искомые файлы или нет. Для вывода результата команда использует переменную ERRORLEVEL, которая может принимать три значения:
— искомые файлы найдены;
1 — искомые файлы не найдены;
2 — во время поиска произошла ошибка.
Как видите, файл test.txt в каталоге c:mega есть, а файла test.pdf нет.
Возможно, кому-то станет интересно, какое значение примет переменная ERRORLEVER, если одновременно поискать присутствующий и отсутствующий файлы. Она примет значение , и это не зависит от порядка написания имён файлов.
Обычно параметр Q используют в командных файлах, когда в зависимости от результатов поиска нужно выполнить то или иное действие.
И, конечно, результаты поиска можно перенаправить в файл:
Как видите, команда where это довольно мощный инструмент для поиска файлов в Windows.
Источник
Как искать файлы и папки из командной строки в Windows 10
Поиск Windows может найти что угодно на вашем диске Windows. Если вам достаточно нравится эта функция, вы можете расширить поиск на другие диски в вашей системе. Есть другие приложения / утилиты, которые вы можете установить, если обнаружите, что поиск Windows не так эффективен, или если вы можете искать файлы и папки из командной строки. Вот как.
Поиск файлов и папок из командной строки
Командная строка может искать файлы и папки на определенном диске или в определенной папке. По умолчанию, если вы запускаете его с правами обычного пользователя, он открывается в вашей пользовательской папке, и вы можете или не хотите выполнять поиск в этой конкретной папке. Вот почему вам нужно знать, как переместить командную строку в другое место.
Если вы хотите выполнить поиск на других дисках без окна, вам нужно сначала переключиться на него с помощью следующей команды;
Синтаксис
Пример
Чтобы перейти в другую папку, используйте команду ниже. Кавычки необходимы только в том случае, если у вас есть папки, в именах которых есть пробел в пути, который вы вводите, но лучше не добавлять их в привычку.
Синтаксис
Пример
Искать файлы по типу
Следующая команда позволяет вам искать в текущей папке все файлы определенного типа.
Синтаксис
Пример
Приведенная выше команда будет искать все файлы PNG в текущем каталоге и его подпапках. Параметр / s указывает команде включать подпапки, а параметр / b отображает файлы без включения метаданных, что упрощает чтение списка.
Искать файлы по имени
Для поиска файлов по имени используйте следующую команду;
Синтаксис
Пример
Вышеупомянутая команда будет искать все файлы, которые соответствуют введенному вами имени файла, независимо от типа файла. Если вы хотите сузить поиск по типу файла, введите расширение файла после точки.
Пример
Искать папки
Чтобы найти в папке подпапки, используйте следующую команду;
Синтаксис
Пример
Помните, что приведенная выше команда будет искать подкаталоги в указанной вами папке. Если вы хотите выполнить поиск в другой папке, используйте команду cd, чтобы переместиться туда, где находится папка, а затем выполните команду.
Искать папку с неизвестным именем
Если вы не знаете, как называется папка, вы можете использовать следующую команду.
Источник
Как найти скрытую папку на компьютере с Windows 10
Не редко при работе с файлами пользователи обнаруживают, что часть документов куда-то пропала. Но, исчезновение файлов не всегда означает их удаление.
В результате заражения вирусами или другого программного сбоя часть файлов или папок могут стать скрытыми и перестать отображаться.
Поэтому в случае исчезновения документов в первую очередь нужно проверять скрытые файлы и папки. В данной статье мы расскажем о том, как найти скрытые папки на компьютере с операционной системой Windows 10 и сделать их видимыми в Проводнике.
Поиск с помощью командной строки
Одним из достаточно необычных и одновременно эффективных способов поиска скрытых папок на компьютере является команда «DIR», которую можно выполнить из командной строки Windows 10.
Чтобы воспользоваться данным способом вам необходимо открыть командную строку Windows 10. Это можно сделать разными способами, самый простой вариант – это нажать комбинацию клавиш Win-R и выполнить команду «CMD».
После выполнения команды «CMD» перед вами появится командная строка. В этом окне нужно ввести следующую команду:
Например, если вам нужно найти все скрытые папки на диске D, то команда для поиска будет выглядеть следующим образом:
Если же вы хотите найти скрытые папки внутри какого-то конкретного каталога (например, D:TMP), то команда будет выглядеть так:
Чтобы продемонстрировать, как работает команда «DIR», мы создали папку D:TMP с несколькими обычными и скрытыми папками. Для того чтобы найти эти скрытые папки открываем командную строку Windows 10 и вводим команду «DIR D:TMP /A:DH /S».
После введения данной команды в командной строку будет выведен подробный отчет. Здесь будет указано, где находятся скрытые каталоги и как они называются.
После того как скрытые папки найдены, вы можете их открыть, просто введя их адрес в любом окне Проводника, либо сделать их видимыми при помощи команды Attrib.
Ручной поиск в Проводнике Windows 10
Если описанный выше способ кажется вам слишком сложным, то вы можете попробовать поискать скрытые папки вручную, пользуясь Проводником Windows 10.
В это случае вам нужно открыть Проводник, перейти на вкладку «Вид», нажать на кнопку «Параметры» и выбрать пункт «Изменить параметры папок и поиска».
После этого перед вами откроется окно «Параметры папок». Здесь нужно перейти на вкладку «Вид», снять отметку напротив пункта «Скрывать защищенные системные файлы» и включить «Показывать скрытые файлы, папки и диски».
В результате, скрытые папки начнут отображаться в Проводнике Windows 10, и вы сможете их найти.
Отличить скрытые папки от обычных в Проводнике Windows 10 можно по их полупрозрачной иконке.
Скрытые папки в Windows 10
Источник
Как найти файл на компьютере windows 10 через cmd
Довольно часто бывает такое — написал текст, сохранил, а под каким названием был файл, со временем забыл. Либо компьютер просто захламлен большим количеством мусора из файлов и отыскать нужный файл помогут как штатные средства ОС Windows, так и сторонние ПО.
Способ 1. Поиск через «Средства поиска» ОС Windows 10
Открываем каталог/папку, где предполагаем начать поиск файла (в моем случае это рабочий стол), в окне справа находим поле поиска, в котором будет написано: «Поиск: Рабочий стол» (если поиск подразумевается в другой папке, то вместо «рабочий стол» будет название папки). Щелкаем правой кнопкой мыши по этому полю и вводим слово или фразу по которой ходит найти файл.
В моем случае нашлось два файла, которые содержат внутри слово «Windows»:
Для поиска в документах MS Office необходимо перейти во вкладку «Поиск», в «Дополнительные параметры» отмечаем пункт «Содержимое файлов»:
Способ 2. Поиск через Total Commander
Открываем ПО Total Commander, на панели управления находим кнопку с «лупой» — кнопку поиска. Либо нажимаем «Команды» — «Поиск файлов. ». Либо нажимаем на клавиатуре сочетание клавиш «Alt+F7». Во всех трех случаях откроется окно поиска файлов. Во вкладке «Общие параметры» выбираем в пункте «Место поиска» путь, по которому будем производить поиск, далее отмечаем галочку «С текстом» и пишем искомую фразу или слово, по завершении нажимаем кнопку «Начать поиск»:
Если система найдет файлы, результат будет следующим:
Способ 3. Поиск через Notepad++
Открываем ПО Notepad++, щелкаем «Поиск» — «Найти в файлах», либо нажимаем на клавиатуре клавиши «Ctrl+Shift+F». В появившемся окне поиска в пункте «Папка» выбираем путь для поиска, а в пункте «Найти» указываем искомое слово, затем щелкаем кнопку «Найти все» и радуемся результату поиска:

Источник
Вчера прочитал на сайте Microsoft©™® статью о системных переменных. Оказывается еще со времен старушки XP, в консоли можно писать несколько команд в ряд, разделяя команды знаком | (вертикальная черта). Весьма удобная функциональная возможность надо заметить. После прочтения статьи, я решил попробовать что-либо найти из под консоли. Команды которые нам потребуются:
- dir
- find
Запускаем консоль (клавиша win + r) — cmd (ок или нажмите клавишу enter). Чтобы найти какой-либо файл напишите — dir <диск, где необходимо искать> /s | find /i «<ваш текст>». Чтобы найти папку введите команду — dir <диск, где необходимо искать> /ad /b /s | find /i «<ваш текст>».
Какой ключ, что обозначает, я описывать не буду, т.к. в выше приведенных мною ссылках вы найдете ответы. Или в консоли наберите после неизвестной вам команды — /?, этот ключ выведет справку. Экспериментируйте с ключами для достижения более весомых результатов поиска.
Метки: cmd.exe, консоль windows, Windows
This entry was posted on 2011/07/24 at 10:28:36 and is filed under Software. You can follow any responses to this entry through the RSS 2.0 feed.
You can leave a response, or trackback from your own site.