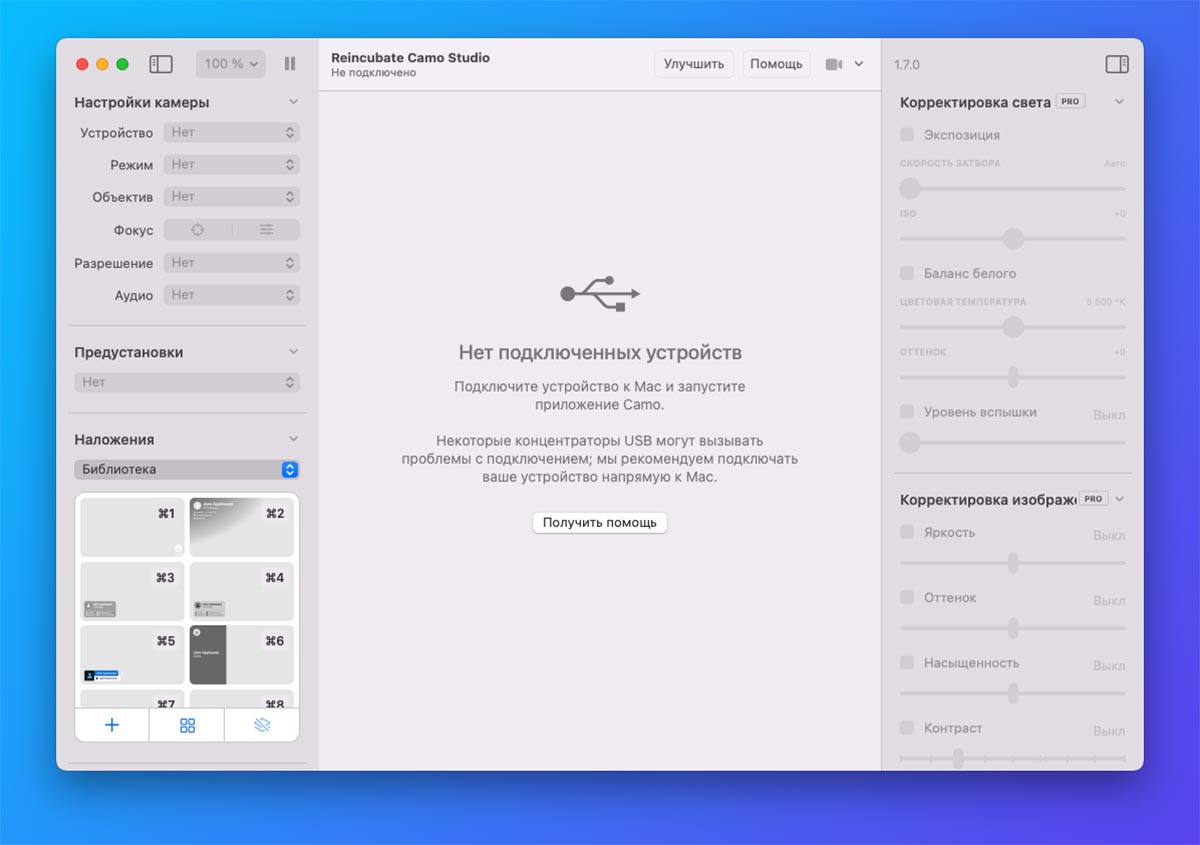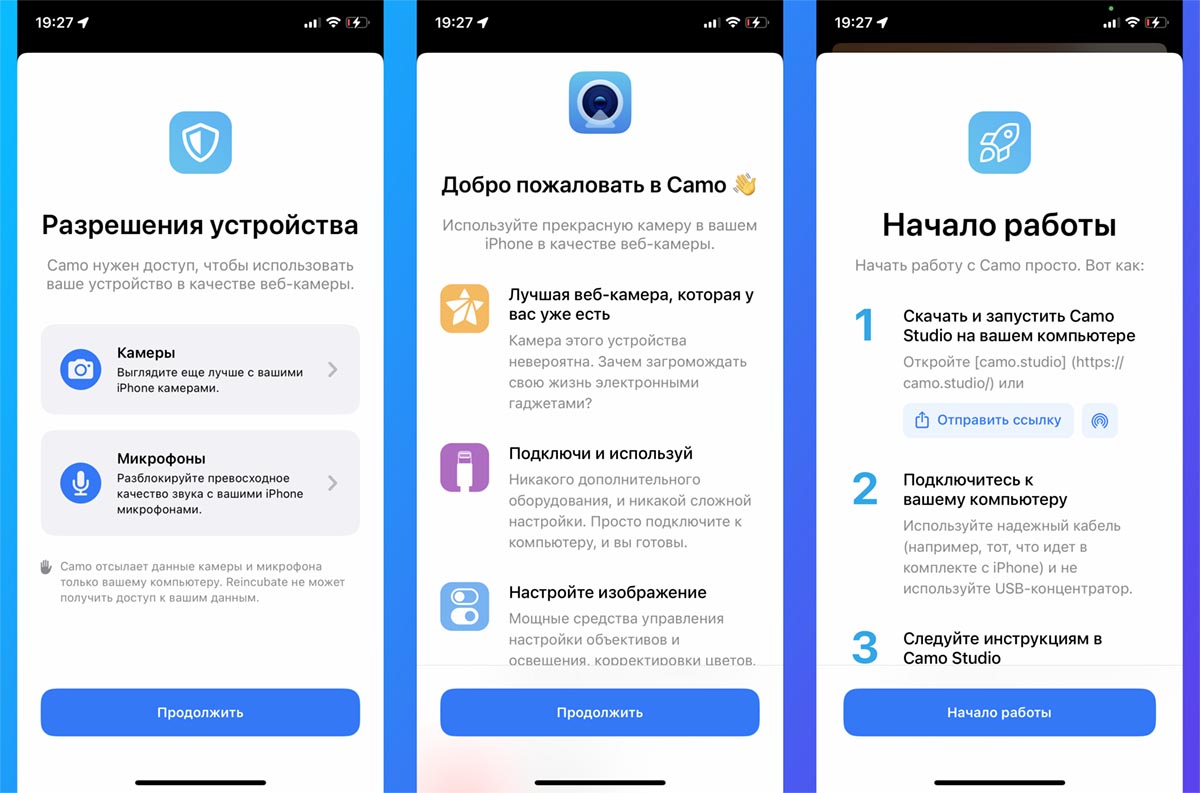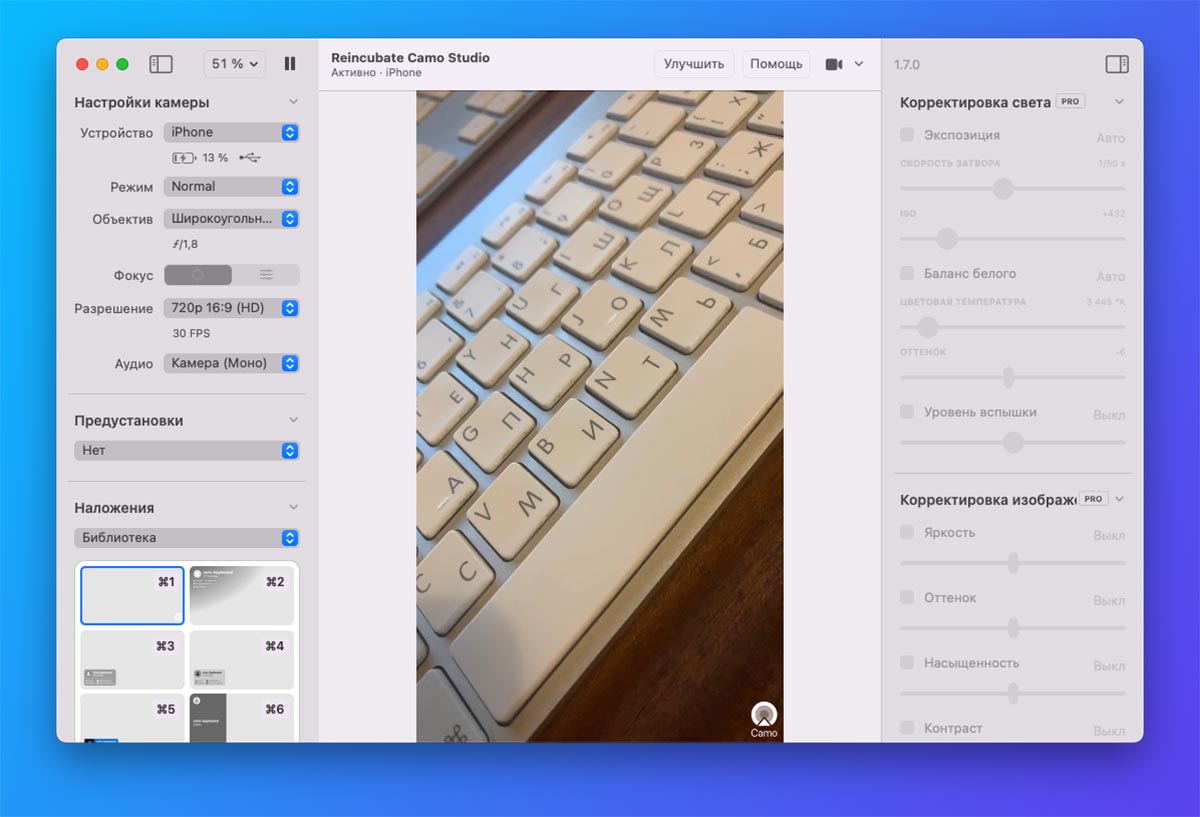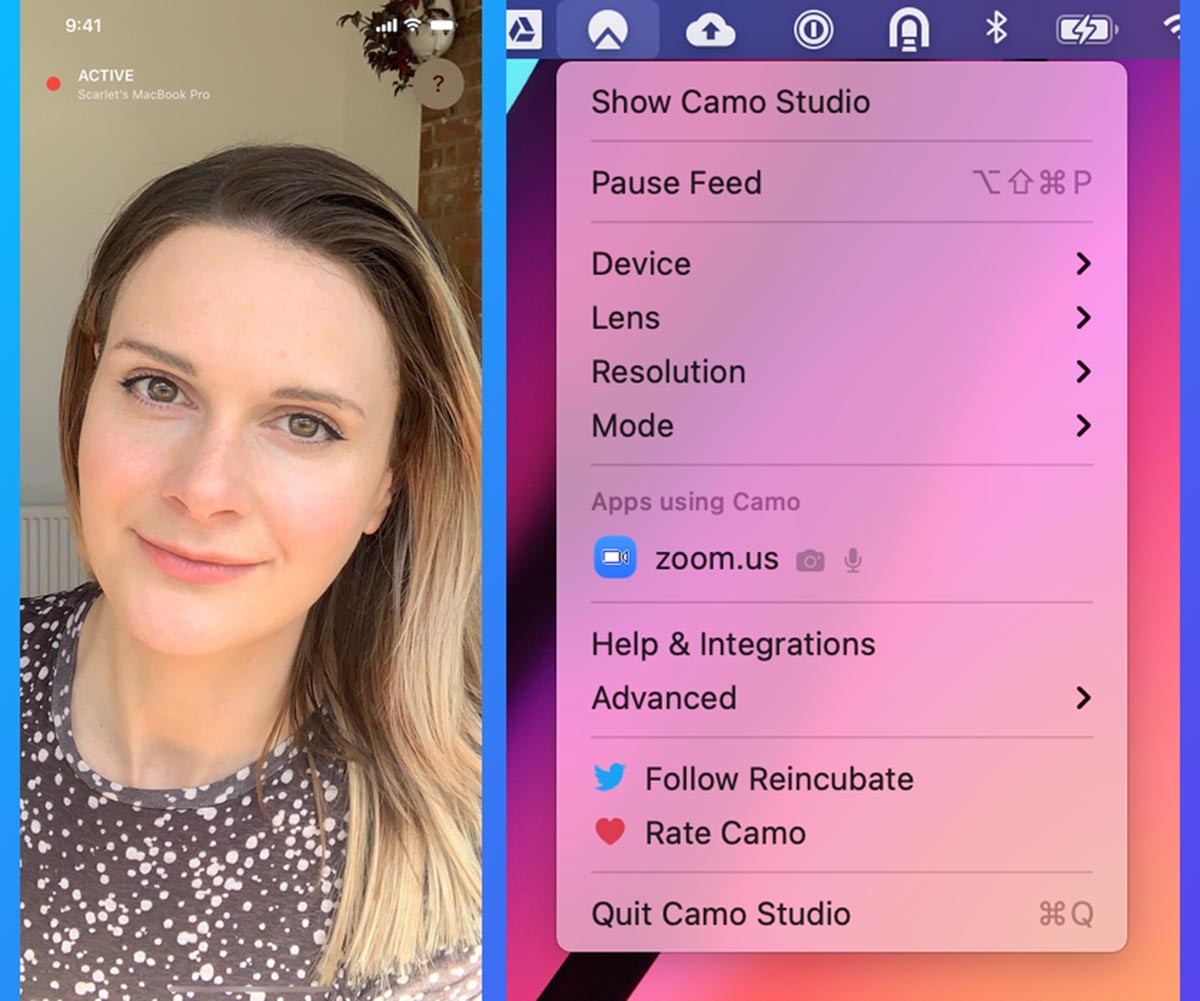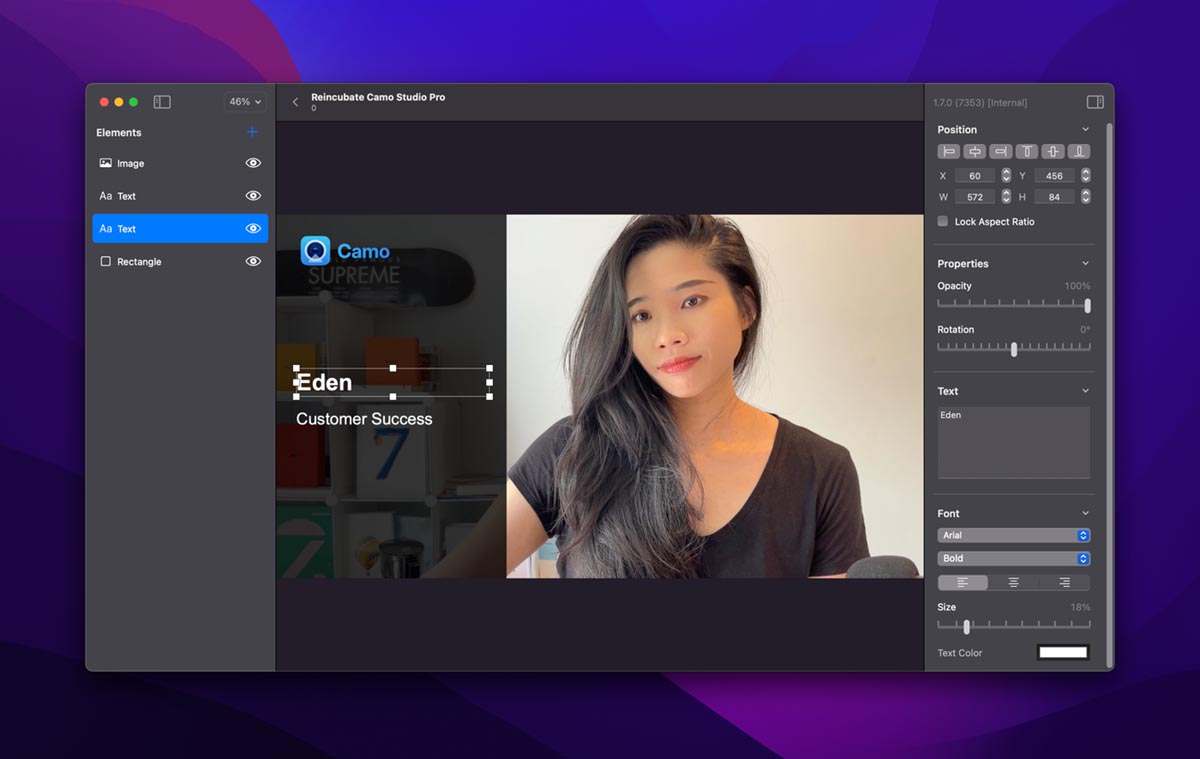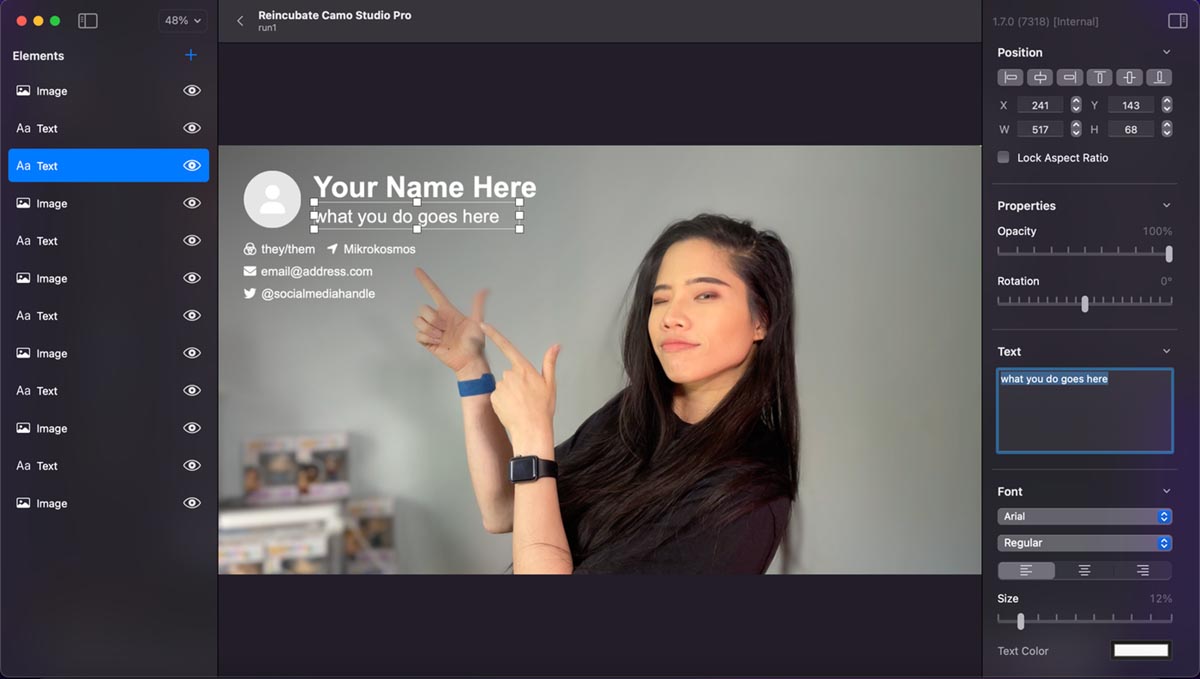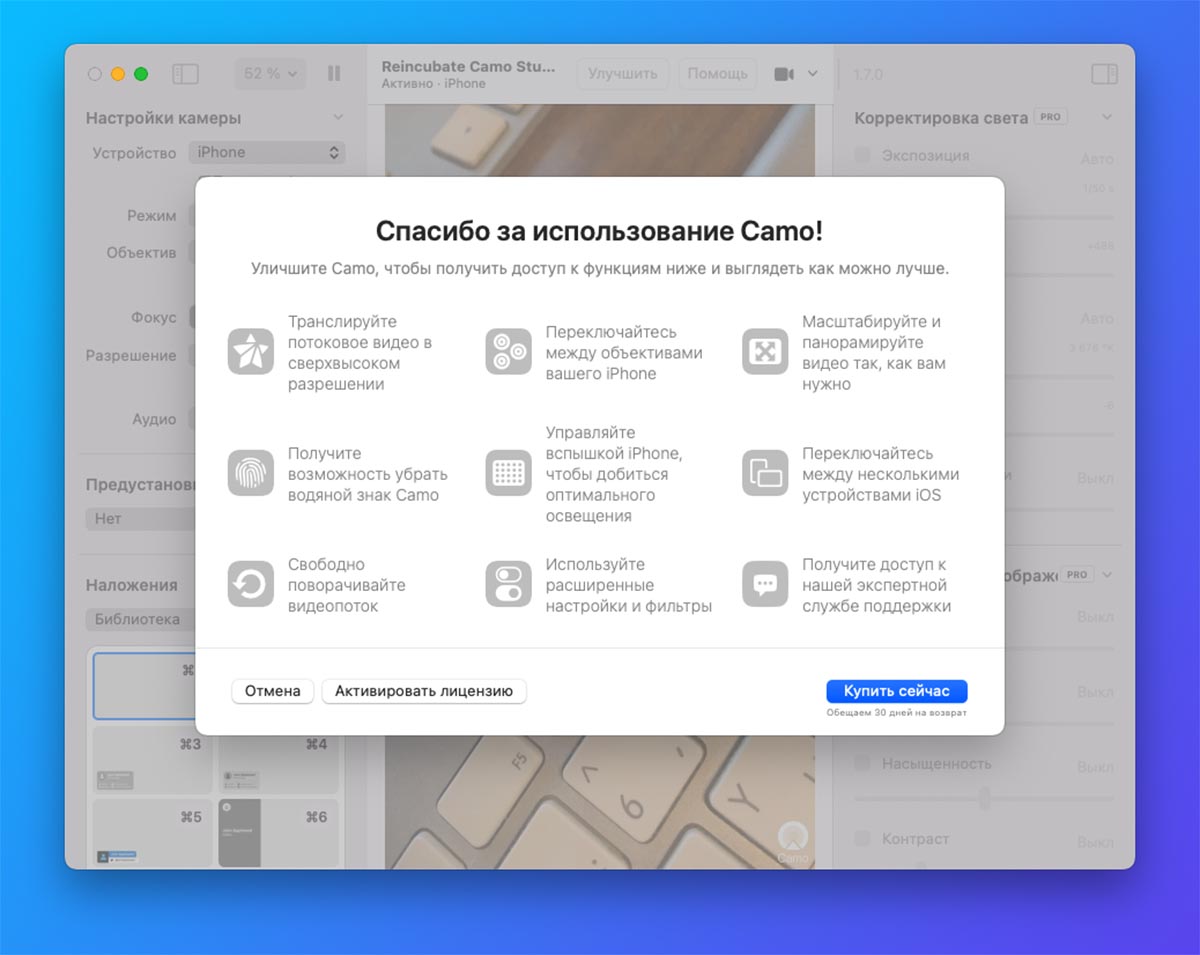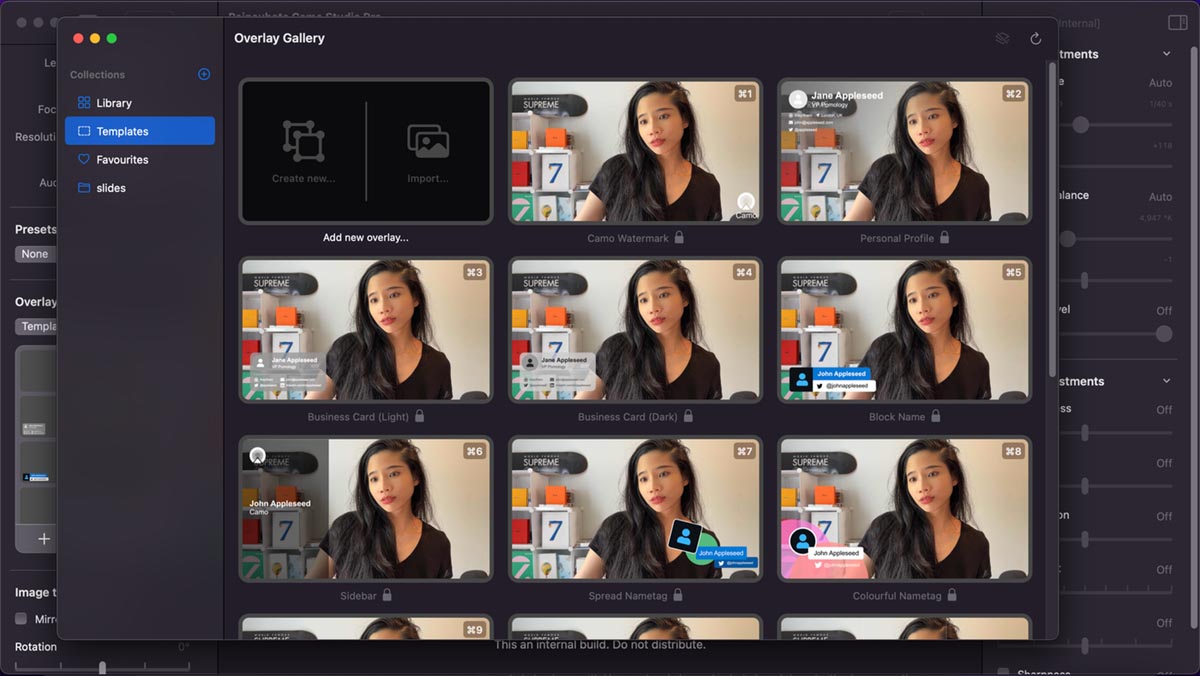На летней презентации купертиновцы показали ключевые апдейты для всех операционных систем и в очередной раз прокачали яблочную экосистему. Самое заметное новшество позволяет использовать iPhone в качестве веб-камеры на Mac.
В тему: Как в iOS 16 и macOS Ventura использовать iPhone в качестве веб-камеры
Опция получилась достаточно полезная, но при этом работает исключительно внутри экосистемы Apple и требует последней версии ПО на смартфоне и компьютере. Сторонние утилиты давно предлагают гораздо больший набор опций и не требуют обновлять ОС для работы.
Одну из таких альтернатив мы и рассмотрим ниже.
Как настроить iPhone в качестве веб-камеры для любого компьютера
1. Загрузите приложение Camo с сайта разработчиков. Доступны версии для macOS и Windows.
2. Установите приложение Camo для iPhone или iPad (есть приложение для Android).
3. Запустите утилиту на смартфоне и выдайте все необходимые разрешения.
4. Подключите iPhone или iPad к компьютеру при помощи кабеля.
5. Запустите приложение на компьютере и произведите необходимые настройки.
После внесения всех опций сможете использовать камеру в любой программе на компьютере. Поддерживаются FaceTime, Skype, Viber, Telegram, другие мессенджеры и приложения с возможностью захвата видео.
Чем сторонне приложение лучше решения Apple
Купертиновцы, как всегда, сделали опцию без настроек и параметров. Всё работает из коробки, но не позволяет изменить хоть что-то по своему усмотрению.
При этом на некоторых моделях iPhone будет доступен портретный режим, кадрирование картинки с фишкой “в центре внимания” или эффект студийного освещения.
В тему: Какие модели iPhone и iPad получат все нововведения iOS 16 и iPadOS 16
Вместо этого сторонняя утилита предлагает ряд настроек и опций:
▶ Можно подключить несколько гаджетов и переключаться между их камерами. Это позволит создать эффект крутой презентации, когда пользователь сможет менять ракурсы или быстро переключаться с портретной камеры на общий план.
При этом нет ограничения на использование устройств с одной учеткой Apple ID.
▶ Все работает через проводное подключение, а значит вам не потребуется Wi-Fi сеть для работы. Сам iPhone при этом будет заряжаться, а сигнал не будет зависеть от загрузки сети.
▶ Можно переключаться между основной и фронтальной камерами. Это удобно, ведь при использовании фронталки экран iPhone или iPad станет отличным видоискателем. Один взгляд на гаджет и вы точно увидите построение кадра.
▶ Есть возможность гибко менять разрешение до 720p, что позволит минимизировать задержки при общении по медленному соединению.
▶ В параметрах можно указать один из микрофонов смартфона для записи звука.
▶ Есть предустановленные пресеты по изменению цветовой палитры, баланса белого или наложения эффектов.
▶ Шаблоны позволяют настроить данные для наложения поверх видео. Вы можете ввести титры, визитку, контактную информацию или любые другие данные, которые понадобятся во время общения. При этом для включения или выключения шаблонов предусмотрено 9 шорткатов. Так можно быстро менять информацию для наложения во время эфира.
▶ Можно записывать трансляцию прямо через приложение. При этом вы можете выбрать любой подходящий источник звука: микрофон компьютера, системные звуки, смартфон или планшет или даже подключенную гарнитуру.
Такой солидный набор возможностей доступен бесплатно в стандартной версии приложения.
За какие опции Camo придется заплатить
Разумеется, что такой достойный продукт имеет платную версию. Она доступна по подписке (единоразовая покупка была бы лучше) за $5 в месяц или $40 в год. Для оплаты придется поискать заграничную карточку.
За такую сумму вы получите дополнительные опции и параметры:
Во-первых, сможете переключаться на телеобъектив или сверхширик смартфона.
Во-вторых, сможете вручную фиксировать фокус в любом месте кадра.
В-третьих, получите доступ к разрешению 1080p.
В-четвертых, откроете боковое меню с большим количеством ползунков и настроек изображения.
Если вы достаточно часто пользуетесь смартфоном в качестве вебки и хотите получить дополнительные опции, выбирайте вариант Pro, остальным пользователям с головой хватит и основных возможностей программы.
В сравнении с решением от Apple вы не получите фишку “в центре внимания”, не сможете применять эффект студийного освещения и пользоваться камерой по Wi-Fi. Зато набор преимуществ оказывается намного весомей. При этом вы не ограничены в используемых гаджетах и операционных системах.
Установить приложение получится на любой iPhone, iPad и iPod Touch с iOS 12 или новее.

🤓 Хочешь больше? Подпишись на наш Telegram.

iPhones.ru
Есть много преимуществ в сравнении со стандартной опцией Apple.
- iOS,
- iOS 16,
- iPhone,
- macOS,
- macOS Ventura,
- гаджеты,
- Маки,
- полезный в быту софт
Артём Суровцев
@artyomsurovtsev
Люблю технологии и все, что с ними связано. Верю, что величайшие открытия человечества еще впереди!
iPhone оснащен камерами высокой четкости, способными удивить качеством видеопотока даже искушенного «юзера». Потребуется небольшая настройка, чтобы использовать Айфон как веб-камеру, но результат того стоит. Гаджет от Apple полностью заменяет «вебку»: передача звука, видео высокой четкости доступны, что называется, по умолчанию.
Содержание
- 1 Настройка iOS для передачи видео
- 2 Настройка компьютера для приема потокового видео с Айфона
- 2.1 Настройки брандмауэра
- 3 iPhone в качестве веб-камеры через Wi-Fi
- 4 Вывод
Настройка iOS для передачи видео
Вся настройка пройдет двумя этапами: установкой программ в смартфон и в персональный компьютер с последующим их соединением. Итак, действия для выполнения в Айфоне:
- На главном экране находим иконку магазина приложений App Store, в строку поиска вбиваем название программы: iVCam. Нажимаем по кнопке «Загрузить». Подтверждаем установку отпечатком пальца либо опционально вводом пароля от Apple ID.
- Находим на рабочем столе Айфона установленную программу, запускаем ее. Справа вверху нажимаем меню настроек (серую шестеренку). Выбираем там подходящее разрешение видео. Активируем запись звука, чтобы загорелся зеленый переключатель. Подтверждаем выбор нажатием кнопки «Готово»:
Мобильный клиент готов к работе. Далее приступим к настройке приемника для среды Windows.
Настройка компьютера для приема потокового видео с Айфона
Чтобы подключить Айфон как веб-камеру, для персонального компьютера потребуется скачать десктопную версию программы iVCam. Для этого переходим на официальный сайт по ссылке https://www.e2esoft.com/ivcam/, выбираем кнопку Download. Если не получается загрузить программу с официального сайта, можно перейти по ссылке http://ivcam.findmysoft.com/.
Подтверждаем условия лицензионного соглашения для использования приложения. Выбираем русский язык, а также директорию, куда нужно установить программу.
Настройки брандмауэра
После установки программы на компьютер нужно снять запрет на работу iVCam в настройках Firewall. Рассмотрим как это сделать на ОС Windows 10.
Переходим в «Центр безопасности защитника Windows»:
Далее разрешаем работу приложения через брандмауэр, проставив соответствующие галочки:
Настройка завершена, теперь перейдем к соединению смартфона и компьютера в одну сеть.
iPhone в качестве веб-камеры через Wi-Fi
Если компьютер и Айфон подключены к одной беспроводной сети wifi, настройка происходит довольно просто. Для начала открываем приложение iVCam, смартфон автоматически обнаружит активное беспроводное соединение с программой на компьютере.
iPhone попросит разрешения на использование камеры и микрофона. Необходимо нажать «Разрешить», после этого на экране появится изображение с основной камеры, а также звук:
Обратите внимание, что в таком режиме нельзя переключаться между приложениями на iPhone, иначе трансляция видеопотока прервется.
В случае если используются различные сети, например, мобильная LTE и обычное Ethernet-подключение на ПК, Айфон необходимо предварительно подключить фирменным кабелем к свободному USB-порту системного блока. Затем разрешить доступ к компьютеру и запустить на смартфоне программу iVCam.
Вывод
Простая процедура настройки Айфона экономит приличную сумму за предполагаемую покупку новой веб-камеры. А также дарит гарантированное удовольствие от трансляции видео высокой четкости. В режиме «вебки» iPhone используется для передачи потока на видеосервисы, например, YouTube, Twitch. Еще для видеозвонков через популярные мессенджеры: Skype или Duscord. Собеседники по достоинству оценят «кино» высокой четкости и качественный звук.
Хорошая веб-камера может стоить довольно дорого, да и под рукой в нужный момент ее может попросту не оказаться. Да и качество камеры у такого устройства скорее всего будет хуже, чем у вашего iPhone. Почему бы не использовать именно смартфон в качестве веб-камеры для видео-общения? И сделать это на самом деле несложно.
♥ ПО ТЕМЕ: Самые сложные пароли: как правильно придумывать и не забывать их – 2 совета от хакера.
iOS-приложения для видеоконференций
Использование iPhone в качестве веб-камеры для компьютера требует установки соответствующего приложения на смартфоне. Стоит запустить эту программу и проверить ее работоспособность, как и соответствующую программу (ссылки ниже) на компьютере с Windows или Mac. Иногда можно обойтись и вовсе без компьютера. В этом случае необходимо использовать привычные приложения-мессенджеры.
Если вы хотите с помощью веб-камеры звонить по Skype, общаться с коллегами в Zoom или Slack, или просто болтать с друзьями через WhatsApp или Viber, попробуйте загрузить соответствующее приложение для iPhone. Эти приложения специально созданы для мобильных устройств, поэтому они отлично работают на маленьком экране.
Если же вы хотите использовать громкую связь при использовании iPhone, то вам понадобится приобрести недорогой штатив. На рынке есть немало штативных креплений для смартфонов, позволяющих удобно разместить любое имеющееся у вас видео-оборудование. Практически все необходимое позволит осуществить качественный штатив-паук, который вы сможете установить практически на любой поверхности.
Главным недостатком такой схемы является то, что вы будете зависеть от микрофона и динамика iPhone. Беспроводные наушники являются лучшим способом решения этой проблемы. Качество звука будет весьма неплохим, да и вам будет намного легче разобраться с микрофоном, расположенным так близко около лица.
Конечно, иногда приходится работать за компьютером. В таком случае мало что способно заменить отдельную веб-камеру. К счастью, с ролью альтернативы неплохо справляется и iPhone.
♥ ПО ТЕМЕ: iPhone отслеживает все ваши перемещения (посещаемые места): где это смотреть и как отключить.
Использование iPhone в качестве веб-камеры потребует установки специального приложения на телефон и на компьютер. К сожалению, iPhone не поддерживает эту функцию «из коробки», поэтому для ее реализации и понадобится стороннее программное обеспечение.
Мы протестировали несколько приложений и ознакомились с обзорами на них. В результате можно выделить два варианта: EpocCam (для iPhone, iPad, Windows и Mac) и iVCam (для iPhone, iPad и Windows). Оба продукта можно отнести к премиум-классу с многочисленными бесплатными опциями, дается возможность опробовать функционал программы перед ее приобретением. Поддерживаются версии Windows 7, 8 и 10.
EpocCam помимо версий для Mac и ПК предлагает еще и три варианта приложения для iPhone. Бесплатная версия имеет ограничения, версия для работы с высоким разрешением стоит 749 рублей. Бесплатная версия ограничена разрешением камеры 640 × 480 пикселей и наносит водяной знак поверх изображения с камеры.
iVCam работает практически идентично, но доступна только версия для Windows. Приложение для iPhone и сопутствующее программное обеспечение можно загрузить бесплатно. Бесплатная версия iVCam поддерживает разрешение HD, но также содержит водяной знак поверх видеопотока. За удаление этой картинки надо будет заплатить 749 рублей с помощью покупки внутри приложения.
Оба этих приложения позволяют использовать как беспроводное, так и USB-соединение. Вы можете выбрать фронтальные или задние камеры, использовать разные объективы и даже включить вспышку на вашем устройстве, чтобы лучше осветить сцену. Если вы решили, что вам нравится какое-либо приложение и хотите разблокировать полную версию, то оба варианта стоят относительно недорого (599 рублей и 749 рублей) относительно среднего качества веб-камер.
Кроме того есть приложение под названием iCam (379 рублей). К сожалению, вы не сможете протестировать его перед приобретением. Программа также базируется на UPnP для беспроводного соединения, которое может работать не со всеми маршрутизаторами. Другое решение – NDI|HX Camera, бесплатное приложение для видео-продюсеров. Тем не менее, эта программа может показаться сложной большинству пользователей.
Какое бы приложение вы ни выбрали, вам понадобится оставить его запущенным и открытым на экране iPhone, который и будет выступать качестве веб-камеры. После установки приложения и настройки iPhone вам понадобится перейти к настройкам приложения для видеоконференций на компьютере, где необходимо выбрать виртуальную веб-камеру в качестве устройства источника видеосигнала.
♥ ПО ТЕМЕ: Как скачивать файлы, документы, видео и музыку на iPhone и iPad из Интернета.
Советы по использованию iPhone в качестве веб-камеры на компьютере
Проводное соединение всегда будет лучше, чем беспроводное. Если вы хотите получить самое надежное решение для веб-камеры, отключите беспроводную связь и выберите USB-соединение. Оба выбранных нами приложения поддерживают USB-соединение. Если вы не гуляете по дому во время чата, использование Wi-Fi в таком случае не имеет большого смысла.
Если вы хотите использовать свой iPhone в качестве веб-камеры, вам также понадобится способ размещения в неподвижном положении. Лучшее решение – это штатив для смартфона или уже имеющийся стандартный штатив.
Упомянутый выше универсальный штатив-паук идеально подходят для этого, потому что вы можете установить их практически где угодно.
В случае, если у вас уже имеется штатив, но отсутствует лишь крепление для смартфона к нему, обратите внимание на этот вариант.
Оба приложения позволяют вам использовать камеру заднего вида, чем определенно надо воспользоваться. Мало того, что вы можете при необходимости использовать вспышку, так и камеры iPhone на задней панели значительно превосходят камеру для селфи.
Вы можете использовать EpocCam и iVCam и для захвата звука, но это будет не лучшая идея. Наушники – хороший аксессуар, но качественный настольный микрофон будет звучать в 10 раз лучше. Советуем настроить освещение (пусть даже настольной лампой) перед звонком, чтобы убедиться, что ваше лицо не окажетесь чрезмерно затемненным (подробно).
Использование iPhone в качестве веб-камеры будет разряжать аккумулятор. Если вы не используете USB-соединение (которое еще и заряжает ваш телефон во время чата), то убедитесь в подключении смартфона к розетке.
Смотрите также:
- Какой iPhone лучше держит батарею? Сравнение времени автономной работы всех актуальных iPhone в 2020 году.
- Все функции кнопок оригинальных наушников из комплекта iPhone.
- Фото контакта при звонке на весь экран iPhone – как сделать?
Зачем вкладывать деньги в дорогую веб-камеру, если вы можете использовать свой iPhone как один? Да, вы правильно прочитали! Благодаря некоторым довольно надежным приложениям для веб-камеры вы можете превратить свое устройство iOS в удобную веб-камеру для ваших любимых приложений для видеоконференций, таких как Zoom, Microsoft Teams и других.
Поскольку камеры на современных iPhone (или телефонах Android, если на то пошло) стали настолько лучше, что их часто называют убийцами цифровых зеркальных фотокамер, теперь вы можете безопасно использовать их для видеоконференций или видеоблогов. Если вы ищете способ улучшить свои прямые трансляции или придать профессиональный вид своим видеовстречам, позвольте мне помочь вам настроить ваш iPhone или iPad в качестве карманной веб-камеры.
Превратите свой iPhone или iPad в веб-камеру
Требования для настройки вашего iPhone, iPad в качестве веб-камеры
Большинство приложений для веб-камеры для iOS работают синхронно со своими аналогами в macOS/Windows. Итак, вам нужно будет установить приложение для веб-камеры на свой iPhone и сопутствующее программное обеспечение на свой компьютер.
{}Примечательно, что приложения для веб-камеры работают как через USB, так и через Wi-Fi. Таким образом, у вас есть возможность выбрать любой из вариантов. Хотя всегда удобно использовать беспроводной режим, правильное проводное соединение — лучший вариант, особенно если вы хотите получить более четкое и четкое видео.
Приложение веб-камеры на выбор для вашего iPhone, iPad
Из всех приложений для веб-камеры iOS, с которыми я столкнулся, EpocCam оказался явным победителем. Приложение отличается удобным пользовательским интерфейсом и довольно легко настраивается. Более того, он работает как через проводное, так и через беспроводное соединение, что добавляет удобства. Еще одна интересная особенность приложения заключается в том, что теперь оно поддерживает линзы AR Snapchat, которые вы можете носить во время прямых трансляций или звонков. На выбор предлагается около 15 объективов Snap, в том числе виртуальный фон, персонализированные фильтры и многое другое.
Обратите внимание, что бесплатная версия EpocCam ограничивает ваше видео до 640 × 480 при 30 кадрах в секунду. Если вы хотите получить видео 1080p Full HD, вам нужно будет выложить 8 долларов за веб-камеру EpocCam для компьютерного приложения. Стоит также отметить, что если вы хотите запускать несколько потоков с функциями HD одновременно, вам придется перейти на EpocCam MultiCam, доступный за 20 долларов.

EpocCam поддерживает Mac и Windows. Обратите внимание: если вы хотите использовать веб-камеру EpocCam на своем ПК с Windows в проводном режиме, вам потребуется установить iTunes на вашем компьютере.
Для базового использования бесплатная версия EpocCam выглядит на должном уровне. Если вы ищете более оснащенное приложение для веб-камеры для своего iPhone по относительно доступной цене, вариант EpocCam за 8 долларов — беспроигрышный вариант. Такие функции, как возможность выбора передней или задней камеры, включения вспышки и использования разных объективов, помогут вам.
Быстрые шаги по превращению вашего iPhone в веб-камеру
- Для начала загрузите приложение EpocCam на свой iPhone или iPad.

- Откройте браузер на своем Mac или ПК и перейдите на сайт Elgato.

- После этого загрузите драйвер EpocCam для своего компьютера. Стоит отметить, что драйвер поддерживает macOS 10.12 или новее и Windows 7 или новее, поэтому он будет работать, даже если вы хотите использовать свой iPhone в качестве веб-камеры для Windows 11.

- Затем пройдите быстрый процесс установки драйвера на ваш компьютер. После завершения установки вам может быть предложено перезагрузить компьютер.

- Теперь запустите приложение EpocCam на своем устройстве iOS. Как уже упоминалось, он предназначен для работы как через Wi-Fi, так и через USB. Итак, вы можете выбрать предпочтительный вариант. Если вы хотите подключиться по беспроводной сети, убедитесь, что ваш iPhone и компьютер находятся в одной сети Wi-Fi.


- Затем разрешите приложению EpocCam доступ к вашей камере и микрофону. Кроме того, вам также необходимо разрешить приложению использовать вашу локальную сеть.

Примечание. Вы можете перейти в « Настройки» -> « Конфиденциальность» -> «Локальная сеть» и затем включить переключатель рядом с EpocCam.
- После этого откройте приложение, в котором вы хотите использовать EpocCam в качестве источника камеры. В этом руководстве я собираюсь настроить EpocCam в качестве источника камеры для Zoom. Просто откройте приложение Zoom на своем компьютере и щелкните значок «Настройки» . После этого выберите Видео на боковой панели. Затем щелкните раскрывающееся меню рядом с камерой и выберите EpocCam.

Вот так! Вы успешно настроили свой iPhone в качестве веб-камеры. Теперь вперед и максимально используйте свое устройство iOS в качестве веб-камеры.
Советы, которым нужно следовать, чтобы превратить iPhone в веб-камеру
Если вы хотите максимально использовать возможности своего устройства iOS в качестве веб-камеры, можно приобрести штатив или крепление для смартфона. Вы можете купить более чем приличный штатив для своего iPhone менее чем за 50 долларов на Amazon. Штатив Vicseed 67 дюймов (40 долларов США) и регулируемый (от 27 до 80 дюймов ) штатив Pixel (40 долларов США) — достойные варианты, которые стоит рассмотреть. Эти штативы хорошо сконструированы и оснащены надежным фиксирующим механизмом, обеспечивающим устойчивость вашего устройства, что делает их идеальной фольгой для видеоблогов или видеоконференций.
Хотя большинство приложений для веб-камеры iPhone позволяют записывать звук, вам следует либо приобрести подходящий настольный микрофон, либо полностью оборудованные наушники для чистого звука. Если у вас есть AirPods или любые высококачественные беспроводные наушники, они также могут сделать эту работу за вас. Вы также можете приобрести кольцевой светильник, чтобы улучшить условия освещения во время видеозвонка или в прямом эфире.
Имейте в виду, что при использовании iPhone в качестве веб-камеры батарея разряжается. Поэтому выбирайте беспроводное соединение только на короткий период времени, чтобы оно не убило вашу батарею. Если вы не используете USB-соединение, которое заряжает ваш телефон во время чата, я бы рекомендовал держать ваше устройство подключенным к розетке.
Лучшие альтернативы EpocCam для использования iPhone, iPad в качестве веб-камеры
Хотя EpocCam, несомненно, является первоклассным приложением для веб-камеры для iOS, это не единственный вариант. Итак, на всякий случай, если вы хотите изучить больше вариантов, ознакомьтесь с несколькими примечательными альтернативами.
1. iVCam
Если есть какое-либо приложение для веб-камеры, которое может сравниться с EpocCam во многих аспектах, это должен быть iVCam. По функциональности оно очень похоже на EpocCam, а также является бесплатным приложением. Хотя версия iVCam freemium поддерживает разрешения HD, она включает водяной знак поверх видеопотока. Премиум-версия iVCam доступна за 9,99 доллара, что вполне конкурентоспособно, если не дешево. К сожалению, он поддерживает только Windows.

Установка: (Бесплатно, 9,99 долларов США за премиум-версию)
2. iCam
Для людей, которые ищут сравнительно доступное приложение для веб-камеры для своего iPhone или iPad, iCam кажется хорошим выбором. Вы можете использовать его для удаленного мониторинга нескольких видео в реальном времени и аудиопотоков с веб-камеры с вашего устройства iOS через LTE или Wi-Fi. Примечательно, что приложение поддерживает iCam Cloud, что позволяет автоматически создавать резервные копии событий iCamSource в облаке. Вы можете просматривать записанные резервные копии в Интернете или в самом приложении. Он доступен как для Mac, так и для Windows.

Установить: (4,99 $)
Какие приложения поддерживают iPhone в качестве веб-камеры?
Приложение EpocCam или любое другое приложение работает с рядом приложений для видеозвонков, и вы можете перейти к настройкам любого приложения и выбрать предпочтительное приложение в качестве источника камеры/микрофона, чтобы использовать свой телефон в качестве веб-камеры. Вот список популярных приложений:
- Увеличить
- Skype
- Команды Microsoft
- Google Meet
- Cisco Webex
FAQs
Какое приложение для веб-камеры лучше всего подходит для iPhone?
Есть ряд приложений, с помощью которых вы можете превратить свой iPhone в веб-камеру. Исходя из вышесказанного, приложение EpocCam можно назвать безопасным и надежным вариантом.
Могу ли я использовать телефон Android в качестве веб-камеры?
Как и iPhone, вы можете использовать смартфон Android в качестве веб-камеры для удобных видеозвонков во время текущей работы из дома.
Могу ли я использовать свой iPhone в качестве веб-камеры в Windows 10 или macOS?
да. Вышеупомянутые шаги могут помочь вам проводить видеозвонки на вашем ПК с Windows 10 или Mac с вашим iPhone в качестве веб-камеры.
Используйте устройство iOS/iPadOS в качестве удобной веб-камеры
Вот и все! Теперь, когда вы знаете, как превратить свой iPad/iPhone в полностью оборудованную веб-камеру, воспользуйтесь этим хаком по максимуму. Прошли те времена, когда камеры смартфонов были ограничены только щелчком по изображениям. Сегодня не только iPhone высшего уровня, но и устройства Android среднего класса оснащены более чем способными камерами. Таким образом, помимо того, что они позволяют делать потрясающие селфи, они также могут оправдать ваши ожидания в качестве удобной веб-камеры для потоковой передачи видео или видеозвонков.
Тем не менее, какое ваше любимое приложение для веб-камеры? Дайте нам знать в комментариях ниже.
Современные мобильные устройства обладают качественными камерами. Они снимают намного лучше, чем некоторое оборудование, созданное для передачи потокового видео. В частности продукция Apple всегда славилась хорошей камерой, а использовать её можно не только для создания фотографий.
Как использовать IPhone вместо веб-камеры – трансляции с Айфона ведут даже некоторые видеоблогеры. Мы пишем статью для вебкам моделей, девушек и парней, зарабатывающих в видеочатах. Однако, инструкция является универсальной и пригодится даже тем, кто решил провести видео конференцию.
Айфон как вебка, это реально?
Даже старые телефоны с камерой или цифровые фотоаппараты можно было использовать в качестве веб-камеры. Их начали применять ещё до того, как у всех появился скоростной интернет, без которого невозможно передавать потоковое видео. Вебка через Айфон это реально, причем качество будет на высоте.
Чтобы быстро и просто соединить мобильное устройство с компьютером, созданы специальные приложения и программы. Скачиваешь их, запускаешь и выполняется автоматический коннект. Никаких сложных настроек и прочих заморочек, единственное «но», нужно подключать всё оборудование к одному Wi-Fi.
Мы написали отдельную статью о том, какая камера нужна веб модели. Там представлен список лучших по приемлемой цене.
Настройка и сопряжение оборудования занимает несколько минут. Гаджеты от Apple передают не только сочную картинку, но ещё и качественно пишут звук. Поэтому некоторые потом даже не думают об использовании обычных вебок.
Стоит ли использовать мобильные устройства для трансляций?
Начинающие модели запускают первые трансляции со стареньких веб-камер. Качество картинки оставляет желать лучшего. При этом они забывают, что у них под рукой есть реально качественное оборудование – камера смартфона. Использовать для этого можно не только IPhone, но именно здесь установлена крутая камера.
Использовать смартфон в качестве камеры не так удобно, во-первых, приходится выключать все приложения и вызовы. Во-вторых, нужны специальные штативы, чтобы нормально установить телефон на рабочем месте. Обычно их используют на время, пока нет хорошей камеры или она находится в ремонте.
Возможно вы не знали, но у Bongacams есть мобильное приложение для проведения трансляций, а на Chaturbate специальный режим, поэтому не обязательно подключаться к ПК.
Можете пользоваться своим Айфоном хоть на постоянной основе, как показывает практика, камера в них лучше, даже чем у большинства веб-камер из премиум сегмента. Подключение выполняется в пару простых действий, а с нашей инструкцией вы точно не запутаетесь.
Первый шаг — как сделать айфон вебкой?
В интернете много инструкций, как подключить Айфон как вебку, их авторы советуют разные программные продукты. Мы рекомендуем EpocCam, разработчики этого софта сделали приложение для iPhone, а также специальные утилиты под Mac и Windows. Первым делом загружаем приложение:
Именно этой программой пользуются стримеры на Ютубе, пользователи Zoom, Skype и других видео платформ. Потоковое видео передается по Wi-Fi на компьютер, а уже оттуда улетает дальше в интернет (на вебкам сайт). Настраивать ничего не нужно, подключение выполняется после настройки компьютера.
Второй шаг — настройка компьютера
Ссылки для скачивания всего софта представлены на официальном сайте разработчика Elgato.com. Там же вы сможете загрузить утилиту для Mac OS и Windows. Устанавливается как любая другая программа, а после запуска сразу начинается подключение с устройствами. Убедитесь, что они подключены к одному Wi-Fi, при необходимости, соедините их обычным кабелем или используйте NDI.
Как использовать Айфон как вебку? Всё готово, можете пользоваться. После установки драйверов на компьютер, его желательно перезагрузить. Загляните в настройки, там выставляется разрешение и другие параметры. В редких случаях проблемы появляются из-за брандмауэра, поэтому его стоит отключить или просто дать разрешения программе.
Запускаем трансляцию с камеры на IPhone
Выход в прямой эфир ничем не отличается, при использовании Айфона в качестве веб-камеры. На вебкам сайте, при первом входе у вас появится уведомление, где необходимо разрешить использование микрофона и камеры:
Потом, уже в настройках вещания, в списке камер необходимо выбрать только что установленное приложение:
Устанавливаем разрешение, оставляем микрофон по умолчанию и запускам трансляцию. При следующих подключениях, вам также придется запускать программу на компьютере и выполнять подключение Айфона в качестве вебки.
Бесплатная EpocCam Free и платная EpocCam Pro
У приложения есть две версии – платная и бесплатная. Первая обойдется в 7.99$ и заплатить эти деньги стоит, потому что в противном случае, максимальное разрешение видео будет всего 640×480. После оплаты можно будет вести трансляции с разрешением до 1920×1080. Это ещё не все отличия, в платной версии есть:
- выбор типа подключения;
- использование микрофона Айфона;
- функция увеличения (зум);
- удаление водяного знака;
- ручная фокусировка;
- использование подсветки (фонарика);
- включение режима HDR.
Стоимость не такая большая, получаешь очень полезный инструмент. Важно отметить, программы на компьютер устанавливаются только если установлена Windows 10 и выше, либо macOS версии от 10.14.
Другие похожие приложения для превращения IPhone в веб-камеру
У этого софта есть альтернативы, все они работают по одному принципу, но с некоторыми отличительными чертами. Если EpocCam вам по каким-то причинам не подходит, воспользуйтесь другими утилитами:
- iCam – платное приложение, идёт вместе с программой для компьютера. Обойдется в 5$, программы ставятся на Windows и macOS. Некоторые пользуются этим продуктом для использования Айфонов в качестве камеры видеонаблюдения. Есть версия Pro с ещё большим набором функций.
- iVCam – софт работает только при сопряжении IPhone и компьютера с ОС Windows. Можно подключаться по USB или WLAN (хоть несколько устройств к одному ПК). Поддерживает разрешение до 1080p. Пользуйтесь бесплатно или загружайте премиум версию для iPad и iPhone.
- AtHome – создавалось для слежения через камеру Айфона за происходящим вокруг. Также подходит для передачи потокового видео. Здесь есть много функций, можно пользоваться бесплатно.
Приложение iVCam доступно бесплатно, и оно поддерживает HD формат, но всё равно останется водяной знак, что недопустимо в работе вебкам моделей. За его удаление придется платить ещё больше, чем стоит PRO версия EpocCam. Не пытайтесь найти что-то лучше, вряд ли у вас это получится, везде попросят заплатить.
Советы по использованию IPhone в качестве веб-камеры
Превращая любое мобильное устройство в камеру для передачи потокового видео, нужно учитывать нюансы. К примеру, подключение через провод будет стабильнее, чем беспроводная сеть. При высоком разрешении видео, желательно воспользоваться кабелем, конечно, если вы не планируете перемещаться с телефоном в руках.
Чтобы нормально проводить трансляции, нужен штатив. Выбор на рынке большой, но лучше всего купить так называемый «паук» (можете спросить у консультантов в любом магазине). С ним удается разместить Айфон где угодно и удобно его поворачивать, настраивая ракурс. Штатив уже есть? Купите отдельно крепление для мобильного устройства, сэкономите.
Все знают, что задняя камера снимает гораздо лучше, чем фронтальная. Плюс к этому, поворачивая к себе устройство задней стороной, можно использовать вспышку для освещения. А вот микрофон лучше использовать отдельный, потому что близко к Айфону сидеть не получится и вас будет плохо слышно.
Обязательно посмотрите, что нужно чтобы стать вебкам моделью. На доход влияет не только качество камеры.
Последний важный момент – это зарядка, потому что ваш IPhone будет очень быстро садиться при передаче потокового видео. Если вы не используете USB подключение, всё равно придется протянуть кабель из розетки.
Заключение
Мы подробно объяснили, как сделать вебку из Айфона на ПК, а также представили несколько программных продуктов, чтобы у вас был выбор. Сделать это не сложно, один раз выполнив подключение и выставив настройки, к этому не придется возвращаться. Попробуйте и оцените сочность картинки, она однозначно будет лучше, чем на обычной веб-камере (не премиум сегмента).
Если вы планируете купить вебкамера Вы можете пересмотреть это. Причина в том, что есть Способы использования iPhone ваш для этого. Хотя специальный прибор всегда является более удобным решением, если вы не планируете использовать его часто, он может стать еще одним пылеуловителем в вашем доме.
Имея это в виду, использование вашего iPhone — это как веб-камера Отличный способ попасть внутрь Сеанс видеочата Время от времени. Его также можно использовать, если встроенная камера ноутбука не обеспечивает удовлетворительного уровня качества видео.
Знаете ли вы, что можно использовать свой iPhone? как веб-камера? Конечно, это невозможно смоделировать вебкамера В традиционном понимании. Ты не можешь Подключите свой iPhone подключите к USB-порту компьютера и ожидайте, что он сразу заработает. Но вы можете использовать сторонние приложения, чтобы воссоздать опыт вебкамера.
Наше любимое приложение для этой цели — EpocCam. Давайте посмотрим, как с помощью EpocCam заставить ваш iPhone работать как веб-камера. Мы также познакомим вас с некоторыми отличными альтернативами EpocCam.
Что такое EpocCam?
EpocCam может превратить ваше устройство iOS (iPhone или iPad) в веб-камеру для компьютеров с Windows и MacOS. Существует также версия для Android, которая предлагает такую же функциональность. Разработчик утверждает, что приложение может заменить традиционные веб-камеры USB и полностью интегрированные веб-камеры.
Приложение поддерживает как видео, так и аудио и совместимо со многими Ведущие видео приложения , включая Skype و Streamlabs OBS и YouTube. Неважно, хочешь ли ты Общайся с семьей , или же трансляции игр Вашим подписчикам или участвуйте в Групповые видеозвонки Вместе с коллегами — EpocCam сделает свое дело.
Сравнение бесплатной и платной версии EpocCam
EpocCam предлагает как бесплатную, так и платную версию. Бесплатная версия обеспечивает разрешение видео 640 × 480 Поддержка USB (если используется с macOS), возможность использовать переднюю и заднюю камеры вашего устройства в качестве входа для веб-камеры и возможность подключения к Wi-Fi. При использовании бесплатной версии вы должны принять водяной знак, добавленный на видеоклипы ваша собственная реклама, а также реклама в приложениях.
Профессиональная версия удаляет рекламу и водяной знак. Однако об этом стоит подумать только в том случае, если у вас Mac. Многие профессиональные функции доступны только пользователям настольной операционной системы Apple. Включает профессиональные функции Зажмите для увеличения وРучная фокусировка وПоддержка фонарика وHDR видео وДвойная камера وТусклый экран (также называется «шпионская камера»).
Еще одно важное преимущество использования платной версии — повышенное разрешение видео. Откуда берется качество 640 × 480 мне 1920 × 1080.
Скачать: Эпоккам для iOS (бесплатно)
Скачать: Эпоккам Про для iOS (7.99 доллара США)
Как использовать ваш iPhone в качестве веб-камеры с EpocCam
Давайте быстро посмотрим, как настроить EpocCam на устройствах iOS, macOS или Windows.
Установите EpocCam на macOS или Windows
EpocCam состоит из двух частей — приложения для вашего мобильного устройства и драйверов для вашего ПК.
Хотя вы можете просматривать изображение с камеры iPhone на своем Mac, используя не более Программа просмотра веб-камер EpocCam (доступно бесплатно на Mac App Store), однако мы рекомендуем установить драйверы. Это позволяет EpocCam интегрироваться со Skype и Zoom И любой другой инструмент для видеочата, который вы можете использовать. Webcam Viewer позволяет просматривать видео только с телефона; Он не предлагает интеграции с другими сервисами.
Драйверы EpocCam для Mac (плюс драйверы для Windows) находятся в свободном доступе на веб-сайте разработчика, kinoni.com. Загрузите и установите его на свой компьютер, прежде чем переходить к следующим шагам.
(Заметка: Лучше всего перезагрузить компьютер после установки любых новых драйверов.)
Настройте EpocCam на iPhone или iPad
После того, как вы загрузите и установите мобильную версию EpocCam на свое устройство iOS, ее легко подключить к вашему Mac. Просто убедитесь, что ваши устройства iOS и macOS подключены к одной и той же сети Wi-Fi, а затем откройте приложение EpocCam на своем телефоне. Вы увидите черный экран со значком телефона.
Теперь вернитесь на свой Mac и откройте приложение, поддерживаемое EpocCam. Если вы просто хотите проверить соединение, откройте ранее упомянутое приложение EpocCam Webcam Viewer. Как только приложение телефона обнаружит поддерживаемое приложение, работающее на вашем Mac, оно мгновенно установит соединение и предложит передать изображение в потоковом режиме.
Убедитесь, что метод видеоввода установлен на EpocCam в приложение для чата с кем вы используете веб-камеру.
Альтернативы EpocCam
Если вас не устраивает EpocCam, есть несколько других приложений, которые позволяют использовать ваш iPhone в качестве веб-камеры.
1. айкам
iCam — это платное приложение, которое может превратить ваш iPhone в веб-камеру. Мобильное приложение — это только часть уравнения. Как и EpocCam, вам также потребуется установить компонент iCamSource на свой компьютер. После установки обоих приложений вы можете транслировать видео и аудио в реальном времени с любого устройства iOS.
iCam тоже работает как камера безопасности ; Он может отправлять вам мгновенные оповещения, если обнаруживает движение или звук. Все подозрительные дорожные события автоматически копируются в облако. В дополнение к оригинальной iCam компания также предлагает iCam Pro с некоторыми дополнительными функциями. Проверять Сравнение функций iCam знать больше.
Скачать: ICAM Для iOS (4.99 доллара США, доступны покупки в приложении)
Скачать: айкам про Для iOS (доступны бесплатные покупки в приложении)
Скачать: iCamSource для Windows | macOS (бесплатно)
2. iVCam
iVCam специально разработан для владельцев iPhone с ПК с Windows — вы не можете использовать iVCam для потоковой передачи видео с iPhone на Mac.
Приложение работает через WLAN или USB и позволяет одновременно подключать несколько телефонов к одному компьютеру. Вы можете точно транслировать видео 1080p или же 720p или же 480p или же 360p. Этот аспект множественного подключения означает, что приложение идеально подходит для всех, кто хочет использовать устройство. старый айфон как устройство видеонаблюдения, или радионяня , или же камера наблюдения за домашними животными.
Скачать: iVCam (Доступна бесплатная и профессиональная версия)
3. Камера AtHome
AtHome Camera — уникальное приложение. Помимо того, что компьютер может удаленно просматривать видеопоток с камеры iPhone, приложение iPhone также может просматривать видео с веб-камеры удаленного компьютера. Он поддерживает как Windows, так и Mac.
Некоторые из основных функций приложения включают в себя:
- Двусторонний разговор: Независимо от того, используете ли вы приложение для потоковой передачи или приложение для просмотра, вы можете разговаривать с любым подключенным устройством и слышать звук с этого устройства.
- Определение движения: Вы получите мгновенное уведомление, если перед камерой будет движение.
- Запланированная запись: Если вы хотите контролировать камеру в определенное время дня — возможно, во время работы — вы можете предварительно запрограммировать приложение для этого.
Приложение поддерживает рекламу и предлагает возможность обновления до премиум-версии за определенную плату. Как и в случае с другими приложениями, попробуйте перед покупкой проверить, подходит ли оно вам.
Скачать: Камера AtHome (Доступны бесплатные покупки в приложении)
Использовать iPhone в качестве веб-камеры очень просто. Но это не единственный способ получить больше пользы от камеры iPhone.
Чтобы узнать больше, загляните Лучшие трюки с камерой iPhone وНастройки камеры iPhone что вы должны изменить, чтобы захватить лучшие картинки.