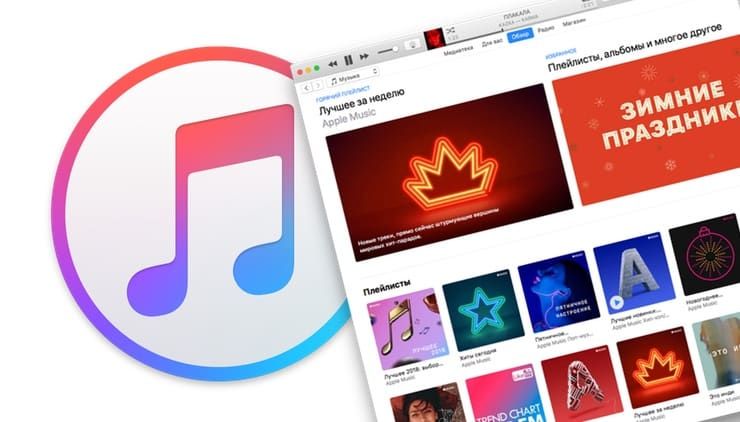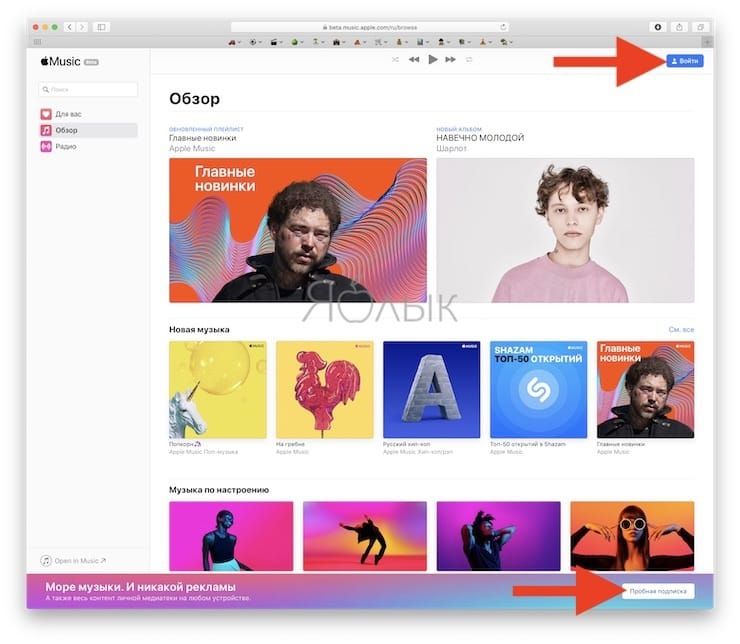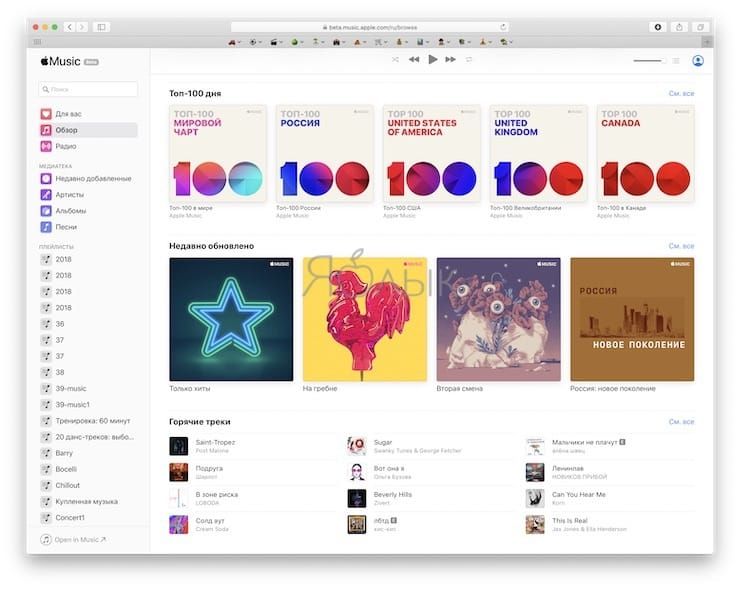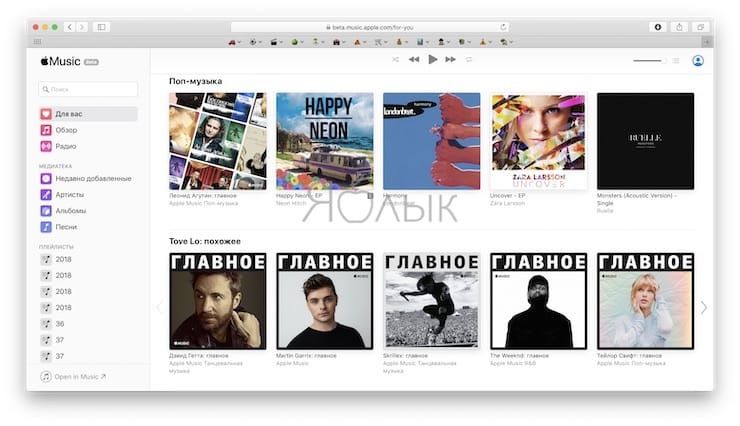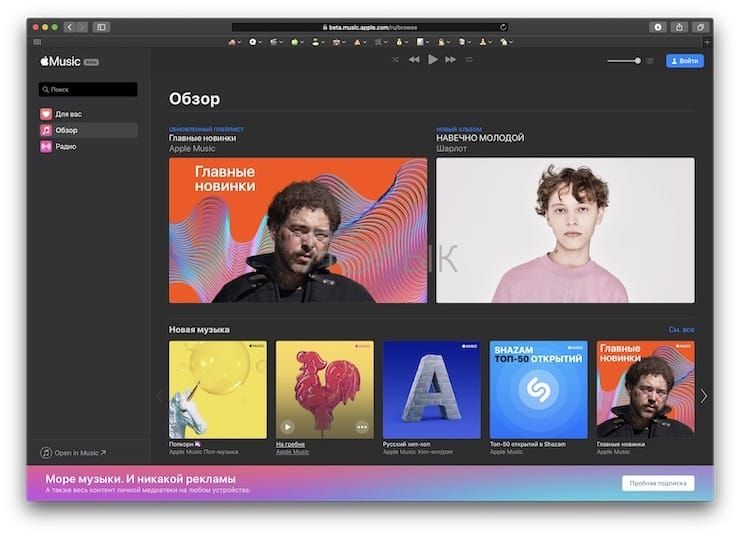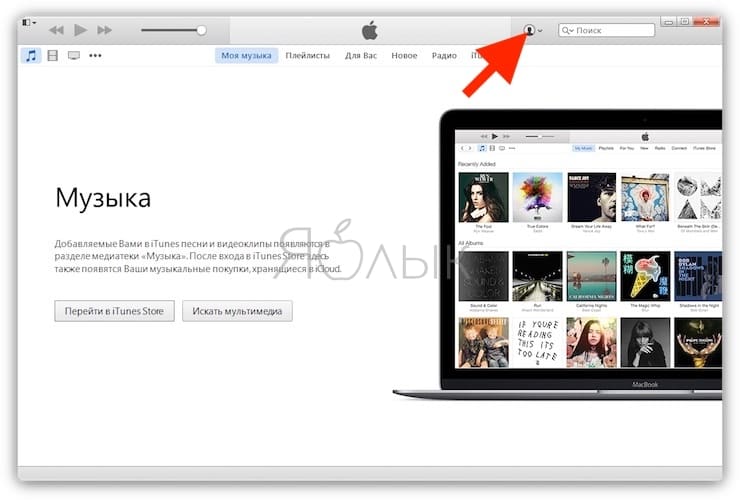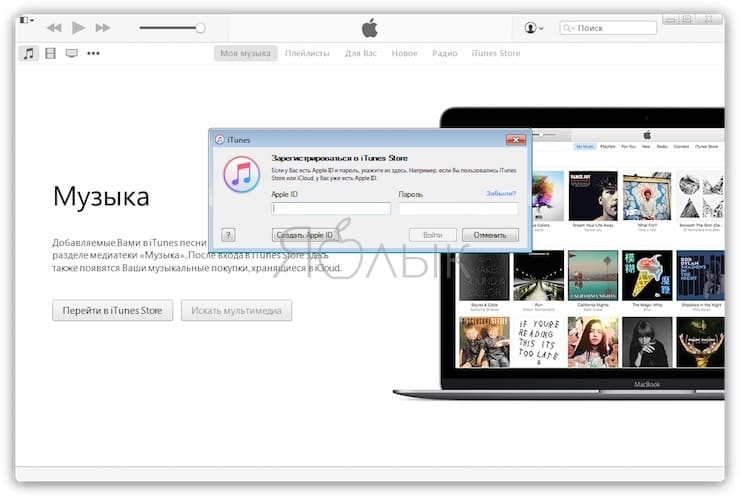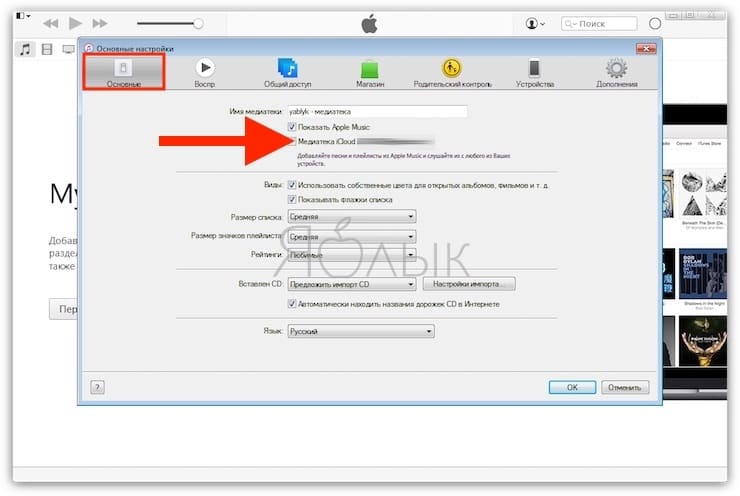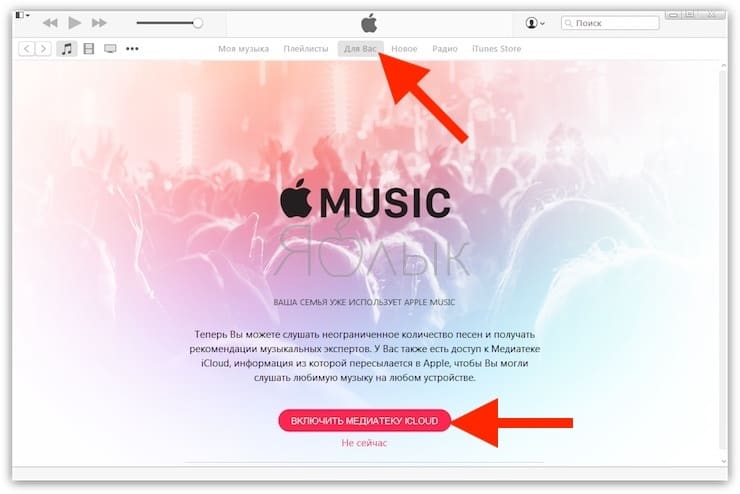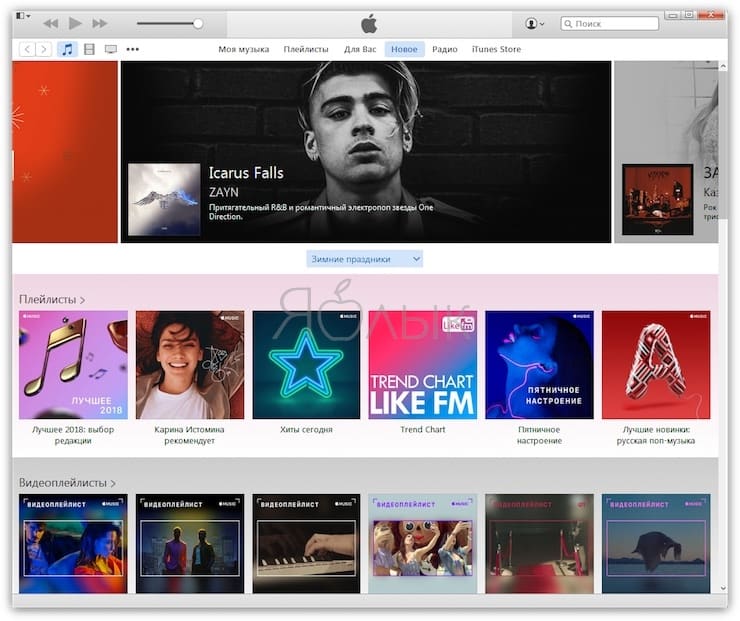Популярный потоковый сервис Apple Music работает не только на iPhone и iPad. Слушать музыку можно и на часах Apple Watch, приставке Apple TV, а также компьютерах под управлением macOS и Windows. В этом материале мы расскажем о двух официальных способах, позволяющих пользоваться подпиской Apple Music на компьютере.
♥ ПО ТЕМЕ: Как слушать Apple Music с вечной скидкой: 2 способа, о которых вы могли не знать.
Начиная с осени 2019 года Apple предлагает полноценную веб-версию своего музыкального сервиса Music. Для того чтобы воспользоваться сервисом:
1. Откройте любой браузер на компьютере и перейдите по адресу music.apple.com (альтернативным проигрывателем Apple Music в браузере может стать сторонний сервис musi.sh)
2. Нажмите кнопку «Войти» в правом верхнем углу и введите данные от своего Apple ID. Или нажмите кнопку Пробная подписка, если вы не пользовались сервисом ранее.
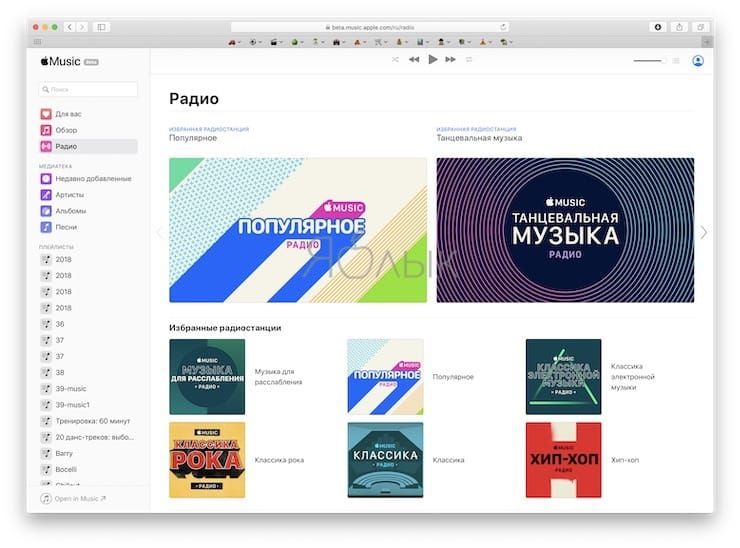
3. После этого в течение нескольких секунд пользователь получает доступ к своей музыкальной медиатеке iCloud, в том числе к плейлистам Apple Music, рекомендациям и т.д.
По сути, веб-интерфейс практически идентичен десктопной версии приложения Музыка в macOS (iTunes в Windows). В веб-интерфейсе также доступна история прослушивания музыки, отображаются недавно добавленные песни. Есть возможность добавить трек в Воспроизвести далее, искать музыку по исполнителям, альбомам, песням и плейлистам.
Веб-версия Apple Music в Safari на Mac поддерживает темную тему на уровне системы.
♥ ПО ТЕМЕ: 7 бесплатных плееров Apple Music и программ для Mac (macOS), которые могут сделать прослушивание музыки более удобным.
Как слушать Apple Music на компьютере Windows или Mac, используя программу iTunes
Единственным официальным способом прослушивания Music на компьютерах под управлением Windows и macOS, предусмотренным Apple, является использование программы iTunes.
1. Скачайте и установите последнюю версию программы iTunes для Windows на этой странице.
Программа iTunes для Mac (в новых версиях macOS была переименована в Музыка) предустановлена по умолчанию.
2. Запустите iTunes.
3. На Windows нажмите на значок «Учетная запись» и введите данные Apple ID, на который оформлена подписка Apple Music. На Mac перейдите в меню «Учетная запись».
4. Нажмите «Войти».
5. Для загрузки собственных плейлистов, созданных, например, на iPhone, перейдите в Настройки iTunes → раздел «Основные» и установите галочку напротив пункта «Медиатека iCloud». 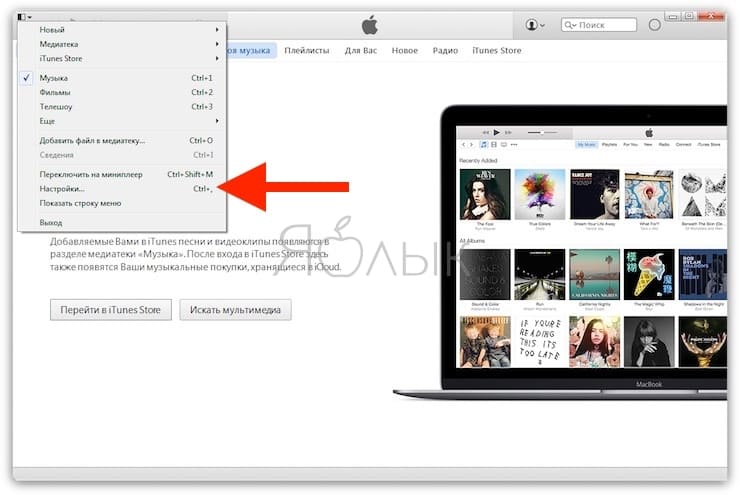
Включить Медиатеку iCloud можно также из вкладки «Для Вас» в iTunes.
После этого в течение нескольких секунд в приложение будут загружены данные медиатеки iCloud, в том числе к плейлисты Apple Music, рекомендации и т.д.
Смотрите также:
- Как смотреть (открыть) тексты песен из Apple Music на iPhone или iPad.
- Как поделиться плейлистом Apple Music.
- Как слушать в Apple Music чарты ТОП-100 лучших песен для России, США и всего мира.

Метод 1: используйте Apple Music Web Player
Apple создала музыкальный веб-проигрыватель с интерфейсом, похожим на iTunes, и приложение «Музыка», которое запускается прямо в вашем браузере. Чтобы использовать его, просто откройте свой любимый браузер, затем посетите music.apple.com для начала.
После загрузки сайта нажмите кнопку «Войти», и вы сможете войти в систему, используя данные своей учетной записи Apple.
В рамках процесса входа в систему вам может потребоваться подтвердить свой логин с помощью кода доступа на одном из ваших устройств Apple. После входа в систему вы можете искать, просматривать или воспроизводить музыку так же, как в iTunes или приложении Apple Music.
Когда вы закончите слушать, добавьте сайт в закладки и просто закройте браузер. В следующий раз, когда вы захотите послушать, кликните закладку, и вы вернетесь туда, где остановились. И не забывайте — плеер также работает на Mac и Linux!
Метод 2: установите iTunes
Вы также можете получить доступ к сервису Apple Music из iTunes. Хотя Apple перешла на приложение «Музыка» на своей платформе Mac, iTunes все еще жив и здоров в Windows 10. Если у вас еще нет iTunes, вы можете загрузите и установите его из Microsoft Store.
После его установки откройте «iTunes» и выберите в меню «Учетная запись» -> «Войти».
После входа в систему вы сможете получить доступ к своей музыкальной библиотеке iCloud, а также к своей подписке на Apple Music. Чтобы прослушать материал Apple Music, выполните поиск или нажмите «Обзор».
Например, если вы нажмете «Обзор», вы можете выбрать любого исполнителя в сервисе Apple Music и слушать музыку практически мгновенно, потому что музыка будет транслироваться в iTunes из Интернета — загрузка не требуется.
Приятного прослушивания!

Существует версия Apple Music для Windows, а значит, пользоваться медиатекой вы сможете не только на устройствах «яблочной» марки. Чтобы скачать музыкальную программу, перейдите по ссылке www.apple.com/ru/itunes/ и нажмите кнопку загрузки.
Откроется страница, где вы сможете загрузить iTunes бесплатно. Кликните «Получить», как показано на изображении ниже.
Эту же процедуру можно провести через Microsoft Store, запустив его на ПК с современной операционной системой (например, Windows 10). Откройте магазин софта, введите в поиске название приложения, а затем жмите «Получить», зайдя на страницу с программой. При этом желательно, чтобы пользователь был авторизован при помощи своей учетной записи в Майкрософт. Однако установить утилиту сможете и без авторизации.
По завершении скачивания и установки, можно переходить к настройке софта.
Как начать работу в Apple Music для Windows?
Когда приложение установлено, надо войти в собственный профиль Эппл. Для этого запустите программу, найдите в верхнем горизонтальном меню пункт «Учетная запись» и кликните по нему. Появится новое меню, где надо выбрать и нажать «Войти».
Откроется очередное окно, куда надо ввести данные для авторизации. Укажите Apple ID и пароль от личного кабинета Эппл. Затем нажмите кнопку «Войти». Забыли ID или еще не регистрировались? Кликните по соответствующим строчкам в появившемся окне («Забыли Apple ID или пароль?» и «Создать новый Apple ID»).
На этом установка и запуск программы заканчиваются. Можете пользоваться музыкальной коллекцией, либо собирать понравившиеся треки в медиатеке. Данное приложение полностью идентично тому, что загружается на устройства macOS. Единственное отличие – в операционной системе Виндовс не отображаются смайлики, если ими подписывать плейлисты.
Как слушать музыку в браузере на ПК?
Перейдите по ссылке www.apple.com/ru/apple-music/ и в открывшемся окне нажмите «Попробуйте бесплатно».
Откроется страница авторизации. Надо войти в учетную запись или зарегистрироваться, если таковой нет.
После этого музыкальная библиотека станет доступной через браузер.
Как скачать Apple Music через Microsoft Store?
На компьютерах с современной операционной системой есть программа Microsoft Store, через которую можно загрузить музыкальное приложение. Введите его название в поисковой строке магазина утилит, а затем кликните «Купить».
Такая возможность у пользователей Виндовс появилась в начале мая 2020 года. Загрузить приложение и пользоваться им можно на десяти устройствах Windows 10. Это могут быть персональные компьютеры, ноутбуки, планшеты и прочие гаджеты. Главное, перед скачиванием софта авторизоваться в учетной записи Майкрософт. Тогда музыкальные библиотеки синхронизируются на всех устройствах.
This wikiHow teaches you how to use Apple Music on PC or Mac. Apple Music is a music streaming service provided by Apple. When you subscribe to Apple Music, you can access your music library across all your devices that you log into with your Apple ID.
-
1
Open iTunes. It’s the white icon that has an image of a music note in the middle.
- If you are not currently logged in, click «Account», and then click «Sign In». Sign in with the email address and password associated with the Apple ID that you receive your Apple Music subscription through.
-
2
Click iTunes. It’s in the menu bar at the top, next to the Apple icon.
-
3
Click Preferences. It’s the second option in the iTunes menu.
-
4
Click
next to «iCloud Music Library». It’s in the «General» tab of the «Preferences» menu. This will store your music library in iCloud so you can access them across all your devices.
-
1
Click
. It’s in the lower left corner of the task bar.
-
2
Type iTunes. This will display all the apps that match what you type.
-
3
Open iTunes. It’s the white icon that has an image of a music note in the middle.
- If you don’t have iTunes for Windows, Click here to download and install iTunes.
- If you are not already logged in, click «Account», and then click «Sign In». Log in with the email address and password associated with the Apple ID you receive your Apple Music subscription through.
-
4
Click Edit. It’s in the menu bar at the top of the iTunes app.
-
5
Click Preferences. It’s at the bottom of the «Edit» menu.
-
6
Click
next to «iCloud Music Library». It’s in the «General» tab of the «Preferences» menu. This will store your music library in iCloud so you can access them across all your devices.
Ask a Question
200 characters left
Include your email address to get a message when this question is answered.
Submit
About this article
Article SummaryX
1. Open iTunes.
2. Click iTunes on Mac, or Edit on PC.
3. Click Preferences.
4. Check iCloud Music Library.
Did this summary help you?
Thanks to all authors for creating a page that has been read 38,621 times.
Did this article help you?
This wikiHow teaches you how to use Apple Music on PC or Mac. Apple Music is a music streaming service provided by Apple. When you subscribe to Apple Music, you can access your music library across all your devices that you log into with your Apple ID.
-
1
Open iTunes. It’s the white icon that has an image of a music note in the middle.
- If you are not currently logged in, click «Account», and then click «Sign In». Sign in with the email address and password associated with the Apple ID that you receive your Apple Music subscription through.
-
2
Click iTunes. It’s in the menu bar at the top, next to the Apple icon.
-
3
Click Preferences. It’s the second option in the iTunes menu.
-
4
Click
next to «iCloud Music Library». It’s in the «General» tab of the «Preferences» menu. This will store your music library in iCloud so you can access them across all your devices.
-
1
Click
. It’s in the lower left corner of the task bar.
-
2
Type iTunes. This will display all the apps that match what you type.
-
3
Open iTunes. It’s the white icon that has an image of a music note in the middle.
- If you don’t have iTunes for Windows, Click here to download and install iTunes.
- If you are not already logged in, click «Account», and then click «Sign In». Log in with the email address and password associated with the Apple ID you receive your Apple Music subscription through.
-
4
Click Edit. It’s in the menu bar at the top of the iTunes app.
-
5
Click Preferences. It’s at the bottom of the «Edit» menu.
-
6
Click
next to «iCloud Music Library». It’s in the «General» tab of the «Preferences» menu. This will store your music library in iCloud so you can access them across all your devices.
Ask a Question
200 characters left
Include your email address to get a message when this question is answered.
Submit
About this article
Article SummaryX
1. Open iTunes.
2. Click iTunes on Mac, or Edit on PC.
3. Click Preferences.
4. Check iCloud Music Library.
Did this summary help you?
Thanks to all authors for creating a page that has been read 38,621 times.
Did this article help you?
Когда речь заходит о фирменных приложениях Apple для компьютеров, на ум сразу приходят аккуратные и быстрые программы с симпатичным интерфейсом. Правда, пользователи Windows с этим не согласятся: iTunes и другие утилиты очень неповоротливы, постоянно зависают, дизайн будто бы не обновляли с начала 2010-х. Купертиновцы решили исправить это недоразумение, поэтому в ближайшее время выйдут приложения Apple Music, Apple Devices и Apple TV+. Программы еще не появились для всех, но уже сейчас можно сказать, что их сделали точь-в-точь как для macOS. Рассказываем, как их скачать прямо сейчас.
Купертиновцы выпустили новые приложения своих сервисов для Windows
🔥 ПРИСОЕДИНЯЙТЕСЬ К НАШЕМУ КАНАЛУ В ДЗЕНЕ - ЭТО БЕСПЛАТНО
Приложения Apple для Windows
Вот уже долгое время владельцам компьютеров на Windows приходится пользоваться веб-версиями приложений Apple Music и Apple TV+. Если вдруг кто не знал, то это очень неудобно — как и любое другое приложение, которое приходится запускать в браузере.
Они расходуют много ресурсов, подвисают, а еще время от времени автоматически выходят из Apple ID, из-за чего условный просмотр сериала в Apple TV+ на компьютере превращается в пытку. Что касается прослушивания музыки, то тут хотя бы есть выбор — можно скачать iTunes для Windows. Правда, все и так знают, насколько неудобна эта программа — она тормозит и подвисает даже на мощных ультрабуках.
Теперь пользоваться Apple TV на Windows станет намного удобнее
Новые приложения Apple для Windows наконец исправят эту проблему: у сервисов появятся отдельные программы, которые будут работать быстрее и начнут расходовать меньше ресурсов. В частности, Apple TV+ получит ровно те же функции, что и версии для iOS, macOS и для телевизоров со Smart TV.
Слева появится меню навигации с магазином, библиотекой просмотренных фильмов и другими категориями, что заметно упростит управление стриминговым сервисом. В настройках можно будет выставить предпочтительное качество изображения и другие параметры. В нынешней веб-версии ничего подобного нет, поэтому проще смотреть сериал в Apple TV+ на Айфоне, чем на ноутбуке.
В Apple Music интерфейс пока не перевели на русский
Появится также отдельное приложение Apple Music для Windows, похожее на версию для macOS: будут доступны привычные версии, кроме режима караоке с текстами песен. Перед установкой Apple Music у вас появится уведомлением, что iTunes для Windows перестанет работать, поэтому нужно будет использовать новую утилиту аккуратно. Однако эпоха iTunes явно не закончится: по слухам, Apple обновит его, чтобы сохранить поддержку подкастов и аудиокниг, так как в Apple Music этих функций нет.
Как легко перекинуть любые файлы с Айфона на компьютер и обратно
Чем заменить Айтюнс
iTunes на Windows — по-прежнему основной способ для создания резервных копий, восстановления системы или переноса музыки. Но скоро вы сможете избавиться от него, заменив на Apple Devices — это еще одно новое приложение для Windows. Фактически оно имеет те же функции, что и iTunes, но в упрощенном варианте и с более понятным интерфейсом.
iTunes заменили на Apple Devices — получилось намного удобнее
По скриншотам заметно, что это и другие приложения очень похожи на аналоги для macOS, но слегка переделаны под интерфейс Windows: в них используется контекстное меню слева, а не вкладки сверху. При этом приложения поддерживают и светлый, и темный режим, поэтому вы сможете подстроить его под текущее оформление.
Приложение Apple Devices позволит управлять не только iPhone, но очками Apple
Интересно, что управлять с помощью этого приложения получится не только Айфонами или Айпадами, но и гарнитурой смешанной реальности, которую Apple представит в 2023 году. Один из пользователей нашел упоминания об xrOS и Reality OS в программном коде приложения Apple Devices. Есть все надежды на то, что устройство станет намного умнее и полезнее, нежели очки от Xiaomi.
В России снова начали расти цены на iPhone. Некоторые подорожали на 30к и больше
Как скачать Apple Music на компьютер
На данный момент у новых программ уже есть страницы в Microsoft Store: приложения даже можно скачать на свой ПК и опробовать.
- Apple TV+
- Apple Music
- Apple Devices
Обратите внимание, что скачать Apple Music на компьютер могут лишь обладатели Windows 11: в отличие от недавно вышедшего апдейта iCloud, новые утилиты от Apple нельзя установить на Windows 10 и более возрастные операционные системы.
Apple Music для Windows 11 можно установить прямо сейчас
- Выберите нужное приложение и откройте ссылку.
- У вас откроется магазин приложений Microsoft в браузере: нажмите кнопку «Get in Store app».
- Затем эта же страница откроется в отдельном приложении.
- Нажмите «Получить» слева под ярлычком приложения.
- Дождитесь окончания установки.
ОСТАЛИСЬ ВОПРОСЫ? ЗАДАЙТЕ ИХ В НАШЕМ ТЕЛЕГРАМ-ЧАТЕ
К сожалению, чтобы воспользоваться приложениями, придется обновить Windows на компьютере: в описании указано, что минимальные системные требования — это Windows 11 версии 22621.0 и выше. Так что, даже если утилиты появятся на сайте Apple в открытом доступе, то установить ее на старую ОС не получится.
MacOSWindowsОбзоры приложений для iOS и Mac
Apple Music — популярный потоковый сервис, который позволяет пользователям получать доступ к обширной библиотеке песен, альбомов и списков воспроизведения. Служба доступна на нескольких платформах, включая Windows, но ее загрузка и установка в Windows 11 может потребовать времени и усилий.
В этой статье вы узнаете, как загрузить и установить Apple Music на устройство с Windows 11, чтобы без проблем наслаждаться любимыми песнями и альбомами.
Могу ли я получить Apple Music в Windows 11?
Apple Music теперь доступна в Microsoft Store для пользователей Windows 11. Это новое дополнение позволяет пользователям легко загружать и устанавливать приложение на свои устройства с Windows 11 и пользоваться обширной библиотекой песен, альбомов и плейлистов.
С помощью приложения Apple Music пользователи новой ОС Microsoft теперь могут получить доступ ко всем функциям службы, включая прослушивание в автономном режиме, персонализированные плейлисты и эксклюзивный контент. Нет необходимости в браузере.
Кроме того, добавление приложения в Microsoft Store обеспечивает беспрепятственный пользовательский интерфейс для пользователей Windows 11. В результате им больше не нужно загружать приложение из внешнего источника.
Благодаря тому, что приложение доступно в Microsoft Store, пользователи могут легко найти и загрузить его всего за несколько кликов. Это позволяет пользователям Windows 11 легко получать доступ к службе и пользоваться ею без дополнительных действий.
Как установить Apple Music в Windows 11?
1. Через магазин Майкрософт
- Откройте Microsoft Store на устройстве с Windows 11, щелкнув его значок на панели задач.
- Найдите Apple Music в строке поиска.
- Нажмите на приложение Apple Music в результатах поиска.
Нажмите кнопку «Получить», чтобы начать процесс загрузки и установки (обратите внимание, что кнопка «Получить» может быть недоступна в вашем регионе). - После загрузки приложения откройте его и войдите в систему, используя свой Apple ID.
- После входа вам будет предложено начать бесплатную пробную версию или ввести данные подписки.
- Оформив подписку, вы можете начать слушать любимую музыку и открывать для себя новых исполнителей.
2. Установить через командную строку
- Нажмите Windows клавишу + X , чтобы открыть меню «Опытный пользователь», а затем выберите «Командная строка» (Администратор) или «Терминал» (Администратор).
- Введите скрипт ниже и нажмите Enter .
winget install --id 9PFHDD62MXS1 - При появлении запроса введите Y.
В заключение, загрузка и установка Apple Music в Windows 11 — это простой процесс, но он требует тщательного выполнения нескольких шагов.
С помощью этого руководства вы можете легко загрузить и установить приложение Apple Music на свое устройство с Windows 11 и наслаждаться обширной библиотекой песен, альбомов и списков воспроизведения.
Кроме того, будьте уверены, что для браузеров, в которых нет настройки темного режима, эту функцию можно включить в системном приложении «Настройки».
Дайте нам знать, как процедура прошла для вас в области комментариев ниже.