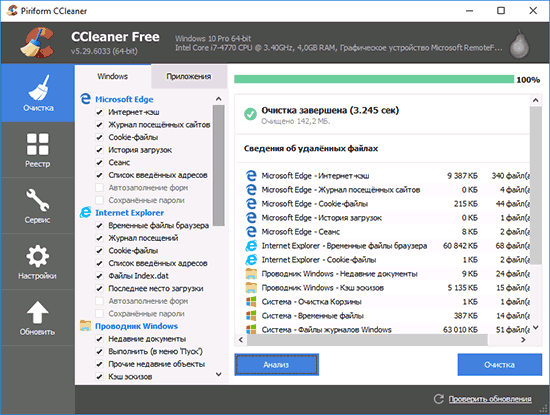Программа CCleaner предназначена для удаления ненужных файлов с жесткого диска. Очистка запускается вручную или автоматически. Помимо основного функционала, в программе предусмотрена возможность использовать дополнительные инструменты, которые будут рассмотрены ниже. CCleaner может быть полезна начинающим, и опытным пользователям – это одно из самых популярных решений для очистки HDD от лишних данных!
Интерфейс и возможности CCleaner
В основном окне программы размещены кнопки: Проверка здоровья, Стандартная очистка, Реестр, Инструменты, Параметры и Обновить. Комплексная проверка позволяет оценить производительность компьютера и определить объем ненужных файлов, содержащихся в кластерах жесткого диска. Кнопка Стандартная очистка запускает окно, в котором пользователь может выбрать файлы, папки и разделы, из которых CCleaner удалит лишние данные.
Возможно, вы не хотите избавиться от лишних записей в системном реестре? Тогда нажмите соответствующую кнопку и выберите определенный тип данных или отметьте все возможные файлы и запустите поиск. В разделе Параметры размещены опции программы. Для поиска новых версий CCleaner достаточно нажать кнопку Обновить.
Раздел Инструменты содержит дополнительный функционал, который может быть полезен в определенных ситуациях. Разработчиками CCleaner предусмотрена возможность запустить:
- удаление программ;
- обновление установленных программ;
- редактирование списка программ для автозагрузки;
- просмотр и удаление расширение браузера;
- анализ файлов на дисках;
- стирание дисков и разделов.
В правом верхнем углу рабочего окна CCleaner отображаются сведения о версии операционной системы и базовая информация о конфигурации компьютера. В настройках программы можно установить интеллектуальное отслеживание появления ненужных файлов на жестком диске. Благодаря русификации интерфейса в функционале программы быстро разберется любой пользователь – для работы с CCleaner не требуется специальных знаний!
Если программа необходима вам исключительно для очистки диска и использования дополнительных инструментов, то никакие параметры в этих случаях менять не нужно! Просто следуйте инструкциям, размещенным ниже. В запуске очистки жесткого диска нет ничего сложного.
Как пользоваться CCleaner
Запустите программу и выберите пункт меню Стандартная очистка. В окне справа кликните по вкладке Windows или Приложения, в зависимости от того, какие файлы хотите удалить. Далее нажмите кнопку Анализ, находящуюся внизу. Дождитесь завершения проверки – обратите внимание на заполняющийся индикатор.
По завершении тестирования в рабочем окне CCleaner отобразятся файлы, которые будут удалены. Нажмите кнопку Очистка, размещенную в правом нижнем углу. После этого вам останется только дождаться завершения процедуры.
По вышеописанной схеме можно удалить ненужные файлы Проводника, браузера, удаленных приложений и другие данные, которые не имеют никакой ценности, но при этом снижают производительность операционной системы и жесткого диска. Интеллектуальная очистка активируется в разделе Параметры – выберите соответствующую опцию и укажите объем ненужных файлов, при котором CCleaner будет запускаться системой.
Функционалом в разделе Инструменты также пользоваться очень просто. Вкладки Удаление программ и Обновление программ практически ничем не отличаются от аналогичных инструментов в панели управления Windows, за исключением цветового оформления. Программы, добавленные в список автозагружаемых, можно включать, выключать и удалять, нажимая соответствующие кнопки, которые также имеются и на вкладке Расширения браузеров.
Функционал для восстановления операционной системы ничем не отличается от того, который предусмотрен в Windows. Система поиска дублей позволяет находить файлы по различным параметрам. На вкладке Стирание дисков пользователь могут выбрать физический или логический раздел HDD и полностью удалить с него всю имеющуюся информацию.
Преимущества CCleaner
Интерфейс программы предельно простой – в нем сможет работать даже новичок, которому никогда ранее не приходилось пользоваться подобными программами. Поддержка русского языка значительно облегчает знакомство с функционалом для начинающих пользователей ПК. CCleaner стабильно работает в любых версия операционной системы Windows.
Одна из главных особенностей программы – возможность удалять ненужные файлы из папок и разделов, которые недоступны для другого подобного софта. Кроме того, CCleaner делает максимально удобной очистку системного реестра от данных, остающихся после деинсталляции приложений из системы. Системные требования достаточно лояльные – программа стабильно работает практически на любом железе, в том числе и ПК прошлых лет.
С помощью данной инструкции мы вам покажем как пользоваться программой CCleaner на Windows 10 (на Windows 7 и 8 – по аналогии). Запустите программу и посмотрите на первую вкладку под названием «Очистка».
Основной функционал CCleaner находится именно в этой вкладке. Здесь вы можете выбрать, какие компоненты операционной системы и установленных приложений нужно очищать, а какие – нет. Галочками отмечены пункты, которые будут по мере необходимости очищаться. Посмотрите на галочки на скриншоте ниже.
Первая – Интернет-кэш, под Microsoft Edge. Если эта галочка стоит, значит CCleaner будет удалять кэш в браузере Edge, когда вы запустите очистку.
Или ниже, в списке «Система», пункт «Очистка корзины». Если там стоит галочка, значит каждый раз во время своей работы CCleaner будет удалять все файлы из корзины.
Таким образом, вы можете настраивать, какие компоненты программа будет очищать, а какие нет, просто ставя галочки в нужные окошечки.
Но что делать, если вы не знаете, что нужно чистить, что не нужно, какие галочки ставить, а какие нет? Отвечаем: ничего не делать 
Перед началом очистки «Сиклинеру» нужно знать, какие файлы можно удалить и сколько их. Нажмите на кнопку «Анализ», чтобы узнать это.
Через несколько секунд вы увидите отчет, в котором CCleaner сообщит вам, сколько и каких файлов он собирается удалить и сколько после этого освободится места.
В моем случае освободится целых 3202 МБ, это не мало, думаю стоит произвести удаление всего ненужного из системы. Нажмите на кнопку «Очистка», чтобы она началась.
Спустя несколько секунд процесс будет закончен – ваша система очищена!
Еще CCleaner умеет искать проблемы в реестре и удалять оттуда ненужные записи. Подробнее об этом вы можете прочитать здесь.
Также в CCleaner есть дополнительные функции, это: удаление программ, стирание дисков и слежение за системой.
CCleaner — мощнейший бесплатный инструмент предназначенный для очистки компьютера от различного мусора и ускорения работы операционной системы. Он имеет понятный русскоязычный интерфейс, но благодаря многообразию возможностей, у многих пользователей возникают различные вопросы касательно работы программы. Поэтому мы решили написать подробное руководство как пользоваться ccleaner.
Зачем это нужно
С течением времени на жестком диске компьютера скапливается множество абсолютно не нужного мусора. Это временные и давно не используемые файлы, их дубликаты, не до конца удаленные программы, различные логи и системные данные, ошибки в реестре, отсутствующие записи и многое другое. Все это мало того, что занимает лишнее место, так еще и снижает производительность компьютера. Для очистки операционной системы от всего этого хлама и был создан ccleaner, призванный найти и удалить (исправить) все ненужное, не нарушив при этом стабильности работы.
Для начала, скачайте последнюю версию ccleaner и установите ее на компьютер. Процесс этот стандартный, поэтому вопросов на этом этапе возникнуть не должно.
Скачать CCleaner для Windows 7/8/10
Знакомство с интерфейсом
После установки и запуска ccleaner, вы увидите главное меню программы, которое условно можно разделить на 3 части.
1) Меню функциональных инструментов, включающее в себя элементы очистки компьютера, сервисное меню и меню общих настроек программы.
2) Раздел, в котором вы можете выбрать, что именно хотите очистить. Например, можно отменить очистку Корзины, и не удалять списки быстрого доступа (самые часто запускаемые приложения, которые показываются в левой части меню «Пуск»).
3) Здесь по ходу процесса очистки будет появляться информация о выполняемых операциях и отчет по работе программы.
Очистка жесткого диска и реестра
1) Очистка системного мусора
Для начала убедитесь, что находитесь в меню «Очистка». Здесь располагаются две вкладки — «Windows» и «Приложения», в которых вы можете выбрать параметры очистки. По умолчанию, ccleaner уже настроен так, что бы максимально удалить все ненужное, и не затронуть при этом ничего лишнего, поэтому настройки рекомендуется менять только опытным пользователям.
Что бы начать процедуру очистки, нажмите кнопку «Анализ» и через несколько минут вы увидите подробную информацию о том, сколько свободного места освободится после окончания очистки, и какие именно данные ccleaner уничтожит.
Далее вам остается лишь нажать кнопку «Очистка» и сходить минут 5 (в зависимости от захламленности компьютера, удаление мусора может занимать от 2 до 10 минут) покурить. Очистка системного мусора завершена.
2) Очистка реестра Windows
Пояснение Реестр Windows — это база данных, содержащая в себе всю информацию, а также настройки аппаратных и программных компонентов компьютера. Со временем, в реестре накапливается большое количество ошибочных и попросту ненужных уже данных (к примеру, вы уже год назад удалили надоевшую игру, а ее след в реестре до сих пор хранится), из-за которых снижается общее быстродействие компьютера.
Что бы почистить реестр, переходите во вкладку «Реестр» и нажимайте «Поиск проблем»


Дополнительные возможности
Основная задача ccleaner — это очистка жесткого диска и реестра операционной системы, но у этой программы также есть дополнительные встроенные функции, такие как контроль за автозагрузкой, удаление установленных программ, затирание жесткого диска и поиск дубликатов файлов. Эти функции располагаются во вкладке «Сервис»
1. Удаление программ
В Windows есть встроенный инструмент «Программы и компоненты», который позволяет удалить установленные приложения. CCleaner дублирует эту функцию, но делает это качественнее, потому что видит большее количество установленных приложений, нежели стандартный инструмент.
Кнопка «Деинсталляция» отвечает, собственно, за деинсталляцию программы. «Переименовать» — функция, позволяющая изменить строку с названием программы (делать это не рекоммендуется, т.к. возможно появление ошибок». Кнопка «Удалить» позволяет убрать запись из списка установленных программ. Это может понадобится, когда приложение вы уже удалили, но оно почему-то все равно отображается, как установленное.
2. Контроль за автозагрузкой
Когда вы включаете компьютер, вместе с операционной системой, автоматически запускаются также некоторые установленные программы (антивирус, фаервол и т.д.). Это, без сомнения, удобно, если вы пользуетесь приложением постоянно, но не следует забывать, что при увеличении списка автозагрузки растет и время запуска системы. При помощи ccleaner вы можете провести ревизию и отключить автозагрузку ненужных программ.
Кроме редактирования списка автозагрузки операционной системы, ccleaner в этом меню позволяет также отключать дополнения, запускающиеся вместе с браузером, а также контролировать планировщик задач (меню «Запаланированные задачи», трогать их рекоммендуется только опытным пользователям), и редактировать список контекстного меню.
3. Поиск дубликатов файлов
Зачастую бывает, что, к примеру, одинаковые фотографии на вашем диске хранятся в нескольких местах, отъедая свободное пространство жесткого диска. Во вкладке «Поиск файлов» вы сможете найти и удалить дубликаты имеющихся файлов.
 4. Восстановление системы
4. Восстановление системы
Данная вкладка в ccleaner позволяет просмотреть список точек восстановления системы и при необходимости удалить ненужные.
 5. Стирание дисков
5. Стирание дисков
В этой вкладке располагается инструмент стирания дисков. Можно выбрать — что именно стирать (только свободное место, или вобще весь диск), и количество проходов (чем их больше, тем сложнее в дальнейшем восстановить данные).
Зачем нужно затирание свободного места Безопасное затирание свободного места на жестком диске (на первый взгляд, странная опция — зачем стирать и так свободное место?) — функция, которая позволяет действительно именно уничтожить данные, без возможности из восстановления.
В меню «Настройки», что логично, можно изменить параметры работы программы. Важно — не параметры очистки, а параметры самой работы ccleaner, не путайте.
1. Основные параметры работы CCleaner
Здесь можно изменить язык программы, добавить пункты запуска ccleaner в контекстное меню, включить автоматическую очистку при старте компьютера и проверку наличия обновлений.
2. Cookie-файлы
Здесь вы увидите два списка cookie-файлов. В левом представлены cookie посещенных вами сайтов, а в правом — список cookie, которые не будут удаляться при очистке. Т.е. вы можете добавить (равно как и убрать) в правый список cookie-файлы тех сервисов, которые вы посещаете ежедневно (почта, vkontakte, twitter и т.д.) и при следующей очистке вам не придется заново логиниться в них.
3. Включения
Здесь можно указать дополнительные файлы и папки, которые будут всегда очищаться при запуске ccleaner.
4. Исключения
Функция, обратная предыдущей. Здесь можно указать файлы, папки и пути реестра, которые ccleaner никогда не будет трогать при работе.
5. Дополнительно
Здесь хранятся дополнительные параметры. Можно, к примеру, заставить ccleaner по завершении своей работы закрываться, или выключать компьютер.
После настройки Сиклинера приступайте к использованию программы. Выполняйте шаги по оптимизации быстродействия именно в том порядке, который приведен в инструкции. Если вы не знаете, как пользоваться программой CCleaner на компьютере под Windows 7, 8, 10, категорически не нарушайте предложенный порядок действий, иначе задача по повышению производительности не будет решена в полном объеме. Например, если сначала очистить реестр, а потом удалить программы, реестр окажется повторно засорен «мусором» от деинсталлированных программ, и потребуется дополнительная очистка.
Видео о том, как пользоваться Сиклинер
Как удалить ненужные программы через CCleaner
Первым делом удалите ненужные программы, которыми не пользуетесь.
Не удаляйте бездумно все подряд. Если назначение программы вам неизвестно, впишите её название в строку поисковика Google или Яндекс и ознакомьтесь с информацией об этой программе. Только после этого принимайте решение об удалении.
1. Откройте вкладку «Сервис» в первом столбце и изучите список установленных программ.
2. Выберите из списка программы, которые хотите удалить, и нажмите кнопку «Деинсталляция».
3. Cледуйте инструкциям деинсталлятора программы, если таковые имеются. Некоторые деинсталляторы работают автоматически без вашего участия.
После удаления всех ненужные программы, приступайте к очистке системы.
Как удалить лишние файлы в CCleaner
1. Откройте пункт «Очистка» в первом столбце и нажмите кнопку «Анализ».
2. Когда сканирование будет завершено, нажмите кнопку «Очистка» и подтвердите удаление ненужных файлов.
После очистки «мусора», оставшегося от программ, браузеров и системы, приступайте к чистке реестра.
CCleaner: как почистить реестр Windows 7, 8, 10
1. Откройте «Реестр» и нажмите «Поиск проблем».
2. Когда анализ будет завершен, нажмите кнопку «Исправить выбранное» и в появившемся окне нажмите «Нет».
3. Выберите «Исправить отмеченные».
Сиклинер: что убрать из автозагрузки
На последнем этапе уберите лишние программы из автозагрузки Windows, что дополнительно ускорит работу компьютера.
Не выключайте все подряд. Проверьте в поисковике неизвестный вам элемент, затем, принимайте решение. Чем меньше включенных элементов в автозагрузке, тем быстрее работает компьютер.
В меню автозагрузки «Чистильщика» используйте только кнопки «включить» и «выключить». Не удаляйте элементы из автозагрузки. При выключении эффект будет тот же самый, что при удалении. При этом элемент останется, и при необходимости программу можно будет вернуть в автозагрузку.
1. Откройте пункт «Сервис» и выберите вкладку «Автозагрузка».
2. Выберите элементы, которые необходимо отключить, и нажмите «Выключить».
Выполняйте четыре основных действия по очитке и оптимизации работы компьютера строго в приведенной последовательности.
Как часто использовать Сиклинер
Частота очистки компьютера зависит от интенсивности эксплуатации устройства. При регулярной работе чистите компьютер раз в две недели. Если работаете за ним от случая к случаю, — раз в месяц.
Если постоянно ставите/сносите программы, выполняйте регулярную чистку реестра.
Относительно автозагрузки. Если установлена программа, которая точно не нужна при старте системы, зайдите в автозагрузку и отключите её.

Ещё с предыдущих версий операционной системы программа Ccleaner завоевала большой авторитет в пользователей. Хоть интерфейс программы сейчас не значительно изменился, функционал остался полезным, как и раньше. CCleaner не только позволяет посмотреть некоторые характеристики компьютера, но и выполнить удаление установленных программ, отключить автозагрузку, почистить систему.
Данная статья собственно и расскажет как пользоваться программой CCleaner для Windows 10. Преимуществом над аналогами есть возможность использования основных возможностей в бесплатной версии программы. Пользователю даже не нужно думать как правильно её настроить, а сразу же можно перейти к использованию инструментов.
Для правильного удаления установленных программ достаточно воспользоваться разделом программы и компоненты в обновленных параметрах системы. Более подробно описано в инструкции: как удалить стандартные приложения Windows 10. Опытные пользователи по ряду причин используют CCleaner для удаления программ. По сути процесс удаления программы через CCleaner не отличается от использования средств операционной системы. В любом из случаев запускается деинсталятор, который зачастую можно найти в расположении самой программы.
Перейдите в раздел Сервис > Удаление программ, и выделив не нужную программу нажмите кнопку Деинсталяция. После чего следуйте шагам деинсталятора программы.
Как отключить автозагрузку программ в CCleaner
Опытные пользователи зачастую открывают автозагрузку для отключения не нужных программ в Windows 10. CCleaner позволяет буквально в несколько нажатий отключить все ненужные программы, которые по умолчанию загружаются после старта операционной системы. Отключение приложений с автозагрузки позволяет повысить производительность системы в целом.
Перейдите в раздел Сервис > Автозагрузка. Дальше в контекстном меню любого приложения выберите пункт Выключить. А также есть возможность нажать кнопку выключения автозагрузки справа после выделения не нужного приложения.
Нет необходимости полностью удалять приложения с автозагрузки, можно просто отключать. Хотя даже после удаления есть возможность обратно добавить программу в автозагрузку Windows 10.
Как почистить компьютер с помощью CCleaner
Ранее мы рассматривали разные способы, как можно очистить диск С от ненужных файлов в Windows 10. CCleaner позволяет выполнить очистку системного диска буквально в несколько нажатий. Притом автоматическая очистка диска не занимает много времени и не наносит вреда операционной системе. В пользователя есть возможность почистить систему от не нужных файлов или только удалить данные приложений. При необходимости можете дополнительно создать резервную копию Windows 10.
- В разделе Очистка нажмите кнопку Анализ для получения сведений об удаляемых файлах.
- После завершения анализа данных нажмите Очистить, и в открывшемся окне подтвердите очистку нажав кнопку Продолжить.
Как почистить реестр с помощью CCleaner
Перед любым внесением изменений в реестр рекомендуется создать резервную копию реестра Windows 10. Очистка реестра не стала исключением. Даже при попытке автоматической очистки не нужных данных в реестре через CCleaner, программа предложит создать резервную копию. Сам процесс очистки занимает буквально несколько секунд.
- Откройте раздел Реестр, в котором нажмите кнопку Поиск проблем.
- После обнаружения проблем нажмите кнопку Исправить выбранное.
- Теперь нажмите Исправить выбранное для исправления всех проблем сразу или же Исправить для каждой.
Согласитесь, такой процесс очистки реестра подойдет даже новичкам. Пользователю не нужно с помощью редактора реестра выполнять самостоятельный поиск остатков удаленных программ. Программа CCleaner выполнить поиск и очистку в автоматическом режиме, пользователю необходимо только дать соглашение.
Заключение
К основным возможностям программы возможность выполнить не плохую очистку компьютера в целом (системного диска и реестра), отключить автозагрузку программ, удалять не нужные программы без необходимости запуска параметров системы. Дополнительно можно обновлять установленные программы, управлять дополнениями для браузеров и работать с дисками (анализ, очистка).

Администратор и основатель проекта Windd.ru. Интересуюсь всеми новыми технологиями. Знаю толк в правильной сборке ПК. Участник программы предварительной оценки Windows Insider Preview. Могу с лёгкостью подобрать комплектующие с учётом соотношения цены — качества. Мой Компьютер: AMD Ryzen 5 3600 | MSI B450 Gaming Plus MAX | ASUS STRIX RX580 8GB GAMING | V-COLOR 16GB Skywalker PRISM RGB (2х8GB).
В этой статье подробно рассмотрим CCleaner для Windows 10, многие слышали об этой программе, но вряд ли знают обо всех возможностях. Начнем с терминологии, CCleaner версии 5 32 6129, как и более ранние версии – один из самых мощных и довольно простых для пользователей инструментов для оптимизации и очистки ПК. Программное средство было разработано компанией Piriform, главный офис которой расположен в Великобритании в западной части центра Лондона.
Первый релиз был в сентябре 2006 года, а версия, по которой будет пошаговая инструкция появилась в свет в июле текущего года (2017 г.).
Скачиваем и устанавливаем!
Мы всегда рекомендуем скачать дистрибутив с официального сайта, так CCleaner для Windows 10 на русском представлен бесплатно по адресу http://ccleaner.org.ua/download.
Версия для Windows (64 bit) загружается в автоматическом режиме, если это не произошло, вам будет предоставлена дополнительная ссылка. По ней вы можете скачать бесплатно.
Хотелось бы напомнить, что загружая программы со сторонних сайтов, вы ставите под угрозу безопасность Windows и информацию, имеющуюся на вашем ПК. После того, как вам удалось успешно скачать бесплатно CCleaner для Windows 10, необходимо приступить к инсталляции.
- Запускаем файл ccsetup532.exe.
- Выбираем способ установки «Customize».
- На следующем экране представлен выбор:
- размещения ярлыка на рабочий стол Windows;
- добавления ярлыка на панель «Пуск»;
- включения опции в контекстное меню корзины «Запустить» и «Открыть» CCleaner;
- автоматически проверять обновления;
- активировать «Интеллектуальное сканирование файлов cookie».
- Выбрав нужное, жмите «Install».
- После завершения нажмите на «Run CCleaner».
Раздел «Настройки»
- «О программе»:
- здесь найдете сведения о программе;
- будет предложено «Обновить до Pro» сборки и «Попробовать бесплатно».
- Далее переходим в пункт «Настройки»:
- можно изменить «Язык»;
- выставить условия работы с автозагрузкой;
- указаны возможности при версии Pro;
- выбор режима очистки и дисков.
- Работа с «Cookie – файлы» — здесь есть возможность выбора файлов для сохранения в ПК.
- Направляемся во «Включения» — тут можно автоматизировать удаление файлов из временных папок, с указанием срока давности.
- «Исключения» — подходит для опытных пользователей, можно указать какие файлы и записи в реестре CCleaner должен исключать из проверки. Параметры по типам файлов и их расположению.
- «Scheduling» — доступен в версии Pro, позволяет запускать обработку по расписанию как по отдельным дням, дням недели, ежемесячно и индивидуально составленному графику.
- «Слежение» — также доступен в CCleaner 5 32 6129 Pro, контролирует работу браузеров и за системой.
- «Пользователи» — в не профессиональной сборке, выбор только возможен активного пользователя, а в расширенной можно разграничить права доступа.
- «Дополнительно» — более опытные пользователи здесь могут выбрать ряд параметров на свое усмотрение или «Вернуть стандартные настройки».
Раздел «Очистка»
Начиная с этой категории меню, мы подробно расскажем, как пользоваться CCleaner для Windows 10. Итак, возможности CCleaner v. 5 32 6129 очень широки, опять же тут 2 подменю:
- «Windows» – позволяет анализировать ошибки системы, cash браузеров, процессы дефрагментации и многое другое.
- «Приложения» — находит следы уже несуществующих программ, которые были некорректно или не полностью удалены:
Раздел «Реестр»
Приступаем к очень важному этапу, требующему сосредоточения и знаний – к чистке реестра Windows 10 с помощью CCleaner. Так мы сможем проверить целостность системных файлов Windows.
Рекомендуем сделать поэтапно, поэтому, сначала помечаем все позиции галочками, кроме «Автозагрузка», далее:
Приступим к оставшемуся пункту «Автозагрузка»:
Раздел «Сервис»
В данном меню доступны возможности деинсталляции программ, записей из автозагрузки Windows, управления дополнениями браузера и многое другое. Кратко о каждой позиции.
- «Удаление программ» — говорит само за себя, поможет быстро избавиться от ПО, которое по разным причинам не удается удалить стандартным образом.
- «Автозагрузка» — позволяет включать / выключать и удалять утилиты и приложения практически одним кликом.
- «Дополнения браузеров» — придет на помощь в борьбе с навязчивыми и ненужными расширениями.
- «Анализ дисков» — быстро сориентирует вас по занятому пространству для оптимизации работы.
- «Поиск дублей» — произведет качественный анализ данных и выведет список идентичных файлов, критерий поиска задаете самостоятельно.
- «Восстановление системы» — отобразит список всех точек восстановления, прежде заблокировав самую свежую, позволив ловко управлять хранением копий.
- «Стирание дисков» — позволяет полностью / частично удалить содержимое. Предлагаемые параметры по количеству проходов способны удовлетворить даже профессиональных пользователей.
Кроме того, на сайте представлена версия CCleaner portable для Windows 10, которая не требует установки.
CCleaner не запускается на Windows 10
Бывают случаи, когда этот полезный инструмент перестает реагировать на действия и просто не запускается в Windows . Причин может быть несколько:
- Сбой системы – в этом случае необходимо воспользоваться антивирусом, в частности рекомендуем AVZ с официального сайта http://www.z-oleg.com/secur/avz/download.php, обновите и запустите проверку системы, предложения по исправлению – следует принять.
- Вирусная атака – это даже более вероятно, чем ошибки в работе операционной системы. Скачайте MALWAREBYTES 3 по ссылке https://ru.malwarebytes.com и проведите полную проверку, более того попробуйте также пройтись Dr.Web CureIt! — https://free.drweb.ru/cureit.
- Иногда помогает обычное переименование запускаемого файла – добавьте букву или цифру.
Отличного Вам дня!
При длительной и частой работе за ПК, даже оптимальные настройки не гарантируют накопление остаточных, ненужных файлов и неиспользуемых программ. Когда они скапливаются в большом количестве, перегружается центральный процессор и память, из-за чего ПК начинает хуже работать, быстрее греться, а некоторые программы и вовсе могут перестать отвечать. Такие файлы необходимо периодически находить и удалять.
Для облегчения этого процесса, была разработана специальная утилита – Cleaner. Программа постоянно обновляется и дополняется новыми функциями, помимо основного предназначения – очистку ПК.
Содержание
- Обзор программы для чистки компьютера
- Описание функций: для чего нужна
- Описание интерфейса
- Инструкция по настройке и использованию: как правильно настроить очистку Windows и где ставить галочки
Обзор программы для чистки компьютера
CCleaner — программа, предлагающая набор разных функций, призванных очистить компьютер от ненужных фалов и оптимизировать его работу. Среди основных опций используется деинсталляция программ, отключение софта из вкладки автозапуска, очистка реестра и удаление временных файлов.
Важно! Для облегчения процесса очистки ПК, разработчики внедрили функцию автоматической чистки компьютера при включении.
На данный момент утилита выпускается в нескольких редакциях:
- бесплатная (Free);
- профессиональная (Professional);
- и профессиональная расширенная (Professional Plus).
Для простого пользователя достаточно бесплатной версии, а профессиональные обладают рядом дополнительных опций. Работает на операционных системах:
- Mac OS;
- Android;
- и Windows.
Версии также различаются по функционалу и стоимости:
- Network Edition – сетевая версия.
- Home Edition – домашняя, с приоритетной технической поддержкой.
- Business Edition – корпоративная версия.
Бесплатная версия имеет урезанный функционал, большое количество отключенных опций и отсутствие технической поддержки.
Мнение эксперта: «Программа в умелых руках может быть максимально полезной, но и новичок сможет в ней разобраться без каких-либо проблем. Установка занимает считанные секунды, а размер программы позволяет установить ее без проблем на любой персональный компьютер или ноутбук. Утилита прекрасно работает даже на смартфонах и планшетах под управлением платформы Андроид.
Лучше всего приобрести себе расширенную профессиональную версию, но для обычного пользователя и домашнего использования подойдет и домашняя, а при редком использовании ПК и вовсе достаточно будет бесплатной.»
Описание функций: для чего нужна
Среди функций можно отметить следующие:
- CCleaner чистит следующие компоненты системы:
- Браузер Internet Explorer.
- «Мусорные файлы» из корзины.
- Буфер обмена.
- Временные файлы Windows.
- Логи Виндовс.
- В меню «Пуск», список последних открытых файлов.
- Историю исполненных команд (в меню Пуск).
- Историю помощника поиска в Windows XP.
- Устаревшие данные Prefetch в Windows XP.
- Дампы памяти после падений Windows.
- Фрагменты файлов после сканирования дисков на ошибки.
- Продвинутые опции позволяют чистить:
- Кеш очередности меню.
- Кеш сообщений трея.
- Кеш размеров и локаций Windows.
- Историю помощи пользователю.
- Файлы логов IIS.
- Дополнительные папки.
- Чистка других программ: CCleaner удаляет не только старые файлы и другие данные стандартных компонентов Windows, но и позволяет производить очистку временных файлов и списков последних документов во многих других программах:
- Firefox;
- Опера;
- Сафари;
- Media Player;
- eMule;
- Kazaa;
- Google Toolbar;
- Netscape;
- Microsoft Office;
- Nero;
- Adobe Acrobat Reader;
- Архиваторы: WinZip, WinRAR, WinAce и т.д.
- Чистка реестра: CCleaner использует передовой чистильщик реестра для проверки различных проблем и несоответствий. Он проверяет:
- Расширения файлов.
- Элементы управления ActiveX.
- ClassIDs.
- ProgIDs.
- Деинсталляторы.
- Общие DLL.
- Шрифты.
- Ссылки файлов помощи.
- Пути приложений.
- Значки.
- Неправильные ярлыки.
Можно также воспользоваться другими, дополнительными функциями, которые могут быть полезными в процессе работы, но они активны только в сетевых версиях и расширенных корпоративных. Что касается бесплатной и домашней версии, основной функционал представлен в списке выше.
Описание интерфейса
Как только утилита будет установлена и запущена, пользователь увидит перед собой основное меню ПО, которое можно условно разделить на 3 сектора:
- Меню инструментов для работы, в котором присутствуют все необходимые элементы очистки персонального компьютера, сервисное меню и общие настройки.
- Раздел с меню выбора, конкретного пути, где требуется выполнить очистку. Пользователь самостоятельно выбирает разделы, которые подлежат очистке. Для примера можно оставить список часто запускаемых приложений, но не очищать «Корзину» и т.д.
- В третьем, самом большом по размеру разделе, в режиме онлайн появляется подробная информация относительно работы программы, совершаемых операциях.
Инструкция по настройке и использованию: как правильно настроить очистку Windows и где ставить галочки
Чтобы настроить режим очистки, необходимо сделать несколько простых шагов. Далее описано, как настроить программу для Windows и как пользоваться:
- В разделе «Очистка» выбрать те элементы, которые необходимо очистить. Напротив них нужно поставить флажки.
- В этом разделе есть 2 вкладки: «Windows» и «Приложения». Что касается очистки браузеров, для безопасности лучше всего не удалять историю работы в интернете и сохраненные пароли.
- После выбора необходимых элементов, необходимо нажать на «Анализ». Пользователю будет предоставлена информация по удаляемым файлам, которые будут подвергнуты очистке.
- Далее нажать «Очистка» и подтвердить действие нажатием на «ОК».
Внимание! Если в этот момент будет запущен браузер, тогда софт попросит его закрыть. Лучше всего сделать это перед началом процесса очистки.
Для удаления файлов интернета и истории браузеров, специалисты рекомендуют во вкладке с «Приложениями», выставлять галочки в браузерах только в тех пунктах, где написано Cookie-файлы и Интернет-кэш. Благодаря этому удастся освободить браузеры от лишнего мусора и они станут работать быстрее.
Для ускорения всей системы, важно регулярно делать очистку системы. Как регулярно почистить компьютер с помощью программы, читайте далее:
- Для этого, в разделе «Реестр» безопасно будет выставить галочки на следующих пунктах:
- Временные файлы MUI.
- Отсутствующие общие DLL.
- Отсутствующие приложения.
- Неверные расширения файлов.
- Файлы справки.
- Пути приложений.
- Ошибки ActiveX и Class.
- Теперь необходимо сделать клик по «Поиск проблем», и дождаться, пока система проанализирует ошибки и выдаст результат.
- Далее требуется выбрать все ошибки и нажать «Исправить». ПО предложит сделать резервную копию, которая пригодится в случае случайного удаления системного файла, необходимого для стабильной работы системы.
- После выбора пути сохранения, нужно нажать «Сохранить».
- В всплывающем окне нажать «Исправить отмеченные».
Полноценная очистка компьютера не может быть без удаления старых, лишних, ненужных и неиспользуемых программ. Для этого нужно перейти в соответствующий раздел «Удаление программ». В появившемся поле справа появится список с установленным софтом. Необходимо выбрать приложение и нажать ПКМ (правой кнопкой мыши), затем – «Деинсталляция».
Часто во время включения компьютера в автоматическом режиме, вместе с необходимыми программами, могут запускаться те, которые не несут никакой практической пользы, а только расходуют ресурсы процессора. Для этого в разделе «Сервис», далее «автозагрузка», необходимо выбрать те программы, которые необходимо выключить при помощи ПКМ.
Внимание! Очень важно не деинсталлировать и исключать из автозагрузки те приложения и программы, в которых пользователь не уверен.
Чтобы регулярно не включать программу и вручную не заниматься процессом очистки, есть удобная функция автоматической очистки при загрузке системы. Для этого необходимо:
- Сначала перейти в раздел «Очистка» и выбрать те пункты, которые нуждаются в этом процессе.
- Далее пользователь переходит в раздел «Настройки» и далее в этом разделе снова перейти в «Настройки» для правильной чистки Windows.
- Тут поставить галочку напротив пункта «Выполнять очистку при запуске компьютера».
Можно закрыть программу и теперь очистка будет запускаться в автоматическом режиме сразу, как только компьютер будет включен и загрузится Windows.
Настроить автоматическую чистку компьютера можно с использованием скрипта. Этот вариант подойдет больше всего для продвинутых пользователей, которые разбираются в программном коде и желают более тонкий процесс очистки. Cmd-скрипт выглядит следующим образом: @echo off «Program FilesCCleanerCCleaner64.exe» /AUTO.
@echo off прописывается для отключения вывода на экран весь процесс работы этого скрипта. Чтобы отключать компьютер после окончания процесса, необходимо добавить в конце – /SHUTDOWN.
Запуск скрипта можно настроить в планировщике Виндовс.
Иногда пользователи (особенно начинающие) сталкиваются с такой проблемой, когда скачивают англоязычную версию и не могут полноценно наладить процесс очистки в силу незнания языка. Такая же ситуация будет возникать и в том случае, если программа запускается с установленным английским языком по умолчанию.
Для этого необходимо перейти в раздел Options – Settings, далее нужно выбрать из меню Language, русский язык (Russian). Теперь можно начать полноценно пользоваться программой и очистить свой компьютер от ненужных файлов, которые со временем могут занимать много места и значительно ухудшать работу компьютера.
Перед началом скачивания и установки утилиты, необходимо внимательно ознакомиться со всеми системными требованиями, чтобы не возникало сбоев при работе из-за несовместимости.
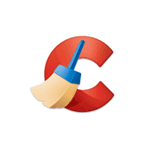
Однако, опыт показывает, что большинство начинающих пользователей выполняют очистку в автоматическом режиме (или, что может быть хуже — отмечают вообще все пункты и очищают всё, что только можно) и не всегда знают, как пользоваться CCleaner, что и почему он очищает и что можно, а возможно и лучше не очищать. Именно об этом пойдет речь в этой инструкции по использованию очистки компьютера с помощью CCleaner без вреда для системы. См. также: Как очистить диск C от ненужных файлов (дополнительные способы, помимо CCleaner), Лучшие программы для очистки компьютера от мусора.
Примечание: как и большинство программ для очистки компьютера, CCleaner может привести к проблемам с работой Windows или загрузкой компьютера и несмотря на то, что обычно этого не происходит, гарантировать отсутствие проблем я не могу.
Как скачать и установить CCleaner
Скачать CCleaner можно бесплатно с официального сайта https://www.ccleaner.com/ccleaner/download — выберите загрузку с Piriform в столбце «Free» внизу, если вам требуется именно бесплатная версия (вполне функциональная версия, полностью совместима с Windows 10, 8 и Windows 7).
Установка программы не представляет сложностей (если программу установки открылась на английском языке, выберите русский язык вверху справа), однако обратите внимание, что при отсутствии на компьютере Google Chrome, будет предложено его установить (можно снять отметку, если вы хотите отказаться).
Также вы можете изменить параметры установки, нажав «Настроить» под кнопкой «Установить».
В большинстве случаев, менять что-то в параметрах установки не требуется. По завершении процесса, на рабочем столе появится ярлык CCleaner и программу можно запустить.
Как пользоваться CCleaner, что удалить и что оставить на компьютере
Стандартный путь использования CCleaner для многих пользователей — нажать кнопку «Анализ» в главном окне программы, а затем — кнопку «Очистка» и дождаться автоматической очистки компьютера от ненужных данных.
По умолчанию, CCleaner удаляет значительное количество файлов и, если компьютер давно не очищался, размер освобождаемого пространства на диске может впечатлить (на скриншоте показано окно программы после использования на почти чистой недавно установленной Windows 10, поэтому высвободилось не так много места).
Параметры очистки по умолчанию безопасны (хотя бывают нюансы, а потому перед первой очисткой я бы все-таки рекомендовал создать точку восстановления системы), но насчет эффективности и пользы некоторых из них можно поспорить, чем я и займусь.
Некоторые из пунктов действительно способны очистить пространство на диске, но привести не к ускорению, а к уменьшению производительности компьютера, поговорим в первую очередь о таких параметрах.
Кэш браузеров Microsoft Edge и Internet Explorer, Google Chrome и Mozilla Firefox
Начнем с очистки кэша браузеров. Опции очистки кэша, журнала посещенных сайтов, списка введенных адресов и данных сеансов включены по умолчанию для всех найденных на компьютере браузеров в разделе «Очистка» на вкладке Windows (для встроенных браузеров) и вкладке «Приложения» (для сторонних браузеров, причем браузеры на базе Chromium, например, Яндекс Браузер, будут отображаться как Google Chrome).
Хорошо ли то, что мы выполняем очистку этих элементов? Если вы обычный домашний пользователь — чаще всего не очень:
- Кэш браузера — это различные элементы посещенных в Интернете сайтов, которые используются браузерами при повторном их посещении для ускорения загрузки страниц. Очистка кэша браузера хоть и удалит временные файлы с жесткого диска, освободив тем самым небольшое количество места, может служить причиной замедленной загрузки страниц, которые вы часто посещаете (без очистки кэша они загружались бы в доли или единицы секунд, с очисткой — секунды и десятки секунд). Однако, очистка кэша может быть целесообразна, если какие-то сайты стали отображаться неправильно и требуется исправить проблему.
- Сеанс — еще один важный пункт, включенный по умолчанию при очистке браузеров в CCleaner. Под ним подразумевается открытый сеанс связи с каким-то сайтом. Если очистить сеансы (также на этом могут влиять Cookie файлы, о которых будет написано отдельно далее в статье), то при следующем входе на сайт, где вы уже выполняли вход, придется выполнить его заново.
Последний пункт, а также набор таких пунктов как список введенных адресов, история (журнал посещенных файлов) и история загрузок может иметь смысл очистить, если вы хотите избавиться от следов и что-то скрыть, но если такой цели нет — очистка просто снизит удобство использования браузеров и скорость их работы.
Кэш эскизов и другие элементы очистки проводника Windows
Еще один пункт, очищаемый CCleaner по умолчанию, но приводящий к замедлению открытия папок в Windows и не только — «Кэш эскизов» в разделе «Проводник Windows».
После очистки кэша эскизов, при повторном открытии папки, содержащей, к примеру, изображения или видео, все миниатюры будут создаваться заново, что не всегда благоприятно сказывается на производительности. При этом, каждый раз выполняются дополнительные операции чтения-записи (не полезно для диска).
Остальные пункты в разделе «Проводник Windows» может иметь смысл очищать лишь в том случае, если вы хотите скрыть недавние документы и вводимые команды от кого-то постороннего, на свободное место они почти не повлияют.
Временные файлы
В разделе «Система» на вкладке «Windows» по умолчанию включен пункт для очистки временных файлов. Также, на вкладке «Приложения» в CCleaner Вы можете удалить временные файлы для различных установленных на компьютере программ (отметив эту программу).
Опять же, по умолчанию, временные данные этих программ удаляются, что не всегда необходимо — как правило, они занимают не так много места на компьютере (за исключением случаев неправильной работы программ или частого их закрытия с помощью диспетчера задач) и, более того, в некотором программном обеспечении (например, в программах для работы с графикой, в офисных приложениях) удобно, к примеру, иметь список последних файлов, с которыми проводилась работа — если пользуетесь чем-то подобным, а при очистке CCleaner эти пункты пропадают, просто уберите галочки с соответствующих программ. См. также: Как удалить временные файлы Windows 10.
Очистка реестра в CCleaner
В пункте меню «Реестр» CCleaner есть возможность найти и исправить проблемы в реестре Windows 10, 8 и Windows 7. О том, что очистка реестра ускорит работу компьютера или ноутбука, устранит ошибки или скажется на Windows иным положительным образом, говорят многие, но как правило, эти многие — либо обычные пользователи, которые слышали или прочитали об этом, либо те, кто хочет заработать на обычных пользователях.
Я бы не стал бы рекомендовать использование этого пункта. Ускорить работу компьютера может очистка автозагрузки, удаление неиспользуемых программ, сама же по себе очистка реестра — вряд ли.
Реестр Windows содержит несколько сотен тысяч ключей, программы для очистки реестра удаляют несколько сотен и, более того, могут «очистить» некоторые необходимые для работы специфических программ (например, 1С) ключи, которые не будут соответствовать шаблонам, имеющимся у CCleaner. Таким образом, возможный риск для рядового пользователя, несколько выше, чем реальный эффект от действия. Примечательно, что при написании статьи только что установленный на чистую Windows 10 CCleaner определил как проблемный «собственноручно» созданный раздел реестра.
Как бы там ни было, если вы все-таки хотите очистить реестр, обязательно сохраните резервную копию удаляемых разделов — это будет предложено CCleaner (имеет смысл также сделать точку восстановления системы). В случае каких-либо проблем реестр можно будет привести в первоначальное состояние.
Примечание: чаще других встречается вопрос, о том, за что отвечает пункт «Очистка свободного места» в разделе «Прочее» на вкладке «Windows». Этот пункт позволяет «затереть» свободное место на диске таким образом, чтобы удаленные файлы нельзя было восстановить. Для рядового пользователя обычно не нужен и будет являться тратой времени и ресурса работы диска.
Раздел «Сервис» в CCleaner
Один из самых ценных разделов в CCleaner — «Сервис», содержащий множество очень полезных в умелых руках инструментов. Далее по порядку рассмотрены все содержащиеся в нем инструменты, за исключением «Восстановление системы» (он не примечателен и позволяет лишь удалить созданные Windows точки восстановления системы).
Управление установленными программами
В пункте «Удаление программ» меню Сервис CCleaner Вы можете не только удалить программы, что можно сделать и в соответствующем разделе панели управления Windows (или в параметры — приложения в Windows 10) или с помощью специальных программ деинсталляторов но и:
- Переименовать установленные программы — изменяется именно название программы в списке, изменения будут отображаться и в панели управления. Это может быть полезно, учитывая, что некоторые программы могут иметь невразумительные названия, а также для сортировки списка (сортировка происходит по алфавиту)
- Сохранить список установленных программ в текстовый файл — это может пригодиться, если Вы захотели, к примеру, установить Windows заново, но после переустановки планируете установить все те же программы из списка.
- Удалить встроенные приложения Windows 10.
Что касается удаления программ, то тут все аналогично встроенному в Windows управлению установленными приложениями. В первую очередь, если хотите ускорить работу компьютера, я бы рекомендовал удалить все Яндекс Бар, Амиго, Mail Guard, Ask и Bing Toolbar — все то, что установилось скрытно (или не сильно афишируя это) и не нужно никому, кроме изготовителей этих программ. К сожалению, удаление таких вещей, как упомянутый Амиго — дело не самое простое и тут можно писать отдельную статью (написал: Как удалить Амиго с компьютера).
Очистка автозагрузки Windows
Программы в автозагрузке — одна из самых частых причин медленного запуска, а затем — такой же работы ОС Windows у начинающих пользователей.
В подпункте «Автозагрузка» раздела «Сервис» можно отключить и включить программы, запускающиеся автоматически при старте Windows, в том числе задания в планировщике заданий (куда в последнее время часто прописывается AdWare). В списке автоматически запускаемых программ, выберите программу, которую нужно отключить и нажмите «Выключить», аналогичным образом можно выключить задания в планировщике.
По своему опыту могу сказать, что наиболее часто встречающиеся ненужные программы в автозапуске — это многочисленные сервисы для синхронизации телефонов (Samsung Kies, Apple iTunes и Bonjour) и различное программное обеспечение, устанавливаемое с принтерами, сканерами и веб-камерами. Как правило, первые используются крайне редко и их автоматическая загрузка не нужна, а вторые не используются вообще — печать, сканирование и видео в skype работают за счет драйверов а не различного программного «хлама», распространяемого производителями «в нагрузку». Подробнее на тему отключения программ в автозагрузке и не только в инструкции Что делать, если компьютер тормозит.
Дополнения браузеров
Дополнения или расширения браузеров — удобная и полезная вещь, если подходит к ним ответственно: загружать из официальных магазинов расширений, удалять неиспользуемые, знать что и для чего установлено и что требуется именно это расширение.
Одновременно, расширения или дополнения браузеров — самая частая причина того, что браузер тормозит, а также причина появления непонятной рекламы, всплывающих окон, подмены поисковой выдачи и подобных вещей (т.е. многие расширения являются AdWare).
В разделе «Сервис» — «Дополнения браузеров CCleaner» вы можете отключить или удалить ненужные расширения. Рекомендую удалить (или хотя бы выключить) все те расширения, про которые вы не знаете, зачем они нужны, а также те, которыми не пользуетесь. Это точно не навредит, а с большой вероятностью принесет пользу.
Подробнее на тему того, как удалить Adware в планировщике заданий и расширениях в браузерах в статье Как избавиться от рекламы в браузере.
Анализ дисков
Инструмент «Анализ дисков» в CCleaner позволяет быстро получить простой отчет о том, чем именно занято пространство на диске, отсортировав данные по типам файлов и их расширениям. При желании, можно удалить ненужные файлы прямо в окне анализа дисков — отметив их, нажав правой кнопкой мыши и выбрав пункт «Удалить выбранные файлы».
Инструмент полезен, но для целей анализа занятого места на дисках есть более мощные бесплатные утилиты, см. Как узнать чем занято место на диске.
Поиск дублей
Еще одна отличная, но редко используемая пользователями функция — поиск дубликатов файлов. Нередко случается так, что значительное количество пространства на диске занято именно такими файлами.
Инструмент, безусловно, полезен, но рекомендую быть осторожнее — некоторые системные файлы Windows должны находиться в разных местах на диске и удаление в одном из расположений может повредить нормальной работе системы.
Также существуют более продвинутые инструменты для поиска дублей — Бесплатные программы для поиска и удаления дубликатов файлов.
Стирание дисков
Многие знают, что при удалении файлов в Windows, удаления в полном смысле этого слова не происходит — файл просто помечается системой как удаленный. Различные программы для восстановления данных (см. Лучшие бесплатные программы для восстановления данных), могут успешно восстановить их, при условии, что они не были перезаписаны системой повторно.
CCleaner позволяет стереть с дисков информацию, содержащихся в этих файлах. Для этого в меню «Сервис» выберите «Стирание дисков», в пункте «Стирать» укажите «Только свободное место», способ — Простая перезапись (1 проход) — в большинстве случаев этого вполне достаточно, чтобы никто не смог восстановить Ваши файлы. Другие методы перезаписи в большей степени влияют на износ жесткого диска и могут понадобиться, пожалуй, только в том случае, если Вы опасаетесь спецслужб.
Настройки CCleaner
И последнее в CCleaner — редко посещаемый раздел «Настройки», который содержит некоторые полезные опции, на которые имеет смысл обратить внимание. Пункты, доступные только в Pro-версии я сознательно пропускаю в обзоре.
Настройки
В самом первом пункте настроек из интересных параметров можно отметить:
- Выполнять очистку при запуске компьютера — не рекомендую устанавливать. Очистка — это не то, что нужно выполнять ежедневно и автоматически, лучше — вручную и при необходимости.
- Отметка «Автоматически проверять обновления CCleaner» — возможно, имеет смысл снять, чтобы избежать регулярного запуска задачи обновления на вашем компьютере (лишние ресурсы на то, что можно сделать вручную, когда потребуется).
- Режим очистки — можно включить полное стирание для удаляемых при очистке файлов. Для большинства пользователей будет не полезным.
Cookie-файлы
По умолчанию, CCleaner удаляет все файлы Cookie, тем не менее, это не всегда ведет к повышению безопасности и анонимности работы в Интернет и, в некоторых случаях, целесообразным будет оставить некоторые из файлов Cookie на компьютере. Для того, чтобы настроить что будет очищено, а что — оставлено, выберите пункт «Cookie-файлы» в меню «Настройки».
Слева будут отображены все адреса сайтов, для которых на компьютере сохранены Cookie-файлы. По умолчанию все они будут очищены. Нажмите правой клавишей мыши на этом списке и выберите пункт контекстного меню «оптимальный анализ». В результате, в список, находящийся справа будут включены файлы cookie, которые CCleaner «посчитает важными» и не будет удалять — cookie для популярных и общеизвестных сайтов. В этот список можно добавить дополнительные сайты. К примеру, если вы не хотите всякий раз заново вводить пароль при посещении ВК после очистки в CCleaner, с помощью поиска найдите сайт vk.com в списке слева и, нажав соответствующую стрелочку, переместите его в правый список. Аналогично и для всех остальных часто посещаемых сайтов, требующих авторизации.
Включения (удаление определенных файлов)
Еще одна интересная возможность CCleaner — удаление определенных файлов или очистка нужных вам папок.
Для того, чтобы добавить файлы, которые нужно очищать в пункте «Включения» укажите, какие файлы нужно стирать при очистке системы. Например, Вам требуется, чтобы CCleaner полностью удалял все файлы из папки secret на диске C:. В этом случае нажимаем «Добавить» и указываем нужную папку.
После того, как были добавлены пути для удаления, следует зайти в пункт «Очистка» и на вкладке «Windows» в разделе «Прочее» поставить галочку напротив «Другие файлы и папки». Теперь, при выполнении очистки CCleaner, секретные файлы будут безвозвратно удалены.
Исключения
Аналогично, можно задать папки и файлы, которые не нужно удалять при очистке в CCleaner. Добавьте туда те файлы, удаление которых нежелательно для работы программ, Windows или лично для вас.
Слежение
По умолчанию в CCleaner Free включено «Слежение» и «Активный мониторинг», для оповещения о том, когда потребуется очистка. На мой взгляд, это те опции, которые можно и даже лучше отключить: программа работает в фоновом режиме лишь для того, чтобы сообщить о том, что накопилась сотня мегабайт данных, которые можно очистить.
Как я уже отметил выше — такие регулярные очистки не нужны, а если вдруг высвобождение нескольких сотен мегабайт (и даже пары гигабайт) на диске для вас критично, то с большой вероятностью вы либо выделили недостаточно места под системный раздел жесткого диска, либо он забит чем-то отличным от того, что может очистить CCleaner.
Дополнительная информация
И немного дополнительных сведений, которые могут быть полезны в контексте использования CCleaner и очистки компьютера или ноутбука от ненужных файлов.
Создание ярлыка для автоматической очистки системы
Для того, чтобы создать ярлык, по запуску которого CCleaner будет производить очистку системы в соответствии с заданными ранее настройками, без необходимости работы с самой программой, кликните правой кнопкой мыши на рабочем столе или в папке, где нужно создать ярлык и на запрос «Укажите расположение объекта», введите:
"C:Program FilesCCleanerCCleaner.exe" /AUTO
(При условии, что программа расположена на диске C в папке Program Files). Также вы можете задать горячие клавиши для запуска очистки системы.
Как уже было отмечено выше, если для вас критичны сотни мегабайт на системном разделе жесткого диска или SSD (и это не какой-нибудь планшет с диском на 32 Гб), то возможно, вы просто неправильно подошли к размерам разделов, когда делили его. В современных реалиях я бы рекомендовал по возможности иметь не менее 20 Гб на системном диске и тут может быть полезной инструкция Как увеличить диск C за счет диска D.
Если же вы просто ежедневно по несколько раз запускаете очистку «чтобы не было мусора», так как осознание его наличия лишает спокойствия — могу лишь сказать, что гипотетические ненужные файлы при таком подходе вредят меньше, чем потерянное время, ресурс жесткого диска или SSD (ведь большинство этих файлов вновь на него записываются) и снижение скорости и удобства работы с системой в некоторых случаях, которые упоминались ранее.
На эту статью, думаю, достаточно. Надеюсь, кто-то сможет извлечь для себя пользу и начать использовать эту программу с большей эффективностью. Напоминаю, скачать бесплатный CCleaner можно на официальном сайте, сторонние источники лучше не использовать.
Программы, которыми мы пользуемся на своих компьютерах, имеют несовершенную систему очистки. То есть, когда мы запускаем программу и пользуемся ею, она создает временные файлы, которые сама же и удаляет по завершению работы. Проблема в том, что удаляются не все файлы и с каждым новым пользованием той или иной программы скапливается все больше и больше ненужных файлов (мусора). Этот мусор никуда не исчезает, и многие пользователи потом удивляются, прочему на их диске С становится все меньше и меньше свободного места. Для решения этой проблемы и не только и была создана бесплатная программа CCleaner.
Рассмотрим, как пользоваться CCleaner (инструкция для Windows). Для начала нужно скачать и установить программу. Здесь никаких вопросов возникнуть не должно. Переходим к самой инструкции.
Интерфейс Ccleaner
После запуска CCleaner, мы увидим разделы и подразделы программы, которые можно условно разделить на три части.
- Раздел функциональных инструментов, а также настроек программы
- Подраздел, где отображаются функциональные настройки инструментов
- Информационное окошко о различных выполняемых операциях и результатах таковых
Очистка жесткого диска
Итак, для очистки жесткого диска от мусора и временных файлов, зайдем в раздел Очистка. В данном подразделе две вкладки Windows и Приложения, где есть возможность менять определенные параметры. В этих настройках лучше не рыться без опыта, а то можно почистить что-то очень даже нужное и важное. Программа уже настроена разработчиками вполне адекватно.
Произведем анализ системы на наличие того или иного мусора, для этого активируем кнопку Анализ. Через некоторое время мы получим подробный отчет о проведенном анализе и возможностях по очистке.
Убедитесь, что в список не попало ничего лишнего, и нажмите на кнопку Очистка. Процедура займет некоторое время.
Очистка реестра Windows
Если сравнивать реестр Windows с человеком, то это его нервная система, база данных в своем роде, в которой хранится вся имеющаяся информация. По истечении некоторого времени, в реестре накапливаются ошибочные и ненужные данные, из-за которых частично снижается быстродействие системы. Перейдя в раздел Реестр, кликаем по кнопке Поиск проблем.
По окончании анализа можно ознакомиться с результатами, если вас все устраивает нажимаем на кнопку Исправить. Вам будет предложено сохранить резервную копию текущего (в данный момент) состояния. Рекомендуется согласиться, мало ли что пойдет не так, у вас будет возможность восстановить состояние реестра до очистки.
Сохранив резервную копию, кликаем на Исправить отмеченные. Чистка реестра окончена.
Дополнительные возможности
Отличительными особенностями ccleaner является не только очистка жесткого диска от различного мусора, но и дополнительные, сторонние, полезные функции. К ним относятся такие как: контроль автозагрузки, удаление установленного софта, поиск дублирующих файлов, и также стирание жесткого диска. Все это можно найти во вкладке Сервис.
Удаление программ
У любой операционной системы имеется инструмент удаления программ Программы и компоненты, задача которого удалять установленные ранее приложения. CCleaner имеет в себе аналогичную функцию, и делает он это наиболее корректно, да и видит больше приложений, нежели стандартный инструмент.
Итак, в правой части окна мы видим кнопку Деинсталляция, нажав ее мы, удалим выбранную программу. Ниже видим Переименовать, позволяет изменять имя с названием программы (во избежание разнообразных ошибок делать это не рекомендуется). Еще ниже есть кнопка Удалить — убирает запись из списка с установленными программами. Эта функция может пригодиться, если приложение, которое вы удалили, по каким-то причинам осталось в списке.
Автозагрузка
При включении компьютера загружается ваша операционная система, а вместе с ней и ее неотделимая часть — автозагрузка, то есть программы, помещенные в список автозагрузки. Список автозагрузки по ходу пользования системой пополняется, и в этот список часто могут войти совершенно ненужные спамовые программы или те программы, которые вам не нужны при каждом запуске Windows, и вы привыкли включать их вручную по мере необходимости. Итак, справа три кнопки, говорящие сами за себя Включить, Выключить, Удалить. Это удобный инструмент для редактирования списка автозагрузки.
В центре, кроме вкладки windows, есть и другие вкладки, где вы также сможете редактировать список автозагрузки. Все же необходимо с осторожностью относиться к удалению какого либо контента из списка. Поэтому лучше сначала воспользоваться кнопкой выключить и понаблюдать, как это скажется на работе системы. Если все в порядке, то можно удалить данное приложение из автозагрузки. Настроить автозагрузку можно и средствами Windows. Об этом мы мы уже говорили в статье Msconfig — настройка автозагрузки.
Анализ дисков
Здесь ccleaner поможет вам выяснить, какие типы файлов, на каком диске, в каком количестве и где располагаются.
Например вы потеряли какие-либо фотографии и не помните их название и размер. Тогда ставим галочку Картинки, убрав остальные, выбираем диск, установив галочку на нужном, и нажимает на кнопку Анализ. После недолгово анализа программа покажет вам все найденные файлы с изображениями на выбранном для поиска диске.
Поиск дублей
Поиск файлов еще одна полезная функция, которая помогает избавиться от клонов любых файлов. Это поможет вам освободить место на жестком диске и сохранять порядок.
Восстановление системы
Этот раздел помогает редактировать список точек восстановления вашей операционной системы.
Стирание дисков
Утилита помогает форматировать жесткий диск. Здесь предлагается на выбор: как стирать, каким способом и какие диски. В этой вкладке располагается инструмент стирания дисков. Помните, что от количества проходов зависит дальнейшее восстановление.
Зачем вообще это нужно — стирание свободного пространства? Да все для того, чтобы никто не смог восстановить данные.
Настройки CCleaner
Настройки – последний раздел. В этом разделе можно изменять параметры работы программы CCleaner.
В данном меню можно изменить язык программы, также добавлять пункты запуска СCleaner, включить автоматическую очистку при старте операционной системы, а также вносить изменения в параметр проверки на наличия обновлений программы.
Cookie-файлы
Здесь можно редактировать список cookie, которые необходимо удалять или сохранять при очистке. Слева cookie посещенных вами сайтов, а справа список cookie, которые не станут удаляться при очистке.
Включения
Здесь присутствует возможность указывать дополнительно папки и фаилы, которые каждый раз будут очищаться при запуске.
Исключения
А здесь, наоборот, можно указывать на файлы, папки и пути реестра, которые никогда не будет подвергаться проверке.
Дополнительно
Здесь присутствуют такие параметры, как скрывать предупреждения, закрывать программу после очистки и т.д. Каждый имеет возможность настроить CCleaner под себя.
Оцените статью. Вам не сложно, а автору приятно

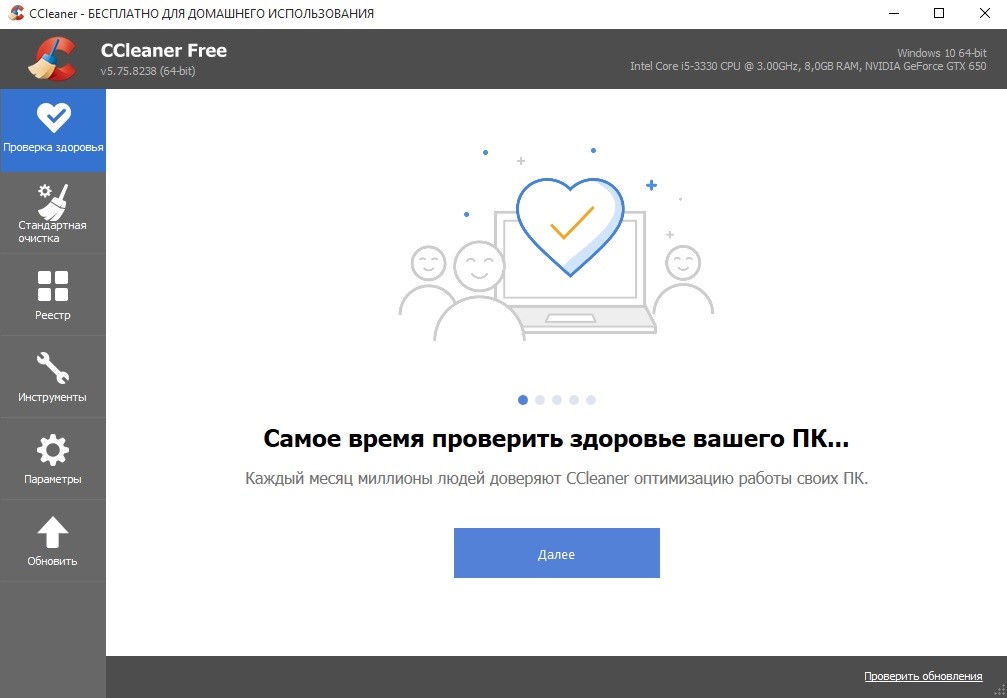
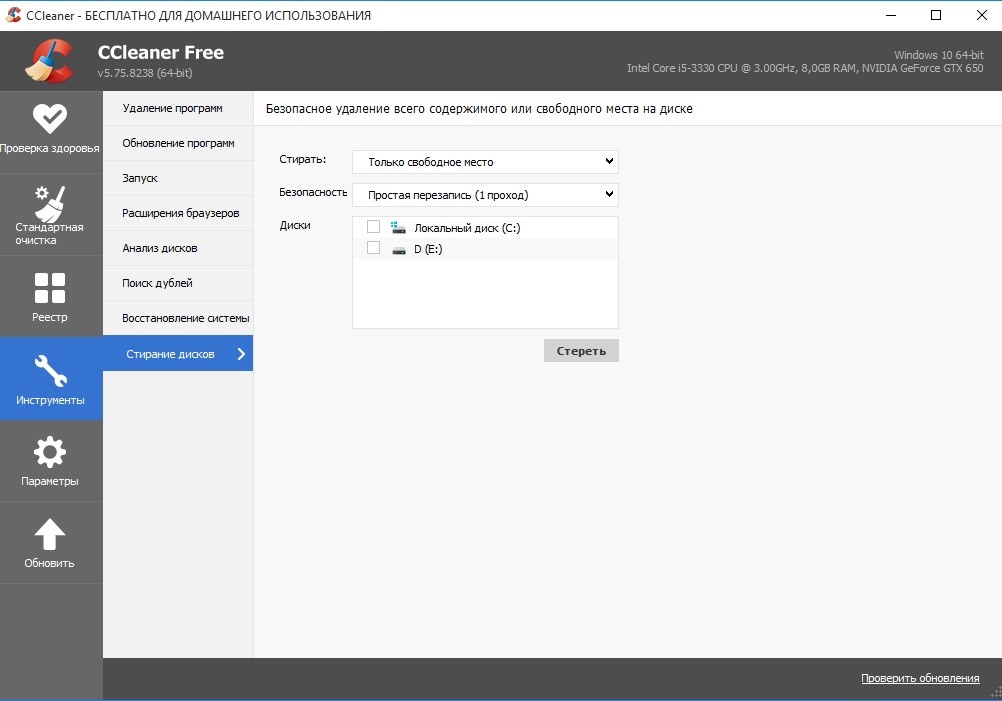
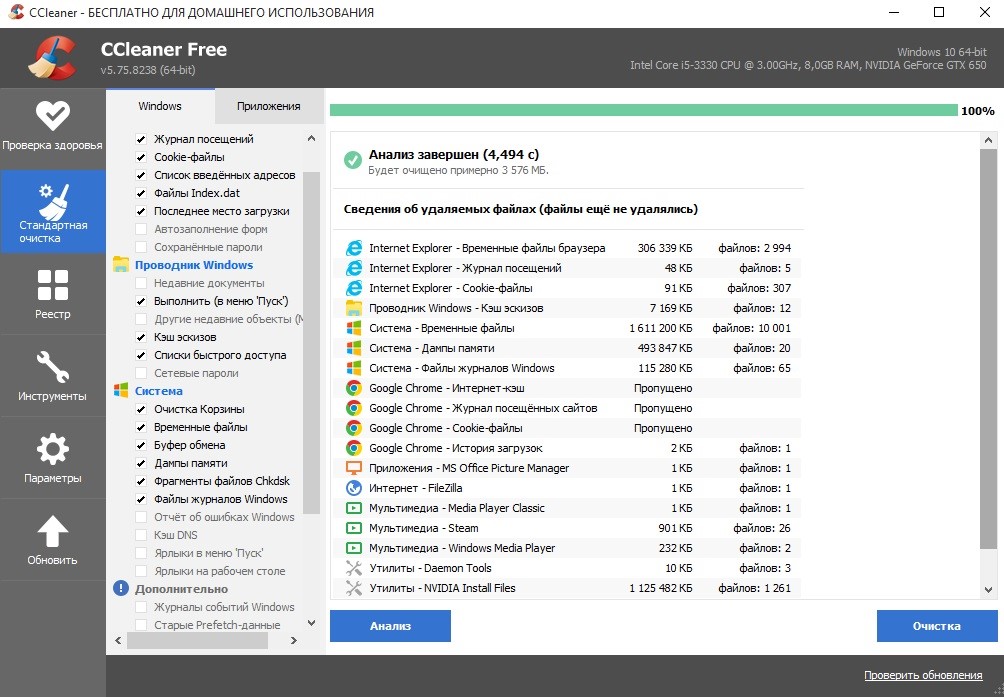
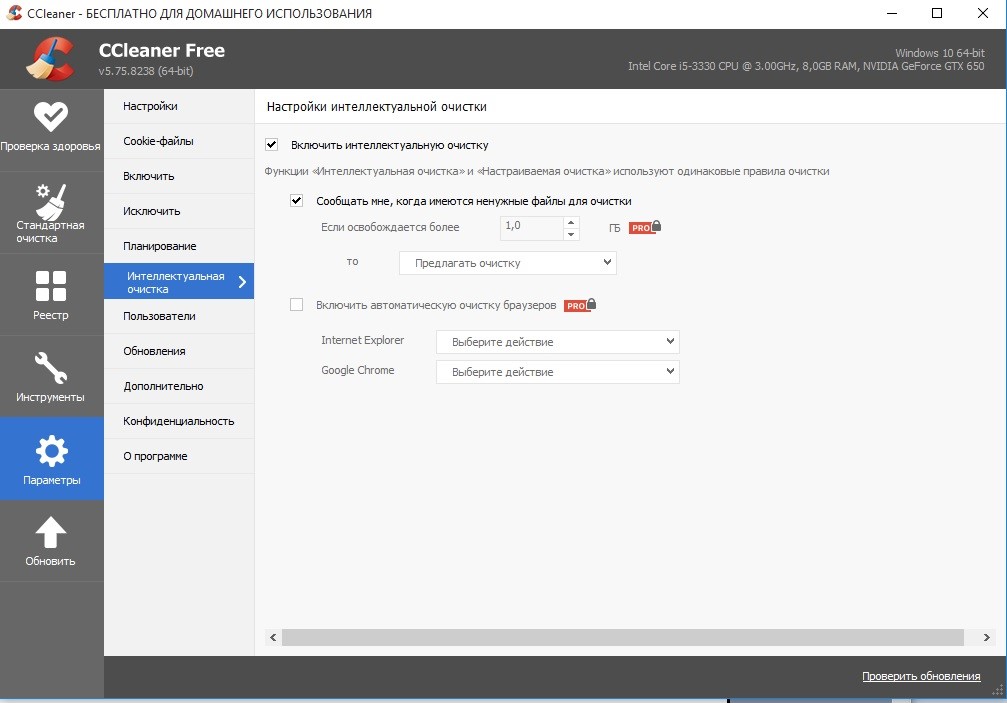











 4. Восстановление системы
4. Восстановление системы 5. Стирание дисков
5. Стирание дисков