Содержание
- Этап 1: Подготовка
- Этап 2: Подключение и настройка
- Windows 7 не видит второй монитор
- Вопросы и ответы
Этап 1: Подготовка
Перед выполнением процедуры следует проверить и подготовить как программное, так и аппаратное обеспечение. Начнём с последнего.
- Первым делом убедитесь, что у вашего компьютера есть два разъёма, к которым можно подключать мониторы – в большинстве случаев они располагаются на видеокарте. К таковым выходам относятся VGA, DVI, HDMI, Display Port.
Читайте также: DVI или HDMI: что лучше для монитора
- Если порт только один, тогда понадобится добавить к компьютеру дополнительную видеокарту.
- Иногда можно столкнутся с ситуацией, когда, например, есть два экрана, подключаемых по DVI. Однако на видеокарте присутствует только один соответствующий выход, тогда как второй будет VGA. Решением этой проблемы станет устройство-переходник, в нашем примере — DVI-VGA. Такие девайсы можно без труда приобрести в магазинах электроники или через интернет.
- Теперь проверим программное обеспечение. Рекомендуется обновить драйвера GPU и мониторов, если это требуется.
Подробнее:
Обновление драйверов для видеокарты
Пример установки драйверов для монитора
Этап 2: Подключение и настройка
После выполнения всех подготовительных шагов можно переходить непосредственно к соединению обоих дисплеев.
- Соедините устройства в соответствующие разъёмы и включите оба.
- Теперь переходим к настройке. Наведите курсор на пустое пространство «Рабочего стола» и нажмите правую кнопку мыши. Далее в контекстном меню выберите пункт «Разрешение экрана».
- Откроется утилита настройки – в ней должны быть отображены оба устройства для вывода изображения.
Если там отмечен только один монитор, обратитесь к соответствующему разделу настоящей статьи.
- Каждый экран настраивается отдельно – выделите нужный одиночным нажатием на левую кнопку мыши, после чего укажите требуемые вам параметры с помощью выпадающих меню ниже.
- На одной из настроек остановимся подробнее – а именно на «Несколько экранов». В этом меню доступны следующие параметры:
- «Дублировать эти экраны» – второй дисплей показывает изображение с первичного. Подойдет, если основное устройство имеет низкие разрешение или диагональ;
- «Расширить эти экраны» – в этом режиме второй дисплей служит как бы продолжением первого, отображая расширенную область «Рабочего стола», на которой можно открыть другие программы;
- «Отобразить рабочий стол только на…» – название настройки говорит само за себя – область рабочего пространства будет отображаться исключительно на одном из указанных мониторов.
- После внесения всех изменений нажмите «Применить» и «ОК».
Теперь вторичный дисплей будет работать с выбранными вами параметрами.
Иногда происходит так, что ОС не распознаёт второй девайс для вывода картинки. В такой ситуации действуйте по следующему алгоритму:
- Проверьте качество соединения дисплея и видеоразъёмов – возможно, оно нарушено. При задействовании переходников убедитесь, что устройства заведомо работоспособны. Также важно следить за тем, чтобы они были подключены к одной видеокарте.
- Если дисплей однозначно рабочий и соединение должно функционировать нормально, зайдите в настройки разрешения и воспользуйтесь кнопкой «Найти» – возможно, ОС не смогла самостоятельно взять устройство в работу.
В этом же окне убедитесь, что в строке «Несколько экранов» не установлен параметр «Отобразить рабочий стол только на…».
- Проверьте «Диспетчер устройств»: откройте средство «Выполнить», введите в нём запрос
devmgmt.mscи кликните «ОК».
В оснастке раскройте категорию «Мониторы» – там должны отображаться оба дисплея. Если в значке одного из них присутствует ошибка, выделите проблемную позицию, щёлкните ПКМ и выберите «Удалить».
Далее используйте пункты «Действие» – «Обновить конфигурацию оборудования».
- Снова проверьте версию драйверов для видеокарты и установите самую новую из доступных (см. шаг 3 Этапа 1). Если же наоборот, экран перестал работать после обновления, ПО следует откатить.
Подробнее: Откат драйверов NVIDIA и AMD
- Пользователям, которые соединяют дисплей кабелем HDMI-VGA, будет важно знать нюанс – ваша видеокарта должна поддерживать аналоговый вывод на цифровом выходе, в противном случае кабель работать не будет.
Эти шаги должны помочь вам решить проблемы с распознаванием второго монитора.
Еще статьи по данной теме:
Помогла ли Вам статья?
Windows 7 Enterprise Windows 7 Home Basic Windows 7 Home Premium Windows 7 Professional Windows 7 Ultimate Еще…Меньше
Введение
В Windows 7 упростилось добавление второго монитора за счет использования нового сочетания клавиш Win+P. Это удобно, когда нужно изменить параметры дисплея во время презентации с помощью проектора, подключенного к ноутбуку.
Далее приведены два способа подключения нескольких мониторов в Windows 7. Прежде всего, убедитесь, что внешние мониторы подключены к ноутбуку или стационарному компьютеру.
Способ 1. С помощью сочетания клавиш «Win+P»
Нажмите на клавиатуре клавишу с логотипом Windows + P. Выберите один из следующих параметров в зависимости от необходимости (снимок экрана для этого шага приведен ниже).
Способ 2. С помощью меню «Разрешение экрана»
1. Щелкните правой кнопкой мыши свободное место на рабочем столе, а затем нажмите пункт Разрешение экрана (снимок экрана для этого шага приведен ниже).
2. В раскрывающемся списке Несколько экранов выберите элемент Расширить эти экраны или Дублировать эти экраны. Примечание. Если дополнительный монитор (мониторы) не отображаются в списке, нажмите кнопку Найти. Если это не удалось, попробуйте перезагрузить компьютер и повторно выполните шаги 1 и 2 (снимок экрана для этого шага приведен ниже).
Для получения дополнительных сведений перейдите по указанным ниже ссылкам:
973782 Сообщение об ошибке при настройке параметров экрана для использования трех и более экранов на ноутбуке, работающем под управлением Windows 7: «Не удалось сохранить параметры экрана»
Нужна дополнительная помощь?
Нередко у пользователей возникает желание подключить второй монитор к домашнему ПК или ноутбуку. Зачастую сделать это достаточно просто, особенно если у компьютера есть второй выход для монитора. В этой статье будет описываться подробная инструкция, а также сложности, которые могут возникнуть в процессе подключения.
Содержание
- Как подключить второй монитор к видеокарте
- Процедура подключения дополнительного монитора
- Настройка режима работы
Как подключить второй монитор к видеокарте
Практически все популярные видеокарты, будь это AMD или NVIDIA, имеют дополнительный вход для подключения монитора. Схожая ситуация и с ноутбуками. Большинство современных моделей оснащены необходимыми разъемами.
Особое внимание следует обратить на идентичность выходов видеокарты и входов на мониторе. В том случае, если разъемы не соответствуют друг другу, придется дополнительно приобретать специальные переходники.
Процедура подключения дополнительного монитора
Обычно на мониторе имеется намного больше портов, чем подозревает среднестатистический пользователь. Внимательно осмотрите всю поверхность комплектующего и, возможно, вы обнаружите необходимый разъем, что поможет сэкономить на переходниках.
Читайте также:
Что лучше VGA или HDMI — подробное руководство
Как подключить два монитора к компьютеру в Windows 10
Как подключить флешку к телевизору без USB
Что такое Smart TV? Чем отличается от обычных телевизоров
Сама процедура подключения монитора достаточно проста и не вызовет сложностей даже у неопытных пользователей. Давайте рассмотрим ее поэтапно:
- Подсоедините монитор или телевизор к ПК, используя специальный кабель.
- Включите телевизор или монитор в электрическую сеть.
- В том случае, если подключаемое устройство – телевизор, необходимо выбрать подходящий источник сигнала. Узнать какой именно видеосигнал используется можно в инструкции.
- Запустите ПК.
Настройка режима работы
Обычно компьютер после включения автоматически определяет мониторы, но иногда может возникнуть ошибка с выводом изображения. В таком случае необходимо будет самостоятельно определить, в каком режиме будут работать мониторы. Возможны такие варианты:
- Дублирование изображения. В таком режиме на обоих мониторах отображается одинаковая картинка. Обратите внимание, что изображение может быть несколько искажено, так как система не учитывает разрешение экранов.
- Вывод картинки только на один из мониторов.
- Распределение картинки одновременно на два монитора.
Чтобы выбрать наиболее предпочтительный режим в Виндовс 7, требуется перейти в настройки разрешения экрана, которые находятся на Панели управления, и указать необходимый вариант в графе «Несколько дисплеев». Иногда возникает ситуация, что мониторы оказываются перепутанными местами. В таком случае потребуется изменить отображение картинки с помощью кнопки «Сделать основным дисплеем».
Как вы смогли убедиться, подключить два монитора к компьютеру с установленным Windows 7 достаточно просто. Самое главное, чтобы имелись необходимые дополнительные разъемы для подключения. Даже если на ПК присутствует только один выход, не отчаивайтесь, всегда можно приобрести специальный разветвитель.
На чтение 11 мин Просмотров 229к. Опубликовано 18 апреля 2013
Обновлено 26 декабря 2022
Способ подключения двух мониторов с разным разрешением к компьютеру или ноутбуку на Windows через материнскую плату или видеокарту известен уже не первое десятилетие, хотя графический интерфейс пользователя появился на ПК сравнительно недавно. Сегодня даже использовать ноутбук или системный блок в качестве второго дисплея и использовать одновременно два рабочих стола или дублировать один сразу на два экрана — задание для дошкольника. Операционная система Windows 10 или 7 сама выполняет обнаружение и настройку двух и более мониторов на работу с одним компьютером. Нужно лишь не перепутать кабели и разъёмы (HDMI, VGA, DVI) и выбрать оптимальный режим отображения информации.
Как сделать второй монитор на компьютере или ноутбуке Windows 7 или 10
Подключение второго монитора к компьютеру или ноутбуку состоит из двух этапов:
- Аппаратного, связанного с оборудованием,
- Программного, то есть с настройками операционной системы Windows.
Подключение двух мониторов на один компьютер
Аппаратный этап заключается в том, что необходимо найти и сопоставить наличие свободных подходящих друг к другу разъемов для передачи видео на материнской плате компьютера или ноутбука и в корпусе монитора. Самыми популярными сегодня являются HDMI, VGA, DVI, Display Port, Thunderbolt. Поскольку разъёмы бывают разные, довольно часто требуется подключение через переходник.
Чтобы подключить 2 монитора к компьютеру или ноутбуку, нужно два разъёма.
Если вы планируете подключить к своему компьютеру сразу два монитора, то заранее необходимо задумать о выборе комплектующих. Большая часть современных материнских плат и видеокарт, устанавливаемых в десктопные ПК, имеют два или более разъёмов.
Если это не так, решить проблему можно тремя способами:
- заменой видеокарты или материнской платы на такую, которая имееет несколько выходов;
- установкой второй видеокарты, если есть свободный слот PCI на материнской плате;
- использованием сплиттера — разветвителя разъемов.
Последний способ самый лёгкий и приятный для бюджета, но его допустимо применять лишь с быстрыми современными интерфейсами, к числу которых относится HDMI. Поскольку любое разветвление «забирает» часть пропускного канала себе, подключение двух мониторов к одному слабому разъёму компьютера приведёт к падению допустимого разрешения и частоты развёртки. Это будет заметно при просмотре видео в формате 4K или даже Full HD.
Что касается подключения второго монитора к ноутбуку, то замена видеокарты в них попросту невозможна. Если планируется использовать ноутбук или нетбук с внешним монитором, лучше сразу выбирать модель с одним или несколькими быстрыми видеовыходами. Тем более что таких моделей сейчас подавляющее большинство – даже сверхтонкие ультрабуки оснащаются каким-либо интерфейсом с широким каналом передачи данных.
Кабели
Чтобы подсоединить монитор к компьютеру, у них должны быть сочетаемые входной и выходной разъёмы соответственно. Чтобы подключить два монитора, разумеется, нужен двойной комплект совместимых разъемов. На настоящий момент более-менее широко распространены следующие видео интерфейсы для ПК:
- VGA – аналоговый разъём, появившийся ещё в 1987-м году. Хотя этот стандарт морально устарел, его по-прежнему можно встретить. Если нужно подключить старый компьютер с VGA выходом к современному дисплею или наоборот, используются переходники
- DVI – наиболее распространённый интерфейс, поддерживает как аналоговый, так и цифровой сигнал (в зависимости от подтипа разъёма)
- HDMI – интерфейс для передачи цифрового сигнала высокой чёткости. Изначально использовался для подключения плазменных панелей, сейчас встречается повсеместно, вытесняя и VGA, и DVI
- DisplayPort и mini DisplayPort – разные форматы одного интерфейса. Обладает рядом технологических преимуществ по сравнению с DVI и HDMI – в частности, пропускная способность кабеля позволяет подключить несколько дисплеев с более высоким разрешением, чем при использовании HDMI
- Thunderbolt – логическое развитие DisplayPort. Имеет рекордную пропускную способность – до 10 Гб/с; это позволяет подключать одновременно до семи дисплеев без потери качества и дополнительных усилителей. Полностью совместим с разъёмом mini DisplayPort. Распространён довольно слабо из-за того, что был разработан всего несколько лет назад и первое время не имел переходников, обеспечивающих совместимость с другими стандартами;
- USB – вездесущий и непобедимый интерфейс не слишком хорошо подходит для передачи видео в режиме реального времени, да и встречаются мониторы со встроенным USB-контроллером сравнительно редко. Зато такие дисплеи полностью снимают проблему с совместимостью разъёмов – их можно подключать даже к нетбуку, если, разумеется, его процессор выдержит такую нагрузку.
Подключить неподходящий кабель в большинстве случаев физически невозможно, поскольку штекеры имеют разные размеры и число контактов. Если монитор и компьютер или ноутбук не имеют совместимых разъёмов, используются переходники. Более подробно об аппаратных особенностях подключения я уже рассказывал в статье про подключение телевизора к компьютеру. Если же оба монитора и компьютер имеют идентичные разъемы, то очень удобно подключить к компьютеру специальный тройник-разветвитель, а к нему уже — кабели от двух мониторов.
Подключить к ноутбуку второй монитор также не представляет никакой трудности, если он оснащен дополнительным HDMI выходом или каким-то другим из тех, по которому можно передать видео-картинку. В этом случае даже никаких разветвителей не понадобится, так как один монитор у него уже есть по умолчанию.
Также удобный способ — подключить монитор через wifi. Это избавит от необходимости прокладки дополнительных проводов.
Как настроить Windows на работу с двумя мониторами на одном компьютере или ноутбуке одновременно?
Большая часть программного этапа автоматизирована. При правильном подключении компьютер и второй монитор «находят» друг друга сами. В большинстве случаев сразу после подсоединения кабеля операционная система обнаруживает второй монитор и переключает изображение на него. В наиболее популярных версиях Windows 10 и 7 при подключении дисплея к ноутбуку на обоих экранах отображается одна и та же картинка. При подключении второго монитора к настольному ПК по умолчанию происходит «растяжение» рабочего стола.
Однако иногда автоматический поиск по каким-то причинам не запускается – новый монитор продолжает светиться надписью «Нет сигнала». Наиболее частая причина этого – банальный плохой контакт. Порой проблема в ОС – компьютер идентифицирует новое устройство, просто отображение данных не включается.
В этом случае нужно «намекнуть» на необходимость поисков. Это делается стандартными средствами Windows через окно свойств рабочего стола или панель управления.
Windows 10
В Windows 10 запустить вручную обнаружение второго монитора можно через меню «Пуск — Параметры Windows — Система — Экран»
Здесь надо нажать на кнопку «Обнаружить» в блоке «Несколько дисплеев»
Windows 7
В Windows 7 до настроек можно добраться, пройдя по цепочке меню «Пуск > Панель управления > Оборудование и звук > Экран > Подключение к внешнему дисплею»
Windows 8
В Windows 8 вместо «Подключения к внешнему дисплею» имеется модуль «Второй экран». Если на компьютере установлена дискретная видеокарта, например, от nVidia или AMD, то их фирменные утилиты тоже позволяют настраивать дополнительный монитор.
Windows XP
В Windows XP эта настройка происходит через вкладку «Параметры» окна «Свойства», которое можно открыть, щёлкнув правой кнопкой мыши по свободному от ярлыков участку рабочего стола.
Как использовать ноутбук в качестве второго монитора для компьютера на Windows?
Для того, чтобы подключить второй монитор к компьютеру, на нем должен быть входящий HDMI разъем. На ноутбуке же порт HDMI исходящий для выхода картинки по проводу на второй экран. Поэтому использовать экран ноутбука в качестве второго монитора компьютера по кабелю невозможно — только по Wi-Fi.
Настройка работы двух мониторов на ноутбуке или компьютере на Windows 10, 8, 7 и XP
Выбор режима отображения экранов двух мониторов на Windows 10 вызывается сочетанием клавиш «Win + P»
Пройдемся по основным настройкам второго монитора. Во всех версиях Windows пользователь компьютера или ноутбука может самостоятельно выбрать режим отображения:
Разное разрешение экранов монитора
Настройка разрешения экрана полезна, если используются два монитора разных форматов. Следует использовать разрешение худшего из них. В противном случае часть картинки выйдет за пределы дисплея с меньшими размерами.
Ещё один параметр, используемый сравнительно редко, выбор ориентации изображения, альбомной или портретной. Он скорее актуален для работы с мобильной версией Windows на планшете. В Windows 8 имеется ещё две дополнительных ориентации – перевёрнутые альбомная и портретная. Они нужны для комфортной работы с дисплеями, свободно вращающимися вокруг всех трёх осей.
Как запустить игру на втором мониторе в Windows 10, не делая его основным?
Иногда бывает необходимость работать одновременно с несколькими программами на одном компьютере или ноутбуке. Например, запустить игру на втором мониторе, не делая его основным. Для этого как раз можно выбрать режим растяжения рабочего стола Windows 10.
Видео инструкция
Как подключить к одному компьютеру несколько не пересекающихся между собой мониторов?
В корпоративных сетях нередка ситуация, когда множество сотрудников работают на вычислительных мощностях одного сервера. При этом, разумеется, у них собственные, никак не пересекающиеся рабочие столы. Возможно ли реализовать такую работу в домашних масштабах?
По большому счету — нет. С одними лишь утилитами, разветвителем и ОС многоэкранную рабочую систему организовать не удастся. Потому что для неё нужно несколько независимых видеопотоков, а это возможно не с каждой графической картой.
Правда, если под корпусом прячется сразу две видеокарты, устроить независимые рабочие столы на отдельных мониторах всё-таки можно. Достаточно подключить дисплеи к разъёмам разных плат и настроить драйвера на многоэкранный режим. Мощные дискретные видеокарты, имеющие больше одного собственного вычислительного ядра, тоже позволяют работать двум экранам независимо друг от друга – настройка такого режима производится через утилиты производителей.
Однако недавно на рынке появилось специальное устройство, с помощью которого можно организовать более интересную конфигурацию экранов и рабочих столов — Matrox DualHead2Go.
Компания Matrox заявляет, что с помощью данного адаптера владельцы домашних компьютеров и ноутбуков смогут подключить два дисплея к уже имеющейся самой простой видеокарте с аналоговым выходом. Если же речь идет о ноутбуке, то к нему можно будет прицепить сразу два дисплея, причем основной экран ноутбука будет показывать один рабочий стол, а 2 монитора — другой). Всё что требуется, это чтобы ваша видеокарта была достаточно современной и совместимой с DualHead2Go.
Работа этого адаптера проста — он разветвляет видеосигнал на 2, а специальное приложение, которое прилагается к нему на диске и устанавливается на ноутбук, следит за тем, чтобы картинка распределялась правильно в соответствии с заданными настройками.
Зачем нужно подключать к компьютеру или ноутбуку два монитора?
Практических применений работы с двумя рабочими столами Windows и использования двухэкранных компьютерных систем – море. Особенно это актуально, если у вас новый компьютер, и имеется старый второй монитор. Не лежать же добру без дела? Монитор стареет гораздо позже, чем системный блок, а значит его можно использовать еще многие годы вместе с обновленным ПК или ноутбуком.
Увеличение рабочего пространства
Первое и очевидное – повышение эффективности работы пользователя. Растянутый на два дисплея рабочий стол позволяет одновременно держать открытыми вдвое больше окон. Это полезно многим офисным работникам. А представителям творческих профессий – художникам, редакторам видео, композиторам, пишущим музыку в виртуальных синтезаторах – и вовсе необходимо. Инженерные чертежи можно рассматривать с большей детализацией и в больших масштабах, что ценно, когда нужно изучить будущий механизм в целом. Значительно ускоряется выполнение многих задач, связанных с обработкой статистики – не нужно по десять раз переключать приложения, чтобы сравнить данные из трёх таблиц и пяти графиков. Все они спокойно помещаются на удвоенной «рабочей территории».
Эффект присутствия в играх
Второе по очевидности – и, пожалуй, первое по популярности подключать два монитора на одном компьютере – это игры. Многопользовательские стрелялки ощущаются совершенно иначе, когда двое персонажей одновременно находятся на одной локации. И можно даже не говорить о том, насколько лучше выглядит трёхмерная графика на широкой «плазме», чем на маленьком экране ноутбука.
Одновременная работа в двух программах
Минимум два дисплея используют профессиональные программисты. Код и результат его исполнения; файл документации и дизассемблированный участок, вызывающий сбой – кропотливая работа способна раздражать и утомлять, если нужно постоянно «мигать» окнами.
Обучение и презентации
В производстве и обучении куда проще поставить второй монитор, зеркально отражающий основной, чем моститься вдвоём перед одним экраном. Посетитель в банке и школьник, которому учитель показывает нужные параграфы из электронного учебника, могут с комфортом сидеть по свою сторону стола, если есть два монитора, подключенных к одному компьютеру.
Распределение нагрузки
И, наконец, организация многопользовательской работы в масштабах офиса или дома – логичное решение, если в наличии имеется достаточно мощный ПК с современной многопроцессорной графической системой. Два дисплея, использующие разные видеопотоки, навсегда завершат споры «кому компьютер сейчас нужнее».
Официальная инструкция по подключению 2 монитора к ПК Windows на сайте Microsoft
Актуальные предложения:

Задать вопрос
- 10 лет занимается подключением и настройкой беспроводных систем
- Выпускник образовательного центра при МГТУ им. Баумана по специальностям «Сетевые операционные системы Wi-Fi», «Техническое обслуживание компьютеров», «IP-видеонаблюдение»
- Автор видеокурса «Все секреты Wi-Fi»
Настройка двух мониторов на Windows
Убедитесь, что кабели правильно подключены к новым мониторам, а затем нажмите Windows клавишу с логотипом + P, чтобы выбрать параметр отображения.
Если вам нужна помощь, вот что нужно сделать:
Выберите Начните , а затем откройте Параметры .
В области Система выберите Отобразить . ПК должен автоматически обнаружить ваши мониторы и отобразить рабочий стол. Если вы не видите мониторы, выберите Несколько мониторов , а затем Обнаружить.
С помощью списка рядом с изображением рабочего стола выберите, как ваш экран будет проецируемым на экран.
Настроив настройку, выберите Применить.
Вы можете изменить разрешение дисплеев. Однако мы рекомендуем использовать рекомендуемое разрешение, чтобы использовать все необходимое для отображения.
Распознавание компьютером нескольких мониторов.
Убедитесь, что кабели правильно подключены к новым мониторам, а затем нажмите Windows клавишу с логотипом + P, чтобы выбрать параметр отображения.
Если вам нужна помощь, вот что нужно сделать:
Выберите Начните> Параметры> системы >Display. ПК должен автоматически обнаружить ваши мониторы и отобразить рабочий стол. Если ПК не видит мониторов, выберите Обнаружить.
В разделе Несколько дисплеев выберите один из вариантов в списке, чтобы определить, как ваш рабочий стол будет отображаться на экранах.
Выбрав то, что вы видите на дисплеях, выберите Сохранить изменения.
Вы можете изменить разрешение дисплеев. Однако мы рекомендуем использовать рекомендуемое разрешение, чтобы использовать все необходимое для отображения.
Как правило, с современным системным блоком (в котором установлена типовая «не обрезанная» видеокарта*, вышедшая после 2010г.) — проблемы с подключением 2-3-х мониторов возникают не так уж часто.
Дело в том, что на подавляющем большинстве видеокарт есть как минимум 3-4 видео-разъема: DVI, VGA или HDMI 👇 (в последние пару лет также можно встретить USB Type C или Thunderbolt).
И, разумеется, для подключения еще одного монитора — достаточно соединить его видео-разъем с разъемом на видеокарте. 👌
Поддержка нескольких мониторов (спецификация видеокарты GTX 1080 Ti)
* Примечание : обратите внимание на спецификацию видеокарты (ее можно найти на офиц. сайте производителя 👆). В ее описании должна быть характеристика: «Поддержка нескольких дисплеев» (на англ.: «Multi Monitor»).
Настройка работы 2-х мониторов в Windows
Когда все видео-кабели соединены и аппаратно всё подключено — необходимо «отрегулировать» несколько программных моментов.
В параметрах Windows 10 рекомендуется указать разрешение , масштаб , ориентацию и пр. опции для каждого из подключенного монитора (что логично, т.к. каждый монитор уникален и требует своей «до-настройки» по месту, чтобы не уставали глаза. ).
Для изменения этих настроек — нажмите сочетание Win+i (или «ПУСК / Параметры») и перейдите в раздел «Система / дисплей» (👇). Далее вы сможете изменить вышеперечисленные параметры.
Кстати, обратите внимание, что есть несколько вариантов проецирования :
- показывать изображение только на одном из мониторов;
- показывать одинаковое изображение на 2-х мониторах;
- расширить рабочий стол на 2 монитора: чтобы на каждый из них можно было вывести своё изображение.
Стоит также сказать, что для быстрого изменения проецирования в Windows есть спец. боковая панелька: для ее вызова нужно нажать сочетание клавиш Win+P.
Проецировать экран — Win+P
Настройте панель задач
По умолчанию Windows 10 расширяет панель задач на оба монитора, что может быть удобно, хотя вы можете настроить ее по своему вкусу. Щелкните правой кнопкой мыши на панели задач и выберите «Параметры панели задач«. Здесь есть много полезных опций, но если вы прокрутите колесико мыши вниз до раздела «Несколько дисплеев«, вы увидите то, что нас интересует.
Первый переключатель убирает панель задач с вашего дополнительного дисплея. Лично я предпочитаю использовать несколько мониторов именно таким образом, так как это позволяет разместить все ярлыки в одном месте.
Однако если вы решите сохранить панель задач на обоих мониторах, вы можете выбрать, где будут отображаться отдельные значки: на обоих мониторах, на основной панели задач и на панели задач, где открыто окно приложения, или только на активном мониторе, где установлено приложение. Вы также можете выбрать, будут ли кнопки панели задач иметь ярлыки в стиле Windows XP.
Как использовать 2 монитора
Некоторым людям, активно использующим персональные компьютеры, катастрофически не хватает рабочей области одного дисплея. В таких случаях рекомендуют подключать второй монитор для синхронного использования устройств.
- Как использовать 2 монитора
- Как использовать два монитора
- Как подсоединить второй монитор
- Кабель подключения монитора.
Выберите новый дисплей, который вы сможете подключить к вашей видеокарте. Для простой оптимизации изображения обоих дисплеев лучше выбрать монитор, поддерживающий разрешение, используемое первым дисплеем. Обратите внимание на частоту обновления экрана. При работе с двумя дисплеями вам придется поочередно смотреть на оба монитора. Это может испортить зрение.
Убедитесь в том, что ваша видеокарта поддерживает двухканальный режим работы. Обычно видеоадаптеры обладают двумя или тремя видеовыходами. Убедитесь в том, что вы сможете подключить новый монитор к видеокарте. Приобретите переходник, например DVI-VGA, если это необходимо. Подключите второй дисплей к выбранному порту видеокарты, используя стандартный кабель и переходник. Включите компьютер и оба монитора.
После загрузки операционной системы настройте параметры синхронной работы дисплеев. Если вы используете ОС Windows Seven, то кликните правой кнопкой мыши, наведя курсор на область рабочего стола. Выберите пункт «Разрешение экрана». В открывшемся меню нажмите кнопку «Найти» и подождите, пока система определит второй дисплей.
Теперь выделите графическое изображение нужного монитора и активируйте функцию «Сделать этот экран основным». Теперь выберите пункт «Расширить экран». Это позволит вам использовать оба монитора независимо друг от друга.
Если вы будете запускать на втором мониторе только интернет-браузер и подобные программы, то разумнее изменить положение дисплея. Выберите параметр «Портретная» и нажмите кнопку «Применить». Поверните монитор на 90 градусов по часовой стрелке и закрепите его. Настройте положение дисплеев относительно друг друга. Для переноса запущенной программы в область другого монитора переместите курсор за границы первого экрана.
Панель управления NVIDIA
Также сменить основной монитор можно через настройки драйвера видеокарты. Например, если у вас видеокарта от NVIDIA, то это можно сделать через « Панель управления NVIDIA ». Этот способ одинаково работает как в Windows 7, так и в Windows 10.
Чтобы открыть « Панель управления NVIDIA » нужно кликнуть правой кнопкой по рабочему столу и выбрать соответствующий пункт.
В открывшемся окне нужно перейти в раздел « Дисплей — Установка нескольких дисплеев », кликнуть правой кнопкой мышки по нужному монитору и выбрать пункт « Сделать основным ».
После изменения настроек нужно нажать на кнопку « Применить » и выбранный монитор будет установлен как основной.
Как сделать чтобы второй монитор не был зависим от 1?
У меня есть 2 монитора.
Суть вопроса, мне нужно чтобы у меня на одном пк, можно было сделать 2 монитора которые не зависят друг от друга.
Например: у меня есть монитор 1, на нем есть информация и я ее передаю через демонстрацию экрана пользователю.
Есть монитор 2, на котором я пишу код или же делаю другие задачи и при этом, моя панель задач не показывает программы на 1 мониторе которые у меня запущены на 2 мониторе.
- Вопрос задан 10 июн. 2021
- 315 просмотров
Ну во первых в свойствах виндовой панели задач есть галка «показывать задачи на панели того монитора на котором они открыты»
Во вторых демонстрировать можно не экран а окно/область
Разделите экран монитора на две части в Windows 7, 8 или 10
- Нажмите левую кнопку мыши и «схватите» окно.
- Удерживая кнопку мыши нажатой, перетащите окно полностью ВПРАВО экрана.
- Теперь вы должны увидеть другое открытое окно за половиной окна справа.
Как разделить экран компьютера?
Щелкните правой кнопкой мыши любую пустую область рабочего стола и выберите «Разрешение экрана». (Снимок экрана для этого шага приведен ниже.) 2. Щелкните раскрывающийся список «Несколько дисплеев», а затем выберите «Расширить эти дисплеи» или «Дублировать эти дисплеи».
Как использовать два экрана?
Щелкните стрелку в раскрывающемся меню рядом с «Несколько дисплеев» и выберите «Расширить эти дисплеи». Выберите монитор, который вы хотите использовать в качестве основного дисплея, а затем установите флажок «Сделать это моим основным дисплеем». Главный дисплей содержит левую половину расширенного рабочего стола.
Как настроить два монитора?
Часть 3 Настройка параметров отображения в Windows
- Откройте Пуск. .
- Открыть настройки. .
- Щелкните Система. Это значок в виде монитора компьютера в окне настроек.
- Щелкните вкладку Display.
- Прокрутите вниз до раздела «Несколько дисплеев».
- Щелкните раскрывающийся список «Несколько дисплеев».
- Выберите вариант отображения.
- Нажмите «Применить».
Что такое ярлык для разделенного экрана?
Секрет заключается в нажатии клавиши Windows и клавиш со стрелками: клавиша Windows + стрелка влево заставляет окно заполнять левую половину экрана. Клавиша Windows + стрелка вправо заставляет окно заполнять правую половину экрана. Вот и все!
С помощью мыши:
- Перетащите каждое окно в нужный угол экрана.
- Прижмите угол окна к углу экрана, пока не увидите контур.
- Выберите окно, которое хотите переместить.
- Нажмите клавишу Windows + влево или вправо.
- Нажмите Windows Key + Up или Down, чтобы привязать его к верхнему или нижнему углу.
Как подключить к ноутбуку два монитора через один порт HDMI?
Используйте переходник, например переходник HDMI-DVI. Это работает, если у вас есть два разных порта для ноутбука и монитора. Используйте разветвитель переключателя, такой как разветвитель дисплея, чтобы иметь два порта HDMI. Это работает, если у вас есть только один порт HDMI на вашем ноутбуке, но вам нужны порты HDMI.
Что мне нужно для двух мониторов?
Что вам нужно для работы с двумя мониторами?
- Видеокарта с поддержкой двух мониторов. Быстрый способ проверить, поддерживает ли видеокарта два монитора, — взглянуть на заднюю часть карты: если у нее более одного разъема для экрана, включая VGA, DVI, Display Port и HDMI, она может справиться с настройкой с двумя мониторами. .
- Мониторы.
- Кабели и преобразователи.
- Драйверы и комплектация.
Как заставить Windows 7 распознавать мой второй монитор?
Метод 1. Настройте параметры отображения
- На клавиатуре удерживайте клавишу с логотипом Windows и нажмите R, чтобы открыть окно «Выполнить».
- Введите control и нажмите Enter.
- Нажмите «Показать», когда выберите «Просмотр большими значками».
- Щелкните Настроить разрешение.
- В разделе «Несколько дисплеев» выберите «Расширить эти дисплеи». Затем нажмите Применить> ОК.
Как подключить второй экран к ноутбуку?
Щелкните Пуск, Панель управления, Оформление и персонализация. Выберите «Подключить внешний дисплей» в меню «Дисплей». То, что показано на вашем главном экране, будет дублировано на втором дисплее. Выберите «Расширить эти дисплеи» в раскрывающемся меню «Несколько дисплеев», чтобы развернуть рабочий стол на обоих мониторах.
Как разделить экран между двумя мониторами?
Разделите экран монитора на две части в Windows 7, 8 или 10
- Нажмите левую кнопку мыши и «схватите» окно.
- Удерживая кнопку мыши нажатой, перетащите окно полностью ВПРАВО экрана.
- Теперь вы должны увидеть другое открытое окно за половиной окна справа.
Как подключить второй монитор к HDMI?
Настройка дополнительного монитора HP All-In-One для настольных ПК
- Сначала вам понадобится USB-видеоадаптер (доступен с выходами VGA, HDMI и DisplayPort).
- Подключите компьютер к видеоадаптеру USB.
- В зависимости от входов, доступных на втором мониторе, подключите его к адаптеру USB-видео с помощью кабеля VGA, HDMI или DisplayPort.
Можете ли вы играть на двух мониторах?
Установка с двумя мониторами позволяет вам наслаждаться многозадачностью, играя в любимые видеоигры. В таком случае BenQ EX3203R с очень тонкой рамкой и разрешением 1440p может стать хорошим дополнением к существующему экрану.
Как заставить разделить экран?
Здесь вы найдете флаг, который позволяет принудительно использовать многооконный режим для тех приложений, которые его явно не поддерживают:
- Откройте меню параметров разработчика.
- Нажмите «Принудительно изменить размер действий».
- Перезагрузите телефон.
Может ли Windows 10 разделить экран?
Вы хотите разделить экран рабочего стола на несколько частей, просто удерживайте нужное окно приложения с помощью мыши и перетаскивайте его в левую или правую часть экрана, пока Windows 10 не даст вам визуальное представление о том, где будет располагаться окно. Вы можете разделить экран монитора на четыре части.
Как использовать разделенный вид?
Используйте два приложения Mac бок о бок в режиме Split View
- Удерживайте кнопку полноэкранного режима в верхнем левом углу окна.
- Когда вы удерживаете кнопку, окно сжимается, и вы можете перетащить его в левую или правую часть экрана.
- Отпустите кнопку, затем щелкните другое окно, чтобы начать использовать оба окна рядом.
Как разделить верх и низ в Windows 7?
Чтобы использовать функцию Snap в Windows 7 для размещения двух окон бок о бок: Откройте два окна и / или приложения. Поместите указатель мыши в пустую область в верхней части любого открытого окна, удерживайте левую кнопку мыши и перетащите окно в левую часть экрана к центру этой стороны.
Как разделить окна по горизонтали?
Итак, чтобы разделить изображение посередине по горизонтали или вертикали, сначала откройте два приложения, скажем, Word и Excel. Теперь щелкните одну из вкладок на панели задач Windows, а затем нажмите и удерживайте клавишу CTRL на клавиатуре. Удерживая нажатой клавишу CTRL, щелкните другую вкладку на панели задач.
Как разделить экран в Google Chrome?
Google Chrome
- Установите Tab Scissors из Интернет-магазина Chrome.
- Значок ножниц будет добавлен справа от адресной строки URL.
- Выберите крайнюю левую вкладку, которую вы хотите разделить на другое окно браузера.
- Если вы предпочитаете разделить две вкладки в одном окне, вы можете вместо этого попробовать Splitview для Chrome.
Можете ли вы разделить сигнал HDMI на два монитора?
Разветвитель HDMI принимает видеовыход HDMI с устройства, такого как Roku, и разделяет его на два отдельных аудио- и видеопотока. Затем вы можете отправить каждый видеопоток на отдельный монитор. К сожалению, большинство сплиттеров — отстой.
Как добавить к компьютеру еще один порт HDMI?
После того, как вы купили преобразователь VGA в HDMI, вам нужно будет подключить к компьютеру кабель VGA, а также комбинированный аудиокабель, чтобы преобразовать видео и аудио сигналы в цифровые. Затем просто подключите кабель HDMI от преобразователя к входу HDMI вашего телевизора или монитора.
Могу ли я использовать разветвитель HDMI для двух мониторов?
Да, вы можете использовать разветвитель HDMI для расширения экрана на два монитора, даже его название хорошо определяет его функцию.
Почему мой 2-й монитор не определяется?
Если ваша операционная система не может обнаружить другой монитор, щелкните правой кнопкой мыши «Пуск», выберите «Выполнить», введите в поле «Выполнить» команду «desk.cpl» и нажмите «Ввод», чтобы открыть настройки дисплея. Обычно второй монитор должен обнаруживаться автоматически, но если нет, вы можете попробовать определить его вручную.
Как мне продублировать свой экран в Windows 7?
Щелкните правой кнопкой мыши любую пустую область рабочего стола и выберите «Разрешение экрана». (Снимок экрана для этого шага приведен ниже.) 2. Щелкните раскрывающийся список «Несколько дисплеев», а затем выберите «Расширить эти дисплеи» или «Дублировать эти дисплеи».
Почему мой второй монитор не отображается?
В случае, если Windows 10 не может обнаружить второй монитор из-за проблемы с обновлением драйвера, вы можете откатить предыдущий графический драйвер, чтобы решить проблему. Дважды щелкните, чтобы развернуть ветвь «Адаптеры дисплея». Щелкните адаптер правой кнопкой мыши и выберите параметр «Свойства».
Может ли один HDMI поддерживать два монитора?
HDMI, в отличие от DisplayPort, не имеет возможности отправлять два разных потока отображения через один и тот же кабель, поэтому нет устройства, которое можно было бы подключить к порту HDMI, которое предоставило бы вам такую возможность. Сплиттер, как следует из названия, просто отправит один и тот же сигнал на несколько мониторов.
Могу ли я подключить к ноутбуку второй монитор?
Порты на вашем компьютере будут классифицированы как DVI, VGA, HDMI или Mini DisplayPort. Убедитесь, что у вас есть правильный кабель для подключения второго монитора к ноутбуку с использованием того же типа подключения. Если HDMI, то используйте кабель HDMI для подключения монитора к порту HDMI на ноутбуке.
Как подключить 2 ноутбука по беспроводной сети?
Чтобы начать работу, откройте панель управления и щелкните Центр управления сетями и общим доступом.
- В следующем диалоговом окне щелкните ссылку «Установить новое соединение» или «сеть» внизу.
- В диалоговом окне нового подключения прокрутите вниз, пока не увидите параметр «Настроить одноранговую беспроводную сеть (компьютер-компьютер)».
Фото в статье Needpix.com https://www.needpix.com/photo/144103/microsoft-flag-windows-7-win-7
Задача рационального использования пространства рабочего стола стоит перед многими пользователями. У каждого, кому приходится работать с большим количеством окон или несколькими приложениями в полноэкранном режиме есть свое решение. Одним из них является возможность настроить два монитора. В результате доступное для размещения контента экранное пространство возрастает в два раза.
Содержание
- 1 Аппаратные требования
- 2 Тип подключения
- 3 Варианты подключения к ПК
- 4 Подключение второго монитора к ноутбуку
- 5 Настройка второго монитора в Windows
- 5.1 Windows 7
- 5.2 Windows 10
- 6 В заключение
Аппаратные требования
Единственным ограничением, которое может помешать подключить два монитора к одному компьютеру является отсутствие у него видеокарты. Если говорить серьезно, то технических препятствий для решения этой задачи нет. Справиться с передачей изображения на второе устройство может даже интегрированная видеокарта. Каждый пользователь, решивший, что ему нужен дополнительный экран, должен ответить для себя на два вопроса: какая информация будет отображаться, и какой тип подключения выбрать.
С первым все просто. Чем динамичнее картинка и больше детализация, тем выше потребности в ресурсах. Дискретная карта использует при этом собственную память, а интегрированная будет «забирать» ее из общего объема RAM.
Тип подключения
Рассмотрим самые распространенными видеовыходы, которые используются в графических ускорителях:
- VGA. Устаревший, но еще распространенный аналоговый разъем. Отличить его можно по синему цвету контактов;
- DVI. Цифровой разъем, пришедший на смену VGA. Присутствует практически на всех мониторах. Обычно имеет коннектор, окрашенный в белый цвет;
- HDMI. Цифровой разъем высокой четкости. Поддерживает одновременную передачу аудио- и видеосигнала. Коннектор черного цвета трапецеидальной формы;
- DisplayPort. Самый современный стандарт цифрового подключения. Коннектор прямоугольной формы со скошенным углом.
Кроме перечисленных, есть еще мониторы с подключением Thunderbolt или USB-C. Первые предназначены для работы с компьютерами Mac, а вторые еще не получили широкого распространения.
Варианты подключения к ПК
Главным условием при подключении к ПК является использование для вывода сигнала на оба монитора одной видеокарты. Если есть выбор, желательно использовать дискретную как более производительную. Определить какой карте принадлежат выходы можно по ориентации на корпусе. Вертикально расположенные относятся к встроенной графике, а горизонтальные ‒ к дискретной.
Как видно на снимке, системный блок имеет полный набор интерфейсов вывода. При выборе подключения следует учесть требования производителей. Для использования двух мониторов с видеокартами AMD один обязательно должен подключаться через DisplayPort. Решения от Intel более неприхотливы и жестких условий по типам используемых видеовыходов для них нет. В данном случае DisplayPort имеется только на дискретной карте.
По возможности избегайте подключения через разветвители сигнала. Лучше приобрести дополнительный переходник и дать каждому монитору свой выход, чем делить один сигнал на двух получателей.
Подключение второго монитора к ноутбуку
С переносным компьютером дело обстоит проще. Собственный дисплей у него подключен и забот пользователя не требует. Остается только осмотреть его стороны, чтобы обнаружить дополнительный видеовыход.
В данном случае подключение доступно через HDMI или DisplayPort. Последние модели ультрабуков лишаются воздушного охлаждения, DVD-привода и видеовыходов. Таким образом достигается уменьшение массы и габаритов корпуса. Одновременно с этим они получают универсальный разъем USB-C.
К таким ноутбукам тоже можно подключить внешний монитор. Потребуется только дополнительный переходник. Определяемся с наличием входов на внешнем дисплее и ищем подходящий.
За несколько лет производители успели выпустить их в любых конфигурациях, обеспечивая подключение через USB-C к HDMI, DVI или DisplayPort.
Настройка второго монитора в Windows
С аппаратной частью мы разобрались. Теперь рассмотрим, как настроить два монитора на одном компьютере в операционной системе Windows. Для упрощения этой задачи Microsoft ввел специальную комбинацию «горячих» клавиш. Начиная с Windows 7, вызов настроек режима проецирования доступен по нажатию «Win» + «P».
Windows 7
Мониторы относятся к категории Plug & Play оборудования. Установка дополнительного драйвера, как для большинства периферийных устройств, им не требуется. Windows способна опознать новое оборудование в момент подключения. В редких случаях может потребоваться перезагрузить ПК. Чтобы настроить второй монитор в Windows 7, надо вызвать контекстное меню рабочего стола.
Выбранная область откроет нам доступ к конфигурированию экранов. Основной экран, которым мы пользуемся будет обозначен цифрой «1». Переключаясь между ними, можно настраивать разрешение. Изменение режима отображения вызывается нажатием на взятую в рамку гиперссылку.
Стандартно доступно четыре режима. Изображение можно выводить отдельно на любой из двух экранов, дублировать вид основного или расширить рабочий стол. В основном ради последнего режима и затевается настройка второго монитора.
В нем пользователь получает дополнительное рабочее пространство. Перемещение любого окна к границе монитора не прячет его «за рамку», а переносит на второй экран.
Windows 10
В Windows 10 меню проецирования «выезжает» из области уведомлений. Содержимое его не изменилось. Пользователю по-прежнему доступно четыре режима отображения данных на дополнительном мониторе. Немного поменялось только название пунктов меню. За дублирование экрана теперь отвечает режим «Повторяющийся».
Переход к полным настройкам также выполняется из контекстного меню рабочего стола.
Новый интерфейс, допускающий сенсорное управление, сильно растянут по вертикали. Прежней компактности в нем уже нет.
Выбрав монитор, нужно промотать настройки вниз, чтобы добраться до его параметров. Здесь нам доступно масштабирование, смена разрешения и пространственной ориентации. К примеру, выбрав отмеченный пункт, можно сделать второй экран вертикальным.
Контекстное меню открывает варианты режимов представления выводимого изображения.
При желании можно настроить мониторы для работы с разным разрешением.
Дополнительные параметры, такие как цвет и яркость можно отрегулировать на самом устройстве.
В заключение
Как видите, настроить подключение второго монитора в Windows несложно. Большинство параметров система определяет самостоятельно, а вмешательство пользователя минимально.
Как подключить второй монитор к компьютеру
Инструкция подходит как для ноутбуков, так и для настольных ПК.
Как подключить второй монитор к ноутбуку или настольному компьютеру
Определите, какой у вашего монитора кабель. Для этого проверьте его коннектор, который вставляется в компьютер. Скорее всего, это HDMI или VGA. Коннектор наверняка будет подписан. Если нет, узнайте тип кабеля на сайте производителя монитора или из официальной документации.
Вы также можете попробовать определить коннектор визуально с помощью этих схематических изображений.
Теперь разберитесь, разъёмы для каких кабелей есть на компьютере. Это опять‑таки можно сделать с помощью подписей на корпусе, если они есть, а также воспользовавшись сайтом производителя или документами к ПК. Разъёмы HDMI и VGA присутствуют на большинстве устройств.
Если подходящий разъём есть, просто вставьте в него кабель монитора. В противном случае вам понадобится переходник. Например, если для видеосигнала компьютер имеет только разъём USB‑C (типично для MacBook), а ваш монитор подключается через HDMI, понадобится переходник USB‑C / HDMI.
Если текущий кабель не совместим с компьютером, но на мониторе есть дополнительный разъём такого же типа, как на ПК, не спешите с переходником. Вместо него вы можете купить другой кабель, для которого есть разъёмы как на мониторе, так и на компьютере. Скорее всего, такой вариант будет дешевле переходника.
Когда в ноутбуке несколько разъёмов, выбирать желательно тот, что поддерживает наилучшее разрешение и частоту кадров. Например, большинство MacBook по HDMI не выводят картинку в 4K или делают это только с развёрткой в 30 Гц, но при этом спокойно показывают 4K 60 Гц при подключении по DisplayPort. Уточнить все необходимые детали можно в документации к ноутбуку.
Как настроить два монитора
Обычно компьютер автоматически распознаёт второй монитор после подключения. Вам остаётся только зайти в настройки ОС и выбрать удобный режим работы c несколькими экранами. Если же новое устройство не появится в меню настроек, убедитесь, что вы правильно подключили его к компьютеру и электросети, а также не забыли про кнопку питания.
Если у монитора несколько портов для получения видеоданных, возможно, придётся вручную активировать тот из них, через который вы подключили компьютер. Для этого вызовите с помощью аппаратных кнопок меню экрана и выберите в нём нужный порт: HDMI, VGA или другой.
Обычно на мониторах 1–2 кнопки, так что нужную вы должны найти без проблем. При необходимости можете посмотреть инструкцию к своей модели.
Как настроить два монитора в Windows
Откройте параметры экрана. В Windows 10 это меню находится в разделе «Параметры» → «Система» → «Дисплей». В других версиях Windows расположение настроек может отличаться. Но почти в любой системе их также можно открыть через панель управления или контекстное меню, кликнув правой кнопкой по рабочему столу. Или через поиск Windows по запросам «Экран», «Дисплей» или «Монитор».
Все подключённые к компьютеру дисплеи появляются в меню настроек в виде прямоугольников. Если вы их не видите, нажмите «Обнаружить». Когда прямоугольники появятся, выберите под ними один из трёх режимов отображения рабочего стола.
1. Дублирование экранов
В этом режиме оба монитора синхронно показывают одинаковое изображение. Но если один из них не поддерживает разрешение второго, то на дисплее с более высоким разрешением рабочий стол будет уменьшен и появятся чёрные поля.
Дублировать экраны удобно, если вы используете их, например, для презентаций: один дисплей для вас, другой — для аудитории.
2. Расширенный рабочий стол
Выбрав расширение рабочего стола, вы разделите его между дисплеями. Каждый из них будет показывать только фрагмент доступной области. Вы можете выбирать, какую именно часть рабочего стола будет отображать конкретный дисплей. Для этого нужно передвигать прямоугольники экранов относительно друг друга.
Этот режим используют для улучшения многозадачности. Так, вы можете запускать на каждом дисплее разные программы и видеть их перед собой одновременно. Очень удобно, если вам нужно работать сразу с несколькими окнами, которые не помещаются на одном экране.
3. Использование одного из подключённых дисплеев
Этот режим оставляет активным только выбранный экран, второй продолжает работать, но с выключенной подсветкой. Такой вариант часто используют владельцы ноутбуков, чтобы работать за большим внешним дисплеем вместо встроенного. Внешний оставляют активным, а потемневший встроенный слегка опускают вместе с крышкой, чтобы не мешал смотреть на большой монитор.
Комбинация Win + P позволяет переключаться между режимами работы дисплеев на лету.
Выбрав подходящий режим, вы можете настроить разрешение активных дисплеев и другие привычные параметры. После этого всё будет готово к работе.
Как настроить два монитора в macOS
Разверните меню Apple, перейдите в раздел «Системные настройки» → «Мониторы» и кликните по вкладке «Расположение». Вы увидите синие прямоугольники, которые изображают подключённые к компьютеру экраны. Выберите в этом меню один из двух режимов отображения рабочего стола.
1. Расширенный рабочий стол
Этот режим в macOS работает почти таким же образом, как в Windows. Рабочий стол разделяется между двумя экранами, и вы можете свободно распределять между ними открытые окна. Когда курсор выходит за границы одного дисплея, он появляется на другом. Чтобы настроить, какую часть рабочего стола отображает тот или иной экран, просто переставьте прямоугольники относительно друг друга.
Один из дисплеев в этом режиме является основным и содержит строку меню. На его прямоугольнике отображается белая полоска. Чтобы сделать основным другой экран, перетащите полоску на его прямоугольник.
При этом док всегда отображается на том дисплее, который находится ниже. Чтобы панель появилась на другом экране, нужно переместить курсор к его нижней границе. Если вас это не устраивает, можно в настройках Mission Control отключить опцию «Мониторы с отдельными рабочими пространствами Spaces» и установить расположение экранов «по диагонали» как скриншоте выше — тогда док всегда будет на внешнем мониторе.
2. Видеоповтор
Видеоповтор аналогичен режиму дублирования экранов в Windows. Когда он выбран, прямоугольники на схеме сливаются в один и все дисплеи показывают одно и то же изображение. Чтобы активировать этот режим, поставьте отметку «Включить видеоповтор мониторов».
Когда выберете нужный режим, откройте вкладку «Монитор» и при необходимости настройте разрешение и прочие параметры экранов. После этого можете приступать к работе.
Режим закрытого дисплея
Помимо перечисленных, macOS поддерживает специальный режим закрытого дисплея. С его помощью можно использовать MacBook как системный блок с закрытой крышкой.
Этот режим активируется автоматически при следующих условиях. Ноутбук должен находиться на зарядке и спать. Кроме того, к нему следует подключить монитор, а также клавиатуру или мышь. Если при этом нажать на кнопку клавиатуры или мыши, ноутбук проснётся, внешний экран заработает, а встроенный останется выключенным.
Если вы подключаете клавиатуру или мышь по Bluetooth, то для использования режима закрытого дисплея понадобится разрешить беспроводным устройствам выводить Mac из режима сна. Это можно сделать в настройках Bluetooth.
Читайте также 🧐
- Как настроить роутер без помощи специалиста
- Как подключить компьютер к компьютеру
- Как подключить компьютер к телевизору
- Как подключить проводные и беспроводные наушники к компьютеру
- 7 способов подключить телефон к телевизору
Содержание
- Что нужно знать при подключении монитора к ноутбуку
- Расширение рабочего стола на два экрана
- Просмотр изображения только на внешнем мониторе
- Изучаем оборудование для двух мониторов.
- Подключите кабели монитора
- Настройка экранов двух мониторов
- Для Windows 7, 8
- Для Windows 8, 10
- Через графический адаптер
- Устранение неполадок при подключении двух мониторов
- Софт для работы с несколькими мониторами
- Какой интерфейс и кабель использовать для соединения ноутбука с монитором?
- Подключаем монитор к ноутбуку через HDMI кабель
- Настройка монитора (второго экрана) на ноутбуке с Windows 10
- Изменяем параметры нескольких экранов в Windows 7
- Некоторые ограничения
- Использование портов
- Советы
- Предупреждения
Что нужно знать при подключении монитора к ноутбуку
Подключение монитора к ноутбуку может быть необходимым в различных ситуациях. Если большую часть дня мы проводим, например, в офисе, то подключение к большому дисплею облегчит нам работу и позволит более комфортно использовать ноутбук. Монитор также будет незаменимым в том случае, если поврежден дисплей в ноутбуке. В зависимости от нашим предпочтений ноутбук можно настроить так, чтобы можно было пользоваться обоими экранами одновременно или только одним монитором (даже с закрытой крышкой ноутбука).
В ноутбуке имеется видеовыход для подключения монитора.
В зависимости от модели и возраста они могут быть разными, то есть следующие разъемы:
- D-Sub (VGA);
- DVI;
- DisplayPort;
- HDMI.
Перед тем как подключить внешний монитор к ноутбуку нужно убедиться, что имеются совместимые разъемы. Следует внимательно проверить, какой тип разъема, тем более, что в случае с DisplayPort видео входы отличаются размерами (Mini DisplayPort или полный DisplayPort).
Если на устройствах разъемы отличаются, то в этом случае нужен специальный адаптер (так называемый «переходник») или уже готовый кабель. С их помощью сможете подключить вход VGA к DVI или DVI к HDMI. Стоимость «переходника» зависит от того, какая комбинация используется – самые дорогие адаптеры, соединяющие входы D-Sub (VGA) и HDMI. В случае VGA-DVI или DVI-HDMI цена, как правило, составляет пару долларов. Помимо перечисленных существуют еще адаптеры USB, с помощью которых можно подключить несколько дисплеев.
Переходим непосредственно к процессу, как подключить второй монитор к ноутбуку. Само подключение не требует никаких специальных процедур – когда имеется соответствующий кабель или адаптер – нужно просто подсоединить устройства и только после этого их включить. Монитор должен быть автоматически обнаружен при запуске системы. По умолчанию, на обоих экранах будет отображаться одно содержимое. Теперь сможете сделать так – расширить рабочий стол на два экрана или вывести картинку только на внешний монитор.
Расширение рабочего стола на два экрана
Если хотите использовать монитор как дополнительный экран, то нужно включить расширение рабочего стола на два экрана. Благодаря этому сможете перетаскивать окна между дисплеями, и произвольно их регулировать.
Если установлен Windows 10, кликните правой кнопкой мыши на рабочем столе, а затем выберите «». В случае более старых систем, кликните правой кнопкой мыши и перейдите на пункт «
».

» — с помощью этого меню можно выбрать, как будет отображаться изображение, когда подключены два экрана (или больше).
Выберите опцию «». Теперь рабочий стол будет занимать экраны ноутбука и монитора и на каждом можно настроить другие окна – для этого просто перетащите их за первый экран, чтобы отображались на втором.
Над этими параметрами находятся рисунки с изображением подключенных дисплеев. Значок монитора можно захватить и переместить в любое место, так чтобы это соответствовало установке его в реальности. Правильное положение монитора на рисунке производится при перемещении окон между экранами используя соответствующие кромки экрана.
Просмотр изображения только на внешнем мониторе
Например, если не работает дисплей в ноутбуке или просто хотите использовать его как настольный компьютер и просматривать картинку только на мониторе, то это также не сложно сделать. Для этого нужно будет вывести изображение только на монитор, а также выключить режим сна после закрытия крышки.
Сначала кликните правой кнопкой мыши на рабочем столе и откройте «» (в Windows 10) или разрешение (в Windows 8.1 и ранних ОС). Затем увидите рисунки с изображением подключенных дисплеев. Вероятно, ваш основной дисплей в ноутбуке имеет номер 1, а монитор — 2.
Разверните поле «» и выберите опцию «Показывать только на 2». Но, если у вас монитор под номером 1, тогда выберите «Показывать только на 1». Теперь дисплей в ноутбуке полностью деактивируется и изображение будет выводиться только на подключенном мониторе.
Следующим шагом является опция питания – установите параметры так, чтобы при закрытии крышки система не переходила в режим сна. Чтобы так сделать, кликните на кнопку Пуск правой кнопкой мыши, перейдите в Панель управления и найдите функцию «Электропитание».
Слева перейдите в пункт «действие при закрытии крышки». Появятся конкретные варианты плана питания.
В секции «При закрытии крышки» выберите «Действие не требуется» в секциях, где ноутбук работает только от батареи и соответственно от сети. Сохраните изменения. Теперь можно закрыть крышку и устройство не перейдет в спящий режим. Вы узнали, как подключить два монитора. А еще можно подключить клавиатуру и мышку по USB и работать с устройством, как с настольного компьютера.
Изучаем оборудование для двух мониторов.
В следующей таблице представлено больше информации о компонентах, необходимых для установки дополнительного монитора.
Оборудование
Описание
Больше информации
USB Тип-C
Самый универсальный видеокабель с возможностью передачи аудио, данных и питания.
LCD (жидкокристаллический) монитор
LCD мониторы тонкие, легкие и имеют высокое разрешение.
Порт VGA (видеографический стандарт)
Наиболее популярные компьютерные порты, использующие аналоговую систему для передачи отображаемых данных.
Порт DVI (цифровой видеоинтерфейс)
Порт DVI обеспечивает передачу высококачественного изображения, используя цифровую технологию.
Порт HDMI (интерфейс для мультимедиа высокой чёткости):
Порты HDMI — это стандарт интерфейса, используемый для аудиовизуального оборудования, такого как телевизор высокой четкости или система домашнего кинотеатра.
Порт S-Video
Порт S-Video – один из самых популярных способов подключить компьютер к телевизору.
Кабель монитора
Кабель монитора передает информацию от компьютера к монитору в графической форме. Разъемы на используемых кабелях должны соответствовать разъемам на вашем компьютере.
Кабель видеоадаптера или конвертер
Конвертер может понадобиться только в случае, если вам нужно подключить компьютер с одним типом графической карты, например, VGA, к монитору, использующему другую технологию, например, DVI.
Подключите кабели монитора
Перед тем, как подключить кабель монитора к разъему на компьютере, убедитесь, что монитор подключен и включен. Ваш компьютер должен автоматически обнаружить второй монитор, хотя сначала, возможно, придется перезагрузить компьютер.
Когда ваш компьютер обнаружит настройку двух мониторов, он также должен автоматически обнаружить и применить соответствующие настройки дисплея.
Настройка экранов двух мониторов
Возможно, вы захотите самостоятельно настроить изображение. Здесь представлены настройки для Windows 7. При необходимости вы можете перетащить значки мониторов так, чтобы они располагались так же, как мониторы на вашем столе. Нажмите «Определить», чтобы проверить, какой монитор определился как «1», а какой как «2». На ваших мониторах появятся цифры.
В разделе «Несколько дисплеев» вы также можете настроить то, что будет видно на втором мониторе. Существуют следующие варианты:
Расширить экраны — рабочий стол распределится по обоим мониторам и позволит перетаскивать элементы между двумя экранами. Именно так используют два монитора большинство людей, и этот способ является настройкой по умолчанию для стационарных компьютеров. После того, как вы настроили монитор, вы можете использовать мышь, чтобы захватить строку заголовка (верхнюю часть) окна и перетащить его на новый экран. Если окно не перемещается при перетаскивании, сначала дважды щелкните строку заголовка, а затем перетащите его.
Дублировать экраны — отображение одного и того же рабочего стола на обоих мониторах. Для ноутбука такая настройка является настройкой по умолчанию. Это удобно, если вы проводите презентацию, когда ваш ноутбук подключен к проектору или большому монитору.
Демонстрация рабочего стола только на одном мониторе — чаще всего используется с ноутбуком, если вы хотите, чтобы экран ноутбука оставался пустым после подключения к большому монитору стационарного компьютера.
При отключении дополнительного монитора исходные настройки дисплея восстанавливаются на вашем основном дисплее. Кроме этого, все открытые файлы и окна программ перемещаются на основной дисплей. При следующем подключении того же монитора операционная система Windows автоматически применит параметры дисплея, которые использовались в последний раз при подключении этого монитора.
Для Windows 7, 8
- Чтобы настроить работу двух мониторов в седьмой или восьмой Винде, кликните правой кнопкой мыши по пустому месту рабочего стола и выберите «Разрешение экрана».
- Щёлкните на строку «Несколько дисплеев», выберите необходимую опцию: «Дублировать» или «Расширить».
- Определите, какой из них должен быть главным. Левый по отношению к вам сделайте основным.
- Чтобы картинка показывалась на дисплеях корректно, выставьте их физическое разрешение.
Для Windows 8, 10
Этот вид настройки подойдёт для восьмой и десятой Винды:
- Нажмите комбинацию клавиш Win + P.
- Выберите необходимую конфигурацию.
- При клике на «Расширить» следует выбрать основной дисплей («Параметры» > «Система» > «Экран»). Назначайте левый, иначе увеличится «не в ту степь».
Через графический адаптер
Случается, что при подключении переходников загружаются драйвера с собственными настройками мониторов. Для этого зайдите в «Параметры графики» и произведите установку в категории «Вывод в», выбрав «Расширенный рабочий стол».
Устранение неполадок при подключении двух мониторов
Обычно процесс настройки и использования второго монитора происходит незаметно и автоматически. Тем не менее, поскольку этот процесс включает аппаратное и программное обеспечение из нескольких источников, вам может потребоваться устранить неполадки и внести коррективы.
Если ваш компьютер не может обнаружить второй монитор, сначала убедитесь, что он подключен и включен. В настройках дисплея нажмите «Определить». Также возможно ваш компьютер не поддерживает несколько дисплеев.
Посетите Центр обновления Майкрософт, нажмите «Пользовательский» и установите все доступные обновления для оборудования. Также, возможно, вам может понадобиться веб-сайт производителя вашего компьютера, чтобы установить обновленный драйвер дисплея. Или вам может потребоваться установка дополнительного адаптера для дисплея.
Использование двух мониторов может навсегда изменить способ работы с компьютером. Проявляйте творческий подход и экспериментируйте с размерами окон приложений и с информацией, которую вы можете постоянно просматривать, выполняя несколько задач.
Софт для работы с несколькими мониторами
Чтобы комфортно пользоваться многомониторной конфигурацией, не помешает установить специальную программу. Ниже — три популярные, судя по отзывам, утилиты.
Программы, рекомендованные для работы с несколькими мониторами:
1. Multi Wall — софт русифицирован и покупать его не надо. С помощью утилиты можно установить разные обои рабочего стола на каждый монитор, что невозможно при использовании классических возможностей Windows. Растянуть изображение тоже можно. А еще у пользователя есть возможность загружать обои прямо из «окна», автоматически устанавливать их их с определенного сайта, обрабатывать изображения.
Интересно: 10 лучших мониторов с разрешением 4К
2. Dual Monitor Taskbar 1.21. Как и предыдущий вариант распространяется бесплатно, но русскоязычный интерфейс не предусмотрен. Главная особенность — создание второй панели задач на дополнительном экране, которая является продолжением основной панели. Настройка схемы расположения окон — еще одна полезная функция утилиты.
3. Dual Monitor Tools 1.8 — бесплатный русифицированный набор инструментов, который позволяет быстро перемещать окна с одного монитора на другой. Место расположения можно выбрать заранее. Есть опция для запуска приложений с возможностью определить монитор для открытия конкретной программы.
Вот и завершилось краткое руководство по быстрому подключению двух мониторов к одному компьютеру. Как видно из статьи, сделать это нетрудно, если есть подходящая видеокарточка. Ну, а если порты не совпадают — достаточно запастись необходимыми переходниками. Настроить многомониторную конфигурацию тоже несложно: это займет минут пять — и можно пользоваться 2 мониторами с одного ПК. А приведенный выше софт добавит комфорта.
Какой интерфейс и кабель использовать для соединения ноутбука с монитором?
На данном этапе очень сложно дать какие-то конкретные и универсальные рекомендации. По той причине, что у всех разные ноутбуки и мониторы. Поэтому, рассмотрим самые популярные варианты подключения. Один из них должен вам подойти.
Самым оптимальным и распространённым интерфейсом подключения монитора к ноутбуку является HDMI. Он есть практически на каждом ноутбуке и мониторе. Даже если у вас эти устройства не самые новые. Если вы обнаружили HDMI выход на ноутбуке и вход на мониторе, то используйте именно его.
Для начала посмотрите на свой ноутбук. Покажу все на примере двух своих ноутбуков. На новом, но бюджетном Lenovo есть только HDMI выход. Как я уже писал – это оптимальное решение.
На втором, более старом ноутбуке ASUS, есть такой же цифровой выход HDMI и уже устаревший VGA.
Какие еще могут быть варианты?
- На старых ноутбуках может быть только VGA выход.
- Редко, но иногда на ноутбуках бывает выход DVI.
- На современных игровых ноутбуках кроме HDMI может быть еще mini Display Port.
- На новых ультрабуках (в основном на дорогих моделях) нет вообще отдельного выхода для подключения внешнего монитора. Там для этих задач используется новый порт USB Type-C. И так как мониторов с USB Type-C входом сейчас очень мало, то скорее всего понадобится переходник. Например, USB-C – HDMI.
С ноутбуком разобрались. Смотрим теперь свой монитор. Какие там есть интерфейсы подключения. На моем мониторе есть два HDMI входа и один VGA (D-Sub).
Так как у меня на ноутбуке есть HDMI выход, а на мониторе есть HDMI вход, то конечно же для подключения я буду использовать именно этот интерфейс.
Но, как вы понимаете, так бывает не всегда. Рассмотрим такие варианты:
- На мониторе нет HDMI входа. А есть, например, только DVI и VGA. В таком случае, можно подключится по VGA (если есть такой выход на ноутбуке). Но, если на ноутбуке есть HDMI, то лучше всего использовать переходник HDMI – DVI.
- На ноутбуке только HDMI, а на мониторе VGA. Так же можно использовать переходник. Их достаточно на рынке. Но, так как VGA это не цифровой выход, то качество картинки может быть не очень.
Проще говоря, когда на обоих устройствах нет одинаковых интерфейсов, то нужно смотреть в сторону переходников. И лучше в подключении не использовать устаревший VGA. Если есть такая возможность.
Думаю, с интерфейсом подключения разобрались. В зависимости от выбранного интерфейса, нам понадобится кабель, или переходник. У меня это обычный HDMI кабель.
Очень распространенный. Купить его можно практически в любом магазине цифровой техники. Бывает разной длины. Просто скажите, что вам нужен кабель для подключения компьютера к монитору. Я уже несколько лет пользуюсь одним кабелем.
Подключаем монитор к ноутбуку через HDMI кабель
Рекомендуется отключать оба устройства перед тем, как подключать кабель. Честно скажу – я не отключаю. Пока ничего не сгорело 🙂 Но вам рекомендую выключить ноутбук и отключить питание монитора.
Подключаем кабель к монитору.
Второй конец кабеля подключаем к ноутбуку.
После подключения (и включения) изображение скорее всего будет дублироваться на оба экрана (как на фото ниже).
Обновление: есть много мониторов со встроенными динамиками. По HDMI кабелю может передаваться не только изображение, но и звук. Если сразу после подключения звук на монитор не пошел, то смотрите эту статью: как вывести звук с компьютера на телевизор через HDMI. Возможно, нужно изменить настройки воспроизведения звука в Windows.
Дальше можно сменить режим работы нескольких дисплеев. В Windows есть 4 режима:
- Дублировать, или Повторяющийся. Это когда на экране ноутбука и монитора отображается одинаковое изображение.
В данном режиме есть один нюанс с разрешением экрана. Оно определяется самым низким разрешением и устанавливается на оба экрана. На ноутбуках обычно разрешение 1366×768, а на мониторах 1920×1080. В данном режиме на мониторе тоже будет принудительно выставлено разрешение 1366×768. И картинка будет не очень хорошего качества. В моем случае на ноутбуке тоже 1920×1080.
- Расширить. Когда второй экран становится как бы продолжением основного.
На него можно вынести какие-то ярлыки, окна и т. д. Можно, например, на экране ноутбука работать в браузере, а на монитор вынести проигрыватель и смотреть фильм. Или открыть тот же Ютуб в другом окне браузера.
- Только экран компьютера (отключить проректор). Это когда изображение выводится только на экран ноутбука. Монитор отключен.
Можно выключать монитор не отсоединяя HDMI кабель.
- Ну и последний режим – Только второй экран (только проектор). Здесь все наоборот. Экран ноутбука отключен, а картинка выводится только на монитор.
Я всегда работаю именно в этом режиме.
Настройка монитора (второго экрана) на ноутбуке с Windows 10
Чтобы быстро сменить способ вывода изображения, достаточно нажать сочетание клавиш Win + P на клавиатуре ноутбука. Или использовать специальную функциональную клавишу. Чаще всего в паре с клавишей Fn.
На экране должно отобразится меню, в котором уже можно выбрать нужный режим.
Если вам этих настроек недостаточно, то можете открыть «Параметры экрана». Нажав правой кнопкой мыши на пустую область рабочего стола.
Там должно отображаться два дисплея.
Их можно выбирать и менять параметры для каждого отдельно. В том числе можно сменить разрешение экрана. Там же можно выбрать один из четырех вариантов работы с двумя дисплеями.
Там вроде все просто и понятно. Думаю, нет необходимости описывать каждый пункт настроек.
Изменяем параметры нескольких экранов в Windows 7
В Windows 7 точно так же можно вызвать меню нажатием сочетания клавиш WinWin + P. Выглядит оно вот так:
Можно открыть более расширенные настройки. Для этого нажмите правой кнопкой мыши по рабочему столу и выберите «Разрешение экрана».
Мы увидим, что отображается два экрана. Монитор и непосредственно экран ноутбука. Их можно определить, нажав на соответствующую кнопку. Так же выбрав определенный экран, можно сменить его разрешение и ориентацию. Или изменить режим работы двух экранов.
Этой информации достаточно, чтобы вы смогли подключить свой монитор к ноутбуку и наслаждаться изображением на большом экране.
Некоторые ограничения
Бывают ситуации, когда пользователь подключает дополнительный монитор, но положительного результата от этого действия нет: картинка на внешнее устройство не выводится. Вариант, когда ноутбук не видит монитор, случается на старых моделях. В них просто не предусмотрена работа с двумя экранами.
Совет! Первое, что нужно сделать — посмотреть характеристики ноутбука на сайте производителя. Там есть информация не только о том, работает ли система с двумя дисплеями. Из документации можно узнать, как переключить экран ноутбука на монитор или осуществить другие полезные настройки.
Есть и вариант действий, когда не придется изучать инструкцию к модели. Особенно, если нет ее версии на русском языке. Достаточно внимательно рассмотреть клавиатуру. На кнопке, которая отвечает за переключение устройств отображения, обычно нарисована иконка в виде узнаваемой пиктограммы. Поэтому, если ноутбук не выводит изображение на внешний монитор, нужно нажать Fn+найденная клавиша.
Некоторые модели мобильных компьютеров просто не могут работать с двумя устройствами отображения. Если хочется подключить второй монитор к ноутбуку, придется переключать активную карту в БИОС. Как в него войти, следует искать в документации к модели. После входа, нужно:
- зайти в раздел Advanced;
- найти опцию Init Display First;
- установить ее значение в PCI.
Важно! У такого способа есть неудобство. В то время, когда работает внешний монитор, на дисплее ноутбука нет изображения. Чтобы его вернуть, нужно изменить значение опции в настройках БИОС на Int.
Использование портов
У современных ноутбуков всегда есть группа портов, предназначенных для подключения к ним мониторов или телевизоров. Их набор может отличаться, зависит от производителя и года выпуска модели мобильного устройства.
- Классический аналоговый. Именно через VGA подключается большинство мониторов.
- Аналогово-цифровой. Через HDMI можно вывести не только изображение, но и звук на телевизор или монитор с колонками.
- Цифровой DisplayPort. С его помощью можно подсоединить не только один монитор. Некоторые карты, в частности ATI Radeon, благодаря фирменной технологии, позволяют подключить 3 монитора или телевизора (всего до 6 устройств).
Однако нередко проблема возникает у тех, кто имеет старый монитор, на котором нет подходящего порта для подключения, и современный ноутбук. Для устранения такой проблемы потребуется специальный переходник. Например, HDMI-VGA. Купить такое устройство несложно, однако стоит выбирать решения от известных производителей.
Важно! Стоит помнить, что при работающем ноутбуке внешнее устройство никогда не подключается. Чтобы это сделать, нужно выключить компьютер.
Советы
- Повторите описанные действия, если нужно подключить больше мониторов. Так вы расширите рабочий стол на три или более мониторов.
Предупреждения
- Если разрешения мониторов разные, уменьшите высокое разрешение, чтобы сделать его равным более низкому разрешению. Если не сделать этого, возникнут графические ошибки.
Источники
- http://InstComputer.ru/sovety-nachinayushhim/kak-podklyuchit-monitor-k-noutbuku.html
- https://www.ibik.ru/ru/connect-two-monitors-one-computer/
- https://reedr.ru/elektronika/noutbuk/kak-podklyuchit-dva-monitora-k-noutbuku/
- https://www.Moyo.ua/news/kak-podsoedinit-2-monitora-k-pk-nastroyka-i-soft-dlya-raboty-s-dvumya-monitorami.html
- https://prostocomp.net/sistema/kak-podklyuchit-monitor-k-noutbuku.html
- https://tehnika.expert/cifrovaya/noutbuk/podklyuchenie-monitora.html
- https://ru.wikihow.com/%D0%BD%D0%B0%D1%81%D1%82%D1%80%D0%BE%D0%B8%D1%82%D1%8C-%D1%80%D0%B5%D0%B6%D0%B8%D0%BC-%D0%B8%D1%81%D0%BF%D0%BE%D0%BB%D1%8C%D0%B7%D0%BE%D0%B2%D0%B0%D0%BD%D0%B8%D1%8F-%D0%B4%D0%B2%D1%83%D1%85-%D0%BC%D0%BE%D0%BD%D0%B8%D1%82%D0%BE%D1%80%D0%BE%D0%B2



























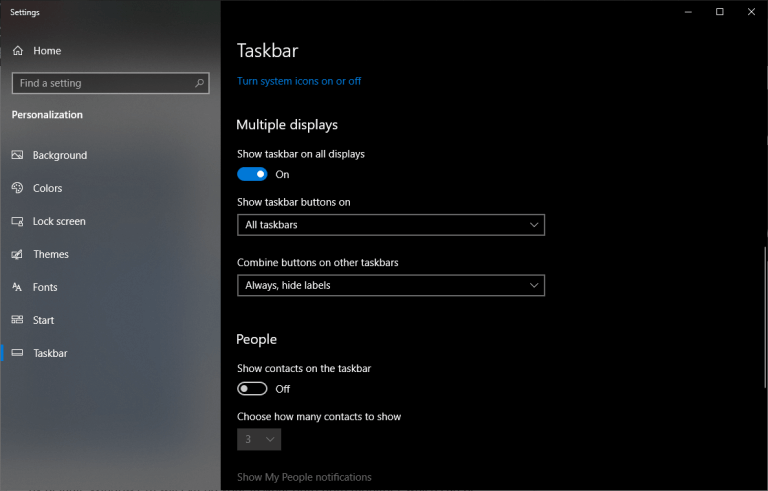










































.png)
.png)






















