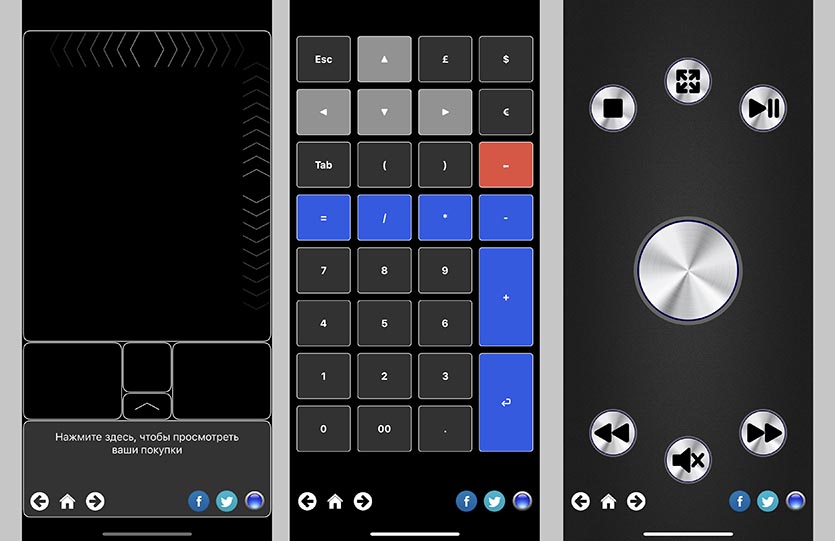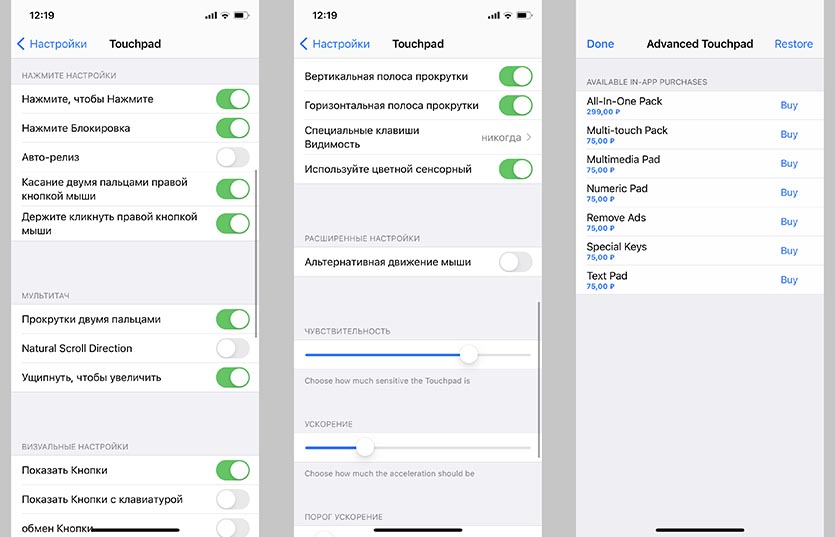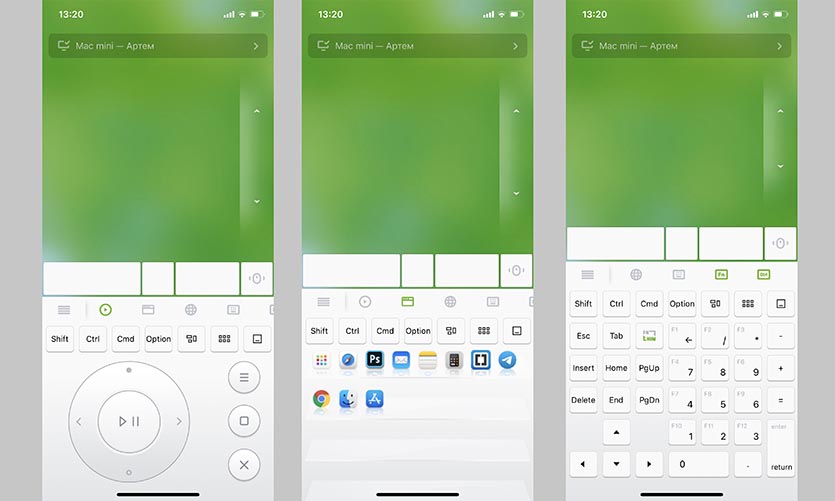Увеличивается время, проведенное за компьютером, и так часто хочется оторваться от насиженного места и переместиться на диван. Но как управлять компьютером на расстоянии? Можно купить отдельную беспроводную клавиатуру и мышку. Но у разработчиков приложения Air Keyboard есть гораздо более простое и удобное решение.
Приложение Air Keyboard делает из смартфона/планшета беспроводную клавиатуру и MagicTrackpad для управления компьютером/ноутбуком. Теперь, можно просматривать фильмы, играть, набирать тексты — комфортно расположившись на диване. Для тех, кто проводит презентации, iPhone превращается в удобный и стильный пульт.
Для того, чтобы пользоваться приложением, на компьютер должно быть установлено программное обеспечение которое можно загрузить здесь .
Затем остается запустить приложение и установить связь через Wi-Fi.
Приложение для iPad благодаря большему экрану предлагает широкий выбор клавиатур- Full, Compact, iPad, Touchpad, Windows Media Player, Photoshop, Shooter Game
Приложение для iPhone более скромное – пользователю предлагается режим тачпада или тачпад+клавиатура.
Интересная особенность в том, что клавиатура в приложении поддерживает любую раскладку, установленную на устройстве, даже если такая раскладка не установлена на компьютере.
Как видите, благодаря Air Keyborad можно решить проблему отсутствия беспроводной мышки и аккумулятора. У вас уже наверняка есть iPhone или iPad, так что попробуйте и оцените это приложение, тем более есть и бесплатные версии.
Краткий ответ: Да, вы можете использовать свой iPad в качестве клавиатуры для своего Mac или ноутбука.
Более длинный ответ …
Сначала вытри ноутбук
Как Xavierjazz упомянул в комментарии, убедитесь, что ноутбук полностью сухой, прежде чем пытаться его использовать.
Единственный способ убедиться, что он полностью высох, — это полностью разобрать ноутбук, вытереть всю видимую влагу и дать всем компонентам высохнуть в течение нескольких дней. Если вы не высушите его, влага может остаться на месте или попасть в ноутбук дальше и привести к необратимому повреждению. Вы можете использовать вакуум для отсоса воздуха из щелей или низкоскоростного потока воздуха от вентилятора, но НЕ используйте высокоскоростной воздух, такой как сжатый воздух (который может еще больше выталкивать влагу в щели). Хотя рис широко рекомендуется для сушки электроники, более поздние исследования опровергли его способность в качестве осушителя.
Возможно, вам придется отключить встроенную клавиатуру
Если клавиши действительно «включены», вам может потребоваться отсоединить кабель клавиатуры ноутбука от материнской платы, чтобы застрявшие клавиши не влияли на ввод с любой другой клавиатуры, которую вы пытаетесь использовать. Например, если клавиша Shift ноутбука «включена», то любая клавиша Shift повлияет на все, что вы печатаете на другой клавиатуре, подключенной к тому же ноутбуку.
USB-клавиатура или iPad в качестве клавиатуры
После того, как вы преодолели это препятствие, самое простое решение — использовать клавиатуру USB. Однако вы также можете использовать приложение для удаленного рабочего стола, такое как Splashtop, приложение для клавиатуры, такое как Air Keyboard, или любое количество других приложений, которые вы можете найти, выполнив поиск «ipad as keyboard» в Google.
Самый первый iPad появился в 2010 году. Тогда он позиционировался исключительно как устройство для развлечения с большим экраном. Самое интересное, что к первому iPad можно было купить фирменную клавиатуру, которая подключалась через 30-пиновый разъем, а при этом сам планшет размещался в книжной ориентации. Однако большого количества офисных программ на тот момент в App Store для iPad еще не было. Планшетный сегмент магазина приложений только начинал развиваться. Спустя двенадцать лет для Айпада можно найти практически любое программное обеспечение, в том числе и достаточно специализированное.
iPad с клавиатурой Smart Keyboard Folio использовать на коленках с удобством не получится.
❗️ПОДПИСЫВАЙСЯ НА НАШ КАНАЛ В ЯНДЕКС.ДЗЕНЕ И ЧИТАЙ ЭКСКЛЮЗИВНЫЕ СТАТЬИ БЕСПЛАТНО
Все это появилось благодаря тому, что Apple всерьез стала продвигать свои планшеты в качестве полноценного рабочего инструмента. И с этим нельзя не согласиться. В какой-то мере iPad действительно может прекрасно заменить компьютер или ноутбук, и пользователь даже не заметит разницы. Но далеко не всегда это возможно. Давайте посмотрим на личном опыте, почему iPad в ближайшем будущем так и останется по большей части устройством для развлечений.
iPad для работы
Если бы Smart Keyboard существовала для любых Айпадов, то удобство работы с текстом на них было бы значительно выше.
В современных Айпадах, будь то серия Pro или Air, заложен огромный запас производительности, который не сегодняшний день, как мне кажется, не задействуется и на половину. Представьте, что в планшете установлен практически такой же процессор, как и в ноутбуке. Только для macOS есть нужное программное обеспечение, а для iPadOS — нет. И ведь нет его не просто так. В такой ситуации даже становится немного обидно. Ведь можно работать и на планшете. Но, к сожалению, не все так радужно, как может показаться. И вопрос здесь в банальном удобстве. Большая часть программ заточена под управление курсором на компьютере, а сенсорный экран планшета заставит значительно менять интерфейс.
Самый реальный кейс, который абсолютно безболезненно может вывезти любой планшет в линейке Apple — это печатная машинка. Если вы работаете с текстовыми документами или даже таблицами. Главное, чтобы таблицы не были перегружены большим количеством формул и макросов, то никаких проблем вы не испытаете. К каждому Айпаду можно без всяких проблем подключить клавиатуру, мышь или трекпад и работать в офисных программах практически также, как на ноутбуке. Почему практически? А потому, что далеко не все мышки поддерживают банальный скроллинг. И вам постоянно приходится задействовать для обычного пролистывания страниц экран. Например, моя Magic Mouse, которая еще на батарейках, не может имитировать колесико на iPadOS. Получается, что я с ходу лишаюсь очень большого куска полезной функциональности.
❗️ПОДПИШИСЬ НА НАШ ЧАТИК В ТЕЛЕГРАМЕ. ТАМ СОБРАЛИСЬ ТОЛЬКО ИЗБРАННЫЕ ЧИТАТЕЛИ
Безусловно, если вы владелец iPad Pro или iPad Air, то можно купить Magic Keyboard или ее аналог с АлиЭкспресс. В недавней подборке клавиатур я давал на нее ссылку. Такой комплект будет даже выглядеть также как полноценный ноутбук, а встроенный трекпад заменит мышь. Но что самое интересное, эта связка работает через Smart Connector, и Bluetooth задействовать не придется. Владельцам обычных iPad повезло меньше. Подобного варианта для этой модели нет, и необходимо использовать Smart Keyboard Folio и его аналоги. Но работать с такой связкой можно только на столе или иной твердой ровной поверхности. В остальных случаях вся эта конструкция будет просто заваливаться.
Клавиатура для iPad
Вот так будет выглядеть iPad с подключенным переходником.
Я использовал iPad 7 в связке с Magic Keyboard и Magic Mouse от iMac. С таким комплектом я работал без малого два с половиной месяца. Это в целом достаточно жизнеспособный вариант, но была одна проблема, которая очень сильно мешала. Как только в мышке батарейки теряли хотя бы 10% заряда, она начинала регулярно разрывать соединение с планшетом. За день это происходило по несколько десятков раз. Сказать, что это сильно влияет на удобство работы — не сказать ничего. Возможно, что если бы мышь подключалась не напрямую к Айпаду, а через USB-модуль то такой проблемы бы не наблюдалось. Но планшет у меня не с USB-C и подобной возможности просто нет.
❗️ПОДПИСЫВАЙСЯ НА ТЕЛЕГРАМ-КАНАЛ СУНДУК АЛИБАБЫ. ТАМ КАЖДЫЙ ДЕНЬ ВЫХОДЯТ ПОДБОРКИ САМЫХ ЛУЧШИХ ТОВАРОВ С АЛИЭКСПРЕСС
Но даже если вы решили не тратить деньги на фирменную Magic Keyboard для iPad Air или Pro, а хотите просто соединить с ним свою мышь от компьютера, то вам потребуется переходник с USB-C на USB-A для подключения USB-модуля. А теперь представьте себе эту картину: на столе стоит планшет, а из него болтается переходник. Безусловно, если жизнь заставит, то и это можно пережить. Но удобство такого способа далеко от идеала. Тем более что в таком режиме использования может возникнуть проблема с зарядкой. Ее банально некуда будет воткнуть.
Для Айпадов, также как и для Макбуков, продают специальные донглы, которые вставляются в USB-C разъем на корпусе устройства и позволяют подключать к нему различные флешки, карты памяти, зарядное устройство и даже выводить с него картинку на телевизор с помощью HDMI. Но такие устройства достаточно большие относительно размеров Айпада. И на вашем планшете просто постоянно будет торчать такой нарост. Возможно, что только на iPad Pro 12,9 такая штука будет смотреться более-менее органично.
Что лучше купить — ноутбук или планшет
iPad даже с большим экраном будет все равно меньше, чем даже самого маленького MacBook Air.
Стоимость планшетов Pro и Air не сильно далеко ушла от Макбуков и хороших ноутбуков на Windows, а иногда еще и превысила. В этой ситуации возникает закономерный вопрос: зачем городить огород и придумывать, как вывести картинку с Айпада куда-то или подключить к нему некую периферию, если можно купить полноценный ноутбук с нужными разъемами и пользоваться им. Как показала практика, именно это в большинстве ситуаций и стоит сделать. Тем более что к планшету еще придется докупать мышь и клавиатуру для комфортной работы или раскошелиться на Magic Keyboard. А это уже совсем другой уровень цены.
Мало того, что вы получите полноценную операционную систему со всем необходимым софтом, так еще у вас не будет никаких проблем остальными задачами. В отдельном материале я рассказывал, что даже в пределах 50 тысяч рублей сейчас можно купить отличный ноутбук, который будет служить вам верой и правдой. При этом он сразу будет иметь на корпусе все нужные разъемы. Различные переходники могут быть актуальны в том случае, если вы регулярно скидываете на планшет фотографии и просто разные файлы. Но даже в такой ситуации их использование не очень удобно. Можно просто забыть его дома, и тогда вам придется придумывать какой-то иной способ передать нужные документы на Айпад.
❗️ПОДПИШИСЬ НА НАШ ПУЛЬС. БУДЕШЬ УЗНАВАТЬ ВСЕ НОВОЕ САМЫМ ПЕРВЫМ
При этом я не призываю отказываться от планшетов совсем. Лично для меня это теперь прикроватное устройство, на котором можно с комфортом вечером посмотреть кино, не отвлекая семью свечением телевизора, или почитать книгу. Про просмотр социальных сетей даже не буду говорить. Все и так понимают, что с экрана планшета это делать в несколько раз удобнее, чем со смартфона. Лично для меня iPad так и остается отличным устройством для развлечений, но никаки не для работы. В общем, не пытайтесь извращаться, как я, а просто сделайте выбор в пользу ноутбука. Надеюсь, мой опыт вам поможет. Рассказывайте в комментариях, как вы используете свои Айпады.
Apple Magic Keyboard — это удивительно гладкое устройство с ножничными клавишами, которые обеспечивают невероятное качество набора текста. Лучше всего то, что вы также можете использовать его с другими устройствами.
Поскольку Magic Keyboard использует Bluetooth для подключения, у вас не должно возникнуть проблем с подключением к ПК или Mac под управлением Windows через Boot Camp. Однако небольшие отличия в Magic Keyboard могут стать проблемой.
Итак, ниже вы поймете, что вам нужно сделать, чтобы правильно настроить и использовать Magic Keyboard в Windows. Вы также узнаете, как установить последние версии драйверов для устройства, если у вас возникнут какие-либо проблемы.
Вы можете подключить клавиатуру Apple Magic Keyboard к Windows так же, как и любую другую. блютуз устройство. Однако, если вы только что установили Windows через Boot Camp и клавиатура была подключена к macOS, она должна быть автоматически сопряжена с Windows. Если нет, приведенные ниже шаги помогут вам подключить его к Windows на любом ПК или Mac.
1. Включите Magic Keyboard, а затем выключите. Вы должны найти выключатель питания в правом верхнем углу устройства.
2. Откройте меню «Пуск» и выберите «Настройки»> «Устройства»> «Bluetooth и другие устройства».
3. Включите переключатель рядом с Bluetooth и выберите Добавить Bluetooth или другое устройство.
4. Выберите Bluetooth.
5. Выберите клавиатуру Magic Keyboard. Если Windows отображает шестизначный PIN-код и просит вас подтвердить, видите ли вы его на Magic Keyboard (что невозможно, поскольку у нее нет дисплея), просто выберите «Подключиться».
6. Выберите Готово.
Вы завершили сопряжение Magic Keyboard, поэтому можете сразу же начать использовать ее с Windows. Однако, если вы столкнетесь с какими-либо проблемами, вот как устранение проблем, связанных с Bluetooth, в Windows.
Замена клавиш Magic Keyboard в Windows
Apple разрабатывает Magic Keyboard для macOS, поэтому вы заметите несколько отличий (в частности, клавиш-модификаторов) от типичной клавиатуры ПК. К счастью, большинство ключей работают как заменители, поэтому вот список наиболее важных:
Alt -> Option
AltGR -> Option + Control
Windows -> Команда
Backspace -> Удалить
Enter -> Return
Если вы используете Apple Magic Keyboard без цифровой клавиатуры, вы обнаружите, что различные клавиши (например, «Домой», «Page Up / Down» и «End») полностью отсутствуют. То же самое относится ко всем моделям Magic Keyboard, поскольку в них нет клавиш Print Screen и Applications.
В этом случае вам придется полагаться на экранную клавиатуру, встроенную в Windows, для выполнения соответствующих действий. Вы можете вызвать его в любое время, используя сочетание клавиш Windows + Ctrl + O (или на Magic Keyboard, нажав Command + Ctrl + O).
Установите драйверы Magic Keyboard в Windows
Клавиатура Magic Keyboard должна работать без проблем, как только вы завершите ее сопряжение с
Windows. Но если у вас возникнут проблемы с подключением или другие проблемы при использовании Magic Keyboard, вы должны установить соответствующие драйверы для устройства.
Используйте бригадир
Apple не выпускает последние официальные драйверы Magic Keyboard для использования на ПК с Windows, поэтому вы должны использовать скрипт Python под названием Brigadier, чтобы загрузить их как часть программного обеспечения поддержки Boot Camp.
1. Загрузите Файл Brigadier.exe с Github и скопируйте его на свой рабочий стол.
2. Найдите и откройте командную строку. Затем введите cd desktop и нажмите Enter.
3. Затем введите brigadier.exe -m MacBookAir9,1 и нажмите Enter.
4. Подождите, пока Brigadier завершит загрузку программного обеспечения поддержки Boot Camp. Затем выйдите из консоли командной строки.
5. Откройте папку BootCamp на рабочем столе. Затем перейдите в подпапки BootCamp> Drivers> Apple> AppleKeyboardMagic2.
6. Щелкните правой кнопкой мыши файл Keymagic2.inf и выберите «Установить».
Использовать Apple Software Update
Если вы используете Windows через Boot Camp на Mac, вы можете установить обновления, связанные с Magic Keyboard, непосредственно с помощью апплета Apple Software Update.
1. Откройте меню «Пуск» и выберите «Обновление программного обеспечения Apple» из списка программ.
2. Установите флажок «Обновление устройства ввода Apple». Для оптимальной работы установки Boot Camp необходимо также выбрать любые другие обновления. Затем выберите «Установить элементы».
3. Введите «Да», чтобы перезапустить Windows и завершить установку выбранных элементов.
Если вам нужна превосходная функциональность при использовании Magic Keyboard с Windows, стоит обратиться к стороннему вспомогательному программному обеспечению под названием Magic Keyboard Utilities.
Утилиты Magic Keyboard не только устанавливают драйверы, необходимые для бесперебойной работы клавиатуры Apple Magic Keyboard в Windows, но также могут изменять клавиши-модификаторы, помогать переключаться между различными раскладками клавиатуры, сопоставлять полезные действия с функциональными клавишами и т. Д. Он даже позволяет следить за временем автономной работы клавиатуры.
Стоимость Magic Keyboard Utilities составляет 14,90 долларов в год, но вы можете полностью протестировать приложение в течение 28 дней с помощью бесплатной пробной версии. Это высокая цена, но если вы планируете использовать Magic Keyboard с компьютером в течение длительного времени, это должно помочь значительно улучшить опыт.
Абсолютная магия в Windows
Небольшие различия в раскладке клавиатуры в сочетании с отсутствием различных клавиш могут затруднить работу с Magic Keyboard на ПК. Тем не менее, используйте его в течение некоторого времени, и вы найдете его более управляемым. Теперь, когда вы закончили настройку клавиатуры Apple Magic Keyboard, вот что вам нужно сделать, чтобы настроить Magic Mouse в Windows.
DenPhotos / Shutterstock.com
Вы можете использовать свой iPhone или iPad в качестве беспроводной клавиатуры или мыши с помощью бесплатного программного обеспечения, доступного в App Store. Хотя официального решения Apple не существует, в App Store есть бесплатные сторонние приложения, которые вы можете использовать вместо них.
В App Store есть огромное количество приложений для мыши и клавиатуры, и подавляющее большинство из них, вероятно, справятся со своей задачей. Для этого пошагового руководства мы выбрали Удаленная мышь от Yao Ruan, потому что он бесплатный (поддерживается рекламой), работает как клавиатура и мышь и совместим с macOS, Windows и Linux.
Сначала загрузите Удаленная мышь для вашего iPhone или iPad. Теперь отправляйтесь в Домашняя страница Remote Mouse и скачиваем сервер. Убедитесь, что вы загружаете правильный сервер для своей операционной системы. Если вы пользователь Mac, вы можете скачать его из Mac App Store.
После установки приложения и сопутствующего сервера пора настроить все для беспроводной работы через Wi-Fi.
Настройка беспроводной мыши и клавиатуры
Чтобы это работало, ваш iPhone или iPad должен быть в той же беспроводной сети, что и компьютер, которым вы пытаетесь управлять.
Сначала запустите сервер на своем компьютере. Затем запустите мобильное приложение на своем iPhone или iPad и предоставьте доступ к локальной сети и Bluetooth. Вам будет предложено подключиться к серверу, но если это не так, нажмите на панель «Не подключен» в верхней части экрана.
Вы должны увидеть имя вашего компьютера в списке. Нажмите на него, чтобы установить соединение.
Если вы используете Mac, вам будет предложено предоставить Remote Mouse доступ, необходимый для управления вашим компьютером. Для этого сначала запустите «Системные настройки»> «Безопасность и конфиденциальность», а затем на вкладке «Конфиденциальность» выберите «Доступность» из списка слева.
Нажмите на замок в нижнем левом углу экрана и введите пароль администратора. Теперь вы можете установить флажок «Удаленная мышь» на правой панели и позволить ей управлять вашим компьютером.
Все сделано!
Уберите все оставшиеся на экране уведомления, а затем возьмите свой iPhone или iPad. Возможно, вам придется отбросить некоторые подсказки на экране, проведя пальцем по экрану, после чего вы сможете использовать свой iPhone для полного управления компьютером.
В нашем тестировании отставание было незаметным в той же комнате, что и наш MacBook Pro и беспроводной маршрутизатор. Вы можете нажать кнопку клавиатуры на панели, которая проходит в нижней части приложения, чтобы вызвать клавиатуру и ввести текст, как обычно.
Используйте кнопки «Fn» и «Ctrl» для доступа к комбинациям клавиш, которых нет на клавиатуре iPhone или iPad. Обратите внимание, что любой текст, который вы вводите, ненадолго появляется в центре сенсорной панели, поэтому вам не нужно постоянно смотреть вверх при быстром вводе.
Используйте свое устройство Android в качестве мыши и клавиатуры
Ограничение Wi-Fi прискорбно, но вы всегда можете настроить специальную локальную беспроводную сеть на своем Mac и подключиться напрямую к ней, если вам нужны функции мыши, но нет доступа к локальному Wi-Fi.
Вместо этого у вас есть устройство Android? Настройте его как мышь и клавиатуру Bluetooth для еще большего удобства.
Выключил свой MacBook Air, сложил на полку и уехал на месяц в другой город с планшетом на iPadOS. При этом, работа и учеба никуда не ушли — все так же нужно было писать обзоры, новости, конспекты, презентации и курсовую. Что ж, честно проведя этот месяц, не нарушая правила челленджа, я могу подробно рассказать о своем опыте: что из этого вышло, в чем преимущества и недостатки iPad Pro 11 перед MacBook.
Зачем это вообще?
Отбросив причины вроде «интересно» и «а почему бы нет», остается не так много очевидных аргументов в пользу iPad. Во-первых, он легче. Даже с надетым чехлом-клавиатурой планшет не только весит почти вдвое меньше ноутбука, но и остается значительно компактнее него: как 11-дюймовый, так и тот, что побольше. Он не тяготит сумку, удобен для переноски и в целом намного более мобилен. Во-вторых, клавиатуру iPad можно отстегнуть, и держать в руках до крайности тонкое и легкое устройство, идеальное для игр и просмотра фильмов. Вообще, планшет явно выигрывает у MacBook в мультимедийности, если под этим обобщать рекордно-яркий экран с частотой 120 Гц и великолепную четверку стереодинамиков по углам.
Впрочем, серьезности ему тоже не занимать. С надетой темно-серой клавиатурой iPad выглядит строго, а если к нему подключить мышь (по Bluetooth или через USB Type-C), то и вовсе превращается в компьютер, каким его видит Apple. Вернемся к преимуществам iPad — автономность. Даже при активном использовании в зарядке я нуждался лишь к позднему вечеру. Планшет, в отличие от ноутбука, оснащен камерой. Возможно, сенсор здесь не самый современный, но этого точно хватит, чтобы отсканировать документ и внести в него правки. Напоследок, iPad Pro, а с недавних пор и упрощенная модель, поддерживает Apple Pencil, что может стать решающим аргументом для художников. Остальным же советую рассматривать карандаш лишь как приятный бонус — не иначе.
Что я использовал?
Конечно, у каждого пользователя свои задачи, и список моих программ не универсален, однако я все же поделюсь. Как я уже говорил, в основном я пишу текст. Для этого, на мой взгляд, удобнее всего использовать встроенный редактор Pages. В нем есть все необходимые инструменты для форматирования, присутствующие на десктопе. Pages умеет экспортировать в Word, PDF, EPUB и RTF, но при желании можно установить и фирменный софт от Microsoft, который распространяется по подписке. Для обработки RAW-фото удобно использовать Lightroom, максимально приближенный к своему аналогу на macOS. Большая часть функций в программе доступна бесплатно, но за возможность обработки RAW придется доплатить. С недавних пор на iPad есть «полноценный» Photoshop, но приложение скорее похоже на бета-версию и явно не дотягивает до звания полноценного редактора. Как аналог можно посоветовать Affinity, который распространяется на гораздо более выгодных условиях: разовая покупка вместо 800-рублевой месячной подписки у Photoshop.
В качестве браузера я использовал стандартный Safari, так как в нем есть все необходимое. По умолчанию страницы открываются в десктопной версии, проблем с отображением контента за это время выявлено не было. Удобным показался мне и стандартный файловый менеджер, который на корню обрезает все бушевавшие раньше возгласы о том, что iOS непригодна для жизни, так как там нельзя скачивать файлы. Теперь можно! Что касается клавиатуры, несмотря на шквал критики в ее сторону, она мне понравилась. Folio от Apple практически не утяжеляет планшет по сравнению с конкурентами от сторонних производителей, снимается одним движением руки и не требует зарядки. Ход клавиш небольшой, но этого вполне достаточно для комфортной печати. Я привык к клавиатуре iPad на второй день, при том что изначально с ее помощью я не мог даже ввести почту при активации планшета. iPadOS поддерживает множество сочетаний клавиш, перекочевавших со «взрослых» систем, что не может не радовать. Мышь, к слову, также серьезно упрощает взаимодействие с планшетом, особенно после недавнего обновления.
С iPad Pro удобно учиться. Разделение экрана сильно прокачали со времени релиза, и теперь с некоторыми оговорками режим позволяет открыть до четырех окон: два с разделителем посередине, одно в качестве плавающего и видео picture-in-picture. Особенно мне понравилось плавающее окно Side Over, в которое можно вынести несколько приложений, которые нужны лишь время от времени. Например, переводчик или мессенджер — достал, написал, убрал. В macOS такого нет. Видео picture-in-picture работает не везде, и, что самое обидное, не поддерживается плеером VLC и официальным приложением YouTube. Как вариант обхода — использовать веб-версию видеохостинга. Зато в окошко охотно сворачиваются любые видео в Safari, а также Netflix, Apple TV+ и iTunes. Вернемся к учебе, мультиоконность iPad сильно ускоряет работу, так как можно легко открыть учебник, Pages или заметки, переводчик и браузер, и пользоваться всем этим одновременно, перенося файлы и текст привычным перетягиванием. Тем более, в режиме разделения можно открывать два одинаковых окна — например, два Safari или два Pages.
Что не вышло?
Несмотря на перечисленные выше достоинства iPad, не все так гладко, как хотелось бы. Пожалуй, первое, что бросается в глаза, — один разъем USB Type-C, который делает невозможным использование планшета в качестве рабочего устройства без переходников. Конечно, современные ноутбуки недалеко ушли в этом плане, но там обычно минимум 2 порта USB Type-C и разъем для наушников. В общем, прежде чем обрабатывать снимки на сочном экране iPad Pro, придется потратиться не только на подписку на сервисы Adobe, но и на донгл.
Во-вторых, не все приложения являются полными аналогами своих десктопных версий. Ранее упомянутый Photoshop, например, запрашивая 800 рублей в месяц, не предлагает и трети необходимых функций, ссылаясь на то, что они будут добавлены в будущем. Также на iPad проблематично монтировать видео. Конечно, здесь есть iMovie и Adobe Premiere Rush, но их функционала достаточно лишь для базовых действий. Серьезным ударом стало то, что на iPad сложно пиратить. Если скачать приложение бесплатно практически невозможно, то загружать фильм или сериал просто муторно. Здесь все как бы подталкивает к покупке подписки.
В моем случае, минусов у iPad оказалось не так много, однако не озвучить объективные причины для того, чтобы выбрать MacBook, я не могу. Во-первых, на планшете не попрограммируешь. Я неоднократно слышал отзывы людей, который говорят, что писать код на iPad невозможно. Еще одна сфера, 3D-моделирование, находится в весьма зачаточном состоянии на iPadOS, и тот же датчик LiDAR, появившийся в новом iPad Pro, пока никак не задействуется. Помимо этого, как бы странно не звучало, на планшет не поставить Windows. Большое количество софта присутствует только на системе Microsoft, и пользователи macOS нередко ставят ее второй системой.
Выводы
Для меня iPad Pro 11 стал отличной заменой ноутбуку — более компактной и легкой, простой и приятной. Вернувшись к MacBook, я стал ловить себя на том, что то и дело тянусь пальцем к экрану. Да, не все так гладко, но во многом планшет даже опережает ноутбук. В частности, на нем интереснее работать. Интерфейс системы выглядит свежее и дружелюбнее, чем десктопный. iPad нельзя сломать, удалив что-то не то или скачав вирус. Вообще, здесь идеально подходит определение casual computer, которое недавно придумал наш главный редактор. iPad — легкое устройство для базовых занятий, но огромному количеству людей больше и не нужно.
Тем не менее, я признаю, что планшет подойдет не для всех сценариев работы. Если вы пишите текст и работаете с социальными сетями — ноутбук ни к чему, если же вы программируете, даже чуть-чуть, или используете специфичный софт, который точно не портируют на мобильные системы, смотреть на iPad не стоит.
- Обзор iPad 2022 (10-го поколения): красивый, но с подводными камнями
- 7 новых функций iPadOS 16, которые надо попробовать сразу после установки
- История iPad: как менялись планшеты Apple из года в год
- Почему техника Apple такая дорогая: 3 принципа ценовой политики компании
- Две программы в одной. Как Affinity Designer для iPad заменяет и Photoshop, и Illustrator
Далеко не все пользователи iPhone и Mac знают о возможности превратить смартфон в пульт и даже удаленный трекпад для своего компьютера.
Для этого существует большое множество утилит и сервисов, которые отличаются настройками, внешним видом и, конечно же, набором возможностей.
В данной статье собрал самые интересные решения, которые превращают iPhone в трекпад для Mac или Windows-компьютера.
Зачем это нужно
Во-первых, так можно временно заменить разрядившийся трекпад или мышь на любом стационарном компьютере, пока аккумулятор будет заряжаться (особенно это касается Magic Mouse 2 с ее гениальным портом для зарядки).
Во-вторых, можно получить сенсорную панель на компьютере с мышью. Если по какой-то причины вы используете компьютер Apple с мышкой, можно дополнить набор более удобным сенсорным средством ввода.
В-третьих, можно использовать iPhone в качестве пульта дистанционного управления для Mac. Особенно это актуально, когда компьютер Apple установлен в качестве медиасервера или подключен к телевизору для демонстрации контента.
В-четвертых, можно получить абсолютно новый способ взаимодействия с компьютером под управлением Windows. Большинство тачпадов у разных производителей откровенно плохого качества из-за чего многие делают выбор в пользу мышки.
Самый функциональный, но проводной трекпад
Создатели появившегося недавно приложения El Trackpad реально заморочились и перенесли все существующие жесты от оригинальной сенсорной панели Apple.
Поддерживаются жесты вертикальной и горизонтальной прокрутки, имитация нажатия на правую кнопку мыши (вызов контекстного меню), зумирования и поворот изображений, перетаскивание объектов тремя пальцами, переход в Launchpad, Expose или Mission Control.
Вы без труда сможете возвращаться к предыдущим страницам в браузере или переходить между рабочими столами при помощи бокового свайпа четырьмя пальцами.
Приложение действительно удобное, сначала пытаешься просто управлять курсором и совершать обычные тапы, а уже через несколько минут привыкаешь использовать многопальцевые жесты. В этот момент размеров экрана iPhone начинает не хватать. Смартфон придется расположить горизонтально, чтобы привычней управляться свайпами.
Если же запустить программу на большом экране iPad, создастся ощущение работы на Magic Trackpad, до сенсорной панели MacBook не дотягивает из-за отсутствия виброотклика taptic engine.
Для работы программы потребуется клиентская часть на Mac (для Windows программу пока не завезли). Больше всего расстраивает, что iPhone необходимо подключать по проводу. Так сразу отсекается сценарий с использованием утилиты в качестве пульта дистанционного управления.
После первого запуска приложения на iPhone активируется 7-дневная пробная версия со всеми доступными возможностями. Через неделю программа перестанет распознавать мультитач жесты и потеряет большую часть своих возможностей.
Вернуть полный функционал можно при помощи встроенной покупки за 299 рублей.
? Скачать El Trackpad для iPhone – бесплатно в App Store (встроенные покупки).
?️ Скачать El Trackpad для Mac – бесплатно с сайта разработчика.
Универсальный трекпад для Mac или Windows
Разработчики приложения Advanced Touchpad сделали упор на другие фишки программы. Кроме сенсорного трекпада экран iPhone может превращаться в символьную клавиатуру для ввода текста, цифровую клавиатуру с кнопками для быстрого совершения арифметических действий или функциональный блок с полезными клавишами, которых нет на сокращенной клавиатуре Mac.
Программа поддерживает мультитач жесты, но только после осуществления встроенной покупки.
Приятнее всего, что утилита работает по Wi-Fi и не требует проводного подключения. Просто запускаем серверную часть на компьютере (есть программы для Mac и Windows), устанавливаем утилиту на iPhone и подключаем оба девайса к одной сети.
В параметрах приложения (которые расположены в меню настроек iOS) можно изменить множество опций от чувствительности сенсора до срабатывания некоторых жестов.
Нужные функции вроде мультитач управления, цифровой или мультимедийной клавиатуры либо функциональных клавиш можно докупить при помощи встроенных покупок по 75 рублей каждую. Есть возможность включить все фишки сразу за 299 рублей.
? Скачать Advanced Touchpad для iPhone – бесплатно в App Store (встроенные покупки).
?️ Скачать Advanced Touchpad для Mac – бесплатно с сайта разработчика.
Трекпад с поддержкой аэромыши
Приложение Remote Mouse не первый год размещается в App Store, за это время утилита обросла полезными фишками и возможностями.
Кроме уже привычного управления компьютером через экран смартфона здесь есть несколько дополнительных панелей. На первой расположены кнопки навигации и воспроизведения для медиаплеера.
Вторая вкладка отображает перечень запущенных на Mac приложений с возможностью быстро переключиться на нужную программу. На третьей присутствуют быстрые шорткаты для браузера, а оставшиеся три скрывают большой набор функциональных клавиш для управления компьютером.
В итоге получится совершить абсолютно любое действие на Mac, а не только передвинуть курсор на экране.
Отдельного внимания заслуживает функция аэромыши. Она знакома многим обладателям смарт-ТВ и современных телевизионных приставок. В приложении она активируется при зажатии специальной кнопки. Смартфон, считывая данные с гироскопа и акселерометра, позволяет управлять компьютером жестами.
В настройках достаточно параметров как для точной подстройки утилиты под себя, так и для кастомизации внешнего вида программы на iPhone. Программа работает по Wi-Fi, проводное подключение не потребуется. Доступны серверные приложения для macOS и Windows.
Некоторые далеко не самые важные фишки программы будут доступны после оплаты встроенных покупок на сумму от 75 рублей и выше.
? Скачать Remote Mouse для iPhone – бесплатно в App Store (встроенные покупки).
?️ Скачать Remote Mouse для Mac – бесплатно с сайта разработчика.
Самый крутой трекпад без сервера на компьютере
Больше всего из подобных приложений лично мне нравится программа TouchPad. Пользуюсь ей более 5 лет, периодически присматриваюсь к альтернативам, но в итоге снова возвращаюсь к проверенной утилите.
Данная программа использует протокол подключения VNC (Virtual Network Computing), которые поддерживается в большинстве операционных систем. Так утилита сможет подключиться к macOS, Windows, Linux и даже Raspberry Pi без использования серверных программ и сторонних клиентов.
Достаточно лишь правильно настроить удаленное подключение и при необходимости использовать программу на iPhone. Делается это следующим образом:
1. Запускаем Системные настройки macOS.
2. Переходим в раздел Общий доступ и разрешаем использование общего экрана.
3. Запоминаем адрес компьютера в сети и при необходимости задаем отдельную учетную запись для подключения. Так можно создать ограниченную запись, которая при подключении к Mac не будет иметь больших полномочий.
4. Теперь запускаем приложение на iPhone и в настройках нового подключения вводим IP-адрес Mac, заданные логин и пароль для учетной записи.
Аналогичные манипуляции нужно проделать и в других операционных системах. Приложение может автоматически возобновлять подключение и сохранять пароль.
Программа, как и аналоги, имеет несколько дополнительных блоков для управления мультимедийными возможностями компьютера (можно выбрать даже приложение, которому будут отправляться команды), функциональные клавиши и кнопки для быстрой работы с буфера обмена или контекстным меню.
В настройках есть все необходимое, в том числе чувствительность сенсора и скорость прокрутки, параметры управления плеером и мультитач жесты с возможностью переназначения действий (вы только посмотрите на картинку выше).
Кроме этого в параметрах доступны 4 визуальные темы оформления для программы.
Не пойму, почему рейтинг приложения настолько занижен в отечественном App Store, скорее всего, многие из наших соотечественников просто не разобрались, как настроить утилиту. Для сравнения можете посмотреть рейтинг и отзывы в американском магазине.
? Скачать TouchPad для iPhone – 299 рублей в App Store

🤓 Хочешь больше? Подпишись на наш Telegram.

iPhones.ru
Управляйте компьютером с дивана или кровати.
- app store,
- Apple,
- iOS,
- iPhone,
- инструкции,
- приложения
Артём Суровцев
@artyomsurovtsev
Люблю технологии и все, что с ними связано. Верю, что величайшие открытия человечества еще впереди!