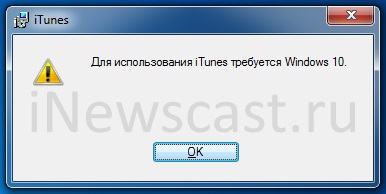Всем привет! Совсем недавно компания Apple «осчастливила» нас тем, что просто-напросто прекратила поддержку iTunes для более ранних систем Windows.
Да-да-да, Windows 7 и Windows 8 больше не котируются и не предназначены для установки современных версий iTunes. Хочешь последнюю версию — используй Windows 10.
А самое неприятное в этом то, что при загрузке iTunes с сайта Apple (так как написано в этой инструкции) у нас нет никакого выбора:
- Скачивается программа
- Мы пытаемся установить её на Windows 7 или 8.
- Получаем ошибку «Для использования iTunes требуется Windows 10».
И как же быть? Бежать и покупать Windows 10? Менять компьютер? Выкинуть iPhone?
Нет, есть вариант попроще.
Например, скачать ту версию iTunes, в которой ещё есть поддержка «семерки» и «восьмёрки». Причём, существует целых две «опции»:
- Версия iTunes со встроенным магазином App Store (вот такой вот раритет!). Если более подробно — у меня есть хорошая инструкция. Если кратко — забираем по ссылке с официального сайта Apple.
- Последняя версия iTunes перед прекращением поддержки Windows 7 и Windows 8 (номер сборки 12.1.3 или 12.4.3). Плюс — эта самая актуальная версия iTunes для Win 7 и Win 8. Минус — нет поддержки App Store и прочих «плюшек». Где её взять? Опять-таки на официальном сайте Apple — ссылка на страницу загрузки.
Какую выбрать? Решать только вам!
Важное примечание. На всякий случай я честно достал ноутбук с Windows 7 и проверил — все эти версии устанавливаются без каких-либо проблем. Программа запускается, iPhone подключается, всеобщая радость наступает.
И это хорошо!
Ведь не у каждого пользователя техники Apple есть возможность обновить Windows на своём компьютере только из-за того, что этого требует iTunes.
К таким вещам нужно готовиться заранее!
К счастью, теперь у нас есть на это время:)
P.S. А вы как думаете? Apple, прекратив поддержку Windows 7 и 8, сделали правильно? Или можно было бы ещё чуть-чуть подождать? Пишите в комментариях!
P.S.S. Остались вопросы? Задавайте смело — чем смогу, помогу.
P.S.S.S. Всем спасибо, всех обнял:)
Дорогие друзья! Минутка полезной информации:
1. Вступайте в группу ВК — возможно, именно там вы сможете получить всю необходимую вам помощь!
2. Иногда я занимаюсь ерундой (запускаю стрим) — играю в игрушки в прямом эфире. Приходите, буду рад общению!
3. Вы всегда можете кинуть деньги в монитор (поддержать автора). Респект таким людям!
P.S. Моя самая искренняя благодарность (карта *9644, *4550, *0524, *9328, *1619, *6732, *6299, *4889, *1072, *9808, *7501, *6056, *7251, *4949, *6339, *6715, *4037, *2227, *8877, *7872, *5193, *0061, *7354, *6622, *9273, *5012, *1962, *1687 + перевод *8953, *2735, *2760 + без реквизитов (24.10.2021 в 18.34; 10.12.2021 в 00.31)) — очень приятно!
Загрузка…
iTunes
Владельцы устройств на Android не пользуются какими-либо программами для закачивания музыки, видео и прочего контента в свои смартфоны и планшеты. Что касается владельцев устройств от Apple, то они вынуждены пользоваться мультимедийным комбайном iTunes.
Эта программа создана для работы с контентом и для выполнения прочих функций. Как пользоваться iTunes?

Установка iTunes
Для того чтобы приступить к работе с контентом, к регистрации Apple ID или к работе с резервными копиями своего Айфона или Айпада, необходимо скачать последнюю версию Айтюнс.
Основным источником для скачивания этого приложения является официальный сайт Apple. Заходим на сайт, проходим в раздел с iTunes, нажимаем на кнопку загрузки.
Перед нами откроется форма, предлагающая подписаться на информационные рассылки. Если рассылки не нужны, снимите галочки и нажмите ниже на кнопку «Загрузить».
Далее дожидаемся завершения загрузки и приступаем к установке программы. Инсталляционный файл установит на компьютер указанную программу, а также позаботится об установке драйверов и запуске необходимых служб.

После этого можно приступать к подключению смартфона/планшета для закачивания контента и выполнения прочих действий.
Что умеет делать программа iTunes?
- Закачивать в гаджеты музыку и фильмы;
- Закачивать прочий контент;
- Устанавливать приложения;
- Создавать резервные копии;
- Восстанавливать данные из резервных копий;
- Восстанавливать устройства после их повреждения.
Присутствуют здесь и многие другие функции, но мы поговорим лишь о самом основном функционале – с остальным вы сможете разобраться самостоятельно.
Как пользоваться iTunes и что для этого нужно? Об этом мы расскажем в следующих разделах нашего материала.
Как пользоваться iTunes – пошаговая инструкция
С помощью нижеследующих инструкций вы научитесь загружать в смартфоны и планшеты от Apple различный контент, создавать резервные копии и обновлять программное обеспечение. Начнем с музыкальных файлов.
Закачка музыки

Вы можете закачать в свой iPhone музыку из самых разных источников – это могут быть треки из iTunes Store или музыкальные файлы с вашего жесткого диска.
Для того чтобы приступить к загрузке, необходимо подключить устройство к компьютеру и дождаться, пока Айтюнс увидит подключенный гаджет. Проводим первоначальную настройку программы.
Для этого нужно зайти на вкладку «Обзор» и установить там галочки «Синхронизировать только отмеченные песни и видео» и «Обрабатывать музыку и видео вручную».
Видео на тему: Как загрузить музыку в iPhone
Галочку автоматической синхронизации лучше снять – вы сможете установить ее потом, когда наберетесь опыта в обращении с программой iTunes. До этого следует пользоваться ручным режимом.
Если вы планируете соединяться с Айфоном или Айпадом через Wi-Fi, установите в параметрах галочку «Синхронизировать с этим iPhone/iPad по Wi-Fi». После этого вам останется запустить беспроводное соединение через настройки устройства.
Хотите сэкономить место в своем смартфоне или планшете? В таком случае мы советуем установить галочку «Снижать битрейт для песен высокого качество до … кбит AAC».
Вместо точек здесь находится выпадающий список, в котором выбирается нужный битрейт (оптимальный показатель – не менее 128 кбит). Как пользоваться iTunes для закачивания музыки?
Все просто – переходим на вкладку музыка и добавляем сюда музыкальные треки через меню «Файл – Добавить в медиатеку».
Также вы можете воспользоваться прямым перетаскиванием треков из папки в медиатеку, что несколько проще. После этого можно заняться прописыванием ID3-тегов (при их отсутствии) или приступить к синхронизации – в последнем случае необходимо установить галочку «Синхронизировать музыку» и отметить загружаемые треки.
Обратите внимание, что синхронизация действует таким образом, что содержимое вашего устройства будет соответствовать текущему содержимому медиатеки. Если есть необходимость, вы можете закачать музыку с сортировкой по альбомам, жанрам, плейлистам и артистам, устанавливая соответствующие галочки.
Закачиваем видеоролики и фильмы
Как пользоваться Айтюнсом на компьютере для закачивания фильмов и видеороликов? Делается это проще простого. Для начала нужно провести первоначальные настройки iTunes так, как это указано в предыдущем разделе, где мы учились закачивать музыкальные треки.
Далее заходим на вкладку «Фильмы» и добавляем сюда файлы с видео. Если они не хотят добавляться или воспроизводиться, необходимо установить плеер Quick Time.
Видео на тему: Как обновить iPhone через iTunes
Теперь устанавливаем галочку «Синхронизировать фильмы» и отмечаем закачиваемые файлы. После этого нажимаем на кнопку «Применить» и дожидаемся завершения синхронизации.
Обратите внимание, что мы можем добавить в iPhone/iPad только поддерживаемые файлы с видео. Если iTunes начнет ругаться на несовместимость, воспользуйтесь программой Free MP4 Video Converter и сконвертируйте ролики в подходящий формат.

Прочие виды контента, в которым относятся клипы, приложения, книги и подкасты, закачиваются через iTunes схожим образом – в этом вы сможете разобраться самостоятельно, потренировавшись на музыке и видеороликах.
Создание резервной копии
Как пользоваться iTunes на компьютере для создания резервных копий? Процесс этот очень простой, поэтому он не вызовет каких-либо трудностей.
Для начала нужно подключить iPhone/iPad к компьютеру и дождаться, пока его увидит iTunes. После этого проходим на вкладку «Обзор» и ищем подраздел «Резервные копии».
Указываем место для хранения копии – ставим галочку «Этот компьютер». Теперь жмем на кнопку «Создать копию сейчас» и дожидаемся завершения этой операции.
Для выполнения обратной операции необходимо опять же посетить подраздел «Резервные копии» на вкладке «Обзор». Здесь мы жмем кнопку «Восстановить из копии», выбираем подходящую по дате копию и дожидаемся завершения операции.
Восстановление, как и само создание копии, может затянуться на 5-10 минут, что зависит от объема имеющейся на устройстве информации.
Как обновить или восстановить iPhone/iPad
Как пользоваться Айтюнс для обновления и восстановления устройств от Apple? Если вы хотите обновить прошивку, зайдите на вкладку «Обзор» и нажмите на кнопку «Обновить» — iTunes проверит наличие обновлений, после чего предложит обновить прошивку до новой версии.
Здесь же будет указана текущая версия программного обеспечения, установленного на устройстве в данный момент.
Для восстановления Айфона/Айпада в случае какой-то серьезной программной ошибки, необходимо перевести устройство в режим восстановления, подключив его к компьютеру с запущенным iTunes.
В определенный момент iTunes увидит подключенное устройство и предложит запустить восстановление – уточнить подробности о доступных режимах и самой процедуре вы можете в наших инструкциях, воспользовавшись поиском по сайту.
Дорогой читатель! Добавьте этот сайт в закладки своего браузера и поделитесь с друзьями ссылкой на этот сайт! Мы стараемся показывать здесь всякие хитрости и секреты. Пригодится точно.
Это тоже интересно:
Легкий заработок на скачивании файлов в интернете.
Как начать работать в яндекс такси на своем авто.
Почему компьютер не видит телефон через USB, но заряжается.
Содержание
- Руководство пользователя iTunes
- Начало работы с iTunes
- Слушайте свои любимые песни
- Вам ничего не нужно, кроме iTunes
- Доступ к медиатеке iTunes на всех устройствах
- Усильте звук
- Как работать в программе iTunes на компьютере
- iTunes
- Установка iTunes
- Что умеет делать программа iTunes?
- Как пользоваться iTunes – пошаговая инструкция
- Закачка музыки
- Видео на тему: Как загрузить музыку в iPhone
- Закачиваем видеоролики и фильмы
- Видео на тему: Как обновить iPhone через iTunes
- Создание резервной копии
- Как обновить или восстановить iPhone/iPad
- Загрузка и использование iTunes для Windows
- Если не удается получить доступ к магазину Microsoft Store
- Знакомство с iTunes для Windows
- Управление данными на устройствах iPhone, iPad и iPod touch и синхронизация содержимого
- Изменение настроек и управление учетной записью
- iTunes для чайников: установка и обновление на ПК (Windows) и Mac (OS X), ручная и автоматическая проверка обновлений iTunes
- Что необходимо знать про iTunes новичкам:
- Как установить iTunes
- Как обновить iTunes в среде Windows
- Как обновить iTunes на Mac’е в OS X
- Как отключить автоматическую проверку обновлений в iTunes
- Видео как отключить обновления iTunes
- Как вернуть App Store в iTunes 12
- Удаление iTunes и медиатеки
Руководство пользователя iTunes
Начало работы с iTunes
Еще не знакомы с iTunes? Изучите основы и узнайте, что можно делать с помощью iTunes в Windows.
Слушайте свои любимые песни
В Apple Music есть миллионы песен — слушайте все, что душе угодно, от неустаревающей классики до новейших хитов.
Вам ничего не нужно, кроме iTunes
До сих пор храните CD и DVD, которые занимают бесценное место? Импортируйте их в свою медиатеку, и вся Ваша музыка будет доступна в одном приложении.
Все Ваши песни и вся коллекция Apple Music доступны через Вашу медиатеку — воспроизводите любимые песни на всех своих устройствах.
Усильте звук
Выведите музыку на динамики, подключенные к компьютеру, или любое устройство с поддержкой AirPlay (например, HomePod mini), чтобы поделиться контентом iTunes.
Чтобы просмотреть Руководство пользователя iTunes, нажмите «Оглавление» вверху страницы либо введите слово или фразу в поле поиска.
Если Вам нужна помощь, посетите веб-сайт поддержки iTunes.
Источник
Как работать в программе iTunes на компьютере
iTunes
Владельцы устройств на Android не пользуются какими-либо программами для закачивания музыки, видео и прочего контента в свои смартфоны и планшеты. Что касается владельцев устройств от Apple, то они вынуждены пользоваться мультимедийным комбайном iTunes.
Эта программа создана для работы с контентом и для выполнения прочих функций. Как пользоваться iTunes?
Установка iTunes
Для того чтобы приступить к работе с контентом, к регистрации Apple ID или к работе с резервными копиями своего Айфона или Айпада, необходимо скачать последнюю версию Айтюнс.
Основным источником для скачивания этого приложения является официальный сайт Apple. Заходим на сайт, проходим в раздел с iTunes, нажимаем на кнопку загрузки.
Перед нами откроется форма, предлагающая подписаться на информационные рассылки. Если рассылки не нужны, снимите галочки и нажмите ниже на кнопку «Загрузить».
Далее дожидаемся завершения загрузки и приступаем к установке программы. Инсталляционный файл установит на компьютер указанную программу, а также позаботится об установке драйверов и запуске необходимых служб.
После этого можно приступать к подключению смартфона/планшета для закачивания контента и выполнения прочих действий.
Что умеет делать программа iTunes?
Присутствуют здесь и многие другие функции, но мы поговорим лишь о самом основном функционале – с остальным вы сможете разобраться самостоятельно.
Как пользоваться iTunes и что для этого нужно? Об этом мы расскажем в следующих разделах нашего материала.
Как пользоваться iTunes – пошаговая инструкция
С помощью нижеследующих инструкций вы научитесь загружать в смартфоны и планшеты от Apple различный контент, создавать резервные копии и обновлять программное обеспечение. Начнем с музыкальных файлов.
Закачка музыки
Вы можете закачать в свой iPhone музыку из самых разных источников – это могут быть треки из iTunes Store или музыкальные файлы с вашего жесткого диска.
Для того чтобы приступить к загрузке, необходимо подключить устройство к компьютеру и дождаться, пока Айтюнс увидит подключенный гаджет. Проводим первоначальную настройку программы.
Для этого нужно зайти на вкладку «Обзор» и установить там галочки «Синхронизировать только отмеченные песни и видео» и «Обрабатывать музыку и видео вручную».
Видео на тему: Как загрузить музыку в iPhone
Галочку автоматической синхронизации лучше снять – вы сможете установить ее потом, когда наберетесь опыта в обращении с программой iTunes. До этого следует пользоваться ручным режимом.
Если вы планируете соединяться с Айфоном или Айпадом через Wi-Fi, установите в параметрах галочку «Синхронизировать с этим iPhone/iPad по Wi-Fi». После этого вам останется запустить беспроводное соединение через настройки устройства.
Хотите сэкономить место в своем смартфоне или планшете? В таком случае мы советуем установить галочку «Снижать битрейт для песен высокого качество до … кбит AAC».
Вместо точек здесь находится выпадающий список, в котором выбирается нужный битрейт (оптимальный показатель – не менее 128 кбит). Как пользоваться iTunes для закачивания музыки?
Все просто – переходим на вкладку музыка и добавляем сюда музыкальные треки через меню «Файл – Добавить в медиатеку».
Также вы можете воспользоваться прямым перетаскиванием треков из папки в медиатеку, что несколько проще. После этого можно заняться прописыванием ID3-тегов (при их отсутствии) или приступить к синхронизации – в последнем случае необходимо установить галочку «Синхронизировать музыку» и отметить загружаемые треки.
Обратите внимание, что синхронизация действует таким образом, что содержимое вашего устройства будет соответствовать текущему содержимому медиатеки. Если есть необходимость, вы можете закачать музыку с сортировкой по альбомам, жанрам, плейлистам и артистам, устанавливая соответствующие галочки.
Закачиваем видеоролики и фильмы
Как пользоваться Айтюнсом на компьютере для закачивания фильмов и видеороликов? Делается это проще простого. Для начала нужно провести первоначальные настройки iTunes так, как это указано в предыдущем разделе, где мы учились закачивать музыкальные треки.
Далее заходим на вкладку «Фильмы» и добавляем сюда файлы с видео. Если они не хотят добавляться или воспроизводиться, необходимо установить плеер Quick Time.
Видео на тему: Как обновить iPhone через iTunes
Теперь устанавливаем галочку «Синхронизировать фильмы» и отмечаем закачиваемые файлы. После этого нажимаем на кнопку «Применить» и дожидаемся завершения синхронизации.
Обратите внимание, что мы можем добавить в iPhone/iPad только поддерживаемые файлы с видео. Если iTunes начнет ругаться на несовместимость, воспользуйтесь программой Free MP4 Video Converter и сконвертируйте ролики в подходящий формат.
Прочие виды контента, в которым относятся клипы, приложения, книги и подкасты, закачиваются через iTunes схожим образом – в этом вы сможете разобраться самостоятельно, потренировавшись на музыке и видеороликах.
Создание резервной копии
Как пользоваться iTunes на компьютере для создания резервных копий? Процесс этот очень простой, поэтому он не вызовет каких-либо трудностей.
Для начала нужно подключить iPhone/iPad к компьютеру и дождаться, пока его увидит iTunes. После этого проходим на вкладку «Обзор» и ищем подраздел «Резервные копии».
Указываем место для хранения копии – ставим галочку «Этот компьютер». Теперь жмем на кнопку «Создать копию сейчас» и дожидаемся завершения этой операции.
Для выполнения обратной операции необходимо опять же посетить подраздел «Резервные копии» на вкладке «Обзор». Здесь мы жмем кнопку «Восстановить из копии», выбираем подходящую по дате копию и дожидаемся завершения операции.
Восстановление, как и само создание копии, может затянуться на 5-10 минут, что зависит от объема имеющейся на устройстве информации.
Как обновить или восстановить iPhone/iPad
Как пользоваться Айтюнс для обновления и восстановления устройств от Apple? Если вы хотите обновить прошивку, зайдите на вкладку «Обзор» и нажмите на кнопку «Обновить» — iTunes проверит наличие обновлений, после чего предложит обновить прошивку до новой версии.
Здесь же будет указана текущая версия программного обеспечения, установленного на устройстве в данный момент.
Для восстановления Айфона/Айпада в случае какой-то серьезной программной ошибки, необходимо перевести устройство в режим восстановления, подключив его к компьютеру с запущенным iTunes.
В определенный момент iTunes увидит подключенное устройство и предложит запустить восстановление – уточнить подробности о доступных режимах и самой процедуре вы можете в наших инструкциях, воспользовавшись поиском по сайту.
Дорогой читатель! Добавьте этот сайт в закладки своего браузера и поделитесь с друзьями ссылкой на этот сайт! Мы стараемся показывать здесь всякие хитрости и секреты. Пригодится точно.
Источник
Загрузка и использование iTunes для Windows
iTunes для Windows позволяет централизованно управлять всей медиаколлекцией. Подпишитесь на Apple Music, чтобы получить доступ к миллионам композиций. Покупайте музыку и фильмы в iTunes Store. Синхронизируйте контент со своего компьютера на iPhone, iPad или iPod touch.
Если не удается получить доступ к магазину Microsoft Store
Знакомство с iTunes для Windows
Для навигации по iTunes используйте кнопки на панели навигации в верхней части окна iTunes. Чтобы изменить тип содержимого, выберите пункт «Музыка», «Фильмы», «Телешоу», «Подкасты» или «Аудиокниги» из всплывающего меню в левом верхнем углу.
Прослушивание музыки
Зарегистрируйтесь в Apple Music, чтобы получить доступ к миллионам композиций, покупать музыку в магазине iTunes Store, слушать радио или загружать и прослушивать музыку в iTunes.
Прослушивание подкастов Apple Podcasts
Находите развлекательные, информационные и вдохновляющие аудиоматериалы и подписывайтесь на понравившиеся подкасты. Находите бесплатные выпуски и передачи разнообразной тематики.
Просмотр фильмов и телешоу
Просматривайте категории, где предлагаются фильмы и телешоу для покупки, или берите фильмы напрокат.
Прослушивание аудиокниг
Просматривайте категории, чтобы найти аудиокниги для покупки.
Доступность и функции магазина могут различаться в зависимости от страны или региона. Узнайте, что можно приобретать в вашей стране или регионе.
Управление данными на устройствах iPhone, iPad и iPod touch и синхронизация содержимого
Приложение iTunes для Windows позволяет создавать резервные копии и обновлять данные на iPhone, iPad или iPod touch, а также синхронизировать содержимое между компьютером и устройством.
Чтобы просматривать фотографии, контакты, календари, файлы и другие данные с любого из ваших устройств, можно также использовать приложение iCloud для Windows.
Изменение настроек и управление учетной записью
При изменении языка может потребоваться выйти и повторно войти в iTunes.
Источник
iTunes для чайников: установка и обновление на ПК (Windows) и Mac (OS X), ручная и автоматическая проверка обновлений iTunes
Установка iTunes на компьютер и обновление до последней версии очень проста и сводится всего к нескольким действиям. Сегодня мы расскажем вам о том, как установить iTunes на PC (на базе Windows) и Mac (на OS X), как настроить автоматическую проверку обновлений и как обновить айтюнс вручную.
Как вы уже знаете, медиакомбайн iTunes необходим для загрузки контента (музыки, видео) в iPhone, iPod Touch и iPad и их синхронизации (контакты, настройки, календарь) с компьютером. Помимо элементарных функций, айтюнс позволяет восстановить iPhone или любой другой iOS-девайс (iPod Touch и iPad), обновить прошивку устройства и создать резервную копию. Из всего вышесказанного можем сделать вывод — iTunes необходим всем владельцам iPhone, iPod Touch и iPad. И следовательно каждый владелец устройства на базе iOS должен уметь устанавливать и обновлять iTunes до последней версии.
Что необходимо знать про iTunes новичкам:
Как установить iTunes
Видео о том как установить iTunes на Windows 10:
Айтюнс, как и любое другое приложение, устанавливается в среде Windows и Mac OS X стандартным образом, процесс ничем не отличается.
В зависимости от операционной системы и ее разрядности (32- или 64-битные), iTunes устанавливается отдельно на:
iTunes совместима с Windows XP, Vista, Windows 7 и 8.
Отдельно скачивать и устанавливать iTunes на iMac, Mac Pro, MacBook Air и Pro нет необходимости, по крайней мере на OS X Mavericks. Программа установлена в систему по умолчанию.
Как обновить iTunes в среде Windows
По умолчанию, после установки при каждом запуске iTunes будет автоматически проверять наличие обновлений и если на сервере Apple появится более новая версия, программа предложит загрузить и установить обновление. Все что вам нужно, согласиться на загрузку и установку обновлений iTunes в отдельном окне Apple Software Update.
Проверить наличие обновлений айтюнс можно и без запуска программы, загрузчик Apple Software Update является отдельной программой и запускается вне среды iTunes.
Он может проверять наличие обновлений для всех программных продуктов Apple для ОС Windows по расписанию:
Если по какой-то причине при запуске iTunes не происходит автоматическая проверка обновлений, проверить доступность новой версии ПО от Apple можно в ручную.
Как обновить iTunes на Mac’е в OS X
Владельцем компьютеров Mac повезло гораздо больше, система автоматически проверяет обновления программного обеспечения и причем не только iTunes. Никаких дополнительных «танцев с бубном» не нужно.
Конечно, в OS X, как и в Windows можно проверить наличие обновление и в самой iTunes вручную.
Как отключить автоматическую проверку обновлений в iTunes
Если по какой-то причине вы не желаете, чтобы iTunes автоматически проверял наличие доступных обновлений, функцию можно отключить.
На Mac’е в OS X:
На PC в Windows:
Видео как отключить обновления iTunes
Вот так все просто, устанавливается iTunes как и любое другое приложение в нужной вам операционной системе, обновить программу можно автоматически или вручную, автоматическую проверку обновлений в случае необходимости можно отключить.
Уверены, сложностей в работе с iTunes у вас не возникнет, если появились вопросы или предложения, мы готовы их прочесть в комментариях и попытаемся на них ответить.
Как вернуть App Store в iTunes 12
В обновлении iTunes 12.7 Apple полностью убрали App Store. Чтобы вернуть его, нужно установить iTunes 12.6.4. Про это есть отдельная статья Возвращаем App Store в iTunes. Там же есть анимированное видео про то, что случилось и как это повлияло на экосистему Apple.
Источник
iTunes для Windows требует Windows 7 или более поздней версии с установленным последним пакетом обновления. Если вы не можете установить обновления, обратитесь к справочной системе вашего компьютера, обратитесь в ИТ-отдел или посетите сайт support.microsoft.com для получения дополнительной помощи.
Как установить iTunes на компьютер с Windows 7?
Выберите место на жестком диске для сохранения установщика.
- 2 Запустите установщик iTunes.
- 3Щелкните опцию, чтобы принять условия лицензионного соглашения, а затем нажмите кнопку Далее.
- 4 Выберите параметры установки iTunes.
- 6 Выберите папку назначения для iTunes.
- 7 Нажмите «Установить», чтобы закончить.
Какая версия iTunes совместима с Windows 7?
iTunes 12.10.10 для Windows (64-разрядная версия Windows)
Это обновление позволяет синхронизировать ваш iPhone, iPad или iPod touch на ПК с Windows 7 и Windows 8.
Как узнать, есть ли у меня iTunes в Windows 7?
Узнайте, как установить последнюю версию iTunes на свой Mac или ПК.
…
Если вы загрузили iTunes с веб-сайта Apple
- Откройте iTunes.
- В строке меню в верхней части окна iTunes выберите «Справка»> «Проверить наличие обновлений».
- Следуйте инструкциям по установке последней версии.
3 мар. 2021 г.
Какая последняя версия iTunes для Windows 7?
0.26 для Windows XP, 7, 8 и 10.
Как загрузить последнюю версию iTunes для Windows 7?
Откройте iTunes. В строке меню в верхней части окна iTunes выберите «Справка»> «Проверить наличие обновлений». Следуйте инструкциям по установке последней версии.
Какая последняя версия iTunes для Windows?
10 для Windows (64-разрядная версия Windows) iTunes — это самый простой способ наслаждаться любимой музыкой, фильмами, телешоу и многим другим на вашем компьютере. iTunes включает в себя iTunes Store, где вы можете приобрести все необходимое для развлечения.
Вы все еще можете скачать iTunes?
«ITunes Store останется таким же, как сегодня, на iOS, ПК и Apple TV. И, как всегда, вы можете получить доступ ко всем своим покупкам и загрузить их на любое устройство », — поясняет Apple на своей странице поддержки. … Но суть в следующем: несмотря на то, что iTunes уходит, ваша музыка и подарочные карты iTunes — нет.
Как установить iTunes для 64-разрядной версии Windows 7?
Загрузите iTunes 12.4. 3 для Windows (64-бит — для старых видеокарт)
- Загрузите установщик iTunes на рабочий стол Windows.
- Найдите iTunes64Setup.exe и дважды щелкните, чтобы запустить установщик.
- Установите как обычно. Ваша медиатека iTunes не пострадает.
1 сред. 2016 г.
Почему iTunes не работает в Windows 7?
Удалите значки iTunes с рабочего стола, панели задач и меню «Пуск», затем попробуйте восстановить iTunes из панели управления программами и функциями. См. Также «Устранение неожиданных завершений работы или проблем с запуском в iTunes для Windows» — служба поддержки Apple. … Перезагрузитесь, затем попробуйте удерживать ctrl + shift при запуске iTunes, чтобы запустить его в безопасном режиме.
Почему iTunes не устанавливается в Windows 7?
iTunes не устанавливается в Windows 7. Ошибка может возникнуть, если установщик Windows установлен неправильно. Нажмите Пуск, введите «Службы». msc »и нажмите« ENTER »-> дважды щелкните установщик Windows -> Установите тип запуска установщика Windows на« Вручную »-> нажмите« Пуск », чтобы запустить службу. Запишите сообщение об ошибке, если оно есть.
Как вручную обновить iTunes в Windows 7?
Обновите iTunes на ПК
- Вручную проверьте наличие новых версий iTunes: выберите «Справка»> «Проверить наличие обновлений».
- ITunes автоматически проверяет наличие новых версий каждую неделю: выберите «Правка»> «Настройки», нажмите «Дополнительно», затем убедитесь, что установлен флажок «Автоматически проверять наличие новых обновлений программного обеспечения».
Почему я не могу открыть iTunes на своем ПК?
Попробуйте удерживать ctrl + shift при запуске iTunes, чтобы он открылся в безопасном режиме. Опять же, это может иногда помочь. … Удалите ярлыки iTunes из меню «Пуск», рабочего стола, панели задач и т. Д., Затем восстановите iTunes из панели управления программами и функциями.
Могу ли я получить доступ к iTunes онлайн?
Вы можете войти в Apple Music на Android или войти в приложение Apple TV на своем смарт-телевизоре или потоковом устройстве. На ПК с Windows вы можете войти в iTunes для Windows, чтобы покупать фильмы и телешоу или слушать песни в Apple Music.
Установка iTunes на компьютер и обновление до последней версии очень проста и сводится всего к нескольким действиям. Сегодня мы расскажем вам о том, как установить iTunes на PC (на базе Windows) и Mac (на OS X), как настроить автоматическую проверку обновлений и как обновить айтюнс вручную.
Содержание:
- Что необходимо знать про iTunes новичкам
- Как установить iTunes
- Как обновить iTunes в среде Windows
- Как обновить айтюнс на Mac’е в OS X
- Как отключить автоматическую проверку обновлений в iTunes
- Как вернуть App Store в iTunes 12
- Как удалить iTunes и медиатеку
Как вы уже знаете, медиакомбайн iTunes необходим для загрузки контента (музыки, видео) в iPhone, iPod Touch и iPad и их синхронизации (контакты, настройки, календарь) с компьютером. Помимо элементарных функций, айтюнс позволяет восстановить iPhone или любой другой iOS-девайс (iPod Touch и iPad), обновить прошивку устройства и создать резервную копию. Из всего вышесказанного можем сделать вывод — iTunes необходим всем владельцам iPhone, iPod Touch и iPad. И следовательно каждый владелец устройства на базе iOS должен уметь устанавливать и обновлять iTunes до последней версии.
Что необходимо знать про iTunes новичкам:
- iTunes предназначен исключительно для персонального компьютера (настольного или портативного). Установить iTunes на iPad или iPhone невозможно.
- iTunes распространяется бесплатно и не предназначен для коммерческого использования. Если вам предлагают купить iTunes за деньги, не ведитесь, это мошенничество. Скачать iTunes бесплатно можно быстро и без всякой регистрации с официального сайта компании Apple.
- Для загрузки контента в iPhone, iPod Touch или iPad можно обойтись и без iTunes (загрузить контакты в iPhone можно из iCloud, контент загружать сторонними файловыми менеджерами), а вот восстановить устройство или обновить прошивку без айтюнс не получится никак.
Как установить iTunes
Видео о том как установить iTunes на Windows 10:
Айтюнс, как и любое другое приложение, устанавливается в среде Windows и Mac OS X стандартным образом, процесс ничем не отличается.
В зависимости от операционной системы и ее разрядности (32- или 64-битные), iTunes устанавливается отдельно на:
- Mac OS X;
- Windows (32-битная версия);
- Windows (64-битная версия).
iTunes совместима с Windows XP, Vista, Windows 7 и 8.
- Скачайте iTunes для вашей операционной системы с официального сайта Apple (прямые ссылки здесь).
- Перейдите в папку со скачанным установщиком iTunes. Файл с названием iTunesxx (где xx — версия iTunes) с расширением .exe (для Windows) и .dmg (для Mac OS X), запустите установщик и следуйте инструкциям программы установки.
- После установки потребуется перезагрузка компьютера.
Отдельно скачивать и устанавливать iTunes на iMac, Mac Pro, MacBook Air и Pro нет необходимости, по крайней мере на OS X Mavericks. Программа установлена в систему по умолчанию.
Как обновить iTunes в среде Windows
По умолчанию, после установки при каждом запуске iTunes будет автоматически проверять наличие обновлений и если на сервере Apple появится более новая версия, программа предложит загрузить и установить обновление. Все что вам нужно, согласиться на загрузку и установку обновлений iTunes в отдельном окне Apple Software Update.
Проверить наличие обновлений айтюнс можно и без запуска программы, загрузчик Apple Software Update является отдельной программой и запускается вне среды iTunes.

Он может проверять наличие обновлений для всех программных продуктов Apple для ОС Windows по расписанию:
- Ежедневно
- Еженедельно
- Ежемесячно
- Никогда
Установить периодичность проверок можно в окне Apple Software Update в меню Правка -> Настройки -> Расписание.

Если по какой-то причине при запуске iTunes не происходит автоматическая проверка обновлений, проверить доступность новой версии ПО от Apple можно в ручную.
- Запустите iTunes и в главном меню «Справка» выберите пункт «Обновления«.
- iTunes автоматически проверит наличие обновлений и в случае наличия на сервере более свежей версии выдаст соответствующее уведомление.
- Следуйте инструкциям программы, шаги интуитивно понятны.
Как обновить iTunes на Mac’е в OS X
Владельцем компьютеров Mac повезло гораздо больше, система автоматически проверяет обновления программного обеспечения и причем не только iTunes. Никаких дополнительных «танцев с бубном» не нужно.
- В OS X в основном меню щелкните на изображении с логотипом Apple и выберите пункт «Обновление ПО«. Запустится приложение App Store для Mac (Mac App Store) вкладка Updates (Обновления).
- Система автоматически проверит наличие обновлений на сервере Apple и если будет доступно обновление ПО, в окне приложения появится соответствующее уведомление.
- Щелкните на «Update» в строке с доступным обновлением. Если доступны обновления для 2 и более приложений инициировать обновление можно одновременно для всех приложений, для этого щелкните на кнопке «Update All» (Обновить все). Дождись загрузки и установки обновлений, может потребоваться перезагрузка OS X.
Конечно, в OS X, как и в Windows можно проверить наличие обновление и в самой iTunes вручную.
- Запустите iTunes, в главном меню iTunes (в левом верхнем углу) выберите пункт Обновления.
- Если обновления доступны, система выведет соответствующее уведомление. Для установки обновлений следуйте инструкциям программы, специальных знаний для этого не нужно.
Как отключить автоматическую проверку обновлений в iTunes
Если по какой-то причине вы не желаете, чтобы iTunes автоматически проверял наличие доступных обновлений, функцию можно отключить.
На Mac’е в OS X:
- Запустите iTunes, в главном меню перейдите в iTunes -> Настройки (вызывается сочетанием клавиш «Command+,«) -> Вкладка «Дополнения«.
- В окне программы снимите галочку напротив «Проверять наличие обновлений ПО автоматически» и нажмите «ОК«. Теперь iTunes не будет автоматически проверять наличие обновлений, однако это изменение не затрагивает Mac App Store и в приложении на вкладке Updates информация об обновлениях iTunes будет появляться автоматически (при запуске Mac App Store).
На PC в Windows:
- Запустите iTunes, в левом верхнем окне щелкните на изображении двери и выберите пункт «Настройки» (нажмите «Ctrl+,»).
- На вкладке «Дополнения» снимите галочку напротив «Проверять наличие обновлений ПО автоматически» и щелкните на «ОК«. Готово.

Видео как отключить обновления iTunes
Вот так все просто, устанавливается iTunes как и любое другое приложение в нужной вам операционной системе, обновить программу можно автоматически или вручную, автоматическую проверку обновлений в случае необходимости можно отключить.
Уверены, сложностей в работе с iTunes у вас не возникнет, если появились вопросы или предложения, мы готовы их прочесть в комментариях и попытаемся на них ответить.
Как вернуть App Store в iTunes 12

В обновлении iTunes 12.7 Apple полностью убрали App Store. Чтобы вернуть его, нужно установить iTunes 12.6.4. Про это есть отдельная статья Возвращаем App Store в iTunes. Там же есть анимированное видео про то, что случилось и как это повлияло на экосистему Apple.
Удаление iTunes и медиатеки
Данная статья – это гайд по основным принципам использования программы iTunes, изучив которые, вы сможете полноценно начать пользоваться данным медиакомбайном.
Как установить iTunes на компьютер
Использование iTunes на компьютере начинается с установки программы. В нашей статье мы подробно рассматриваем, каким образом производится правильная установка программы на компьютер, которая позволит избежать вероятности возникновения проблем при запуске и работе.
Как установить iTunes на компьютер
Как зарегистрироваться в iTunes
Если вы новый пользователь Apple-устройств, то вам обязательно потребуется зарегистрировать учетную запись Apple ID, вход в которую будет выполняться как на компьютере, так и на всех гаджетах. Наша статья рассказывает подробно не только каким образом выполняется регистрация Apple ID, но и каким образом можно создать аккаунт без привязки к банковской карте.
Как зарегистрироваться в iTunes
Как обновить iTunes на компьютере
Любая программа, установленная на компьютере, требует своевременного обновления. Устанавливая новые обновления для iTunes, вы сможете избежать многих проблем в работе программы.
Как обновить iTunes на компьютере
Как авторизировать компьютер в iTunes
Один из значимых плюсов компании Apple – это высокий уровень безопасности личных данных пользователя. Вот почему доступ к информации просто так нельзя получить, предварительно не авторизировав компьютер в iTunes.
Как авторизировать компьютер в iTunes
Как синхронизировать iPhone, iPod или iPad с iTunes
Основная задача iTunes – это синхронизация Apple-устройств с компьютером. Данному вопросу и посвящена наша статья.
Как синхронизировать iPhone, iPod или iPad с iTunes
Как отменить покупку в iTunes
iTunes Store – наиболее популярный магазин различного медиаконтента. Здесь содержится огромная библиотека музыки, фильмов, книг, приложений и игр. Однако далеко не всегда покупка может соответствовать вашим ожиданиям, и если она вас разочаровала, нехитрые действия позволят вам вернуть деньги за покупку.
Как отменить покупку в iTunes
Как отменить подписку в iTunes
С каждым годом Apple все более расширяет сервисы, работающие по подписке, поскольку это наиболее доступный способ получить доступ, например, к обширной музыкальной библиотеке или большому количеству доступного места в облачном хранилище iCloud. Однако, если подключить подписку на сервисы не так сложно, то с отключением уже необходимо повозиться.
Как отменить подписку в iTunes
Как добавить музыку с компьютера в iTunes
Прежде чем ваша музыка окажется на ваших Apple-устройствах, ее необходимо добавить с компьютера в iTunes.
Как добавить музыку с компьютера в iTunes
Как создать плейлист в iTunes
Плейлисты – это списки воспроизведения музыки или видео. Наша статья подробно рассказывает, каким образом можно создать музыкальный плейлист. По аналогии вы сможете создать и плейлист с видеозаписями.
Как создать плейлист в iTunes
Как добавить музыку на iPhone через iTunes
Добавив музыку в медиатеку iTunes, пользователям, как правило, требуется скопировать ее на свои Apple-устройства. Именно этой теме и посвящена статья.
Как добавить музыку на iPhone через iTunes
Как сделать рингтон в iTunes
В отличие от других мобильных платформ, для iOS нельзя сразу поставить любую песню в качестве рингтона, поскольку предварительно ее необходимо подготовить. О том, как создается рингтон в программе iTunes, а затем копируется на устройство, рассказывается в нашей статье.
Как сделать рингтон в iTunes
Как добавить звуки в iTunes
Звуки, они же рингтоны, имеют определенные требования, без соблюдения которых они не могут быть добавлены в iTunes.
Как добавить звуки в iTunes
Как обновить iPhone через iTunes
Компания Apple знаменита тем, что предоставляет наиболее длительную поддержку своих устройств. Так, используя программу iTunes, вы легко сможете установить самую актуальную прошивку для каждого своего гаджета.
Как обновить iPhone через iTunes
Как восстановить iPhone через iTunes
В случае возникновения неполадок в работе Apple-устройств или для его подготовки к продаже, с помощью iTunes проводится так называемая процедура восстановления, которая полностью удаляет настройки и контент с устройства, а также заново устанавливает на него прошивку (и, при необходимости, обновляет).
Как восстановить iPhone через iTunes
Как удалить музыку с iPhone через iTunes
Если вы решили очистить музыкальный список на вашем iPhone, то наша статья вам подробно расскажет не только каким образом данную задачу можно осуществить через iTunes, но и через само Apple-устройство.
Как удалить музыку с iPhone через iTunes
Как удалить музыку из iTunes
Если вам потребовалось удалить музыку не с яблочного гаджета, а из самой программы iTunes, данная статья позволит вам осуществить данную задачу.
Как удалить музыку из iTunes
Как добавить фильм в iTunes с компьютера
Хотя и iTunes нельзя назвать функциональным медиапроигрывателем, довольно часто пользователи используют данную программу для просмотра видео на компьютере. Кроме того, если вам потребовалось перенести видео на Apple-устройство, то выполнение данной задачи начинается именно с добавления видео в iTunes.
Как добавить фильм в iTunes с компьютера
Как через iTunes скопировать видео на iPhone, iPod или iPad
Если музыку скопировать на Apple-устройство из программы iTunes можно и безо всяких инструкций, то при копировании видео необходимо учитывать некоторые нюансы.
Как добавить фильм в iTunes с компьютера
Как сделать резервную копию iPhone в iTunes
Программа iTunes применяется пользователями и для создания и хранения резервных копий. В случае возникновения проблем с устройством или при переходе на новый гаджет, вы легко сможете восстановить всю информацию из предварительно созданной резервной копии.
Как сделать резервную копию iPhone в iTunes
Как удалить фото с iPhone через iTunes
На яблочном устройстве пользователи, как правило, хранят огромное количество снимков и прочих изображений. Каким образом их можно удалить с устройства через компьютер, рассказывает наша статья.
Как удалить фото с iPhone через iTunes
Как скинуть фото с iPhone на компьютер
Сделав большое количество снимков, их вовсе не обязательно хранить на вашем iPhone, когда в любой момент они могут быть перенесены на компьютер.
Как удалить фото с iPhone через iTunes
Как полностью удалить iTunes с компьютера
В случае возникновения проблем с программой iTunes одна из наиболее популярных рекомендаций – переустановить программу. При полном удалении программы необходимо соблюдать некоторые нюансы, которые описаны в нашей статье.
Как полностью удалить iTunes с компьютера
Если после изучения данной статьи у вас остались вопросы по использованию программы iTunes, задавайте их в комментариях.
Mac not required
Updated on November 28, 2021
What to Know
- On Windows 11 and 10, download iTunes directly from the Microsoft Store.
- On Windows 7 or 8, download iTunes directly from Apple.
- Follow the onscreen instructions to install and configure iTunes.
Apple iTunes is the best way to migrate data between your Apple devices and your Windows-based PC. In Windows 10 and 11, download iTunes from the Microsoft Store. In Windows 8 or Windows 7, the download is available from Apple.
How to Install iTunes on a Windows 10 or 11 PC
Access the download from your desktop in Windows 10 and 11.
-
In the Windows Search box, type itunes and, in the Best match section, choose iTunes Install App.
-
Select Get to download iTunes.
-
When the download is complete, select Launch.
-
In the iTunes Software License Agreement window, select Agree.
-
In the Welcome screen, select Agree if you agree to share details about your library with Apple or select No Thanks to decline.
-
Select Sign in to the iTunes Store if you have an Apple ID and password. If you don’t have an account, choose Go to the iTunes Store and sign up for an Apple ID to use iTunes.
-
Import your CDs into your iTunes library. This converts the songs on the CDs into MP3 or AAC files.
-
Set up your iPod, iPhone, or iPad with iTunes and begin using it.
How to Install iTunes on a Windows 8 or 7 PC
In Windows 8 or Windows 7, the iTunes software download is available from Apple.
-
Go to the Apple iTunes download page, then select Download for the version of Windows installed on the computer.
-
Decide if you want to receive email newsletters from Apple and enter your email address, then click Download Now.
-
Windows prompts you to either run or save the file. Run the file to install it right away or save the file to install it later. If you save the file, the installer is saved to the default downloads folder (usually Downloads on recent versions of Windows).
-
If you chose to run the file, the installation process starts automatically. If you chose to save the file, find the installer program on your computer and double-click the installer icon to start the installation process.
When the installer begins, agree to run it. Then, go through the screens and agree to the iTunes software terms and conditions.
-
Choose the installation options that you want to set:
- Add iTunes and QuickTime shortcuts to my desktop: This places the iTunes and QuickTime icons on the desktop for easy access. If you often launch programs by double-clicking icons on the desktop, choose this. iTunes is added to the Start menu regardless of what you choose here.
- Use iTunes as the default player for audio files: Choose this to have iTunes handle audio files, including CDs, MP3s, podcasts, and downloads.
- Default iTunes language: Choose the language you want iTunes to be in.
- Destination Folder: This is where iTunes and its files are installed. Unless you know what you’re doing with this and have a reason to change it, use the default setting.
-
Select Install when you’ve made your choices.
-
While iTunes goes through the install process, a progress bar shows how close it is to being done. When the installation is complete, select Finish.
You’ll also be asked to restart your computer to finish the installation. You can do that now or later; either way, you’ll be able to use iTunes right away.
-
Select Sign in to the iTunes Store if you have an Apple ID and password. If you don’t have an account, choose Go to the iTunes Store and sign up for an Apple ID.
-
With iTunes installed, import your CDs into your iTunes library.
Thanks for letting us know!
Get the Latest Tech News Delivered Every Day
Subscribe
Mac not required
Updated on November 28, 2021
What to Know
- On Windows 11 and 10, download iTunes directly from the Microsoft Store.
- On Windows 7 or 8, download iTunes directly from Apple.
- Follow the onscreen instructions to install and configure iTunes.
Apple iTunes is the best way to migrate data between your Apple devices and your Windows-based PC. In Windows 10 and 11, download iTunes from the Microsoft Store. In Windows 8 or Windows 7, the download is available from Apple.
How to Install iTunes on a Windows 10 or 11 PC
Access the download from your desktop in Windows 10 and 11.
-
In the Windows Search box, type itunes and, in the Best match section, choose iTunes Install App.
-
Select Get to download iTunes.
-
When the download is complete, select Launch.
-
In the iTunes Software License Agreement window, select Agree.
-
In the Welcome screen, select Agree if you agree to share details about your library with Apple or select No Thanks to decline.
-
Select Sign in to the iTunes Store if you have an Apple ID and password. If you don’t have an account, choose Go to the iTunes Store and sign up for an Apple ID to use iTunes.
-
Import your CDs into your iTunes library. This converts the songs on the CDs into MP3 or AAC files.
-
Set up your iPod, iPhone, or iPad with iTunes and begin using it.
How to Install iTunes on a Windows 8 or 7 PC
In Windows 8 or Windows 7, the iTunes software download is available from Apple.
-
Go to the Apple iTunes download page, then select Download for the version of Windows installed on the computer.
-
Decide if you want to receive email newsletters from Apple and enter your email address, then click Download Now.
-
Windows prompts you to either run or save the file. Run the file to install it right away or save the file to install it later. If you save the file, the installer is saved to the default downloads folder (usually Downloads on recent versions of Windows).
-
If you chose to run the file, the installation process starts automatically. If you chose to save the file, find the installer program on your computer and double-click the installer icon to start the installation process.
When the installer begins, agree to run it. Then, go through the screens and agree to the iTunes software terms and conditions.
-
Choose the installation options that you want to set:
- Add iTunes and QuickTime shortcuts to my desktop: This places the iTunes and QuickTime icons on the desktop for easy access. If you often launch programs by double-clicking icons on the desktop, choose this. iTunes is added to the Start menu regardless of what you choose here.
- Use iTunes as the default player for audio files: Choose this to have iTunes handle audio files, including CDs, MP3s, podcasts, and downloads.
- Default iTunes language: Choose the language you want iTunes to be in.
- Destination Folder: This is where iTunes and its files are installed. Unless you know what you’re doing with this and have a reason to change it, use the default setting.
-
Select Install when you’ve made your choices.
-
While iTunes goes through the install process, a progress bar shows how close it is to being done. When the installation is complete, select Finish.
You’ll also be asked to restart your computer to finish the installation. You can do that now or later; either way, you’ll be able to use iTunes right away.
-
Select Sign in to the iTunes Store if you have an Apple ID and password. If you don’t have an account, choose Go to the iTunes Store and sign up for an Apple ID.
-
With iTunes installed, import your CDs into your iTunes library.
Thanks for letting us know!
Get the Latest Tech News Delivered Every Day
Subscribe
Как установить айтюнс на компьютер
Автор:
Обновлено: 05.06.2018
В сфере медиапроигрывателей самым распространённым, несмотря на все усилия конкурентов, по-прежнему является iTunes. Детище компании Apple предлагает удобный доступ ко всей медиатеке пользователя, не обладая при этом заоблачными системными требованиями. Возможность установить программу не только на компьютер под управлением macOS, но и на Windows различных разрядностей делает её практически безальтернативной. Рассмотрим способы её установки.
Как установить айтюнс на компьютер
Содержание
- Системные требования программы
- Установка десктопной версии
- Установка UWP-приложения
- Видео — Как установить айтюнс на компьютер
Системные требования программы
Перед тем, как инсталлировать iTunes, следует ознакомиться с минимальными её требованиями к железу. Это даст возможность понять, подойдёт ли утилита для устройства пользователя. Кроме того, будет возможность принять решение по апгрейду своего ПК.
Требования айтюнс отличаются по тому, какие медиафайлы сможет в итоге воспроизводить устройство.
| Устройство/Качество медиафайлов | Стандартное качество | HD-видео (720p) | FullHD-видео (1080p) | 4K-видео (2160p) |
|---|---|---|---|---|
| Процессор | Intel Pentium D с поддержкой SSE, 1 ГГц | Core2Duo 2 ГГц | Core2Duo 2,4 ГГц | Core i3 3 ГГц |
| Оперативная память | 512 мегабайт | 1 гигабайт | 2 гигабайта | 4 гигабайта |
| Видеокарта | DX 9.0c-совместимая | Intel GMA X3000 | Intel GMA X4500D | Intel HD Graphics 400 |
| Разрешение экрана | 1024х768 | 1280х800 | 1280х800 | 1280х800 |
Приведенные аппаратные конфигурации способны обеспечить комфортный просмотр медиафайлов разных форматов и декодировать различные аудиоэлементы. Стоит отметить, что минимально поддерживаемой звуковой картой при этом является любая 16-битная интегрированная или дискретная модель.
Кроме того, существует две версии клиента для компьютеров под Windows:
- Десктопная версия – скачивается с официального сайта, устанавливается и запускается штатными средствами самой программы.
Десктопная версия itunes
- . Существует только под Windows 10, получить можно через Microsoft Store.
UWP-версия itunes
Они отличаются друг от друга только способом получения. Функционал, входящие в состав кодеки и поддерживаемые форматы файлов абсолютно одинаковы и включают в себя:
- музыку – поддерживаются файлы с расширением WAV, MP3, OGG, AAC, AIFF и многих других. Присутствует возможность аппаратного декодирования Lossless-форматов;
- видео – поддерживаются контейнеры MP4, 3gp, QuickTime и собственные форматы Apple M4V.
И другие производные двух этих типов. Через айтюнс можно слушать и смотреть подкасты, следить за телепередачами, в том числе и по Apple TV и слушать различные радиостанции.
Далее будут рассмотрены различия в процессе инсталляции двух этих версий и указаны нюансы, которые могут возникнуть при их эксплуатации.
Установка десктопной версии
Должна быть установлена Windows версии не ниже 7. Vista и XP не поддерживаются, поэтому на них установить iTunes не получится.
Десктопная версия для Windows версии не ниже 7
Процесс установки такой:
- Нужно перейти на сайт www.apple.com/ru/itunes/download/ и скачать версию согласно разрядности операционной системы. Для 64-битной подойдут оба варианта, для 32-битной – только соответствующий ей.
Выбираем версию iTunes
- После скачивания можно запустить файл из папки загрузок двойным щелчком по нему. Если используется браузер Chrome, легче сразу один раз щёлкнуть левой кнопкой мыши по значку скачавшейся программы.
Запускаем скачанный файл
- После непродолжительной подготовки пользователя поприветствует первое окно, в котором нужно нажать «Далее».
Нажимаем кнопку «Далее»
- После этого выбираются обычные параметры – место установки, надобность файловых ассоциаций, опции автообновления и язык. Кнопка «Установить» при этом начинает процесс инсталляции.
Нажимаем «Установить»
- Далее придётся дождаться окончания процесса.
Дожидаемся окончания процесса
- Финальное окно предложит сразу запустить программу после выхода из инсталлятора. Чтобы его закрыть, нужно нажать кнопку «Завершить».
Нажимаем кнопку «Завершить»
- Перед тем, как пользоваться iTunes нужно принять лицензионное соглашение конечного пользователя.
Нажимаем кнопку «Принимаю»
- После принятия открывается главное окно программы, в котором уже можно начинать работать с медиа-файлами, которые хранятся на жёстком диске ПК или в облаке iCloud.
Главное окно программы для работы с медиа-файлами
Важно! Если пользователь желает расширить свою коллекцию фильмов, книг или музыки, он может воспользоваться iTunes Store. Для этого нужен активный и подтверждённый аккаунт Apple.
В дальнейшем программу можно будет открыть, дважды щёлкнув по соответствующему значку на рабочем столе.
Установка UWP-приложения
В операционной системе Windows 10 кроме стандартных версий некоторых приложений появились их итерации по программе Universal Windows Platform. Эта платформа позволяет хорошо масштабировать интерфейсы мобильных и десктопных приложений.
Чтобы установить эту версию iTunes, нужно:
- Открыть Microsoft Store, в строке поиска ввести «iTunes». Щёлкнуть по иконке первого результата поиска.
Открываем Microsoft Store, в строке поиска вводим «iTunes» и нажимаем на результат
- Так пользователь перейдёт на страницу приложения. На ней нужно нажать «Get», если айтюнс ещё не устанавливался ни разу и его нужно добавить на аккаунт Microsoft и «Install», если это уже не первая инсталляция.
Нажимаем на синюю кнопку «Get»
- Эта версия занимает несколько больше места, чем десктопная, поэтому придётся подождать.
Дожидаемся окончания установки программы на компьютер
- По окончанию установки появится сообщение в «Центре уведомлений», а строка прогресса изменится на кнопку «Launch». Здесь же, нажав на «Pin to Start», можно прикрепить живую плитку в меню «Пуск».
- Она будет находиться в самом конце списка. Запустить приложение можно, единожды кликнув по плитке.
Запускаем приложение нажав на значок Itunes
После этого пользователя ожидает точно такое же принятие лицензионного приложения, а в итоге – абсолютно идентичное окно самой программы. На этом установку UWP-версии можно считать завершённой.
Важно! Для скачивания приложений из Microsoft Store должна быть создана учётная запись Microsoft и выполнен вход в неё. Аккаунты Apple и Microsoft – разные, поэтому регистрироваться придётся в обеих системах.
Стоит отметить, что без действующей лицензии на конкретную редакцию Windows 10, пользователь не сможет устанавливать и запускать приложения из Магазина Microsoft. Ключ продукта привязывается не только к учётной записи, но и к модели материнской платы.
Видео — Как установить айтюнс на компьютер
Рекомендуем похожие статьи