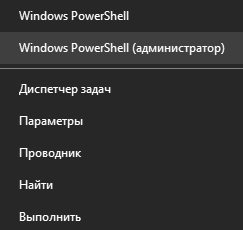Вы можете запустить встроенное средство устранения неполадок в Windows 10/8/7 из командной строки. Средство диагностики поддержки Microsoft или MSDT.exe можно использовать для запуска и запуска любого пакета устранения неполадок Windows или средства устранения неполадок из командной строки.
Содержание
- Как запустить средство устранения неполадок в Windows 10
- Запустите встроенное средство устранения неполадок Windows из командной строки
- Запустите средство устранения неполадок через настройки
- Запустите средство устранения неполадок, используя FixWin
Как запустить средство устранения неполадок в Windows 10
В этом посте мы увидим, как запустить аппаратное обеспечение, аудио или звук, питание, сеть, Центр обновления Windows, обслуживание системы, приложение и некоторые другие средства устранения неполадок в Windows из командной строки, используя MSDT.exe, через настройки или FixWin.
Запустите встроенное средство устранения неполадок Windows из командной строки
Для запуска любого средства устранения неполадок откройте командную строку с повышенными правами и выполните следующие команды:
Чтобы вызвать встроенные средства устранения неполадок, используйте эту команду:
msdt.exe/id
Для запуска специально созданного средства устранения неполадок, хранящегося локально, используйте следующую командную строку:
msdt.exe/путь
Чтобы запустить средство устранения неполадок в формате файла .diagcab, используйте это:
msdt.exe/cab
Например, если вы хотите вызвать встроенный модуль устранения неполадок питания для устранения проблем, связанных с питанием или батареей, выполните следующую команду:
msdt.exe/id PowerDiagnostic
Как только вы нажмете Enter, вы увидите всплывающее окно устранения неполадок питания. Точно так же, если вы знаете идентификатор пакета диагностики любого средства устранения неполадок, вы сможете вызвать его с помощью командной строки.

Вот список некоторых идентификаторов пакета устранения неполадок, полученных из TechNet.
Идентификатор пакета устранения неполадок
| AeroDiagnostic | Устраняет проблемы с отображением эффектов Aero, таких как прозрачность. | Aero Display Theme установлена |
| NetworkDiagnosticsDA | Устраняет проблемы с подключением к сети на рабочем месте через Интернет с помощью прямого доступа. | Direct Access установлен |
| DeviceDiagnostic | Устраняет проблемы с использованием оборудования и устройств доступа, подключенных к компьютеру. | |
| HomeGroupDiagnostic | Устраняет проблемы с просмотром компьютеров или общих файлов в домашней группе. | Домашняя группа установлена |
| NetworkDiagnosticsInbound | Устраняет проблемы с разрешением другим компьютерам взаимодействовать с целевым компьютером через брандмауэр Windows. | |
| NetworkDiagnosticsWeb | Устраняет проблемы с подключением к Интернету или определенному веб-сайту. | |
| IEDiagnostic | Помогает пользователю предотвратить проблемы с надстройками и оптимизировать временные файлы и соединения. | Internet Explorer установлен |
| IESecurityDiagnostic | Помогает пользователю предотвращать вредоносные программы, всплывающие окна и онлайн-атаки. | Internet Explorer установлен |
| NetworkDiagnosticsNetworkAdapter | Устраняет проблемы с Ethernet, беспроводными или другими сетевыми адаптерами. | |
| PerformanceDiagnostic | Помогает пользователю настроить параметры для повышения скорости и производительности операционной системы. | |
| AudioPlaybackDiagnostic | Устраняет проблемы с воспроизведением звуков и других аудиофайлов. | Установлено устройство вывода звука |
| PowerDiagnostic | Помогает пользователю настроить параметры питания, чтобы продлить срок службы батареи и снизить энергопотребление. | |
| PrinterDiagnostic | Устраняет проблемы с печатью. | |
| PCWDiagnostic | Помогает пользователю настроить более старые программы, чтобы они могли работать в текущей версии Windows. | |
| AudioRecordingDiagnostic | Устраняет проблемы записи звука с микрофона или другого источника входного сигнала. | Устройство ввода звука установлено |
| SearchDiagnostic | Устраняет проблемы с поиском и индексацией с помощью поиска Windows. | Поиск включен |
| NetworkDiagnosticsFileShare | Устраняет проблемы с доступом к общим файлам и папкам на других компьютерах по сети. | |
| MaintenanceDiagnostic | Помогает пользователю очистить неиспользуемые файлы и ярлыки и выполнить другие задачи обслуживания. | |
| WindowsMediaPlayerDVDDiagnostic | Устраняет проблемы с воспроизведением DVD с помощью проигрывателя Windows Media. | Проигрыватель Windows Media установлен |
| WindowsMediaPlayerLibraryDiagnostic | Устраняет проблемы с добавлением файлов мультимедиа в библиотеку проигрывателя Windows Media. | Проигрыватель Windows Media установлен |
| WindowsMediaPlayerConfigurationDiagnostic | Помогает пользователю сбросить настройки проигрывателя Windows Media до конфигурации по умолчанию. | Проигрыватель Windows Media установлен |
| WindowsUpdateDiagnostic | Устраняет проблемы, мешающие Центру обновления Windows выполнять задачи обновления. |
Описание
Зависимость приложения или функции
Запустите средство устранения неполадок через настройки

Вы также можете получить доступ к средствам устранения неполадок через настройки Windows. Нажмите Win + I , чтобы открыть Настройки> Обновление и безопасность> Устранение неполадок. Здесь вы увидите все неполадки. Подробнее об этом на – Запуск устранения неполадок с помощью страницы устранения неполадок.
Запустите средство устранения неполадок, используя FixWin

Хотя большинство из нас получают доступ к этим средствам устранения неполадок через настройки или поиск на панели задач, существует простой способ! Используйте наш FixWin 10 , чтобы открыть их одним щелчком мыши!
Ранее можно было получить доступ к средствам устранения неполадок через панель управления> Апплет устранения неполадок или загрузить их с веб-сайта Microsoft. Тем не менее, Microsoft теперь предоставляет те же функции в приложении «Настройки Windows 10».
Ура!
Содержание
- Способ 1: Автоматическое восстановление
- Способ 2: Ручное восстановление загрузчика
- Способ 3: Ручное альтернативное восстановление
- Способ 4: Восстановление после удаления Linux
- Вопросы и ответы
Способ 1: Автоматическое восстановление
Первый метод никак не связан с «Командной строкой», поскольку восстановление загрузчика происходит в автоматическом режиме, но запускается оно через тот же установочный образ Windows 10, о создании которого мы поговорим немного позже. Поэтому мы решили все же рассказать о данном варианте более детально, чтобы упростить вам процесс восстановления, если вы не знали о наличии такой функции. В том случае, когда она уже была опробована и не принесла никаких результатов, можете сразу переходить ко второму способу.
- Для реализации этого и всех последующих способов придется записать установщик Windows 10 на флешку, чтобы после загрузить оснастку восстановления системы. Более детально об этом процессе читайте в другом материале на нашем сайте, перейдя по указанной далее ссылке.
- Вставьте полученную загрузочный диск в дисковод либо флешку в свободный USB-разъем и запустите компьютер. При появлении формы выбора языка осуществите это действие, а затем нажмите на кнопку «Далее».
- Перейдите в раздел «Восстановление системы», щелкнув по соответствующей кнопке слева внизу.
- Здесь вас интересует пункт «Поиск и устранение неисправностей».
- Щелкните левой кнопкой мыши по панели «Восстановление при загрузке».
- Укажите целевую операционную систему, чтобы запустить этот процесс.
- Дождитесь окончания диагностики компьютера. Если какие-то ошибки будут найдены и исправлены, вы получите соответствующее уведомление.
Подробнее:
Создание загрузочного диска с Windows 10
Руководство по созданию загрузочной флешки с Windows 10

Этот метод далеко не всегда оказывается действенным, однако он самый простой в реализации, поэтому мы и решили ознакомить вас с ним перед тем, как перейти к использованию «Командной строки» для восстановления Виндовс 10. Если произведенные действия не принесли никакого результата, стоит ознакомиться с одним из следующих вариантов.
Способ 2: Ручное восстановление загрузчика
Принцип ручного восстановления заключается в перезаписи основных файлов, отвечающих за работоспособность загрузчика. Для этого придется указать диск с операционной системой при запуске специализированной утилиты.
- При запуске образа с ОС снова перейдите в раздел «Восстановление системы».
- Здесь требуется нажать на ту же плитку «Поиск и устранение неисправностей».
- Запустите отсюда «Командную строку», кликнув по соответствующей надписи.
- Сейчас потребуется запустить оснастку diskpart, чтобы узнать информацию о дисках. Введите название этой утилиты в строке и нажмите на Enter.
- Отобразим список подключенных разделов через
list volume. - Теперь изучите отобразившиеся сведения. Здесь понадобится запомнить имя того логического тома, который выступает основным для хранения файлов Windows 10.
- На этом взаимодействие с diskpart закончено, следует покинуть ее, введя
exit. - Используйте команду
bcdboot c:windows, заменив букву диска на определенную ранее, чтобы восстановить загрузчик. - Вы будете уведомлены о создании специальных файлов, отвечающих за дальнейшую загрузку ОС. Это значит, что все шаги были выполнены правильно.
- Закройте консоль и продолжите стандартную загрузку ОС.

Этот метод не такой сложный в исполнении, но является довольно эффективным: в большинстве ситуаций после его выполнения загрузчик ОС успешно восстанавливается и со входом в Виндовс не возникает никаких проблем. Если решить проблему так и не удалось, советуем обратить внимание на альтернативный вариант.
Способ 3: Ручное альтернативное восстановление
Второй вариант заключается в использовании скрытого тома, который резервируется системой и задействуется в качестве загрузчика. Сейчас следует обнаружить его и произвести определенные манипуляции. Эта операция так же осуществляется в режиме восстановления, поэтому предварительно загрузитесь с созданного ранее носителя.
- После этого снова запустите оснастку
diskpart, выведите список разделов черезlist volumeи отыщите скрытый том, размер которого варьируется от 99 до 600 мегабайт, в зависимости от используемого загрузчика. В случае с MBR (BIOS) он будет иметь файловую систему NTFS, а при GPT (UEFI) — FAT32. - Не покидайте текущую оснастку и здесь же введите
select volume N, где вместо N укажите номер определенного ранее раздела. - Форматируйте его в FAT32 или в NTFS, отталкиваясь от того, какая файловая система установлена на текущий момент.
- Ожидайте окончания этой процедуры — она может занять несколько минут.
- Присвойте ему букву Z, написав
assign letter=Z. - Закройте текущую оснастку через
exit. - Для восстановления файлов загрузчика используйте команду
bcdboot D:Windows /s Z: /f ALL, заменив D на букву раздела с ОС. - Снова введите
diskpart. - Откройте список дисков через
list volume. - Выберите диск
select volume N(тот, которому была присвоена буква Z). - Удалите букву через
remove letter=Z, чтобы в будущем она не мешала взаимодействию с системой. - Перезагрузите ПК, чтобы проверить результативность.

Вы можете быть уверены в том, что один из приведенных выше методов точно поможет восстановить загрузчик Windows 10, если, конечно, проблема с загрузкой не была вызвана другими проблемами. В таких ситуациях мы рекомендуем изучить дополнительные материалы по теме исправления подобных неполадок, воспользовавшись указанной ниже ссылкой.
Подробнее: Решение проблем с запуском Windows
Способ 4: Восстановление после удаления Linux
Последний способ, на который мы хотим обратить внимание в рамках сегодняшней статьи, связан с восстановлением загрузчика Windows 10 после удаления стоящего рядом дистрибутива Linux. Как известно, в таких ситуациях в роли основного загрузчика выступает GRUB, но потом он удаляется, что приводит к поломкам компонентов Виндовс. Решается такая задача не так, как это было описано в способах выше, а намного проще.
- В режиме восстановления, переход в который был осуществлен через установочный образ операционной системы, запустите «Командную строку».
- Здесь введите
bootrec /FixMbrи нажмите на Enter. - Вы будете уведомлены о том, что операция выполнена успешно.
- Закройте консоль и перезагрузите компьютер, чтобы начать корректное взаимодействие с системой.

Это были все способы восстановления загрузчика Windows 10 через «Командную строку». Как видите, каждый пользователь сможет найти оптимальный для себя вариант или воспользоваться альтернативой, если выбранный метод не принес никакого результата.
Еще статьи по данной теме:
Помогла ли Вам статья?

Windows 8.1 Windows 8.1 Enterprise Windows 8.1 Pro Windows 8 Windows 8 Enterprise Windows 8 Pro Windows 7 Enterprise Windows 7 Home Basic Windows 7 Home Premium Windows 7 Professional Windows 7 Starter Windows 7 Ultimate Windows Vista Enterprise 64-bit Edition Windows Vista Ultimate 64-bit Edition Windows Vista Business Windows Vista Business 64-bit Edition Windows Vista Enterprise Windows Vista Ultimate Windows 10 Еще…Меньше
Если некоторые функции Windows не работают или Windows завершает работу, используйте средство проверки системных файлов для сканирования Windows и восстановления файлов.
Несмотря на то, что приведенные ниже шаги могут показаться сложными на первом этапе, просто выполните их по порядку, и мы попробуем помочь вам.
Запуск средства проверки системных файлов (SFC.exe)
выполнив указанные ниже действия.
-
Откройте командную строку с повышенными привилегиями. Для этого выполните указанные ниже действия, в зависимости от версии операционной системы:
-
Пользователям Windows 10, Windows 8.1 или Windows 8 перед запуском средства проверки системных файлов нужно запустить систему обслуживания образов развертывания и управления ими (DISM). (Если на вашем компьютере установлена система Windows 7 или Windows Vista, перейдите сразу к шагу 3.)
Введите следующую команду и нажмите клавишу ВВОД. Выполнение команды может занять несколько минут.
DISM.exe /Online /Cleanup-image /Restorehealth
Важно! При запуске этой команды DISM обращается к Центру обновления Windows, чтобы получить файлы для устранения повреждений. Но если поврежден клиент Центра обновления Windows, используйте работающий экземпляр Windows в качестве источника восстановления либо параллельную папку Windows из сетевого расположения или со съемного носителя, например DVD-диска Windows, в качестве источника файлов. Для этого введите в командной строке такую команду:
DISM.exe /Online /Cleanup-Image /RestoreHealth /Source:C:RepairSourceWindows /LimitAccess
Примечание. Вместо заполнителя C:RepairSourceWindows укажите расположение вашего источника восстановления. Дополнительные сведения об использовании средства DISM для восстановления Windows см. в статье Восстановление образа Windows.
-
Введите в командной строке приведенную ниже команду и нажмите клавишу ВВОД:
sfc /scannow

Команда sfc /scannow проверит все защищенные системные файлы и заменит поврежденные файлы их кэшированной копией, расположенной в сжатой папке по адресу %WinDir%System32dllcache.
Заполнитель %WinDir% представляет собой папку операционной системы Windows. Например, C:Windows.
Примечание. Не закрывайте это окно командной строки, пока проверка не завершится на 100 %. Результаты проверки будут показаны после завершения данного процесса.
-
После завершения процесса проверки на экране может появиться одно из приведенных ниже сообщений:
-
Защита ресурсов Windows не обнаружила нарушений целостности.
Это значит, что отсутствующие и поврежденные системные файлы не обнаружены. -
Защита ресурсов Windows не может выполнить запрошенную операцию.
Для устранения этой проблемы выполните сканирование с помощью средства проверки системных файлов в безопасном режиме, убедитесь, что папки PendingDeletes и PendingRenames находятся в папке %WinDir%WinSxSTemp. -
Защита ресурсов Windows обнаружила поврежденные файлы и успешно их восстановила. Сведения см. в журнале CBS.Log %WinDir%LogsCBSCBS.log.
Для просмотра подробных сведений о сканировании и восстановлении системных файлов перейдите к разделу Как просмотреть подробные сведения процесса работы средства проверки системных файлов. -
Защита ресурсов Windows обнаружила поврежденные файлы, но не может восстановить некоторые из них. Сведения см. в журнале CBS.Log %WinDir%LogsCBSCBS.log.
Для восстановления поврежденных файлов вручную просмотрите подробные сведения процесса работы средства проверки системных файлов, чтобы найти поврежденный файл, а затем вручную заменить поврежденный файл гарантировано работоспособной копией.
-
Проведите пальцем от правого края экрана к центру и коснитесь кнопки Поиск. Либо, если вы используете мышь, переместите указатель в правый нижний угол экрана и щелкните кнопку Поиск. Введите запрос Командная строка в поле Поиск, щелкните правой кнопкой мыши элемент Командная строка, затем выберите команду Запуск от имени администратора. Если система запросит пароль администратора или подтверждение, введите пароль или нажмите кнопку Разрешить.
Для этого нажмите кнопку Пуск, введите запрос Командная строка или cmd в поле Поиск, щелкните правой кнопкой мыши элемент Командная строка, а затем выберите команду Запуск от имени администратора. При получении запроса на ввод пароля администратора или подтверждения введите пароль или нажмите кнопку Разрешить.
Дополнительная информация
Просмотр подробных сведений о процессе работы средства проверки системных файлов.
Чтобы ознакомиться с подробными сведениями, включенными в файл CBS.Log, вы можете скопировать сведения в файл Sfcdetails.txt с помощью команды Findstr, а затем просмотреть их в этом файле. Для этого выполните указанные ниже действия.
-
Откройте командную строку с повышенными привилегиями, как это описано на шаге 1.
-
Введите в командной строке приведенную ниже команду и нажмите клавишу ВВОД:
findstr /c:"[SR]" %windir%LogsCBSCBS.log >"%userprofile%Desktopsfcdetails.txt"
Примечание. В файле Sfcdetails.txt содержатся сведения о каждом запуске средства проверки системных файлов на компьютере. Он также содержит информацию о файлах, которые не были исправлены средством проверки системных файлов. Проверьте дату и время записей, чтобы определить проблемные файлы, обнаруженные при последнем запуске средства проверки системных файлов.
-
Откройте файл Sfcdetails.txt на рабочем столе.
-
В файле Sfcdetails.txt используется следующий формат:
Сведения о дате и времени SFC
В следующем примере файла журнала содержится запись для одного файла, который не удалось исправить:2007-01-12 12:10:42, Info CSI 00000008 [SR] Cannot
repair member file [l:34{17}]»Accessibility.dll» of Accessibility, Version =
6.0.6000.16386, pA = PROCESSOR_ARCHITECTURE_MSIL (8), Culture neutral,
VersionScope neutral, PublicKeyToken = {l:8 b:b03f5f7f11d50a3a}, Type
neutral, TypeName neutral, PublicKey neutral in the store, file is missing
Как вручную заменить поврежденный системный файл гарантированно работоспособной копией файла.
После определения, какой системный файл поврежден и не может быть восстановлен, с помощью подробных сведений в файле Sfcdetails.txt, выясните расположение поврежденного файла, затем вручную замените поврежденный файл его гарантировано работоспособной копией. Для этого выполните указанные ниже действия.
Примечание. Гарантировано работоспособную копию системного файла можно взять с другого компьютера, на котором установлена такая же, как на вашем компьютере версия Windows. Чтобы убедиться в работоспособности системного файла, который вы планируете скопировать на другом компьютере, можно провести процесс проверки средством проверки системных файлов.
-
Распространите на поврежденный системный файл права собственности администратора. Для этого скопируйте, а затем вставьте (или введите) в командную строку с повышенными привилегиями приведенную ниже команду, затем нажмите клавишу ВВОД:
takeown /f Путь_и_имя_файла
Примечание. Заполнитель Путь_и_имя_файла представляет собой путь и имя файла для поврежденного файла. Например, введите takeown /f C:windowssystem32jscript.dll.
-
Предоставьте администраторам полный доступ к поврежденному системному файлу. Для этого скопируйте и вставьте (или введите) приведенную ниже команду и нажмите клавишу ВВОД:
icacls Путь_и_имя_файла /GRANT ADMINISTRATORS:F
Примечание. Заполнитель Путь_и_имя_файла представляет собой путь и имя файла для поврежденного файла. Например, введите icacls C:windowssystem32jscript.dll /grant administrators:F. -
Замените поврежденный системный файл гарантировано работоспособной копией файла. Для этого скопируйте и вставьте (или введите) приведенную ниже команду и нажмите клавишу ВВОД:
Copy Исходный_файл Расположение
Примечание. Заполнитель Исходный_файл представляет собой путь и имя гарантировано работоспособной копии файла на вашем компьютере, а заполнитель Расположение представляет собой путь и имя поврежденного файла. Например, введите copy E:tempjscript.dll C:windowssystem32jscript.dll.
Если описанные выше действия не помогли, возможно, потребуется переустановить Windows. Дополнительные сведения см . в разделе Варианты восстановления Windows10.
Нужна дополнительная помощь?

В Windows 10 присутствует два инструмента для проверки целостности защищенных системных файлов и их автоматического восстановления при обнаружении повреждений — SFC.exe и DISM.exe, а также команда Repair-WindowsImage для Windows PowerShell (использующая DISM для работы). Вторая утилита служит дополнением первой, в случае, если SFC не удается восстановить поврежденные файлы.
Примечание: описываемые в инструкции действия безопасны, однако, в том случае, если до этого вы проделывали какие-либо операции, связанные с заменой или изменением системных файлов (например, для возможности установки сторонних тем и т.п.), в результате восстановления системных файлов, эти изменения будут отменены.
Многим пользователям знакома команда проверки целостности системных файлов sfc /scannow которая автоматически проверяет и исправляет защищенные системные файлы Windows 10.
Для запуска команды стандартно используется командная строка, запущенная от имени администратора (запустить командную строку от администратора в Windows 10 можно, введя «Командная строка» в поиске в панели задач, затем — правый клик по найденному результату — Запуск от имени администратора), вводим в нее sfc /scannow и нажимаем Enter.
После ввода команды, начнется проверка системы, по результатам которой найденные ошибки целостности, которые можно исправить (о том, какие нельзя — далее) будут автоматически исправлены с сообщением «Программа защиты ресурсов Windows обнаружила поврежденные файлы и успешно их восстановила», а в случае их отсутствия вы получите сообщение о том, что «Защита ресурсов Windows не обнаружила нарушений целостности».
Также имеется возможность проверить целостность конкретного системного файла, для этого можно использовать команду
sfc /scanfile="путь_к_файлу"
Однако при использовании команды есть один нюанс: SFC не может исправить ошибки целостности для тех системных файлов, которые используются в настоящий момент времени. Чтобы решить проблему, можно запустить SFC через командную строку в среде восстановления Windows 10.
Запуск проверки целостности Windows 10 с помощью SFC в среде восстановления
Для того, чтобы загрузиться в среде восстановления Windows 10, вы можете использовать следующие способы:
- Зайти в Параметры — Обновление и безопасность — Восстановление — Особые варианты загрузки — Перезагрузить сейчас. (Если пункт отсутствует, то вы можете также использовать такой метод: на экране входа в систему, кликните по значку «вкл» справа внизу, а затем, удерживая Shift, нажмите «Перезагрузка»).
- Загрузиться с заранее созданного диска восстановления Windows.
- Загрузиться с установочного диска или загрузочной флешки с дистрибутивом Windows 10, а в программе установки, на экране после выбора языка, слева внизу выбрать «Восстановление системы».
- После этого, зайдите в «Поиск и устранение неисправностей» — «Дополнительные параметры» — «Командная строка» (в случае если вы использовали первый из указанных выше способов, вам также потребуется ввести пароль администратора Windows 10). В командной строке по порядку используйте следующие команды:
- diskpart
- list volume
- exit
- sfc /scannow /offbootdir=C: /offwindir=C:Windows (где C — раздел с установленной системой, а C:Windows — путь к папке Windows 10, у вас буквы могут отличаться).
- Запустится сканирование целостности системных файлов операционной системы, при этом в этот раз команде SFC будет доступно восстановление всех файлов, при условии, что не повреждено хранилище ресурсов Windows.
Сканирование может продолжаться в течение значительного времени — пока мигает указатель подчеркивания, ваш компьютер или ноутбук не завис. По завершении закройте командную строку и перезагрузите компьютер в обычном режиме.
Восстановление хранилища компонентов Windows 10 с помощью DISM.exe
Утилита для развертывания и обслуживания образов Windows DISM.exe позволяет выявить и исправить те проблемы с хранилищем системных компонентов Windows 10, откуда при проверке и исправлении целостности системных файлов копируются оригинальные их версии. Это может быть полезным в тех ситуациях, когда защита ресурсов Windows не может выполнить восстановление файлов, несмотря на найденные повреждения. В этом случае сценарий будет следующим: восстанавливаем хранилище компонентов, а после этого снова прибегаем к использованию sfc /scannow.
Для использования DISM.exe, запустите командную строку от имени администратора. После чего можно использовать следующие команды:
Примечание: в случае, если команда восстановления хранилища компонентов не работает по той или иной причине, вы можете использовать файл install.wim (или esd) со смонтированного ISO образа Windows 10 (Как скачать Windows 10 ISO с сайта Microsoft) в качестве источника файлов, требующих восстановления (содержимое образа должно соответствовать установленной системе). Сделать это можно с помощью команды:
dism /Online /Cleanup-Image /RestoreHealth /Source:wim:путь_к_файлу_wim:1 /limitaccess
Вместо .wim можно использовать файл .esd тем же образом, заменив в команде все wim на esd.
При использовании указанных команд, журнал выполненных действий сохраняется в WindowsLogsCBSCBS.log и WindowsLogsDISMdism.log.
DISM.exe также можно использовать в Windows PowerShell, запущенном от имени администратора (запустить можно из меню правого клика по кнопке Пуск) с помощью команды Repair-WindowsImage. Примеры команд:
- Repair-WindowsImage -Online -ScanHealth — проверка наличия повреждений системных файлов.
- Repair-WindowsImage -Online -RestoreHealth — проверка и исправление повреждений.
Дополнительные методы восстановления хранилища компонентов, если описанные выше не срабатывают: Восстановление хранилища компонентов Windows 10.
Как видите, проверка целостности файлов в Windows 10 — не такая уж и сложная задача, которая порой может помочь исправить самые разные проблемы с ОС. Если не смогла, возможно, вам поможет что-то из вариантов в инструкции Восстановление Windows 10.
Как проверить целостность системных файлов Windows 10 — видео
Также предлагаю ознакомиться с видео, где использование основных команд проверки целостности показано наглядно с некоторыми пояснениями.
Дополнительная информация
Если sfc /scannow сообщает о том, что защите системы не удалось выполнить восстановление системных файлов, а восстановление хранилища компонентов (с последующим повторным запуском sfc) не помогло решить проблему, вы можете просмотреть, какие именно системные файлы были повреждены, обратившись к журналу CBS.log. Для того, чтобы экспортировать нужные сведения из журнала в текстовый файл sfc на рабочем столе, используйте команду:
findstr /c:"[SR]" %windir%LogsCBSCBS.log > "%userprofile%Desktopsfc.txt"
Также, по некоторым отзывам, проверка целостности с помощью SFC в Windows 10 может обнаруживать повреждения сразу после установки обновления с новой сборкой системы (без возможности исправить их, не установив новую сборку «начисто»), а также для некоторых версий драйверов видеокарт (в данном случае ошибка находится для файла opencl.dll. Если что-то из этих вариантов случилось и у вас, возможно, не следует предпринимать никаких действий.
Встроенные средства восстановления системных файлов Windows 10 (FSC и DISM) позволяют быстро возвратить систему в работоспособное состояние. Сегодня Вы научитесь проводить сканирование системы на ошибки, восстановление поврежденных данных, а также исправление других проблем с ОС.
Содержание
- Функции SFC и DISM?
- В каких случаях следует применять SFC и DISM?
- Сканирование системных файлов
- Команда DISM
- Что делать если SFC или DISM оказались неэффективными?
- Восстановление данных
Операционная система Windows 10 оборудована специальными средствами, позволяющими проводить сканирование файлов ОС, а также их последующее восстановление. Средства SFC и DISM позволяют быстро проверять важные для работы системные файлы, а в случае нахождения неисправностей, производить замену поврежденных данных. Это очень удобно при восстановлении и очистке системы от вредоносного ПО, которое могло внести изменения в системные файлы.
Стоит отметить, что средства SFC и DISM дополняют друг друга, поэтому их следует применять комплексно. Этим можно добиться исправления большинства ошибок и нормализации работы ОС.
Функции SFC и DISM?
SFC – встроенное в систему средство проверки системных файлов. Данная утилита способна выявлять поврежденные или отсутствующие элементы, играющие важную роль в нормальной работе операционной системы Windows. Также SFC является удобным инструментом, который способен восстанавливать недостающие системные файлы.
DISM – встроенная программа, предназначенная для обслуживания и подготовки образов ОС. С её помощью можно восстанавливать систему, создавать образы текущей Windows, подготавливать среду предустановки и установки. Утилита DISM доступна для работы через командную строку или Windows PowerShell.
В каких случаях следует применять SFC и DISM?
К применению средств SFC и DISM следует прибегать в следующих случаях:
- Диагностика системы на наличие ошибок и вирусов
- Беспричинные вылеты из программ и приложений
- Частое появление синего экрана с последующей перезагрузкой
- Неработающие стандартные средства системы (не открываются папки, не работает поиск, командная строка и другие встроенные программы)
- Другие проблемы, влияющие на нормальную работоспособность операционной системы.
Данные средства позволяют исключить проблемы важных системных файлов, что может быть очень полезно при общей диагностике компьютера.
Сканирование системных файлов
Чтобы провести сканирование системных файлов при помощи встроенных средств необходимо:
Шаг 1. Открыть командную строку от имени администратора. Это можно сделать, нажав правой клавишей мыши по кнопке «Пуск» и выбрав соответствующий пункт «Командная строка (администратор)» (в нашем случае команды будут выполняться через Windows PowerShell).
Шаг 2. Вводим команду sfc /scannow и подтверждаем действие нажатием Enter.
После этого система запустит встроенные сервисы для проверки целостности важных системных файлов, отвечающих за нормальную работу компьютера. Проверка может занять некоторое время, поэтому строго не рекомендуется отключать компьютер или закрывать окна командной строки.
По завершению проверки пользователь сможет обнаружить один из двух возможных вариантов ее завершения:
1. Windows не нашла нарушений целостности (Windows Resource Protection did not find any integrity violations).
2. В Windows были обнаружены поврежденные файлы, которые система не в состоянии исправить.
Во втором случае следует прибегнуть к загрузке системы в безопасном режиме и попробовать вновь провести сканирование при помощи команды sfc /scannow.
Команда DISM
Если сервис SFC не смог устранить проблемы операционной системы, следует воспользоваться встроенной утилитой DISM, которая быстро устранит проблемы с SFC, мешающими нормальной работе сервиса для восстановления системных данных.
Чтобы сделать это, необходимо открыть командную строку от имени администратора и ввести: DISM /Online /Cleanup-Image /RestoreHealth.
После введения команды начнется процесс анализа и восстановления системных данных, поэтому строго не рекомендуется закрывать окно командной строки или выключать компьютер.
После завершения проверки достаточно перезагрузить ПК и продолжить восстановление системных данных с помощью сервиса SFC.
Что делать если SFC или DISM оказались неэффективными?
К сожалению, средства SFC и DISM могут оказаться неэффективными при восстановлении системных данных, поэтому пользователям приходится идти на более радикальные меры, вроде отката системы при помощи точек восстановления или полной переустановки операционной системы.
Помимо этого, существует способ быстрого сброса системы до изначального состояния.
Чтобы сбросить свою ОС необходимо:
Шаг 1. Нажать ПКМ по кнопке «Пуск» и выбрать «Параметры».
Шаг 2. В открывшемся окне необходимо выбрать пункт «Обновление и безопасность».
Шаг 3. Следом за этим выбираем пункт «Восстановление» и нажимаем кнопку «Начать».
Шаг 4. Теперь необходимо выбрать нужный вид восстановления и начать процесс сброса Windows.
Восстановление данных
Проблемы с системными данными, ошибки и поражение вирусами могут быть потенциально опасными для важных файлов. Если Вы обнаружили, что фотографии, документы, видеозаписи и другие файлы исчезли, то пришло время воспользоваться передовым программным обеспечением для восстановления данных.
Для этих целей компания Recovery Software подготовила специальный комплексный продукт — RS Partition Recovery – мощную утилиту, способную восстанавливать данные после уничтожения вирусами, случайно удаления, форматирования и т.д.
Вместе с RS Partition Recovery Вы сможете быстро восстановить:
- Фотографии, картинки, видео и другие медиафайлы.
- Текстовые документы, таблицы Excel.
- Файлы ключей, программ и другие данные.
Часто задаваемые вопросы
SFC – это специальная системная утилита, которая предназначена для анализа системы на наличие отсутствия файлов, необходимых для корректной работы операционной системы. После запуска она восстанавливает недостающие файлы в автоматическом режиме.
Чтобы восстановить целостность системы Windows используйте функции SFC и DISM. Они просканируют вашу систему и автоматически восстановят недостающие файлы. Процесс использования детально описан на нашем сайте.
Лучшим решением будет использование программы RS Partition Recovery. Программа проста в использовании и позволяет восстанавливать утерянные данные после случайного удаления файлов, форматирования накопителя, повреждений логической структуры диска и т.д.
DISM – это системная утилита, которая позволяет восстанавливать систему, создавать образы текущей Windows, подготавливать среду предустановки и установки. У нее нету графического интерфейса. Все манипуляции производятся при помощи командной строки.
Эти две утилиты стоит использовать если вы постоянно наблюдаете синие экраны смерти Windows, сбои или отсутствие системных программ, если у вас есть подозрения о наличии вредоносного ПО и в других случаях, когда нарушена целостность операционной системы.

От ошибок в операционной системе Windows 10 не застрахован ни один пользователь. Они могут возникнуть по причине его целенаправленного или случайного вмешательства в работу ОС, а также по вине сторонних приложений. Если операционная система начинает жаловаться на отсутствие файлов, ошибки реестра или невозможность прочтения элементов из папки Windows, потребуется провести проверку целостности ее компонентов.
В операционной системе Windows 10 предусмотрены 2 метода анализа целостности файлов – через инструменты SFC.exe и DISM.exe. Команды не заменяют друг друга, а дополняют, проверяя различные библиотеки системы на целостность файлов. Именно поэтому рекомендуется выполнить не одну из них, а обе. Инструменты позволят проверить целостность файлов Windows 10 и заменить поврежденные или измененные на оригинальные элементы.
Обратите внимание, что, если ранее Вы или Администратор компьютера специально вносили изменения в системные файлы операционной системы, они будут отменены. Инструменты Windows заменят измененные элементы оригинальными, даже если проблема в работе компьютера или приложения не вызвана их действиями.
Содержание статьи
- 1 Проверяем целостность файлов в Windows 10 с помощью SFC
- 1.1 Способ-1: Через командную строку в интерфейсе Windows
- 1.2 Способ-2: Через среду восстановления
- 2 Проверяем целостность файлов в Windows 10 с помощью DISM
Начинать проверку целостности файлов операционной системы рекомендуется с команды SFC. Она позволяет найти ошибки в ключевых файлах и исправить их.
Выполнить проверку с помощью SFC можно как в привычном интерфейсе Windows 10 через командную строку, так и через среду восстановления, далее мы разберем оба этих способа.
Способ-1: Через командную строку в интерфейсе Windows
Выполнять проверку с помощью SFC лучше начать через стандартный интерфейс Windows, используя командную строку. Чаще всего этого оказывается достаточно.
Чтобы проверить целостность файлов необходимо сделать следующее:
Если с системными файлами Windows нет никаких проблем, после проверки мы увидим сообщение, что «Защита ресурсов Windows не обнаружила нарушение целостности».
В такой ситуации можно переходить к проверке файлов с помощью DISM
Однако в некоторых ситуациях неверно работать могут файлы, которые отвечают за отображение графического интерфейса Windows, и их система исправить не сможет, поскольку они активны. В таких случаях необходимо провести проверку SFC через среду восстановления, которая не требует загрузки графического интерфейса и способна работать с данными файлами, а также изменять их при необходимости.
Обратите внимание, если у вас имеются подозрения, что сбой в работе системы связан с определенным файлом, можно не выполнять полную проверку SFC. Достаточно ввести команду sfc /scanfile=”адрес до файла”, и он будет заменен мгновенно на оригинальную версию, если в него ранее вносились изменения или он работает с ошибкой.
[ad1]
Способ-2: Через среду восстановления
Чтобы провести проверку целостности файлов с помощью команды SFC через среду восстановления, потребуется выполнить следующие действия:
- Нажмите в левом нижнем углу на кнопку «Пуск» и перейдите в «Параметры»;
- Далее выберите пункт «Обновление и безопасность», в левой части экрана перейдите на вкладку «Восстановление» и в пункте «Особые варианты загрузки» нажмите «Перезагрузить сейчас». В результате данных действий компьютер отправится в перезагрузку;
- После этого потребуется запустить систему с заранее созданного диска (или флешки) восстановления Windows 10. Сперва появится экран выбора языка, а далее предложение установить систему. На данном этапе необходимо нажать в левом нижнем углу на надпись «Восстановление системы»;
- Загрузится среда восстановления, где необходимо запустить командную строку. Для этого нажмите «Поиск и устранение неисправностей», далее пункт «Дополнительные параметры» и выберите вариант «Командная строка»;
- Далее запустится командная строка, в которой последовательно необходимо писать команды, приведенные ниже, а после каждой из них нажимать Enter:
diskpart
list volume
После выполнения второй команды отобразится список доступных томов. Здесь требуется обратить внимание на диск, который зарезервирован системой и на системный раздел с операционной системой. Далее с ними потребуется производить манипуляции.
Продолжите вводить команды:
exit
sfc /scannow /offbootdir=C: /offwindir=E:Windows
В последней команде требуется указать диски, которые были отмечены выше. То есть, в приведенном примере команды диск C является разделом с загрузчиком, а диск E – местом, где установлена операционная система Windows 10.
Внимание: Велика вероятность, что буквы дисков у вас будут отличаться от приведенных в примере, поэтому команда будет варьироваться.
- После ввода последней из четырех команд начнется сканирование целостности файлов операционной системы.
Преимуществом работы через среду восстановления является возможность инструмента SFC заменять файлы, которые необходимы для загрузки графического интерфейса Windows.
Проверка в данном случае продлится чуть дольше, чем при работе через командную строку в интерфейсе операционной системы. При этом графически пользователя командная строка в среде восстановления не будет извещать о скорости выполнения процесса. Определить, что компьютер работает исправно и проверка целостности файлов не зависла можно по мигающему значку подчеркивания.
[ad1]
По окончанию проверки пользователь увидит информацию о том, что нарушения целостности не были обнаружены или были успешно устранены. После этого можно перейти ко второму способу проверки – при помощи инструмента DISM.
Проверяем целостность файлов в Windows 10 с помощью DISM
Как отмечалось выше, после проверки с помощью SFC рекомендуется приступить к анализу системы инструментом DISM. Он в ходе проверки исследует другие каталоги (и еще раз «пройдется» по файлам, которые были проверены SFC).
Проверка с помощью инструмента DISM несколько отличается от анализа системы за счет SFC. Пользователь имеет возможность выбрать одну из трех команд, чтобы провести проверку системы. Каждая из них имеет различный уровень воздействия.
dism /Online /Cleanup-Image /CheckHealth
При выполнении данной команды система проверяет сделанные диагностическими утилитами записи по обнаружению в системе измененных или проблемных файлов. Команда выполняется быстро, но при этом не проводится проверка, а все данные основываются на ранее записанной информации.
dism /Online /Cleanup-Image /ScanHealth
Данная команда нацелена на анализ всех системных компонентов на выявление в них ошибок и поврежденных элементов. При этом проводится только проверка, и пользователь извещается о наличии или отсутствии проблемных файлов. Такая проверка может занять от нескольких минут до нескольких часов, в зависимости от скорости работы жесткого диска, его загруженности и степени вмешательства в файлы операционной системы.
dism /Online /Cleanup-Image /RestoreHealth
Эта команда, в отличие от предыдущей, не только проверяет файлы, но и сразу их заменяет на целостные. На ее выполнение также потребуется от нескольких минут до нескольких часов.
Важно: Обратите внимание, что последние две команды, которые запускают проверку целостности файлов Windows 10, могут «зависнуть» в процессе выполнения на определенном проценте (чаще всего около 20). Ни в коем случае не следует в этот момент перезагружать систему, поскольку данная ситуация является типичной, и проценты продолжат «капать» через некоторое время.
ВИДЕО: Как проверить ЦЕЛОСТНОСТЬ ФАЙЛОВ Windows 10?
Ну а на сегодня все! Напишите пожалуйста в комментариях проверяли ли вы хоть раз целостность файлов своей системы? Или вы предпочитаете не заморачиваться, а просто переустановить ее.
А также если вам понравилось данное видео, поддержите его пальцем вверх и не забудьте подписаться на мой YouTube канал и оповещения нажав на колокольчик рядом с кнопкой подписки!
Благодарим за материал — сайт ОкейГик
Содержание
- Особенности проверки целостности системных файлов в Windows 10
- Шаг 1: Запуск SFC
- Запуск SFC в среде восстановления
- Шаг 2: Запуск DISM
- Восстановление DISM
- Вопросы и ответы
Современные версии Windows наделены встроенными инструментами, которые умеют восстанавливать изначальное состояние системных файлов в случае их модификации или повреждения. Их использование требуется, когда какой-то компонент операционной системы работает нестабильно или со сбоями. Для Win 10 есть несколько вариантов того, как проанализировать их целостность и вернуть в рабочее состояние.
Важно знать, что пользоваться восстанавливающими утилитами могут даже те пользователи, чьи операционные системы перестали загружаться в результате каких-либо событий. Для этого им достаточно иметь при себе загрузочную флешку или CD, которые помогают попасть в интерфейс командной строки еще до момента установки новой Виндовс.
Читайте также: Как создать загрузочную флешку c Windows 10
Если повреждения произошли в результате таких пользовательских действий, как, например, кастомизация внешнего вида ОС или установка ПО, подменяющего/модифицирующего системные файлы, применение восстанавливающих инструментов отменит все изменения.
За восстановление отвечает сразу два компонента — SFC и DISM, и дальше мы расскажем, как ими пользоваться в тех или иных условиях.
Шаг 1: Запуск SFC
Даже не очень опытным юзерам нередко знакома команда SFC, работающая через «Командную строку». Она предназначена для проверки и исправления защищенных системных файлов при условии, что те не используются Виндовс 10 в текущий момент времени. В противном случае инструмент может быть запущен при перезагрузке ОС — это обычно касается раздела С на жестком диске.
Открываем «Пуск», пишем «командная строка» либо «cmd» без кавычек. Вызываем консоль с правами администратора.
Внимание! Запускайте здесь и далее «Командную строку» исключительно из меню «Пуск».
Пишем команду sfc /scannow и ждем завершения сканирования.
Результат будет одним из следующих:
«Защита ресурсов Windows не обнаружила нарушений целостности»
Никаких проблем касательно системных файлов найдено не было, и при явном наличии неполадок можно переходить к Шагу 2 этой статьи или искать другие методы диагностики ПК.
«Программа защиты ресурсов Windows обнаружила поврежденные файлы и успешно их восстановила»
Определенные файлы были исправлены, и теперь вам остается проверить, возникает ли конкретная ошибка, из-за которой вы и запустили проверку целостности, снова.
«Защита ресурсов Windows обнаружила повреждённые файлы, но не может восстановить некоторые из них»
В этой ситуации следует задействовать утилиту DISM, речь о которой пойдет в Шаге 2 этой статьи. Обычно именно она занимается исправлением тех неполадок, которые не поддались SFC (чаще всего это проблемы с целостностью хранилища компонентов, и DISM их успешно устраняет).
«Защита ресурсов Windows не может выполнить запрошенную операцию»
- Перезагрузите компьютер в «Безопасном режиме с поддержкой командной строки» и повторите попытку сканирования, еще раз вызвав cmd так, как это было описано выше.
Читайте также: Безопасный режим в Windows 10
- Дополнительно проверьте, есть ли в директории C:WindowsWinSxSTemp следующие 2 папки: «PendingDeletes» и «PendingRenames». Если они там отсутствуют, включите отображение скрытых файлов и папок, а затем посмотрите еще раз.
Читайте также: Отображение скрытых папок в Windows 10
- Если их по-прежнему там нет, начните сканирование жесткого диска на ошибки командой
chkdskв «Командной строке».Читайте также: Проверка жесткого диска на ошибки
- После переходите к Шагу 2 этой статьи или попытайтесь запустить SFC из среды восстановления — об этом так же написано ниже.
«Защите ресурсов Windows не удается запустить службу восстановления»
- Проверьте, запустили ли вы «Командную строку» с правами администратора, как это необходимо.
- Откройте утилиту «Службы», написав это слово в «Пуск».
- Проверьте, включены ли службы «Теневое копирование тома», «Установщик модулей Windows» и «Установщик Windows». Если хотя бы одна из них остановлена, запустите ее, а затем вернитесь в cmd и начните сканирование SFC повторно.
- Если не помогло, переходим к Шагу 2 этой статьи либо используйте инструкцию для запуска SFC из среды восстановления ниже.
«В данный момент выполняется другая операция обслуживания или восстановления. Дождитесь ее завершения и повторно запустите SFC»
- Скорее всего, в этот момент параллельно производится обновление Виндовс, ввиду чего вам достаточно дождаться его завершения, при необходимости перезагрузить компьютер и повторить процесс.
- Если даже после длительного ожидания вы наблюдаете эту ошибку, а в «Диспетчере задач» видите процесс «TiWorker.exe» (или «Windows Modules Installer Worker»), остановите его, нажав по строчке с ним правой кнопкой мыши и выбрав пункт «Завершить дерево процессов».
Либо перейдите в «Службы» (как их открыть, написано чуть выше), найдите «Установщик модулей Windows» и остановите ее работу. То же самое можно попробовать сделать с службой «Центр обновления Windows». В дальнейшем службы стоит включить заново, чтобы иметь возможность автоматически получать и устанавливать обновления.

Запуск SFC в среде восстановления
При наличии серьезных неполадок, из-за которых не получается загрузить/корректно пользоваться Виндовс в нормальном и безопасном режиме, а также при возникновении одной из рассмотренных выше ошибок, следует воспользоваться SFC из среды восстановления. В «десятке» есть несколько путей туда попасть.
Вне зависимости от способа, который использовали для открытия консоли, по одной штуке введите в открывшуюся cmd команды ниже, после каждой нажимая Enter:
diskpart
list volume
exit

В таблице, которую выведет list volume, найдите букву вашего жесткого диска. Это необходимо определить по той причине, что буквы, присвоенные дискам здесь, отличаются от тех, что вы видите в самой Windows. Ориентируйтесь на размер тома.
Впишите команду sfc /scannow /offbootdir=C: /offwindir=C:Windows, где C — буква диска, которую вы только что определили, а C:Windows — путь к папке Windows в вашей операционной системе. В обоих случаях примеры могут отличаться.
Так и запускается SFC, выполняя проверку и восстановление целостности всех системных файлов, в том числе тех, которые могли быть недоступны при работе инструмента в интерфейсе Windows.
Шаг 2: Запуск DISM
Все системные компоненты операционной системы находятся в отдельном месте, которое также именуется хранилищем. Там содержатся оригинальные версии файлов, которыми в дальнейшем и подменяются поврежденные элементы.
Когда оно в ходе каких-либо причин повреждается, Виндовс начинает работать некорректно, а SFC при попытке выполнить проверку или восстановление выдает ошибку. Разработчики предусмотрели и подобный исход событий, добавив возможность восстановления хранилища компонентов.
Если у вас не работает проверка SFC, запустите, следуя дальнейшим рекомендациям, DISM, а затем снова используйте команду sfc /scannow.
- Откройте «Командную строку» точно тем же способом, что указан в Шаге 1. Аналогичным образом вы можете вызвать и «PowerShell».
- Впишите ту команду, результат которой вам требуется получить:
dism /Online /Cleanup-Image /CheckHealth(для cmd) /Repair-WindowsImage(для PowerShell) — Выполняется анализ состояния хранилища, но само восстановление при этом не происходит.dism /Online /Cleanup-Image /ScanHealth(для cmd) /Repair-WindowsImage -Online -ScanHealth(для PowerShell) — Сканирует область данных на уровень целостности и наличие ошибок. На проведение занимает существенно больше времени, чем первая команда, но также служит лишь в информационных целях — устранения найденных проблем не происходит.dism /Online /Cleanup-Image /RestoreHealth(для cmd) /Repair-WindowsImage -Online -RestoreHealth(для PowerShell) — Проверяет и восстанавливает найденные повреждения хранилища. Учтите, что на это необходимо определенное время, и точная продолжительность зависит исключительно от обнаруженных неполадок.

Восстановление DISM
В редких случаях задействовать данный инструмент не удается, и восстановить его онлайн через «Командную строку» либо «PowerShell» тоже не получается. Из-за этого требуется выполнять восстановление с использованием образа чистой Виндовс 10, вероятно, даже придется прибегнуть к среде восстановления.
Восстановление в среде Windows
Когда Виндовс работает, восстановить DISM становится максимально просто.
- Первое, что вам нужно — наличие чистого, желательно не модифицированного разными горе-сборщиками, образа Windows. Скачать его можно в интернете. Обязательно подбирайте сборку, максимально близкую к вашей. Совпадать должны как минимум версии сборки (к примеру, если у вас установлена Windows 10 1809, то ищите точно такую же). Владельцы актуальных сборок «десятки» могут воспользоваться Media Creation Tool от Microsoft, где также находится последняя ее версия.
- Найдя нужный образ, смонтируйте его на виртуальный привод, используя специализированные программы типа Daemon Tools, UltraISO, Alcohol 120%.
- Перейдите в «Этот компьютер» и откройте список файлов, из которых и состоит операционная система. Поскольку чаще всего нажатием левой кнопки мыши запускается установщик, нажмите ПКМ и выберите пункт «Открыть в новом окне».
Откройте папку «sources» и посмотрите, какой из двух файлов у вас имеется: «install.wim» или «install.esd». Это нам пригодится дальше.
- В программе, через которую смонтировали образ, или в «Этот компьютер» посмотрите, какая буква была ему присвоена.
- Разверните «Командную строку» или «PowerShell» от имени администратора. Первым делом нам нужно узнать, какой индекс присвоен версии операционной системы, откуда вы хотите взять DISM. Для этого пишем первую или вторую команду в зависимости от того, какой файл вы нашли в папке в предыдущем шаге:
Dism /Get-WimInfo /WimFile:E:sourcesinstall.esd
либо
Dism /Get-WimInfo /WimFile:E:sourcesinstall.wimгде E — буква диска, присвоенная монтированному образу.
- Из списка версий (например, Home, Pro, Enterprise) ищем ту, которая установлена на компьютере, и смотрим ее индекс.
- Теперь впишите одну из следующих команд.
Dism /Get-WimInfo /WimFile:E:sourcesinstall.esd:индекс /limitaccess
либо
Dism /Get-WimInfo /WimFile:E:sourcesinstall.wim:индекс /limitaccessгде E — буква диска, присвоенная монтированному образу, индекс — цифра, которую вы определили в предыдущем шаге, а /limitaccess — атрибут, запрещающий команде обращаться к Windows Update (как это происходит при работе со Способом 2 этой статьи), и берущий локальный файл по указанному адресу из монтированного образа.
Индекс в команду можно и не писать, если в установщике install.esd/.wim всего одна сборка Windows.

Дождитесь окончания сканирования. В процессе оно может зависнуть — просто подождите и не пытайтесь завершить работу консоли раньше времени.
Работа в среде восстановления
Когда не получается произвести процедуру в работающей Виндовс, требуется обратиться к среде восстановления. Так операционная система еще не будет загружена, поэтому «Командная строка» может без труда обращаться к разделу C и заменять любые системные файлы на жестком диске.
Будьте внимательны — в этом случае вам потребуется сделать загрузочную флешку с той Windows, откуда вы и будете брать файл install на замену. Версия и номер сборки должны совпадать с той, что установлена и повреждена!
- Заранее в запущенной Виндовс посмотрите, install-файл какого расширения находится в вашем дистрибутиве Windows — он и будет использоваться для восстановления. Подробно об этом написано в шагах 3-4 инструкции по восстановлению DISM в среде Windows (чуть выше).
- Обратитесь к разделу «Запуск SFC в среде восстановления» нашей статьи — там в шагах 1-4 есть инструкции по входу в среду восстановления, запуску cmd и работе с консольной утилитой diskpart. Узнайте таким образом букву своего жесткого диска и букву флешки и выйдите из diskpart так, как это описано в разделе про SFC.
- Теперь, когда буквы у HDD и флешки известны, работа с diskpart завершена и cmd все еще открыта, пишем следующую команду, которая определит индекс версии Windows, что записана на флешку:
Dism /Get-WimInfo /WimFile:D:sourcesinstall.esd
или
Dism /Get-WimInfo /WimFile:D:sourcesinstall.wimгде D — буква флешки, которую вы определили в шаге 2.
- Впишите команду:
Dism /Image:C: /Cleanup-Image /RestoreHealth /Source:D:sourcesinstall.esd:индекс
или
Dism /Image:C: /Cleanup-Image /RestoreHealth /Source:D:sourcesinstall.wim:индексгде С — буква жесткого диска, D — буква флешки, которые вы определили в шаге 2, а индекс — версия ОС на флешке, совпадающая с версией установленной Windows.
В процессе будут распаковываться временные файлы, и если на ПК есть несколько разделов/жестких дисков, можете использовать их в качестве хранилища. Для этого в конец команды, указанной выше, допишите атрибут
/ScratchDir:E:, где E — буква этого диска (определяется она также в шаге 2). - Остается дождаться завершения процесса — после этого восстановление с большой долей вероятности должно пройти успешно.
Вы заранее должны знать, какая версия ОС установлена на вашем жестком диске (Home, Pro, Enterprise и др.).
Итак, мы рассмотрели принцип использования двух инструментов, восстанавливающих системные файлы в Win 10. Как правило, они справляются с большинством возникших неполадок и возвращают пользователю стабильное функционирование ОС. Тем не менее иногда какие-то файлы не удается сделать снова рабочими, из-за чего юзеру может потребоваться переустановить Виндовс либо заняться ручным восстановлением, копируя файлы с рабочего оригинального образа и подменяя их в поврежденной системе. Сперва потребуется обратиться к логам по адресу:
C:WindowsLogsCBS (от SFC)
C:WindowsLogsDISM (от DISM)
отыскать там файл, который не удалось восстановить, достать его из чистого образа Windows и заменить в поврежденной операционной системе. Этот вариант не умещается в рамки нашей статьи, и при этом он довольно сложный, поэтому обращаться к нему стоит только опытным и уверенным в своих действиях людям.
Читайте также: Способы переустановки операционной системы Windows 10
Всех приветствую!
Эта заметка может быть полезна в случаях, когда ОС Windows начала не стабильно работать, появились ошибки при запуске системных служб, приложений и т.д. Благо, что в самой же ОС есть спец. инструменты для проверки целостности (и исправления) системных файлов (речь о утилитах SFC и DISM).
Собственно, в неск. примерах ниже хочу показать как их можно использовать. В своих прошлых записях я тоже неоднократно ссылался на них (т.е. тема актуальна, несмотря на высокую стабильность работы современных версий Windows).
*
Примечание: системные файлы могут быть повреждены из-за вирусного заражения ОС, при сбоях файловой системы, при работе с некоторым ПО, из-за некорректного обновления, и пр. В целях безопасности — я бы на будущее порекомендовал делать 📌бэкапы важных данных + 📌контрольные точки в Windows.
📌 Важно!
Если у вас также пропали документы, фото, видео — ознакомьтесь с этой инструкцией/подборкой: https://ocomp.info/10-programm-dlya-vosstanovleniya-dannyih.html (часто удается многое восстановить).
*
Содержание статьи
- 1 Что можно посоветовать для восстан.-я системных файлов
- 1.1 ШАГ 1 (chkdsk)
- 1.1.1 Можно ли chkdsk запустить с установочной флешки, если текущая Windows не загружается
- 1.2 ШАГ 2 (SFC)
- 1.2.1 Что делать, если ошибки не будут исправлены
- 1.3 ШАГ 3 (DISM)
- 1.4 ШАГ 4 (Контр. точки)
- 1.1 ШАГ 1 (chkdsk)
→ Задать вопрос | дополнить
Что можно посоветовать для восстан.-я системных файлов
ШАГ 1 (chkdsk)
Перед тем, как переходить к восст. сист. файлов — рекомендуется выполнить проверку файловой системы диска (+ исправить ошибки, если будут найдены оные).
Для этого требуется запустить командную строку от имени администратора, а затем воспользоваться командной:
chkdsk v: /f
См. скрины ниже. 👇
Примечание:
- вместо «v:» — можно указать свою букву диска (например, «C:»);
- параметр «/f» — используется для исправления найденных ошибок;
- параметр «/r» — используется для обнаружения повреждённые секторов на диске и восст. информации, которую можно прочитать;
chkdsk v: /f — проверка диска
📌 Обратите внимание, что при успешной операции проверки диска — вы должны увидеть уведомление:
- либо, что Windows не обнаружила проблем;
- либо, что проблемы были устранены!
Проверка системного диска (chkdsk)
*
Можно ли chkdsk запустить с установочной флешки, если текущая Windows не загружается
Можно!
Только не факт, что она вам поможет… (по идее, если проблема с ошибками файловой системы возникли на системном диске — он будет проверен перед загрузкой ОС, причем, автоматически // без вашей просьбы на это).
Как запустить такую проверку:
- для начала нужно записать 📌установочную флешку с Windows;
- далее нужно загрузиться с нее (например, с помощью 📌Boot Menu);
- затем в меню вместо установки начать восстановление ОС;
Восстановление системы // Окно установки Windows 10
- после перейти в раздел устранения неисправностей и запустить командную строку. См. скрин ниже; 👇
Поиск и устранение неисправностей — командная строка
- в командной строке наберите notepad — откроется блокнот, через который можно посмотреть все текущие диски и их буквы (они нам и нужны!);
- собственно, теперь осталось только набрать команду проверки: скажем chkdsk D: /f (вместо «D» — свою букву диска).
Пример проверки диска, при загрузке с флешки
*
ШАГ 2 (SFC)
SFC (System File Checker) — спец. утилита для проверки и восст. файлов ОС.
Чтобы запустить ее — необходимо:
- открыть 📌командную строку от имени админа;
- ввести sfc /scannow и нажать Enter;
- дождаться результатов проверки*.
Начато сканирование системы. Этот процесс может занять некоторое время
* Результаты могут быть разными:
- идеально: если ошибки и нарушения целостности найдены не будут;
- хорошо: если найденные ошибки будут исправлены в ходе проверки;
- плохо/требуется доп. проверка: если ошибки будут найдены, но восстановить их не удастся.
Защита ресурсов Windows не обнаружила нарушений целостности
*
Что делать, если ошибки не будут исправлены
- заходим в 📌параметры ОС Windows и проверяем, чтобы было выключено шифрование диска;
Шифрование диска отключено (Windows 11)
- далее загружаемся с установочной флешки с Windows и запускаем «Восстановление системы»;
Восстановление системы
- далее открываем командную строку (во вкладке «Доп. параметры») и используем команду notepad (с помощью запуска блокнота — сможем узнать буквы всех дисков);
- затем используем команду: sfc /scannow /offbootdir=F: /offwindir=F:Windows (где вместо «F:» — указываем букву диска с Windows. Вероятно, кстати, что буква не будет равна «C»!).
*
ШАГ 3 (DISM)
DISM (Deployment Image and Service Management)
Рекомендуется использовать уже после SFC (см. ШАГ 2).
Для запуска сначала также необходимо открыть 📌 командную строку под администратором, а затем ввести:
DISM /ONLINE /CLEANUP-IMAGE /RESTOREHEALTH
Операция занимает в среднем 3-15 мин., и во время ее выполнения — не стоит делать за ПК никаких ресурсоемких задач. См. пример ниже. 👇
DISM — запуск восстановления
В идеале вы должны увидеть сообщение о том, что восстановление выполнено успешно, 100%. См. пример. 👇
DISM — восстановление выполнено успешно, 100%
📌 Если вышеприведенные команда (DISM) выдала ошибку — попробуйте подключить/смонтировать образ ISO с Windows… (Windows взять нужно такой же версии, что установлена и у вас). Это можно сделать прямо в проводнике.
Кстати, кроме проводника образ ISO могут смонтировать в вирт. привод и спец. утилиты.
Открываем образ ISO (буква H)
Далее нужно ввести нижеприведенную команду (вместо буквы «H:» — укажите свою), и нажать Enter:
DISM /Online /Cleanup-Image /RestoreHealth /Source:H:Sourcesinstall.esd
В идеале через 3-15 мин. должно появится сообщение об успешном выполнении операции… 👇
Операция успешно завершена, восстановлено 100%
Примечание: DISM ведет логи, находятся они на системном диске C:WindowsLogsDISM (dism.log). Из них можно узнать, что было восстановлено, а что не удалось…
*
ШАГ 4 (Контр. точки)
Если всё вышеприведенное не дало результатов — я бы дополнительно посоветовал проверить наличие точек восстановления в Windows (если в наличии будет та точка, на дату которой система корректно работала, — стоит попробовать откатиться к ней).
Отмечу, что контрольные точки восст. обычно делаются автоматически (при вкл. опции).
*
Чтобы посм. какие есть точки восстановления — нужно:
- нажать Win+R, чтобы появилось окно «Выполнить»;
- ввести rstrui и нажать Enter;
- далее перед вами появится окно со списком точек (при их наличии). Если есть дата, на которую ПК корректно работал, выберите ее и попробуйте откатить систему (прим.: файлы и документы пользователя эта операция не затрагивает. По крайней мере, так заявляют разработчики Windows, да и раньше такого никогда не было… 🙂).
Все точки восстановления, список
*
📌 В помощь!
Как работать с точками восстановления в Windows 11 (для отката системы после появл. ошибок, невозможности загрузки и т.д.) — https://ocomp.info/tochku-vosstanovleniya-v-win11.html
*
Иные рекомендации по теме — приветствуются!
Успехов и легкой починки!
🙂


Полезный софт:
-
- Видео-Монтаж
Отличное ПО для создания своих первых видеороликов (все действия идут по шагам!).
Видео сделает даже новичок!
-
- Ускоритель компьютера
Программа для очистки Windows от «мусора» (удаляет временные файлы, ускоряет систему, оптимизирует реестр).
Если вы столкнулись с системными или программными сбоями в Windows, то, возможно, что у вас будут повреждены системные файлы. Для их восстановления можно воспользоваться командами SFC и DISM.
Щелкните правой кнопкой мыши на кнопке «Пуск» и выберите «Командная строка (Admin)».
В командной строке введите следующую команду и нажмите Enter, чтобы запустить полное сканирование системы:
sfc /scannow
Оставьте окно командной строки открытым, пока команда не завершится. Это может занять некоторое время. Если все в порядке, вы увидите сообщение «Windows Resource Protection не обнаружила нарушений целостности».
Если вы видите сообщение «Windows Resource Protection обнаружено поврежденные файлы, но не удалось устранить некоторые из них», попробуйте перезагрузить компьютер в безопасном режиме и снова запустить команду. Если и это не удается, вы также можете попробовать загрузить с установочного носителя или диска восстановления и попробовать команду оттуда.
Запустите команду DISM для устранения проблем SFC
Обычно вы не должны запускать команду DISM. Однако, если команда SFC не работает должным образом или не может заменить поврежденный файл, то DISM может иногда исправить Windows и правильно запустить SFC.
Чтобы запустить команду DISM в Windows 8 и 10, откройте командную строку с правами администратора. Введите следующую команду и нажмите «Ввод», чтобы DISM проверил ваше хранилище компонентов Windows на наличие повреждений и автоматически устранил любые проблемы, которые он обнаружил.
DISM /Online /Cleanup-Image /RestoreHealth
Проверка может занять от пяти до десяти минут. Нормально, что индикатор прогресса остается на 20% на некоторое время, поэтому не беспокойтесь об этом.
Если в результатах команды DISM указано, что что-либо было изменено, перезагрузите компьютер, и вы сможете успешно выполнить команду SFC.
Если SFC и DISM не помогают, то вам скорее всего придётся восстановить или переустановить систему Windows.
Спасибо, что читаете! На данный момент большинство моих заметок, статей и подборок выходит в telegram канале «Левашов». Обязательно подписывайтесь, чтобы не пропустить новости мира ИТ, полезные инструкции и нужные сервисы.
Респект за пост! Спасибо за работу!
Хотите больше постов в блоге? Подборок софта и сервисов, а также обзоры на гаджеты? Сейчас, чтобы писать регулярно и радовать вас большими обзорами, мне требуется помощь. Чтобы поддерживать сайт на регулярной основе, вы можете оформить подписку на российском сервисе Boosty. Или воспользоваться ЮMoney (бывшие Яндекс Деньги) для разовой поддержки:
Заранее спасибо! Все собранные средства будут пущены на развитие сайта. Поддержка проекта является подарком владельцу сайта.
Средство проверки системных файлов — это служебная программа в Windows, которая проверяет наличие проблем с файлами на компьютере. Чтобы запустить ее, выполните следующие действия.
-
Убедитесь, что установлены последние обновления для Windows, а затем перезапустите компьютер. Дополнительные сведения см. в статье Обновление Windows.
-
В поле поиска на панели задач введите командную строку и щелкните правой кнопкой мыши или нажмите и удерживайте командную строку (классическое приложение) в списке результатов. Выберите Запуск от имени администратора, а затем —Да.
-
Введите DISM.exe /Online /Cleanup-image /Restorehealth (обратите внимание на пробел перед каждой косой чертой «/»), а затем нажмите ВВОД. (Примечание. Запуск и завершение этого шага может занять несколько минут.)
-
После того как появится сообщение «Операция успешно завершена», введите sfc /scannow (обратите внимание на пробел между «sfc» и «/») и нажмите клавишу ВВОД.
-
Когда появится сообщение «Проверка 100 % завершена», введите exit и нажмите клавишу ВВОД.
Дополнительные сведения о системной проверке файлов
Нужна дополнительная помощь?
Вы можете запустить встроенный Средство устранения неполадок в Windows 10/8/7 из командной строки. Средство диагностики поддержки Microsoft или MSDT.exe может использоваться для вызова и запуска любого пакета устранения неполадок Windows или средства устранения неполадок из командной строки.
В этом посте мы увидим, как запустить Оборудование, Аудио или Звук, Питание, Сеть, Центр обновления Windows, Обслуживание системы, Приложение и несколько других средств устранения неполадок в Windows из командной строки с помощью MSDT.exe, через Настройки или с помощью FixWin.
Запустите встроенное средство устранения неполадок Windows из командной строки.
Чтобы запустить любое средство устранения неполадок, откройте командную строку с повышенными привилегиями и выполните следующие команды:
Чтобы вызвать встроенные средства устранения неполадок, используйте эту команду:
msdt.exe /id <diagnostic_id>
Чтобы запустить настраиваемое средство устранения неполадок, хранящееся локально, используйте эту командную строку:
msdt.exe /path <path_to_troubleshooter>
Чтобы запустить средство устранения неполадок в формате файла .diagcab, используйте следующее:
msdt.exe /cab <path_to_diagcab>
Например, если вы хотите вызвать встроенное средство устранения неполадок питания для устранения проблем, связанных с питанием или аккумулятором, выполните эту команду:
msdt.exe /id PowerDiagnostic
Как только вы нажмете Enter, вы увидите всплывающее окно средства устранения неполадок с питанием. Точно так же, если вы знаете идентификатор диагностического пакета любого средства устранения неполадок, вы сможете вызвать его с помощью командной строки.
Вот список некоторых идентификаторов пакета устранения неполадок, полученных из TechNet, для вашей справки
| Идентификатор пакета устранения неполадок | Описание | Зависимость от приложения или функции |
|---|---|---|
| Аэродиагностика | Устраняет проблемы с отображением эффектов Aero, таких как прозрачность. | Установлена тема Aero Display |
| СетьДиагностикаDA | Устраняет проблемы с подключением к сети на рабочем месте через Интернет с помощью прямого доступа. | Установлен прямой доступ |
| УстройствоДиагностика | Устраняет проблемы с использованием оборудования и устройств доступа, подключенных к компьютеру. | |
| ГлавнаяГруппаДиагностика | Устраняет проблемы с просмотром компьютеров или общих файлов в домашней группе. | Домашняя группа установлена |
| NetworkDiagnosticsInbound | Устраняет проблемы с разрешением другим компьютерам связываться с целевым компьютером через брандмауэр Windows. | |
| СетьДиагностикаВеб | Устраняет проблемы с подключением к Интернету или определенному веб-сайту. | |
| IEDiagnostic | Помогает пользователю предотвратить проблемы с надстройками и оптимизировать временные файлы и соединения. | Установлен Internet Explorer |
| IESecurityDiagnostic | Помогает пользователю предотвратить вредоносное ПО, всплывающие окна и онлайн-атаки. | Установлен Internet Explorer |
| NetworkDiagnosticsNetworkAdapter | Устраняет проблемы с Ethernet, беспроводными или другими сетевыми адаптерами. | |
| ПроизводительностьДиагностика | Помогает пользователю настроить параметры для повышения скорости и производительности операционной системы. | |
| АудиоВоспроизведениеДиагностика | Устраняет проблемы с воспроизведением звуков и других аудиофайлов. | Установлено устройство вывода звука |
| PowerDiagnostic | Помогает пользователю настроить параметры питания, чтобы продлить срок службы батареи и снизить энергопотребление. | |
| ПринтерДиагностика | Устраняет проблемы с печатью. | |
| PCWDiagnostic | Помогает пользователю настроить старые программы так, чтобы они могли работать в текущей версии Windows. | |
| АудиоЗаписьДиагностика | Устраняет проблемы с записью звука с микрофона или другого источника входного сигнала. | Установлено устройство аудиовхода |
| SearchDiagnostic | Устраняет проблемы с поиском и индексированием с помощью Windows Search. | Поиск включен |
| NetworkDiagnosticsFileShare | Устраняет проблемы с доступом к общим файлам и папкам на других компьютерах по сети. | |
| Техническое обслуживание | Помогает пользователю очистить неиспользуемые файлы и ярлыки, а также выполнить другие задачи обслуживания. | |
| WindowsMediaPlayerDVDDiagnostic | Устраняет проблемы с воспроизведением DVD с помощью проигрывателя Windows Media. | Установлен проигрыватель Windows Media |
| WindowsMediaPlayerLibraryDiagnostic | Устраняет проблемы с добавлением файлов мультимедиа в библиотеку проигрывателя Windows Media. | Установлен проигрыватель Windows Media |
| WindowsMediaPlayerConfigurationDiagnostic | Помогает пользователю сбросить настройки проигрывателя Windows Media до конфигурации по умолчанию. | Установлен проигрыватель Windows Media |
| WindowsUpdateDiagnostic | Устраняет проблемы, которые не позволяют Центру обновления Windows выполнять задачи обновления. |
Прямые команды для открытия средств устранения неполадок Windows 10
Вот список команд, которые вы можете использовать в поле «Выполнить» или в командной строке, чтобы открыть средства устранения неполадок Windows непосредственно в Windows 10/8/7.
Чтобы открыть Устранение неполадок Windows на панели управления:
%systemroot%system32control.exe /name Microsoft.Troubleshooting
Чтобы открыть средство устранения неполадок Aero:
%systemroot%system32msdt.exe -id AeroDiagnostic
Чтобы открыть средство устранения неполадок при воспроизведении звука:
%systemroot%system32msdt.exe -id AudioPlaybackDiagnostic
Чтобы открыть средство устранения неполадок с записью звука на панели управления:
%systemroot%system32msdt.exe -id AudioRecordingDiagnostic
Чтобы открыть средство устранения неполадок оборудования и устройств на панели управления:
%systemroot%system32msdt.exe -id DeviceDiagnostic
To open the Internet Connections troubleshooter
%systemroot%system32msdt.exe -id NetworkDiagnosticsWeb
Чтобы открыть средство устранения неполадок общих папок:
%systemroot%system32msdt.exe -id NetworkDiagnosticsFileShare
Чтобы открыть средство устранения неполадок домашней группы:
%systemroot%system32msdt.exe -id HomeGroupDiagnostic
Чтобы открыть средство устранения неполадок сетевого адаптера:
%systemroot%system32msdt.exe -id NetworkDiagnosticsNetworkAdapter
Чтобы открыть средство устранения неполадок входящих подключений:
%systemroot%system32msdt.exe -id NetworkDiagnosticsInbound
Чтобы открыть средство устранения неполадок производительности Internet Explorer:
%systemroot%system32msdt.exe -id IEBrowseWebDiagnostic
Чтобы открыть средство устранения неполадок безопасности Internet Explorer:
%systemroot%system32msdt.exe -id IESecurityDiagnostic
Чтобы открыть средство устранения неполадок обслуживания системы:
%systemroot%system32msdt.exe -id MaintenanceDiagnostic
Чтобы открыть средство устранения неполадок совместимости программ:
%systemroot%system32msdt.exe -id PCWDiag
Чтобы открыть средство устранения неполадок производительности:
%systemroot%system32msdt.exe -id PerformanceDiagnostic
Чтобы открыть средство устранения неполадок питания:
%systemroot%system32msdt.exe -id PowerDiagnostic
Чтобы открыть средство устранения неполадок принтера:
%systemroot%system32msdt.exe -id PrinterDiagnostic
Чтобы открыть средство устранения неполадок с настройками проигрывателя Windows Media:
%systemroot%system32msdt.exe -id WindowsMediaPlayerConfigurationDiagnostic
Чтобы открыть средство устранения неполадок библиотеки проигрывателя Windows Media:
%systemroot%system32msdt.exe -id WindowsMediaPlayerLibraryDiagnostic
Чтобы открыть средство устранения неполадок DVD-проигрывателя Windows Media:
%systemroot%system32msdt.exe -id WindowsMediaPlayerDVDDiagnostic
Запустите средства устранения неполадок через настройки
Вы также можете получить доступ к средствам устранения неполадок в настройках Windows. Нажмите Win + I , чтобы открыть Настройки> Обновление и безопасность> Устранение неполадок. Здесь вы увидите все средства устранения неполадок. Подробнее об этом см. — Запустите средства устранения неполадок с помощью страницы устранения неполадок.
Запустите средства устранения неполадок с помощью FixWin
Хотя большинство из нас получают доступ к этим средствам устранения неполадок через настройки или поиск на панели задач, есть простой способ! Воспользуйтесь нашим FixWin 10 открыть их одним щелчком мыши!
Раньше можно было получить доступ к средствам устранения неполадок через Панель управления> Устранение неполадок апплета или загрузить их с веб-сайта Microsoft. Однако теперь Microsoft предоставляет точно такие же функциональные возможности в приложении Windows 10 Settings.
Ваше здоровье!
- Теги: Командная строка, устранение неполадок
Содержание
- Восстановление системы Windows 10 с помощью командной строки
- Точка возврата из среды восстановления
- Резервная копия из виндовс
- Запускаем system recovery из консоли
- Комментарии (3)
- Использование командной строки для исправления проблем с загрузочными записями Windows
- Bootrec.exe — утилита исправления ошибок загрузки Windows
- Запись нового загрузочного сектора
- Исправление MBR (Master Boot Record, Главная загрузочная запись)
- Поиск потерянных установок Windows в меню загрузки
- Пересоздание BCD — конфигураций загрузки Windows
- Заключение
Восстановление системы Windows 10 с помощью командной строки
Для начала давайте вспомним, что нам дает восстановление операционной системы через командную строку и не обязательно windows 10 , и почему именно этот метод должен использоваться. Учитывая то, что процесс отката системы до последней удачной конфигурации делается не для хорошего настроения, а чтобы восстановить работу машины. Случается так, что при запуске винды начинается бесконечный сброс и рестарт, или на весь экран у вас баннер с просьбой оплатить штраф или налог, неудачно прошло обновление или установка драйвера – список можно продолжать долго. Именно в вышеперечисленных ситуациях, требуется «Безопасный_режим_с_поддержкой командной_строки» через которую мы и сможем восстановить систему Windows 10. Хотелось бы начать не с самого процесса возврата к жизни нашей ОС, а с того – чтобы было с чего возрождать – точка восстановления.
Точка возврата из среды восстановления
Раз уж мы говорим о cmd, то и расскажем о возможностях создания через командную строку точки восстановления в Windows 10 – это не единственный способ. Прежде чем приступить к созданию полной копии системного раздела со всем содержимым – нашу рабочую версии виндовс, нужно перезагрузить компьютер особы методом:
- «Пуск» → Удерживайте [Shift] и нажмите мышкой на «Перезагрузить»
- В появившемся окне выберите «Поиск и устранение неисправностей»
! В случае, если у вас установлен пароль при входе в систему и учетных записей больше одного, перед загрузкой cmd появится дополнительно от 1 до 2-х экранов:
- С просьбой выбрать учетную запись
- Поле для ввода пароля, если в учетке он установлен
Давайте введем по порядку команды, чтобы правильно сделать копию.
- «diskpart» и жмем [enter] – отображает все разделы жестких дисков и их состояние.
- «list volume» и [enter] – выдает список в котором нам необходимо запомнить букву, присвоенную системному диску, так как системное отображение и буква из графической оболочки не всегда совпадают.
- Вводим [exit] и [enter]
В windows 10 есть полезная утилита — «dism.exe», которая создает образ винды и с помощью командной строки восстановливает систему, следуем инструкции:
dism /Capture-Image /ImageFile:D:Win10refr.wim /CaptureDir:E: /Name:”Windows 10”
Наберитесь терпения, вот резервная копия будет готова.
На этом создании backup завершено, выходите из режима восстановления системы.
Резервная копия из виндовс
Создать точку восстановления из командной строки можно и в самой Windows 10, для этого нам необходимо запустить консоль посредством горячих клавиш, далее по инструкции:
- [Win] + [X] → «Командная_строка (Administrator)» → OK
Теперь будем создавать директорию для копии винды, вводим:
- «mkdir С:Imagen-Restaurar» и жмем [ввод]
Ничего происходить после ввода не будет – консоль вернет ответ, только в результате завершения. Поэтому на протяжении от 20-ти до 30-ти избегайте каких-либо манипуляция с компьютером.
Хотелось бы отметить, во избежание ошибок – не ставьте пробелы между словами, заменяйте «-»; ни при каких условиях не меняйте наименования директорий, чтобы не былол сбоя.
Здесь, «С:» — будет копия — выбираете самостоятельнопуть записи, будь-то внешний винт, или другой local disk. А «Imagen-Restaurar» — имя папки. После появления надписи об удачном завершении, удостоверьтесь на месте ли «CustomRefresh.wim», если его не оказалось, restart и повторяйте попытку.
Запускаем system recovery из консоли
Через командную строку — восстановить систему Windows 10, можно двумя способами.
Важно! Если виндовс рухнул вследствие вирусной атаки, прежде зайдите в «Safe_mode» (безоп. режим), проведите глубокий анализ антивирусом.
- Если только доступен safe_mode c консолью – нажатие [F8].
- Вбейте: «rstrui.exe» → «Восстановление_системы» → пункт «Восстановление_более_раннего_состояния_компьютера».
Запомните, что после recovery изменить уже нельзя ничего, только после полнового recovery, сможете выбрать другую версию, которая есть.
- В зависимости от того, куда была записана копия виндовс – этот носитель должен быть вставлен в компьютер и далее пошагово:
- Пуск» → Удерживайте [Shift] и левым кликом «Перезагрузить»
- пишем «bootrec.exe» → жмем [_enter_]
Встроенная утилита, исправляющая ошибки с рядом инструментов, одну из них надо указать при запуске recovery. Скришоте ниже.
Кроме того, на нашем сайте можно ознакомиться:
Комментарии (3)
есть команда включить все галочки (подключиться автоматически) к WI-FI ?
Спасибо за информацию! Спасибо огромное. Восстановил систему только через командную строку. Даже через среду восстановления запуск windows и команды восстановления к заводским настройкам не работали.
А именно через какуюкоманду, он о нескольких рассказывает
Использование командной строки для исправления проблем с загрузочными записями Windows

Я уже писал статьи на похожую тему, например Как восстановить загрузчик Windows, но в этот раз решил раскрыть ее более подробно (после того, как меня спросили о том, как запустить восстановление Aomei OneKey Recovery, если оно было убрано из загрузки, а Windows перестала запускаться).
Обновление: если у вас Windows 10, то смотрим здесь: Восстановление загрузчика Windows 10.
Bootrec.exe — утилита исправления ошибок загрузки Windows
Все описываемое в этом руководстве применимо для Windows 10, Windows 8.1 и Windows 7, а использовать мы будем имеющийся в системе инструмент восстановления запуска bootrec.exe, запускаемый из командной строки.
При этом, командную строку потребуется запускать не внутри запущенной Windows, а несколько иначе:
Если в запущенной таким образом командной строке вы введете bootrec.exe, можно будет познакомиться со всеми доступными командами. В целом, их описание достаточно понятно и без моих пояснений, но на всякий случай я опишу каждый пункт и сферу его применения.
Запись нового загрузочного сектора
Запуск bootrec.exe с параметром /FixBoot позволяет записать новый загрузочный сектор на системном разделе жесткого диска, при этом будет использоваться загрузочный раздел, совместимый с вашей операционной системой — Windows 7, 8.1 или Windows 10.
Применение данного параметра пригодится в тех случаях, когда:
- Загрузочный сектор поврежден (например, после изменения структуры и размеров разделов жесткого диска)
- Была установлена более старая версия Windows после более новой (Например, вы установили Windows XP после Windows
- Был записан какой-либо не Windows-совместимый загрузочный сектор.
Для записи нового загрузочного сектора просто запустите bootrec с указанным параметром, как это показано на скриншоте ниже.
Исправление MBR (Master Boot Record, Главная загрузочная запись)
Первый из полезных параметров bootrec.exe — FixMbr, позволяющий исправить MBR или загрузчик Windows. При его использовании, поврежденная MBR перезаписывается новой. Загрузочная запись располагается на первом секторе жесткого диска и сообщает БИОС, каким образом и откуда начинать загружать операционную систему. При повреждениях вы можете видеть следующие ошибки:
- No bootable device
- Missing operating system
- Non-system disk or disk error
- Кроме этого, если у вас появляется сообщение о том, что компьютер заблокирован (вирус) еще до начала загрузки Windows, тут тоже может помочь исправление MBR и загрузки.
Для того, чтобы запустить исправление загрузочной записи, введите в командной строке bootrec.exe /fixmbr и нажмите Enter.
Поиск потерянных установок Windows в меню загрузки
Если на вашем компьютере установлено несколько систем Windows старше Vista, однако не все они появляются в меню загрузки, вы можете запустить команду bootrec.exe /scanos для поиска всех установленных систем (и не только, например, таким же образом можно добавить в меню загрузки раздел восстановления OneKey Recovery).
В случае, если на вашем компьютере были найдены установки Windows, то для добавления их в меню загрузки используйте пересоздание хранилища конфигураций загрузки BCD (следующий раздел).
Пересоздание BCD — конфигураций загрузки Windows
Для того, чтобы перестроить BCD (конфигурацию загрузки Windows) и добавить в нее все утерянные установленные Windows системы (а также разделы восстановления, созданные на базе Windows), используйте команду bootrec.exe /RebuildBcd.
В некоторых случаях, если указанные действия не помогают, стоит попробовать выполнить нижеследующие команды перед выполнением перезаписи BCD:
- bootrec.exe /fixmbr
- bootsect.exe /nt60 all /force
Заключение
Как видите, bootrec.exe довольно-таки мощный инструмент для исправления разнообразных ошибок загрузки Windows и, могу сказать достоверно, один из наиболее часто используемых при решении проблем с компьютерами пользователей специалистами. Думаю, и вам однажды пригодится эта информация.
А вдруг и это будет интересно:
Почему бы не подписаться?
Рассылка новых, иногда интересных и полезных, материалов сайта remontka.pro. Никакой рекламы и бесплатная компьютерная помощь подписчикам от автора. Другие способы подписки (ВК, Одноклассники, Телеграм, Facebook, Twitter, Youtube, Яндекс.Дзен)
17.06.2019 в 14:07
bootrec /FixMbr
bootrec /FixBoot
bootrec /ScanOs
bootrec /RebuildBcd
17.02.2020 в 13:20
Большое, человеческое спасибо!
17.06.2019 в 23:45
bootrec.exe /fixboot у меня почему то отказано в доступе!
31.08.2019 в 22:22
Дмитрий, спасибо вам за статью.
спасла от переустановки Win10 (как минимум)!
10.12.2019 в 22:23
После использования bootrec /FixBoot флешка перестала грузиться с надписью start booting from usb device… Теперь мне ещё день ждать пока мне её ещё раз сделают?
11.12.2019 в 14:01
Судя по описанию, у вас там почему-то на флешке загрузчик поменялся (чего не должно быть, если она определяется как съемный накопитель. а вот если как жесткий диск — то возможно).
12.01.2020 в 22:54
Топовая статья! Пробовал эти два способа + bootrec.exe — все работает! Единственное, если у вас например два хардрайва и при установке новой винды не было создано EFI partition, может быть необходимость ее ручками создать, форматнуть и уже все переназначить как в способе 2. Благодаря таким ребятам как Автор — можно найти решение почти всех проблем и спасти кучу времени и нервом! Спасибо огромное и всем удачи!
13.01.2020 в 10:08
Спасибо за отзыв!
08.04.2020 в 18:15
Здравствуйте, Дмитрий
на пк две ос
при включении первой она как диск с
при включении второй она тоже как диск с
т.е. метки тома меняются — как исправить?
09.04.2020 в 09:25
Здравствуйте.
Никак — эти буквы они относительны и раздел с текущей системой всегда будет C.
14.06.2020 в 15:23
К сожалению, ничего из написанного не помогло. Постоянно: «Общее количество обнаруженных систем Windows — 0»
Восстановил только с помощью EasyBCD.
17.06.2020 в 17:22
Здравствуйте. А как быть если винда 10 с образа не грузится выдаёт ошибки, но при выборе F12 загружается нормально. как в таком случае восстановить загрузчик?
Ситуация такая.
Диск 0 OS Windows 10 (2004)
Диск 1 OS Manjaro Gnome Lunux
Grub при загрузке выдаёт ошибку (что то о том, что не видит системы) НИКАКОЙ
Попробовал загрузиться с образа Windows ничего не вышло. Образ не загружается.
Может как то можно через Linux восстановить Grub и раздел boot/efi
Live образ Manjaro загружается
18.06.2020 в 10:54
Здравствуйте? Ваша ситуация? — askubuntu.com/questions/197868/grub-does-not-detect-windows если да, то там в ответах 3 решения возможных и похожих на потенциально рабочие.
23.03.2021 в 15:08
Дим, подскажите пж! Грузанулся с флешки и сразу шифт ф10 fixboot пишет отказ в доступе а scanos почему то не видит ни одной винды всё как на ваших скринах по нулям!
23.03.2021 в 18:20
Я уже и не знаю, как помочь: я просто смотрю по остальным вашим комментариям в других статьях за сегодня и непонятно, что уже успели сделать с системой, а потому не ясно и что посоветовать.
24.03.2021 в 12:41
День добрый вновь)
Докапался я до сути следующим путём! Отсоединил ссд и на другой hdd поставил винду сразу после установки воткнул каспера пробного на 30 дней и прошёлся ссд антивирусником выяснилось что присутствует вирусня! Почистил! Ну а вот теперь все махинации пробую которые возможны! Sfc так же просит перезагрузиться даже если строку пускаю на новой винде а ссд вторичкой стоит видимо ни как не реабилитирую только с востановлением системы! То ругается на бсд с 98 ошибкой то на 01 при загрузке с ссд!
24.03.2021 в 12:53
…и да бут рек так же как на скрине не находит виндоусы! Пробую перезаписать записи!
24.03.2021 в 16:00
Ещё момент такой открываю ссд в патришене нашанаю форматировать что бы не через командную печатать наблюдаю следующее…диск скрытый который в фате форматирую он тут же забивается 45мб после формата а при добавлении метки тома Z всё исчезаем как будто он форматнулся или файлы сбежали вообщем интересное происходит что то)
Всех приветствую!
Эта заметка может быть полезна в случаях, когда ОС Windows начала не стабильно работать, появились ошибки при запуске системных служб, приложений и т.д. Благо, что в самой же ОС есть спец. инструменты для проверки целостности (и исправления) системных файлов (речь о утилитах SFC и DISM).
Собственно, в неск. примерах ниже хочу показать как их можно использовать. В своих прошлых записях я тоже неоднократно ссылался на них (т.е. тема актуальна, несмотря на высокую стабильность работы современных версий Windows).
*
Примечание: системные файлы могут быть повреждены из-за вирусного заражения ОС, при сбоях файловой системы, при работе с некоторым ПО, из-за некорректного обновления, и пр. В целях безопасности — я бы на будущее порекомендовал делать 📌бэкапы важных данных + 📌контрольные точки в Windows.
📌 Важно!
Если у вас также пропали документы, фото, видео — ознакомьтесь с этой инструкцией/подборкой: https://ocomp.info/10-programm-dlya-vosstanovleniya-dannyih.html (часто удается многое восстановить).
*
Содержание статьи
- 1 Что можно посоветовать для восстан.-я системных файлов
- 1.1 ШАГ 1 (chkdsk)
- 1.1.1 Можно ли chkdsk запустить с установочной флешки, если текущая Windows не загружается
- 1.2 ШАГ 2 (SFC)
- 1.2.1 Что делать, если ошибки не будут исправлены
- 1.3 ШАГ 3 (DISM)
- 1.4 ШАГ 4 (Контр. точки)
- 1.1 ШАГ 1 (chkdsk)
→ Задать вопрос | дополнить
Что можно посоветовать для восстан.-я системных файлов
ШАГ 1 (chkdsk)
Перед тем, как переходить к восст. сист. файлов — рекомендуется выполнить проверку файловой системы диска (+ исправить ошибки, если будут найдены оные).
Для этого требуется запустить командную строку от имени администратора, а затем воспользоваться командной:
chkdsk v: /f
См. скрины ниже. 👇
Примечание:
- вместо «v:» — можно указать свою букву диска (например, «C:»);
- параметр «/f» — используется для исправления найденных ошибок;
- параметр «/r» — используется для обнаружения повреждённые секторов на диске и восст. информации, которую можно прочитать;
chkdsk v: /f — проверка диска
📌 Обратите внимание, что при успешной операции проверки диска — вы должны увидеть уведомление:
- либо, что Windows не обнаружила проблем;
- либо, что проблемы были устранены!
Проверка системного диска (chkdsk)
*
Можно ли chkdsk запустить с установочной флешки, если текущая Windows не загружается
Можно!
Только не факт, что она вам поможет… (по идее, если проблема с ошибками файловой системы возникли на системном диске — он будет проверен перед загрузкой ОС, причем, автоматически // без вашей просьбы на это).
Как запустить такую проверку:
- для начала нужно записать 📌установочную флешку с Windows;
- далее нужно загрузиться с нее (например, с помощью 📌Boot Menu);
- затем в меню вместо установки начать восстановление ОС;
Восстановление системы // Окно установки Windows 10
- после перейти в раздел устранения неисправностей и запустить командную строку. См. скрин ниже; 👇
Поиск и устранение неисправностей — командная строка
- в командной строке наберите notepad — откроется блокнот, через который можно посмотреть все текущие диски и их буквы (они нам и нужны!);
- собственно, теперь осталось только набрать команду проверки: скажем chkdsk D: /f (вместо «D» — свою букву диска).
Пример проверки диска, при загрузке с флешки
*
ШАГ 2 (SFC)
SFC (System File Checker) — спец. утилита для проверки и восст. файлов ОС.
Чтобы запустить ее — необходимо:
- открыть 📌командную строку от имени админа;
- ввести sfc /scannow и нажать Enter;
- дождаться результатов проверки*.
Начато сканирование системы. Этот процесс может занять некоторое время
* Результаты могут быть разными:
- идеально: если ошибки и нарушения целостности найдены не будут;
- хорошо: если найденные ошибки будут исправлены в ходе проверки;
- плохо/требуется доп. проверка: если ошибки будут найдены, но восстановить их не удастся.
Защита ресурсов Windows не обнаружила нарушений целостности
*
Что делать, если ошибки не будут исправлены
- заходим в 📌параметры ОС Windows и проверяем, чтобы было выключено шифрование диска;
Шифрование диска отключено (Windows 11)
- далее загружаемся с установочной флешки с Windows и запускаем «Восстановление системы»;
Восстановление системы
- далее открываем командную строку (во вкладке «Доп. параметры») и используем команду notepad (с помощью запуска блокнота — сможем узнать буквы всех дисков);
- затем используем команду: sfc /scannow /offbootdir=F: /offwindir=F:Windows (где вместо «F:» — указываем букву диска с Windows. Вероятно, кстати, что буква не будет равна «C»!).
*
ШАГ 3 (DISM)
DISM (Deployment Image and Service Management)
Рекомендуется использовать уже после SFC (см. ШАГ 2).
Для запуска сначала также необходимо открыть 📌 командную строку под администратором, а затем ввести:
DISM /ONLINE /CLEANUP-IMAGE /RESTOREHEALTH
Операция занимает в среднем 3-15 мин., и во время ее выполнения — не стоит делать за ПК никаких ресурсоемких задач. См. пример ниже. 👇
DISM — запуск восстановления
В идеале вы должны увидеть сообщение о том, что восстановление выполнено успешно, 100%. См. пример. 👇
DISM — восстановление выполнено успешно, 100%
📌 Если вышеприведенные команда (DISM) выдала ошибку — попробуйте подключить/смонтировать образ ISO с Windows… (Windows взять нужно такой же версии, что установлена и у вас). Это можно сделать прямо в проводнике.
Кстати, кроме проводника образ ISO могут смонтировать в вирт. привод и спец. утилиты.
Открываем образ ISO (буква H)
Далее нужно ввести нижеприведенную команду (вместо буквы «H:» — укажите свою), и нажать Enter:
DISM /Online /Cleanup-Image /RestoreHealth /Source:H:Sourcesinstall.esd
В идеале через 3-15 мин. должно появится сообщение об успешном выполнении операции… 👇
Операция успешно завершена, восстановлено 100%
Примечание: DISM ведет логи, находятся они на системном диске C:WindowsLogsDISM (dism.log). Из них можно узнать, что было восстановлено, а что не удалось…
*
ШАГ 4 (Контр. точки)
Если всё вышеприведенное не дало результатов — я бы дополнительно посоветовал проверить наличие точек восстановления в Windows (если в наличии будет та точка, на дату которой система корректно работала, — стоит попробовать откатиться к ней).
Отмечу, что контрольные точки восст. обычно делаются автоматически (при вкл. опции).
*
Чтобы посм. какие есть точки восстановления — нужно:
- нажать Win+R, чтобы появилось окно «Выполнить»;
- ввести rstrui и нажать Enter;
- далее перед вами появится окно со списком точек (при их наличии). Если есть дата, на которую ПК корректно работал, выберите ее и попробуйте откатить систему (прим.: файлы и документы пользователя эта операция не затрагивает. По крайней мере, так заявляют разработчики Windows, да и раньше такого никогда не было… 🙂).
Все точки восстановления, список
*
📌 В помощь!
Как работать с точками восстановления в Windows 11 (для отката системы после появл. ошибок, невозможности загрузки и т.д.) — https://ocomp.info/tochku-vosstanovleniya-v-win11.html
*
Иные рекомендации по теме — приветствуются!
Успехов и легкой починки!
🙂


Полезный софт:
-
- Видео-Монтаж
Отличное ПО для создания своих первых видеороликов (все действия идут по шагам!).
Видео сделает даже новичок!
-
- Ускоритель компьютера
Программа для очистки Windows от «мусора» (удаляет временные файлы, ускоряет систему, оптимизирует реестр).
Использование командной строки для исправления проблем с загрузочными записями Windows

Я уже писал статьи на похожую тему, например Как восстановить загрузчик Windows, но в этот раз решил раскрыть ее более подробно (после того, как меня спросили о том, как запустить восстановление Aomei OneKey Recovery, если оно было убрано из загрузки, а Windows перестала запускаться).
Обновление: если у вас Windows 10, то смотрим здесь: Восстановление загрузчика Windows 10.
Bootrec.exe — утилита исправления ошибок загрузки Windows
Все описываемое в этом руководстве применимо для Windows 10, Windows 8.1 и Windows 7, а использовать мы будем имеющийся в системе инструмент восстановления запуска bootrec.exe, запускаемый из командной строки.
При этом, командную строку потребуется запускать не внутри запущенной Windows, а несколько иначе:
Если в запущенной таким образом командной строке вы введете bootrec.exe, можно будет познакомиться со всеми доступными командами. В целом, их описание достаточно понятно и без моих пояснений, но на всякий случай я опишу каждый пункт и сферу его применения.
Запись нового загрузочного сектора
Запуск bootrec.exe с параметром /FixBoot позволяет записать новый загрузочный сектор на системном разделе жесткого диска, при этом будет использоваться загрузочный раздел, совместимый с вашей операционной системой — Windows 7, 8.1 или Windows 10.
Применение данного параметра пригодится в тех случаях, когда:
- Загрузочный сектор поврежден (например, после изменения структуры и размеров разделов жесткого диска)
- Была установлена более старая версия Windows после более новой (Например, вы установили Windows XP после Windows
- Был записан какой-либо не Windows-совместимый загрузочный сектор.
Для записи нового загрузочного сектора просто запустите bootrec с указанным параметром, как это показано на скриншоте ниже.
Исправление MBR (Master Boot Record, Главная загрузочная запись)
Первый из полезных параметров bootrec.exe — FixMbr, позволяющий исправить MBR или загрузчик Windows. При его использовании, поврежденная MBR перезаписывается новой. Загрузочная запись располагается на первом секторе жесткого диска и сообщает БИОС, каким образом и откуда начинать загружать операционную систему. При повреждениях вы можете видеть следующие ошибки:
- No bootable device
- Missing operating system
- Non-system disk or disk error
- Кроме этого, если у вас появляется сообщение о том, что компьютер заблокирован (вирус) еще до начала загрузки Windows, тут тоже может помочь исправление MBR и загрузки.
Для того, чтобы запустить исправление загрузочной записи, введите в командной строке bootrec.exe /fixmbr и нажмите Enter.
Поиск потерянных установок Windows в меню загрузки
Если на вашем компьютере установлено несколько систем Windows старше Vista, однако не все они появляются в меню загрузки, вы можете запустить команду bootrec.exe /scanos для поиска всех установленных систем (и не только, например, таким же образом можно добавить в меню загрузки раздел восстановления OneKey Recovery).
В случае, если на вашем компьютере были найдены установки Windows, то для добавления их в меню загрузки используйте пересоздание хранилища конфигураций загрузки BCD (следующий раздел).
Пересоздание BCD — конфигураций загрузки Windows
Для того, чтобы перестроить BCD (конфигурацию загрузки Windows) и добавить в нее все утерянные установленные Windows системы (а также разделы восстановления, созданные на базе Windows), используйте команду bootrec.exe /RebuildBcd.
В некоторых случаях, если указанные действия не помогают, стоит попробовать выполнить нижеследующие команды перед выполнением перезаписи BCD:
- bootrec.exe /fixmbr
- bootsect.exe /nt60 all /force
Заключение
Как видите, bootrec.exe довольно-таки мощный инструмент для исправления разнообразных ошибок загрузки Windows и, могу сказать достоверно, один из наиболее часто используемых при решении проблем с компьютерами пользователей специалистами. Думаю, и вам однажды пригодится эта информация.
А вдруг и это будет интересно:
Почему бы не подписаться?
Рассылка новых, иногда интересных и полезных, материалов сайта remontka.pro. Никакой рекламы и бесплатная компьютерная помощь подписчикам от автора. Другие способы подписки (ВК, Одноклассники, Телеграм, Facebook, Twitter, Youtube, Яндекс.Дзен)
bootrec /FixMbr
bootrec /FixBoot
bootrec /ScanOs
bootrec /RebuildBcd
Большое, человеческое спасибо!
bootrec.exe /fixboot у меня почему то отказано в доступе!
Дмитрий, спасибо вам за статью.
спасла от переустановки Win10 (как минимум)!
После использования bootrec /FixBoot флешка перестала грузиться с надписью start booting from usb device… Теперь мне ещё день ждать пока мне её ещё раз сделают?
Судя по описанию, у вас там почему-то на флешке загрузчик поменялся (чего не должно быть, если она определяется как съемный накопитель. а вот если как жесткий диск — то возможно).
Топовая статья! Пробовал эти два способа + bootrec.exe — все работает! Единственное, если у вас например два хардрайва и при установке новой винды не было создано EFI partition, может быть необходимость ее ручками создать, форматнуть и уже все переназначить как в способе 2. Благодаря таким ребятам как Автор — можно найти решение почти всех проблем и спасти кучу времени и нервом! Спасибо огромное и всем удачи!
Здравствуйте, Дмитрий
на пк две ос
при включении первой она как диск с
при включении второй она тоже как диск с
т.е. метки тома меняются — как исправить?
Здравствуйте.
Никак — эти буквы они относительны и раздел с текущей системой всегда будет C.
К сожалению, ничего из написанного не помогло. Постоянно: «Общее количество обнаруженных систем Windows — 0»
Восстановил только с помощью EasyBCD.
Здравствуйте. А как быть если винда 10 с образа не грузится выдаёт ошибки, но при выборе F12 загружается нормально. как в таком случае восстановить загрузчик?
Ситуация такая.
Диск 0 OS Windows 10 (2004)
Диск 1 OS Manjaro Gnome Lunux
Grub при загрузке выдаёт ошибку (что то о том, что не видит системы) НИКАКОЙ
Попробовал загрузиться с образа Windows ничего не вышло. Образ не загружается.
Может как то можно через Linux восстановить Grub и раздел boot/efi
Live образ Manjaro загружается
Источник
Восстановление системы Windows 10 с помощью командной строки
Для начала давайте вспомним, что нам дает восстановление операционной системы через командную строку и не обязательно windows 10 , и почему именно этот метод должен использоваться. Учитывая то, что процесс отката системы до последней удачной конфигурации делается не для хорошего настроения, а чтобы восстановить работу машины. Случается так, что при запуске винды начинается бесконечный сброс и рестарт, или на весь экран у вас баннер с просьбой оплатить штраф или налог, неудачно прошло обновление или установка драйвера – список можно продолжать долго. Именно в вышеперечисленных ситуациях, требуется «Безопасный_режим_с_поддержкой командной_строки» через которую мы и сможем восстановить систему Windows 10. Хотелось бы начать не с самого процесса возврата к жизни нашей ОС, а с того – чтобы было с чего возрождать – точка восстановления.
Точка возврата из среды восстановления
Раз уж мы говорим о cmd, то и расскажем о возможностях создания через командную строку точки восстановления в Windows 10 – это не единственный способ. Прежде чем приступить к созданию полной копии системного раздела со всем содержимым – нашу рабочую версии виндовс, нужно перезагрузить компьютер особы методом:
- «Пуск» → Удерживайте [Shift] и нажмите мышкой на «Перезагрузить»
- В появившемся окне выберите «Поиск и устранение неисправностей»
! В случае, если у вас установлен пароль при входе в систему и учетных записей больше одного, перед загрузкой cmd появится дополнительно от 1 до 2-х экранов:
- С просьбой выбрать учетную запись
- Поле для ввода пароля, если в учетке он установлен
Давайте введем по порядку команды, чтобы правильно сделать копию.
- «diskpart» и жмем [enter] – отображает все разделы жестких дисков и их состояние.
- «list volume» и [enter] – выдает список в котором нам необходимо запомнить букву, присвоенную системному диску, так как системное отображение и буква из графической оболочки не всегда совпадают.
- Вводим [exit] и [enter]
В windows 10 есть полезная утилита — «dism.exe», которая создает образ винды и с помощью командной строки восстановливает систему, следуем инструкции:
dism /Capture-Image /ImageFile:D:Win10refr.wim /CaptureDir:E: /Name:”Windows 10”
Наберитесь терпения, вот резервная копия будет готова.
На этом создании backup завершено, выходите из режима восстановления системы.
Резервная копия из виндовс
Создать точку восстановления из командной строки можно и в самой Windows 10, для этого нам необходимо запустить консоль посредством горячих клавиш, далее по инструкции:
- [Win] + [X] → «Командная_строка (Administrator)» → OK
Теперь будем создавать директорию для копии винды, вводим:
- «mkdir С:Imagen-Restaurar» и жмем [ввод]
Ничего происходить после ввода не будет – консоль вернет ответ, только в результате завершения. Поэтому на протяжении от 20-ти до 30-ти избегайте каких-либо манипуляция с компьютером.
Хотелось бы отметить, во избежание ошибок – не ставьте пробелы между словами, заменяйте «-»; ни при каких условиях не меняйте наименования директорий, чтобы не былол сбоя.
Здесь, «С:» — будет копия — выбираете самостоятельнопуть записи, будь-то внешний винт, или другой local disk. А «Imagen-Restaurar» — имя папки. После появления надписи об удачном завершении, удостоверьтесь на месте ли «CustomRefresh.wim», если его не оказалось, restart и повторяйте попытку.
Запускаем system recovery из консоли
Через командную строку — восстановить систему Windows 10, можно двумя способами.
Важно! Если виндовс рухнул вследствие вирусной атаки, прежде зайдите в «Safe_mode» (безоп. режим), проведите глубокий анализ антивирусом.
- Если только доступен safe_mode c консолью – нажатие [F8].
- Вбейте: «rstrui.exe» → «Восстановление_системы» → пункт «Восстановление_более_раннего_состояния_компьютера».
Запомните, что после recovery изменить уже нельзя ничего, только после полнового recovery, сможете выбрать другую версию, которая есть.
- В зависимости от того, куда была записана копия виндовс – этот носитель должен быть вставлен в компьютер и далее пошагово:
- Пуск» → Удерживайте [Shift] и левым кликом «Перезагрузить»
- пишем «bootrec.exe» → жмем [_enter_]
Встроенная утилита, исправляющая ошибки с рядом инструментов, одну из них надо указать при запуске recovery. Скришоте ниже.
Кроме того, на нашем сайте можно ознакомиться:
Комментарии (2)
Спасибо за информацию! Спасибо огромное. Восстановил систему только через командную строку. Даже через среду восстановления запуск windows и команды восстановления к заводским настройкам не работали.
А именно через какуюкоманду, он о нескольких рассказывает
Источник

В Windows 10 присутствует два инструмента для проверки целостности защищенных системных файлов и их автоматического восстановления при обнаружении повреждений — SFC.exe и DISM.exe, а также команда Repair-WindowsImage для Windows PowerShell (использующая DISM для работы). Вторая утилита служит дополнением первой, в случае, если SFC не удается восстановить поврежденные файлы.
Примечание: описываемые в инструкции действия безопасны, однако, в том случае, если до этого вы проделывали какие-либо операции, связанные с заменой или изменением системных файлов (например, для возможности установки сторонних тем и т.п.), в результате восстановления системных файлов, эти изменения будут отменены.
Использование SFC для проверки целостности и исправления системных файлов Windows 10
Многим пользователям знакома команда проверки целостности системных файлов sfc /scannow которая автоматически проверяет и исправляет защищенные системные файлы Windows 10.
Для запуска команды стандартно используется командная строка, запущенная от имени администратора (запустить командную строку от администратора в Windows 10 можно, введя «Командная строка» в поиске в панели задач, затем — правый клик по найденному результату — Запуск от имени администратора), вводим в нее sfc /scannow и нажимаем Enter.
После ввода команды, начнется проверка системы, по результатам которой найденные ошибки целостности, которые можно исправить (о том, какие нельзя — далее) будут автоматически исправлены с сообщением «Программа защиты ресурсов Windows обнаружила поврежденные файлы и успешно их восстановила», а в случае их отсутствия вы получите сообщение о том, что «Защита ресурсов Windows не обнаружила нарушений целостности».
Также имеется возможность проверить целостность конкретного системного файла, для этого можно использовать команду
sfc /scanfile="путь_к_файлу"
Однако при использовании команды есть один нюанс: SFC не может исправить ошибки целостности для тех системных файлов, которые используются в настоящий момент времени. Чтобы решить проблему, можно запустить SFC через командную строку в среде восстановления Windows 10.
Запуск проверки целостности Windows 10 с помощью SFC в среде восстановления
Для того, чтобы загрузиться в среде восстановления Windows 10, вы можете использовать следующие способы:
- Зайти в Параметры — Обновление и безопасность — Восстановление — Особые варианты загрузки — Перезагрузить сейчас. (Если пункт отсутствует, то вы можете также использовать такой метод: на экране входа в систему, кликните по значку «вкл» справа внизу, а затем, удерживая Shift, нажмите «Перезагрузка»).
- Загрузиться с заранее созданного диска восстановления Windows.
- Загрузиться с установочного диска или загрузочной флешки с дистрибутивом Windows 10, а в программе установки, на экране после выбора языка, слева внизу выбрать «Восстановление системы».
- После этого, зайдите в «Поиск и устранение неисправностей» — «Дополнительные параметры» — «Командная строка» (в случае если вы использовали первый из указанных выше способов, вам также потребуется ввести пароль администратора Windows 10). В командной строке по порядку используйте следующие команды:
- diskpart
- list volume
- exit
- sfc /scannow /offbootdir=C: /offwindir=C:Windows (где C — раздел с установленной системой, а C:Windows — путь к папке Windows 10, у вас буквы могут отличаться).
- Запустится сканирование целостности системных файлов операционной системы, при этом в этот раз команде SFC будет доступно восстановление всех файлов, при условии, что не повреждено хранилище ресурсов Windows.
Сканирование может продолжаться в течение значительного времени — пока мигает указатель подчеркивания, ваш компьютер или ноутбук не завис. По завершении закройте командную строку и перезагрузите компьютер в обычном режиме.
Восстановление хранилища компонентов Windows 10 с помощью DISM.exe
Утилита для развертывания и обслуживания образов Windows DISM.exe позволяет выявить и исправить те проблемы с хранилищем системных компонентов Windows 10, откуда при проверке и исправлении целостности системных файлов копируются оригинальные их версии. Это может быть полезным в тех ситуациях, когда защита ресурсов Windows не может выполнить восстановление файлов, несмотря на найденные повреждения. В этом случае сценарий будет следующим: восстанавливаем хранилище компонентов, а после этого снова прибегаем к использованию sfc /scannow.
Для использования DISM.exe, запустите командную строку от имени администратора. После чего можно использовать следующие команды:
Примечание: в случае, если команда восстановления хранилища компонентов не работает по той или иной причине, вы можете использовать файл install.wim (или esd) со смонтированного ISO образа Windows 10 (Как скачать Windows 10 ISO с сайта Microsoft) в качестве источника файлов, требующих восстановления (содержимое образа должно соответствовать установленной системе). Сделать это можно с помощью команды:
dism /Online /Cleanup-Image /RestoreHealth /Source:wim:путь_к_файлу_wim:1 /limitaccess
Вместо .wim можно использовать файл .esd тем же образом, заменив в команде все wim на esd.
При использовании указанных команд, журнал выполненных действий сохраняется в WindowsLogsCBSCBS.log и WindowsLogsDISMdism.log.
DISM.exe также можно использовать в Windows PowerShell, запущенном от имени администратора (запустить можно из меню правого клика по кнопке Пуск) с помощью команды Repair-WindowsImage. Примеры команд:
- Repair-WindowsImage -Online -ScanHealth — проверка наличия повреждений системных файлов.
- Repair-WindowsImage -Online -RestoreHealth — проверка и исправление повреждений.
Дополнительные методы восстановления хранилища компонентов, если описанные выше не срабатывают: Восстановление хранилища компонентов Windows 10.
Как видите, проверка целостности файлов в Windows 10 — не такая уж и сложная задача, которая порой может помочь исправить самые разные проблемы с ОС. Если не смогла, возможно, вам поможет что-то из вариантов в инструкции Восстановление Windows 10.
Как проверить целостность системных файлов Windows 10 — видео
Также предлагаю ознакомиться с видео, где использование основных команд проверки целостности показано наглядно с некоторыми пояснениями.
Дополнительная информация
Если sfc /scannow сообщает о том, что защите системы не удалось выполнить восстановление системных файлов, а восстановление хранилища компонентов (с последующим повторным запуском sfc) не помогло решить проблему, вы можете просмотреть, какие именно системные файлы были повреждены, обратившись к журналу CBS.log. Для того, чтобы экспортировать нужные сведения из журнала в текстовый файл sfc на рабочем столе, используйте команду:
findstr /c:"[SR]" %windir%LogsCBSCBS.log > "%userprofile%Desktopsfc.txt"
Также, по некоторым отзывам, проверка целостности с помощью SFC в Windows 10 может обнаруживать повреждения сразу после установки обновления с новой сборкой системы (без возможности исправить их, не установив новую сборку «начисто»), а также для некоторых версий драйверов видеокарт (в данном случае ошибка находится для файла opencl.dll. Если что-то из этих вариантов случилось и у вас, возможно, не следует предпринимать никаких действий.
Ноутбуки и ПК сегодня – это наши незаменимые помощники в работе и образовании. С их помощью мы ведем свои проекты, общаемся с коллегами, слушаем вебинары и проходим онлайн-обучение.
И большинство из нас использует систему Windows. Если система дала сбой, можно самостоятельно попытаться ее восстановить при помощи командной строки.
Чтобы избавить свой компьютер от постоянных сбросов и рестартов при загрузке, нужно восстановить операционную систему (Windows) в командной строке.
Неудачное обновление драйверов, баннер на весь экран с просьбой оплатить какую-то услугу — всё это усложняет нормальную работу с ПК.
Восстановить систему нам поможет «Безопасный режим с поддержкой командной строки».
Обычно, командную строку применяют для расширенного устранения неполадок.
В этой статье мы расскажем о 10 проверенных способах решения проблем Windows с ее помощью.
Содержание
- Команды для восстановления Windows XP
- Команды для восстановления Windows 7
- Команды для восстановления Windows 8
- Ручное исправление проблем
- Точка восстановления для Windows 10
- Резервная копия Windows 10
- Запуск режима восстановления Windows 10
- Перезагрузка в безопасном режиме
- Очистка от вирусов
- Безопасный режим с наличием командной строки
- Как узнать букву системного диска?
Команды для восстановления Windows XP
Корректному запуску системы может препятствовать функциональной сбой.
Откат системы возможен только после полной загрузки ОС.
Но что делать, если этого процесса не происходит?
В таком случае нам нужно воспользоваться функционалом командной строки Windows.
В консоли восстановления находится большинство самых востребованных системных команд.
Они позволяют в считанне минуты исправить проблему и возобновить работу компьютера.
Для начала нужно иметь под рукой установочный диск или флешку с версией Windows, что была установлена на ПК.
В наше время наиболее часто используются USB-носители.
С помощью специальной утилиты Rufus, мы можем за пару кликов создать такой накопитель.
Если подсистема BIOS поддерживает загрузку со съёмного накопителя, нам нужно вставить нашу флешку в соответствующий разъём.
Далее нужно перезагрузить компьютер (или включить его).
Открываем загрузочное меню, с помощью клавиши входа в БИОС.
Обычно это клавиша Delete или F1, но возможны и другие варианты.
Во время загрузки в нижнем углу экрана высветиться подсказка с названием нужной кнопки.
Затем выбираем место, с которого система установит файлы. В нашем случае это USB-устройство.
Далее загрузчик просит нас нажать любую клавишу для запуска процесса копирования файлов.
Как на картинке ниже:
Нажимаем на, скажем, пробел и идём дальше.
Откроется процесс инсталляции нашей Windows XP, нужно подождать пока распакуются все загрузочные файлы.
После завершения распаковки, откроется следующее окно.
В нём нажимаем клавишу R, чтобы открыть консоль восстановления.
Теперь нужно ввести цифру, которая соответствует нужной копии Windows.
В большинстве случаев, установлена лишь одна ОС, кликаем на кнопку 1.
Если у вас установлен пароль — нужно ввести его и нажать Ok. Либо просто жмём Enter.
После этого откроется консоль восстановления.
В текстовую строку мы можем прописать любую интересующую нас команду.
Их полный список можно получить, написав
help.
Вводим
fixmbr— эта команда поможет восстановить загрузочный раздел системы.
Чтобы подтвердить любое действие, нажимаем латинскую букву Y и нажимаем Enter.
Пишем и подтверждаем команду
fixboot, чтобы начать процесс записи ОС на системный диск.
После завершения процесса вводим
exit, чтобы закрыть ненужную консоль.
Затем перезагружаем компьютер.
ВИДЕО: Восстановление MBR на Windows XP, все команды в консоли восстановления
Восстановление MBR на Windows XP, все команды в консоли восстановления
10 способов восстановления Windows через командную строку
Читайте также: [Инструкция] Как разблокировать графический ключ Android (Андроид): Все способы
Команды для восстановления Windows 7
Восстанавливать нашу систему будем через безопасный режим.
При запуске компьютера нажмите и удерживайте клавишу F8.
В редких случаях её функции занимает кнопка Delete.
Перед нами откроется загрузочное меню, в котором нам нужно выбрать пункт «Безопасный режим с поддержкой командной строки». Как показано на скриншоте ниже:
Перед нами откроется консоль, в которой нужно написать команду
rstrui.exeПеред нами откроется «Мастер восстановления системы».
В нём отображается список сохранённых точек, к которым мы можем откатить систему.
Среди них будет и автоматически созданная точка.
Выбираем интересующий нас пункт и жмём Далее. Процесс восстановления запущен.
После этого перезагрузите ваш ПК.
Этот метод действует, даже когда система сильно повреждена вирусами. Таким способом можно воспользоваться, если ОС не загружается вовсе.
Интересные видео, которое дополнительно помогут разобраться в проблеме:
ВИДЕО: Не загружается Windows? Восстанови загрузку Windows 10, 8 или 7
Не загружается Windows? Восстанови загрузку Windows 10, 8 или 7
Видео инструкция
ВИДЕО: Восстановление windows 7, командная строка
Восстановление windows 7, командная строка
Видео инструкция
Читайте также: Как исправить размытые шрифты в Windows 10 и других приложениях | ТОП-5 Способов решения
Команды для восстановления Windows 8
Проще всего начать процесс восстановления через загрузочный носитель.
Аналогично предыдущему варианту, это может быть обычный SD-диск или же USB-накопитель.
Вставляем наш переносчик системных файлов в нужный разъём и перезагружаем компьютер.
Во время запуска нажимаем клавишу Delete, чтобы зайти в подсистему БИОС.
Находим вкладку «boot» и устанавливаем на первое место наш носитель.
Делается это для того, чтобы загрузить систему именно из него.
Находясь в БИОСе, запомните какой диск раcположен на первом месте во вкладке «boot». Если у вас два и более хард диска, то загрузка начнётся с того, на котором нет данных операционной системы. Поставьте на первое место тот диск, на который хотите установить Виндовс.
Теперь нажимаем клавишу F10 и жмём на кнопку Y в латинской раскладке клавиатуры.
Конфигурация БИОСа успешно сохранена. После этого всплывёт окно «Мастера установки Windows 8».
Внизу экрана находим пункт «Восстановление системы» и кликаем на него.
В предложенном списке, выберите нужную операционную систему:
Теперь переходим в раздел «Диагностика» и входим в «Дополнительные параметры»:
Нажимаем на «Автоматическое восстановление» и ждём завершения процесса.
Находясь в БИОСе, запомните какой диск раcположен на первом месте во вкладке «boot». Если у вас два и более хард диска, то загрузка начнётся с того, на котором нет данных операционной системы. Поставьте на первое место тот диск, на который хотите установить Виндовс.
Читайте также: Ошибка «Запуск этого устройства невозможен Код 10» в Windows: что это значит и как исправить | ТОП-10 Способов решения
Ручное исправление проблем
Если автоматический режим бессилен, приступаем к ручному устранению багов.
Для этого в режиме «Дополнительных параметров» выбираем вкладку «Командная строка».
Начинаем работу с командной строкой.
Для начала вводим
bootrec /FixMbr— для исправления загрузочной записи.
Потом пишем
bootrec /FixBoot, чтобы исправить новый загрузочный сектор.
Затем вводим
bootrec /ScanOS. Эта команда поможет найти ранее установленные версии Виндовс.
И последняя —
bootrec /RebuildBcd.
Она предназначена для предоставления сведений об инсталлированных версиях ОС в хранилище загрузки.
Для завершения вводим латинскую Y, чтобы подтвердить все наши действия.
В результате у вас должна образоваться такая картина:
Теперь нужно просто перезагрузить компьютер, чтобы внесённые изменения вступили в силу.
Если все предыдущие действия не увенчались успехом, то воспользуемся ещё одним способом.
Снова открываем командную строку с установочного носителя (как описано выше).
Пишем действие
diskpart. Запускается системная утилита.
Затем вводим действие
list volume, которое откроет список всех установленных дисков.
Ищем диск, на который установлена наша операционная система.
Смотреть надо только по объёму.
Далее пишем команду
exit, чтобы покинуть утилиту diskpart.
После этого вводим и выполняем
bcdboot.exe E:Windows, где «E:» — имя системного диска.
У вас оно может отличаться, будьте внимательны.
В результате у вас должно получиться следующее:
Это действие исправит некорректно работающий файл — «bootmgr».
Конфигурация хранилища загрузки так же восстановит свою работу, что поможет правильному запуску ОС.
Если и эта манипуляция не помогла, придётся удалять раздел.
После этого мы создадим новый, с правильно заданными конфигурациями.
Открываем утилиту diskpart, как описано выше.
Далее вводим
lis vol. Это действие выведет список подключённых к устройству накопителей.
При помощи команды
sel vol 1, мы выделяем том с зарезервированной системой.
Его размер должен быть равен 350Мб. Эго нужно удалить при помощи действия
del vol. После этого снова пишем
lis vol, для выведения списка нужных разделов.
В нём выбираем «Диск 0» и пишем
sel dis 0Дальше нужно воссоздать удалённый диск, с точным повторением его размеров.
В строке пишем
create par primary size=350Для него нужно установить нужный формат, а именно — NTFS.
Для этого вписываем очередное действие
format fs=NTFSЗатем нужно активировать его, кликнув на надпись
activeВ результате всё должно выглядеть следующим образом:
При помощи команды
assignнаделяем наш новый размер именем.
Это должна быть большая латинская буква.
Чтобы проверить действие, снова пишем знакомое действие
lis volНайдите диск, объём которого равен 350Мб — запомните его букву.
Можем завершить работу с утилитой, написав действие
exitПоследнее что нужно сделать, написать завершительную команду
bcdboot D:WindowsВместо «D:» должна стоять буква, присвоенная созданному вами диску.
Интересные видео, которые помогут дополнительно разобраться в проблеме:
ВИДЕО: Работа с командной строкой в Windows 8
Работа с командной строкой в Windows 8
Видео инструкция
ВИДЕО: Как восстановить Windows 8.1 и 8. Второй способ сработал
Как восстановить Windows 8.1 и 8. Второй способ сработал
Видео инструкция
Читайте также: Archivarix: обзор онлайн сервиса восстановления сайтов из Веб Архива
Точка восстановления для Windows 10
Для начала рассмотрим возможность создания резервной копии windows с помощью cmd (командной строки).
Чтобы создать копию рабочей операционной системы, нужно перезагрузить компьютер следующим образом:
Удерживая клавишу Shift, нажимаем левой кнопкой на опцию «Перезагрузка».
Перед вами появится следующее окно. В нём выбирите пункт «Поиск и устранение неисправностей».
В следующем окне выбираем «Дополнительные параметры», как показано на скриншоте.
Если на вашем ПК установлен пользовательский пароль или в системе находиться ещё какие-то учётные записи помимо вашей, перед загрузкой cmd могут появиться дополнительные экраны предупреждений. В первом случае просто введите пароль в указанное поле и нажмите Ок. Во втором выберите нужную учётную запись и нажмите Enter.
В окне доп. параметров находим пункт «Командная строка» и нажимаем на него.
Теперь нужно по порядку ввести нужные команды. Это позволит сделать резервную копию правильно.
В нужное поле вводим команду
diskpartи нажимаем Enter.
Здесь будут отображены имена всех существующих в системе дисков и их параметры.
Следующая команда
list volumeи нажимаем кнопку Enter.
Она выдаст нам список, в котором нужно будет запомнить букву системного диска.
Системное отображение и буква из графической оболочки могут не совпадать, поэту запишите букву именно из этого списка.
Для завершения вводим
exitи снова нажимаем Enter.
Теперь приступаем к созданию образа операционной системы.
Будем использовать системную утилиту «dism.exe».
Снова открываем cmd и печатаем в поле для ввода следующее:
dism /Capture-Image /ImageFile:D:Win10refr.wim /CaptureDir:E: /Name:”Windows 10”Эта процедура может занять некоторое время. Наберитесь терпения.
О завершении процесса нам сообщит следующее окно:
Образ смонтирован и можно приступать к следующим шагам.
Выходим из режима восстановления системы.
Читайте также: ТОП-6 Способов как очистить Windows 7-10 от ненужного мусора, просто очистить кэш памяти, удалить обновления и очистить реестр
Резервная копия Windows 10
Создать резервную копию операционной системы можно и в самой Windows 10.
Запускаем консоль с помощью предназначенных для этого горячих клавиш Win + X.
Находим пункт «Командная строка (администратор)» и нажимаем левой кнопкой мыши либо Enter.
После этого, мы создаём директорию для нашей копии Windows.
Для этого в нужном поле вводим:
mkdir С:Imagen-Restaurar и нажимаем клавишу Enter.
После ваших действий не последует видимых изменений. Не пугайтесь.
Таковы настройки системы. Консоль выдаст вам ответ уже после завершения манипуляции.
На 20-30 минут оставьте компьютер в спокойствии, не совершая никаких дополнительных действий.
При работе с консолью никогда не ставьте пробелов между словами, их лучше заменить на — (дефис). В случаи с пробелами могут возникнуть ошибки и непредвиденные сбои.
Когда процесс завершится, вы увидите созданную вами копию, которая будет стоять под именем «С:».
Путь записи выберете самостоятельно. Перед вами будет два варианта: внешний винт или же другой локальный диск.
«Imagen-Restaurar» — имя созданной папки, в которой будет храниться наш образ.
Итак, после завершения процесса проверьте в ней наличие файла «CustomRefresh.wim».
Если её не обнаружится, то нажимаем restart и повторяем попытку.
В случае, если вы задали неверный путь, смонтированный образ надо искать в папке System32.
Этот образ регистрируется как отправная точка для восстановления системы Windows.
Создавать точку восстановления стоит, когда операционная система в порядке. В дальнейшем, вы сможете в любой момент откатить ОС до последней точки восстановления.
Читай также:
5 советов по настройке файла подкачки Windows
8 причин зависания Windows: Что делать
4 способа узнать характеристики компьютера на Windows
Запуск режима восстановления Windows 10
Перезагрузка в безопасном режиме
Перед восстановлением нужно удостовериться, нет ли в системе зловредных файлов. Если вирусная атака повредила Windows, то стоит провести глубокую проверку всего компьютера.
Первым делам перезагружаем наш ПК в безопасном режиме. Для этого открываем меню «Пуск».
Находим пункт «Параметры» и открываем его при помощи щелчка левой кнопки мыши.
Теперь нажимаем на «Обновление и безопасность» → «Восстановление» → «Особые варианты загрузки».
Находим опцию «Перезагрузить сейчас» и выбираем её.
В результате этого перед вами откроется «Выбор действия».
Этот пункт даёт нам на выбор три действия, выбираем позицию «Диагностика».
В открывшемся окне выбираем «Дополнительные параметры», и наконец «Параметры загрузки».
Из предложенного списка вариантов перезагрузки, нам нужен «Включить безопасный режим».
Нажимаем на кнопку «Перезагрузить».
Этот режим можно выбрать и коротким путём: заходим в «Пуск», зажимаем клавишу Shift и нажимаем на действие «Перезагрузка». На скриншоте детально описано:
Эту же функцию можно поставить по умолчанию через командную строку.
Для начала открываем её (выше показано, как именно) и вводим всего одну команду:
bcdedit /set {default} bootmenupolicy legacyи нажимаем Enter.
Закрываем окно нашего терминала, и смело перезагружаем компьютер обычным способом.
Во время запуска системы нажимаем клавишу F8 и перед нами появится меню выбора способа загрузки.
ВИДЕО: Восстановление Windows 10 с помощью командной строки
Восстановление Windows 10 с помощью командной строки
Видео инструкция
Очистка от вирусов
Абсолютно не важно, каким именно антивирусом вы пользуетесь.
Перед процессом восстановления системы, обязательно проверьте свой ПК на наличие вредных программ или файлов.
Используйте для этого «Глубокое сканирование».
Безопасный режим с наличием командной строки
Запускаем наш компьютер. Через несколько секунд нажимаем клавишу F8, чтобы на экране появилось окно выбора загрузки.
Идём по знакомому пути: «Диагностика» — «Дополнительные параметры» — «Командная строка».
На скриншотах детально показан весь путь.
Двигаться можем с помощью кликов мышки, или же стрелочками клавиатуры.
После каждого выбора, методично нажимаем Enter для ввода.
В некоторых случаях нам может помочь пункт «Восстановление при загрузке». Он также находится в дополнительных параметрах. Это встроенная системная утилита, которая может автоматически исправить или восстановить загрузку Windows.
В открывшемся окне просто выбираем из предложенного списка название операционной системы (если их несколько).
После автоматического процесса устранения неполадок, мешающих правильной загрузке Виндовс, наш компьютер будет работать в штатном режиме.
Если такой способ не помог, прибегаем к помощи командной строки.
В поле для ввода, пишем команду
bcdboot.exe, далее ставим пробел.
Следующей нам нужно указать букву системного диска (в основном С) и ввести название операционной системы (Windows).
В конечном итоге, команда будет выглядеть следующим образом:
bcdboot.exe C:Windows
ВИДЕО: Командная строка Windows 10
Командная строка Windows 10
Видео инструкция
Как узнать букву системного диска?
Для этого мы также воспользуемся командной строкой. Вводим команду
diskpartи затем нажимаем Enter
После открытия этой команды, пишем
list disk, нажимаем Enter.
Перед нами появится информация обо всех дисках, которые есть на компьютере.
Из этого списка нам нужно найти именно системный. Набираем
sel disk 0.
После этого нужный нам диск должен автоматически выделиться.
Чтобы открыть детальную информацию о нём, пишем
detail diskВ новом информационном окне мы видим имя искомого системного диска.
Детально показано на скриншоте:
Этот поиск сделан для того, чтобы избежать ошибок при восстановлении.
Имя системного диска, что закреплено за ним по умолчанию, не всегда совпадает с буквой в командной строке.
В нашем случае, системным оказался D:
Для выхода из службы «diskpart», вводим слово
Exitи нажимаем Enter.
Теперь можем вернуться к процессу исправления, набрав команду
bcdboot.exe D:WindowsСнова нажимаем на ввод Enter.
Если вы выполнили все инструкции правильно, появится сообщение об успешном восстановлении файлов загрузки.
Закрываем командную строку и перезагружаем своё устройство.
ВИДЕО: Восстановление UEFI Windows 10 с помощью командной строки
Восстановление UEFI Windows 10 с помощью командной строки
10 способов восстановления Windows через командную строку
Надеемся, что наши советы помогли вам эффективно справиться с проблемами запуска операционной системы Windows.
Мы подробно описали механизм работы с консолью, что поможет вам вручную ввести нужные конфигурации.
9.6 Оценка
В инструкции описаны все способы восстановления системы через командную строку. Рассмотрены варианты от Windows XP до «десятки».
Добавить отзыв | Читать отзывы и комментарии