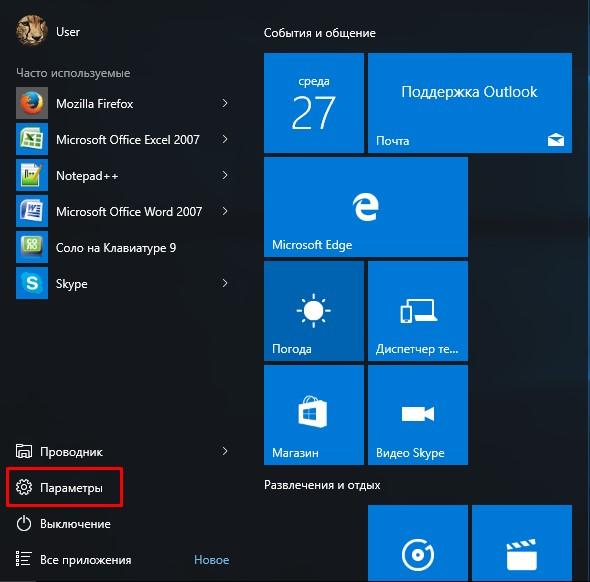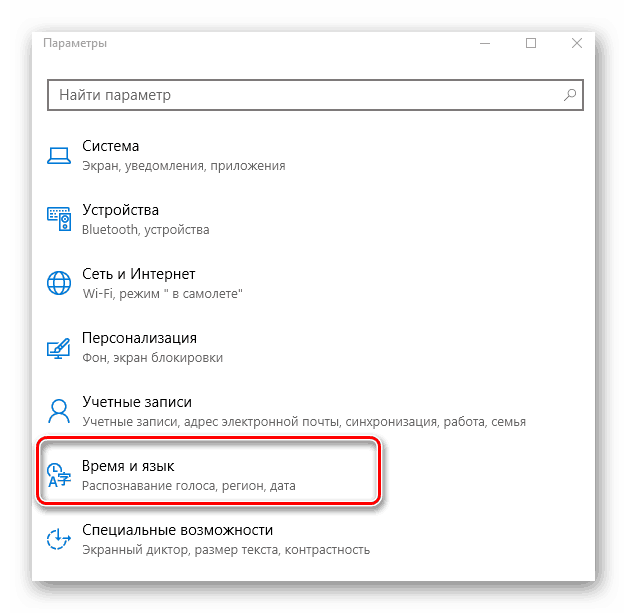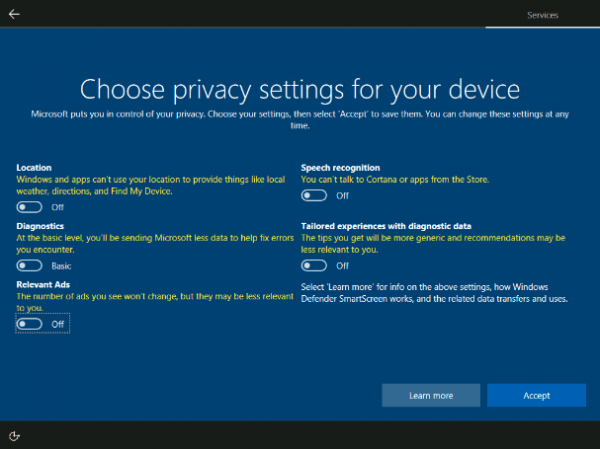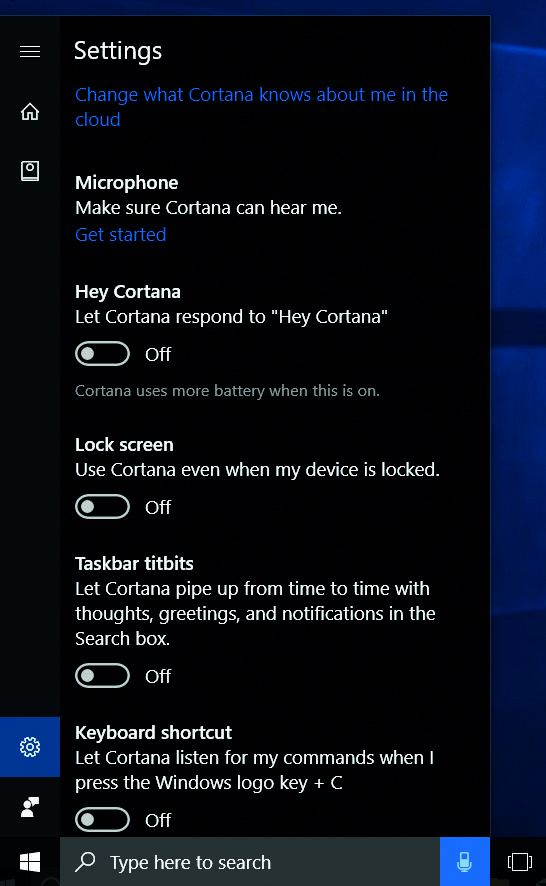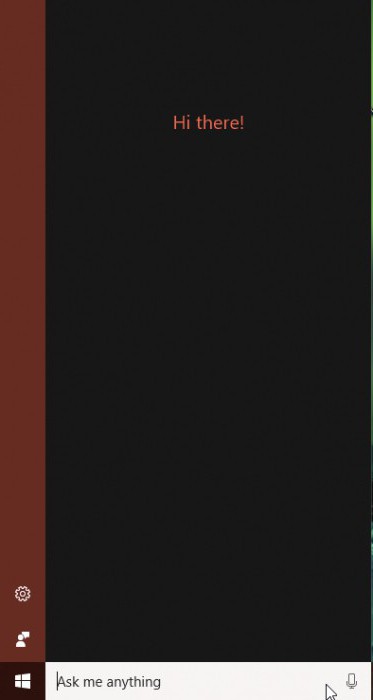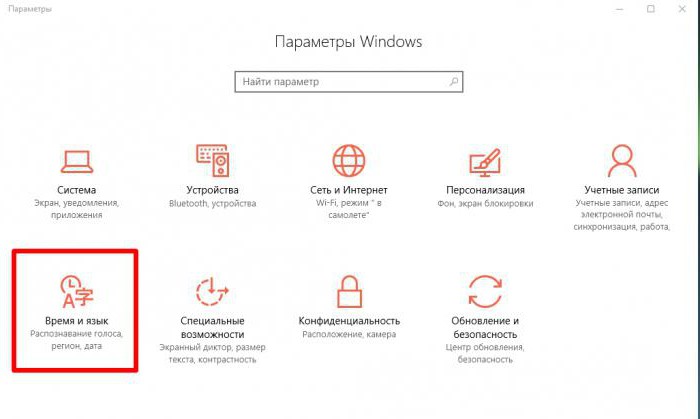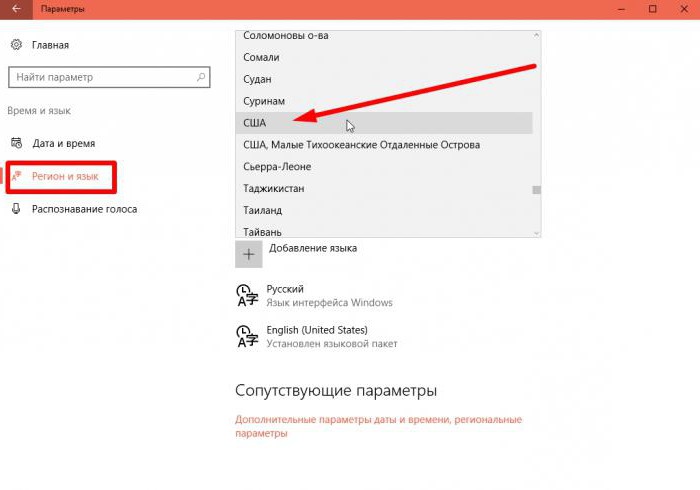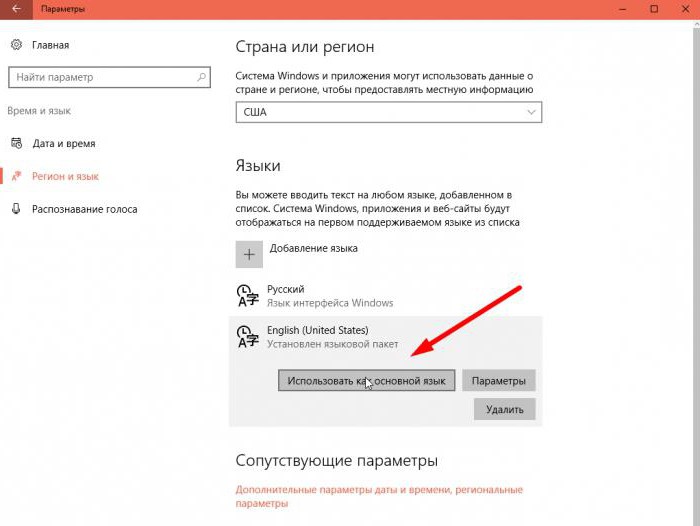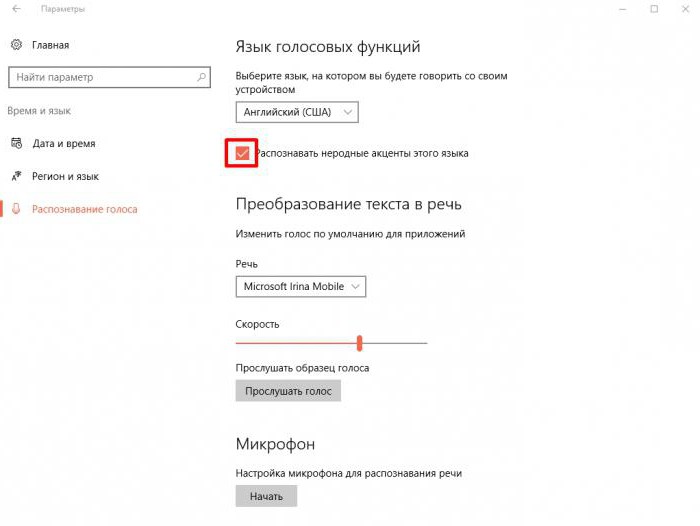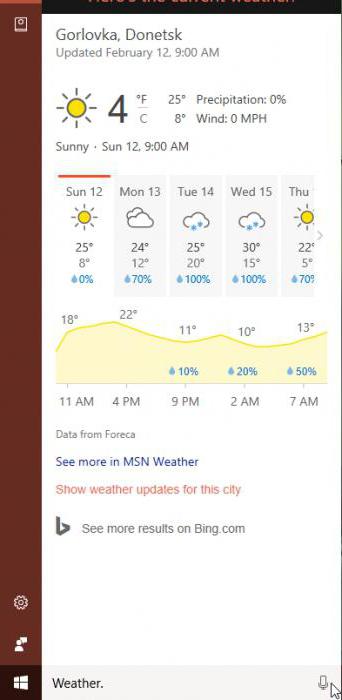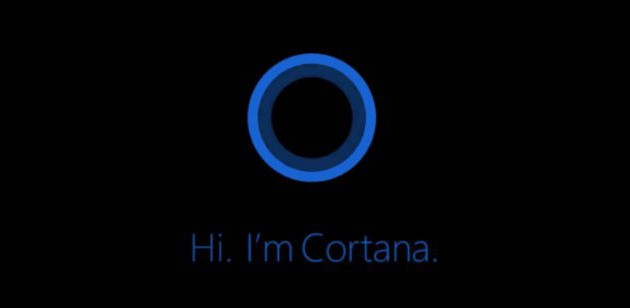Знакомство с программой Кортана
Чтобы вернуть своей операционной системе былую популярность и симпатии пользователей, разработчики «десятки» занялись внедрением ряда новых функций.
Одной из самых ожидаемых функций последней версии операционной системы стала голосовая помощница под мелодичным названием Кортана.
До своего распространения на «десятку», Кортана была заметна только на смартфонах с Windows Phone 8.1. В целом, история существования виртуальной помощницы насчитывает менее 2 лет, но, не смотря на это, темпы роста универсальности Кортаны действительно впечатляют. В обозримом будущем создатели планируют привлечь голосовой саппорт в приложение Карты.
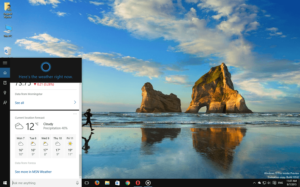
Для начала стоит отдать должное тем счастливчикам, которые получили Кортану «горяченькой», да еще и на своем родном языке. Речь идет о США, Франции, Австралии, Индии, Германии, Италии, Испании, Японии и Китае. В Канаде действует английская версия, а на данный момент разрабатывается еще и франкоязычная. В ожидающей очереди оказалась Мексика, Бразилия и Россия.
По словам разработчиков, версии для ждущих стран должны быть выпущены на протяжении первого полугодия текущего года, но учитывая определенные сложности во время создания версии на другом языке, релиз могут существенно перенести.
Пожалуй, не стоит подгонять создателей, ведь лучше получить качественный продукт, а не сделать его лишь для галочки. Собственно, перейдем к таинственному способу включения Кортаны без русской версии, о котором упоминалось в начале статьи.
Читайте также: Как полностью русифицировать Windows 10?
Кортана в Windows 10 на русском
В том случае, если Вы пользуетесь ОС в одной локализации, то попытка подключения виртуальной помощницы закончится крахом, поскольку Кортана выдаст сообщение о недоступности программы для данного региона.
 Как включить Кортану на русском?
Как включить Кортану на русском?
Для подключения Вам понадобится добавить язык государства, в котором поддерживается персональная помощница. Разумеется, лучше выбрать язык, который Вам ближе и понятней, иначе подключение не будет иметь особого смысла при отсутствии языковых навыков.
Добавление языка осуществляется в разделе «Параметры», подразделе «Время и язык» и пункте «Регион и язык». Выбрав язык, выберите пункт «Использовать как основной язык» и нажмите на соответствующую страну-носителя языка и ее часовой пояс.
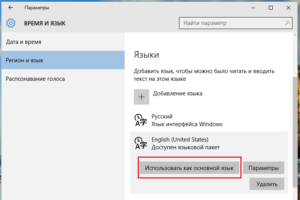
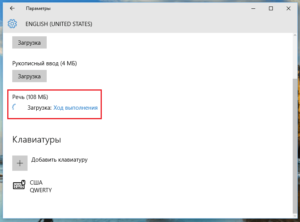
На этом нехитрые языковые настройки заканчиваются. Чтобы активировать изменения заново войдите в систему или перезагрузите компьютер. Следующим шагом должно стать включение функции «Cortana can give you suggestions, ideas, reminders, alerts and more» (данную опцию можно активировать в настройках, открыв поиск). Собственно, голосовая помощница готова выслушать Ваши вопросы.
 Активация программы с помощью «Hey, Cortana»
Активация программы с помощью «Hey, Cortana»
После установки соответствующих языковых настроек, виртуальную помощницу можно активировать и другим способом. Голосовая команда «Hey, Cortana» позволит привести обладательницу искусственного интеллекта в действие. Данная функция, опять таки, пришла со смартфонов – на моделях Lumia 930 и Lumia 1520 данное новвоведение в свое время встретили на ура.
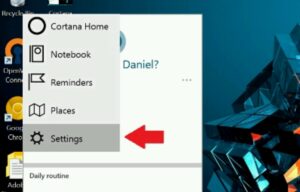
Поиск – настройки — пункт «Let Cortana respond when you say «Hey Cortana».
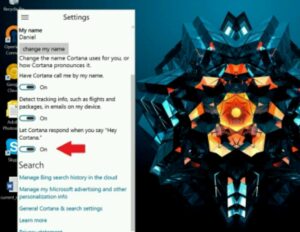
В мобильном варианте следует ожидать подтверждения об активации команды, но на ПК после включения опции можно сразу приступать к запросам.
Несмотря на малейшие отличия между телефонной версией и версией для ПК, пользователям смартфонов, которые использовали на своем устройстве команду, придется привыкнуть к новой ПК-версии.
Как использовать Кортану?
В тех случаях, когда Вы не предрасположены к беседам с Кортаной, Вы можете пользоваться сочетанием клавиш.
Используя комбинацию * Win + Q =, перед пользователем откроется главная страница виртуальной помощницы. Чтобы открыть поиск нажмите * Win + S =.
В целом, весьма простые сокращения, которыя явно придут по душе любителям клавиатурных сочетаний.
Собственно, это все, что мы можем рассказать об одной из самых обсуждаемых новинок «десятки». Если верить слухам, то несколько стран, в том числе и РФ, получат свою Кортану уже к середине 2016 года. С другой стороны, это утверждение поддается большому сомнению, поскольку сервисы Xbox еще толком не русифицированы. Значит ли это, что русскую Кортану можно будет услышать только в 2017 – неизвестно.
Во всяком случае тем , кто уже пользовался виртуальной помощницей на смартфонах или кому просто не терпится позабавиться нововведением ОС на ПК, могут воспользоваться нашими подсказками и начать общаться с Кортаной прямо сейчас. Если Вы не особо владеете каким-либо из поддерживаемых языков, не отчаивайтесь – наконец-то у Вас появится новый повод для изучения иностранных языков.
Если у Вас остались вопросы по теме «Как включить Кортану в Windows 10?», то можете задать их в комментариях
В последнее время всё более популярны интеллектуальные ассистенты. Это программы управления ПО, которые предназначены для упрощения простых операций пользователей. Одной из наиболее известных из них является Cortana – разработка Microsoft. Программа доступна как на смартфонах, так и на персональных компьютерах.
ВАЖНО. Помощник Кортана доступен в отдельных странах/регионах и работает не на всех языках. Посетите веб-сайт Microsoft, чтобы проверить регионы и языки, на которых доступен помощник.
Использование Cortana в Windows.
Что такое Кортана (Cortana) в Windows 10
Личный голосовой помощник Cortana упрощает управление персональными данными, настройками и выполняет множество различных задач. Чтобы иметь возможность использовать помощника, ваш компьютер должен иметь активное подключение к Интернету. К сожалению, программа доступна только в некоторых странах. Многие задумываются, когда же мы, наконец, сможем использовать помощника Microsoft на нашем родном языке. К сожалению, всё указывает на то, что это вряд ли произойдёт в ближайшем будущем. Связано это с тем, что он интегрируется с браузером Bing, который не только не слишком распространён, но в нашей стране и не предлагает полной функциональности. Пока эта ситуация не изменится, мы не сможем пользоваться русской версией Кортаны. Однако, внеся некоторые изменения в систему, можно запустить свою оригинальную английскую версию в Windows 10.
Обзор функций Кортана
Кортана – одна из самых заметных новых функций Windows 10. Виртуальный помощник Microsoft делает прыжок с Windows Phone на рабочий стол, и вы можете сделать с ним довольно многое. Это не просто голосовой ассистент – вы также можете вводить команды и задавать вопросы. Откройте Cortana, чтобы увидеть информацию, которая, как вам кажется, вам интересна. Cortana предоставляет много пассивной информации, даже уведомляя вас, когда вам нужно уйти, чтобы не пропустить встречу.
Настроить напоминания по времени, месту и людям
Cortana имеет мощную встроенную функцию напоминания, но вы можете сделать больше, чем просто получать напоминание в определённое время. Используйте значок напоминаний или скажите «Напомнить мне», чтобы начать. Вы можете создать напоминание, и Cortana напомнит вам о чём-то в установленное время, когда вы попадаете в определённое место или когда разговариваете с конкретным человеком. Вы также можете просто сказать что-то вроде «Напомни мне, чтобы я взял таблетку в 8 вечера» или «Напомни мне купить молоко, когда я доберусь до (название магазина)», чтобы мгновенно создать напоминание.
Использование простого языка для поиска
Cortana поддерживает поиск на естественном языке файлов на вашем компьютере. Например, вы можете попросить Cortana «найти фотографии с августа» или «найти документы о Windows», чтобы найти фотографии с августа или файлы документов, связанные с Windows. Это встроенная функция поиска Windows, но с более естественными языковыми возможностями. Она гораздо проще в использовании, чем старые поисковые операторы.
Определить песню
Как и Siri, Google Now и специальные приложения, такие как Shazam, Cortana может слушать песню, которая играет рядом с вами, и идентифицировать её. Скажите «Что это за песня?», и Cortana будет использовать ваш микрофон для прослушивания музыки и сравнения её с конкретной песней. Функция хорошо работает с записью, но необязательно будет работать с живой музыкой.
Поиск в Интернете с помощью Google (или другой поисковой системы) вместо Bing
Cortana работает на поисковике Bing. Когда вы спросите Cortana о чём-то, что она не знает, откроется ваш веб-браузер по умолчанию и выполнится поиск в Bing. Cortana уважает ваш браузер по умолчанию – даже если это Chrome или Firefox, но не будет уважать вашу поисковую систему по умолчанию и всегда будет использовать Bing. Вы можете заставить Cortana использовать Google или другую поисковую систему, например, DuckDuckGo или Yahoo, с расширением Chrometana для Google Chrome. Когда Cortana направляет Google Chrome на страницу результатов поиска Bing, Chrometana автоматически перенаправляет этот поиск в Google или вашу поисковую систему по выбору, заставляя помощника выполнять поиски Google. Это работает, только если вы используете Chrome в качестве своего веб-браузера по умолчанию.
Выполнение вычислений и конвертация
Ассистент также может выполнять быстрые вычисления. Помните, что вы также можете ввести запрос в поле поиска Cortana – вам не нужно долго говорить. Вы можете либо попросить провести математический расчёт, такой как «324234*34234», либо ввести конвертацию единиц, например, «55 uk фунтов в usd». Это работает как с валютами, так и с другими типами единиц.
Отслеживать полёты и посылки
Помощник может отслеживать рейсы, используя их номера, и посылки, используя их номера для отслеживания. Просто введите номер рейса или номер для отслеживания посылок в поле поиска – вы можете просто скопировать и вставить его для просмотра текущего состояния.
Найти факты
Для быстрого ответа на общие вопросы Кортана использует Bing. Это похоже на Google Knowledge Graph. Например, вы можете задать такие вопросы, как «Какое самое высокое здание в мире?» Или «Кто является президентом Соединенных Штатов?», чтобы получить немедленный ответ.
Проверить погоду
Используйте Кортану для быстрой проверки погоды в разных местах. «Погода» покажет вам погоду в вашем текущем местоположении, а «Погода в (местоположении)» покажет вам погоду в другом городе.
Получить направление
Кортана также может отвечать указаниями направления или проложить маршрут. Попросите «указать (местоположение)», и Cortana откроет включённое приложение «Карты Windows 10» с указаниями по вашему выбору.
Установка аварийных сигналов
Она также поддерживает сигналы тревоги, а не только напоминания. Попросите Cortana «установить будильник на (время)», и она создаст для вас сигнал тревоги. Тревога здесь сохраняется в приложении Alarms & Clock, где вы можете управлять своими сигналами.
Отправить электронное письмо
Кортана может отправлять электронные письма с помощью встроенного приложения Mail и учётных записей, которые вы там настроили. Просто скажите «отправить электронную почту», чтобы начать, или что-то более конкретное, например, «Отправить письмо (имя контакта)», если этот человек есть в ваших контактах.
Создание событий календаря
Кортана также может создавать события календаря. Просто скажите что-то вроде «Добавь в календарь встречу в четверг на 2 часа дня», и ассистент автоматически заполнит предоставленную вами информацию.
Просто пообщаться
Как и Сири, Кортана может «болтать» о вещах и отвечать на глупые вопросы быстрыми ответами. Спросите Кортану о чём-то или даже дайте инструкцию типа «Расскажи мне историю», «Расскажи мне анекдот», «Спой мне песню» или «Удивите меня!».
Получить список команд / Справка
Попросите «помочь», и вы увидите список вещей, которые вы можете сделать. Например, Cortana может воспроизводить музыку, просматривать спортивные результаты и предоставлять прогнозы, а также предлагать словарные определения и переводы для слов. Microsoft, скорее всего, в бесплатных обновлениях в будущем добавит новые функции в Cortana и улучшит существующие.
Как включить или запустить Cortana (Кортана)
Чтобы пользоваться преимуществами Cortana в России, необходимо изменить несколько вариантов системы, в первую очередь локализацию и язык:
- первое, что нам нужно сделать, это перейти в «Настройки», щёлкнув значок «шестерёнки» в меню «Пуск»;
- затем выберите элемент «Время и язык» – «Регион и язык»;
- нажмите «Добавить язык», выберите «Английский» – «Английский» (США).
- как только закончите предыдущий шаг, вернитесь к региону и языку, на котором выделите английский (Соединённые Штаты), а затем нажмите «Параметры»;
- уже находясь в параметрах, нажмите кнопку «Загрузить» рядом с «Речь», загрузка рукописного ввода не требуется;
- по завершении этого процесса снова вернитесь в «Регион и язык», нажмите «Английский» (США) и установите его как язык по умолчанию.
Перезагрузите компьютер. Следующий шаг, который поможет вам включить Cortana в Windows 10 – щёлкнуть значок увеличительного стекла на панели задач, затем значок шестеренки. В верхней части появившегося окна находится выпадающий список, из которого выберите английский (США) и подтвердите выбор. Чтобы настроить более расширенные параметры, щёлкните по значку ассистента (который раньше заменяло увеличительное стекло), а затем нажмите на значок шестерёнки. Вероятно, самой желанной функцией Кортаны является определение фразы «Hey, Cortana». Чтобы активировать её, переместите ползунок Let Cortana respond to «Hey Cortana» в положение «On».
Следует помнить, что Кортана использует механизмы «глубокого обучения», а это означает, что чем чаще мы её запускаем, тем эффективнее она будет работать. Это также относится к пониманию акцента пользователя и тому, как он произносит слова. Кроме того, по очевидным причинам, некоторые службы и мероприятия не будут доступны за пределами Соединённых Штатов.
Как отключить Cortana в Windows
Процедура отключения Cortana в Windows 10 гораздо проще, чем её полное удаление:
- нажмите кнопку «Пуск»;
- в поле поиска введите «Cortana» и запустите программу;
- перейдите к «Меню» – «Notebook» – «Настройки»;
- в открывшемся окне перетащите ползунок в значение «Выключено».
Как удалить Cortana
Чтобы удалить Cortana в Windows 10, Pro и Enterprise, в поле поиска введите gpedit.msc и откройте редактор локальной групповой политики. Перейдите к «Правилам локального компьютера» (Local Computer Policy), а затем к «Конфигурации компьютера», «Административные шаблоны», «Компоненты Windows» и «Найти». Дважды нажмите кнопку «Разрешить использование Кортаны». Когда появится следующее окно, установите флажок «Отключено». Подтвердите «OK» и готово. Если Кортана всё ещё появляется, может потребоваться перезагрузка компьютера.
Чтобы полностью удалить Cortana в Windows 10 Home, необходимо изменить реестр. Для этого введите «regedit» в поле поиска и запустите редактор, показанный в результатах. Подтвердите разрешение на внесение изменений, а затем выполните поиск в реестре
HKEY_LOCAL_MACHINESOFTWAREPoliciesMicrosoftWindowsWindows Search.
Вы можете обнаружить, что Windows не имеет раздела Windows Search. В этой ситуации вы должны создать его самостоятельно. Щёлкните правой кнопкой мыши на Windows и выберите «Создать» – «Раздел». Назовите его Windows Search. Щёлкните правой кнопкой мыши на созданном ключе и выберите «Создать» из меню «Параметр DWORD» для 32-разрядной версии Windows 10 или «QWORD» для 64-разрядной версии. Щёлкните правой кнопкой мыши на созданном значении и выберите «Изменить». Измените имя на «AllowCortana» и выберите 0. Подтвердите, нажав «OK». И все. Как и в случае выпусков Pro и Enterprise, чтобы изменения вступили в силу, вам может потребоваться перезагрузить компьютер.
Возможности Cortana огромны, но Microsoft должна будет внести свой вклад в их развитие и совершенствование. На данный момент служба испытывает конкуренцию со стороны Google или Apple. В будущем ничто не должно мешать управлять всем домом с помощью телефона через простого помощника, который сможет автоматизировать определенные действия. Уже сейчас мы имеем одно приложение, работающее на разных типах устройств, и широкую синхронизацию данных между ними. Следующим шагом должен стать общий личный помощник.
Содержание
- 1 Учетная запись Майкрософт
- 2 Изменение языковых параметров
- 3 Запуск и настройка Cortana
- 4 Дополнительные настройки операционной системы
- 5 Видео по теме
Одним из самых ярких нововведений в Windows 10 стал голосовой помощник Cortana — аналог Siri у продукции Apple. Кортана уже встречалась пользователям в мобильной версии Windows 8.1, но в «десятке» она стала доступна для ПК и значительно расширила свои возможности.
С помощью этой программы можно отправлять и просматривать электронную почту, создавать заметки и напоминания, искать файлы на жестком диске или нужную информацию в Интернете, переводить слова и фразы на другие языки и многое другое. К сожалению, на момент выпуска Windows 10 поддержка русского языка в Cortana еще не была реализована. В данной статье описывается, как включить Cortana, если вы проживаете в России.
Учетная запись Майкрософт
Для того чтобы активировать Cortana, вам потребуется войти в Windows 10 с помощью учетной записи Майкрософт. С обычными локальными аккаунтами помощница не работает. Если у вас нет учетки, необходимо ее создать. Следуйте инструкции:
- Вызовите меню «Параметры». Его можно открыть через «Пуск» или воспользоваться комбинацией клавиш Win + I.
- Перейдите в раздел «Учетные записи».
- Щелкните по гиперссылке «Войти вместо этого с учетной записью Microsoft».
- Если у вас уже есть аккаунт (например, от X-box, Skype или Office), рекомендуется использовать его. В противном случае, кликните по ссылке «Создайте ее!».
- Заполните анкетные данные и нажмите Далее. Указывайте рабочий адрес электронной почты, так как на него будет отправлен проверочный код.
- Откажитесь от рекламных предложений, если они вас не интересуют.
- Укажите старый пароль, который вы использовали для авторизации в Windows 10. Если его не было, оставьте поле пустым и нажмите Далее.
- Вы также можете защитить свой компьютер с помощью ПИН-кода. Если это вам не нужно, нажмите «Пропустить».
- Теперь кликните по гиперссылке «Подтвердить».
- Введите в текстовое поле код, который был отправлен с письмом на ваш почтовый ящик.
Изменение языковых параметров
Так как русской локализации Cortana на текущий момент не существует, ее работа отключена для России. Чтобы включить голосовую помощницу, вам потребуется сменить регион и язык интерфейса своей операционной системы Windows 10.
Для этого сделайте следующее:
- Нажмите Win + I, чтобы открыть панель параметров или вызовите ее с помощью кнопки в меню «Пуск».
- Перейдите в категорию, которая называется «Время и язык».
- На панели закладок слева выберите раздел «Регион и язык».
- В графе «Страна и Регион» установите «США».
- В разделе «Языки» щелкните по «English (United States)» и нажмите Использовать как основной.
- Теперь перейдите ко вкладке «Распознавание голоса».
- Выберите язык «Английский (США)».
- Если ваше произношение далеко от идеала, установите отметку напротив пункта «Распознавать неродные акценты этого языка».
- Перезагрузите персональный компьютер, чтобы обновить интерфейс Windows 10.
Существует версия Windows 10 с поддержкой лишь одного языка. Если у вас установлена именно она, вы не сможете поменять язык системы. В этом случае необходимо либо переустановить ОС и выбрать основным языком английский, либо дождаться локализации Кортаны.
Запуск и настройка Cortana
После того, как вы вошли в Windows 10 через учетную запись Microsoft и поменяли основной язык и регион своей системы, вы сможете включить Cortana:
- Щелкните по значку «Поиск» на панели быстрого доступа, чтобы вызвать меню.
- Откройте раздел «Настройки» с помощью кнопки в виде зубчатого колеса.
- Здесь вы сможете включить работу голосового помощника Cortana с помощью соответствующего переключателя. Переведите его в положение «On».
- Если вы хотите, чтобы Кортана отвечала на ваши голосовые вопросы, активируйте функцию «Let respond to «Hey Cortana». Этой командой (Хэй, Кортана) вы сможете включать помощника.
- Опция «Respond best» позволяет роботу учиться лучше воспринимать вашу речь. Выберите пункт «To me» (для меня) или «To anyone» (для всех).
Дополнительные настройки операционной системы
Чтобы Кортана работала максимально эффективно, ей необходим доступ к вашим личным данным: календари, электронная почта и так далее. Кроме того, для лучшего понимания вашей речи и почерка необходимо дать разрешение на сохранение экземпляров.
Сделайте следующее:
- Вызовите «Настройки» с помощью Win + I.
- Откройте раздел «Конфиденциальность».
- Перейдите в категорию «Речь, рукописный ввод и ввод текста» с помощью меню слева.
- Кликните по кнопке Познакомьтесь со мной.
Теперь помощник будет собирать примеры вашего голоса и вводимой с клавиатуры информации и анализировать ее, чтобы научиться лучше вас понимать.
Видео по теме
Всем привет! Разбирая очередное письмо от нашего постоянного читателя, я наткнулся на ещё один интересный вопрос: как включить Cortana на Windows? Начнем с самого начала, а именно – что же такое «Кортана»?
Cortana – это помощник с некоторыми свойствами искусственного интеллекта, которая может помочь пользователю выполнять мелкую и рутинную работу. Как говорят сами разработчики, она работает примерно как Алиса или Сири. Cortana автоматом и по умолчанию стоит в Windows 10.
Но есть небольшая проблема в том, что пока нет поддержки русского языка. Разработчики из Microsoft обещают запустить поддержку русского в ближайшие годы. Был слух, что якобы он уже готов, и в 2020 году будет релиз, но пока это всего лишь слух. В статье я расскажу про особенности этого помощника, а также как его запустить и выключить. Если у вас будут какие-то вопросы, то пишите в комментариях.
Содержание
- Возможности помощника
- Поддержка языков
- Как включить?
- Отключение
- Задать вопрос автору статьи
Возможности помощника
Вообще, если сравнивать с Алисой или Siri, его очень сложно назвать прям искусственным интеллектом, но некоторые мелкие моменты она все же выполняет:
- Запуск определенных программ, установленных на ПК.
- Быстрое создание напоминания по времени.
- Некоторые навыки общения, если очень одиноко.
- Поиск в поисковике по запросу: статьи, картинки, видео или даже песни.
- Отметки в календаре, «напоминалки» – по дате и времени.
- Сложные вычисления – как в калькуляторе.
- Установка будильника на определенное время.
- Построение маршрутов по карте.
- Отправка и чтение писем. Полезная вещь, если вам нужно быстро ответить на письмо, а времени на это нет.
Cortana в Windows 10 принимает на вход звуковые или голосовые данные, обрабатывает их в текст и уже потом работает с ним по определенным алгоритмам.
Поддержка языков
- Английский.
- Китайский (упрощенный).
- Португальский.
- Немецкий
- Французский
- Испанский.
- Итальянский.
- Японский.
Как включить?
- Переходим в главное меню Виндовс и нажимаем по шестеренке.
- Находим раздел «Учетных записей».
- Далее нужно будет авторизоваться с учетной записи Microsoft, если вы уже авторизованы, то идем дальше, если нет, то вам нужно будет ввести логин и пароль.
- Теперь в параметрах надо перейти на вкладку «Время и язык». Чтобы запустить кортану, нужно чтобы у вас был установлен языковой пакет для Windows, в который также будет включен и голосовой помощник.
- Нам нужно установить страну и язык поддерживаемого региона.
- Устанавливаем страну. Я установил США, но на самом деле можно также установить Великобританию. Ниже появится поддерживаемый язык – на него нужно нажать и выбрать «Использовать как основной». На всякий случай напишу список поддерживаемых стран:
- Китай;
- Франция;
- Германия;
- Италия;
- Великобритания;
- США.
ПРИМЕЧАНИЕ! Если у вас нет английского пакета, то его нужно будет скачать с магазина Microsoft.
- Перезапускаем систему, чтобы изменения были приняты.
- Теперь немного странное включение функции – переходим в меню и нажимаем на значок поиска, далее нажимаем на значок шестерни.
- Находим строчку, где идет упоминание слова «Cortana», и переводим ползунок в режим «On» (Вкл).
Теперь Кортана будет существовать вместе с Windows 10. Небольшой экскурс по поводу того, как пользоваться помощником.
- Для вызова у вас должен быть подключен микрофон к компьютеру. Для вызова помощника четко говорим: «Hey, Cortana».
- Вызвать её можно также нажав на определенный значок.
- Есть также быстрые горячие клавиши. Найдите сначала на клавиатуре клавишу или «Windows» (может иметь значок «окон»). Далее нужно одновременно нажать на неё и дополнительную английскую букву Q – откроется главная страничка помощника. Если нажать другую букву S, то откроется обычный поиск, где также можно задавать команды голосом.
ПРИМЕЧАНИЕ! Как вы уже поняли помощник понимает только английскую речь. Также как показала практика сильный акцент может иногда сбивать программу, и она будет вас не понимать. В общем, просто поэкспериментируйте.
Отключение
- В параметрах переходим в раздел «Конфиденциальность».
- Отключаем возможность голосовой обработки – как на картинке ниже.
- Теперь нам надо зайти в реестр – для этого нажимаем на кнопку «Windows» и английскую буковку «R». Вылезет вот такое окошко, где надо будет внимательно вписать команду: «regedit».
- Проходим по пути:
HKEY_LOCAL_MACHINESOFTWAREPoliciesMicrosoftWindows
- Открываем папку «Windows Search». Находим параметр «AllowCortana», отрываем его и задаем ему значение ноль. Если его нет, то необходимо его создать. В качестве типа укажите параметр «DWORD».
- Теперь надо перейти в редактор локальной групповой политики. Для этого опять нажимаем на наши любимые две клавиши и прописываем уже другую команду: «gpedit.msc».
- Слева выбираем папки: «Computer configuration» – «Administrative templates» – «Windows Components». В самом конце открываем папку «Search» и находим пункт «Allow Cartana».
- Просто отключаем функцию.
- Перезагружаемся.
После этого помощник работать не будет. Если же вы вообще хотите его удалить с компьютера, то можно выполнить следующие действия:
- Зайдите в «Мой компьютер» и перейдите в системный диск.
- Далее находим папку «Windows», а в ней раздел «SystemApps».
- Находим папку, в названии которой есть слово «Cortana».
- Её можно попробовать удалить, но если это не получится, то просто переименуйте её. Если у вас это не получится, то скорее всего процесс запущен – нажмите на «Ctrl+Shift+Esc». Найдите процесс «SearchUI.exe», нажмите правой кнопкой и выберите «Завершить дерево процессов.»
Кортана — что это? Инструкция по включению голосового помощника
Влад Золотаревский 12.06.2019
Загрузка…
Содержание :
- 1 Кортана – что это
- 2 Кортана на русском в Windows 10
- 3 Как включить Cortana в Windows 10
- 4 Видео
- 5 Как настроить Cortana
- 6 Возможности Cortana
В качестве своеобразного ответа Siri от Apple или Ассистенту Google, компания Microsoft снабдила новую версию операционной системы Windows голосовым помощником Cortana. Имя было взято с персонажа игры Halo – девушки-робота, оснащенного искусственным интеллектом. В настоящее время Кортана доступна лишь для ограниченного числа языков. В статье расскажем, если ли среди них русский, как включить и настроить помощника, какими возможностями он обладает.
Кортана – что это
Сотрудники Microsoft постарались сделать голосового помощника максимально похожим на человека, снабдили его функцией самообучения. В Windows 10 Cortana обеспечивает быстрое выполнение команд, ищет информацию, показывает интересующие новости, сообщает о назначенных в календаре мероприятиях и многое другое. Управлять ею можно с помощью голоса или путем ввода текстового запроса.
Будет полезным
Основная цель Кортаны – упростить работу пользователя с операционной системой путем предугадывания его действий. Если предоставить искусственному интеллекту доступ к личным данным, электронной почте, браузеру и прочему, он сможет успешно отвечать на множество запросов. Для поиска ответов в интернете, используется поисковая система Bing. Не лишена помощница и юмора, а также некоторых интересных умений – например, по просьбе пользователя Cortana может начать петь, рассказать шутку.
Одним из главных недостатков Cortana является поддержка ограниченного числа языков. К ним относится английский, немецкий, итальянский, французский, китайский, японский и португальский. В настоящее время пообщаться с Кортаной на русском не получится, а компания Microsoft не делает никаких заявок относительно выхода данного языкового пакета.
Тем не менее, пользователи любой страны могут испытать голосового помощника, изменив региональные настройки и язык системы на один из поддерживаемых. Самый востребованный вариант конечно же английский. Если вы обладаете базовыми знаниями иностранного, можно протестировать Кортану на своем ПК прямо сейчас. Ниже расскажем о включении голосового помощника, некоторых настройках и сферах применения.
Как включить Cortana в Windows 10
Для получения доступа к ИИ в момент чистовой установки операционной системы следует выбрать язык, формат времени и денежных единиц страны из списка поддерживаемых. Если Windows 10 была установлена на русском или другом не поддерживаемом языке выход тоже есть:
- Открыть раздел «Параметры».
- Кликнуть по плитке с надписью «Время и язык».
- Перейти в пункт «Регион». Сменить страну и формат региона.
- Открыть пункт «Язык» и также произвести смену.
- Перезагрузить компьютер. Следует быть готовыми к тому, что весь интерфейс теперь будет представлен на английском (далее рассмотрим параметры на его примере) или другом выбранном языке.
После следующего входа в систему, в строке поиска появится значок микрофона – это означает, что теперь доступен голосовой поиск. Над треем появится приветствие от Кортаны.
Видео
Как в Windows 10 включить Кортану
Как настроить Cortana
Загрузка …
Первым делом необходимо дать разрешение на отслеживание местоположения:
- Открыть «Параметры», выбрать раздел «Privacy».
- В левой части окна найти строку «Speech, Inking, & Typing», нажать на ее.
- Выбрать пункт «Location» и активировать опцию. Все передаваемые данные шифруются и являются конфиденциальными.
Далее выполняется непосредственная настройка голосового помощника в Windows 10:
- Открыть «Пуск», среди значков слева выбрать «Ноутбук» или «Компьютер».
- Включить Cortana.
- Проверить работоспособность микрофона.
- Позволить Кортане откликаться на фразу «Hey Cortana».
- Дополнительно можно выставить опцию «Удерживать устройство ото сна, чтобы иметь возможность задействовать Кортану» и «Использовать Кортану даже на заблокированном компьютере».
- Чтобы Cortana быстрее обучилась понимать речь одного человека, следует выставить значение «To me» в графе «Respond best».
- Опция «Taskbar tidbits» разрешает Кортане время от времени отображать мысли, поздравления и уведомления в окне поиска. Это позволит ей быстрее научиться предугадывать действия пользователя.
- Параметр «Safe Search» отвечает за скрытие результатов «для взрослых». Присутствует режим полного запрета на отображение страниц, скрытие только изображений и отключение функции.
Возможности Cortana
Помощник способен огласить результаты спортивного события, сообщить о погоде, показать новости, помочь в навигации, добавить напоминание и т.д. После клика на строку поиска запрос произносится голосом или вбивается в виде команды. Второй вариант будет актуален, пока не появится Cortana на русском, ведь при плохом произношении иностранного, программе будет очень сложно распознать голосовой запрос.
Базовые функции Кортаны:
- Создание заметки и ее заполнение при помощи голоса. Достаточно попросить ИИ создать заметку и надиктовать текст.
- Планирование. Обсуждение дат и задач, добавление напоминаний, установка времени, когда пользователя не нужно трогать и т.д.
- Общение. С Кортаной можно говорить о погоде, курсе валют и различных философских вопросах. Программ подготовлена ко многим темам.
- Поиск по файлам в локальном хранилище, на OneDrive и в интернете. Для открытия файла достаточно сказать его название, Cortana выполнит поиск на жестком диске, затем в облаке и в последнюю очередь в сети. Последний вариант относится к установочным файлам программ.
Голосовой помощник от Microsoft в скором времени станет еще умнее и будет выполнять более сложные пользовательские запросы. Развитие Cortana позволяет компании конкурировать с Siri и Ассистентом Google, к тому же ИИ способен в корне изменить взаимодействие человека со своим компьютером.
Содержание
- Как включить Cortana в Windows 10
- Учетная запись Майкрософт
- Изменение языковых параметров
- Запуск и настройка Cortana
- Дополнительные настройки операционной системы
- Видео по теме
- Использование распознавания речи в Windows
- Как поменять язык распознавания речи Windows 10?
- Как изменить язык голосовых функций?
- Как включить язык голосовых функций?
- Как настроить распознавание речи?
- Как удалить распознавание речи?
- Как настроить Кортану на русский язык?
- Как запустить Кортану на русском языке?
- Как включить Кортану на английском?
- Что такое голосовая активация?
- Как настроить распознавание речи на Windows 10?
- Как включить распознавание речи в Phasmophobia?
- Как добавить русский голос в Windows 7?
- Как удалить Распознавание речи Windows 10?
- Как отключить распознавание речи на айфоне?
- Как сделать голосовой набор на клавиатуре?
- Голосовое управление компьютером
- Как настроить распознавание речи в Windows 10
- Как обучить распознавание речи и повысить точность
- Как изменить настройки распознавания речи
- Как использовать распознавание речи в Windows 10
- Запуск инструмента распознавания речи
- Включение и выключение
- Использование команд
- Использование диктовки
- Помощник Microsoft a.k.a Кортана (Cortana)
- Видео — Как включить Microsoft Cortana в Windows 10
- Коллекция сторонних программ
- Голосовое управление компьютера с помощью программы Typle
- Попробуйте TalkTyper
- Обратите внимание на Tazti
- Видео — Обзор программы Typle
Как включить Cortana в Windows 10
Одним из самых ярких нововведений в Windows 10 стал голосовой помощник Cortana — аналог Siri у продукции Apple. Кортана уже встречалась пользователям в мобильной версии Windows 8.1, но в «десятке» она стала доступна для ПК и значительно расширила свои возможности.
С помощью этой программы можно отправлять и просматривать электронную почту, создавать заметки и напоминания, искать файлы на жестком диске или нужную информацию в Интернете, переводить слова и фразы на другие языки и многое другое. К сожалению, на момент выпуска Windows 10 поддержка русского языка в Cortana еще не была реализована. В данной статье описывается, как включить Cortana, если вы проживаете в России.
Учетная запись Майкрософт
Для того чтобы активировать Cortana, вам потребуется войти в Windows 10 с помощью учетной записи Майкрософт. С обычными локальными аккаунтами помощница не работает. Если у вас нет учетки, необходимо ее создать. Следуйте инструкции:
Изменение языковых параметров
Так как русской локализации Cortana на текущий момент не существует, ее работа отключена для России. Чтобы включить голосовую помощницу, вам потребуется сменить регион и язык интерфейса своей операционной системы Windows 10.
Для этого сделайте следующее:
Существует версия Windows 10 с поддержкой лишь одного языка. Если у вас установлена именно она, вы не сможете поменять язык системы. В этом случае необходимо либо переустановить ОС и выбрать основным языком английский, либо дождаться локализации Кортаны.
Запуск и настройка Cortana
После того, как вы вошли в Windows 10 через учетную запись Microsoft и поменяли основной язык и регион своей системы, вы сможете включить Cortana:
Дополнительные настройки операционной системы
Чтобы Кортана работала максимально эффективно, ей необходим доступ к вашим личным данным: календари, электронная почта и так далее. Кроме того, для лучшего понимания вашей речи и почерка необходимо дать разрешение на сохранение экземпляров.
Теперь помощник будет собирать примеры вашего голоса и вводимой с клавиатуры информации и анализировать ее, чтобы научиться лучше вас понимать.
Видео по теме
Источник
Использование распознавания речи в Windows
Просмотрите это видео об использовании распознавания речи для работы с компьютером. (Чтобы просмотреть субтитры, нажмите кнопку «Субтитры».)
Просмотрите это видео об использовании диктовки с распознаванием речи. (Чтобы просмотреть субтитры, нажмите кнопку «Субтитры».)
Распознавание речи Windows делает использование клавиатуры и мыши необязательным. Вместо этого теперь можно управлять компьютером с помощью голоса и диктовать текст для ввода.
Примечание: Распознавание речи доступно только для следующих языков: английский (США и Соединенное Королевство), французский, немецкий, японский, мандаринский диалект (китайский (упрощенное и традиционное на китайском языке) и испанский.
Прежде чем использовать распознавание речи, необходимо выполнить несколько действий. Сначала нужно настроить микрофон. Затем можно научить компьютер распознавать ваш голос.
Прежде чем приступить к настройке функции распознавания речи, убедитесь, что микрофон подключен к компьютеру, иначе настройка не удастся.
Выполните прокрутку от правого края экрана и нажмите кнопку Поиск.
(Если вы используете мышь, найдите правый нижний угол экрана, переместите указатель мыши вверх и нажмите кнопку «Поиск».)
Поиск также можно открыть с помощью клавиатуры, нажав клавиши Windows+Q.
Введите в поле поиска настройка микрофона, а затем выберите элемент Настройка микрофона.
Следуйте указаниям на экране.
Примечание: По возможности используйте микрофон гарнитуры — это снижает вероятность фонового шума.
Обучение компьютера распознаванию речи
Программа распознавания речи использует особый речевой профиль для распознавания голоса пользователя и произносимых команд. Чем дольше вы пользуетесь распознаванием речи, тем более подробным становится ваш речевой профиль и тем лучше компьютер интерпретирует ваши команды.
Выполните прокрутку от правого края экрана и нажмите кнопку Поиск.
(Если вы используете мышь, найдите правый нижний угол экрана, переместите указатель мыши вверх и нажмите кнопку «Поиск».)
Поиск также можно открыть с помощью клавиатуры, нажав клавиши Windows+Q.
Введите в поле поиска распознавание речи, а затем коснитесь элемента Распознавание речи или щелкните его.
Нажмите или щелкните элемент Обучить компьютер для улучшения распознавания вашего голоса.
Следуйте инструкциям по настройке речевого ввода для распознавания речи.
При помощи голосовых команд можно выполнять многие задачи, например заполнять электронные формы или писать письма. Когда вы произносите слова в микрофон, программа распознавания речи преобразует их в текст, который отображается на экране.
Диктовка текста с помощью программы распознавания речи
Выполните прокрутку от правого края экрана и нажмите кнопку Поиск.
(Если вы используете мышь, найдите правый нижний угол экрана, переместите указатель мыши вверх и нажмите кнопку «Поиск».)
Поиск также можно открыть с клавиатуры, нажав клавиши Windows +Q.
Введите в поле поиска распознавание речи, а затем коснитесь элемента Распознавание речи Windows или щелкните его.
Произнесите команду «Start listening» либо коснитесь кнопки микрофона или нажмите ее, чтобы войти в режим прослушивания.
Откройте приложение или выберите текстовое поле, куда нужно вставить продиктованный текст.
Исправлять ошибки можно тремя способами:
Чтобы исправить последнюю произнесенную фразу, скажите «Correct that».
Чтобы исправить одно слово, произнесите команду «Correct», а затем это слово. Если слово повторяется несколько раз, то все случаи его употребления будут выделены, и можно выбрать тот, который нужно исправить.
Назовите номер, указанный рядом с нужным элементом в диалоговом окне Панель вариантов, а затем скажите «ОК».
Добавление и изменение слов в словаре
При помощи словаря распознавания можно добавлять собственные слова, запрещать диктовку определенных слов, а также исправлять и удалять слова из словаря.
Выполните прокрутку от правого края экрана и нажмите кнопку Поиск.
(Если вы используете мышь, найдите правый нижний угол экрана, переместите указатель мыши вверх и нажмите кнопку «Поиск».)
Поиск также можно открыть с клавиатуры, нажав клавиши Windows +Q.
Введите в поле поиска распознавание речи, а затем коснитесь элемента Распознавание речи Windows или щелкните его.
Произнесите команду «Start listening» либо коснитесь кнопки микрофона или нажмите ее, чтобы войти в режим прослушивания.
Произнесите команду «Open speech dictionary» и выполните любое из этих действий:
Чтобы добавить слово в словарь, произнесите команду «Add a new word» и следуйте указаниям.
Чтобы запретить диктовку определенного слова, произнесите команду «Prevent a word from being dictated» и следуйте указаниям.
Для управления компьютером можно использовать простые короткие команды. В таблице ниже даны некоторые наиболее часто используемые команды распознавания речи. Слова, выделенные полужирным шрифтом, указывают на то, что можно заменить примером слова или фразы похожими словами и получить полезные результаты.
Для управления компьютером также можно использовать сочетания клавиш. Со списком всех доступных сочетаний можно ознакомиться в разделе Сочетания клавиш.
Примечание: Если вы не знаете, какие команды использовать, произнесите «What can I say?».
Источник
Как поменять язык распознавания речи Windows 10?
Как изменить язык голосовых функций?
Скачать языковой пакет для голосовых функций
Как включить язык голосовых функций?
Управление параметрами речи
Как настроить распознавание речи?
Настройка компьютера на распознавание речи
Как удалить распознавание речи?
Откройте приложение «Google» на своем смартфоне. В правом нижнем углу нажмите значок с тремя горизонтальными линиями и откройте «Настройки». Затем выберите «Язык — Голосовой поиск». Коснитесь синей кнопки рядом с «Распознавание О’кей, Google», чтобы отключить ее.
Как настроить Кортану на русский язык?
Как включить Cortana на Windows 10 в России
Как запустить Кортану на русском языке?
Включите режим «Привет, Кортана!»
Как включить Кортану на английском?
Для подключения Кортаны требуется сделать следующее:
Что такое голосовая активация?
VOR (Voice Operated Recording, голосовая активация записи) — это функция, которая начинает запись автоматически сразу после обнаружения звука диктофоном. … Функция голосовой активации записи (VOR) может работать избыточно или не работать надлежащим образом (зависит от типа источника звука).
Как настроить распознавание речи на Windows 10?
Использование распознавания голоса в Windows 10
Как включить распознавание речи в Phasmophobia?
Как добавить русский голос в Windows 7?
Открыть Панель управленияВсе элементы панели управленияРаспознавание речи — Преобразование текста в речь и выбрать в выпадающем списке нужный TTS.
Как удалить Распознавание речи Windows 10?
Чтобы отключить распознавание речи в Интернете в Windows 10:
Как отключить распознавание речи на айфоне?
Управление голосом на iPhone 4 с iOS 6 и ниже можно отключить без использования альтернативного способа ввода команд. Для этого выполните следующее: Зайдите в основные настройки. В меню «Защита» паролем выключите управление голосом.
Как сделать голосовой набор на клавиатуре?
Включение голосового ввода
Источник
Голосовое управление компьютером
Распознавание речи — это простой и многофункциональный инструмент Windows, с помощью которого можно управлять компьютером, используя голосовые команды.
Вы можете настроить эту функцию для навигации, запуска приложений, диктовки текста и выполнения множества других задач. Однако, распознавание речи предназначено в первую очередь для людей с ограниченными возможностями, которые не могут использовать мышь или клавиатуру.
В этом руководстве мы предоставляем шаги по настройке и эксплуатации функции распознавания речи, чтобы вы могли управлять компьютером только голосом.
Как настроить распознавание речи в Windows 10
К большому сожалению, этот инструмент, как и Кортана, в нашем регионе сильно ограничен.
Однако, вы можете изменить некоторые параметры компьютера. Для этого выполните следующие действия:
Важно! Чтобы все работало должным образом вы должны использовать не локальную учетную запись, а Microsoft! Если у вас установлена версия системы для одного языка (правый щелчок по «Этот компьютер», а затем «Свойства»), то вы не сможете использовать Кортану или полноценный инструмент распознавания речи!
Для удобства все действия переведены на русский язык и сопровождаются соответствующими скриншотами на английском. Более радикальный способ, если ничего не помогло, — установка Windows для США.
Выполните следующие действия:
Важно! Здесь наши пользователи сталкиваются с проблемой, поэтому нажмите на ссылку слева «Преобразование текста в речь» и сразу перейдите в раздел этой статьи как изменить настройки распознавания речи. Если у вас английский интерфейс системы, тогда смело продолжайте выполнять действия в сопровождении скриншотов на английском.
Примечание! Настольные микрофоны не идеальны, поэтому Microsoft рекомендует задействовать внешний микрофон или специальную гарнитуру.
После выполнения этих шагов можно приступить к использованию функции распознавания речи с помощью голосовых команд. В верхней части экрана появятся элементы управления.
Примечание! Вы можете перетащить и подключить интерфейс распознавания речи в любом месте экрана.
Как обучить распознавание речи и повысить точность
После первоначальной настройки мы рекомендуем тренировать распознавание речи, чтобы улучшить точность, и по возможности предотвратить сообщение «Что это было?».
После завершения тренировочного процесса инструмент распознавания речи должен лучше понимать ваш голос.
Как изменить настройки распознавания речи
Если вам необходимо изменить какие-нибудь параметры, выполните следующие действия:
Шаг 1. Откройте «Панель управления».
Шаг 2. Нажмите «Специальные возможности».
Шаг 3. Выберите «Распознавание речи».
Шаг 4. Щелкните на левой панели по текстовой ссылке дополнительных параметров речи.
Шаг 5. В окне свойств на вкладке «Распознавание речи» вы можете настроить различные компоненты функции, в том числе:
Шаг 6. На вкладке «Текст в речь» вы можете управлять настройками голоса, среди которых:
Шаг 7. Кроме того, вы всегда можете открыть с помощью правой кнопки мыши контекстное меню и получить доступ ко всем различным функциям и настройкам инструмента распознавания речи.
Как использовать распознавание речи в Windows 10
Несмотря на небольшой процесс обучения, распознавание речи использует четкие и легко запоминаемые команды. Например, «Пуск» открывает соответствующее меню, а «Показать рабочий стол» сворачивает все окна.
Если инструмент с трудом понимает ваш голос, используйте функцию «Показать числа», поскольку все на экране пронумеровано. Чтобы выполнить необходимую команду произнесите число и скажите «ОК».
С помощью функции распознавания речи вы можете выполнить необходимые задачи.
Запуск инструмента распознавания речи
Включение и выключение
Чтобы использовать эту функцию, в зависимости от конфигурации нажмите кнопку микрофона или скажите «Начать прослушивание».
Таким же образом вы можете отключить его, сказав «Стоп» или нажав кнопку микрофона.
Использование команд
Одними из наиболее часто используемых команд являются:
Использование диктовки
Распознавание речи также включает в себя возможность преобразования голоса в текст с использованием функции диктовки, и работает автоматически.
Важно! Не забывайте о том, что нужно называть каждый знак препинания и специальный символ.
Помощник Microsoft a.k.a Кортана (Cortana)
Чтобы оправдать ожидания пользователей и продемонстрировать конкурентоспособность в сравнении с такими компаниями, как Apple, Google или Amazon, Microsoft представила собственного умного помощника Кортана.
На ранних этапах он считался одним из лучших искусственных помощников, но утратил свой статус после проигрыша мобильной версии Microsoft в битве с Android и iOS. Тем не менее здесь мы имеем в виду Windows 10, поэтому Кортана и сейчас вполне жизнеспособный инструмент.
Надеемся, что со временем он улучшится. Кортана пригодится в том случае, если вы хотите запускать свой компьютер без каких-либо голосовых команд.
Вот как включить и настроить ее для последующего использования в Windows 10:
Видео — Как включить Microsoft Cortana в Windows 10
Коллекция сторонних программ
Помимо встроенного инструмента распознавания речи и голосового помощника Кортана, некоторые пользователи могут обратиться к сторонней альтернативе. Поскольку это категория программ находится в постоянном развитии, на рынке существуют различные продукты, совместимые с Windows 10. Единственный вопрос — это ваши потребности и пожелания.
Некоторые из программ, такие как:
Голосовое управление компьютера с помощью программы Typle
Попробуйте TalkTyper
Это онлайн-приложение, которое позволяет диктовать текст, а затем предлагает несколько базовых вариантов того, что с ним делать. Любителям минимализма оно точно понравится.
TalkTyper использует алгоритм голосовой почты Google. Конечно, для его использования также требуется браузер Chrome. Для использования приложения необходимо:
Вы можете скопировать начитанное в буфер обмена, отправить по электронной почте, напечатать, твитнуть и перевести на другой язык. Чтобы перевести текст просто нажмите кнопку, и выберите язык перевода. TalkTyper автоматически откроет в браузере новую вкладку с текстом, вставленным в переводчик Google.
Обратите внимание на Tazti
Tazti выделяется среди других программ двумя отличительными особенностями:
Настраивайте Tazti по своему усмотрению. Если вам не нужна команда, тогда отредактируйте ее или полностью удалите. Вы даже можете добавить команды «щелчок» и «двойной щелчок», чтобы избавиться от необходимости использования мыши.
Тем не менее у Tazti есть один большой недостаток — она не имеет функции диктовки текста, поэтому не способна распознавать голос. Разработчик Voice Tech Group признает, что другие продукты намного лучше справляются с диктовкой, поэтому компания решила сосредоточить все усилия на других особенностях своего детища.
Tazti больше ориентируется на геймеров, которые хотят использовать свой голос для отправки персонажей на битву или тех, кто предпочитает запускать программы, медиаплееры и просматривать веб-страницы без необходимости использования клавиатуры. Тот факт, что вы можете контролировать важные части Windows с помощью Tazti, делает его достойным противником вышеупомянутых приложений, даже если и не предлагает диктовку.
Важно! Программа имеет пробный 15-дневный период. После этого нужно заплатить 40 долларов.
Итак, если распознавание речи или Кортана не соответствуют вашим требованиям (или вы попросту не можете ими воспользоваться), тогда попробуйте вышеперечисленные утилиты.
Видео — Обзор программы Typle
Понравилась статья?
Сохраните, чтобы не потерять!
Источник
Голосовым помощником уже никого не удивишь. Каждая уважающая себя компания уже давно выпустила свою версию интерактивного помощника, у Google это Google Now, у Apple — Siri, «Майкрософт» также явила миру свою версию помощника в качестве приложения для Windows 10 — это была «Кортана». Уже на этапе презентационных показов она произвела фурор, её ждали ну если не все, то очень многие.
Прообразом «Кортаны» стал вымышленный искусственной интеллект – персонаж игры из серии Halo. Создатели не только использовали игровой образ, но и взяли имя «Кортана» у игрового персонажа. Она переплюнула всех по своим возможностям. Изначально она задумывалась как приложение Cortana Windows 10 Mobile, и появилась в 2014 году. Но позднее перекочевала в компьютеры как часть операционной системы.
«Кортана» не говорит по-русски
Но к сожалению, пока она имеет некоторые особенности, можно сказать, что это временные неудобства в работе с Cortana Windows 10. Как включить в России, чтобы использовать все её возможности? В данный момент она выпущена только с поддержкой нескольких языков, и русский язык ещё не входит в их число.
По сути, это поисковая система с элементами искусственного интеллекта, которая осуществляет поиск как на компьютере пользователя, так и в Сети. В отличие от стандартного поиска «Виндовс», «Кортана» в состоянии распознавать голос человека и адекватно на него реагировать не только путём открытия каких-то приложений на компьютере, но и непосредственно путём голосового ответа.
Когда мы сможем поговорить с «Кортаной»?
Многие пользователи имеют на своем компьютере приложение Cortana (Windows 10). Как включить в России голосового помощника — это первый вопрос, который их интересует. Для того чтобы «Кортана» смогла полноценно работать, она должна понимать язык, на котором пользователь к ней обращается. С релизом «Кортаны» в 2014 году она была доступна для семи регионов, для нескольких языков, в первую очередь для английского. И если у вас русскоязычная версия «Виндовс», то эта помощница вам просто недоступна.
Но есть недостоверные слухи, что в данный момент идёт тестирование, которое находится в процессе завершения и есть надежда, что в скором будущем мы всё-таки сможем поговорить с ней в операционной системе Windows 10. Cortana на русском языке пока ещё не закончена, и, к сожалению, информации о примерной дате запуска русскоговорящей версии пока нет.
При переключении страны проживания на США можно пообщаться с «Кортаной»
Если вы хотите её попробовать на английском языке, но у вас на компьютере стоит русскоязычная версия «Виндовс», то вам придётся выполнить определённые действия. Если не провести эти манипуляции, то будет просто недоступна Cortana (Windows 10).
Как включить в России приложение, чтобы активировать помощницу?
- Идём в параметры, открываем центр уведомлений и кликаем по кнопке «Все параметры».
- Затем выбираем «Время и язык».
- Переходим в раздел «Регион и язык».
- В графе «Страна» нужно выбрать страну, в которой «Кортана» доступна, например США.
- Если у вас нет в языковом пакете английского, то вам нужно его установить, кликнув по кнопке «Добавление языка», затем кликаем на языковом пакете «Английский» и выбираем кнопку «Использовать как основной язык».
- Затем переключаемся на вкладку «Распознавание голоса» и отмечаем галочкой пункт распознавания неродных акцентов этого языка. Дальше нужно перегрузить компьютер, и «Кортана» станет доступна, вот только говорить с ней придётся на английском, или на том, на который вы переключитесь из списка доступных для помощницы.
Вам, наверное, интересно, как пользоваться Cortana в Windows 10, если с английским языком отношения не сложились, а очень хочется её попробовать – совет: тренируйтесь с помощью переводчика. Будет стимул подучить английский, пока не выйдет русскоговорящая версия «Кортаны».
«Кортана» собирает информацию о пользователе
Общаться с помощницей можно как голосом, так и посредством ввода команд с клавиатуры. Но чтобы она смогла быть по-настоящему полезной, она должна знать о пользователе если не всё, то очень многое. Она стремится получить доступ ко всем файлам в компьютере. Она их обрабатывает, анализирует и на основании информации, которую она получит из всех доступных ей источников, формируется её образ.
А также она отправляет все полученные данные в «Майкрософт», что и стало предметом жарких споров вокруг «Кортаны» в качестве приложения для Windows 10. Какую именно информацию она отправляет в «Майкрософт», знают только в самой компании. И естественно, пользователи, которые не хотят делиться своими личными данными, возмутились. Но постойте! Это написано в соглашении при установке или обновлении «Виндовс». Если вы не хотите давать согласие на сбор и обработку данных, то вам стоит отказаться от использования «Виндовс 10».
Спой мне песню, «Кортана»
Почему интерактивный помощник ещё не на русском языке? Это довольно сложный процесс перевода Cortana (Windows 10). Как включить в России и при этом сохранить все функции помощницы, еще не решили. Дело в том, что в зависимости от страны проживания «Кортана» может болеть или за футбол, или за хоккей, будет знать артистов той или иной страны. Она даже сможет спеть песню или рассказать анекдот, если её об этом попросить. Она может быть даже в замешательстве, если задать ей какой-то каверзный вопрос. Сложностью является именно интеграция её в культуру и обычаи страны, а также привязка к геоданным.
Вы можете устанавливать напоминания. Например: напомнить поздравить какого-то конкретного друга, когда тот позвонит. Или узнать, какая сейчас погода в вашем городе.
Естественно, это всего лишь игрушка — интересная, забавная, но игрушка.
Сейчас для поиска «Кортана» использует поисковик Bing.
Вполне возможно, когда «Кортана» придёт к нам на русском языке, то для жителей постсоветского пространства она уже для поиска нужной информации будет использовать привычный нам «Гугл» или «Яндекс».
В 2017 году со следующим обновлением к нам придёт русскоговорящая «Кортана»
Как ею пользоваться? Очень просто. После переключения на английский язык и перезагрузки вам будет доступна вот такая панель.
Нажав на иконку микрофона, произнесите запрос, и, если это будет просьба включить какое-то приложение на компьютере, «Кортана» прокомментирует, что она включает это, и, соответственно, оно запустится.
Если она не знает ответа на вопрос, она отправит вас в поисковик. Пользоваться «Кортаной» можно не только посредством голосового общения, но и с помощью ввода с клавиатуры, это актуально для тех, у кого на компьютере нет микрофона. В большинстве случаев тех пользователей волнует этот вопрос, которые установили себе новую операционную систему с Cortana, Windows 10. Как включить в России — ведь именно из-за неё и переходили на этот продукт, и то, что она пока не работает, конечно, расстраивает в некоторой степени.
В любом случае рано или поздно мы её дождёмся, возможно, уже в этом, 2017 году, а пока побалуйтесь, попробуйте с ней взаимодействовать на английском – это будет интересно!
У новой ОС Windows 10 появился голосовой помощник — Cortana. Появление этой функции у Microsoft давно уже напрашивалось, ведь Apple уже давно воплотил эту идею в Siri и платформа от Google уже начала внедрять в свою операционную систему аналогичные разработки.
Что такое Кортана (Cortana) в Windows 10?
Впервые данная система появилась в виде помощника для Windows Phone. То, что было обыденным и стандартным для пользователей Mac и iOS, стало новинкой для пользователей Виндовс. Многие негативно отнеслись к новинке. В данной статье мы попробуем разобраться во всех плюсах и минусах, рассмотрим все функции голосового помощника. Приложение распространяется бесплатно со всеми лицензионными копиями.
Обзор функций Кортана
Создатели постарались сделать сервис Cortana максимально функциональным и дружелюбным. По мере обновления в нее добавляют новые возможности, поэтому список всех может быть неполным и неокончательным.
Кортана – полноценный помощник во всех делах. Его возможности поражают. Во-первых, она помогает планировать события, встречи и заботливо напоминает о них. По вашей просьбе программа соберет необходимые сведения, структурирует их и выдаст на ваше обозрение. С ней можно обсудить предстоящие встречи и отметить важные даты. Сервис заботливо напомнит вам обо всем.
- Голосовое управление – одна из основных функций. Кортана совершенствуется и развивается с каждой новой версией. Понятно, что полноценным собеседником данную программу сделать невозможно. Но улучшать и добавлять возможности никем не запрещено. Все запросы и управление можно осуществлять с помощью голоса. Те фразы, которые Кортана не поймет, можно вбить в специальное поле. Достаточно включить Кортану и она начнет собирать сведения о ваших запросах и персональных данных. Имитация общения – экспериментальный аспект в работе помощника. Она поможет вам во всех вопросах по работе с ПК и даже расскажет, как пользоваться теми или иными функциями. Очень удобно для новичков.
- И самый главный элемент программы – это голосовой поиск, открыть который можно через меню Пуск. Данной функцией уже никого не удивить, но Виндовс пытается выдать такое обыденное явление за уникальное. Ассистент с голосовым управлением в Cortana Windows 10 справится практически с любым запросом и формулировкой. Также вы можете осуществлять управление навигацией по вашей системе – искать файлы, очищать диск, удалять папки и так далее. Программа Cortana как секретарь — выполняет монотонную бумажную работу и оповещает вас о ближайших важных событиях. При желании вы можете убрать все оповещения голосовой командой и отдохнуть от навязчивой помощницы Кортана.
Версия на русском языке
Для российских пользователей продукции Microsoft есть один неприятный момент: Cortana на русском языке не работает. Более того, на старте приложение поддерживало только английский и китайский языки. Постепенно разработчики начали добавлять самые актуальные языки в мире. К сожалению, до русского пока не добрались. Из-за этого работать с Cortana без минимального знания английского языка невозможно. Кортана (Cortana) на русском языке в Windows 10 появится еще не скоро – официального анонса нет до сих пор. Разработчики молчат, а пользователям остается лишь надеяться на скорый анонс. Если появится поддержка русского языка, то это сильно расширит пользовательскую базу и увеличит продажи. Скачать на пиратскую версию возможности нет.
Как включить или запустить Cortana (Кортана) в Windows 10, находясь в России
Итак, Кортана. Взаимоотношения с ней наладить не так просто. Не все страны ею поддерживаются, поэтому приходится мухлевать. И, казалось бы, поставь настройки таким образом, чтобы компьютеру казалось, что мы в США, и всё путём. Но в некоторых случаях этот процесс может занять больше времени и больше усилий. Итак, через что нужно будет пройти, чтобы задружиться с Кортаной.
- Заходим в параметры (нажимаем на окошечко «пуск») и выбираем там «Время и язык».
- В этом разделе и резвимся. Сначала меняем часовой пояс в «Дата и время».
- Потом заходим в «Регион и язык». Меняем, соответственно, регион и основной язык. То есть сейчас у нас язык интерфейса русский, а нам нужно нажать на «english» и на «использовать как основной язык». Но перед этим стоит проверить, не нужно ли загрузить рукописный ввод, речь или добавить клавиатуру. То есть, опять нажимаем на параметры и загружаем.
- Прокручиваем вниз. Заходим в «дополнительные параметры» и проходимся по всем пуктам. Сначала заглянем в Дату и время и опять меняем дату, время и часовой пояс.
- Далее будем разбираться с языком. По сути, примерно всё то же самое, что мы проходили. Выбираем новый язык интерфейса (английский) и проверяем его параметры.
- Переходим к Региональным стандартам и меняем основное местоположение на США.
- Итак, мы изменили всё, что могли. Теперь делаем следующее. Активируем сроку поиска по компьютеру.
- Слева мы увидим шестерёнку, которая обычно обозначает настройки. Следуем туда.
- Вуаля! Кортану сразу видно. Теперь можно вызвать её на разговор.
Работает это только в лицензионной версии окон. В любом случае, вы всегда сможете выключить приложение, если будете испытывать трудности.
Как отключить Cortana в Windows 10?
Эта процедура займет у вас не больше минуты.
- Заходим в настройки (Settings) и находим там раздел «Privacy».
- В «Privacy», в свою очередь, есть раздел «Speech, inking and typing». Проследуем туда.
- В этом разделе нужно нажать на кнопку «Stop getting to now me».
В принципе, это всё. Кортана будет выключена, а собранная за время её использования информация удалена. Но при этом всегда можно будет включить её обратно. То есть Кортана — это часть системы Windows 10, поэтому таким образом мы можем только отключить Кортану, но не удалить. После чего вернуть прежние настройки обратно и поменять USA на Russia и english на russian. И если вам это не даёт покоя — читаем дальше.
Как удалить Cortana в Windows 10?
Для удаления понадобится дополнительные файлы install_wim_tweak с расширением cmd. Сразу предупреждаем, что удалив Кортану, вы повредите всю систему, поэтому могут возникнуть проблемы. Так что действуете вы в данном случае на свой страх и риск.
Но если удалить по какой-то причине действительно необходимо, рекомендуется сделать следующее:
Как включить Cortana в Windows Phone Mobile 10?
Если вы обладатель Windows Phone Mobile 10, то у вас, возможно, есть проблемы с установкой некоторых приложений, но зато вы можете включить на своём телефоне Cortana. Установить Cortana на телефон довольно просто. Нужно будет изменить настройки в двух разделах: «Язык» и «Регион».
- Сначала в настройках находим первый раздел — «Язык» — и вместо русского выбираем английский.
- После этого перезагружаем.
- Телефон включился, и можно зайти в раздел «Регион». Здесь нужно указать, что мы сейчас якобы находимся не в России, а в США.
- Опять перезагружаем.
- Теперь всё, что от нас требуется — найти среди всех программ Cortana и запустить.
Итог
Многих волнует вопрос: «Когда Кортана появится в России Windows 10?». Дата выхода Сortana в Windows 10 неизвестна. Возможно, это большая ошибка для Microsoft, поскольку они лишают себя огромного процента продаж софта.
Эксперты утверждают, что одной из лучших идей разработчиков Windows 10 было добавить в систему голосового помощника Cortana. Такие помощники уже давно используются владельцами мобильных телефонов, но добавление подобного сервиса на компьютер произошло впервые в Windows 10. Cortana пока общается только на английском, китайском и еще нескольких языках, к которым русский, к сожалению, не относится. Интересно, что по умолчанию даже англоязычная Cortana недоступна жителям России и других стран СНГ, но это можно исправить изменив некоторые настройки операционной системы.
Итак, Cortana – это виртуальная голосовая помощница, которая поможет вам без труда сделать заметку, добавит для вас напоминание, узнает расписание поездов или другого транспорта и предоставит необходимую вам информацию, также она может поддерживать с вами беседу, рассказывать шутки, петь песни и многое другое.
Впервые она предстала миру в 2014 году, и с того момента использовалась сначала на Windows Mobile 8.1, а теперь стала отличительной чертой Windows 10.
В Windows 10 она заменяет стандартную поисковую систему и может искать информацию как в интернете, так и на жестком диске. С помощью голосового управления Cortana, кроме поиска информации, может запускать программы, выполнять операции над файлами и даже изменять настройки системы.
Где работает Cortana?
К сожалению, сегодня, далеко не все могут использовать эту программу как личный помощник. Пока она научилась понимать и разговаривать только на шести языках:
- английский;
- немецкий;
- китайский;
- итальянский;
- испанский;
- французский.
Соответственно, работает она только в тех странах, где один из этих языков используется как основной. Со временем, разработчики обещают, что этот голосовой помощник станет доступен во всех странах. Но, если вы не хотите ждать, давайте разберемся, как включить Cortana на Windows 10 в других регионах.
Как включить Cortana на Windows 10 в России
Сам ассистент и его настройки располагаются в поле для поиска, расположенном рядом с кнопкой меню “Пуск”. Но в нашем регионе мы только увидим сообщение о том, что Кортана нам недоступна.
Это происходит потому что язык интерфейса Windows не соответствует тому, который поддерживает данная программа.
Итак, выполните следующие действия, чтобы включить помощника, который сможет общаться с вами на английском языке:
- Нажмите в меню Пуск кнопку Параметры.
- В Параметрах Windows перейдите в раздел Время и язык, потом в раздел Регион и язык.
- В списке регионов выберите, например, США, а в разделе добавления языков – английский.
- После этого система предложит вам скачать для языка речевой пакет.
- В пункте распознавания языка выберите английский. Стоит учесть, что так как английский не является вашим родным языком, стоит поставить галочку на пункте о распознавании акцента.
- Перезагрузите компьютер, чтобы изменения вступили в силу.
- После этого в настройках включите Cortana как личного голосового помощника – для этого в поиске поставьте “On” на пункте «Cortana can give you suggestions…».
Когда вы выполните действия, можете смело пользоваться Кортаной, так как её использование является бесплатным.
Часто пользователи жалуются на плохую работу программы, аргументируя это тем, что она далеко не всегда выполняет их указания. И дело тут не в неправильной работе помощника, а в том, что программа была настроена для англоязычных пользователей, а потому отлично понимает их речь, но может плохо понимать ваш англоязычный акцент. По этой причине и возникают подобные проблемы.
На видео можно будет наглядно посмотреть, как включить голосовой помощник Cortana на своем компьютере.
Включение Cortana на телефоне
Так же как и на компьютерах, Cortana на телефоне поддерживает те же шесть языков, что и на компьютерах. Но, данные ограничения не уменьшают интерес к ней в русскоязычных и других странах. Но, можно ли подключить Cortana на Windows 10 Mobile, если вы живете в России? Да, для этого будет достаточно поменять следующие настройки:
- регион проживания (США);
- язык интерфейса (английский);
- выключить службу геолокации (на время до перезагрузки телефона).
После перезагрузки у вас появится возможность работы с Cortana, как с личным голосовым помощником.
Вывод
Важно помнить, что, проведя действия по включению Cortana, она будет работать, только на одном из поддерживаемых языков. Если, вы плохо знаете один из этих языков или же ваше произношение оставляет желать лучшего, вам будет удобнее отказаться от идеи использования Cortana, как личного помощника.
Некоторые эксперты утверждают, что в скором времени компания Microsoft выпустит русскоговорящую версию этой программы, аргументируя это тем, что в настройках Windows 10, в разделе дополнительных возможностей уже есть русскоговорящий пакет данных.
Другие же приводят им в пример Kinect, который спустя нескольких лет, так и не обрел в своей базе знаний русский язык или Siri, которая научилась говорить на русском только через пять после запуска англоязычной версии. Нам остается только следить за новостями от Microsoft.

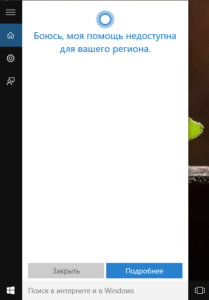 Как включить Кортану на русском?
Как включить Кортану на русском?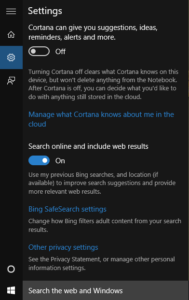 Активация программы с помощью «Hey, Cortana»
Активация программы с помощью «Hey, Cortana»