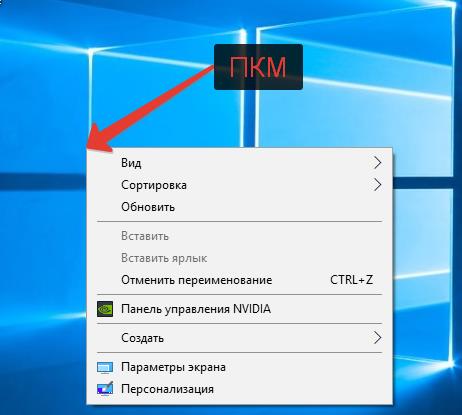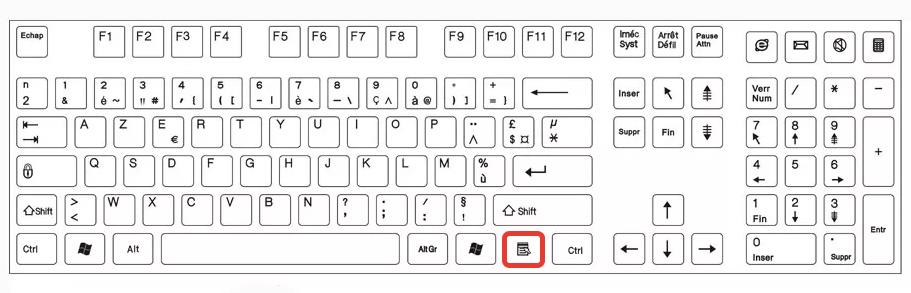В те времена, когда у компьютеров не было графического пользовательского интерфейса, а все данные вводились с помощью команд с клавиатуры, в мышке не было необходимости. Но с тех пор все немного изменилось. В наши дни трудно представить себе использование компьютера без мыши, поскольку большая часть операционной системы Windows построена на этом вездесущем указывающем устройстве, которое легко умещается в ладони наших рук.
Тем не менее, несчастные случаи и травмы иногда вынуждают нас ехать менее занятой дорогой и вводить команды мыши с самой клавиатуры. В других случаях нам приходится работать из-за неисправной мыши. Но такое решение не всегда является результатом механической неполадки; это также может быть вопрос простоты доступа. Фактически, использование сочетаний клавиш может значительно увеличить скорость и эффективность — спросите любого профессионала!
Есть несколько кнопок клавиатуры, с помощью которых можно щелкнуть левой кнопкой мыши по выделенному элементу: Войти и Пробел два ключа, которые приходят на ум. Но как получить доступ к правой клавише мыши с клавиатуры? Узнайте ниже.
Щелкните правой кнопкой мыши сочетание клавиш
Самый простой способ щелкнуть правой кнопкой мыши с помощью клавиатуры — использовать клавишу меню (или клавишу приложения). На большинстве полноразмерных клавиатур эта клавиша находится между правой клавишей Windows и правой клавишей Ctrl. В других случаях это может быть между клавишей «Fn» и правой клавишей Ctrl.
Однако на ноутбуках все немного иначе. На некоторых ноутбуках клавиша меню расположена между правыми клавишами Alt и Ctrl, а на других она вообще отсутствует в целях экономии места.
Если на вашей клавиатуре есть эта кнопка, вам больше не нужно ничего, чтобы щелкнуть правой кнопкой мыши выбранный элемент с помощью клавиатуры. Просто наведите курсор мыши или выберите элемент и нажмите эту кнопку, чтобы открыть параметры файла / папки.
Щелкните правой кнопкой мыши без специальной клавиши на клавиатуре
Если у вас нет специальной кнопки правой кнопки мыши на клавиатуре, не беспокойтесь. Вы по-прежнему можете щелкнуть правой кнопкой мыши на клавиатуре, используя Shift + F10 комбинация клавиш.
Настраивать Mouse ключи из панели управления
Windows имеет Клавиши мыши функция, которая позволяет вам вводить мышь с цифровой клавиатуры на клавиатуре, и да — она также включает щелчок правой кнопкой мыши. Вот как вы можете активировать и использовать эту функцию:
Нажмите Начинать, тип Панель управления и щелкните, чтобы открыть его.
Нажмите на Простота доступа.
Выбирать Простота доступа центр.
Прокрутите вниз и нажмите Упростите использование мыши.
В разделе «Управление мышью с помощью клавиатуры» установите флажок рядом с Включите клавиши мыши и нажмите Подать заявление.
Вы должны увидеть запущенные клавиши MouseKeys на панели задач.
Если на нем красный значок «X», нажмите клавишу Numlock, чтобы включить его. Вы будете слышать высокий звуковой сигнал каждый раз, когда включаете или выключаете клавиши мыши.
Теперь вы сможете щелкнуть правой кнопкой мыши с помощью цифровой клавиатуры на клавиатуре. Чтобы активировать щелчок правой кнопкой мыши, нажмите клавишу «минус» (-). Теперь каждый раз, когда ты нажмите «5» на Numpad, будет зарегистрирован щелчок правой кнопкой мыши. Если вы хотите переключиться на левый щелчок, нажмите клавишу косой черты (/), а затем нажмите «5».
Клавиши мыши Ярлык
Если вы хотите быстро включить или выключить клавиши мыши, вы можете одновременно нажать клавиши Alt, Shift влево и Num Lock.
Если вы не хотите использовать эту комбинацию клавиш для включения / выключения клавиш мыши, вы можете отключить ее в настройках клавиш мыши, к которым обращались ранее.
Используйте программу макросов
Если использование правой кнопки мыши на цифровой клавиатуре кажется слишком трудоемким, вы можете попробовать макропрограмму. Макропрограмма позволит вам назначить часто используемое действие щелчка правой кнопкой мыши на клавишу. Ниже мы рассмотрим AutoHotKey — настоятельно рекомендуемую программу макросов.
AutoHotKey
AutoHotKey очень прост в использовании. Он может преобразовать любую из ваших клавиш в горячую клавишу для щелчка правой кнопкой мыши с помощью простого скрипта. Вот как вы можете все это настроить.
Скачать: AutoHotKey
После того, как вы загрузили и установили AutoHotKey, щелкните правой кнопкой мыши в любом месте рабочего стола, наведите указатель мыши на Новый, и выберите AutoHotKey скрипт (ничего страшного, если вы не можете щелкнуть правой кнопкой мыши; просто используйте для этой цели ярлыки или методы, приведенные выше).
Теперь щелкните правой кнопкой мыши только что созданный сценарий и выберите Редактировать скрипт.
Скрипт откроется в блокноте. Удалите все и введите следующее:
Ralt::RButton
В нашем примере мы назначили «Ralt» — правую кнопку Alt — работать как нашу «RButton» — щелчок правой кнопкой мыши. Вы можете выбрать любой другой ключ, который вам больше нравится. Некоторые общие кнопки могут включать следующее:
LShift или же RShift
LCtrl или же RCtrl
CapsLock
Вы также можете использовать цифры или буквенные клавиши. В конечном счете, какую клавишу вы выбираете в качестве горячей клавиши, не имеет значения, пока вы сохраняете функцию как RButton
После того, как вы назначили горячую клавишу, нажмите Файл и выберите Сохранятьи закройте файл блокнота.
Теперь, когда вы захотите включить горячую клавишу правой кнопки мыши, дважды щелкните файл сценария. Вы увидите значок AutoHotKey на панели задач, сообщающий о том, что сценарий горячих клавиш запущен. Это означает, что вы можете щелкнуть правой кнопкой мыши, нажав назначенную горячую клавишу.
Если вы хотите отключить скрипт, просто щелкните правой кнопкой мыши значок AutoHotKey на панели задач и выберите Выход.
Вот некоторые из способов, которыми вы можете щелкнуть правой кнопкой мыши в Windows, если ваша мышь не работает или вы не можете ею управлять.
Какой из этих методов показался вам наиболее полезным? Вы часто щелкаете правой кнопкой мыши на клавиатуре? Дайте нам знать в комментариях ниже.
-
Partition Wizard
-
Partition Magic
- [Simple Guide] How to Right Click with Keyboard in Windows?
By Amanda | Follow |
Last Updated November 24, 2020
Do you know that you can right click without mouse? Are you wondering how to do that? In this article, MiniTool Partition Wizard will show you how to right click with keyboard in Windows computer in detail.
Why Do You Need to Right Click with Keyboard?
The keyboard and mouse are the common basic peripheral for a computer. Thanks to a keyboard, you are able to edit files and input commands for your device. With a mouse, you can select or right click an item, or scroll up/down a page.
Most computer users have encountered the mouse not working issue. If you are facing the same problem, you may choose to fix it with some feasible methods or replace it with another mouse. But how can you right click or left click if you need to work on your computer before you resolve the issue or replace the mouse?
Well, you can right click with keyboard instead of the mouse. Apart from the hardware failure, users might also want to right click using keyboard due to the following reasons:
- They have difficulties operating a mouse, but have the ability to use a keyboard easily.
- They can operate the computer faster and more efficiently using keyboard shortcuts.
- They want to release their wrists, as using the keyboard is less stressful on the hand than using the mouse.
How to Right Click with Keyboard
To right click with keyboard in Windows, here are 2 common options for you. let’s check them out one by one.
Option 1: Use Keyboard Shortcut for Mouse Right Click
Commonly, here are two keyboard shortcuts that can be used to perform right-click on your computer. After your select a file or item, you can press the Menu (or Document in some cases) key shown as below, or press Shift + F10 key combination to open the context menu quickly.
Then, you can use the down arrow or up arrow key to select a certain option from the menu and press Enter key to execute.
Option 2: Use Mouse Keys
Alternatively, you can activate the Mouse Keys feature to perform click actions. This feature allows you to control your mouse pointer by using the numeric keypad on your keyboard. To turn on this feature, you can press Alt, left Shift, Num Lock keys at the same time. When you get the following window, click Yes button to activate Mouse Keys quickly.
Alternatively, you can enable this feature in Control Panel where you can also make further changes for it. Just follow the steps below:
Step 1: Press Windows + S, input control panel and click the best match to open it.
Step 2: Go to Ease of Access > Ease of Access Center.
Step 3: Under Explore all settings section, click Make the mouse easier to use.
Step 4: Under the Control the mouse with the keyboard section, click Set up Mouse Keys. In the new interface, you can enable this feature by checking the Turn on Mouse Keys option and make any other related configurations according to your needs. Then, click Apply and OK to save changes.
Now, the /, *, — in the numeric keypad act as the mouse buttons. You can position the cursor on a certain item and perform click actions with these keys:
- Right click: press — and then number 5
- Left click: press / and then number 5
- Double click: press / and then +
Related article: How to Use a Computer without a Mouse or a Keyboard on Win?
Some Common Keyboard Shortcuts
After learning about how to right click using keyboard, you might also wonder how to perform some other operations efficiently with keyboard. Well, there are some common keyboard shortcuts for mouse for you.
- Alt + Tab: to switch between all the opened programs.
- Alt + F4: to close the current program window.
- Alt + Enter: to directly open the Properties windows for the selected item. (you can open an object by pressing the Enter key.)
- Alt + down arrow: to open a drop-down list.
- Alt + up arrow: to close a drop-down list.
- Alt + Spacebar: to bring up the shortcut menu for the current application.
- Win + up arrow: to maximize the activate window.
- Win + down arrow: to minimize the activate window.
If you want to know more keyboard shortcuts, you can check this post: Some Important Keyboard Shortcuts for Windows You Should Know.
About The Author
Position: Columnist
Amanda has been working as English editor for the MiniTool team since she was graduated from university. She enjoys sharing effective solutions and her own experience to help readers fix various issues with computers, dedicated to make their tech life easier and more enjoyable.
She has published many articles, covering fields of data recovery, partition management, disk backup, and etc. In order to provide more useful tips and information, she is still committed to expand her technical knowledge.
-
Partition Wizard
-
Partition Magic
- [Simple Guide] How to Right Click with Keyboard in Windows?
By Amanda | Follow |
Last Updated November 24, 2020
Do you know that you can right click without mouse? Are you wondering how to do that? In this article, MiniTool Partition Wizard will show you how to right click with keyboard in Windows computer in detail.
Why Do You Need to Right Click with Keyboard?
The keyboard and mouse are the common basic peripheral for a computer. Thanks to a keyboard, you are able to edit files and input commands for your device. With a mouse, you can select or right click an item, or scroll up/down a page.
Most computer users have encountered the mouse not working issue. If you are facing the same problem, you may choose to fix it with some feasible methods or replace it with another mouse. But how can you right click or left click if you need to work on your computer before you resolve the issue or replace the mouse?
Well, you can right click with keyboard instead of the mouse. Apart from the hardware failure, users might also want to right click using keyboard due to the following reasons:
- They have difficulties operating a mouse, but have the ability to use a keyboard easily.
- They can operate the computer faster and more efficiently using keyboard shortcuts.
- They want to release their wrists, as using the keyboard is less stressful on the hand than using the mouse.
How to Right Click with Keyboard
To right click with keyboard in Windows, here are 2 common options for you. let’s check them out one by one.
Option 1: Use Keyboard Shortcut for Mouse Right Click
Commonly, here are two keyboard shortcuts that can be used to perform right-click on your computer. After your select a file or item, you can press the Menu (or Document in some cases) key shown as below, or press Shift + F10 key combination to open the context menu quickly.
Then, you can use the down arrow or up arrow key to select a certain option from the menu and press Enter key to execute.
Option 2: Use Mouse Keys
Alternatively, you can activate the Mouse Keys feature to perform click actions. This feature allows you to control your mouse pointer by using the numeric keypad on your keyboard. To turn on this feature, you can press Alt, left Shift, Num Lock keys at the same time. When you get the following window, click Yes button to activate Mouse Keys quickly.
Alternatively, you can enable this feature in Control Panel where you can also make further changes for it. Just follow the steps below:
Step 1: Press Windows + S, input control panel and click the best match to open it.
Step 2: Go to Ease of Access > Ease of Access Center.
Step 3: Under Explore all settings section, click Make the mouse easier to use.
Step 4: Under the Control the mouse with the keyboard section, click Set up Mouse Keys. In the new interface, you can enable this feature by checking the Turn on Mouse Keys option and make any other related configurations according to your needs. Then, click Apply and OK to save changes.
Now, the /, *, — in the numeric keypad act as the mouse buttons. You can position the cursor on a certain item and perform click actions with these keys:
- Right click: press — and then number 5
- Left click: press / and then number 5
- Double click: press / and then +
Related article: How to Use a Computer without a Mouse or a Keyboard on Win?
Some Common Keyboard Shortcuts
After learning about how to right click using keyboard, you might also wonder how to perform some other operations efficiently with keyboard. Well, there are some common keyboard shortcuts for mouse for you.
- Alt + Tab: to switch between all the opened programs.
- Alt + F4: to close the current program window.
- Alt + Enter: to directly open the Properties windows for the selected item. (you can open an object by pressing the Enter key.)
- Alt + down arrow: to open a drop-down list.
- Alt + up arrow: to close a drop-down list.
- Alt + Spacebar: to bring up the shortcut menu for the current application.
- Win + up arrow: to maximize the activate window.
- Win + down arrow: to minimize the activate window.
If you want to know more keyboard shortcuts, you can check this post: Some Important Keyboard Shortcuts for Windows You Should Know.
About The Author
Position: Columnist
Amanda has been working as English editor for the MiniTool team since she was graduated from university. She enjoys sharing effective solutions and her own experience to help readers fix various issues with computers, dedicated to make their tech life easier and more enjoyable.
She has published many articles, covering fields of data recovery, partition management, disk backup, and etc. In order to provide more useful tips and information, she is still committed to expand her technical knowledge.
Там было время когда иметь мышь было странно. Это была дорогая периферия, которую могли оправдать лишь несколько профессиональных пользователей. Сегодня вы можете получить базовую мышь за пять баксов, и практически каждая операционная система компьютера построена вокруг этого вездесущего указательного устройства.
Итак, если что-то случилось с вашей мышью сегодня, как бы вы щелкнули правой кнопкой мыши? Черт, как бы ты щелкнул левой кнопкой мыши? Это страшная мысль, верно? Но к концу этой статьи вы будете точно знать, как управлять клавиатурой мыши в любой ситуации и щелкнуть правой кнопкой мыши по клавиатуре, как профессионал.
Почему щелчок правой кнопкой мыши по клавиатуре вместо мыши?
Существуют две основные причины использовать графический интерфейс пользователя с клавиатурой и без мыши. Во-первых, это проблема доступности. Есть много людей, которым не хватает подвижности или конечностей, чтобы легко управлять мышью, и при этом все еще иметь возможность управлять клавиатурой.
Второй связан с аппаратным сбоем. Ваш трекпад или мышь могут просто перестать работать по той или иной причине, и вам, вероятно, придется работать с компьютером, пока не придет замена или исправление.
В некоторых случаях использование сочетаний клавиш для управления компьютером также может быть быстрее и эффективнее, чем с помощью мыши. Профессиональные пользователи компьютеров уже знают это, поскольку сочетания клавиш в основном необходимы для профессиональных рабочих процессов.
Поэтому может оказаться, что вы предпочитаете некоторые из этих сочетаний клавиш использованию мыши. Нет ничего плохого в разработке стиля управления компьютером, который соответствует вашим потребностям.
В Windows 10 имеется функция, известная как «Клавиши мыши», которая предназначена для того, чтобы дать пользователям возможность управления курсором мыши с помощью клавиатуры. Чтобы активировать клавиши мыши в Windows 10:
- щелчок Начните.
- Тип Клавиши мыши,
- Нажмите на Включите или выключите клавиши мыши,
Вы также можете перейти к более сложному набору настроек клавиш мыши, перейдя в Панель управления> Удобство доступа> Удобство центра доступа> Упростите использование мыши> Настройте клавиши мыши
После активации клавиш мыши вы можете перемещать курсор с помощью кнопок с цифровой клавиатурой. Теперь «/», «*» и «-» действуют как кнопки мыши. С «-» действует как правая кнопка мыши. В дополнительных настройках панели управления для клавиш мыши вы можете настроить поведение указателя и щелкнуть правой кнопкой мыши на клавиатуре, если хотите.
Используйте клавиши мыши в macOS Catalina
Чтобы не остаться в стороне, macOS также имеет функцию доступности, которая позволяет вам использовать указатель с помощью клавиш клавиатуры. Как и следовало ожидать, он не работает так же, как Windows принимает эту идею, но работает хорошо.
Чтобы активировать функцию:
- Нажмите кнопку меню Apple.
- выбирать Системные настройки,
- выбирать доступность,
- Теперь нажмите Управление указателем,
- щелчок Альтернативные методы контроля,
- Активируйте клавиши мыши.
Вы можете быстро и легко активировать клавиши мыши с помощью Option-Command-F5 или, если у вас Mac с кнопкой Touch ID, нажмите ее три раза подряд.
Поскольку многие клавиатуры Magic Keyboard и MacBook не имеют цифровых клавиш, вы также можете использовать эти альтернативы клавиш клавиатуры для щелчка правой кнопкой мыши по клавиатуре. Как показано на этой официальной диаграмме Apple.
«Я» и цифровая «5» действуют здесь как щелчок мыши. «M» и «0» будут нажимать и удерживать кнопку. В любой схеме кнопка полного останова (периода) отпустит мышь.
Щелкните правой кнопкой мыши в macOS
Если вы пользователь Mac, вы, вероятно, уже знаете, что так называемый «альтернативный щелчок» не установлен по умолчанию. Поэтому, если вы попытаетесь щелкнуть правой кнопкой мыши на клавиатуре из коробки на Mac, ничего не произойдет.
Вам необходимо настроить поведение щелчка правой кнопкой мыши в Системных настройках под параметрами мыши и трекпада. Тогда ваш Magic Trackpad или Mouse обеспечат щелчок правой кнопкой мыши, когда вы щелкнете двумя пальцами (на трекпаде) или справа (с помощью Magic Mouse).
Однако по умолчанию вам нужно использовать мышь и клавиатуру для создания щелчка правой кнопкой мыши. Просто удерживайте нажатой кнопку управления и затем щелкните левой кнопкой мыши. Не путайте его с кнопкой «Параметры».
Если вы удерживаете ее нажатой, во многих случаях вы все равно получите всплывающее меню, но не меню, вызываемое правой кнопкой мыши. Например, удержание параметров и нажатие на значок WiFi открывает дополнительные параметры WiFi.
Используйте комбинацию клавиш правой кнопкой мыши
В Windows вы можете выбирать элементы, используя Tab и клавиши курсора. Затем вы можете использовать Enter для активации элемента. Взятые вместе, это более или менее дает вам ту же функциональность, что и щелчок левой кнопкой мыши или двойной щелчок по элементам.
Чего большинство людей не знают, так это то, что вы также можете использовать сочетание клавиш, чтобы щелкнуть правой кнопкой мыши. На некоторых клавиатурах Windows есть кнопка, которая выглядит следующим образом.
Тем не менее, многие современные клавиатуры не имеют этого. К счастью, у Windows есть универсальный ярлык, Shift + F10, который делает то же самое. Он выполнит щелчок правой кнопкой мыши на том, что выделено, или там, где курсор находится в программном обеспечении, таком как Word или Excel.
Кому нужна мышь?
Хорошо, возможно это преувеличивает это. Тем не менее, если ваше указывающее устройство перестает работать или вы находите мышь слишком сложной в использовании, то эти обходные пути на основе клавиатуры могут оказаться неоценимыми.
Если вы вынуждены использовать что-то иное, чем мышь, для управления указателем из-за инвалидности, вам следует подумать о приобретении альтернативного типа указательного устройства.
Есть много специализированных контроллеров, предназначенных для людей с различными проблемами мобильности. Например, камеры слежения за глазами или голосовое управление. Вы даже можете использовать программное обеспечение, такое как Keysticks использовать стандартный готовый игровой контроллер для управления указателем мыши.
Хотя указатель мыши по-прежнему является неотъемлемой частью большинства настольных операционных систем сегодня, у вас есть множество вариантов, когда речь идет о перемещении этого указателя.
Раньше иметь мышь считалось странным. Это был дорогостоящий аксессуар, который могли позволить себе лишь немногие профессиональные пользователи.
В настоящее время простая мышь стоит примерно 5 долларов, и почти все компьютерные операционные системы предназначены для работы с этим вездесущим указывающим устройством.
Использование компьютера может стать более сложным, если мышь неисправна и не может выполнять операции правой кнопки мыши.
Каждый раз, когда мы используем Microsoft Word, Excel, программное обеспечение для кодирования или инструменты графического дизайна, мы должны щелкнуть правой кнопкой мыши. Почему бы не выполнить свою задачу без перерывов на компьютере с Windows или macOS, научившись щелкать правой кнопкой мыши без мыши?
Зачем использовать клавиатуру для щелчка правой кнопкой мыши вместо мыши?
Есть два основных преимущества использования клавиатуры вместо мыши при использовании графического пользовательского интерфейса.
Доступность — первая проблема. Многие люди могут пользоваться клавиатурой, но не мышью, потому что их диапазон движений ограничен или у них слабые конечности.
Второй связан с неисправным оборудованием. Возможно, вам придется использовать компьютер в ожидании замены или ремонта, если ваш трекпад или мышь внезапно перестали работать по какой-либо причине.
В некоторых случаях использование сочетаний клавиш вместо мыши для управления компьютером может оказаться более быстрым и эффективным. Профессиональные пользователи компьютеров уже знают об этом, поскольку сочетания клавиш обычно необходимы для профессионального рабочего процесса.
Следовательно, вы можете предпочесть использовать некоторые сочетания клавиш вместо использования мыши. Нет ничего плохого в том, чтобы настроить управление компьютером в соответствии с вашими требованиями.
Как щелкнуть правой кнопкой мыши на ПК с Windows без мыши?
Здесь мы обсудим 3 лучших способа щелкнуть правой кнопкой мыши без использования мыши.
Используйте ключ контекста
Клавиша контекста, иногда называемая клавишей меню, присутствует на обычных клавиатурах 101 QWERTY. Он расположен между клавишами Windows и Ctrl справа.
Значок этой клавиши часто представляет собой окно меню с указателем на нем. Доступ к контекстному меню правой кнопки мыши можно получить, поместив указатель мыши на любой компонент ПК с Windows, а затем нажав клавишу Context.
Используйте сочетание клавиш для щелчка правой кнопкой мыши
Используя «Tab» и клавиши «Курсор», вы можете выбирать элементы в Windows. Затем нажмите «Ввод», чтобы сделать элемент активным. В совокупности они дают вам те же возможности, что и левый или двойной щелчок по объектам.
Большинство людей не знают, что вы также можете щелкнуть правой кнопкой мыши с помощью сочетания клавиш. Такую кнопку можно увидеть на нескольких клавиатурах Windows.
Между тем, многие современные клавиатуры лишены этой функции. «Shift + F10», обычное сочетание клавиш в Windows, к счастью, дает тот же результат. В таких программах, как Word или Excel, это работает как щелчок правой кнопкой мыши по выделенному объекту или по тому месту, где находится указатель.
Щелчки мыши
Microsoft включила несколько специальных возможностей в разные версии Windows, чтобы сделать операционные системы Windows более доступными для людей с ограниченными возможностями.
Клавиши мыши — одни из самых полезных. Эта функция присутствует в самых последних версиях Windows, включая Windows 7, Windows 8, Windows 10 и Windows 11.
- Чтобы начать, нажмите «Ctrl» и «Esc», чтобы открыть меню «Пуск».
- Затем выберите параметр настроек и перейдите в панель управления, нажав «Ввод».
- После входа в панель управления вы должны использовать клавиши Tab и клавиши со стрелками, чтобы перейти к значку «Параметры специальных возможностей» и нажать «Ввод» в конце.
- Нажмите «Alt + M», чтобы активировать клавиши мыши, и внесите изменения, нажав «Alt + A».
- Кроме того, чтобы перемещаться по экрану без использования мыши, вы должны включить «Numlock», который позволит вам перемещаться с помощью цифровой клавиатуры.
- Используйте клавишу «6» для перемещения вправо, клавишу «4» для перемещения влево, клавишу «8» для перемещения вверх и клавишу «2» для перемещения вниз с цифровой клавиатуры.
- Нажмите клавишу «5» на цифровой клавиатуре, чтобы сделать один щелчок.
- Нажмите символ плюса (+) на цифровой клавиатуре для двойного щелчка.
- Нажмите символ «минус» (-), а затем цифру «5», чтобы щелкнуть правой кнопкой мыши.
- До тех пор, пока вы не нажмете косую черту (/) на цифровой клавиатуре, клавиша «5» будет продолжать действовать как щелчок правой кнопкой вместо стандартного щелчка.
Альтернатива использованию мыши для любого пользователя Mac
Используйте клавиши мыши на Mac
MacOS предлагает аналогичную функцию специальных возможностей, которая позволяет вам управлять курсором с помощью сочетаний клавиш, сохраняя возможность щелчка правой кнопкой мыши без мыши. Как вы могли подумать, он не работает точно так же, как версия концепции для Windows, но по-прежнему работает эффективно.
При работе в MacOS вам нужно перейти в «Системные настройки»> «Универсальный доступ»> «Управление указателем»> «Альтернативные методы указателя», чтобы найти клавиши мыши. Далее, чтобы включить кнопки мыши, выберите первый вариант. На экране появится всплывающее окно со словами «Клавиши мыши».
Клавиши, предназначенные для перемещения курсора, не будут ничего печатать после включения этой функции. Вам нужно будет отключить клавиши мыши, чтобы печатать.
Один из методов заключается в том, чтобы каждый раз вручную включать и выключать эту функцию, переходя в «Системные настройки». Второй (более быстрый) способ — поставить галочку напротив пункта «Нажмите клавишу «Option» пять раз, чтобы активировать клавиши мыши, выбрав кнопку «Параметры» справа от функции «Клавиши мыши».
«Option-Command-F5» или нажатие кнопки Touch ID три раза подряд на Mac быстро активирует клавиши мыши. Вы также можете использовать эти сочетания клавиш, чтобы щелкнуть правой кнопкой мыши на Macbook и Magic Keyboard, поскольку в них часто отсутствуют цифровые панели.
Как вы уже знаете, так называемый «альтернативный клик» не настроен по умолчанию, если вы используете Mac. Поэтому ничего не происходит, когда вы щелкаете правой кнопкой мыши на Mac прямо из коробки.
В Системных настройках, в настройках «Мышь и трекпад», вы должны настроить поведение мыши при щелчке правой кнопкой мыши. Когда вы щелкаете двумя пальцами (на трекпаде) или на правой стороне Magic Mouse или трекпада, будет произведен щелчок правой кнопкой мыши (с помощью Magic Mouse).
Чтобы произвести щелчок правой кнопкой мыши, вы должны использовать мышь и клавиатуру по умолчанию. Просто нажмите, удерживая нажатой кнопку управления.
Ее не следует путать с кнопкой «Параметры». Во многих случаях вы по-прежнему будете получать всплывающее меню, если будете удерживать его вместо контекстного меню. Например, удерживание параметров при выборе символа Wi-Fi вызывает дополнительные параметры Wi-Fi.
Зачем тебе мышка?
Эти решения на основе клавиатуры могут оказаться полезными, если ваше указывающее устройство сломается или вам будет сложно пользоваться мышью. В любом случае, вы должны знать, как щелкнуть правой кнопкой мыши без мыши.
Вам следует подумать о приобретении другого указывающего устройства, если ваша инвалидность не позволяет вам использовать мышь для управления указателем.
Для людей с ограниченной подвижностью доступно несколько настраиваемых контроллеров, например, голосовое управление или камеры слежения за глазами.
Использование стандартного игрового контроллера для управления курсором мыши возможно с помощью программного обеспечения, такого как Keysticks. Хотя указатель мыши по-прежнему является ключевым компонентом большинства настольных операционных систем, доступно гораздо больше опций.
Почему вместо этого вы должны использовать ярлык на клавиатуре?
Аппаратный сбой
Когда ваша мышь решает бросить вас, это одна из вещей, которые вы не можете контролировать. В других случаях проблема связана с трекпадом.
Клавиатура — отличная резервная копия, так как курсор мыши необходим при использовании компьютера. Знание того, как активировать указатель мыши с помощью клавиатуры, клавиш со стрелками и цифровой клавиатуры, полезно, когда что-то идет не так с указывающим устройством.
Доступность
В некоторых случаях люди, которым трудно работать с мышью, могут использовать клавиатуру. В этой ситуации крайне важно перейти к освоению сочетаний клавиш как альтернативному методу компьютерной навигации.
Более профессиональный рабочий процесс
Приятно, что некоторым людям удобнее пользоваться компьютером без мыши. Вы можете продолжать работать, даже если дважды щелкнете мышью.
Вывод
Компьютерная навигация с помощью клавиатуры становится все более популярной, поскольку она доступна и повышает производительность. Клавиатура — лучший вариант в долгосрочной перспективе, даже если вы можете использовать мышь дома в течение короткого периода времени.
В этой статье представлены различные способы щелчка правой кнопкой мыши без использования мыши, которые помогут повысить вашу производительность.
Теперь ознакомьтесь с этими игровыми клавиатурами, чтобы улучшить свой игровой процесс.
Включив управление указателем с клавиатуры, вы можете перемещать указатель мыши с помощью цифровой клавиатуры.
Как включить управление указателем с клавиатуры
-
Откройте Центр простоты. Для этого нажмите кнопку «Пуск»
панели управления,выберите «Удобство доступа» и «Центр.
-
Выберите элемент Облегчение работы с мышью.
-
В разделе Управлять мышью с помощью клавиатуры установите флажок Включить управление указателем с клавиатуры.
Управление указателем с клавиатуры
Включив управление указателем с клавиатуры, вы можете перемещать указатель мыши с помощью цифровой клавиатуры.
|
Чтобы переместить указатель мыши |
Нажатие |
|---|---|
|
Вверх и влево |
7 |
|
Вверх |
8 |
|
Вверх и вправо |
9 |
|
Влево |
4 |
|
Вправо |
6 |
|
Вниз и влево |
1 |
|
Вниз |
2 |
|
Вниз и вправо |
3 |
Выбор кнопки мыши
Прежде чем выбирать элементы на экране с помощью клавиатуры, необходимо выбрать активную кнопку мыши: левую, правую или обе.
|
Задача |
Нажатие |
|---|---|
|
Выбрать левую кнопку мыши |
Косая черта (/) |
|
Выбрать обе кнопки |
Звездочка (✲) |
|
Выбрать правую кнопку мыши |
Минус (-) |
Примечание: Выбранная кнопка мыши будет оставаться активной, пока вы не выберите другую кнопку.
Выбор элементов с помощью клавиатуры
После того как вы выбрали кнопку, вы можете выбирать элементы на экране.
|
Задача |
Действия |
|---|---|
|
Щелкнуть элемент |
Выбрав левую кнопку мыши в качестве активной, наведите указатель на элемент и нажмите клавишу с цифрой 5 |
|
Щелкнуть элемент правой кнопкой мыши |
Выбрав правую кнопку мыши в качестве активной, наведите указатель на элемент и нажмите клавишу с цифрой 5 |
|
Дважды щелкнуть элемент |
Выбрав левую кнопку мыши в качестве активной, наведите указатель на элемент и нажмите клавишу со знаком «плюс» (+) |
Перетаскивание элементов с помощью клавиатуры
Чтобы нажимать, удерживать и отпускать активную кнопку мыши, можно использовать цифровую клавиатуру Это полезная функция, если требуется перетащить элемент.
|
Задача |
Действия |
|---|---|
|
Перетащить элемент |
Наведите указатель на элемент и нажмите клавишу с цифрой 0 |
|
Отпустить элемент |
Наведите указатель на место, куда необходимо переместить элемент, и нажмите десятичную точку (.) |
Примечания:
-
Чтобы нажимать, удерживать и отпускать активную кнопку мыши, можно использовать цифровую клавиатуру Это полезная функция, если требуется перетащить элемент.
-
Чтобы изменить такие параметры, как скорость перемещения указателя и звуковое оповещение о включении управления указателем с клавиатуры, в Центре специальных возможностей, в разделе Управлять мышью с помощью клавиатуры, выберите элемент Настройка управления указателем.
Нужна дополнительная помощь?
При чтении инструкций по выполнению каких-либо действий за компьютером, в них часто можно встретить аббревиатуру ПКМ. Например, одним из пунктов может быть: «Нажать ПКМ» или «Сделать клик ПКМ». Пользователи же, не зная, что это за клавиша, лезут в интернет, пытаясь выяснить, что это за кнопка ПКМ, где она находится на клавиатуре ПК или ноутбука и как вообще расшифровывается аббревиатура ПКМ.
Что такое ПКМ на компьютере | RMB
Что такое ПКМ на компьютере и что значит данное обозначение?
ПКМ – это Правая Кнопка Мыши (на английском: RMB — right mouse button). Кнопка ПКМ отвечает за вызов дополнительных функций, настроек и свойств. На сайтах, в большинстве программ, приложений, а также в OS Windows, при нажатии ПКМ произойдет вызов контекстного меню.
Пример вывода контекстного меню при нажатии ПКМ на рабочем столе Windows:
Если кто испытывает сложности при определении где право, а где лево, смотрите фото, где обозначены ПКМ и ЛКМ:
Аналог кнопки ПКМ на клавиатуре: клавиша контекстного меню
Когда у пользователя нет возможности сделать клик правой кнопкой мыши по каким-либо причинам, например, если вдруг ПКМ не работает, то можно использовать аналог кнопки ПКМ на клавиатуре, которая полноценно ее заменяет и выполняет все те же функции по выводу контекстного меню файла или объекта.
Shift + F10 – сочетание горячих клавиш для вызова контекстного меню с клавиатуры, без использования правой кнопки мыши (ПКМ).
Помимо упомянутого выше сочетания клавиш, на современных клавиатурах есть полноценная кнопка вызова контекстного меню. Расположена она между правыми кнопками Windows и Ctrl (см. рисунок ниже) и выглядит как список со стрелочкой, указывающей на один из пунктов.
Надеюсь, данная статья помогла разобраться с тем, что значит ПКМ, где находится данная кнопка, а также как заменить управление работой правой кнопкой мышки через использование клавиш на клавиатуре.
Не нашли ответ? Тогда воспользуйтесь формой поиска:
Во время ознакомления со многими инструкциями для компьютеров в них очень часто присутствует призыв к следующему действию: «нажмите ПКМ» или щелкните «ПКМ». Многие начинающие пользователи не знаю что это за аббревиатура и часто ищут расшифровку в интернете. В этой статье вы узнаете что означает «Нажмите пкм» — подробная инструкция для начинающих.
Что означает ПКМ на компьютере.
Очень часто люди ошибочно считают ПКМ некой клавишей на клавиатуре. На самом деле это означает Правая Кнопка Мыши – соответственно ПКМ сокращенно. Других подобных терминов в сфере ПК не существует.
Внимание! Используете вы ноутбук или персональный компьютер, в любом случае эта аббривиатура означает правую кнопку мыши.
Назначение кнопки.
В отличии от левой кнопки мыши (ЛКМ) правая часть поддерживает вспомогательную функцию. Диапазон применения правой кнопки состоит из двух вариантов: основной и в связке с клавишными комбинациями на рабочем столе.
Самое главное использование состоит в вызове контекстного меню и последующий выбор из предложенного списка. Такое меню всплывает во время однократного нажатия мышкой по файлу и такое окно будет содержать массу различных команд, в зависимости от конкретного файла.
Самые популярные действия в контекстном меню
- Манипуляции с фалом. При нажатии клавиши пользователь может скопировать, вырезать или удалить выбранные объект.
- Меню в уведомлениях. Тут пользователь сможет вызвать необходимый диспетчер задач, настроить общий вид области и.т.д.
- Действия с приложениями. Нажав правую кнопку возможно отобразить скрытое меню и применить главные команды для используемой программы.
Стоит отметить, что вызываемые меню мышкой не содержат всех параметров и инструментов, которые применяются в Windows. Таким образом возможности кнопки ограничены.
Как нажать пкм на клавиатуре
Если у вашего компьютера нет мыши или ее правая кнопка сломана. Вы можете воспользоваться клавиатурой. В нижнем ряду справа рядом с клавишей Ctrl есть кнопка с изображением списка, нажмите на нее и у вас всплывет контекстное меню.
Внимание! Контекстное меню также вызывается нажатием кнопок Shift+F10.
Как нажать ПКМ на тачпаде
Тут действуют два варианта.
1.Наведите и щелкните правый угол сенсорной панели, для имитации нажатия правой кнопки.
2.Правый клик также соответствует нажатию по тачпаду двумя пальцами в любом месте сенсорной панели.
Скрин 4.
Как нажать ПКМ на ноутбуке
В данном случае все зависит от модели ноутбука. Во многих случаях под сенсорной панелью есть две кнопки, они соответственно копирую правую и левую кнопки мыши. Но в во многих новых конфигурация ноутбуков эти кнопки отсутствуют в этом случае нужно пользоваться только тачпадом. И на сенсорной панели внизу справа щелкните смоделировав щелчок мыши, или ударив по панели двумя пальцами.
Использование мыши с кнопками клавиатуры.
Во время нажатия правой кнопки мыши по папке можно одновременно нажимать на клавишу Shift. Таким образом, в всплывающем меню могут проявляться новые команды и списки, которые варьируются в зависимости от версии операционной системы. Закрывается контекстное меню просто нажатием левой клавишей мыши по пустому полю за пределами вызванного списка.
Внимание! Связка нажимаемых кнопок Ctrl+Shift+ПКМ активирует режим от имени администрации.
Меняем правую и левую кнопки местами местами.
В случае если пользователь является левшой, ему будет полезна поменять значение кнопок на мыши местами.
Для этого в Windows 10 необходимо перейти по пути: Пуск – Параметры (шестиренка)-Устройства-Мышь. И под предложение «Выбор основной кнопки» меняем «Левая» на «Правая».
Такой режим также пригодиться если на вашей мыши сломалась и левая кнопка перестала работать. Такое решение временно вам поможет.
Загрузить PDF
Загрузить PDF
Из данной статьи вы узнаете, как с помощью клавиш клавиатуры перемещать курсор (указатель мыши) по экрану и щелкать по элементам, если мышь не работает. Соответствующую функцию можно включить для большинства клавиатур на компьютерах с Windows и Mac OS X.
-
1
Используйте клавиши со стрелками и клавишу ↵ Enter. Если нужно выбрать значок программы или файла на рабочем столе, воспользуйтесь клавишами со стрелками, чтобы выделить элемент, а затем нажмите ↵ Enter, чтобы открыть его.
- Если нажать клавишу с буквой, будет выделен элемент, имя которого начинается с этой буквы. Например, если нажать K, на рабочем столе будет выделен значок «Компьютер» или «Корзина».
- Нажмите Alt+F4, чтобы закрыть открытое окно. На некоторых компьютерах нужно зажать Alt+Fn, а затем нажать F4.
-
2
Найдите на клавиатуре цифровую клавиатуру. Если на вашей клавиатуре нет отдельной цифровой клавиатуры (справа), вы не сможете включить специальную функцию, которая управляет курсором с помощью клавиш. Можно использовать следующие сочетания клавиш:
- Alt+Tab ↹ — переключение между открытыми окнами;
- Tab ↹ — перемещение по различным опциям меню;
- ↵ Enter — открывает элементы, выделенные клавишами со стрелками;
- ⇧ Shift+F10 или ☰ — открывает контекстное меню;
- Ctrl+Esc или ⊞ Win — открывает меню «Пуск», в котором можно ввести имя программы или файла, а затем нажать ↵ Enter, чтобы открыть программу/файл;
- ⊞ Win+E — открывает окно Проводника;
- ⊞ Win+X — открывает меню дополнительных опций, через которое можно открыть окно настроек или выключить компьютер.
-
3
Откройте меню «Пуск»
. Нажмите клавишу ⊞ Win в нижней левой части клавиатуры или одновременно нажмите клавиши Ctrl и Esc.
- Если мышь работает, щелкните по логотипу Windows в нижнем левом углу экрана.
-
4
В строке поиска меню «Пуск» введите специальные возможности. В верхней части меню «Пуск» отобразится «Центр специальных возможностей».
-
5
Нажмите ↵ Enter. Откроется окно «Центр специальных возможностей».
-
6
Выделите Облегчение работы с клавиатурой и нажмите ↵ Enter. С помощью клавиши ↓ переместитесь вниз и выделите опцию «Облегчение работы с клавиатурой».
-
7
Выделите Настройка управления указателем и нажмите ↵ Enter. Это синяя ссылка в верхней части страницы.
-
8
Просмотрите сочетание клавиш. В разделе «Сочетание клавиш» найдите строку «Включить управление указателем с клавиатуры» с сочетанием клавиш. Нажмите это сочетание клавиш, чтобы включить управление курсором с помощью клавиатуры.
- Стандартным сочетанием является: левая клавиша Alt, левая клавиша ⇧ Shift и клавиша Num ⇩ (все три клавиши нужно нажать одновременно), но это сочетание может быть другим в зависимости от компьютера.
-
9
Задайте скорость перемещения указателя. Если вы не измените скорость и ускорение указателя, он будет перемещаться очень медленно. Поэтому:
- переместитесь вниз и захватите ползунок в разделе «Наибольшая скорость»;
- нажмите клавишу →, чтобы увеличить скорость;
- нажмите Tab ↹, чтобы перейти к ползунку в разделе «Ускорение»;
- нажмите клавишу →, чтобы увеличить ускорение.
-
10
Выберите OK и нажмите ↵ Enter. Чтобы перейти к кнопке «OK» в нижней части окна, несколько раз нажмите Tab ↹.
-
11
Включите управление курсором с помощью клавиш. Нажмите сочетание клавиш (стандартным сочетанием является Alt+⇧ Shift+Num ⇩), а затем зажмите одну из клавиш со стрелками на цифровой клавиатуре (стрелки есть на клавишах с цифрами 4, 8, 6, 2), чтобы проверить, перемещается ли курсор.
- Если курсор не двигается, нажмите Num ⇩ и повторите попытку.
-
12
Переместите указатель с помощью клавиш цифровой клавиатуры. Нажмите 4, чтобы переместит курсор влево; 8, чтобы переместить курсор вверх; 6, чтобы переместить курсор вправо; 2, чтобы переместить курсор вниз.
- Также можно нажать 7, 9, 1, 3, чтобы переместить курсор по диагонали.
-
13
Нажмите 5 на цифровой клавиатуре, чтобы открыть выбранный элемент (файл или программу). Также для этого можно нажать ↵ Enter.
- Если вы нажали 5 и открылось меню, нажмите / на цифровой клавиатуре, чтобы перейти в режим активирования элементов.
Реклама
-
1
Откройте меню «Универсальный доступ». Нажмите Fn+⌥ Option+⌘ Command+F5 на MacBook без сенсорной панели, или трижды щелкните по кнопке Touch ID на MacBook с сенсорной панелью.
- На iMac нажмите ⌥ Option+⌘ Command+F5.
- Если мышь работает, откройте меню Apple
, а затем нажмите «Системные настройки» – «Универсальный доступ» – «Мышь и трекпад».
-
2
Включите функцию «Кнопки мыши». Нажмите ⌘ Command+⌥ Option+F5 (или три раза нажмите кнопку Touch ID), чтобы активировать указанную функцию.
- Не закрывайте меню «Универсальный доступ», когда будете пользоваться функцией «Кнопки мыши», чтобы иметь возможность включать и выключать ее с помощью сочетания клавиш ⌘ Command+⌥ Option+F5.
-
3
Переместите указатель с помощью клавиш клавиатуры. Нажмите U, чтобы переместит курсор влево; O, чтобы переместить курсор вправо; 8, чтобы переместить курсор вверх; K, чтобы переместить курсор вниз. Также можно нажать 7, 9, J, L, чтобы переместить курсор по диагонали.
-
4
Нажмите 5, чтобы открыть выбранный элемент (файл или программу). Эта клавиша имитирует щелчок левой кнопкой мыши по выбранному элементу.
-
5
Зажмите Ctrl, а затем нажмите 5, чтобы имитировать щелчок правой кнопкой мыши. Откроется контекстное меню для выбранного элемента.
-
6
Нажмите M, чтобы зажать кнопку мыши, или нажмите ., чтобы отпустить ее. Так можно активировать определенные меню (например, меню Корзины).
-
7
Отключите функцию «Кнопки мыши». Если эта функция включена, текст вводить нельзя, поэтому нажмите ⌥ Option+⌘ Command+F5 (или трижды щелкните по кнопке Touch ID), чтобы выключить указанную функцию (когда вы откроете выбранный элемент).[1]
Реклама
Советы
- Если встроенная мышь компьютера не работает, воспользуйтесь беспроводной мышью или мышью с USB-кабелем.
Реклама
Предупреждения
- Работа с компьютером без мыши — это довольно утомительное занятие. Поэтому как можно быстрее отремонтируйте мышь или купите новую.
Реклама
Об этой статье
Эту страницу просматривали 81 000 раз.
Была ли эта статья полезной?
- Partition Wizard
- Partition Magic
- [Simple Guide] How to Right Click with Keyboard in Windows?
By Amanda | Follow |
Last Updated November 24, 2020
Do you know that you can right click without mouse? Are you wondering how to do that? In this article, MiniTool Partition Wizard will show you how to right click with keyboard in Windows computer in detail.
Why Do You Need to Right Click with Keyboard?
The keyboard and mouse are the common basic peripheral for a computer. Thanks to a keyboard, you are able to edit files and input commands for your device. With a mouse, you can select or right click an item, or scroll up/down a page.
Most computer users have encountered the mouse not working issue. If you are facing the same problem, you may choose to fix it with some feasible methods or replace it with another mouse. But how can you right click or left click if you need to work on your computer before you resolve the issue or replace the mouse?
Well, you can right click with keyboard instead of the mouse. Apart from the hardware failure, users might also want to right click using keyboard due to the following reasons:
- They have difficulties operating a mouse, but have the ability to use a keyboard easily.
- They can operate the computer faster and more efficiently using keyboard shortcuts.
- They want to release their wrists, as using the keyboard is less stressful on the hand than using the mouse.
How to Right Click with Keyboard
To right click with keyboard in Windows, here are 2 common options for you. let’s check them out one by one.
Option 1: Use Keyboard Shortcut for Mouse Right Click
Commonly, here are two keyboard shortcuts that can be used to perform right-click on your computer. After your select a file or item, you can press the Menu (or Document in some cases) key shown as below, or press Shift + F10 key combination to open the context menu quickly.
Then, you can use the down arrow or up arrow key to select a certain option from the menu and press Enter key to execute.
Option 2: Use Mouse Keys
Alternatively, you can activate the Mouse Keys feature to perform click actions. This feature allows you to control your mouse pointer by using the numeric keypad on your keyboard. To turn on this feature, you can press Alt, left Shift, Num Lock keys at the same time. When you get the following window, click Yes button to activate Mouse Keys quickly.
Alternatively, you can enable this feature in Control Panel where you can also make further changes for it. Just follow the steps below:
Step 1: Press Windows + S, input control panel and click the best match to open it.
Step 2: Go to Ease of Access > Ease of Access Center.
Step 3: Under Explore all settings section, click Make the mouse easier to use.
Step 4: Under the Control the mouse with the keyboard section, click Set up Mouse Keys. In the new interface, you can enable this feature by checking the Turn on Mouse Keys option and make any other related configurations according to your needs. Then, click Apply and OK to save changes.
Now, the /, *, — in the numeric keypad act as the mouse buttons. You can position the cursor on a certain item and perform click actions with these keys:
- Right click: press — and then number 5
- Left click: press / and then number 5
- Double click: press / and then +
Related article: How to Use a Computer without a Mouse or a Keyboard on Win?
Some Common Keyboard Shortcuts
After learning about how to right click using keyboard, you might also wonder how to perform some other operations efficiently with keyboard. Well, there are some common keyboard shortcuts for mouse for you.
- Alt + Tab: to switch between all the opened programs.
- Alt + F4: to close the current program window.
- Alt + Enter: to directly open the Properties windows for the selected item. (you can open an object by pressing the Enter key.)
- Alt + down arrow: to open a drop-down list.
- Alt + up arrow: to close a drop-down list.
- Alt + Spacebar: to bring up the shortcut menu for the current application.
- Win + up arrow: to maximize the activate window.
- Win + down arrow: to minimize the activate window.
If you want to know more keyboard shortcuts, you can check this post: Some Important Keyboard Shortcuts for Windows You Should Know.
About The Author
Position: Columnist
Amanda has been working as English editor for the MiniTool team since she was graduated from university. She enjoys sharing effective solutions and her own experience to help readers fix various issues with computers, dedicated to make their tech life easier and more enjoyable.
She has published many articles, covering fields of data recovery, partition management, disk backup, and etc. In order to provide more useful tips and information, she is still committed to expand her technical knowledge.
- Partition Wizard
- Partition Magic
- [Simple Guide] How to Right Click with Keyboard in Windows?
By Amanda | Follow |
Last Updated November 24, 2020
Do you know that you can right click without mouse? Are you wondering how to do that? In this article, MiniTool Partition Wizard will show you how to right click with keyboard in Windows computer in detail.
Why Do You Need to Right Click with Keyboard?
The keyboard and mouse are the common basic peripheral for a computer. Thanks to a keyboard, you are able to edit files and input commands for your device. With a mouse, you can select or right click an item, or scroll up/down a page.
Most computer users have encountered the mouse not working issue. If you are facing the same problem, you may choose to fix it with some feasible methods or replace it with another mouse. But how can you right click or left click if you need to work on your computer before you resolve the issue or replace the mouse?
Well, you can right click with keyboard instead of the mouse. Apart from the hardware failure, users might also want to right click using keyboard due to the following reasons:
- They have difficulties operating a mouse, but have the ability to use a keyboard easily.
- They can operate the computer faster and more efficiently using keyboard shortcuts.
- They want to release their wrists, as using the keyboard is less stressful on the hand than using the mouse.
How to Right Click with Keyboard
To right click with keyboard in Windows, here are 2 common options for you. let’s check them out one by one.
Option 1: Use Keyboard Shortcut for Mouse Right Click
Commonly, here are two keyboard shortcuts that can be used to perform right-click on your computer. After your select a file or item, you can press the Menu (or Document in some cases) key shown as below, or press Shift + F10 key combination to open the context menu quickly.
Then, you can use the down arrow or up arrow key to select a certain option from the menu and press Enter key to execute.
Option 2: Use Mouse Keys
Alternatively, you can activate the Mouse Keys feature to perform click actions. This feature allows you to control your mouse pointer by using the numeric keypad on your keyboard. To turn on this feature, you can press Alt, left Shift, Num Lock keys at the same time. When you get the following window, click Yes button to activate Mouse Keys quickly.
Alternatively, you can enable this feature in Control Panel where you can also make further changes for it. Just follow the steps below:
Step 1: Press Windows + S, input control panel and click the best match to open it.
Step 2: Go to Ease of Access > Ease of Access Center.
Step 3: Under Explore all settings section, click Make the mouse easier to use.
Step 4: Under the Control the mouse with the keyboard section, click Set up Mouse Keys. In the new interface, you can enable this feature by checking the Turn on Mouse Keys option and make any other related configurations according to your needs. Then, click Apply and OK to save changes.
Now, the /, *, — in the numeric keypad act as the mouse buttons. You can position the cursor on a certain item and perform click actions with these keys:
- Right click: press — and then number 5
- Left click: press / and then number 5
- Double click: press / and then +
Related article: How to Use a Computer without a Mouse or a Keyboard on Win?
Some Common Keyboard Shortcuts
After learning about how to right click using keyboard, you might also wonder how to perform some other operations efficiently with keyboard. Well, there are some common keyboard shortcuts for mouse for you.
- Alt + Tab: to switch between all the opened programs.
- Alt + F4: to close the current program window.
- Alt + Enter: to directly open the Properties windows for the selected item. (you can open an object by pressing the Enter key.)
- Alt + down arrow: to open a drop-down list.
- Alt + up arrow: to close a drop-down list.
- Alt + Spacebar: to bring up the shortcut menu for the current application.
- Win + up arrow: to maximize the activate window.
- Win + down arrow: to minimize the activate window.
If you want to know more keyboard shortcuts, you can check this post: Some Important Keyboard Shortcuts for Windows You Should Know.
About The Author
Position: Columnist
Amanda has been working as English editor for the MiniTool team since she was graduated from university. She enjoys sharing effective solutions and her own experience to help readers fix various issues with computers, dedicated to make their tech life easier and more enjoyable.
She has published many articles, covering fields of data recovery, partition management, disk backup, and etc. In order to provide more useful tips and information, she is still committed to expand her technical knowledge.
Как можно использовать клавиатуру вместо нерабочей мыши?

Просмотров 7.2к. Опубликовано 21.03.2016 Обновлено 29.03.2016
Доброго всем дня и хорошего настроения, мои дорогие друзья. Форс-мажоры у нас могут случиться в любой момент и всегда надо быть готовым плану «Б». Вот что вы будете делать, если у вас внезапно «полетит» клавиатура? Если дела срочные, то можно вызвать экранную клавиатуру. А что делать, если сломалась мышь?
На самом деле решение есть и даже не одно. Так что не спешите бить панику, если у вас есть какая-то срочная работа. Я покажу вам как использовать клавиатуру вместо мыши. Конечно это не выход из ситуации, но как временное срочное решение проблемы самое то.
Стрелочная навигация
Некоторые не знают и даже не заморачиваются, но на самом деле все функции мыши можно выполнить с помощью клавиатуры. И для этого даже не надо вызывать какие-то сторонние программы и т.д. Клавиши по умолчанию могут все это сделать.
- Чтобы перемещаться по файлам, папкам и прочим объектам, вам нужно всего лишь нажимать на обычные стрелочки на клавиатуре. Также стрелочками можно прокручивать документы, страницы и т.д.
- Клавиша TAB служит для перемещения по разделам или определенным элементам, например когда вы вводите какие-то данные (например при регистрации), то вы можете ввести логин, затем нажать TAB. В этом случае курсор переместится в следующую ячейку. Также, если у вас выделен ярлык или файл на рабочем столе, то нажав на TAB, у вас будет выделена кнопка пуск, а при дальнейшем нажатии панель задач.
- Клавиша Enter выполняет функции левой кнопкой мыши, а специальная клавиша между правыми ALT и CTRL заменит вам правую кнопку компьютерного грызуна.
- Клавиша WIN сразу откроет вам меню «Пуск».
- Комбинация клавиш ALT+TAB свернет вам текущее окно. А если зажать эту комбинацию, то вы увидите все окна, которые у вас открыты в данный момент.
На самом деле это всё базовые комбинации. Чтобы прекрасно владеть клавиатурой в качестве мышки нужно знать их еще больше и долго тренироваться, чтобы делать это на автомате, как матерые компьютерщики. Но если этот способ не для вас и вам не хотелось бы заморачиваться, то для вас подойдет второй способ.
Имитация мышки
Кроме обычных горячих клавиш вы можете использовать полноценную мышь с указателем, но работать с ней с помощью клавиатуры.
Для этого нажмите комбинацию клавиш ALT+SHIFT+NUM LOCK. После этого вы услышите странный звуковой сигнал и перед вами появится табличка. Нажмите ОК. И теперь режим мыши будет активирован.
Но правда скорость указателя оставляет желать лучшего. Мышкозаменитель — очень медленный. Но есть выход.
- Вызовите «Панель управления» и войдите там в «Специальные возможности». В открывшемся окне выберете пункт «Упрощение работы с мышью».
- А далее ищите в новом окне ссылку «Настройка управления указателем» и жмите на нее.
- Здесь вы можете сами посмотреть какие-то настройки для себя, но нам нужно ускорить курсор мыши. Для этого ставьте галочку там где написано «CTRL — ускорение, SHIFT — Замедление». И нажимайте ОК.
Теперь, когда вы активируете клавиатурную мышь, то для ее ускорения зажмите клавишу CTRL. Тогда работать станет удобнее и намного быстрее.
А вообще, чтобы работать удобнее, продуктивнее и быстрее, рекомендую вам посмотреть [urlspan]прекрасный видеокурс[/urlspan], который вам в этом поможет. Вы сами заметите, как работа становится продуктивнее, и даже интереснее. Вы сможете оптимизировать все процессы работы за компьютером. В общем рекомендую вам к просмотру.
Ну вот вроде и всё, что я хотел вам рассказать. Так что знайте. Если, произошла поломка мыши, то можно всегда найти временный выход. Надеюсь, что статья была для вас полезной, поэтому не забудьте подписаться на обновления блога, а также поделиться с друзьями в социальных сетях. Тогда будет вам счастье. Успехов вам! Пока-пока!
С уважением, Дмитрий Костин.
Всем привет! Меня зовут Дмитрий Костин. Я автор и создатель данного блога. Первые шаги к заработку в интернете я начал делать еще в 2013 году, а данный проект я завел в 2015 году, еще когда работал IT-шником. Ну а с 2017 года я полностью ушел в интернет-заработок.
На данный момент моим основным источником дохода являются трафиковые проекты, среди которых сайты, ютуб-канал, каналы в Яндекс Дзен и Mail Пульс, телеграм канал и паблики в социальных сетях. На своем блоге я стараюсь делиться своими знаниями в сфере интернет-заработка, работе в интернете, а также разоблачаю мошеннические проекты.
Не знаете, как заменить правый клик сломанной мыши клавиатурой для компьютера и управлять им? Пытаетесь подобрать комбинацию клавиш для имитации правой или левой кнопки мыши? А иногда поверьте можно остаться без мыши, сенсорной панели и тогда ничего не получится сделать за ПК! Как ни странно, моя сенсорная панель умерла на днях, у меня не было мышки, и у моего компьютера не была включена дополнительная функция отслеживания мыши!
Было довольно интересно сидеть часами, пытаясь понять, что и какая комбинация клавиш выполняет! В любом случае, теперь я изучил пару полезных сочетаний клавиш, так что я могу использовать свой компьютер без мыши полностью, советую и вам изучить данное руководство вместе с сайтом kaknastroit.com.
Как сделать левый и правый клик мыши клавиатурой
Итак, как вы можете управлять компьютером без мыши? Ну, во-первых, проще всего использовать клавишу ALT и комбинацию клавиш ALT + TAB. ALT + TAB позволяет переключаться между программами, и простое нажатие клавиши ALT на клавиатуре фокусируется на опциях меню, таких как «Файл», «Редактировать» и т. д.
Затем вы можете использовать клавиши со стрелками для навигации по меню программы и нажать «Enter», чтобы «имитировать щелчок левой кнопки мыши» по элементу.
Но что, если вам нужно щелкнуть правой кнопкой мыши в документе Word или щелкнуть правой кнопкой мыши на файле, чтобы увидеть его свойства? Итак для того чтобы эмитировать правую кнопку мыши необходимо воспользоваться следующим сочетанием клавиш, нажмите и удерживайте нажатой клавишу SHIFT на клавиатуре, а затем нажмите клавишу F10.
Это одно из моих любимых сочетаний клавиш, потому что оно очень удобно и иногда на самом деле проще использовать клавиатуру, чем мышь.
Существуют и другие удобные сочетания клавиш в Windows, которые следует знать в случае, если вы не знаете, как действовать в той или иной ситуации:
— CTRL + ESC: открывает меню «Пуск» (затем используйте клавиши со стрелками для выбора элемента);
— ALT + СТРЕЛКА ВНИЗ: открывает раскрывающийся список;
— ALT + F4: закрывает текущее окно программы;
— ALT + ENTER: открыть свойства для выбранного объекта;
— ALT + ПРОБЕЛ: отображает контекстное меню для текущего приложения.
Указатель мыши
В Windows также есть функция под названием «Указатель мыши», которая позволяет перемещать указатель мыши с помощью цифровой клавиатуры на клавиатуре. Чтобы включить указатель мыши, используя только клавиатуру, нажмите ALT + левую клавишу SHIFT + NumLock.
Появится всплывающее диалоговое окно с вопросом, хотите ли вы включить «Управление указателем мыши с клавиатуры», соглашаемся с этим.
После включения 4 перемещает мышь влево, 6 вправо, 8 вверх и 2 вниз. Клавиши 7, 9, 1 и 3 будут перемещать вас по диагонали.
Чтобы выполнить обычный щелчок левой кнопкой мыши с помощью клавиш мыши, сначала нажмите косую черту (/), а затем клавишу 5. Чтобы выполнить щелчок правой кнопкой мыши с помощью клавиш мыши, сначала нажмите клавишу «минус» (-), затем нажмите клавишу 5.
Чтобы дважды щелкнуть, нажмите косую черту, а затем клавишу «плюс» (+). Вам не нужно удерживать первую клавишу перед нажатием второй клавиши.
Обратите внимание, что все эти комбинации клавиш работают только с помощью цифровой клавиатуры на правой стороне клавиатуры. Сюда также входят символы плюс, минус и косая черта.
Есть, конечно, много других сочетаний клавиш, которые одинаково полезны, и я написал несколько тем на эту тему:
— Подборка горячих клавиш в Windows 10;
— Горячие клавиши быстрого доступа в Excel;
— 16 Основных комбинаций клавиш в Windows;
— Функциональные клавиши F1-F12 на компьютере.
Надеюсь, после прочтения вы станете клавишным гуру! Наслаждайтесь новыми знаниями в сфере функциональности клавиатуры! С уважением к Вам администратор сайта Kaknastroit.com!
В те времена, когда у компьютеров не было графического пользовательского интерфейса, а все данные вводились с помощью команд с клавиатуры, в мышке не было необходимости. Но с тех пор все немного изменилось. В наши дни трудно представить себе использование компьютера без мыши, поскольку большая часть операционной системы Windows построена на этом вездесущем указывающем устройстве, которое легко умещается в ладони наших рук.
Тем не менее, несчастные случаи и травмы иногда вынуждают нас ехать менее занятой дорогой и вводить команды мыши с самой клавиатуры. В других случаях нам приходится работать из-за неисправной мыши. Но такое решение не всегда является результатом механической неполадки; это также может быть вопрос простоты доступа. Фактически, использование сочетаний клавиш может значительно увеличить скорость и эффективность — спросите любого профессионала!
Есть несколько кнопок клавиатуры, с помощью которых можно щелкнуть левой кнопкой мыши по выделенному элементу: Войти и Пробел два ключа, которые приходят на ум. Но как получить доступ к правой клавише мыши с клавиатуры? Узнайте ниже.
Щелкните правой кнопкой мыши сочетание клавиш
Самый простой способ щелкнуть правой кнопкой мыши с помощью клавиатуры — использовать клавишу меню (или клавишу приложения). На большинстве полноразмерных клавиатур эта клавиша находится между правой клавишей Windows и правой клавишей Ctrl. В других случаях это может быть между клавишей «Fn» и правой клавишей Ctrl.
Однако на ноутбуках все немного иначе. На некоторых ноутбуках клавиша меню расположена между правыми клавишами Alt и Ctrl, а на других она вообще отсутствует в целях экономии места.
Если на вашей клавиатуре есть эта кнопка, вам больше не нужно ничего, чтобы щелкнуть правой кнопкой мыши выбранный элемент с помощью клавиатуры. Просто наведите курсор мыши или выберите элемент и нажмите эту кнопку, чтобы открыть параметры файла / папки.
Щелкните правой кнопкой мыши без специальной клавиши на клавиатуре
Если у вас нет специальной кнопки правой кнопки мыши на клавиатуре, не беспокойтесь. Вы по-прежнему можете щелкнуть правой кнопкой мыши на клавиатуре, используя Shift + F10 комбинация клавиш.
Настраивать Mouse ключи из панели управления
Windows имеет Клавиши мыши функция, которая позволяет вам вводить мышь с цифровой клавиатуры на клавиатуре, и да — она также включает щелчок правой кнопкой мыши. Вот как вы можете активировать и использовать эту функцию:
Нажмите Начинать, тип Панель управления и щелкните, чтобы открыть его.
Нажмите на Простота доступа.
Выбирать Простота доступа центр.
Прокрутите вниз и нажмите Упростите использование мыши.
В разделе «Управление мышью с помощью клавиатуры» установите флажок рядом с Включите клавиши мыши и нажмите Подать заявление.
Вы должны увидеть запущенные клавиши MouseKeys на панели задач.
Если на нем красный значок «X», нажмите клавишу Numlock, чтобы включить его. Вы будете слышать высокий звуковой сигнал каждый раз, когда включаете или выключаете клавиши мыши.
Теперь вы сможете щелкнуть правой кнопкой мыши с помощью цифровой клавиатуры на клавиатуре. Чтобы активировать щелчок правой кнопкой мыши, нажмите клавишу «минус» (-). Теперь каждый раз, когда ты нажмите «5» на Numpad, будет зарегистрирован щелчок правой кнопкой мыши. Если вы хотите переключиться на левый щелчок, нажмите клавишу косой черты (/), а затем нажмите «5».
Клавиши мыши Ярлык
Если вы хотите быстро включить или выключить клавиши мыши, вы можете одновременно нажать клавиши Alt, Shift влево и Num Lock.
Если вы не хотите использовать эту комбинацию клавиш для включения / выключения клавиш мыши, вы можете отключить ее в настройках клавиш мыши, к которым обращались ранее.
Используйте программу макросов
Если использование правой кнопки мыши на цифровой клавиатуре кажется слишком трудоемким, вы можете попробовать макропрограмму. Макропрограмма позволит вам назначить часто используемое действие щелчка правой кнопкой мыши на клавишу. Ниже мы рассмотрим AutoHotKey — настоятельно рекомендуемую программу макросов.
AutoHotKey
AutoHotKey очень прост в использовании. Он может преобразовать любую из ваших клавиш в горячую клавишу для щелчка правой кнопкой мыши с помощью простого скрипта. Вот как вы можете все это настроить.
Скачать: AutoHotKey
После того, как вы загрузили и установили AutoHotKey, щелкните правой кнопкой мыши в любом месте рабочего стола, наведите указатель мыши на Новый, и выберите AutoHotKey скрипт (ничего страшного, если вы не можете щелкнуть правой кнопкой мыши; просто используйте для этой цели ярлыки или методы, приведенные выше).
Теперь щелкните правой кнопкой мыши только что созданный сценарий и выберите Редактировать скрипт.
Скрипт откроется в блокноте. Удалите все и введите следующее:
Ralt::RButton
В нашем примере мы назначили «Ralt» — правую кнопку Alt — работать как нашу «RButton» — щелчок правой кнопкой мыши. Вы можете выбрать любой другой ключ, который вам больше нравится. Некоторые общие кнопки могут включать следующее:
LShift или же RShift
LCtrl или же RCtrl
CapsLock
Вы также можете использовать цифры или буквенные клавиши. В конечном счете, какую клавишу вы выбираете в качестве горячей клавиши, не имеет значения, пока вы сохраняете функцию как RButton
После того, как вы назначили горячую клавишу, нажмите Файл и выберите Сохранятьи закройте файл блокнота.
Теперь, когда вы захотите включить горячую клавишу правой кнопки мыши, дважды щелкните файл сценария. Вы увидите значок AutoHotKey на панели задач, сообщающий о том, что сценарий горячих клавиш запущен. Это означает, что вы можете щелкнуть правой кнопкой мыши, нажав назначенную горячую клавишу.
Если вы хотите отключить скрипт, просто щелкните правой кнопкой мыши значок AutoHotKey на панели задач и выберите Выход.
Вот некоторые из способов, которыми вы можете щелкнуть правой кнопкой мыши в Windows, если ваша мышь не работает или вы не можете ею управлять.
Какой из этих методов показался вам наиболее полезным? Вы часто щелкаете правой кнопкой мыши на клавиатуре? Дайте нам знать в комментариях ниже.

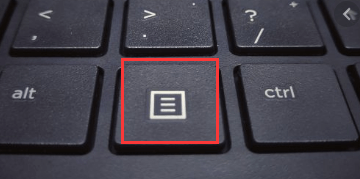
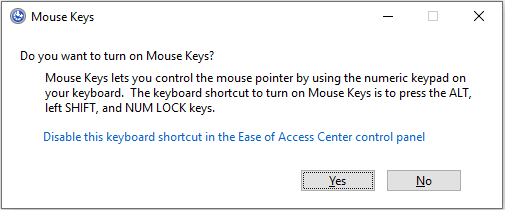
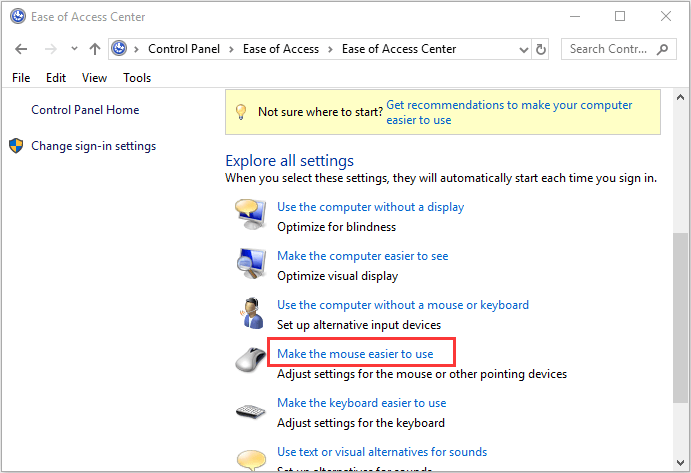
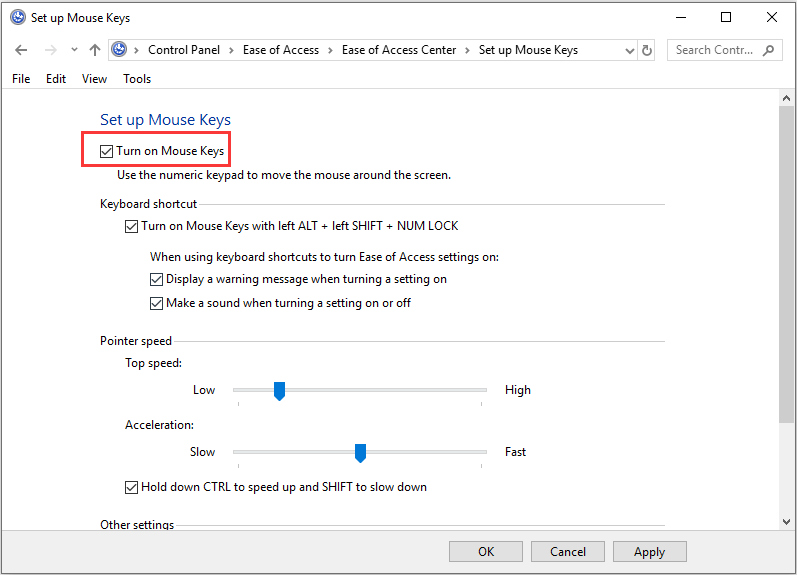
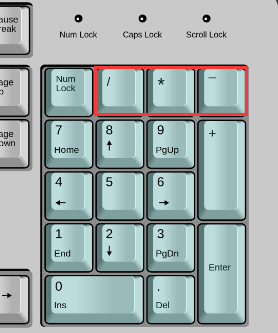
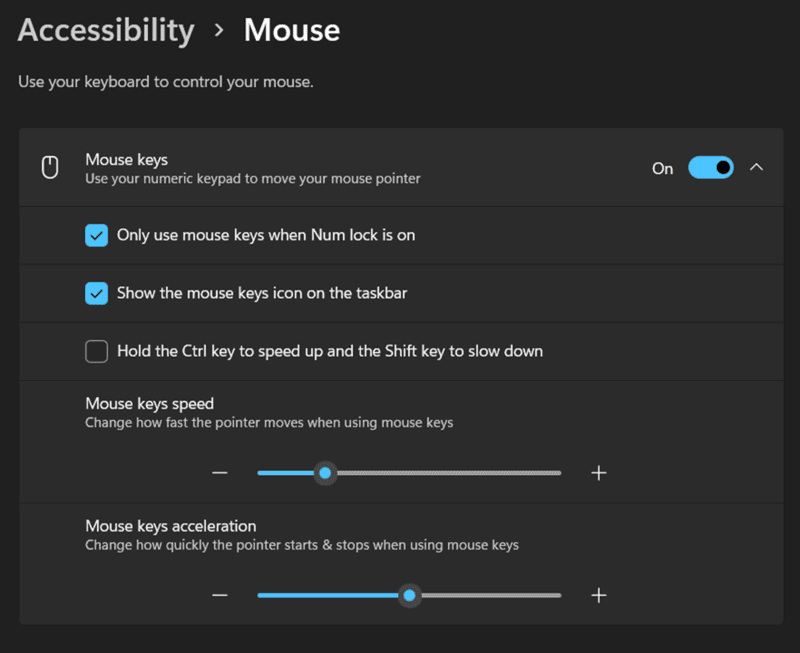
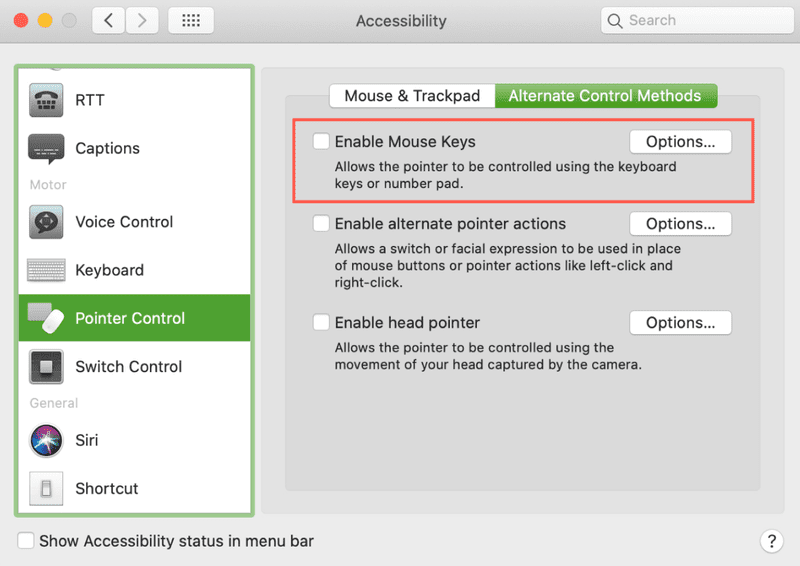
 панели управления,выберите «Удобство доступа» и «Центр.
панели управления,выберите «Удобство доступа» и «Центр.