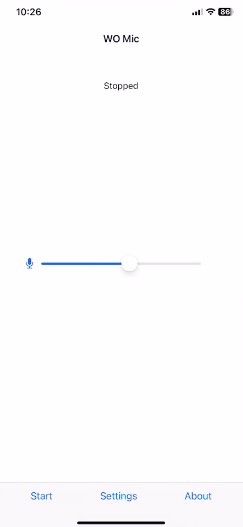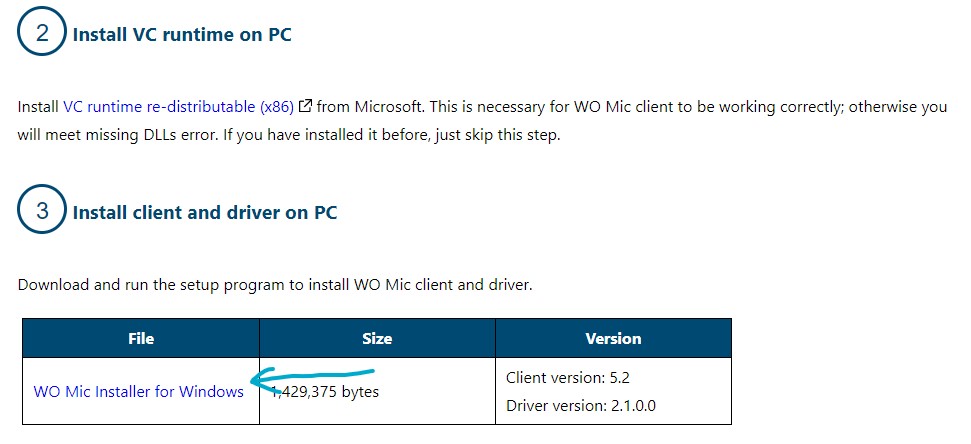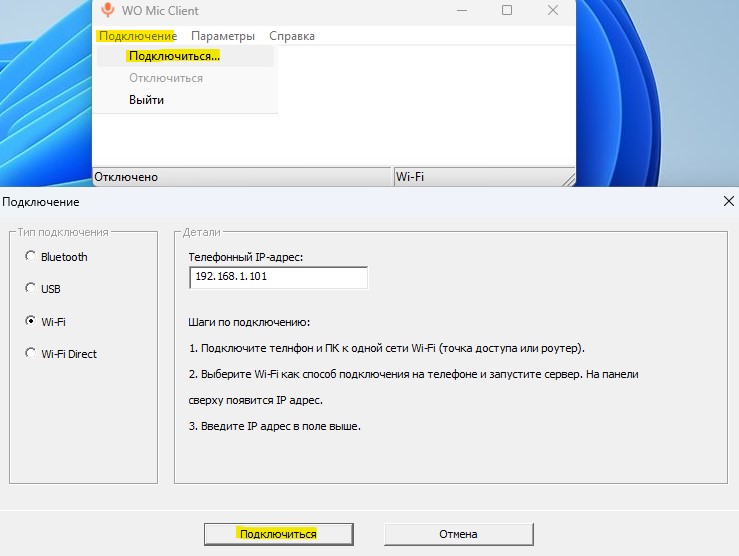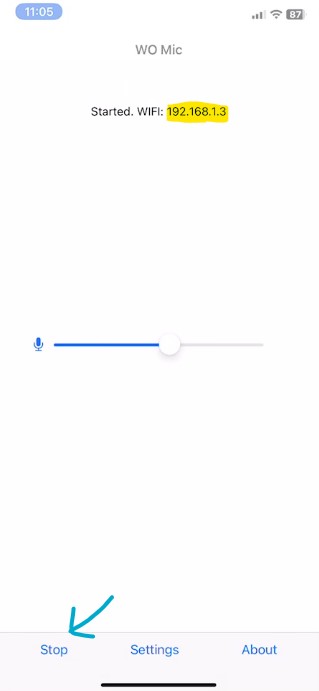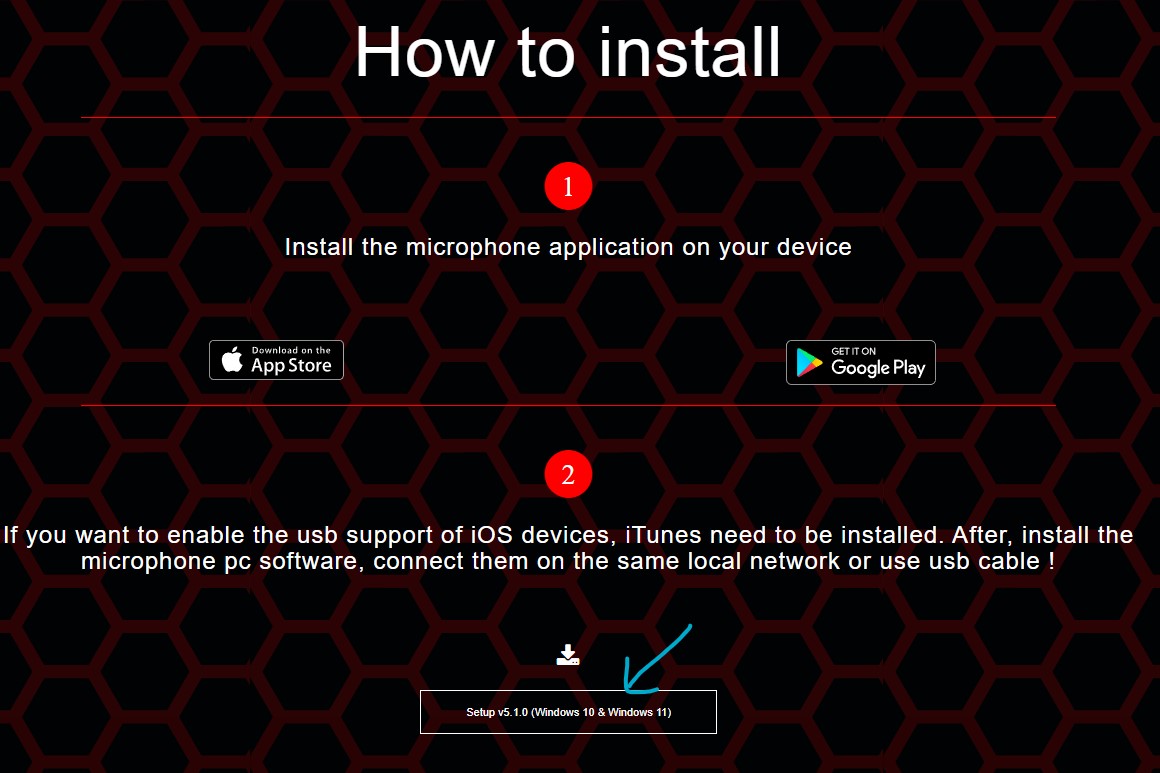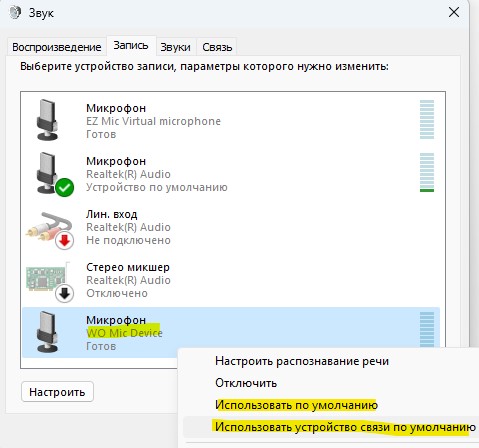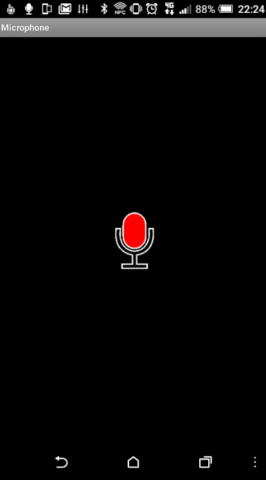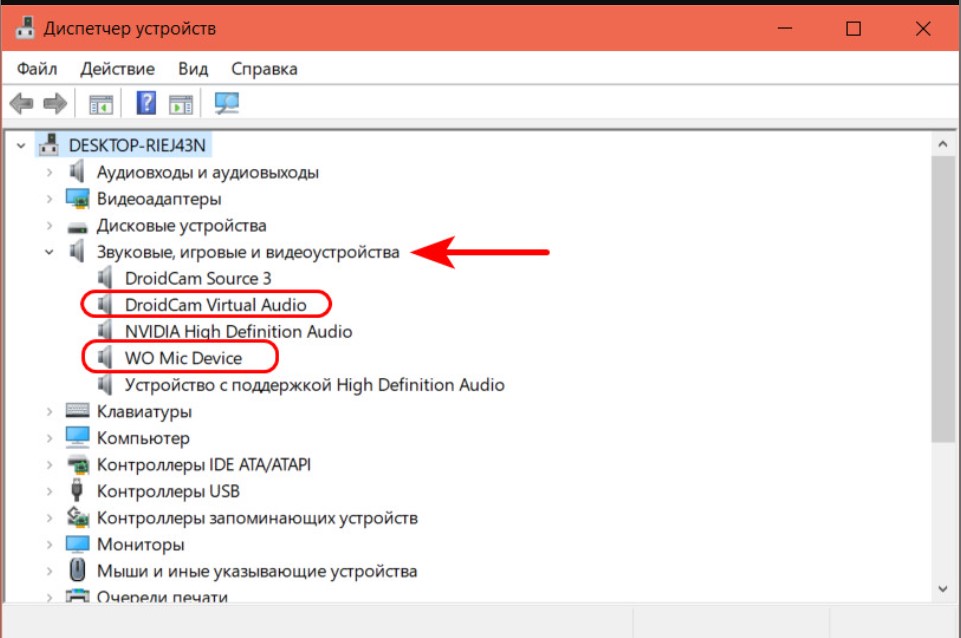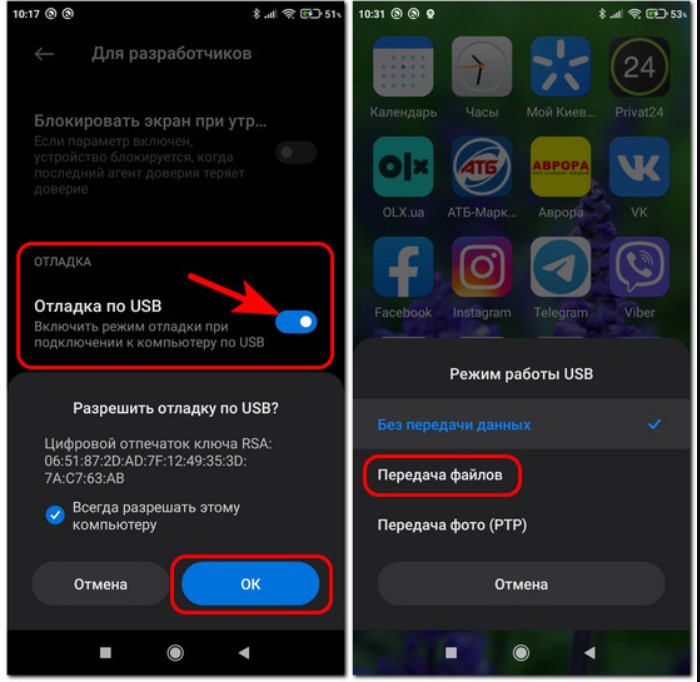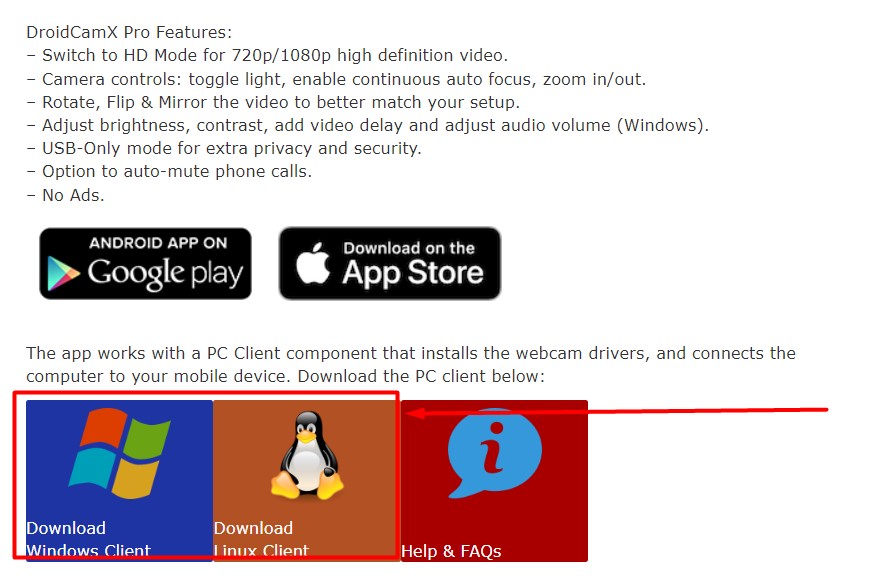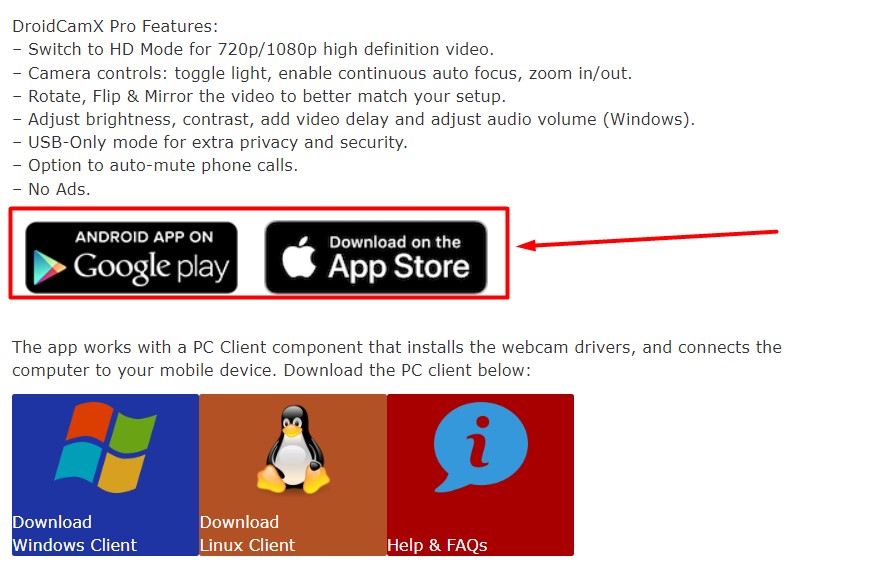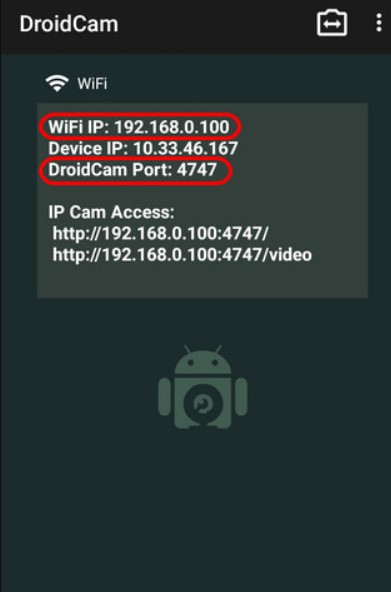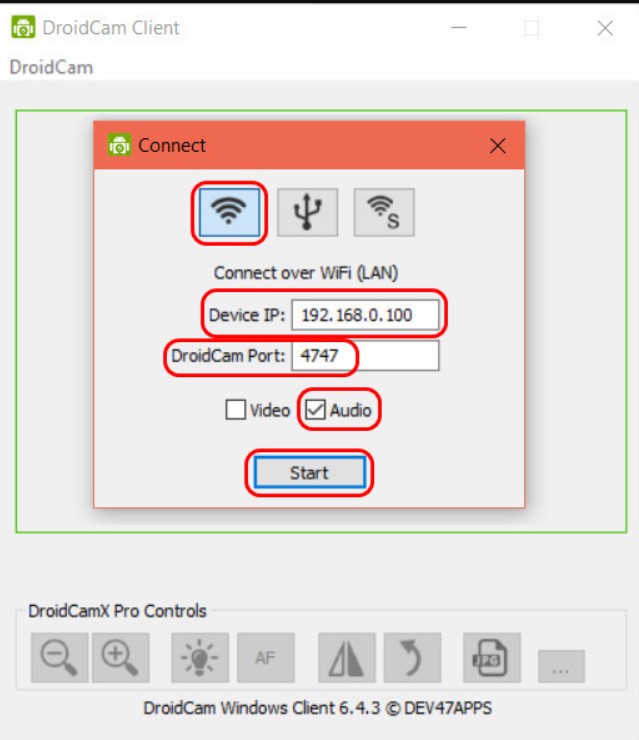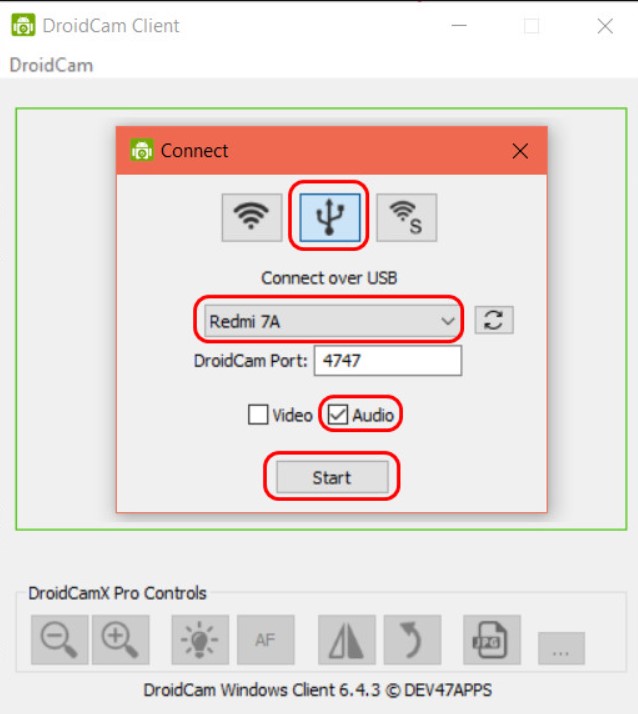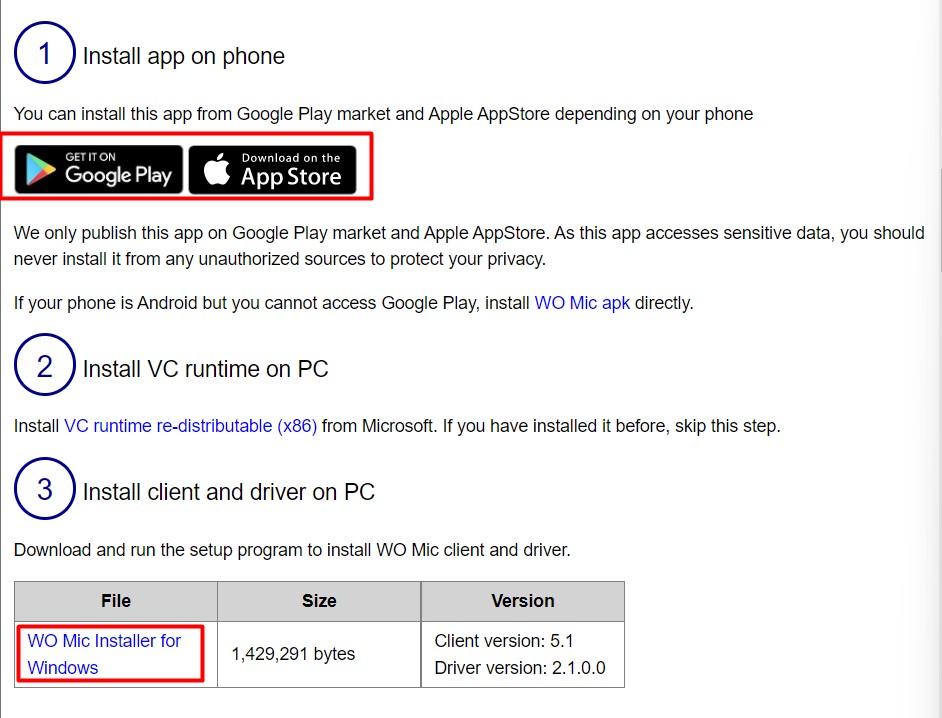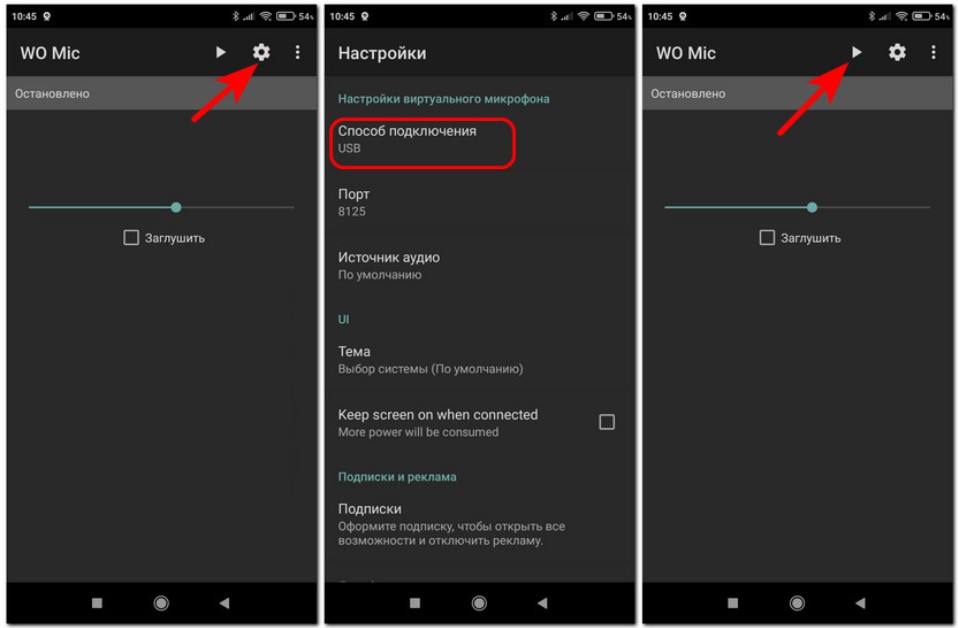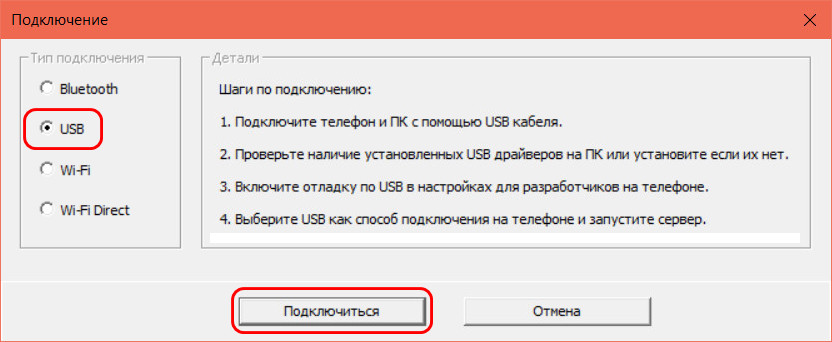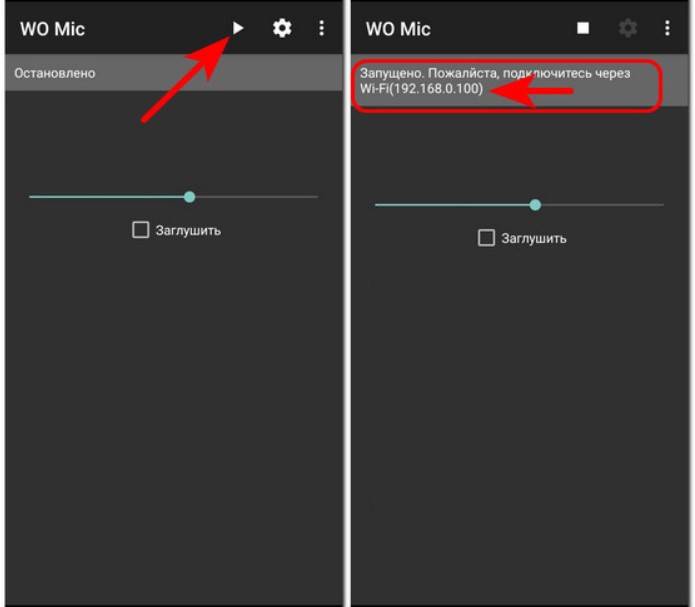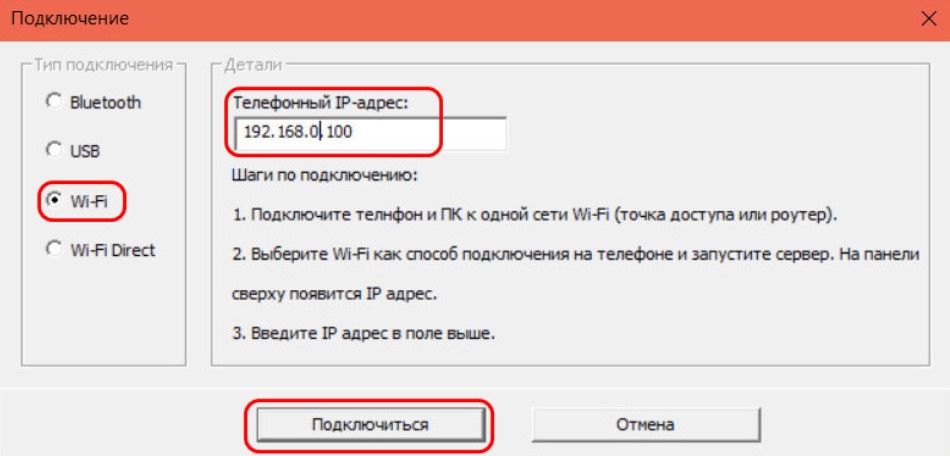В современном мире практически у каждого пользователя возникает необходимость в микрофоне на ПК. При этом далеко не каждый готов потратиться и приобрести себе для этих задач профессиональное устройство с более-менее вменяемым звуком. Обычно проблему решают с помощью наушников с гарнитурой, но и их иногда может под рукой не оказаться. В такой ситуации на помощь придет смартфон на базе Android. Да, мало кто знает о том, что из телефона можно сделать микрофон для компьютера, но пользы от такой фишки выше крыши.
Разбираемся, как из смартфона сделать внешний микрофон на ПК.
ПОДПИШИСЬ НА НАС В ЯНДЕКС.ДЗЕН!
Содержание
- 1 Как сделать из смартфона микрофон для ПК
- 2 Как использовать телефон как микрофон для компьютера через USB
- 2.1 Как разрешить доступ к микрофону на ПК
- 3 Как настроить микрофон на ПК через смартфон
Как сделать из смартфона микрофон для ПК
Чтобы сделать из смартфона микрофон для ПК, вам не понадобится практически никаких дополнительных инструментов. Все, что нужно — скачать приложение WO Mic на свой телефон. В приложении доступно 4 способа подключения — через USB-кабель, по Bluetooth, а также по Wi-Fi и Wi-Fi direct (когда телефон является точкой доступа для ПК).
Я буду показывать все на примере подключения через USB, так как сделать это проще всего. Лучше всего использовать родной кабель от смартфона, он есть у каждого. Если у вас нет — можно посмотреть на Али, там их много. Помните, что с дешевыми шнурами программа может работать некорректно.
Перед тем как перейти к инструкции, обращаю ваше внимание, что предварительно необходимо скачать программу на компьютер и загрузить специальный драйвер. Без этого настроить микрофон у вас не получится. Плюс, учтите, программа работает только с компьютерами на базе Windows 7, 8, 10.
Сразу хочу сказать, что регулировать громкость микрофона у вас не получится. Изначально разработчики предлагали по подписке, но с учетом, что в России оплата в Google Play не работает, оформить ее вряд ли получится. Из дополнительных плюшек подписки — быстрая кнопка отключения микро и отсутствие рекламы.
Как использовать телефон как микрофон для компьютера через USB
Чтобы сделать из телефона микрофон для ПК, вам понадобится:
- Запустить режим разработчика на своем смартфоне. Для этого перейдите в Настройки, Расширенные настройки, Для разработчиков. Включите тумблер напротив Режим разработчика.
- Далее в меню Для разработчиков необходимо включить тумблер напротив пункта Отладка по USB (тумблер находится чуть ниже)
- После этого открываем приложение WO Mic на смартфоне, нажимаем на иконку шестеренки в верхней части дисплея.
- Находим раздел Способ подключения и указываем USB.
- Далее возвращаемся на главную страницу приложения, нажимаем кнопку Play наверху.
- Вверху приложения на смартфоне появится надпись «Запущено. Пожалуйста, подключитесь через USB».
- После этого подключаем смартфон к компьютеру с помощью USB-кабеля.
- Открываем программу на компьютере, выбираем Способ подключения — USB.
- Нажимаем на кнопку Подключиться в нижней части программы.
Без режима разработчика ничего работать не будет.
Выберите USB в качестве способа подключения.
Нажмите на кнопку Play и подключитесь к компьютеру.
Вот так выглядит интерфейс программы на Windows.
Вы также можете попробовать подключиться по Wi-Fi или Bluetooth, но за них я не ручаюсь, все-таки нюансов с этими протоколами весьма много, а программа выпущена достаточно давно.
❗️В СУНДУКЕ АЛИБАБЫ КАЖДЫЙ ДЕНЬ ВЫХОДЯТ ПОДБОРКИ ЛУЧШИХ ТОВАРОВ С АЛИЭКСПРЕСС.
Как разрешить доступ к микрофону на ПК
В целом, обычно проблем никаких не возникает, у меня все завелось на раз два. Все же перед запуском рекомендую вам проверить, разрешен ли доступ к микрофону на вашем компьютере:
- На Windows-компьютере откройте Пуск, Параметры.
- Далее перейдите во вкладку Конфиденциальность, затем Микрофон.
- В разделе Разрешить доступ к микрофону на этом устройстве кликнете Изменить.
- Включите тумблер напротив надписи Доступ к микрофону для этого устройства.
Проверьте доступ к микрофону на компьютере.
Если и это не сработало, тогда вероятно ваш компьютер подключается к какому-то другому микрофону и необходимо установить смартфон в качестве источника звука:
- Откройте Пуск, далее Параметры.
- Перейдите во вкладку Система, далее Звук.
- Откройте вкладку input, выберите WO Mic Device.
Укажите нужный микрофон в настройках звука.
Как настроить микрофон на ПК через смартфон
Внутри приложения WO Mic есть несколько режимов настройки микрофона:
- Режим 1 — если собираетесь подключить к телефону наушники.
- Режим 2 — если в других режимах слышно самого себя.
- Режим 3 — если находитесь в шумном помещении или на дальнем расстоянии.
- Задний микрофон — если используете еще один дополнительный микрофон.
Настройки режимов микрофонов находятся здесь.
Респект разработчикам за такие возможности, но на моем Xiaomi Redmi Note 8 все завелось без всяких проблем и работало как надо. Разницы между режимами я практически не заметил. Если у вас что-то пошло не так и микрофон работает плохо, попробуйте переключиться.
5 причин, почему стоит использовать Облако Mail.ru.
Также смотрите наши статьи о том, как использовать смартфон в качестве камеры видеонаблюдения и в качестве рации. Обе фишки очень прикольные, обязательно зацените!
При возникновении каких-то сложностей с настройкой смело пишите в наш Телеграм-чат или в комментарии под постом. Вместе с нашими читателями мы обязательно вам поможем.
Привет, друзья. В этой публикации рассмотрим такой вопрос: как использовать телефон как микрофон для компьютера. Вопрос, конечно, не для тех, кто хочет серьёзно заниматься видеоблоггингом, летсплеем, прочими видами деятельности, где важна передача качественного звука. Но если вы из тех, кому изредка нужно записать звук непритязательного качества, пообщаться, например, в Скайпе или поучаствовать в редких онлайн-конференциях с компьютера, микрофон, встроенный в ваш смартфон, будет куда лучшим решением, нежели бюджетный компьютерный микрофон с шумами и слабой слышимостью. На большинстве современных телефонов хорошие микрофоны, с прекрасной слышимостью и отчётливостью речи собеседника. Чтобы на компьютере использовать микрофон телефона, нам нужен iPhone или Android-телефон, это также может быть iPad или Android-планшет. Ну и, конечно же, нам нужен сам компьютер, и он должен быть на базе Windows 7, 8.1 или 10. Именно для этих систем мы рассмотрим два типа ПО, которые могут решить поставленную задачу.
Итак, друзья, зачем ради разовых случаев тратиться даже на дешёвый компьютерный микрофон, который большую часть времени будет валяться ненужной вещью, если можно просто использовать микрофон вашего iPhone или Android-гаджета? Микрофон телефона с помощью специального ПО можно подключить к компьютеру и использовать его в точности так, как если бы это был микрофон самого компьютера. Такое ПО имеет свои приложения для iOS и Android, а также программы и драйверы для Windows. Работающее на телефоне приложение улавливает нашу речь и передаёт его тем или иным типом связи на компьютер. Windows-ПО получает от мобильного приложения звуковые данные и передаёт их на реализуемый на компьютере виртуальный микрофон. Такой виртуальный микрофон Windows видит как реальный, и он числится в её перечне звуковых устройств диспетчера устройств.
- Подключение через Bluetooth предложенным нами ниже ПО предусматривается только для Android. Bluetooth должен быть и на компьютере, и на телефоне;
- Подключение через Wi-Fi Direct предложенным нами ниже ПО предусматривается, опять же, только для Android. Для подключения по Wi-Fi Direct этот протокол передачи данных должен поддерживаться и на компьютере, и на телефоне;
- Подключение через локальную сеть Wi-Fi возможно, если и компьютер, и телефон подключены к единой сети, реализуемой роутером. При этом компьютер может быть подключён к сети как беспроводным, так и проводным соединением;
- USB-подключение имеет свои особенности для iPhone, о них далее. Для Android USB-подключение должно быть в режиме отладки по USB и передачи файлов. Для некоторых Android-устройств понадобится установка на компьютер драйвера управления по USB. Детально с этими нюансами нужно разбираться в отношении конкретных телефонов.

Сайт проекта DroidCam
DroidCam – проект ПО, реализующий возможность подключения камер и микрофонов телефонов к компьютеру. Позволяет подключать камеры и микрофоны iPhone и Android через локальную сеть Wi-Fi и USB. На сайте проекта DroidCam есть ссылки на скачивание программы-клиента для Windows и приложений для iOS и Android. Устанавливаем программу DroidCam Client на компьютер, а мобильное приложение DroidCam — на телефон. Для подключения iOS-устройств (iPhone) необходимо дополнительно установить на компьютер программу iTunes. Она нужна для обнаружения iOS-устройства компьютером. Ну и давайте рассмотрим, как использовать телефон как микрофон для компьютера с помощью DroidCam и разных типов связи.
Чтобы подключить микрофон телефона по сети Wi-Fi, в мобильном приложении DroidCam смотрим Wi-Fi IP и порт нашего телефона. Приложение оставляем активным.

Чтобы подключить микрофон телефона по USB, подключаем Android к компьютеру через отладку по USB, а iPhone — через iTunes. Запускаем на телефоне приложение DroidCam, оставляем его активным. На компьютере открываем программу DroidCam Client. На вкладке подключения по USB ожидаем определения телефона. Если его камера на компьютере не нужна, галочкой отмечаем только «Audio». Жмём «Start».

Сайт проекта Wo Mic
Wo Mic – проект ПО, реализующий только возможность подключения микрофонов телефонов к компьютеру. Микрофоны iOS-устройств позволяет подключать только через сеть Wi-Fi. А вот для Android-устройств реализует аж четыре типа связи — по USB, Bluetooth, сети Wi-Fi и Wi-Fi Direct. На сайте проекта Wo Mic имеются ссылки на скачивание программ для Windows и приложений для iOS и Android. В Windows необходимо установить две программы проекта – клиент WO Mic client и драйвер виртуального микрофона WO Mic device driver. Устанавливаем их, устанавливаем приложение на телефон.
Для подключения микрофона телефона по USB подключаем Android к компьютеру через отладку по USB. В Android-приложении Wo Mic в настройках устанавливаем способ подключения «USB». Затем включаем работу микрофона и оставляем приложение активным.


Для подключения микрофона телефона по сети Wi-Fi в приложении телефона Wo Mic в настройках устанавливаем способ подключения «Wi-Fi».






Друзья, реализуемые DroidCam и Wo Mic виртуальные микрофоны Windows, напомню, видит как реальные. И применяет к ним те же настройки, что и к физическим. При установке драйвера нового виртуального микрофона он автоматически становится главным источником входа звука по умолчанию. Но если у вас что-то не работает, загляните в системные настройки звука. В системном трее на значке громкости вызовите контекстное меню, выберите «Звуки».



Download Article
The easiest ways to record high-quality audio with your phone
Download Article
- Using WO Mic for Windows
- Use an iPhone as a Mic on Mac
- Recording on an Android
- Recording on an iPhone
- Video
- Tips
|
|
|
|
|
Whether you are a podcaster, singer, or simply need to record a voiceover for a project, you may be interested in using your phone as a microphone. It’s a cheap and effective alternative to investing in a mic, and advancements in technology have even made smartphones quite good at capturing high-quality audio! This makes your Android or iPhone a viable option as a mic for conference calling on your computer as well. There are a variety of great free apps available, each catering to different needs. This wikiHow will teach you how to use your phone as a computer mic on Windows and macOS, with either a built-in or downloaded app.
Things You Should Know
- Use the WO Mic mobile app and computer client to connect your phone to a PC as a mic.
- You can use your mobile phone as a mic on a Mac using the Microphone Live mobile app, and adjusting your Mac’s Audio MIDI Setup.
- There are several audio-recording apps available for Android, including Smart Voice Recorder.
- The iPhone’s built-in Voice Memos app remains the best way to use your iPhone as a mic.
-
1
Download the WO Mic PC client and mobile app. The free WO Mic download links for Windows are available on their website at https://wolicheng.com/womic/download.html.
- On your PC, you’ll also need to install the VC runtime re-distributable, which is available on the same page.
- You can also find the WO Mic app for free for your iPhone in the App Store, and for Android in the Google Play Store.
-
2
Open WO Mic on your phone and computer. The app is represented by an orange microphone icon against a white background on both your PC and phone.
Advertisement
-
3
In the mobile app, tap the three dots and select Settings.
-
4
Tap Transport and select a transport mode. A menu will pop-up and you can tap to select to connect via USB, Wi-Fi, Wi-Fi Direct, or Bluetooth. We recommend connecting your phone to your computer via USB as it offers the highest bit rate.[1]
- For Wi-Fi and Wi-Fi Direct, ensure your phone is connected to the same Wi-Fi network as your computer. There will almost always be a small Wi-Fi icon on your phone’s home screen that shows your connection to a network.
- To connect your Android to your PC with Bluetooth, ensure that Bluetooth is enabled on your phone and computer, then pair your phone in Windows.
-
5
Return to the main screen in the mobile app and tap the start icon
. You’ll see this in the top right corner of your screen. It will start the server.
- You can set aside your phone and work on your computer now.
-
6
Click the Connection tab in the WO Mic computer app. You’ll see this in the top left corner of the client window.
-
7
Click Connect. This is usually the first option in the menu.
-
8
Click to select a transport (connection) type. You’ll see a list of options in the panel on the left side of the window. You’ll need to select the same connection type that you chose earlier.
-
9
Select the information in the «Details» pane. You’ll need to specify certain parameters for the connection before you can continue, unless you’re using USB, in which case you don’t need to add any specific information.
-
10
Click Connect. You’ll see this at the bottom of the window.
- You should see your current status (Connected, disconnected) and connection type (USB, Bluetooth, Wi-Fi, Wi-Fi Direct) in the panels at the bottom of the client window.
- As soon as the connection is successful, any noise picked up by your phone will be transmitted to your computer. If you want to hear the sounds that are picked up, go to «Options > Play in speaker» on your computer client.[2]
- Consider wearing headphones while listening to your audio, preventing your phone from picking up any echo or interference.
- You can click through «Connection > Disconnect» on your computer or tap the stop button on your phone to end the connection and recording.
- If you can’t establish a wireless connection with WO Mic, make sure TCP outgoing port 8125 and UDP incoming port 8126 are not blocked by your Firewall program. See the WO Mic FAQ (frequently-asked questions) page for additional help.
Advertisement
-
1
Download the Microphone Live app from the App Store
on your iPhone. The microphone app is free and highly rated on the App Store.[3]
- Search «Microphone Live» in the search tab that’s located at the bottom of your screen. The app’s developer is Von Bruno.
- This app is only available on the App Store for iPhones.
-
2
Connect the iPhone to your Mac. The available ports on your Mac will vary across different models, but the lightning cable that came with your iPhone should plug into your iPhone’s charging port and connect to an open port on your MacBook or Mac desktop.
- Depending on which iPhone and Mac you have, you will need either a lightning to USB, or a lightning to USB-C cable.
-
3
Open Audio MIDI Setup on your Mac. You can open this by clicking the Spotlight icon in your menu tray, typing «MIDI» and clicking the first search result that says «Audio MIDI Setup.»[4]
- If your iPhone is plugged in and unlocked, you’ll see it listed as an option in the left panel.
-
4
Click Enable under your iPhone icon. You’ll see this in the panel on the left side of the window.
-
5
Open System Settings. This is either a gear icon in your Dock or you can click the Apple logo in the top right corner of your menu, then click System Settings.[5]
-
6
Click Sound. You should find this in the second row with an icon of a speaker.
-
7
Click iPhone in the Input tab. If this is already selected, you can skip this step.
-
8
Open the Microphone Live app on your iPhone. This app icon looks like a microphone icon on a grey background that you’ll find on one of your Home screens.
-
9
Tap the power button
centered in your screen. It will turn from red to grey to indicate it is on.
- Tap Front iPhone Mic if it isn’t already selected at the lower left corner of your screen.
- You can swipe your finger up and down the screen to adjust the volume of the microphone.
-
10
Tap No output (if that’s what you see). If this is already displaying correct information, you can skip this step.
- Tap Dock Connector in the menu that slides up.
- You should see on your computer that the input level in the System Preferences screen shows you the sounds picked up by the microphone in your iPhone.[6]
- You’ll need to keep the Microphone Live app open on your iPhone for it to continuously work.
Advertisement
-
1
Download and install Smart Voice Recorder from the Google Play Store
. Smart Voice Recorder is a free app that’s supported by ads, but you can get rid of ads by paying a monthly Google Play Pass fee for $4.99/month.[7]
- Make sure you are downloading the app developed by SmartMob.
- Many skins of Android come with a manufacturer-provided voice recorder built-in to the phone. You are welcome to use a voice recorder from Samsung or OnePlus, but Smart Voice Recorder will offer greater quality and reliability.[8]
-
2
Open Smart Voice Recorder. The app icon looks like a microphone next to a red dot. [Image:Use Your Phone As a Mic Step 23.jpg|center]]
-
3
Tap the record button. This looks like a red circle with another microphone icon inside it.
- If this is your first time using Smart Voice Recorder, you’ll need to tap Allow so the app can access files for storage and your microphone to record audio.
-
4
Point your phone’s mic towards the sound. On most smartphones, the mic is at the bottom of the phone, on the same side as the screen so it’s near your mouth. For the best results, put the mic as near as you can to the source of the noise (up to an inch or two away). If you can’t get very near to it, just point the microphone towards the noise.
- If the volume isn’t an issue (i.e. if you’re in a silent room), you can usually place your phone face-up on a table next to you.
-
5
Tap the checkmark to end recording. To end and save your recording, tap the circle around the checkmark at the bottom of your screen.
- If you want to pause the recording and start it again later, tap the circular button with the timer running. You’ll see the word «Pause» change to «Resume,» which indicates that you can resume recording.
-
6
Preview your recording (optional). If you want to make sure your recording is clear and free of noise issues, you can tap the play icon to preview the file.
- You can also change the name of the file by tapping in the area that displays the default name (usually it is something similar to «Recording 1»).
- Your audio file is saved and you can find it by tapping Recordings in the bottom left corner of the app’s main screen
- You can share the recording by tapping Share under the recording’s preview.
Advertisement
-
1
Open Voice Memos. This app icon looks like a red and white wavelength that you’ll find on one of your Home screens or inside the Utilities folder.[9]
-
2
Tap the circular button. You’ll see this recording button at the bottom of your screen.
-
3
Point your phone’s mic towards the sound. On most smartphones, the mic is at the bottom of the phone, on the same side as the screen so it’s near your mouth. For the best results, put the mic as near as you can to the source of the noise (up to an inch or two away). If you can’t get very near to it, just point the microphone towards the noise.
-
4
Tap the stop icon. You’ll see this button at the bottom of your screen where the recording button was.
- After you tap the stop icon, your voice memo is automatically saved. You can edit it with any device (like an iPad) logged in with the same Apple ID.[10]
- If Voice Memos on iPhone isn’t working for you, you can Voice Recorder.
- After you tap the stop icon, your voice memo is automatically saved. You can edit it with any device (like an iPad) logged in with the same Apple ID.[10]
Advertisement
Ask a Question
200 characters left
Include your email address to get a message when this question is answered.
Submit
Advertisement
Video
-
There are other mic apps for specialized purposes, but there are too many good audio-recording apps to list. A few more quality choices that are intended for narrow uses include:
- StoryCorps, which is designed to record family stories. The app can capture up to 45 minutes of audio at a time and has easy options for sharing and archiving stories.
-
Crowd Mics lets audience members at large gatherings use their smartphones as mics.[11]
-
Voice Changer Plus (and similar apps), which let you modify voice clips with amusing effects.[12]
-
When you’re recording, beware of your surroundings and noise issues. Don’t record in a large, empty room full of hard surfaces because all of these can give your recording a distracting echo. Rugs, carpets, soft furniture, and blankets all work to dampen an echo. Don’t record with ambient noise in the background like construction work, lawnmowers, and airplanes, which can be very loud on the final recording. Also, don’t record outdoors. It may seem completely silent, but even minor breezes can sound like windstorms on the mic.
-
If you want an app that will record multiple tracks (which is useful for musicians), try J4T Multitrack Recorder (Android) or FourTrack (iOS). Note that these multitrack recorder are not free.
Show More Tips
Thanks for submitting a tip for review!
Advertisement
About This Article
Article SummaryX
1. Download the computer client in addition to the mobile app.
2. Open WO Mic on your phone and computer.
3. Tap the Settings icon in the mobile app.
4. Tap Transport and select a transport mode.
5. Return to the main screen of the mobile app.
6. Tap the start icon in the mobile app.
7. Click the Connection tab in the WO Mic computer client.
8. Click Connect.
9. Click to select a transport (connection) type (the same transport type you selected in the mobile app).
Did this summary help you?
Thanks to all authors for creating a page that has been read 277,746 times.
Is this article up to date?
Download Article
The easiest ways to record high-quality audio with your phone
Download Article
- Using WO Mic for Windows
- Use an iPhone as a Mic on Mac
- Recording on an Android
- Recording on an iPhone
- Video
- Tips
|
|
|
|
|
Whether you are a podcaster, singer, or simply need to record a voiceover for a project, you may be interested in using your phone as a microphone. It’s a cheap and effective alternative to investing in a mic, and advancements in technology have even made smartphones quite good at capturing high-quality audio! This makes your Android or iPhone a viable option as a mic for conference calling on your computer as well. There are a variety of great free apps available, each catering to different needs. This wikiHow will teach you how to use your phone as a computer mic on Windows and macOS, with either a built-in or downloaded app.
Things You Should Know
- Use the WO Mic mobile app and computer client to connect your phone to a PC as a mic.
- You can use your mobile phone as a mic on a Mac using the Microphone Live mobile app, and adjusting your Mac’s Audio MIDI Setup.
- There are several audio-recording apps available for Android, including Smart Voice Recorder.
- The iPhone’s built-in Voice Memos app remains the best way to use your iPhone as a mic.
-
1
Download the WO Mic PC client and mobile app. The free WO Mic download links for Windows are available on their website at https://wolicheng.com/womic/download.html.
- On your PC, you’ll also need to install the VC runtime re-distributable, which is available on the same page.
- You can also find the WO Mic app for free for your iPhone in the App Store, and for Android in the Google Play Store.
-
2
Open WO Mic on your phone and computer. The app is represented by an orange microphone icon against a white background on both your PC and phone.
Advertisement
-
3
In the mobile app, tap the three dots and select Settings.
-
4
Tap Transport and select a transport mode. A menu will pop-up and you can tap to select to connect via USB, Wi-Fi, Wi-Fi Direct, or Bluetooth. We recommend connecting your phone to your computer via USB as it offers the highest bit rate.[1]
- For Wi-Fi and Wi-Fi Direct, ensure your phone is connected to the same Wi-Fi network as your computer. There will almost always be a small Wi-Fi icon on your phone’s home screen that shows your connection to a network.
- To connect your Android to your PC with Bluetooth, ensure that Bluetooth is enabled on your phone and computer, then pair your phone in Windows.
-
5
Return to the main screen in the mobile app and tap the start icon
. You’ll see this in the top right corner of your screen. It will start the server.
- You can set aside your phone and work on your computer now.
-
6
Click the Connection tab in the WO Mic computer app. You’ll see this in the top left corner of the client window.
-
7
Click Connect. This is usually the first option in the menu.
-
8
Click to select a transport (connection) type. You’ll see a list of options in the panel on the left side of the window. You’ll need to select the same connection type that you chose earlier.
-
9
Select the information in the «Details» pane. You’ll need to specify certain parameters for the connection before you can continue, unless you’re using USB, in which case you don’t need to add any specific information.
-
10
Click Connect. You’ll see this at the bottom of the window.
- You should see your current status (Connected, disconnected) and connection type (USB, Bluetooth, Wi-Fi, Wi-Fi Direct) in the panels at the bottom of the client window.
- As soon as the connection is successful, any noise picked up by your phone will be transmitted to your computer. If you want to hear the sounds that are picked up, go to «Options > Play in speaker» on your computer client.[2]
- Consider wearing headphones while listening to your audio, preventing your phone from picking up any echo or interference.
- You can click through «Connection > Disconnect» on your computer or tap the stop button on your phone to end the connection and recording.
- If you can’t establish a wireless connection with WO Mic, make sure TCP outgoing port 8125 and UDP incoming port 8126 are not blocked by your Firewall program. See the WO Mic FAQ (frequently-asked questions) page for additional help.
Advertisement
-
1
Download the Microphone Live app from the App Store
on your iPhone. The microphone app is free and highly rated on the App Store.[3]
- Search «Microphone Live» in the search tab that’s located at the bottom of your screen. The app’s developer is Von Bruno.
- This app is only available on the App Store for iPhones.
-
2
Connect the iPhone to your Mac. The available ports on your Mac will vary across different models, but the lightning cable that came with your iPhone should plug into your iPhone’s charging port and connect to an open port on your MacBook or Mac desktop.
- Depending on which iPhone and Mac you have, you will need either a lightning to USB, or a lightning to USB-C cable.
-
3
Open Audio MIDI Setup on your Mac. You can open this by clicking the Spotlight icon in your menu tray, typing «MIDI» and clicking the first search result that says «Audio MIDI Setup.»[4]
- If your iPhone is plugged in and unlocked, you’ll see it listed as an option in the left panel.
-
4
Click Enable under your iPhone icon. You’ll see this in the panel on the left side of the window.
-
5
Open System Settings. This is either a gear icon in your Dock or you can click the Apple logo in the top right corner of your menu, then click System Settings.[5]
-
6
Click Sound. You should find this in the second row with an icon of a speaker.
-
7
Click iPhone in the Input tab. If this is already selected, you can skip this step.
-
8
Open the Microphone Live app on your iPhone. This app icon looks like a microphone icon on a grey background that you’ll find on one of your Home screens.
-
9
Tap the power button
centered in your screen. It will turn from red to grey to indicate it is on.
- Tap Front iPhone Mic if it isn’t already selected at the lower left corner of your screen.
- You can swipe your finger up and down the screen to adjust the volume of the microphone.
-
10
Tap No output (if that’s what you see). If this is already displaying correct information, you can skip this step.
- Tap Dock Connector in the menu that slides up.
- You should see on your computer that the input level in the System Preferences screen shows you the sounds picked up by the microphone in your iPhone.[6]
- You’ll need to keep the Microphone Live app open on your iPhone for it to continuously work.
Advertisement
-
1
Download and install Smart Voice Recorder from the Google Play Store
. Smart Voice Recorder is a free app that’s supported by ads, but you can get rid of ads by paying a monthly Google Play Pass fee for $4.99/month.[7]
- Make sure you are downloading the app developed by SmartMob.
- Many skins of Android come with a manufacturer-provided voice recorder built-in to the phone. You are welcome to use a voice recorder from Samsung or OnePlus, but Smart Voice Recorder will offer greater quality and reliability.[8]
-
2
Open Smart Voice Recorder. The app icon looks like a microphone next to a red dot. [Image:Use Your Phone As a Mic Step 23.jpg|center]]
-
3
Tap the record button. This looks like a red circle with another microphone icon inside it.
- If this is your first time using Smart Voice Recorder, you’ll need to tap Allow so the app can access files for storage and your microphone to record audio.
-
4
Point your phone’s mic towards the sound. On most smartphones, the mic is at the bottom of the phone, on the same side as the screen so it’s near your mouth. For the best results, put the mic as near as you can to the source of the noise (up to an inch or two away). If you can’t get very near to it, just point the microphone towards the noise.
- If the volume isn’t an issue (i.e. if you’re in a silent room), you can usually place your phone face-up on a table next to you.
-
5
Tap the checkmark to end recording. To end and save your recording, tap the circle around the checkmark at the bottom of your screen.
- If you want to pause the recording and start it again later, tap the circular button with the timer running. You’ll see the word «Pause» change to «Resume,» which indicates that you can resume recording.
-
6
Preview your recording (optional). If you want to make sure your recording is clear and free of noise issues, you can tap the play icon to preview the file.
- You can also change the name of the file by tapping in the area that displays the default name (usually it is something similar to «Recording 1»).
- Your audio file is saved and you can find it by tapping Recordings in the bottom left corner of the app’s main screen
- You can share the recording by tapping Share under the recording’s preview.
Advertisement
-
1
Open Voice Memos. This app icon looks like a red and white wavelength that you’ll find on one of your Home screens or inside the Utilities folder.[9]
-
2
Tap the circular button. You’ll see this recording button at the bottom of your screen.
-
3
Point your phone’s mic towards the sound. On most smartphones, the mic is at the bottom of the phone, on the same side as the screen so it’s near your mouth. For the best results, put the mic as near as you can to the source of the noise (up to an inch or two away). If you can’t get very near to it, just point the microphone towards the noise.
-
4
Tap the stop icon. You’ll see this button at the bottom of your screen where the recording button was.
- After you tap the stop icon, your voice memo is automatically saved. You can edit it with any device (like an iPad) logged in with the same Apple ID.[10]
- If Voice Memos on iPhone isn’t working for you, you can Voice Recorder.
- After you tap the stop icon, your voice memo is automatically saved. You can edit it with any device (like an iPad) logged in with the same Apple ID.[10]
Advertisement
Ask a Question
200 characters left
Include your email address to get a message when this question is answered.
Submit
Advertisement
Video
-
There are other mic apps for specialized purposes, but there are too many good audio-recording apps to list. A few more quality choices that are intended for narrow uses include:
- StoryCorps, which is designed to record family stories. The app can capture up to 45 minutes of audio at a time and has easy options for sharing and archiving stories.
-
Crowd Mics lets audience members at large gatherings use their smartphones as mics.[11]
-
Voice Changer Plus (and similar apps), which let you modify voice clips with amusing effects.[12]
-
When you’re recording, beware of your surroundings and noise issues. Don’t record in a large, empty room full of hard surfaces because all of these can give your recording a distracting echo. Rugs, carpets, soft furniture, and blankets all work to dampen an echo. Don’t record with ambient noise in the background like construction work, lawnmowers, and airplanes, which can be very loud on the final recording. Also, don’t record outdoors. It may seem completely silent, but even minor breezes can sound like windstorms on the mic.
-
If you want an app that will record multiple tracks (which is useful for musicians), try J4T Multitrack Recorder (Android) or FourTrack (iOS). Note that these multitrack recorder are not free.
Show More Tips
Thanks for submitting a tip for review!
Advertisement
About This Article
Article SummaryX
1. Download the computer client in addition to the mobile app.
2. Open WO Mic on your phone and computer.
3. Tap the Settings icon in the mobile app.
4. Tap Transport and select a transport mode.
5. Return to the main screen of the mobile app.
6. Tap the start icon in the mobile app.
7. Click the Connection tab in the WO Mic computer client.
8. Click Connect.
9. Click to select a transport (connection) type (the same transport type you selected in the mobile app).
Did this summary help you?
Thanks to all authors for creating a page that has been read 277,746 times.
Is this article up to date?
Если не оказалось микрофона на компьютере или на ноутбуке, но имеется телефон IOS, Android, то его можно использовать в качестве микрофона. Микрофоны в телефонах очень качественные и куда даст фору дорогим внешним микрофонам.
В данном руководстве разберем, как сделать и использовать микрофон телефона для компьютера или ноутбука с Windows 11/10 через подключение USB, Bluetooth или WiFi.
1. Использование WO Mic
WO Mic — Приложение, которое поможет подключить телефон к компьютеру с Windows в качестве микрофона.
Шаг 1. Перейдите в Google Pay или App Store, чтобы установить программу WO Mic на свой телефон Android или IOS.
Шаг 2. Теперь нужно установить клиент-программу Wo mic на ПК с Windows 11/10. Кроме того, нужно установить VCruntime X86, если его у вас нет.
Шаг 3. Запустите программу Wo mic на телефоне. Далее запустите программу на ПК, нажмите Подключение > Подключиться и выберите через что вы будете подключать микрофон телефона к ПК. Отмечу, если через WiFi, то ПК и телефон должны быть подключены к единому WiFi модему.
! Обратите внимание на телефонный IP-адрес, если собираетесь подключаться по WiFi. Его нужно указать точно такой, какой будет на телефоне.
Шаг 4. На телефоне IOS или Android в приложении WO mic нажмите на START и вы увидите выше IP адрес. Укажите данный IP в программе клиенте для ПК с Windows 11/10 и нажмите Подключиться.
! Если нужно подключиться по USB или Bluetooth, то в настройках программы для телефона выберите данный вид подключения. Если по Bluetooth, то нужно перейти в параметры Bluetooth Windows 11/10 и сделать сопряжения телефона с ПК.
2. Использование EZ Mic
EZ Mic — Еще одно приложение, чтобы использовать микрофон телефона для ПК с Windows 11/10, если первое вам не понравилось или вы не можете подключиться по ряду ошибок.
Шаг 1. Скачайте программу-клиент Ez mic для компьютера с Windows. После установки перезагрузитесь и запустите программу.
Шаг 2. Скачайте EZ Mic для IOS и Android. Выберите тип подключения по проводу USB или Wireless по WiFi и выберите имя своего компьютера для подключения телефонного микрофона к ПК.
Не работает микрофон Wo и EZ mic?
- Нажмите Win+R и введите rundll32.exe shell32.dll,Control_RunDLL mmsys.cpl ,2
- Перейдите во вкладку Запись
- Установите микрофон по умолчанию программы Wo или EZ
Смотрите еще:
- Android, IOS, Windows устройства в качестве второго монитора
- Лучшие программы шумоподавления для Android и iOS
- Как отразить экран iPhone или iPad на ПК с Windows 11/10
- Как передавать файлы между ПК с Windows 11/10
- Как ограничить заряд батареи ноутбука
[ Telegram | Поддержать ]
В статье расскажем, как использовать телефон как микрофон и что для этого нужно.
Иногда возникает необходимость в записи звука на ПК, но покупать для этого отдельный микрофон дорого, а часто и вовсе нецелесообразно. В этом случае можно использовать смартфон на андроид, как микрофон. Это просто, удобно, да и качество звука, в большинстве случаев, будет достаточно хорошим.
Что нужно, чтобы использовать телефон как микрофон
Для того чтобы превратить свой смартфон в микрофон для компьютера, понадобится установить на ПК и смартфон некоторое программное обеспечение. В частности, обычно для этого используется программа Wo Mic. Она совместима с Windows 7, 8, 10, XP, Vista и Mac OS X, а для подключения устройств можно использовать Wi-Fi, Bluetooth, USB-кабель или даже AUX-соединение.
Нужно установить на ПК Wo Mic и соответствующие драйвера, а также клиент Wo Mic Андроид.
Также в настройках смартфона понадобится включить отладку по USB: перейдите в настройки, выберите раздел «О телефоне» и найдите «Сведения о ПО». Нажимайте на строку «Номер сборки» до тех пор, пока не увидите сообщение о том, что вы стали разработчиком. После этого в настройках появится новый раздел «Для разработчиков», перейдя в который нужно найти пункт «Отладка по USB» и активировать его.
Остается запустить программу на смартфоне и компьютере, удобным для вас способом установить между ними соединение, и можно записывать звук.
Как подключить телефон как микрофон через USB-кабель
Подключите телефон к ПК, используя USB-кабель. Запустите на обоих устройствах Wo Mic. В настройках программы для Андроид выберите «USB-подключение», а затем «Start». В настройках клиента для ПК найдите «Connection», нажмите и в открывшемся меню кликните на «Connect», а затем на USB и на OK.
В нижнем левом углу должна появиться надпись Connected, что свидетельствует об установке соединения.
Теперь смартфон можно использовать как микрофон.

Обратите внимание: если по каким-то причинам у вас не получилось установить соединение через USB-кабель, попробуйте беспроводные подключения.
Установка соединения через Wi-Fi
Для установки соединения через Wi-Fi, и смартфон и ПК обязательно должны быть подключены к одной сети!
На смартфоне и ПК запустите Wo Mic. В настройках программы на смартфоне выберите «Wi-Fi-подключение», а затем «Start». На экране появится IP-адрес, который нужно будет ввести при подключении на ПК.
В настройках клиента для ПК найдите «Connection», в открывшемся меню кликните на «Connect», а затем Wi-Fi. В строке рядом нужно ввести IP-адрес, который вы видите на смартфоне (вместе с точками) и нажать на OK.
Соединение через Bluetooth
Для этого вида подключения нужно чтобы и смартфон и ПК были оснащены модулем Bluetooth. После этого выполните стандартное сопряжение между устройствами, откройте на смартфоне и ПК Wo Mic и установите подключение. Процесс будет аналогичен подключению через USB или Wi-Fi, только при выборе типа подключения укажите Bluetooth.
Подключение смартфона к ПК через кабель AUX и приложение «Микрофон»
Часто используемый метод, для реализации которого вам понадобится только скачать и установить на смартфон приложение «Микрофон» от Gaz Davidson из магазина Google Play и AUX-кабель.
Откройте приложение, подключите телефон к компьютеру с помощью AUX-кабеля и нажатием одной кнопки можно начинать запись звука.
Главным достоинством этого метода является простота, а недостатком — наличие эха.
Итог
Если ваша деятельность связана с записью звука, то рекомендуем приобрести хороший микрофон. Однако если запись звука нужна нечасто или же вы попали в ситуацию, когда под рукой нет необходимого оборудования, вполне можно использовать смартфон как микрофон для ПК.
Читайте также: Топ-10 диктофонов на Андроид.
Данный материал является частной записью члена сообщества Club.CNews.
Редакция CNews не несет ответственности за его содержание.
Друзья, приветствую вас в очередной раз на нашем наидобрейшем портальчике WIFiGid! Лично я пользуюсь ноутбуком, и тут вообще нет проблем с микрофонами – включил созвон, и уже все настроено. Но вот как садишься за компьютер, так и начинаются грабли, ведь там микрофона может и не быть. На такой случай в этой статье хочу показать вам, как можно использовать свой телефон как микрофон для компьютера. Только проверенные на себе пошаговые инструкции.
Сразу предупрежу, способ подходит только для действительно экстренных моментов, т.к. обычно микрофон на телефоне не способе передать хороший звук. Если вам нужно постоянное решение для звонков – лучше купить внешнее устройство.
В статье разобран способ сопряжения компьютера на Windows с телефоном на Android. Владельцы iOS устройств могут попробовать повторить эту инструкцию, но лично я для них проверку не сделал.
Содержание
- Введение и способы подключения
- Способ 1 – DroidCam
- DroidCam через Wi-Fi
- DroidCam через USB
- Способ 2 – WO Mic
- WO Mic через USB
- WO Mic через Wi-Fi
- Задать вопрос автору статьи
Введение и способы подключения
Просто так подключить телефон к компьютеру в режиме микрофона на текущий день нельзя. Остается единственное решение – установить на свой телефон мобильное приложение, после чего Windows уже будет видеть его в качестве микрофона даже в Диспетчере устройств:
Что классно в использовании мобильного устройства, его можно подключать как по проводу USB, так и по «воздуху», и в последнем варианте ваш телефон превращается уже в полноценный беспроводной телефон со свободой перемещения в рамках действия той же сети Wi-Fi. Ниже перечисляю основные рабочие способы подключения:
- Wi-Fi. Пожалуй, самый простой способ. Просто подключаем телефон и компьютер к одной сети Wi-Fi (к одному роутеру), и они очень просто находят друг друга. Стационарный компьютер можно просто подключить проводом к роутеру. Рекомендовано.
- Wi-Fi Direct. Речь идет о прямом сопряжении компьютера и телефона прямым подключением их друг к другу по Wi-Fi. На самом деле способ абсолютно такой же как и прошлый, но усложняется за счет создания этого самого соединения.
- Bluetooth. Сам Bluetooth чуть менее скоростной (хотя для звука хватит), но главный его минус – меньшее расстояние по сравнению с Wi-Fi. Опять же, если есть только такая возможность, можно использовать и его.
- USB-подключение. Способ подключения чуть проблематичнее чем предыдущий, т.к. некоторые Android смартфоны могут сопротивляться – как минимум нужно включить режим «Отладка по USB», а иногда придется искать под свою модель отдельный драйвер управления по USB. С этим отсылаю вас в поиск, т.к. под все модели что-то советовать сложно.
После подключения телефона к компьютеру, он будет отображаться как самый обыкновенный микрофон, который можно (а иногда и нужно) настроить. Оставляю ссылки на статьи по настройке от нашего сайта:
- Настройка микрофона на Windows 10
- Настройка микрофона на Windows 11
Способ 1 – DroidCam
DroidCam (официальный сайт), пожалуй, самое популярное приложение для телефона, которое позволяет перевести его в режим подключения в качестве микрофона (на самом деле можно еще и как веб-камеру, но эта статья немного не о том).
Первичные действия:
- С официального сайта на свой ПК устанавливаем клиент:
Если вы собираетесь подключать IPhone или iPad, на компьютер дополнительно нужно установить iTunes, чтобы он смог увидеть ваше устройство.
- На телефон устанавливаем клиент:
Дальше остается только провести настройку.
DroidCam через Wi-Fi
Убеждаемся, что телефон и компьютер подключены к одной Wi-Fi сети (через роутер или напрямую).
- Запускаем на телефоне DroidCam. В появившемся окне смотрим IP-адрес телефона и занятый порт. Приложение не выгружаем из памяти (а при возможности можно и вообще не закрывать).
- На компьютере открываем клиент и создаем подключение с ранее сохраненными IP и портом, устанавливаем галочку в режим «Audio» и нажимаем кнопку «Start».
Микрофон должен уже работать как обычное устройство Windows.
DroidCam через USB
- На телефоне запускаем DroidCam и подключаем его к компьютеру по USB. Если Android – не забываем про режим отладки по USB, если iPhone – устанавливаем дополнительно iTunes.
- На компьютере открываем клиент и переходим на вкладку подключения через USB. Убеждаемся, что телефон обнаружился, ставим галочку «Audio» и нажимаем кнопку «Start».
Способ 2 – WO Mic
Проект WO Mic (официальный сайт) – аналогичный DroidCam бесплатный способ сделать из своего телефона микрофон. Главное отличие – здесь есть возможность подключения только микрофона, а не камеры (на момент написания статьи).
Подготовительные действия:
- Переходим на официальный сайт скачиваем с помощью Google Play или App Store приложение на телефон.
- Качаем клиент на компьютер (есть только для Windows, идет в пакете вместе с драйвером).
И переходим к настройке.
WO Mic через USB
- Подключаем ваш смартфон к компьютеру по USB. Для Android – включаем режим отладки, для iOS не забываем про iTunes.
- На телефоне запускаем приложение WO Mic. Переходим в настройки, ставим способ подключения «USB». На главной страничке находим значок включения микрофона (не совсем очевидно, поэтому оставляю на скриншоте). Не выключаем приложение.
- Запускаем клиент на компьютере. «Подключение – Подключиться…». В качестве способа подключения выбираем USB. Все должно заработать самостоятельно.
WO Mic через Wi-Fi
Телефон и компьютер должны быть подключены к одной WI-Fi сети.
Во многом этот способ похож на предыдущий. Поэтому останавливаюсь лишь на ключевых моментах.
- В настройках приложения на телефоне выбираем способ подключения как Wi-Fi, а после запуска микрофона получаем статус «Запущено» и сохраняем себе его IP-адрес.
- В клиенте выбираем тип подключения Wi-FI и указываем IP-адрес телефона:
Все, мы еще раз сделали телефон микрофоном.
Для общения в голосовых мессенджерах или записи роликов с последующей их публикацией в сети нужно иметь хороший микрофон. Приобрести записывающее устройство не проблема, но представьте ситуацию, когда внешний или интегрированный микрофон вдруг перестал работать, а вам нужно срочно обсудить с друзьями или коллегами важную тему в том же Skype. Срочно бежать за новым микрофоном? Совсем необязательно, потому что в качестве микрофона для компьютера можно использовать телефон.
Легко «превратить» телефон в микрофон для ПК позволяет универсальность мобильного устройства, но для реализации данной функции понадобится стороннее программное обеспечение. Желательным будет также наличие USB-кабеля для подключения гаджета к компьютеру, хотя можно обойтись и без него, выполнив сопряжение устройств по Bluetooth или Wi-Fi. В данном примере мы ведем речь о телефонах под управлением ОС Андроид, однако подобным функционалом наделены и смартфоны от Apple.
«Микрофон»
Наиболее простой способ сделать телефон микрофоном для компьютера – это воспользоваться приложением «Микрофон» от разработчика Gaz Davidson. Для подключения потребуется AUX-кабель с двумя штекерами на концах: один подключается к 3.5-мм разъему Mini Jack на мобильном устройстве, а второй – к разъему для микрофона на компьютере.
При этом Windows должна определить телефон как внешний микрофон. Запустите приложение, тапните по кнопке записи на телефоне и начинайте говорить. К недостаткам способа отнесем возможность появления эха, о чём разработчик честно предупреждает.
WO Mic
Теперь посмотрим, как подключить микрофон телефона к компьютеру с помощью еще одного бесплатного приложения WO Mic. Оно также предназначено для трансляции голоса со смартфона на компьютер, но при этом имеет более продвинутый функционал. Программа работает по принципу клиент-сервер, то есть вам нужно будет установить ее мобильную версию на телефон, а десктопную – на компьютер. Android-версию найдете в Google Play, клиент для Windows скачиваем с официального сайта wolicheng.com/womic. Помимо клиентской программы вам придется загрузить и установить драйвер виртуального устройства Windows WO Mic.
Использовать телефон как микрофон для компьютера лучше через USB, так как сигнал будет передаваться быстрее. Подключив смартфон по кабелю, откройте WO Mic на телефоне. Далее нажмите в правом верхнем углу кнопку в виде шестеренки и зайдите в настройки приложения. Выберите в «Transport options» желаемый способ связи – в данном случае USB.
Теперь запустите программу на компьютере, в главном меню выберите Connection – Connect и точно так же установите соединение по USB-кабелю. Чтобы начать использовать «микрофон», нажмите в мобильном приложении стрелку в виде треугольника.
В разделе настроек гаджета «Для разработчиков» у вас обязательно должна быть включена отладка по USB. Также нужно зайти в настройки записывающих устройств на компьютере и убедиться, что Микрофон WO Mic установлен в качестве устройства по умолчанию.
Если вы решите использовать телефон как микрофон для компьютера через Wi-Fi, процедура сопряжение будет несколько иной. В этом случае сначала необходимо запустить десктопный клиент и выбрать в меню Connection – Connect опцию Wi-Fi. Далее следует запустить соединение в мобильном приложении. Выданный локальный IP-адрес нужно ввести в поле десктопного клиента, после чего нажать «OK». В результате будет установлено соединение по сети, и вы сможете использовать телефон как микрофон.
Возможные проблемы и издержки
Не исключено, что при попытке подключения появится сообщение с требованием разблокировать (открыть) порт. В этом случае потребуется зайти в брандмауэр и создать для указанного порта разрешающее правило. Если вы решите использовать Bluetooth, приготовьтесь к тому, что аудиосигнал будет передаваться с задержкой или в низком качестве. Наконец, в условно бесплатном приложении WO Mic некоторые опции, в частности, изменение уровня громкости микрофона, станут доступны только после внесения определенного пожертвования в пользу разработчика.
Итоги
Теперь вы знаете, как из телефона сделать микрофон для компьютера, но не стоит забывать, что это всего лишь временное решение. Поскольку технические возможности встроенных в мобильные гаджеты микрофонов обычно ограничены, не стоит рассчитывать на получение качественного, глубокого и чистого звука. Обеспечить таковой могут только внешние микрофоны средней и высокой ценовой группы.

Наверное, многие не раз сталкивались с одной небольшой «проблемой»: нужно что-то записать на ПК/ноутбуке, а микрофона под-рукой нет (либо, как вариант, с кем-то поговорить по сети, например, во время игры…). Для решения подобной загвоздки — будет достаточно воспользоваться мобильным телефоном (на Android).
То есть используя одно «хитрое» приложение мы как бы дадим доступ компьютеру к микрофону телефона. Правда, следует сразу сделать одну «ремарку»: для этого нам нужно сначала соединить телефон с компьютером/ноутбуком при помощи USB-кабеля (либо как альтернативный вариант, воспользоваться Bluetooth или Wi-Fi).
В общем-то, ниже покажу на собственном примере, как это можно все легко и просто сделать.
Итак…
*
Содержание статьи
- 1 Используем телефон в роли микрофона
- 1.1 ШАГ 1: установка приложения на телефон
- 1.2 ШАГ 2: установка драйвера и спец. ПО на компьютер/ноутбук
- 1.3 ШАГ 3: включение режима отладки по USB на телефоне
- 1.4 ШАГ 4: настройка и подключение
- 1.5 ШАГ 5: записываем звук
- 1.6 Если режим отладки включить не получилось
→ Задать вопрос | дополнить
Используем телефон в роли микрофона
ШАГ 1: установка приложения на телефон
Первое, что нужно сделать — установить на телефон спец. приложение WO Mic. Ссылку на Google Play привожу ниже. Оно как раз и позволит в 1-2 клика «расшарить» микрофон (т.е. дать доступ к нему).
Примечание: пока не обращайте внимание на ее интерфейс (ниже будет приведен пошаговый разбор куда и что ввести…).
*
WO Mic
Ссылка на Google Play: https://play.google.com/store/apps/details?id=com.wo.voice2&hl=ru
Скриншот окна приложения
*
ШАГ 2: установка драйвера и спец. ПО на компьютер/ноутбук
Далее это же приложение нужно установить на компьютер/ноутбук. Сделать это можно с официального сайта (ссылка ниже). Обратите внимание, что для работы этой программы нужно доп. установить еще и драйвер (см. скрин).
WO Mic
Сайт разработчика: https://wolicheng.com/womic/
Драйвер + клиент (установка на ПК)
*
ШАГ 3: включение режима отладки по USB на телефоне
Теперь, когда всё необходимо было установлено — на телефоне необходимо включить режим отладки по USB (это действие необходимо, если вы телефон собираетесь соединять с ПК при помощи USB-кабеля, иначе см. альтернативный вариант).
Для включения режима отладки, как правило, достаточно открыть настройки телефона, перейти во вкладку «Система/Для разработчиков» и передвинуть соответствующий ползунок.
Примечание: если меню для разработчиков у вас нет — см. инструкцию к своему аппарату по его включению. Например, на Huawei (Honor) для включения этого меню достаточно зайти в раздел «О телефоне», и нажать 3-4 раза на строку с номером сборки…
Включение режима отладки по USB (Huawei, Honor и пр.)
*
ШАГ 4: настройка и подключение
Теперь, в общем-то, остались только формальности…👌
1) Сначала соединяем телефон с ПК при помощи USB-кабеля (кстати, разрешите телефону обмениваться файлами с ПК, если у вас после подключения появляется подобное меню).
Подключаем телефон к компьютеру с помощью USB кабеля
2) Запустите приложение WO Mic на телефоне и перейдите в его настройки. В строке «Transport» укажите вариант «USB», отрегулируйте громкость и поставьте галочку на «Mute». После выйдите из них и запустите работу приложения (кнопка ▶ в верхнем меню приложения). См. пример ниже на скрине. 👇
Включаем приложение на телефоне
3) Далее запустите одноименную программу на ПК и откройте меню «Connect» (как на скриншоте ниже).
Connect (По на ПК)
4) После выберите вариант «USB» и нажмите OK.
Подключение по USB
5) В идеале, если вы все правильно сделали (и включили режим отладки) — должно появиться уведомление «Connected» (по рус. «Соединено»). В общем-то, с этого момента можно пользоваться микрофоном телефона…
Связь установлена
6) Если приложение вам сообщает о том, что устройства соединены, а вы не слышите то, что говорите (либо качество звучания оставляет желать лучшего) — рекомендую зайти в панель управления Windows в раздел «Оборудование и звук/Звук».
Оборудование и звук — звук
Далее открыть вкладку «Запись» и посмотреть, горит ли зеленая галочка на микрофоне (обратите внимание, что он помечается как «WO Mic Device»). Если нет — то просто выберите его и нажмите по кнопке «По умолчанию» в нижнем окне.
Примечание: для тонкой подстройки работы микрофона — воспользуйтесь вкладкой «Свойства».
Микрофон работает!
📌 В помощь!
Что делать, если не работает микрофон — https://ocomp.info/ne-rabotaet-mikrofon-windows-10.html
*
ШАГ 5: записываем звук
Кстати, для проверки микрофона можно воспользоваться встроенным приложением в Windows — «Запись голоса». Чтобы найти его — просто кликните по значку «лупы» на панели задач. См. скрин ниже. 👇
Запись голоса
Впрочем, можно воспользоваться и более спец. программами (о них в статье, ссылка на которую приведена ниже).
📌 В помощь!
Как записать звук на компьютере (с микрофона или тот, что слышен в колонках) — https://ocomp.info/kak-zapisat-zvuk-na-kompyutere.html
*
Если режим отладки включить не получилось
Если у вас не получилось включить режим отладки телефона по USB (или вообще нет под-рукой кабеля) — можно воспользоваться альтернативным вариантом, и соединить телефон с ПК/ноутбуком при помощи Bluetooth или Wi-Fi (я остановлюсь на первом варианте).
1) И так, установка приложения WO MIC на телефон и ПК будет идти аналогично. Далее в телефоне нужно включить работу Bluetooth. См. пример ниже.
Подключение Bluetooth устройств (Android 9)
2) После, в Windows в трее нужно кликнуть по значку Bluetooth и добавить новое устройство.
📌 В помощь!
Что делать, если у меня нет значка Bluetooth — https://ocomp.info/propal-znachok-bluetooth.html
Добавление устройства Bluetooth
3) Как правило, после этого запустится процесс сопряжения устройств. Иногда, требуется ввести ПИН-код, который отобразится на экране телефона в окно Windows.
Обратите внимание, если устройства были сопряжены — вы увидите сообщение об оном. Как это выглядит в Windows 10 представлено на скриншоте ниже.
Телефон сопряжен с компьютером
Если устройства не соединяются (или не видят друг друга), рекомендую ознакомиться с одной моей прошлой статьей, ссылка ниже.
📌 В помощь!
Инструкция по сопряжению телефона и ноутбука (компьютера) по Bluetooth — https://ocomp.info/peredavat-faylyi-bluetooth.html
4) Далее нужно запустить программу WO Mic на компьютере, открыть меню «Connect», указать вариант «Bluetooth», выбрать свое устройство и нажать OK.
Подключение по Bluetooth
5) Собственно, если соединения прошло удачно, микрофон телефона будет работать аналогично, как если бы устройства были соединены USB-кабелем. Тонко настроить чувствительность микрофона можно в разделе «Звук» панели управления Windows.
Микрофон работает аналогично USB подключению
*
На этом пока все…
Удачи!
👋
Первая публикация: 23.07.2019
Корректировка: 3.11.2022


Полезный софт:
-
- Видео-Монтаж
Отличное ПО для создания своих первых видеороликов (все действия идут по шагам!).
Видео сделает даже новичок!
-
- Ускоритель компьютера
Программа для очистки Windows от «мусора» (удаляет временные файлы, ускоряет систему, оптимизирует реестр).