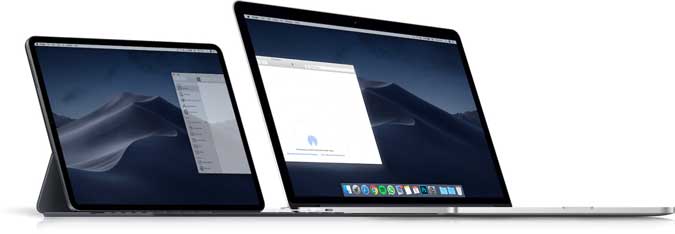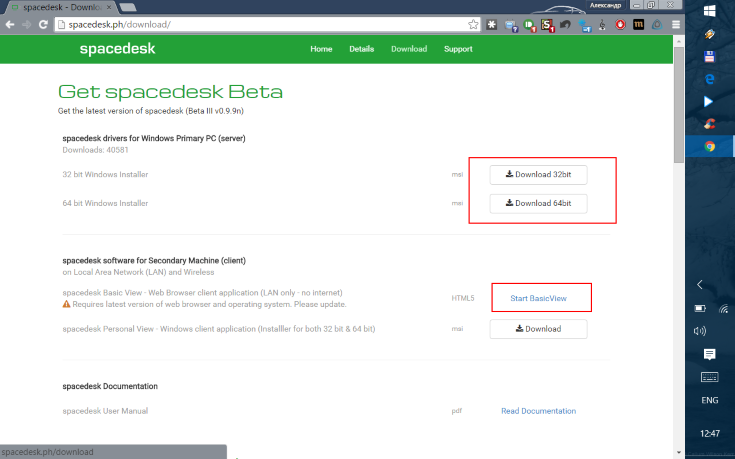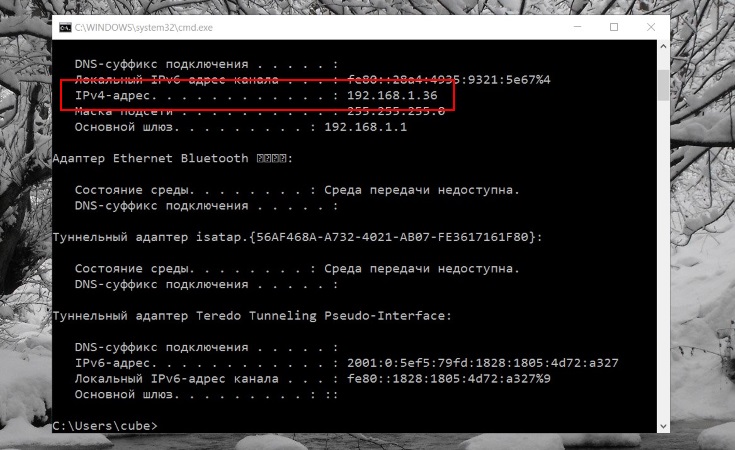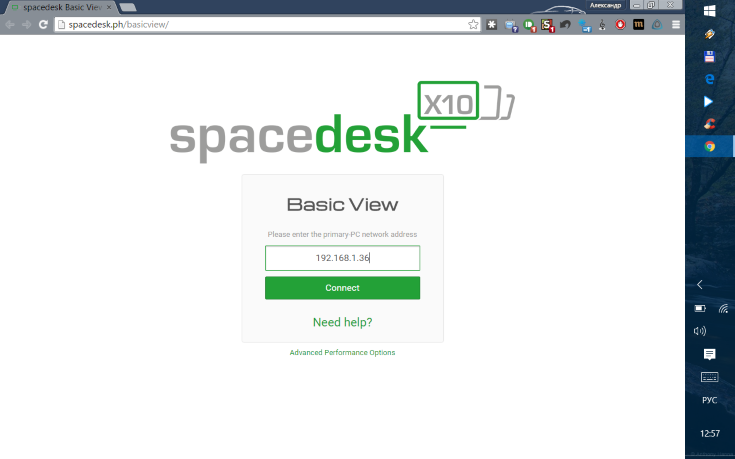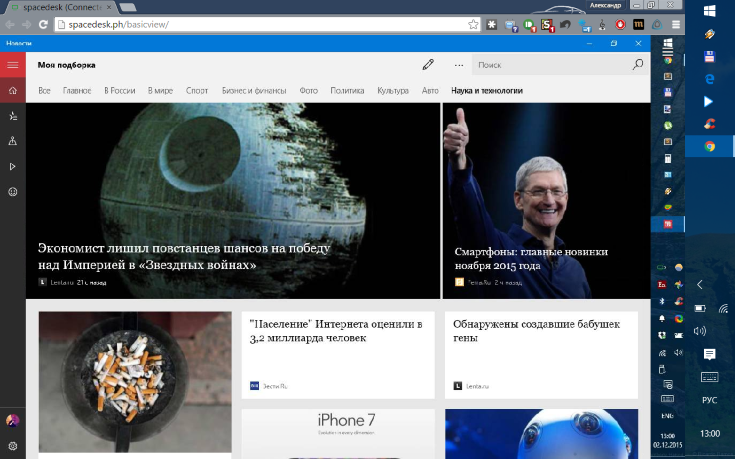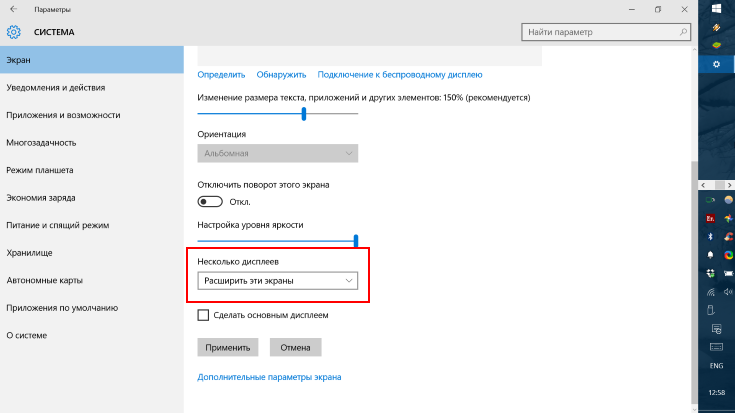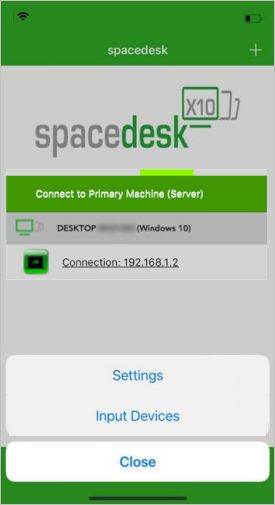В этой инструкции — 4 способа подключения Android в качестве второго монитора по Wi-Fi или USB, о необходимых действиях и возможных настройках, а также о некоторых дополнительных нюансах, которые могут оказаться полезными. Внимание: на планшете Galaxy Tab S7 есть встроенная функция использования в качестве второго монитора. Также может быть интересным: Необычные способы использования Android телефона или планшета.
- SpaceDesk
- Splashtop Wired XDisplay
- iDisplay и Twomon USB
SpaceDesk
SpaceDesk — бесплатное решение для использования Android и iOS устройств в качестве второго монитора в Windows 10, 8.1 и 7 с подключением по Wi-Fi (компьютер может быть подключен кабелем, но должен находиться в той же сети). Поддерживаются почти все современные и не очень версии Android.
- Скачайте и установите на телефон бесплатное приложение SpaceDesk, доступное в Play Маркет — https://play.google.com/store/apps/details?id=ph.spacedesk.beta (на настоящий момент приложение в Бета-версии, но всё работает)
- С официального сайта программы скачайте драйвер виртуального монитора для Windows и установите его на компьютере или ноутбуке — https://www.spacedesk.net/ (раздел Download — Driver Software).
- Запустите приложение на Android устройстве, подключенном к той же сети, что и компьютер. В списке будут отображены компьютеры, на которых установлен драйвер дисплея SpaceDesk. Нажмите по ссылке «Connection» с указанием локального IP-адреса. На компьютере может потребоваться разрешить драйверу SpaceDesk доступ к сети.
- Готово: на экране планшета или телефона отобразится экран Windows в режиме «Дублирование экрана» (при условии, что ранее вы не настраивали режим расширения рабочего стола или отображения только на одном экране).
Можно приступать к работе: у меня всё работало на удивление быстро. Сенсорный ввод с экрана Android поддерживается и работает исправно. При необходимости, открыв параметры экрана Windows, вы можете настроить то, как именно будет использоваться второй экран: для дублирования или же для расширения рабочего стола (об этом — в упоминавшейся в начале инструкции про подключение двух мониторов к компьютеру, здесь всё то же самое). Например, в Windows 10 эта опция находится в параметрах экрана, внизу.
Дополнительно, в приложении SpaceDesk на Android в разделе «Settings» (зайти туда можно до выполнения подключения) вы можете настроить следующие параметры:
- Quality/Performance — здесь можно задать качество изображения (чем качественнее тем медленнее), глубину цвета (чем меньше — тем быстрее) и желаемую частоту кадров.
- Resolution — разрешение монитора на Android. В идеале установить реальное разрешение, используемое на экране, если это не ведет к значительным задержкам отображения. Также, в моем тесте, по умолчанию было установлено разрешение меньшее, чем поддерживает устройство по факту.
- Touchscreen — здесь можно включить или отключить управление с помощью сенсорного экрана Android, а также изменить режим работы сенсора: Absolute touch означает, что нажатие будет срабатывать именно в том месте экрана, куда вы нажали, Touchpad — нажатия будут работать как если бы экран устройства был тачпадом.
- Rotation — настройка того, будет ли поворачиваться экран на компьютере так же, как поворачивается на мобильном устройстве. У меня эта функция ни на что не влияла, поворота не происходило в любом случае.
- Connection — параметры соединения. Например, автоматическое подключение при обнаружении сервера (т.е. компьютера) в приложении.
На компьютере драйвер SpaceDesk показывает значок в области уведомлений, по нажатию на который можно открыть список подключенных Android устройств, изменить разрешение, а также отключить возможность подключения.
В целом мое впечатление о SpaceDesk исключительно положительное. Кстати, с помощью этой утилиты можно превратить во второй монитор не только Android или iOS устройство, но и, например, другой компьютер с Windows.
К сожалению, SpaceDesk — единственный полностью бесплатный метод для подключения Android в качестве монитора, оставшиеся 3 требуют оплаты для использования (за исключением Splashtop Wired X Display Free, которым можно пользоваться в течение 10 минут бесплатно).
Splashtop Wired XDisplay
Приложение Splashtop Wired XDisplay доступно как в бесплатной (Free), так и в платной версиях. Бесплатная работает исправно, но ограничено время использования — 10 минут, по сути, она предназначена для того, чтобы принять решение о покупке. Поддерживаются Windows 7-10, Mac OS, Android и iOS.
В отличие от предыдущего варианта, подключение Android в роли монитора выполняется по USB кабелю, а порядок действий выглядит следующим образом (пример для Free версии):
- Скачайте и установите Wired XDisplay Free из Play Маркет — https://play.google.com/store/apps/details?id=com.splashtop.xdisplay.wired.free
- Установите программу XDisplay Agent для компьютера с Windows 10, 8.1 или Windows 7 (Mac тоже поддерживается), скачав её с официального сайта https://www.splashtop.com/wiredxdisplay
- Включите отладку по USB на Android устройстве. А затем подключите его USB-кабелем к компьютеру, на котором запущен XDisplay Agent и разрешите отладку с этого компьютера. Внимание: может потребоваться скачать ADB драйвер вашего устройства с официального сайта производителя планшета или телефона.
- Если всё прошло успешно, то после того, как вы разрешите подключение на Android, на нем автоматически отобразится экран компьютера. Само Android устройство будет видно, как обычный монитор в Windows, с которым можно выполнять все привычные действия, как и в предыдущем случае.
В программе Wired XDisplay на компьютере вы можете настроить следующие параметры:
- На вкладке Settings — разрешение монитора (Resolution), частоту кадров (Framerate) и качество (Quality).
- На вкладке Advanced можно включить или отключить автоматический запуск программы на компьютере, а также удалить драйвер виртуального монитора при необходимости.
Мои впечатления: работает, хорошо, но по ощущениям — слегка медленнее, чем SpaceDesk, несмотря на кабельное подключение. Также предвижу проблемы с подключением для некоторых начинающих пользователей в связи с необходимостью включения отладки по USB и установки драйвера.
Примечание: если вы будете пробовать эту программу, а затем удалять с компьютера, обратите внимание, что помимо Splashtop XDisplay Agent в списке установленных программ окажется Splashtop Software Updater — удаляйте и его тоже, сам он этого не сделает.
iDisplay и Twomon USB
iDisplay и Twomon USB — ещё два приложения, позволяющие выполнить подключение Android как монитора. Первое работает по Wi-Fi и совместимо с самыми разными версиями Windows (начиная с XP) и Mac, поддерживает почти все версии Android и было одним из первых приложений такого рода, второе — по кабелю и работает только для Windows 10 и Android, начиная с 6-й версии.
Ни то ни другое приложение я не попробовал лично — уж очень они платные. Есть опыт использования? Поделитесь в комментариях. Отзывы в Play Маркет, в свою очередь, разнонаправленные: от «Это лучшая программа для второго монитора на Android», до «Не работает» и «Роняет систему».
Надеюсь, материал был полезен. О схожих возможностях можно прочитать здесь: Лучшие программы для удаленного доступа к компьютеру (многие работают на Android), Управление Android с компьютера, Трансляция изображения с Android на Windows 10.
Бывают моменты, когда он может работать Наличие второго экрана увеличивает производительность У вас есть. Но инвестирование в установку с двумя экранами может быть не лучшим решением. Это дорого и далеко не портативно. Но, знаете, вы можете легко использовать свое Android-устройство в качестве второй монитор. Все, что вам нужно, — это подходящее приложение.
Если у вас есть iPad, вы наверняка слышали о Duet Display — популярном приложении для получения второго экрана для iPad. и слава богу , Система Android также имеет. Мы протестировали почти каждое второе экранное приложение для Android в магазине Google Play, и вот наши лучшие выборы.
Пока мы видели, как это работает Зеркальное отображение экрана Android على Другое устройство Android وдругой компьютер.
В общем, нужно установить Приложение для другого экрана на вашем Android-устройстве И установите драйверы приложения на свой компьютер. После этого вы можете подключить свое устройство Android к компьютеру с помощью USB-кабеля или Wi-Fi (когда оба устройства имеют одно и то же сетевое соединение) и все. Вам не нужно подключение к Интернету. Давай начнем.
1. Spacedesk
spacedesk — популярный вариант превращения Android во второй дисплей для вашего ПК с Windows. Мне нравится Spacedesk, потому что он работает в локальной сети, поэтому вам не нужно активное подключение к Интернету. Настройка проста и работает без проводов. Вы можете подключить свой ПК к Android через USB, Wi-Fi или LAN. Разрешение приличное, также есть сенсорная поддержка.
Для начала вам необходимо Установите необходимые драйверы На вашем ПК с Windows. Если вам нужна дополнительная помощь, вот она Ссылка на документацию. Приложение доступно для Windows 7 и более поздних версий. Открытие приложения автоматически обнаружит и отобразит все компьютеры на том же сервере, на котором установлены драйверы. Просто нажмите, чтобы позвонить. Запустите приложение на своем устройстве Android и подключитесь к компьютеру. Приложение должно определить IP-адрес и имя вашей системы.
Чтобы использовать планшет или Android в качестве расширенного экрана, вам просто нужно настроить параметр дополнительного дисплея в Windows. Для этого перейдите в Панель управления, а затем в Просмотр настроек. Выберите «Расширить» в представлении и нажмите «ОК». Теперь вы можете использовать свое Android-устройство в качестве расширенного экрана. Самая удивительная особенность Spacedesk заключается в том, что вы можете использовать два разных веб-сайта или использовать два разных приложения на обоих экранах.
Spacedesk отлично подойдет, если вы не хотите привязывать свой телефон к USB. Но это единственная жалоба, которая у меня есть. Поскольку он работает по беспроводной сети, есть небольшая задержка. Приятно, что можно переключиться на точку доступа и USB.
медиальная опора: LAN, Wi-Fi, USB
Скачать Spacedesk (Бесплатно)
2. Проводной экран Splashtop XDisplay
Splashtop Wired XDisplay, как следует из названия, требует наличия удобного порта USB. В остальном это хорошее приложение, и оно делает то, что говорит, выживает. В отличие от Spacedesk, Wired XDisplay позволяет подключать телефон только через USB. С другой стороны, поскольку вы подключены через проводную среду, вы получаете более высокое разрешение и частоту кадров. Он поддерживает разрешение Full HD со скоростью 60 кадров в секунду.
можно установить Проводной XDisplay как на Mac, так и на Windows, что дает ему преимущество перед Air Display. Мобильные приложения доступны как для Android, так и для iOS. Splashtop USB через Wi-Fi используется по одной простой причине — он обеспечивает более быстрое реагирование в режиме реального времени. Никаких задержек. В остальном приложение работает и работает так же, как любое другое приложение для зеркального отображения экрана на рынке.
Если вы хотите сэкономить заряд батареи, есть возможность уменьшить разрешение и даже частоту кадров. Поскольку вы используете USB, задержка очень минимальна, но ее все же немного, было бы лучше, если бы у вас была возможность подключиться через Wi-Fi.
медиальная опора: USB
Скачать Splashtop Проводной XDisplay (Бесплатно)
3. iДисплей
iDisplay — еще одно приложение для отображения экрана в этом списке. iDisplay начался с macOS и iOS, но быстро распространился на другие операционные системы. У вас есть приложения для Windows и Android, что делает его хорошим кроссплатформенным решением. Он поддерживает 60 кадров в секунду, а также предлагает функцию мультитач на устройстве, на котором вы его используете. Единственное, iDisplay платный и обойдется вам в 18 долларов.
В iDisplay есть все, что может предложить другое приложение, с одной оговоркой. Поддержка USB пока недоступна для Android. Он поддерживает Wi-Fi и поддерживает мультитач, но у вас нет USB. Помимо этого, нет никакой разницы между iDisplay и другими приложениями, за исключением того, что iDisplay будет стоить вам 18 долларов.
Самое лучшее в приложении то, что оно не ограничивает зеркалирование приложений операционной системой. При этом поддержка USB для Android сделает его идеальным приложением для всех.
медиальная опора: LAN, WiFi, USB (кроме Android)
Скачать iDisplay (18 $)
4. Удаленный рабочий стол Google
Что ж, Google Remote Desktop — это скорее приложение для создания скринкастов. Он почти аналогичен оригинальному удаленному рабочему столу Windows, за исключением того, что он позволяет установить соединение между устройством Android и ПК. Это для людей, которые хотят перенести экран своего рабочего стола на устройство Android.
Подобно удаленному рабочему столу, он также позволяет вам управлять своим ПК через Android-устройство. Вы можете запускать команды на своем ПК со своего телефона Android. По сути, все, что вы можете делать на своем рабочем столе, можно делать и с вашего телефона Android. Удаленный рабочий стол, как и все продукты Google, прост в использовании и настройке. Вам просто нужно иметь работающую учетную запись Gmail. Возможность удаленного управления компьютером — это то, что вам нужно.
Google Remote Desktop работает без сбоев, но вы не можете использовать отдельные приложения на обоих экранах. Это не позволяет использовать телефон в качестве расширенного экрана.
медиальная опора: Интернет
Скачать Удаленный рабочий стол Google (Бесплатно)
5. Воздушный дисплей 2
Air Display 2 — еще одно отличное приложение для дублирования экрана для macOS и Android. Для Mac он работает так же, как spacedesk для ПК с Windows, но стоит 14.99 доллара. Превращает ваше устройство Android в дополнительный экран для ваших Macbook. Вы можете расширить дублирование экрана до 4 дополнительных устройств. Кроме того, он также поддерживает экраны высокой четкости HD.
В любом случае Air Display 2 (Air Display 3 в случае Mac) работает в той же системе, что и Spacedesk. Он поддерживает Mac OS X 10.8 или Lion. Вы также можете использовать свой компьютер в качестве дополнительного монитора для Mac. Но это не работает наоборот, так как вы не можете использовать свой Mac или любое мобильное устройство в качестве дополнительного монитора для Windows. Я прочитал раздел часто задаваемых вопросов, где разработчик говорит, что работает над решением, но также говорит, что оно «недостаточно близко», чтобы предоставить ETA.
С другой стороны, он предлагает более отзывчивый опыт благодаря алгоритму динамического сжатия, используемому командой. Он также поддерживает отображение сетчатки глаза, чего не хватает в Spacedesk. В приложении также есть Air Stylus, с помощью которого вы можете использовать дополнительное устройство для непосредственного рисования дизайнов.
Air Display работает без сбоев, но проблема в модели ценообразования. С каждым крупным обновлением Avatron Software, как и конструктор Air Display, увеличивает цену. Это то, что раздражает таких давних пользователей, как я, но, эй, если деньги не проблема, все в порядке. Еще меня беспокоит то, что вам необходимо установить Air Display Host на iPhone, Android и ПК, которые вы хотите использовать в качестве дополнительного дисплея. Но Air Display можно установить только на Mac. Таким образом, кроссплатформенная совместимость становится немного ограниченной.
Скачать Воздушный Дисплей (14.99 доллара США)
6. Дуэтный дисплей
Дуэт Это популярное приложение для iOS, которое позволяет отображать и просматривать Экран Mac на iPad или iPhone. и теперь после предоставлено Apple Эта функция доступна локально через Коляска мотоцикла Duet Display расширяет свои горизонты за счет различной поддержки смартфонов и планшетов Android.
Разработчики Duet Display пригласили нас протестировать бета-версию своего нового приложения, и оно отлично работало в Google Pixel и Windows 10. Хотя я столкнулся с некоторыми ошибками, такими как отключение. Кроме того, хотя вы можете подключить свой смартфон Android по беспроводной сети к ПК с Windows, вам все равно необходимо использовать подключение через USB-кабель, если вы хотите использовать приложение Android с macOS.
Приложение по конкурентоспособной цене в 9.99 доллара США, предлагает множество функций и поддерживает широкий спектр устройств. Вы можете скачать приложение для устройств Android и iOS.
Скачать Duet Display (еще не выпущен)
Обертка: отображение экрана ПК на Android
Если вы недавно перешли с iOS на Android и ищете лучшую альтернативу Дуэт , Я Я рекомендую Spacedesk. Это бесплатно, работает как рекламируется и хорошо работает с другими платформами. Splashtop Wired XDisplay — второй хороший вариант, если у вас возникнут какие-либо проблемы со Spacedesk. А если вам нужны дополнительные настройки и улучшенные возможности синхронизации, последнее — лучший вариант за небольшую цену.
Кроме того, если дополнительные дисплеи являются частью вашей работы, лучше всего приобрести один монитор. Ниже 16-дюймовый портативный монитор Вы можете купить это у Амазонка за 90 долларов.
Сообщите мне, как вы относились к этим приложениям и какие из них вы в конечном итоге использовали на своих устройствах.
Использование второго монитора может пригодиться в тех случаях, когда при работе за компьютером вам необходимо держать открытыми сразу несколько программ и окон одновременно. Неважно, занимаетесь ли вы разработкой приложений, трейдингом или же вам просто удобно держать на одном экране открытую программу, а на другом — мануал по ее использованию. Во всех этих случаях второй монитор может стать для вас отличным решением.
Использовать любое устройство на Android в качестве второго монитора позволяет бесплатная программа SpaceDesk.
С помощью приложения можно всего в несколько кликов превратить ваш смартфон или планшет в продолжение компьютерного экрана. Главное условие — оба ваших устройства должны быть подключены к одной сети Wi-Fi.
Как настроить смартфон в качестве второго монитора
- Скачиваем приложение spacedesk на свой смартфон или планшет;
- Устанавливаем драйвер для Windows с официального сайта spacedesk;
- Открываем приложение на смартфоне. Как только spacedesk обнаружит компьютер с установленным драйвером, нажимаем на кнопку «Подключение» с указанием вашего IP адреса;
- Готово. На дисплее смартфона отобразится содержимое экрана вашего компьютера в режиме дублирования.
Чтобы настроить работу в режиме расширенного экрана и использовать устройство Android в качестве продолжения вашего рабочего стола, нажмите сочетание клавиш Win+P и на открывшейся боковой панели выберите режим «Расширить».
Для более тонкой настройки режима работы дисплеев (разрешения, ориентации и масштаба), а также в том случае, если рабочий стол расширился «не в ту сторону», и нужно поменять экраны местами, откройте меню «Параметры».
Для быстрого доступа к параметрам в Windows 10 можно воспользоваться сочетанием клавиш Win+i, либо открыв окно уведомлений на панели задач. После этого перейдите в параметр «Система».
Здесь можно менять режим отображения нескольких дисплеев, изменять порядок их расположения слева направо, а также выбирать, какой из экранов будет главным, а какой из них станет продолжением другого.
Заключение
Теперь вы сможете перетаскивать окна программ между монитором компьютера и смартфоном и работать в режиме большей многозадачности. Понимаем, эту идею вряд ли оценят профессиональные трейдеры, программисты или графические дизайнеры, ведь небольшой дисплей смартфона или планшета не сможет обеспечить должного качества картинки.
С другой стороны, в тех ситуациях, когда вы находитесь вдали от своего основного рабочего места, например отправились в путешествие с ноутбуком, а также для тех, кто еще только подумывает о приобретении второго монитора, смартфон в качестве второго дисплея может стать отличным временным решением.
Это тоже интересно:
Иногда второй монитор необходим настолько, что его размер не имеет значения. Тут-то на помощь приходит… смартфон!
Пошаговая инструкция
Превратить устройство на Android в дополнительный монитор несложно.
Для этого достаточно выполнить несколько шагов:
- Установите на компьютер Spacedesk. Версию для 32- или 64-битной ОС Windows можно скачать бесплатно по ссылке. Запустите установочный файл и следуйте стандартным инструкциям на экране.
- После завершения установки Spacedesk обязательно перезагрузите компьютер.
- Теперь необходимо установить мобильную версию ПО на смартфон. Spacedesk для Android есть в каталоге Google Play.
- Проверьте, чтобы смартфон или планшет был подключен к Wi-Fi.
- Откройте приложение на смартфоне. Оно должно автоматически найти нужное устройство. Объедините компьютер и мобильный девайс в единую систему нажатием кнопки «Подключиться».
- Если смартфон или планшет не находит компьютер сам, снимите флажок «Автопоиск сети» и введите вручную IP-адрес компьютера в соответствующем поле.
Через несколько секунд вы услышите звуковой сигнал, а на дисплее мобильного устройства отобразится рабочий стол компьютера.
Но есть один нюанс: сейчас смартфон зеркалит абсолютно все то, что происходит на экране компьютера. Если вам нужен второй монитор для мультизадачности, кликните правой клавишей мыши в любое свободное место на рабочем столе Windows и выберите «Настройки дисплея». В выпадающем меню нажмите «Расширить экран» > «Применить». Теперь смартфон выполняет роль полноценного второго монитора.
Ничего подключать с помощью шнуров не нужно — система работает по Wi-Fi. Это очень удобная функция, которая всегда под рукой!
А вы используете второй монитор или обходитесь одним?
⚡️ Присоединяйтесь к нашему каналу в Telegram. Будьте в курсе последних новостей, советов и хитростей для смартфонов и компьютеров.
Эта запись была полезной?
Содержание
- Как использовать Android-смартфон или планшет в качестве второго монитора
- Spacedesk — Функциональность на высоте
- Splashtop Wired XDisplay — Самая быстрая программа
- iDisplay — Все отлично, но без недостатка
- Google Remote Desktop — Изящное решение от Google
- Как вывести экран телефона на компьютер – 5 способов
- Вывод экрана средствами ОС
- Приложение AirDroid
- TeamViewer QuickSupport
- Подключение через кабель USB
- Вывод экрана через браузер
- В заключении
- 5 простых способов вывести изображение с телефона на экран компьютера
- Зачем надо выводить телефон на экран компьютера?
- Выводим телефонный экран на компьютер
- …Windows
- …USB
- …Wi-Fi
- …браузер
- …bluetooth
- Разбит экран телефона: как вывести его на компьютер?
- Несколько советов
- Передача экрана телефона на компьютер (или как управлять Андроидом с ПК/ноутбука)
- Управление телефоном с компьютера
- Подготовка (что нужно)
- Процесс подключения (через USB-кабель)
- Передача экрана телефона на компьютер
- Органайзер, работа с SMS и звонками, информация о телефоне
- Как использовать планшет или смартфон в качестве второго экрана компьютера
Как использовать Android-смартфон или планшет в качестве второго монитора
Второй монитор — это очень полезная вещь для работы. Благодаря ему можно значительно увеличить рабочее пространство и тем самым уместить куда больше полезных элементов. Однако не у всех есть деньги на полноценный второй монитор. К тому же, что делать в том случае, если использование второго монитора — это «единовременная акция» и постоянно использовать его вам не нужно? В этом случае на помощь придет Android-смартфон или планшет, которые можно использовать в качестве дополнительного монитора.
Использовать Android-устройство в качестве второго монитора? Нет ничего проще!
Spacedesk — Функциональность на высоте
Spacedesk является довольно популярным приложением для «превращения» вашего Android-устройства во второй монитор для сопряжения с ПК с ОС Windows на борту. Spacedesk работает в локальной сети, поэтому вам не нужно активное подключение к интернету. Установка проста: вы можете подключить свой компьютер к Android посредством USB, Wi-Fi или LAN. Программа работает в довольно высоком разрешении, да и ко всему прочему поддерживается сенсорный ввод с экрана Android.
Чтобы начать работу, вам необходимо установить необходимые драйверы на ваш компьютер с Windows. Приложение доступно для Windows 7 и более свежих версий ОС. После открытия приложения, оно автоматически просканирует и отобразит все устройства в локальной сети, на которых установлено приложение Spacedesk. Запустите соответствующую программу на вашем Android-устройстве и подключайтесь.
Splashtop Wired XDisplay — Самая быстрая программа
Splashtop Wired XDisplay, как следует из названия, потребует от вас наличия под рукой USB-провода для сопряжения устройств. Кроме того, так как в отличие от Spacedesk, Wired XDisplay позволяет подключать телефон или планшет только через USB, вы получаете лучшее разрешение и частоту кадров. При этом XDisplay может быть установлен как на Mac, так и на ПК, что дает ему преимущество над предыдущей программой. Мобильные приложения доступны как для Android, так и для iOS. Также есть довольно интересная функция: если вы хотите сэкономить заряд батареи мобильного устройства, вы можете вручную уменьшить разрешение и частоту кадров.
iDisplay — Все отлично, но без недостатка
iDisplay изначально был программой исключительно для macOS и iOS. И она бы не попала в этот список, если бы она не получила поддержки Android и Windows. Благодаря этому iDisplay — это одно из лучших решений на рынке на сегодняшний день. Оно поддерживает работу в режиме сопряжения с частотой до 60 кадров в секунду и даже распознает мультитач-жесты. Единственный минус, который может оттолкнуть ряд пользователей, приложение не имеет бесплатной версии. А вы знали, что ваше устройство легко можно использовать как второй экран? Расскажите об этом в нашем Телеграм-чате.
Google Remote Desktop — Изящное решение от Google
Google Remote Desktop позволяет установить соединение между Android и ПК под управлением Windows. Другие операционные системы не поддерживаются. Увы. При этом Google Remote Desktop не просто позволяет сделать из вашего гаджета «второй экран», но и дает возможность управлять рабочим столом ПК со смартфона. Для работы вам лишь нужно иметь учетную запись Gmail. А платить за программу не придется вовсе.
Источник
Как вывести экран телефона на компьютер – 5 способов
Привет. В этой статье рассмотрим, интересующий многих пользователей вопрос, как вывести экран телефона на компьютер. Имея, два умных устройства, нужно уметь синхронизировать их между собой. Это пригодится в различных ситуациях: просмотр изображений и видео, передача файлов, управление смартфоном с компьютера и так далее.
Для трансляции изображения экрана смартфона на ПК будем использовать средства операционных систем, необходимые программы, приложения, web-ресурсы, все, что может помочь закрыть вопрос. Приступим.
Вывод экрана средствами ОС
Этим способом могут воспользоваться владельцы ПК с системой Windows 10.
Среди программ и приложений вы найдете нужную функцию под названием “Подключить”.
Открытое окно покажет готовность компьютера к синхронизации.
Теперь переходите к настройкам телефона. Для тех устройств, у которых имеется функция “Трансляция” достаточно активировать ее и экран смартфона появиться в окне приложения.
Для управления экраном смартфона на компьютере подключите физическую клавиатуру, но может срабатывать не на всех устройствах. В моем случае срабатывает через раз.
Приложение AirDroid
Этим способом могут воспользоваться обладатели любой операционной системы: Android, iOS, Windows, Mac OS.
Возможности приложения и программы:
Здесь придется регистрировать аккаунт, который должен быть одинаков для обоих устройств. E-mail и пароль должны быть одинаковы, в приложении на телефоне и программе или веб-сервисе на дескстопе. Более подробно об этом способе рассказано в статье.
TeamViewer QuickSupport
Вывод экрана телефона возможен при помощи старой доброй программы TeamViewer. Ранее эта программа использовалась только для ПК. С появлением смартфонов появилась возможность удаленного доступа и к ним.
На компьютере устанавливается десктопная версия (можно скачать на официальном сайте ), а на мобилках приложение с пометкой QS. Именно это приложение дает возможность вывести экран на любой компьютер (даже удаленный), используя специальный ID для просмотра и управления.
В новом окне откроется проецируемый монитор телефона.
Подключение через кабель USB
Запускаете программу на компьютере и на смартфоне. Подключаете кабель USB.
При первом соединении MyPhoneExplorer попросит ввести имя пользователя (вводите любое имя или ник). Далее, “Файл” – “Подключиться”.
В дальнейшем устройства будут соединятся после подключения кабеля с условием, что на обоих устройствах запущены программы.
Все настройки разбирать не будем, только интересующую вас. Для проецирования экрана смартфона переходите в раздел программы “Разное” и кликаете по функции “Зеркалирование экрана”. В новом окне вы увидите экран телефона.
Программа MyPhoneExplorer, помимо соединения через USB кабель, может подключиться посредством Bluetooth и Wi-Fi. Для этого в настройках десктопной программы нужно переключить способ связи.
Вывод экрана через браузер
Этот способ наиболее простой, но не у каждого может работать. У каждого пользователя свой набор устройств с разными операционными системами и возможностями. Получается такая связка, смартфон + ПК + браузер.
Запускаете приложение на телефоне и выбираете Screen.
Ниже в окне Status ссылка с IP адресом.
Открываете браузер на компьютере и в адресную строку вводите цифры IP адреса и жмете кнопку Enter.
На смартфоне даете разрешение на подключение, ожидаете до 30 секунд и появляется экран телефона в браузере.
В приложении имеется еще пару кнопок, с помощью которых можно выводить изображение внешней и внутренней камер смартфона в окне браузера.
В заключении
Еще раз хочется сказать, что не все способы вывода экрана телефона на ПК могут подойти каждому пользователю. Здесь нужно учитывать, модели смартфонов с операционной системой, ПК и ОС, установленную на нем, и уровень владения ПК пользователя соответственно.
Источник
5 простых способов вывести изображение с телефона на экран компьютера
Зачем надо выводить телефон на экран компьютера?
Нередко возникает потребность в том, чтобы вывести «лицо» смартфона на компьютерный экран. Поводов для этого довольно много, но назовем лишь две самые «ходовые» из них:
В таких случаях можно использовать компьютер. Как же все это проиходит? Если следовать предлагаемой нами инструкции, справиться с этим можно достаточно быстро.
Выводим телефонный экран на компьютер
Как есть много причин для необходимости проведения этой операции, так есть и большое количество методов, которые помогут это проделать. Используем…
…Windows
Подключение можно провести, задействовав операционную систему Windows 10, имеющую собственное приспособление, чтобы осуществлять соединение телефонов с компами. В меню компьютера «Пуск» надо найти функцию подключения.
А когда в окне возникнет информация, что компьютер готов приступить к началу соединения, на Андроиде активируется инструмент «Трансляция» («Синхронизация»), расположенный в верхней телефонной панельке. Активируют его одноразовым нажатием пальца. После этого запустится процесс подключения.
Этот способ годится и для ОС Windows 8.1.
…USB
Чтобы справиться с трансляцией этим способом, вначале последовательный интерфейс подготовьте для подключения, «заявив» режим отладки по нему и зайдя в смартфонную опцию «Настройки». Далее очередность действий такова: находим последовательно вкладки «О телефоне», «Состояние», «Номер сборки» и, семь раз кликнув по последней, активируем раздел «Режим разработчика». Из множества указанных там функций сейчас нужна лишь та, что касается отладки USB. Она активируется, если провести ползунок пальцем вправо. Теперь можно транслировать телефонный экран на ПК. Этому процессу способны помочь приложения.
В качестве примера можно предложить Screen Cast. Последовательность действий такова:
Таков же принцип работы практически всех подобных ему приложений.
…Wi-Fi
Метод «вай-фая» сработает лишь тогда, когда дисплей смартфона в рабочем состоянии. Тогда только и остается, что активировать Wi-Fi и на ПК, и на мобильнике. А чтобы транслировать телефонный экран на комп, следует воспользоваться программой Screen Streem, скачав ее из Play Маrket, запустив и нажав кнопку «Начать трансляцию».
…браузер
Рассмотрим подключение на примере браузера Google Chrome. Посредством Wi-Fi или же USB Андроид подключается к ноутбуку/компьютеру. В данном браузере существует функция, называемая трансляцией. Ее и надо выбрать, запустив браузер и нажав верхние три точки.
Умная техника начнет искать устройства подключенных к компьютеру телефонов, и как только найдет, в отдельной вкладочке web-обозревателя возникнет дисплей смартфона.
…bluetooth
В этом варианте прежде всего надо убедиться, что блютуз в телефоне включен и последний настроен с компьютером. Перед настройкой пары в свою очередь надо настроить телефонный блютуз, чтобы мобильник можно было обнаружить.
Настраивая сопряжение фирменной утилиты своего bluetooth-адаптера, в случае, если программа снабжена ручной настройкой, выберите функцию My Phone Explorer. После этого следует узнать номер последовательного порта, посредством которого телефон подключился к ноутбуку.
В указанных выше настройках выбираем опцию Bluetooth и указываем «вычисленный» номер. После нажатия кнопки «ОК» в главном окне My Phone Explorer следует нажать «Файл>Подключение».
Разбит экран телефона: как вывести его на компьютер?
Работа это непростая, но не безнадежная. Что здесь можно сделать? Для начала при помощи USB-шнура надо подключить Андроид к ПК. На своем мобильнике создаем снимок его экрана – скриншот. Затем, войдя во внутреннюю телефонную память, последовательно открываем папки «Картинки» и «Скриншоты». Если дисплей смартфона не разбит безвозвратно, то по уже созданным «скринам» можно «вычислить», куда и что нажать, чтобы транслировать данные на монитор компьютера.
От всяческих повреждений экран «прикроет» специальное защитное стекло.
Для управления Android’ом с разбитым экраном нередко используют браузер, чаще всего Google Chrome. При таком способе не требуется загрузка побочных приложений, зато есть возможность с максимальной простотой начать трансляцию.
Пошаговые действия в этом процессе выглядят так:
А дальше – дело за программой: она способна транслировать экран телефона на монитор ПК и дать к нему доступ.
При этом можно не только выводить изображение, но и управлять экраном и выполнять другие действия.
Несколько советов
Выше был описан метод вывода экрана мобильника на компьютер через ОС Windows 10. Но надо сказать, что при этом не исключены и некоторые проблемные нюансы, о которых стоит упомянуть.
Парой при первом подключении все работает вполне исправно. Но после того, как произошло отключение, повторить трансляцию уже невозможно. Почему-то беспроводный дисплей себя не отображает и не находит. Что следует предпринять?
Ничего не получается? И подключение не происходит, и монитор беспроводный не виден? Тогда скорее всего дело в Wi-Fi модуле. Причем, говорят, это бывает и с Wi-Fi адаптерами, полностью поддерживающими Miracast и имеющими оригинальные драйвера. Тогда попытайтесь вручную установить эти самые оригинальные драйвера.
Источник
Передача экрана телефона на компьютер (или как управлять Андроидом с ПК/ноутбука)

В некоторых случаях, подключив телефон к компьютеру (и начав управлять им мышкой и клавиатурой), можно существенно увеличить свою скорость работы: представьте, насколько быстро вы сможете отправить полсотни SMS? 👌 То-то!
А если вы подключите сразу 2 или 3 телефона.
Не могу не отметить, что помимо простого управления мы сможем на компьютере видеть в живую экран телефона и мышкой кликать по нужным приложениям (согласитесь, это не простая передача текста. ).
В общем, материалы этой заметки будут актуальна для Андроид версии не ниже 4.2.2 (причем, инструкция универсальна, подходит для телефонов от LG, Samsung, HTC, Huawei, Xiaomi и др.).
Теперь ближе к сути.
Управление телефоном с компьютера
Подготовка (что нужно)
Приложение для управления вашим телефоном (под Андроид) с помощью компьютера.
2) Включить на телефоне режим отладки по USB*. Для этого достаточно открыть меню разработчика и переключить соответствующий ползунок. См. скриншот ниже.
Отладка по USB включена (меню для разработчиков)
3) Соединить аппарат и телефон USB кабелем. Думаю, здесь ничего сложного нет ✌.
Подключаем телефон к компьютеру с помощью USB кабеля
Процесс подключения (через USB-кабель)
Несмотря на то, что приложение MyPhoneExplorer позволяет работать и по Wi-Fi, и по Bluetooth, все же рекомендую использовать именно USB подключение. Дело в том, что, если использовать другие варианты подключения — программа будет работать в режиме ограниченной функциональности (и не будет некоторых опций).
Теперь, собственно, о процессе.
3) Следом укажите тип телефона и способ подключения (Андроид, USB-кабель). См. пример ниже.
Телефона на Android
Рекомендации от ПО
5) На телефоне должно всплыть окно с разрешением отладки по USB. Нажмите OK.
6) Далее в приложении на компьютере укажите имя для этого аппарата (может быть любым). Вообще, это больше актуально для тех случаев, когда вы собираетесь подключать 2 и более телефонов (чтобы не запутаться среди них 👌).
Имя устройства может быть любым
7) Собственно, всё. Подключение завершено (кстати, вы сразу же заметите это по номерам телефонов, которые появятся в окне MyPhoneExplorer).
Передача экрана телефона на компьютер
Загрузить снимок экрана
3) После у вас в окне MyPhoneExplorer появится экран мобильного: теперь вы можете мышкой управлять всеми процессами: звонить, писать SMS, устанавливать/удалять приложения, играть и т.д.
Управление с компьютера телефоном
Органайзер, работа с SMS и звонками, информация о телефоне
Обратите внимание, что из окна программы можно сразу же позвонить любому абоненту.
Аналогично работа строится и с SMS (см. скриншот ниже). Можно легко просмотреть все группы: черновики, отправленные, входящие, и пр.
Ну и следует наконец отметить, что MyPhoneExplorer позволяет узнать информацию о телефоне: температуре устройства, состоянии батареи, модели аппарата, прошивке, разрешении экрана, состоянии памяти и прочее.
Информация о телефоне
На некоторых смартфонах часть опций может быть недоступна (например, сталкивался с невозможностью печатать текст в ряде приложений).
Источник
Как использовать планшет или смартфон в качестве второго экрана компьютера
Если вам понадобилось вывести информацию с компьютера на дополнительный монитор, а его у вас нет, остановитесь — не нужно бежать в магазин и тратить деньги. Вы можете воспользоваться своим планшетом или даже смартфоном. Операционная система, на которой он работает, роли не играет — это может быть Android, iOS, Windows Phone или Windows.
Как сделать из планшета или смартфона второй экран компьютера?
1. Зайдите со своего компьютера на сайт SpaceDesk и скачайте из раздела «
spacedesk drivers for Windows Primary PC (server)» драйвер в зависимости от архитектуры компьютера (32 или 64 бита).
2. Установите драйвер и согласитесь на перезапуск компьютера.
3. Откройте командную строку сочетанием клавиш Win+R, запустите терминал cmd и выполните команду ipconfig. Найдите адрес IPv4.
4. На смартфоне или планшете запустите браузер, зайдите на сайт SpaceDesk и в разделе «spacedesk software for Secondary Machine (client)» нажмите на ссылку «Start BasicView».
5. В открывшемся окне впишите адрес IPv4 своего основного компьютера и нажмите кнопку «Connect» — в браузере будет выведено изображение с компьютера.
6. Вы можете либо продублировать картинку с компьютера на мобильное устройство, либо использовать его экран в качестве дополнительного. Настроить способ вывода изображения можно через параметры графики или через специальное меню, которое откроется, если нажать Win+P. Через системные настройки можно настроить масштабирование элементов системы для каждого экрана.
Сервис SpaceDesk бесплатный и не монетизируется ни рекламой, ни продажей платных функций.
Источник
Второй монитор — это очень полезная вещь для работы. Благодаря ему можно значительно увеличить рабочее пространство и тем самым уместить куда больше полезных элементов. Однако не у всех есть деньги на полноценный второй монитор. К тому же, что делать в том случае, если использование второго монитора — это «единовременная акция» и постоянно использовать его вам не нужно? В этом случае на помощь придет Android-смартфон или планшет, которые можно использовать в качестве дополнительного монитора.
Использовать Android-устройство в качестве второго монитора? Нет ничего проще!
Содержание
- 1 Spacedesk — Функциональность на высоте
- 2 Splashtop Wired XDisplay — Самая быстрая программа
- 3 iDisplay — Все отлично, но без недостатка
- 4 Google Remote Desktop — Изящное решение от Google
Spacedesk — Функциональность на высоте
Spacedesk является довольно популярным приложением для «превращения» вашего Android-устройства во второй монитор для сопряжения с ПК с ОС Windows на борту. Spacedesk работает в локальной сети, поэтому вам не нужно активное подключение к интернету. Установка проста: вы можете подключить свой компьютер к Android посредством USB, Wi-Fi или LAN. Программа работает в довольно высоком разрешении, да и ко всему прочему поддерживается сенсорный ввод с экрана Android.
Чтобы начать работу, вам необходимо установить необходимые драйверы на ваш компьютер с Windows. Приложение доступно для Windows 7 и более свежих версий ОС. После открытия приложения, оно автоматически просканирует и отобразит все устройства в локальной сети, на которых установлено приложение Spacedesk. Запустите соответствующую программу на вашем Android-устройстве и подключайтесь.
Скачать: Spacedesk для ПК
Скачать: Spacedesk для Android
Splashtop Wired XDisplay — Самая быстрая программа
Splashtop Wired XDisplay, как следует из названия, потребует от вас наличия под рукой USB-провода для сопряжения устройств. Кроме того, так как в отличие от Spacedesk, Wired XDisplay позволяет подключать телефон или планшет только через USB, вы получаете лучшее разрешение и частоту кадров. При этом XDisplay может быть установлен как на Mac, так и на ПК, что дает ему преимущество над предыдущей программой. Мобильные приложения доступны как для Android, так и для iOS. Также есть довольно интересная функция: если вы хотите сэкономить заряд батареи мобильного устройства, вы можете вручную уменьшить разрешение и частоту кадров.
Скачать: Splashtop Wired XDisplay
iDisplay — Все отлично, но без недостатка
iDisplay изначально был программой исключительно для macOS и iOS. И она бы не попала в этот список, если бы она не получила поддержки Android и Windows. Благодаря этому iDisplay — это одно из лучших решений на рынке на сегодняшний день. Оно поддерживает работу в режиме сопряжения с частотой до 60 кадров в секунду и даже распознает мультитач-жесты. Единственный минус, который может оттолкнуть ряд пользователей, приложение не имеет бесплатной версии. А вы знали, что ваше устройство легко можно использовать как второй экран? Расскажите об этом в нашем Телеграм-чате.
Скачать: iDisplay
Google Remote Desktop — Изящное решение от Google
Google Remote Desktop позволяет установить соединение между Android и ПК под управлением Windows. Другие операционные системы не поддерживаются. Увы. При этом Google Remote Desktop не просто позволяет сделать из вашего гаджета «второй экран», но и дает возможность управлять рабочим столом ПК со смартфона. Для работы вам лишь нужно иметь учетную запись Gmail. А платить за программу не придется вовсе.
Скачать: Google Remote Desktop
Практически ко всем настольным компьютерам и ноутбукам можно подключить внешние мониторы через порты HDMI или USB-C. Но что делать, если для работы срочно нужен дополнительный экран, а имеющийся не поддерживает указанные типы подключения. В этом случае можно воспользоваться альтернативными решениями. Одно из них — программное обеспечение Spacedesk, которое позволяет использовать мобильный телефон или планшет в качестве второго монитора для компьютера с Windows 11 или 10, в том числе и беспроводным способом.
Работа за несколькими мониторами становится более продуктивной, поскольку можно выполнять несколько задач одновременно. Например, подключение двух мониторов к ПК с Windows 11 позволит проходить игру на основном экране и одновременно просматривать переписку в Discord на втором.
В случае, когда у старого монитора отсутствует поддержка подключения через HDMI, а покупка нового откладывается на неопределенный период, можно воспользоваться бесплатными инструментами, в частности программой Spacedesk. С ее помощью можно подключить мобильные устройства, такие как iPhone, iPad, телефоны и планшеты Android и даже другой ноутбук, и использовать их в качестве беспроводного второго монитора на ПК с Windows 11 или 10.
Содержание
- 1 Подготовка к подключению
- 2 Как настроить телефон в качестве дополнительного монитора
- 2.1 Настройка параметров дисплеев в Windows
- 2.2 Настройка мобильного приложения Spacedesk
Подготовка к подключению
В первую очередь загрузите Spacedesk на компьютер с Windows 10/11.
После установки добавьте программу в исключение брандмауэра Windows.
Подключите компьютер к сети Wi-Fi и запустите Spacedesk. После загрузите приложение на мобильное устройство Android, iPhone или iPad из магазинов Google Play или App Store.
После установки приложения Spacedesk откройте его и подключите мобильный телефон к той же сети Wi-Fi, что и компьютер. Автоматически при первом запуске мобильного приложения отобразится запрос на поиск устройств в локальной сети. Примите его для обнаружения ПК.
В результате обнаружения в окне отобразится IP-адрес и имя компьютера, нажмите на них.
Через несколько секунд на экране телефона появится рабочий стол компьютера. Его вид будет зависеть от конфигурации экрана, расширенного или дублированного.
Как настроить телефон в качестве дополнительного монитора
Чтобы телефон отображал нужный контент с компьютера, внесем изменения в настройки Windows, в частности выберем одну из двух типов конфигураций дисплеев:
- Дублирование экрана: на втором будет отображаться то же содержимое, что и на основном мониторе.
- Расширение экрана: второй будет отображать расширение основного монитора, поэтому сможете перетаскивать или открывать содержимое по отдельности на рабочем столе каждого устройства.
Поэтому, если используете Spacedesk на Android или iPhone, рекомендуется активировать функцию расширенного дисплея, чтобы на мобильном отображать содержимое, отличное от того, что выводится на рабочем столе домашнего ПК.
Настройка параметров дисплеев в Windows
Откройте приложение «Параметры» нажатием на клавиши Win + I и перейдите в раздел «Система».
На вкладке «Дисплей» увидите экраны, обнаруженные в Windows 11: основной(1) и дополнительный (2), который соответствует мобильному устройству с Spacedesk.
В нижней части разверните выпадающее меню, в котором выберите опцию «Расширить эти экраны».
После применения настройки увидите, что можно перемещать курсор мыши по рабочим столах двух дисплеев (первого и того, что находится на телефоне). Поэтому на каждом экране могут быть открыты разные программы.
Настройка мобильного приложения Spacedesk
Откройте приложение на телефоне и в главном окне нажмите на значок шестеренки. В меню выберите опцию «Settings» (Настройки).
Здесь увидите вкладки: Разрешение, Вращение, Качество / Производительность и Соединение.
Если у вас мощное устройство и стабильное подключение к Интернету, рекомендуется настроить следующие опции:
- Разрешение: 1920×1080 Full HD или 1280×720;
- Вращение: выключение автоматического вращения;
- Качество / производительность: максимальное качество изображения, среднее по цвету и 60 кадров в секунду.
После сохраните изменения нажатием на кнопку «Save» в левом верхнем углу.
Снова нажмите на значок шестеренки, в отобразившемся меню выберите пункт «Input Devices» (Устройства ввода). На вкладке «Сенсорный экран» переместите переключатель в положение «Включено» для опции «Send touchscreen input to Windows Primary PC (server)» («Отправить данные с сенсорного экрана на основной компьютер (сервер) Windows). Также активируйте параметр «Touchscreen (absolute touch)», и сохраните изменения.
Теперь будете наслаждаться наилучшим качеством изображения и возможностью сенсорного взаимодействия с компьютером с экрана телефона или планшета. Другими словами, всем, что находится на втором мониторе (мобильном устройстве), можно управлять с сенсорного экрана телефона или планшета.
Как использовать Android-смартфон или планшет в качестве второго монитора
Второй монитор — это очень полезная вещь для работы. Благодаря ему можно значительно увеличить рабочее пространство и тем самым уместить куда больше полезных элементов. Однако не у всех есть деньги на полноценный второй монитор. К тому же, что делать в том случае, если использование второго монитора — это «единовременная акция» и постоянно использовать его вам не нужно? В этом случае на помощь придет Android-смартфон или планшет, которые можно использовать в качестве дополнительного монитора.
Использовать Android-устройство в качестве второго монитора? Нет ничего проще!
Spacedesk — Функциональность на высоте
Spacedesk является довольно популярным приложением для «превращения» вашего Android-устройства во второй монитор для сопряжения с ПК с ОС Windows на борту. Spacedesk работает в локальной сети, поэтому вам не нужно активное подключение к интернету. Установка проста: вы можете подключить свой компьютер к Android посредством USB, Wi-Fi или LAN. Программа работает в довольно высоком разрешении, да и ко всему прочему поддерживается сенсорный ввод с экрана Android.
Чтобы начать работу, вам необходимо установить необходимые драйверы на ваш компьютер с Windows. Приложение доступно для Windows 7 и более свежих версий ОС. После открытия приложения, оно автоматически просканирует и отобразит все устройства в локальной сети, на которых установлено приложение Spacedesk. Запустите соответствующую программу на вашем Android-устройстве и подключайтесь.
Splashtop Wired XDisplay — Самая быстрая программа
Splashtop Wired XDisplay, как следует из названия, потребует от вас наличия под рукой USB-провода для сопряжения устройств. Кроме того, так как в отличие от Spacedesk, Wired XDisplay позволяет подключать телефон или планшет только через USB, вы получаете лучшее разрешение и частоту кадров. При этом XDisplay может быть установлен как на Mac, так и на ПК, что дает ему преимущество над предыдущей программой. Мобильные приложения доступны как для Android, так и для iOS. Также есть довольно интересная функция: если вы хотите сэкономить заряд батареи мобильного устройства, вы можете вручную уменьшить разрешение и частоту кадров.
iDisplay — Все отлично, но без недостатка
iDisplay изначально был программой исключительно для macOS и iOS. И она бы не попала в этот список, если бы она не получила поддержки Android и Windows. Благодаря этому iDisplay — это одно из лучших решений на рынке на сегодняшний день. Оно поддерживает работу в режиме сопряжения с частотой до 60 кадров в секунду и даже распознает мультитач-жесты. Единственный минус, который может оттолкнуть ряд пользователей, приложение не имеет бесплатной версии. А вы знали, что ваше устройство легко можно использовать как второй экран? Расскажите об этом в нашем Телеграм-чате.
Google Remote Desktop — Изящное решение от Google
Google Remote Desktop позволяет установить соединение между Android и ПК под управлением Windows. Другие операционные системы не поддерживаются. Увы. При этом Google Remote Desktop не просто позволяет сделать из вашего гаджета «второй экран», но и дает возможность управлять рабочим столом ПК со смартфона. Для работы вам лишь нужно иметь учетную запись Gmail. А платить за программу не придется вовсе.
Источник
Используем Android как 2-й монитор для ноутбука или ПК



Не все знают, но ваш планшет или смартфон на Android можно использовать как полноценный второй монитор для компьютера или ноутбука. Причем речь идет не об удаленном доступе с Android к компьютеру, а именно о втором мониторе: который отображается в параметрах экрана и на который можно выводить отдельное от основного монитора изображение (см. Как подключить два монитора к компьютеру и настроить их).
В этой инструкции — 4 способа подключения Android в качестве второго монитора по Wi-Fi или USB, о необходимых действиях и возможных настройках, а также о некоторых дополнительных нюансах, которые могут оказаться полезными. Внимание: на планшете Galaxy Tab S7 есть встроенная функция использования в качестве второго монитора. Также может быть интересным: Необычные способы использования Android телефона или планшета.
- SpaceDesk
- Splashtop Wired XDisplay
- iDisplay и Twomon USB
SpaceDesk
SpaceDesk — бесплатное решение для использования Android и iOS устройств в качестве второго монитора в Windows 10, 8.1 и 7 с подключением по Wi-Fi (компьютер может быть подключен кабелем, но должен находиться в той же сети). Поддерживаются почти все современные и не очень версии Android.
- Скачайте и установите на телефон бесплатное приложение SpaceDesk, доступное в Play Маркет — https://play.google.com/store/apps/details?id=ph.spacedesk.beta (на настоящий момент приложение в Бета-версии, но всё работает)
- С официального сайта программы скачайте драйвер виртуального монитора для Windows и установите его на компьютере или ноутбуке — https://www.spacedesk.net/ (раздел Download — Driver Software).
- Запустите приложение на Android устройстве, подключенном к той же сети, что и компьютер. В списке будут отображены компьютеры, на которых установлен драйвер дисплея SpaceDesk. Нажмите по ссылке «Connection» с указанием локального IP-адреса. На компьютере может потребоваться разрешить драйверу SpaceDesk доступ к сети.
- Готово: на экране планшета или телефона отобразится экран Windows в режиме «Дублирование экрана» (при условии, что ранее вы не настраивали режим расширения рабочего стола или отображения только на одном экране).
Можно приступать к работе: у меня всё работало на удивление быстро. Сенсорный ввод с экрана Android поддерживается и работает исправно. При необходимости, открыв параметры экрана Windows, вы можете настроить то, как именно будет использоваться второй экран: для дублирования или же для расширения рабочего стола (об этом — в упоминавшейся в начале инструкции про подключение двух мониторов к компьютеру, здесь всё то же самое). Например, в Windows 10 эта опция находится в параметрах экрана, внизу.
Дополнительно, в приложении SpaceDesk на Android в разделе «Settings» (зайти туда можно до выполнения подключения) вы можете настроить следующие параметры:
- Quality/Performance — здесь можно задать качество изображения (чем качественнее тем медленнее), глубину цвета (чем меньше — тем быстрее) и желаемую частоту кадров.
- Resolution — разрешение монитора на Android. В идеале установить реальное разрешение, используемое на экране, если это не ведет к значительным задержкам отображения. Также, в моем тесте, по умолчанию было установлено разрешение меньшее, чем поддерживает устройство по факту.
- Touchscreen — здесь можно включить или отключить управление с помощью сенсорного экрана Android, а также изменить режим работы сенсора: Absolute touch означает, что нажатие будет срабатывать именно в том месте экрана, куда вы нажали, Touchpad — нажатия будут работать как если бы экран устройства был тачпадом.
- Rotation — настройка того, будет ли поворачиваться экран на компьютере так же, как поворачивается на мобильном устройстве. У меня эта функция ни на что не влияла, поворота не происходило в любом случае.
- Connection — параметры соединения. Например, автоматическое подключение при обнаружении сервера (т.е. компьютера) в приложении.
На компьютере драйвер SpaceDesk показывает значок в области уведомлений, по нажатию на который можно открыть список подключенных Android устройств, изменить разрешение, а также отключить возможность подключения.
В целом мое впечатление о SpaceDesk исключительно положительное. Кстати, с помощью этой утилиты можно превратить во второй монитор не только Android или iOS устройство, но и, например, другой компьютер с Windows.
К сожалению, SpaceDesk — единственный полностью бесплатный метод для подключения Android в качестве монитора, оставшиеся 3 требуют оплаты для использования (за исключением Splashtop Wired X Display Free, которым можно пользоваться в течение 10 минут бесплатно).






Планшеты с SIM-картой
Планшетные технологии развиваются день ото дня. Разработчики регулярно создают новые устройства, оснащенные дополнительными функциями и возможностями. Увеличивается производительность ЦП, улучшается качество дисплея, появляются дополнительные модули. На рынке появились планшетники, поддерживающие работу с SIM-картами. Такие устройства позволяют звонить и обмениваться SMS.
Некоторые пользователи задаются вопросом – можно ли звонить с планшета? В действительности такие модели есть, более того, их существует достаточно большое количество.
В любом магазине сегодня можно найти планшетники с SIM-картой. Такой гаджет имеет массу преимуществ. Купив подобное устройство, у вас отпадает необходимость брать с собой в дорогу смартфон. В число возможностей планшета помимо звонков и SMS входит также и интернет-серфинг. Купив планшетное устройство, поддерживающее сим-карты, вы без проблем сможете пользоваться Интернетом, где бы вы ни находились.
Перечень моделей
| Модель | Краткие технические характеристики | |
| Explay Hit 3G | Дисплей | TFT 7″; 1024х600 |
| ЦП | 1.30 ГГц; 2 ядра | |
| Память | 512 MB (оперативка); 4 ГБ (встроенная) | |
| Беспроводные возможности | Wi-Fi; Bluetooth; 3G | |
| Lenovo TAB A7-30 (A3300) 3G | Дисплей | TFT TN 7″; 1024х600 |
| ЦП | 1.30 ГГц; 4 ядра | |
| Память | 1 ГБ (оперативка); 8 ГБ (встроенная) | |
| Беспроводные возможности | Wi-Fi; Bluetooth; 3G | |
| Sony Xperia Z3 Tablet Compact | Дисплей | TFT IPS 8″; 1920х1200 |
| ЦП | 2.50 ГГц; 4 ядра | |
| Память | 3 ГБ (оперативка); 16 ГБ (встроенная) | |
| Беспроводные возможности | Wi-Fi; Bluetooth; NFC; 3G; 4G | |
| Samsung Galaxy Tab 4 10.1 | Дисплей | TFT 10.1″; 1280×800 |
| ЦП | 1.20 ГГц; 4 ядра | |
| Память | 1536 MB (оперативка); 16 ГБ (встроенная) | |
| Беспроводные возможности | Wi-Fi; Bluetooth; 3G |
Если вы захотите приобрести планшет с функцией телефона, воспользуйтесь данной сравнительной таблицей. Это актуальные модели с поддержкой SIM.
Splashtop Wired XDisplay
Приложение Splashtop Wired XDisplay доступно как в бесплатной (Free), так и в платной версиях. Бесплатная работает исправно, но ограничено время использования — 10 минут, по сути, она предназначена для того, чтобы принять решение о покупке. Поддерживаются Windows 7-10, Mac OS, Android и iOS.
В отличие от предыдущего варианта, подключение Android в роли монитора выполняется по USB кабелю, а порядок действий выглядит следующим образом (пример для Free версии):
- Скачайте и установите Wired XDisplay Free из Play Маркет — https://play.google.com/store/apps/details?id=com.splashtop.xdisplay.wired.free
В программе Wired XDisplay на компьютере вы можете настроить следующие параметры:
- На вкладке Settings — разрешение монитора (Resolution), частоту кадров (Framerate) и качество (Quality).
Мои впечатления: работает, хорошо, но по ощущениям — слегка медленнее, чем SpaceDesk, несмотря на кабельное подключение. Также предвижу проблемы с подключением для некоторых начинающих пользователей в связи с необходимостью включения отладки по USB и установки драйвера.
Примечание: если вы будете пробовать эту программу, а затем удалять с компьютера, обратите внимание, что помимо Splashtop XDisplay Agent в списке установленных программ окажется Splashtop Software Updater — удаляйте и его тоже, сам он этого не сделает.
Качественный планшет от компании Huawei порадует своих покупателей выбором цвета дисплея. Здесь их представлено аж 4 штуки: розовый, белый, голубой и серый. Планшет оснащен мощным процессором Qualcomm Snapdragon 615 MSM8939 с частотой 1,5 ГГц. Здесь есть графический ускоритель Adreno 405, который позволит играть в различные игры без потери качества. Операционная система Андроид 5.1 и EMUI 3.1 слаженно работают вместе и дают пользователю возможность беспрепятственно осуществлять различные задачи. Встроенная 13 Мп тыльная камера сможет делать качественные снимки и писать видео в FillHD формате. Фронтальная камера — 5 Мп. Дисплей 7 дюймов достаточно яркий и цветастый. Устройство поддерживает 4G и LTE, а также есть слот для двух сим-карт. Но здесь придется выбирать между картой памятью или второй сим-картой.
- Мощный процессор;
- Можно осуществлять качественные звонки;
- Оптимальное количество ОЗУ и внутренней памяти;
- Хорошая тыльная камера;
- Есть выбор цвета корпуса;
- Легкий вес — 250 грамм;
- Хорошее качество сборки.
- Всего два слота под карту памяти и сим-карту, поэтому придется выбирать между второй симкой и картой памяти.
Установка
Нам понадобится USB кабель для подключения планшета к ПК (либо можно подключаться через Wi-Fi), установить программу на компьютер, и на планшет.
Источник