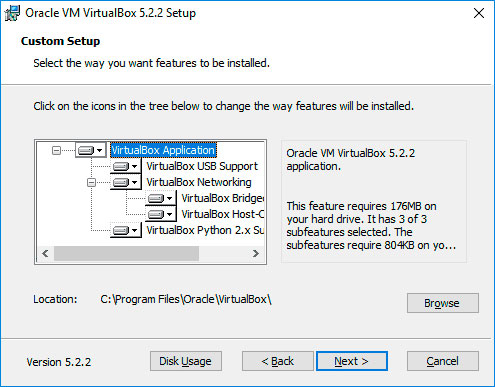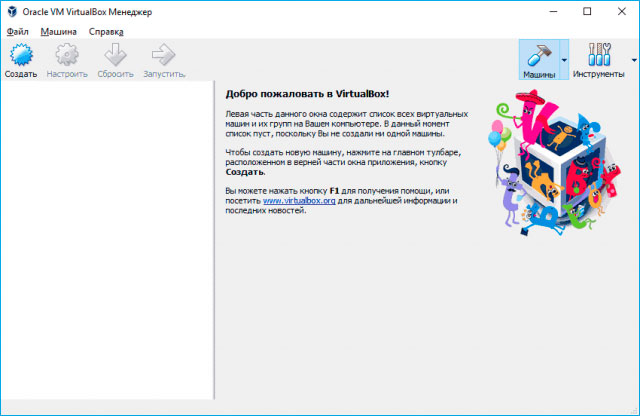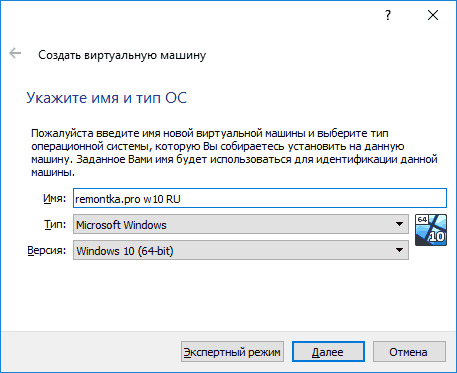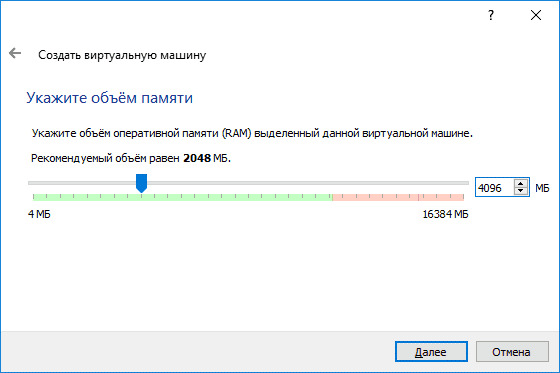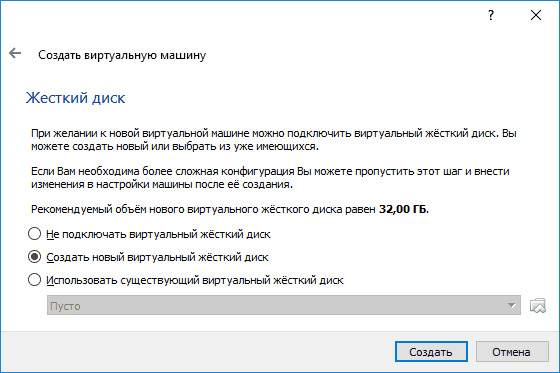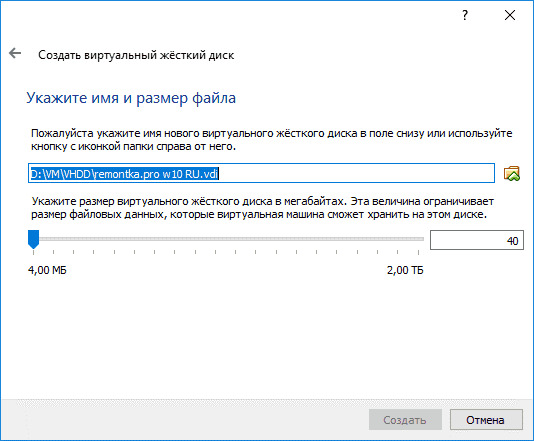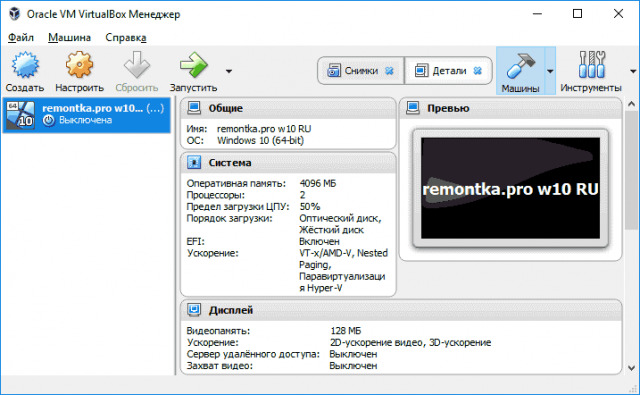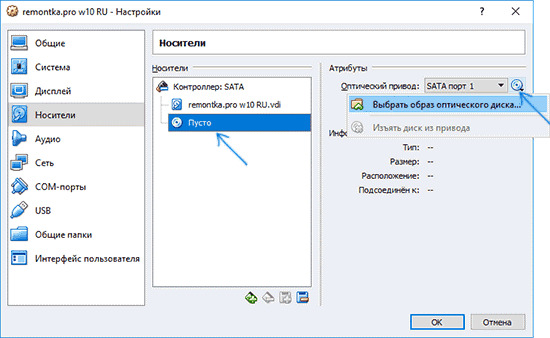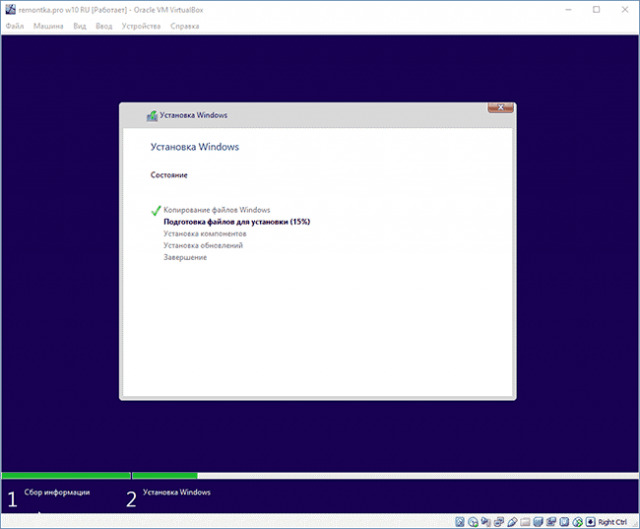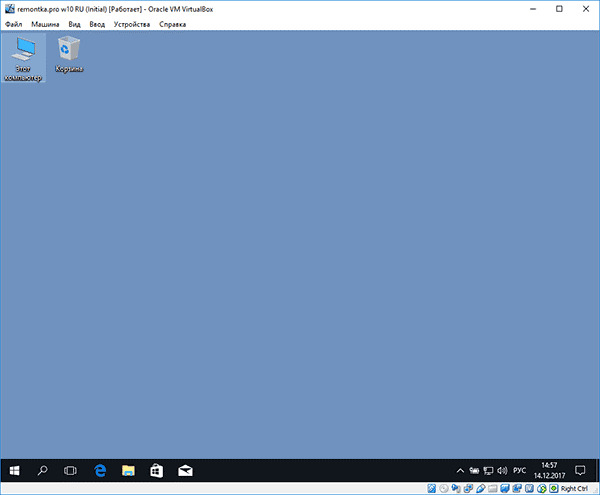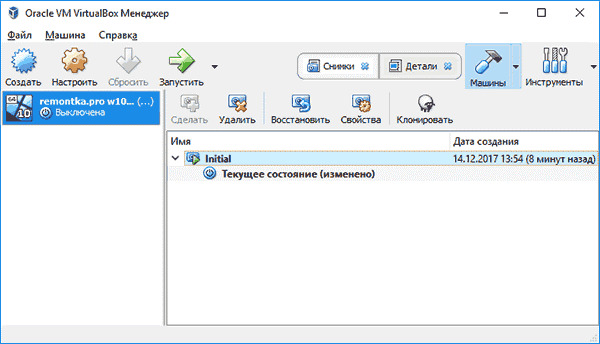Содержание:
- 1 Установка VirtualBox для Windows
- 2 Создание и базовая настройка виртуальной машины
- 3 Настройка сети Интернет и общих папок
- 4 Запуск ВМ и установка операционной системы
- 5 Основные проблемы при работе с VirtualBox
Установка на компьютер программного обеспечения, особенно малоизвестного, всегда связана с определенным риском. Программа может содержать влияющие на стабильность работы системы ошибки, встроенные рекламные или следящие модули и прочие нежелательные элементы. К тому же любой софт оставляет в системе следы, которые могут оказывать на ее работу не самое лучшее влияние. Что касается экспериментов с Windows, то тут всё еще более рискованно, ведь порой даже незначительное с виду изменение данных реестра или модификация системных файлов могут привести к самым неприятным последствиям.
Спросите, как их избежать? Очень просто, используйте системы виртуализации, например, виртуальную машину VirtualBox – специальную программу, позволяющую устанавливать, запускать и тестировать разные операционные системы в изолированной среде. С такими виртуальными компьютерами можно делать что угодно – устанавливать на них программы, настраивать, модифицировать системные файлы, работать с дисками и разделами, одним словом, производить любые эксперименты. Если виртуальная ОС будет повреждена, вы сможете ее восстановить из снимка или вообще удалить – на хостовую, то есть основную рабочую систему, это не окажет никакого влияния.
Установка VirtualBox для Windows
Возможно, кому-то всё это может показаться сложным, но на самом деле в работе с Виртуалбокс нет ничего такого, с чем бы ни справился начинающий пользователь. Итак, как пользоваться VirtualBox? Как обычно, всё начинается с установки. Идем на сайт разработчика www.oracle.com/virtualization/virtualbox/index.html и скачиваем последнюю версию программы.
Установка VirtualBox на Windows 7/10 почти ничем не отличается от инсталляции большинства других программ, нужно просто следовать указаниям мастера и ничего не менять в его параметрах. По завершении процедуры вы получите готовую платформу виртуализации.
Создание и базовая настройка виртуальной машины
Как и установка VirtualBox, создание и настройка виртуального компьютера не представляет особой сложности, программа автоматически выбирает наилучшую конфигурацию в зависимости от устанавливаемой операционной системы. Контроль со стороны пользователя, однако, не помешает.
Создадим для примера виртуальную машину для Windows 10 32-бит. Запускаем VirtualBox и жмем на панели инструментов кнопку «Создать». В открывшемся окошке даем машине имя (может быть произвольным), в выпадающих списках выбираем операционную систему и ее версию.
На следующем этапе будет предложено указать объем выделяемой виртуальной машине оперативной памяти. Строгих правил относительно выделяемой ОЗУ не существует, для 32-битных Windows желательно резервировать не менее 1 Гб памяти, для 64-битных – не менее 1.8-2 Гб.
На третьем этапе создается виртуальный жесткий диск, здесь всё оставляем по умолчанию. Жмем «Создать», тип диска выбираем VDI или VHD.
Что касается формата хранения, лучше выбрать «Динамический», так вы сэкономите время и место на физическом диске, потеряв, правда, немного в производительности.
Размер виртуального диска устанавливаем по желанию, но не меньше, чем указано в требованиях операционной системы. Жмем «Создать».
Виртуальная машина создана и теперь можно быстро пробежаться по ее настройкам. Первым делом, однако, зайдите в настройки самой программы VirtualBox и на вкладке «Общие» измените путь к каталогу хранения виртуальных машин. Лучше всего выделить для них папку на диске D, где места больше всего.
Теперь зайдите в настройки созданной ВМ и проверьте следующие параметры:
- В разделе «Общие» на вкладке «Дополнительно» измените при необходимости путь к файлам снимков ВМ (желательно размещать в папке с основным файлом-контейнером ВМ). Здесь же вы можете включить общий буфер обмена для хостовой и виртуальной машин.
- Если вы хотите установить систему в режиме EFI/GPT, в разделе «Система» обязательно поставьте галочку в чекбоксе «Включить EFI (только специальные ОС)».
- Чтобы иметь возможность запускать на виртуальной машине 3D-приложения, в разделе «Дисплей» отметьте птичкой чекбокс «Включить 3D-ускорение».
Настройка сети Интернет и общих папок
Далее убедитесь, что в разделе «Сеть» у вас включен сетевой адаптер и тип подключения выбран «NAT».
Если же вы планируете предоставить доступ к ВМ другим пользователям локальной физической сети, в настройках сети VirtualBox следует выбирать тип подключения «Сетевой мост». Для обеспечения взаимодействия между разными виртуальными машинами используется режим «Виртуальный адаптер хоста», для подключения гостевых ОС к единой внутренней сети – режим «Внутренняя сеть». Есть еще тип подключения «Универсальный драйвер», но он используется гораздо реже.
Особый интерес представляют собой общие папки в VirtualBox, благодаря которым пользователь может обмениваться между хостовой и виртуальной машинами любыми файлами. Подключить такой каталог можно в разделе «Общие папки». Для этого кликаем по плюсику напротив пункта «Папки машины», выбираем через обзор папку на жестком диске и подцепляем ее, не забыв установить птичку в чекбоксе «Авто-подключение».
Запуск ВМ и установка операционной системы
Теперь вы знаете, как настроить VirtualBox и созданную ВМ. Далее посмотрим, как установить на нее операционную систему. Процедура установки ОС на Виртуалбокс практически ничем не отличается от ее установки на физический компьютер, разве что вместо загрузочной флешки или DVD-диска здесь используется установочный образ ISO. Запустите созданную виртуальную машину и укажите в открывшемся окошке путь к загрузочному ISO-образу с системой.
Начнется стандартная процедура установки, в ходе которой будет предложено принять лицензионное соглашение, произвести разбивку диска, а по завершении копирования системных файлов создать учетную запись пользователя.
Гостевая операционная система установлена, но некоторые функции, в частности, общие папки и буфер обмена, работать не будут, пока вы не установите специальный плагин – дополнения гостевой ОС. Кроме того, без этих дополнений вы не сможете настраивать разрешение экрана, подключать к виртуальной машине флешки и т.д. Скачивать, к счастью, ничего не нужно, дополнения гостевой ОС поставляются вместе с VirtualBox. Всё, что вам необходимо сделать, это выбрать в меню виртуальной операционной системы опцию Устройства – Подключить образ диска дополнений гостевой ОС.
Перейдите в раздел «Этот компьютер» в виртуальной ОС, откройте дисковод VirtualBox Guest Additions и, если система не предложит этого сделать сама, запустите исполняемый файл VBoxWindowsAdditions.exe.
Установите дополнения как обычную программу, приняв соглашение безопасности, и перезагрузите виртуальный компьютер.
Гостевая система готова к использованию, осталось только проверить работу сети. Останавливаться подробно на том, как настроить интернет в VirtualBox мы не будем. Если вы выбрали NAT, ВМ подключится к интернету автоматически. С другими типами подключений, скорее всего, придется немного повозиться. Помните главное, если IP-адрес для вашего основного компьютера выдается роутером автоматически, те же самые настройки должны быть выставлены в параметрах сетевого адаптера виртуальной системы. Если настройки назначаются вручную, то и в параметрах сетевого адаптера гостевой системы они также должны быть назначены вручную.
VirtualBox – стабильный и качественный программный продукт, и если пользователям приходится сталкиваться с проблемами в процессе его эксплуатации, то причинами последних чаще всего становятся ошибки самих пользователей. Так, с ошибкой «Не удалось открыть сессию для виртуальной машины» (код E_FAIL 0x80004005) придется столкнуться тем, кто попытается запустить виртуальные машины на VirtualBox при активном Hyper-V. Причина заключается в несовместимости этих платформ виртуализации. Если вы собрались пользоваться VirtualBox, будьте добры отключить Hyper-V и наоборот.
Впрочем, к той же ошибке может привести отключенная функция виртуализации в BIOS. На это будет указывать недоступность опций аппаратной виртуализации в настройках виртуальных машин (VT-x/AMD-V и Nested Paging в разделе Система – Ускорение). Кстати, данные опции должны быть включены даже при активной виртуализации в BIOS, в противном случае ВМ также не запустится.
Падение ВМ в BSOD при запуске – распространенная проблема, вызываемая нехваткой выделяемых гостевой операционной системе ресурсов физического компьютера. При создании виртуальной машины в VirtualBox нужно следить, чтобы выделяемые ресурсы соответствовали требованиям операционной системы.
Синий экран смерти также может быть вызван включенной в хостовой системе Hyper-V и несоответствием типов контроллера. Если раньше виртуальный диск был подключен к SATA, а затем вы подключили его к IDE, работа гостевой ОС завершится критической ошибкой с падением в BSOD. Решается вопрос созданием нового совместимого контроллера и подключением к нему файла-контейнера с гостевой системой.
К невозможности запуска ВМ может привести случайное удаление пользователем файлов снимков. Удалять снапшоты нужно правильно – через раздел «Снимки», в противном случае вам придется полностью переустанавливать гостевую систему. Если же у вас не запускается сам VirtualBox или при его запуске выдается ошибка «Cannot access the kernel driver!», скорее всего, программу придется удалить, а потом заново установить.

В этой инструкции для начинающих подробно о том, как создать и настроить виртуальную машину VirtualBox (полностью бесплатное ПО для работы с виртуальными машинами в Windows, MacOS и Linux), а также некоторые нюансы по использованию VirtualBox, которые могут оказаться полезными. Кстати, в Windows 10 Pro и Enterprise есть встроенные средства для работы с виртуальными машинами, см. Виртуальные машины Hyper-V в Windows 10. Примечание: если на компьютере установлены компоненты Hyper-V, то VirtualBox будет сообщать об ошибке Не удалось открыть сессию для виртуальной машины, о том как это обойти: Запуск VirtualBox и Hyper-V на одной системе.
Для чего это может потребоваться? Чаще всего, виртуальные машины используют для запуска серверов или для тестирования работы программ в различных ОС. Для начинающего пользователя такая возможность может быть полезна как для того, чтобы попробовать в работе незнакомую систему или, например, для запуска сомнительных программ без опасности получить вирусы на своем компьютере.
Установка VirtualBox
Вы можете бесплатно скачать ПО для работы с виртуальными машинами VirtualBox с официального сайта https://www.virtualbox.org/wiki/Downloads где представлены версии для Windows, Mac OS X и Linux. Несмотря на то, что сайт на английском, сама программа будет на русском языке. Запустите загруженный файл и пройдите простой процесс установки (в большинстве случаев достаточно оставить все параметры по умолчанию).
Во время установки VirtualBox, если вы оставите включенным компонент для доступа к Интернету из виртуальных машин, вы увидите предупреждение «Warning: Network Interfaces», которое сообщает о том, что в процессе настройки ваше Интернет-подключение будет временно разорвано (и восстановится автоматически после установки драйверов и настройки подключений).
По завершении установки можете запустить Oracle VM VirtualBox.
Создание виртуальной машины в VirtualBox
Примечание: для работы виртуальных машин требуется, чтобы на компьютере была включена виртуализация VT-x или AMD-V в БИОС. Обычно она включена по умолчанию, но, если что-то пойдет не так, учитывайте этот момент.
Теперь давайте создадим свою первую виртуальную машину. В примере далее используется VirtualBox, запущенная в Windows, в качестве гостевой ОС (той, которая виртуализируется) будет Windows 10.
- Нажмите «Создать» в окне Oracle VM VirtualBox Менеджер.
- В окне «Укажите имя и тип ОС» задайте произвольное имя виртуальной машины, выберите тип ОС, которая будет на нее установлена и версию ОС. В моем случае — Windows 10 x64. Нажмите «Далее».
- Укажите объем оперативной памяти, выделяемой для вашей виртуальной машины. В идеале — достаточный для её работы, но не слишком большой (так как память будет «отниматься» от вашей основной системы, когда виртуальная машина будет запущена). Рекомендую ориентироваться на значения в «зелёной» зоне.
- В следующем окне выберите «Создать новый виртуальный жесткий диск».
- Выберите тип диска. В нашем случае, если этот виртуальный диск не будет использоваться за пределами VirtualBox — VDI (VirtualBox Disk Image).
- Укажите, динамический или фиксированный размер жесткого диска использовать. Я обычно использую «Фиксированный» и вручную задаю его размер.
- Укажите размер виртуального жесткого диска и место его хранения на компьютере или внешнем накопителе (размер должен быть достаточным для установки и работы гостевой операционной системы). Нажмите «Создать» и дождитесь завершения создания виртуального диска.
- Готово, виртуальная машина создана и отобразится в списке слева в окне VirtualBox. Чтобы увидеть информацию о конфигурации, как на скриншоте, нажмите по стрелке справа от кнопки «Машины» и выберите пункт «Детали».
Виртуальная машина создана, однако, если её запустить, вы не увидите ничего кроме черного экрана со служебной информацией. Т.е. создан пока только «виртуальный компьютер» и никакая операционной система на нём не установлена.
Установка Windows в VirtualBox
Для того, чтобы установить Windows, в нашем случае Windows 10, в виртуальной машине VirtualBox вам потребуется образ ISO с дистрибутивом системы (см. Как скачать образ ISO Windows 10). Дальнейшие шаги будут выглядеть следующим образом.
- Вставьте образ ISO в виртуальный привод DVD. Для этого выберите виртуальную машину в списке слева, нажмите кнопку «Настроить», перейдите в пункт «Носители», выберите диск, нажмите по кнопке с диском и стрелкой и выберите пункт «Выбрать образ оптического диска». Укажите путь к образу. Затем в пункте настроек «Система» в разделе «Порядок загрузки» установите «Оптический диск» на первое место в списке. Нажмите «Ок».
- В главном окне нажмите «Запустить». Запустится созданная ранее виртуальная машина, при этом загрузка будет выполнена с диска (с образа ISO), можно выполнить установку Windows так, как это делается на обычном физическом компьютере. Все шаги первоначальной установки аналогичны таковым на обычном компьютере, см. Установка Windows 10 с флешки.
- После того, как Windows была установлена и запущена, следует установить некоторые драйверы, которые позволят гостевой системе правильно (и без лишних тормозов) работать в виртуальной машине. Для этого выберите в меню «Устройства» — «Подключить образ диска дополнений VirtualBox», откройте компакт-диск внутри виртуальной машины и запустите файл VBoxWindowsAdditions.exe для установки этих драйверов. При ошибке подключения образа, завершите работу виртуальной машины и подключите образ из C: Program Files Oracle VirtualBox VBoxGuestAdditions.iso в настройках носителей (как в первом шаге) и снова запустите виртуальную машину, а затем произведите установку с диска.
По завершении установки и перезагрузки виртуальной машины она полностью будет готова к работе. Однако, возможно, вы захотите выполнить некоторые дополнительные настройки.
Основные настройки виртуальной машины VirtualBox
В настройках виртуальной машины (учтите, что многие настройки недоступны, пока виртуальная машина запущена) вы можете изменить следующие основные параметры:
- В пункте «Общие» на вкладке «Дополнительно» можно включить общий с основной системой буфер обмена и функцию Drag-n-Drop для перетаскивания файлов в гостевую ОС или из неё.
- В пункте «Система» — порядок загрузки, режим EFI (для установки на GPT диск), размер оперативной памяти, количество ядер процессора (не следует указывать число более количества физических ядер процессора вашего компьютера) и допустимый процент их использования (низкие значения часто приводят к тому, что гостевая система «тормозит»).
- На вкладке «дисплей» можно включить 2D и 3D ускорение, задать объем видеопамяти для виртуальной машины.
- На вкладке «Носители» — добавить дополнительные приводы дисков, виртуальные жесткие диски.
- На вкладке USB — добавить USB устройства (которые физически подключены к вашему компьютеру), например, флешку, к виртуальной машине (нажмите по значку USB с «плюсом» справа). Для использования контроллеров USB 2.0 и USB 3.0 установите Oracle VM VirtualBox Extension Pack (доступно для скачивания там же, где вы загружали VirtualBox).
- В разделе «Общие папки» можно добавить папки, которые будут общими для основной ОС и виртуальной машины.
Некоторые из указанных выше вещей можно выполнить и из запущенной виртуальной машины в главном меню: например, в пункт «Устройства» можно подключить флешку, извлечь или вставить диск (ISO), включить общие папки и т.п.
Дополнительная информация
В завершение — некоторая дополнительная информация, которая может оказаться полезной при использовании виртуальных машин VirtualBox.
- Одна из полезных возможностей при использовании виртуальных машин — создание «снимка» (snapshot) системы в её текущем состоянии (со всеми файлами, установленными программами и прочим) с возможностью отката к этому состоянию в любой момент (и возможностью хранить несколько снимков). Сделать снимок в VirtualBox можно на запущенной виртуальной машине в меню «Машина» — «Сделать снимок состояния». А восстановить в менеджере виртуальных машин, нажав «Машины» — «Снимки» и выбрав вкладку «Снимки».
- Некоторые комбинации клавиш по умолчанию перехватываются основной операционной системой (например, Ctrl+Alt+Del). Если вам требуется отправить подобное сочетание клавиш в виртуальную машину, используйте пункт меню «Ввод».
- Виртуальная машина может «захватывать» ввод клавиатуры и мышь (так, что нельзя перевести ввод на основную систему). Чтобы «освободить» клавиатуру и мышь, если потребуется, используйте нажатие хост-клавиши (по умолчанию это правый Ctrl).
- На сайте Майкрософт есть готовые бесплатные виртуальные машины Windows для VirtualBox, которые достаточно импортировать и запустить. Подробно о том, как это сделать: Как скачать бесплатные виртуальные машины Windows с сайта Майкрософт.
- При необходимости вы можете включить загрузку виртуальной машины VirtualBox с физической флешки или другого накопителя
13.05.2016
Просмотров: 53774
На сегодняшний день выпущено много программ, которые позволяют использовать виртуализацию для различных операционных системы. Среди них огромной популярностью пользуется VirtualBox – продукт компании Oracle, который распространяется по лицензии GNU GPL и совместим со всеми выпущенными ОС, в том числе и с Windows 10.
Читайте также: Как настроить Hyper-V в Windows 10?
Содержание:
- Где скачать и как установить Virtualbox на ОС Windows 10?
- Как создать виртуальную машину с помощью Virtualbox на Windows 10?
- Почему на Windows 10 не запускается VirtualBox?
Где скачать и как установить Virtualbox на ОС Windows 10?
Если вы хотите установить и протестировать какую-то операционную систему или программу, но не хотите для этого использовать собственную ОС, программа Virtualbox поможет решить эту проблему.
Чтобы скачать Virtualbox перейдите в рубрику «Программы» и загрузите установочный файл или загрузите последнюю версию софта с официального сайта разработчика. Для операционной системы Windows 10 прекрасно подойдёт версия Virtualbox 5.0.20 или более ранняя 5.0.8, которая также совместима с десяткой. Принцип их работы одинаковый.
После загрузки установочного файла, стоит запустить инсталляцию.
В следующем окне появится список дополнительных компонентов будущей виртуальной машины, а именно
- Virtualbox USB Support – отвечает за поддержку всех устройств, которые подключаются к виртуальной машине через USB порт.
- Virtualbox Networking – отвечает за поддержку сетевых адаптеров и доступ к интернету;
- Virtualbox Python 2 x Support – необходим для поддержки языков программирования.
Оставляем все компоненты и жмём «Далее».
В следующем окне стоит оставить все три отметки. Они отвечают за наличие ярлыка программы в меню Пуск и на рабочем столе, а также позволяют ассоциировать файлы других виртуальных машин.
На следующем этапе предстоит установить некоторые сетевые компоненты. Установщик об этом вас уведомит. Жмём «Да» и ждём, пока завершится их установка.
Далее необходимо установить всю программу.
Как только установка софта для создания виртуальной машины завершиться, появится следующее окно. Ставим отметку «Запустить программу» и жмём «Готово».
Откроется начальное окно программы.
Как создать виртуальную машину с помощью Virtualbox на Windows 10?
Для того, чтобы создать виртуальную машину на Windows 10, стоит изначально скачать дистрибутив операционной системы, которую вы хотите установить на Virtualbox. После загрузки системы, жмём на кнопку «Создать» в главном окне программы.
Присваиваем виртуальной машине имя, указываем версию ОС, которую будете устанавливать и её тип.
В следующем окне стоит указать объём оперативной памяти, который вы разрешаете использовать Virtualbox.
Выбираем на какой диск необходимо установит машину. Жмём «Создать новый виртуальный жёсткий диск».
Выбираем тип диска. Поскольку мы создаём виртуальный диск, нажимаем VDI.
В следующем окне указываем, какой это будет диск: динамический или фиксированный. Если вы создаёте виртуальную машину для тестирования и не будете её в дальнейшем использовать, стоит выбрать фиксированный. Но если вы будете использовать виртуальную ОС, устанавливать на неё программы, нужно выбирать динамический диск. Он будет расширяться по мере наполнения.
Указываем имя для диска и выбираем размер.
Теперь виртуальная машина создана на Windows 10.
Если нажать на кнопку «Настроить», можно изменить объём видеоадаптера, повысить или уменьшить нагрузку на процессор. Чтобы запустить машину, стоит нажать кнопку «Запустить».
После нажатия кнопки «Запустить», программа запросит указать место хранения установочного файла новой ОС.
Появится окно установщика. Следуем подсказкам. Установка операционной системы на виртуальную машину очень похожая, как и на обычную ПК.
ВАЖНО! При установке ОС на экране монитора может появиться запрос «Press any key to boot from the CD/DVD». Чтобы данное сообщение не появлялось, стоит отключить файл ISO от виртуального привода. Для этого до установки или во время (нужно свернуть окно установки) переходим в раздел «Настройки» и выбираем пункт «Носители».
Здесь нужно нажать на значок диска.
Появится список опций. Выставляем «Изъять диск из привода».
Только после выполнения данных действий установка новой ОС на виртуальную машину будет успешно завершена.
Почему на Windows 10 не запускается VirtualBox?
- Если при попытке запустить VirtualBox на Windows 10 программа не работает и не отвечает на запросы пользователя, причина кроется в том, что софт не определяет сетевые интерфейсы. Чтобы исправить такую проблему, стоит перейти на сайт разработчика и скачать самую последнюю версию программы.
- Если появляется сбой приложения с кодом 0хс0000005, стоит запустить программу от имени Администратора.
- Также, если VirtualBox работал на предыдущий версии ОС, но с обновлением до Windows 10 не запускается, стоит настроить работу софта в режиме совместимости.
Подробно о том, как установить VirtualBox на Windows 10 смотрите в видео:
О том, как создать виртуальную машину с другой операционной системой на Windows 10 смотрите в видео:

Программа Oracle VM VirtualBox идеально подходит для создания виртуальных машин на операционной системе Windows 10. С её помощью можно запускать большинство популярных операционных систем одновременно. Преимуществом использования виртуальных машин есть возможность запуска разных операционных систем прямо у себя на компьютере.
Данная статья расскажет как пользоваться программой Oracle VM VirtualBox. Более подробно рассмотрим как создать виртуальную машину и установить Windows 10 на ранее созданную виртуальную машину в VirtualBox. Рекомендуем увеличить количество ядер процессора и размер видеопамяти в настройках виртуальной машины, так как значения установленные по умолчанию установлены на оптимальную производительность системы.
После установки VirtualBox на Windows 10 можно уже переходить к созданию виртуальных машин. Смотрите также: Как создать виртуальную машину в Hyper-V. А также убедитесь что у Вас есть достаточно свободного дискового пространства на жёстком диске для установки операционной системы.
Первым делом необходимо нажать по иконке программы VirtualBox правой кнопкой мыши, и в открывшемся контекстном меню выбрать пункт Запуск от имени администратора. Другие способы можно посмотреть в инструкции: Как запустить программу от имени администратора Windows 10.
Левая часть окна приложения содержит глобальные инструменты, а также список всех виртуальных машин и групп на Вашем компьютере. Вы можете импортировать, добавлять и создавать новые машины, используя соответствующие кнопки панели инструментов.
- В окне программы нажмите кнопку Создать или же воспользуйтесь сочетанием клавиш Ctrl+N.
- Дальше укажите имя и местоположение новой виртуальной машины и выберите тип операционной системы, которую Вы собираетесь установить на данную машину.
- Следующим шагом укажите объём оперативной памяти выделенный данной виртуальной машине. Так как мы будем устанавливать 64-разрядную версию операционной системы, тогда лучше выделить оперативной памяти с небольшим запасом.
- При желании к новой виртуальном машине можно подключить виртуальный жёсткий диск. Выделите пункт Создать новый виртуальный жёсткий диск, и нажмите кнопку Создать.
- Теперь укажите тип файла, определяющий формат, который Вы хотите использовать при создании нового жёсткого диска. Если же Вы не собираетесь использовать диск за пределами VirtualBox укажите тип VDI (VirtualBox Disk Image), и нажмите кнопку Далее.
- Дальше уточните, должен ли новый виртуальный жёсткий диск подстраивать свой размер под размер своего содержимого (динамический) или быть точно заданного размера (фиксированный) указав формат хранения данных. Рекомендую использовать Фиксированный виртуальный жёсткий диск, так как он значительно быстрее в использовании.
- После чего укажите имя и размер виртуального жёсткого диска в мегабайтах. Эта величина ограничивает размер файловых данных, которые виртуальная машина сможет хранить на этом диске.
После завершения процесса создания виртуальная машина отобразится слева в списке окна VirtualBox. Однако после её запуска пользователь может увидеть только черный экран, так как не создан виртуальный компьютер с нужной операционной системой.
Как установить Windows 10 на виртуальную машину VirtualBox
Пользователю необходимо заранее загрузить образ желаемой операционной системы на свой компьютер. Возможно пригодится способ загрузки Windows 10 с официального сайта Microsoft.
- Нажмите правой кнопкой по ранее созданной виртуальной машине и в контекстном меню выберите пункт Настроить…
- В открывшемся окне перейдите в раздел Носители и выделив пустой диск нажмите Выбрать файл оптического диска.
- Дальше в проводнике выберите нужный образ диска и в разделе Система установите Оптический диск на первое место в порядке загрузки.
- Теперь собственно можно и перейти к запуску виртуальной машины, после нажатия кнопки Запустить просто установить операционную систему.
После установки операционной системы демонтируйте ранее установленный привод выбрав пункт Изъять диск из привода. А также можно изменит порядок загрузки установив Жёсткий диск на первое место.
Как настроить виртуальную машину VirtualBox
Программа для создания виртуальных машин Oracle VM VirtualBox содержит множество параметров и настроек. Большинство важных настроек содержит визуальную полосу изменения параметров. Рекомендуется устанавливать значения расположенные только на зеленой зоне.
Процессор
Перейдите раздел Настройки > Система > Процессор. Здесь укажите нужное количество ядер процессора для работы виртуальной машины.
Стоит увеличить количество ядер на многоядерных процессорах, так как по умолчание для работы виртуальной машины используется одно ядро. А этого действительно зачастую бывает очень мало, так как для нормальной работы любой операционной системы нужно хотя бы два ядра. Если же нужно у пользователя есть возможность легко понизить максимальную рабочую частоту процессора.
Дисплей
В разделе настроек Дисплей > Экран по возможности увеличьте размер Видеопамяти. Так как значений установленных по умолчанию не всегда хватает для нормальной работы. А также дополнительно можно включить 2D-ускорение видео и 3D-ускорение. Дополнительно VirtualBox позволяет работать сразу же с несколькими мониторами удаленно и при необходимости записывать все происходящее с экрана виртуальной машины.
Дополнительно можно включить возможность использования общего буфера обмена для основной и установленной на виртуальную машину операционных систем. После чего можно даже будет выполнять перетаскивания фалов с основной в гостевую и наоборот операционную систему.
Заключение
Действительно программа VirtualBox является мощным средством для запуска виртуальных машин. В целом хоть и программа имеет русскую локализацию, как пользоваться ней, знают далеко не все. А помимо простого создания виртуальной машины и установки операционной системы необходимо знать как её в VirtualBox. Так как значения выставленные по умолчанию не всегда являются оптимальными для комфортной работы виртуальной машины.

Администратор и основатель проекта Windd.ru. Интересуюсь всеми новыми технологиями. Знаю толк в правильной сборке ПК. Участник программы предварительной оценки Windows Insider Preview. Могу с лёгкостью подобрать комплектующие с учётом соотношения цены — качества. Мой Компьютер: AMD Ryzen 5 3600 | MSI B450 Gaming Plus MAX | ASUS STRIX RX580 8GB GAMING | V-COLOR 16GB Skywalker PRISM RGB (2х8GB).
Существует множество программ для того, чтобы виртуализировать компьютер, и они используются с целью запуска серверов и проверки программ в разных операционных системах. Рядовому, даже малоопытному пользователю такой инструмент как виртуал бокс будет весьма полезен. Например, вы хотите установить новую операционную систему, но не уверенны, понравится ли она вам в постоянном действии. Вот потому ее можно опробовать заранее и в виртуальном режиме познакомиться с функционалом. Еще одно полезное свойство виртуальной машины – возможность запускать сомнительные по безопасности программы, чтобы не допустить риск вирусного заражения компьютера.
Одной из самых известных и удобных для частного пользования виртуальных машин является VirtualBox, о которой и пойдет речь в данной статье – как ее установить и настроить.
Что такое виртуальная машина
Виртуальная машина VirtualBox представляет собой программную или аппаратную систему, эмулирующую аппаратное обеспечение конкретной платформы, исполняющую программы для target-платформы или виртуализирующую некоторую платформу, чтобы сформировать независимые рабочие области.
Задача такого устройства заключается в том, чтобы реализовать независимый машинный код и дать возможность проводить исследование в безопасном окружении.
На практике использования виртуальная машина является компьютерным файлом, действующим в режиме обычного компьютера. То есть на вашем персональном компьютере создается еще один рабочий компьютер. Реализуется в отдельном рабочем окне, подобно любой устанавливаемой и запущенной программе.
В рамках созданной машины пользователи могут работать в тех же условиях, что и в режиме обычной операционки своего компьютера. Виртуальная машина изолируется от всей операционки, поэтому ее ПО не влияет на работу компьютера и не может негативно на него повлиять.
Созданная рабочая виртуальная область идеально подходит для следующих целей:
- тестирование ОС;
- бета-выпуски программ;
- оценка данных;
- создание резервных копий систем;
- использование программ, зараженных вирусами;
- запуск программного обеспечения на ОС, для которой оно изначально не предназначено.
На одном компьютере можно запускать несколько виртуальных машин одновременно, и каждая будет иметь свое оборудование, включая центральный процессор, память, жесткие диски и сетевые интерфейсы. Весь это набор инструментов сопоставляется с фактическим компьютерным оборудованием.
На официальном сайте https://www.virtualbox.org/wiki/Downloads можно по прямой ссылке бесплатно скачать соответствующий файл программы. Вы выбираете ту версию, которая подходит под вашу операционную систему:
- Windows;
- Mac OS;
- Linux.
Сайт доступен в пользование только на английском языке, но скачанная программа имеет русскоязычный интерфейс, так что вы сможете комфортно ею пользоваться.
После скачивания запускаете файл и следуете инструкции по установке. Рекомендуется сохранять все параметры по умолчанию, которые предлагаются в диалоговых окнах.
Когда будет идти установка VirtualBox и у вас остается включенным компонент для доступа к Интернету из виртуальной машины, появится сообщение «Warning: Network Interfaces», означающее, что в ходе настройки подключение к сети временно прерывается.
Когда установка завершена, вы можете открывать VirtualBox и начинать в нем работать.
Как добавить новую виртуальную машину?
Как правило, работа в виртуальной машине будет корректной и успешной, если включена виртуализация VT-x или AMD-V в БИОС. Обычно это сохраняется по умолчанию, если возникают неполадки в программе, тогда важно проверить эту настройку.
Пример создания новой виртуальной машины рассматривается на примере компьютера с Windows, на которой устанавливается виртуальная машина windows 10.
- Нажать кнопку «Создать» в окне менеджера машины.
- В окне «Укажите имя и тип ОС» задать любое придуманное имя, указать тип операционки, которая будет устанавливаться. В данном примере мы установим 10- ку на 64 бита. Нажать кнопку «Далее».
- Указать объем оперативной памяти, который выделен под виртуальную машину. Лучше не брать слишком большой объем, чтобы не нарушать работу компьютера. В этом случае ориентируйтесь на значения в «зеленой» области.
- Выбрать опцию «Создать новый виртуальный жесткий диск».
- Далее выбирается тип диска. В примере указывается VDI (VirtualBox Disk Image) – диски, который не будет использоваться за пределами машины.
- Указать размер жесткого диска для использования – динамический или фиксированный. Лучше выбирать фиксированный и задавать его размер вручную.
- Указать размер виртуального жесткого диска и место для хранения – нужно задать достаточно места. Даже нажимаете «Создать» и ждете завершение процесса.
Теперь виртуальная машина готова к использованию, а в списке слева в окне VirtualBox будет соответствующий значок.
Если нажать по стрелке справа от кнопки «Машина» – «Детали», можно увидеть информацию о конфигурации.
При запуске созданной программы откроется черный экран, поскольку отсутствует операционная система. И мы переходим к этапу ее создания.
Установка Windows в VirtualBox
Мы будем устанавливать Windows10 и для этого требуется образ ISO с дистрибутивом системы. Он заранее скачивается и далее выполняют такие действия:
- вставить образ ISO в виртуальный привод DVD. В виртуальной машине нажать кнопку «Настроить» в левом списке, далее перейти в «Носители», выбрать диск, нажать на него и стрелкой указать на пункт «Выбрать образ оптического диска». Далее указываем путь к нему, а в настройках «Система» выбираем «Порядок загрузки» и устанавливаем «Оптический диск» на первое место списка. Нажать «ОК»;
- в главном окне нажать «Запустить». Откроется наша установленная машина, и теперь с образа ISO можно инсталлировать Windows 10, аналогично физической установке на вашем ПК.
Аналогичным образом будет инсталлироваться образ windows 7 для VirtualBox или образ windows xp для VirtualBox.
Когда операционная система запущена, нужно выполнить установку некоторых драйверов:
- Устройства – Подключить образ диска дополнений VirtualBox – открыть компакт-диск внутри машины и запустить файл VBoxWindowsAdditions.exe;
- если вы дает ошибку подключения образа, тогда закройте машину и подключите образ с диска С таким путем – С: Program Files Oracle VirtualBox VBoxGuestAdditions.iso;
- далее завершаете установку и перезагружаете машину – она полностью готова к использованию.
Как настроить новую виртуальную машину?
Настройка VirtualBox, которая будет полезна для дальнейшей работы, состоит из следующих действий:
- вкладка «Дополнительно» – пункт «Общие» – включить общий буфер обмена и функцию Drag-n-Drop для перетаскивания файлов в гостевую ОС или из неё;
- вкладка «Система» – порядок загрузки, режим EFI, размер оперативной памяти, данные о процессоре;
- вкладка «Дисплей» – включить ускорение 2D или 3D, указать объем видеопамяти;
- вкладка «Носители» – можно добавлять дисковые приводы и виртуальные винчестеры;
- вкладка «USB» – можно добавлять новые устройства через USB-порт;
- раздел «Общие папки» – добавление папок, которые будут общими объектами для виртуальной машины и ее операционной системы.
В качестве дополнительной полезной информации есть несколько фишек по настройке виртуальной машины, которые пригодятся всем пользователям:
- можно создавать снимок Snapshot, который отображает текущее состояние системы со всеми файлами. В любой момент можно сделать откат к этому состоянию. Снимок делается следующим образом: Машина – Сделать снимок состояния;
- комбинации горячих клавиш по умолчанию могут перехватываться основной операционкой. Если вам требуется применить их именно в виртуальной машине, тогда используйте опцию «Ввод»;
- в виртуальном пространстве может происходить захват ввода клавиатуры и мыши, поэтому нельзя перенести их в рабочую систему. Освобождение клавиатуры и мыши происходит через горячие клавиши, чаще всего через правую кнопку Ctrl.
Заключение
Применение виртуальной машины как безопасной альтернативной рабочей среды весьма актуально для повседневного пользователя ПК. Если вы переживаете, чтобы компьютер оставался «чистым» и невредимым, тогда виртуализация поможет решать многие задачи, связанные с использованием опасных или сомнительных программ и установки новых операционных систем.
Виртуальная машина windows на virtualbox – это надежный и эффективный способ, чтобы тестировать новое ПО и решать вопросы, связанные с работой на компьютере в безопасном режиме.