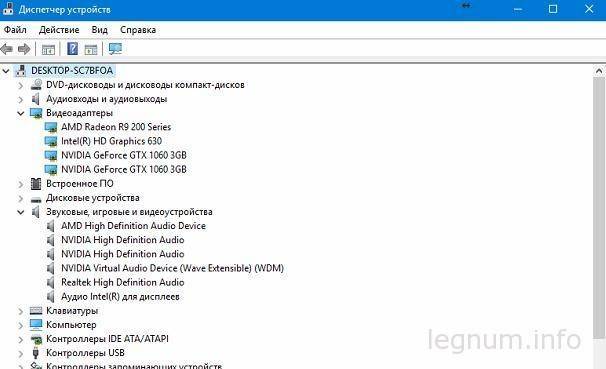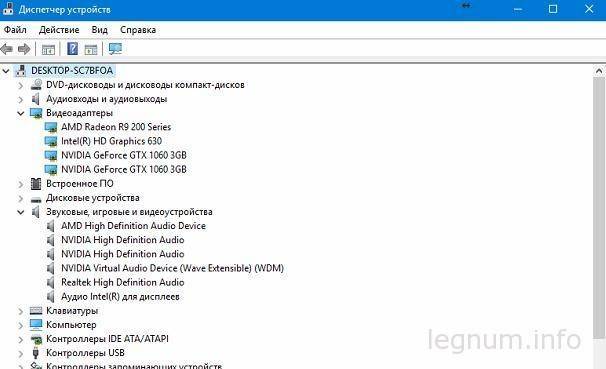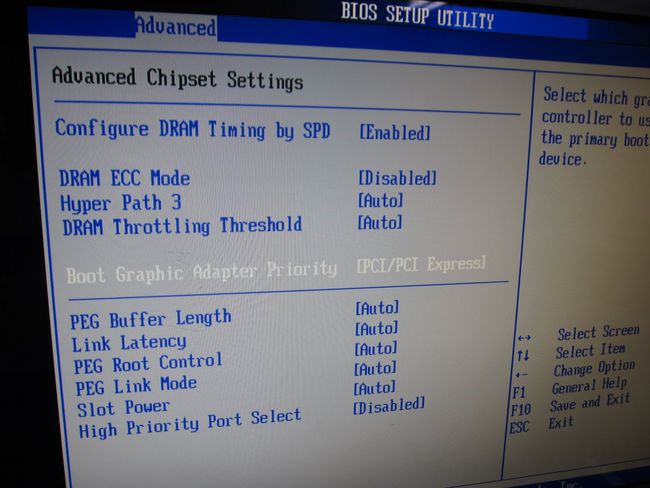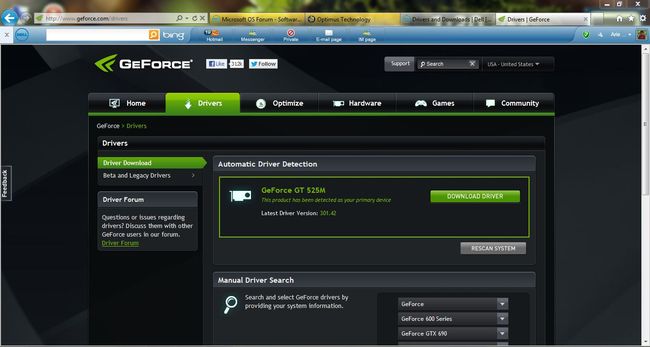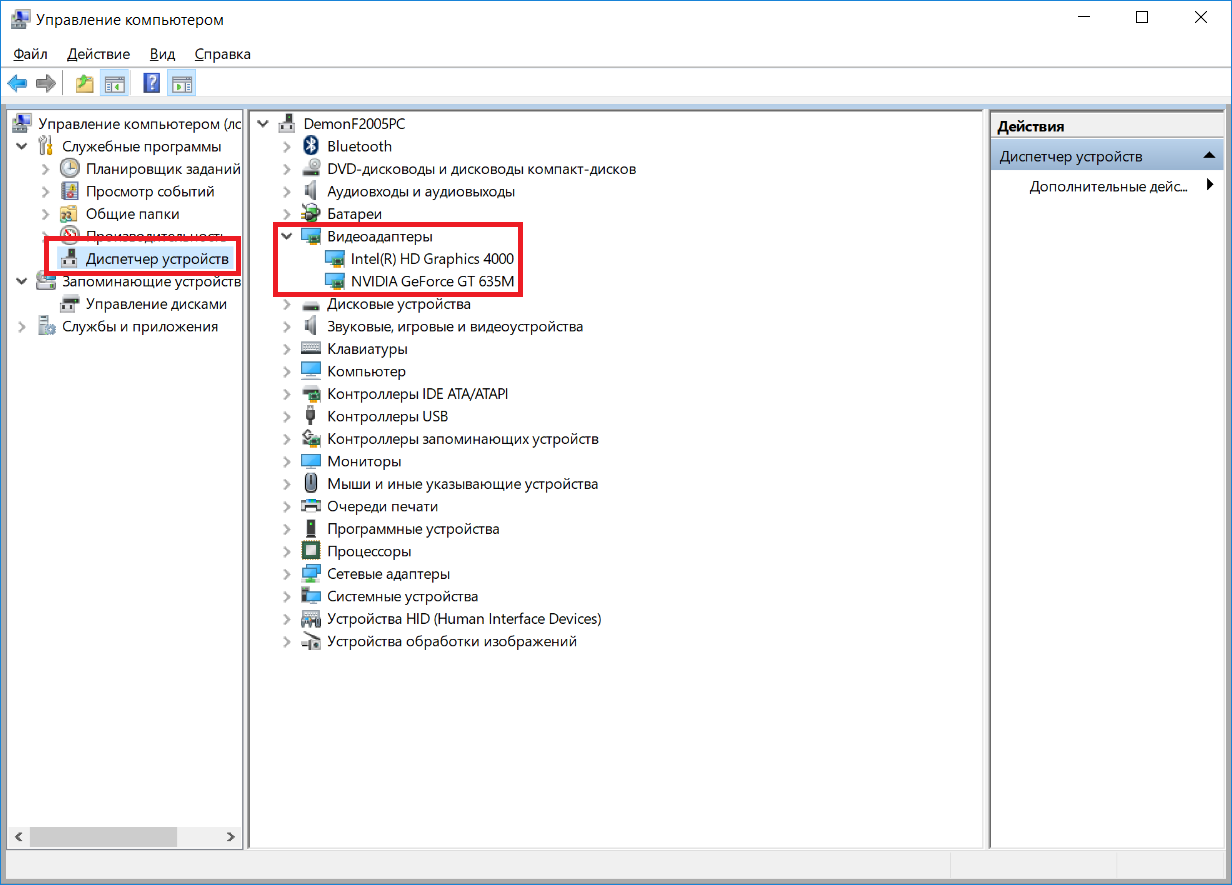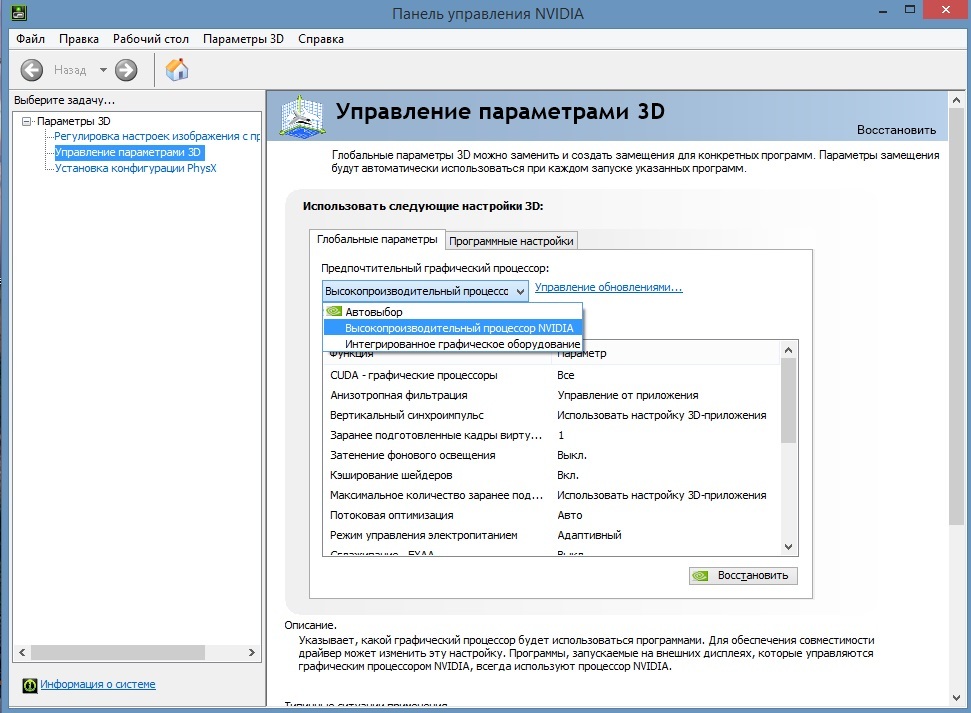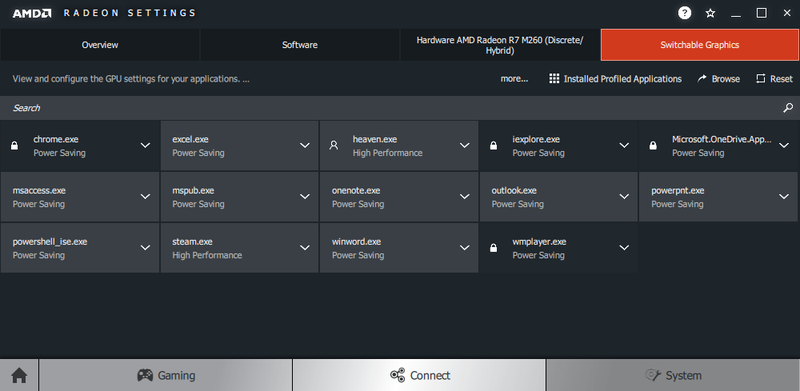Содержание
- Как переключаться между видеокартами на Windows 10?
- Переключаемся между видеокартами в Windows 10
- Как переключать видеокарты через BIOS?
- Переключаемся между видеокартами с помощью стороннего софта
- Как одновременно использовать встроенную и дискретную видеокарту?
- Что делать если биос не видит видеокарту?
- Как запустить дискретную или мобильную видеокарту nvidia, amd, intel и другие на ноутбуке и пк
- Как включить сразу две видеокарты на компьютере и ноутбуке
- Почему ноутбук запускает игры только на встроенной видеокарте
- Способ №3. Активация через BIOS
- Как выбирать и активировать видеокарты в биос
- Как менять видеокарты, выбирать дополнительную или основную, более мощную
- Как выбрать интегрированный видеоадаптер на компьютере и ноуте
- Способ №1. Запуск приложения на лэптопе с помощью карты Нвидиа
- Переключение видеокарт для игр в Windows 10
- Методы переключения
- Диспетчер устройств
- Использование BIOS
- Применение программ для работы с видеокартами
- Принудительный запуск приложения от основной видеокарты
Как переключаться между видеокартами на Windows 10?
Многие пользователи системных блоков для усиления работы своего устройства добавляют более мощную видеокарту, то есть апгрейдят свое устройство. Что же касается ноутбуков, то дела обстоят иначе. Начиная со среднего ценового сегмента, ноутбуки и ПК получают две видеокарты: дискретную и интегрированную. Иногда дополнительный графический ускоритель конфликтует с основным или глючит по тем или иным причинам, а поэтому для решения проблемы требуется отключить одну видеокарту. Но бывают случаи, когда нужно осуществить переключение видеокарт дабы заранее избежать проблем и улучшить производительность ПК в играх.
Существует несколько способов, как переключить видеокарту на ноутбуке или ПК: посредством BIOS, настроек системы Windows, с помощью программ для управления графическими ускорителями (программы NVidia, AMD, MSI и т д). Рассмотрим эти способы.
Переключаемся между видеокартами в Windows 10
В Windows 10 можно задать для каждого отдельного приложения использование интегрированной или дискретной видеокарты. Для этого нужно внести пару изменений в настройки системы, а именно:
- Открываем «Параметры», «Система» и в меню слева выбираем «Дисплей». Прокручиваем ползунок вниз и выбираем «Настройки графики».
- Далее переходим по пути «Игры и программы» и вновь «Настройки графики».
- Теперь выбираем приложение, нажав на кнопку «Добавить».
- Выбрав и добавив приложение, оно появится в списке. Под ним нажимаем на кнопку «Параметры».
- Появится небольшое окно «Спецификации графики». Здесь будет три значения: Системные значения по умолчанию, Энергосбережения (интегрированная видеокарта) и Высокая производительность (дискретная видеокарта).
- Выбрав видеокарту, кликаем «Сохранить». Задаем такие настройки для остальных приложений.
После перезагрузки ПК система будет самостоятельно выбирать нужную видеокарту при запуске программы.
Также, если у вас версия операционной системы ниже Windows 10, то для того, чтобы выбрать одну видеокарту, стоит отключить вторую. К примеру, у вас ноутбук использует встроенную видеокарту. Чтобы система задействовала дискретный графический ускоритель, стоит открыть «Диспетчер устройств» (Win+R, devmgmt.msc) и развернуть ветку «Видеоадаптеры». Здесь нажимаем правой кнопкой мыши на встроенной видеокарте и выбираем «Отключить».
После перезагрузки ПК система задействует дискретную видеокарту.
Как переключать видеокарты через BIOS?
Чтобы переключить одну видеокарту на вторую, стоит загрузиться в BIOS. Для этого на старте ПК стоит нажать F2, Del, F11 (комбинация клавиш входа в BIOS указана в инструкции к материнской плате или ноутбуке).
Далее нужно найти раздел «Config» или «Advanced». Выбираем «Graphics Device». Появится список видеокарт. Выбираем видеокарту, которую нужно отключить и задаем ей значение «Disabled» или «Enabled», чтобы включить.
После нажимаем «F10», чтобы сохранить настройки. Изменения будут применены после перезагрузки системы.
Переключаемся между видеокартами с помощью стороннего софта
Если вы используете фирменную утилиту от NVidia или AMD, то переключиться между видеокартами можно следующими способами:
- Нажимаем на рабочем столе правой кнопкой мыши и выбираем «Панель управления NVidia».
- Появится небольшое окно. В меню слева нужно развернуть ветку «Параметры 3D» и выбрать «Управление параметрами 3D».
- В небольшом окне нужно перейти во вкладку «Программные настройки». Здесь будет пункт «Выберете программу для настройки». Нажимаем «Добавить» и указываем путь к исполнительному файлу программы.
- В пункте 2 выбираем графическую карту. Эта программа будет запускаться из внешней карты.
После сохранения настроек и перезагрузки ПК заданная игра будет использовать возможности видеокарты NVidia.
В AMD настройка переключения видеокарт немного проще. Нужно всего лишь скачать программу Catalyst. Установив и запустив утилиту, нужно перейти в раздел «Питание» и выбрать «Переключаемые графические адаптеры». Здесь будет перечень программ. Возле программ будет небольшое меню. Чтобы программа запускалась посредством возможностей дискретной карты, стоит выбрать «Высокая производительность», а для переключения на другую карту задаем режим «Энергосбережения».
Каждая другая программа имеет свою систему настроек, а поэтому стоит детально изучить к ней описание на официальной странице разработчика.
Источник
Как одновременно использовать встроенную и дискретную видеокарту?
Многие современные ПК оснащены сразу двумя видеокартами – встроенной и дискретной. Встроенная (обычно это видеокарта от Интел) обслуживает несложные офисные задачи. Дискретная (от Нвидиа) работает с громоздкими графическими приложениями. При этом могут возникнуть ситуации, когда для запуска ресурсоёмких графических приложений компьютер ошибочно задействует встроенную плату вместо дополнительной. Как же поступить в данной ситуации? Ниже разберём, каким образом можно переключать видеокарту на вашем ноутбуке с Intel на Nvidia, и какова последовательность шагов при реализации данной операции.
Что делать если биос не видит видеокарту?
Компьютер не видит
дискретную
видеокарту
Решение возможно,
если
перезагрузить ОС, или произвести загрузку с Livecd. Еще решение возможно при удалении всех драйверов с упоминанием Nvidia, отключить папку с названием Nvidia. Почистить реестр. Отключить интернет, антивирус, перезагрузить и установить драйвера снова.
Как перевести изображение в вектор иллюстратор? Как перевести мкг в мл? Как перевозить красную рыбу? Как первой поцеловать своего парня? Как по максимуму выжать сок из лимона? Как починить молнию на куртке внизу с помощью трубочки? Как почистить алюминиевую посуду? Как почистить парогенератор Tefal от накипи? Как почистить паровой отпариватель? Как почистить подошву утюга лимонной кислотой?
Как запустить дискретную или мобильную видеокарту nvidia, amd, intel и другие на ноутбуке и пк
Для начала разберемся с тем, что делать, если случайно отключил видеоадаптер на компе. Сперва необходимо разобрать устройство, отключив его от сети и сняв боковую крышку.
Потом сделать следующее:
Карта должна активироваться автоматически.
Как включить сразу две видеокарты на компьютере и ноутбуке
Запустить одновременно обе видеокарты на одном устройстве можно только на ПК. Пользователи ноута не смогут использовать второй компонент в сочетании с первым.
Для компа инструкция такова:
- Подсоедините две карты в два порта на материнской плате.
- Соедините две карты между собой при помощи моста ― кабеля, который должен идти в комплекте с картой.
- Включите компьютер.
- Зайдите в драйвер адаптера и активируйте SLI Mode.
Проделать это можно только на материнской плате, поддерживающей двойной режим.
Почему ноутбук запускает игры только на встроенной видеокарте
Поскольку возможность подключить внешнюю видеокарту не предусмотрена производителем, активировать ее можно только при помощи сторонних программ. Такой софт работает плохо, и периодически устройство отключается.
Поэтому если все программы запускаются только на интегрированном адаптере, перезагрузите компьютер. Это должно помочь.
Оперировать видеокартами не так сложно, как кажется на первый взгляд. С нашими инструкциями вы сможете легко разобраться в этом вопросе. Но перед тем, как приступать к их выполнению, убедитесь, что вы точно поняли все алгоритмы.
Плюсы внешней видеокарты:
- Она мощнее, чем внутренняя.
- С нее можно запускать игры или ресурсоемкие программы.
Минусы внешней видеокарты:

Чаще всего необходимость включить вторую видеокарту возникает у владельцев лэптопов. У пользователей настольных ПК такие вопросы возникают достаточно редко, так как десктопы в состоянии сами определить, какой графический адаптер используется в данный момент времени. Справедливости ради стоит заметить, что с ситуациями, когда необходимо вручную запустить дискретную видеокарту, могут столкнуться пользователи любых компьютеров.
Способ №3. Активация через BIOS
С помощью БИОС мы можем также постараться переключить графическую плату на лэптопе. Для этого:
- Перезагрузите ПК, и при его запуске быстро жмите на кнопки «Esc», «Del» или F2 для перехода в БИОС.
- Там выбираем «Advanced» — вкладку «Chipset» (или «Display»).
- В параметре «Graphics Device» ставим «Discrete graphics» или «PCI» (внешняя видеокарта).
Выберите указанную настройку
Сохраняем изменения (F10) в BIOS и перезагружаем наш ПК.
Как выбирать и активировать видеокарты в биос
Порой у пользователей возникает необходимость врубить карту системно, после того, как она отключилась и исчезла из поля видимости диспетчера устройств. Сделать это можно при помощи БИОС. Чтобы зайти в него, включите компьютер и нажмите одну из кнопок, высвечивающихся на экране в левом нижнем углу.
После сделайте следующее:
- Нажмите на Chipset.
- Перейдите на Boot Graphic Adapter Priority.
- При помощи стрелочек на клавиатуре выберите из списка нужное устройство (по разъему, к которому оно подключено).
- Нажмите на Enter.
- Сохраните изменения.
После этого нужно еще раз перезагрузить ПК или ноут, чтобы изменения успели сохраниться.
Как менять видеокарты, выбирать дополнительную или основную, более мощную
Чтобы в виндовс активировать главный или другой видеоадаптер, необходимо установить утилиту, рекомендованную производителем вашей карты ― ее можно скачать с официального сайта разработчика.
Запустите софт, найдите в нем возможность выбрать игровую или слабую карту и активируйте ее. Там же можно обновить драйвера выбранного видеоадаптера и отключить лишнее железо.
Как выбрать интегрированный видеоадаптер на компьютере и ноуте
Самый простой метод принудительно активировать встроенную видюху ― это достать старую внешнюю из разъема. Не обнаружив видеоадаптера, система автоматически подключит интегрированный.
Есть и такой вариант:
- Перейдите в БИОС.
- Нажмите на Advanced.
- Кликните на System Agent Configuration.
- Перейдите в окно Graphics Configuration.
- Откройте Primary Display.
- Выберите из списка iGPU.
- Сохраните изменения и перезагрузите компьютер.
После этого кликните по панели управления, найдите «Диспетчер устройств» и в меню «Видеоадаптеры» активируйте встроенную карту.
Способ №1. Запуск приложения на лэптопе с помощью карты Нвидиа
- Запустите Панель управления вашего ПК;
- Кликните на «Оборудование и Звук» — «Панель управления NVIDIA»;
- После запуска Панели на самом верху кликните на вкладке «Рабочий стол», и поставьте галочку на опции «Запустить с графическим процессором» в контекстное меню;
Установите данную галочку в меню
Теперь для запуска нужного приложения с помощью карты от Нвидиа наведите на его ярлык на рабочем столе курсор, щёлкните ПКМ. В появившемся меню выберите опцию «Запустить с графическим процессором» — «Высокопроизводительный процессор NVIDIA».
Переключение видеокарт для игр в Windows 10
В последнем обновлении операционной системы Windows 10, выпущенном в апреле этого года, для пользователей стала доступна функция выбора предпочтительного графического процессора (переключение видеокарт) для исполняемых файлов игр и программ из приложения «Параметры». Раньше, как всем известно, для управления этим необходимо было воспользоваться специальными инструментами.
Их предоставляли разработчики NVIDIA в своей Панели управления и AMD Catalyst в Центре управления. В первой необходимо было сделать выбор между интегрированным или высокопроизводительным процессором, а с AMD, к сожалению, я не имел дела.
Теперь, в новой версии ОС, появился дополнительный параметр «Настройки графики». Его мы и будем использовать для этих целей. Если вы не увидите такой параметр у себя в системе, значит еще не установили нужное обновление.
Чтобы назначить конкретному приложению или игре определенный графический процессор, который будет по умолчанию обеспечивать их функционирование, сделайте следующее. Откройте системные «Параметры», перейдите в раздел «Система» и подраздел «Дисплей».
Прокрутите страницу немного вниз и нажмите на ссылку «Настройки графики». Из раскрывающегося списка выберите ту категорию приложения, которое хотите настроить в данный момент. Обычные игры и программы с исполняемым файлом формата «exe» относятся к категории — классические. Нажмите на кнопку «Обзор», а затем найдите нужный исполняемый файл в своей системе.
Если вы выберете универсальное, добавится еще один список, в котором перечислены все установленные UWP-приложения. После того, как найдете нужное, нажмите на появившуюся кнопку «Добавить».
В первом и втором варианте все приложения, которые вы добавляете, отображаются в списке. Нажмите на каждое из них, после чего станет доступна кнопка «Параметры». После перехода по ней вы сможете задать индивидуальные параметры графики.
Методы переключения
Существует ряд методов, воспользовавшись которыми на ноутбуке можно отключить интегрированную карту или активировать только одно из двух подключённых к прибору. Это используется для того, чтобы поиграть в игру с высокими требованиями к графике, или для работы со специальными программами. Итак, переключать карты можно:
- При помощи особого ПО, которое устанавливается вместе с драйверами;
- Воспользовавшись инструментами Windows (диспетчер устройств);
- Посредством UEFI или BIOS.
Диспетчер устройств
В ОС Windows существует возможность поменять активный видеоадаптер, воспользовавшись диспетчером устройств. Если в настройках отображается две карты, к примеру, NVIDIA GeForce и Intel, достаточно нажать по интегрированному видеоадаптеру правой кнопкой и кликнуть «Отключить». Такое решение попросту отключит на ноутбуке экран. Включить его обратно можно, выполнив перезагрузку.
Метод используется в редких целях пользователями, которые точно знают, какого результата они хотят добиться. Использование такого трюка не рекомендуется, если вы используете ноутбук на уровне простого юзера.
Использование BIOS
Метод переключения популярен для настольных ПК, такая опция присутствует практически во всех BIOS системах. Если же говорить о нетбуках, то здесь этот пункт можно отыскать не всегда. Проверить это можно, нажав при загрузке устройства клавишу F2. Для пользователей Windows 8.1 и 8 есть ещё один вариант зайти в БИОС — выбрать пункт «Особые варианты загрузки» в разделе восстановления параметров ПК (через саму систему).
В большинстве случаев переключение активной видеокарты для ПК выполняется в разделе БИОСа Peripherals. Что касается ноутбуков, то этот параметр зачастую помещают в ветку Config либо Advanced. Специалисты рекомендуют искать пункт, который можно отнести к конфигурации графики.
Параметры настройки для смены интегрированного адаптера также могут отличаться. Для одних устройств достаточно кликнуть по полю «Disabled» («Отключено»), для других — переместить необходимую сейчас карту на первую позицию в списке.
БИОС на разных приборах может отличаться, но основная суть общая для всех.
Применение программ для работы с видеокартами
В процессе установки драйверов для дискретного видеоадаптера устанавливаются и специальные программы, которые позволяют настроить работу того или иного элемента. Такими программами называют Catalyst Control Center и NVIDIA Control Center.
Необходимый пункт для карт NVIDIA в этой программе имеет название «Параметры 3D». Саму программу удастся запустить, если нажать в любом свободном месте рабочего стола правую кнопку мыши и выбрать «Панель управления NVIDIA». Ещё один способ – найти её в трее, возле часов. Порядок действий для переключения выглядит так:
- Выбрать пункт «Управление параметрами 3D»;
- нажать на «Программные настройки»;
- добавить нужный *.exe файл. Для этого пропишите к нему путь, выбрав параметр «Добавить».
Теперь при запуске игры система будет переключать вас на дискретный видеоадаптер.
Воспользовавшись утилитой Catalyst, разработанной для карт Radeon/AMD с процессором Intel, также можно переключать карточки с интегрированной на дискретную. Достаточно найти в системном трее значок с этой программой и кликнуть по нему. Затем выберите пункт «Переключаемые графические адаптеры» в разделе «Питание». Следующий шаг – указать путь к файлу, который должен запускаться на другой видеокарте (пункт «Другие приложения»). Для аналогичных карт, работающих под контролем процессора AMD, разработана утилита AMD VISION. Найти её можно в правом нижнем углу возле часов. Здесь всё предельно просто:
- Выберите «Производительность»;
- нажмите на Dual Graphics;
- кликните по «Отключить», сохраните изменения.
Принудительный запуск приложения от основной видеокарты
Для каждой программы и каждой игры, установленной на вашем ноутбуке, через настройки драйвера графики можно указать с какой видеокартой она должна запускаться. Данный процесс описан в этой статье.
Задание видеоадаптера по умолчанию для конкретного приложения у Nvidia
Задание видеоадаптера по умолчанию для конкретного приложения у Radeon
Также существует способ запуска приложения с определенной видеокартой через контекстное меню ярлыка.
Уже достаточно давно производители ноутбуков пошли по пути установки двух видеокарт в свои продукты. Одна из них, так которая послабее, называется интегрированная, а та, которая как бы «игровая» назвается дискретная.
В данной статье мы расскажем для чего в ноутбук устанавливается две видеокарты и как между ними переключаться.
Источник
В этой статье расскажем вам о том, как запустить две видеокарты одновременно на ПК. Встроенную и дискретную.
Дискретная видеокарта — это отдельная плата, подключаемая к материнской плате компьютера, либо как ее еще часто называют «внешняя видеокарта«. Как правило, производителями дискретных или внешних видеокарт, являются AMD (Radeon) или Nvidia.
B Bios или UEFI дискретная видеокарта отмечается как PEG, PCIE.
Встроенная видеокарта или интегрированная — это та видеокарта, которая интегрирована в центральный процессор или размещена на материнской плате компьютера. Как правило, производителями встроенных видеокарт являются Intel и AMD (Radeon).
В Bios или UEFI встроенная видеокарта отмечается как IGD или Onboard.
Читайте также:
- Как разогнать монитор с видеокартой Nvidia?
- Как включить FreeSync на видеокартах Nvidia?
- Исправить «видеодрайвер перестал отвечать и был восстановлен»
- Как прошить видеокарту Nvidia? (обновить BIOS видеокарты)?
- Как прошить БИОС видеокарты AMD Radeon (ATI)?
- Как отличить поддельную видеокарту от настоящей?
Как включить одновременно встроенную и дискретную видеокарты у разных производителей?
Для того чтобы включить одновременно встроенную и дискретную видеокарты, необходимо в BIOS / UEFI активировать параметр IGPU, либо IGD Multi Monitor.
- Выключите компьютер и перейдите в BIOS / UEFI
- ASUS — Дополнительно IGPU
- Gigabyte — Advanced System Agent configuration Graphics configuration
- MSI — Settings Advanced Integrated Graphics configuration IGD Multi-Monitor
- Asrock — Advanced Chipset Configuration IGPU
Вот и все, теперь вы знаете как включить одновременно встроенную и дискретную видеокарты! Оставайтесь вместе с сайтом Android +1, дальше будет еще интересней! Больше статей и инструкций читайте в разделе Статьи и Хаки Android.
Содержание
- Как включить одновременно встроенную и дискретную видеокарты?
- Как включить одновременно встроенную и дискретную видеокарты у разных производителей?
- Windows 10 позволит одновременно использовать дискретную и встроенную видеокарты
- Простые способы переключения между видеокартами на ноутбуке
- Особенности взаимодействия встроенной и дискретной видеокарт
- Способы переключения видеокарты на ноутбуке с Intel на Nvidia
- Способ 1: Запуск приложения на лэптопе с помощью карты nvidia
- Способ 2: Настройка панели управления
- Способ 3: Активация через BIOS
- Способ 4: Отключение интегрированной видеокарты через Диспетчер устройств
- Как переключить видеокарту AMD Radeon
- Одновременное использование двух видеокарт
- 990x.top
- Простой компьютерный блог для души)
- Дискретная и встроенная видеокарта одновременно — что это?
- Интегрированное + дискретное видео
- Обычно, при установке дискретной видеокарты в компьютер, интегрированное видео автоматически выключается.
Как включить одновременно встроенную и дискретную видеокарты?
В этой статье расскажем вам о том, как запустить две видеокарты одновременно на ПК. Встроенную и дискретную.
Дискретная видеокарта — это отдельная плата, подключаемая к материнской плате компьютера, либо как ее еще часто называют «внешняя видеокарта«. Как правило, производителями дискретных или внешних видеокарт, являются AMD (Radeon) или Nvidia.
B Bios или UEFI дискретная видеокарта отмечается как PEG, PCIE.
Встроенная видеокарта или интегрированная — это та видеокарта, которая интегрирована в центральный процессор или размещена на материнской плате компьютера. Как правило, производителями встроенных видеокарт являются Intel и AMD (Radeon).
В Bios или UEFI встроенная видеокарта отмечается как IGD или Onboard.
Читайте также:
Как включить одновременно встроенную и дискретную видеокарты у разных производителей?
Для того чтобы включить одновременно встроенную и дискретную видеокарты, необходимо в BIOS / UEFI активировать параметр IGPU, либо IGD Multi Monitor.
Вот и все, теперь вы знаете как включить одновременно встроенную и дискретную видеокарты! Оставайтесь вместе с сайтом Android +1, дальше будет еще интересней! Больше статей и инструкций читайте в разделе Статьи и Хаки Android.
Источник
Windows 10 позволит одновременно использовать дискретную и встроенную видеокарты
Microsoft рассказала о новых особенностях DirectX 12 – компонента интерфейса программирования приложений, который обеспечивает взаимодействие операционной системы и приложений с драйверами видеокарты. Одной из важных особенностей графического API нового поколения можно считать обеспечение увеличения производительности игры путём объединения мощностей обычной видеокарты со встроенной. Данная особенность получила название «Мультиадаптер» и позволяет одновременно использовать мощности встроенного и выделенного графических ускорителей.
Эндрю Юнг из Microsoft оставил следующее пояснение в блоге разработчиков DirectX:
До момента появления Windows 10 и DirectX 12 весь потенциал дополнительного графического адаптера оставался нереализованным. А теперь разработчики приложений смогут использовать оба графических ускорителя одновременно.
Конкретно для пользователя преимущество технологии «Мультиадаптер» будет заметно на этапе постобработки: сведётся на нет понятие «фризов» (резкого снижения количества кадров в секунду), а картинка станет намного плавнее.
Официальный анонс технологии «Мультиадаптер» был сделан после череды слухов о том, что DirectX 12 позволит пользователям PC использовать мощь сразу нескольких графических ускорителей от разных производителей, например, NVIDIA и AMD. Пока наличие данной возможности не подтверждено. Также стало известно, что NVIDIA будет бесплатно комплектовать видеокарты GTX 970 и GTX 980 играми The Witcher 3: Wild Hunt и Batman: Arkham Knight.
Источник
Простые способы переключения между видеокартами на ноутбуке
Из этой инструкции вы узнаете, как переключить видеокарту на ноутбуке с Intel на Nvidia, зачем это может потребоваться и об особенностях такого режима эксплуатации. Приведенные здесь рекомендации применяются на ОС Windows независимо от версии.
Особенности взаимодействия встроенной и дискретной видеокарт
Многие современные ноутбуки оборудованы сразу двумя графическими ускорителями. Более слабый интегрирован в процессор, то есть создан на том же кристалле. Такие видеокарты отличаются низкой производительностью, зато и энергопотребление у них существенно меньше. Их мощности достаточно для выполнения повседневных задач: просмотра фильмов, серфинга в интернете, запуска простеньких флеш- или браузерных игр.
Более мощная видеокарта потребляет больше энергии и создает дополнительный шум: для ее охлаждения используется мощный кулер. Однако и производительности ее уже достаточно для запуска 3D игр, обработки графика или рендеринга видео.
Переключение видеокарты с интегрированной на дискретную — не всегда выполняется корректно. Тому может быть множество причин, включая неправильные настройки.
Чтобы использовать эксплуатационные возможности лэптопа по максимуму — нужно поменять интегрированную видеокарту на дискретную.
Описанные в этой инструкции способы сработают только в случае, если в системе установлены драйвера на интересующий вас графический адаптер. При их отсутствии ноутбук попросту не обнаруживает необходимое устройство и, соответственно, не сможет переключиться на него.
Также не забывайте, что для запуска игр и приложений для работы с графикой и видео необходимы актуальные библиотеки Visual C++ и DirectX. При их отсутствии программы будут работать некорректно: отказываться запускаться, вылетать на рабочий стол с ошибкой или показывать артефакты при рендеринге некоторых моделей и текстур.
Способы переключения видеокарты на ноутбуке с Intel на Nvidia
Способ 1: Запуск приложения на лэптопе с помощью карты nvidia
Этот способ предполагает следующее: для всех приложений, по умолчанию, используется интегрированная видеокарта. Программу или игру, которые более требовательны к производительности графического адаптера, пользователь через более мощную видеокарту запускает вручную. Чтобы поменять дискретную карту на интегрированную — достаточно пары кликов мышкой, но такую опцию нужно предварительно настроить.
Для этого нажмите кнопку «Пуск» и выберите Панель управления, а там найдите пункт «Оборудование и звук». Нас интересует утилита «Панель управления NVIDIA». Выберите в главном меню в верхней части окна открывшегося приложения пункт «Добавить опцию «Запустить с графическим процессором» в контекстное меню» и установите галочку, чтобы активировать эту функцию.
Теперь перед запуском игры или другого приложения достаточно кликнуть по его ярлыку правой кнопкой мыши, выбрать «Запустить с графическим процессором» и в списке указать дискретный видеоадаптер. Система не будет переключаться между видеокартами на ноутбуке: по умолчанию будет использован Intel HD Graphics.
Способ 2: Настройка панели управления
Этот способ заставляет переключиться на дискретную видеокарту в ноутбуке автоматически при запуске определенного приложения. Их список можно настроить так, как удобно пользователю.
Делается это также через Панель Управления Nvidia. Если утилита добавлена в список автозапуска (а по умолчанию это всегда так), ее иконка отображается в системном трее в нижнем правом углу экрана. Кликните по ней правой кнопкой мышки и выберите необходимый компонент управления.
Далее — перейдите в раздел «Параметры 3D» во кладку «Управление параметрами», где нужна вкладка программные настройки. В выпадающем списке выберите приложение, для которого нужно изменить настройки. Для параметра «CUDA – графические процессоры» установите предпочтительный видеоадаптер. По умолчанию там всегда установлены глобальные настройки, которые определяет БИОС компьютера.
После сохранения настроек выбранная программа будет переключаться на дискретную видеокарту.
Это немного неудобно, так как для каждого приложения нужно назначать отдельные права. Однако у среднестатистического пользователя на компьютере, как правило, установлено не так много игр — в среднем, не более десятка.
В этом же меню можно выполнить более тонкую настройку видеокарты для конкретной игры — например, отключить сглаживание или вертикальную синхронизацию. Некоторых из настроек, из этого списка, попросту нет в меню настроек многих игр. Вносить изменения стоит в случае, если производительности графического ускорителя недостаточно для нормальной работы приложения, требовательного к ресурсам ПК.
Способ 3: Активация через BIOS
Такой способ подразумевает, что как основную видеокарту — лэптоп будет использовать дискретную и все приложения запускать через нее. Для запуска BIOS нужно выключить компьютер и перед загрузкой операционной системы нажать клавишу Delete, Escape, F2 или F10 (зависит от системной платы и вшитой в нее версии БИОС).
Как правило, нужные настройки находятся в разделе Advanced во кладке Chipset или Display. Для параметра Primary graphics card или Graphics device нужно установить Discrete graphics (как вариант, PCI). Для сохранения этих настроек нужно нажать кнопку F10 и перезагрузить компьютер.
Способ 4: Отключение интегрированной видеокарты через Диспетчер устройств
Если вы не собираетесь переключаться на встроенную видеокарту и для запуска всех приложений будете использовать только дискретную, «лишнее» устройство можно вообще отключить. В этом случае ноутбук будет использовать оставшийся, более производительный графический ускоритель.
Для этого нажмите кнопку «Пуск» и перейдите на Панель управления, где выберите Диспетчер устройств. Нам нужна вкладка «Видеоадаптеры». Выберите в писке Intel HD Graphics, кликните по нему правой кнопкой мышки и выберите опцию «Отключить». Для того, чтобы изменения вступили в силу, может потребоваться перезагрузка операционной системы. Активировать этот адаптер, если в нем возникла необходимость, можно аналогичным способом.
Как переключить видеокарту AMD Radeon
Многие модели ноутбуков укомплектованы дискретным графическим ускорителем производства АМД. Это могут быть лэптопы, использующие процессоры этого же бренда, так и созданные на базе Intel. Принципиальной разницы нет: все настройки в любом случае выполняются с помощью специальной утилиты для менеджмента графического ускорителя.
Называется программа ATI Catalyst Control Center. Как правило, она устанавливается автоматически, вместе с драйверами для видеокарты AMD. Обратите внимание: панель управления Nvidia на видеоадаптеры производства конкурентов не реагирует. Для дискретной и интегрированной видеокарт нужно использовать однотипные драйвера: либо универсальные, либо ОЕМ.
Как включить дискретную видеокарту AMD на ноутбуке:
Во вкладке «Недавние приложения» здесь отображаются все программы, которые запускались на компьютере. Для некоторых приложений изменить умолчания невозможно: они всегда будут запускаться на интегрированной видеокарте с целью экономии энергии.
Для незаблокированных программ можно выбрать один из следующих режимов:
Если запущенная игра не отображается в списке недавних приложений — нужно найти ее самостоятельно в списке, нажав кнопку «Установленные профилированные приложения». Как видите, отличие в настройках для переключения видеокарт AMD только в работе Catalyst Control Center. Все остальные методы, описанные выше, можно использовать для их активации на ноутбуке.
Одновременное использование двух видеокарт
Графические адаптеры Nvidia поддерживают технологию SLI — 2 видеокарты могут работать одновременно, а их мощность суммируется. Такой режим поддерживается не всеми устройствами, а только сертифицированными (уточнить информацию вы можете на официальном сайте производителя ноутбука). В этом случае не нужно переключаться между дискретной и интегрированной видеокартами, а суммарная мощность поддерживает игры в режиме Full HD, так что вы сможете подключить в том числе и внешний монитор.
Как активировать этот режим:
Чтобы изменения вступили в силу — нужно нажать кнопку Apply. Теперь при запуске игры, для которой вы выбрали эти настройки, графика будет обрабатываться двумя видеоадаптерами сразу.
Источник
990x.top
Простой компьютерный блог для души)
Дискретная и встроенная видеокарта одновременно — что это?
Дискретная и встроенная видеокарта одновременно — означает что одновременно будет работать внешняя видеокарта (отдельная) и встроенное графическое ядро процессора (iGPU), данная работа регулируется драйвером.
Ситуация с наличием двух видеокарт компьютера встречается часто, особенно если ПК — игровой. Большинство моделей современных процессоров Intel/AMD имеют на борту встроенное видеоядро, которого достаточно для офисных задач. Однако недостаточно для игр, поэтому приобретается также отдельная видеокарта, которая намного мощнее встроенной.
Важно понимать два момента:
Два графических адаптера могут быть не только в компьютере, но и в ноутбуке. Дело в том, что встроенное графическое ядро — мало использует энергии, а дискретная видеокарта — намного больше, но она и производительнее намного.
В буквальном смысле одновременная работа встроенной графики и дискретной — невозможна. Обычно автоматическое переключение графики, как уже было сказано — происходит на уровне драйвера и может зависеть от того, запущены ли ресурсоемкие приложения, например игры, графические редакторы, работа с видео. Если требуется графическая производительность — активируется дискретная видеокарта, если графической нагрузки нет — активируется встроенное графическое ядро. Переключение между видеокартами позволит получить баланс между производительностью и энергопотреблением, что актуально для ноутбуков.
Вот пример дискретной видеокарты компьютера:

Вот пример дискретной видеокарты ноутбука:

Пример встроенного видеоядра в процессоре:

Надеюсь данная информация оказалась полезной. Удачи и добра, до новых встреч друзья!
Источник
Интегрированное + дискретное видео
Обычно, при установке дискретной видеокарты в компьютер, интегрированное видео автоматически выключается.
Но бывают случаи когда интегрированную видеокарту можно использовать параллельно с внешней видюхой, например на “ферме“.
Смысл в том, что видеокарты на ферме работают на пределе возможностей и если использовать компьютер, например, для работы в графическом или видео редакторе, да банально посмотреть фильм не получится нормально, картинка будет “подтормаживать”. В тоже время сама видеокарта, которая будет обрабатывать изображение, отбирает часть хешей у майнера, т.е. теряется прибыль.
Оказывается можно включить встроенное видео и использовать его вместе в внешними видеокартами, круто!
Использовать обе видеокарты вместе очень просто, для начала перезагружаем компьютер и заходим в BIOS через кнопку F2 и переходим в Advanced Mode::
Нажимаем на закладочку Advanced:
Далее в меню System Agent (SA) Configuration:
И в раздел Graphics Configuration:
А вот здесь и есть возможность включить интегрированную карту – CPU Graphics:
Теперь сохраняем изменения, выходим из биоса и загружаемся, подключенный через HDMI монитор к встроенной карте уже выдает изображение.
Теперь в диспетчере устройств у нас будет отображена встроенная видео карта:
После активации интегрированного видео у меня возникла ошибка:
Adobe Premiere Pro не удалось найти совместимые видеомодули воспроизведения. Обновите видеодрайверы и запустите приложение повторно.
Эта проблема решается установкой драйверов с сайта производителя.
Данную операцию я проделал на материнской плате ASUS Prime Z270-P
Источник
Интегрированное + дискретное видео
Обычно, при установке дискретной видеокарты в компьютер, интегрированное видео автоматически выключается.
Но бывают случаи когда интегрированную видеокарту можно использовать параллельно с внешней видюхой, например на «ферме«.
Смысл в том, что видеокарты на ферме работают на пределе возможностей и если использовать компьютер, например, для работы в графическом или видео редакторе, да банально посмотреть фильм не получится нормально, картинка будет «подтормаживать». В тоже время сама видеокарта, которая будет обрабатывать изображение, отбирает часть хешей у майнера, т.е. теряется прибыль.
Оказывается можно включить встроенное видео и использовать его вместе в внешними видеокартами, круто!
Использовать обе видеокарты вместе очень просто, для начала перезагружаем компьютер и заходим в BIOS через кнопку F2 и переходим в Advanced Mode::
Нажимаем на закладочку Advanced:
Далее в меню System Agent (SA) Configuration:
И в раздел Graphics Configuration:
А вот здесь и есть возможность включить интегрированную карту — CPU Graphics:
Теперь сохраняем изменения, выходим из биоса и загружаемся, подключенный через HDMI монитор к встроенной карте уже выдает изображение.
Теперь в диспетчере устройств у нас будет отображена встроенная видео карта:
После активации интегрированного видео у меня возникла ошибка:
Adobe Premiere Pro не удалось найти совместимые видеомодули воспроизведения. Обновите видеодрайверы и запустите приложение повторно.
Эта проблема решается установкой драйверов с сайта производителя.
READ Как подключить usb модем к роутеру zyxel keenetic omni 2
Данную операцию я проделал на материнской плате ASUS Prime Z270-P
Источник
Для чего нужны видеокарты
Если не вдаваться в подробности, видеокарта — устройство обработки графики и формирования видеосигнала на монитор, телевизор или встроенный экран. Играя в игры, просматривая видео, работая в офисных программах или находясь в мессенджере видеоадаптер всегда занят генерацией картинки.
В зависимости от потребностей пользователя в продаже имеются карты различной мощности из разных ценовых сегментов. В 2021 году в этой сфере конкурирует три производителя: AMD, Nvidia и Intel.
Как и любая базовая компьютерная система, видеокарта состоит из собственного процессора (чипа GPU), графической памяти, портов вывода сигнала, подсистемы питания и охлаждения. Это обособленное устройство в большой степени влияет на возможности ПК или ноутбука.
Перед походом в магазин или совершением заказа онлайн нужно узнать, что такое встроенная и дискретная видеокарта в ноутбуке и компьютере.
Интегрированная (встроенная) видеокарта
Встроенной является несъемная из системы видеокарта. Как правило, в современные ноутбуки видеоядро интегрировано в центральный процессор, а видеопамять выделяется из общего количества оперативной (ОЗУ). Популярность интегрированной графики растет и в сегменте персональных компьютеров для офиса и несложных задач.
Преимущества интегрированной графики:
- Низкое тепловыделение улучшит комфорт в использовании системой и снизит требования к качеству охлаждения.
- Малое энергопотребление бережно расходует запас аккумуляторной батареи ноутбука.
- Низкая стоимость как самих устройств, так и отдельных комплектующих со встроенной графикой.
Данный класс видеоускорителей имеет свои недостатки:
- Недостаточная производительность в играх и профессиональных задачах;
- Нет возможности замены интегрированного GPU ноутбуков (с ПК дела проще);
- Техническое отставание от дискретных моделей (не считая новых Intel Xe Graphics).
В отличие от дискретной, интегрированный тип видеокарты определяет назначение ноутбука почти без возможности модернизации. В полноразмерном компьютере можно заменить ЦП с видеоядром на более мощное, или вовсе отказаться от «встройки».
Занимательный факт: в прошлых поколениях систем персональных компьютеров производители зачастую интегрировали видеоядро в материнскую плату наподобие ноутбуков. В наши дни такая схема не применяется ввиду вышеуказанных недостатков и увеличения затрат при производстве.
Дискретная видеокарта (описание, характеристики)
Более разнообразный и универсальный класс. Параметр характеристик «дискретная видеокарта» значит, что это устройство имеет обособленное от ЦПУ видеоядро и собственную, отделенную от ОЗУ, видеопамять. Такая схема актуальная на ноутбуках и ПК в равной степени.
На отдельной плате текстолита распаивают электронные компоненты, и подключают ее к материнской плате посредством разъема интерфейса PCI-E X8-16. В этом принципиальное отличие внешних видеоадаптеров — возможность замены при поломке платы или модернизации.
Преимущества дискреток GPU:
- Высокая производительность в играх, графических редакторах, программах видеомонтажа.
- Вариативность моделей на новом и б/у рынке устройств от конкурентов.
- Возможность замены на более производительное решение.
- Внедрение последних технологий присуще сегменту дискретных устройств.
- Своя система охлаждения и питания на ПК снижает нагрузку на материнскую плату.
Недостатки:
- Высокая цена за счет наличия дополнительной схемотехники.
- Повышенное энергопотребление внешних видеокарт опустошает заряд ноутбука за 2-3 часа интенсивной работы.
- Высокая тепловая нагрузка плохо сказывается на остальных компонентах ноутбука.
- Необходимость установки сложной системы охлаждения.
Если от компьютера требуется запуск объемных игр в разрешении Full HD и выше, декодирование, сложные цифровые вычисления, рендеринг видеороликов, рисование в графических редакторах (типа Corel Draw и Adobe Photoshop), то без внешнего видеоадаптера не обойтись.
У меня ноутбук с двумя видеокартами (встроенная и дискретная). Можно л.
У меня ноутбук с двумя видеокартами (встроенная и дискретная). Можно ли переключаться между ними самостоятельно?
Обычно система делает это сама. Но если очень хочется, то действительно можно.
Первый способ — через BIOS. Чтоб его вызвать, нажмите F2 во время загрузки ОС (работает и на ноутбуках, но не всех). Ну а затем ищите опцию в разделе «Peripherals» или «Config», «Advanced». Зависит от устройства и версии биоса.
Параметры тоже могут быть разными. Где-то достаточно выбрать «Disabled» рядом с названием интегрированной видеокарточки, где-то надо будет перенести нужный чип на верхнюю позицию в списке.
Можно воспользоваться и диспетчером устройств. Это работает, если в настройках отображаются оба адаптера (но не всегда так бывает). Тогда надо просто кликнуть правой кнопкой на ненужный и отключить. Тогда экран отключится, а компьютер надо будет перезагрузить.
Но все же надежнее использовать специальные программы для быстрого и безопасного переключения видеокарт.
К примеру, если дискретная видеокарты от NVidia, то надо на рабочем столе кликнуть правой кнопкой мыши и выбрать пункт «Панель управления NVIDIA». Далее перейти в раздел «Управление параметрами 3D» — «Глобальные параметры».
Теперь там, где написано «Автовыбор», выберите «Высокопроизводительный процессор NVIDIA».
Можно также сделать иначе — в «Панели управления Nvidia» выбрать «Рабочий стол» и поставить галочки на двух последних пунктах («Добавить пункт запустить…», «Отображать значок активности ГП…»). Теперь можно запускать любое приложение с выбранным видеоадаптером, просто открыв контактное меню и выбрав «Запустить с графическим процессором» — «Высокопроизводительный процессор Nvidia».
Если в вашем ноутбуке дополнительная видеокарта от AMD/Radeon, то используйте программу Catalyst. В ней надо выбрать «Переключаемые графические адаптеры» в разделе «Питание». И для каждой программы выбрать видеокарту (точнее, выбор между высокой производительностью и экономией энергии).
Есть еще одна утилита — AMD VISION. В ней для переключения видеокарты надо зайти в раздел «Производительность» — Dual Graphics.
READ Как подключить бук к телеку
Источник
Как понять, что дискретная видеокарта поддерживается устройством
Чтобы не разочароваться в возможностях ноутбука советуем подробно ознакомиться с характеристиками его видеоустройства еще до покупки. Если вам не потребуется работать с графикой или играть в топовые AAA-проекты, то будет достаточно моделей с единственным (встроенным) видеоядром.
Примером могут стать ноутбуки на процессорах Ryzen 3 4300U или Intel Core i5 10200H, где последние литеры свидетельствуют о графических возможностях и экономичности процессора.
Важно! Если ноутбук оборудован только встройкой с завода, то установить дискретную карту в будущем не получится.
Если дискретная видеокарта указана в спецификациях к ноутбуку это значит, что она заменима в случае неисправности или для увеличения вычислительной мощности. Извлекая ее насовсем, ноут останется работоспособным, используя лишь встройку.
Касательно ПК дела обстоят проще: практически любая материнская плата оборудована слотом PCI-Express для установки внешней видеокарты.
Но не все мат.платы поддерживают процессоры со встроенным видеоядром, что можно определить по наличию не ней разъемов VGA, DVI или HDMI на задней стенке моноблока.
Как запустить дискретную или мобильную видеокарту nvidia, amd, intel и другие на ноутбуке и пк
Для начала разберемся с тем, что делать, если случайно отключил видеоадаптер на компе. Сперва необходимо разобрать устройство, отключив его от сети и сняв боковую крышку.
Потом сделать следующее:
Карта должна активироваться автоматически.
На ноутбуках сделать ничего подобного нельзя. Во всех моделях, будь то hp, lenovo, asus или acer, видеоадаптер будет намертво впаян в материнскую плату. Придется довольствоваться комплектацией производителя.
Выбираем дискретную видеокарту
Первое, что нужно сделать перед покупкой дискретной видеокарты — это определиться с задачами, стоящими перед ней.
Вторым по важности фактором выступает цена на устройство, которая в последние год-два взлетела в два раза относительно рекомендуемой. Ну и на третье остается проверка совместимости дискретки с компонентами компьютера (корпус ноута или ПК, блок питания и т.п.).
Важно! Несмотря на наличие универсального разъема PCI-E в ноутбуках среднего и высшего ценового сегмента далеко не все мобильные карты подходят для установки. Есть лишь малый перечень доступных улучшений для конкретной модели, ознакомиться с которым можно на сайте производителя или тематических форумах.
Видеокарта для настольного ПК
Современные офисные машины, на практике, лишены внешнего видеоадаптера из-за ограниченного характера работы. Для обработки массивов данных, набора текстовой информации, просмотра роликов и презентаций в разрешении HD и Full HD, запуска браузера с визуальными эффектами целесообразно установить модель Nvidia GeForce GT 1030 или AMD Radeon RX550.
Все что выше — выходит за рамки повседневных задач. Все что ниже — находится на уровне встроенной графики.
Геймерам без особых амбиций и с малым бюджетом можно попытать счастье на б/у рынке в поисках выгодного и производительного решения. Иной вариант — купить новый «компромиссный» видеоконтроллер.
Сейчас самым выгодным предложением «с рук» является AMD Radeon RX 570/580 объемом 4 Гб и Nvidia GeForce GTX 1060 на 3 Гб либо их устаревшие аналоги.
В магазине по относительно адекватной цене можно найти Nvidia GeForce GTX 1650 Super 4 Гб, которой достаточно для игры во все современные тайтлы в Full HD на высоких настройках графики.
Желающие играть в разрешении 2К и 4К с ультра-настройками придется раскошелиться на предтоповые решения.
Одним из сбалансированных вариантов в соотношении цена/производительность на момент лета 2021 года является AMD Radeon RX 6700XT с памятью 12 Гб на борту.
И решение от Nvidia — GeForce RTX 3070 на 10 Гб. Это предельный вариант для массового потребления.
Для тех, кто не ищет компромиссов, и не ограничен в финансах существует две топовых карты AMD Radeon RX 6900XT с 16 Гб и монструозная Nvidia GeForce RTX 3090 с памятью GDDR6X на 24 Гб.
Целесообразность покупки такого устройства есть, разве что, в сфере создания 3D-моделей или для монтажа видеоконтента в 4К. Также это выбор геймеров, имеющих 8K монитор с поддержкой HDR и желание играть с технологиями DLSS, Ray Tracing.
Кому точно нужна дискретная видеокарта
Изменчивый дефицит комплектующих на полках магазинов и высокий спрос на карты из-за «криптовалютной лихорадки» вынуждает подавляющее большинство людей довольствоваться только интегрированными решениями.
Такие пользователи рассчитывают на стабилизацию цен и пополнение ассортимента видеокарт в будущем, чтобы купить дискретную графику. Такой подход имеет смысл, учитывая, что свежие решения ЦП+ГПУ не сильно уступают своим собратьям без графических ядер.
Например, целесообразно приобрести 6-ядерный 12-поточный процессор Intel Core i5-10400 или AMD Ryzen 3 4300G на 6 ядер и 8 потоков, дабы пересидеть дефицит, играя в нетребовательные игры (или в современные проекты, но на минимальных настройках). Докупив к нему Nvidia GeForce RTX 3060, со временем пользователь соберет хорошую сборку для Full HD и 2К-гейминга.
Кому точно не нужна дискретная графика
Внешняя видеокарта может быть лишней по двум причинам:
- Первая — если перед человеком стоят утилитарные офисные задачи, просмотр сериалов и общение в интернете. Для этих целей прекрасно подойдет ноутбук Lenovo IdeaPad 3 на AMD Ryzen 4300U и экраном разрешением 1920×1080 с диагональю 15.6″. Производительности Radeon Vega 5 с лихвой хватит погонять на танчиках и пострелять в CS GO в свободное время, не нуждаясь в дискретке.
- Вторая причина — слабый процессор. Допустим, имеется образцовый офисный системный блок: материнская плата на бюджетном A 320 (A 420) чипсете с процессором AMD Athlon 3000G и низкочастотной памятью DDR4 8 Гб. Покупать низкобюджетную карту (пусть будет Асус Nvidia GeForce GT 1030) в такую сборку будет невыгодным занятием — скорость графических вычислений Vega 3 в ЦПУ не сильно отстает от значений дискретки.
Установив более мощный графический ускоритель, юзер не сможет использовать его возможности в полной мере. В вышеуказанном процессоре всего 2 ядра и 4 потока, что недостаточно для подготовки кадров отрисовки в играх 2021 года. Разумнее оставить систему без дискретного GPU.
Как выбирать и активировать видеокарты в биос
Порой у пользователей возникает необходимость врубить карту системно, после того, как она отключилась и исчезла из поля видимости диспетчера устройств. Сделать это можно при помощи БИОС. Чтобы зайти в него, включите компьютер и нажмите одну из кнопок, высвечивающихся на экране в левом нижнем углу.
После сделайте следующее:
После этого нужно еще раз перезагрузить ПК или ноут, чтобы изменения успели сохраниться.
Если работать в БИОСе вам не нравится, можете скачать одну из программ, эмулирующих системное меню.
Включение дискретной и дополнительной видюхи на компе
Здравствуйте! Современные пользователи, интересующиеся игропромом и работающие в дизайнерских программах, нуждаются в мощном железе. Именно поэтому они покупают видеокарты от nvidia и ставят их на свой ноутбук или компьютер, периодически активируя интегрированный видеоадаптер для простых задач. Сегодня мы расскажем вам, как это сделать, и предоставим несколько подробных инструкций для новичков.
Как запустить дискретную или мобильную видеокарту nvidia, amd, intel и другие на ноутбуке и пк
Для начала разберемся с тем, что делать, если случайно отключил видеоадаптер на компе. Сперва необходимо разобрать устройство, отключив его от сети и сняв боковую крышку.
Потом сделать следующее:
- Взять видеокарту radeon или любую другую с разъемом PCI-Express или PCI ― в зависимости от того, какой тип подключения поддерживает материнская плата. Эта информация есть в документации.
- Найти на материнской плате длинную полосу контрастного цвета.
- Аккуратно вставить карту промаркированной полосой на одной из сторон в разъем.
- Собрать ПК.
- Запустить его.
Карта должна активироваться автоматически.
На ноутбуках сделать ничего подобного нельзя. Во всех моделях, будь то hp, lenovo, asus или acer, видеоадаптер будет намертво впаян в материнскую плату. Придется довольствоваться комплектацией производителя.
Как выбрать интегрированный видеоадаптер на компьютере и ноуте
Самый простой метод принудительно активировать встроенную видюху ― это достать старую внешнюю из разъема. Не обнаружив видеоадаптера, система автоматически подключит интегрированный.
Есть и такой вариант:
- Перейдите в БИОС.
- Нажмите на Advanced.
- Кликните на System Agent Configuration.
- Перейдите в окно Graphics Configuration.
- Откройте Primary Display.
- Выберите из списка iGPU.
- Сохраните изменения и перезагрузите компьютер.
После этого кликните по панели управления, найдите «Диспетчер устройств» и в меню «адаптеры» активируйте встроенную карту.
Возможно, для нее придется обновить драйвера.
Порой у пользователей возникает необходимость врубить карту системно, после того, как она отключилась и исчезла из поля видимости диспетчера устройств. Сделать это можно при помощи БИОС. Чтобы зайти в него, включите компьютер и нажмите одну из кнопок, высвечивающихся на экране в левом нижнем углу.
После сделайте следующее:
- Нажмите на Chipset.
- Перейдите на Boot Graphic Adapter Priority.
- При помощи стрелочек на клавиатуре выберите из списка нужное устройство (по разъему, к которому оно подключено).
- Нажмите на Enter.
- Сохраните изменения.
После этого нужно еще раз перезагрузить ПК или ноут, чтобы изменения успели сохраниться.
Если работать в БИОСе вам не нравится, можете скачать одну из программ, эмулирующих системное меню.
Как узнать какой видеоадаптер включен сейчас
Самая простая возможность сделать это ― скачать утилиту GPU-Z. Она бесплатна, проста в использовании и не занимает слишком много места на жестком диске. После этого запустите софт и внизу выберите интересующую карту.
Попробуйте запустить игру или какую-то программу, свернитесь и посмотрите на процент загруженности устройства. Если он высок, то работает выбранная видеокарта. Если нет ― все запускается на интегрированной.
Как менять видеокарты, выбирать дополнительную или основную, более мощную
Чтобы в виндовс активировать главный или другой видеоадаптер, необходимо установить утилиту, рекомендованную производителем вашей карты ― ее можно скачать с официального сайта разработчика.
Как узнать какой видеоадаптер включен сейчас
Самая простая возможность сделать это ― скачать утилиту GPU-Z. Она бесплатна, проста в использовании и не занимает слишком много места на жестком диске. После этого запустите софт и внизу выберите интересующую карту.
READ Аудиоблок 6000cd rds как подключить флешку
Попробуйте запустить игру или какую-то программу, свернитесь и посмотрите на процент загруженности устройства. Если он высок, то работает выбранная видеокарта. Если нет ― все запускается на интегрированной.
Как менять видеокарты, выбирать дополнительную или основную, более мощную
Чтобы в виндовс активировать главный или другой видеоадаптер, необходимо установить утилиту, рекомендованную производителем вашей карты ― ее можно скачать с официального сайта разработчика.
Запустите софт, найдите в нем возможность выбрать игровую или слабую карту и активируйте ее. Там же можно обновить драйвера выбранного видеоадаптера и отключить лишнее железо.
Содержание
- Как включить одновременно встроенную и дискретную видеокарты?
- Как включить одновременно встроенную и дискретную видеокарты у разных производителей?
- Включаем дискретную видеокарту
- Подключение дискретной видеокарты
- NVIDIA
- Установка драйвера
- Как сделать чтобы работали обе видеокарты на ноутбуке?
- Как использовать две видеокарты одновременно?
- Как переключить ноутбук со встроенной видеокарты на дискретную?
- Как включить видеокарту Nvidia на ноутбуке?
- Как выбрать видеокарту по умолчанию?
- Как сделать так чтобы работали сразу 2 видеокарты?
- Для чего нужна вторая видеокарта?
- Как сделать дискретную видеокарту основной на ноутбуке AMD?
- Как переключаться между видеокартами на ноутбуке?
- Как включить дискретную видеокарту по умолчанию?
- Как открыть панель Nvidia?
- Как включить дискретную видеокарту на Windows 10?
- Как включить видеокарту в биосе UEFI?
- Как узнать какая видеокарта работает на ноутбуке?
- Включение дискретной и дополнительной видюхи на компе
- Как запустить дискретную или мобильную видеокарту nvidia, amd, intel и другие на ноутбуке и пк
- Как выбрать интегрированный видеоадаптер на компьютере и ноутбуке
- Как выбирать и активировать видеокарты в биос
- Как узнать какой видеоадаптер включен сейчас
- Как менять видеокарты, выбирать дополнительную или основную, более мощную
- Как включить сразу две видеокарты на компьютере и ноутбуке
- Как запускать игры на видеоадаптере ноутбука и компьютера
- Почему ноутбук запускает игры только на встроенной видеокарте
- Выводы
- Плюсы и минусы
- Видеообзор
- У меня ноутбук с двумя видеокартами (встроенная и дискретная). Можно л.
Как включить одновременно встроенную и дискретную видеокарты?
В этой статье расскажем вам о том, как запустить две видеокарты одновременно на ПК. Встроенную и дискретную.
Дискретная видеокарта — это отдельная плата, подключаемая к материнской плате компьютера, либо как ее еще часто называют «внешняя видеокарта«. Как правило, производителями дискретных или внешних видеокарт, являются AMD (Radeon) или Nvidia.
B Bios или UEFI дискретная видеокарта отмечается как PEG, PCIE.
Встроенная видеокарта или интегрированная — это та видеокарта, которая интегрирована в центральный процессор или размещена на материнской плате компьютера. Как правило, производителями встроенных видеокарт являются Intel и AMD (Radeon).
В Bios или UEFI встроенная видеокарта отмечается как IGD или Onboard.
Читайте также:
Как включить одновременно встроенную и дискретную видеокарты у разных производителей?
Для того чтобы включить одновременно встроенную и дискретную видеокарты, необходимо в BIOS / UEFI активировать параметр IGPU, либо IGD Multi Monitor.
Вот и все, теперь вы знаете как включить одновременно встроенную и дискретную видеокарты! Оставайтесь вместе с сайтом Android +1, дальше будет еще интересней! Больше статей и инструкций читайте в разделе Статьи и Хаки Android.
Источник
Включаем дискретную видеокарту
Подключение дискретной видеокарты
Мощная видеокарта, в отличие от встроенной, необходима для работы в приложениях, активно использующих графическое ядро (программы для видеомонтажа и обработки изображений, 3D пакеты), а также для запуска требовательных игр.
Плюсы дискретных видеокарт налицо:
Из минусов можно выделить высокую стоимость и значительное увеличение энергопотребления системы в целом. Для ноутбука это означает более высокий нагрев.
Далее поговорим о том, как включить вторую видеокарту на примере адаптеров AMD и NVIDIA.
NVIDIA
«Зеленую» видеокарту можно включить, используя программное обеспечение, входящее в пакет драйвера. Называется оно Панель управления NVIDIA и располагается в «Панели управления» Windows.

Теперь все приложения, которые работают с видеокартой, будут использовать только дискретный адаптер.
Мощная видеокарта от «красных» также включается с помощью фирменного софта AMD Catalyst Control Center. Здесь необходимо перейти в раздел «Питание» и в блоке «Переключаемые графические адаптеры» выбрать параметр «Высокая производительность GPU».
Результат будет такой же, как и в случае с NVIDIA.
Приведенные выше рекомендации сработают только в том случае, если не наблюдается перебоев или неполадок в работе. Довольно часто дискретная видеокарта остается незадействованной из-за выключенной опции в БИОС материнской платы, либо отсутствия драйвера.
Установка драйвера
Первым шагом после подключения видеокарты к материнской плате должна стать установка драйвера, необходимого для полноценной работы адаптера. Универсальный рецепт, подходящий в большинстве ситуаций, такой:
Если видеокарта отключена в БИОСе, то все наши попытки найти и использовать ее в Windows не приведут к желаемому результату.

В более старых БИОСах, типа AMI, нужно разыскать раздел с названием, похожим на «Advanced BIOS Features» и для «Primary Graphic’s Adapter» настроить значение «PCI-E».
Теперь Вы знаете, каким образом можно включить вторую видеокарту, тем самым обеспечив стабильную работу приложений и требовательных игр. Использование дискретного видеоадаптера значительно расширяет горизонты использования компьютера, от монтажа видео до создания 3D изображений.
Помимо этой статьи, на сайте еще 12307 инструкций.
Добавьте сайт Lumpics.ru в закладки (CTRL+D) и мы точно еще пригодимся вам.
Отблагодарите автора, поделитесь статьей в социальных сетях.
Источник
Как сделать чтобы работали обе видеокарты на ноутбуке?
Как использовать две видеокарты одновременно?
Как включить сразу две видеокарты на компьютере и ноутбуке
Как переключить ноутбук со встроенной видеокарты на дискретную?
Как переключится на дискретную видеокарту в ноутбуке:
Как включить видеокарту Nvidia на ноутбуке?
Активация новой видеокарты в настройках Windows
Как выбрать видеокарту по умолчанию?
Как указать предпочтительную видеокарту для приложений с помощью настроек
Как сделать так чтобы работали сразу 2 видеокарты?
Подключение двух видеокарт к одному компьютеру
Аппаратно поставить 2 видеокарты на ПК несложно: следует установить их в разные слоты PCIEx-16, подключить их к дополнительны шинам питания (если они предусмотрены) и соединить карты при помощи специального шлейфа (SLI для NVidia или CrossFire для AMD).
Для чего нужна вторая видеокарта?
Для многих пользователей лучшим выбором будет покупка второй видеокарты. Видеокарта отвечает за создание графики. Чем она производительнее, тем больше информации в состоянии обработать, что приводит к улучшению качества. Поэтому это очень важный элемент для компьютера.
Как сделать дискретную видеокарту основной на ноутбуке AMD?
Чтобы переключиться на дискретную карту в операционной системе Windows необходимо сначала отключить встроенную карту, а потом выполнить перезагрузку ноута. После этой процедуры он переключится на использование дискретного видеоадаптера. Отключение производится в Диспетчере устройств в разделе «Видеоадаптеры».
Как переключаться между видеокартами на ноутбуке?
В ноутбуках может стоять 2 видеокарты: интегрированная (для повседневных задач) и дискретная — для видеомонтажа и современных игр.
…
В ней можно переключить видеокарту так:
Как включить дискретную видеокарту по умолчанию?
Для этого, в зависимости от производителя материнской платы, нажмите во время загрузки клавишу «Del», «F2», «F5» или «F12». В настройках BIOS Setup найдите опцию выбора активного графического адаптера и включите дискретную видеокарту, установив первичным устройством PCIe-адаптер.
Как открыть панель Nvidia?
Самый простой способ открыть «Панель управления NVIDIA» это воспользоваться контекстным меню на рабочем столе. Для этого нужно просто кликнуть правой кнопкой мышки по свободному месту на рабочем столе и в появившемся меню выбрать пункт «Панель управления NVIDIA».
Как включить дискретную видеокарту на Windows 10?
Делается это очень просто – достаточно зайти в «Диспетчер устройств» и там найти пункт «Видеоадаптеры». Если там отображено две видеокарты, то все работает и можно осуществить включение дискретного графического чипа.
Как включить видеокарту в биосе UEFI?
Чтобы подключить видеокарту в BIOS, нужно выполнить следующее:
Как узнать какая видеокарта работает на ноутбуке?
Источник
Включение дискретной и дополнительной видюхи на компе
Здравствуйте! Современные пользователи, интересующиеся игропромом и работающие в дизайнерских программах, нуждаются в мощном железе. Именно поэтому они покупают видеокарты от nvidia и ставят их на свой ноутбук или компьютер, периодически активируя интегрированный видеоадаптер для простых задач. Сегодня мы расскажем вам, как это сделать, и предоставим несколько подробных инструкций для новичков.
Как запустить дискретную или мобильную видеокарту nvidia, amd, intel и другие на ноутбуке и пк
Для начала разберемся с тем, что делать, если случайно отключил видеоадаптер на компе. Сперва необходимо разобрать устройство, отключив его от сети и сняв боковую крышку.
Потом сделать следующее:
Карта должна активироваться автоматически.
На ноутбуках сделать ничего подобного нельзя. Во всех моделях, будь то hp, lenovo, asus или acer, видеоадаптер будет намертво впаян в материнскую плату. Придется довольствоваться комплектацией производителя.
Как выбрать интегрированный видеоадаптер на компьютере и ноутбуке
Самый простой метод принудительно активировать встроенную видюху ― это достать старую внешнюю из разъема. Не обнаружив видеоадаптера, система автоматически подключит интегрированный.
Есть и такой вариант:
После этого кликните по панели управления, найдите «Диспетчер устройств» и в меню «Видеоадаптеры» активируйте встроенную карту.
Возможно, для нее придется обновить драйвера.
Как выбирать и активировать видеокарты в биос
Порой у пользователей возникает необходимость врубить карту системно, после того, как она отключилась и исчезла из поля видимости диспетчера устройств. Сделать это можно при помощи БИОС. Чтобы зайти в него, включите компьютер и нажмите одну из кнопок, высвечивающихся на экране в левом нижнем углу.
После сделайте следующее:
После этого нужно еще раз перезагрузить ПК или ноут, чтобы изменения успели сохраниться.
Если работать в БИОСе вам не нравится, можете скачать одну из программ, эмулирующих системное меню.
Как узнать какой видеоадаптер включен сейчас
Самая простая возможность сделать это ― скачать утилиту GPU-Z. Она бесплатна, проста в использовании и не занимает слишком много места на жестком диске. После этого запустите софт и внизу выберите интересующую карту.
Попробуйте запустить игру или какую-то программу, свернитесь и посмотрите на процент загруженности устройства. Если он высок, то работает выбранная видеокарта. Если нет ― все запускается на интегрированной.
Как менять видеокарты, выбирать дополнительную или основную, более мощную
Чтобы в виндовс активировать главный или другой видеоадаптер, необходимо установить утилиту, рекомендованную производителем вашей карты ― ее можно скачать с официального сайта разработчика.
Запустите софт, найдите в нем возможность выбрать игровую или слабую карту и активируйте ее. Там же можно обновить драйвера выбранного видеоадаптера и отключить лишнее железо.
Как включить сразу две видеокарты на компьютере и ноутбуке
Запустить одновременно обе видеокарты на одном устройстве можно только на ПК. Пользователи ноута не смогут использовать второй компонент в сочетании с первым.
Для компа инструкция такова:
Проделать это можно только на материнской плате, поддерживающей двойной режим.
Как запускать игры на видеоадаптере ноутбука и компьютера
Чтобы запускать игры на ноутбуках вроде леново, амд или асус, достаточно просто открыть установленное приложение. Оно автоматически заработает на встроенной видеокарте, если только для запуска по умолчанию вы не выбрали радеон или иной адаптер.
Пользователям компьютера необходимо выбрать устройство в биосе, следуя инструкции, приведенной выше.
Почему ноутбук запускает игры только на встроенной видеокарте
Поскольку возможность подключить внешнюю видеокарту не предусмотрена производителем, активировать ее можно только при помощи сторонних программ. Такой софт работает плохо, и периодически устройство отключается.
Поэтому если все программы запускаются только на интегрированном адаптере, перезагрузите компьютер. Это должно помочь.
Выводы
Оперировать видеокартами не так сложно, как кажется на первый взгляд. С нашими инструкциями вы сможете легко разобраться в этом вопросе. Но перед тем, как приступать к их выполнению, убедитесь, что вы точно поняли все алгоритмы.
Плюсы и минусы
Плюсы внешней видеокарты:
Минусы внешней видеокарты:
Видеообзор
Источник
У меня ноутбук с двумя видеокартами (встроенная и дискретная). Можно л.
У меня ноутбук с двумя видеокартами (встроенная и дискретная). Можно ли переключаться между ними самостоятельно?
Обычно система делает это сама. Но если очень хочется, то действительно можно.
Первый способ — через BIOS. Чтоб его вызвать, нажмите F2 во время загрузки ОС (работает и на ноутбуках, но не всех). Ну а затем ищите опцию в разделе «Peripherals» или «Config», «Advanced». Зависит от устройства и версии биоса.
Параметры тоже могут быть разными. Где-то достаточно выбрать «Disabled» рядом с названием интегрированной видеокарточки, где-то надо будет перенести нужный чип на верхнюю позицию в списке.
Можно воспользоваться и диспетчером устройств. Это работает, если в настройках отображаются оба адаптера (но не всегда так бывает). Тогда надо просто кликнуть правой кнопкой на ненужный и отключить. Тогда экран отключится, а компьютер надо будет перезагрузить.
Но все же надежнее использовать специальные программы для быстрого и безопасного переключения видеокарт.
К примеру, если дискретная видеокарты от NVidia, то надо на рабочем столе кликнуть правой кнопкой мыши и выбрать пункт «Панель управления NVIDIA». Далее перейти в раздел «Управление параметрами 3D» — «Глобальные параметры».
Теперь там, где написано «Автовыбор», выберите «Высокопроизводительный процессор NVIDIA».
Можно также сделать иначе — в «Панели управления Nvidia» выбрать «Рабочий стол» и поставить галочки на двух последних пунктах («Добавить пункт запустить…», «Отображать значок активности ГП…»). Теперь можно запускать любое приложение с выбранным видеоадаптером, просто открыв контактное меню и выбрав «Запустить с графическим процессором» — «Высокопроизводительный процессор Nvidia».
Если в вашем ноутбуке дополнительная видеокарта от AMD/Radeon, то используйте программу Catalyst. В ней надо выбрать «Переключаемые графические адаптеры» в разделе «Питание». И для каждой программы выбрать видеокарту (точнее, выбор между высокой производительностью и экономией энергии).
Есть еще одна утилита — AMD VISION. В ней для переключения видеокарты надо зайти в раздел «Производительность» — Dual Graphics.
Источник
Содержание
- Как включить дискретную видеокарту на компьютере или ноутбуке?
- Включаем видеокарту с помощью инструментов Windows
- Включаем видеокарту с помощью BIOS
- Устранение проблем с отображением видеокарты в Windows 10
- Способ 1: Обновление ПО устройств
- Способ 2: Отладка драйвера шины PCI
- Способ 3: Настройка BIOS (UEFI)
- Способ 4: Изменение типа запуска Windows
- Способ 5: Проверка оборудования
- Как активировать видеокарту GeForce: практические советы по настройке BIOS, Windows и драйверы
- Активация видеокарты GeForce в BIOS
- Видеокарта Nvidia не обнаружена в Windows 10 [ЛЕГКИЕ РЕШЕНИЯ]
- Что я могу сделать, если видеокарта Nvidia не обнаружена в Windows 10?
- Решение 1. Убедитесь, что ваша видеокарта не отключена
- Решение 2 – Установите последние версии драйверов Nvidia
- Обновление драйверов вручную
- Обновлять драйверы автоматически
- Решение 3. Убедитесь, что дискретный графический процессор включен в BIOS
- Решение 4 – Использование командной строки
- Решение 5 – Обновите свой BIOS
- Решение 6. Проверьте, правильно ли подключена ваша видеокарта
- Другие проблемы, связанные с видеокартами Nvidia
- Решение 7 – Удалить последние обновления
Как включить дискретную видеокарту на компьютере или ноутбуке?
Сегодня мы рассмотрим:
Проблемой подключения внешних видеокарт может быть озадачен любой пользователь, который вдобавок имеет встроенный видеоадаптер в своем компьютере или ноутбуке. И часто так бывает, что в качестве активной по умолчанию стоит именно вторая, что в 95% случаев вас не устроит. Это обусловлено тем, что интегрированные видеоплаты очень слабые, поэтому здесь и речи не идет о том, чтобы использовать их в играх или мощных видеоредакторах. Другое дело – дискретная видеокарта. Именно о том, как включить дискретную видеокарту при наличии встроенного видеоадаптера мы сейчас и поговорим.
Включаем видеокарту с помощью инструментов Windows
Архитектура современных компьютеров и ноутбуков устроена таким образом, что при наличии двух видеокарт система автоматически выбирает адаптер, который и будет использоваться для достижения тех или иных задач. Скорее всего, для работы с данными, требующими хорошей графической мощи, будет выбрана дискретная видеоплата, однако иногда этого не происходит, и от этого вы можете стать заложником сильных зависаний на стороне компьютера.
Чтобы быть уверенным в том, что при необходимости у вас будет работать именно дискретная карта, вы можете включить её через Диспетчер устройств. Войти в диспетчер вы можете разными путями:
- Кликнуть по иконке Компьютер правой кнопкой мыши и выбрать Диспетчер устройств.
- Нажать Пуск – Панель управления – Диспетчер устройств.
- Перейти к Пуск и кликнуть правой кнопкой мыши по пункту Компьютер, выбрать Диспетчер устройств.
Далее, раскройте раздел Видеоадаптеры и выключите видеокарту, которую не хотите использовать путем нажатия по ней правой кнопкой мыши и выбором пункта Отключить. Аналогичным путем включите другую видеоплату.
После того как вы проделаете эти действия и перезагрузите компьютер, система начнет работать только с дискретной картой.
Такой метод очень хороший тем, что вам не нужно скачивать посторонние утилиты, ведь ко всему необходимому вы имеете доступ с рабочего стола. Однако если вы пользуетесь операционной системой Windows XP или ниже, то такой возможности в этой версии ОС Виндовс вы не найдете. Здесь вам придется заходить в BIOS.
Включаем видеокарту с помощью BIOS
Войдите в BIOS. Далее, в зависимости от того, какая у вас версия БИОСа, отыщите и перейдите к разделу меню, который, в зависимости от версии, может называться Advanced либо Advanced BIOS Features.
В этом разделе отыщите пункт, который может называться следующим образом:
Установите значение этого параметра на PCI-E и сохраните изменения.
Когда вы перезагрузите компьютер, настройки вступят в силу и компьютер уже будет использовать дискретную видеокарту.
Надеемся, эта статья была для вас полезной и мы ответили на интересующий вас вопрос. Если же ни один из способов не помог, значит, вы имеете дело со сломанным адаптером, который необходимо заменить. В остальных случаях описанные выше действия помогут со 100% вероятностью.
Источник
Устранение проблем с отображением видеокарты в Windows 10
Способ 1: Обновление ПО устройств
Обычно описанная проблема связана с драйверами. Они либо вообще не установлены, либо загружены из сторонних источников. В любом случае, чтобы система поняла, с каким оборудованием и как ей работать, нужны оригинальные драйверы. Сначала скачиваем ПО для материнской платы, берем файлы с официального сайта. Нас интересует чипсет и VGA-драйвер, если плата с интегрированным видео. Если поддержка оборудования уже закончилась, загружаем самую последнюю их версию. О том, как установить драйверы материнской платы, написано в отдельной статье.
Большинство ноутбуков оснащено двумя видеокартами, поэтому также скачиваем ПО для чипсета и встроенного графического процессора. Подробную инструкцию по обновлению драйверов на примере ноутбука Lenovo вы найдете на нашем сайте.
Видеодрайверы для дискретной графической платы загружаем с официального сайта ее производителя. Если они уже установлены, но система все равно не видит устройство, сделайте чистую установку с удалением старого ПО, например, с помощью утилиты DDU. О способах обновления драйверов видеокарты и удаления уже установленных мы подробно писали в отдельных статьях.
Дополнительно перед установкой программного обеспечения попробуйте удалить мониторы из соответствующей вкладки в «Диспетчере устройств». Некоторым пользователям это помогло.
- С помощью поиска Windows запускаем ДУ.
Читать также:
Как открыть поиск в Windows 10
Как открыть «Диспетчер устройств» в Windows 10


Способ 2: Отладка драйвера шины PCI
В Виндовс 10 есть встроенное хранилище данных конфигурации загрузки (BCD). В нем параметры, которые используются при настройке и загрузке операционной системы, а также других загружаемых программ и устройств. Для создания новых конфигураций загрузки системы, а также тестирования и отладки драйверов на компьютерах под управлением Windows параметры можно менять при помощи встроенной утилиты BCDEdit.
Например, таким образом можно устранить неполадки с драйверами шины PCI Express на материнской плате, которая используются для подключения видеокарты. В данном случае нам понадобится команда, которая отключает и включает функцию PCI Express, а также дополнительное к ней значение, которое переопределяет ее расширенные опции и возвращает рабочее поведение.
- В поиске Виндовс вводим «Командная строка» и запускаем приложение с правами администратора.

Читать также: Запуск «Командной строки» от имени администратора в Windows 10
Microsoft предупреждает, что изменение параметров загрузки может навредить компьютеру, поэтому рекомендует делать резервные копии хранилища. Для этого в консоль вводим команду:
bcdedit /export e:bcd_backup.bcd
где буква е – это любой диск, на котором будет храниться резервная копия, а «bcd_backup» — любое название копии.
Файл будет лежать в корневом разделе диска.
Чтобы потом восстановить хранилище, если что-то пойдет не так, вводим команду:
bcdedit /import e:bcd_backup.bcd
Когда резервная копия создана, можно вводить команду для управления функцией PCI Express. В поле консоли вводим:
bcdedit /set pciexpress forcedisable
нажимаем «Enter». Перезагружаем компьютер и пробуем установить драйверы. 
Способ 3: Настройка BIOS (UEFI)
BIOS материнских плат со встроенным графическим ядром обычно оснащают функцией переключения видеокарт. Она может пригодиться, если, например, вы купили дискретную графическую карту, вставили ее в слот PCI Express, подключили к монитору, включили компьютер, а изображения на экране нет, хотя слышно, что система загрузилась. Это может значить, что соответствующий слот отключен на уровне BIOS (UEFI). На многих ноутбуках такая возможность тоже есть. Воспользуйтесь ей, если одна из видеокарт не определяется системой.
Наименование функции переключения графики и включения слотов в разных BIOS может отличаться. Информацию об этом, а также о наличии опции нужно уточнять в руководстве по эксплуатации материнской платы или ноутбука.
Перед тем как настраивать BIOS проверьте наличие обновлений для него. При стабильной работе компьютера это делать не рекомендуется, но учитывая возможный конфликт с оборудованием, есть шанс, что с новой версией микропрограммы проблема решится. Как в общих чертах выглядит процесс обновления BIOS (UEFI), мы подробно описали в другой статье.
Способ 4: Изменение типа запуска Windows
Многие неполадки в работе системы и оборудования можно устранить с помощью встроенной утилиты Msconfig, предназначенной для управления загрузкой Виндовс. Она поддерживает три варианта запуска: обычный, диагностический и выборочный. Нас интересует обычная загрузка с запуском всех служб и драйверов всех устройств.
- Сочетанием клавиш Win+R вызываем окно «Выполнить», вводим команду msconfig и жмем «OK».

Читать также: Вызов оснастки «Выполнить» в ОС Windows 10

Способ 5: Проверка оборудования
Проверьте комплектующие, связанные с видеокартой. Уточните мощность блока питания. Возможно, ее не хватает для нормальной работы устройства. В этом случае проблему решит покупка нового БП. Проверьте, правильно ли подсоединено дополнительное питание. Выньте карту, удалите с нее пыль и аккуратно зачистите контакты ластиком.
Если позволяет конструкция материнской платы, поменяйте слот или по возможности подключите к ней заведомо рабочую видеокарту. Можно, наоборот, подсоединить графическую плату к другому компьютеру. Эти действия помогут понять, неисправен сам видеоадаптер или дело в другом оборудовании.
Надеемся, описанные способы помогли системе увидеть видеокарту. Если проблема осталась, изучите мануал к устройству, а также ознакомьтесь с информацией о нем на сайте производителя. Возможно, графическая плата была разработана намного раньше выхода Windows 10 и не соответствует ее минимальным требованиям, а значит, есть вероятность, что система ее не определит.
Источник
Как активировать видеокарту GeForce: практические советы по настройке BIOS, Windows и драйверы
Если вы работали на компьютере со встроенной графикой Intel HD, но для улучшения быстродействия приобрели дискретную видеокарту от NVIDIA с чипом GeForce, то для полноценной работы ее нужно сначала активировать. Мы расскажем как это сделать.
При установке в компьютер новой дискретной видеокарты, например, с чипом GeForce от NVIDIA, система не всегда сразу переходит на работу с новым графическим адаптером, предпочитая использовать старые настройки и драйверы от встроенной видеокарты Intel HD. В результате, даже если вы подключили монитор к разъему новой видеокарты, экран может оставаться черным, что вызовет у вас подозрение, что видеокарта нерабочая. Чтобы активировать только что установленную видеокарту, вам потребуется сначала выполнить некоторые настройки в BIOS и в Windows.
Активация видеокарты GeForce в BIOS
В первом случае вам для начала необходимо переподключить штекер от монитора к разъему с интегрированной графикой, расположенный на материнской плате. После этой операции вам необходимо перезагрузить компьютер и открыть BIOS. Для этого нажмите соответствующую клавишу во время процесса загрузки. Это зависит от производителя, но в основном это [F2], [F5] или [F12].
Источник
Видеокарта Nvidia не обнаружена в Windows 10 [ЛЕГКИЕ РЕШЕНИЯ]
Ваша видеокарта является одним из наиболее важных компонентов оборудования на вашем компьютере. К сожалению, многие пользователи сообщили о проблемах со своей видеокартой, и по их мнению, их видеокарта Nvidia не обнаруживается в Windows 10.
Что я могу сделать, если видеокарта Nvidia не обнаружена в Windows 10?
Ваша видеокарта является одним из наиболее важных аппаратных компонентов вашего ПК, но многие пользователи сообщали о проблемах с их графикой Nvidia. Говоря о проблемах, пользователи сообщили о следующих проблемах:
- Видеокарта не обнаружена ноутбуком . Эта проблема обычно возникает на ноутбуках, и если у вас возникла эта проблема, вы должны быть уверены, что используете выделенную графику.
- Графический процессор Nvidia не обнаружен Windows 10 . Если у вас возникла эта проблема, возможно, ваша видеокарта подключена неправильно. Кроме того, обязательно проверьте, установлены ли ваши драйверы в актуальном состоянии.
- Графическая карта не обнаружена в диспетчере устройств, BIOS . Многие пользователи сообщили, что их графическая карта не обнаружена в диспетчере устройств. Обычно это вызвано несовместимыми драйверами, поэтому обязательно обновите их. Если ваша видеокарта не обнаружена в BIOS, возможно, ваша видеокарта подключена неправильно.
- Видеокарта Nvidia не обнаружена после обновления драйвера . Если эта проблема начала появляться после обновления драйвера, вы можете решить проблему, просто откатившись на предыдущую версию драйвера.
- Видеокарта Nvidia не используется . Это еще одна распространенная проблема, о которой сообщили пользователи. Чтобы это исправить, обязательно попробуйте некоторые из наших решений.
- Графическая карта Nvidia не работает в Windows 10 . Многие пользователи сообщали, что их графическая карта Nvidia вообще не работает в Windows 10. Чтобы это исправить, возможно, придется проверить конфигурацию BIOS. Кроме того, также рекомендуется обновить BIOS.
Решение 1. Убедитесь, что ваша видеокарта не отключена
Иногда эта проблема может возникнуть, если ваша видеокарта отключена в диспетчере устройств. Чтобы узнать, отключена ли ваша карта, выполните следующие действия:
- Нажмите Клавиша Windows + X , чтобы открыть расширенное меню пользователя, и выберите Диспетчер устройств в списке результатов.
- Когда откроется Диспетчер устройств , найдите свою графическую карту и дважды щелкните по ней, чтобы увидеть ее свойства.
- Перейдите на вкладку Драйвер и нажмите кнопку Включить . Если кнопка отсутствует, это означает, что ваша видеокарта включена.
Решение 2 – Установите последние версии драйверов Nvidia
Обновление драйверов вручную
Если ваша видеокарта Nvidia не обнаружена в Windows 10, вы можете решить эту проблему, загрузив последние версии драйверов для вашего устройства. Перед этим обязательно удалите все предыдущие драйверы Nvidia, которые у вас есть. Для этого выполните следующие действия:
- Откройте Приложение настроек и перейдите в раздел Приложения .
- Найдите драйверы Nvidia и удалите все программы, связанные с Nvidia. Просто нажмите на программное обеспечение, которое хотите удалить, и выберите Удалить .
- Следуйте инструкциям на экране, чтобы удалить драйвер.
Если у вас возникли проблемы с открытием приложения Настройка, обратитесь к этой статье, чтобы решить эту проблему.
Хотите последние версии драйверов для графических процессоров? Добавьте эту страницу в закладки и всегда оставайтесь в курсе последних и самых лучших.
Кроме того, некоторые пользователи предлагают использовать средство удаления драйверов дисплея, чтобы полностью удалить драйвер Nvidia с вашего компьютера.
После удаления драйвера Nvidia посетите веб-сайт Nvidia и загрузите последние версии драйверов для вашей видеокарты. При установке драйверов обязательно выберите опцию Fresh install.
Обновлять драйверы автоматически
Чтобы предотвратить повреждение ПК при установке неправильных версий драйверов, мы предлагаем сделать это автоматически с помощью специального инструмента: DriverFix .
Этот инструмент предназначен для Windows 10, одобрен Microsoft и Norton Antivirus для обновления вашего ПК с правильными драйверами Windows. Вот краткое руководство о том, как это сделать.
- Загрузите и установите DriverFix
- После установки программа быстро выполнит сканирование и определит устаревшие или отсутствующие драйверы Windows.
DriverFix сравнивает ваш компьютер с базой данных Cloud, содержащей 18 миллионов драйверов Windows, и рекомендует соответствующие обновления. Все, что вам нужно сделать, это дождаться завершения сканирования. - По завершении сканирования вы получите полный отчет об устаревших драйверах, найденных на вашем ПК. Просмотрите список и посмотрите, хотите ли вы обновить каждый драйвер по отдельности или все сразу. Чтобы обновить один драйвер за раз, нажмите ссылку «Обновить» рядом с именем драйвера. Или просто нажмите кнопку «Обновить все», чтобы автоматически установить все рекомендуемые обновления.
Примечание. Некоторые драйверы необходимо устанавливать в несколько этапов, поэтому вам придется нажимать кнопку «Обновить» несколько раз, пока не будут установлены все его компоненты.
Отказ от ответственности : некоторые функции этого инструмента не являются бесплатными.
Хотя установка последних драйверов обычно является наилучшим решением, иногда последние версии драйверов могут иметь определенные проблемы, и в этом случае мы настоятельно рекомендуем установить более старую версию драйверов Nvidia для вашей видеокарты.
Если вы не можете загрузить драйверы Nvidia для Windows 10, ознакомьтесь с этим руководством, которое поможет вам легко решить проблему.
Решение 3. Убедитесь, что дискретный графический процессор включен в BIOS
Если у вас есть как встроенная, так и дискретная графика, ваша Windows может не обнаружить ее, если вы не включите ее непосредственно из BIOS. Для этого выполните следующие действия:
- Пока ваш компьютер загружается, нажимайте F2 или Del , чтобы войти в BIOS.
- При входе в BIOS необходимо найти функцию dGPU и установить для нее Включено . Эта функция должна находиться в разделе Набор микросхем> Конфигурация dGPU .
Пользователи сообщали, что после включения dGPU в BIOS проблема была полностью решена. Имейте в виду, что эту опцию иногда называют переключаемой графикой, поэтому следите за ней.
Для получения подробных инструкций о том, как получить доступ к BIOS и как включить dGPU/переключаемую графику, мы рекомендуем вам ознакомиться с руководством к материнской плате.
Доступ к BIOS кажется слишком сложной задачей? Давайте поможем вам с помощью этого удивительного руководства!
Решение 4 – Использование командной строки
Несколько пользователей сообщили, что драйвер Nvidia не может обнаружить видеокарту, и вы можете решить эту проблему с помощью командной строки. Для этого выполните следующие действия:
- Откройте командную строку от имени администратора. Это можно сделать, нажав Ключ Windows + X и выбрав в меню Командная строка (Администратор) .
- Когда откроется командная строка, введите bcdedit/set pciexpress forceisable и нажмите Enter , чтобы запустить ее.
- Закройте командную строку и попробуйте установить драйверы снова.
Если у вас возникли проблемы с доступом к командной строке от имени администратора, вам лучше ознакомиться с этим руководством.
Решение 5 – Обновите свой BIOS
BIOS отвечает за ваше оборудование, и, обновляя BIOS, вы позволяете материнской плате работать с новым оборудованием. Пользователи сообщили, что после обновления их BIOS проблема с видеокартой Nvidia была исправлена.
Следует отметить, что обновление BIOS иногда может быть потенциально опасной процедурой, поэтому соблюдайте особую осторожность, чтобы избежать нанесения непоправимого ущерба.
Для получения подробных инструкций по обновлению BIOS обязательно ознакомьтесь с руководством по материнской плате.
Немногие пользователи сообщили, что перепрошивка их BIOS, даже с последней установленной версией, исправила эту проблему. Даже если у вас установлена последняя версия BIOS, вам может потребоваться выполнить обновление еще раз, чтобы исправить эту ошибку.
Обновление BIOS кажется пугающим? С помощью этого удобного руководства упростите задачу.
Решение 6. Проверьте, правильно ли подключена ваша видеокарта
Иногда Windows 10 не может распознать вашу видеокарту, если она подключена неправильно. Чтобы решить эту проблему, проверьте, правильно ли установлена ваша видеокарта.
Вы можете даже удалить его и установить снова и проверить, устраняет ли это проблему.
Другие проблемы, связанные с видеокартами Nvidia
Есть много других проблем, возникающих при использовании графики Nvidia в качестве графического процессора. Возможно, вы уже сталкивались с ними при использовании Windows 10. Вы можете найти исправления, проверив их ниже:
- Звук пропал после установки графических драйверов Nvidia
- Проблемы с webhelper.exe, генерируемые графикой Nvidia
- Nvidia 3D vision не поддерживается основным адаптером дисплея
- Windows 10 не может обнаружить второй монитор
Следите за разделом «Исправления», чтобы найти самые последние исправления, связанные с возможными проблемами и ошибками графики Nvidia. Сообщите нам, если есть другие проблемы, неизвестные сообществу, чтобы мы могли помочь им решить их.
Решение 7 – Удалить последние обновления
Несколько пользователей сообщили, что определенное обновление вызвало эту проблему на их ПК. Если эта проблема начала появляться после обновления Windows, вам нужно найти последние обновления и удалить их. Для этого выполните следующие действия:
- Откройте приложение Настройки и перейдите в раздел Обновление и безопасность .
- Нажмите Просмотреть установленную историю обновлений .
- Выберите Удалить обновления .
- Появится список установленных обновлений. Теперь дважды щелкните обновление, чтобы удалить его.
Если удаление обновлений решает проблему, вам необходимо заблокировать повторную установку этих обновлений. Чтобы узнать, как это сделать, обязательно ознакомьтесь с нашим руководством о том, как запретить Windows устанавливать определенные обновления.
Как мы уже упоминали, ваша видеокарта является одним из наиболее важных аппаратных компонентов, и если Windows 10 не может ее распознать, обязательно попробуйте некоторые из наших решений.
Если у вас есть другие предложения или вопросы, не стесняйтесь размещать их в разделе комментариев ниже.
ЧИТАЙТЕ ТАКЖЕ
- Загрузить последние версии драйверов Nvidia GeForce для Windows 10
- Новое обновление драйвера NVidia устраняет проблему BSOD в Windows 10
- Исправлено: Панель управления NVIDIA перестала работать в Windows 10
- Исправлено: Разрешение экрана изменилось после обновления драйвера Nvidia в Windows 8/10
- Исправлено: невозможно использовать Nvidia GeForce GTX760 после обновления до Windows 10
Источник
Ноутбук – уникальное в своем роде устройство. Зачастую оно обладает мощью десктопного ПК, но при этом помещается в рюкзак и не требует покупки дополнительной периферии.
В то же время существует ряд нюансов, выраженных в производительности. Чтобы играть и выполнять ресурсоемкие задачи, пользователь должен знать, как включить дискретную видеокарту на ноутбуке с операционной системой Windows 10. Об этом поговорим далее.
Для чего нужны две видеокарты
Первое, что мы должны уяснить: как правило, в ноутбуке устанавливается две видеокарты (встроенная и дискретная). Для чего это делается? Встроенный графический адаптер является частью процессора и призван обрабатывать изображение. Но даже самой мощной встроенной видеокарты хватит лишь для просмотра фильмов в высоком разрешении, неторопливого рендеринга видео и гейминга в игры 10-летней давности на средней графике.
Поэтому встроенная графика сопровождается дискретным (выделенным) адаптером для обработки изображения. В отличие от ЦП, он полностью заточен под графические задачи, будь то гейминг или работа в ресурсоемких программах. Но почему видеокарты приходится переключать?
Ответ на этот вопрос лежит на поверхности. Если стационарный ПК питается исключительно от сети, то лэптоп может работать автономно вплоть до 10-15 часов. Чтобы достичь такого результата, приходится намеренно снижать производительность, выбирая встроенный адаптер, который справляется с повседневными задачами. Если бы всегда использовалась дискретка, то устройство просилось бы на зарядку уже через час-полтора.
Важно. Не все ноутбуки оснащены дискретными видеокартами. Изучите характеристики своего устройства, прежде чем переключаться между адаптерами.
Как переключиться на дискретную видеокарту
Теперь поговорим о вариантах переключения между графическими адаптерами. Существует несколько способов выполнения операции, и все они отличаются в зависимости от особенностей ноута, программного обеспечения и наличия факторов, мешающих осуществить задуманное.
Стандартные средства Windows 10
Вне зависимости от того, используете вы дискретную графику от NVIDIA или AMD, переключение между встроенным и выделенным адаптером выполняется через встроенные средства системы. Причем происходит это автоматически. Если вы используете производительный режим ноутбука (изменяется в настройках электропитания), то задействованной будет дискретка. Напротив, в энергосберегающем используется встроенная графика.
Также Windows 10 подстраивается под выполнение определенных задач. Если вы серфите браузер или смотрите фильм, то задействуется часть ЦП, отвечающая за обработку изображения. А если вы решите поиграть или заняться монтажом видео, то к работе подключится выделенный адаптер.
Если по каким-то причинам в ресурсоемких задачах все равно используется встроенный компонент, то его можно отключить через «Диспетчер устройств». Тогда работать будет исключительно дискретка, и не важно, смотрите вы видео, или играете.
Утилиты от производителей видеокарт
Еще один способ принудительно активировать дискретку – воспользоваться софтом от производителя видеокарты. Это может быть Панель управления NVIDIA или AMD Catalyst Control Center. Как правило, такие программы устанавливаются по умолчанию, но их всегда можно скачать отдельно. Внутри представлены точечные настройки, позволяющие переключить режим для тех или иных приложений. Так, если вы желаете играть на максимуме, то выставите производительность для игры. А если хотите сэкономить ресурсы – переключитесь на энергосбережение.
BIOS и UEFI
Если стандартными средствами переключить графику на компьютере не получается, то нужно обратиться к BIOS или его продвинутому аналогу UEFI. Обычно меню запускается путем зажатия клавиши «Del» или «F2» во время перезагрузки ноутбука. Однако комбинация может отличаться в зависимости от конкретной модели.
Оказавшись в BIOS, нужно перейти в расширенные настройки («Advanced BIOS Features»), и для «Primary Graphic’s Adapter» установить значение «PCI-E». При использовании UEFI операция выполняется еще проще, так как интерфейс переведен на русский язык, и вам не составит труда найти в нем интересующий переключатель.
Возможные проблемы
Нередко пользователи жалуются на то, что на их ноутбуке не запускается дискретка. Решить эту проблему можно путем принудительного отключения встроенного адаптера в «Диспетчере устройств» или BIOS (UEFI).
Также не стоит думать, будто дискретная графика всегда на порядок мощнее встроенной. Возможно, ваш ноутбук использует слабый видеоадаптер, который не справляется с поставленной задачей. Также не забывайте, что дискретки устанавливаются далеко не всегда, и многие ноуты базируются исключительно на встроенной графике в целях экономии энергоресурсов и сохранения компактных размеров устройства.
Ноутбук – уникальное в своем роде устройство. Зачастую оно обладает мощью десктопного ПК, но при этом помещается в рюкзак и не требует покупки дополнительной периферии. В то же время существует ряд нюансов, выраженных в производительности. Чтобы играть и выполнять ресурсоемкие задачи, пользователь должен знать, как включить дискретную видеокарту на ноутбуке с операционной системой Windows 10. Об этом поговорим далее.
Для чего нужны две видеокарты
Первое, что мы должны уяснить: как правило, в ноутбуке устанавливается две видеокарты (встроенная и дискретная). Для чего это делается? Встроенный графический адаптер является частью процессора и призван обрабатывать изображение. Но даже самой мощной встроенной видеокарты хватит лишь для просмотра фильмов в высоком разрешении, неторопливого рендеринга видео и гейминга в игры 10-летней давности на средней графике.
Поэтому встроенная графика сопровождается дискретным (выделенным) адаптером для обработки изображения. В отличие от ЦП, он полностью заточен под графические задачи, будь то гейминг или работа в ресурсоемких программах. Но почему видеокарты приходится переключать?
Ответ на этот вопрос лежит на поверхности. Если стационарный ПК питается исключительно от сети, то лэптоп может работать автономно вплоть до 10-15 часов. Чтобы достичь такого результата, приходится намеренно снижать производительность, выбирая встроенный адаптер, который справляется с повседневными задачами. Если бы всегда использовалась дискретка, то устройство просилось бы на зарядку уже через час-полтора.
Важно. Не все ноутбуки оснащены дискретными видеокартами. Изучите характеристики своего устройства, прежде чем переключаться между адаптерами.
Как переключиться на дискретную видеокарту
Теперь поговорим о вариантах переключения между графическими адаптерами. Существует несколько способов выполнения операции, и все они отличаются в зависимости от особенностей ноута, программного обеспечения и наличия факторов, мешающих осуществить задуманное.
Стандартные средства Windows 10
Вне зависимости от того, используете вы дискретную графику от NVIDIA или AMD, переключение между встроенным и выделенным адаптером выполняется через встроенные средства системы. Причем происходит это автоматически. Если вы используете производительный режим ноутбука (изменяется в настройках электропитания), то задействованной будет дискретка. Напротив, в энергосберегающем используется встроенная графика.
Также Windows 10 подстраивается под выполнение определенных задач. Если вы серфите браузер или смотрите фильм, то задействуется часть ЦП, отвечающая за обработку изображения. А если вы решите поиграть или заняться монтажом видео, то к работе подключится выделенный адаптер.
Если по каким-то причинам в ресурсоемких задачах все равно используется встроенный компонент, то его можно отключить через «Диспетчер устройств». Тогда работать будет исключительно дискретка, и не важно, смотрите вы видео, или играете.
Утилиты от производителей видеокарт
Еще один способ принудительно активировать дискретку – воспользоваться софтом от производителя видеокарты. Это может быть Панель управления NVIDIA или AMD Catalyst Control Center. Как правило, такие программы устанавливаются по умолчанию, но их всегда можно скачать отдельно. Внутри представлены точечные настройки, позволяющие переключить режим для тех или иных приложений. Так, если вы желаете играть на максимуме, то выставите производительность для игры. А если хотите сэкономить ресурсы – переключитесь на энергосбережение.
BIOS и UEFI
Если стандартными средствами переключить графику на компьютере не получается, то нужно обратиться к BIOS или его продвинутому аналогу UEFI. Обычно меню запускается путем зажатия клавиши «Del» или «F2» во время перезагрузки ноутбука. Однако комбинация может отличаться в зависимости от конкретной модели.
Оказавшись в BIOS, нужно перейти в расширенные настройки («Advanced BIOS Features»), и для «Primary Graphic’s Adapter» установить значение «PCI-E». При использовании UEFI операция выполняется еще проще, так как интерфейс переведен на русский язык, и вам не составит труда найти в нем интересующий переключатель.
Возможные проблемы
Нередко пользователи жалуются на то, что на их ноутбуке не запускается дискретка. Решить эту проблему можно путем принудительного отключения встроенного адаптера в «Диспетчере устройств» или BIOS (UEFI).
Также не стоит думать, будто дискретная графика всегда на порядок мощнее встроенной. Возможно, ваш ноутбук использует слабый видеоадаптер, который не справляется с поставленной задачей. Также не забывайте, что дискретки устанавливаются далеко не всегда, и многие ноуты базируются исключительно на встроенной графике в целях экономии энергоресурсов и сохранения компактных размеров устройства.
Многие современные ПК оснащены сразу двумя видеокартами – встроенной и дискретной. Встроенная (обычно это видеокарта от Интел) обслуживает несложные офисные задачи. Дискретная (от Нвидиа) работает с громоздкими графическими приложениями. При этом могут возникнуть ситуации, когда для запуска ресурсоёмких графических приложений компьютер ошибочно задействует встроенную плату вместо дополнительной. Как же поступить в данной ситуации? Ниже разберём, каким образом можно переключать видеокарту на вашем ноутбуке с Intel на Nvidia, и какова последовательность шагов при реализации данной операции.
Что делать если биос не видит видеокарту?
Компьютер не видит
дискретную
видеокарту
Решение возможно,
если
перезагрузить ОС, или произвести загрузку с Livecd. Еще решение возможно при удалении всех драйверов с упоминанием Nvidia, отключить папку с названием Nvidia. Почистить реестр. Отключить интернет, антивирус, перезагрузить и установить драйвера снова.
Интересные материалы:
Как перевести изображение в вектор иллюстратор? Как перевести мкг в мл? Как перевозить красную рыбу? Как первой поцеловать своего парня? Как по максимуму выжать сок из лимона? Как починить молнию на куртке внизу с помощью трубочки? Как почистить алюминиевую посуду? Как почистить парогенератор Tefal от накипи? Как почистить паровой отпариватель? Как почистить подошву утюга лимонной кислотой?
Как запустить дискретную или мобильную видеокарту nvidia, amd, intel и другие на ноутбуке и пк
Для начала разберемся с тем, что делать, если случайно отключил видеоадаптер на компе. Сперва необходимо разобрать устройство, отключив его от сети и сняв боковую крышку.
Потом сделать следующее:
Карта должна активироваться автоматически.
Как включить сразу две видеокарты на компьютере и ноутбуке
Запустить одновременно обе видеокарты на одном устройстве можно только на ПК. Пользователи ноута не смогут использовать второй компонент в сочетании с первым.
Для компа инструкция такова:
- Подсоедините две карты в два порта на материнской плате.
- Соедините две карты между собой при помощи моста ― кабеля, который должен идти в комплекте с картой.
- Включите компьютер.
- Зайдите в драйвер адаптера и активируйте SLI Mode.
Проделать это можно только на материнской плате, поддерживающей двойной режим.
Почему ноутбук запускает игры только на встроенной видеокарте
Поскольку возможность подключить внешнюю видеокарту не предусмотрена производителем, активировать ее можно только при помощи сторонних программ. Такой софт работает плохо, и периодически устройство отключается.
Поэтому если все программы запускаются только на интегрированном адаптере, перезагрузите компьютер. Это должно помочь.
Оперировать видеокартами не так сложно, как кажется на первый взгляд. С нашими инструкциями вы сможете легко разобраться в этом вопросе. Но перед тем, как приступать к их выполнению, убедитесь, что вы точно поняли все алгоритмы.
Плюсы внешней видеокарты:
- Она мощнее, чем внутренняя.
- С нее можно запускать игры или ресурсоемкие программы.
Минусы внешней видеокарты:
Способ №3. Активация через BIOS
С помощью БИОС мы можем также постараться переключить графическую плату на лэптопе. Для этого:
- Перезагрузите ПК, и при его запуске быстро жмите на кнопки «Esc», «Del» или F2 для перехода в БИОС.
- Там выбираем «Advanced» — вкладку «Chipset» (или «Display»).
- В параметре «Graphics Device» ставим «Discrete graphics» или «PCI» (внешняя видеокарта).
Выберите указанную настройку
Как выбирать и активировать видеокарты в биос
Порой у пользователей возникает необходимость врубить карту системно, после того, как она отключилась и исчезла из поля видимости диспетчера устройств. Сделать это можно при помощи БИОС. Чтобы зайти в него, включите компьютер и нажмите одну из кнопок, высвечивающихся на экране в левом нижнем углу.
После сделайте следующее:
- Нажмите на Chipset.
- Перейдите на Boot Graphic Adapter Priority.
- При помощи стрелочек на клавиатуре выберите из списка нужное устройство (по разъему, к которому оно подключено).
- Нажмите на Enter.
- Сохраните изменения.
После этого нужно еще раз перезагрузить ПК или ноут, чтобы изменения успели сохраниться.
Как менять видеокарты, выбирать дополнительную или основную, более мощную
Чтобы в виндовс активировать главный или другой видеоадаптер, необходимо установить утилиту, рекомендованную производителем вашей карты ― ее можно скачать с официального сайта разработчика.
Запустите софт, найдите в нем возможность выбрать игровую или слабую карту и активируйте ее. Там же можно обновить драйвера выбранного видеоадаптера и отключить лишнее железо.
Как выбрать интегрированный видеоадаптер на компьютере и ноуте
Самый простой метод принудительно активировать встроенную видюху ― это достать старую внешнюю из разъема. Не обнаружив видеоадаптера, система автоматически подключит интегрированный.
Есть и такой вариант:
- Перейдите в БИОС.
- Нажмите на Advanced.
- Кликните на System Agent Configuration.
- Перейдите в окно Graphics Configuration.
- Откройте Primary Display.
- Выберите из списка iGPU.
- Сохраните изменения и перезагрузите компьютер.
После этого кликните по панели управления, найдите «Диспетчер устройств» и в меню «Видеоадаптеры» активируйте встроенную карту.
Способ №1. Запуск приложения на лэптопе с помощью карты Нвидиа
- Запустите Панель управления вашего ПК;
- Кликните на «Оборудование и Звук» — «Панель управления NVIDIA»;
- После запуска Панели на самом верху кликните на вкладке «Рабочий стол», и поставьте галочку на опции «Запустить с графическим процессором» в контекстное меню;
Установите данную галочку в меню
Теперь для запуска нужного приложения с помощью карты от Нвидиа наведите на его ярлык на рабочем столе курсор, щёлкните ПКМ. В появившемся меню выберите опцию «Запустить с графическим процессором» — «Высокопроизводительный процессор NVIDIA».
Переключение видеокарт для игр в Windows 10
В последнем обновлении операционной системы Windows 10, выпущенном в апреле этого года, для пользователей стала доступна функция выбора предпочтительного графического процессора (переключение видеокарт) для исполняемых файлов игр и программ из приложения «Параметры». Раньше, как всем известно, для управления этим необходимо было воспользоваться специальными инструментами.
Их предоставляли разработчики NVIDIA в своей Панели управления и AMD Catalyst в Центре управления. В первой необходимо было сделать выбор между интегрированным или высокопроизводительным процессором, а с AMD, к сожалению, я не имел дела.
Теперь, в новой версии ОС, появился дополнительный параметр «Настройки графики». Его мы и будем использовать для этих целей. Если вы не увидите такой параметр у себя в системе, значит еще не установили нужное обновление.
Чтобы назначить конкретному приложению или игре определенный графический процессор, который будет по умолчанию обеспечивать их функционирование, сделайте следующее. Откройте системные «Параметры», перейдите в раздел «Система» и подраздел «Дисплей».
Прокрутите страницу немного вниз и нажмите на ссылку «Настройки графики». Из раскрывающегося списка выберите ту категорию приложения, которое хотите настроить в данный момент. Обычные игры и программы с исполняемым файлом формата «exe» относятся к категории — классические. Нажмите на кнопку «Обзор», а затем найдите нужный исполняемый файл в своей системе.
Если вы выберете универсальное, добавится еще один список, в котором перечислены все установленные UWP-приложения. После того, как найдете нужное, нажмите на появившуюся кнопку «Добавить».
В первом и втором варианте все приложения, которые вы добавляете, отображаются в списке. Нажмите на каждое из них, после чего станет доступна кнопка «Параметры». После перехода по ней вы сможете задать индивидуальные параметры графики.
Методы переключения
Существует ряд методов, воспользовавшись которыми на ноутбуке можно отключить интегрированную карту или активировать только одно из двух подключённых к прибору. Это используется для того, чтобы поиграть в игру с высокими требованиями к графике, или для работы со специальными программами. Итак, переключать карты можно:
- При помощи особого ПО, которое устанавливается вместе с драйверами;
- Воспользовавшись инструментами Windows (диспетчер устройств);
- Посредством UEFI или BIOS.
Диспетчер устройств
В ОС Windows существует возможность поменять активный видеоадаптер, воспользовавшись диспетчером устройств. Если в настройках отображается две карты, к примеру, NVIDIA GeForce и Intel, достаточно нажать по интегрированному видеоадаптеру правой кнопкой и кликнуть «Отключить». Такое решение попросту отключит на ноутбуке экран. Включить его обратно можно, выполнив перезагрузку.
Метод используется в редких целях пользователями, которые точно знают, какого результата они хотят добиться. Использование такого трюка не рекомендуется, если вы используете ноутбук на уровне простого юзера.
Использование BIOS
Метод переключения популярен для настольных ПК, такая опция присутствует практически во всех BIOS системах. Если же говорить о нетбуках, то здесь этот пункт можно отыскать не всегда. Проверить это можно, нажав при загрузке устройства клавишу F2. Для пользователей Windows 8.1 и 8 есть ещё один вариант зайти в БИОС — выбрать пункт «Особые варианты загрузки» в разделе восстановления параметров ПК (через саму систему).
В большинстве случаев переключение активной видеокарты для ПК выполняется в разделе БИОСа Peripherals. Что касается ноутбуков, то этот параметр зачастую помещают в ветку Config либо Advanced. Специалисты рекомендуют искать пункт, который можно отнести к конфигурации графики.
Параметры настройки для смены интегрированного адаптера также могут отличаться. Для одних устройств достаточно кликнуть по полю «Disabled» («Отключено»), для других — переместить необходимую сейчас карту на первую позицию в списке.
БИОС на разных приборах может отличаться, но основная суть общая для всех.
Применение программ для работы с видеокартами
В процессе установки драйверов для дискретного видеоадаптера устанавливаются и специальные программы, которые позволяют настроить работу того или иного элемента. Такими программами называют Catalyst Control Center и NVIDIA Control Center.
Необходимый пункт для карт NVIDIA в этой программе имеет название «Параметры 3D». Саму программу удастся запустить, если нажать в любом свободном месте рабочего стола правую кнопку мыши и выбрать «Панель управления NVIDIA». Ещё один способ – найти её в трее, возле часов. Порядок действий для переключения выглядит так:
- Выбрать пункт «Управление параметрами 3D»;
- нажать на «Программные настройки»;
- добавить нужный *.exe файл. Для этого пропишите к нему путь, выбрав параметр «Добавить».
Теперь при запуске игры система будет переключать вас на дискретный видеоадаптер.
Воспользовавшись утилитой Catalyst, разработанной для карт Radeon/AMD с процессором Intel, также можно переключать карточки с интегрированной на дискретную. Достаточно найти в системном трее значок с этой программой и кликнуть по нему. Затем выберите пункт «Переключаемые графические адаптеры» в разделе «Питание». Следующий шаг – указать путь к файлу, который должен запускаться на другой видеокарте (пункт «Другие приложения»). Для аналогичных карт, работающих под контролем процессора AMD, разработана утилита AMD VISION. Найти её можно в правом нижнем углу возле часов. Здесь всё предельно просто:
- Выберите «Производительность»;
- нажмите на Dual Graphics;
- кликните по «Отключить», сохраните изменения.
Принудительный запуск приложения от основной видеокарты
Для каждой программы и каждой игры, установленной на вашем ноутбуке, через настройки драйвера графики можно указать с какой видеокартой она должна запускаться. Данный процесс описан в этой статье.
Задание видеоадаптера по умолчанию для конкретного приложения у Nvidia
Задание видеоадаптера по умолчанию для конкретного приложения у Radeon
Также существует способ запуска приложения с определенной видеокартой через контекстное меню ярлыка.
Уже достаточно давно производители ноутбуков пошли по пути установки двух видеокарт в свои продукты. Одна из них, так которая послабее, называется интегрированная, а та, которая как бы «игровая» назвается дискретная.
В данной статье мы расскажем для чего в ноутбук устанавливается две видеокарты и как между ними переключаться.
Плюсы и минусы дискретных графических адаптеров
Установка дискретной видеокарты на компьютер или ноутбук может быть обусловлена следующими преимуществами:
Рис. 2. Видеокарта, поддерживающая подключение 4 мониторов (DV-I, DV-D, HDMI и Display Port).
- возможность использования ресурсов сразу двух видеокарт одновременно (функция, которой в будущем смогут воспользоваться владельцы ПК с Windows 10 и DirectX 12).
При этом у дискретного видеоадаптера есть и определённые недостатки. В первую очередь, это высокая цена. Минимальная стоимость современной графической карты, позволяющей запускать более или менее требовательные к ресурсам игры, начинается со $100–150, более мощные модели могут стоить больше $1000.
Кроме того, дискретный адаптер повышает энергопотребление компьютера – иногда на 50–70 Вт, для некоторых моделей и на 300–400. А шум от работающего вентилятора, необходимого для охлаждения видеокарты, может быть намного сильнее, чем от кулера блока питания или процессора.
Windows 10: как «заставить» игру запускаться на дискретной видеокарте
Доброго времени суток!
Эта статья актуальна для тех пользователей, у кого на компьютере/ноутбуке 2 видеокарты (интегрированная и дискретная).
Я думаю, что многие сталкивались с таким неприятным «явлением», когда какая-нибудь игра упорно запускается на интегрированной видеокарте и из-за этого тормозит. И никакие ухищрения не позволяют заставить ее работать на дискретной карте.
Что же. Не так давно в Windows 10 появилась одна опция, которая позволяет решить сию проблему (в моих тестах: с теми играми, с которыми раньше были подобные проблемы — теперь их нет, работают, как и положено на дискретном адаптере).
Теперь о том, как задать эту настройку.
( 2 оценки, среднее 4.5 из 5 )
Гибридная работа встроенной графики и дискретной
14.06.2018, 15:03. Показов 137651. Ответов 10
Здравствуйте!
Заранее извиняюсь, если этот вопрос уже как-то обсуждался, но несколькодневное копание в гугле так и не дало внятного ответа. Суть вопроса в следующем.
Опишу все по порядку, т.к., мало ли, это может быть важно.
Есть системный блок с i7 8700 и GTX 1050 ti. Монитор подключен к GTX 1050 ti.
Изначально сборка была без дискретной графики, использовалась только встроенная Intel UHD 630. После установки дискретной и подключения к ней монитора — выставил в БИОС настройки:
1) первичный графический адаптер — PCI-Express
2) всегда использовать встроенную графику, даже при наличии дискретной (иначе Intel UHD 630 не отображался нигде: ни в диспетчере устройств, ни в диспетчере задач).
После выставления настроек Intel UHD 630 появился и там, и там, однако, при правом клике на рабочий стол в контекстном меню отсутствует панель «настройки графики Intel» (появляется при подключении монитора к материнской плате), только «Панель управления NVIDIA». Ну, и бог с ним — подумал я.
Но вчера решил провести эксперимент. Подключил монитор к материнской плате, включил компьютер (панель «настройки графики Intel» появилась), и открыл диспетчер задач, чтобы наблюдать за активностью устройств. Изначально (браузер, проводник) нагрузка шла только на Intel UHD 630, GTX 1050ti не подавал признаков активности. Затем я начал открывать и выполнять разные операции в Adobe Premiere и Adobe Media Encoder, в настройках которых включена опция «Использовать аппаратное ускорение GPU(CUDA)». И дискретная карта стала показывать активность, что не удивительно. Заинтересовало меня следующее. Когда, например, Adobe Premiere просто открыт, и я параллельно совершаю какие-то манипуляции в браузере или еще где-то, то нагрузка идет лишь на Intel UHD 630, когда же я начинаю проигрывать или рендерить видео в Premiere, при этом не совершая дополнительных действий, то нагрузка идет и на встроенную, и на дискретную графику одновременно (с примерно одинаковым процентом нагрузки). То есть они как будто начали работать в паре.
Тут можно было бы и обрадоваться, но затем я решил проверить игры. И тут меня ждало разочарование. Например, GTA 5 и Call of Duty: WWII отказались видеть дискретную графику. Хотя, например, в Far Cry 5 все получилось — игра увидела карту.
При подключении монитора обратно к дискретной карте эта проблема уходит, но возникает другая. При любых действиях: в браузере, в проводнике, в Premiere и Меdia Encoder (при простое и при рендере) вся нагрузка идет только на GTX 1050 ti, Intel UHD 630 показывает лишь какую-то случайную активность в виде нагрузки 1-2%.
Собственно, вопрос заключается в следующем. Есть какая-то возможность заставить по-нормальному воспринимать систему и все приложения оба адаптера? В идеале — чтобы за проводник, браузер, просмотр фильмов, работу в текстовых редакторах и т.д. отвечала встроенная Intel UHD 630, а за сложные процессы в тяжелых программах и играх — дискретная GTX 1050 ti В ПАРЕ С Intel UHD 630. Насколько я знаю, по такому как раз принципу работают спаренные графические адаптеры в ноутбуках. Так как реализовать это на десктопе?
Читал про функцию «Мультиадаптер», работающую на DirecX 12, но так и не понял и нигде не нашел, как ее включить, что с ней делать и т.д.
Просто сейчас получается, что встроенная (притом весьма и весьма неплохая!) Intel UHD 630 висит мертвым камнем, а могла бы дополнять работу дискретной GTX 1050 ti.
Единственное, что приходит на ум — это подключить монитор двумя кабелями: один в материнку, другой — в видекарту, может, тогда система увидит оба адаптера (раз уж она полноценно воспринимает адаптер только при подключенном к нему мониторе). Но у меня, к сожалению, возможности такой нет — на моем Apple Cinema Display лишь один DVI (и еще FireWire, но по нему я никак не подключу).
Заранее спасибо, что прочтение и ответы!
__________________
Помощь в написании контрольных, курсовых и дипломных работ, диссертаций здесь
0