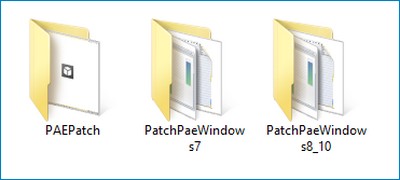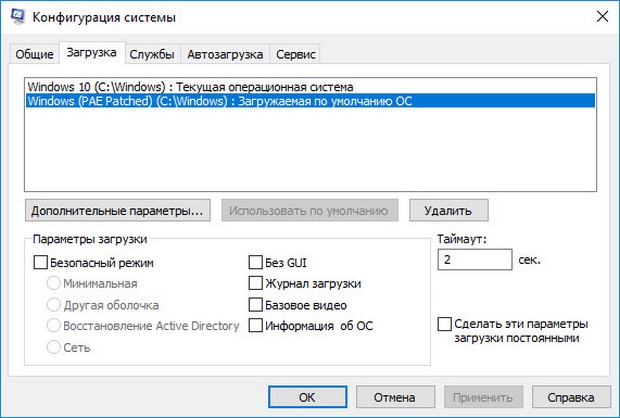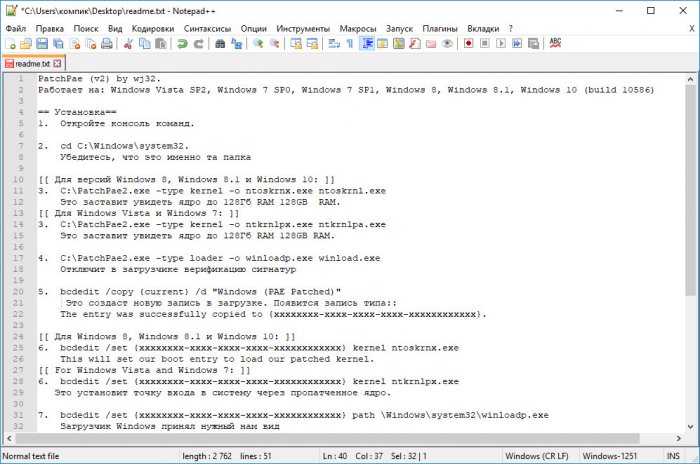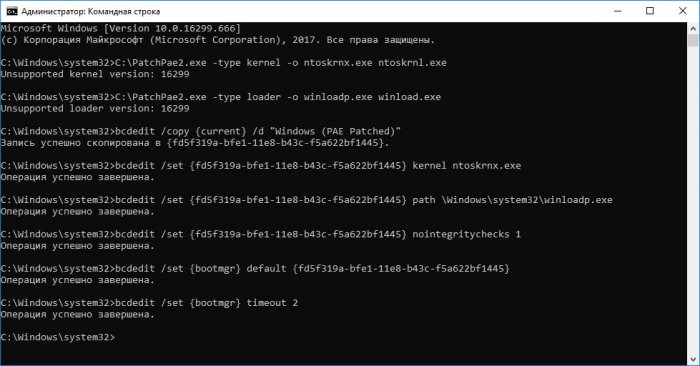Содержание
- Устраняем проблему с неиспользуемой RAM
- Способ 1: Настройка Windows
- Способ 2: «Командная строка»
- Способ 3: Настройка BIOS
- Способ 4: Уменьшение памяти, используемой встроенной видеокартой
- Способ 5: Проверка модулей ОЗУ
- Заключение
- Вопросы и ответы
Пользователи Виндовс 10 в редакции x64 нередко сталкиваются со следующей проблемой: в свойствах системы доступный объём оперативной памяти отображается как в два или даже в четыре раза меньший, чем установленный. Сегодня мы расскажем, с чем это связано и как включить всю ОЗУ.
Устраняем проблему с неиспользуемой RAM
Причин у описываемой проблемы существует немало. В первую очередь источником является программный сбой в определении ОЗУ. Также ошибка появляется и вследствие аппаратной неисправности как модуля или модулей, так и материнской платы. Начнём с программных неполадок.
Способ 1: Настройка Windows
Первая причина проблем с использованием «оперативки» – некорректные настройки операционной системы, как правило, параметров работы с этими комплектующими.
- На «Рабочем столе» нажмите сочетание клавиш Win+R. В окне «Выполнить» введите команду
msconfigи кликните «ОК». - Откройте вкладку «Загрузка», найдите кнопку «Дополнительные параметры» и щёлкните по ней.
- В следующем окне найдите опцию «Максимум памяти» и снимите с неё отметку, после чего нажмите «ОК».
Нажмите «Применить» и «ОК», и затем перезагрузите компьютер.
Способ 2: «Командная строка»
Также стоит попробовать отключить несколько опций, доступных через «Командную строку».
- Откройте «Поиск», в котором начните вводить слово
командная. После обнаружения результата выделите его, затем обратитесь к меню справа и воспользуйтесь пунктом «Запуск от имени администратора». - После появления интерфейса ввода команд пропишите следующее:
bcdedit /set nolowmem onНажмите Enter, затем пропишите следующую команду и снова воспользуйтесь клавишей ввода.
bcdedit /set PAE forceenable - После изменения параметров закрывайте «Командную строку» и перезагружайте компьютер.

Данный метод является более продвинутой версией первого.
Способ 3: Настройка BIOS
Не исключены также неправильные настройки микропрограммы «материнки». Параметры следует проверить и изменить.
- Войдите в БИОС любым подходящим методом.
Урок: Как войти в BIOS
- Интерфейсы BIOS отличаются у разных производителей материнских плат, соответственно, отличаются и нужные нам опции. Находятся они обычно в разделах «Advanced» или «Chipset». Примерные названия приводим далее:
- «Memory Remapping»;
- «DRAM Over 4G Remapping»;
- «H/W DRAM Over 4GB Remapping»;
- «H/W Memory Hole Remapping»;
- «Hardware Memory Hole»;
- «Memory Hole Remapping»;
- «Memory Remap Feature».
Параметры нужно включить – как правило, достаточно переместить соответствующую опцию в положение «On» или «Enabled».
- Нажмите F10 для сохранения изменений и загрузите компьютер.
Если вы не можете найти подходящие пункты, не исключено, что производитель заблокировал такую возможность на вашей модели «материнки». В этом случае поможет либо прошивка новой версии микропрограммы, либо замена системной платы.
Читайте также: Как обновить BIOS
Способ 4: Уменьшение памяти, используемой встроенной видеокартой
Пользователи ПК или ноутбуков без дискретной видеокарты часто сталкиваются с рассматриваемой проблемой, поскольку встроенные в процессор решения пользуются «оперативкой». Часть из неё закреплена за интегрированной графикой, причём объём задействованной ОЗУ можно изменить. Делается это следующим образом:
- Войдите в БИОС (шаг 1 предыдущего способа) и переключитесь на вкладку «Advanced» или же любую, где фигурирует этот термин. Далее найдите пункты, которые отвечают за работу графической подсистемы. Они могут называться «UMA Buffer Size», «Internal GPU Buffer», «iGPU Shared Memory» и в таком роде. Обычно шаги объёма фиксированы и опустить его ниже определённого порога не получится, поэтому выставьте минимально возможное значение.
- В оболочке UEFI ищите разделы «Дополнительно», «System Configuration» а также просто «Memory».
Далее откройте разделы «Конфигурация системного агента», «Расширенные настройки памяти», «Integrated Graphics Configuration» либо подобное, и задайте требуемый объём по аналогии с текстовым БИОС.
- Нажмите клавишу F10 для выхода и сохранения параметров.
Способ 5: Проверка модулей ОЗУ
Нередко источником ошибки являются неполадки с планками оперативной памяти. Проверить их и устранить возможные проблемы можно по следующему алгоритму:
- Первым делом проверьте работоспособность «оперативки» одним из программных способов.
Урок: Проверка оперативной памяти в Windows 10
Если появятся ошибки, сбойный модуль нужно заменить.
- При исправности всех используемых элементов выключите компьютер, откройте его корпус и попробуйте поменять планки местами: часто встречаются случаи аппаратной несовместимости.
- Если сами планки разные, причина может быть именно в этом – специалисты не зря советуют приобретать китовые наборы из одинаковых комплектующих.
- Нельзя исключать и неисправности системной платы, поэтому советуем использовать заведомо рабочие элементы ОЗУ. В случае поломки главной схемы компьютера её тоже проще всего будет заменить.
Аппаратные неисправности – одна из самых редких причин описываемой проблемы, однако и самая неприятная из возможных.
Заключение
Таким образом, мы рассказали, почему в Виндовс 10 появляется сообщение о том, что используется не вся оперативная память, а также предложили варианты устранения этой ошибки.
Еще статьи по данной теме:
Помогла ли Вам статья?
На полках магазинов компьютерной техники еще можно встретить ПК с объемом оперативной памяти менее 4 Гб, но с каждым годом их становится всё меньше. Тем не менее, в Microsoft пока что не думают отказываться от 32-битных Windows и на это у них есть все основания. Некоторое прикладное ПО до сих пор не умеет работать с 64-разрядными системами, а еще есть виртуалки, на которых ради экономии ресурсов пользователи и тестировщики предпочитают устанавливать 32-битные Windows.
Как заставить 32-битную Windows использовать более 3 Гб оперативной памяти
А вот ставить 32-разрядную ОС на ПК с более чем 3 Гб памяти на борту, пожалуй, бессмысленно, ведь такая система всё равно не сможет использовать весь потенциал ОЗУ из-за ограничений архитектуры. Или всё же сможет? Возможно, вы будете удивлены, но такое действительно возможно. Есть версии Windows, в которых имеется особая функция под названием PAE или Physical Address Extension, позволяющая ЦП работать с 86-битной адресацией, что дает возможность задействовать объем памяти вплоть до 64 Гб при том же 32-битном адресном пространстве, остающимся неизменным.
Согласно официальным источникам, PAE поддерживается Windows Server Enterprise Edition 2000, 2003 и 2008, чтобы активировать этот режим в других версиях, потребуется внесение кое-каких модификаций. Предложенный здесь способ применим в большей мере к Windows 7, а вот в Windows 8.1 и 10 результаты могут оказаться не теми, которых стоило бы ожидать. Если вы всё же решитесь на трюк, рекомендуем создать полную резервную копию системного раздела.
- Предупреждение! Внесение модификаций в Windows с помощью описанных здесь инструментов может привести к необходимости переустановки вашей системы.
Для дела вам понадобятся PAE-патчи, скачайте их в архиве
по ссылке
, распакуйте архив и выберите патч для вашей версии системы.
Файлы безопасны, но антивирус всё-таки желательно отключить. Проще всего в Windows 7, в этой ОС достаточно забросить файл PAEPatch.exe из одноименной папки в каталог C:/Windows/system32 и запустить. О том, что патч был применен, укажет новая загрузочная запись во вкладке «Загрузка» утилиты msconfig (ее можно запустить через окошко «Выполнить»). Включите эту запись как используемую по умолчанию, тайм-аут выставьте от 2 до 5 секунд.
В Windows 8.1 и 10 всё немного сложнее, там вам нужно будет проследовать инструкции, приведенной в файле readme.tхt
— последовательно выполнить несколько команд, предварительно убедившись в корректности пути к исполняемому файлу патча PatchPae2.exe.
После этого также проверяем наличие загрузочной записи в окне утилиты msconfig и перезагружаем компьютер. Если всё получится, вы заметите прирост производительности, если нет, удаляем в msconfig запись «Windows (PAE Patched)» и файлы ntoskrnx.exe (ntkrnlpx.exe) и winloadp.exe из каталога System32.
Ну и не забываем о побочных следствиях применения патча. Испытавшие его на своих системах пользователи Windows 10 сообщали, что после «апдейта» у них переставали работать (это необязательно, а как повезет) некоторые устройства и системные приложения, включая Диспетчер задач. Не исключено появление зависаний, BSOD и черного экрана при загрузке. Со стороны пользователей Windows 7 особых жалоб не поступало, но это никак не означает, что можно обойтись без создания резервной копии системы.
11.05.2017
Просмотров: 207862
После обновления до Windows 10 многие пользователи начали жаловаться на проблему использования неполного объема оперативной памяти. Для примера приведем случай с форума Microsoft. При установке 6 Гб ОЗУ в Windows 10 32 отображалось только 3,92 Гб. Весь объем оперативной памяти был недоступный, а точнее, система просто его не видела. В некоторых случаях решить такую проблему помогала переустановка планок ОЗУ местами и чистка контактов. Однако в ряде случаев решить такую проблему не удалось.
Способы настройки отображения всей ОЗУ на Windows 10
Если вы столкнулись с ситуацией, когда доступна не вся оперативная память на Windows 10 и при этом модули вы не меняли местами, стоит выполнить следующие действия:
- Жмём «Win+R» и вводим «msconfig».
- Откроется окно «Конфигурации системы». Переходим во вкладку «Загрузка». Нажимаем на кнопку «Дополнительные параметры».
- Откроется небольшое окно. Здесь нужно снять отметку «Максимум памяти».
- После сохранения изменений нужно перезагрузить компьютер и посмотреть, сколько используется памяти.
Если Windows 10 не видит полного объема ОЗУ, стоит изъять планки со слотов и поменять их местами. Также рекомендуем почистить контакты модулей оперативной памяти. Для этого стоит взять канцелярскую резинку и аккуратно стереть загрязнения с контактов.
Если модули вы вставите неправильно, при загрузке ПК пройдет пост. Необходимо будет вернуть модули на свои места и повторно запустить компьютер. После загрузки Windows 10 32 бит нужно скачать программу MemTest86 и проверить работоспособность ОЗУ.
Если с модулями все в порядке, однако Виндовс не видит всю оперативную память, возможно, у вас используется старая версия прошивки материнской платы и необходимо обновить BIOS, а также проверить некоторые его параметры.
- Первый параметр BIOS, который отвечает за стабильную работу ОЗУ – это перераспределение памяти. В различных версиях прошивки этот раздел может именоваться по-разному (Memory Hole Remapping, H/W DRAM Over 4GB Remapping, Hardware Memory Hole). Поэтому стоит детально изучить инструкцию к плате или найти описание к версии используемого БИОСа.
Функция перераспределения памяти переносит блоки адресов, используемые картами расширения, в адресное пространство за 4-м Гб. Таким образом, удается увеличить объем оперативной памяти (в противном случае Windows10 будет видеть 3-3.5 Гб). Для полноценной поддержки такого объема необходимо использование 64-х разрядных процессоров и 64-х разрядных версий ОС (либо серверных версий 32-х разрядных операционных систем, допускающих расширение физических адресов PAE). При меньшем объеме оперативной памяти обязательно выключите эту опцию (Disabled), так как могут возникнуть неполадки в работе ОЗУ. Включение перераспределение памяти – значение Enabled.
- Параметры памяти для видеоапертуры AGP – это объем памяти, который система делит с видеоадаптером. Он необходим для отображения текстур и отрисовки картинки. Данный объем памяти может не использоваться системой, если он заблокирован видеоадаптером. Способ, как включить его один: загружаемся в БИОС, выбираем AGP Aperture size. Стандартные значения: 32 МБ, 64 МБ, 128 МБ и Auto (Автоматически). Смотрим сколько памяти у видеокарты и по значению задаем нужное. Зачастую это 128 Мб. Однако можно попробовать применить каждый из параметров, чтобы посмотреть, какой из них даст лучший результат.
После внесения всех изменений в настройки BIOS нужно загрузиться в Windows и проверить, видный ли весь объем ОЗУ. Если система до сих пор не видит оперативную память, стоит попробовать вставить другие модули в слот. Возможно, старые планки ОЗУ вышли из строя или имеют дефекты.
О том, почему система не видит всей оперативной памяти и как это исправить, смотрите в видео:
Система видит не всю оперативную память


Описание
Система определяет меньший объем оперативной памяти, чем установлено в компьютере.
Или системе доступна не вся память:
Также в БИОС может определяться не весь ее объем (чаще, только половина).
Причина
- Часть памяти забирает видеокарта.
- Лимит редакции или разрядности операционной системы.
- Программное ограничение.
- Резервирование памяти системой.
- Неисправность оперативной памяти.
- Ограничение со стороны процессора.
- Ошибка БИОС или необходимость его обновления.
- Лимит максимального объема, который поддерживает материнская плата.
- Материнская плата не поддерживает один из модулей памяти.
Решение
1. Использование встроенной видеокарты
Для этой проблемы характерно незначительное выделение памяти под работу видеоадаптера. В данном случае мы будем наблюдать небольшое уменьшение доступной памяти, например:
Любая интегрированная в материнскую плату видеокарта потребляет системную память, так как у нее нет своих ресурсов.
Чтобы понять, какая видеокарта используется, можно зайти в диспетчер устройств (команда devmgmt.msc) и раскрыть раздел Видеоадаптеры:
… как правило, адаптеры NVIDIA и AMD являются дискретными (не встроенными), а Intel — интегрированными.
Если же мы захотим, чтобы встроенная видеокарта потребляла меньше памяти, заходим в БИОС/UEFI и находим один из параметров:
- Share Memory Size
- Onboard VGA Frame Buffer
- Display Cache Window Size
- On-Chip Video Window Size
- Onboard Video Memory Size
- Internal Graphic Mode Select
- Integrated Graphics Share Memory
- …
* в различных версиях БИОС они могут называться по-разному. Также не исключено, что может использоваться другие параметры — в таком случае нужно изучить документацию к материнской плате или воспользоваться поисковиком.
После меняем объем резервирования памяти под нужны видеосистемы:
2. Программное ограничение
Ограничение может быть выставлено в системе. Чтобы его снять, открываем командную строку и вводим команду msconfig — откроется окно «Конфигурация системы» (также можно воспользоваться поиском Windows по названию окна).
В открывшемся окне переходим на вкладку Загрузка и кликаем по Дополнительные параметры:
Проверяем, что не поставлена галочка на Максимум памяти или не стоит значение, меньшее объему. В противном случае, просто снимаем галочку:
3. Лимиты операционной системы
Разные редакции системы Windows имеют ограничение по максимально используемому объему памяти.
а) Все 32-х битные версии могут использовать максимум 3.25 Гб оперативной памяти. Это архитектурное ограничение — предел, на который способна система на 32 бита. Картина будет, примерно, такой:
Чтобы задействовать более 3 Гб памяти, необходимо переустановить систему на 64-х битную версию.
б) Редакции Windows также имеют ограничения. Например, Windows 10 Home 64 бита позволит использовать 128 Гб, а Windows 10 Pro x64 — 512 Гб. С Windows 7 ситуация хуже — домашняя базовая редакция позволит использовать лишь 8 Гб, а начальная, всего, 2 Гб.
Подробнее в таблицах:
| ОС | Ограничение, Гб | |
|---|---|---|
| 32-бит | 64-бит | |
| Windows 10 Home | 4 | 128 |
| Windows 10 Pro | 4 | 512 |
| Windows 8 | 4 | 128 |
| Windows 8 Enterprise | 2 | 512 |
| Windows 8 Professional | 4 | 512 |
| Windows 7 Starter | 2 | 2 |
| Windows 7 Home Basic | 4 | 8 |
| Windows 7 Home Premium | 4 | 16 |
| Windows 7 Professional | 4 | 192 |
| Windows 7 Enterprise | 4 | 192 |
| Windows 7 Ultimate | 4 | 192 |
Если наша проблема связана с лимитом редакции, необходимо обновить систему или переустановить ее.
4. Настройка базовой системы ввода вывода
Для того, чтобы компьютер мог задействовать всю память, в некоторых случаях, может потребоваться настройка БИОС/UEFI:
| Настройка | Описание | Установить |
|---|---|---|
| HPET Mode | Режим счетчиков HPET (High Precision Event Timer) | 64 бита |
| Memory Hole | Резервирование памяти для работы шины ISA | Disabled |
| Memory Remapping | Перемещает адресное пространство, используемое картами расширения, за пределы первых 4 Гбайт | Enabled |
| Hardware Memory Hole | ||
| Memory Remap Feature | ||
| Memory Hole Remapping | ||
| DRAM Over 4G Remapping | ||
| H/W Memory Hole Remapping | ||
| H/W DRAM Over 4GB Remapping |
5. Проверка крепления модулей или перестановка планок памяти
Планка памяти может быть подключена к слоту на материнской плате недостаточно плотно, из-за чего, она не будет использоваться компьютером. В таком случае, мы будем наблюдать нехватку большого объема памяти (на один модуль). Пробуем поплотнее ее вставить в разъем. При правильной установке, модуль должен издать щелчок.
Иногда, помогает перестановка местами модулей памяти. Просто разбираем компьютер, вытаскиваем модули и меняем их местами.
В некоторых случаях, может быть неисправным слот на материнской плате. Если есть свободные разъемы, можно попробовать задействовать их. Необходимо при этом использовать слоты одного цвета.
Если в материнской плате более 2 слотов, варианты установки планок для поддержки режима dual channel могут быть разные — рядом или через одну. В некоторых случаях, это приводит к тому, что один из модулей не определяется. Пробуем вставить плашки в разные слоты в разных вариациях.
6. Проблема с БИОС / UEFI
Так как БИОС/UEFI отвечает за сбор сведений о компьютере, проблема может возникнуть на начальной стадии включения ПК.
Для начала, пробуем сбросить настройки. Для этого отключаем компьютер от источника питания и вытаскиваем батарейку минут на 20 (первый раз можно попробовать, секунд, на 10). Если это не поможет, обновляем БИОС.
7. Максимальный объем, который поддерживает материнская плата
Необходимо проверить, какой максимальный объем может увидеть сама материнская плата. Для этого стоит воспользоваться инструкций — она идет в комплекте, а также ее можно скачать на сайте производителя. Еще, подобную информацию можно найти на некоторых Интернет-магазинах:
Некоторое оборудование (как правило, уже устаревающее), в принципе, не поддерживает большие объемы памяти. Например, ноутбук ASUS K50 по спецификации поддерживает 4 Гб, однако, официальная техническая поддержка заявляет, что он будет видеть только 3 Гб.
8. Неисправность или несовместимость модуля памяти
В случае неисправности памяти система и БИОС будут отображать не весь ее объем (как правило, только половину). Например, если в компьютер вставлено 16 Гб (2 планки по 8 Гб) мы будем видеть только 8. В этом случае можно попробовать вытащить и обратно вставить планки памяти (можно немного продуть их от пыли). Еще, планки можно поменять местами. Также можно попробовать почистить контакты (подойдет обычная стирательная резинка). В некоторых ноутбуках или моноблоках есть отдельная заглушка, открыв которую можно добраться до модулей памяти, иначе — необходимо разобрать компьютер полностью. Если это не помогло, выполняем тест памяти. В случае, когда тест также показывает часть памяти, пробуем вытащить обе планки и вставить их по одной — если компьютер не включится с одной из них, данную неисправную планку нужно заменить, если компьютер будет запускаться со всеми планками, возможно, мы имеем дело с проблемой БИОС (шаг ниже).
Также второй модуль памяти может быть несовместим с первым. При таком раскладе, мы также будем видеть половину объема, от необходимого. Подробнее про правильный выбор памяти читайте в инструкции Как выбирать комплектующие для компьютера. Стоит иметь ввиду, что память может быть неправильно промаркирована, из-за чего в магазине можно купить не ту планку. Проверить настоящие технические характеристики памяти можно с помощью различных программ, например AIDA64.
9. Отключение виртуализации
В некоторых случаях, включенная технология виртуализации может оказывать воздействие на поддержку максимального объема памяти. Чтобы проверить данный вариант, пробуем ее отключить.
Отключение поддержки виртуализации происходит в БИОС в разделе с названием похожим на CPU или CPU Configuration. Данный раздел находится, как правило в подразделе Advanced. В зависимости от используемого процессора, опция поддержки виртуализации называется по -разному:
- для процессоров Intel переводим опцию Intel Virtualization Technology (или Intel VT) в положение Disabled.
- для процессоров AMD переводим опцию SVM Mode в положение Disabled.
Сохраняем настройки и проверяем объем памяти.
10. Дискретная видеокарта
Выше, уже указывалось, что встроенная видеокарта забирает часть памяти для своей работы. Дискретная карта, в некоторых случаях, также может забирать системную память в качестве, так называемой, «памяти подкачки». Это происходит в момент, когда собственной памяти ей не хватает (чаще всего, после разгона или запуска требовательных игр/приложений).
Для решения проблемы, пробуем следующее:
- Если карта разгонялась, возвращаем старые параметры.
- Переустанавливаем драйвер видеокарты.
Также, в некоторых ноутбуках может использоваться две видеокарты — встроенная и дискретная. Если приложение не требовательно к графическому адаптеру, то ноутбук будет работать от встроенной видеокарты, отнимая ресурсы памяти. Как вариант, в настройках БИОС можно включить приоритет использования дискретной видеокарты.
11. Чистка модулей ластиком
Если проблема появилась сама собой, можно попробовать вытащить модули памяти из материнской платы и почистить их контакты стирательной резинкой. После продуваем разъемы на материнской плате и вставляем память на место.
12. Ослабление кулера
Не совсем очевидное решение, но если слишком сильно затянуть кулер, это приводит к небольшому перегибу материнской платы. Это может привести к различным проблемам, в том числе, неспособностью компьютера увидеть одну из планок памяти.
Для решения необходимо разобрать компьютер и аккуратно ослабить крепление кулера — он должен прилегать к плате плотно, но не перегибать ее.
13. Поддержка модуля со стороны материнской платы
Если память была докуплена, и она отличается от второй планки, необходимо убедиться, что материнская плата поддерживает новый модуль.
Это можно сделать на официальном сайте производителя материнки — переходим в раздел поддержки и находим лист совместимости. Среди перечня оборудования необходимо найти купленную память.
14. Ограничения процессора
У каждого процессора есть свой лимит на поддержку максимального объема оперативной памяти. Необходимо зайти на официальный сайт разработчика и проверить, какой максимальный объем поддерживает наш процессор.
Если наш процессор не способен поддерживать нужный объем, его придется заменить на более мощный.
Если проблема проявилась после перестановки процессора, обратите внимание на целостность ножек. Если погнуть одну из них, это может привести к разным негативным эффектам, в том числе, неполноценному определению объема памяти.
15. Установка драйвера для чипсета
Обновление или переустановка драйвера также может помочь в решении проблемы. Для этого определяем производителя и модель материнской платы, заходим на сайт производителя, находим страницу конкретной модели и скачиваем драйвер для чипсета. Устанавливаем скачанный драйвер и перезагружаем компьютер.
Также, драйвер можно установить в полуавтоматическом режиме с помощью программы DriverHub.
16. Подгон таймингов
Если в компьютер установлены планки с разными таймингами, контроллер памяти автоматически подгоняет нужные параметры, как правило, ориентируясь на показатели самой медленной из них. Но бывает, что контроллер не может подобрать оптимальные настройки. Это приводит к тому, что один из модулей не работает корректно и его объем памяти не задействуется.
Для настройки таймингов заходим в БИОС/UEFI и находим опцию настройки памяти. В зависимости от наличия типа микропрограммы, ее версии и производителя, данные настройки могут сильно отличаться. Необходимо найти инструкцию к используемой версии БИОС/UEFI для изменения параметров таймингов и выставить те, которые соответствуют самому медленному модулю памяти.
17. Вольтаж оперативной памяти
В процессе разгона оперативной памяти может быть изменен вольтаж. Это может приводить как к положительным эффектам (повышение производительности), так и отрицательным (выключение компьютера, подвисания, использование не всех памяти).
Настройка вольтажа может быть выполнена в БИОС/UEFI. Но процесс индивидуален для каждого типа и версии последнего. Необходимо изучить документацию по конкретной модели и проверить параметры.
Можно поступить проще — сбросить настройки БИОС, но это может привести к негативным последствиям. Например, если система использует Legacy BIOS, а сброс настройки вернет UEFI, установленная операционная система не загрузится, пока мы не вернем настройку Legacy BIOS.
18. Ограничение лицензии Windows
В системах, которые идут в комплекте с компьютерами используется жесткая лицензионная политика, ограничивающая замену оборудования. Это может привести к ситуации, когда при добавлении памяти, она не будет распознаваться вся.
В данном случае необходимо переустановить систему. При этом не поможет простая переустановка поверх имеющийся системы — только полное форматирование системного раздела с установкой новой Windows.
В чем была проблема?
Если вам удалось решить проблему, поделитесь своим опытом для других:
* в процентах показаны результаты ответов других посетителей.
Иногда, несмотря на то, что на компьютере установлена 64-х битная версия Windows 10, в системных свойствах не отображается реально имеющийся объем оперативной памяти. Её показатель в некоторых случаях может быть в разы меньше. В нашей статье мы расскажем, из-за чего возникает такая неполадка и что нужно предпринять, чтобы её устранить.
Причины возникновения проблемы
Оперативная память может не полностью определяться системой по нескольким причинам. Самыми распространенными из них являются неправильные настройки Windows, неисправность самой ОЗУ или материнской платы
Варианты устранения неполадки
В том случае если оборудование функционирует нормально, но память полностью не определяется, можно прибегнуть к способу установки специальных настроек в системе. Если это не поможет, то потребуется проверить сами планки оперативной памяти и разъемы на материнской плате. Рассмотрим далее в подробностях каждый возможный способ устранения неполадки.
Вариант №1: Установка соответствующих настроек ОС
Самой распространенной неполадкой, вследствие которой компьютер не видит все оперативную память, являются неправильные настройки операционной системы. Чтобы их изменить, нам потребуется проделать следующие операции:
- Открываем диалоговое окно «Выполнить», нажав на клавиатуре комбинацию клавиш «Win+R».
- Далее в появившуюся строку вводим команду msconfig и кликаем по кнопке «ОК».
Запускаем средство конфигурации системы
- После этого переходим на вкладку «Загрузка» и нажимаем на кнопку «Дополнительные параметры».
Переходим в окно дополнительных настроек
- В новом окне снимаем галочку в пункте «Максимум памяти» и кликаем «ОК».
Отключаем настройку памяти
- Перезагружаем систему и смотрим, видит ли компьютер всю оперативную память.
Вариант №2: Используем специальную системную команду
Если при помощи первого способа не удалось устранить проблему, то можно прибегнуть к использованию специальной системной команды, которая поможет Windows увидеть весь объем ОЗУ. Чтобы ей воспользоваться, проделаем следующие шаги:
- Открываем поиск Windows и вводим туда запрос Командная строка.
- Из появившихся результатов запускаем приложение с привилегиями администратора.
Запускаем командную строку из поиска
- Далее в появившееся окно вписываем следующую команду: bcdedit /set nolowmem on
Вводим специальную команду
- Нажимаем «Enter», после этого вписываем еще одну команду — bcdedit /set PAE forceenable — и опять жмем «Enter»
Вводим вторую команду
После проделанных операций закрываем командную строку и перезагружаем компьютер. Теперь система должна будет увидеть весь объем памяти.
Вариант №3: Изменение настроек BIOS
Система также может не видеть всю оперативную память из-за неправильных настроек в БИОС материнской платы. Чтобы их изменить, нам нужно будет сделать следующее:
- Перезагружаем компьютер и, как только он начнет включаться, периодически нажимаем на клавишу «Del».
- Появится окно настроек BIOS, где нужно будет перейти на вкладку «Chipset» или «Advanced».
- Далее потребуется отыскать параметр с одним из следующих имен:
- DRAM Over 4G Remapping
- Memory Remapping
- Memory Hole Remapping
- H/W DRAM Over 4GB Remapping
- Memory Remap Feature
Активируем нужный параметр в БИОС
- Hardware Memory Hole
- H/W Memory Hole Remapping
- Отыскав его, потребуется установить в нем значение «On» или «Enabled».
- Сохранить настройки и выйти из BIOS.
Примечание: версий БИОС существует достаточно большое количество, и, соответственно, меняются клавиши для входа в него. Чтобы узнать, как попасть в BIOS вашего компьютера, потребуется обратиться к документации материнской платы.
Вариант №4: Проверка оперативной памяти
Если ни один из способов не помог решить проблему, то стоит проверить работоспособность самой оперативной памяти. Для этого в Windows 10 имеется специальная утилита. Чтобы её запустить проделаем следующее:
- Открываем диалоговое окно «Выполнить», воспользовавшись клавиатурной комбинацией «Win+R».
- Далее вводим туда команду mdsched и нажимаем «ОК».
Запускаем средство проверки памяти
- В новом окне выбираем вариант «Выполнить перезагрузку и проверку».
Выбираем вариант перезагрузки и старта проверки
- Компьютер перезагрузится и начнет проверку памяти, по её завершении запустится Windows и сообщит о результатах.
Вот при помощи таких способов можно решить проблему с использованием неполного объема ОЗУ в Windows 10. Желаем удачи в устранении неполадки.
Загрузка …
Post Views: 8 235
Большинство специалистов в области оптимизации операционных систем семейства Windows одной из самых главных проблем этих ОС называют невозможность использования полного объема ОЗУ, установленного на компьютере, причем вне зависимости от архитектуры (32 или 64 бита). Система либо не распознает память выше определенного лимита (обычно это 4 Гб в 32-битных ОС), либо видит память, но работать с ней не может. О том, как задействовать всю оперативную память, далее и будет рассказано. Но сразу следует предостеречь всех пользователей, что применять некоторые приводимые ниже решения можно только на свой страх и риск.
Как узнать задействованную оперативную память?
И для начала давайте посмотрим, как узнать полный установленный и используемый в данный момент объем ОЗУ. Если посмотреть на раздел свойств системы, вызываемый через меню ПКМ на значке компьютера на «Рабочем столе» или в «Проводнике», сразу же можно заметить, что в описании указан и весь объем, и доступный. Почему доступный размер меньше? Да только потому, что в любом случае система часть оперативной памяти использует под свои нужды (для процессов, как раз и обеспечивающих функционирование самой ОС).
Точно так же просто можно обратиться к системному монитору в «Диспетчере задач», если перейти на вкладку производительности. Однако ситуаций с невозможностью задействования всего объема может быть две:
- система не видит объем выше 4 Гб;
- общий объем определяется, но использоваться не может.
Двухканальный режим оперативной памяти: прирост производительности
Оперативная память (ОЗУ) — необходимая составляющая любого компьютера на базе процессора с архитектурой X86 (не путать с разрядностью ОС). От объёма, латентности и пропускной способности памяти (ПСП) довольно сильно зависит производительность компьютера во всех задачах. Конечный пользователь может изменять по своему усмотрению все эти характеристики, чтобы увеличить производительность “железа”.
Ограничения 32-битных систем
Конечно, если на компьютере установлена операционная система с архитектурой 32 бита, все проблемы можно было списать исключительно на ее разрядность, ведь такие модификации Windows с объемами памяти выше 4 Гб работать просто «не приучены» изначально. Поэтому единственно правильным решением для исправления ситуации станет самая обычная замена системы х86 (32 бита) на 64-разрядную.
Но ведь иногда можно встретить и случаи, когда в той же Windows 7 х86 память 8 Гб видна, а доступным оказывается размер до 4 Гб. А вот это как раз и связано с ограничениями, которые подразумевает 32-битная архитектура. Впрочем, ситуация может быть еще банальнее, поскольку и материнская плата не всегда дает разрешение на использование полного объема ОЗУ. Чтобы не менять «железо», можно обратиться к некоторым скрытым программным инструментам, которые помогут решить такую проблему если не в полной мере, то хотя бы частично.
Итак, первым делом необходимо запустить конфигуратор системы, вызываемый командой msconfig, но обязательно с правами администратора. Если в консоли «Выполнить» такой пункт отсутствует, сначала необходимо активировать «Диспетчер задач», а затем, используя файловое меню, задать выполнение новой задачи, вписать указанную команду и отметить пункт создания задачи с правами администратора. Как задействовать всю оперативную память, вне зависимости от архитектуры?
Для этого в конфигураторе следует перейти на вкладку загрузки, нажать кнопку дополнительных параметров, а в появившемся окне настроек снять флажок с пункта использования максимума памяти, в поле которого наверняка будет указано значение ниже полного объема ОЗУ. Этот пункт целесообразно активировать только в том случае, если производится включение всех ядер процессора, когда для каждого ядра и указывается максимальный размер памяти.
Как проверить используемый объем памяти?
Запускаем «Диспетчер задач». Переходим во вкладку «Быстродействие» и кликаем «Монитор ресурсов».
Переходим во вкладку «Память» и смотрим данные.
Причины некорректного использования оперативной памяти
Если Windows видит планку оперативной памяти, значит, проблема заключается в следующих моментах:
- Неправильная установка операционной системы. Для владельцев ПК с ОЗУ в 4 Гб подходит 64-битная версия системы, так как 32-битная использует максимум 3,15 Гб памяти.
- Встроенная видеокарта потребляет ресурсы оперативки динамично, а не фиксировано. Это значит, что если ей понадобится определённый объём оперативной памяти, она его получит.
- Предел материнской платы. На всех материнских платах есть определённое количество слотов под планки ОЗУ. Если на ней имеется свободный, это ещё не значит, что материнка сможет использовать дополнительную планку.
- Старая версия БИОСа, которая не имеет возможности получить полный доступ ко всем ресурсам.
- Механическая поломка слота или самой карты ОЗУ. Если у вас есть возможность поменять местами планки, сделайте это. Также ОЗУ можно проверить на работоспособность через программу «Memtest86+».
Как задать максимальное использование оперативной памяти?
Чтобы оперативная память использовалась полностью, стоит выполнить ряд несложных действий. Запускаем «Диспетчер задач». Жмём «Файл», «Новая задача (Выполнить)».
Вводим «msconfig» и кликаем «ОК».
Большинство специалистов в области оптимизации операционных систем семейства Windows одной из самых главных проблем этих ОС называют невозможность использования полного объема ОЗУ, установленного на компьютере, причем вне зависимости от архитектуры (32 или 64 бита). Система либо не распознает память выше определенного лимита (обычно это 4 Гб в 32-битных ОС), либо видит память, но работать с ней не может. О том, как задействовать всю оперативную память, далее и будет рассказано. Но сразу следует предостеречь всех пользователей, что применять некоторые приводимые ниже решения можно только на свой страх и риск.
Действия в BIOS
Теперь давайте посмотрим, как задействовать всю оперативную память (снять лимит ограничения), используя для этого настройки первичной системы ввода/вывода BIOS. Иногда это тоже помогает, хотя, как уже, наверное, понятно, разрядность установленной операционной системы здесь также не учитывается.
В меню разделов необходимо найти параметр, содержащий что-то вроде RAM Remapping (over 4 Gb) или Memory Hole, и активировать его, выставив для него значение Enabled. Если такого пункта в настройках нет, по всей видимости, версия BIOS изменение таких опций не поддерживает. Однако получить к ним доступ можно за счет установки обновленной прошивки для самой первичной системы. Но без специальных знаний заниматься такими вещами самостоятельно не рекомендуется, поскольку последствия могут быть совершенно непредсказуемыми.
Пропатчивание системных файлов
Наконец, рассмотрим решение, касающееся именно систем с архитектурой х86. Как раз о его использовании на свой страх и риск было сказано в самом начале. Для того чтобы обойти ограничения и задействовать оперативную память в 32-битных ОС Windows, можно воспользоваться утилитой ReadyFor4GB, которая подходит и для случаев, когда система более 4 Гб не видит, и для ситуаций, когда полный объем памяти определяется, но использовать его не представляется возможным.
После старта программы путем запуска от имени администратора одноименного исполняемого файла формата EXE из папки самого портативного приложения последовательно нажать кнопки Check и Apply. После этого появится сообщение, в котором нужно дать согласие на установку патча для файла ntkrnlpa.exe, нажав соответствующую кнопку (при этом будет сохранен файл ntkr128g.exe). Теперь из той же папки следует запустить файл сценария AddBootMenu.cmd (опять же, от имени администратора), а затем нажать клавиши «Y» и «Ввод». По завершении выполнения скрипта остается закрыть командную консоль, выполнить аналогичные действия с файлом RemoveWatermarkX86.exe и перезагрузить компьютер. Если в процессе рестарта появится меню «Диспетчера загрузки», в нем нужно выбрать строку для системы Microsoft Windows [128GB with ntkr128g.exe].
Соответствующая запись появится и в конфигураторе. Проверить доступную и используемую оперативную память можно через обычный раздел свойств компьютера.
Примечание: если с установкой патча в Windows 7 возникли проблемы, возможно, сначала в разделе программ и компонентов придется удалить системные пакеты обновлений (KB) с номерами 3147071, 3146706 и 3153171, задать повторный поиск обновлений и исключить указанные апдейты из списка установки.
Решение
Использование встроенной видеокарты
Для этой проблемы характерно незначительное выделение памяти под работу видеоадаптера. В данном случае мы будем наблюдать небольшое уменьшение доступной памяти, например:
Любая интегрированная в материнскую плату видеокарта потребляет системную память, так как у нее нет своих ресурсов.
Чтобы понять, какая видеокарта используется, можно зайти в диспетчер устройств (команда devmgmt.msc) и раскрыть раздел Видеоадаптеры:
. как правило, адаптеры NVIDIA и AMD являются дискретными (не встроенными), а Intel — интегрированными.
Если же мы захотим, чтобы встроенная видеокарта потребляла меньше памяти, заходим в БИОС/UEFI и находим один из параметров:
- Share Memory Size
- Onboard VGA Frame Buffer
- Display Cache Window Size
- On-Chip Video Window Size
- Onboard Video Memory Size
- Internal Graphic Mode Select
- Integrated Graphics Share Memory
- .
* в различных версиях БИОС они могут называться по-разному. Также не исключено, что может использоваться другие параметры — в таком случае нужно изучить документацию к материнской плате или воспользоваться поисковиком.
После меняем объем резервирования памяти под нужны видеосистемы:
Лимиты операционной системы
Разные редакции системы Windows имеют ограничение по максимально используемому объему памяти.
а) Все 32-х битные версии могут использовать максимум 3.25 Гб оперативной памяти. Это архитектурное ограничение — предел, на который способна система на 32 бита. Картина будет, примерно, такой:
Чтобы задействовать более 3 Гб памяти, необходимо переустановить систему на 64-х битную версию.
б) Редакции Windows также имеют ограничения. Например, Windows 10 Home 64 бита позволит использовать 128 Гб, а Windows 10 Pro x64 — 512 Гб. С Windows 7 ситуация хуже — домашняя базовая редакция позволит использовать лишь 8 Гб, а начальная, всего, 2 Гб.
Подробнее в таблицах:
| ОС | Ограничение, Гб | |
| 32-бит | 64-бит | |
| Windows 10 Home | 4 | 128 |
| Windows 10 Pro | 4 | 512 |
| Windows 8 | 4 | 128 |
| Windows 8 Enterprise | 2 | 512 |
| Windows 8 Professional | 4 | 512 |
| Windows 7 Starter | 2 | 2 |
| Windows 7 Home Basic | 4 | 8 |
| Windows 7 Home Premium | 4 | 16 |
| Windows 7 Professional | 4 | 192 |
| Windows 7 Enterprise | 4 | 192 |
| Windows 7 Ultimate | 4 | 192 |
Если наша проблема связана с лимитом редакции, необходимо обновить систему или переустановить ее.
Программное ограничение
Ограничение может быть выставлено в системе. Чтобы его снять, открываем командную строку и вводим команду msconfig – откроется окно «Конфигурация системы» (также можно воспользоваться поиском Windows по названию окна).
В открывшемся окне переходим на вкладку Загрузка и кликаем по Дополнительные параметры:
Проверяем, что не поставлена галочка на Максимум памяти:
Настройка базовой системы ввода вывода
Для того, чтобы компьютер мог задействовать всю память, в некоторых случаях, может потребоваться настройка БИОС/UEFI:
| Настройка | Описание | Установить |
| HPET Mode | Режим счетчиков HPET (High Precision Event Timer) | 64 бита |
| Memory Hole | Резервирование памяти для работы шины ISA | Disabled |
| Memory Remapping | Перемещает адресное пространство, используемое картами расширения, за пределы первых 4 Гбайт | Enabled |
| Hardware Memory Hole | ||
| Memory Remap Feature | ||
| Memory Hole Remapping | ||
| DRAM Over 4G Remapping | ||
| H/W Memory Hole Remapping | ||
| H/W DRAM Over 4GB Remapping |
Проверка крепления модулей или перестановка планок памяти
Планка памяти может быть подключена к слоту на материнской плате недостаточно плотно, из-за чего, она не будет использоваться компьютером. В таком случае, мы будем наблюдать нехватку большого объема памяти (на один модуль). Пробуем поплотнее ее вставить в разъем. При правильной установке, модуль должен издать щелчок.
Иногда, помогает перестановка местами модулей памяти. Просто разбираем компьютер, вытаскиваем модули и меняем их местами.
В некоторых случаях, может быть неисправным слот на материнской плате. Если есть свободные разъемы, можно попробовать задействовать их. Необходимо при этом использовать слоты одного цвета.
Максимальный объем, который поддерживает материнская плата
Необходимо проверить, какой максимальный объем может увидеть сама материнская плата. Для этого стоит воспользоваться инструкций — она идет в комплекте, а также ее можно скачать на сайте производителя. Еще, подобную информацию можно найти на некоторых Интернет-магазинах:
Проблема с БИОС / UEFI
Так как БИОС/UEFI отвечает за сбор сведений о компьютере, проблема может возникнуть на начальной стадии включения ПК.
Для начала, пробуем сбросить настройки. Для этого отключаем компьютер от источника питания и вытаскиваем батарейку минут на 20 (первый раз можно попробовать, секунд, на 10). Если это не поможет, обновляем БИОС.
Неисправность модуля памяти
В случае неисправности памяти система и БИОС будут отображать не весь ее объем (как правило, только половину). Например, если в компьютер вставлено 16 Гб (2 планки по 8 Гб) мы будем видеть только 8.
В этом случае можно попробовать вытащить и обратно вставить планки памяти (можно немного продуть их от пыли). Еще, планки можно поменять местами. Также можно попробовать почистить контакты (подойдет обычная стирательная резинка). В некоторых ноутбуках или моноблоках есть отдельная заглушка, открыв которую можно добраться до модулей памяти, иначе — необходимо разобрать компьютер полностью.
Если это не помогло, выполняем тест памяти. В случае, когда тест также показывает часть памяти, пробуем вытащить обе планки и вставить их по одной — если компьютер не включится с одной из них, данную неисправную планку нужно заменить, если компьютер будет запускаться со всеми планками, возможно, мы имеем дело с проблемой БИОС (шаг ниже).
Ограничения процессора
У каждого процессора есть свой лимит на поддержку максимального объема оперативной памяти. Необходимо зайти на официальный сайт разработчика и проверить, какой максимальный объем поддерживает наш процессор.
Поддержка модуля со стороны материнской платы
Если память была докуплена, и она отличается от второй планки, необходимо убедиться, что материнская плата поддерживает новый модуль.
Это можно сделать на официальном сайте производителя материнки — переходим в раздел поддержки и находим лист совместимости. Среди перечня оборудования необходимо найти купленную память.
Чистка модулей ластиком
Если проблема появилась сама собой, можно попробовать вытащить модули памяти из материнской платы и чистим их контакты стерательной резинкой. После продуваем разъемы на материнской плате и вставляем память на место.
Установка драйвера для чипсета
Обновление или переустановка драйвера также может помочь в решении проблемы. Для этого определяем производителя и модель материнской платы, заходим на сайт производителя, находим страницу конкретной модели и скачиваем драйвер для чипсета. Устанавливаем скачанный драйвер и перезагружаем компьютер.
Также, драйвер можно установить в полуавтоматическом режиме с помощью программы DriverHub.
Подгон таймингов
Если в компьютер установлены планки с разными таймингами, контроллер памяти автоматически подгоняет нужные параметры, как правило, ориентируясь на показатели самой медленной из них. Но бывает, что контроллер не может подобрать оптимальные настройки. Это приводит к тому, что один из модулей не работает корректно и его объем памяти не задействуется.
Для настройки таймингов заходим в БИОС/UEFI и находим опцию настройки памяти. В зависимости от наличия типа микропрограммы, ее версии и производителя, данные настройки могут сильно отличаться. Необходимо найти инструкцию к используемой версии БИОС/UEFI для изменения параметров таймингов и выставить те, которые соответствуют самому медленному модулю памяти.
Дискретная видеокарта
Выше, уже указывалось, что встроенная видеокарта забирает часть памяти для своей работы. Дискретная карта, в некоторых случаях, также может забирать системную память в качестве, так называемой, «памяти подкачки». Это происходит в момент, когда собственной памяти ей не хватает (чаще всего, после разгона или запуска требовательных игр/приложений).
Для решения проблемы, пробуем следующее:
- Если карта разгонялась, возвращаем старые параметры.
- Переустанавливаем драйвер видеокарты.
Также, в некоторых ноутбуках может использоваться две видеокарты — встроенная и дискретная. Если приложение не требовательно к графическому адаптеру, то ноутбук будет работать от встроенной видеокарты, отнимая ресурсы памяти. Как вариант, в настройках БИОС можно включить приоритет использования дискретной видеокарты.
Ограничение лицензии Windows
В системах, которые идут в комплекте с компьютерами используется жесткая лицензионная политика, ограничивающая замену оборудования. Это может привести к ситуации, когда при добавлении памяти, она не будет распознаваться вся.
В данном случае необходимо переустановить систему. При этом не поможет простая переустановка поверх имеющийся системы — только полное форматирование системного раздела с установкой новой Windows.
Как поставить слоты оперативной памяти
Оперативная память компьютера предназначена для временного хранения данных, которые должны быть обработаны центральным процессором. Модули ОЗУ представляют собой небольшие платы с распаянными на них чипами и набором контактов и устанавливаются в соответствующие слоты на материнской плате. О том, как это сделать, мы и поговорим в сегодняшней статье.
Установка модулей ОЗУ
При самостоятельной установке или замене ОЗУ нужно заострить свое внимание на нескольких нюансах. Это тип или стандарт планок, многоканальный режим работы, а непосредственно при монтаже – разновидности замков и расположение ключей. Далее подробнее разберем все рабочие моменты и покажем на практике сам процесс.
Стандарты
Прежде чем устанавливать планки, необходимо убедиться в том, что они соответствуют стандарту имеющихся разъемов. Если на «материнке» распаяны разъемы DDR4, то и модули должны быть того же типа. Выяснить, какую память поддерживает материнская плата, можно посетив сайт производителя или прочитав комплектную инструкцию.
Многоканальный режим
Под многоканальным режимом мы понимаем увеличение пропускной способности памяти за счет параллельной работы нескольких модулей. В потребительских компьютерах чаще всего включены два канала, на серверных платформах или материнских платах «для энтузиастов» имеются четырехканальные контроллеры, а более новые процессоры и чипы уже могут работать и с шестью каналами. Как нетрудно догадаться, пропускная способность возрастает пропорционально количеству каналов.
В большинстве случаев мы пользуемся обычными настольными платформами, умеющими работать в двухканальном режиме. Для того чтобы его включить, необходимо установить четное количество модулей с одинаковой частотой и объемом. Правда, в некоторых случаях разномастные планки запускаются в «двухканале», но такое бывает редко.
Если на материнской плате всего два разъема под «оперативку», то здесь ничего придумывать и выяснять не нужно. Просто устанавливаем две планки, заполнив все имеющиеся слоты. Если же мест больше, например, четыре, то модули следует устанавливать по определенной схеме. Обычно каналы помечаются разноцветными разъемами, что помогает пользователю сделать правильный выбор.
К примеру, у вас две планки, а на «материнке» четыре слота – два черных и два синих. Для того чтобы задействовать двухканальный режим, необходимо установить их в слоты одного цвета.
Некоторые производители не разделяют слоты по цвету. В этом случае придется обратиться к руководству пользователя. Обычно в нем говорится, что разъемы необходимо чередовать, то есть вставлять модули в первый и третий или во второй и четвертый.
Вооружившись информацией, приведенной выше, и необходимым количеством планок, можно приступать к установке.
Монтаж модулей
- Для начала необходимо попасть внутрь системного блока. Для этого нужно снять боковую крышку. Если корпус достаточно просторный, то материнскую плату можно не извлекать. В противном случае ее придется демонтировать и положить на стол для удобства работы.
Подробнее: Замена материнской платы Обратите внимание на вид замков на разъемах. Они бывают двух видов. Первый имеет защелки с обеих сторон, а второй – только с одной, при этом выглядеть они могут практически одинаково. Будьте внимательнее и не пытайтесь с усилием открыть замок, если он не поддается – возможно, у вас второй тип.
Для извлечения старых планок достаточно открыть замки и извлечь модуль из разъема.
Далее смотрим на ключи – это такая прорезь на нижней стороне планки. Ее нужно совместить с ключом (выступом) в слоте. Здесь все просто, так как ошибиться невозможно. Модуль просто не войдет в разъем, если вы повернули его не той стороной. Правда, при должном «умении» можно повредить и планку, и разъем, поэтому не слишком усердствуйте.
В чем была проблема?
Если вам удалось решить проблему, поделитесь своим опытом для других:
Как использовать всю оперативную память компьютера в 32-х битной версии Windows?
Всем привет, в этой статье блога Компьютер76 продолжаем рассматривать полезные преобразования ОС Windows, и сейчас мы попробуем с вами модернизировать систему так, чтобы можно было использовать всю оперативную память, установленную на компьютере, преодолевая порог 3 Гб. Если повезёт, вплоть до 64 Гб RAM (если это вообще может ваша материнская плата).
ВНИМАНИЕ. Способ безусловно “прокатывает” в ОС Vista и 7. Начиная с Windows 8 и моложе, действуйте на свой страх и риск.
Пару слов в предисловие
Даже не самый продвинутый пользователь замечал, что порой установленная оперативная память физически не используется системой в её 32-х битной версии полностью. Если вы обладатель 64-х битной версии Windows, статью можно не читать.
изначально у меня потерялся почти гигабайт памяти…
Обратимся к переменной напрямую через vbs скрипт – всё то же самое:
Вобщем, можно прогнать информацию по установленным планкам и видимому объёму RAM вдоль и поперёк. В статье Как проверить размер оперативной памяти об этом есть всё. Но всегда для владельцев 32-х битных версий результаты неутешительны, как и в моём случае: из двух планок DDR3 оперативной памяти объёмами 2 Гб каждая почти 1 Гиг куда-то исчез.
Как расширить оперативную память на Windows 7
Как очистить оперативную память на айфоне
При нехватке оперативной памяти на компьютере ее можно увеличить посредством дополнительных модулей. Как повысить ОЗУ на Windows 7?
Установка дополнительных модулей ОЗУ
Сначала необходимо приобрести соответствующие модули, а потом уже и разбираться, каким образом провести увеличение оперативки, как с технологической точки зрения внедрить модули. Он может выглядеть как флешка или карта памяти.
Добавление модуля не составит труда. Не требуется никаких специальных навыков, умений, чтобы сделать это. У каждого слота с обеих сторон есть зажимы. Их нужно отодвинуть с стороны и добавить приобретенный модуль или же убрать старый, срок годности которого вышел. Все разъемы должны совпадать.
Обратите внимание! Признаком того, что модуль закреплен правильно, является щелчок, который свидетельствует, что модуль прочно установлен. Остается всего лишь закрепить защелками, придав им их первоначальное положение.
Можно проверить, правильно ли проведена установка. Для этого правой кнопкой мыши делают клик по разделу «Мой компьютер», открыв таким образом контекстное меню. После проходят к вкладке «Свойства». Здесь отразится информация об общем количестве оперативной памяти.
Как проверить количество ОЗУ на ПК
Пользователи с опытом советуют принимать во внимание один очень значимый момент для тех, кто старается понять и проделать на практике увеличение ОЗУ на компьютере. Речь пойдет о статическом электричестве. Это элементарные меры предосторожности.
Перед изъятием старого модуля и установкой нового необходимо устранить скопившееся статическое электричества, потому что все устройства, находящиеся внутри, имеют высокую чувствительность, в результате которой деталь может сгореть. Для нейтрализации статики необходимо отключить блок питания от розетки.
Оперативная память на компьютере — одна из главных характеристик, от которой зависят скорость, качество работы. По мере загрузки ПК различными программами она может постепенно уменьшаться. Когда компьютер начинает зависать, это первый признак того, что нужно почистить оперативную память или увеличить ее. В статье было рассказано, как увеличить ОЗУ на компьютере виндовс 7, какие меры можно предпринять.
Почему так?
Да, архитектура 32-х битных операционных систем по умолчанию не позволяет использовать больше 4 Гбайт оперативной памяти. Каждый байт оперативной памяти имеет свой физический адрес, который система использует для доступа к определённой ячейке RAM. А вот кто-то взял и ограничил доступный объём адресов для RAM и других компонентов. Так что, если вы обладатель 32-х битной версии Windows, вы не можете априори использовать всю оперативную память, установленную на компьютере. Немного подробнее вопрос рассматривается в статье Windows показывает меньше памяти, чем установлено. И дело-то не в том, что памяти не хватает – на крайний случай можно недорого приобрести дополнительные планки оперативной памяти. Просто как-то нечестно…
Как увеличить оперативную память на компьютере: пошаговый гид
С каждым годом программы и игры потребляют всё больше оперативной памяти. Совсем недавно 4 Гбайта хватало абсолютно каждому пользователю под любые нужды. Сегодня же цифра с легкостью переваливает за 8. Для того, чтобы держать свой ПК в тонусе, требуется время от времени добавлять несколько гигов в слоты на материнской плате. В сегодняшней статье мы ответим на следующие вопросы:
Узнаем тип памяти
Первое что вам требуется сделать — узнать какой тип оперативной памяти поддерживает материнская плата. На данный момент самым актуальным типом является DDR4. Устаревшие форматы (DDR1, DDR2, DDR3) не совместимы между собой и не могут быть использованы вместе. В спецификациях материнской платы вы можете узнать тип поддерживаемой ОЗУ. Традиционно лучше всего проверить это на официальном сайте разработчиков.
Учтите, что планки для ноутбука отличаются от планок стационарных компьютеров. Так называемая DIMM память, является полноразмерным вариантом. SO-DIMM — урезанная версия для портативных устройств. Отличается размерами, расположением контактов и местом установки чипов. Разумеется, оба вида несовместимы между собой.
Определяемся с наличием слотов
Второй шаг — узнать количество слотов под оперативную память на материнской плате. Современные платы обычно оснащаются 2-4 разъемами. Для достижения максимальной производительности памяти, рекомендуется использование минимум двух слотов. В таком случае ОЗУ будет работать в двуканальном режиме.
Многоканальный режим
— режим работы оперативной памяти, при котором может быть увеличена скорость передачи данных за счёт использования сразу нескольких каналов для доступа к объединённому банку памяти.
Таким образом, система при использовании, например, двух модулей памяти в двухканальном режиме может работать быстрее, чем при использовании одного модуля, равного их суммарному объёму. Прирост производительности от 2 планок составляет около 10% в играх.
В тяжелых приложениях же, которые потребляют много ОЗУ, прирост может доходить до 80%. Дизайнеры, монтажеры и звукорежиссеры больше всех смогут наблюдать разницу.
Существует также и трехканальный, и даже четырехканальный режим работы памяти. Однако данную технологию поддерживает очень мало моделей процессоров (да, ОЗУ, память и материнская плата во многих задачах связаны между собой).
Для того, чтобы процессор смог использовать два канала памяти, требуется использовать модули одинакового типа. Если модули имеют разную частоту, то такой сетап будет работать на скорости самой медленной планки. ОЗУ должна быть установлена в симметричные разъемы, то есть либо первый и третий слот, либо второй и четвертый (если речь идет о материнской плате с 4 разъемами). Если слота всего два, то соответственно — первый и второй, других вариантов нет. Модули разного объема также могут работать в двуканальном режиме.
Тактовая частота и тайминги
Производительность оперативной памяти напрямую зависит от этих показателей. Чем выше частота и чем ниже тайминги, тем лучше. Однако, это палка о двух концах. Для достижения высокой частоты ОЗУ, разработчикам приходится повышать тайминги. На первый взгляд, кажется, что полностью бессмысленные манипуляции. Однако, именно частота является основным критерием если речь идет о быстродействии. Особенно это заметно с современными процессорами AMD. Тайминги в таком случае отходят на второй план.
Разрядность операционной системы и возможности других комплектующих
Устаревшие 32-битные ОС, поддерживают максимально только 3,2 Гбайт ОЗУ. И хоть это отголоски прошлого, такие системы всё же встречаются до сих пор в офисных решениях. Поэтому перед покупкой новых модулей, рекомендуется обновиться до 64-битной версии.
Максимально возможный объем оперативной памяти также ограничивается и возможностями материнской платы. В технических характеристиках разработчики указывают максимальный объем ОЗУ, который может быть установлен. Значения сильно варьируются и зависят от конкретной модели. То же самое касается и процессоров. У каждой модели существует свой предел. Поэтому обязательно ознакомьтесь с характеристиками вышеуказанных комплектующих, чтобы определить смогут ли они потянуть свежий комплект на 32 гигабайта.
Процесс установки памяти
Добавить новый модуль очень просто. Каждый слот оснащён специальными зажимами с каждого края. Эти зажимы следует отодвинуть в сторону, после чего нужно будет вставить приобретенный модуль до упора. Зажимы защелкнутся и после этого память готова к работе. Настроить частоту, напряжение и другие параметры ОЗУ можно в БИОСе.
Источник: https://ichip.ru/sovety/ekspluataciya/kak-uvelichit-operativnuyu-pamyat-na-kompyutere-poshagovyy-gid-625032
Теперь к делу
Существует техника, или если хотите, способ под названием physical address extension (PAE), которая и позволит 32-х битной версии “рассмотреть” всю установленную на компьютере RAM. Она работает просто: объём ячейки расширяется с 32 бит до 36. А вот в срезе общего объёма параметры установленной памяти эта цифра разрастается до гигантской. Ну… не до гигантской, но прирост заметен становится сразу.
Все эти манипуляции сформированы в PAE-патчи, которые я вам и предложу.
Как использовать всю оперативную память в Windows 7/8.1/10
Для каждой версии системы он свой. Однако принцип установки или избавления (вдруг что не так пойдёт) одинаков.
Противопоказания.
Нет. Доносились слухи о некорректной работе системы и даже последующей переустановке. Я склонен относить такие случаи только к криворукости пользователей. Использование файлов безопасно. Однако…
ИСПОЛЬЗУЙТЕ СОВЕТЫ НА СВОЙ СТРАХ И РИСК. ТАК ЧТО ПОЗВОЛЬТЕ СРАЗУ САМОУСТРАНИТЬСЯ ОТ ВСЯКИХ ПОСЛЕДСТВИЙ.
А вот и сами PAE-патчи:
для Windows 7
PatchPaeWindows7 (процесс установки в архивах)
Windows 8.1 и Windows 10
PatchPaeWindows8_10 (кстати, подойдёт и для Windows 7)
Установка (показываю на 7-ке)
- Процесс полностью автоматизирован. Распакуйте, не обращая внимания на мольбы антивируса (изменения будут проходить на уровне ядра, так что ваш антивирус молодец, но это не тот случай). Можно его отключить до следующей перезагрузки.
- перенесите файл PAEPatch.exe в папку system32 в директории Windows
- запускаете патч и пусть антивирус ему не мешает. Пару мгновений будете смотреть на окно PowerShell и патч сообщит об успешном изменении в конфигурации
- наберём в строке поиска команду msconfig и во вкладке Загрузка убедимся, что патч прописался в загрузочной записи и запись “при его помощи” будет использоваться по умолчанию; время отображения вариантов ОС можно выставить на минимум:
- уходим в перезагрузку и смотрим, что получилось…
Стало немного теплее. Однако в моём случае все 4 Гб памяти система не может использовать: это ноутбук с интегрированной картой, так что увы… Однако, если у вас объём RAM больше, чем у меня, и видеокарта дискретная, разницу вы сразу почувствуете.
Как настроить оперативную память в БИОСе
Есть три основных способа, которые позволяют изменить настройки в BIOS. Каждый из них соответствует прошивке материнской платы, установленной в системе. По этой причине пользователю следует изучить характеристики материнки прежде, чем что-то менять.
Предупреждение! Трогать подсистему неподготовленному юзеру означает возможность что-то испортить, нарушить условия гарантии. Если есть неуверенность — лучше пойти к специалисту.
Award BIOS
1. Пока компьютер перезагружается, зайти в БИОС с помощью специальной клавиши или сочетания клавиатурных кнопок. Оно может быть разным в зависимости от материнки.
2. Использовать комбинацию Ctrl + F1, чтобы попасть к настройкам.
3. Откроется окошко, где нужно стрелками клавиатуры перейти к «MB Intelligent Tweaker (M.I.T.)» и нажать Enter.
4. В следующем меню найти «System Memory Multiplier». Здесь можно выставить тактовую частоту ОЗУ в большую или меньшую сторону, изменив множитель. Не стоит слишком завышать указанное значение, иначе есть риск сделать только хуже.
Важно! Любые изменения стоит вносить постепенно: на шаг за раз, а после каждого изменения перезагружать ПК и проверять, все ли в порядке.
5. Сохранить изменения параметров, выйти.
После рекомендуется запустить софт для тестирования оперативной памяти. Это может быть AIDA64 или любой доступный пользователю аналог.
Примечание: можно повысить производительность оперативки, увеличив напряжение, но делать это следует крайне осторожно. Безопасный максимум — 0,15 вольта.
Любопытно: Какую материнскую плату выбрать — 8 ключевых критериев
AMI BIOS
Эта система особо не отличается от предыдущей. Разве что изменены названия пунктов. Так, после входа нужно найти «Advanced BIOS Features» и перейти в «Advanced DRAM Configuration», а потом поменять настройки аналогично вышеприведенной схеме.
UEFI BIOS
Решение, которое установлено в большинстве современных материнок. Отличается понятным и привлекательным интерфейсом, как правило, русифицировано и поддерживает управление мышью. Для владельцев таких плат перемещение по разделам БИОСа стрелками осталось в прошлом.
Возможностей настройки оперативной памяти здесь значительно больше, чем в предыдущих версиях. Что можно делать, подсказывает таблица.
| Как настраивать оперативную память в UEFI BIOS | |
| Шаг 1 | Войти в БИОС. |
| Шаг 2 | 1. С помощью клавиши F7 перейти в раздел «Advanced Mode». |
| 2. Перейти во вкладку «Ai Tweaker». | |
| 3. Найти «Memory Frequency» и в выпадающем окне выбрать желаемую частоту ОЗУ. | |
| Шаг 3 | Ниже в списке есть раздел «DRAM Timing Control» для изменения таймингов. |
| По умолчанию в этом разделе установлено значение «Auto», но время отклика можно изменить вручную. | |
| Шаг 4 | Вернуться в меню «Ai Tweaker» и войти в раздел «DRAM Driving Control». Здесь есть возможность разогнать оперативную память путем увеличения множителя. |
| Здесь есть раздел «DRAM Voltage»: процесс разгона оперативки осуществляется поднятием напряжения. | |
| Нужно быть осторожнее с этой настройкой: значения повышать постепенно и умеренно. | |
| Шаг 5 | 1. После внесения изменений нужно выйти на страницу расширенных настроек и перейти в пункт и «Advanced». |
| Войти в «Northbridge» — раздел параметров северного моста материнской платы. | |
| 3. Нажать на строку «Memory Configuration». Так открывается доступ к редактированию параметров конфигурации модулей ОЗУ: включение и выключение контроля, коррекции ошибок (ECC) RAM и прочее. |
Узнайте: Какой процессор лучше для игр, AMD или INTEL — выбираем из 2 производителей