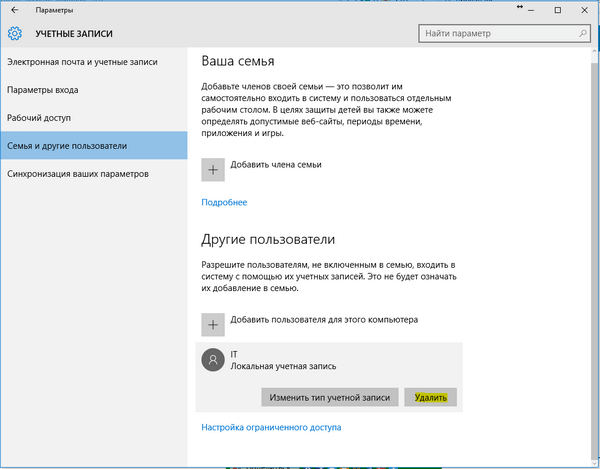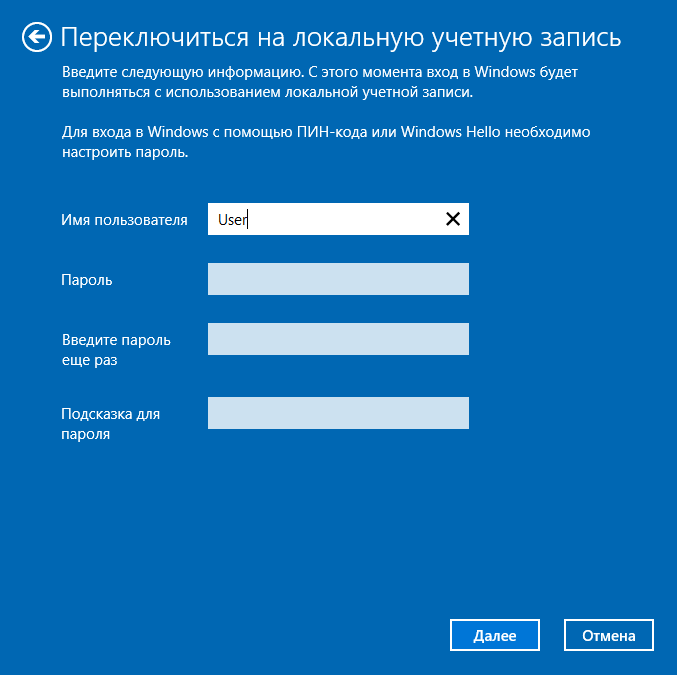Если вы пытаетесь настроить компьютер, вы, вероятно, заметили, что нет альтернативных вариантов входа в систему с учетной записью Windows. Это особенно актуально для пользователей, переходящих на Windows 10 из Windows 7, где вы можете легко настроить и войти в систему без учетной записи Microsoft.
В Windows 10 возможность входа с использованием классической локальной учетной записи Windows, которая была скрыта за параметром «Автономная учетная запись», больше не существует. Вы не можете настроить Windows 10 без учетной записи Microsoft. Вместо этого вы вынуждены войти в систему с учетной записью Microsoft во время первоначальной настройки — после установки или при настройке нового компьютера с операционной системой.
Microsoft хочет создать единый интерфейс, чтобы у вас на устройствах были одни и те же функции. Кроме того, он синхронизирует ваши настройки с вашей учетной записью Microsoft, например, тему ПК и сохраненные пароли.
Тем не менее, вы привязаны к учетной записи Windows, нравится вам это или нет. Вы должны войти в систему с учетной записью Windows, прежде чем создавать локальный аккаунт, К счастью, есть несколько способов настроить Windows 10 без учетной записи Microsoft, о которой мы рассказываем в этом руководстве.
Локальная учетная запись — это классический способ входа большинства людей в свои компьютеры. Здесь вы нажимаете на свою учетную запись, вводите пароль и начинаете использовать компьютер. Вы все еще можете войти, используя локальную учетную запись в Windows 10, но сначала вам нужна учетная запись Microsoft, чтобы создать локальную учетную запись. Для этого перейдите в «Настройки»> «Учетные записи»> «Ваши данные»> «Войти с локальной учетной записью».
Хорошая вещь об использовании локальной учетной записи состоит в том, что вы можете использовать ее для скачать и установить бесплатные игры и приложения из Магазина Windows без использования учетной записи Microsoft, а также использовать системные приложения, такие как Почта и Календарь.
С другой стороны, учетная запись Microsoft — это отдельная учетная запись, которую можно использовать для входа в несколько облачных продуктов Microsoft, таких как Outlook.com, OneDrive и Skype, а также на устройства, такие как смартфоны Windows и игровые приставки Xbox. Вы также можете скачать платные приложения с учетной записью Microsoft и получить доступ ко всем Особенности Windows 10,
Идея политики в отношении локальных учетных записей в Windows 10 заключается в том, чтобы найти баланс между учетными записями Microsoft и ожиданиями пользователей, при этом предлагая как можно больше функций локальным пользователям учетных записей. Вы все еще можете использовать локальную учетную запись на своем компьютере с Windows 10, а затем использовать учетную запись Microsoft для загрузки и установки приложений из Магазина Windows.
Другие преимущества использования учетной записи Microsoft с Windows 10 включают бесплатное облачное хранилище через OneDrive, синхронизируя настройки учетной записи, такие как сетевые профили, управление паролями и настройки приложений Магазина Windows, а также знакомый опыт работы с приложениями и устройствами.
Основными недостатками учетной записи Microsoft является то, что она может быть взломана, требует доступа к Интернету, чтобы использовать последние сохраненные настройки, обеспечивает меньшую конфиденциальность и автоматически синхронизирует ваши настройки на ваших устройствах. Если вы заблокированы от своей учетной записи, вы также не сможете получить доступ к другим устройствам, которые вы используете с этой учетной записью.
Как настроить Windows 10 без учетной записи Microsoft
Windows 10 пытается убедиться, что вы используете учетную запись Microsoft, но вы все равно можете создать локальную учетную запись, выполнив следующие действия.
Примечание. Если вы используете версию Home и подключены к Интернету, вы не сможете настроить Windows 10 без учетной записи Microsoft, поэтому первым шагом будет отключение от Интернета.
Windows 10 Home
- Если вы подключены к сети с помощью кабеля Ethernet или WiFi, первым делом отсоедините кабель или отключите компьютер от WiFi. Для подключений WiFi вы можете пропустить процесс в начале мастера установки, щелкнув значок возврата на панели инструментов установки Windows 10, а затем попытаться создать учетную запись Microsoft. Либо нажмите клавишу «Режим полета» на ноутбуке, чтобы отключить Wi-Fi, или отключите маршрутизатор на минуту, если ничего не помогло. Когда вы видите сообщение об ошибке «Что-то пошло не так», нажмите «Пропустить», чтобы пропустить этап создания учетной записи.
- На экране «Кто будет использовать этот компьютер» создайте автономную учетную запись и войдите в Windows 10 без использования учетной записи Microsoft.
Windows 10 Professional (Pro)
Если вы используете Windows 10 Professional, вы можете создать локальную учетную запись, выбрав параметр Присоединение к домену в левой нижней части экрана настройки.
Если по какой-либо причине вы не видите опцию «Присоединение к домену», вы все равно можете использовать тот же прием, который мы описали выше для Windows 10 Home, отключиться от Интернета и создать локальную учетную запись.
Создана «фиктивная» учетная запись Microsoft
Если первый метод не работает для вас, все еще возможно создать локальную учетную запись, используя шаги, которые рекомендует Microsoft. Создайте учетную запись Microsoft во время процесса установки, а затем измените ее на учетную запись локального пользователя.
- Войдите в свою учетную запись Microsoft и откройте «Настройки»> «Учетные записи».
- Нажмите Your Info на левой панели.
- Затем нажмите «Войти с использованием локальной учетной записи». Windows 10 проведет вас через процесс переключения на локальную учетную запись пользователя.
Если у вас есть локальная учетная запись, вы можете удалить фиктивную учетную запись Microsoft из системы.
Используйте Windows 10 по-своему
Хотя мы не уверены, какие шаги Microsoft предпримет в будущем для создания учетной записи, эти два метода должны позволить вам на данный момент настроить Windows 10 без учетной записи Microsoft. Мы хотели бы услышать от вас, сработали ли эти шаги для вас или нет. Выключите звук в комментарии ниже.
Смотрите также: Как установить Windows 11 без учётной записи Microsoft
Уже много лет при установке Windows 10 нам навязчиво предлагают создать онлайн аккаунт Microsoft и использовать его для входа в Windows. Для кого-то этот вариант подходит, но не всем хочется привязывать возможность просто запустить свой компьютер к удалённому серверу…
Поэтому всегда есть возможность создать локальный аккаунт, то есть просто ввести имя пользователя, при желании установить для него пароль и эти данные будут сохранены на компьютере, поэтому при включении компьютера и входе в Windows не обязательно иметь Интернет-подключение.
Так было вплоть до Windows 10 версии 1903 — на момент написания это текущая стабильная версия Windows 10, также известная как майское обновление 2019 (May 2019 Update).
Начиная с этой версии, при установке системы Windows 10 Домашняя возможность создать локальный аккаунт убрана вовсе! А при установке Windows 10 Pro эта функция скрыта в меню со странным названием «Автономная учётная запись».
Причём если в Windows 10 Домашняя попытаться найти дополнительные опции и прочитать справку, то выяснится, что если вам так хочется иметь локальный аккаунт, то процедура (с точки зрения Microsoft) выглядит так:
1. Вам всё равно нужно создать онлайн аккаунт Microsoft и войти с помощью него
2. Нужно нажать кнопку Пуск, затем перейти в Данные учетной записи → Ваши данные и выбрать Войти с локальным аккаунтом. На английской версии это Settings > Accounts > Your info и выберите Sign in with a local account instead.
3. После этого можно удалить онлайн аккаунт Microsoft…
Думаю, такой запутанный вариант подходит не всем.
Поэтому давайте разберёмся, как всё-таки установить Windows и войти в систему вовсе без регистрации в Microsoft.
Как установить Windows 10 без учётной записи Microsoft
Начнём с Windows 10 Домашняя, в которой возможность входа с локальной учётной записью убрана полностью из процесса установки. Чтобы появилась возможность создать обычного пользователя без регистрации в Microsoft, нужно выполнить установку с отключённым Интернетом. Для этого, если ваш компьютер подключён по кабелю, отключите на время этот кабель. Если вы устанавливаете на ноутбук, то на этапе подключения к Wi-Fi сети выберите «Пропустить» или даже перейдите в «Режим полёта».
Как крайний вариант, который всегда работает, можно просто отключить роутер из розетки.
В результате, когда доберётесь до этого окна:

Просто выберите «У меня нет Интернета».
Нас пытаются убедить как-нибудь изыскать возможностью подключения и пытаются заманить разными подачками:

Проявляем стойкость и нажимаем «Продолжить ограниченную установку».
Наконец-то наша стойкость и выдержка вознаграждена, вводим имя для локального пользователя:

Если хотите, можете установить для него пароль (а можно оставить это поле пустым для входа без пароля).

Как установить Windows 10 Pro без учётной записи Microsoft
В предыдущем разделе мы устанавливали Windows 10 Домашняя (Home), в которой опцию входа без учётной записи Microsoft убрали вовсе.
Описанный трюк можно использовать и для Windows 10 Pro.
Дополнительно Windows 10 Pro вы можете выбрать создание локальной учётной записи следующим образом.
Выбираем «Настройку для личного использования»:

Выбираем «Автономная учётная запись»:

Нас опять пытаются завлечь с помощью Bloatware — но не надо сильно переживать за него, вся эта дрянь в любом случае окажется в вашей системе, поэтому нажимаем «Нет»:

Теперь просто введите имя для своего пользователя и при желании установите для него пароль:

Что делать, если куплен компьютер с онлайн входом
Зайдите в систему с этой онлайн учётной записью, далее кнопка Пуск → Данные учетной записи → Ваши данные → Локальная учётная запись.
Заключение
Что дальше? Тенденция ведёт к тому, что при одном из следующих обновлений система вовсе откажется устанавливаться без онлайн учётной записи. Возможно, функция «автономной учётной записи» станет отдельной опцией в «профессиональных» впусках Windows.
Поэтому стоит озаботиться тем, чтобы сохранить где-нибудь на диске установочный образ Windows, который всё ещё позволяет создавать локальные учётные записи. В случае необходимости, можно установить систему с такого диска, дать ей пару дней на обновления — и вуаля, можно работать!
Если вы хотите, чтобы после установки Windows ваша система приобрела свежий вид, то вы можете подобрать зачаровывающие, вдохновляющие и просто красивые обои для вашего рабочего стола или поменять целиком тему оформления:
- Обои рабочего стола
- Темы оформления и подсказки по тюнингу внешнего вида системы
Связанные статьи:
- Как установить Windows 11 без учётной записи Microsoft (100%)
- Как создать новую учётную запись локального пользователя в Windows 10 (82.6%)
- Как создать новую учётную запись локального пользователя в Windows 11 (82.6%)
- Как скачать образы ISO Windows 10 и MS Office с сайта Microsoft (67.4%)
- Какой пароль подойдёт для Windows сервера (Введённый вами пароль не соответствует требованиям сложности пароля) (56.5%)
- Как управлять разделами средствами Windows без загрузки стороннего ПО (RANDOM — 50%)
Вы не можете установить Windows 10 без учетной записи Microsoft. Вместо этого вы вынуждены входить в систему с учетной записью Microsoft во время процесса первой установки — после установки или во время настройки вашего нового компьютера с операционной системой.
Если вы не хотите, чтобы с вашим устройством была связана учетная запись Microsoft, вы можете удалить ее. Завершите установку Windows, затем нажмите кнопку «Пуск» и перейдите к Настройки> Учетные записи > Ваши данные и выберите вместо этого Войти с локальной учетной записью.
Вам нужна учетная запись Microsoft для использования Windows 10?
Нет, для использования Windows 10 учетная запись Microsoft не требуется.. Но если вы это сделаете, вы получите гораздо больше от Windows 10.
Мне действительно нужна учетная запись Microsoft?
A Учетная запись Microsoft необходима для установки и активации Office версии 2013 или более поздней.и продукты Microsoft 365 для дома. Возможно, у вас уже есть учетная запись Microsoft, если вы используете такую службу, как Outlook.com, OneDrive, Xbox Live или Skype; или если вы приобрели Office в интернет-магазине Microsoft Store.
Как я могу использовать свой компьютер без учетной записи Microsoft?
Ответы (2)
- Нажмите кнопку «Пуск», затем выберите «Настройки».
- Выберите Учетные записи> Другие пользователи.
- В разделе «Другие пользователи» выберите «Добавить кого-нибудь на этот компьютер».
- Внизу страницы выберите У меня нет данных для входа этого человека.
- Внизу следующей страницы выберите Добавить пользователя без учетной записи Microsoft.
В чем разница между учетной записью Microsoft и локальной учетной записью в Windows 10?
Большое отличие от локальной учетной записи в том, что вы используете адрес электронной почты вместо имени пользователя для входа в операционную систему. … Кроме того, учетная запись Microsoft также позволяет настраивать двухэтапную систему проверки вашей личности каждый раз, когда вы входите в систему.
Могу ли я изменить свою учетную запись Microsoft в Windows 10?
Нажмите кнопку Пуск на панели задач. Затем в левой части меню «Пуск» выберите значок имени учетной записи (или изображение). > Сменить пользователя > другой пользователь.
Gmail — это учетная запись Microsoft?
Моя учетная запись Gmail, Yahoo! И т. Д. учетная запись Microsoft, но это не работает. … Это означает, что пароль вашей учетной записи Microsoft остается таким, каким вы его создали впервые. Чтобы внести какие-либо изменения в эту учетную запись в качестве учетной записи Microsoft, вам необходимо сделать это в настройках вашей учетной записи Microsoft.
Вам нужна учетная запись Microsoft для настройки нового компьютера?
Вы не можете установить Windows 10 без учетной записи Microsoft. Вместо этого ты вынужден войти в систему с учетной записью Microsoft во время процесса первоначальной настройки — после установки или во время настройки вашего нового компьютера с операционной системой.
Нужна ли мне учетная запись Microsoft для Windows 11?
На веб-сайте Microsoft указано, что при установке Windows 11 Home на новый компьютер вам потребуется подключение к Интернету и учетная запись Microsoft чтобы завершить настройку. Варианта для локальной учетной записи не будет.
Что лучше — локальная учетная запись или учетная запись Microsoft?
Учетная запись Microsoft предлагает множество функций, которые локальная учетная запись делает нет, но это не значит, что учетная запись Microsoft предназначена для всех. Если вам не нужны приложения из Магазина Windows, у вас только один компьютер и вам не нужен доступ к вашим данным где угодно, кроме дома, тогда локальная учетная запись будет работать нормально.
Могу ли я иметь одновременно учетную запись Microsoft и локальную учетную запись в Windows 10?
Вы можете по желанию переключаться между локальной учетной записью и учетной записью Microsoft, используя параметры в Настройки> Учетные записи> Ваша информация. Даже если вы предпочитаете локальную учетную запись, подумайте о том, чтобы сначала войти в систему с учетной записью Microsoft.
Как узнать, есть ли у меня учетная запись Microsoft?
Если ваш адрес электронной почты отображается под вашим именем, то вы используете учетную запись Microsoft. Если вы не видите ни одного адреса электронной почты в списке, но видите «Локальная учетная запись», написанная прямо под вашим именем пользователя, значит, вы используете автономную локальную учетную запись.
Как обойти проверку учетной записи Microsoft?
Перейдите в настройки безопасности и войдите в свою учетную запись Microsoft. Под Раздел двухэтапной проверки, выберите Настроить двухэтапную проверку, чтобы включить ее, или выберите Отключить двухэтапную проверку, чтобы отключить ее.
Как обойти вход в Windows?
Обход экрана входа в Windows без пароля
- Войдя в систему, откройте окно «Выполнить», нажав клавиши Windows + R. Затем введите netplwiz в поле и нажмите OK.
- Снимите флажок рядом с полем Пользователи должны ввести имя пользователя и пароль для использования этого компьютера.
If you’re trying to set up a computer, you’ve probably noticed that there are no alternate options to logging in with a Windows account. This is especially so for users jumping to Windows 10 from Windows 7, where you could easily set up and sign in normally without a Microsoft account.
In Windows 10, the option to sign in with a classic local Windows account, which was hidden behind the “Offline Account” option, is no longer there. You aren’t able to setup Windows 10 without a Microsoft account. Instead, you’re forced to sign in with a Microsoft account during the first-time setup process – after installing or while setting up your new computer with the operating system.
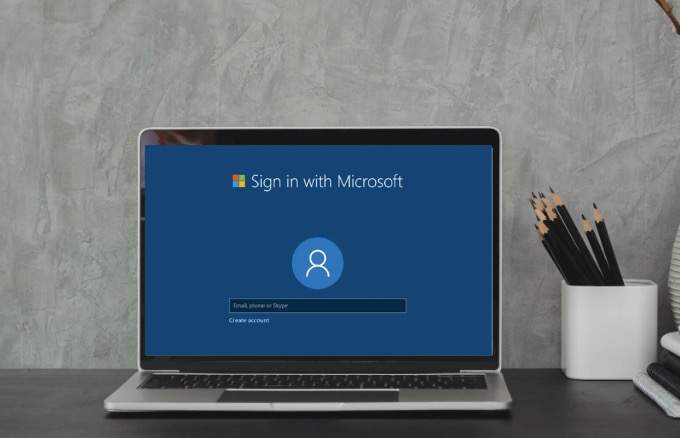
Microsoft wants to create a seamless experience so that you have some of the same features across your devices. Plus, it syncs your settings with your Microsoft account, such as your PC theme and stored passwords.
Still, you’re tied to a Windows account whether you like it or not. You’ll have to sign in with a Windows account before creating a local account. Thankfully though, there are a few ways you can set up Windows 10 without a Microsoft account, which we share in this guide.
Local Account Vs Microsoft Account: Which One Is Better?
A local account is the classic way most people sign into their computers. This is where you click on your user account, enter a password, and start using the computer. You can still sign in using a local account on Windows 10, but you need a Microsoft account first in order to create a local account by going to Settings > Accounts > Your info > Sign in with a local account.
The good thing about using a local account is that you can use it to download and install free games and apps from the Windows Store without using a Microsoft account, and use system applications like Mail and Calendar.
On the other hand, a Microsoft account is a single account that’s free to use for signing in to multiple Microsoft cloud products like Outlook.com, OneDrive, and Skype among others, or devices like Windows smartphones and Xbox game consoles. You can also download paid apps with a Microsoft account and access all Windows 10 features.

The idea behind the policy on local accounts in Windows 10 is to find a balance between Microsoft accounts and user expectations, while still offering as many features to local account users as possible. You can still use the local account on your Windows 10 computer, and then use the Microsoft account to download and install apps from Windows Store.
Other perks of using a Microsoft account with Windows 10 include free cloud storage through OneDrive, syncing account settings such as network profiles, managing passwords and Windows Store app settings, and a familiar experience across apps and devices.
The main drawbacks of a Microsoft account are that it’s hackable, needs internet access to use the latest saved settings, offers less privacy, and automatically syncs your settings across your devices. If you get locked out of your account, you also won’t be able to access other devices you use with that account.
Windows 10 tries to make sure you use a Microsoft account, but you can create a local account anyway using the steps below.
Note: If you’re using the Home version and you’re connected to the internet, you won’t be able to setup Windows 10 without a Microsoft account, so the first step is to disconnect from the internet.
Windows 10 Home
- If you’re connected to your network using an Ethernet cable or WiFi, the first step is to unplug the cable or disconnect your computer from WiFi. For WiFi connections, you can skip the process at the beginning of the setup wizard by clicking the back icon on the Windows 10 Setup toolbar, and then try and create a Microsoft account.
Alternatively, press Airplane Mode key on the laptop to disconnect WiFi or unplug the router for a minute, if all else fails. When you see the “Something went wrong” error message, click Skip to skip the account creation step.
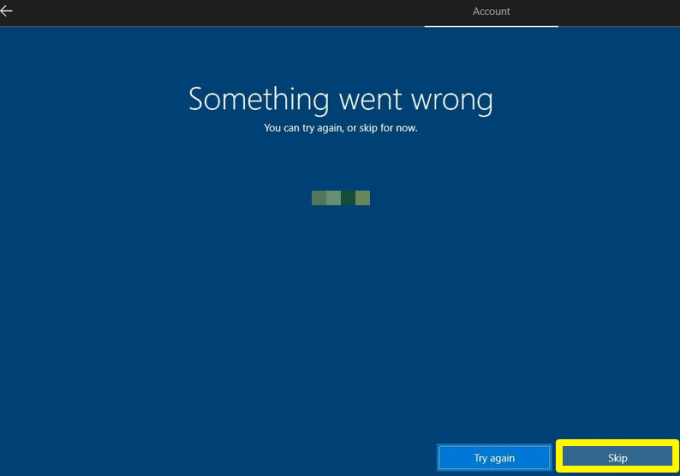
- In the Who’s going to use this PC screen, create an offline account and sign in to Windows 10 without using a Microsoft account.
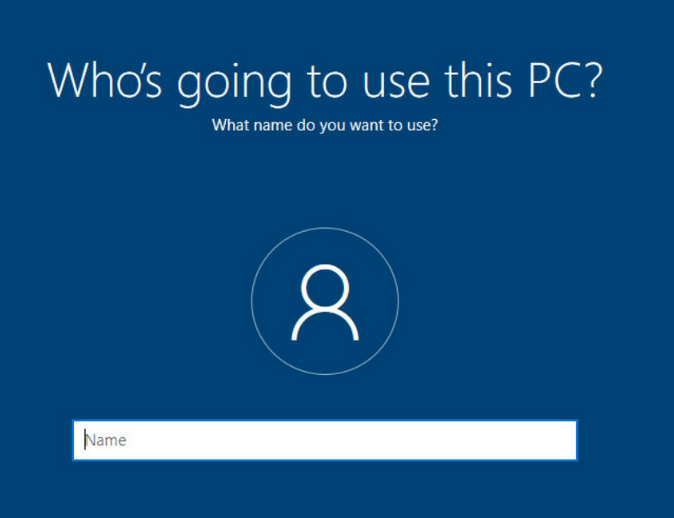
Windows 10 Professional (Pro)
If you’re using Windows 10 Professional, you can create a local account by selecting the Domain Join option at the lower left side of the setup screen.

If, for some reason, you don’t see the Domain Join option, you can still use the same trick we’ve described above for Windows 10 Home, disconnect from the internet, and create the local account.
Created A “Dummy” Microsoft Account
If the first method doesn’t work for you, it’s still possible to create a local account using the steps Microsoft recommends. Create a Microsoft account during the setup process and then change it to a local user account later.
- Sign in with your Microsoft account, and open Settings > Accounts.
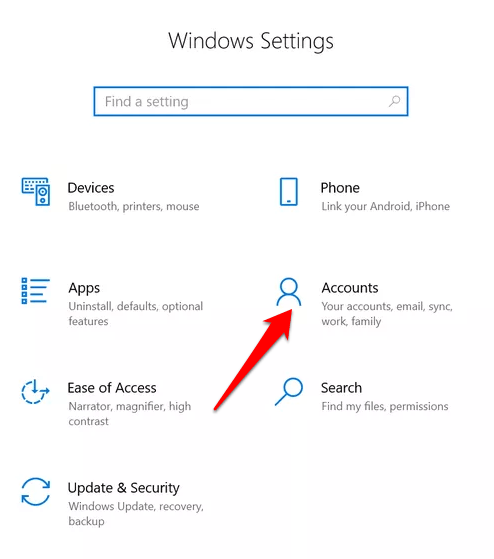
- Click Your Info on the left pane.
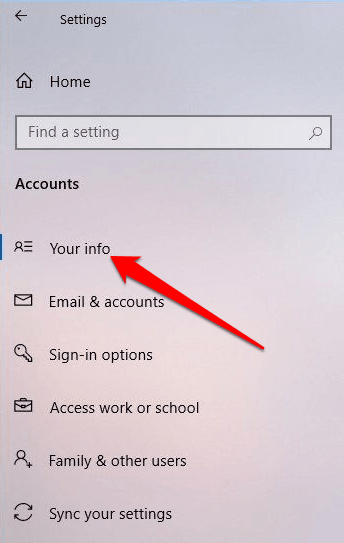
- Next, click Sign in with a local account instead. Windows 10 will guide you through the process of switching to a local user account.
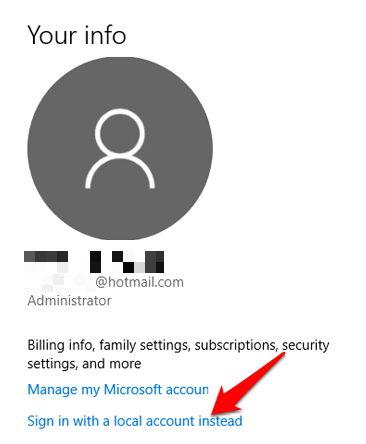
Once you have your local account, you can delete the dummy Microsoft account from the system.
Use Windows 10 Your Way
While we’re not sure what steps Microsoft will take in the future over the account creation process, these two methods should allow you to setup Windows 10 without a Microsoft account for the time being. We’d love to hear from you whether these steps worked for you or not. Sound off in a comment below.
If you’re trying to set up a computer, you’ve probably noticed that there are no alternate options to logging in with a Windows account. This is especially so for users jumping to Windows 10 from Windows 7, where you could easily set up and sign in normally without a Microsoft account.
In Windows 10, the option to sign in with a classic local Windows account, which was hidden behind the “Offline Account” option, is no longer there. You aren’t able to setup Windows 10 without a Microsoft account. Instead, you’re forced to sign in with a Microsoft account during the first-time setup process – after installing or while setting up your new computer with the operating system.
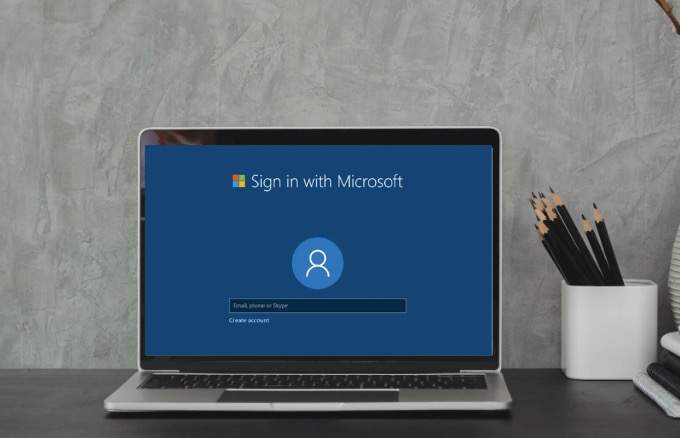
Microsoft wants to create a seamless experience so that you have some of the same features across your devices. Plus, it syncs your settings with your Microsoft account, such as your PC theme and stored passwords.
Still, you’re tied to a Windows account whether you like it or not. You’ll have to sign in with a Windows account before creating a local account. Thankfully though, there are a few ways you can set up Windows 10 without a Microsoft account, which we share in this guide.
Local Account Vs Microsoft Account: Which One Is Better?
A local account is the classic way most people sign into their computers. This is where you click on your user account, enter a password, and start using the computer. You can still sign in using a local account on Windows 10, but you need a Microsoft account first in order to create a local account by going to Settings > Accounts > Your info > Sign in with a local account.
The good thing about using a local account is that you can use it to download and install free games and apps from the Windows Store without using a Microsoft account, and use system applications like Mail and Calendar.
On the other hand, a Microsoft account is a single account that’s free to use for signing in to multiple Microsoft cloud products like Outlook.com, OneDrive, and Skype among others, or devices like Windows smartphones and Xbox game consoles. You can also download paid apps with a Microsoft account and access all Windows 10 features.

The idea behind the policy on local accounts in Windows 10 is to find a balance between Microsoft accounts and user expectations, while still offering as many features to local account users as possible. You can still use the local account on your Windows 10 computer, and then use the Microsoft account to download and install apps from Windows Store.
Other perks of using a Microsoft account with Windows 10 include free cloud storage through OneDrive, syncing account settings such as network profiles, managing passwords and Windows Store app settings, and a familiar experience across apps and devices.
The main drawbacks of a Microsoft account are that it’s hackable, needs internet access to use the latest saved settings, offers less privacy, and automatically syncs your settings across your devices. If you get locked out of your account, you also won’t be able to access other devices you use with that account.
Windows 10 tries to make sure you use a Microsoft account, but you can create a local account anyway using the steps below.
Note: If you’re using the Home version and you’re connected to the internet, you won’t be able to setup Windows 10 without a Microsoft account, so the first step is to disconnect from the internet.
Windows 10 Home
- If you’re connected to your network using an Ethernet cable or WiFi, the first step is to unplug the cable or disconnect your computer from WiFi. For WiFi connections, you can skip the process at the beginning of the setup wizard by clicking the back icon on the Windows 10 Setup toolbar, and then try and create a Microsoft account.
Alternatively, press Airplane Mode key on the laptop to disconnect WiFi or unplug the router for a minute, if all else fails. When you see the “Something went wrong” error message, click Skip to skip the account creation step.
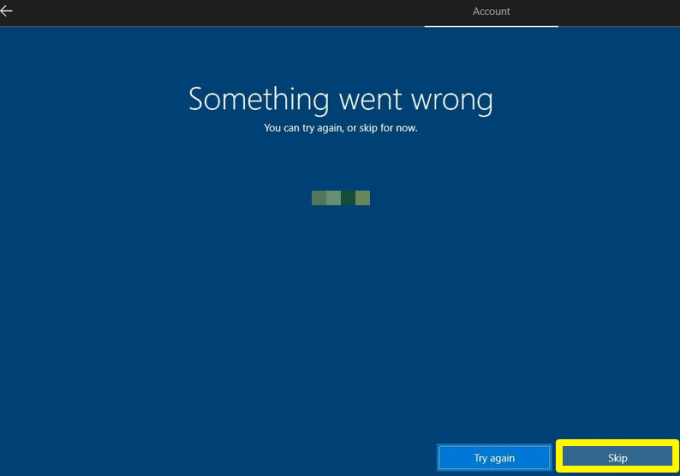
- In the Who’s going to use this PC screen, create an offline account and sign in to Windows 10 without using a Microsoft account.
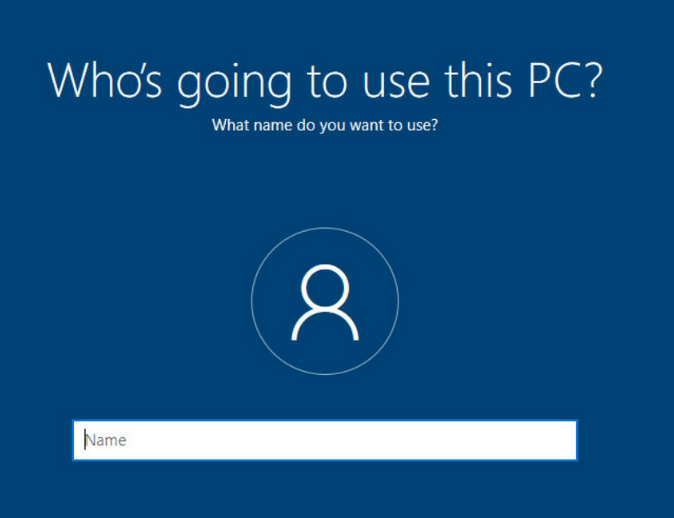
Windows 10 Professional (Pro)
If you’re using Windows 10 Professional, you can create a local account by selecting the Domain Join option at the lower left side of the setup screen.

If, for some reason, you don’t see the Domain Join option, you can still use the same trick we’ve described above for Windows 10 Home, disconnect from the internet, and create the local account.
Created A “Dummy” Microsoft Account
If the first method doesn’t work for you, it’s still possible to create a local account using the steps Microsoft recommends. Create a Microsoft account during the setup process and then change it to a local user account later.
- Sign in with your Microsoft account, and open Settings > Accounts.
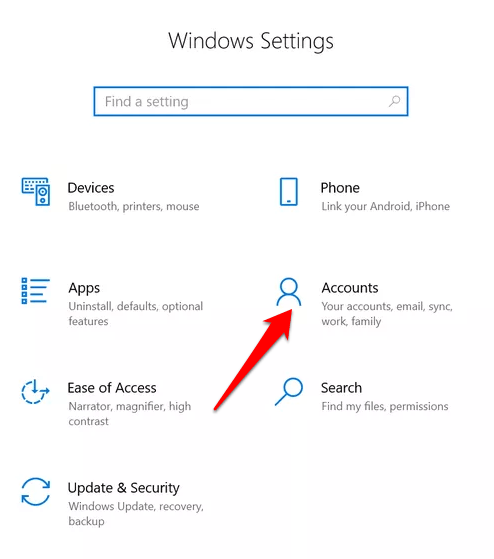
- Click Your Info on the left pane.
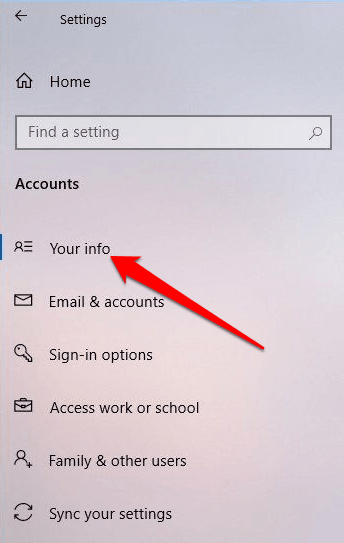
- Next, click Sign in with a local account instead. Windows 10 will guide you through the process of switching to a local user account.
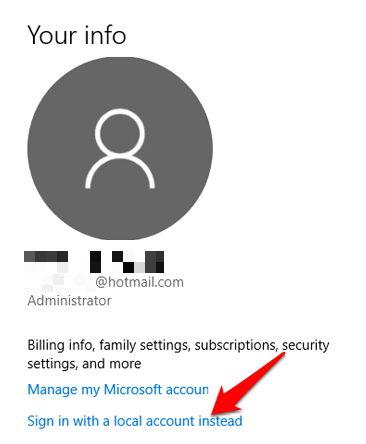
Once you have your local account, you can delete the dummy Microsoft account from the system.
Use Windows 10 Your Way
While we’re not sure what steps Microsoft will take in the future over the account creation process, these two methods should allow you to setup Windows 10 without a Microsoft account for the time being. We’d love to hear from you whether these steps worked for you or not. Sound off in a comment below.
Оглавление:
- Шаги по установке Windows 10 без учетной записи Microsoft
Видео: Windows 10 (Beginners Guide) 2023
Можете ли вы установить Windows 10 без учетной записи Microsoft? Краткий ответ — да, но вам нужно выполнить ряд конкретных шагов, чтобы сделать это. Мы перечислим их ниже.
Возможно, вы хотите попробовать операционную систему Windows 10 для себя, но вы не хотите или не нуждаетесь в учетной записи Microsoft для входа в систему. Вы будете рады узнать, что вам действительно не нужна учетная запись Microsoft для установки операционной системы Windows 10. Прочитайте приведенное ниже руководство, чтобы точно узнать, что вам нужно сделать, чтобы установить Windows 10 без учетной записи Microsoft.
Хотя Microsoft не сделает это так просто, как хотелось бы, вы можете избежать входа в учетную запись Microsoft и установить Windows 10 на свое устройство. К сожалению, для некоторых пользователей варианты, которые вам нужно выбрать для установки Windows 10 без учетной записи Microsoft, не так легко определить, но вы сможете сделать это, если будете следовать приведенным ниже инструкциям.
- Поместите в свое устройство загрузочный CD / DVD с Windows 10 или внешний дисковод.
- Следуйте инструкциям на экране, пока не дойдете до страницы «Вход в учетную запись Microsoft».
- На странице «Вход в свою учетную запись Microsoft» в нижней части экрана отображается функция «Создать новую учетную запись».
- Щелкните левой кнопкой мыши или коснитесь функции «Создать новую учетную запись».
- На экране «Создание новой учетной записи» щелкните левой кнопкой мыши или нажмите «Войти без учетной записи Microsoft», но имейте в виду, что этот параметр имеет почти такой же фиолетовый контраст, как и окно «Создать новую учетную запись», поэтому он немного труднее обнаружить.
Примечание. Ссылка «Войти без учетной записи Microsoft» находится под полем «Страна / регион».
- Отсюда вы можете пойти и установить операционную систему Windows 10 без учетной записи Microsoft и использовать ее по своему усмотрению.
Вы также можете установить Windows 10 без использования учетной записи Microsoft, заменив учетную запись администратора локальной учетной записью. Сначала войдите в систему, используя свою учетную запись администратора, затем перейдите в «Настройки»> «Учетные записи»> «Ваши данные». Нажмите на опцию «Управление моей учетной записью Microsoft» и выберите «Войти с локальной учетной записью».
Как видите, последующие шаги не так сложны. Мы надеемся, что вам удалось установить Windows 10 без учетной записи Microsoft. Если у вас есть какие-либо вопросы, вы можете использовать раздел комментариев ниже, и мы поможем вам в этом конкретном вопросе.
Вы можете скачать приложения для Windows 10 без учетной записи Microsoft
Зарегистрированная учетная запись Microsoft является обязательным условием, если вы хотите полностью раскрыть потенциал Windows 10. Вы также можете использовать локальную учетную запись, но вы не сможете использовать некоторые основные элементы, такие как синхронизация файлов с OneDrive. На первый взгляд кажется, что вы должны войти в свою учетную запись Microsoft …
Как установить обновление для создателей Windows 10 без учетной записи Microsoft
Обновление для создателей Windows 10 содержит ряд значительных улучшений и новых функций для ОС, приветствуя эпоху персональных компьютеров, ориентированную на 3D. Это требует, чтобы владельцы ПК использовали учетную запись Microsoft для входа в систему, то есть вы можете использовать адрес электронной почты Outlook, Hotmail, MSN или Live ID и пароль для запуска вашего…
Как использовать Windows 8, 8.1 без живой учетной записи Microsoft
Установка Windows 8 или обновление вашего компьютера до Windows 8 или ОС Windows 8.1 не сложны, так как вам нужно только выполнить мастер установки по умолчанию и следовать инструкциям на экране, которые легко проведут вас через процесс перепрошивки. Во всяком случае, как вы все знаете, как только Windows 8 была представлена, Microsoft также выпустила …

Как установить Windows 10 без учётной записи и для чего нужен аккаунт Microsoft? С подобным вопросом сталкиваются многие пользователи Виндовс, которые перешли с «семерки» на «десятку».
Зачем нужна учётная запись Майкрософт в Windows 10?
Это сборка всех онлайн — продуктов, выпускаемых компаний, которые объединены общим названием. В случаях, когда вы зарегистрированы в таких программах, как Windows Live, Outlook и другими похожими — вам очень повезло. Вы без проблем сможете активироваться в ней при помощи ранее созданного профиля (адреса электронной почты и пароля пользователя).
Стоит отметить, что в отличии от локальной, Microsoft для входа используется не логин, а именно адрес вашей электронной почты. В этом случае разрешается использование достаточно широко ряда сайтов: Gmail, Mail, Yahoo, Live и Hotmail.
Такая учётная запись обустроена двухшаговой системой идентификации личности пользователя. Если вход в аккаунт осуществляется при помощи нового или не проверенного устройства, может потребоваться введение специального кода безопасности.
Преимущества
- Бесплатное, быстрое удобное пользование и восстановление наиболее важных для вас приложений через Windows Store. Если вы являетесь владельцем любого устройства, на котором установленная десятая версия Виндовс, то вы сможете пользоваться всеми самыми лучшими уникальными приложениями. Ещё один явный плюс — купив приложение с одного устройства, оно станет автоматически доступно на другом вашем планшете, ноутбуке, смартфоне и других похожих приспособлениях.
- Позволяет избежать проблем с настройкой конфигураций всех ваших персональных компьютеров (система может проводить полностью автоматизированную синхронизацию настроек между ПК). При помощи данной функции вы сможете синхронизировать: темы, настройки интернет — браузера, логины и пароли для сайтов.
Полезный контент:
- Не работает лицензия после замены жесткого диска — решение проблемы
- Методы ускорения жестких дисков
- Как настроить живые плитки в меню Виндовс 10
- Все способы настройки значков области уведомлений
- Вход по отпечатку пальца
Локальная учётная запись
Многие пользователи заметили, что Local account имеет ряд ограничений. Пользуясь ею, вам доступно минимальное количество функций и возможностей операционной системы. В новой версии Виндовс — все наиболее сильные ограничение были полностью сняты, а статус локальной был поднят (сейчас её сравнивают с Windows 7).
Данная УЗ позволяет без каких-либо ограничений работать с такими офисными программами как: Почта, Люди, Календарь и другие. Кроме того, выше описанные стандартные почтовые клиенты позволят пользователю ПК выбирать любой профиль Gmail. Данные нововведения стали отличной новостью не только для владельцев одного ПК, для которых функция синхронизации параметров не нужна, но и для тех людей, активно пользующихся софтами из Store.
Если учитывать достаточно обширные изменения от компания Microsoft, можно сделать смелый вывод — корпорации удалось воссоздать отличный баланс между двумя видами учётных записей.
Как установить Windows 10 с локальным аккаунтом
Ни для кого не секрет, что в процессе инсталляции ОС Виндовс 10 установщик требует осуществить привязку персонального компьютера к профилю Майкрософт. В случаях, когда человеку не нужно проводить синхронизацию пользовательских данных между различными устройствами, можно обойтись без создания такого профиля или онлайн — аккаунта. Чтобы отключить создание такого аккаунта, нужно придерживаться похожей инструкции:
- Во вкладке «Вход в учётную запись Майкрософт» найдите пункт «Создать новую учётную запись «и нажмите кнопку «Далее».
- В появившемся окне, в самом низу страницы найдите пункт «Войти без учётной записи Майкрософт» и нажмите «Далее».
- Дождитесь появления на экране компьютера специального диалогового окна, которое предназначено для создания локального профиля вашей операционной системы.
- Придумайте имя пользователя и пароль для осуществления входа, нажмите «Далее».
Полезный контент:
- Для чего нужен журнал событий
- Появилась папка Inetpub — что делать
- Несколько способов входа в безопасный режим Safe Mode
- Служба Superfetch: зачем нужна, как включить/отключить
- 7 функций Виндовс 10, о которых Вы не знали
Как удалить старую запись и перейти на новую
Для удаления одной учетной записи, нам нужно будет создать как минимум вторую или иметь их несколько. О том как перейти из одного аккаунта на другой — прочитаете ниже, а для тех у кого уже есть их несколько, нужно проделать следующее:
- Перейдите в меню «Пуск», и на жмите на ваш аккаунт. В выпадающем списке выберите «Изменить параметры учетной записи».
- Заходим в «Семья и другие пользователи», там видим другие аккаунты. Выбрав любой из них. Нажимаем кнопку «Удалить».
Альтернативное удаление аккаунта
- Нажмите клавиши Win + R на клавиатуре;
- В появившейся консоли «Выполнить» введите команду:
netplwiz
- На вкладке «Пользователи» выберите ту УЗ, которую нужно удалить и нажмите кнопку «Удалить».
Как сменить учётную запись в Windows 10 на локальную
Первым вашим действием станет переход в меню «Пуск», в нём найдите кнопку «Параметры».
Перед вами будет открыто новое окно (Настройки). Выберете вкладку «Учётные записи».
Здесь будет размещено тип вашего профиля, название администратора системы и аватар пользователя. В данном меню вашей главной целью будет найти вкладку «Войти вместо этого с локальной учеткой».
Подтвердите пароль к от вашей электронной почты и пароль для входа в систему. После чего вы сможете создать нового пользователя, задать ему имя и код доступа. Нажмите далее, и вы осуществите переход между аккаунтами.
Как пользоваться предложениями Microsoft при помощи локальной учётной записи?
Огромное количество людей, которые используют локальную у.з., имеют огромное желание пользоваться приложениями из магазина.
Проблема заключается в следующем: при входе в Store, операционная система Виндовс автоматически выключает локальную запись и осуществляет переход в аккаунт Microsoft. Чтобы этого не происходило, советую воспользоваться следующими рекомендациями:
- Войдите в магазин, наведите курсор на значок пользователя, размещённый возле поля для поиска, нажмите на вкладку «Sign In».
- Выделите учётную запись Майкрософт.
- В появившемся поле (Add your Microsoft Account), введите только идентификатор вашей у.з. и введите пароль, нажмите кнопку «Sign In».
- В следующем окне, которое появится на вашем экране, не вводите свой пароль Виндовс, так как именно это действие приведёт к автоматическому переходу на другой тип записи.
- Вместо ввода пароля, обращаем внимание на пункт «Sign in to just this app instead», кликаем на него ЛКМ.
Теперь вы сможете установить новые приложения или игры из магазина, не используя при этом профиль Microsoft.
Очень не хочу прощаться, но вынужден завершить данную статью. В ней я попытался раскрыть все Ваши часто задаваемые вопросы. Делал материал, который, как я надеюсь, поможет решить все проблемы с установкой или выключением двух абсолютно разных учётных записей. Напомню, что буду очень благодарен за подписку на мой блог.
Последнее изменение: 19 января 2021 г.
- Использовать Windows 10 без учетной записи Microsoft проще, чем вы думаете, и в этом руководстве мы покажем вам, как это сделать.
- В Windows 10 есть возможность использовать вашу учетную запись Microsoft для входа в систему, но вам не обязательно использовать эту функцию, если вы не хотите.
- Вместо учетной записи Microsoft просто создайте локальную учетную запись и используйте ее без ограничений.
- Имейте в виду, что если вы установите Windows 10 без учетной записи Microsoft, ваши данные не будут синхронизироваться, что может быть проблемой для некоторых пользователей.
Чтобы исправить различные проблемы с ПК, мы рекомендуем Restoro PC Repair Tool: это программное обеспечение исправит распространенные компьютерные ошибки, защитит вас от потери файлов, вредоносных программ, сбоев оборудования и оптимизирует ваш компьютер для максимальной производительности. Исправьте проблемы с ПК и удалите вирусы прямо сейчас, выполнив 3 простых шага:
- Загрузите Restoro PC Repair Tool, который поставляется с запатентованными технологиями (патент доступен здесь ).
- Нажмите Начать сканирование, чтобы найти проблемы Windows, которые могут вызывать проблемы с ПК.
- Нажмите «Восстановить все», чтобы исправить проблемы, влияющие на безопасность и производительность вашего компьютера.
- В этом месяце Restoro скачали 668 476 читателей.
Установить Windows 10 несложно, так как вам нужно только завершить мастер установки по умолчанию и следовать инструкциям на экране, которые легко проведут вас через процесс перепрограммирования.
После того, как была представлена Windows 8, Microsoft также выпустила Магазин Windows, который подразумевает использование учетной записи Live Microsoft для доступа и загрузки приложений.
Это похоже на то, что у нас есть на Android или iOS, где, когда вы впервые начинаете использовать новое устройство на базе Android или iOS, вам необходимо войти в свою учетную запись, чтобы получить доступ к Google Play или Apps Store.
Таким образом, при установке Windows 10 вам будет предложено следующее сообщение «Войдите в свою учетную запись Microsoft».
Но что делать, если вы не хотите использовать свою личную учетную запись Live Microsoft при установке новой ОС?
Допустим, вы просто хотите выполнить чистую установку для друга, на работе или в любых других обстоятельствах, когда использование вашей учетной записи Microsoft не рекомендуется.
В этом отношении вам следует ознакомиться с приведенными ниже инструкциями, в которых мы объясним, как установить Windows 10 без учетной записи Microsoft.
Как я могу установить Windows 10 без использования учетной записи Microsoft Live
Создайте локальную учетную запись пользователя
- Следуя указаниям мастера установки, в какой-то момент вам будет предложено ввести последовательность проверки подлинности Microsoft.
- В этот момент в главном окне выберите «Создать новую учетную запись» (находится в нижнем левом углу того же окна).
- Вы попадете на страницу регистрации, где вам нужно выбрать вход без учетной записи Microsoft (также находится в левой нижней части окна).
- Далее создайте локальную учетную запись, следуя подсказкам на экране.
- Обратите внимание, что могут быть добавлены некоторые ограничения, так как у вас не будет полного доступа к Магазину Windows и другим встроенным функциям при использовании локальной учетной записи (хотя впоследствии вы можете переключиться на свою учетную запись Live Microsoft).
Еще одна вещь, которую вы можете сделать, чтобы пропустить последовательность регистрации, – это временно отключить (в процессе установки или обновления) ваше Интернет-соединение.
Конечно, вам будет предложено войти в свою учетную запись Microsoft, как только будет установлено подключение к Интернету, но все же это уловка, которую вы можете использовать.
Итак, вот как вы можете создать локальную учетную запись при установке Windows 10, чтобы иметь возможность применять ОС без использования учетной записи Live Microsoft.
С другой стороны, если вы хотите настроить Windows 10 с учетной записью Microsoft, обязательно введите учетные данные своей учетной записи Microsoft во время установки.
Если вам есть чем поделиться с нами, не стесняйтесь и используйте поле для комментариев ниже по этому поводу.
Источник записи: windowsreport.com
Зачем устанавливать Windows 10 без учетной записи Майкрософт? Ну, к примеру, если вы пользовались до этого предыдущими версиями этой ОС, а теперь вот наконец-то захотелось потестить, как пойдет 10-я, но так, чтобы отдельный аккаунт не создавать.
В общем, ситуации могут быть разные. И тем не менее, Windows 10 без учетной записи Microsoft на комп установить таки можно, притом совершенно официально.
Разработчики операционки, правда, очень постарались, чтобы в ходе её установки возможность пропустить этап регистрации учетной записи большинство пользователей попросту не замечало, но если заранее знать, куда смотреть, то всё получится. И сейчас мы как раз об этом и расскажем.
Итак,..
как установить Windows 10 без учетной записи Майкрософт
Значит, по порядку:
- ставим загрузочный CD/DVD с Windows 10 или подключаем к компу внешний загрузочный диск (разумеется, лучше брать лицензионную версию, чтобы система и стала, и работала должным образом, потому — вот линк: магазин программного обеспечения Софткей, рекомендуем);
- запускаем процедуру установки системы и стандартно следуем инструкции до момента появления на экране страницы «Войти в Майкрософт«;
- но мы никуда не входим, а просто кликаем ссылочку «Создать учетную запись» внизу экрана;
- на следующей странице (называется она «Создание учетной записи Майкрософт«) тоже ничего не пишем и никаких паролей не создаем, вместо этого в самом низу, аж под последним полем «Страна и регион«, находим и кликаем еще одну малозаметную ссылку «Войти без учетной записи Майкрософт«:
- после этого этап создания учетки или авторизации будет пропущен, а процедура установки операционной системы автоматически продолжится.
Также напомним, что нормально пользоваться Windows 10 тоже можно без учетки Microsoft. Для этого достаточно просто зайти в систему не с учетной записи администратора, а с так называемой локальной учетной записи.
Но для этого сначала заходим в аккаунт администратора, далее кликаем «Параметры» -> «Учетные записи» -> «Ваши данные» (в колонке лева). Потом в правой части окна жмем «Войти вместо этого с локальной учетной записью«. Так что, тоже ничего сложного, как видим…