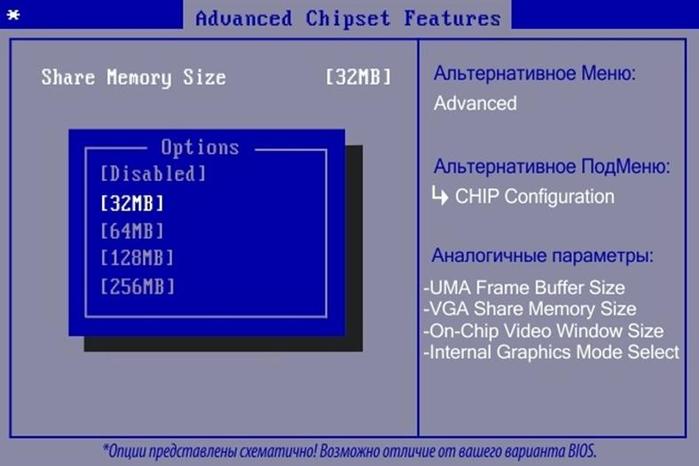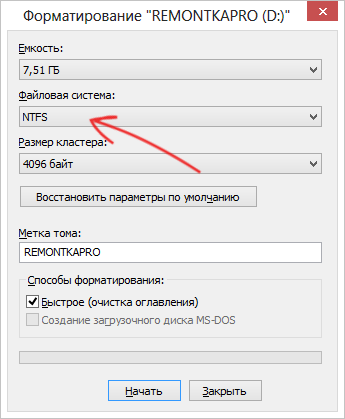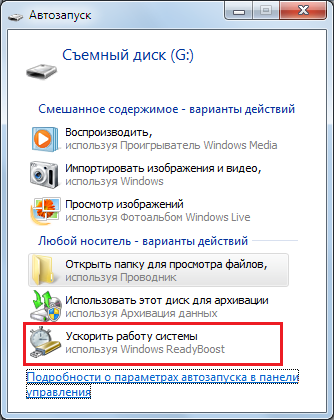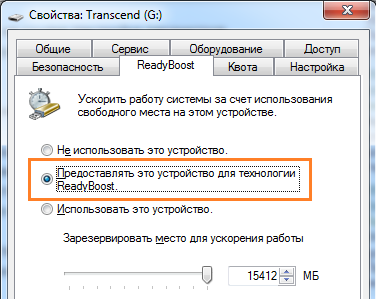Содержание
- Физическое и виртуальное увеличение оперативной памяти компьютера
- Увеличение физической памяти
- Виртуальная память
- Использование флеш-накопителя
- Как увеличить ОЗУ компьютера с Windows 10
- Какие функции выполняет оперативная память
- К чему приведёт заполнение
- Способы увеличения ОЗУ
- Дополнительные планки
- Технология ReadyBoost
- Специальный файл
- Видео: увеличение ОЗУ с помощью флешки
- Разгон
- Видео: как правильно разогнать ОЗУ
- Настройка файла подкачки в Windows 10: как увеличить, изменить, отключить?
- Файл подкачки в Windows: зачем он нужен и как работает?
- Файл подкачки в Windows 10: что такое pagefile.sys и swapfile.sys?
- Файл подкачки Windows 10: оптимальный размер
- Как увеличить файл подкачки в Windows 10?
- Как отключить файл подкачки в Windows 10?
- Отключаем pagefile.sys
- Отключаем swapfile.sys
- Как переместить файл подкачки?
- [РУКОВОДСТВО] Как использовать жесткий диск в качестве ОЗУ в Windows 10 [Новости MiniTool]
- Резюме :
- Причины использования жесткого диска в качестве ОЗУ в Windows 10
- Учебник по использованию жесткого диска в качестве ОЗУ в Windows 10
- Этап 1: определение необходимой виртуальной памяти
- Этап 2: Настройка ОЗУ с помощью жесткого диска
- Как увеличить оперативную память компьютера за счет жесткого диска на windows 10
- Системный диск и оперативная память
- Как расширить оперативную память за счет ЖД
- Расширение памяти диска
- Чистка диска
Физическое и виртуальное увеличение оперативной памяти компьютера
Если вы собираетесь модернизировать компьютер, чтобы улучшить его производительность и быстродействие, то перед вами возникнет трудный вопрос выбора модулей ОЗУ. Давайте разберемся, как увеличить оперативную память компьютера, чтобы не возникало никаких проблем с совместимостью, а дополнительные гигабайты реально работали.
Увеличение физической памяти
Если возникла острая необходимость увеличить физическую память, то вам нужно первым делом понять, какая планка ОЗУ совместима с вашей материнской платой. Делается это так:
Помните, что DDR, DDR2 и DDR3 – это три разных, несовместимых друг с другом формата. Поэтому если ваша материнская плата поддерживает стандарт DDR2, не нужно покупать DDR3 – модуль не встанет в слот.
На конец 2015 года анонсируется выход стандарта DDR4 – с его приобретением тоже лучше не торопиться, так как технология еще не обкатана. Что касается DDR5, сообщения о котором можно встретить на форумах, то такого стандарта вовсе не существует. Есть видеопамять GDDR5, но к ОЗУ она имеет мало отношения.
Если материнская плата имеет двухканальный режим, ставьте две планки меньшего размера, а не одну большего. Две планки по 4 Гб будут примерно на 15% производительнее, чем один модуль на 8 Гб. Приобретая модули, старайтесь выбирать максимально близкие по характеристикам планки. Если планируете купить сразу пару, лучше выбрать KIT-набор, состоящий из двух полностью идентичных модулей.
Если вы доведете объем ОЗУ до 8 Гб, то не забудьте установить 64-битную систему, потому как Windows x32 не умеет работать с памятью, размер которой превышает 4 Гб.
Важными параметрами (кроме объема и стандарта) являются частота и тайминг. Чем выше частота, тем быстрее оперативная память будет передавать данные на процессор для обработки и проведения вычислений. Чем ниже тайминг, тем быстрее контроллер ОЗУ будет реагировать на команды системы. Из этого делаем вывод:
Если разброс в цене значительный, то лучше взять планку с высокой частотой и большим таймингом. Задержка не так сильно влияет на производительность, поэтому можно пожертвовать этим параметром.
Виртуальная память
На Windows XP и последующих версиях по умолчанию включена виртуальная память: на выбранном разделе жесткого диска выделяется определенное место, к которому обращается система, если доступной оперативной памяти не хватает. Проще говоря, виртуальная память (файл подкачки) позволяет увеличить производительность за счет жесткого диска.
Для настройки виртуальной памяти:
Этот путь актуален для «семерки», Windows 8 и Windows 10. На XP порядок тот же, только в свойствах системы нужно сразу открывать вкладку «Дополнительно». В появившемся окне настройки виртуальной памяти вы можете установить автоматический выбор размера файла подкачки, указать объем вручную или отключить функцию. Посмотрим подробно самостоятельную установку объема виртуальной памяти:
Если файл подкачки уже был фрагментирован (в течение долгого времени его объем был динамическим), то нельзя просто поменять его размер. Вам нужно:
Вы получите файл подкачки, который не будет фрагментироваться и поможет чуть увеличить производительность компьютера.
Использование флеш-накопителя
Увеличить доступный объем оперативной памяти можно с помощью флешки. По сути, это тот же файл подкачки, только находится он на съемном накопителе, что позволяет снизить нагрузку на винчестер. Технология, позволяющая увеличить объем виртуальной памяти за счет флешки, называется Ready Boost. Для её применения требуется соблюдение нескольких условий:
Если вы используете флеш-накопитель, объем которого превышает 4 Гб, то обязательно форматируйте его в NTFS. Оптимальный объем используемого съемного диска должен в 2-3 раза превышать физический размер оперативной памяти. Допустим, при 4 Гб ОЗУ желательно использовать флешку на 8-16 Гб.
Если вы хотите выделить весь доступный объем флешки, то отметьте пункт «Использовать это устройство».
Важно: не отключайте флешку после активации технологии Ready Boost. Зайдите в свойства и поставьте отметку «Не использовать это устройство», после чего можно извлекать накопитель.
Можно ли серьезно повысить производительность компьютера с помощью Ready Boost? Вопрос дискуссионный. По некоторым данным производительность системы увеличивается на треть, но это максимальный эффект, который достигается при выполнении простых операций. Значительного же прироста ожидать не следует, так как на производительность влияет еще ряд факторов, включая мощность процессора.
Источник
Как увеличить ОЗУ компьютера с Windows 10
На производительность компьютера влияют многие факторы. Один из них — размер оперативной памяти. Если он слишком мал, проблем с запуском требовательных приложений не избежать. Но есть несколько способов, позволяющих его увеличить.
Какие функции выполняет оперативная память
Оперативная память (или ОЗУ) хранит и обрабатывает данные запущенных приложений. Если жёсткий диск хранит всю информацию, которая будет использоваться в будущем и которая не должна пропадать после выключения компьютера, то ОЗУ работает с данными, нужными только для выполнения программы в текущий момент.
Например, вы запустили браузер. У него огромное количество фоновых процессов, графических элементов и выполняемых команд, которые и будут храниться в ОЗУ. Чем больше задач выполняет программа, тем больше памяти ей понадобится.
Стандартное приложение Windows 10 «Блокнот» занимает около 3 мегабайт ОЗУ, а браузер Edge — 200 мегабайт, но при условии, что он только запущен и открыта одна страница. Более требовательные приложения (редакторы изображений, 3D-сцен и т. п.) и игры могут занимать до нескольких гигабайт.
Узнать, сколько памяти берёт приложение, можно через «Диспетчер задач». Для этого открываем поиск Windows, вводим в текстовое поле «диспетчер задач», выбираем лучшее совпадение и запускаем его. Во вкладке «Процессы» можно будет найти нужную информацию.
К чему приведёт заполнение
Если память почти заполнена (80% и более), то компьютер начнёт тормозить. Связано это с тем, что все приложения постоянно создают новые задачи, которые помещаются в память. А если их слишком много, то ОЗУ не справляется, образуется очередь, приводящая к зависанию. В конечном итоге приложения, которым в нужный момент не хватает памяти, выдают ошибку и принудительно закрываются. Из-за этого несохранённые файлы могут быть утеряны.
Способы увеличения ОЗУ
Есть несколько способов, платных и бесплатных, позволяющих увеличить ОЗУ. Ими можно воспользоваться как на персональном компьютере, так и на ноутбуке.
При этом стоит учитывать, что 32-разрядная Windows сможет работать только с 4 гигабайтами памяти. Вся имеющаяся память, превышающая лимит, не будет задействована. У 64-битной системы подобного ограничения нет. Но ограничения есть у материнской платы: смотрите её характеристику, чтобы узнать, с каким максимальным количеством памяти она справится.
Дополнительные планки
Это единственный способ, позволяющий увеличить ОЗУ физически. Необходимо докупить планки памяти и установить их в компьютер.
Открыв корпус компьютера или открутив крышку ноутбука, вы увидите продолговатые планки — это и есть память. На каждой из них будет написано, сколько гигабайт она содержит: 0.5 (старые планки по 512 мегабайт), 1, 2, 4, 8, 16.
Обычно используется две планки, а в редких случаях — 4. Они могут быть разных номиналов. Например, 4 и 2 гигабайта памяти в сумме дадут 6.
При покупке планки стоит обращать внимание не только на количество памяти, но и на версию DDR (на данный момент существуют DDR1, DDR2, DDR3 и DDR4). Чем версия новее, тем быстрее она будет работать.
В большинстве компьютеров используются планки DDR3 и DDR4. Но планка одной версии не встанет в паз для другой, поэтому перед покупкой нужно узнать, для какой версии DDR на вашей материнской плате есть места.
Технология ReadyBoost
Данная технология не позволит вам увеличить ОЗУ напрямую, но производительность компьютера возрастёт. ReadyBoost позволяет использовать сторонний накопитель (любую флешку) для кэширования данных.
Дело в том, что у жёсткого диска (HDD) есть недостаток, связанный с его физическим устройством, — он слишком много времени тратит на поиск мелких файлов. А ОЗУ часто обращается к нему, чтобы взять временные файлы (кэш), сохранённые в памяти диска. В итоге оперативной памяти приходится ждать, а в это время поступают новые задачи, они встают в очередь, вследствие чего ОЗУ начинает переполняться.
Чтобы этого избежать, мы используем флешку, которая из-за своего физического строения намного быстрее ищет маленькие файлы. Кэш будет сохраняться на ней, и ОЗУ будет обращаться за ним к флешке, что ускорит процесс обработки информации и позволит памяти быстрее разгружаться.
Учтите, ReadyBoost нельзя использовать, если в компьютере установлен SSD-диск. Если это сделать, то производительность либо останется на прежнем уровне, либо снизится.
Специальный файл
В Windows 10, как и в предыдущих версиях системы, можно создать специальный файл подкачки. Он действительно позволяет увеличить количество гигабайт, доступное ОЗУ.
Файл создаётся на жёстком диске и, когда основная память переполняется, начинает служить дополнительной памятью. То есть сначала затрагивается вся основная память, установленная в компьютере в виде планок, а при её нехватке активируется файл подкачки.
У него есть два минуса:
Чтобы активировать и настроить файл, выполните следующие шаги:
Рекомендуется устанавливать максимальное значение, равное полутора значениям физической оперативной памяти.
Видео: увеличение ОЗУ с помощью флешки
Разгон
Кроме увеличения объёма памяти, можно ускорить существующую ОЗУ, повысив тем самым производительность компьютера и избавив себя от проблемы перегрузки памяти.
Разгон (оверклокинг) — процесс изменения параметров работы устройства, приводящий к увеличению производительности. Компании, производящие компоненты, не могут продавать максимально разогнанные детали по нескольким причинам:
Исходя из вышеперечисленных причин, компоненты, используемые вами, работают не на полную мощность. Вы можете разогнать их, изменив параметры работы ОЗУ, но нужно учитывать, что придётся много экспериментировать. Нет определённой формулы, по которой можно было бы сказать, какие условия в вашем случае будут оптимальны.
На выбор параметров влияет:
Настроить можно несколько параметров:
Перед настройкой ОЗУ, обязательно изучите тему подробнее. Скорее всего кто-то уже подобрал максимально удачные параметры для вашей модели и связки.
Чтобы настроить память, выполните следующие шаги:
После изменения настроек запустите компьютер и протестируйте в разных условиях производительность компьютера. Тестирование разных характеристик приведёт к тому, что вы найдёте наилучшие параметры и разгоните ОЗУ.
Видео: как правильно разогнать ОЗУ
Есть несколько способов увеличения производительности компьютера за счёт ОЗУ. Можно купить дополнительные планки или активировать файл подкачки. Ускорить память можно с помощью технологии ReadyBoost. Также можно разогнать ОЗУ, изменив параметры её работы.
Источник
Настройка файла подкачки в Windows 10: как увеличить, изменить, отключить?
Файл подкачки в Windows служит для расширения оперативной памяти в том случае, если ее не хватает. Написали для вас шпаргалку по манипуляциям с подкачкой: как ей управлять?
Файл подкачки, или виртуальная память — это системный файл на жестком диске компьютера, который Windows использует, чтобы компенсировать нехватку оперативной памяти, если приложениям ее не хватает. Что это за файл, как он работает, что о нем нужно знать, как увеличить файл подкачки в Windows 10, или, наоборот — как отключить файл подкачки в Windows 10, читайте в нашей шпаргалке. В конце статьи — короткое видео, в котором все показано.
Файл подкачки в Windows: зачем он нужен и как работает?
Всем известно, что запущенные приложения на компьютере выполняются в оперативной памяти (ОЗУ, RAM). Выражаясь образно, при запуске приложения считываются с жесткого диска и временно «переписываются» в оперативную память. Вся информация в приложениях тоже хранится в оперативной памяти до тех пор, пока вы их не закроете.
Когда количество оперативной памяти заполняется, в дело вступает так называемый «файл подкачки». Это скрытый системный файл на жестком диске, который может выполнять функции ОЗУ. Вместо того, чтобы закрыть приложение, которому не хватает RAM, Windows скидывает его в файл подкачки и при необходимости возвращает обратно.
Какие приложения отправлять в файл подкачки, система решает сама. К примеру, приложение, которое долго находится в свернутом состоянии, может быть помечено системой как неактуальное. При нехватке RAM оно отправится в файл на жестком диске, чтобы немного почистить память.
В современных компьютерах устанавливается достаточно много ОЗУ, поэтому файл подкачки используется редко. Но если вы замечаете, что приложение при открытии немного «подлагивает», а индикатор жесткого диска на ПК мигает, значит, Windows возвратила его в RAM из файла подкачки. Если это происходит часто, стоит задуматься о том, чтобы докупить немного памяти.
Файл подкачки в Windows 10: что такое pagefile.sys и swapfile.sys?
В Windows 10, в отличии от более старых версий Windows, используются два файла подкачки: pagefile.sys и swapfile.sys. Они хранятся в корне диске C: и найти их можно, если включить на своем компьютере отображение скрытых и системных файлов.
В файл pagefile.sys при нехватке памяти отправляются обычные приложения, которые вы устанавливаете из разных источников — браузер, графический редактор, мессенджеры и так далее. А в файл swapfile.sys — встроенные приложения Windows 10 и приложения, установленные из Магазина Windows.
Swapfile и Pagefile всегда работают в паре. Объем swapfile.sys не превышает пары десятков мегабайт, а вот pagefile.sys в процессе работы может «раздуваться» до нескольких гигабайт. Из-за этого некоторые ищут способ, как отключить файл подкачки в Windows 10, чтобы освободить место на диске. Но если сделать это, отключится и swapfile.sys — а без него многие встроенные приложения Windows 10 просто перестанут запускаться.
Файл подкачки Windows 10: оптимальный размер
Вообще-то, ваша «виндовс» сама решает, какой объем файла подкачки ей нужен, и стандартного объема хватает в большинстве случаев. Кроме того, на компьютерах с большим количеством RAM он вообще довольно редко используется.
Но можно высчитать, сколько составляет оптимальный объем файла подкачки в Windows 10 и самостоятельно. Расскажем, как сделать это правильно.
Не рекомендуется поднимать и повышать размер файла подкачки более чем в три раза от актуального объема ОЗУ.
Как увеличить файл подкачки в Windows 10?
Расскажем, как поставить файл подкачки на Windows 10 в оптимальное значение.
Как отключить файл подкачки в Windows 10?
Вообще-то, отключать файл подкачки не рекомендуется. Во-первых, приложения начнут «вылетать» (самопроизвольно перезагружаться), а некоторые вообще не смогут запуститься. Но если у вас много RAM, а место на жестком диске осталось мало, то отключение файла подкачки позволит освободить пару Гбайт. Главное — потом не пожалеть о своем решении. Может быть, вам поможет очистка диска, или нужно почаще очищать кэш браузера?
Нижеприведенные инструкции можно использовать на свой страх и риск!
Отключаем pagefile.sys
Отключаем swapfile.sys
Как переместить файл подкачки?
Есть небольшая хитрость, как настроить файл подкачки на Windows 10. Если в вашем компьютере стоят несколько дисков, можно перенести файл подкачки с системного диска (не раздела!) на другой диск.
ВАЖНО: не рекомендуется перемещать файл подкачки на накопитель типа SSD, так как это может сократить срок его службы, увеличив число циклов перезаписи.
Вот еще несколько полезных материалов по оптимизации:
Источник
[РУКОВОДСТВО] Как использовать жесткий диск в качестве ОЗУ в Windows 10 [Новости MiniTool]
How Use Hard Drive
Резюме :
Если оперативной памяти вашего компьютера недостаточно, это повлияет как на производительность, так и на скорость. В это критическое время необходимо срочно увеличить виртуальную память. В Windows 10 вам разрешено использовать жесткий диск в качестве оперативной памяти. Итак, я покажу вам, как увеличить оперативную память с помощью жесткого диска в Windows 10.
Причины использования жесткого диска в качестве ОЗУ в Windows 10
В Windows 10 можно позволить части жесткого диска работать так же, как ОЗУ (оперативная память). Что такое оперативная память? Он также известен как виртуальная память что имеет решающее значение для стабильности системы. Добавив оперативную память, вы сможете повысить производительность своего ПК.
Учебник по использованию жесткого диска в качестве ОЗУ в Windows 10
Процесс настройки виртуальной памяти в Windows 10 можно условно разделить на два этапа: определение необходимого объема виртуальной памяти и настройка виртуальной памяти.
Этап 1: определение необходимой виртуальной памяти
Нет точного ответа, какой объем виртуальной памяти является лучшим выбором. Таким образом, объем виртуальной памяти в основном зависит от ваших реальных потребностей.
Если вы не уверены в этом, вам нужно сначала проверить.
Первый способ:
Откройте все программы и приложения, которые вы обычно используете, одновременно; если вы обнаружите, что ваша система стала медленной или нестабильной, это означает, что требуется больше виртуальной памяти.
Второй способ: как протестировать с помощью диспетчера задач.
Этап 2: Настройка ОЗУ с помощью жесткого диска
12 шагов по настройке виртуальной ОЗУ в Windows 10.
Это точно говорит о том, как увеличить оперативную память с помощью жесткого диска в Windows 10.
Источник
Как увеличить оперативную память компьютера за счет жесткого диска на windows 10

Системный диск и оперативная память
Оперативная память, или же, как говорят в народе, оперативка, — это произвольного доступа память компьютерного устройства. По сути, оперативка является энергозависимой составляющей частью всей системы памяти компа, где на протяжении какого-то периода времени сохраняются команды и различные данные — те, что нужны процессору для возможности выполнять всевозможные операции.
Следует понимать, что системный диск и оперативная память — это разные вещи. Для увеличения оперативки нужно иметь на диске достаточно свободного места, как минимум 10 или 15 Гб. Если свободного места на ЖД недостаточно, оперативка вместе со своими командами и файлами не «вмещается» на диск, и процессор перестает работать эффективно. Чтобы исправить ситуацию, требуется обеспечить оперативке требуемое место, «расчистив» ЖД и тем самым расширив память и увеличив быстродействие компа.
Как расширить оперативную память за счет ЖД
Чтобы расширить оперативную память за счет ЖД, требуется сделать следующие шаги:
Расширение памяти диска
Далее рекомендуется действовать предельно внимательно. Вы увидите перечень дисков компьютерного устройства, за счет которых будете расширять оперативную память. Вам нужно определить, сколько свободного места на каждом из дисков. Как правило, расширение оперативной памяти осуществляется за счет дисков С: или D: — допустим, что вас интересует последний вариант.
В окошке «Виртуальная память» кликаете по диску D:, затем выбираете пункт «Особый размер» и вписываете этот самый исходный размер: скажем, 2000 (максимально возможный размер — 4000). Вы можете выставить одинаковые значения и для минимума, и для максимума, причем данное значение можно сделать приблизительно втрое больше, нежели объем вашей «физической» оперативки.
Больше ничего менять не требуется, просто жмите на утвердительную кнопку «ОК». Затем в окошке «Параметры быстродействия» тоже нажмите на «ОК» и в окне «Свойства системы» — также нажимаете на «ОК».
После того как вы проделаете все вышеперечисленные действия, вам останется только перезагрузить компьютерное устройство. На этом всё — оперативка успешно увеличена за счет выбранного вами диска. Вы можете наслаждаться скоростью работы своего компа.
Чистка диска
Однако не забывайте о том, что на системном диске постепенно скапливается много разного «мусора». Это временные программки, приложения, файлы, которые требуется периодически удалять, поскольку весь этот «хлам» занимает место на ЖД и тормозит систему. Для того чтобы очистить жесткий диск, не нужно обладать какими-то особыми познаниями. Достаточно воспользоваться возможностями специальной утилиты, которая очистит и дефрагментирует диск быстро и качественно. Таких программ существует достаточно много, и все они эффективны.
Установите программу на свой компьютер и запустите ее, нажав на кнопку «Поиск». Утилита начнет производить анализ системы вашего компа, а потом предложит отметить галочками файлы и программы, подлежащие удалению. Вы удивитесь, но таковых достаточно много, причем их можно удалять безо всяких последствий для дальнейшей работы на компьютере. Перечень рекомендуемых пунктов для удаления можно найти в Интернете. Отметьте эти пункты и нажмите на кнопку «Очистить». Вам тут же будет сообщено, сколько места на диске освободится после удаления.
Во время анализа системы, удаления «мусора» и дифрагментации вы можете продолжать работать на компьютерном устройстве. Если комп при этом будет притормаживать, не пугайтесь: после очистки его быстродействие существенно ускорится.
Не забывайте чистить диск время от времени, чтобы мусор не накапливался, так как его количество рано или поздно перейдет в «качество» — и вам потребуется много времени, чтобы освободить диск. Приятной вам работы!
Источник
Файл подкачки, или виртуальная память — это системный файл на жестком диске компьютера, который Windows использует, чтобы компенсировать нехватку оперативной памяти, если приложениям ее не хватает. Что это за файл, как он работает, что о нем нужно знать, как увеличить файл подкачки в Windows 10, или, наоборот — как отключить файл подкачки в Windows 10, читайте в нашей шпаргалке. В конце статьи — короткое видео, в котором все показано.
Файл подкачки в Windows: зачем он нужен и как работает?
Всем известно, что запущенные приложения на компьютере выполняются в оперативной памяти (ОЗУ, RAM). Выражаясь образно, при запуске приложения считываются с жесткого диска и временно «переписываются» в оперативную память. Вся информация в приложениях тоже хранится в оперативной памяти до тех пор, пока вы их не закроете.
Когда количество оперативной памяти заполняется, в дело вступает так называемый «файл подкачки». Это скрытый системный файл на жестком диске, который может выполнять функции ОЗУ. Вместо того, чтобы закрыть приложение, которому не хватает RAM, Windows скидывает его в файл подкачки и при необходимости возвращает обратно.
Какие приложения отправлять в файл подкачки, система решает сама. К примеру, приложение, которое долго находится в свернутом состоянии, может быть помечено системой как неактуальное. При нехватке RAM оно отправится в файл на жестком диске, чтобы немного почистить память.
В современных компьютерах устанавливается достаточно много ОЗУ, поэтому файл подкачки используется редко. Но если вы замечаете, что приложение при открытии немного «подлагивает», а индикатор жесткого диска на ПК мигает, значит, Windows возвратила его в RAM из файла подкачки. Если это происходит часто, стоит задуматься о том, чтобы докупить немного памяти.
Файл подкачки в Windows 10: что такое pagefile.sys и swapfile.sys?
В Windows 10, в отличии от более старых версий Windows, используются два файла подкачки: pagefile.sys и swapfile.sys. Они хранятся в корне диске C: и найти их можно, если включить на своем компьютере отображение скрытых и системных файлов.
В файл pagefile.sys при нехватке памяти отправляются обычные приложения, которые вы устанавливаете из разных источников — браузер, графический редактор, мессенджеры и так далее. А в файл swapfile.sys — встроенные приложения Windows 10 и приложения, установленные из Магазина Windows.
Swapfile и Pagefile всегда работают в паре. Объем swapfile.sys не превышает пары десятков мегабайт, а вот pagefile.sys в процессе работы может «раздуваться» до нескольких гигабайт. Из-за этого некоторые ищут способ, как отключить файл подкачки в Windows 10, чтобы освободить место на диске. Но если сделать это, отключится и swapfile.sys — а без него многие встроенные приложения Windows 10 просто перестанут запускаться.
Файл подкачки Windows 10: оптимальный размер
Вообще-то, ваша «виндовс» сама решает, какой объем файла подкачки ей нужен, и стандартного объема хватает в большинстве случаев. Кроме того, на компьютерах с большим количеством RAM он вообще довольно редко используется.
Но можно высчитать, сколько составляет оптимальный объем файла подкачки в Windows 10 и самостоятельно. Расскажем, как сделать это правильно.
- Откройте все нужные вам приложения. Затем запустите Диспетчер задач (Ctrl+Alt+Delete) и посмотрите на занятый объем RAM на вкладке Производительность.
- Умножьте объем занятой памяти на 2. К примеру, 3 Гбайт из 4 Гбайт занято, значит — 6 Гбайт.
- Вычитаем из полученного значения количество вашей RAM. 6 минус 4 — 2 Гбайт. Это и есть оптимальный размер файла подкачки для вашего ПК. Если у вас получился отрицательный размер, значит вам не надо увеличивать, уменьшать или вообще как-то изменять стандартный объем файла подкачки.
Не рекомендуется поднимать и повышать размер файла подкачки более чем в три раза от актуального объема ОЗУ.
Как увеличить файл подкачки в Windows 10?
Расскажем, как поставить файл подкачки на Windows 10 в оптимальное значение.
- Откройте меню Пуск, найдите и запустите приложение «Настройка представления и производительности системы«.
- Перейдите на вкладку Дополнительно и в разделе Виртуальная память щелкните Изменить.
- Снимите отметку возле пункта Автоматически выбирать объем файла подкачки.
- Выделите системный диск из списка, а затем нажмите Указать размер.
- В строке Исходный размер (МБ) укажите минимальный размер файла подкачки — он не должен быть меньше 800 Мбайт, а в строку Максимальный размер (МБ) введите нужный объем, который вы разрешите системе отнять. Значения должны быть указаны в мегабайтах (1 Гбайт = 1 024 Мбайт).
- После ввода новых параметров нажмите Задать, а затем Ок.
Как отключить файл подкачки в Windows 10?
Вообще-то, отключать файл подкачки не рекомендуется. Во-первых, приложения начнут «вылетать» (самопроизвольно перезагружаться), а некоторые вообще не смогут запуститься. Но если у вас много RAM, а место на жестком диске осталось мало, то отключение файла подкачки позволит освободить пару Гбайт. Главное — потом не пожалеть о своем решении. Может быть, вам поможет очистка диска, или нужно почаще очищать кэш браузера?
Нижеприведенные инструкции можно использовать на свой страх и риск!
Отключаем pagefile.sys
- Откройте Проводник, нажмите правой кнопкой мыши по Этот Компьютер и выберите Свойства.
- Нажмите в левом меню Дополнительные параметры системы.
- На вкладке Дополнительно найдите раздел Быстродействие и нажмите Параметры.
- Снова откроется новое окно. На нем откройте вкладку Дополнительно. В области Виртуальная память нажмите Изменить.
- Снимите отметку возле Автоматически выбирать объем файла подкачки. Установите отметку в положение Без файла подкачки и кликните Задать и ОК.
Отключаем swapfile.sys
- Обязательно сделайте точку восстановления системы.
- Нажмите Win + R и введите regedit, чтобы зайти в редактор реестра.
- Скопируйте в адресную строку редактора реестра следующий адрес: КомпьютерHKEY_LOCAL_MACHINESYSTEMCurrentControlSetControlSession ManagerMemory Management
- В правой части окна редактора реестра нажмите правую кнопку мыши, выберите Создать – Значение DWORD (32-бита).
- Назовите его SwapfileControl и перезагрузите компьютер.
- После этого swapfile будет отключен. Включить файл подкачки в Windows 10 обратно можно, удалив созданный параметр.
Как переместить файл подкачки?
Есть небольшая хитрость, как настроить файл подкачки на Windows 10. Если в вашем компьютере стоят несколько дисков, можно перенести файл подкачки с системного диска (не раздела!) на другой диск.
- Для этого в уже знакомом приложении Настройка представления и производительности системы > Дополнительно > Виртуальная память нажмите Изменить.
- Снимите отметку возле пункта Автоматически выбирать объем файла подкачки. Затем выделите ваш системный диск и нажмите Без файла подкачки. Нажмите Задать > ОК.
- Выберите в том же списке диск, на котором вы хотите хранить файл подкачки. Нажмите Размер по выбору системы > Задать. Кликните ОК и перезагрузите компьютер, чтобы система применила ваши настройки.
ВАЖНО: не рекомендуется перемещать файл подкачки на накопитель типа SSD, так как это может сократить срок его службы, увеличив число циклов перезаписи.
Вот еще несколько полезных материалов по оптимизации:
- Освобождаем место на диске, переместив файл подкачки
- Сколько оперативной памяти нужно компьютеру?
- Как ускорить Windows: пошаговое руководство
Содержание
- Физическое и виртуальное увеличение оперативной памяти компьютера
- Увеличение физической памяти
- Виртуальная память
- Использование флеш-накопителя
- Как увеличить оперативную память компьютера на Windows 7
- Зачем увеличивают оперативную память компьютера
- Как увеличить оперативную память компьютера на Windows 7
- Как увеличить оперативную память компьютера за счет жесткого диска
- Как сделать оперативную память из флешки, что такое Readyboost
- Возможно ли увеличить оперативную память на компьютере с Windows 10
- Заключение
- Увеличение оперативной памяти на компьютере за счет жесткого диска
- Системный диск и оперативная память
- Как расширить оперативную память за счет ЖД
- Расширение памяти диска
- Чистка диска
- [РУКОВОДСТВО] Как использовать жесткий диск в качестве ОЗУ в Windows 10 [Новости MiniTool]
- Резюме :
- Причины использования жесткого диска в качестве ОЗУ в Windows 10
- Учебник по использованию жесткого диска в качестве ОЗУ в Windows 10
- Этап 1: определение необходимой виртуальной памяти
- Этап 2: Настройка ОЗУ с помощью жесткого диска
- Как увеличить оперативную память на ноутбуке или компьютере 🕔 1 мин.
- Установка новых модулей ОЗУ
- Подходящий тип памяти
- Выбор планок
- Установка
- Альтернативные решения
- Утилиты
- Флешка
Физическое и виртуальное увеличение оперативной памяти компьютера
Если вы собираетесь модернизировать компьютер, чтобы улучшить его производительность и быстродействие, то перед вами возникнет трудный вопрос выбора модулей ОЗУ. Давайте разберемся, как увеличить оперативную память компьютера, чтобы не возникало никаких проблем с совместимостью, а дополнительные гигабайты реально работали.
Увеличение физической памяти
Если возникла острая необходимость увеличить физическую память, то вам нужно первым делом понять, какая планка ОЗУ совместима с вашей материнской платой. Делается это так:
Помните, что DDR, DDR2 и DDR3 – это три разных, несовместимых друг с другом формата. Поэтому если ваша материнская плата поддерживает стандарт DDR2, не нужно покупать DDR3 – модуль не встанет в слот.
На конец 2015 года анонсируется выход стандарта DDR4 – с его приобретением тоже лучше не торопиться, так как технология еще не обкатана. Что касается DDR5, сообщения о котором можно встретить на форумах, то такого стандарта вовсе не существует. Есть видеопамять GDDR5, но к ОЗУ она имеет мало отношения.
Если материнская плата имеет двухканальный режим, ставьте две планки меньшего размера, а не одну большего. Две планки по 4 Гб будут примерно на 15% производительнее, чем один модуль на 8 Гб. Приобретая модули, старайтесь выбирать максимально близкие по характеристикам планки. Если планируете купить сразу пару, лучше выбрать KIT-набор, состоящий из двух полностью идентичных модулей.
Если вы доведете объем ОЗУ до 8 Гб, то не забудьте установить 64-битную систему, потому как Windows x32 не умеет работать с памятью, размер которой превышает 4 Гб.
Важными параметрами (кроме объема и стандарта) являются частота и тайминг. Чем выше частота, тем быстрее оперативная память будет передавать данные на процессор для обработки и проведения вычислений. Чем ниже тайминг, тем быстрее контроллер ОЗУ будет реагировать на команды системы. Из этого делаем вывод:
Если разброс в цене значительный, то лучше взять планку с высокой частотой и большим таймингом. Задержка не так сильно влияет на производительность, поэтому можно пожертвовать этим параметром.
Виртуальная память
На Windows XP и последующих версиях по умолчанию включена виртуальная память: на выбранном разделе жесткого диска выделяется определенное место, к которому обращается система, если доступной оперативной памяти не хватает. Проще говоря, виртуальная память (файл подкачки) позволяет увеличить производительность за счет жесткого диска.
Для настройки виртуальной памяти:
Этот путь актуален для «семерки», Windows 8 и Windows 10. На XP порядок тот же, только в свойствах системы нужно сразу открывать вкладку «Дополнительно». В появившемся окне настройки виртуальной памяти вы можете установить автоматический выбор размера файла подкачки, указать объем вручную или отключить функцию. Посмотрим подробно самостоятельную установку объема виртуальной памяти:
Если файл подкачки уже был фрагментирован (в течение долгого времени его объем был динамическим), то нельзя просто поменять его размер. Вам нужно:
Вы получите файл подкачки, который не будет фрагментироваться и поможет чуть увеличить производительность компьютера.
Использование флеш-накопителя
Увеличить доступный объем оперативной памяти можно с помощью флешки. По сути, это тот же файл подкачки, только находится он на съемном накопителе, что позволяет снизить нагрузку на винчестер. Технология, позволяющая увеличить объем виртуальной памяти за счет флешки, называется Ready Boost. Для её применения требуется соблюдение нескольких условий:
Если вы используете флеш-накопитель, объем которого превышает 4 Гб, то обязательно форматируйте его в NTFS. Оптимальный объем используемого съемного диска должен в 2-3 раза превышать физический размер оперативной памяти. Допустим, при 4 Гб ОЗУ желательно использовать флешку на 8-16 Гб.
Если вы хотите выделить весь доступный объем флешки, то отметьте пункт «Использовать это устройство».
Важно: не отключайте флешку после активации технологии Ready Boost. Зайдите в свойства и поставьте отметку «Не использовать это устройство», после чего можно извлекать накопитель.
Можно ли серьезно повысить производительность компьютера с помощью Ready Boost? Вопрос дискуссионный. По некоторым данным производительность системы увеличивается на треть, но это максимальный эффект, который достигается при выполнении простых операций. Значительного же прироста ожидать не следует, так как на производительность влияет еще ряд факторов, включая мощность процессора.
Источник
Как увеличить оперативную память компьютера на Windows 7
Как увеличить оперативную память компьютера на Windows 7? В статье ответим на вопрос, покажем разные способы увеличения оперативной памяти. Эти способы помогут увеличить производительность компьютера, ускорят работу программ, увеличат скорость обработки видео.
Зачем увеличивают оперативную память компьютера

На нем появляются технические сбои, например, при прохождении игры или запуска программ, возникает проблема с установкой ПО. Оперативную память увеличивают, чтобы повысить производительность компьютера, чтобы он не тормозил во время работы.
Далее, покажем по шагам, как увеличить оперативную память компьютера на Windows 7 и 10? Если на компьютере или ноутбуке оперативной памяти 2-4 гигабайта – ее может не хватать для нормальной работы. Оптимальный вариант памяти компьютера должен быть 8-16 Гигабайт, смотря какие задачи вы хотите решать на компьютере. Увеличить оперативную память компьютера поможет USB-флешка и другие инструменты для Windows. Далее, их подробно рассмотрим.
Как увеличить оперативную память компьютера на Windows 7
Перед тем, как увеличивать оперативную память компьютера, разберем способы ее увеличения. Из них можно выбрать подходящий вариант:
Перечисленные способы помогут без проблем оптимизировать работу компьютера (ноутбука) и увеличить на нем оперативную память.
Как увеличить оперативную память компьютера за счет жесткого диска
Жесткий диск компьютера имеет инструмент для увеличения оперативной памяти на компьютере. Следуем инструкции, чтобы его использовать.
Открываем на рабочем столе компьютера ярлык – «Мой компьютер». Далее, в открытом окне щелкаете правой клавишей мыши и выбираете из меню пункт – «Свойства» (Скрин 1).
В свойствах компьютера кликните по разделу «Дополнительные параметры системы» (Скрин 2).
Далее, во вкладке «Дополнительно» нажмите на «Параметры» (первый ряд настроек). В них нажимаем «Дополнительно» и переходим в другое окно, через кнопку «Изменить» (Скрин 3).
В нем снимаете галочку перед словом – «Автоматически выбирать объем файла подкачки». Далее, нажимаем на кнопку «Указать размеры» и пишем в обоих полях, например, 24000 МБ. Затем, нажмите по кнопке «Задать», после чего «OK». В этом окне посмотрите раздел «Рекомендуется», там показано, насколько будет увеличена оперативная память компьютера.
Перезагружаете компьютер, чтобы изменения вступили в силу. Когда сделаете вышеуказанные шаги – оперативная память компьютера должна увеличиться.
Как сделать оперативную память из флешки, что такое Readyboost
С помощью флешки можно увеличить «оперативку» компьютера. Вставьте USB-флешку в разъем на компьютере или в ноутбуке. Затем, отформатируйте ее, чтобы функция Readyboost – заработала (Скрин 4).
Это программа для создания оперативной памяти в Windows. С ее помощью будем увеличивать память компьютера.
Если на флешке есть файлы, перенесите их, например, на другой USB-носитель или используйте чистую флешку.
В некоторых случаях «Readyboost» может не работать – например, при отключении службы «Superfetch» или других служб. Найдите на локальном компьютере раздел «Службы», через «Панель управления», «Администрирование». Далее, находите службу, которая отключена (или проверьте службу) запускаете ее – нажатием по кнопке «Запустить». Если все нормально, переходим к следующему шагу.
После выполненных действий, нажимаете по флешке правой кнопкой мыши и переходите в свойства накопителя. В окне увидите раздел – «Readyboost». Нажмите по нему, чтобы его открыть. Для открытия этой функции, можете воспользоваться автозапуском флешки (Скрин 5).
Далее, задаете параметр – «Предоставлять это устройство для технологии «Readyboost» или «Использовать это устройство» (Скрин 6).
После нажатия по параметру, нажмите кнопку «Применить» или «OK». Флешку можете не вынимать из компьютера – она станет дополнительным устройством оперативной памяти. На флешке будет заметно, как ее память заполнилась.
Возможно ли увеличить оперативную память на компьютере с Windows 10
На Windows 10, как и на семь, можно увеличить память компьютера. Используйте перечисленные выше способы:
Лучше всего добавьте модуль ОЗУ в компьютер и тогда его не придется дополнять средствами Windows.
Заключение
В статье был рассмотрен вопрос, как увеличить оперативную память компьютера в Windows 7? С помощью внешних дисков и модуля ОЗУ, будет больше оперативной памяти. Когда оперативка компьютера будет увеличена, он заработает быстрее и производительнее. Это важно – если пользователи зарабатывают через Интернет или используют компьютер в других целях.
Источник
Увеличение оперативной памяти на компьютере за счет жесткого диска

Системный диск и оперативная память
Оперативная память, или же, как говорят в народе, оперативка, — это произвольного доступа память компьютерного устройства. По сути, оперативка является энергозависимой составляющей частью всей системы памяти компа, где на протяжении какого-то периода времени сохраняются команды и различные данные — те, что нужны процессору для возможности выполнять всевозможные операции.
Следует понимать, что системный диск и оперативная память — это разные вещи. Для увеличения оперативки нужно иметь на диске достаточно свободного места, как минимум 10 или 15 Гб. Если свободного места на ЖД недостаточно, оперативка вместе со своими командами и файлами не «вмещается» на диск, и процессор перестает работать эффективно. Чтобы исправить ситуацию, требуется обеспечить оперативке требуемое место, «расчистив» ЖД и тем самым расширив память и увеличив быстродействие компа.
Как расширить оперативную память за счет ЖД
Чтобы расширить оперативную память за счет ЖД, требуется сделать следующие шаги:
Расширение памяти диска
Далее рекомендуется действовать предельно внимательно. Вы увидите перечень дисков компьютерного устройства, за счет которых будете расширять оперативную память. Вам нужно определить, сколько свободного места на каждом из дисков. Как правило, расширение оперативной памяти осуществляется за счет дисков С: или D: — допустим, что вас интересует последний вариант.
В окошке «Виртуальная память» кликаете по диску D:, затем выбираете пункт «Особый размер» и вписываете этот самый исходный размер: скажем, 2000 (максимально возможный размер — 4000). Вы можете выставить одинаковые значения и для минимума, и для максимума, причем данное значение можно сделать приблизительно втрое больше, нежели объем вашей «физической» оперативки.
Больше ничего менять не требуется, просто жмите на утвердительную кнопку «ОК». Затем в окошке «Параметры быстродействия» тоже нажмите на «ОК» и в окне «Свойства системы» — также нажимаете на «ОК».
После того как вы проделаете все вышеперечисленные действия, вам останется только перезагрузить компьютерное устройство. На этом всё — оперативка успешно увеличена за счет выбранного вами диска. Вы можете наслаждаться скоростью работы своего компа.
Чистка диска
Однако не забывайте о том, что на системном диске постепенно скапливается много разного «мусора». Это временные программки, приложения, файлы, которые требуется периодически удалять, поскольку весь этот «хлам» занимает место на ЖД и тормозит систему. Для того чтобы очистить жесткий диск, не нужно обладать какими-то особыми познаниями. Достаточно воспользоваться возможностями специальной утилиты, которая очистит и дефрагментирует диск быстро и качественно. Таких программ существует достаточно много, и все они эффективны.
Установите программу на свой компьютер и запустите ее, нажав на кнопку «Поиск». Утилита начнет производить анализ системы вашего компа, а потом предложит отметить галочками файлы и программы, подлежащие удалению. Вы удивитесь, но таковых достаточно много, причем их можно удалять безо всяких последствий для дальнейшей работы на компьютере. Перечень рекомендуемых пунктов для удаления можно найти в Интернете. Отметьте эти пункты и нажмите на кнопку «Очистить». Вам тут же будет сообщено, сколько места на диске освободится после удаления.
Во время анализа системы, удаления «мусора» и дифрагментации вы можете продолжать работать на компьютерном устройстве. Если комп при этом будет притормаживать, не пугайтесь: после очистки его быстродействие существенно ускорится.
Не забывайте чистить диск время от времени, чтобы мусор не накапливался, так как его количество рано или поздно перейдет в «качество» — и вам потребуется много времени, чтобы освободить диск. Приятной вам работы!
Источник
[РУКОВОДСТВО] Как использовать жесткий диск в качестве ОЗУ в Windows 10 [Новости MiniTool]
How Use Hard Drive
Резюме :
Если оперативной памяти вашего компьютера недостаточно, это повлияет как на производительность, так и на скорость. В это критическое время необходимо срочно увеличить виртуальную память. В Windows 10 вам разрешено использовать жесткий диск в качестве оперативной памяти. Итак, я покажу вам, как увеличить оперативную память с помощью жесткого диска в Windows 10.
Причины использования жесткого диска в качестве ОЗУ в Windows 10
В Windows 10 можно позволить части жесткого диска работать так же, как ОЗУ (оперативная память). Что такое оперативная память? Он также известен как виртуальная память что имеет решающее значение для стабильности системы. Добавив оперативную память, вы сможете повысить производительность своего ПК.
Учебник по использованию жесткого диска в качестве ОЗУ в Windows 10
Процесс настройки виртуальной памяти в Windows 10 можно условно разделить на два этапа: определение необходимого объема виртуальной памяти и настройка виртуальной памяти.
Этап 1: определение необходимой виртуальной памяти
Нет точного ответа, какой объем виртуальной памяти является лучшим выбором. Таким образом, объем виртуальной памяти в основном зависит от ваших реальных потребностей.
Если вы не уверены в этом, вам нужно сначала проверить.
Первый способ:
Откройте все программы и приложения, которые вы обычно используете, одновременно; если вы обнаружите, что ваша система стала медленной или нестабильной, это означает, что требуется больше виртуальной памяти.
Второй способ: как протестировать с помощью диспетчера задач.
Этап 2: Настройка ОЗУ с помощью жесткого диска
12 шагов по настройке виртуальной ОЗУ в Windows 10.
Это точно говорит о том, как увеличить оперативную память с помощью жесткого диска в Windows 10.
Источник
Как увеличить оперативную память на ноутбуке или компьютере 🕔 1 мин.
Эффективные и доступные способы для увеличения оперативной памяти на ПК или ноутбуке
Когда пользователь покупает новый компьютер, стараясь выбирать максимально актуальную на тот момент комплектацию, нет никаких гарантий, что через несколько лет он не устареет, перестанет поддерживать современные игры и даже некоторые мощные приложения.
Из-за этого многие юзеры со временем сталкиваются с необходимостью обновить собственный ПК или ноутбук. С целью увеличения производительности и быстродействия нужно обратить особое внимание на оперативную память.
Потенциально её можно расширить. Вопрос лишь в том, каким именно методом увеличения рабочих показателей при этом лучше воспользоваться. Да ещё и так, чтобы прирост дал свой ожидаемый эффект, а не привёл просто к зря потраченным деньгам.
Установка новых модулей ОЗУ
Объективно лучшим ответом на вопрос о том, как можно увеличить текущую оперативную память своего компьютера или ноутбука, будет именно физическое увеличение показателей. Делается это путём покупки и установки новых модулей ОЗУ.
Но это мало просто понимать и осознавать. Ещё необходимо чётко знать, как увеличить ОЗУ, подобрав к компьютерному устройству соответствующие новые платы.
Тут следует начинать поэтапно, а не бежать в первый же магазин, где с удовольствием предложат множество вариантов, чтобы увеличить ОЗУ. Проблема лишь в том, что разные модули могут не подойти конкретному ПК или ноутбуку.
Подходящий тип памяти
Если задача заключается в том, что увеличить текущий объём оперативной памяти на определённое количество мегабайт, нужно начать с подбора подходящей новой планки.
Это обязательное условие для тех, кто собирается увеличить уже недостающий текущий объём ОЗУ. Иначе пользователь просто не будет знать, что именно ему подходит.
Здесь нужно разобраться, какая планка оперативки соответствует конкретной материнской плате. Можно воспользоваться несколькими разными способами:
Обратиться к специалистам, которые собирали ваш ПК. Они точно смогут назвать все параметры и даже помогут в подборе и установке новых плат.
Изучить сведения о комплектации ноутбука на официальном сайте производителя, либо на сайте продавца.
Воспользоваться утилитой для определения типа ОЗУ и её характеристик, а также самой материнской платы.
Поняв, какая материнская плата используется на ПК или ноутбуке, можно рассмотреть её характеристики. В спецификациях указывается тип памяти, обозначаемый буквами DDR и дополненный цифрой. В итоге можно встретить DDR, DDR2, DDR3 или DDR4.
Это 3 разных формата, которые являются несовместимыми друг с другом. Если на вашем компьютере используется DDR2, в погоне за якобы лучшим решением покупать память DDR3 категорически нельзя. Такой слот просто не вставится в разъём для установки на материнской плате. Вот и всё. Зря потраченные деньги. Наиболее актуальным пока является формат DDR4.
Выбор планок
Определившись с тем, какие модели подходят для конкретного компьютерного устройства, можно приступать к их выбору.
Хорошо тем, у кого материнская плата предусматривает наличие двухканального режима, то есть позволяет устанавливать одновременно 2 планки. И в такой ситуации лучше использовать 2 модуля, но с меньшими размерами, нежели один большой. Если исходить из производительности, то пара планок по 4 ГБ каждая даст больше, нежели один модуль на 8 ГБ.
Вообще при выборе двух рекомендуется брать максимально идентичные, либо полностью одинаковые.
СОВЕТ. Если ОЗУ увеличивается до 8 ГБ и более, обязательно нужно установить 64-битную версию операционной системы.
Связано это с тем, что 32-битная способна работать лишь с ОЗУ до 4 ГБ.
Помимо объёма и стандарта ОЗУ, обязательно учитывайте показатели тайминга и частоты приобретаемых слотов оперативной памяти. Чем частота окажется больше, тем выше будет скорость передачи данных на процессор. А низкий тайминг способствует увеличению скорости реакции контроллера ОЗУ на команды со стороны оперативной системы.
Отсюда получается, что частота должна быть ближе к максимальной, которую поддерживает материнская плата вместе с процессором, а тайминг лучше подбирать минимальный.
Но если планка с минимальным таймингом стоит очень дорого и вам не подходит по цене, им можно пожертвовать. А вот высокой частотой нельзя.
Установка
Завершает весь этот процесс непосредственно сама установка новых приобретённых дополнительных модулей памяти ОЗУ.
Процедура монтажа не самая сложная. Но тут есть свои нюансы:
Перед началом работы следует обязательно обесточить системный блок ПК или ноутбук. То есть лучше выключить всё из розетки, изъять аккумуляторную батарею.
Если с разборкой системного блока ничего сложного нет, то к ноутбукам лучше предварительно почитать инструкцию. Там указано, где находится слот для ОЗУ, как к нему добраться и что нужно сделать для демонтажа.
Перед установкой нового слота желательно попытаться снять возможное накопившееся статическое электричество. Тут достаточно приложить одну руку к блоку ПК или ноутбука, а вторую к любой металлической поверхности. Подойдёт обычная батарея системы отопления в доме.
Если есть дополнительные разъёмы, достаточно отщелкнуть фиксаторы и затем вставить в них новые модули.
Перед обратной сборкой лучше запустить ПК, зайти в свойства компьютера и посмотреть, видит ли система новый модуль и увеличились ли показатели ОЗУ. Если да, собирайте всё обратно.
На этом физический вариант расширения оперативной памяти завершён.
Но не все пользователи готовы покупать новые модули, тратить на это деньги, разбирать компьютер и пр. Потому приходится порой искать альтернативные варианты.
Альтернативные решения
Есть ещё несколько способов того, как можно увеличить текущую оперативную память на своём ноутбуке или ПК, но без покупки новых модулей и без их установки.
Альтернативные варианты предусматривают следующее:
Теперь подробнее о том, как удаётся увеличивать ОЗУ на компьютере с помощью альтернативных методов.
Утилиты
При использовании дискретной видеокарты, то есть внешней, а не интегрированной, вручную увеличить оперативную память через тот же БИОС не получится.
Но повысить работоспособность оборудования всё равно можно. Как вариант, применяются специальные утилиты. Они бывают платными и бесплатными. Яркими примерами таких инструментов являются ATI Tool и MSI Afterburner.
За счёт этого программного обеспечения постепенно увеличивается тактовая частота процессора дискретной видеокарты. И тем самым повышается её производительность. Причём без увеличения объёма памяти.
Но, работая даже с утилитами, требуется соблюдать предельную осторожность и не пытаться повысить показатели выше допустимых и рекомендуемых.
Это далеко не последний вариант того, как можно увеличить объём недостающей на ПК или ноутбуке оперативной памяти.
Чтобы увеличить текущие показатели ОЗУ на своём компьютере под управлением Windows 7 или иной версии ОС Windows, можно прибегнуть к изменениям настроек BIOS.
Для этого нужно сделать следующее:
Тут есть очень важный момент. Находя такой вариант увеличения ОЗУ, многие неопытные пользователи сразу же начинают выкручивать всё до максимальных значений. Это большая ошибка, способная привести к серьёзным и нежелательным последствиям.
СОВЕТ. Выбирайте значение, превышающее стандартные параметры, указанные в BIOS при изменении настроек, не более чем в 2 раза.
Это считается оптимальным вариантом. Это позволит увеличить производительность и быстродействие, но при этом не станет причиной раннего выхода из строя видеокарты, материнской платы и прочих компонентов.
Флешка
Если у вас установлена Windows 10 или даже Windows 7, с помощью обычной флешки вполне можно увеличить текущую недостающую память ОЗУ на своём компьютере или ноутбуке.
Фактически это будет тот же файл подкачки, как и в следующем рассмотренном варианте. Только в этом случае файл подкачки располагается на съёмном носителе, тем самым нагрузка с винчестера успешно снижается.
Существует специальная технология, позволяющая увеличить недостающую ОЗУ память на компьютере, которая носит название Ready Boost. Она доступна не только на Windows 10, но и на более ранних версиях ОС.
Чтобы применить такой метод увеличения оперативки, нужно соблюдать несколько обязательных условий. А именно:
Поскольку большинство устройств с лёгкостью соответствуют этим требованиям, можно приступать к увеличению параметров ОЗУ.
ВНИМАНИЕ. При использовании флешки объёмом более 4 ГБ обязательно её нужно предварительно отформатировать в NTFS.
Оптимально, если объём съёмного носителя будет в 2-3 раза больше, нежели показатели оперативной памяти. Грубо говоря, когда на компьютере или ноутбуке используется ОЗУ на 4 ГБ, флешку рекомендуется использовать минимум на 8, а лучше на 16 ГБ.
Теперь непосредственно к вопросу о том, как можно самостоятельно увеличить текущую и явно недостающую оперативную память для своего компьютера, используя обычную флешку.
Для этого нужно сделать следующее:
Если же хотите выделить всю флешку под заданные функции, тогда галочку нужно ставить на пункте «Использовать это устройство».
Далее остаётся нажать «Применить» и потом на кнопку ОК.
Очень важно не извлекать флешку, предварительно не отключив Ready Boost.
При этом касательно этого метода ходит много споров и разговоров, поскольку некоторые сомневаются в высоком приросте памяти. На деле увеличить производительность можно, но она не будет ощущаться так же, как при установке новых модулей ОЗУ.
Источник
Виртуальная память (ВП), файл подкачки (ФП) — это разные названия одного и того процесса в работе операционной системы Windows. Основной целью работы файла подкачки является дополнением к оперативной памяти, когда её не хватает. Настроить ФП очень просто, сделать это можно всего несколькими кликами мышки.
Что такое ФП и для чего он нужен
Файл подкачки — это выделенное место на жёстком диске, основным предназначением которого является дополнять оперативную память, хранить резервные и некоторые другие данные для нормального функционирования операционной системы. ФП является скрытым, по умолчанию находится на системном диске и имеет название pagefile.sys.
В интернете можно найти кучу споров на тему виртуальной памяти: нужна ли она, если да, то в каких случаях, когда от файла подкачки можно отказаться совсем и многое другое. На личном опыте автор убедился, что полностью от ФП отказаться нельзя, в противном случае ОС очень быстро выйдет из строя. Дело в том, что виртуальная память часто используется системой для кэширования разных данных. Это позволяет меньше потреблять ресурсы ОП. И пользователи, компьютеры которых заряжены большим объёмом ОП (8 ГБ и больше), считают, что кэширование в этом случае не нужно. При этом забывают, что в ВП хранятся и файлы Windows, включающие отладочную информацию. В этом случае (без файла подкачки), любой сбой в работе ОС может привести к печальным последствиям вплоть до повреждения системных файлов.
Виртуальную память настроить очень просто. Все установки и параметры находятся в одном месте — дополнительных свойствах системы. Открыть необходимую среду параметров можно двумя способами: через свойства компьютера или поиск WIndows.
- Щёлкаем правой кнопкой по значку компьютера на рабочем столе или внутри открытого окна проводника папки «Этот компьютер» и в выпавшем меню выбираем «Свойства».
Щелкаем правой кнопкой по значку компьютера и выбираем «Свойства» - Далее переходим в «Дополнительные параметры системы».
Далее переходим в «Дополнительные параметры системы» - В графе «Быстродействие» нажимаем на «Параметры».
В графе «Быстродействие» нажимаем на «Параметры» - В открывшемся окне переходим на вкладку «Дополнительно» и щёлкаем на «Изменить».
Переходим на вкладку «Дополнительно» и щёлкаем на «Изменить»
Также можно не мучить себя переходами между свойствами и открыть «Параметры быстродействия» воспользовавшись поиском.
- В поле ввода данных прописываем «Настройка представления» и выбираем лучшее соответствие.
В поле ввода данных прописываем «Настройка представления» и выбираем лучшее соответствие -
Далее повторяем четвёртый пункт инструкции выше.
Как изменить размер ФП на Windows 10
После нажатия кнопки «Изменить» откроется окно редактора ВП. Для внесения любых правок сразу снимаем галочку с «Автоматически выбирать…».
- Чтобы задать размер файла подкачки переставляем галочку к пункту «Указать размер», после чего прописываем поля «Исходный размер» и «Максимальный размер». При этом числа прописываются в мегабайтах.
Переводим галочку на «Указать размер», в полях размер прописываем числа в мегабайтах и сохраняем изменения - Далее нажимаем кнопку задать, и затем OK, после чего сразу потребуется перезагрузка компьютера, чтобы изменения вошли в силу.
Нажимаем кнопку «Задать», затем OK
Как выбрать оптимальный размер ФП
Выбрать подходящий размер ВП не так просто, как может показаться на первый взгляд. Нужно обращать внимание на ряд факторов:
- общий объем ОП, что установлено на компьютере;
- сложность процессов, которые зачастую запускаются на компьютере;
- свободный объем памяти на винчестере.
Учитывать свободный объем памяти на разделе диска очень важно. Для нормального функционирования Windows необходимо 10–15 ГБ незанятого места на системном разделе. В других томах винчестера можно оставить меньше объёма.
Размер ОП можно условно разделить на три части:
- 2–4 ГБ — в этом случае файл подкачки должен быть максимальным;
- 4–8 ГБ — нужно устанавливать файл подкачки до 6 ГБ;
- 8 ГБ и больше — виртуальной памяти будет достаточно 2–4 ГБ.
Из личного опыта знаю, что для игр требуется очень много памяти. Когда объем ОП был 4 ГБ, а ВП была установлена на автоматическую корректировку системы, то при запущенной игре и браузере файл pagefile.sys имел размер 11 ГБ. Быстродействием система не отличалась, так как винчестер сильно проигрывает оперативной памяти в скорости обработки данных.
Как отключить (удалить) ФП на Windows 10
Файл подкачки отключать не рекомендуется, однако, если есть такая потребность, к примеру, чтобы отформатировать рабочий диск, это можно сделать очень быстро.
- В настройках ВП ставим тумблер у пункта «Без файла подкачки».
Переводим тумблер на пункт «Без файла подкачки» и сохраняем изменения - Затем нажимаем «Задать», OK и перезагружаем компьютер.
Приводить файл подкачки к минимальному значению рекомендуется только в компьютерах со стабильным энергопитанием и узконаправленной сферой деятельности — только для работы или только для игр. Иначе система может быть подвержена повреждениям и потери данных.
Как перенести или добавить файл подкачки на другой диск
Когда на системном диске не хватает места для ФП или в компьютере установлено два винчестера, один из которых твердотельный накопитель и ОС установлена не на него, есть смысл перенести или добавить виртуальную память на несистемный раздел.
- В настройках ВП выбираем интересующий раздел жёсткого диска. Перемещаем тумблер на пункт «Указать размер» (в этом случае прописываем нужные значения) или «Размер по выбору системы».
В диалоговом окне выбираем букву диска, затем задаем размер виртуальной памяти и сохраняем изменения - Затем нажимаем «Задать» и OK, после чего перезагружаем компьютер.
Видео: как правильно работать с файлом подкачки
Произвести изменения виртуальной памяти компьютера очень просто. Достаточно придерживаться элементарных правил при любом редактировании и компьютер будет радовать вас быстродействием.
- Распечатать
Здравствуйте! Меня зовут Алексей. Мне 27 лет. По образованию — менеджер и филолог.
Оцените статью:
- 5
- 4
- 3
- 2
- 1
(15 голосов, среднее: 3.1 из 5)
Поделитесь с друзьями!
Содержание
- 1 Файл подкачки в Windows 10
- 2 Где находится файл подкачки в Windows 10
- 3 Как увеличить (уменьшить) размер файла подкачки
- 4 Оптимальный размер файла подкачки в Windows 10
- 5 Можно ли отключить файл подкачки в Windows 10
- 6 Что такое файл подкачки Windows 10? Для чего он нужен? Что дает?
- 7 Как увеличить размер виртуальной памяти в Windows 10?
- 8 Где находится файл подкачки Windows 10?
- 9 Как увеличить файл подкачки в Windows 10?
- 10 Как перенести файл подкачки Windows 10 на другой диск?
- 11 Подведем итог
- 12 Отключить файла подкачки в Виндовс 10
- 13 Что такое виртуальная память на Windows 10 и зачем она нужна
- 14 Как настроить виртуальную память: увеличить или уменьшить размер, отключить её
- 15 Как очистить виртуальную память
Файл подкачки в Windows 10
Файл подкачки (другие названия: виртуальная память, своп-файл) — это часть диска, зарезервированная операционной системой для того, чтобы выгружать туда неиспользуемые на данный момент данные, и таким образом высвобождать оперативную память компьютера, объёма которой сейчас не хватает. Иначе говоря, в момент, когда на ПК достигается предел использования ОЗУ, часть данных оттуда перезаписываются из «оперативки» в файл подкачки. Вопреки распространённому мнению, это не повышает, а даже наоборот немного снижает производительность компьютера, однако запись данных в своп-файл позволяет продолжать стабильную работу даже в условиях нехватки оперативной памяти. На вопрос о том, зачем прежде всего нужна виртуальная память в Windows 10 совсем кратко и упрощённо можно ответить так: файл подкачки компенсирует нехватку ОЗУ.
Где находится файл подкачки в Windows 10
Физически виртуальная память — это самые обыкновенные файлы: pagefile.sys (основной) и swapfile.sys (для управления metro-приложениями), находящиеся в корне системного диска (обычно это C). По умолчанию в Проводнике они скрыты, и вряд ли стоит включать их отображение. Задавая вопрос о местонахождении своп-файла, большинство пользователей всё-таки имеют ввиду, как изменить настройки файла подкачки. А они, разумеется, расположены в другом месте.
Windows 10, в отличие от своих предшественниц, постоянно изменяющая свой функционал операционная система. Помимо накопительных обновлений и патчей безопасности, один-два раза в год выходит крупное обновление, затрагивающее функции и даже внешний вид «десятки». Поэтому для того, чтобы инструкция оставалась работоспособной после крупных обновлений, приведём три способа найти файл подкачки в Windows 10.
1 способ
- Начать набирать в поисковой строке «Настройка представления и производительности системы» и запустить найденный пункт.
- Перейти на вкладку «Дополнительно».
- Под заголовком «Виртуальная память» нажать кнопку «Изменить…» Откроется окно «Виртуальная память», которое нам и нужно.
2 способ
- Нажать кнопки Win+R.
- Ввести команду sysdm.cpl и нажать Enter.
- Перейти во вкладку «Дополнительно»
- Под заголовком «Быстродействие» нажать кнопку «Параметры…»
- Во вновь открывшемся окне перейти во кладку «Дополнительно».
- Под заголовком «Виртуальная память» нажать кнопку «Изменить…»
3 способ
- Открыть Проводник.
- Кликнуть ПРАВОЙ клавишей мыши на значке «Этот компьютер».
- Из выпадающего меню выбрать пункт «Свойства».
- В открывшемся новом окне «Система» в левой колонке выбираем ссылку «Дополнительные параметры системы».
- Откроется небольшое окошко «Свойства системы» и далее все шаги будут одинаковые для всех описанных трёх способов:
- Перейти во вкладку «Дополнительно».
- Под заголовком «Быстродействие» нажать кнопку «Параметры…»
- В новом окне перейти на вкладку «Дополнительно».
- Под заголовком «Виртуальная память» нажать кнопку «Изменить…» Откроется окно «Виртуальная память».
Друзья, если какой-то из способов уже не работает, большая просьба — напишите нам об этом в в форме комментариев ВКонтакте внизу страницы или через форму обратной связи в правой колонке. Спасибо!
Как увеличить (уменьшить) размер файла подкачки
По умолчанию управление размером виртуальной памяти в Windows 10 происходит автоматически. Для изменения размера файла подкачки вручную в уже открытом нами окне «Виртуальная память» надо:
- Убрать галочку с пункта «Автоматически выбрать объём файла подкачки».
- Выбрать пункт «Указать размер».
- Ввести объём своп-файла в мегабайтах в поля «Исходный размер» и «Максимальный размер».
- Нажать кнопку «Задать».
- Нажать ОК в этом окне и во всех открытых до него.
- Перезагрузить компьютер.
Оптимальный размер файла подкачки в Windows 10
Описав чисто технические детали вопроса о том, где в Windows 10 расположен файл подкачки и как можно его увеличить или уменьшить, перейдём к более субъективным темам. Вообще, различных мнений по поводу наилучшего размера, включения/отключения и других характеристик виртуальной памяти огромное множество. Советов среди специалистов разной степени компетентности можно найти великой множество. Мы изучили весь этот вал информации и пришли к выводу, что оптимальный вариант — это методом проб выбрать собственный размер для файла подкачки, учитывая некоторые общие принципы:
Объём своп-файла рекомендуется делать кратным размеру оперативной памяти установленной на компьютере. Для этого цифру ОЗУ умножаем на 3 или 2 или 1,5 или 0,5. Допустим, память 3072 МБ — тогда файл подкачки может быть 1536, 4608, 6144, 9216 и т.д.
- Исходный и максимальный размер лучше задавать одинаковыми. Это позволит своп-файлу меньше подвергаться фрагментации.
- Размещать файл подкачки на SSD дисках не рекомендуется из-за ограничения их ресурса.
- Если HDD у вас несколько, то лучше размещать виртуальную память на наименее загруженном, где НЕ установлена операционная система, а скорость обмена данными наибольшая. НО! это имеет смысл делать только тогда, когда у вас два раздельных физических жёстких диска, а не два тома на одном винчестере.
- Чем меньше объём ОЗУ, тем больше имеет смысл выделять места для виртуально памяти. Наиболее распространённые рекомендации по оптимальному размеру файла подкачки в зависимости от объёма «оперативки» такие:
| Размер установленной оперативной памяти | Рекомендуемый объём файла подкачки |
| 0,5 Гб | 5120 Мб |
| 1 Гб | 4096 Мб |
| 2 Гб | 3072Мб |
| 4 Гб | 2048 Мб |
| 8 Гб | 1024 Мб |
| 16 Гб и более | Минимум (200-300 Мб) или нет |
Также есть другое распространённое мнение, утверждающее, что размер виртуальной памяти должен быть вдвое больше ОЗУ. Добавим, что вариант в таблице, на наш взгляд, выглядит логичнее. В любом случае, лучше всего окончательно выбирать размер файла подкачки, побровав разные варианты.
Можно ли отключить файл подкачки в Windows 10
На вопрос о том, можно ли выключить файл подкачки в Windows 10 полностью, ответов и в интернете, и среди специалистов тоже огромное количество. И все разные. Наиболее часто встречающаяся в сети рекомендация — это всё-таки не выключать своп-файл. Дело в том, что известны случаи, когда даже со 128 Гб ОЗУ на борту компьютер выдавал предупреждение о нехватке памяти. Это происходит от того, что некоторые сторонние программы настроены на обязательное присутствие в операционной системе виртуальной памяти.
Есть мнение, что, если объём оперативной памяти на компьютере составляет 8-16 гигабайт и более, то можно сократить объём виртуальной памяти до минимума (200 Мб), однако и в этом случае лучше всё-таки не отключать своп-файл полностью. Единственным исключением из этого правила является ситуация, когда на компьютере установлен только SSD — как уже отмечалось выше, на твердотельном накопителе файл подкачки нужно отключать.
Как увеличить файл подкачки в Windows 10, что это такое и где он находится — в данной статье мы подробно обсудить все эти вопросы.
Если оптимизировать свой компьютер грамотно, то он будет справляться с поставленными задачами быстро, даже если на нем не самое мощное «железо». Создать файл подкачки Windows 10, или его включение — один из важнейших пунктов, если объем оперативной памяти мал. Увеличение размера файла подкачки Виндовс 10, его самостоятельная настройка помогут повысить производительность системы и, возможно, компьютер будет работать даже идеально, а управление станет легче.
Что такое файл подкачки Windows 10? Для чего он нужен? Что дает?
Задача оперативной памяти в каждом компьютере — это временное хранение информации, чтобы процессор имел к ним быстрый доступ. Жесткий диск тоже является своеобразным хранилищем, но у него значительно ниже скорость, чем у оперативки. Когда свободная оперативная память исчерпывается, компьютер пишет данные в файл подкачки, чтобы потом их оттуда считать.
Где посмотреть на пример работы файла подкачки? Допустим, на компьютере или на ноутбуке запущено несколько приложений, часть из них — неактивна (то есть свернута). В этом случае не обязательно хранить их все в оперативке, поэтому Windows переводит неактивные программы именно в файл подкачки. Когда пользователь обращается к программе, которая была ранее неактивна, ее данные переходят из него в оперативку, а часть данных из оперативки пойдет в файл подкачки.
Если на компьютере не достаточно оперативной памяти, а данный файл выключен или настроен некорректно, в работе приложений могут проявляться сбои (вплоть до синего экрана). Что же можно сделать в таком случае.
Как увеличить размер виртуальной памяти в Windows 10?
Если отключен файл подкачки или оперативная память на компьютере небольшая, вы можете периодически видеть такие сообщения с предостережением:
Вообще Windows 10 определяет параметры подкачки сам, автоматически, но довольно часто, если поменять его вручную, работа системы оптимизируется. Иногда целесообразнее отключить его или еще лучше — не менять ничего, оставить автоопределение размера.
Где находится файл подкачки Windows 10?
Где найти этот волшебный софт? В предыдущих версиях Windows Microsoft был pagefile.sys, а в версию 10 добавили новый — swapfile.sys. Его расположение можно посмотреть в корне системного раздела диска.
Как увеличить файл подкачки в Windows 10?
Поговорим о настройке файла подкачки и о том, каким образом его увеличить или уменьшить.
Как перенести файл подкачки Windows 10 на другой диск?
Виртуальная память может находиться и на других дисках, не только на «С» — ее можно переместить, куда вам кажется более удобным.
Размер pagefile.sys можно оставить на усмотрение системы (или настроить вручную). Когда компьютер включится после перезагрузки, включаем отображение системных и скрытых папок, заходим на С и удаляем pagefile.sys, который уже не нужен.
Подведем итог
Файл подкачки в Windows 10 (своп файл) является виртуальным дополнением к оперативной памяти компьютера, и его использует система в процессе работы. Он расположен в корне раздела системного диска по умолчанию. Если системе не хватает своих ресурсов (RAM), то она обращается именно к нему. Но параметры можно задать и собственные, если позволяют возможности компьютера.
Так пользователь решает добавить виртуальную память в Виндовс 10 и установить файл подкачки Windows 10, например, для игр, где требуется отображение первоклассной графики и скорость, чтобы компьютер не «тормозил».
Отметим, что оптимальный размер файла подкачки в Windows 10 каждый выбирает сам, хотя выбор можно предоставить и операционной системе. Те, кто оптимизируют компьютеры самостоятельно, обычно говорят, что ничего страшного не случится, если выставить его размер больше установленной на ПК в два раза. В любом случае, это лучше проверить опытным путем.
Отключить файла подкачки в Виндовс 10
Есть ситуации, когда можно обойтись и без него. Тем не менее, полностью отключать файл подкачки не рекомендуется, если компьютер имеет менее 8Гб RAM. С дисками формата SSD всё по-другому. Они и так достаточно быстро умеют считывать небольшие файлы системного кеша, но такая работа влияет на быстродействие компьютера, истощает его ресурсы. Вот поэтому и отключают файл подкачки, чтобы продлить срок службы накопителя.
Поставить файл подкачки на Windows 10 логично для проведения анализа при системном сбое; без него могут не идти некоторые игры. Короче говоря, его отключение — это своеобразный эксперимент.
- Перед началом манипуляций с настройками своего ПК уберите галочку с опции «Автоматически выбирать…», выставляем позицию «Без файла подкачки» — и Задать.
- Увидите сообщение, что системе не хватает как минимум еще 200 Мб. Пока соглашаемся на полное отключение, жмём «Да».
- В окне с настройками виртуальной памяти выбираем ОК.
- Далее еще раз ОК и соглашаемся на перезагрузку компьютера.
- Во вкладке «Параметры быстродействия» выбрать «Применить» и ОК, перезагружаем.
Теперь всё готово! Надеемся, что наш материал о том, как изменить или как включить файл подкачки windows 10, был полезен!
Возможно, вам покажется интересной статья «Как разбить жесткий диск на разделы в Windows 10«.
Начинающие пользователи ПК, как правило, понятия не имеют, что такое виртуальная память в системе «Виндовс». В каких целях её используют? Как её включить, поменять размер или вовсе отключить? Как организована виртуальная память в «Виндовс» 10?
Что такое виртуальная память на Windows 10 и зачем она нужна
Вашей «оперативки» может не хватать на то количество программ, которые открыты сейчас на ПК. Чтобы система не тормозила, подключается виртуальная память. Это файл подкачки определённого размера (устанавливается вручную пользователем либо самой системой) на жёстком диске, в который временно помещается память из «оперативки». Иными словами, часть жёсткого диска используется как «оперативка», если последней оказалось мало.
Обычно в файл подкачки помещаются данные об открытых приложениях, которые в данный момент не используются процессором (окна этих приложений свёрнуты). При необходимости данные перемещаются обратно в «оперативку».
Файл подкачки, кстати, называется pagefile.sys.
Где находится виртуальная память Windows 10 и как её включить
Виртуальная память в виде файла подкачки находится в корневой папке локального системного диска. По умолчанию эта память включена в «Виндовс». Но даже если она отключена, вы можете её сами включить в настройках системы — об этом в следующем разделе.
Файл pagefile.sys по умолчанию находится прямо на системном диске
Как настроить виртуальную память: увеличить или уменьшить размер, отключить её
Ручная настройка файла подкачки поможет оптимизировать работу компьютера. Можно увеличить размер памяти, если ваша «оперативка» не справляется с задачей. Если вам не хватает места на системном диске, вы можете перебросить этот файл на пользовательский диск либо вовсе отключить функцию — файл исчезнет, места станет больше. Выключать файл подкачки стоит только в том случае, если вы уверены, что голой «оперативки» вам хватит на все нужды ПК.
Параметры pagefile.sys
В «десятке» можно очень быстро перейти в настройки виртуальной памяти:
- Кликаем по лупе справа от «Пуска». В поле для поиска набираем слово «представление». По мере ввода должна сразу появиться выдача «Настройка представления и производительности системы». Щёлкаем по этому результату.
Вбейте запрос в «Поиске Виндовс»
- В новом окошке переходим в раздел «Дополнительно» и в блоке для виртуальной памяти кликаем по «Изменить».
Перейдите к изменению параметров виртуальной памяти
- В открытом окне можно активировать, отключить и настроить сам размер файла подкачки — ничего сложного. Выбираем в белом окошке диск, на котором должен располагаться файл подкачки.
Задайте определённый размер для вашего файла подкачки
- Ниже указываем вручную размер либо ставим второе значение, чтобы система сама выбрала подходящий размер. Чтоб вовсе отключить файл, поставьте третье значение «Без файла». Насчёт размера: в нижней части окна ОС вам подсказывает, какой размер лучше поставить. Обычно это 4983 МБ.
- Если нужно, перемещаем файл подкачки с системного диска на пользовательский. Для этого удаляем файл на диске С (обычно он и есть системный) и добавляем файл на пользовательский.
- Щёлкаем по «Задать», а затем по ОК.
Настройка дополнительного файла подкачки swapfile.sys
В «Виндовс» 10 есть ещё один файл подкачки — дополнительный swapfile.sys. Он также находится на системном диске. Он предназначен для хранения информации о приложениях из магазина «Виндовс Стор». Причём в файле хранятся не отдельные разбросанные данные, а вся информация о работе программы целиком. Благодаря этому файлу программы из магазина могут уходить в гибернацию (режим по типу сна), как это делает вся система «Виндовс».
Файл swapfile.sys отвечает за сохранение информации работающих приложений из магазина
Настроить как-либо этот документ нельзя. Вы можете его удалить, но система его вновь создаст, если вы будете пользоваться приложениями из фирменного магазина Windows. Переживать по поводу размеров swapfile.sys не стоит — он весит довольно мало.
Как очистить виртуальную память
Виртуальную память нужно периодически очищать. Можно сразу настроить её очистку вместе с отключением компьютера:
- Запустите «Панель управления» через меню «Пуск» либо с помощью панели «Выполнить». В последнем случае зажмите «Виндовс» и R. Напишите control и щёлкните по ОК.
Выполните команду control
- Зайдите в блок для администрирования.
Перейдите в «Администрирование»
- Откройте утилиту для настройки политики безопасности.
Дважды кликните по ярлыку «Локальная политика безопасности»
- Запустите блок с параметрами безопасности. Отыщите в правой части окна параметр «Завершение работы: очистка файла подкачки». Щёлкните по нему дважды и в новом окошке поставьте значение «Включить». Сохраните изменения.
- Перезапустите компьютер два раза, чтобы виртуальная память полностью очистилась.
Виртуальная память на «Виндовс» может компенсировать нехватку «оперативки», когда система перегружена открытыми окнами. Вы вправе сами указать размер файла подкачки (виртуальной памяти) либо вовсе отключить его, чтобы сэкономить место на системном диске. Желательно сразу настроить очистку виртуальной памяти вместе с отключением «компа».
Используемые источники:
- https://wi10.ru/swap
- https://windows10x.ru/fajl-podkachki-v-windows-10/
- https://itmaster.guru/windows-10/virtualnaya-pamyat-v-windows-10-chto-eto-takoe-i-kak-nastroit.html

Один из важных факторов, влияющих на производительность ПК – это размер оперативной памяти. Нехватка тормозит систему, препятствует запуску приложений и замедляет работу в целом. Что сделать для исправления ситуации и как увеличить ОЗУ на компьютере Windows 10 — рассмотрим возможные варианты.
Прежде всего, обратите внимание на то, что оперативная память и системный диск – это разные вещи. Для увеличения оперативки, отвечающей за производительность системы, необходимо чтобы на диске было достаточно свободного места – не менее 10, а лучше 15 ГБ.
Если места меньше, оперативку с файлами просто-напросто некуда будет вместить. Сначала расширяем жесткий диск и приступаем к действиям:
- Кликаем по иконке «мой компьютер» расположенной на рабочем столе. При отсутствии ярлыка, жмем правой кнопкой мыши, из контекстного меню выбираем – «Свойства системы».
- При открытии «Свойства системы» перед нами открывается множество вкладок, выбираем из списка «Дополнительно», нажимаем на нее.
- Выбираем – «Быстродействие» в нем кликаем по пункту – «Параметры быстродействия». Пробегаемся по нему глазами, ищем пункт – «Дополнительно».
- Из трех предложенных пунктов кликаем по строке – «Виртуальная память» и жмем – «Изменить».
- Перед нашими глазами вновь открывается уже третья по счету вкладка – «Виртуальная память».
Теперь от пользователя требуется быть особо внимательным, потому как одно неверное действие может свести на «нет» все старания. На следующем этапе необходимо определить наличие свободного места на дисках C, и D. Потому как именно за счет них и осуществляется расширение памяти.
Рассмотрим на примере последний вариант:
- Кликаем по «Виртуальной памяти», выбираем диск D – «Особый размер» и вписываем его значение (например, 2000 или 4000 – это максимальное число). Для максимума и минимума можно выставить одинаковые числа. Далее подтверждаем действие командой OK.
- В остальных окнах – «Параметры быстродействия» и «Свойства системы» тоже нажимаем OK.
Перезагружаем компьютер, кликаем правой кнопкой мыши на «Мой компьютер» в открывшемся окне и видим количество оперативной памяти, за счет диска D она увеличена.
Увеличение ОЗУ за счет дополнительных планок
Физически увеличить оперативку можно только таким образом:
- Открываем крышку стационарного ПК или ноутбука видим память в виде продолговатых планок. На каждой из них указано содержание гигабайт. На старых моделях это, как правило, по 512 мегабайт. Обычно используется две планки, а в редких случаях — 4. Они могут быть разных номиналов. Например, 4 и 2 гигабайта памяти в сумме дадут 6.
- При покупке важно обращать внимание на версию DDR. Она может быть DDR1, DDR2, DDR3 и DDR4. Чем она новее, тем лучше. Кроме того необходимо знать, для какой конкретно версии DDR имеется свободное место, потому как планка одной версии не встанет в паз для другой.
- Перезагружаем компьютер и работаем, память увеличена.
32-битная система способна работать лишь с ОЗУ до 4 ГБ. Следовательно, если требуется увеличить ОЗУ до 8 ГБ и более, первое, что нужно сделать – установить 64-битную версию операционной системы.
Способы увеличения оперативной памяти на компьютере Windows 10 для игр
Разберем варианты по высвобождению оперативной памяти. Возможно, за время пользования ПК на нем накопилось множество программ, о которых давно забыли. Их не используют, но они значительно «съедают» память.
Проверяем и очищаем процессы
Дальнейшие действия производим следующим образом:
- Нажатие комбинации клавиш Ctrl+Alt+Del вызываем диспетчер задач.
- Выбираем вкладку «Процессы».
- Кликаем по столбцу «Память». Тот процесс, что потребляет слишком много памяти, останавливаем или удаляем.
Но так поступаем лишь, будучи полностью уверенными в своих действиях.
Отключение автозагрузок программ
Для активации функции делаем следующее:
- В том же «Диспетчере задач» нажимаем по «Автозагрузкам».
- Затем выбираем – «Влияние на автозапуск». Таким образом, отсортировываем программы по мере их использования.
- Ненужный софт отключаем нажатием правой кнопки мыши.
Программы, активирующиеся при загрузке в фоновом режиме без нашего согласия, больше не будут потреблять память.
Остановка работы фоновых приложений
Приложения, запуск которых происходит в фоновом режиме, тоже имеют свойство потребления оперативной памяти. Чтобы это исправить делаем так:
- Переходим в настройки ПК. Выбираем раздел «Конфиденциальность».
- Прокручиваем ползунок вниз до вкладки – «Фоновые приложения» и отключаем все, что давно не используем.
Эти действия помогут значительно сэкономить память ОЗУ.
Очищение файла подкачки при завершении работы
Как правило, файлы подкачки при перезагрузке системы не очищаются, а все хранятся на жестком диске. Исправить ситуацию поможет автоматическая настройка удаления файлов подкачки при выключении компьютера:
- В стартовом меню (в строке поиска) прописываем «редактор реестра».
- Для разрешения внесения изменений жмем – «да».
- Прокручиваем ползунок до «HKEY_LOCAL_MACHINE».
- Затем еще ниже, до «SYSTEM».
- Кликаем по «CurrentControlSet».
- Находим «Control».
- Выбираем «Session Manager».
- Находим и кликаем по «Memory Management».
- Нажимаем «ClearPageFileAtShutdown».
- В качестве значения нажимаем единицу и подтверждаем команду клавишей OK.
Эти действия должны разгрузить систему и значительно освободить оперативную память.
Удаление визуальных эффектов
Оказывается, анимация приложений и значков тоже «съедает» оперативку. Чтобы исправить ситуацию, можно временно их отключить:
- Заходим в «Проводник». Нажимаем правой кнопкой мыши на «Мой компьютер», выбираем «Свойства».
- Затем «Дополнительные параметры системы», расположенные слева.
- Кликаем по вкладке – «Дополнительно» и переходим в «Быстродействие».
- Изменяем на «Обеспечить наилучшее быстродействие».
Таким образом мы отключаем все анимированные функции нашего компьютера.
Как увеличить оперативную память на компьютере Windows 8.1
Этот способ подходит не только для Windows 8.1, но и Windows XP и всех последующих версий. Производитель включил виртуальную память по умолчанию. Это значит, что на жестком диске имеется место для файла подкачки, за счет которого можно увеличить производительность. Для настройки проделываем следующие шаги:
- Кликаем правой кнопкой мыши по «Моему компьютеру» и открываем «Свойства».
- Нажимаем на «Дополнительные параметры», заходим в «Дополнительно».
- В «Быстродействии» открываем – «Параметры». Кликаем по кнопке – «Изменить», расположенной на вкладке «Дополнительно».
На системе XP выполняем аналогичные действия, за исключением того, что в этом случае сразу нажимаем – «Дополнительно». И в появившемся окне устанавливаем автоматический выбор размера подкачки файла. Максимальный размер не должен превышать 2 ГБ. Если же установлен обычный не SSD-накопитель – выделенный объем будет фрагментирован, что не лучшим образом сказывается на производительности системы.
Оптимальным решением в этом случае станет исходный и максимальный размер с одинаковыми – равными объему физических модулей ОЗУ. Таким образом, можно увеличить оперативную память на компьютере, котором установлена система Windows Xp.
Увеличение оперативной памяти на компьютере Windows 7
Без лишних слов, переходим к делу, все, что нужно пользователю – четко следовать пошаговой инструкции:
- Кликаем правой кнопкой мыши по иконке «Мой компьютер» и выбираем – «Свойства». Нажимаем на – «Дополнительные параметры системы». Выбираем – «Дополнительно», затем – «Быстродействие» и – «Параметры».
- Снова жмем на «Дополнительно» потом «Виртуальная память». Кликаем по вкладке «Изменить».
- Выбираем том винчестера, у нас на примере это диск C. В случае если он полностью занят системой, ставим любой другой.
- Чтобы все слаженно работало, делаем объем файла подкачки примерно в полтора раза больше, существующего объема оперативки.
- Запускаем утилиту мониторинга типа CPU-Z или HWMonitor. Обращаем внимание на модель материнской платы.
- Переходим на сайт производителя, изучаем характеристики. Вскрываем системный блок для определения наличия свободного слота.
- Покупаем тот модуль, который поддерживает именно наша материнская плата и вставляем в свободный слот.
Все, мы разобрались с вопросом, как увеличить оперативную память на компьютере Windows 7 через жесткий диск. Остается перезагрузить компьютер, отсутствие посторонних звуков и запуск системы, прямое свидетельство того, что все сделано правильно.
Увеличение оперативной памяти на компьютере Windows 10 с помощью флешки
Используя флешку, можно увеличить объем ОЗУ, способ подходит для Windows 10 и даже 7. Фактически это тот же файл подкачки, с той лишь разницей, что он хранится на съемном носителе, что позволяет значительно снизить нагрузку с винчестера. К тому же, съемный накопитель имеет в разы лучшие показатели, поэтому его использование более эффективно:
- Первым делом включаем службу Superfetch. Нажимаем «Win+R» и вводим «services.msc».
- В открывшемся окне ищем Superfetch и дважды по ней кликаем, должен стоять статус «работает».
- Подключаем флешку, заходим в «Мой компьютер», найдя флешку, кликаем по ней правой кнопкой мыши и выбираем «Свойства» затем Ready Boost.
- Кликаем по «Ускорить работу системы», затем «Предоставлять это устройство для технологии Ready Boost».
- Задаем объем памяти (на пустой флешке можно использовать все место). Подтверждаем действия, нажатием OK.
Для отключения Ready Boost нужно зайти в свойства флешки и на одноименной вкладке просто нажать – «Не использовать это устройство», затем кликнуть – «Применить».
Если объем флешки более 4 ГБ предварительно ее необходимо отформатировать в NTFS.
Каждый из описанных способов поможет исправить проблему связанную с производительностью ПК, и он станет работать в разы быстрее. Выбирайте наиболее подходящий вариант и приступайте к действию.