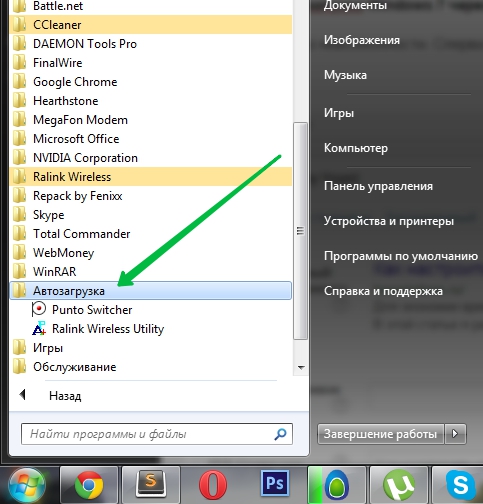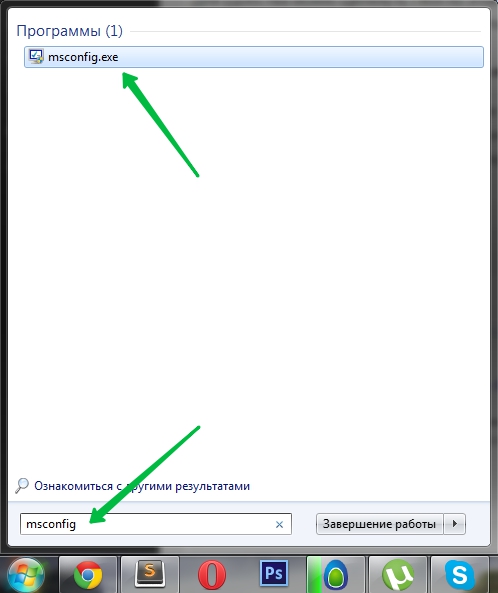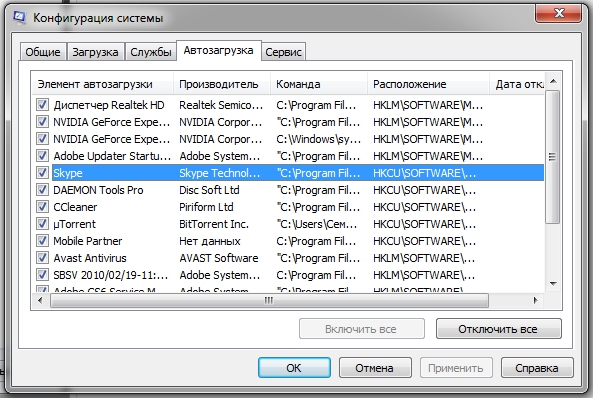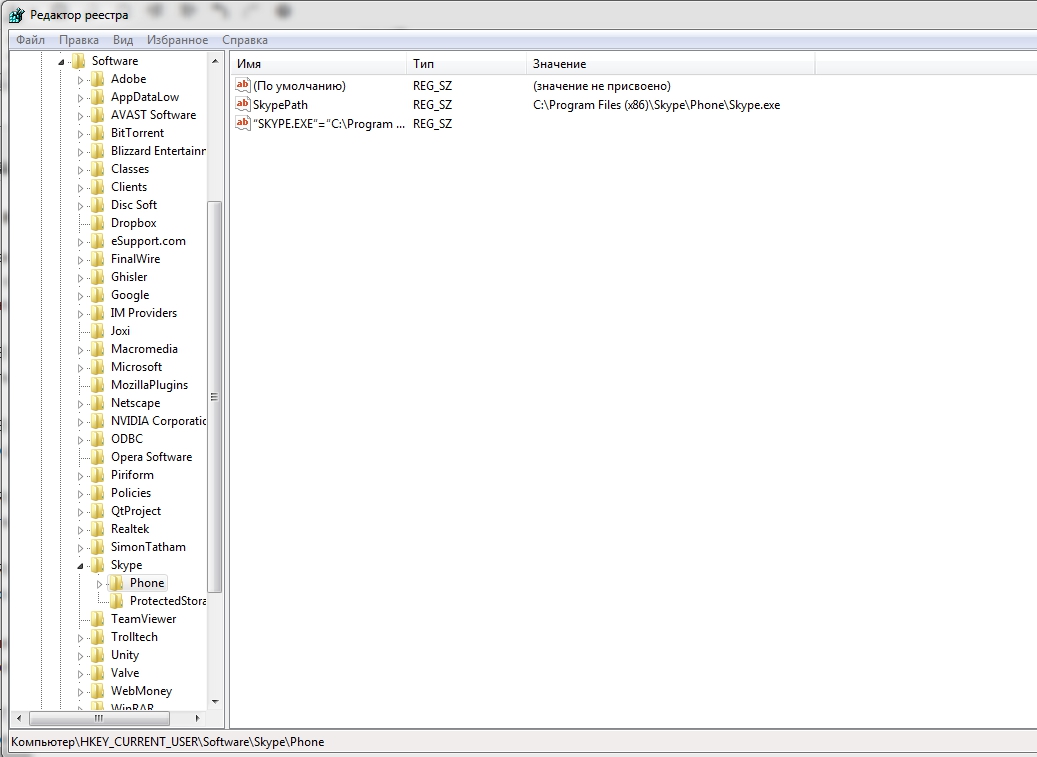В процессе использования системы Windows, она начинает намного дольше загружаться, чем раньше. Есть несколько причин, по которым, система начинает со временем дольше загружаться – ошибки Windows, износ оборудования, мало свободного пространства и другие. Но основная причина – кроме системы загружаются и сторонние программы, которые значительно загружают вход в систему. В данной статье мы рассмотрим автозапуск программ в Windows 7, и других версиях, зачем он нужен, где найти и как убрать автозапуск программ windows 7, 8, 10 и программы, которые позволят получить больше, чем системные утилиты.
Автозагрузка в Windows 7: как, где, зачем и почему
Большую проблему для пользователей создают программы, которые запускаются с системой и приходится довольно долгое время ожидать полной загрузки системы, чтобы уже можно было начинать ею комфортно пользоваться. За автоматический запуск программ отвечает определенная настройка – автозагрузка или автозапуск. Среди них могут быть как полезные, бесполезные, так и опасные приложения, поэтому необходимо точно знать, что отключать, а что необходимо оставить. Мы научим вас как включить и выключить автозапуск программ в Windows 7, а также как добавить в автозапуск нужные программы при включении компьютера в Windows 7.
Начнём с основ — как открыть и настроить автозапуск программ на Windows 7. Есть несколько способов для этого, начиная от простых, заканчивая чуть более сложными.
Через окно Конфигурация системы
Пользователи интересуются отключением автозапуска программ в Windows 7, но как сделать наиболее просто? Вам поможет «Конфигурация системы».
Настройки «Конфигурация системы» позволяет получить значительное количество информации не только о загрузке (вкладка Загрузка и Общие), но позволит понять, что еще загружается вместе с системой.
Чтобы открыть окно «Конфигурация системы», нажмите сочетание клавиш «Win+R» и для настройки автозапуска программ в Windows 7 вам потребуется команда msconfig. Либо в поиске Windows введите слово конфигурация (см. Изображение).
Наиболее интересная вкладка в этом окне для нас «Автозагрузка», в прочем, вкладка «Службы» тоже будет полезна, но этом позднее.
К слову! Начиная с Windows 8, Автозагрузка перекочевала из настроек «Конфигурации системы» в «Диспетчер задач».
В данном окне можем увидеть название программы, производителя, а также его расположение. Отключение из автозапуска выполняется снятием соответствующей галочки напротив названия программы.
Через папку Автозагрузки
Самый удобный вариант, если необходимо добавить в автозапуск какую-либо программу при включении компьютера в Windows 7, это напрямую добавление в папку Автозагрузка. Чтобы открыть данную папку пройдите по следующему расположению:
C:Users%ИМЯ ПОЛЬЗОВАТЕЛЯ%AppDataRoamingMicrosoftWindowsStart MenuProgramsStartup
Также, есть другой способ. Нажмите сочетание клавиш «Win+R» и введите команду shell:startup.
Стоит обратить внимание, что тут хранятся ярлыки, которые запускаются вместе с системой. Например, я добавил 2 файла – Яндекс Браузер и Autoruns. Яндекс Браузере, лишь ярлык приложения, который я перенёс с рабочего стола, а Autoruns полноценная утилита, которому не требуются дополнительные файлы, кроме исполнительного (формат .exe).
При переносе исполнительных файлов, само приложение работать не будет при запуске. Это стандартная ошибка новичков.
Необходимо переносить Ярлык приложения, которое будет ссылаться к рабочему исполнительному файлу программы и корректно работать и запускаться при старте.
Также! После добавления нужной программы, оно появится в списке автозапуска Конфигурации системы.
Через реестр
Еще один удобный способ, который позволит войти и изменить автозапуск программ в Windows 7 – через редактор реестра.
Реестр – это своеобразная база данных всех настроек и параметров, откуда приложения и сама система понимает, что конкретное ПО связано с конкретным файлом или действием. Для автозапуска, есть своя, так называемая ветка, где и можно управлять загрузкой.
Чтобы открыть «Редактор реестра», нажмите сочетание клавиш «Win+R» и введите команду regedit.
Чтобы найти интересующую нас ветку, пройдите по следующему пути:
HKEY_LOCAL_MACHINESoftwareMicrosoftWindowsCurrentVersionRun
Стоит обратить внимание, что это не единственная ветка, но основания для данной системы.
В данной ветке, есть несколько параметров, которые ссылаются на приложения или страницы в сети (это это вирус или реклама). В значении каждого параметра указано, куда ссылается то или иное приложение или вирус. Например, браузеры ссылаются на свою утилиту проверки обновлений, а вирусы могут ссылаться куда угодно.
Чтобы добавить приложение в автозапуск с использованием Редактора реестра, вызовите контекстное меню и создайте «Строковый параметр». Можете назвать его любым именем, но значение его должно ссылаться к приложению, которое вы хотите добавить. В этом случае, без разницы, программа это или же ярлык.
Мы рассмотрели с вами системные методы для автозапуска программ Windows 7, как отключить их и где. Но также есть и сторонние приложения, которые помогут вам в этом.
Ccleaner
Известнейшее ПО для оптимизации и очистки от мусора. Оно обладает огромным функционалом не только очистки, но и оптимизации системы и приложений.
Интересующий нас функционал доступен во вкладке «Сервис» — «Автозагрузка» — «Windows».
Как видно на скриншоте, вы можете удалить, отменить и запретить автозапуск ненужных программ для Windows 7/8/10, благодаря кнопкам «Включить», «Выключить» и «Удалить».
Вкладки «Запланированные задачи» и «Контекстное меню» также связаны с автозапуском, хоть и косвенно. «Запланированные задачи» — действия, которые запускаются по определенному расписанию или триггеру. «Контекстное меню» — ПО, которые отображаются в вашем контекстном меню (например, WinRar предлагает распаковать архив, при нажатии на него ПКМ).
Функционал Ccleaner действительно хорош, не зря это одно из самых популярных приложений для оптимизации Windows.
Скачать Ccleaner с официального сайта.
Sysinternals Autoruns
Autoruns – утилита от компании Sysinternals, приобретённой Microsoft. Обладает отличнейшим функционалом, но весьма скудным интерфейсом. Для работы с данной утилитой, необходимы знания на уровне уверенного пользователя ПК со знанием стандартных веток реестра. Начинающий пользователь ПК при работе с Autoruns может ненароком наломать дров, что придётся восстанавливать работу в безопасном режиме.
Утилита позволяет узнать об абсолютно всём, что будет загружено вместе с системой – утилиты, драйвера, модули и многое другое. Вот почему Autoruns очень ценится в среде профессионалов.
По теме данной статьи, нам нужна только вкладка «Logon». Тут показаны различные ветки, связанные с автоматической загрузкой приложений и других модулей.
Очень полезен фильтры Options – Hide Windows Entries и Hide Microsoft Entries, которые скрывают системные модули, которые нежелательно отключать для корректной работы системы.
Интересен фильтр Hide VirusTotal Clean Entries – который скрывает значения, которые по мнению сервиса VirusTotal чисты и не представляют угрозы. Опасные или зараженные модули будут подсвечиваться красным или розовым.
Скачать Sysinternals Autoruns с официального сайта Microsoft.
Дополнительно
В данной статье мы показали, где находится и как посмотреть автозапуск программ в Windows 7, но это еще не всё. Есть еще методы полного отключения приложений и его компонентов. Отключение автозапуска не всегда решает проблему, связанную с конкретным приложением. Поэтому вы можете дополнительно воспользоваться следующими небольшими подсказками.
Через вкладку Службы
Для начала, необходимо зайти в управление автозапуском программ Windows 7, через команду msconfig. Только в этот раз нам потребуется вкладка Службы.
Нам будет представлен полный список системных и сторонних служб. Обязательно необходимо поставить галочку на «Не отображать службы Microsoft», чтобы исключить из списка системные службы. После этого отобразится полный список служб сторонних приложений.
При анализе на вирусы и подозрительное ПО, стоит обращать внимание на неизвестные названия, особенно без изготовителя. Если такие встречаются, то необходимо первым делом уточнить у поисковиков, действительно ли это вирус. Вполне может оказаться полезное приложение, но без подписи разработчика.
В крайнем случае, можно отключить работу всех служб для проверки работы системы или отключать их поочерёдно, если цель выявить ошибочную службу.
Важно! Антивирусы так просто не отключить, они обладают модулем самозащиты, который не позволит отключить антивирус, даже обладая правами Администратора. Его необходимо отключать в настройках.
Планировщик задач
Если вы хотите ограничить активность конкретной программы, без её удаления и удаления её из автозапуска не помогло, мы советуем проверить «Планировщик задач». Как было сказано ранее, в планировщике созданы события для программ на конкретное время, дату, действие или триггер.
Чтобы открыть «Планировщик задач» нажмите Win+R и введите команду control schedtasks. Папка Библиотека планировщика задач, будет содержать основные триггеры для стороннего ПО. Вы можете проанализировать все действия, которые приводят к запуску программы и отключить её.
Все вышеуказанные функции доступны и с сторонних приложениях, таких как Ccleaner или Autoruns, о которых также было упоминание в этой статье.
Отличного Вам дня!
На чтение 4 мин Просмотров 1.8к.
Автозапуск программ в системе Windows позволяет запускать ряд приложений сразу же после загрузки. Для этого не нужно их открывать вручную, система делает это самостоятельно. Однако иногда возникает проблема со скоростью работы устройства – ПК тормозит и очень долго выполняет стандартные задачи. В этом материале поговорим о том, как оптимизировать работу устройства, отключив автозапуск ряда программ.
Содержание
- Самый простой способ отключить автозапуск
- Отключить автозагрузку приложений в Windows 7 через “Ccleaner”
- Отключить автозагрузку программ через папку
- Отключить через приложение “Sysinternals Autoruns”
- Как выключить автозапуск программ в Windows 7 через “Реестр”
Самый простой способ отключить автозапуск
Для того, чтобы отключить автозапуск в Windows 7, вам нужно:
- Одновременно нажать«Win+R»
- Скопировать отсюда и вставить у себя команду msconfig
- Необходимо перейти в “Автозагрузка” и там отключить все ненужные приложения, которые запускаются вместе с включением ПК.
- Также советую вам перейти в «Службы».
- Активируйте параметр «Не отображать службы Microsoft».
- Изучите неизвестные названия. Узнать их природу можно, используя поисковые системы.
https://programmainfo.ru/test/volga-ili-pobeda-a-ty-znakom-s-sovetskim-avtopromom-prover-sebya-v-uvlekatelnom-teste
Отключить автозагрузку приложений в Windows 7 через “Ccleaner”
Решая вопрос, как убрать программу из автозагрузки Windows 7, можно пользоваться и специальными ПО. Одна из самых распространенных Ccleaner. Для отключения автозагрузки, вам понадобится:
- Скачать программу.
- Потом в ней открыть по очереди разделы: «Инструменты»-«Запуск»-«Windows» (могут отличаться некоторые названия в зависимости от версии).
- Удаляете автозапуск ненужных программ.
https://programmainfo.ru/test/otlichish-krinzh-ot-krasha
Отключить автозагрузку программ через папку
Итак, приступим разбирать этот несложный вариант. Для того, чтобы отключить автозапуск программ на Windows 7, вам нужно:
- Заходим в проводник, нажимаем на “Вид” и ставим отметку на “Скрытые элементы”
- Переходим по каталогам: C:Users%ИМЯ ПОЛЬЗОВАТЕЛЯ%AppDataRoamingMicrosoftWindowsStart MenuProgramsStartup.
В списке располагаются не только программные данные, но и ярлыки.
- Для удаления автозапуска недостаточно избавиться только от ярлыка. Чтобы правильно избавиться от приложения, нажмите ПКМ на файл и выберите «Отправить»-«Рабочий стол (создать ярлык)».
Обращаем ваше внимание, что здесь могут отображаться не все программы, стоящие на автозагрузке.
https://programmainfo.ru/test/kakoy-ty-instrument
Отключить через приложение “Sysinternals Autoruns”
Настройка «Автозапуска» также несложно проводится в программе Autoruns. Здесь удобный набор функций, но достаточно простой и не очень удобный интерфейс. С ним придется разобраться, поэтому для начинающих пользователей лучше выбирать другую утилиту.
Для того, чтобы отключить автозапуск программ в Windows 7, вам нужно:
- Скачиваете программу и после установки следуете в строку «Logon».
- Изучаете список утилит с автозапуском.
- Можете применить параметр сортировки «Options»–«Hide Windows Entries» – так перед вами будут те процессы, которые вы можете беспрепятственно удалить.
- Параметр «Hide VirusTotal Clean Entries» сортирует программы так, что в списке будут выделены программы, которые могут тормозить устройство.
https://programmainfo.ru/test/3569
Как выключить автозапуск программ в Windows 7 через “Реестр”
Познакомиться со всеми процессами «Автозагрузки» можно и другими путями. Например, через сервис «Редактор реестра».
В нем хранятся все настройки и параметры приложений. Для того, чтобы отключить автозапуск некоторых приложений, вам нужно:
- Выполняете команду «Win+R», прописать команду regedit.
- По очереди открывайте папки: HKEY_LOCAL_MACHINESoftwareMicrosoftWindowsCurrentVersionRun
- Для добавления нового процесса: ПКМ открываете меню и выбираете «Строковый параметр».
- В графе значение должна быть ссылка на приложение. Это внутренние пути и варианты изменения списка автозагрузки. Кроме этого, есть ряд специальных программ, о которых мы поговорим ниже.
https://programmainfo.ru/test/dengi-umeesh-li-ty-s-nimi-druzhit
Мы рассмотрели разные способы изменения списка программ в списке «Автозапуска», поговорили о том, как корректно убрать лишние утилиты и оптимизировать работу системы без ущерба для устройства и корректного функционирования. Как видите, любой способ по отключению автозапуска программ в Windows 7 не займет у вас много времени и не потребует специальных знаний.

Скворцов Михаил
Специалист программирования компьютерных систем и устройств на базе ОС «Android»
Задать вопрос эксперту
Часто при запуске компьютера мы запускаем одни и те же программы, поэтому для экономии времени можно указать, какие программы запускать при загрузке ОС. В этой статье я расскажу о том, как настроить автозапуск в Windows 7.
Существует 2 способа настройки автозапуска в Windows 7. Первый попроще, поэтому начнем с него.
Настройка автозапуска Windows 7 через «Пуск»
Просто просто до невозможности. Сперва необходимо зайти в меню Пуск и выбрать Все программы, далее ищем папку Автозагрузка.
У меня в автозагрузке установлены программа для WiFi и автопереключатель клавиатуры. У вас может быть что-то другое. Собственно настройка автозапуска сводится к удалению или добавлению ярлыков в данную папку.
Для удобства можно щёлкнуть ПКМ по этой папке и выбрать «Открыть» — откроется папка, в которой можно удалять и добавлять ярлыки.
Настройка автозапуска Windows 7 через msConfig
Для этого нам понадобиться открыть более продвинутую программу, которая называется msconfig.exe — сделать это можно также через меню Пуск. Открываем его и в сроку поиска пишем msconfig и открываем нужную программу.
На вкладке Автозагрузка будет список всех программ и служб, которые запускаются при загрузке Windows 7. Но не спешите отключать всё подряд, так как это могут быть важные драйвера или антивирус. Снимая галочки — отключаем автозапуск.
Настройка автозапуска Windows 7 через реестр
Список мест, где прописаны программы, которые запускаются с разными параметрами. Но будьте осторожны в редактировании и если вы не имели дел с реестром до этого момента.
Автозапуск для всех пользователей:
[HKEY_LOCAL_MACHINESOFTWAREMicrosoftWindowsCurrentVersionRun]
Автозапуск единоразово для всех пользователей:
[HKEY_LOCAL_MACHINESOFTWAREMicrosoftWindowsCurrentVersionRunOnce]
Автозапуск только для текущего пользователя:
[HKEY_CURRENT_USERSoftwareMicrosoftWindowsCurrentVersionRun]
Автозапуск для текущего пользователя, но только один раз:
[HKEY_CURRENT_USERSoftwareMicrosoftWindowsCurrentVersionRunOnce]
Например, чтобы настроить автозапуск Skype при входе текущего пользователя в Windows 7, потребуется открыть regedit.exe — это редактор реестра. В программе идем в раздел:
[HKEY_CURRENT_USERSoftwareMicrosoftWindowsCurrentVersionRun]
и вносим следующую строку: “SKYPE.EXE”=”C:Program Files (x86)SkypePhoneskype.exe”
Похожие записи
Как почистить виндовс 7 (Windows 7)?
Работа компьютера — сложный процесс, который задействуем много процессов и соответственно данных, которые часто остаются в системе, даже когда не используются. Эта статья посвящена чистке виндовс 7 2-мя разными…
Как выбрать виндовс (Windows) при загрузке?
У многих пользователей компьютеров установлено более одной операционной системы и поэтому возникает логичный вопрос — как выбрать виндовс при загрузке? Вообще по умолчанию, нам не нужно ничего делать, но бывают тяжёлые…
Как продлить виндовс (Windows) бесплатно?
Многие хотят использовать программы бесплатно и это не удивительно, ведь очень часто покупать лицензионные программы дорого — это касается и операционных систем. В этой статье я опишу все методы, как продлить виндовс…
Содержание
- Открытие списка автозагрузки
- Способ 1: CCleaner
- Способ 2: Autoruns
- Способ 3: окно «Выполнить»
- Способ 4: Панель управления
- Способ 5: определение местоположения папок с автозагрузками
- Способ 6: системный реестр
- Вопросы и ответы
Автозагрузка программ позволяет приложениям, для которых она настроена, стартовать при запуске операционной системы, не дожидаясь, когда пользователь активирует их вручную. Это очень полезная функция, позволяющая экономить время на включении приложений, которые требуется пользователю при каждом запуске системы. Но, в то же время, часто в автозагрузку попадают процессы, которые нужны пользователю далеко не всегда. Таким образом, они без пользы нагружают систему, замедляя работу компьютера. Давайте выясним, как различными способами просмотреть список автозапуска в Windows 7.
Читайте также: Как отключить автозапуск программ в Виндовс 7
Открытие списка автозагрузки
Просмотреть список автозапуска можно, как с помощью внутренних ресурсов системы, так и воспользовавшись сторонними приложениями.
Способ 1: CCleaner
Практически все современные приложения для оптимизации работы компьютера поддерживают манипуляции со списком автозапуска. Одной из таких утилит является программа CCleaner.
- Запустите CCleaner. В левом меню приложения щелкните по надписи «Сервис».
- В открывшемся разделе «Сервис» переместитесь во вкладку «Автозагрузка».
- Откроется окно во вкладке «Windows», в котором будет представлен список программ, установленных на компьютере. У тех приложений, около названий которых в столбце «Включено» стоит значение «Да», функция автозапуска активирована. Элементы, у которых данное значение представлено выражением «Нет», не входят в число загружающихся автоматически программ.
Способ 2: Autoruns
Существует также узкопрофильная утилита Autoruns, которая специализируется на работе с автозагрузкой различных элементов в системе. Посмотрим, как в ней взглянуть на список автозапуска.
- Запустите утилиту Autoruns. Она выполняет сканирование системы на наличие элементов автозапуска. После окончания сканирования, чтобы просмотреть список автоматически загружающихся при старте операционной системы приложений, перейдите во вкладку «Logon».
- В данной вкладке представлены программы, добавленные в автозагрузку. Как видим, они разбиты на несколько групп, в зависимости от того, где именно задача автозапуска прописана: в разделах системного реестра или в специальных папках автозагрузки на жестком диске. В данном окне можно также увидеть адрес расположения самих приложений, которые запускаются автоматически.
Способ 3: окно «Выполнить»
Теперь перейдем к способам просмотреть список автозагрузок с помощью встроенных инструментов системы. Прежде всего, это можно сделать, задав определенную команду в окне «Выполнить».
- Вызовите окошко «Выполнить», применив комбинацию Win+R. Введите в поле следующую команду:
msconfigЖмите «OK».
- Запускается окно, которое носит наименование «Конфигурация системы». Переместитесь во вкладку «Автозагрузка».
- В данной вкладке представлен список элементов автозагрузки. У тех программ, напротив наименований которых установлена галочка, функция автозапуска активирована.
Способ 4: Панель управления
Кроме того, в окно конфигурации системы, а значит и во вкладку «Автозагрузка», можно попасть через Панель управления.
- Щелкните по кнопке «Пуск» в нижнем левом углу экрана. В запустившемся меню перейдите по надписи «Панель управления».
- В окне Панели управления переместитесь в раздел «Система и безопасность».
- В следующем окне щелкните по наименованию категории «Администрирование».
- Открывается окно с перечнем инструментов. Щелкните по названию «Конфигурация системы».
- Запускается окно конфигурации системы, в котором, как и в предыдущем способе, следует перейти во вкладку «Автозагрузка». После этого можно наблюдать перечень элементов автозапуска Windows 7.
Способ 5: определение местоположения папок с автозагрузками
Теперь давайте разберемся, где именно прописывается автозагрузка в операционной системе Windows 7. Ярлыки, содержащие ссылку на местонахождение программ на жестком диске, находятся в специальной папке. Именно добавление в неё такого ярлыка со ссылкой позволяет загружать программу автоматически при запуске ОС. Разберемся, как зайти в такую папку.
- Щелкните по кнопке «Пуск» В меню выберите самый нижний пункт – «Все программы».
- В перечне программ, щелкните по папке «Автозагрузка».
- Открывается перечень программ, которые добавлены в папки автозапуска. Дело в том, что на компьютере может быть несколько таких папок: для каждой учетной записи пользователя в отдельности и общий каталог для всех пользователей системы. В меню «Пуск» ярлыки из общей папки и из папки текущего профиля объединены в одном списке.
- Чтобы открыть директорию автозапуска для своей учетной записи, щелкните по наименованию «Автозагрузка» и в контекстном меню выберите «Открыть» или «Проводник».
- Запускается папка, в которой находятся ярлыки со ссылками на конкретные приложения. Данные приложения автоматически загрузятся только в том случае, если вход в систему выполнен под текущей учетной записью. Если вы зайдете в другой профиль Windows, указанные программы автоматически не запустятся. Шаблон адреса этой папки выглядит следующим образом:
C:UsersПользовательский_профильAppDataRoamingMicrosoftWindowsStart MenuProgramsStartupЕстественно, вместо значения «Пользовательский профиль» нужно вставить определенное имя пользователя в системе.
- Если вы хотите перейти в папку для всех профилей, то щелкните по наименованию «Автозагрузка» в перечне программ меню «Пуск» правой кнопкой мыши. В контекстном меню остановите выбор на позиции «Открыть общее для всех меню» или «Проводник в общее для всех меню».
- Откроется папка, где расположены ярлыки со ссылками на программы, предназначенные для автозагрузки. Эти приложения будут запускаться при старте операционной системы независимо от того, под какой учетной записью пользователь в неё зайдет. Адрес данной директории в Windows 7 следующий:
C:ProgramDataMicrosoftWindowsStart MenuProgramsStartup
Способ 6: системный реестр
Но, как вы могли заметить, количество вместе взятых ярлыков во всех папках автозапуска было гораздо меньше, чем приложений в списке автозагрузки, который мы наблюдали в окне конфигурации системы или при помощи сторонних утилит. Это связано с тем, что автозапуск может прописываться не только в специальных папках, но и в ветках системного реестра. Выясним, как можно посмотреть записи об автозагрузке в системном реестре Windows 7.
- Вызовите окошко «Выполнить», применив комбинацию Win+R. В его поле впишите выражение:
RegeditЖмите «OK».
- Запускается окно редактора системного реестра. С помощью древовидного путеводителя по разделам реестра, расположенного в левой части окна, перейдите в раздел HKEY_LOCAL_MACHINE.
- В раскрывшемся списке разделов щелкните по наименованию «SOFTWARE».
- Далее перейдите в раздел «Microsoft».
- В данном разделе среди открывшегося перечня ищите наименование «Windows». Щелкните по нему.
- Далее перейдите по названию «CurrentVersion».
- В новом перечне щелкните по наименованию раздела «Run». После этого в правой части окна будет представлен список приложений, которые добавлены автозагрузку через запись в системном реестре.
Рекомендуем без существенной необходимости все-таки не применять данный метод для просмотра элементов автозагрузки, внесенных через запись в реестре, особенно если вы не уверены в своих знаниях и умениях. Это связано с тем, что изменения записей в реестре могут привести к очень печальным последствиям для системы в целом. Поэтому просмотр указанной информации лучше выполнять с помощью сторонних утилит или через окно конфигурации системы.
Как видим, существует несколько способов просмотреть список автозагрузки в операционной системе Windows 7. Конечно, полную информацию об этом проще и удобнее получить, применив сторонние утилиты. Но те пользователи, которые не желают устанавливать дополнительное ПО, могут узнать нужные сведения и при помощи встроенных инструментов ОС.
Еще статьи по данной теме:
Помогла ли Вам статья?
Автозагрузка Windows 7 — встроенный инструмент операционной системы, отвечающий за запуск программного обеспечения вместе со стартом Windows. Сразу после запуска операционной системы Windows 7, на компьютере запустится некоторое количество программ и приложений, которые будут работать в фоновом режиме.
Автозагрузка регулирует автозапуск программ Windows 7. Программы, добавленные в автозагрузку, автоматически запускаются при старте операционной системы.
Содержание:
- Где находится автозагрузка Windows 7
- Как отключить автозагрузку программ Windows 7
- Как добавить программу в автозагрузку Windows 7
- Как отключить автозапуск программ в Windows 7 средством системы
- Как зайти в автозагрузку Windows 7 в редакторе реестра
- Как открыть автозагрузку в Windows 7 с помощью CCleaner
- Управление автозагрузкой в Autoruns
- Выводы статьи
В свою очередь, программное обеспечение, не добавленное в автозагрузку, не начинает работать на ПК, пока пользователь не запустит нужное приложение самостоятельно.
Многие программы «прописывают» себя в автозагрузке при установке на компьютер. Это значит, что они запустятся и будут работать в фоновом режиме. Но, подобная ситуация не всегда оправданна.
Автозагрузка программ Windows 7 оказывает влияние на скорость запуска и работы операционной системы. Лишние программы в автозагрузке Windows 7 замедляют время запуска ОС, тормозят работу компьютера.
Некоторые программы необходимы в автозапуске, например, антивирус, который должен постоянно защищать компьютер во время работы операционной системы.
Другие приложения пользователь может не использовать длительное время, а запускать программы только тогда, когда они будут нужны. Но, это программное обеспечение все равно будет находится в автозагрузке и бесполезно потреблять ресурсы ПК, замедляя работу системы.
Необходимо убрать из автозагрузки Windows 7 ненужные программы, для которых нет необходимости в постоянной работе на компьютере. Кроме бесполезного потребления ресурсов ПК, из автозапуска может запускаться вредоносное программное обеспечение, которое сможет постоянно функционировать в системе.
В этом руководстве мы рассмотрим взаимодействие программ с автозагрузкой в Windows 7, выполняемое системными средствами и сторонним программным обеспечением.
Где находится автозагрузка Windows 7
У пользователя возникают вопросы о том, где автозагрузка расположена в Windows 7, как убрать автозагрузку программ Windows 7. Существует несколько вариантов автозагрузки, настраиваемых в разных местах:
- Папка «Автозагрузка».
- Записи в системном реестре Windows.
- В редакторе локальной групповой политики.
- Задания в Планировщике заданий.
В зависимости от ситуации, пользователю бывает нужно добавить программу в автозагрузку Windows 7, или, наоборот, удалить из автозагрузки лишнее приложение.
При помощи утилиты msinfo32.exe посмотрите на список автоматически загружаемых программ на компьютере. Вот один из способов получить необходимую информацию:
- Войдите в меню «Пуск», нажмите на «Все программы».
- Откройте папку «Стандартные», а затем папку «Служебные».
- Запустите приложение «Сведения о системе».
- В окне «Сведения о системе» откройте раздел «Программная среда», нажмите на «Автоматически загружаемые программы».
Как отключить автозагрузку программ Windows 7
Для того, чтобы удалить программу из автозагрузки Windows 7, можно использовать следующие способы:
- Отключение элемента автозагрузки в системном средстве «Конфигурации системы».
- Удаление ярлыка программы из папки «Автозагрузка» вручную.
- В Редакторе реестра.
- В Редакторе локальной групповой политики.
- В Планировщике заданий.
- В настройках самой программы.
- При помощи сторонней программы.
В настройках большинства приложений имеются параметры для включения или отключения автозапуска данной программы в операционной системе Windows.
Как добавить программу в автозагрузку Windows 7
Иногда, пользователям необходимо добавить программу в автозагрузку Windows 7, чтобы это приложение запускалось сразу после старта системы. Решить этот вопрос помогут следующие методы:
- Добавление ярлыка программы в папку «Автозагрузка» вручную.
- Изменение параметров системного реестра.
- Изменение настроек в редакторе локальной групповой политики.
- Создание задания в Планировщике заданий.
- Включение соответствующей опции в настройках данной программы.
Самый простой способ: проверить настройки программы, которую требуется добавить в автозагрузку. В большинстве случаев, там имеется параметр, предназначенный для регулирования запуска программы. Для активации параметра потребуется поставить флажок, напротив соответствующего пункта.
Прочитайте статью на моем сайте о том, как создать задачу в Планировщике заданий. С помощью созданного задания, нужная программа станет запускаться в ОС по заданным параметрам.
Простой способ для добавления приложения в автозагрузку: перенос в соответствующую папку ярлыка программы. Для этого, выполните следующие действия:
- В Проводнике Windows включите отображение скрытых папок и файлов, а затем пройдите по следующему пути для текущего пользователя ПК:
C:Usersимя_пользователяAppDataRoamingMicrosoftWindowsStart MenuProgramsStartup
- Скопируйте или перетащите ярлык приложения в папку «Автозагрузка».
Папка автозагрузки Windows 7 для всех пользователей ОС находится по пути:
C:UsersDefaultMicrosoftWindowsStart MenuProgramsStartup
После завершения добавления или удаления нужной программы, отключите в Проводнике отображение скрытых папок.
Подобным способом можно удалять программы из автозагрузки. Имейте в виду, что в папке «Автозагрузка» находятся ярлыки не всех программы, находящихся в автозагрузке.
Как отключить автозапуск программ в Windows 7 средством системы
Сначала нужно узнать, как посмотреть автозагрузку Windows 7 в конфигурации системы. Для этого, необходимо выполнить следующие действия:
- Нажмите одновременно на клавиши «Win» + «R».
- В диалоговое окно «Выполнить» введите команду «msconfig» (без кавычек), нажмите на кнопку «ОК».
- В окне «Конфигурация системы» откройте вкладку «Автозагрузка».
- Снимите флажок напротив программы, которую не следует запускать вместе со стартом операционной системы.
Приложение предоставляет следующие сведения:
- Элемент автозагрузки — название программы.
- Производитель — разработчик данного приложения.
- Команда — путь на ПК до исполняемого файла программы.
- Расположение — раздел реестра с расположением команды.
- Дата отключения — дата отключения автозагрузки данного приложения, если оно когда-либо отключалось.
- Нажмите на кнопку «ОК», перезагрузите компьютер.
Как зайти в автозагрузку Windows 7 в редакторе реестра
Пользователь имеет возможности для просмотра и редактирования запуска программ, помещенных в автозагрузку при помощи редактора реестра.
Пройдите следующие шаги:
- Нажмите на клавиши «Win» + «R».
- В окне «Выполнить» введите команду «regedit» (без кавычек), а затем нажмите на клавишу «Enter».
- В окне «Редактор реестра» пройдите по следующему пути для текущего пользователя:
HKEY_CURRENT_USERSoftwareMicrosoftWindowsCurrentVersionRun
- Путь для всех пользователей компьютера:
HKEY_LOCAL_MACHINESOFTWAREMicrosoftWindowsCurrentVersionRun
Здесь можно удалять или добавлять записи.
Как открыть автозагрузку в Windows 7 с помощью CCleaner
При помощи бесплатной программы CCleaner пользователь может легко убрать лишнее из автозагрузки Windows 7.
Выполните следующие шаги:
- Запустите на компьютере программу CCleaner.
- В главном окне приложения откройте вкладку «Инструменты».
- В разделе «Запуск» откройте вкладку «Windows».
- Выделите программу, а затем нажмите на кнопку «Выключить» или «Включить», для изменения порядка запуска приложения в автозагрузке.
В окне CCleaner отображается информация о имеющихся приложениях, находящихся в автозапуске:
- Включено — «Да» или «Нет».
- Ключ — ключ реестра.
- Программа — название программы.
- Издатель — сведения о производителе приложения.
- Файл — расположение файла на диске компьютера.
Вместо CCleaner можно использовать другую подобную программу, предназначенную для оптимизации работы системы.
Управление автозагрузкой в Autoruns
Опытные пользователи могут воспользоваться бесплатной программой AutoRuns, которую разработал сотрудник Microsoft Марк Руссинович.
Программа показывает все возможные места, откуда может выполнятся автозагрузка в Windows. Этот мощный инструмент позволяет держать все элементы автозапуска под полным контролем.
Подробнее об использовании Autoruns читайте здесь.
Выводы статьи
В операционной системе Windows 7 имеется функция автозагрузки, предназначенная для запуска программ вместе со стартом операционной системы. Автоматически загружаемые приложения работают в фоновом режиме и оказывают влияние на скорость работы компьютера. Пользователь может отключить в автозагрузке ненужные программы, которые не требуется запускать сразу после включения ПК.
Похожие публикации:
- Удаление обновлений Windows 7 — 3 способа
- Как ускорить работу ноутбука с Windows
- Установка Windows 7 второй системой к Windows 10 на GPT диск в UEFI
- Переустановка Windows 7 без диска, флешки и BIOS
- Сравнение версий Windows 7: таблица

В данной инструкции для начинающих пользователей подробно поговорим о различным местах в Windows 7, где находятся ссылки на автоматически загружаемые программы и о том, как удалить их из автозагрузки. См. также: Автозагрузка в Windows 8.1
Как убрать программы из автозагрузки в Windows 7
Заранее следует отметить, что некоторые программы не следует убирать — лучше будет, если они будут запускаться вместе с Windows — это касается, например, антивируса или брандмауэра. При этом, большинство других программ не нужны в автозагрузке — они просто расходуют ресурсы компьютера и увеличивают время запуска операционной системы. Например, если вы удалите торрент клиент, приложение для звуковой и видео карты из автозагрузки, ничего не случится: когда вам понадобится что-то скачать, торрент сам запустится, а звук и видео продолжат работать также, как и прежде.
Для управления программами, загружаемыми автоматически, в Windows 7 предусмотрена утилита MSConfig, с помощью которой вы можете увидеть, что именно запускается вместе с Windows, убрать программы или добавить в список свои собственные. MSConfig может использоваться не только для этого, так что будьте внимательны при использовании данной утилиты.
Для того, чтобы запустить MSConfig, нажмите кнопки Win + R на клавиатуре и в поле «Выполнить» введите команду msconfig.exe, после чего нажмите Enter.
Управление автозагрузкой в msconfig
Откроется окно «Конфигурация системы», перейдите к вкладке «Автозагрузка», в котором вы увидите список всех программ, которые запускаются автоматически при старте Windows 7. Напротив каждой из них находится поле, которое можно отметить галочкой. Уберите эту галочку, чтобы убрать программу из автозагрузки. После того, как вы сделали нужные вам изменения, нажмите «Ок».
Появится окно, сообщающее о том, что Вам может потребоваться перезагрузка операционной системы для того, чтобы сделанные изменения вступили в силу. Нажмите «Перезагрузить», если готовы сделать это сейчас.
Службы в msconfig Windows 7
Кроме непосредственно программ в автозагрузке, вы можете также использовать MSConfig для того, чтобы убрать ненужные службы из автоматического запуска. Для этого в утилите предусмотрена вкладка «Службы». Отключение происходит тем же способом, что и для программ в автозагрузке. Однако тут следует быть внимательным — я не рекомендую отключать службы Microsoft или антивирусных программ. А вот различные Updater Service (служба обновления), устанавливаемые для слежением за выпуском обновлений браузеров, Skype и других программ можно смело отключать — ни к чему страшному это не приведет. Более того, даже с выключенными службами, программы все равно будут проверять обновления при их запуке.
Изменение списка автозагрузки с помощью бесплатных программ
Помимо вышеописанного способа убрать программы из автозагрузки Windows 7 можно и с помощью сторонних утилит, самая известная из которых — бесплатная программа CCleaner. Для того, чтобы просмотреть список автоматически запускаемых программ в CCleaner, нажмите кнопку «Инструменты» и выберите пункт «Автозагрузка». Для отключения определенной программы, выберите ее и нажмите кнопку «Отключить». Более подробно об использовании CCleaner для оптимизации работы Вашего компьютера Вы можете прочитать здесь.
Как убрать программы из автозагрузки в CCleaner
Стоит отметить, что для некоторых программ, следует зайти в их настройки и убрать опцию «Автоматически запускать вместе с Windows», в противном случае, даже после проделанных описанных операций, они могут снова добавить себя в список автозагрузки Windows 7.
Использование редактора реестра для управления автозагрузкой
Для того, чтобы просмотреть, убрать или добавить программы в автозагрузку Windows 7 можно также воспользоваться редактором реестра. Для того, чтобы запустить редактор реестра Windows 7, нажмите кнопки Win + R (это то же самое, что нажать Пуск — Выполнить) и введите команду regedit, после чего нажмите Enter.
Автозагрузка в редакторе реестра Windows 7
В левой части вы увидите древовидную структуру разделов реестра. При выборе какого-либо раздела, в правой части будут отображаться содержащиеся в нем ключи и их значения. Программы в автозагрузке находятся в следующих двух разделах реестра Windows 7:
- HKEY_CURRENT_USERSoftwareMicrosoftWindowsCurrentVersionRun
- HKEY_LOCAL_MACHINESOFTWAREMicrosoftWindowsCurrentVersionRun
Соответственно, если вы откроете эти ветки в редакторе реестра, то сможете увидеть список программ, удалить их, изменить или добавить какую-то программу в автозагрузку при необходимости.
Надеюсь, эта статья поможет Вам разобраться с программами в автозагрузке Windows 7.
Автозагрузка предназначен для оптимизации работы некоторых программ и ПК. Многие утилиты и приложения могут запускаться вместе с операционной системой.
Наиболее яркий пример – антивирусная служба.
Целый ряд других программ и служб имеет такую возможность. Это помогает оптимизировать работу с важными приложениями, такими, которое постоянно должны быть активными.
Порой излишнее количество самозапускаемых программ, становится следствием длительного включения ОС.
Это случается потому, что некоторые приложения вносят себя в список автозагрузки вне ведома пользователя.
В данном случае следует вовсе выключить ненужную функцию. Рассмотрим несколько способов изъятия программ из автозапуска.
Системная папка автозагрузок
В автозапуск можно добавить практически любой исполняемый файл. Наиболее простой способ – переместить его (или ярлык) в системную папку автозагрузки.
В Windows 7 ее можно найти в меню «Пуск», после нажатия кнопки «Все программы». Ближе к концу списка будет папка «Автозагрузка». Удаление из нее означает отмену автозапуска.
Это самый простой способ отключения автозапуска, но не самый действенный. Многие приложения дублируют эту функцию в других системных разделах.
При наличии отметки об автозагрузке в другом системном разделе простое удаление программы их папки автозапуска не поможет.
К тому же, удаление приложений из автозапуска через меню «Пуск» применимо только для конкретного активного пользователя.
Общее для всех пользователей редактирование можно производить в системной папке Programm Data, что на диске С.
Открыв ее, понадобится проследовать таким путем: MicrosoftWindowsStart MenuProgramsStartup.
Использование «Конфигурации системы»
Более надежный способ изъятия или добавления программ в автозапуск заключается в настройках параметров ОС.
Его использование с большей вероятностью поможет отключить автозапуск тех или иных программ. Теперь подробнее о том, как вызвать окно конфигурации системы, и изменить параметры автозагрузки:
- Для начала необходимо вместе нажать клавиши «Win»+R (клавиша с изображением пиктограммы ОС Windows). Это действие откроет небольшое окошко «Выполнить».
- В поле ввода, расположенное в упомянутом ранее окне, необходимо ввести «msconfig» и нажать «Enter» или «ОК», после чего и появится инструмент конфигурации параметров системы.
- В нем будет несколько вкладок. Необходимые параметры находятся в «Автозагрузка». В этой вкладке отображает список всех программ, поддерживающих функцию автозагрузки. Напротив каждой есть чекбокс.
- Снятие чекбокса помогает автозапуск программ windows 7 отключить, соответственно, наличие галочки означает, что приложение будет запускаться.
- Нажать кнопку «Применить», только после этого изменения вступят в силу.
- Перезагрузить компьютер для проверки результата.
Важно! В этом разделе могут находиться важные системные программы, без которых функционирование компьютера будет нестабильным. Поэтому нужно внимательно смотреть, какие службы включены, а какие выключены. Если нет полной уверенности в функциях конкретной службы, ее лучше не касаться.
В большинстве случаем этого достаточно для того, чтобы искоренить нежелательную программу из автозагрузки.
Но наиболее хитрые программы дублируют отметки о своем местоположении в системном реестре. Далее все немного детальней.
Чистка системного реестра
Системный реестр – важная часть ОС. Удалять тамошние файлы нужно предельно осторожно, один удаленный маленький файл может привести к плачевным последствиям.
Поэтому нужно постараться, как можно боле точно следовать приведенной ниже инструкции:
- Вызвать окно «Выполнить», нажав вместе «Win» и «R».
- Напечатать «regedit» в строке ввода и нажать «Enter» или «ОК».
- Запуститься редактор реестра.
- В левой части окна будет древовидный проводник по разделам.
- Для текущего пользователя понадобится раздел «HKEY_CURRENT_USER» (для всех – «HKEY_LOCAL_MACHINE»).
- Список программ автозагрузки конкретного пользователя находится по адресу: «Software MicrosoftWindowsCurrentVersionRun». Путь до общего списка автозагрузок такой же, только директории написаны большими буквами.
- В папке автозапуска необходимо найти файл (назван, как и софт) и удалить его. Только делать это нужно осторожно. Повреждение системного реестра плачевно сказывается на функционировании ОС.
Сторонние программы для отключения автозапуска
Использование специальной утилиты – один из наиболее действенных и безопасных способов настроить автозапуск программ при включении компьютера.
Для рассмотрения каждой понадобился бы отдельный материал, поэтому в этом добавим просто ссылки с коротким описанием:
- CCleaner – хорошая утилита для очистки кеша и системного реестра, которая также имеет встроенный менеджер автозапуска;
- Autoruns – отличный инструмент для работы с системным реестром. Среди множества функций есть и возможность удаления программ из автозапуска.
- Task Manager предназначен для мониторинга работы текущих служб, но способен и на очистку автозапуска.
Как отключить автозапуск программ в Windows 7
В этом видео вы узнаете как отключить автозапуск программ, которые запускаются при загрузке ОС
Источник