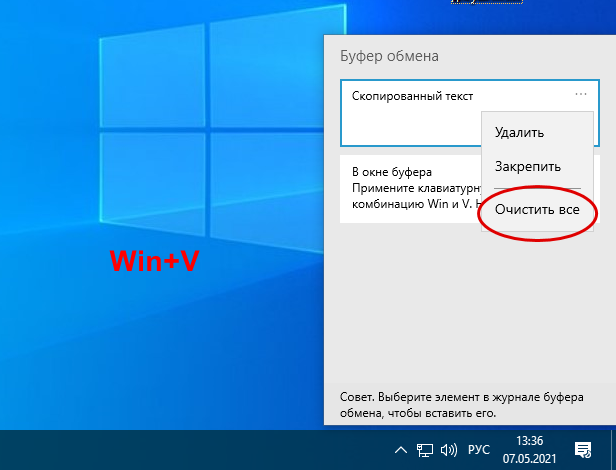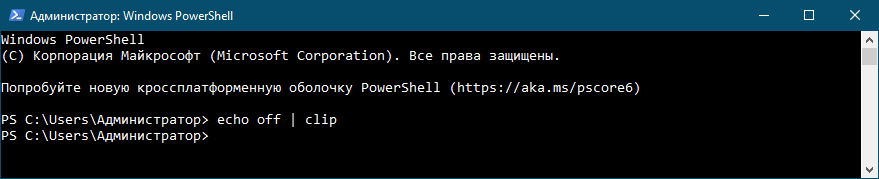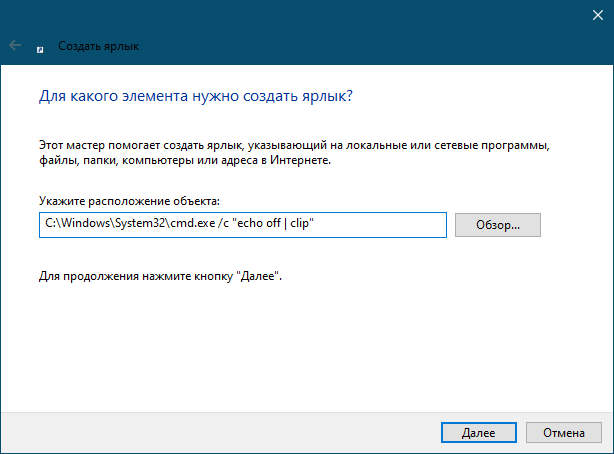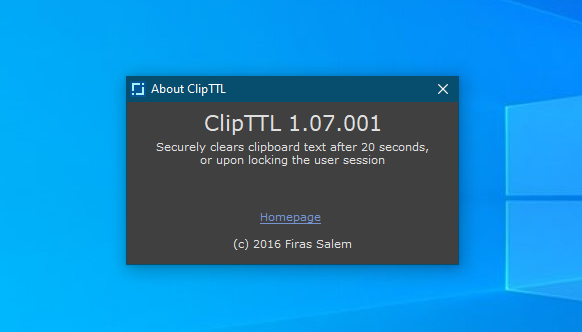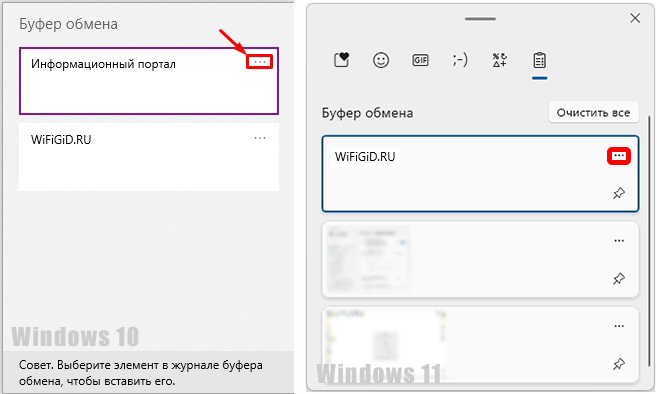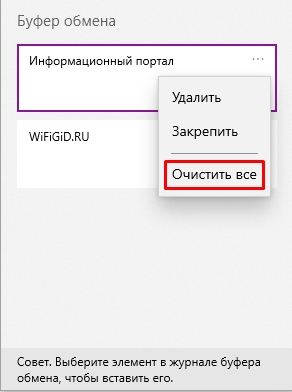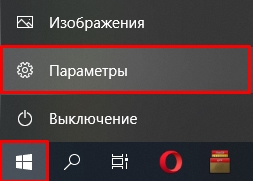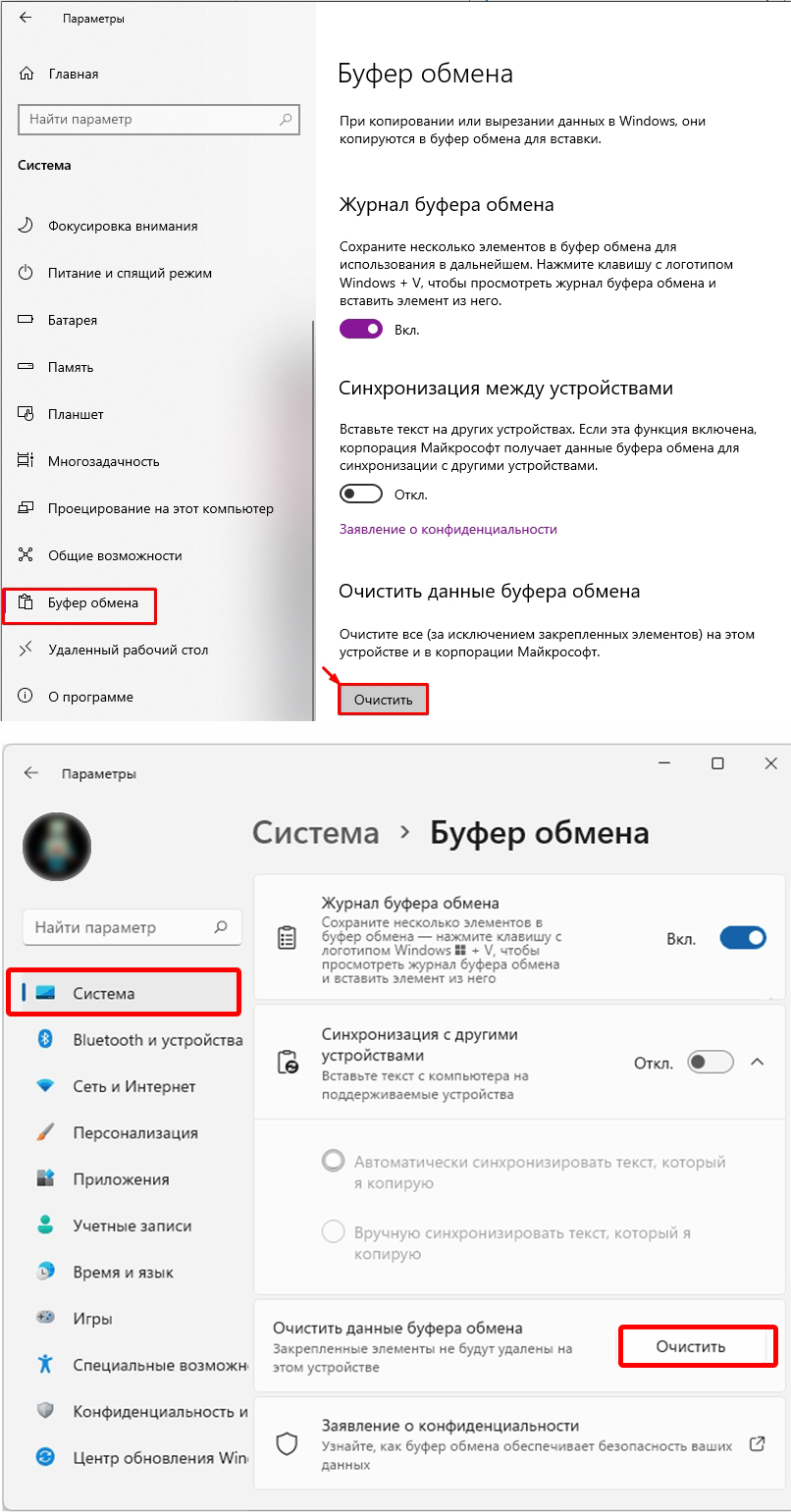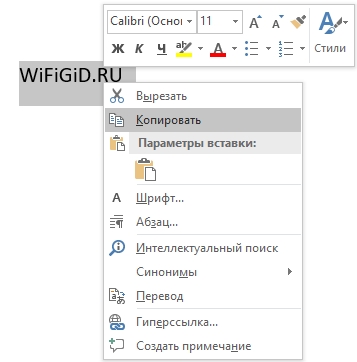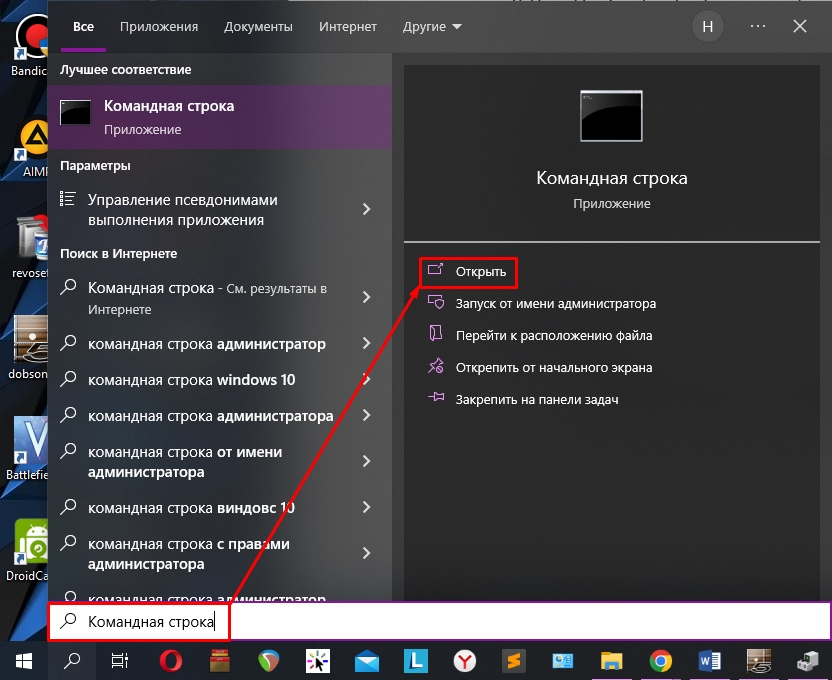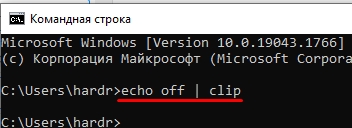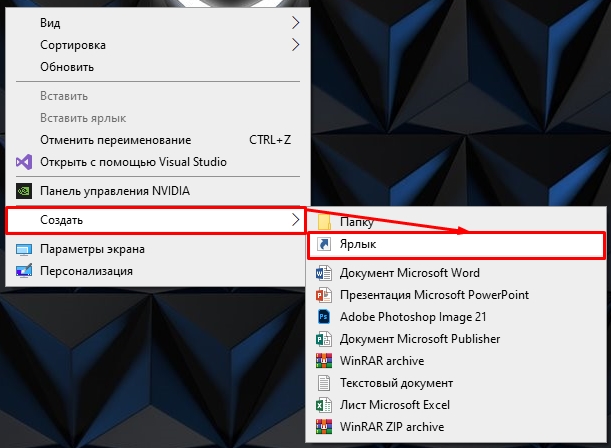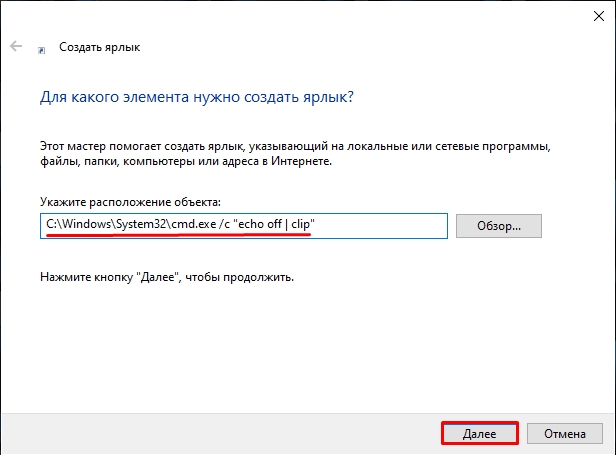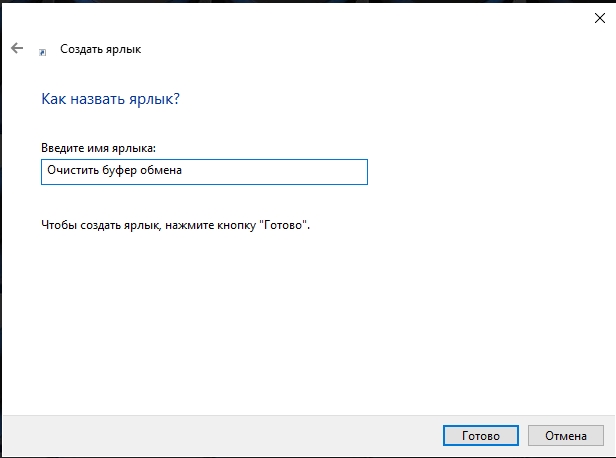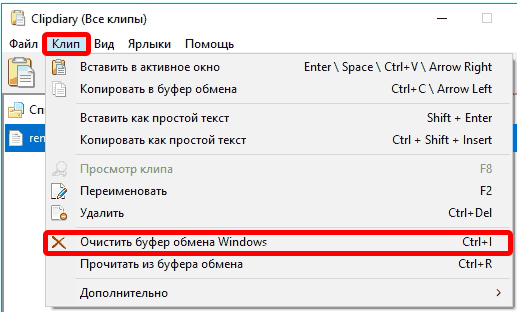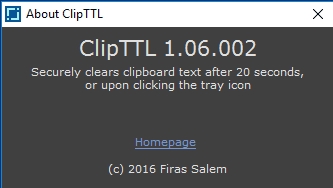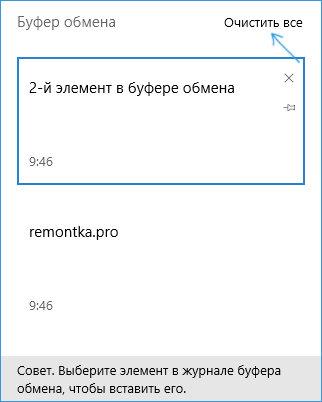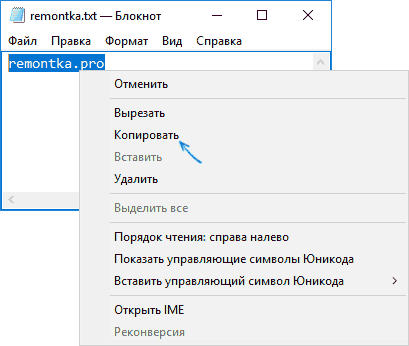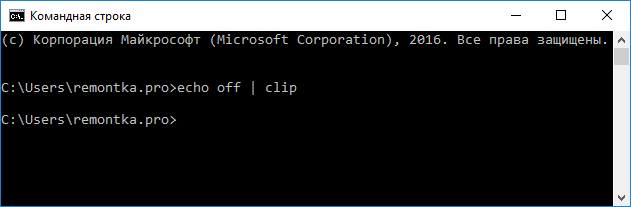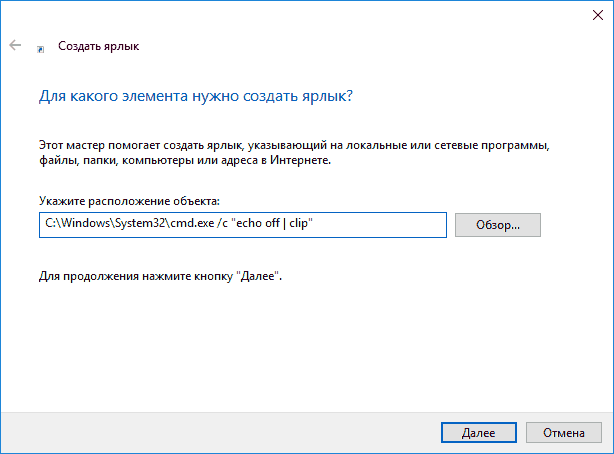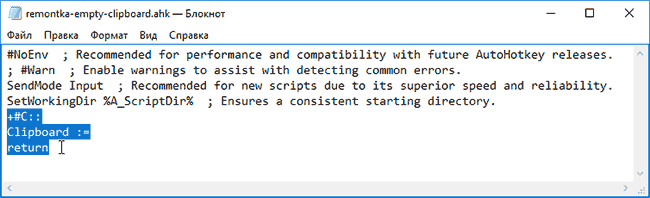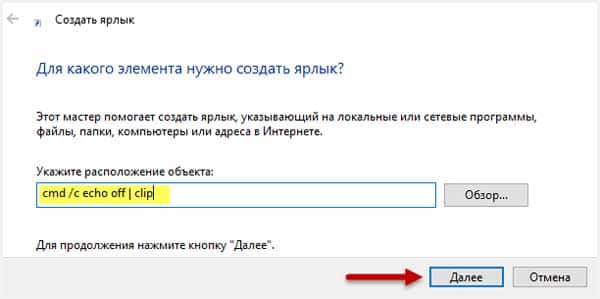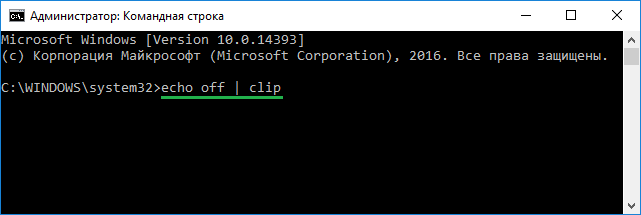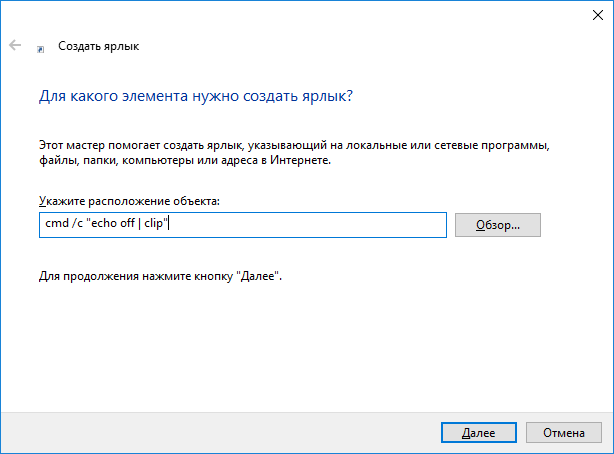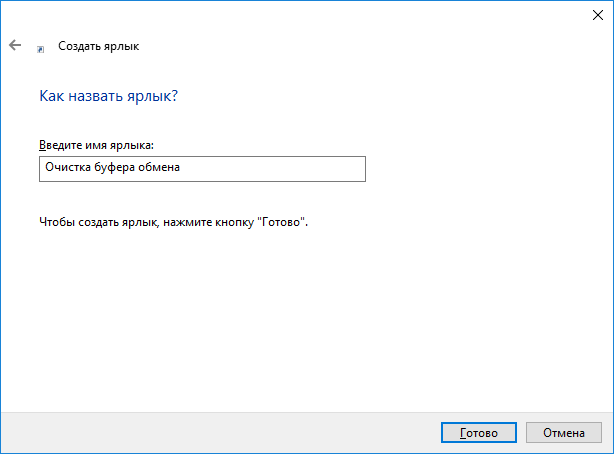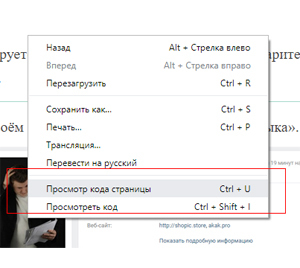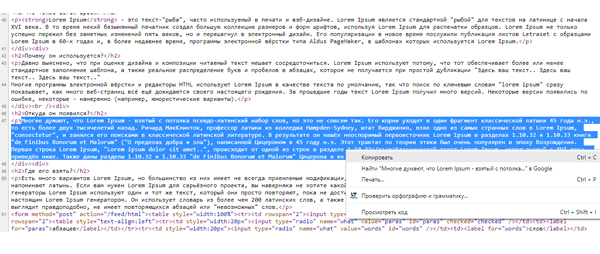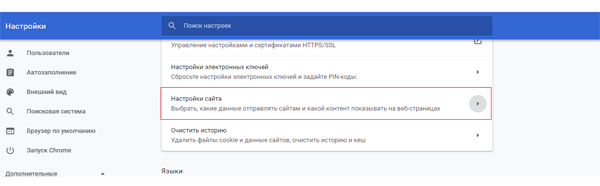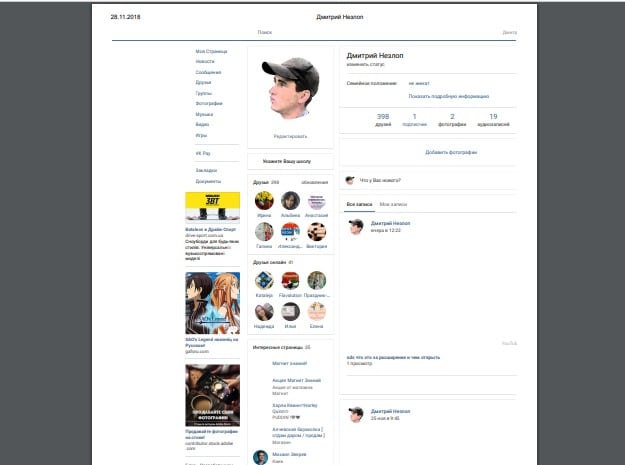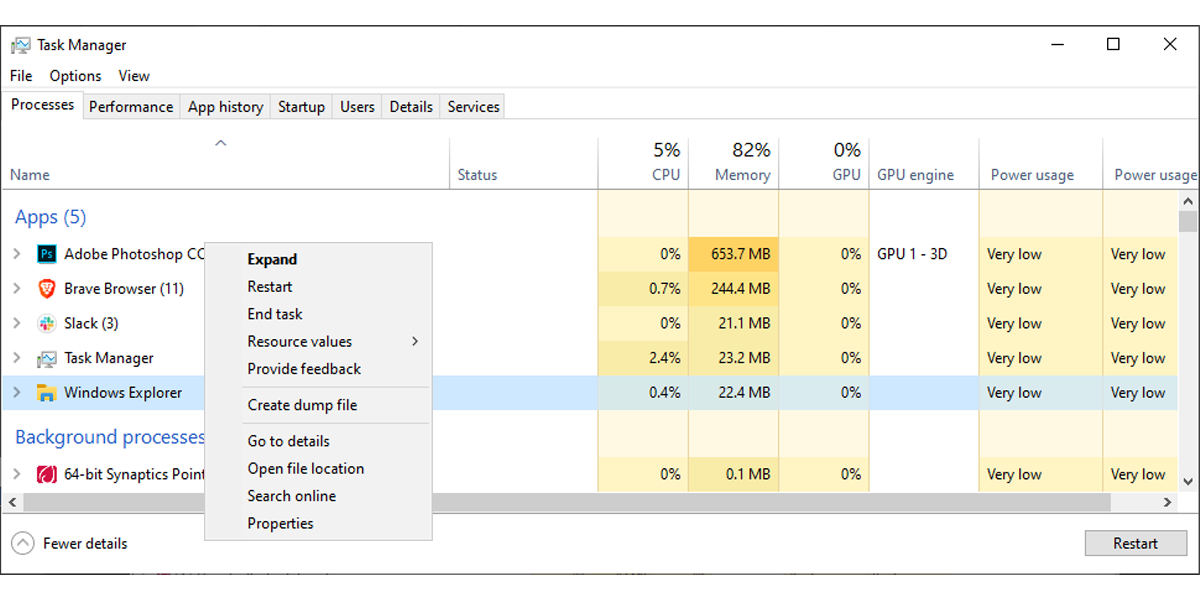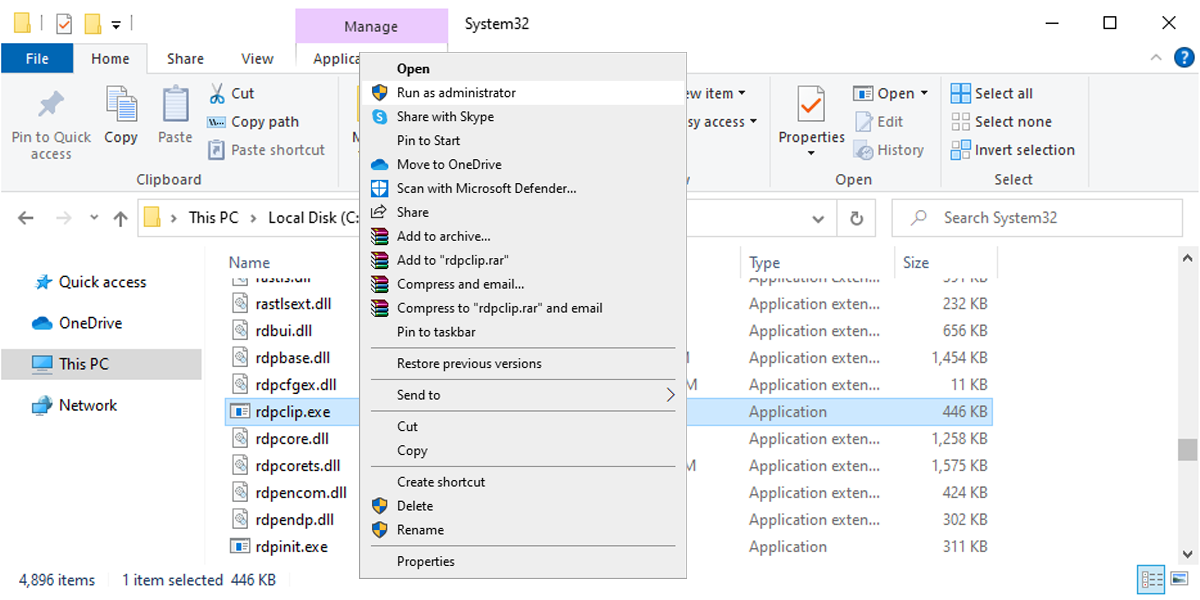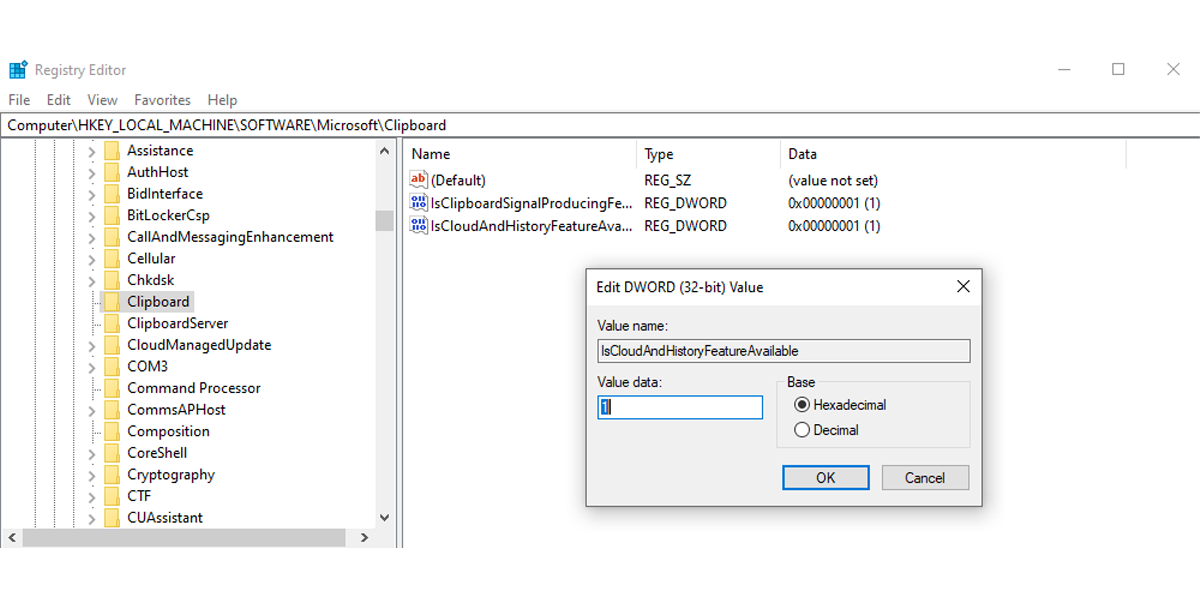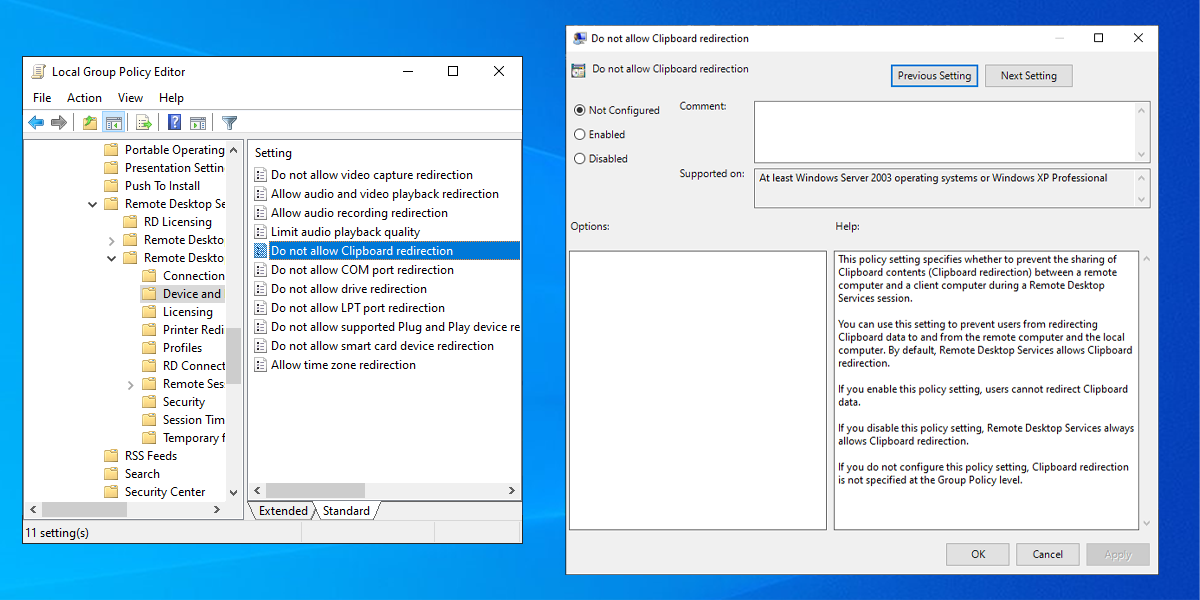Для чего может понадобиться очистка буфера обмена? Например, вы не хотите чтобы кто-то посторонний вставил из буфера что-то, что ему не стоит видеть (например, пароль, хотя для них и не стоит использовать буфер обмена), либо содержимое буфера достаточно объемно (например, это — часть фотографии в очень высоком разрешении) и требуется освободить оперативную память.
Очистка буфера обмена в Windows 10
Начиная с версии 1809 October 2018 Update, в Windows 10 появилась новая функция — журнал буфера обмена, позволяющая, в том числе очищать буфер. Сделать это можно, открыв журнал с помощью клавиш Windows + V.
Второй способ очистить буфер в новой системе — зайти в Пуск — Параметры — Система — Буфер обмена и использовать соответствующую кнопку настроек.
Замена содержимого буфера обмена — самый простой и быстрый способ
Вместо того, чтобы очищать буфер обмена Windows, вы можете просто заменить его содержимое другим контентом. Сделать это можно буквально за один шаг, причем по-разному.
- Выделите любой текст, даже одну букву (можно и на этой странице) и нажмите клавиши Ctrl+C, Ctrl+Insert или кликните по нему правой кнопкой мыши и выберите пункт меню «Копировать». Содержимое буфера обмена будет заменено этим текстом.
- Кликните правой кнопкой мыши по любому ярлыку на рабочем столе и выберите «Копировать», он будет скопирован в буфер обмена вместо предыдущего содержимого (и не займет много места).
- Нажмите клавишу Print Screen (PrtScn) на клавиатуре (на ноутбуке может потребоваться Fn + Print Screen). В буфер обмена будет помещен снимок экрана (займет в памяти несколько мегабайт).
Обычно приведенный способ оказывается приемлемым вариантом, хотя это и не вполне очистка. Но, если такой способ не подходит, можно поступить иначе.
Очистка буфера обмена с помощью командной строки
Если вам требуется именно очистить буфер обмена Windows, вы можете использовать командную строку для этого (при этом права администратора не потребуются)
- Запустите командную строку (в Windows 10 и 8 для этого можно кликнуть правой кнопкой мыши по кнопке Пуск и выбрать нужный пункт меню).
- В командной строке введите echo off | clip и нажмите Enter (клавиша для ввода вертикальной черты — обычно Shift + крайняя справа в верхнем ряду клавиатуры).
Готово, буфер обмена будет очищен после выполнения команды, можно закрыть командную строку.
Так как прибегать всякий раз к запуску командной строки и ручному вводу команды не особо удобно, вы можете создать ярлык с этой командой и закрепить его, например, на панели задач, а затем использовать, когда потребуется очистить буфер обмена.
Для того, что создать такой ярлык, кликните в любом месте рабочего стола правой кнопкой мыши, выберите «Создать» — «Ярлык» и в поле «Объект» введите
C:WindowsSystem32cmd.exe /c "echo off | clip"
Затем нажмите «Далее», введите имя ярлыка, например «Очистить буфер обмена» и нажмите Ок.
Теперь для очистки достаточно просто открыть этот ярлык.
Программы для очистки буфера обмена
Не уверен, что это оправдано для одной единственной описываемой здесь ситуации, но вы можете использовать и сторонние бесплатные программы для очистки буфера обмена Windows 10, 8 и Windows 7 (впрочем, у большинства из приведенных программ более широкий функционал).
Дополнительно, если кто-то из вас применяет утилиту AutoHotKey для назначения горячих клавиш, вы можете создать и скрипт для очистки буфера обмена Windows с помощью удобного для вас сочетания.
Следующий пример выполняет очистку по Win+Shift+C
+#C:: Clipboard := Return
Надеюсь, приведенных вариантов окажется достаточно для вашей задачи. Если же нет, или вдруг есть свои, дополнительные способы — можно поделиться в комментариях.
Содержание
- Как исправить, что копирование и вставка не работают в Windows 10
- Как исправить буфер обмена Windows 10 с помощью командной строки
- Как исправить буфер обмена Windows 10 с помощью редактора реестра
- Как исправить буфер обмена Windows 10 с помощью групповой политики
- Как исправить проблемы с функцией Copy-Paste на Windows
- Копирование и вставка не работает в Windows
- Сбросьте процесс буфера обмена удаленного рабочего стола
- Перезапустите проводник Windows
- Очистите историю буфера обмена
- Антивирусные приложения
- Запустите средство устранения неполадок
- Копирование и вставка не работает в приложениях
- Отключите надстройку Bluetooth
- Программное обеспечение безопасности Webroot
- Удалите Skype Click to Call
- Попробуйте другие менеджеры буфера обмена
- Что делать, если файлы с компьютера не копируются на флешку
- Причины, по которым файлы не копируются на флешку
- Причина 1: Нехватка свободного места на флеш-накопителе
- Причина 2: Несоответствие размера файла возможностям файловой системы
- Причина 3: Проблемы с целостностью файловой системы флешки
- Причина 4: Носитель защищен от записи
- Помогла ли вам эта статья?
- Поделиться статьей в социальных сетях:
- Еще статьи по данной теме:
Как исправить, что копирование и вставка не работают в Windows 10
Каждый день вы копируете и вставляете текст, файлы или папки на свой компьютер. Таким образом, это огромное неудобство, когда инструмент копирования и вставки перестает работать неожиданно. Хотя это одна из самых основных функций, которая существует с первых версий Windows, иногда она просто перестает работать.
Если это случилось с вами, прочитайте наше руководство, чтобы быстро решить эту проблему.
1. Перезапустите приложение, в котором вы сейчас работаете.
Если вы не можете скопировать и вставить при использовании определенного приложения, закройте и снова откройте приложение и проверьте, устранило ли это проблему. Кроме того, проверьте, есть ли в приложении какие-либо обновления, поскольку ошибка программного обеспечения может препятствовать работе копирования и вставки. Вы можете обновить приложение через меню настроек приложения или в Microsoft Store, если он там есть.
2. Попробуйте выполнить копирование с помощью мыши вместо клавиатуры.
Обычно мы нажимаем Ctrl + C и Ctrl + V, чтобы скопировать и вставить, потому что это быстрее. Если вы используете только сочетания клавиш для копирования и вставки, попробуйте вместо этого использовать мышь. Если это работает, попробуйте использовать другие сочетания клавиш на своем ПК и посмотрите, работают ли они. Если сочетание клавиш для копирования и вставки не сработало, это означает, что инструмент все еще работает на вашем компьютере, но сочетания клавиш перестали работать.
Если это произошло, ознакомьтесь с нашим руководством по исправлению сочетаний клавиш, не работающих в Windows 10, чтобы узнать, что делать дальше.
3. Перезапустите проводник Windows.
Перед перезапуском проводника Windows сохраните текущую работу, так как он закроет все открытые приложения и окна. Затем выполните следующие действия:
Щелкните правой кнопкой мыши Пуск> Диспетчер задач.
На вкладке «Процессы» найдите проводник Windows.
Щелкните его правой кнопкой мыши и выберите «Перезагрузить».
Проверьте, работает ли копипаст.
4. Сбросить процесс буфера обмена удаленного рабочего стола.
Вы можете перезапустить процесс буфера обмена удаленного рабочего стола с помощью проводника. Вот как это сделать:
Зайдите в Этот компьютер> Локальный диск (C :)> Windows> Система 32.
Щелкните правой кнопкой мыши rpdclip.exe и выберите Запуск от имени администратора.
Найдите dwm.exe и запустите его также с правами администратора.
5. Отключите все приложения для оптимизации ОЗУ.
Когда вы копируете изображение или текст, ваша система использует оперативную память (RAM) для их временного сохранения. К сожалению, хотя приложения для очистки файлов или оптимизации ОЗУ пытаются сэкономить место и сделать ваш компьютер быстрее, они также могут удалить все данные из буфера обмена. Таким образом, это стирает все данные, которые вы пытаетесь вставить, делая эту функцию непригодной для использования.
Чтобы исправить это, вы можете принудительно закрыть приложение или настроить его параметры, чтобы оно не включало буфер обмена компьютера в процесс оптимизации.
6. Исправьте буфер обмена Windows 10.
Каждый раз, когда вы копируете текст или изображение, Windows 10 сохраняет его в виртуальном буфере обмена. Когда вы его вставляете, вы вставляете его из буфера обмена. Однако, если буфер обмена перестает работать правильно, вы больше не сможете копировать и вставлять. К счастью, решить эту проблему несложно.
Как исправить буфер обмена Windows 10 с помощью командной строки
В Windows 10 вы можете использовать командную строку для удаления кеша буфера обмена Windows. Откройте командную строку с правами администратора, введите echo off | клип и нажмите Enter.
Связанный: Руководство для начинающих по командной строке Windows
Как исправить буфер обмена Windows 10 с помощью редактора реестра
Вы также можете исправить буфер обмена через редактор реестра. Вот как это сделать:
В строке поиска меню Пуск найдите regedit и выберите Запуск от имени администратора.
Перейдите в HKEY_LOCAL_MACHINE> ПРОГРАММНОЕ ОБЕСПЕЧЕНИЕ> Microsoft> Буфер обмена.
Задайте значение 1 для параметра Value и значение Base в шестнадцатеричном формате.
Щелкните ОК, чтобы сохранить новые изменения.
Перезагрузите компьютер и проверьте, можете ли вы теперь копировать и вставлять.
Как исправить буфер обмена Windows 10 с помощью групповой политики
Вы также можете исправить буфер обмена Windows 10 с помощью групповой политики. Если вы не уверены в использовании групповой политики, вам следует создать точку восстановления системы для своей системы, если что-то пойдет не так.
Выполните следующие действия, чтобы настроить параметры буфера обмена Windows:
В строке поиска меню «Пуск» найдите gpedit.msc и выберите «Лучшее совпадение».
Перейдите в Конфигурация компьютера> Административные шаблоны> Компоненты Windows> Службы удаленных рабочих столов> Узел сеанса удаленного рабочего стола> Перенаправление устройств и ресурсов.
Найдите пункт «Не разрешать перенаправление буфера обмена».
Убедитесь, что выбрано значение «Не настроено» или «Отключено».
Получите снова работать с копированием и вставкой
Надеюсь, теперь вы можете копировать и вставлять на свой компьютер с Windows 10. Иногда перестает работать не команда копирования и вставки. Как показано выше, вам может потребоваться перезапустить определенное приложение, исправить сочетания клавиш или устранить неисправность буфера обмена.
Источник
Как исправить проблемы с функцией Copy-Paste на Windows
Функция копирования и вставки в Windows 10 часто воспринимается как должное. Это так же просто, как нажать сочетание клавиш Ctrl + C, а затем Ctrl + V на клавиатуре. Мы используем её несколько раз в день, чтобы облегчить нашу работу. Всё в порядке, пока копипаст не перестанет работать на вашем компьютере с Windows 10.
Некоторые пользователи сообщают, что копипаст не работает в определенном приложении, в то время как другие говорят, что он не работает во всей Windows 10. Конечно, я никак не могу рассказать обо всех приложениях, вовлеченных в эту путаницу. Вот почему я расскажу о некоторых распространенных приложениях Microsoft, которыми пользуется большинство людей.
Копирование и вставка не работает в Windows
Когда вы больше не можете копировать и вставлять текст, файлы и папки из одного приложения в другое или в любое другое место на вашем компьютере с Windows 10, пришло время серьёзно и внимательно изучить проблему, поскольку это общесистемная проблема.
Сбросьте процесс буфера обмена удаленного рабочего стола
В Windows процесс буфера обмена удаленного рабочего стола запускается с именем файла rdpclip.exe при каждой загрузке Windows.
Если служба rdpclip.exe уже запущена, щелкните её правой кнопкой мыши, чтобы выбрать Завершить задачу, а затем перезапустите её, как показано выше.
Вот ещё один способ перезапустить службу rdpclip.exe для тех, кто не может найти её в диспетчере задач. Откройте следующую структуру папок: C:WindowsSystem32
Найдите rdpclip.exe в папке, щелкните правой кнопкой мыши и выберите Запуск от имени администратора. Это ещё не всё. Вам также необходимо найти dwm.exe и запустить его с правами администратора.
Перезапустите проводник Windows
Это закроет все открытые приложения и окна. Сохраните всю работу, прежде чем переходить к этому решению.
В этом случае перезагрузка не требуется, но мы рекомендуем её. Проверьте, работает ли копипаст.
Очистите историю буфера обмена
Очистка истории буфера обмена и файлов кеша также может помочь с исправить ошибку с копированием и вставкой.
Антивирусные приложения
Причиной ошибки может быть антивирус или вредоносное приложение. Попробуйте отключить его, прежде чем снова проверить, работает ли копипаст. Нет необходимости отключать приложения Microsoft, такие как Защитник Windows. Отключите только сторонние приложения безопасности.
Запустите средство устранения неполадок
Это также хорошее место, чтобы проверить клавиатуру на предмет физических повреждений и ошибок. Кроме того, вы можете использовать щелчок правой кнопкой мыши, чтобы скопировать и вставить текст или URL-адрес, чтобы проверить, нормально ли это работает без клавиатуры.
Копирование и вставка не работает в приложениях
На платформе Windows слишком много приложений, и охватить их все непросто. Если проблема ограничена только выбранным приложением, пробовали ли вы его переустановить? Всегда устанавливайте приложения из Microsoft Store вместо загрузки исполняемого файла из сторонних источников.
Отключите надстройку Bluetooth
Это решение для пользователей Microsoft Office. Отключите надстройку Bluetooth, если она у вас установлена, и проверьте, помогает ли это.
Программное обеспечение безопасности Webroot
Если вы используете какой-либо из их продуктов, это может быть причиной проблемы с копированием и вставкой. Откройте Webroot и перейдите в раздел Защита личных данных → Защита приложений и найдите приложение, в котором вы не можете использовать функцию копирования и вставки. Установите значение Разрешить. Я бы также порекомендовал вам отключить опцию Protect Clipboard Data.
Удалите Skype Click to Call
Плагин «Skype Click to Call» позволяет совершать звонки в Skype прямо из браузера. Этот же плагин также вызывает проблемы с копированием и вставкой в браузере и даже в самой ОС Windows. Удалите плагин и посмотрите, поможет ли это.
Попробуйте другие менеджеры буфера обмена
По умолчанию используется стандартный для Windows менеджер буфера обмена, но в Интернете доступны гораздо лучшие варианты. Стоит упомянуть ClipBoard Master и Ditto, которые позволят вам делать гораздо больше, чем просто копировать и вставлять текст, ссылки и другие вещи.
Функция копирования и вставки в Windows 10 – спасение для многих. Эта простая функция может сэкономить очень много времени, будь то работа с электронными таблицами или передача данных. Поэтому когда копипаст перестает работать, – это беда. Надеюсь, одно из вышеперечисленных решений поможет решить эту проблему, если ваша клавиатура работает идеально.
Помните, что есть несколько приложений, которые могут заменить встроенную функцию копирования и вставки и управления буфером обмена.
Источник
Что делать, если файлы с компьютера не копируются на флешку
Причины, по которым файлы не копируются на флешку
Причин, по которым файл невозможно скопировать на флешку, может быть несколько. Соответственно, существует и несколько способов решения данной проблемы. Рассмотрим их более детально.
Причина 1: Нехватка свободного места на флеш-накопителе
Людям, которые знакомы с принципами хранения информации на компьютере на уровне, хотя бы немного превышающем начальный, данная ситуация может показаться слишком элементарной или даже нелепой, чтобы быть описанной в статье. Но тем не менее существует огромное количество пользователей, которые только начинают изучать основы работы с файлами, поэтому их может поставить в тупик даже такая простейшая проблема. Информация, приведенная далее, предназначена для них.
При попытке скопировать файлы на флешку, где не хватает свободного места, система выдаст соответствующее сообщение: 
Данное сообщение максимально информативно указывает на причину ошибки, поэтому пользователю остается только освободить место на флешке, чтобы необходимая ему информация поместилась на ней в полном объеме.
Бывает и такая ситуация, когда размер накопителя меньше, чем объем информации, которую планируется на него скопировать. Проверить это можно, открыв проводник в режиме таблицы. Там будут указаны размеры всех разделов с указанием их общего объема и оставшегося свободного места. 
Если размер сменного носителя недостаточный — следует использовать другую флешку.
Причина 2: Несоответствие размера файла возможностям файловой системы
Знаниями о файловых системах и их отличиях между собой обладают далеко не все. Поэтому многие пользователи недоумевают: на флешке есть необходимое свободное место, а система при копировании выдает ошибку: 
Такая ошибка возникает только в случаях, когда предпринимается попытка скопировать на флешку файл, размер которого превышает 4 ГБ. Объясняется это тем, что накопитель отформатирован в файловой системе FAT32. Данная файловая система использовалась в более старых версиях Windows, а флешки форматируют в ней с целью большей совместимости с различными устройствами. Однако максимальный размер файла, который она способна хранить — 4 ГБ.
Проверить, какая файловая система используется на вашем флеш-накопителе можно из проводника. Сделать это очень просто:
Чтобы решить проблему, флешку необходимо отформатировать в файловой системе NTFS. Делается это так:
После того, как флешка будет отформатирована, на нее можно смело копировать большие файлы.
Причина 3: Проблемы с целостностью файловой системы флешки
Часто причиной того, что файл отказывается копироваться на сменный носитель, являются накопившиеся ошибки в его файловой системе. Причиной их возникновения чаще всего бывает преждевременное извлечение накопителя из компьютера, перебои с питанием, или просто длительное использование без форматирования.
Решить данную проблему можно системными средствами. Для этого необходимо:
Если причина сбоя в копировании была в ошибках файловой системы, то после проверки проблема уйдет.
В случаях, когда на флешке отсутствует какая-либо ценная для пользователя информация, можно просто ее отформатировать.
Причина 4: Носитель защищен от записи
Такая проблема часто возникает у владельцев ноутбуков или стандартных ПК, имеющих кардридеры для чтения с накопителей типа SD или MicroSD. Флешки такого типа, а также некоторые модели USB-накопителей имеют возможность физической блокировки записи на них с помощью специального переключателя на корпусе. Возможность записи на сменный носитель может быть также заблокирована и в настройках Windows, независимо от того, имеется ли физическая защита, или нет. В любом случае, при попытке скопировать файлы на флешку, пользователь увидит такое сообщение от системы: 
Чтобы решить эту проблему, необходимо передвинуть рычажок переключателя на корпусе флешки или изменить настройки Windows. Сделать это можно системными средствами или с помощью специальных программ.
Если описанные выше способы решения проблем не помогли и скопировать файлы на флешку все так же невозможно — проблема может быть в неисправности самого носителя. В этом случае наиболее целесообразно будет обратиться в сервисный центр, где специалисты с помощью специальных программ смогут восстановить носитель.
Помимо этой статьи, на сайте еще 12397 инструкций.
Добавьте сайт Lumpics.ru в закладки (CTRL+D) и мы точно еще пригодимся вам.
Отблагодарите автора, поделитесь статьей в социальных сетях.
Помогла ли вам эта статья?
Поделиться статьей в социальных сетях:
Еще статьи по данной теме:
на других компьютерах флешка полностью работает на компьютере с вин 10 професионал нет
Сергей, здравствуйте. Скажите пожалуйста, компьютер ее вообще не видит либо же она появляется на мгновение и пропадает?
Здравствуйте. Информации, предоставленной Вами, недостаточно для того, чтобы дать какие-либо конкретные рекомендации. Пожалуйста, проверьте следующие моменты:
Видна ли флешка в диспетчере устройств, если видна — корректно ли установлен драйвер. Диспетчер устройств можно открыть, воспользовавшись комбинацией Winkey + R и в введя в появившемся окне команду devmgmt.msc
Видна ли флешка в оснастке управления дисками. Открывается по той же схеме, только командой diskmgmt.msc Если флешка там присутствует, правым кликом попробуйте сделать ее активной, или назначить ей букву диска.
Проверьте, разрешено ли подключение USB устройств в BIOS. Ищите их настройку в разделе Advanced BIOS Setting.
Отпишитесь о результатах.
Здравствуйте. Изучите данную статью: Снятие защиты от записи с флешки.
А что в статье, общие фразы
Перепробовала все,но ничего не помогает. Пытаюсь скачать что-либо,идет загрузка,а в конце пишет «не удаётся скопировать файл»
С флэшки (порт дисковода) обычно одной командой целиком около 40 Гбайт раньше копировала в ноутбук. Сначала копировал по 10 файлов, потом по 1-му, а сейчас не копирует. Помогите, что делать. Я думаю что-то с опер памятью. Как-то надо почистить. Я убрала все автозагрузки. Рез-та нет.
Здравствуйте. Уточните, пожалуйста, что Вы имели в виду под «порт дисковода»? Какой тип флешки и какая операционная система используется на ноутбуке?
Кроме того, хочу обратить Ваше внимание на то, что ограничения на максимальный размер файла справедливы не только по отношению к флешке, но и к жесткому диску. Если он отформатирован в FAT32, то не сможет хранить файлы размером больше 4 Гб.
Спасибо ).. очень помогли на счет «форматировать»
Здравствуйте, почему-то файлы с расширением zs2 компьютер не копирует на флешку.
Здравствуйте! А если нажать «восстановить» информация останется на жестком диске?
Ксения, здравствуйте. Если вы имеете ввиду кнопку «Восстановить» о которой идет речь в последнем пункте третьей причины, то ответ положительный. Информация не должна пострадать при этом. Если же вы имеете ввиду другую функцию «Восстановить», то укажите какую конкретно.
Как обойти защиту от записи при ее блокировке не с учетной записи администратора windowd xp
С помошю WIN X командная строко с админстратором напишите там Deskport после напишите N найди там DELETE и найди USB
не удается перекинуть фото с компа на флэшку. ПИШЕТ: Запрос не был выполнен из-за ошибки ввода/вывода на устройстве. Какие мои действия?
Добрый день у меня проблема с ноутбуком я копирую файл на флешку потом когда закрываю окно и снова открываю этого файла нет помогите!
Рахмонали, здравствуйте. В первую очередь нужно проверить, не становятся ли скопированные файлы скрытыми по каким-то причинам. Для этого через «Панель управления» зайдите в раздел «Параметры проводника». В открывшемся окне перейдите во вкладку «Вид», а затем пролистайте список в самый низ. Поставьте отметку напротив опции «Показывать скрытые папки и файлы». Затем зайдите снова откройте флешку. Проверьте, появились ли ваши файлы.
Добрый день. Когд.а копирую файл и ставлю, чтобы скопировать на флешку, то «вставить» не активно и файл не копируется. В чем причина?
Добрый день. Флешка 32 Гб (FAT 32). Пытаюсь отформатировать ее согласно вашей инструкции, но в окне свойства нет файловой системы NTFS, только FAT 32. Что делать?
Здравствуйте. В системных средствах для форматирования может отсутствовать возможность форматирования носителя в NTFS. Поэтому рекомендую Вам воспользоваться утилитой, для форматирования, которую поставляет производитель устройства. Есть и такие, которые подходят для разных моделей, например, HP USB Disk Storage Format Tool.
Здравствуйте!
Не могу скопировать большие файлы с компьютера на сьемный hdd. Все нужные скриншоты приложил, если нужно пишите сделаю еще.
Вот такая проблема. Спасбо заранее за помощь.
Здравствуйте. Коммент со ссылкой просто ушел на модерацию, об этом написано в примечании над формой ввода комментария. Переформатируйте внешний жесткий диск из FAT32 в NTFS, сохранив предварительно все файлы, которые там хранятся. Через «Свойства» > «Сервис» внешнего HDD проверьте его на ошибки, возможно, в сложившейся ситуации виноваты именно они. И уточните, не стоит ли в «Свойствах» больших файлов атрибут «Только чтение».
яснооо ссылку на скриншоты оставить нельзя, больше одного скриншота загрузить нельзя. Чувствую, мне помогут.
Проблема простая но не освещенная:
1.вставляешь флешку в компьютер.
2.Все видит,начинаешь копировать флешка пропадает и выдает ошибку
Ошибка в середине копирования файла
Флешка Kingstone DataTraveler G4 32 в системе Win10 определяется нормально и в списке устройств отображается. С открытием ее директории тоже нет проблем. Проблема возникает при копировании файлов большого размера от 4 гига и больше. После нескольких процентов копирования флешка пропадает из системы, точнее буква ее раздела видна, но зайти в директорию уже не возможно. Приходится вытаскивать и вставлять ее заново. Файловая система NTFS. Спасибо.
Один и тот же файл с тлф. копируется на usb флешку, а с компьютера нет на эту же флешку
Большое спасибо! Сделал быстро и красиво, был второй вариант.
Здравствуйте! После проверки диска, осталось все так же! Проверка идёт примерно 2 дня. при подключении диска папки видно, но очень долго все зависит около 5 часов(((((( как быть при такой ситуации?
это статья для кого для чайников чтоли, а более серьезные проблемы вы немогли описать которые могут быть
ты не чайник?
ну так помоги=
перезапускается эксплорер при копировании с флешки.. с флешкой все нормально.. система винда 7
фотки на флешке просматриваются.. флешка не заблокирована от записи, размер флешки и фат 32=все нормально.. но копирование срывается и перезапускается рабочий стол.. бесконечно..
ошибок ни на флешке ни на компе не найдено
Спасибо большое, получилось)
перезапускается эксплорер при копировании с флешки.. с флешкой все нормально.. система винда 7
фотки на флешке просматриваются.. флешка не заблокирована от записи, размер флешки и фат 32=все нормально.. но копирование срывается и перезапускается рабочий стол.. бесконечно..
ошибок ни на флешке ни на компе не найдено
Здравствуйте, являюсь студентом в университете, с локальной сетью (с отдельным входом для каждой группы и курса и т.д.). Проблема появилась когда мне было необходимо взять файл из этой системы (для продолжения работы на дому), для этого я обратился к администратору (в кабинет где есть доступ ко всем файлам системы). Файл перекинули мне и одногруппнику. После того как пришел домой и вставил флешку, этого файла не было (при этом другие файлы были, не из университета). Позвонил одногруппнику, у него все перекинулось. Я взял другую флешку и пришел на след. день, мне снова перекинули, после я также пришел домой и файла снова не оказалось, хотя обе флешки работали и с ними никогда не было проблем. На следующий день я взял эти 2 флешки и также попросил скинуть на почту (чтоб наверняка) и захотел проверить скинулись ли файлы, хотя бы 1 флешку (файлы оказались на месте). Пришел домой, вставил (проверенную) флешку файлы наконец то оказались на моем пк, потом я вставил другую флешку (не проверенную), файлов там не оказалось. Через неделю потребовался другой файл, и я пришел с 2 флешками и с проверкой каждой, как оказалось проверка привела к тому, что файлы передались на всех флешках. Вроде как проблема решилась, но мне неизвестно по какой причине файлы не передавались.
Хотелось бы выделить такие факты как:
1) Моему одногруппнику передалось сразу (хотя возможно у него была проверка)
2) При подключении флешки к моему пк, возникало сообщение о необходимости восстановления диска (на всех флешках, раньше такая ошибка возникала только у 1 флешки)
3) Вирусы на моем пк не были обнаружены (проверял Касперским, Авастом, Битдефендором, Докторвебом Курелт и AVG.
4) При проверке файлов (на пк администратора), флешка вставляется, файл перекидывается и открывается, но при проверке (точно ли перекинулось) флешка извлекается и снова вставляется, но при этом файл не открывается (ошибка доступа, на пк администратора), и как ни странно, именно эта манипуляция позволяет мне принести файл на мой пк.
5) Файлы не были невидимыми (стояла галочка на показе скрытых файлов).
6) Система на моем пк Win 10 домашняя, система на пк администратора win 7 или win xp.
7) Файлы представляют из себя таблицы Exel

9) Объем от 4 гб(1 флешка) до 32 гб (2 флешка).
10) Проверить как перекидываются файлы на другой пк, не было возможности.
Хоть проблема уже решена, но ее причина мне очень интересна и прошу помочь мне, в ней разобраться. Заранее благодарю за предоставленный ответ.
Здравствуйте, мой ноутбук на Винде 8 видит флешку, но когда я пытаюсь скинуть на нее файл или отворматировать, мне пишет что не достаточно прав, но права администратора у меня есть, подскажите пожалуйста что делать
спасибо! Все так понятно. Отформатировала флешку и она приняла файл болше 4Гб. Ура!
Задайте вопрос или оставьте свое мнение Отменить комментарий
Источник

Для чего может понадобиться очистка буфера обмена? Например, вы не хотите чтобы кто-то посторонний вставил из буфера что-то, что ему не стоит видеть (например, пароль, хотя для них и не стоит использовать буфер обмена), либо содержимое буфера достаточно объемно (например, это — часть фотографии в очень высоком разрешении) и требуется освободить оперативную память.
Начиная с версии 1809 October 2018 Update, в Windows 10 появилась новая функция — журнал буфера обмена, позволяющая, в том числе очищать буфер. Сделать это можно, открыв журнал с помощью клавиш Windows + V.
Второй способ очистить буфер в новой системе — зайти в Пуск — Параметры — Система — Буфер обмена и использовать соответствующую кнопку настроек.
Замена содержимого буфера обмена — самый простой и быстрый способ
Вместо того, чтобы очищать буфер обмена Windows, вы можете просто заменить его содержимое другим контентом. Сделать это можно буквально за один шаг, причем по-разному.
- Выделите любой текст, даже одну букву (можно и на этой странице) и нажмите клавиши Ctrl+C, Ctrl+Insert или кликните по нему правой кнопкой мыши и выберите пункт меню «Копировать». Содержимое буфера обмена будет заменено этим текстом.
- Кликните правой кнопкой мыши по любому ярлыку на рабочем столе и выберите «Копировать», он будет скопирован в буфер обмена вместо предыдущего содержимого (и не займет много места).
- Нажмите клавишу Print Screen (PrtScn) на клавиатуре (на ноутбуке может потребоваться Fn + Print Screen). В буфер обмена будет помещен снимок экрана (займет в памяти несколько мегабайт).
Обычно приведенный способ оказывается приемлемым вариантом, хотя это и не вполне очистка. Но, если такой способ не подходит, можно поступить иначе.
Очистка буфера обмена с помощью командной строки
Если вам требуется именно очистить буфер обмена Windows, вы можете использовать командную строку для этого (при этом права администратора не потребуются)
- Запустите командную строку (в Windows 10 и 8 для этого можно кликнуть правой кнопкой мыши по кнопке Пуск и выбрать нужный пункт меню).
- В командной строке введите echo off | clip и нажмите Enter (клавиша для ввода вертикальной черты — обычно Shift + крайняя справа в верхнем ряду клавиатуры).
Готово, буфер обмена будет очищен после выполнения команды, можно закрыть командную строку.
Так как прибегать всякий раз к запуску командной строки и ручному вводу команды не особо удобно, вы можете создать ярлык с этой командой и закрепить его, например, на панели задач, а затем использовать, когда потребуется очистить буфер обмена.
Для того, что создать такой ярлык, кликните в любом месте рабочего стола правой кнопкой мыши, выберите «Создать» — «Ярлык» и в поле «Объект» введите
C:WindowsSystem32cmd.exe /c "echo off | clip"
Затем нажмите «Далее», введите имя ярлыка, например «Очистить буфер обмена» и нажмите Ок.
Теперь для очистки достаточно просто открыть этот ярлык.
Программы для очистки буфера обмена
Не уверен, что это оправдано для одной единственной описываемой здесь ситуации, но вы можете использовать и сторонние бесплатные программы для очистки буфера обмена Windows 10, 8 и Windows 7 (впрочем, у большинства из приведенных программ более широкий функционал).
Дополнительно, если кто-то из вас применяет утилиту AutoHotKey для назначения горячих клавиш, вы можете создать и скрипт для очистки буфера обмена Windows с помощью удобного для вас сочетания.
Следующий пример выполняет очистку по Win+Shift+C
+#C:: Clipboard := Return
Надеюсь, приведенных вариантов окажется достаточно для вашей задачи. Если же нет, или вдруг есть свои, дополнительные способы — можно поделиться в комментариях.
Независимо от того, являетесь ли вы новичком или закаленным в боях ветераном Windows 10, вы, вероятно, обнаружите, что используете комбинацию копирования и вставки хотя бы раз в день. Windows 10, как и ее предшественники, позволяет копировать и вставлять тексты, ссылки и многое другое между различными приложениями. И это достигается с помощью функции под названием «Буфер обмена». Сегодня мы кратко рассмотрим, что это такое и как можно полностью стереть буфер обмена в Windows 1o.
Связанный: Как очистить буфер обмена на Mac
Когда вы копируете фрагмент текста, номер или ссылку, Windows вызывает буфер обмена, чтобы отслеживать ваши изменения. Встроенное приложение просто сохраняет скопированные данные и раскрывает их, когда вы нажимаете «Вставить» или «Ctrl + V». В отличие от macOS, которая позволяет вам вспомнить только вашу последнюю запись, Windows 10 также предоставляет вам возможность получать данные из предыдущих копий. И хотя мы не можем не восхищаться этой изящной функцией, мы также должны быть готовы к потенциальным нарушениям конфиденциальности.
Итак, если вы один из миллионов пользователей, которые делятся своим компьютером с другими людьми, важно внимательно следить за своей историей буфера обмена и время от времени стирать записи.
Как найти буфер обмена в Windows 10
Что ж, каждый из приведенных ниже методов поможет вам довольно легко очистить буфер обмена. Но если вы хотите сначала найти буфер обмена и просмотреть его содержимое, выберите методы ниже, которые покажут вам полный список. Не используйте описанные ниже методы очистки одним щелчком, если вы хотите сначала просмотреть содержимое буфера обмена.
Как очистить буфер обмена в Windows 10: методы 7
Буфер обмена — исключительно полезный инструмент. Тем не менее, это может быстро стать помехой, если вы не будете время от времени убирать его. Ниже приведены семь основных способов очистки буфера обмена Windows 10.
Метод №1: Использование сочетания клавиш
Чтобы просмотреть, использовать и удалить свои предыдущие копии, вам нужно открыть буфер обмена и взять его оттуда. Нажмите «Windows + V», чтобы открыть меню буфера обмена. Как только вы получите маленькое окошко со всеми вашими копиями, нажмите кнопку с многоточием справа от скопированного элемента, чтобы получить доступ к дополнительному меню. Вверху есть возможность удалить эту конкретную запись. Для этого нажмите «Удалить».
Повторите этот шаг для всех записей, которые хотите удалить.
Примечание: нажатие обычного ярлыка вставки — «Ctrl + V» — дает вам доступ только к самой последней записи. Но Windows + V показывает все ваши недавно скопированные элементы.
Чтобы сразу очистить буфер обмена, нажмите «Очистить все» для любого элемента.
Весь ваш буфер обмена Windows 10 будет удален.
Метод № 2: Использование настроек
Windows 10 упростила общий пользовательский интерфейс с помощью интуитивно понятных меню. А меню «Настройки» — одно из наших любимых. Вы можете добраться до серверной части системы и внести столько изменений, сколько вам нужно, не создавая беспорядка. Как и миллионы маленьких опций в разделе «Настройки», вы можете очистить и изменить поведение собственного буфера обмена Windows 10.
Сначала нажмите кнопку Windows в нижнем левом углу и нажмите значок шестеренки.
Теперь перейдите в «Система».
После того, как вы попадете на страницу настроек системы, прокрутите список опций, пока не увидите опцию «Буфер обмена».
После того, как вы нажмете на нее, вы найдете доступные параметры настройки, связанные с приложением буфера обмена. Прокрутите страницу вниз и найдите баннер «Очистить данные буфера обмена». Нажмите кнопку «Очистить», чтобы очистить все содержимое буфера обмена.
Если вы хотите, чтобы Windows 10 не отслеживала ваши предыдущие копии, вы можете просто попросить ее перестать запоминать ваши данные. Для этого просто нажмите переключатель в разделе «История буфера обмена» и покончите с этим.
Метод № 3: Использование командной строки
Командная строка является неотъемлемой частью систем Windows и регулярно позволяет выполнять множество задач с помощью легко запоминающихся команд. Очистка буфера обмена — одна из многих полезных задач, которые может выполнить командная строка, и ниже мы рассмотрим, как это сделать.
Сначала найдите строку поиска в левом нижнем углу экрана — справа от кнопки Windows — и введите «CMD».
Теперь, после запуска командной строки, введите:
cmd / c «эхо выкл | клип»
Нажмите Enter.
Следующая строка будет пустой, что означает очистку буфера обмена.
Метод №4: Использование ярлыка
В предыдущем подразделе мы проверили, как можно использовать командную строку для стирания буфера обмена. Здесь мы воспользуемся той же рабочей формулой, чтобы создать ярлык на рабочем столе и мгновенно очистить доску.
Сначала перейдите на рабочий стол и щелкните правой кнопкой мыши в любом месте экрана. Теперь разверните раздел «Новый» и нажмите «Ярлык».
Windows попросит вас добавить источник ярлыка. Введите «cmd / c echo. | Clip» и нажмите «Далее».
На следующей странице Windows распознает его как сценарий командной строки. Выберите имя для ярлыка и нажмите «Готово».
Здесь мы используем «Стереть буфер обмена».
Теперь, когда мы нажимаем на ярлык, скрипт будет выполняться и очищать буфер обмена.
Метод № 5: Использование контекстного меню
Добавление ярлыка очистки буфера обмена в контекстное меню может оказаться полезным, так как вам не нужно будет перепрыгивать через пяльцы, когда вы захотите стереть буфер обмена в следующий раз. Вам нужно будет поиграть с редактором реестра, чтобы добавить параметр в контекстное меню.
Сначала найдите «Regedit», щелкнув строку поиска в левом нижнем углу и нажав «Открыть».
Когда он откроется, найдите «HKEY_CLASSES_ROOT Directory Background».
Затем щелкните правой кнопкой мыши папку «Shell» и создайте новый ключ.
Дайте ему подходящее имя — например, «Стереть буфер обмена». Щелкните правой кнопкой мыши «Стереть буфер обмена» и добавьте новый ключ. Назовите его «CMD».
Теперь, выбрав клавишу «CMD» слева, дважды щелкните значение справа. В качестве значения укажите следующую команду:
cmd.exe / c эхо выключено | зажим
Нажмите «ОК» и выйдите из зоны.
Перейдите на рабочий стол и щелкните правой кнопкой мыши в любом месте экрана. Вы найдете вариант «Очистить буфер обмена», ожидающий вас.
Нажмите на нее, чтобы очистить буфер обмена Windows 10.
Метод # 6: Использование Powershell
Перейдите в панель поиска рядом с кнопкой Windows и введите «Powershell». Теперь запустите приложение от имени администратора.
Когда Powershell оживает, введите следующую команду:
Restart-Service -Name «cbdhsvc *» -force
Нажмите Enter и посмотрите, как перезапускается служба буфера обмена.
Метод № 7: перезагрузите компьютер
Всякий раз, когда мы сталкиваемся с проблемой, мысль о перезагрузке компьютера часто всплывает как единственное логическое решение. То же самое и с буфером обмена. Если по какой-то причине вам не удается стереть буфер обмена одним из шести методов, которые мы обсуждали выше, вы всегда можете вернуться к основам и перезагрузить компьютер с Windows 10.
Чтобы перезапустить, нажмите кнопку запуска в нижнем левом углу экрана и нажмите кнопку питания.
Теперь нажмите «Перезагрузить».
Если приложения не позволяют вашему компьютеру перезагружаться, закройте их и продолжайте. Когда ваш компьютер загрузится, ваш буфер обмена будет очищен
Как удалить буфер обмена Word в Windows 10
В Microsoft Word есть собственный небольшой буфер обмена, который позволяет вырезать / копировать текст и анимацию из любого места и вставлять их в любой файл Word. Поскольку вы можете копировать несколько файлов, буфер обмена Word может стать немного беспорядочным, поэтому вам следует избавиться от ненужных файлов в буфере обмена. Однако перед удалением сохраненных элементов вам необходимо просмотреть их.
Сначала запустите приложение Microsoft Word и перейдите на вкладку «Главная».
В верхнем левом углу экрана вы найдете раздел «Буфер обмена». Нажмите на пусковую установку — диагональную стрелку — в правом нижнем углу.
Теперь щелкните правой кнопкой мыши элементы, которые хотите удалить, и нажмите «Удалить».
И чтобы очистить их все сразу, нажмите «Очистить все».
Как удалить буфер обмена Excel в Windows 10
Подобно Word, Microsoft Excel также имеет специальный буфер обмена. Все, что вы копируете во время работы в Excel, попадает прямо в буфер обмена, и вы можете вызвать его в любое время. Это, конечно, гениальное маленькое дополнение, но буфер обмена может быть немного переполнен, если вы не стираете его время от времени. К счастью, избавиться от старых копий проще, чем сказано.
Запустите приложение Microsoft Excel и перейдите на вкладку «Главная» вверху экрана.
В крайнем левом разделе вы получите варианты форматирования листа. Справа под ним вы найдете баннер буфера обмена со значком запуска в правом нижнем углу.
Щелкните по нему, чтобы развернуть буфер обмена. Теперь щелкните стрелку вниз рядом с скопированным содержимым, чтобы развернуть его параметры. Нажмите «Удалить», чтобы удалить элемент из вашего списка.
Если вы хотите очистить весь буфер обмена сразу, нажмите кнопку «Очистить все» вверху.
Как остановить сбор в буфере обмена Office
Приложения Microsoft Office — например, Microsoft Word, Microsoft Excel — используют универсальный буфер обмена под названием «Буфер обмена Office». Он вступает в игру только тогда, когда вы запускаете приложение Office и делитесь своими данными с собственным буфером обмена Windows. Даже если вы сворачиваете приложение Office и переходите в другое окно, буфер обмена Office продолжает записывать ваши копии, делая их доступными для использования в вашем любимом приложении пакета Office.
Буфер обмена Office может хранить только 24 копии, поэтому вы можете запретить ему собирать ваши данные, если вы не собираетесь использовать их в приложении Office. Отказ от сбора данных довольно стандартен. Сначала нажмите стрелку вверх в правом нижнем углу панели задач, чтобы увидеть значок буфера обмена Office.
Щелкните его правой кнопкой мыши и выберите параметр «Остановить сбор».
Это оно! Буфер обмена Office не будет собирать данные, когда вы переключаетесь на приложение, отличное от Office.
СВЯЗАННЫЕ С
Очищаем буфер обмена Windows 10: ручная очистка
Самый быстрый и простой способ удалить объекты из буфера обмена в Windows 10 — это ручное удаление. Поскольку начиная с Windows 10 в буфере могут храниться несколько объектов, их можно открыть с помощью нового инструмента:
- Если опция «Журнал буфера обмена» активирована, вы можете использовать сочетания клавиш [Win] и [V] для доступа к тексту и графике, которые вы копировали в последний раз.
- Чтобы удалить элемент из журнала, нажмите на три точки, расположенные в правом верхнем углу каждого элемента и выберите «Удалить».
- Вы также можете удалить все элементы из буфера обмена, нажав кнопку «Удалить все».
Как отключить Журнал буфера обмена
Начиная с Windows 10, вы можете включить «Журнал буфера обмена», в котором обычно сохраняется более одного элемента. Список легко очистить вручную, также он удаляется автоматически с каждой перезагрузкой системы. Вы также можете отключить Журнал.
- Откройте настройки Windows 10 с помощью сочетаний клавиш [Win] и [I].
- Выберите «Система», а затем в левом столбце нажмите «Буфер обмена».
- Отключите опцию «Журнал буфера обмена».
- Здесь вы также можете очистить Журнал в пункте «Очистить данные буфера обмена».
Как создать сценарий для быстрой очистки буфера обмена
Как и для большинства функций в Windows, для буфера обмена есть короткие команды, которые вы можете ввести в окне «Выполнить» или командной строке, например, чтобы очистить его.
- Выясните, какое имя имеет служба буфера обмена на вашем компьютере. Для этого сначала откройте диалоговое окно «Выполнить» с помощью сочетания клавиш [Win] + [R].
- Введите без кавычек команду «services.msc» и нажмите кнопку «ОК».
- Прокрутите список вниз, чтобы найти службу, называемую «Пользовательская служба буфера обмена».
- Дважды щелкните по этой записи, чтобы открыть свойства службы.
- В разделе «Имя службы» вы найдете обозначение, начинающееся с «cbdhsvc», а затем последовательность чисел. Выделите и скопируйте полное имя службы.
- Создайте новый файл на рабочем столе, щелкнув правой кнопкой мыши по пустому месту и выбрав «Создать» — «Текстовый документ». Задайте файлу имя и откройте его.
- В этом документе в первой строке введите команду «net stop cbdhsvc_#####» без кавычек, а в следующей строке — «net start cbdhsvc_#####». При этом вы должны заменить имя службы, указанное здесь, на имя службы, найденное и скопированное на предыдущем шаге.
- Сохраните файл, щелкните по нему правой кнопкой мыши и выберите [Свойства].
- Измените расширение файла с «txt» на «.bat» и сохраните его, нажав на [OK].
- С этого момента, если вы откроете файл от имени администратора, ваш буфер обмена будет очищен за считанные секунды.
Читайте также:
- Защитник Windows нашел нежелательное приложение — что делать?=«content_internal_link»>
- Как ускорить работу SSD диска: лучшие лайфхаки=«content_internal_link»>
Буфер обмена является одним из наиболее часто используемых компонентов Windows 10. В течение дня мы прибегаем к нему десятки, если не сотни раз, копируя данные из одних источников и вставляя их в другие, причём данные эти могут быть самые разные, начиная от простого текста и заканчивая содержимым документов универсального типа, включающим форматированный текст, шрифты, изображения и другие объекты. В буфере данные могут храниться в разных форматах, например, в виде битового массива или текста в Юникоде, исключение составляют лишь файлы и каталоги, когда вы их копируете, в буфер обмена попадают лишь их указатели.
Как очистить буфер обмена Windows 10

Очистка журнала буфера
Если у вас включён журнал буфера обмена, вы можете удалить содержимое буфера путём очистки его журнала. Вызовите комбинацией клавиш Win + V окошко журнала буфера, кликните по троеточию в блоке с любым сохранённым элементом истории и нажмите «Очистить всё». Эту же операцию можно выполнить в разделе приложения «Параметры» Система → Буфер обмена → Очистить данные буфера обмена.

Более универсальным способом очистки буфера обмена является использование командной строки, вернее, команды echo off | clip или cmd /c echo off | clip, если вместо командной строки вы захотите воспользоваться окошком «Выполнить», вызываемом нажатием Win + R. 

Для очистки содержимого буфера обмена можно также использовать сторонние инструменты. Их много и самых разных, здесь мы приведём лишь самые простые.
Clear Clipboard
Простейший инструмент очистки буфера обмена. Скачайте её, установите и запустите кликом по ярлыку на рабочем столе. В результате буфер будет очищен, а вы получите соответствующее уведомление «Data from Windows clipboard was deleted». Для удобства ярлык
Clear Clipboard можно разместить на панели задач.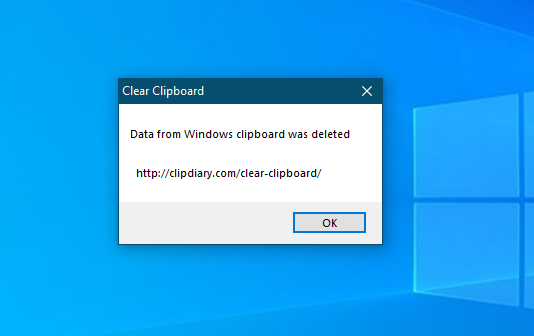
В отличие от
Clear Clipboard, утилита GuardBuferCleaner не нуждается в установке и может работать в фоновом режиме, очищая буфер обмена через каждые 1, 3, 5, 10 и 30 минут. Поддерживается инструментов и очистка по требованию, нажатием одноименной кнопки. К сожалению, утилита более недоступна на сайте автора, скачать её сегодня можно только со свободных источников.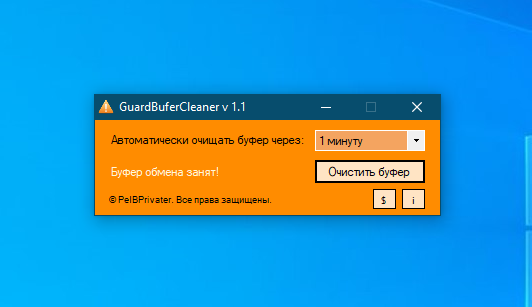
Похожий на GuardBuferCleaner инструмент, только ещё более простой. ClipTTL не требует установки, после запуска поселяется в системном трее и очищает буфера обмена каждый 20 секунд. Поддерживается очистка буфера по требованию, но, учитывая столь краткий отрезок времени между автоматической очисткой, особого смысла прибегать в ней нет. Недостатком этого инструмента является невозможность изменения периодичности очистки. Скачать ClipTTL можно из свободных источников.
Всем привет! Сегодня мы посмотрим, как можно очистить буфер обмена на компьютере с операционной системой Windows (10, 11, 7 и т.д.). Напомню, что буфер обмена – это небольшая часть ОЗУ, где хранится скопированная информация с помощью горячих клавиш Ctrl + C, или скриншоты (Print Screen).
Некоторые программы позволяют хранить сразу несколько строк или данных. Чаще всего почистить буфер обмена на Windows стоит только в том случае, если к данному компьютеру или ноутбуку имеют доступ и другие пользователи. Давайте посмотрим, как это можно сделать.
Содержание
- Способ 1: Для Windows 10 и 11
- Способ 2: Скопировать другой элемент
- Способ 3: Консоль
- Способ 4: Стороннее ПО
- Задать вопрос автору статьи
Способ 1: Для Windows 10 и 11
В десятке есть отдельная функция, которая позволяет напрямую работать с буфером обмена. Она хранит в себе все скопированные строчки. Чтобы открыть журнал, одновременно зажмите две горячие клавиши:
+ V
Здесь же вы можете просмотреть всю историю скопированных объектов. Нажмите на три точки напротив любого.
ПРИМЕЧАНИЕ! Если функция журнала выключена – включите её для отображения всех элементов.
Смотрите, у вас есть несколько вариантов. Вы можете удалить только выделенную строчку. Или сразу «Очистить все». Есть даже возможность закрепить какой-то текст для быстрой вставки с помощью клавиш:
Ctrl + V
Есть еще один способ очистки:
- Откройте меню «Пуск» и нажмите по значку шестеренки.
- Перейдите в основной раздел «Система».
- Теперь в правом блоке заходим в подраздел «Буфер обмена». Смотрите, в самом низу вы увидите кнопку очистки, но она удаляет все кроме закрепленных записей. Если у вас есть какие-то закрепленные данные, тогда зайдите в журнал ( + V) и удалите строчку оттуда. Вы также можете выключить вообще сбор подобной информации чуть выше, выключив сам журнал и доступ к нему с помощью клавиш + V
Способ 2: Скопировать другой элемент
Есть еще один простой способ – это просто заменить элемент буфера обмена на другой. Откройте любой текстовый редактор, напишите любой текст, выделите его с помощью левой кнопки мыши. После этого нам нужно его занести в оперативную память, заменив старый элемент в буфере обмена – для этого одновременно зажимаем клавиши:
Ctrl + C
Напомню, что вы также можете воспользоваться мышкой – кликаем правой кнопкой и из выпадающего меню выбираем команду «Копировать».
Чтобы проверить, что содержимое действительно скопировалось в RAM – вставьте элемент. Аналогично с помощью клавиш:
Ctrl + V
Или с помощью ПКМ и команды «Вставки». Если же вы раньше делали скриншот, то просто кликните по кнопке:
PrnScrn
Читайте также – как правильно делать скриншоты на компьютере.
Если же вы копировали какой-то файл, то можно просто выделить какой-нибудь мелкий документ или даже ярлык на рабочем столе и аналогично скопировать и его.
ВНИМАНИЕ! Если вы уже ознакомились с первым способом, то знаете, что в Windows 10 и 11 может быть включен режим «Журнала», где будет храниться все скопированные элементы, картинки и документы. Любой человек может просмотреть эту информацию, нажав по горячим клавишам. Поэтому лучше очистить журнал или вообще выключить эту функцию.
Способ 3: Консоль
Удалить скопированный текст или картинку можно с помощью обычной командной строки (без админ прав). Запускаем консоль – это можно сделать с помощью обычного поиска. Просто вводим название утилиты в специальную строку.
Теперь с клавиатуры внимательно вводим команду:
echo off | clip
Чтобы применить команду, жмем:
Enter
Теперь можно закрыть консоль. Если вам нужно постоянно очищать буфер обмена, то вы можете создать некую кнопку-ярлык:
- Кликаем ПКМ по любому свободному месту рабочего стола и создаем ярлык.
- Теперь используем команду:
C:WindowsSystem32cmd.exe /c “echo off | clip”
- Обзываем нашу кнопку, так как вам хочется, и жмем «Готово».
Данный ярлык вы можете копировать и перемещать в любое место. Для его запуска просто два раза нажмите по нему ЛКМ.
Не сторонник использования сторонних программ, и крайне не рекомендую их к себе устанавливать, но, мало ли, вдруг кому понадобится. Правда у некоторых бесплатных утилит есть дополнительный полезный функционал.
- Clipdiary – достаточно удобная программа для работы с буфером обмена. Хранит в себе сразу большое количество всех скопированных данных. Позволяет управлять всем этим с помощью удобных горячих клавиш. Для очистки данных в меню программы выбираем «Клип» – «Очистить буфер обмена Windows». Можно аналогично использовать быстрые клавиши:
+ I
- ClipTTL – просто очищаем буфер обмена при нажатии на программу. Постоянно висит в трее, и каждое определенное время полностью очищает ОЗУ от скопированного текста и картинок.
Есть также и другие проги – JumpingBytes, ClipboardMaster или Skwire ClipTrap. Они все работают примерно одинаково, но у них есть небольшой минус – они не поддерживают русский язык. На этом все, дорогие друзья. Если у вас еще остались какие-то вопросы, пишите в комментариях. На этом я с вами прощаюсь – до новых встреч на портале WiFiGiD.RU.
Содержание
- 1 Очистка буфера обмена в Windows 10
- 2 Замена содержимого буфера обмена — самый простой и быстрый способ
- 3 Очистка буфера обмена с помощью командной строки
- 4 Программы для очистки буфера обмена
- 5 2 способа которые помогут очистить буфер обмена в Windows 7, 8, 10.
- 6 Первый вариант очистки буфера обмена
- 7 Второй вариант очистки буфера обмена
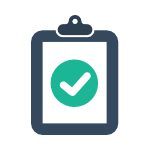
Для чего может понадобиться очистка буфера обмена? Например, вы не хотите чтобы кто-то посторонний вставил из буфера что-то, что ему не стоит видеть (например, пароль, хотя для них и не стоит использовать буфер обмена), либо содержимое буфера достаточно объемно (например, это — часть фотографии в очень высоком разрешении) и требуется освободить оперативную память.
Очистка буфера обмена в Windows 10
Начиная с версии 1809 October 2018 Update, в Windows 10 появилась новая функция — журнал буфера обмена, позволяющая, в том числе очищать буфер. Сделать это можно, открыв журнал с помощью клавиш Windows + V.
Второй способ очистить буфер в новой системе — зайти в Пуск — Параметры — Система — Буфер обмена и использовать соответствующую кнопку настроек.
Замена содержимого буфера обмена — самый простой и быстрый способ
Вместо того, чтобы очищать буфер обмена Windows, вы можете просто заменить его содержимое другим контентом. Сделать это можно буквально за один шаг, причем по-разному.
- Выделите любой текст, даже одну букву (можно и на этой странице) и нажмите клавиши Ctrl+C, Ctrl+Insert или кликните по нему правой кнопкой мыши и выберите пункт меню «Копировать». Содержимое буфера обмена будет заменено этим текстом.
- Кликните правой кнопкой мыши по любому ярлыку на рабочем столе и выберите «Копировать», он будет скопирован в буфер обмена вместо предыдущего содержимого (и не займет много места).
- Нажмите клавишу Print Screen (PrtScn) на клавиатуре (на ноутбуке может потребоваться Fn + Print Screen). В буфер обмена будет помещен снимок экрана (займет в памяти несколько мегабайт).
Обычно приведенный способ оказывается приемлемым вариантом, хотя это и не вполне очистка. Но, если такой способ не подходит, можно поступить иначе.
Очистка буфера обмена с помощью командной строки
Если вам требуется именно очистить буфер обмена Windows, вы можете использовать командную строку для этого (при этом права администратора не потребуются)
- Запустите командную строку (в Windows 10 и 8 для этого можно кликнуть правой кнопкой мыши по кнопке Пуск и выбрать нужный пункт меню).
- В командной строке введите echo off | clip и нажмите Enter (клавиша для ввода вертикальной черты — обычно Shift + крайняя справа в верхнем ряду клавиатуры).
Готово, буфер обмена будет очищен после выполнения команды, можно закрыть командную строку.
Так как прибегать всякий раз к запуску командной строки и ручному вводу команды не особо удобно, вы можете создать ярлык с этой командой и закрепить его, например, на панели задач, а затем использовать, когда потребуется очистить буфер обмена.
Для того, что создать такой ярлык, кликните в любом месте рабочего стола правой кнопкой мыши, выберите «Создать» — «Ярлык» и в поле «Объект» введите
C:WindowsSystem32cmd.exe /c "echo off | clip"
Затем нажмите «Далее», введите имя ярлыка, например «Очистить буфер обмена» и нажмите Ок.
Теперь для очистки достаточно просто открыть этот ярлык.
Программы для очистки буфера обмена
Не уверен, что это оправдано для одной единственной описываемой здесь ситуации, но вы можете использовать и сторонние бесплатные программы для очистки буфера обмена Windows 10, 8 и Windows 7 (впрочем, у большинства из приведенных программ более широкий функционал).
Дополнительно, если кто-то из вас применяет утилиту AutoHotKey для назначения горячих клавиш, вы можете создать и скрипт для очистки буфера обмена Windows с помощью удобного для вас сочетания.
Следующий пример выполняет очистку по Win+Shift+C
+#C:: Clipboard := Return
Надеюсь, приведенных вариантов окажется достаточно для вашей задачи. Если же нет, или вдруг есть свои, дополнительные способы — можно поделиться в комментариях.
Совсем не многие пользователи ПК очищают буфер обмена Windows на своем компьютере, не понимая зачем это нужно делать. А ведь он имеет прямое отношение к безопасности ваших персональных данных, а еще к быстродействию системы.
Работая с секретной информацией такой как пароли, коды или копируя очень большие файлы обязательно нужно производить очистку буфера обмена.
В первом случае очистка нужна для того, чтобы снизить риск завладения ваших конфиденциальных данных всевозможными «зловредами». Обязательно прочитайте информацию, предоставленную в этих двух статьях:
2 способа которые помогут очистить буфер обмена в Windows 7, 8, 10.
№1 Стандартный
Самый простой не требующий подготовительных действий. Кто не в курсе, то принцип работы следующем: используя к примеру, горячие клавиши копирования Ctrl + С, мы помещаем объект в БО будь то текстовый графический или любой другой файл.
Если еще раз произвести копирование, то первый объект будет удален или иными словами заменен вторым. После вставки Ctrl + V скопированного элемента в нужное место, чтобы очистить буфер обмена:
а) мы можем перезагрузить компьютер, эффективно, но не целесообразно;
б) опять копируем просто из любого текста одну букву тем самым заменив тяжелый или конфиденциальный элемент на невесомую ничего не значащую букву.
Читайте также: Как очистить диск С в Windows 10
А известно ли вам, что в буфер обмена можно также копировать поочередно разную информацию и каждая последующая копия не будет удалять предыдущую как это обычно происходит, а после уже выбирать то, что нужно из созданного списка.
Пост автоматическая раскладка клавиатуры «откроет» вам информацию по этому поводу и не только.
№2 Очистка буфера обмена в один клик используя ярлык и клавиши быстрого вызова
Благодаря этому способу очистка осуществляется почти мгновенно именно в один клик мыши! Но предварительно нужно создать ярлык, на который тоже много времени не потребуется всего пара минут.
Производим клик ПКМ по пустому пространству «рабочего стола», в пункте «Создать» выберете «Ярлык».
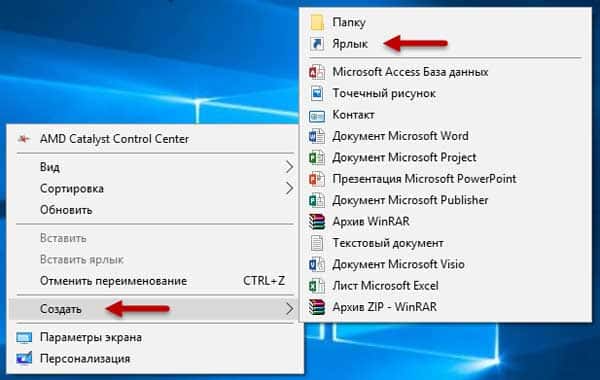
cmd /c echo off | clip
После чего нажмите кнопку Далее.
В следующем окне в поле «Имя ярлыка» придумайте свое название, затем нажмите кнопку Готово.
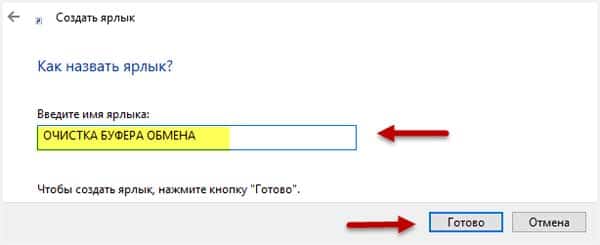
Теперь при двойном клике по нему ЛКМ будет происходить моментальное очищение БО, что очень удобно, а главное, быстро.
Назначаем клавиши быстрого вызова
Для этого кликните ПКМ по ярлыку, в появившемся контекстном меню выберете пункт Свойства.
Установите курсор в поле «Быстрый вызов». Затем нажимаем на клавиатуре компьютера любую клавишу после чего в поле быстрого вызова увидите комбинацию горячих клавиш для применения по очистке буфера обмена.
Такого характера: Ctrl + Alt + 1, где цифра 1 ваша выбранная клавиша которую можно изменить на другую цифровую или буквенную.
Первые две стандартные их поменять никак не получиться. Если комбинация вас устроила нажмите кнопку ОК для закрепления результата и дальнейшего применения.
Читайте также: Как включить Bluetooth в Windows 10 – на компьютере и ноутбуке

Рекомендую прочитать информацию о том, что такое буфер обмена. А у меня на сегодня все.
Валерий Семенов, moikomputer.ru
Если вкратце, то буфер обмена — это то, что вы только что скопировали. Текст, картинка, или другой объект при копировании помещается во временное хранилище.
Иногда, возникает необходимость проводить очистку буфера обмена, поскольку различные вирусы, типа трояна, способны своровать оттуда данные, причем очень важные. Таким образом, очистка буфера обмена проводится не просто так, а в угоду безопасности.
Если вы работаете за чужим компьютером и с помощью горячих клавиш копировали и перемещали информацию куда-либо, то наверняка вы хотели бы убрать сведения о своей работе из буфера обмена.
В любом случае, мы рассмотрели причины, которые могли бы вас побудить чистить буфер, давайте теперь приступим к решению самого вопроса.
Первый вариант очистки буфера обмена
Самый простой и быстрый вариант, это произвести копирование любого элемента, который будет бесполезен злоумышленникам, то есть, вы копируете номер карты или пароль, вставили куда-либо, а потом быстренько скопировали другую информацию, например, набор букв из текстового редактора, чтобы затереть предыдущую информацию. Таким образом, никто не узнает ни пароль, ни номер карты, ни любую другую информацию.
Второй вариант очистки буфера обмена
Если вы не хотите, чтобы та информация, которая отличается от той, что находится в буфере обмена до вашего вмешательства оставалась там, то вы можете сделать так, что после окончания работы все содержимое буфера вернется в изначальное состояние, то есть, до того, как вы начали работать с ПК. А сделать это можно следующим образом: открываем командную строку от имени администратора и вводим такую команду:
echo off | clip
Для очистки буфера обмена за пару секунд можно использовать ярлык. Создайте на рабочем столе ярлык. В строке «Расположение» введите следующее фразу:
cmd /c «echo off | clip»
Нажмите «Далее». Теперь введите название ярлыка и жмите «Готово».
На рабочем столе появился ярлык, который будет в одно действие зачищать буфер обмена. Его вы можете поместить хоть на панели задач, либо в меню Пуск.
Используемые источники:
- https://remontka.pro/empty-clipboard-windows/
- https://moikomputer.ru/kak-ochistit-bufer-obmena-windows
- https://computerinfo.ru/bystraya-ochistka-bufera-obmena/
Содержание
- Копирование и вставка в Windows не работает — решение
- Обновление Windows
- Временно отключите антивирусное ПО
- Запустить утилиту проверки диска
- Запустите rdpclip.exe
- Восстановление системы
- Настройка нового профиля пользователя
- Отключить отправку в надстройке Bluetooth
- Отключить общий буфер обмена в Virtualbox
- Заключение
- Как скопировать текст с сайта, если он не копируется
- Найдены возможные дубликаты
- Призыв в комментарии
- Ответ на пост «Дело об избиении пассажира метро в Москве дагестанцами переквалифицируют с «Хулиганства» на «Покушение на убийство»»
- Французский юмор подвезли
- Комментарии на фб
- Биофакер
- Ответ на пост «А где «Саня»?»
- Как скопировать текст с сайта, если он не копируется
- Виды блокировок копирования текста на сайтах
- Почему текст на некоторых веб-страницах нельзя дублировать
- Самый простой способ скопировать статью, если она не копируется
- Использование версии для печати
- Как копировать текст в Интернете при помощи кода страницы
- Другие способы, которые помогут дублировать контент
- В Windows не работает Копировать — Вставить.
- Не работает Копировать — Вставить: а видеоролики не просматриваете?
- Перезагружаем процесс dwm.exe
- Принудительно очищаем буфер обмена Windows
- Удаление программ сопровождения буфера
- Из-за Internet Explorer не работает Копировать — Вставить …
- Запущен процесс rdpclip.exe
- Как исправить, что копирование и вставка не работают в Windows 10
- Как исправить буфер обмена Windows 10 с помощью командной строки
- Как исправить буфер обмена Windows 10 с помощью редактора реестра
- Как исправить буфер обмена Windows 10 с помощью групповой политики
Копирование и вставка в Windows не работает — решение
Копирование и вставка — это один из наиболее важных инструментов и основных функций в Windows, которая существует в операционной системе с первых ее версий. Это поможет вам значительно сократить время, которое вы потратили бы на создание материалов, когда выполняли много текстовой обработки, реорганизовывали и форматировали документы на вашем компьютере.
Самый быстрый и простой способ, который вы можете использовать для копирования и вставки в В Windows используются сочетания клавиш, которые помогают вам быстро работать. К ним относятся Ctrl + C для копирования и Ctrl + V для вставки. Кроме того, вы можете использовать метод мыши, выделив текст, изображение или область, которую вы хотите скопировать, а затем щелкнув правой кнопкой мыши или трекпад и выбрав Вставить.
Если по какой-либо причине, копировать и Функция вставки не работает в Windows, одна из возможных причин — некоторые поврежденные компоненты программы. Другие возможные причины включают антивирусное программное обеспечение, проблемные плагины или функции, некоторые сбои в работе системы Windows или проблему с процессом rdpclicp.exe.
Если перезагрузка компьютера не помогает, попробуйте выполнить другие нижеуказанные действия по устранению неполадок. исправить функцию копирования и вставки.
Обновление Windows
Некоторые сбои системы могут привести к тому, что функция копирования и вставки не будет работать. Вы можете исправить это, обновив Windows, так как Microsoft постоянно добавляет новые обновления, которые поставляются с критическими исправлениями. Для этого:
Связанный: как быть в безопасности в Windows 10 без использования антивируса
Временно отключите антивирусное ПО
Хорошее антивирусное программное обеспечение имеет решающее значение для безопасности вашего компьютера, но иногда оно вызывает конфликты с системой и может влиять на функцию копирования и вставки. Чтобы решить эту проблему, временно отключите некоторые функции антивируса, но если это не поможет, отключите его полностью.
Если это поможет, подумайте об изменении антивирусного программного обеспечения. Существует множество доступных опций, которые не будут мешать вашей системе, но при этом будут обеспечивать отличную защиту.
Запустить утилиту проверки диска
Поврежденные программы или системные файлы могут привести к тому, что при копировании и вставке не будет Работа. Сканирование chkdsk может помочь решить проблему. Для этого:
1. Откройте проводник и выберите «Этот компьютер».
2. Щелкните правой кнопкой мыши жесткий диск и выберите «Свойства».
3. Перейдите на вкладку Инструменты.
4. Нажмите Проверка в разделе Проверка ошибок.
Кроме того, вы можете запустить проверку диска из командной строки. Для этого:
1. Щелкните правой кнопкой мыши Пуск и выберите Windows PowerShell (Admin).
2. Введите следующую команду:
Замените X на букву, обозначающую системный диск — обычно по умолчанию C.
3. Когда вас попросят запланировать сканирование, нажмите Y.
4. Перезагрузите компьютер и проверьте, устранена ли проблема.
Запустите rdpclip.exe
Чтобы устранить проблему копирования и вставки в Windows, необходимо завершить процесс rdpclicp.exe и перезапустить его. Для этого:
1. Нажмите Ctrl + Shift + ESC, чтобы запустить диспетчер задач.
2. Перейдите на вкладку Подробности.
3. Щелкните правой кнопкой мыши процесс rdpclip.exe.
4. Выберите Завершить задачу.
5. Перейдите в папку Windows / system32.
6. Найдите файл rdpclip.exe и запустите его.
Восстановление системы
Если недавно установленное обновление или приложение вызывает проблемы на вашем компьютере, вы можете восстановить Windows до точки восстановления. Хотя восстановление системы не изменит ваши личные файлы, оно может удалить недавно установленные драйверы, обновления и приложения.
Он восстанавливает ваш компьютер до более раннего момента времени, когда функция копирования и вставки работала нормально. Точки восстановления генерируются всякий раз, когда вы устанавливаете новые драйверы, приложения или обновления Windows, или когда вы создаете их вручную.
Чтобы выполнить восстановление системы, выполните следующие действия:
1. Откройте панель управления.
2. В поле поиска введите Recovery и нажмите Enter.
3. Выберите Восстановление.
4. Выберите Открыть восстановление системы — & gt, Далее.
5. Выберите точку восстановления, связанную с драйвером проблемы, приложением или обновлением.
6. Выберите Далее — & gt, Готово.
Примечание. Если нет точек восстановления, защита системы может быть отключена. Чтобы включить его (включить), выполните следующие действия:
1.Откройте панель управления и найдите «Recovery».
2. Выберите Восстановление — & gt, Настроить восстановление системы — & gt, Настроить.
3. Установите флажок Включить защиту системы.
Настройка нового профиля пользователя
Поврежденные профили пользователей могут привести к тому, что функция копирования и вставки не будет работать в Windows. Вы можете настроить новый профиль пользователя и посмотреть, поможет ли это. Чтобы настроить новый профиль пользователя, выполните следующие действия:
1. Нажмите Пуск и выберите Настройки.
2. Выберите учетные записи.
3. Нажмите Семья и другие люди.
4. Нажмите Добавить кого-то еще на этот ПК.
5. Введите имя пользователя, пароль и подсказку к паролю.
Если проблема не исчезла с новым профилем пользователя, попробуйте следующее решение.
Отключить отправку в надстройке Bluetooth
Это дополнение связано с Microsoft Office и можно найти в разделе «Дополнения» в программном обеспечении Office. Проверьте каждое установленное средство на наличие этого дополнения и отключите его в каждом средстве Office.
Отключить общий буфер обмена в Virtualbox
Virtualbox поможет вам запустить виртуальную машину на вашем компьютере, но некоторые из ее функции могут мешать работе системы, например общий буфер обмена. Чтобы устранить проблему, отключите эту функцию и попробуйте снова выполнить функцию копирования и вставки.
Заключение
Источник
Как скопировать текст с сайта, если он не копируется
Иногда требуется скопировать какой-либо текст с сайта, но выделить и нажать привычную комбинацию на клавиатуре не выходит. Таким образом владельцы сайтов пытаются защититься от копирования своего контента. Подобные попытки бессмысленны, так как текст сначала отправляется браузеру пользователя и только во время загрузки сайта срабатывает блокировка копирования. Ниже мы привели простой и быстрый способ копирования такого текста.
Простой и универсальный способ
1) Откройте нужную страницу.
2) Кликните правой кнопкой мыши и из контекстного меню выберите «Просмотр кода страницы».
3) Найдите и скопируйте нужный фрагмент текста.
В редких случаях придётся чистить текст от тегов, что не займёт много времени.
Пробуем отключить защиту от копирования
В большинстве случаев копирование текста на сайте блокируется за счёт javascript. Хорошая новость в том, что работу этого самого скрипта осуществляет ваш браузер, а значит его можно отключить.
В качестве примера все манипуляции мы будем показывать в Google Chrome. Для других браузеров настройки схожи.
Нажмите на пиктограмму с изображением трех точек в правой верхней части окна браузера и откройте пункт «Настройки».
Пролистайте страницу вниз и нажмите на ссылку «Дополнительно», затем в блоке «Конфиденциальность и безопасность» откройте пункт «Настройки сайта».
Перейдите к пункту Javascript и установите переключатель в положение «Выключено» напротив «Разрешено (рекомендуется)».
Теперь попробуйте обновить нужный сайт и скопировать текст. После успешного копирования включите javascript, иначе сайты будут отображаться некорректно.
Найдены возможные дубликаты
Госпаде, сколько проблем. Ctrl+P жмем и копируем версию для печати.
Спасибо тебе человек )) я минут 20 жизни потерял пока твой коммент нашел спасительный )
Если тот кто написал сайт хоть немного грамотнее старшеклассника, то и в этом случае вы получите дулю.
учебники на «Юрайте»
Вы лишаете меня заработка.
Где ж вы были когда я диплом писала(((
Мне сдается это защита от граберов, а не мерянья пиписок
Как раз парсеру на это вообще пох, он тупо вытягивает страницу со всем содержимым
Ну тогда не знаю нафига это нужно
От двуруких рукожопых граберов. Был момент в развитии рунета, когда считалось, что так можно защитить контент.
2005-2006 примерно, тогда это было актуально
Тогда никто не ставил защиту как бы, и чего вдруг сейчас не актуально. Приведите 1 сайт, где это не сработает.
Тогда это только началось, были даже уроки на конструкторе народ, а не актуально по тому что еще тогда у меня был сканер который буквы в картинке на скриншоте преобразовывал в текст.
А так да, просто от школьника спасет, только в чем смысл если контент уже не уникальный, рерайтнг, да хер с ним, повышение посещалки, да ну нах, закроют и пойдут дальше искать сайты где админ не бог а человек))
Ну копировать текст нужно не только для размещения на сайте)))
Ждём подробную инструкцию как поставить «минус» говнопосту с говноссылкой
Ну покажи хоть один пример норм защиты. Нельзя защитить то, что сервак и так отдает браузеру
Можно ссылку на сайт, отключение js не прокатить не может. Сайт уже отдал текст браузеру и заблокировать его копирование нельзя. В качестве костыля ставят js, который не дает выделить текст. По другому заблокировать не получится.
Да не найду я его сейчас. Там при отключении js тупо не было этого текста.
Проще было php скриптом вынуть
А норм защита это какая?))) Все еще работает и не работать не может из за специфики передачи информации в браузер.
книжки с литреса так скопируй, умник 🙂
Причём тут Литрес, если он не хранит полных текстов книг у себя на страницах?
Призыв в комментарии
Ответ на пост «Дело об избиении пассажира метро в Москве дагестанцами переквалифицируют с «Хулиганства» на «Покушение на убийство»»
Мне одному мерещится некая связь между общественным резонансом и последствиями для нарушителей?
В сети про этот вопиющий случай информация была и тут и там, её нотки были однозначны. И сразу медаль дали заступившемуся Роману, и переквалифицировали статью в соразмерную, прям диву даешься.
Оказалось, власть очень даже хорошо слышит всенародное возмущение. Быть может, стоит чаще проявлять активную гражданскую позицию даже в публичном обсуждении? Того глядишь сможем сделать мир лучше
Французский юмор подвезли
Комментарии на фб
Биофакер
Ответ на пост «А где «Саня»?»
Во- вторых сейчас я больше пишу о нашей сельской жизни, о людях, что нас окружают, о наших делах, заботах. Считаю, что такой контент не популярен здесь.
Источник
Как скопировать текст с сайта, если он не копируется
Мы часто ищем в Интернете интересующую нас информацию. Процедура «кражи» текста с других сайтов известна даже детям. Нужно всего лишь выделить нужный участок мышью, нажать правую кнопку и выбрать «Копировать». Но некоторые сайты не позволяют таким обычным способом взять информацию из их страниц. При этом мы увидим сообщение, которое запрещает делать дубликат или просто в контекстном меню не будет нужного варианта. В этой статье вы узнаете, как можно скопировать текст с нужного веб-ресурса, если он не копируется привычными действиями.
Виды блокировок копирования текста на сайтах
Часто пользователям нужно только дублировать название подзаголовка или небольшую часть предложения для поисковиков, чтобы не писать этот текст вручную. Но сделать это не удается.
Блокировка действует разными способами:
Почему текст на некоторых веб-страницах нельзя дублировать
Многие блогеры и администраторы сайтов защищают свои тексты таким образом, что контент копировать нельзя. Но зачем, ведь это всего лишь текст? Дело в том, что одним из показателей хорошего качества сайта является уникальный контент. Если информация будет позаимствована на другом ресурсе, то для поисковых систем она будет неактуальной. Скорее всего поисковые системы не будут их советовать своим посетителям. Такие сайты автоматически станут непригодными для владельцев, так как их никто не будет посещать.
Чаще всего для того, чтобы контент на сайте не был дублирован, администраторы используют специальные скрипты, которые написаны на популярном языке веб-программирования JavaScript. Эти скрипты часто находятся в свободном доступе. Чтобы задействовать такой код, его вставляют в нужный блок HTML, после чего пользователи не смогут копировать текст. Первый способ будет основан как раз на отключении этого скриптового языка в браузере.
Самый простой способ скопировать статью, если она не копируется
Итак, для отключения скриптов нам нужно открыть браузер Google Chrome:
Использование версии для печати
В этой версии скрипты и прочие настройки, которые блокируют воровство текста не работают, и вы с легкостью сможете взять нужный текстовый фрагмент. Чтобы страницу вернуть в исходное положение, нужно возле кнопки «Печать» нажать на «Отмена». Страница снова примет привычный вид.
Как копировать текст в Интернете при помощи кода страницы
Есть еще один более ухищренный способ сохранить данные веб-страницы, если она защищена от этой функции. Этот способ подойдет в том случае, если другие оказались бессильными. Он основывается на отображении веб-страницы во внутреннем представлении, вместе с HTML-кодом и другими элементами. Здесь данные защитить от копирования невозможно. Способ подойдет для любого браузера.
Другие способы, которые помогут дублировать контент
Вовсе не обязательно копировать текст с какого-либо сайта, если не получается его скопировать при помощи вышеперечисленных методов, когда нужно лишь небольшое предложение. Если сравнить усилия, которые необходимы для осуществления большинства этих методов, то можно понять, что просто перепечатать одно небольшое предложение будет проще.
Источник
В Windows не работает Копировать — Вставить.
В Windows не работает Копировать — Вставить: ошибки функции.
Недавно один из пользователей обратился на первый взгляд со странной просьбой. Суть проблемы такова: после самостоятельной переустановки Windows 7, которая прошла гладко, оказалось, что функция Копировать — Вставить не работает. В том числе система не хочет реагировать на привычные сочетания клавиш Ctrl + C и Ctrl + V. Признаться, неработающая функция копирования-вставки меня немного смутила. Во времена Windows XP она была крайне редка, и такая стабильная ОСь как Windows 7, казалось бы, навсегда избавилась от подобных лагов. Однако задача поставлена, антивирусы своё отработали и ничего не обнаружили; приступаем к вероятным решениям.
Итак, прежде всего стоит проблему вычленить. Кто-то жалуется на тот факт, что Копировать — Вставить не работает на конкретных браузерах, причём независимо от «марки». У кого-то функция не работала в течение сессии при работе с Удалённым Рабочим столом. Чаще всего это и не ошибка вовсе — всё дело в настройках именно браузера или конкретной утилиты. Но я сфокусируюсь на тех моментах, когда Копировать — Вставить не работает, сопровождаясь при этом высоким процентом загрузки процессора и кратковременным подвисанием системы.
Не работает Копировать — Вставить: а видеоролики не просматриваете?
Буфер обмена открыт (и к счастью и к сожалению) для всех установленных программ. Но при проигрывании зашифрованного видеоролика он блокируется. Блокируется той же программой, с помощью которой ролик просматривается. Проверьте Диспетчер задач, все ли проигрыватели или сопутствующие им процессы правильно закрылись, и не работает ли что-то там в фоновом режиме.
Перезагружаем процесс dwm.exe
Процесс с описанием Диспетчер окон рабочего стола отвечает за графические эффекты типа предпросмотр окон программ, прозрачный эффект, их окаймляющий и ещё некоторые. Перед вами системный процесс, тело которого лежит в папке C:WindowsSystem32 и нигде больше. В противном случае вы столкнулись с вирусом, подлежащим удалению. А пока нужно убедиться, что dwm.exe не потребляет немерено ресурсов. В любом случае попробуйте его остановить. Если у вас не выставлена опция Классического режима в персонализации (с отключённой функцией Aero Glass — прозрачности), этого сделать просто не получится. Ибо процесс мгновенно запустится вновь. Если этого не произошло, обратитесь к части проверки системы ремонтными утилитами (см. последний абзац). А пока прямо сейчас перезапустим процесс. Для этого откройте консоль команд от имени администратора и введём команду
Принудительно очищаем буфер обмена Windows
Во времена Windows XP система снабжалась прекрасной утилитой, которой, впрочем, редко кто пользовался. Но просто по незнанию. Это clipbrd.exe. Она позволяла отображать содержимое буфера обмена на экране. Смысла её скачивать я уже не вижу, если только у вас под рукой нет собственной (хотя бы) виртуальной XP. И в нашем случае она могла бы вам теоретически помочь, показав, не само ли содержимое буфера тормозит систему вкупе с побитыми системными файлами. Однако это не помешает вам прямо сейчас очистить содержимое буфера. В консоли команд cmd наберите:
и перезапустите машину. Проверьте функцию Копировать — Вставить на работоспособность.
Удаление программ сопровождения буфера
Supercopier или Ultracopier часом не стоят? Если есть, приступайте к удалению. Команда деинсталляции установленных программ
через WIN + R вам в помощь. После удаления и перезагрузки проверьте, как работает функция.
Из-за Internet Explorer не работает Копировать — Вставить …
Иногда функция копировать-вставить не работает из-за повреждённой настройки безопасности временной зоны Internet Explorer-а. При этом вовсе неважно, работаете вы с этим браузером или нет. Хоть даже и не запускали его ни разу. Он традиционно прочно завязан со всей системой целиком, и даже официально вводя в строй новый Microsoft Edge Windows не собирается от IE избавляться. Проверьте раздел:
HKEY_CURRENT_USER > Software > Microsoft > Windows > Current Version > Internet Settings > Zones
Проследите, чтобы перед папкой не было никакой другой папки. Часто паразитные псевдозоны проявляют себя «небуквенными» символами и похожим на L в своём имени. Если вы обнаружите в реестре что-то типа
до папки с именем , удаляйте её смело. Подобные косяки в Windows лечатся регулярными обновлениями, так как они влияют на работу целого пакета программ.
Запущен процесс rdpclip.exe
Зачем, спрашивается? Нет, это, конечно же, официальная утилита копирования файлов, что располагается только в папке WindowsSystem32. Но она должна появиться в Диспетчере задач Windows только тогда, когда вы работаете с удалённым Рабочим столом. Не работаете? Тогда завершайте работу процесса:
Ну всё. Заканчиваю статью традиционной отправкой к статьям о ремонте файловой системы с помощью SFC (для Windows 7) или DISM + SFC (для Windows 10). Также у вас в запасе есть вариант создания ещё одной учётной записи, в которой вы можете проверить работоспособность функции Копировать — Вставить.
Источник
Как исправить, что копирование и вставка не работают в Windows 10
Каждый день вы копируете и вставляете текст, файлы или папки на свой компьютер. Таким образом, это огромное неудобство, когда инструмент копирования и вставки перестает работать неожиданно. Хотя это одна из самых основных функций, которая существует с первых версий Windows, иногда она просто перестает работать.
Если это случилось с вами, прочитайте наше руководство, чтобы быстро решить эту проблему.
1. Перезапустите приложение, в котором вы сейчас работаете.
Если вы не можете скопировать и вставить при использовании определенного приложения, закройте и снова откройте приложение и проверьте, устранило ли это проблему. Кроме того, проверьте, есть ли в приложении какие-либо обновления, поскольку ошибка программного обеспечения может препятствовать работе копирования и вставки. Вы можете обновить приложение через меню настроек приложения или в Microsoft Store, если он там есть.
2. Попробуйте выполнить копирование с помощью мыши вместо клавиатуры.
Обычно мы нажимаем Ctrl + C и Ctrl + V, чтобы скопировать и вставить, потому что это быстрее. Если вы используете только сочетания клавиш для копирования и вставки, попробуйте вместо этого использовать мышь. Если это работает, попробуйте использовать другие сочетания клавиш на своем ПК и посмотрите, работают ли они. Если сочетание клавиш для копирования и вставки не сработало, это означает, что инструмент все еще работает на вашем компьютере, но сочетания клавиш перестали работать.
Если это произошло, ознакомьтесь с нашим руководством по исправлению сочетаний клавиш, не работающих в Windows 10, чтобы узнать, что делать дальше.
3. Перезапустите проводник Windows.
Перед перезапуском проводника Windows сохраните текущую работу, так как он закроет все открытые приложения и окна. Затем выполните следующие действия:
Щелкните правой кнопкой мыши Пуск> Диспетчер задач.
На вкладке «Процессы» найдите проводник Windows.
Щелкните его правой кнопкой мыши и выберите «Перезагрузить».
Проверьте, работает ли копипаст.
4. Сбросить процесс буфера обмена удаленного рабочего стола.
Вы можете перезапустить процесс буфера обмена удаленного рабочего стола с помощью проводника. Вот как это сделать:
Зайдите в Этот компьютер> Локальный диск (C :)> Windows> Система 32.
Щелкните правой кнопкой мыши rpdclip.exe и выберите Запуск от имени администратора.
Найдите dwm.exe и запустите его также с правами администратора.
5. Отключите все приложения для оптимизации ОЗУ.
Когда вы копируете изображение или текст, ваша система использует оперативную память (RAM) для их временного сохранения. К сожалению, хотя приложения для очистки файлов или оптимизации ОЗУ пытаются сэкономить место и сделать ваш компьютер быстрее, они также могут удалить все данные из буфера обмена. Таким образом, это стирает все данные, которые вы пытаетесь вставить, делая эту функцию непригодной для использования.
Чтобы исправить это, вы можете принудительно закрыть приложение или настроить его параметры, чтобы оно не включало буфер обмена компьютера в процесс оптимизации.
6. Исправьте буфер обмена Windows 10.
Каждый раз, когда вы копируете текст или изображение, Windows 10 сохраняет его в виртуальном буфере обмена. Когда вы его вставляете, вы вставляете его из буфера обмена. Однако, если буфер обмена перестает работать правильно, вы больше не сможете копировать и вставлять. К счастью, решить эту проблему несложно.
Как исправить буфер обмена Windows 10 с помощью командной строки
В Windows 10 вы можете использовать командную строку для удаления кеша буфера обмена Windows. Откройте командную строку с правами администратора, введите echo off | клип и нажмите Enter.
Связанный: Руководство для начинающих по командной строке Windows
Как исправить буфер обмена Windows 10 с помощью редактора реестра
Вы также можете исправить буфер обмена через редактор реестра. Вот как это сделать:
В строке поиска меню Пуск найдите regedit и выберите Запуск от имени администратора.
Перейдите в HKEY_LOCAL_MACHINE> ПРОГРАММНОЕ ОБЕСПЕЧЕНИЕ> Microsoft> Буфер обмена.
Задайте значение 1 для параметра Value и значение Base в шестнадцатеричном формате.
Щелкните ОК, чтобы сохранить новые изменения.
Перезагрузите компьютер и проверьте, можете ли вы теперь копировать и вставлять.
Как исправить буфер обмена Windows 10 с помощью групповой политики
Вы также можете исправить буфер обмена Windows 10 с помощью групповой политики. Если вы не уверены в использовании групповой политики, вам следует создать точку восстановления системы для своей системы, если что-то пойдет не так.
Выполните следующие действия, чтобы настроить параметры буфера обмена Windows:
В строке поиска меню «Пуск» найдите gpedit.msc и выберите «Лучшее совпадение».
Перейдите в Конфигурация компьютера> Административные шаблоны> Компоненты Windows> Службы удаленных рабочих столов> Узел сеанса удаленного рабочего стола> Перенаправление устройств и ресурсов.
Найдите пункт «Не разрешать перенаправление буфера обмена».
Убедитесь, что выбрано значение «Не настроено» или «Отключено».
Получите снова работать с копированием и вставкой
Надеюсь, теперь вы можете копировать и вставлять на свой компьютер с Windows 10. Иногда перестает работать не команда копирования и вставки. Как показано выше, вам может потребоваться перезапустить определенное приложение, исправить сочетания клавиш или устранить неисправность буфера обмена.
Источник
Каждый день вы копируете и вставляете текст, файлы или папки на свой компьютер. Таким образом, это огромное неудобство, когда инструмент копирования и вставки перестает работать неожиданно. Хотя это одна из самых основных функций, которая существует с первых версий Windows, иногда она просто перестает работать.
Если это случилось с вами, прочитайте наше руководство, чтобы быстро решить эту проблему.
1. Перезапустите приложение, в котором вы сейчас работаете.
Если вы не можете скопировать и вставить при использовании определенного приложения, закройте и снова откройте приложение и проверьте, устранило ли это проблему. Кроме того, проверьте, есть ли в приложении какие-либо обновления, поскольку ошибка программного обеспечения может препятствовать работе копирования и вставки. Вы можете обновить приложение через меню настроек приложения или в Microsoft Store, если он там есть.
2. Попробуйте выполнить копирование с помощью мыши вместо клавиатуры.
Обычно мы нажимаем Ctrl + C и Ctrl + V, чтобы скопировать и вставить, потому что это быстрее. Если вы используете только сочетания клавиш для копирования и вставки, попробуйте вместо этого использовать мышь. Если это работает, попробуйте использовать другие сочетания клавиш на своем ПК и посмотрите, работают ли они. Если сочетание клавиш для копирования и вставки не сработало, это означает, что инструмент все еще работает на вашем компьютере, но сочетания клавиш перестали работать.
Если это произошло, ознакомьтесь с нашим руководством по исправлению сочетаний клавиш, не работающих в Windows 10, чтобы узнать, что делать дальше.
Перед перезапуском проводника Windows сохраните текущую работу, так как он закроет все открытые приложения и окна. Затем выполните следующие действия:
-
Щелкните правой кнопкой мыши Пуск> Диспетчер задач.
-
На вкладке «Процессы» найдите проводник Windows.
-
Щелкните его правой кнопкой мыши и выберите «Перезагрузить».
-
Проверьте, работает ли копипаст.
4. Сбросить процесс буфера обмена удаленного рабочего стола.
Вы можете перезапустить процесс буфера обмена удаленного рабочего стола с помощью проводника. Вот как это сделать:
-
Откройте проводник.
-
Зайдите в Этот компьютер> Локальный диск (C :)> Windows> Система 32.
-
Щелкните правой кнопкой мыши rpdclip.exe и выберите Запуск от имени администратора.
-
Найдите dwm.exe и запустите его также с правами администратора.
-
Перезагрузите компьютер.
5. Отключите все приложения для оптимизации ОЗУ.
Когда вы копируете изображение или текст, ваша система использует оперативную память (RAM) для их временного сохранения. К сожалению, хотя приложения для очистки файлов или оптимизации ОЗУ пытаются сэкономить место и сделать ваш компьютер быстрее, они также могут удалить все данные из буфера обмена. Таким образом, это стирает все данные, которые вы пытаетесь вставить, делая эту функцию непригодной для использования.
Чтобы исправить это, вы можете принудительно закрыть приложение или настроить его параметры, чтобы оно не включало буфер обмена компьютера в процесс оптимизации.
6. Исправьте буфер обмена Windows 10.
Каждый раз, когда вы копируете текст или изображение, Windows 10 сохраняет его в виртуальном буфере обмена. Когда вы его вставляете, вы вставляете его из буфера обмена. Однако, если буфер обмена перестает работать правильно, вы больше не сможете копировать и вставлять. К счастью, решить эту проблему несложно.
Как исправить буфер обмена Windows 10 с помощью командной строки
В Windows 10 вы можете использовать командную строку для удаления кеша буфера обмена Windows. Откройте командную строку с правами администратора, введите echo off | клип и нажмите Enter.
Связанный: Руководство для начинающих по командной строке Windows
Как исправить буфер обмена Windows 10 с помощью редактора реестра
Вы также можете исправить буфер обмена через редактор реестра. Вот как это сделать:
-
В строке поиска меню Пуск найдите regedit и выберите Запуск от имени администратора.
-
Перейдите в HKEY_LOCAL_MACHINE> ПРОГРАММНОЕ ОБЕСПЕЧЕНИЕ> Microsoft> Буфер обмена.
-
Откройте IsCloudAndHistoryFeatureAvailable.
-
Задайте значение 1 для параметра Value и значение Base в шестнадцатеричном формате.
-
Щелкните ОК, чтобы сохранить новые изменения.
-
Перезагрузите компьютер и проверьте, можете ли вы теперь копировать и вставлять.
Как исправить буфер обмена Windows 10 с помощью групповой политики
Вы также можете исправить буфер обмена Windows 10 с помощью групповой политики. Если вы не уверены в использовании групповой политики, вам следует создать точку восстановления системы для своей системы, если что-то пойдет не так.
Выполните следующие действия, чтобы настроить параметры буфера обмена Windows:
-
В строке поиска меню «Пуск» найдите gpedit.msc и выберите «Лучшее совпадение».
-
Перейдите в Конфигурация компьютера> Административные шаблоны> Компоненты Windows> Службы удаленных рабочих столов> Узел сеанса удаленного рабочего стола> Перенаправление устройств и ресурсов.
-
Найдите пункт «Не разрешать перенаправление буфера обмена».
-
Убедитесь, что выбрано значение «Не настроено» или «Отключено».
Получите снова работать с копированием и вставкой
Надеюсь, теперь вы можете копировать и вставлять на свой компьютер с Windows 10. Иногда перестает работать не команда копирования и вставки. Как показано выше, вам может потребоваться перезапустить определенное приложение, исправить сочетания клавиш или устранить неисправность буфера обмена.
Буфер обмена является одним из наиболее часто используемых компонентов Windows 10. В течение дня мы прибегаем к нему десятки, если не сотни раз, копируя данные из одних источников и вставляя их в другие, причём данные эти могут быть самые разные, начиная от простого текста и заканчивая содержимым документов универсального типа, включающим форматированный текст, шрифты, изображения и другие объекты. В буфере данные могут храниться в разных форматах, например, в виде битового массива или текста в Юникоде, исключение составляют лишь файлы и каталоги, когда вы их копируете, в буфер обмена попадают лишь их указатели.
Как очистить буфер обмена Windows 10

Очистка журнала буфера
Если у вас включён журнал буфера обмена, вы можете удалить содержимое буфера путём очистки его журнала. Вызовите комбинацией клавиш Win + V окошко журнала буфера, кликните по троеточию в блоке с любым сохранённым элементом истории и нажмите «Очистить всё». Эту же операцию можно выполнить в разделе приложения «Параметры» Система → Буфер обмена → Очистить данные буфера обмена.

Более универсальным способом очистки буфера обмена является использование командной строки, вернее, команды echo off | clip или cmd /c echo off | clip, если вместо командной строки вы захотите воспользоваться окошком «Выполнить», вызываемом нажатием Win + R. 

Для очистки содержимого буфера обмена можно также использовать сторонние инструменты. Их много и самых разных, здесь мы приведём лишь самые простые.
Clear Clipboard
Простейший инструмент очистки буфера обмена. Скачайте её, установите и запустите кликом по ярлыку на рабочем столе. В результате буфер будет очищен, а вы получите соответствующее уведомление «Data from Windows clipboard was deleted». Для удобства ярлык
Clear Clipboard можно разместить на панели задач.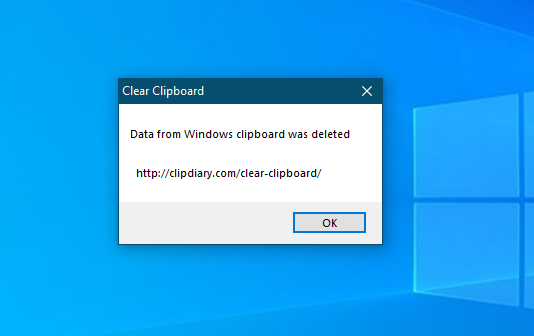
В отличие от
Clear Clipboard, утилита GuardBuferCleaner не нуждается в установке и может работать в фоновом режиме, очищая буфер обмена через каждые 1, 3, 5, 10 и 30 минут. Поддерживается инструментов и очистка по требованию, нажатием одноименной кнопки. К сожалению, утилита более недоступна на сайте автора, скачать её сегодня можно только со свободных источников.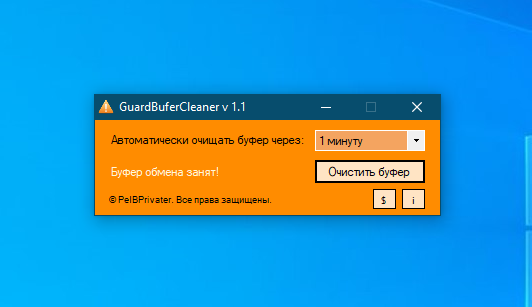
Похожий на GuardBuferCleaner инструмент, только ещё более простой. ClipTTL не требует установки, после запуска поселяется в системном трее и очищает буфера обмена каждый 20 секунд. Поддерживается очистка буфера по требованию, но, учитывая столь краткий отрезок времени между автоматической очисткой, особого смысла прибегать в ней нет. Недостатком этого инструмента является невозможность изменения периодичности очистки. Скачать ClipTTL можно из свободных источников.
Windows хранит последний скопированный или вырезанный элемент во временной области памяти, которая называется памятью буфера обмена, до перезагрузки или выхода из системы. Если вы копируете или вырезаете что-то еще, предыдущий элемент заменяется новым. В целях конфиденциальности или безопасности вы можете время от времени ощущать необходимость очистки памяти буфера обмена, чтобы предотвратить кражу данных буфера обмена. Если вы хотите и чувствуете необходимость часто очищать буфер обмена, вы можете создать ярлык на рабочем столе для очистки буфера обмена или добавить элемент в контекстное меню правой кнопкой мыши на рабочем столе.
Содержание
- Как очистить буфер обмена в Windows 10
- 1] Очистить буфер обмена с помощью ярлыка
- 2] Очистить историю буфера обмена с помощью командной строки
- 3] Добавить Очистить буфер обмена в контекстное меню
Как очистить буфер обмена в Windows 10
Чтобы очистить историю буфера обмена в Windows 10, вы можете использовать любой из следующих 3 методов:
- Очистить буфер обмена с помощью ярлыка
- Очистить историю буфера обмена с помощью командной строки
- Добавить Очистить буфер обмена в контекстное меню.
Давайте посмотрим на них подробно.
1] Очистить буфер обмена с помощью ярлыка

Щелкните правой кнопкой мыши на рабочем столе, выберите «Создать»> «Ярлык». В поле Расположение введите следующее:
% windir% System32 cmd/c echo off | клип
Нажмите Далее и назовите ярлык Очистить буфер обмена . Нажмите Готово.
Кроме того, вы можете щелкнуть правой кнопкой мыши этот новый ярлык и выбрать Свойства . Здесь вы можете сделать следующие три вещи, если хотите:
- Присвойте ему новый подходящий значок, используя кнопку «Изменить значок»
- Сделать окна Run Minimized
- Дайте ему сочетание клавиш.
2] Очистить историю буфера обмена с помощью командной строки
Чтобы очистить историю буфера обмена с помощью командной строки, откройте CMD.exe и выполните следующую команду:
эхо выключено | клип
3] Добавить Очистить буфер обмена в контекстное меню
Откройте редактор реестра и перейдите к следующему ключу:
HKEY_CLASSES_ROOT Directory Background

На левой панели щелкните правой кнопкой мыши Shell и выберите «Создать»> «Ключ» и назовите его Очистить буфер обмена .
Затем щелкните правой кнопкой мыши эту только что созданную клавишу «Очистить буфер обмена», выберите «Создать»> «Ключ» и назовите ее Команда .

Теперь на правой панели дважды щелкните «По умолчанию», выберите «Изменить» и в поле «Значение» введите следующие данные:
cmd.exe/c выдает эхо | клип

Нажмите ОК. Нажмите F5, чтобы обновить реестр и выйти из него.
Теперь вы увидите запись Очистить буфер обмена в контекстном меню рабочего стола. Вы можете использовать его для очистки памяти буфера обмена.

Вы также можете легко добавить «Очистить буфер обмена» или «Контекстное меню» с помощью нашего Ultimate Windows Tweaker.
Буфер обмена Windows очень простой по своей природе и не предлагает много функций. В результате в Интернете доступны многие бесплатные альтернативы буфера обмена, такие как ArchiveClipboard, Enhanced Clipboard Manager, CopyCat, Clipboardic, Orange Note, Ditto, Clipboard Magic и т. Д.
Читать дальше . Советы и подсказки диспетчера буфера обмена Windows.
Содержание
- Способ 1: Сброс процесса rdpclip.exe
- Способ 2: Перезапуск «Проводника»
- Способ 3: Очистка истории буфера обмена
- Способ 4: Средство устранения неполадок
- Способ 5: Редактирование реестра
- Способ 6: Отключение приложений для оптимизации ОЗУ
- Способ 7: Удаление вирусов
- Вопросы и ответы
Если вы не можете скопировать текст с сайта, потому что он не выделяется или не помещается в буфер обмена, читайте статью по ссылке ниже. Она подойдет тем пользователям, у кого в Windows проблем с буфером обмена нет, просто не удается скопировать текст с конкретной интернет-страницы.
Подробнее: Копирование защищенного текста на сайтах
Способ 1: Сброс процесса rdpclip.exe
Для начала попробуйте сбросить процесс rdpclip.exe, отвечающий за буфер обмена удаленного рабочего стола, который позволяет удаленному ПК и локальному хосту использовать инструмент совместно.
- Откройте «Диспетчер задач», используя сочетание клавиш «Ctrl + Shift + Esc». Перейдите на вкладку «Подробности» и в списке процессов найдите «rdpclip.exe». При необходимости можно упорядочить названия по алфавиту, нажав на строку «Имя». Щелкните правой кнопкой мыши по названию процесса и выберите пункт «Завершить дерево процессов»
- После чего потребуется вновь запустить средство. Нажмите на вкладку «Файл» и выберите опцию «Запустить новую задачу».
- В новом окне пропишите «rdpclip.exe», поставьте галочку у опции создания задачи с правами администратора и кликните по кнопке «ОК».

Способ 2: Перезапуск «Проводника»
Прежде чем перезапускать «Проводник» Windows, завершите все процессы и сохраните всю работу, поскольку выполнение этого способа закроет все окна и приложения.
Чтобы перезагрузить «Проводник», можно воспользоваться функциями «Диспетчера задач». На вкладке «Процессы» найдите его и щелкните правой кнопкой мыши по названию. Из контекстного меню выберите пункт «Перезапустить».

Способ 3: Очистка истории буфера обмена
Исправить ошибку, из-за которой не работает функция копирования и вставки в Windows 10, может помочь очистка истории файлов кеша и буфера обмена:
- Вызовите системный инструмент «Командная строка» с расширенными правами. Для этого через поиск в «Пуске» введите нужный запрос, затем выберите пункт «Запуск от имени администратора».
- В открывшемся окне пропишите команду
echo off | clipи нажмите на клавишу «Enter», чтобы начать процедуру очистки.

После выполнения операции проверьте, работает ли буфер обмена. Если очистка мусорных данных не помогла, переходите к следующим рекомендациям.
Способ 4: Средство устранения неполадок
Когда буфер обмена не работает при использовании специальных сочетаний клавиш на клавиатуре, то программные ошибки в работе оборудования идентифицируются с помощью штатного средства для устранения неполадок:
- Запустите приложение «Параметры», щелкнув по иконке Windows на нижней рабочей панели и выбрав нужный пункт в виде шестеренки.
- Перейдите в раздел «Обновление и безопасность» в новом окне.
- На панели слева сначала щелкните по пункту «Устранение неполадок», затем по строке «Дополнительные средства устранения неполадок».
- В отобразившемся списке кликните ЛКМ по строке «Клавиатура» и нажмите на появившуюся кнопку для запуска инструмента.


Если есть программные или аппаратные проблемы с клавиатурой, то после анализа работы оборудования отобразятся варианты решения ошибок.
Способ 5: Редактирование реестра
Исправление работы буфера обмена доступно через встроенный инструмент Windows – «Редактор реестра»:
- Вызовите «Редактор реестра» от имени администратора, введя соответствующий запрос в строке поиска.
- Через каталоги на панели слева пройдите по пути:
HKEY_LOCAL_MACHINESOFTWAREMicrosoftClipboard. В главном окне дважды щелкните по параметру «IsCloudAndHistoryFeatureAvailable», чтобы открыть его свойства. - В разделе «Система исчисления» должен быть отмечен пункт «Шестнадцатеричная», а в строке «Значение» впишите цифру «1». Сохраните настройки, нажав на кнопку «ОК».


После внесения правок через «Редактор реестра» лучше перезагрузить компьютер, затем проверить, заработал ли буфер обмена.
Способ 6: Отключение приложений для оптимизации ОЗУ
Приложения, которые оптимизируют работу оперативной памяти, могут блокировать работу буфера обмена для улучшения производительности системы, поскольку все скопированные данные временно хранятся в ОЗУ, что нагружает компонент. Если на ПК установлены и используются такие программы, то попробуйте их на время отключить и проверить, заработала ли функция копирования/вставки.
Метод деактивации зависит от установленного софта. Некоторые из них отключаются с помощью нажатия правой кнопкой мыши по иконке в трее и выбора соответствующего пункта. Также можно использовать «Диспетчер задач»: запустить его и на вкладке «Процессы» отыскать приложение, оптимизирующее ОЗУ, затем выделить его название левой кнопкой мыши и выбрать кнопку «Снять задачу».

Способ 7: Удаление вирусов
Сканирование системы на наличие вирусного ПО и удаление вредоносных утилит могут помочь убрать некоторые ошибки в работе ОС. Вирусы действуют по-разному, поэтому они могут коснуться и встроенных средств, включая буфер обмена Windows 10.
Проверьте систему на наличие вредоносного ПО вручную. Сделать это можно с помощью портативных средств, которые не требуют установки, а также полноценных антивирусных программных пакетов. Кроме того, в ОС предусмотрен свой инструмент для обеспечения безопасности. В нашем отдельном материале описаны способы проверки компьютера с Windows 10 и методы удаления опасного софта.
Подробнее: Удаление вируса с компьютера под управлением Windows 10
На чтение 5 мин Просмотров 4.3к. Опубликовано 11.01.2021 Обновлено 11.01.2021
Оглавление
- Как быстро очистить буфер обмена в Windows 10?
- 1. При помощи горячих клавиш ⇒
- 2. Через параметры Windows ⇒
- 3. Используем командную строку ⇒
- Дополнительная информация и советы
- Программы для очистки буфера обмена
В этой статье я объясню, как очистить буфер обмена в Windows 10. При копировании или вырезании данных в Виндовс, они сохраняются в буфер обмена для их дальнейшей вставки. Буфер обмена представляет собой область в оперативной памяти, которая содержит скопированную вами информацию. Например, вы копируете часть текста в буфер с помощью клавиш Ctrl+C и дальше вставляете при помощи Ctrl+V. Без его наличия, это было бы не возможно.
Буфер обмена имеет ограничения на количество хранимых элементов и их объем. Для того чтобы он не был постоянно заполненным и не тормозил работу, его необходимо периодически очищать.
Как быстро очистить буфер обмена в Windows 10?
1. При помощи горячих клавиш ⇒
1.1. Нажмите клавиши Windows + V
1.2. В появившемся списке сохраненных элементов буфера обмена, вы можете удалить конкретный элемент

2. Через параметры Windows ⇒
2.1. Жмем кнопку Пуск ⇒ Параметры ⇒ Система ⇒ Буфер обмена ⇒ Очистить
Произойдет очистка всего буфера обмена Виндовс (кроме закрепленных элементов) за один раз. Windows также очищает историю буфера обмена каждый раз при перезагрузке компьютера, за исключением закрепленных вами элементов.
3. Используем командную строку ⇒
Есть еще способ через командную строку, но он у меня не сработал. Виновата в этом версия ОС или просто это не работает я так и не понял. На всякий случай напишу об этом. Возможно у вас сработает.
Нажмите Win+R и в появившееся окно введите команду cmd /c echo.|clip. Всё содержимое буфер обмена должно быть немедленно удалено.
Запустите командную строку, нажав кнопку поиска 🔎 и введя в ней cmd. В командной строке введите echo off | clip и нажмите ввод.
После выполнения команды, буфер обмена должен быть очищен.
Дополнительная информация и советы
С обновления Windows 10 October 2018 Update (версия 1809), улучшенный буфер обмена может сохранять до 25 элементов, которые вы копируете, а также синхронизировать их с вашей учетной записью. До этого мог храниться только один элемент.
Буфер обмена Windows поддерживает текстовые документы, HTML и изображения размером до 4 Мб каждое. История буфера обмена не хранит ничего, что превышает это ограничение. В буфере можно закрепить до 25 элементов. Когда вы закрепляете больше, наиболее старые элементы автоматически стираются, чтобы освободить место для новых. Будьте внимательны при очистке и удалении данных.
Если вы хотите что-то закрепить в своем буфере обмена, чтобы оно не стиралось, откройте историю буфера обмена и нажмите символ закрепления
. Элемент останется в буфере обмена, пока вы не открепите его. Он не удалиться даже при очистке буфера или перезагрузке ПК или ноутбука.
Чтобы удалить закрепленный элемент, выберите сначала “Открепить”, а затем “Удалить” или “Очистить все”.
Программы для очистки буфера обмена

Например, можно копировать несколько объектов или фрагментов текста, после чего вставить их в нужные места из истории программы. Вставка чего-либо из буфера обмена осуществляется по нажатию сочетания клавиш Ctrl+D. Вы также можете задать собственную комбинацию. Позволяет легко очистить буфер.
ClipDiary значительно увеличивает продуктивность работы с компьютером. Программа проста в обращении и имеет удобный пользовательский интерфейс на русском языке.
Бесплатна для домашнего использования. Есть портативная версия и версия утилиты 3.9 для работы под Windows XP.
Для активации в пункте меню “Помощь” выберете “Бесплатная активация” и активируйте ее полученным кодом.
Через горячие клавиши
54.55%
Через параметры Windows
18.18%
С помощью командной строки
0%
Используете стороннее ПО
0%
Никогда этого не делаете
27.27%
Проголосовало: 11

Александр
В 1998 году — первое знакомство с компьютером. С 2002 года постоянно развиваюсь и изучаю компьютерные технологии и интернет. Сейчас военный пенсионер. Занимаюсь детьми, спортом и этим проектом.
Задать вопрос
Очищаем буфер обмена Windows 10: ручная очистка
Самый быстрый и простой способ удалить объекты из буфера обмена в Windows 10 — это ручное удаление. Поскольку начиная с Windows 10 в буфере могут храниться несколько объектов, их можно открыть с помощью нового инструмента:
- Если опция «Журнал буфера обмена» активирована, вы можете использовать сочетания клавиш [Win] и [V] для доступа к тексту и графике, которые вы копировали в последний раз.
- Чтобы удалить элемент из журнала, нажмите на три точки, расположенные в правом верхнем углу каждого элемента и выберите «Удалить».
- Вы также можете удалить все элементы из буфера обмена, нажав кнопку «Удалить все».
Как отключить Журнал буфера обмена
Начиная с Windows 10, вы можете включить «Журнал буфера обмена», в котором обычно сохраняется более одного элемента. Список легко очистить вручную, также он удаляется автоматически с каждой перезагрузкой системы. Вы также можете отключить Журнал.
- Откройте настройки Windows 10 с помощью сочетаний клавиш [Win] и [I].
- Выберите «Система», а затем в левом столбце нажмите «Буфер обмена».
- Отключите опцию «Журнал буфера обмена».
- Здесь вы также можете очистить Журнал в пункте «Очистить данные буфера обмена».
Как создать сценарий для быстрой очистки буфера обмена
Как и для большинства функций в Windows, для буфера обмена есть короткие команды, которые вы можете ввести в окне «Выполнить» или командной строке, например, чтобы очистить его.
- Выясните, какое имя имеет служба буфера обмена на вашем компьютере. Для этого сначала откройте диалоговое окно «Выполнить» с помощью сочетания клавиш [Win] + [R].
- Введите без кавычек команду «services.msc» и нажмите кнопку «ОК».
- Прокрутите список вниз, чтобы найти службу, называемую «Пользовательская служба буфера обмена».
- Дважды щелкните по этой записи, чтобы открыть свойства службы.
- В разделе «Имя службы» вы найдете обозначение, начинающееся с «cbdhsvc», а затем последовательность чисел. Выделите и скопируйте полное имя службы.
- Создайте новый файл на рабочем столе, щелкнув правой кнопкой мыши по пустому месту и выбрав «Создать» — «Текстовый документ». Задайте файлу имя и откройте его.
- В этом документе в первой строке введите команду «net stop cbdhsvc_#####» без кавычек, а в следующей строке — «net start cbdhsvc_#####». При этом вы должны заменить имя службы, указанное здесь, на имя службы, найденное и скопированное на предыдущем шаге.
- Сохраните файл, щелкните по нему правой кнопкой мыши и выберите [Свойства].
- Измените расширение файла с «txt» на «.bat» и сохраните его, нажав на [OK].
- С этого момента, если вы откроете файл от имени администратора, ваш буфер обмена будет очищен за считанные секунды.
Читайте также:
- Защитник Windows нашел нежелательное приложение — что делать?=«content_internal_link»>
- Как ускорить работу SSD диска: лучшие лайфхаки=«content_internal_link»>