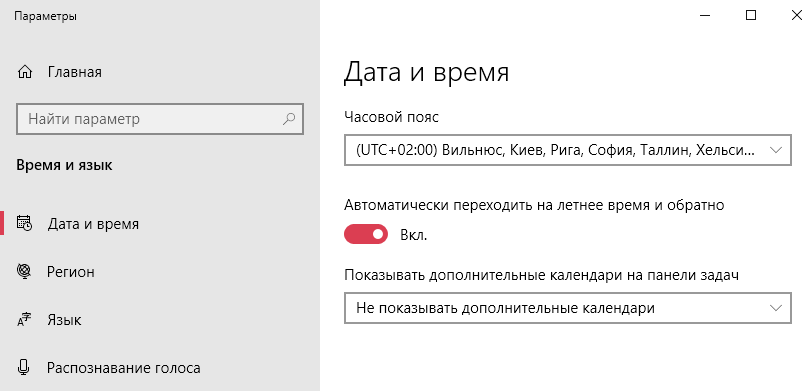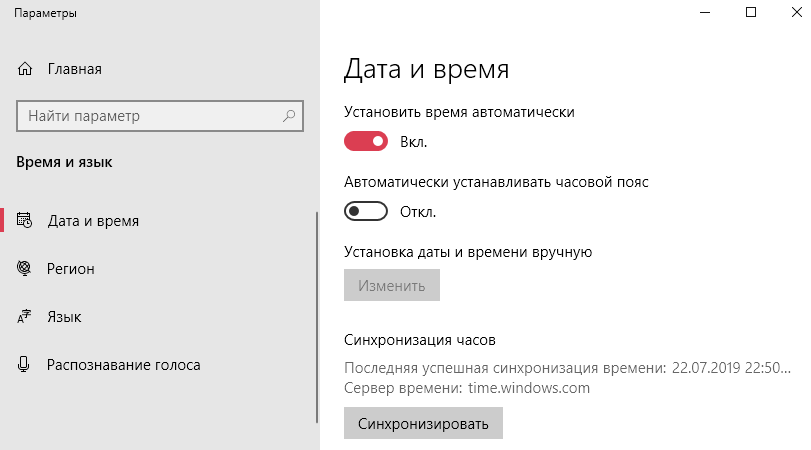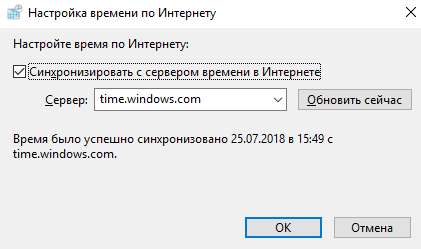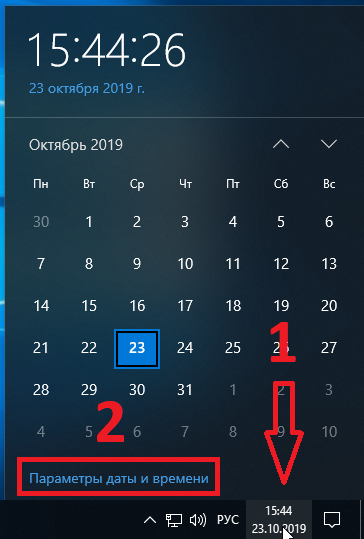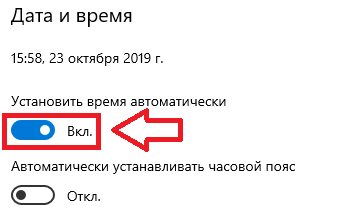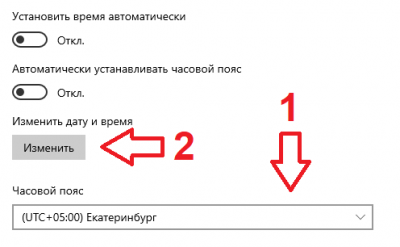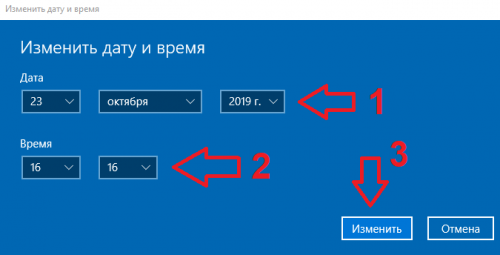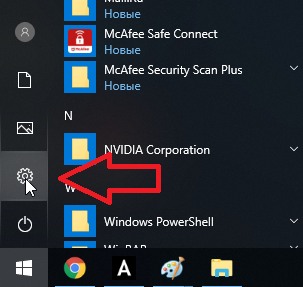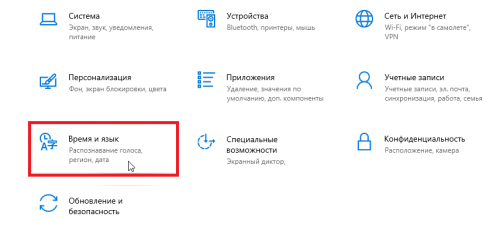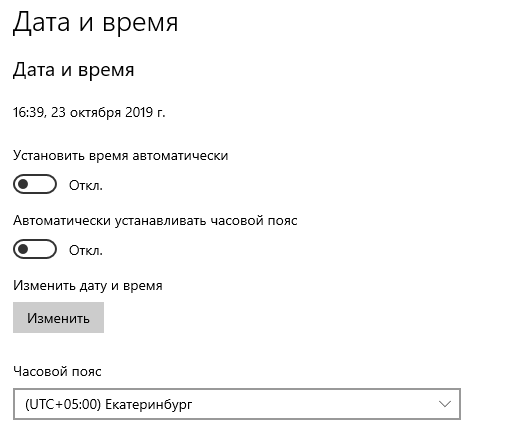Были ли сведения полезными?
(Чем больше вы сообщите нам, тем больше вероятность, что мы вам поможем.)
(Чем больше вы сообщите нам, тем больше вероятность, что мы вам поможем.)
Насколько вы удовлетворены качеством перевода?
Что повлияло на вашу оценку?
Моя проблема решена
Очистить инструкции
Понятно
Без профессиональной лексики
Полезные изображения
Качество перевода
Не соответствует интерфейсу
Неверные инструкции
Слишком техническая информация
Недостаточно информации
Недостаточно изображений
Качество перевода
Добавите что-нибудь? Это необязательно
Спасибо за ваш отзыв!
×
В данной статье показаны действия, с помощью которых можно изменить часовой пояс в операционной системе Windows 10.
Часы компьютера используются для записи времени создания или изменения файлов на вашем компьютере.
По умолчанию операционная система Windows 10 автоматически устанавливает дату, время и часовой пояс, но при необходимости можно изменить время и часовой пояс часов.
Чтобы изменить часовой пояс, необходимо войти в систему с правами администратора
Содержание
- Как изменить часовой пояс в приложении «Параметры Windows»
- Как изменить часовой пояс в классической панели управления
- Как изменить часовой пояс в редакторе реестра
- Как изменить часовой пояс в командной строке
- Как изменить часовой пояс в Windows PowerShell
- Список часовых поясов (английский язык)
- Список часовых поясов (русский язык)
Как изменить часовой пояс в приложении «Параметры Windows»
Чтобы изменить часовой пояс, откройте приложение «Параметры Windows», для этого нажмите на панели задач кнопку Пуск и далее выберите Параметры
или нажмите сочетание клавиш
+ I.
В открывшемся окне «Параметры Windows» выберите Время и язык.
Затем выберите вкладку Дата и время, и в правой части окна отключите параметр Автоматически устанавливать часовой пояс, в выпадающем списке Часовой пояс выберите нужный часовой пояс, и при необходимости включите или отключите параметр Автоматически переходить на летнее время и обратно (если доступно для выбранного часового пояса).
Если ваш часовой пояс использует летнее время, и вы хотите, чтобы часы вашего компьютера автоматически корректировались при изменении летнего времени, убедитесь, что вы включили автоматическую настройку часов для летнего времени.
Если вы хотите чтобы часовой пояс устанавливался автоматически, то установите переключатель Автоматически устанавливать часовой пояс в положение Вкл.
Как изменить часовой пояс в классической панели управления
Откройте классическую панель управления, в выпадающем списке Просмотр выберите Мелкие значки и нажмите Дата и время.
В открывшемся окне, на вкладке Дата и время, в разделе Часовой пояс нажмите кнопку Изменить часовой пояс…
В окне «Выбор часового пояса», в выпадающем списке Часовой пояс: выберите часовой пояс который вы хотите использовать и нажмите кнопку ОК.
Как изменить часовой пояс в редакторе реестра
Данный способ также позволяет изменить часовой пояс с помощью внесения изменений в системный реестр Windows.
Прежде чем вносить какие-либо изменения в реестр, настоятельно рекомендуется создать точку восстановления системы
Чтобы изменить часовой пояс, откройте редактор реестра, для этого нажмите сочетание клавиш + R, в открывшемся окне Выполнить введите regedit и нажмите клавишу Enter ↵.
В открывшемся окне редактора реестра перейдите по следующему пути:
HKEY_LOCAL_MACHINE\SYSTEM\CurrentControlSet\Control\TimeZoneInformation
В разделе TimeZoneInformation, в правой части окна дважды щелкните левой кнопкой мыши по строковому параметру TimeZoneKeyName и в открывшемся окне Изменение строкового параметра измените часовой пояс который вы хотите использовать на значение из списка часовых поясов представленного в конце статьи и нажмите кнопку OK.
Чтобы применить изменения, закройте редактор реестра и перезагрузите компьютер.
Для русскоязычной или англоязычной локализации операционной системы, при изменении часового пояса в редакторе реестра, значения часовых поясов нужно брать из списка часовых поясов на английском языке.
Как изменить часовой пояс в командной строке
Также изменить часовой пояс можно в командной строке.
Чтобы узнать текущий часовой пояс, запустите командную строку от имени администратора и выполните следующую команду:
tzutil /G
Чтобы установить часовой пояс с включением летнего времени (Daylight Savings Time — DST), в командной строке открытой от имени администратора выполните команду следующего вида:
tzutil /s «time zone name»
Замените time zone name в команде выше, именем часового пояса из списка часовых поясов представленного в конце статьи.
В данном примере команда будет выглядеть следующим образом:
tzutil /s «Sakhalin Standard Time»
Во многих странах летнее время имеет название daylight saving time (DST) — время, сберегающее дневной свет.
Чтобы установить часовой пояс и отключить переход на летнее время, в командной строке открытой от имени администратора выполните команду следующего вида:
tzutil /s «time zone name_dstoff»
Замените time zone name в команде выше, именем часового пояса из списка часовых поясов представленного в конце статьи.
В данном примере команда будет выглядеть следующим образом:
tzutil /s «Central America Standard Time_dstoff»
Также, при необходимости можно посмотреть список доступных часовых поясов, для этого запустите командную строку от имени администратора и выполните следующую команду:
tzutil /L
Для русскоязычной или англоязычной локализации операционной системы, при изменении часового пояса в редакторе реестра, значения часовых поясов нужно брать из списка часовых поясов на английском языке.
Как изменить часовой пояс в Windows PowerShell
С помощью данного способы можно изменить часовой пояс в консоли Windows PowerShell.
Чтобы узнать текущий часовой пояс, откройте консоль PowerShell от имени администратора и выполните следующую команду:
Get-TimeZone
Чтобы изменить часовой пояс, откройте консоль PowerShell от имени администратора и выполните команду следующего вида:
Set-TimeZone -Name «time zone name»
Замените time zone name в команде выше, именем часового пояса из списка часовых поясов представленного в конце статьи.
В данном примере команда будет выглядеть следующим образом:
Set-TimeZone -Name «Сахалинское стандартное время»
Для русскоязычной локализации операционной системы, при изменении часового пояса в консоли Windows PowerShell, значения часовых поясов нужно брать из списка часовых поясов на русском языке.
Для англоязычной локализации операционной системы, при изменении часового пояса в консоли Windows PowerShell, значения часовых поясов нужно брать из списка часовых поясов на английском языке.
Также, при необходимости можно посмотреть список доступных часовых поясов с некоторыми подробностями, для этого откройте консоль PowerShell от имени администратора и выполните следующую команду:
Get-TimeZone -ListAvailable
Список часовых поясов (английский язык)
Dateline Standard Time
UTC-11
Aleutian Standard Time
Hawaiian Standard Time
Marquesas Standard Time
Alaskan Standard Time
UTC-09
UTC-08
Pacific Standard Time (Mexico)
Pacific Standard Time
US Mountain Standard Time
Mountain Standard Time
Mountain Standard Time (Mexico)
Central Standard Time (Mexico)
Canada Central Standard Time
Central America Standard Time
Central Standard Time
Easter Island Standard Time
SA Pacific Standard Time
Eastern Standard Time
Cuba Standard Time
Haiti Standard Time
US Eastern Standard Time
Turks And Caicos Standard Time
Eastern Standard Time (Mexico)
Paraguay Standard Time
Atlantic Standard Time
SA Western Standard Time
Venezuela Standard Time
Central Brazilian Standard Time
Pacific SA Standard Time
Newfoundland Standard Time
Tocantins Standard Time
E. South America Standard Time
Argentina Standard Time
Greenland Standard Time
SA Eastern Standard Time
Montevideo Standard Time
Magallanes Standard Time
Bahia Standard Time
Saint Pierre Standard Time
UTC-02
Mid-Atlantic Standard Time
Azores Standard Time
Cape Verde Standard Time
UTC
GMT Standard Time
Greenwich Standard Time
Morocco Standard Time
W. Europe Standard Time
Central Europe Standard Time
Romance Standard Time
Central European Standard Time
W. Central Africa Standard Time
Sao Tome Standard Time
Jordan Standard Time
GTB Standard Time
Middle East Standard Time
FLE Standard Time
Namibia Standard Time
Syria Standard Time
Israel Standard Time
Egypt Standard Time
Kaliningrad Standard Time
E. Europe Standard Time
West Bank Standard Time
Libya Standard Time
South Africa Standard Time
Sudan Standard Time
Arabic Standard Time
Arab Standard Time
Belarus Standard Time
Russian Standard Time
E. Africa Standard Time
Turkey Standard Time
Iran Standard Time
Arabian Standard Time
Astrakhan Standard Time
Azerbaijan Standard Time
Volgograd Standard Time
Caucasus Standard Time
Russia Time Zone 3
Mauritius Standard Time
Saratov Standard Time
Georgian Standard Time
Afghanistan Standard Time
West Asia Standard Time
Ekaterinburg Standard Time
Pakistan Standard Time
India Standard Time
Sri Lanka Standard Time
Nepal Standard Time
Central Asia Standard Time
Bangladesh Standard Time
Omsk Standard Time
Myanmar Standard Time
SE Asia Standard Time
Altai Standard Time
North Asia Standard Time
N. Central Asia Standard Time
Tomsk Standard Time
W. Mongolia Standard Time
China Standard Time
North Asia East Standard Time
Singapore Standard Time
W. Australia Standard Time
Taipei Standard Time
Ulaanbaatar Standard Time
Aus Central W. Standard Time
Tokyo Standard Time
North Korea Standard Time
Korea Standard Time
Transbaikal Standard Time
Yakutsk Standard Time
Cen. Australia Standard Time
AUS Central Standard Time
E. Australia Standard Time
Vladivostok Standard Time
West Pacific Standard Time
AUS Eastern Standard Time
Tasmania Standard Time
Lord Howe Standard Time
Magadan Standard Time
Bougainville Standard Time
Norfolk Standard Time
Sakhalin Standard Time
Central Pacific Standard Time
Russia Time Zone 10
Russia Time Zone 11
New Zealand Standard Time
UTC+12
Kamchatka Standard Time
Fiji Standard Time
Chatham Islands Standard Time
UTC+13
Tonga Standard Time
Samoa Standard Time
Line Islands Standard Time
Список часовых поясов (русский язык)
Линия перемены дат (зима)
Линия перемены дат (лето)
UTC-11
Алеутские острова (зима)
Алеутские острова (лето)
Гавайское время (зима)
Гавайское время (лето)
Маркизские острова (зима)
Маркизские острова (лето)
Аляскинское время (зима)
Аляскинское время (лето)
UTC-09
UTC-08
Тихоокеанская Мексика (зима)
Тихоокеанская Мексика (лето)
Тихоокеанское время США (зима)
Тихоокеанское время США (лето)
США — горное время (зима)
США — горное время (лето)
Горное время США (зима)
Горное время США (лето)
Горное время (Мексика) (зима)
Горное время (Мексика) (лето)
Центральное время Мехико (зима)
Центральное время Мехико (лето)
Центральная Канада (зима)
Центральная Канада (лето)
Центральная Америка (зима)
Центральная Америка (лето)
Центральное время США (зима)
Центральное время США (лето)
о. Пасхи, стандартное время
о. Пасхи, летнее время
Ю-Ам. тихоокеанское вр. (зима)
Ю-Ам. тихоокеанское вр. (лето)
Восточное время США (зима)
Восточное время США (лето)
Куба (зима)
Куба (лето)
Гаитянское стандартное время
Гаитянское летнее время
США — восточное время (зима)
США — восточное время (лето)
Острова Теркс и Кайкос (зима)
Острова Теркс и Кайкос (лето)
Восточн. поясн. время (Мексика)
Летнее восточн. время (Мексика)
Парагвай (зима)
Парагвай (лето)
Атлантическое время (зима)
Атлантическое время (лето)
Ю-Ам. западное время (зима)
Ю-Ам. западное время (лето)
Венесуэла (зима)
Венесуэла (лето)
Центральная Бразилия (зима)
Центральная Бразилия (лето)
Тихоокеанское Ю-Ам. вр. (зима)
Тихоокеанское Ю-Ам. вр. (лето)
Ньюфаундлендское время (зима)
Ньюфаундлендское время (лето)
Токантинс (зима)
Токантинс (лето)
Восточное Ю-Ам. время (зима)
Восточное Ю-Ам. время (лето)
Аргентина (зима)
Аргентина (лето)
Гренландское время (зима)
Гренландское время (лето)
Ю-Ам. восточное время (зима)
Ю-Ам. восточное время (лето)
Монтевидео (зима)
Монтевидео (лето)
Магальянес, зимнее время
Магальянес, летнее время
Баия (зима)
Баия (лето)
Сен-Пьер (зима)
Сен-Пьер (лето)
UTC-02
Средняя Атлантика (зима)
Средняя Атлантика (лето)
Азорское время (зима)
Азорское время (лето)
Кабо-Верде (зима)
Кабо-Верде (лето)
Время в формате UTC
GMT — время по Гринвичу (зима)
GMT — время по Гринвичу (лето)
Время по Гринвичу (зима)
Время по Гринвичу (лето)
Марокко (зима)
Марокко (лето)
Западная Европа (зима)
Западная Европа (лето)
Центральная Европа (зима)
Центральная Европа (лето)
Романское время (зима)
Романское время (лето)
Центральноевропейский (зима)
Центральноевропейский (лето)
Западная Центр. Африка (зима)
Западная Центр. Африка (лето)
Сан-Томе (зима)
Сан-Томе (лето)
Иорданское время (зима)
Иорданское время (лето)
Греция, Турция (зима)
Греция, Турция (лето)
Ливанское время (зима)
Ливанское время (лето)
Финляндия (зима)
Финляндия (лето)
Намибийское время (зима)
Намибийское время (лето)
Сирия (зима)
Сирия (лето)
Иерусалимское время (зима)
Иерусалимское время (лето)
Египетское время (зима)
Египетское время (лето)
RTZ 1 (зима)
RTZ 1 (лето)
Восточная Европа (зима)
Восточная Европа (лето)
Зап. берег и сектор Газа (зима)
Зап. берег и сектор Газа (лето)
Ливия (зима)
Ливия (лето)
Южная Африка (зима)
Южная Африка (лето)
Судан (зима)
Судан (лето)
Багдадское время (зима)
Багдадское время (лето)
Саудовское время (зима)
Саудовское время (лето)
Беларусь (зима)
Беларусь (лето)
RTZ 2 (зима)
RTZ 2 (лето)
Восточная Африка (зима)
Восточная Африка (лето)
Турция (зима)
Турция (лето)
Иранское время (зима)
Иранское время (лето)
Арабское время (зима)
Арабское время (лето)
Астраханское стандартное время
Астраханское летнее время
Азербайджанское время (зима)
Азербайджанское время (лето)
Волгоград (зима)
Волгоград (лето)
Кавказское время (зима)
Кавказское время (лето)
RTZ 3 (зима)
RTZ 3 (лето)
Маврикий (зима)
Маврикий (лето)
Саратов (зима)
Саратов (лето)
Грузинское время (зима)
Грузинское время (лето)
Афганское время (зима)
Афганское время (лето)
Западная Азия (зима)
Западная Азия (лето)
RTZ 4 (зима)
RTZ 4 (лето)
Пакистан (зима)
Пакистан (лето)
Индийское время (зима)
Индийское время (лето)
Шри-Ланка (зима)
Шри-Ланка (лето)
Непальское время (зима)
Непальское время (лето)
Центральная Азия (зима)
Центральная Азия (лето)
Бангладеш (зима)
Бангладеш (лето)
Омское стандартное время
Омское летнее время
Мьянмарское время (зима)
Мьянмарское время (лето)
Юго-Восточная Азия (зима)
Юго-Восточная Азия (лето)
Алтайское стандартное время
Алтайское летнее время
RTZ 6 (зима)
RTZ 6 (лето)
Новосибирское стандартное время
Новосибирское летнее время
Томск (зима)
Томск (лето)
Западная Монголия (зима)
Западная Монголия (лето)
Китайское время (зима)
Китайское время (лето)
RTZ 7 (зима)
RTZ 7 (лето)
Малайское время (зима)
Малайское время (лето)
Западная Австралия (зима)
Западная Австралия (лето)
Тайваньское время (зима)
Тайваньское время (лето)
Улан-Батор (зима)
Улан-Батор (лето)
Ц.-зап. Австралия (зима)
Ц.-зап. Австралия (лето)
Токийское время (зима)
Токийское время (лето)
Северокорейское время (зима)
Северокорейское время (лето)
Корейское время (зима)
Корейское время (лето)
Забайкальское стандартное время
Забайкальское летнее время
RTZ 8 (зима)
RTZ 8 (лето)
Центрально-Австралийский (зима)
Центрально-Австралийский (лето)
Центральная Австралия (зима)
Центральная Австралия (лето)
Восточная Австралия (зима)
Восточная Австралия (лето)
RTZ 9 (зима)
RTZ 9 (лето)
Западно-тихоокеанский (зима)
Западно-тихоокеанский (лето)
Сиднейское время (зима)
Сиднейское время (лето)
Тасманийское время (зима)
Тасманийское время (лето)
Лорд-Хау (зима)
Лорд-Хау (лето)
Магадан (зима)
Магадан (лето)
Бугенвиль (зима)
Бугенвиль (лето)
Норфолк (зима)
Норфолк (лето)
Сахалинское стандартное время
Сахалинское летнее время
Центрально-тихоокеанский (зима)
Центрально-тихоокеанский (лето)
RTZ 10 (зима)
RTZ 10 (лето)
RTZ 11 (зима)
RTZ 11 (лето)
Новозеландское время (зима)
Новозеландское время (лето)
UTC+12
Камчатка (зима)
Камчатка (лето)
Фиджи (зима)
Фиджи (лето)
Чатем (зима)
Чатем (лето)
UTC+13
Тонга (зима)
Тонга (лето)
Самоанское время (зима)
Самоанское время (лето)
О-ва Лайн (зима)
О-ва Лайн (лето)
Используя рассмотренные выше способы можно легко изменить часовой пояс в операционной системе Windows 10.
Если на вашем компьютере сбилось время, то не беда, ведь это легко исправить. В данной статье мы рассмотрим три варианта решения такой проблемы в Windows 10.
Установить правильную дату и время мы можем в приложении «Параметры Windows».
- Жмем на кнопку «Пуск» правой клавишей мыши, а затем в контекстном меню выбираем пункт «Параметры».
Открываем «Параметры» из контекстного меню кнопки «Пуск»
- Также открыть «Параметры Windows» можно, нажав на значок шестеренки в меню «Пуск».
Кликаем кнопку с шестеренкой в меню «Пуск»
- В окне «Параметры Windows» переходим в раздел настроек «Время и язык».
Кликаем на пункт «Время и язык»
- Откроются настройки даты и времени. Чтобы задать время вручную, отключаем опцию «Установить время автоматически». Поскольку сбой времени часто происходит из-за неправильно установленного часового пояса, также деактивируем переключатель «Автоматически устанавливать часовой пояс».
Отключаем автоустановку времени и часового пояса
- Выбираем нужный часовой пояс в одноименном раскрывающемся списке, а затем нажимаем кнопку «Изменить» в секции настроек «Изменить дату и время».
Указываем часовой пояс и жмем на кнопку «Изменить»
- Откроется окно, в котором нам следует задать правильные настройки времени и даты и подтвердить их нажатием кнопки «Изменить».
Устанавливаем правильные дату и время
Меняем время через «Панель управления»
- Другой способ изменить время на компьютере — воспользоваться возможностями панели управления Windows 10. Открыть ее можно следующим образом: нажать горячие клавиши «Windows» + «R», ввести в окне «Выполнить» команду control и нажать кнопку «ОК» или «Enter».
Запускаем «Панель управления»
- В появившемся окне нас интересует раздел «Часы и регион».
Открываем раздел настроек «Часы и регион»
- В следующем окне кликаем на пункт «Дата и время».
Жмем на ссылку «Дата и время»
- Откроется окно с несколькими вкладками. Если мы не хотим, чтобы установленные нами вручную дата и время менялись автоматически при синхронизации с серверами времени, переходим на вкладку «Время по Интернету» и нажимаем кнопку «Изменить параметры».
Нажимаем кнопку «Изменить параметры» на вкладке «Время по Интернету»
- В появившемся окне отключаем опцию «Синхронизировать с сервером времени в Интернете» и нажимаем кнопку «ОК» для подтверждения.
Снимаем флажок «Синхронизировать с сервером времени в Интернете»
- Теперь мы можем перейти на вкладку «Дата и время» и изменить настройки часового пояса, а также даты и времени с помощью соответствующих кнопок.
Меняем настройки часового пояса, даты и времени
- После изменения всех настроек нажимаем кнопку «ОК».
Меняем время путем ввода команды
Установить время в Windows 10 можно также с помощью командной строки, запущенной от имени администратора.
- Найдем классическое приложение «Командная строка» через системный поиск. Для этого кликнем на кнопку с лупой в панели задач и наберем искомое название. Затем щелкнем по имени приложения правой кнопкой мыши и выберем пункт «Запуск от имени администратора».
Запускаем «Командную строку» от имени администратора
- В открывшемся окне вводим команду вида: time чч:мм, где чч меняем на нужные нам часы, а мм — на минуты. После чего нажимаем клавишу «Enter» для подтверждения.
Вводим команду и нажимаем «Enter»
- Время моментально изменится. Это можно увидеть в панели задач.
Теперь вы в курсе, как выбрать часовой пояс и изменить время на компьютере в Windows 10. Мы рассказали о трех различных способах, воспользоваться которыми не составит труда.
Загрузка …
Post Views: 4 014
Статья обновлена: 13 июля 2022
ID: 3508
Ошибки в работе программ «Лаборатории Касперского» могут быть связаны с тем, что на компьютере неправильно установлено системое время, дата или часовой пояс. Чтобы это исправить:
- Проверьте и при необходимости измените часовой пояс.
- Синхронизируйте дату и время с сервером времени в интернете.
Если после этого дата или время не совпадают с текущими, измените их вручную.
Подробные инструкции для Windows 11, 10, 8, 8.1, 7 и Vista смотрите ниже.
Windows 11, 10
Windows 8, 8.1
Windows Vista, 7
Содержание
- Способ 1: Настройка синхронизации
- Способ 2: Проверка настроек даты и времени
- Способ 3: Отказ от программ-активаторов
- Способ 4: Замена батареи CMOS
- Аппаратные неисправности
- Вопросы и ответы
Способ 1: Настройка синхронизации
Одной из распространенных причин неправильной работы системных часов на компьютере является отключение встроенной функции автоматической синхронизации времени. Это первое, что следует проверить.
- Перейдите в настройки даты и времени, для чего вызовите нажатием Win + R окошко «Выполнить», введите в него команду
timedate.cplи нажмите клавишу ввода. - Переключитесь на вкладку «Время по Интернету» и нажмите кнопку «Изменить параметры».
- Установите, если не установлен, флажок в чекбоксе «Синхронизировать с сервером времени в Интернете», выберите сервер, например
time.windows.com, нажмите «Обновить сейчас», а затем «OK».

Способ 2: Проверка настроек даты и времени
Часы могут показывать неправильные дату и время, если в настройках выбран несоответствующий часовой пояс. Даже если пользователь выставит на часах правильное время, Windows 10 автоматически изменит его в соответствии с выбранным часовым поясом. Откройте приложение «Параметры», перейдите в раздел «Время и язык» и выберите часовой пояс, в котором вы находитесь.

Способ 3: Отказ от программ-активаторов
Системное время могут изменять некоторые утилиты-активаторы, предназначенные для сброса триального периода использования коммерческих программных продуктов. Если вы пользуетесь такими инструментами, деинсталлируйте их, причем удалять их желательно с помощью специальных программ-деинсталляторов, поскольку интегрироваться в операционную систему такие инструменты могут достаточно глубоко.
Читайте также: Программы для полного удаления программ
Способ 4: Замена батареи CMOS
В том случае, если время на системных часах сбрасывается к заводским настройкам (время может отставать на несколько лет) после выключения компьютера, скорее всего, причиной такого сбоя стала севшая батарейка CMOS. Особенно высока вероятность исчерпания питающей CMOS-память батарейкой своего заряда на старых ПК. В этом случае ничего не остается, как произвести ее замену.
- Полностью отключите компьютер от сети электропитания, если у вас ноутбук, выключите его и извлеките аккумулятор.
- Нажмите кнопку питания, чтобы снять остаточное напряжение, или подождите 10-15 минут.
- Откройте системный блок, найдите батарейку (она имеет вид таблетки), снимите удерживающий ее фиксатор и осторожно вытащите из гнезда.
- Приобретите в магазине компьютерной техники аналогичную батарейку, установите ее на место старого питающего элемента, закройте системный блок и включите компьютер.
Готово, осталось только настроить системное время в соответствии с вашим часовым поясом. Более подробно сам процесс замены батареи описан в статье по ссылке ниже.
Подробнее: Замена батарейки на материнской плате
Аппаратные неисправности
Наконец, причиной описанных проблем могут быть мелкие неисправности материнской платы, приводящие к скачкам напряжения и различным сбоям. Если вы перепробовали все решения, включая переустановку Windows, но так и не решили проблему со сбоем часов, обратитесь в сервисный центр с целью полной диагностики аппаратной части вашего компьютера.
Читайте также: Признаки сгоревшей материнской платы
Еще статьи по данной теме:
Помогла ли Вам статья?
Содержание
- 1 Настройки часового пояса в Windows 10
- 2 Как настроить часовой пояс автоматически с помощью настроек в Windows 10
- 3 Как настроить часовой пояс вручную, используя Настройки в Windows 10
- 4 Как настроить часовой пояс с помощью командной строки в Windows 10
- 5 Как настроить часовой пояс в Windows 10 с помощью PowerShell
Настройки часового пояса в Windows 10
Ваш компьютер показывает неверную информацию о часовом поясе? Вот шаги для настройки этих параметров в Windows 10.
Хотя Windows 10 хорошо выполняет поиск и настройку параметров часового пояса во время установки в соответствии с вашим местоположением, может быть много причин, по которым ваше устройство не будет отображать правильное местное время. Это может быть связано с тем, что настройки были обнаружены неправильно, вы путешествуете в новый регион, в котором используется другой часовой пояс, или вы приобрели устройство в другой стране, предварительно настроенное с другими настройками.
Независимо от причины, это может препятствовать тому, чтобы ваш компьютер показывал правильное местное время, Windows 10 включает в себя различные опции для изменения часового пояса на вашем компьютере, в том числе с помощью приложения «Настройки», командной строки и PowerShell.
В этом руководстве по Windows 10 мы расскажем о нескольких способах установки правильного часового пояса на вашем устройстве.
Как настроить часовой пояс автоматически с помощью настроек в Windows 10
Чтобы Windows 10 могла автоматически определять и устанавливать правильный часовой пояс, выполните следующие действия:
- Открыть настройки.
- Нажмите на время и язык.
- Нажмите на дату и время.
- Включите тумблер «Установить часовой пояс автоматически».
После того, как вы выполните эти шаги, часовой пояс будет настроен в соответствии с вашим местоположением автоматически. Однако может пройти некоторое время, прежде чем вы сможете увидеть правильное время.
Как настроить часовой пояс вручную, используя Настройки в Windows 10
Чтобы вручную изменить настройки часового пояса в Windows 10, выполните следующие действия.
- Открыть настройки.
- Нажмите на время и язык.
- Нажмите на дату и время.
- Выключите переключатель автоматического выбора часового пояса (если применимо).
- Используйте раскрывающееся меню «Часовой пояс» и выберите правильную настройку зоны.
Совет: если вы живете в регионе, где используется летнее время, обязательно включите тумблер «Настроить летнее время автоматически».
После выполнения этих действий Windows 10 обновит свои настройки в соответствии с указанным часовым поясом.
Как настроить часовой пояс с помощью командной строки в Windows 10
Если вы хотите изменить часовой пояс с помощью команды или планируете создать командный файл для обновления настроек на нескольких компьютерах, вы также можете использовать командную строку с этими шагами:
- Откройте Пуск.
- Найдите командную строку, щелкните правой кнопкой мыши верхний результат и выберите параметр «Запуск от имени администратора».
- Введите следующую команду для подтверждения текущего часового пояса и нажмите Enter: tzutil /g
- Введите следующую команду и запишите часовой пояс, который вы хотите использовать, и нажмите Enter: tzutil /l
- Введите следующую команду, чтобы установить новый часовой пояс, и нажмите Enter: tzutil /s «Line Islands Standard Time»
В этой команде обязательно замените «Стандартное время островных линий» на правильный часовой пояс, который вы указали в шаге № 4. Кроме того, обязательно введите полное имя точно так, как показано в командной строке.
- Введите следующую команду, чтобы подтвердить, что часовой пояс был успешно обновлен, и нажмите Enter: tzutil /g
После выполнения этих шагов часовой пояс вашего устройства изменится на настройку, указанную в командной строке.
Как настроить часовой пояс в Windows 10 с помощью PowerShell
Кроме того, вы также можете использовать PowerShell для изменения часового пояса на вашем устройстве, выполнив следующие действия:
- Откройте Пуск.
- Найдите PowerShell, щелкните правой кнопкой мыши верхний результат и выберите параметр «Запуск от имени администратора».
- Введите следующую команду для подтверждения текущего часового пояса и нажмите Enter: Get-TimeZone
- Введите следующую команду и запишите часовой пояс, который вы хотите использовать, и нажмите Enter: Get-TimeZone -ListAvailable
- Введите следующую команду, чтобы установить новый часовой пояс, и нажмите Enter: Set-TimeZone -Name «Line Islands Standard Time»
В этой команде обязательно замените «Стандартное время островных линий» на правильный часовой пояс. Кроме того, обязательно введите полное имя точно так, как показано в PowerShell.
- Введите следующую команду, чтобы подтвердить, что часовой пояс был успешно обновлен, и нажмите Enter: Get-TimeZone
После выполнения этих шагов Windows 10 будет обновлена с использованием нового часового пояса, который вы указали с помощью команды PowerShell.
Содержание
- 1 Почему сбивается время на компьютере
- 2 Как изменить часовой пояс на Windows 10
- 3 Синхронизация времени Windows 10
- 4 Причины неправильного времени и даты в Windows 10
- 5 Настраиваем время в панели задач
- 6 Настройка даты и времени в настройках Windows 10
- 7 Поддержите проект
- 8 Батарейка
- 9 Если замена не помогла
В некоторых пользователей постоянно сбивается дата и время на компьютере под управлением Windows 10. Такая особенность встречалась и на предыдущих версиях операционной системы. На самом деле причин сброса времени может быть несколько. В зависимости от подходящей причины нужно выбирать рабочее решение проблемы.
Эта статья расскажет, почему после выключения сбивается время на компьютере. Зачастую достаточно включить автоматическую синхронизацию времени Windows 10. Исходя из опыта на операционных системах, которые уже давно не поддерживаются также наблюдаются проблемы с некорректным отображением даты.
Почему сбивается время на компьютере
- Разрядилась батарейка БИОС на материнской плате. Замена батарейки зачастую решает проблему с произвольным сбросом даты и времени. Может также помочь сброс CMOS с помощью соответствующей перемычки (внимательно читайте инструкцию к материнской плате).
- Ошибка при выполнении синхронизации с time.windows.com. Нужно отключить и включить автоматическую синхронизацию времени. Дополнительно установите правильный часовой пояс, в соответствии со своим географическим расположением.
- Не поддерживается установленная операционная система. Обновление системы до последней версии также исправляет проблемы с невозможностью фоновой синхронизации времени.
Как изменить часовой пояс на Windows 10
Перейдите в раздел Параметры > Время и язык > Дата и время, и в списке доступных выберите нужный Часовой пояс. После выбора которого сразу же изменится время, установленное на компьютере. Зачастую помогает, если время не соответствует реальному, а от дата не сбивается. Возможно, именно из-за неправильного часового пояса на компьютере сбивается время.
Синхронизация времени Windows 10
После обнаружения неправильного времени (часто бывает в операционной системе без стабильного подключения к Интернету) зачастую достаточно включить автоматическую синхронизацию времени или же выполнить её вручную. Для этого в указанном выше расположении просто ползунок пункта Установить время автоматически перетяните в положение Включено. При необходимости выполнения ручной синхронизации часов нажмите кнопку Синхронизировать.
В расположении стандартной Панели управления перейдите в раздел Часы и регион > Дата и время. Теперь в закладке Время по Интернету нажмите кнопку Изменить параметры… В открывшемся окне установите отметку Синхронизировать с сервером времени в Интернете. Как можно догадаться без стабильного Интернет-соединения обновить время и дату в автоматическом режиме не получиться.
Надеюсь, тут всё предельно ясно. Если же более подробно говорить о замене батарейки на материнской плате, то стоит отметить после её извлечения будет выполнен полный сброс настроек БИОС. Дополнительно можно выполнить сброс CMOS с помощью перемычки на плате, для выполнения которого необходимо ознакомиться с инструкцией.
После полного отключения компьютера от сети, в случае севшей батарейки, и повторного включения будет отображаться неправильное время в БИОС. Притом в таком случае можно будет увидеть разницу не в один час, а в несколько десятков лет. Это уже нам говорит о необходимости замены батарейки БИОС материнской платы.
Заключение
Постоянные проблемы с неправильным отображением даты и времени в системе встречаются множеству пользователей особенно на немного устаревших компьютерах. Последний раз после обновления системы и замены батарейки с небольшой чисткой контактов получилось исправить постоянный сброс времени на очень старом компьютере. Смотрите также: Как изменить время на компьютере Windows 10.
Многие пользователи сталкиваются с тем, что в Windows 10 время и дата отображается некорректно. Они могут меняться при каждой перезагрузке, идти раньше или позже. На первый взгляд, может показаться, что постоянная неисправность времени на часах компьютера совершенно неважна. Но, на самом деле, все довольно серьезно. Ведь такие данные, как время и дата, необходимы не только пользователю, но и непосредственно компьютеру.
Например, обновления антивирусной и операционной системы ориентированы на определенную дату и время. Пытаясь установить дату, которая еще не наступила и обновить антивирус, что вы скорее всего не добьетесь успеха. Из этого следует только одно: современные компьютеры, как и люди, должны быть ориентированы и знать точное время, иначе нельзя избежать сбоев в программах и настройках. Неправильное время и дата сбивают с толку, поэтому в этой статье мы подробно опишем причины неисправности и способы их настройки в Windows 10.
Причины неправильного времени и даты в Windows 10
Когда сбивается время и дата на компьютере Windows 10 причин может быть много. Но вы можете быть уверены, что для решения данной проблемы не потребуется много усилий.
Проблема в батарее BIOS
Первое место по самой распространенной причине потери времени на компьютере занимает проблема, связанная с необходимостью замены батареи BIOS на материнской плате.
Стоит отметить, что в этом случае будет потеряно не только время, но и дата. Кроме того, существует интересная закономерность: это происходит каждый раз после отключения электропитания системного блока. Вы можете избавиться от проблемы, заменив батарею. Эта процедура довольно проста:
- Прежде всего, вам нужно выключить компьютер.
- После этого откройте крышку компьютера.
- Не трудно найти батарею: она круглая по форме, серебристая, размером примерно с монету в 5 копеек.
- Опустите защелку и снимите батарею.
- Ознакомившись с его маркировкой, купите точно такую же, предварительно забрав ее с собой.
- Установив новую батарею, можно сразу же включить компьютер, а затем установить правильные дату и время.
Ситуация усложняется заменой батареек в ноутбуках. Если нет опыта и подходящего инструмента для разборки таких устройств, лучше доверить эту задачу специалистам сервисного центра. Наряду с этим, будет полезно воспользоваться услугой по очистке ноутбука, так как если батарея становится непригодной для использования, то, скорее всего, в корпусе накопилось большое количество пыли, которую необходимо удалить.
Установлен неправильный часовой пояс
Часы также могут неправильно показывать из-за неправильной установки часового пояса в системных часах. В этом случае в процессе синхронизации времени на компьютер поступает информация, которая не соответствует региону, в котором вы находитесь. В результате происходит неправильная настройка часов.
Не рекомендуется синхронизировать часы компьютера с часами сети, хотя такая возможность есть в Windows 10. Дело в том, что в нашей стране время больше не переносится с лета на зиму и наоборот, хотя во всем мире продолжают это делать.
Поэтому, синхронизируя время вашего компьютера со временем интернета, в случае перевода стрелок часов в остальном мире, они будут переведены и в вашем компьютере. Это означает, что время будет отображаться неправильно – совершенно не то, что принято в нашей стране.
Другие причины сбоя времени и даты
Довольно редко, но другие причины также могут спровоцировать сбой времени и даты. Например, утилиты активатора вызывают сброс тестового периода платных программ для того, чтобы использовать их бесплатно. Они могут вносить коррективы во времени, тем самым продлевая работу таких программ.
Лучше всего избегать активаторов. В противном случае, обеспечивая функционирование одних программ, вы можете испортить работу других, иногда весьма значимых. Вирусы могут проникнуть в результате сбоя в обновлении антивирусных программ. В такой ситуации обычного “лечения” недостаточно и потребуется полноценная переустановка всей системы.
Настраиваем время в панели задач
Теперь перейдем непосредственно к настройке времени и даты в Windows 10. Самый очевидный и простой способ настроить время – щелкнуть на значок часов внизу справа на панели задач и выбрать пункт «Параметры даты и времени».
Когда откроется окно «Дата и время», вы можете отключить «Установить время автоматически». Эта функция выполняет функцию синхронизации с одним из серверов времени. Когда время периодически сбивается рекомендуется выключить эту функцию. Также советуем убрать функцию «Автоматически устанавливать часовой пояс» и выбрать его вручную.
Далее выбираем наш часовой пояс. Если вы не знаете какой часовой пояс в вашем населенной пункте, то просто вбейте запрос «Время» в Google. Выбрав часовой пояс, нажмите на кнопку «Изменить» в разделе «Изменить дату и время».
Настройте точное время и дату и нажмите «Изменить».
Данная настройка полностью решает проблему, когда сбивается время и дата на компьютере Windows 10.
Настройка даты и времени в настройках Windows 10
Если же по каким-то причинам у вас не получилось настроить время и дату первым способом, то можно попробовать настроить через панель управления. Нажмите на «Пуск» и выберете значок «Параметры» в виде шестеренки.
В «Параметрах Windows» выберете пункт «Время и язык».
Вы попадете в настройки «Дата и время». Выполните действия, рассмотренные в первом пункте.
Поддержите проект
Друзья, сайт Netcloud каждый день развивается благодаря вашей поддержке. Мы планируем запустить новые рубрики статей, а также некоторые полезные сервисы.
У вас есть возможность поддержать проект и внести любую сумму, которую посчитаете нужной.
После включения компьютера системное время может сбиваться. Это усложняет работу за ПК, а в некоторых случаях делает её невозможной. Например, при неправильном времени не загружается часть сайтов, не функционируют некоторые приложения, слетает лицензия на программах. Разберемся, по каким причинам сбивается время на компьютере Windows 10, и как с этим бороться.
Наиболее распространенной причиной является истощение батарейки (чаще касается старых компьютеров), которая питает энергозависимую память CMOS. Реже — это неправильно выбранный часовой пояс и синхронизация времени с сервером в параметрах Виндовс 10.
Батарейка
Они отличаются толщиной и емкостью. Чтобы приобрести подходящую батарейку, выньте свою из посадочного места на материнской плате и посетите компьютерный магазин с образцом. Стоимость батарейки — порядка 30-50 рублей.
Все действия в инструкции ниже проводите после отключения компьютера от сети, а из ноутбука нужно также извлечь аккумулятор. Пользователям, у которых устройство находится на гарантийном обслуживании, следует сразу же обращаться в сервисный центр или место, где оборудование (системный блок, материнская плата, ноутбук) приобреталось.
1. Для замены батарейки необходимо открутить боковую крышку системного блока или нижнюю панель ноутбука.
2. Нажать на защелку и извлечь выпавший элемент питания.
Будьте внимательны, существуют и системные платы с интегрированным элементом питания.
3. Вставить новую батарейку до щелчка.
4. Собрать ПК обратно.
5. Включить компьютер/ноутбук, и настроить время и дату (возможно придётся настраивать в BIOS).
6. Перезагрузить ПК и убедиться, что они не сбиваются.
Если замена не помогла
После установки нового элемента питания проблема может оставаться актуальной. В таком случае следует разобрать компьютер еще раз, и проверить контакты в разъеме для батарейки. Возможно, они окислились, подверглись коррозии. В таком случае окислы со ржавчиной нужно удалить ластиком. Ни в коем случае не используйте для этого металлические предметы и абразивы вроде мелкой наждачной бумаги.
Немногие пользователи в отзывах утверждают, что выходом из ситуации стала прошивка BIOS. При этом версия программного обеспечения не обязательно должна отличаться от используемой, можно ставить ту же самую, ведь обновления такого программного обеспечения выходят редко.
Прошивка BIOS является потенциально опасным мероприятием, проводить ее неподготовленному человеку не следует, да и прибегать к обновлению БИОС нужно в крайних случаях.
Иногда помогает сброс настроек BIOS. Для этого зайдите в меню и обновите конфигурацию. В зависимости от версии и разработчика ПО название пункта будет отличаться. Обычно это «Load Defaults», «Load Optimized Defaults» или подобное. После выйдите из BIOS с сохранением настроек.
Второй метод сброса конфигурации — аппаратный. В районе батарейки отыщите джампер (перемычку) подписью вроде «BIOS Reset», «CMOS Reset» либо «CLR CMOS» и перенесите его на одно место в сторону, если контактов три, на десяток секунд.
Затем верните обратно. Если их два, джампер может вообще отсутствовать, одолжите его с иных контактов, но запомните или сфотографируйте, где перемычка установлена. В крайнем случае пару контактов можете замкнуть, например, отверткой.
Используемые источники:
- https://windd.ru/sbivaetsya-vremya-na-kompyutere-windows-10/
- https://netclo.ru/sbivaetsya-vremya-i-data-na-kompyutere-windows/
- https://windows10i.ru/instruktsii/vremya-i-data/sbivaetsya-na-kompyutere.html

С одной стороны, настройка времени — крайне простая операция, достаточно кликнуть мышкой в трее… (и всего делов). С другой стороны — иногда «всплывают» нюансы… 😢
Например, у некоторых упорно и ни в какую не хочет корректно работать синхронизация (особенно на старых ОС) и из-за этого время постоянно сбрасывается. Разумеется, это не только путает (когда мы обращаем внимание на трей и время), но и может вызывать различные ошибки (при использовании антивирусов, сервисов Google, Yandex и пр.).
В общем, в этой заметке я собрал несколько типовых вопросов по настройке времени (которые периодически получал и на почту, и в комментариях, да и так…) и скомпоновал их в небольшую заметку. Думаю, этого должно хватить для решения всех «типовых проблем»… 👌
*
Содержание статьи
- 1 Настройка времени
- 1.1 Как установить и изменить время в Windows
- 1.1.1 Способ 1
- 1.1.2 Способ 2
- 1.1.3 Способ 3
- 1.2 Как настроить синхронизацию (или отключить ее вовсе)
- 1.3 Как изменить отображение: только часы и минуты, или дни недели с датой
- 1.4 Что делать, если время сбрасывается (слетает)
- 1.4.1 Причина 1
- 1.4.2 Причина 2
- 1.4.3 Причина 3
- 1.1 Как установить и изменить время в Windows
→ Задать вопрос | дополнить
Настройка времени
Как установить и изменить время в Windows
Способ 1
Пожалуй, наиболее очевидный и простой способ сделать это (в любой версии Windows) — щелкнуть правой кнопкой мышки (ПКМ) по отображаемому времени в правом нижнем углу экрана (👇), и в появившемся меню выбрать «Настройка даты и времени».
Windows 11 — настроить дату и время
Настройка даты и времени (Windows 10)
После снять ползунки с автоматического определения времени и часового пояса и задать их вручную (особенно это полезно в том случае, если компьютер постоянно не подключен к интернету).
Текущая дата и время — Windows 10
Уточнение времени
*
Способ 2
Это универсальный способ! Сначала необходимо нажать на сочетание Win+R (появится окно «Выполнить») и использовать команду timedate.cpl. См. пример ниже. 👇
timedate.cpl — настройка времени
Должно открыться окно настроек даты и времени — кликните по кнопке «Изменить…». После обновите необходимые вам данные…
Изменить дату и время
*
Способ 3
Если в Windows время изменить не получается (или она еще и не установлена даже 😉) — это можно сделать и через настройки BIOS (UEFI).
👉 В помощь!
Как войти в BIOS (UEFI) на компьютере или ноутбуке [инструкция]
*
Как правило достаточно на основном (на первом) экране UEFI кликнуть по значку времени и установить то значение, которое вам нужно (я обычно раньше всегда ставил на +10 мин., чтобы никуда не опаздывать 👌).
BIOS (UEFI) — изменение времени
Теперь время будет спешить на 10 мин.
*
Как настроить синхронизацию (или отключить ее вовсе)
И так, для начала нужно использовать сочетание Win+R, и в окно «Выполнить» ввести команду timedate.cpl, нажать Enter.
Далее проверить свой часовой пояс (и уточнить его, если он установлен некорректно).
Изменить часовой пояс
Далее перейти во вкладку «Время по Интернету» и открыть окно изменения настроек.
Время по интернету — изменить
Далее установить галочку «Синхронизировать с сервером времени в Интернете», указать сервер и нажать OK (разумеется, если синхронизация у вас работает некорректно — лучше тогда снять эту галочку… 👌).
Синхронизация
Есть еще один универсальный способ отключить синхронизацию
Для этого необходимо открыть службы (сочетание Win+R, и команда services.msc (👇)).
Открываем службы — services.msc (универсальный способ)
В списке служб нужно найти «Службу времени Windows» и открыть ее.
Служба времени Windows
После перевести ее тип запуска в режим «отключена» и остановить ее работу. После этого синхронизация времени выполняться на ПК не будет! 👌
Остановить!
*
Как изменить отображение: только часы и минуты, или дни недели с датой
В Windows можно немного по-разному представить отображение времени: с датой, с днями недели и пр. (см. скрин ниже, я спец. сделал 3 разных варианта).
Кстати, рекомендации ниже актуальны для ОС Windows 10/11…
Как отображать время в трее
Для настройки отображения:
- сначала необходимо нажать Win+R (для вызова «выполнить»), и воспользоваться командой intl.cpl;
intl.cpl — настройка даты, времени (часового пояса)
- далее открыть доп. параметры, и в разделе «Дата» и «Время» поменять формат на тот, который нужен вам (более подробно 👉 можете почитать здесь).
Как изменить отображение даты (времени)
Да, кстати, чтобы в Windows 10 (11*) отображалось не только время (но и дни недели, дата) — необходимо зайти в параметры ОС (Win+i) и в разделе «Персонализация / Панель задач» отключить использование маленьких кнопок на панели задач (эта штука на некоторых ноутбуках вкл. автоматически). 👇
Использовать маленькие кнопки панели задач
*
Что делать, если время сбрасывается (слетает)
Причина 1
Наиболее частая причина сброса времени — это севшая батарейка на материнской плате компьютера (в среднем одна добротная батарейка живет ∼5-7 лет). Что характерно при этом: время слетает после отключения/перезагрузки ПК (в процессе работы — должно быть всё нормально…).
Как выглядит батарейка на мат. плате
Приобрести новую батарейку можно практически в любом компьютерном магазине (и даже заказать в Китае 👇).
👉 В помощь!
Китайские интернет-магазины на русском (где самые дешевые товары)
*
Причина 2
Неправильно установленный часовой пояс. Из-за этого Windows при любых обновлениях устанавливает автоматически некорректное время.
Если авто-режим неправильно определяет ваш пояс — задайте его вручную (для Windows 10: сочетание клавиш Win+i —> Время и язык —> Дата и время —> Часовой пояс 👇).
Часовой пояс — Windows 10
Windows 11 — время и язык — дата и время
👉 Еще один вариант: сочетание Win+R — > команда timedate.cpl
Изменить часовой пояс
*
Причина 3
Дело также может быть в некорректной работе синхронизации (например, из-за каких-то системных сбоев ОС, или неправильно-установленного часового пояса, или, например, из-за использования устаревшей версии Windows (от народных «умельцев»)).
Чтобы исправить подобную проблему: уточните часовой пояс и измените сервер для обновления. Если не поможет — отключите синхронизацию и установите время вручную (как это сделать — см. чуть выше в статье 👆).
*
Разумеется, дополнения по теме — только приветствуются!
Всего доброго!
👋
Первая публикация: 16.08.2020
Корректировка: 20.08.2021


Полезный софт:
-
- Видео-Монтаж
Отличное ПО для создания своих первых видеороликов (все действия идут по шагам!).
Видео сделает даже новичок!
-
- Ускоритель компьютера
Программа для очистки Windows от «мусора» (удаляет временные файлы, ускоряет систему, оптимизирует реестр).