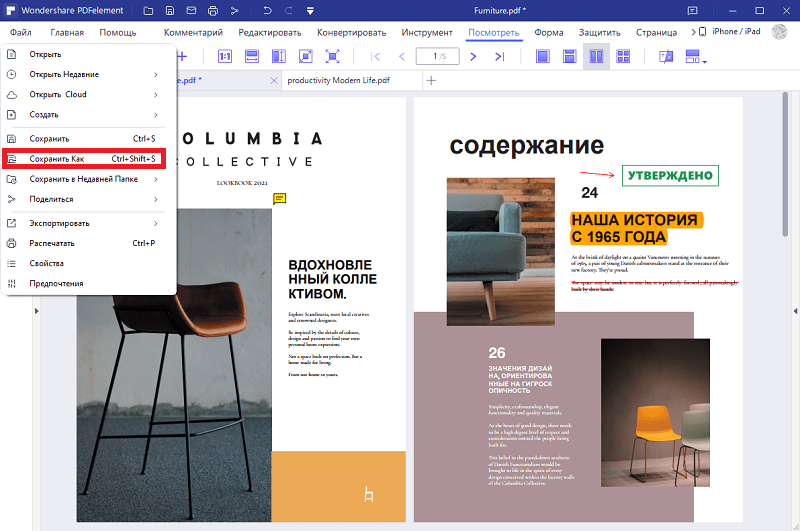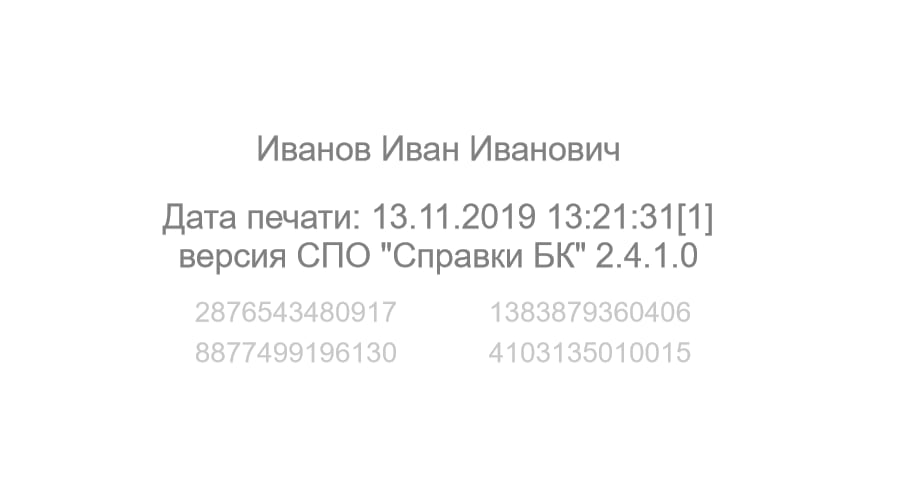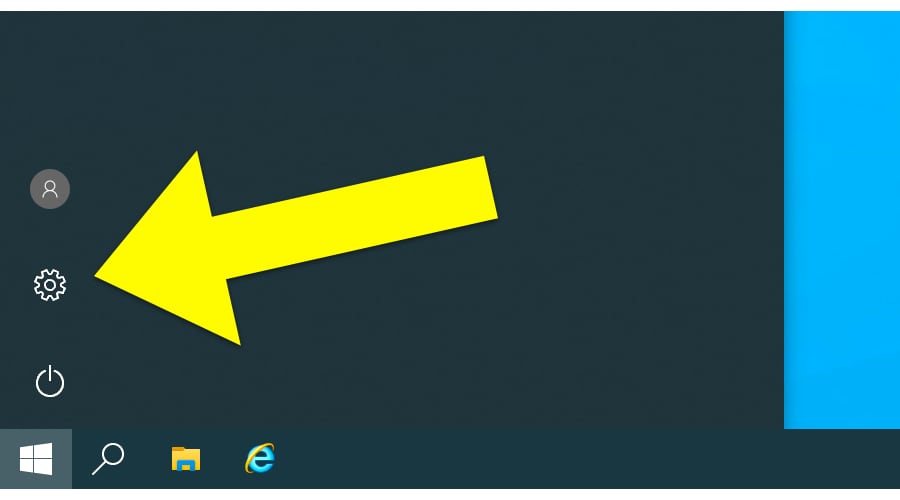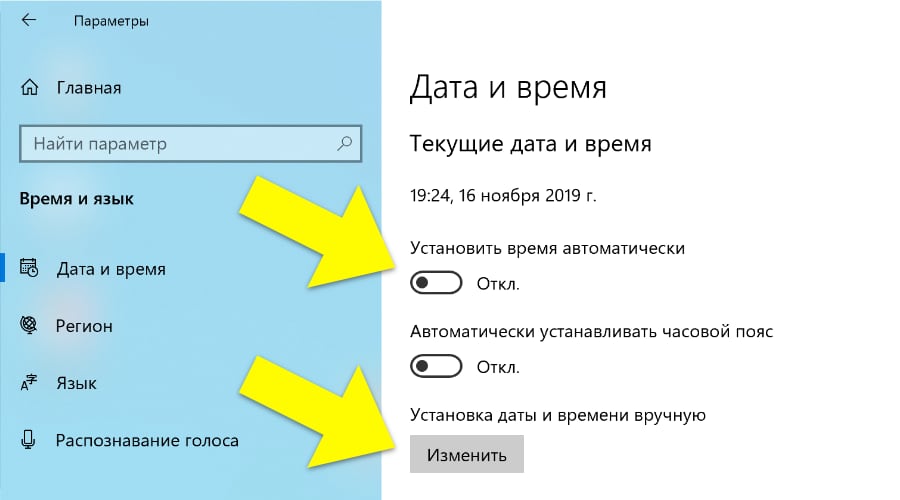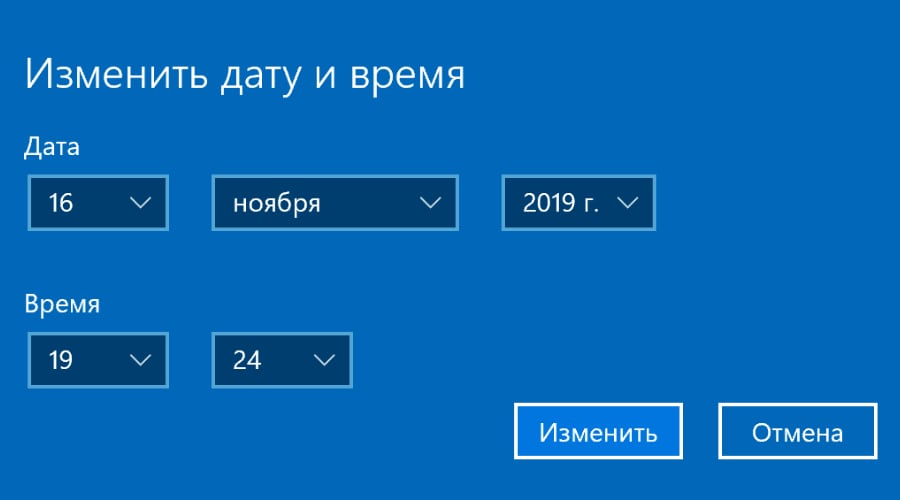Тип документов PDF используют для электронных книг, журналов, бизнес-презентаций с большим количество графики и стилей. При форматировании и печати таких файлов сохраняется структура текста, что и сделало этот формат наиболее популярным выбором. Однако изменять ПДФ-файлы намного сложнее, чем обычные текстовые документы. Рассказываем, как редактировать PDF файл сразу несколькими способами.
Как отредактировать ПДФ с помощью специальных программ
Чаще всего для изменения ПДФ-файла применяют специальный компьютерный софт. Для базового редактирования можно использовать бесплатный Adobe Reader, в котором можно добавлять текст, картинки и электронную подпись. Более продвинутые действия потребуют покупки Adobe Acrobat Pro. Он предлагает более широкий спектр инструментов и даже распознает текст со сканов.
Также бесплатно отредактировать документы можно в программе для чтения Foxit Reader. В нем файлы можно подписывать, комментировать и шифровать. Также в макет можно добавлять текст (в том числе из буфера обмена с сохранением стиля) и штампы.
Стоит учитывать, что в большинстве случаев бесплатные варианты накладывают ограничения, например, водяной знак. В целом бесплатный период имеется практически у всех продуктов, так что, если вам нужно сделать разовое действие, можете воспользоваться демо-версией премиум-продукта. Сравнить, какой редактор вам подходит, можно при помощи подробного обзора https://free-pdf.ru/.
Как изменить текст в ПДФ документе с помощью онлайн-сервисов
Если требуется добавить небольшие правки, можно обойтись без специальной программы. Существует большой выбор онлайн-сервисов на русском языке, которые позволяют изменять ПДФ-файл прямо в браузере. Их плюсом является простое управление, так что разобраться, как отредактировать PDF файл, сможет даже новичок.
Один из самых популярных сайтов для редактирования электронной документации – PDF24. Список возможностей этого бесплатного сервиса впечатляет: файлы можно сжать, конвертировать, извлечь изображения, объединить или разделить на страницы и многое другое.
Редактирование ПДФ-файлов на этом сайте сводится к добавлению текстовых и графических элементов. Чтобы удалить какие-то фразы или исправить грамматические ошибки, потребуется сначала прогнать PDF через OCR (распознавание текста). Дополнительно к этому редактор позволяет редактировать только одностраничные документы.
Если вы хотите узнать, как изменить ПДФ файл с несколькими листами, альтернативой можно назвать сайт ILovePDF. В основном сервис направлен на преобразование PDF в другой формат и создание цифровой книги из отсканированных файлов, Word, Excel и других. Также на сайте есть PDF-редактор, благодаря которому в документ можно добавить картинки, текст и геометрические фигуры. В отличие от PDF24, сервис показал быструю работу с многостраничными книгами, но функции распознавания текста здесь нет.
Стоит отметить, что, в отличие от программ для ПК, эти сервисы представляют собой пакет отдельных инструментов. Это значит, что за один раз вы можете выполнить одно действие. Затем потребуется скачать документ и заново загружать его на сервер, что значительно замедляет рабочий процесс.
Изменение PDF через текстовые редакторы
Как уже упоминалось, для изменения содержимого в документации онлайн потребуется распознать текст или преобразовать файл в Ворд. Но если вы работаете со стандартным ПДФ, а не отсканированными бумагами, документ можно обработать на компьютере в самом Microsoft Word.
Эта функция была добавлена в офисный пакет, начиная с версии 2013 года. Программа открывает и распознает файлы, созданные в любом PDF-редакторе. Так что вопросов как исправить текст в ПДФ, не возникнет: просто выделяйте нужные фрагменты и редактируйте, как обычный документ. Результат можно сохранить в PDF, DOC, RTF или текстовый файл.
Однако все же MS Word – это в первую очередь текстовой редактор, поэтому он часто некорректно отображает структуру. К примеру, софт не умеет работать со встроенными шрифтами, а таблицы и графики могут отображаться неправильно, форматирование заголовков сбивается.
Если вас это не смущает, но вам не хочется покупать дорогостоящий Word, бесплатной альтернативой станет Libre Office. Приложение повторяет практически все функции платного конкурента, в проекте можно удалять элементы, писать новый текст и вставлять фигуры. Есть даже специальный режим экспорта в PDF.
Заключение
Итак, мы рассмотрели, как редактировать пдфки и возможно ли сделать это без помощи специальных программ. В целом, чтобы внести небольшие корректировки можно использовать бесплатные онлайн-сервисы или открыть ПДФ в текстовых редакторах. Однако для полноценной работы с цифровой документацией, например, если нужно уменьшить шрифт, замазать фразы, заменить элементы или открыть битый файл ПДФ, потребуется скачать специализированный софт.
Содержание
- 3 бесплатных способа отредактировать PDF-файл
- Онлайн-сервис
- Специальная программа
- Текстовый редактор
- Как отредактировать отсканированный документ jpg
- Редактирование отсканированных документов
- С помощью OCR
- Через онлайн-сервисы
- Программы для редактирования скан-копий
- Acrobat
- ABBYY FineReader
- Скан Корректор А4
- Сканирование и изменение документа
- Сканирование документа в формате PDF и его редактирование в Word
- Дополнительные сведения
- Шаг 1. Установка Microsoft Office Document Imaging
- Шаг 2. Создание документа, который можно редактировать
- Шаг 1. Установка Microsoft Office Document Imaging
- Шаг 2. Создание документа, который можно редактировать
- impulsarizm
- Диметрий Богданов
- Быстрый способ редактирования отсканированных PDF-файлов
- Как редактировать отсканированный PDF в Windows 10
- Шаг 1. Импорт PDF-файла в PDFelement
- Шаг 2. Выполнение распознавания отсканированного документа
- Шаг 3. Редактирование отсканированного PDF-файла
- Шаг 4. Сохранение отсканированного и отсканированного PDF-файла
- Видео о том, как редактировать отсканированные PDF-файлы с помощью PDFelement
- Другие PDF-редакторы для работы с отсканированными файлами с помощью распознавания текста
- 1. Nitro PDF Editor (Nitro Pro)
- 2. Adobe ® Acrobat ®
- 3. Apower PDF Editor – бесплатный PDF-редактор отсканированных документов
3 бесплатных способа отредактировать PDF-файл
Формат PDF удобен для хранения презентаций, журналов, книг и других документов, в которых используется сложное форматирование в сочетании с графикой. Такие файлы отображаются одинаково на всех устройствах: форматирование не «съедет», как это часто бывает с обычными текстовыми файлами. Однако при всех преимуществах есть и недостатки — редактировать такой документ немного сложнее.
В первую очередь для этого предназначена «родная» программа Adobe Acrobat, но она, как и все продукты Adobe, недешевая. За другие продвинутые программы вроде Foxit PhantomPDF тоже нужно платить. К счастью, альтернатив тоже хватает, о них мы и расскажем.
Онлайн-сервис
Если требуется выделить текст, что-то дописать, сделать пометки, поправить запятую или наложить подпись, то подойдут и онлайн-сервисы. Их много, достаточно просто набрать запрос в поисковике и в выдаче будет множество сайтов для редактуры PDF. Не все из них полностью бесплатные, могут быть ограничения по времени или функциям. Если вам нужно редактировать файлы каждый день, то лучше скачать полноценную программу.
Из популярных сервисов для редактирования PDF можно выделить pdf24.org. Он бесплатный, и с его помощью можно не только редактировать файлы, но и, например, конвертировать их в другой формат или извлекать и удалять отдельные страницы.
Стоит отметить, что для полноценной редактуры PDF нужно сперва распознать текст. Эта процедура схожа с распознаванием текста из изображения, например, сканированные страницы книги. К сожалению, не все онлайн-сервисы умеют распознавать текст, да и работать с таким форматом удобнее в программе. Поэтому для серьезной работы с PDF лучше скачать именно специализированную программу.
Специальная программа
Как мы уже писали выше, многие хорошие программы для работы с PDF стоят денег. Если нужно отредактировать файл единоразово, то можно воспользоваться бесплатным пробным периодом программы Acrobat Pro DC. Ею можно пользоваться в течение 7 дней.
К сожалению, зачастую пробные версии идут с определенными ограничениями, такими как водяной знак на сохраненном документе, что делает их практически бесполезными. Другие же ограничивают только некоторые функции. К примеру PDF-XChange Editor разрешает редактировать текст в бесплатной версии и при этом не накладывает водяных знаков.
Кроме того, всегда можно воспользоваться бесплатной PDF24 Creator от создателей одноименного онлайн-сервиса, о который мы уже рассказывали в предыдущем абзаце. К программе нужно привыкнуть, но функций у нее довольно много.
Рис. 4. Программа PDF24 Creator напоминает свою онлайн версию: все просто и понятно.
Текстовый редактор
PDF можно редактировать даже без специальных программ. Если у вас уже установлен Word (начиная с Microsoft Office 2013), то ему по силам открыть и распознать PDF-файл. При этом форматирование может «поехать», а некоторые элементы пропасть. Впрочем, Microsoft Office — это платный программный пакет. Бесплатно же можно воспользоваться альтернативным текстовым редактором из состава LibreOffice.
Стоит отметить, что это все же не полноценные инструменты для редактирования PDF, и скорее подходят для документов, содержащих в основном текст. Для работы с большим количеством изображений и графики лучше выбрать другую программу.
Источник
Как отредактировать отсканированный документ jpg
Сканер — полезный прибор, который позволяет получать неограниченное количество электронных копий документов. Но пользователей довольно часто интересует, можно ли редактировать отсканированный документ, и как это правильно сделать. Решить задачу помогут определенные олнай-сервисы или специальные программы, которые придется установить на ПК.
Редактирование отсканированных документов
Редактирование отсканированных документов — полезная функция, которая позволяет вносить практически любые корректировки в тексты или таблицы.
К сожалению, изменить электронную копию документа напрямую не получится: для этого придется использовать специальное ПО или онлайн-сервисы.
С помощью OCR
Если программа для редактирования скан-копий нужна на постоянной основе, лучше сразу установить программу OCR. Работа всех этих программ заключается в оптическом распознавании символов отсканированного файла с базой данных.
Редактирование осуществляется так:
При этом пользователю следует быть готовым к тому, что ошибки форматирования придется исправлять вручную.
Через онлайн-сервисы
Если пользователь не хочет устанавливать на ПК специальные программы, можно воспользоваться онлайн-сервисом конвертации изображения в текст.
Все подобные ресурсы работают по одной схеме. Пользователь загружает документ в программу, запускает конвертацию и скачивает готовый документ в формате Word. Найти подобные сервисы достаточно просто: достаточно ввести соответствующий запрос в строку поисковика и открыть любую из вкладок.
Программы для редактирования скан-копий
Если редактировать отсканированные документы приходится часто, определенно стоит установить на компьютер специальную программу. Это существенно облегчит процесс редактирования, причем его можно будет осуществлять даже без доступа к Интернету.
Самый простой способ редактирования скана — конвертировать его в текстовый документ с помощью FineReader, а затем вносить необходимые изменения в Word.
Программа FineReader способна обрабатывать большие объемы текстов, таблицы и картинки, а также конвертировать в текстовый формат документы на самых разных языках. Единственный минут этой программы — ограниченный лимит на обработку страниц. Бесплатно можно конвертировать не больше 50 страниц, после чего придется купить лицензию.
Acrobat
Еще одна популярная программа распознавания и редактирования отсканированных документов — Acrobat. С ее помощью любой скан можно конвертировать в документ для дальнейшего внесения корректировок.
Конвертация и редактирование осуществляются так:
ABBYY FineReader
Это приложение — одно из самых известных, и активно используется для распознавания текста в отсканированных документах, сохраненных в формате изображения.
Главное преимущество программы — в максимальной простоте ее использования. Оцифровка происходит сразу после загрузки документа в программу. Здесь же его можно редактировать и сохранять в любом удобном формате. Также к программе можно подключать принтеры и сканеры для дальнейшей распечатки документа.
Скан Корректор А4
Еще одна простая программа, с помощью которой можно корректировать отсканированные изображения и текст. В параметрах программы достаточно много возможностей, которые позволяют менять яркость, цвет фона и контрастность шрифта.
Также в рабочей области программы можно настраивать границы листа А4, чтобы полностью отсканировать лист. Софт подходит даже для начинающих пользователей, так как он отличается русифицированным интерфейсом.
Еще больше информации о редактировании отсканированного документа можно найти в видео.
Источник
Сканирование и изменение документа
После сканирования документа его можно открыть в Word для редактирования. То, как это сделать, зависит от Office установленного приложения.
Сканирование документа в формате PDF и его редактирование в Word
Совет: Преобразование лучше всего работает с документами, которые в основном являются текстом.
В Word выберите файл > открыть.
Перейдите к расположению PDF-файла на компьютере и нажмите кнопку Открыть.
Появится сообщение о том, что Word преобразует PDF-файл в редактируемый документ Word. Нажмите кнопку ОК.
Полного постраничного совпадения преобразованного документа с исходным может и не быть. Например, разрывы строк и страниц могут находиться в других местах. Дополнительные сведения см. в том, как открыть PDF-данные в Word.
Дополнительные сведения
Важно: Office 2010 больше не поддерживается. Перейдите на Microsoft 365, чтобы работать удаленно с любого устройства и продолжать получать поддержку.
Параметр Со сканера или камеры для сканирования документов и изображений не доступен в Word 2010. Вместо этого вы можете отсканировать документ с помощью сканера и сохранить файл на своем компьютере.
Шаг 1. Установка Microsoft Office Document Imaging
Программа Microsoft Office Document Imaging была удалена из Office 2010, однако вы можете установить ее на своем компьютере, используя один из вариантов, описанных в статье Установка приложения MODI для использования совместно с Microsoft Office 2010.
Шаг 2. Создание документа, который можно редактировать
Отсканируйте документ, следуя инструкциям для сканера.
Прежде чем продолжить Преобразуйте файл, созданный сканером, в формат TIFF. Для преобразования Paint можно использовать другую программу.
В меню Файл выберите команду Открыть.
Найдите отсканированный документ и нажмите кнопку Открыть.
После запуска Microsoft Office Document Imaging нажмите клавиши CTRL+A, чтобы выделить весь документ, а затем нажмите клавиши CTRL+C.
Запустите Microsoft Word.
На вкладке Файл нажмите кнопку Создать.
Дважды щелкните элемент Новый документ.
Нажмите клавиши CTRL+V, чтобы вставить содержимое отсканированного документа в новый файл.
Теперь у вас есть документ, который можно редактировать. Не забудьте сохранить новый файл, чтобы не потерять изменения.
Важно: Office 2007 больше не поддерживается. Перейдите на Microsoft 365, чтобы работать удаленно с любого устройства и продолжать получать поддержку.
Параметр «Со сканера» или «Камера» для сканирования документов и изображений не доступен в Microsoft Office Word 2007. Вместо этого вы можете отсканировать документ с помощью сканера и сохранить файл на своем компьютере.
Шаг 1. Установка Microsoft Office Document Imaging
Завершите работу всех программ.
Совет: Перед завершением работы всех программ советуем распечатать этот раздел.
Открыть панель управления. Щелкните правой кнопкой мыши Windows кнопку Начните, а затем выберите Панель управления иливведите Панель управления Windows поле поиска.
На панели управления щелкните Программы, а затем — Программы и компоненты.
Выберите Добавить или удалить компоненты, а затем нажмите кнопку Продолжить.
В разделе Параметры установки щелкните знак «плюс» (+) рядом с компонентом Средства Office.
Щелкните стрелку рядом с компонентом Microsoft Office Document Imaging, выберите параметр Запускать все с моего компьютера, а затем нажмите кнопку Продолжить.
Шаг 2. Создание документа, который можно редактировать
Отсканируйте документ, следуя инструкциям для сканера.
Прежде чем продолжить Преобразуйте файл, созданный сканером, в формат TIFF. Для преобразования Paint можно использовать другую программу.
В меню Файл выберите команду Открыть.
Найдите отсканированный документ и нажмите кнопку Открыть.
После запуска Microsoft Office Document Imaging нажмите клавиши CTRL+A, чтобы выделить весь документ, а затем нажмите клавиши CTRL+C.
Запустите Microsoft Office Word.
Нажмите кнопку Microsoft Office кнопку 
Выберите пункт Новый документ, а затем — Создать.
Нажмите клавиши CTRL+V, чтобы вставить содержимое отсканированного документа в новый файл.
Теперь у вас есть документ, который можно редактировать. Не забудьте сохранить новый файл, чтобы не потерять изменения.
Источник
 impulsarizm
impulsarizm
Диметрий Богданов
Когда нужно исправить распечатанный на принтере документ, мы распечатываем новый документ снова. Как исправить опечатку на бумаге вручную без новой распечатки. Дополнения внесены.
Существующие принтеры (струйные, лазерные) заправляются с помощью порошка. Существуют также современные аппараты и методы: твердочернильная и гелиевая печать. В них можно исправить текст на бумаге с помощью гелиевой ручки, однако, получится неаккуратно (сложно контролировать толщину линий). Шариковая ручка черного цвета может подойти, однако, нужно использовать тонкий стержень. Гелиевая ручка черного цвета имеет чистый сочный цвет. Прежде чем нанести его на бумагу, надо сначала использовать простой карандаш, а затем осторожно обвести гелиевой ручкой.
Для точечных исправлений лучше использовать острый предмет (скрепку, булавку). Острием нужно соскоблить опечатку. Махры можно стереть ластиком, или смочить сладкой водой, которая не оставляет разводов.
Другой эффективный способ, это сделать оттиск от напечатанного текста на любой принимающий матовый предмет. Например, попробуйте с силой надавить концом ластика карандаша на напечатанную цифру, видите, на ластике остался пропечатанный след. С силой надавите на нужное место. Теперь аккуратно обведите оттиск черной или синей ручкой. Можно использовать кальку или копировальную бумагу.
Если исправить пузатые буквы проще, то цифры имеют разное начертание – от острых до пузатых форм: 1, 2, 3, 4, 5, 6, 7, 8, 9, 10. Например, 4 исправляем на 6. При исправлении необходимо подчистить острием (скрепка, иголка, ножичек) перегородку 46 и сделать пузатый полукруг. Вы видите на экране, что средняя перегородка у них разная по высоте, если не критично, можно оставить, если да, то затирайте полностью.
Fix typo in the paper. When you need to fix a printed document to a printer, we print out a new document again. How to Fix a typo on the paper by hand without a new listing.
Existing printers (inkjet, laser) charged with using powder. There are also modern devices and methods: Solid helium and printing. They can correct the text on the paper using a gel pen. Ballpoint pen in black can come, but it is too light, not like, like a cartridge. Gel pen, black is pure radiant color. Before you put it on paper, you must first use a pencil, and then carefully cut around the helium handle.
For scatter correction is best to use a sharp object (a paper clip, pin). Tip to scrape off the typo. Mahra can erase eraser or wet sweet water that does not leave streaks.
Источник
Быстрый способ редактирования отсканированных PDF-файлов
Как редактировать отсканированный PDF в Windows 10
Технология распознавания текста может показаться чересчур сложной, но на самом деле она очень проста в использовании с интерфейсом лучшей программы для редактирования отсканированных PDF-файлов в Windows 10.
Шаг 1. Импорт PDF-файла в PDFelement
Запустите PDFelement и нажмите кнопку «Открыть файл. », расположенную в нижнем левом углу окна. Выберите файл и нажмите «Открыть» для загрузки файла в программное обеспечение.
Шаг 2. Выполнение распознавания отсканированного документа
В появившемся всплывающем сообщении вы увидите напоминание о необходимости выполнить распознавание текста в отсканированном PDF-файле. Нажмите кнопку «Выполнить распознавание текста», и программное обеспечение автоматически запросит указать языка PDF-файла, который будет использован для распознавания текста.
Шаг 3. Редактирование отсканированного PDF-файла
Как только распознавание текста будет завершено, вы сможете приступить к редактированию вашего PDF-файла. Откройте вкладку «Редактировать» для просмотра доступных действий, которые вы можете применить в отсканированном PDF-файле.
Измените текст в PDF, нажав «Изменить». Щелкните в любом месте документа для добавления, удаления или изменения существующего текста. Добавьте новый набор текстов, нажав кнопку «Добавить текст».
Нажмите «Редактировать объекты» для редактирования изображений и диаграмм. Вы можете удалить объект, щелкнув на нем правой кнопкой мыши и выбрав опцию «Удалить». Вы также можете вырезать или копировать объекты на данном этапе. Выберите объект, чтобы переместить его в необходимую область вашего документа. Для добавления нового изображения в документ, нажмите кнопку «Добавить изображение».
Шаг 4. Сохранение отсканированного и отсканированного PDF-файла
На протяжении всего процесса редактирования не забывайте периодически нажимать «Ctrl + S» для сохранения выполенных действий. По завершении редактирования, перейдите в «Файл» и нажмите «Сохранить как». Выберите выходную папку и нажмите кнопку «Сохранить».
Возможно, вы задаетесь вопросом, как конвертировать отсканированный PDF в редактируемый PDF-файл. Профессиональный инструмент для редактирования отсканированных PDF-файлов способен редактировать, конвертировать, создавать, защищать, подписывать и печатать PDF-файлы, а также заполнять PDF-формы без необходимости распечатывать их. Плагин по распознаванию текста PDFelement – это очень полезная функция. Он позволяет сохранять внешний вид документа при преобразовании его в доступный для чтения, редактирования и поиска PDF-файл. PDFelement поддерживает распознавание текста на самых разных языках (английский, корейский, итальянский, индонезийский, французский, немецкий, русский, чешский, турецкий, арабский, португальский и т.д.), благодаря чему вы можете использовать данную функцию независимо от того, какой язык вы используете.
Видео о том, как редактировать отсканированные PDF-файлы с помощью PDFelement
Другие PDF-редакторы для работы с отсканированными файлами с помощью распознавания текста
1. Nitro PDF Editor (Nitro Pro)
Редактор Nitro PDF – это программа с отличным функционалом для редактирования PDF-документов различных типов, включая отсканированные документы. Вы можете организовать документы с помощью функцию нумерации страниц. Вы можете при необходимости добавлять водяные знаки, закладки или логотипы.
Преимущества:
Недостатки:
Поддержка ОС: Windows
Рейтинг: Наша оценка – 3.
2. Adobe ® Acrobat ®
Adobe – это бренд, который давно заслужил популярность в мире PDF благодаря созданию программ с большим разнообразием функций. Но многие из этих функций никогда не понадобятся обычному пользователю. Он оснащен автоматической функцией распознавания текста (OCR), которую можно использовать для редактирования отсканированных PDF-файлов и PDF на основе изображений. Однако, поддержка Adobe ® Acrobat ® XI закончилась в 2017 году. Если вам не подходит этот вариант, нажмите здесь, чтобы найти лучшие альтернативы Adobe Acrobat.
Преимущества:
Недостатки:
Поддержка ОС: Windows и Mac
Рейтинг: Наша оценка – 4.
3. Apower PDF Editor – бесплатный PDF-редактор отсканированных документов
Если вам нужен PDF-редактор для файлов на основе изображений и отсканированных файлов, вам пригодится PDF-редактор Apower с поддержкой технологии распознавания текста (OCR). Он также имеет несколько дополнительных функций, таких как добавление верхнего или нижнего колонтитула, удаление защищенных данных в PDF, а также возможность заполнения или создания форм.
Преимущества:
Недостатки:
Поддержка ОС: Windows
Стоимость: Бесплатно
Рейтинг: Наша оценка – 3,5.
Источник
Как исправить цифру в документе
ТОП 20 средств, как быстро и без следов вывести чернила с бумаги
Помарки, ошибки и другие проблемы при написании текста – весьма привычная вещь для студентов и школьников. Удалить без остатка надпись на листе несложно, главное – знать небольшие секреты, которых есть множество для разных видов чернил. Давайте разберемся, как вывести чернила с различных видов бумаги, сделать ошибки незаметными, чтобы не пришлось полностью переделывать готовую работу.
Выводим пасту с белых листов
Чтобы вывести с белого листа уже сделанную надпись, придется немного «похимичить». Помочь в деле может огромное количество самых обычных веществ, которые обязательно имеются в каждом доме.
Содовая паста
При помощи пищевой соды и воды получаем пастообразную смесь, которую ватной палочкой аккуратно наносим на ненужную надпись. Даем составу высохнуть и счищаем остатки соды с листа. При необходимости процедура повторяется несколько раз. Смесь не должна быть слишком жидкой, тогда процедуру удастся провести, не испортив бумагу.
Лимон
Содержащаяся в лимоне кислота также способна обесцветить записи, сделанные шариковой ручкой. Нужно выдавить в чашку немного лимонного сока, обмакнуть в него ватную палочку и аккуратно обвести надпись, сделанную чернилами. Остатки сока удалить с помощью ватного диска для снятия макияжа.
Способ подразумевает использование смеси из поваренной соли и пищевой соды (1:1), а также лимонного сока. Так чернила выводятся быстро, на бумаге не остается разводов и пятен.
Сначала в равных долях смешивают соль и соду, аккуратно обрабатывают смесью нужный участок и на несколько минут придавливают посыпанный участок тяжелым предметом, чтобы она впиталась в бумажный лист. Через четверть часа надпись обрабатывается соком лимона, делают это при помощи тампона, шприца или ватной палочки.
Уксус
Принцип действия тот же, что и с лимонным соком, только вместо него применяется уксусная кислота. При работе с ней нужно соблюдать особую осторожность и учитывать, что специфический резкий запах после использования уксуса надолго сохраняется на бумаге. После полного выведения чернил обработанное место нужно промокнуть ватным диском, пропитанным раствором бесцветного средства для мытья посуды, и дать хорошенько высохнуть.
Марганцовка
С ее помощью можно удалить следы синих, красных и зеленых чернил шариковой, а также гелевой ручки. Для черного цвета такой способ неэффективен.
В чайной ложке уксусной эссенции (70 %) растворяют несколько кристаллов перманганата калия. Смесь наносят на подлежащую удалению надпись и дают бумаге высохнуть. Если участок стал бурым от марганцовки, на него наносят немного перекиси водорода. Иногда действия приходится повторять.
Ацетон
Записи, сделанные шариковой ручкой, хорошо удаляются ацетоном или жидкостью для снятия лака. Проблемный участок просто обрабатывается водным раствором ацетона с помощью спонжа, ватного диска или палочек.
Важно: концентрированный ацетон может испортить бумагу, перед обработкой, необходимо попробовать состав на листе со схожим качеством.
Часто именно таким способом вносят самостоятельные поправки в больничный лист. Следует понимать, что эти действия являются незаконными, и очень негативно воспринимаются работодателями.
Медицинский спирт
Смесь спирта с глицерином в равных соотношениях также отлично сводит чернильные надписи с бумаги. Смесь наносится аккуратно, чтобы на бумаге не осталось жирных пятен.
Белизна
Для плотной белой бумаги можно использовать Белизну. Намоченной средством ватной палочкой нужно обвести буквы и оставить лист для высыхания. Такой способ не подходит для цветной основы, поскольку средство обесцвечивает не только чернила.
Перекись водорода
Чернила можно вывести 6 % перекисью водорода, для этой цели подойдет готовый аптечный раствор или перекись водорода в таблетках. Состав наносится на надпись и оставляется на несколько минут. Остатки средства удаляются чуть влажным ватным диском.
Лимонная и щавелевая кислота
Для выведения надписей на белой бумаге нужно взять по 5 грамм каждой кислоты, смешать, добавить 90 грамм воды. После этого следует дождаться полного растворения кристаллов кислот и нанести готовый раствор на надпись, которую следует удалить.
Лак для волос
Этим составом можно удалять с бумаги надписи, сделанные гелевыми ручками. Перед правкой важных надписей нужно попробовать способ на аналогичной по составу бумаге, поскольку лак может оставить липкие или жирные пятна.
Написанный текст обрабатывается лаком, излишки удаляются спонжем.
Зубная паста
Способ не актуален для тонкой бумаги. Смесь зубной пасты и пищевой соды (1:1) наносят на надпись и дают высохнуть. Затем смесь аккуратно счищают с бумаги. Может потребоваться несколько обработок.
Чтобы бумага не морщилась от воздействия влаги, обработанный лист можно прогладить утюгом или сушить его между страниц толстой книги.
Ультрафиолет
Чернила с бумаги удаляются при помощи ультрафиолетовой лампы или солнечного света. Бумага с надписью, которую следует удалить, просто выкладывается под прямые солнечные лучи. Конечно, такой способ требует времени, кроме того, от воздействия ультрафиолета бумага может приобрести желтоватый оттенок.
Как стереть ручку с цветной и глянцевой бумаги
Стереть ручку с цветной бумаги при помощи химических средств сложно, поскольку они изменяют цвет и структуру бумажного листа. С глянцевых белых листов надписи легко удаляются при помощи этилового спирта. Нужно слегка намочить средством ватный диск и провести по надписи.
Механическое воздействие
Существуют способы убрать надписи, сделанные ручкой, с помощью механического воздействия.
Важно: при использовании таких способов велика вероятность безвозвратно повредить бумагу.
Они требуют предельной аккуратности и сноровки, но при этом имеют высокую эффективность.
Бритвенным лезвием
Так удаляется с бумаги шариковая ручка. Для работы необходимо острое новое лезвие. Надпись царапают углом бритвенного лезвия. В этом случае остаются заметные следы, поскольку повреждаются волокна бумаги.
Второй способ: плотно прижать лезвие к листу и аккуратно срезать верхний слой бумажных волокон. Если все сделать аккуратно, манипуляции с записями будет очень сложно заметить. Для большего эффекта после удаления чернильного слоя нужно несколько раз провести ногтем по обработанному участку вдоль бумажных волокон.
Наждачкой
Надпись можно убрать, проведя по ней несколько раз кусочком наждачной мелкозернистой бумаги (№0). Движения производят в одну сторону, вдоль волокон.
Ластиком
Уголком нового ластика аккуратно обрабатывают контур надписи, стараясь не затрагивать соседние участки.
Медицинский лейкопластырь
Его или скотч также можно использовать для удаления чернил с бумаги. В этом случае лучше, если бумага будет нелинованной, поскольку в результате воздействия снимается верхний слой бумажных волокон. Пластырь или скотч следует плотно прижать к надписи, а затем аккуратно удалить.
Абразивная бумага
Это то же самое, что и наждачка, поэтому принцип действия по удалению записей абсолютно одинаковый.
Когда чернила цветные
Для удаления разноцветных чернил вполне подходят вышеперечисленные способы.
Кроме них, чернила выводят:
- нанеся на нежелательную надпись пену для бритья (другие средства, имеющиеся в ванной, не подойдут);
- парным молоком или простоквашей. Состав наносят на чернила с помощью зубочистки или ватной палочки;
- солевым раствором с добавлением соляной кислоты. В столовой ложке воды растворяют 2 грамма соли и добавляют 2-3 капли соляной кислоты; полученный раствор наносят на чернильную надпись.
Работать с соляной кислотой следует очень осторожно – она сама и ее пары способны вызвать серьезные ожоги.
Как можно незаметно вывести гелевую ручку
Гелевая ручка удаляется так же, как и обычная, шариковая, но гель проникает глубже в бумажные волокна, поэтому может понадобиться несколько процедур.
Крахмал
Из крахмала и воды делают кашицу, которую аккуратно наносят на лист. После полного высыхания состав полностью удаляют.
Этиловый спирт
Спирт или водку наносят на зубочистку, ватный спонжик или ватную палочку и обрабатывают надпись. По мере загрязнения чернилами спонжик меняют, пока надпись полностью не удалится.
Приспособления для маскировки ошибок
Самый лучший и простой способ маскировки ошибок – использование специальной корректирующей ручки. Ею просто обводят проблемную надпись, и после высыхания состава сверху наносят новый текст. Корректор во флаконе с маленькой кисточкой тоже часто используют для корректировки ошибок. Состав должен быть жидким, легко наноситься и быстро высыхать на бумаге.
В продаже можно найти специальную клейкую бумажную ленту, которую аккуратно наклеивают поверх неправильной записи, а на нее наносят нужный текст. Конечно, никто не застрахован от ошибок, поэтому часто проще не выводить записи с ошибками, а просто, зачеркнув, исправить их или переписать заново проблемный лист.
Как вывести чернила с бумаги без следов в домашних условиях: 18 способов
Школьники и студенты не понаслышке знают, что иногда возникает необходимость удаления надписи с листа. Но как эффективно вывести стойкие чернила с бумаги? В таком деле главное — не оставить следов. Необходимо правильно пользоваться подручными средствами! Рассмотрим основные способы по порядку в домашних условиях.
Способы вывести чернила с бумаги без следов
Способ №1. Перекись водорода с уксусом
1. Перечисленные компоненты помогут вам стереть записи с бумаги. Смешайте небольшую щепоть марганцовки с уксусом таким образом, чтобы получить яркий раствор гранатового цвета. Введите перекись водорода (10—20 капель).
2. Перемешайте компоненты до полной однородности, используя кисточку или ушную палочку. Теперь не жалейте раствора, щедро покрывайте им лист бумаги, где необходимо убрать следы шариковой ручки. Ничего страшного нет в том, что средство попадёт на чистые участки.
3. Не пугайтесь яркого оттенка раствора. После нанесения смочите ватный диск в перекиси водорода концентрацией 3—6%. Промокните листок, стирая следы чернил.
4. Пока лист бумаги ещё мокрый, подложите его между двумя полотенцами. Включите утюг на среднюю мощность и прогладьте до высыхания. При необходимости манипуляции повторяются несколько раз.
Способ №2. Медицинский спирт с глицерином
1. Для тех, кто всерьёз задался вопросом, как можно стереть ручку с листов бумаги без явных следов, рекомендуется прибегнуть к помощи глицерина и этилового (медицинского) спирта в домашних условиях.
2. Соедините компоненты в равном соотношении, подогрейте, чтобы состав стал относительно жидким. В процессе нанесения не выходите за контур надписи, потому что глицерин может оставить пятна.
3. Возьмите зубочистку либо ушную палочку, опустите в раствор и аккуратно обрабатывайте следы от шариковой ручки. Предварительно проведите манипуляции на черновом листочке, чтобы не испортить оригинал.
Способ №3. Перекись водорода
1. Выбирайте перекись концентрацией 6%. Смочите в препарате ватный спонжик, отожмите, с осторожностью промокните место с чернилами. Не нужно обильно поливать надпись, чтобы не оставить следов.
2. По желанию вы можете приготовить более концентрированный раствор, используя таблетку гидроперита. Возьмите 4 единицы, смешайте с 60 мл. чистой воды. Обработайте место по вышеописанной схеме, надев перчатки.
3. После всех манипуляций дайте бумаге высохнуть. Прикрыть уже обработанное пятно можно как бумажным полотенцем, так и спонжем. Чтобы вывести чернила и не испортить лист, не допускайте стекания состава с бумаги. В результате полотно останется без следов. Попрактикуйтесь в домашних условиях.
Способ №4. Сода со спиртом
1. Из этилового спирта можно приготовить неплохое средство. Для этого соедините 90 мл. воды с 8—9 гр. соды и 180 мл. медицинского спирта. Перемешайте, чтобы кристаллы растворились.
2. Когда состав будет готов, обработайте им листок бумаги с чернильными надписями, которые необходимо стереть. Используйте ватную палочку, остатки средства с ручкой пропитывайте бумажным полотенцем.
Способ №5. Ацетон
1. Ацетон относится к числу растворителей, к нему нередко прибегают для устранения различных видов загрязнений. Однако промышленный состав использовать не рекомендуется, вооружитесь жидкостью для снятия лака с ацетоном.
2. Для удаления ручки с бумаги необходимо капнуть или распределить другим способом ацетон на надпись. Желательно провести эти манипуляции сначала на ненужном листе бумаги, после чего работать с оригиналом. Так вы рассчитаете количество, которое необходимо распределить по листу с записями.
3. Если надпись небольшого размера, вооружитесь зубочисткой, ушной палочкой либо пипеткой. После того как капля растворила чернила, вывести ручку с листа бумаги следует, промокнув обработанное место косметическим спонжем или полотенцем. Полотно останется без следов.
4. У авантюрных личностей порой возникает необходимость очистить весь лист с надписями. Невыполнимо? А вот и нет! Налейте в ёмкость жидкость для снятия лака и погрузите в него листок с надписями. Затем извлеките, просушите в подвешенном виде.
Способ №6. Сода и соль
1. Для удобства воспользуйтесь мелкой солью без йода, поваренная будет долго таять, поэтому её применение затруднительно. Смешайте соду питьевую с солью, придерживаясь равного соотношения. Рассыпьте сухую смесь на ровную поверхность (стол и т. д.).
2. Как только приготовите состав, чтобы вывести чернила, приступайте к следующему шагу. Возьмите листок, с которого нужно стереть запись. Ориентируйтесь на надпись с бумаги. Поместите её чернилами вниз, чтобы чернила соприкасались со смесью из соды с солью. Процедура пройдёт без следов. Процедуру удобно проводить в домашних условиях без суеты.
3. Подберите стекло или пластик, в котором будет отверстие, по размеру совпадающее с рисунком или надписью ручкой. Это отверстие необходимо, чтобы не допускать растекания следующего состава.
4. Теперь самое интересное. Готовим смесь из лимонной кислоты (10 гр.) и очищенной воды (80 мл.). Когда кристаллы растворятся, зачерпните этот раствор в шприц или пипетку.
5. Капните на оборотную сторону листа, надпись при этом прижимается к соли и соде. Когда лимонная кислота попадает на лист, она растворяет чернила. Они стекают вниз и впитываются в сухую смесь. Получается эффективное удаление надписей с листка без следов.
Альтернативные способы устранения чернил
Способ №1. Уксус со средством для мытья посуды
1. Чернила отлично удаляет смесь из столового уксуса и средства для посуды на основе геля. Как только распределите кислый состав по линиям надписи, вывести чернила получится через 10 минут. Ручка с бумаги сойдёт без следов.
2. После впитывания лист нужно протереть ватным диском с моющим средством в домашних условиях. Пользуйтесь составами в минимальном количестве, иначе древесные волокна могут разрушиться.
Способ №2. Поваренная соль с соляной кислотой
1. Чтобы удалить чернила, можно прибегнуть к помощи соляной кислоты. Растворите в 30 мл. фильтрованной воды 20 гр. соли.
2. После этого влейте в состав 9 мл. соляной кислоты. Лист с чернилами обрабатывается по стандартной схеме, кисточкой либо ушной палочкой.
3. После исчезновения проблемы, бумагу желательно обильно смочить чистой губкой. Просушите лист в проветриваемом месте.
Способ №3. Бытовая химия
1. Удалить ненужную надпись помогут бытовые составы. С поставленной задачей без труда справится белизна. Обработайте чернила смоченной в жидкости ушной палочкой. Подождать придётся порядка 20 минут.
2. После исчезновения записи бумагу рекомендуется промокнуть смоченной в воде губкой. Накройте листик чистой ветошью и прогладьте горячим утюгом. Учитывайте, такой способ пригоден исключительно для белоснежной бумаги.
Способ №4. Щавелевая и лимонная кислоты
1. Воспользуйтесь небольшой ёмкостью, как делали ранее, и соедините в равной пропорции лимонную и щавелевую кислоты, взяв по 5 гр. каждого состава. Раствор поможет вывести чернила.
2. Чтобы удалить запись с бумаги, размешайте ингредиенты со 110 мл. воды. Кислоты должны полностью раствориться. Процедура пройдёт без следов. Обработайте лист бумаги с надписью тонкой кисточкой.
3. Повторите процедуру несколько раз в домашних условиях. Аккуратно обработайте бумагу мокрым ватным спонжем и промокните салфеткой. Ждите высыхания.
Способ №5. Сульфид натрия
1. Не менее эффективным средством для борьбы с чернилами считается раствор на основе химического вещества. Разведите в небольшом количестве воды сульфид натрия.
2. Аккуратно обработайте чернила на бумаге. Во время процедуры будет выделяться газ и резкий запах, не стоит пугаться.
Удаление чернил подручными средствами
Способ №1. Простокваша или молоко
1. Простокваша либо парное молоко отлично справляются с поставленной задачей.
2. Обработайте лист с чернилами ватной палочкой, смоченной в составе
3. Обведите изделием все изгибы надписи. После полного высыхания чернила исчезнут.
Способ №2. Сода с зубной пастой
1. Если речь идёт о плотном листе бумаги, то лучшим средством для удаления чернил считается зубная паста.
2. Воспользуйтесь старой щёткой и пищевой содой для усиления эффекта. Соедините компоненты и распределите средство щёткой на чернила.
3. Старайтесь пользоваться бесцветными составами. Проведите пробную процедуру на другом листе.
Способ №3. Лак для волос
1. Чтобы удалить надпись, оставленную шариковой ручкой, можно прибегнуть к помощи косметического лака для волос. Стоит учитывать и отрицательные стороны процедуры.
2. После использования бумага нередко обесцвечивается, остаются жирные пятна. Прежде чем приступать к действиям, проведите пробную процедуру на кусочке ненужного листа.
Способ №4. Пена для бритья
1. Чтобы справиться с проблемой как можно качественнее, нужно прибегнуть к обыкновенной пене для бритья белого цвета. Вывести чернила с листа бумаги получится без следов.
2. Проделайте процедуру в домашних условиях. Похожие косметические средства в виде пенок и гелей для умывания не подойдут. В таких составах присутствует множество лишних компонентов.
Способ №5. Солнечные лучи
1. Изначально способ кажется совсем нестандартным. Однако его эффективность не уступает вышеперечисленным методам. Процедуру лучше всего проводить в ясный безоблачный день.
2. Положите лист бумаги на солнечное место. Ультрафиолетовые лучи выжгут чернила спустя некоторое время. Если бумага была продавлена ручкой, перед процедурой ситуацию нужно исправить утюгом.
Механические способы выведения чернил с бумаги
Способ №1. Медицинский пластырь
1. С чернилами справится медицинский пластырь. Как вариант, подойдёт липкая лента. Вывести чернила с бумаги не составит труда. Вырежьте из пластыря кусочек нужной формы, чтобы операция прошла без следов. Изделие можно найти в домашних условиях.
2. Выполняйте процедуру с особой осторожностью. Прижмите пластырь к листу, после чего аккуратно отделите. Учитывайте, вместе с липкой лентой снимается тонкий слой бумаги. Поэтому стоит изначально вырезать более сложный рисунок, похожий на надпись.
3. Можно поступить иным способом. Прижимайте кусочки пластыря исключительно к чернилам, не задевая чистый лист бумаги. Процедура достаточно трудоёмкая и долгая, но результат действительно поражает.
Способ №2. Бритвенное лезвие
1. Старинный способ пользуется популярностью по сей день. Для проведения процедуры потребуется только новое лезвие. Начинайте царапать надпись уголком изделия. После зачистки листа на поверхности останутся повреждённые волокна.
2. Чтобы избавиться от явных «улик», необходимо плотно прижать лезвие к листу плоской стороной и провести вдоль бумаги. В результате древесные волокна срежутся без труда. Действуйте осторожно, последствия нельзя будет исправить.
3. В заключение процедуры лист нужно «отполировать» ногтем. Потрите место удаления чернил некоторое время, чтобы волокна полностью загладились. Результат не может не порадовать.
Как эффективно стереть ручку с листа бумаги без следов? Используйте перекись водорода, уксус, питьевую соду, мелкозернистую соль экстра-класса без йода, марганцовку, медицинский спирт или ацетон. Рассмотрите альтернативные способы устранения чернил в домашних условиях.
Как стереть ручку
Ручка — привычный аксессуар, которым пользуется каждый. Следы чернил появляются на разных поверхностях очень часто, особенно если предмет попадает в руки маленьким детям. Отмыть ручку с пальцев и ладоней можно обыкновенным мылом, однако выведение ее с некоторых материалов порой доставляет большие трудности. Перед тем как вывести ручку с бумаги, необходимо ознакомиться с эффективными способами очищения, их достоинствами, недостатками и нюансами использования.
Можно ли удалить чернила от ручки, не оставив следов
Отмывать чернильные пятна нужно с использованием подходящих средств. В противном случае след останется на поверхности, а вещь будет безвозвратно испорчена. Перед тем как незаметно стереть ручку с бумаги и иных материалов, следует обратить внимание, из чего изготовлен разрисованный предмет.
Как удалить чернильные следы с бумаги
Удаление чернильных следов с бумажного листа — недолгий, но очень кропотливый процесс, требующий аккуратности и внимательности. Можно прибегнуть к старым «дедовским» методам и постараться убрать надпись ластиком или лезвием. Но если такие способы не работают, на помощь придут средства бытовой химии, народные рецепты и даже косметика.
Химические составы
Средства бытовой химии справляются с авторучкой, наибольшую эффективность показал отбеливатель для одежды с хлором — белизна. Необходимо намочить в составе ватную палочку, с большой осторожностью обработать чернила и подождать около 15-20 минут. Если следы удалось свести, нужно промокнуть обработанный участок влажным ватным диском или губкой, после чего накрыть чистой хлопчатобумажной тканью и прогладить горячим утюгом.
Белизну следует использовать для очищения только белоснежного материала. Если на листы нанесены рисунки, или они имеют какой-либо цветной оттенок, вся обработанная поверхность обесцветится.
Средство для мытья посуды отлично справляется с чернильными пятнами. Стоит предварительно нанести на чернила столовый уксус и выждать около 10–15 минут. Затем поверхность обрабатывается ватной палочкой или диском, смоченными в составе для посуды. При этом следует использовать как можно меньше средства во избежание порчи бумажного листа.
Соляная кислота в тандеме с поваренной солью поможет устранить следы ручки с бумаги. Необходимо взять 9 мл и 20 г веществ соответственно и растворить в 30 мл чистой воды. Следует нанести состав на чернила и дождаться, пока они исчезнут. После этого рекомендуется смочить очищенную поверхность водой с помощью ватного диска и высушить лист естественным способом, не прибегая к помощи нагревательных и других приборов.
Сульфит натрия эффективен при борьбе со следами ручки. Достаточно развести вещество в небольшом количестве воды и обработать поверхность. В процессе очищения возникает бурная химическая реакция, при этом выделяется газ с неприятным запахом, который и уничтожает чернила.
Щавелевая и лимонная кислоты помогут избавиться от чернильных пятен, не оставив разводов. Следует насыпать в отдельную емкость по 5 г каждого вещества и добавить 100-110 мл воды, хорошо перемешать до полного растворения компонентов. Затем нужно нанести смесь на след ручки, дождаться его исчезновения и промокнуть обработанное место на листе смоченным в воде ватным диском. После чего стоит аккуратно пропитать поверхность сухой чистой тканью и дождаться высыхания бумаги естественным способом.
Народные средства
При отсутствии химических составов под рукой помогут домашние рецепты на основе простых и доступных компонентов:
- Перекись водорода. Необходимо взять 20%-й раствор вещества и нанести локально на чернильное пятно, затем промокнуть бумажной салфеткой или тканью. Если с первого раза пятно отстирать не получилось, стоит повторить все манипуляции.
- Спирт и подогретый глицерин. Компоненты нужно смешать в равных пропорциях и нанести на чернила, при этом важно не задеть часть бумаги без текста.
- Спирт и сода. Необходимо приготовить раствор из 200 г спирта, 10 г соды и 100 г чистой воды. Средство наносится на пятна от ручки с помощью ватной палочки или диска, по истечении некоторого времени чернила исчезнут.
- Соль, сода и лимонная кислота. Сухие компоненты следует смешать в равных пропорциях и насыпать на твердую поверхность. Лист бумаги необходимо положить надписью вниз, чтобы она соприкасалась со смесью. Нужно разместить сверху кусочек пластика или стекла с вырезанным заранее отверстием размером с удаляемый след непосредственно над загрязнением. В отверстие закапывается лимонная кислота, при этом важно делать это аккуратно, не задевая остальной лист. Желательно использовать шприц, для того чтобы локально нанести состав только на чернила.
- Парное молоко или простокваша. Следы от чернил исчезнут, если нанести на них молочный продукт и подождать некоторое время. Важно аккуратно обрабатывать бумагу только в пределах нарисованных линий, не задевая остальную поверхность.
- Воздействие ультрафиолета. Если положить бумажный лист с текстом под прямые солнечные лучи, со временем он исчезнет. Для того чтобы удалить только фрагмент надписи, остальную ее часть нужно прикрыть чистой бумагой. В случае если остались вмятины от написанных букв, необходимо прогладить лист горячим утюгом.
Косметика
Если под рукой не оказалось средств бытовой химии и других эффективных составов, помогут косметические продукты, которые есть практически в каждом доме:
- Жидкость для снятия лака. Следует использовать раствор без красителей, содержащий ацетон. Необходимо капнуть немного жидкости на чернильный след и промокнуть его чистой тканью или ватным диском.
- Пена для бритья. Нужно аккуратно нанести ватной палочкой небольшое количество продукта, выждать несколько минут и промокнуть пятно смоченным в воде ватным диском или губкой. Затем стоит пропитать остатки влаги сухой чистой салфеткой и высушить бумажный лист естественным способом. Пена для бритья должна быть белой без красящих веществ в составе.
- Зубная паста. Нельзя брать гелевые составы и продукты с содержанием каких-либо добавок. Необходимо нанести немного пасты на загрязнение и промокнуть очищаемый участок влажной тканью для удаления остатков средства. Наибольшую эффективность показывает применение зубной пасты вместе с содой.
- Лак для волос. Обработав пятно средством для фиксации локонов, стоит выждать некоторое время до исчезновения чернил и промокнуть очищенный участок влажной чистой тканью. При необходимости нужно повторить процедуру несколько раз.
Важно! Лак может испортить бумагу — разрушить ее структуру, обесцветить, оставить сальные пятна. Перед тем как стереть ручку, рекомендуется проверить реакцию на вещество на ненужном бумажном отрезке.
Механические способы
Механическое воздействие на нежелательную надпись также способствует удалению чернил. Помогут следующие аксессуары:
- Ластик. Такое канцелярское приспособление присутствует в пенале у каждого школьника. С помощью ластика исправляются помарки, описки и ошибки в тетрадях и дневниках. Однако назвать его эффективным средством нельзя — в процессе трения выводится верхний слой бумаги, и если проводить манипуляции неосторожно, на листе может образоваться дырка.
- Лезвие. Аксессуар для бритья пользуется популярностью уже многие годы и не теряет своей актуальности. Для выполнения манипуляций следует взять новое лезвие. Надпись необходимо слегка поцарапать уголком. Волокна листа будут повреждены, что станет заметно невооруженным глазом, поэтому нужно прижать лезвие плоской стороной к поврежденному участку и провести вдоль бумаги. Таким образом можно легко срезать торчащие волокна. Для окончательного разглаживания поверхности стоит потереть ее плоской стороной ногтя некоторое время. Важно действовать с особой осторожностью, поскольку при значительном повреждении бумажного листа он будет безвозвратно испорчен, и другие методы не помогут.
- Мелкозернистая наждачная бумага. Действует аналогично лезвию, однако ее использование требует особой сноровки. Важно удалить только лишние линии от ручки, не задев остальной текст.
- Пластырь. Можно использовать и липкую ленту, и медицинский скотч. Необходимо вырезать из пластыря фрагмент нужной формы, прижать к очищаемому участку и отделить. Липкая основа снимает верхний слой бумажной поверхности, поэтому стоит отрезать элемент, наиболее приближенный по форме к чернильным полосам. Лучше клеить пластырь исключительно к чернилам, избегая чистой бумаги без надписей.
Как устранить следы от гелевой ручки
Следы от гелевой ручки можно выводить точно так же, как от шариковой. В случае если не подошел ни один из способов, применяется эффективный раствор на основе перекиси водорода и марганцовки. Этапы очищения бумаги таким методом:
- соединить одинаковое количество перекиси водорода и перманганата калия в форме порошка до образования кашицы;
- аккуратно нанести смесь ватной палочкой на ненужный текст;
- смочить чистый ватный диск в перекиси и удалить остатки использованного средства во избежание появления разводов от марганцовки.
Если надпись занимала значительное пространство на бумаге, очищенный лист нужно обложить парой чистых и пройтись горячим утюгом. Так бумажное полотно станет ровным и абсолютно чистым.
Важно! В случае если необходимо стереть как красную или синюю гелевую ручку, так и чернила другого яркого цвета, следует предварительно протестировать средство на ненужном отрезке бумаги. Возможно появление разводов и окрашивание обработанного листа в оттенок пасты.
Маскировка ошибок канцелярскими приспособлениями

Корректор незаменим для офисных работников и других лиц, которые имеют дело с различными документами. Важно помнить, что некоторые виды официальной документации (например, больничный листок, трудовую книжку) ни в коем случае нельзя корректировать белой пастой. Такие записи будут признаны недействительными в любом случае, чем бы ни пытались стереть шариковую ручку.
В случае если на листе бумаги и другой поверхности появились нежелательные линии от ручки, не стоит паниковать. Важно подобрать эффективное средство или приготовить его из подручных компонентов и соблюсти все правила применения. Если манипуляции были проведены правильно, от ручки не останется ни следа, а структура бумаги не будет нарушена.
Как вывести ручку с бумаги без следов
Вывести чернила с бумаги и не оставит после такой процедуры следов — это вопрос, которым задаются не только школьники, допустившие ляп в тетради, но и более взрослое поколение. Кто-то предпочитает вырвать испорченный лист и сделать новую запись, но иногда подобные манипуляции невозможны. Поэтому стоит знать, как правильно пользоваться подручными средствами, чтобы без проблем вывести с листа бумаги чернила от шариковой или гелевой ручки.
Особенности выведения чернил с бумаги
Многие в своей жизни пробовали аккуратно вывести чернила с бумаги при помощи лезвия либо ластика. Но эффективность таких методов довольно сомнительная, поскольку после них остаются следы затертости, которые видно невооруженным взглядом. А при неумелых действиях лезвие может прорезать лист, а ластик — протереть бумагу, что приведет к непоправимым последствиям.
Чернила в своем составе содержат такие компоненты, которые могут растворяться следующими веществами:
Именно эти вещества стоит испробовать в первую очередь, и лишь потом браться за другие, более агрессивные средства.
Работа по выведению чернил с бумажной поверхности полностью зависит от качества последней. Если это тонкий листик от обычной тетради, то ручка будет выводиться сложнее. Самая простая задача – вывести чернила на скользящей бумаге (обложка тетради и пр.):с подобных поверхностей ручка оттирается без особых проблем.
Как вывести с бумаги шариковую ручку
Считается, что вывести надпись шариковой ручки с бумаги легче, чем гелевой. В этом есть часть правды. Все дело в том, что чернила от шариковой ручки быстрее впитываются в бумажную поверхность и высыхают на ней. Поэтому работа по удалению загрязнения должна проводиться как можно быстрее.
Для того чтобы вывести чернила, можно использовать как народные средства, так и химические. В крайнем случае, можно прибегнуть к помощи механического воздействия на надпись.
Как вывести гелевую ручку с бумаги
Гелевые чернила отличаются высокой вязкостью, насыщенностью цвета и эластичностью. Они хуже впитываются в бумажную поверхность, и требуется некоторое время для их высыхания. Но сложность при выведении надписи состоит в красящих веществах, входящих в состав пасты для письма. Они более стойкие, чем у шариковой пасты, поэтому требуют использования более агрессивных веществ.
Как можно вывести чернила с бумаги народными
Вывести чернила с бумаги без следов помогут народные способы. Компоненты для очистки всегда находятся под рукой, поэтому не придется терять время на поход в магазин, а, значит, шансов на устранение ляпа будет гораздо больше.
Уксус
Столовый уксус или уксусная кислота станут прекрасным помощником в выведении чернила. Чтобы вывести след ручки необходимо:
- Смочить в уксусе ватную палочку.
- Обработать ненужную надпись.
- Дать поверхности просохнуть.
Уксус также можно смешать со средством для мытья посуды. Алгоритм действия следующий:
- Смешать уксус и моющее средство в равных пропорций (достаточно по 0,5 ч. л.);
- Нанести смесь на надпись с помощью ватной палочки.
- Оставить на 10 минут.
- Промокнуть сухим ватным диском.
Вывести чернила шариковой ручки с бумаги можно и обычной солью. Провести процедуру очистки можно двумя способами.
Способ первый – самый простой:
- На дно миски налить немного горячей воды.
- Всыпать мелкую соль, так, чтобы получилась кашица.
- С помощью ватной палочки нанести смесь на чернила.
- Через 10 — 15 минут стряхнуть подсохшую соль.
Способ второй – улучшенный:
- На поверхность насыпать соль (мелкая, без йода).
- Положить лист с чернилами, который нужно обработать, надписью вниз (удаляемая надпись должна быть прижата к соли).
- Приготовить смесь из лимонной кислоты (20 г) и воды (150 мл).
- Положить на лист небольшое колечко, которое будет ограничивать участок с надписью, которую необходимо удалить. Это важно, чтобы не допустить растекания жидкости по всей поверхности листа.
- Капнуть из пипетки немного раствора непосредственно на то место, где находится нежелательный ляп.
После того как лимонка растворит чернила, остатки пасты быстро впитаются в соль, а на самом листе не останется и следа.
Альтернативой соли станет и пищевая сода.
- Смешать соду с водой, чтобы получилась кашица.
- Нанести небольшое количество смеси на пасту от ручки.
- Оставить до полного высыхания соды.
- Стряхнуть смесь, протереть сухим ватным тампоном.
Если первый метод не справился с задачей, то его можно усовершенствовать:
- Соду высыпать на блюдце.
- Добавить немного зубной пасты.
- Размешать до однородной консистенции.
- Нанести на чернильную пасту ватной палочкой.
- Оставить до полного удаления надписи.
Простокваша
Скисшее или свежее молоко также способно вывести с бумаги синюю или черную пасту. Обработка поверхности осуществляется таким образом:
- Смочить в простокваше или молоке ватную палочку.
- Провести с ее помощью по надписи, которую требуется удалить, учитывая загибы почерка.
- Оставить на некоторое время – чернила полностью растворятся и исчезнут сразу после высыхания молочного продукта.
Лак для волос
Справиться с чернилами на бумаге может и обычный лак для волос. Достаточно просто нанести его на поверхность и проследить за процессом химической реакции. Как только бумага высохнет, след от ручки исчезнет.
Как вывести чернила на бумаге аптечными средствами
Аптечные средства не менее популярны в борьбе с ненужными надписями. Многие из них также находятся у каждой хозяйки под рукой, поэтому временные затраты на их покупку отменяются.
Марганцовка
Чтобы вывести чернила с бумаги так, чтоб не осталось и следа, необходимо воспользоваться обычной марганцовкой.
- Несколько кристалликов марганца ввести в небольшое количество столового уксуса.
- Тщательно размешать, чтобы марганцовка полностью растворилась (лучше процедить раствор).
- Смочить в жидкости ватную палочку.
- Обработать чернильную надпись.
Спирт
Водка или медицинский спирт издавна используются для того, чтобы вывести чернила с бумаги. Процесс выглядит следующим образом:
- Набрать в пипетку немного спирта.
- Капнуть на надпись.
- Дождаться полного высыхания.
Если удаляемый след имеет небольшие размеры, то лучше всего в спирте смочить ватную палочку и уже ею точечно обработать поверхность, стараясь не заливать пятно и не тереть.
Перекись водорода
С помощью перекиси можно вывести многие пятна, включая и чернильные кляксы. Использование перекиси водорода ничем не отличается от использования спирта. Главное, не забывать, что средство способно обесцветить бумагу, поэтому применять его на цветных листах не стоит.
Соляная кислота
Вывести незаметно шариковую ручку с бумаги можно и с помощью соляной кислоты. Для этого потребуется:
- Ватную палочку смочить в кислоте.
- Промокнуть чернила.
- Дождаться полного высыхания.
Как вывести чернила из бумаги химическими средствами
Химические средства являются более агрессивными, поэтому их применение может привести к порче бумаги. Чтобы этого не произошло, стоит предварительно испробовать выбранное средство на такой же бумаге, сделав надпись той же ручкой.
Жидкость для снятия лака
Несмотря на то, что современные средства для стирания лака не содержат в своем составе ацетона, они могут удалять чернила с бумаги. Главное, выбрать бесцветную жидкость и, желательно, без добавления масла.
Наносить средство нужно ватной палочкой, стараясь не задевать лишнего пространства.
Растворители
Ацетон, Уайт-спирит и прочие растворители помогут быстро вывести ручку с бумаги. Ватную палочку смочить в растворителе, протереть надпись, стараясь не тереть бумагу. При необходимости процедуру нужно повторить, но главное, дождаться полного высыхания бумаги.
Гидроперит
Вывести чернила с бумаги, не испортив ее, можно с помощью гидроперита. Последовательность действий:
- Смешать с небольшим количеством воды гидроперит, чтобы образовалась кашица.
- Ватной палочкой нанести смесь на чернильную надпись.
- Оставить до полного высыхания порошка.
- Стряхнуть смесь.
Отбеливатель
Чтобы вывести пасту от ручки с бумаги, можно воспользоваться обычными отбеливателями. Это могут быть как мягкие кислородные средства, так и хлорсодержащие вещества. Принцип действия следующий:
- Минимально возможное количество жидкого отбеливателя нанести на чернила (использовать можно зубочистку, ватную палочку или иное приспособление).
- Слегка промокнуть сухой ватной палочкой.
- Дождаться полного высыхания листа.
Если используется сухой отбеливатель, то его необходимо предварительно развести в малом количестве воды и обработать чернила, аналогично первому способу.
Как оттереть ручку с бумаги механическими способами
Вывести ручку с бумаги незаметно, используя метод механического воздействия, вряд ли получится. Но данные способы также имеют право на существование.
Лезвие
Чтобы вывести чернила с бумаги с помощью лезвия, нужно:
- Взять обычное лезвие, которое вставляется в станок для бритья.
- Начать затирание надписи таким образом, чтобы угол лезвия находился под наклоном в 45 — 55 градусов.
Убрать волокна можно, сделав место затирки менее заметным. Но такая работа требует максимальной аккуратности, поскольку можно безвозвратно испортить бумагу. Для «заметания» следов необходимо положить лезвие возле места затирки чернила и провести его, плотно прижимая к листу, по всему обработанному участку. Мелкие ворсинки бумаги срежутся. После этого лист полируется ногтем.
Пластырь
Менее опасный способ вывести чернила – применение медицинского пластыря. Чтобы удалить надпись, необходимо:
- Вырезать из пластыря небольшой кусочек: желательно, чтобы он совпадал с размерами удаляемого ляпа.
- Приклеить пластырь на надпись.
- Осторожно отлепить.
- Повторить процедуру несколько раз.
Наждачная бумага
Вывести чернила можно при помощи наждачной бумаги самой мелкой фракции. Алгоритм действий:
- Отрезать небольшой кусочек наждачной бумаги.
- Стереть надпись.
- Отполировать поверхность своим ногтем.
Применение этого метода возможно как для шариковой, так и для гелевой ручки. Главное, не прикладывать сильные усилия во время затирания, чтобы в листе не образовалось отверстие.
Заключение
Вывести чернила с бумаги можно многими способами. У каждого из них имеются свои достоинства и недостатки. Поэтому перед тем как приступить к работе, стоит провести тест на ненужном листе.
Хотя PDF считается оптимальным вариантом для ведения документации, у этого формата есть один недостаток. Для исправления готового текста в таких файлах требуется специальный софт. В этой инструкции мы рассмотрим, как редактировать текст в PDF документе несколькими способами.
Ищете, как редактировать текст в пдф документе?
Сделайте это в простом PDF-редакторе в два клика!
Содержание
- Как изменить текст в ПДФ: специальные программы на ПК
- Редактирование текста в PDF Commander
- Редактируем текст в Adobe Acrobat
- Изменяем текст в PDF-XChange Editor
- Как исправить текст в ПДФ документе: текстовые редакторы
- Как редактировать текст ПДФ онлайн бесплатно: 2 сервиса
- PDF24
- iLovePDF
- Заключение
- Популярные вопросы
Как изменить текст в ПДФ: специальные программы на ПК
Лучшим вариантом для правок PDF-файлов являются специальные редакторы. Так как они созданы специально для этого формата, то сохраняют форматирование и не нарушают структуру при внесении правок. Вы можете выбрать программу для работы с форматом pdf из нашего рейтинга, а ниже мы рассмотрим три наиболее популярных варианта.
Редактирование текста в PDF Commander
PDF Commander – универсальный софт для ведения PDF-документации: в нем можно просматривать документы, изменять их, создавать новые проекты, преобразовывать формат, читать электронные книги. Приложение также позволяет проводить различные операции с содержимым: замазать текст в ПДФ, скрыть ненужные или важные данные, добавить новую информацию и т.д. Давайте рассмотрим, как здесь проходит редактирование текста в PDF.
Копирование
Софт разрешает копировать любой участок контента в буфер обмена. Для этого выделите нужный отрывок и кликните правой кнопкой мыши. В пункте опций нажмите «Копировать». Теперь вы можете вставить скопированный фрагмент в любую программу и продолжить работу там.
Экспорт
Если требуется обработать крупный объем, информацию можно сохранить отдельно в формате txt. Чтобы конвертировать PDF-документ полностью, раскройте пункт «Меню» и выберите «Инструменты» – «Извлечь текст».
Если нужно экспортировать информацию с одного листа, в колонке навигации слева кликните по нему правой кнопкой мыши и выберите «Экспорт страницы».
Скрытие
В программе можно скрыть текстовый фрагмент несколькими способами: перекрыть область, размыть или замазать.
Способ 1. Скрыть область
В первом случае фрагмент полностью вырезается, а вместо него появляется пустая область. Это хороший выход, если вы хотите наложить поверх другую информацию, например, исправить ошибку. Для этого выберите инструмент «Скрыть область» и нарисуйте прямоугольник поверх выбранного фрагмента.
Способ 2. Размыть
Функция подойдет, например, если абзац находится на картинке и его нельзя вырезать. Для размытия выделите соответствующую кнопку и обрисуйте лишнюю информацию.
Способ 3. Замазать
Этот вариант закрывает все выделенные слова черными линиями. Данный тип правок подойдет, например, если вы проверяете реферат, доклад и т.д. и хотите показать, что этот абзац здесь не нужен. Для применения перейдите во вкладку «Безопасность», выделите данные и нажмите «Замазать».
Добавление и настройка
Что делать, если требуется изменить определенную текстовую область, например, если вы допустили ошибку или опечатались? Для этого скройте этот участок и кликните «Текст». Щелкните по листу и начните вводить информацию.
В панели сверху появятся дополнительные настройки: шрифт, размер, цвет, выравнивание, стиль написания. Чтобы применить параметры, кликайте по ним мышкой. После этого вы можете передвинуть созданный блок или изменить его размер. Захватите его и передвигайте либо растягивайте или уменьшайте.
Теперь вы знаете, как исправить текст в ПДФ-документе в данном редакторе. Как видите, программа дает достаточно возможностей практически для любого типа правок.
Редактируем текст в Adobe Acrobat
Adobe Acrobat Pro автоматически распознает текстовую информацию на ПДФ-страницах, если они не состоят из фотографий. Такая особенность позволяет работать с текстовыми данными на продвинутой основе: удалить текст в ПДФ, вырезать целые абзацы и т.д. Рассказываем, как редактировать текст в ПДФ-файле.
- Загрузите в Acrobat ПДФ-файл для обработки и в колонке справа выберите «Редактировать».
- Справа появится окно с параметрами. Чтобы изменять текст, выделяйте его курсором и подбирайте подходящие настройки.
- Если требуется удалить что-то, таким же образом выделяйте ненужные фрагменты и удаляйте клавишей Del.
Иногда при изменении выбранного фрагмента Acrobat выдает ошибку, при которой вся страница становится полностью белой.
Изменяем текст в PDF-XChange Editor
PDF-Xchange Editor включает в себя модуль распознавания, благодаря чему пользователи могут изменять любые текстовые отрывки. Небольшим недостатком софта является не очень интуитивное управление. Если вы не знаете, как исправить текст в ПДФ документе, проделайте следующие шаги:
- Загрузите в программу PDF-макет и на панели управления сверху отыщите кнопку «Редактировать».
- Раскройте варианты, щелкнув по галочке, и выберите «Текст».
- Наведите курсор на блок, который хотите исправить. Кликните по нему так, чтобы вокруг появилась синяя рамка.
- Выделяйте фразы и слова, которые нужно удалить или отредактировать, или введите новые данные.
PDF-XChange Editor можно использовать как бесплатный софт, но в этом случае будет наложен водяной знак.
Как исправить текст в ПДФ документе: текстовые редакторы
Если вы не знаете, как отредактировать текст в pdf файле бесплатно без специальных программ, на помощь придут текстовые редакторы. Поддержка формата была внедрена в Microsoft Office с 2013 года, также эта опция есть в офисном пакете Libre Office. Однако способ имеет недостатки:
- Libreoffice некорректно распознает слои, из-за чего структура макета сбивается и содержимое перекрывается другими блоками.
- Word не очень дружелюбен по отношению к графике – если в макете есть картинки, изменение контента вокруг них собьет форматирование стилей.
- Текстовые редакторы не подходят для проектов с большим количеством медиа и некорректно распознают таблицы. Сложные проекты вроде презентаций, резюме, портфолио и т.д. «развалятся», если вы попытаетесь изменить их в Word или Libre.
В целом офисные приложения вполне подойдут для работы с макетами на 1–2 листа без стилей оформления.
Как редактировать текст ПДФ онлайн бесплатно: 2 сервиса
PDF-редакторы, работающие в режиме online, не требуют установки и не нагружают компьютер, доступ к ним можно получить с любого устройства. Однако такие сервисы накладывают ограничение на размер и количество обрабатываемых объектов. Давайте рассмотрим, как изменить текст в ПДФ документе онлайн с помощью популярных сервисов.
PDF24
PDF24 Tools – сайт, объединяющий в себе инструменты для создания, изменения, конвертации ПДФ-документации. Сайт позволяет решать задачи разной сложности: добавлять фотографии, текст, конвертировать форматы и т.д.
- В списке инструментов сайта выберите функцию «Редактировать» и загрузите файл с компьютера, Dropbox или Google Drive.
- Если вы хотите скрыть определенный участок, воспользуйтесь функцией «Добавить фигуру». Выберите прямоугольник и перетащите его на участок, который нужно скрыть.
- Настройте параметры отображения: установите белый цвет и уберите обводку.
- Чтобы вставить текстовый блок, кликните по букве Т. Установите настройки: размер и шрифт, стиль начертания. Эти параметры нужно выставить перед тем, как печатать информацию, иначе они не применятся к новому объекту.
- Для экспорта воспользуйтесь иконкой-дискетой в строке управления.
iLovePDF
iLovePDF – еще один сайт для тех, кто не знает, как исправить текст в пдф-файле онлайн бесплатно. С помощью этого ресурса пользователи могут провести различные действия с электронными бумагами: вставить текст в ПДФ, встроить штампы и изображения, создать пустые страницы, убрать защиту и т.д.
- В списке инструментов сайта отыщите функцию редактирования и загрузите ПДФ-файл на сервер с компьютера или из облачных хранилищ.
- После загрузки файл откроется в редакторе. Отыщите лист, информацию на котором нужно исправить, воспользовавшись панелью навигации слева.
- Для скрытия ненужных областей воспользуйтесь опцией добавления фигуры. Выберите прямоугольник и подберите подходящий цвет. Растяните новый элемент так, чтобы он скрыл ненужную область.
- Добавьте текстовую информацию, нажав иконку в виде буквы А. Подберите подходящие параметры отображения в строке настроек: шрифт, размер, цвет, прозрачность и т.д.
Заключение
В этой статье мы рассказали, как изменить текст в ПДФ-файле несколькими способами. Как наиболее оптимальный софт мы советуем вам скачать PDF Commander. Этот универсальный редактор пригодится как в бизнес-задачах, так и в личных проектах, вне зависимости от того, создаете ли вы рабочий отчет, пишете курсовую или электронную книгу.
Ответы на часто задаваемые вопросы:
Можно ли редактировать текст в пдф формате?
Некоторые ПДФ-редакторы позволяют поменять шрифт, цвет и размер. Также разрешается удалять или добавлять слова, фразы и абзацы.
Как изменить текст в отсканированном документе pdf?
Для исправления скана его нужно сначала распознавать. Для этого потребуется ПДФ-редактор со встроенным модулем OCR.
В каких программах можно редактировать пдф онлайн: изменить текст, шрифт, размер?
Если вам требуется изменить цвет и размер текста, шрифт и другие параметры, воспользуйтесь онлайн-версией SodaPDF или сервисом DeftPDF.
Актуальные статьи
Нужен многофункциональный редактор и
конвертер для PDF?
Скачайте 100% рабочую версию!
Как изменить текст в отсканированном документе
Если распечатать документ, созданный в текстовом редакторе, он станет простой картинкой. Следовательно, сканеры считывают с документов лишь графическое изображение, а графика и текст редактируются по-разному. Но различие в форматах – не проблема. Изменить текст в отсканированном документе можно несколькими способами.

Инструкция
Установите приложение для распознавания текста. Такие программы могут идти в комплекте со сканером или распространяться отдельно. Тем не менее, принцип работы у них один. Запустите приложение для распознавания текста, поместите нужный документ в сканер текстом вниз, произведите сканирование. Нажмите кнопку «Распознать», дождитесь, пока программа переведет графику в текст, экспортируйте файл в текстовой формат, сохраните документ. Далее откройте сохраненный документ в текстовом редакторе и внесите нужные изменения.
Если у вас нет нужного приложения, воспользуйтесь другим способом. Он более творческий по сравнению с первым. Отсканируйте документ, выставив настройки для получения четкого изображения без затемненных и чрезмерно засвеченных областей. Чем выше будет качество вашего изображения, тем меньше придется подчищать рисунок. Сохраните отсканированный документ.
Откройте изображение в любом графическом редакторе. Лучше воспользоваться редактором, который поддерживает работу со слоями. Если вы допустите ошибку при редактировании, ее легче будет исправить на отдельном слое, нежели в цельном документе. Выровняйте фон, воспользовавшись ластиком или кистью. Отрегулируйте яркость и контрастность изображения, если в этом есть необходимость.
Удалите или закрасьте ту часть документа, в которой будет размещен новый текст и создайте новый слой. Выберите инструмент «Текст» (обозначается в графических редакторах буквой «Т»), введите текст на только что созданном слое. Если работаете в Adobe Photoshop, создавать дополнительный слой не требуется. Подберите подходящий стиль и размер шрифта. Используя инструмент для перемещения, сопоставьте старый текст с новым, следя за тем, чтобы строки и поля были ровными, а интервал между строками – одинаковым. Объедините слои, сохраните или распечатайте документ.
Источники:
- как можно отсканировать документ
Войти на сайт
или
Забыли пароль?
Еще не зарегистрированы?
This site is protected by reCAPTCHA and the Google Privacy Policy and Terms of Service apply.
В процессе работы с текстовым процессором Word у пользователей иногда возникает необходимость обработать не только набранный ими (или другими людьми) текст, но и редактировать отсканированные фрагменты. Например, чтобы не перепечатывать вручную какой-либо текст, письмо или что-нибудь другое, сканированное и полученное в таком виде. Раньше, пока не были в ходу системы распознавания, так называемые OCR, как раз и приходилось заниматься такой нудной работой. Сегодня же можно просто использовать не только многочисленные сторонние программы, но и встроенные средства Windows и, в частности, Microsoft Office. Это даже удобнее, ведь не нужно держать под рукой установленный софт, быть привязанным к одному компьютеру и т. п. А в современном мире это достаточно много значит.
Итак, есть отсканированный текст и задача вставить его в собственный документ так, чтобы после этот фрагмент можно было править. Есть два пути; рассмотрим оба.
Первый путь
Он заключается в том, чтобы использовать встроенные средства Microsoft Word. Дело в том, что если вставить сканированный фрагмент без дополнительных действий, то он будет просто картинкой. Основной текст его будет обтекать, и редактировать вы сможете разве что размер и прозрачность. Это особенно досадно, когда нужно переделать всего-то пару строчек. Но если вставить этот отсканированный фрагмент как объект Microsoft Image Viewer в Word, то он вставится как обычный, доступный для редактирования текст. Для этого нужно проследить, чтобы файл был с расширением .tiff, а если нет, то воспользоваться Paint, открыв его и перезаписав в нужном формате. После этого в дело вступает специальный компонент платформы Microsoft Office, о котором мы упоминали чуть выше. Именно его вам следует открыть в главном меню. Если его нет, то придётся покопаться в панели управления.
Найдите в ней пункт «Установка и удаление программ», найдите в открывшемся списке Office и перейдите к выбору компонентов. Среди них вы как раз и найдёте Image Viewer, необходимый нам для выполнения задачи. После установки он появится в главном меню.
Так вот, после его открытия, drag’n’drop’ом или через меню окна, откройте в этой программе сканированный файл. Нужно будет подождать пару минут, так как на экране появится прогресс-бар, отображающий ход распознавания. По завершении процесса, собственно, откроется окно с распознанным текстом. Его вы можете скопировать в Word для дальнейшего редактирования. Конечно, вы должны учитывать, что распознавание текста, искажённого сканированием, может пройти не идеально, так что стоит провести так называемую «вычитку», то есть отредактировать его, исправляя неправильно распознанные символы. Гораздо хуже дело обстоит с рукописным текстом, вероятность, что его удастся отредактировать, сильно коррелирует с цветом бумаги и чернил, качеством сканирования и, конечно, разборчивостью почерка. Но такая работа достаточно редко проводится с рукописным текстом, обычно всё же речь идёт о напечатанном.
Второй путь
В общем говоря, второй способ состоит в том же самом, что и первый, с той только разницей, что для включения режима распознавания текста и его редактирования используется сначала сторонний софт, а потом уже Word. Потребуется установленная программа. Возможно, она даже будет работать лучше, чем решение от Microsoft, так как подобные программы разрабатываются и проектируются специально для этой задачи. Авторы обещают практически 100% точность в работе с печатным текстом и чуть более скромные цифры, когда речь заходит о рукописном. Но чтобы отделить маркетинговые уловки от истинного положения вещей, придётся ступить на стезю эмпирической проверки.
Программа ABBYY FineReader
На практике оказывается, что разрыв не столь велик. Да, кому-то может показаться удобным, что не нужно включать режим редактирования текста через связку Microsoft Image Viewer — Microsoft Word, но ведь для этого придётся использовать другую связку программ, а точность распознавания символов будет для печатных документов и так стабильно высокой. Поэтому причины платить больше за одну из этих программ, когда есть решение, встроенное в пакет Office — весьма туманны. Другое дело, если вы имеете дело с частными случаями. Например, у вас есть много отсканированных в плохом качестве документов, которые нужно оцифровать и подготовить для режима редактирования. Тогда узкоспециализированный софт, настроенный под работу с шумом и искажениями в таких изображениях, разумеется, будет предсказуемо лучше. Он точнее обработает лист с символами, корректнее распознает их и передаст в Word для дальнейшей работы. Но таких случаев не так уж много и, как правило, рядовой пользователь с ними не сталкивается. Поэтому для типовых задач этот путь уже практически не используется.
Программа Скан Корректор А4
Особенности корректировки текстовых документов
Однако под редактированием может подразумеваться не только исключительно правка отсканированных документов, но и вообще любая корректура. Начнём с самого простого — удаления символов. Для этого предусмотрены клавиши Backspace и Delete. Первый вариант удаляет символ, стоящий слева от курсора мыши. Второй, соответственно, тот, что находится правее курсора.
Также нам может понадобиться отделить друг от друга отдельные абзацы для повышения общей читабельности. Используем для этой цели клавишу ввода Enter. Если мы хотим выполнить обратную процедуру, то занимаем место в самом начале второго абзаца. Нажатие кнопки Delete пододвинет второй абзац вплотную к предыдущему.
Ещё возникает потребность работать сразу с целым текстовым фрагментом. Например, нам нужно перенести кусок текста в другую часть документа. Для этого мы выделяем его левой кнопкой мышки. После этого делаем один щелчок правой её кнопкой. Из выпавшего перечня действий выбираем «копировать» или «вырезать». Переходим на то место, куда нужно перенести фрагмент. Клик правой кнопкой мыши — выбираем команду «вставить». Теперь текст переместится на новое место.
Во время набора текста обязательно случаются ошибки, а порой, сразу целая серия. В этой ситуации очень удобно отменить свои действия, чтобы не удалять вручную каждый неверный символ. Этот момент можно значительно упростить, если знать, как действовать. На главной панели вверху нужно найти стрелочку, показывающую обратное направление. Она может выглядеть по-разному в различных версиях Word. Или же воспользоваться горячей комбинацией клавиш «Ctrl+Z». Происходит отмена последнего набранного символа.
Может возникнуть потребность вставки в имеющийся текст специальных символов. Для этого в редакторе от Майкрософт предусмотрена «Вставка», а в ней ищем вкладку «Символы». Осталось лишь выбрать тот символ, который необходимо вставить, и он будет применён ко всему документу. Ещё один случай — заменить конкретное слово другим по всему тексту. Вручную делать это много раз очень долго, однако разработчики Word позаботились и упростили эту задачу. Сначала выбираем комбинацию Ctrl+H. После этого всплывает окошко, в котором нам предлагается выбрать то слово, что подлежит замене. В соседнем окошке указываем новое слово и нажимаем «применить».
Опция исправления ошибок позволит отредактировать не только орфографические ошибки, но и синтаксис. Редактор и сам подчеркнёт неправильную орфографию при помощи красной волнистой линии, а грамматические ошибки выделяются зелёной линией. Это существенно облегчает задачу пользователю, которому следует перейти в раздел с названием Рецензирование. После этого переходим во вкладку «Правописание». Редактор сам будет предлагать заменить неправильные слова или те, которых нет в предусмотренном словаре, на правильные.
При редактировании у пользователя появляется широкий выбор изменения шрифтов, которые находятся во вкладке с соответствующим названием. Их создано десятки видов, а некоторые даже в старинных стилях, наподобие готического, однако наиболее популярным является Times New Roman. Для работы выбирают различный размер шрифта, но более востребованными являются №№12 и 14. А готовый шрифт можно сделать жирным, отметить подчеркиванием, сделать курсивом.
Многим, кто работает с большими объёмами текстов по учёбе и работе, приходится делать нумерацию страниц в пределах одного документа. Для того чтобы пронумеровать их, перейдём во вкладку «Вставка», где предусмотрено немало интересных инструментов. Выберем «номер страницы», а затем место, куда будет проставлена нумерация на каждой из страниц документа. В большинстве случаев это бывает внизу посередине. Это основные функции, о которых следует знать начинающему редактору при работе с Word любой версии.
Послесловие
Пакет Office представляет собой широкий набор инструментов для решения самых разнообразных задач. У каждой из входящих в него программ есть своя функциональность, и они дополняют друг друга при выполнении офисных работ. В частности, для редактирования отсканированных документов в Word потребуется программа распознавания, и в пакете она представлена. Такая структура «всё-в-одном» весьма удобна, так как не приходится думать, где найти и как установить сторонний софт, не нужно разбираться с особенностями его интерфейса: есть решения, выполненные в едином стиле. Поэтому Office был и остаётся стандартом де-факто для офисной работы.
Что же касается возможности вставить изображение напрямую в Word и редактировать его прямо оттуда, то пока что такой режим не поддерживается. Однако учитывая тенденции на объединение программ внутри пакета и уход в онлайн (мы имеем в виду Office365), стоит этого вскоре ожидать. Сейчас же нужно будет установить требуемый компонент (если он ещё не был установлен) и работать именно так.
Как исправить дату в справке напечатанную на компьютере
Completing the CAPTCHA proves you are a human and gives you temporary access to the web property.
What can I do to prevent this in the future?
If you are on a personal connection, like at home, you can run an anti-virus scan on your device to make sure it is not infected with malware.
If you are at an office or shared network, you can ask the network administrator to run a scan across the network looking for misconfigured or infected devices.
Another way to prevent getting this page in the future is to use Privacy Pass. You may need to download version 2.0 now from the Chrome Web Store.
Cloudflare Ray ID: 71ae92948ef59bb6 • Your IP : 82.102.23.104 • Performance & security by Cloudflare
Как в Справке БК изменить дату печати на необходимую
Существует простой способ как изменить дату печати в справке бк на необходимую. Это может пригодиться в самых разных случаях и делается очень просто.
При распечатке в правом нижнем углу каждого листа автоматически проставляется год, число, месяц и дата (вплоть до секунды).
Дата распечатки документа выглядит так:
Дополнительно указывается версия специального программного обеспечения, в которой заполнялись данные.
Изменить дату печати на необходимую можно заново распечатав весь документ, но часто нужно получить не текущую, а конкретное число на бланке.
Это сделать легко — достаточно изменить системное время Windows, открыть СПО и распечатать справку. Программа берёт данные по времени из системных настроек операционной системы.
Покажем изменение даты на примере Windows 10. В Windows 7 или XP это делается аналогично (если буду вопросы — задавайте их в комментариях).
Открываем меню «Пуск», кликаем на шестерёнку «Параметры»:
В открывшемся окне выбираем пункт «Время и язык». В следующем окне передвигаем ползунок «Установить время автоматически» в положение «Отключено», далее жмём кнопку «Изменить».
Осталось выставить необходмую дату и время. Перезагружать компьютер не нужно. Обновленные временные показатели подхватит СПО «Справки БК».
Теперь откройте свою справку и запустите предварительный просмотр или сразу печать — на бланке справки отобразится новая дата и время.
Вот такой простой 100% работающий способ поменять дату печати. Не забудьте после распечатки документов поставить актуальное число в настройках операционной системы. Легко забыть, что вы изменили дату.
Речь пойдет о правке текста на примере Блокнота. Этот простой текстовый редактор есть на любом компьютере с операционной системой Windows.
Содержание:
1. Меню Правка в Блокноте
2. Как отменить последнее действие?
3. Как выделить весь текст сразу
4. Как вырезать текст
5. Как копировать текст
6. Как вставить текст
7. Как удалить текст
8. Как найти в тексте слова и знаки
9. Как заменить в тексте слова
10. Как перейти к определенной строке в Блокноте
11. Время и дата в Блокноте. Справка
Как найти Блокнот на своем компьютере, смотрите здесь.
Если Вам нужна подробная инструкция по вводу текста в Блокноте, загляните сюда.
Меню Правка в Блокноте
Рассмотрим в Блокноте все пункты меню Правка (рис. 1):
- Отменить
- Вырезать
- Копировать
- Вставить
- Удалить
- Найти…
- Найти далее
- Заменить…
- Перейти…
- Выделить все
- Время и дата
Рис. 1 Меню «Правка» в Блокноте
Эти пункты нужно знать и уметь их использовать (даже если Вы не собираетесь пользоваться Блокнотом) по той причине, что их можно применить практически к любой информации на компьютере и в Интернете.
Точнее, опции «Отменить», «Вырезать», «Копировать», «Вставить», «Удалить», «Выделить» можно применить не только к текстам, но также к графике, к видео и аудио. Принцип действия один и тот же. Поэтому мотивация к освоению этих премудростей состоит в том, что уловив смысл и применив на практике к тексту в Блокноте эти опции, Вам уже проще и понятнее будет «Отменить», «Вырезать», «Копировать», «Вставить», «Удалить», «Выделить» также
- для графики (картинок, фото, рисунков) в графическом редакторе,
- для видео (в редакторе для видео-файлов, например, вырезать часть видео, вставить заставку) и
- для аудио (в редакторе аудио-файлов).
Как отменить последнее действие?
Если Вы, например, удалили что-то в Блокноте, а потом сразу передумали, при этом больше ничего не нажимали, не щелкали мышкой, то в Блокноте можно отменить последнее действие.
Отменить можно удаление, вставку, редактирование, все, что хотите, любое последнее действие.
Для этого в меню Правка кликните по команде «Отменить». Либо можно нажать две клавиши Ctrl+Z (сначала нажать на Ctrl, а затем, не отпуская ее, одновременно нажать на Z, при этом неважно – русский или английский регистр у Вас включен).
У Блокнота есть особенность — отменяется только ОДНО последнее действие. Повторное нажатие на Правка – Отменить приведет к тому, что Блокнот вернет прежнее отмененное действие.
В других текстовых редакторах можно отменить много предыдущих ошибочных действий, например, в текстовом редакторе Word, в простом графическом редакторе Paint и т.д.
Как выделить весь текст сразу
У компьютера нет глаз и рук, поэтому сначала следует выделить то, что потом можно будет либо «Вырезать», либо «Копировать», либо «Удалить».
Для этого в меню Правка есть опция «Выделить все» (цифра 10 на рис. 1) , щелкаем по ней и будет выделен весь текст сразу. Чтобы выделить весь текст с помощью клавиатуры, надо нажать клавиши Ctrl+A, то есть, удерживая нажатой клавишу Ctrl, одновременно нажать на клавишу с английской буквой «A» при любой раскладке – русской или английской или другой.
О том, как выделить фрагмент текста в текстовом редакторе Word или в Блокноте, я писала в статье «Дуэт мышки и клавиатуры».
Как вырезать текст
Понятие «Вырезать текст» отличается от «Удалить текст» тем, что при вырезании текст не только удаляется, но при этом компьютер автоматически заносит его в буфер обмена, то есть, в свою оперативную память для временного хранения. Это нужно для того, чтобы текст удалить из одного места, а затем вставить его куда-то еще, в Блокноте или в другом редакторе.
Таким образом, команда «Вырезать» для компьютера означает две операции одновременно: «Копировать в буфер обмена» + «Удалить». Скопированный в буфер обмена текст будет храниться, пока не будет закрыт Блокнот или иная программа (например, Ворд), где был вырезан текст.
Можно использовать команду «Вырезать» просто для удаления текста, если Вам так удобно.
Чтобы вырезать текст, сначала следует его выделить или, как говорится, «засинить». Затем в меню Правка нажать на команду «Вырезать» (цифра 2 на рис. 1).
Чтобы вырезать текст клавишами, сначала его выделить, затем нажать на клавиши Ctrl+X.
Как копировать текст
Сначала выделяем текст, затем в меню Правка жмем на «Копировать» (цифра 3 на рис. 1).
Второй вариант, как копировать текст: выделяем текст, кликаем по выделенному тексту правой кнопкой мыши. В появившемся контекстном меню щелкнуть по «Копировать».
Третий вариант, как копировать текст: выделяем текст, затем нажимаем горячие клавиши Ctrl+V.
Из трех вариантов копирования текста надо выбрать один, наиболее подходящий для Вас и запомнить его, чтобы при необходимости использовать без каких-либо усилий, «на автомате».
Выделенный фрагмент (текст, рисунок) копируется в буфер обмена и там хранится, пока в буфер обмена не скопируется следующая порция информации (автоматически сотрет старую информацию). При закрытии Блокнота или иного редактора буфер обмена также очищается. Поэтому если Вы что-то копируете, то лучше сразу использовать опцию «Вставить».
Как вставить текст
Текст выделяется, затем к выделенному тексту применяем одну из двух опций: «Вырезать» или «Копировать». Тогда текст попадает в буфер обмена. Теперь можно вставлять текст. Для этого ставим курсор в место вставки текста и используем один из трех вариантов:
1 в меню «Правка» нажимаем на «Вставить» (цифра 4 на рис. 1).
2 после того как курсор поставили в место вставки текста, щелкаем по этому курсору правой кнопкой мыши. Появится контекстное меню, в котором кликаем по опции «Вставить».
3 если курсор стоит в месте вставки текста, тогда нажимаем на клавиши Ctrl+V.
Операции «Копировать» и «Вставить» — это близнецы-братья, которые идут друг за другом, как нитка за иголкой. Эти операции надо хорошо освоить. Например, я привыкла использовать горячие клавиши Ctrl+C и Ctrl+V. Рекомендую Вам найти свой вариант из предложенных выше трех способов.
Как удалить текст
Сначала следует выделить текст, затем удалить его одним из трех способов:
1. В меню «Правка» нажать на опцию «Удалить» (цифра 5 на рис. 1).
2. По выделенному фрагменту кликнуть правой кнопкой мыши. Появится контекстное меню, в котором щелкаем по опции «Удалить».
3. Если фрагмент выделен, жмем на клавишу Delete (Del).
Опция «Удалить» означает удалить совсем, в буфер обмена при этом ничего не заносится. Если передумали удалять и ничего более не нажимали, то в Блокноте (и других редакторах) можно использовать опцию «Отменить» (цифра 1 на рис. 1). Тогда ошибочно удаленный текст вернется на место.
Как найти в тексте слова и знаки
Предлагаю использовать следующий алгоритм поиска конкретного слова или знака:
1) Ставим курсор в начало текста, тогда поиск начнется именно с начала текста. Если курсор поставить в другое место, то и поиск начнется с другого места.
2) В меню «Правка» (цифра 1 на рис. 2) нажимаем на опцию «Найти». Появится окно «Найти»:
Рис. 2 В меню «Правка» опция «Найти текст»
3) В поле «Что:» вводим искомое слово или какой-то символ, знак. На рис. 2 введено слово «меню».
4) Задаем направление поиска: вверх или вниз от позиции курсора. Мы курсор на 1-ом шаге установили в самом начале текста, поэтому ставим галочку напротив позиции «Вниз» (цифра 3 на рис. 2).
5) Все параметры для поиска заданы, щелкаем по кнопке «Найти далее» (цифра 4 на рис. 2). Видно, что первое соответствие найдено – слово «меню» в тексте закрашено синим цветом о обведено в красную рамку. Повторно нажимая на кнопку «Найти далее», можно найти остальные вхождения слова «меню» в текст. Когда больше не удастся ничего найти, появится сообщение: Не удается найти «меню». При этом, если изменить направление поиска и поставить галочку напротив «Вверх», то будут найдены снизу вверх те же вхождения слова «меню» в тексте.
Надо быть внимательным при появлении сообщения «Не удается найти …», ибо иногда это означает, что галочка напротив «Вверх» или «Вниз» не соответствует текущему положению курсора и надо ее поменять.
Как заменить в тексте слова
Если текст большой, часто используется какое-то слово и при этом его нужно заменить на другое или на то же самое слово, но без орфографической ошибки, то тогда очень удобно воспользоваться командой «Заменить».
1) В меню «Правка» (цифра 1 на рис. 3) щелкаем по опции «Заменить» (цифра 8 на рис. 1):
Рис. 3 Опция «Заменить» текст в меню «Правка»
2) Появится окно «Заменить». В поле «Что:» вводим слово «меню», которое надо заменить на слово «строке» (цифра 3 на рис. 3).
3) Жмем на кнопку «Заменить» и слово «меню» заменяется на слово «строке». Если нажать на кнопку «Заменить все», тогда автоматически все вхождения слова «меню» по всему тексту будут заменены на «строке».
Как перейти к определенной строке в Блокноте
На рис. 1 в меню «Правка» опция «Перейти» серого цвета, то есть, она не активна. Причина в том, что у меня в Блокноте используется перенос текста по словам.
Перенос по словам можно отключить. Для этого в верхнем меню «Формат» (на рис. 3 рядом с «Правкой») надо убрать галочку напротив опции «Перенос по словам», чтобы было так, как показано на рис. 4:
Рис. 4 В меню «Формат» опция «Перенос по словам»
После того как отключен перенос по словам, опция «Перейти» в меню «Правка» будет активна.
С ее помощью можно перейти к определенной строке документа Блокнота. Отсчет строк идет с левого края от начала документа.
Нажимаем в меню «Правка» на опцию «Перейти», вводим номер строки, на которую следует перейти и жмем на кнопку «Переход», как на рис. 5:
Рис. 5 В меню «Правка» опция «Перейти» к определенной строке в Блокноте
После чего Блокнот перейдет к заданной строке в документе.
Время и дата в Блокноте. Справка
Опция «Время и дата» (цифра 11 на рис. 1) в меню «Правка» используется для того, чтобы в документ вставить дату его последней правки.
В меню Блокнота, кроме «Правки» есть также «Справка», рекомендую использовать при необходимости, там не очень подробно все изложено, но все-таки информация есть.
P.S. По компьютерной грамотности похожие материалы:
Где находится Блокнот?
Ввод текста в Блокноте
Как заполнить анкету в Word
Как сделать гиперссылку в Word?
Получайте актуальные статьи по компьютерной грамотности прямо на ваш почтовый ящик.
Уже более 3.000 подписчиков
.
Важно: необходимо подтвердить свою подписку! В своей почте откройте письмо для активации и кликните по указанной там ссылке. Если письма нет, проверьте папку Спам.
-
Небольшие технические трудности. В ближайшее время мы появимся в сети и сайт станет чуточку лучше
Как сделать изменения в документе после ксерокопирования?
Я отксерокопировала документы(налоговые), в которых надо напечатать на компе изменения. Я перевела документы в комп, открыла, но внести изменения не могу.
Кто может помочь? Сказали, что нужна какая-то программа.
Поискала в интернете, нашла какую-то программу.
Загрузила, но она не работает. Выдает ошибку. Т.к. я не очень сильна в компе, то прошу помощь на уровне ???????(можно по пунктам!!)










 impulsarizm
impulsarizm