Download Article
An easy-to-follow guide on installing DirectX
Download Article
Microsoft DirectX is a bundled set of Application Programming Interfaces (API) required for running many of the multimedia features in the Windows Operating System. Users of Windows Vista and Windows 7 can quickly and easily update their system to the most recent DirectX release available from the Microsoft Website. However this latest version is not backwards compatible with Windows XP, so those running XP should not update DirectX to the latest release. Windows XP users who have mistakenly downloaded the latest release can rollback to DirectX 9, which is compatible with their system. In this article you will learn how to download the latest DirectX release. Users of Windows XP will also learn how to rollback to an XP-compatible version of Microsoft DirectX.
-
1
Determine the version of DirectX your system is currently using. Operating systems released prior to Windows Vista are not compatible with certain components of the DirectX Application Programming Interface (API). Windows XP and earlier versions of Windows will not run correctly with the latest version of DirectX, as it is not not backwards compatible. Follow the steps to discover which version of DirectX is currently installed on your computer.
- Open the start menu and select «Run.»
- Type the command «dxdiag» into the open field and click «OK.»
- Select the «System» tab to view the version your system is currently running.
-
2
Update DirectX to the most recent version available for your system. Users of Windows Vista and Windows 7 can update DirectX to the latest version available at Microsoft’s website.
Advertisement
-
1
Navigate to Microsoft’s «DirectX End-User Runtime Web Installer» page.
-
2
Click on the «Download» button for the dxwebsetup.exe file.
-
3
Follow the instructions for downloading and installing the dxwebsetup.exe file to get the latest version of DirectX.
-
4
Rollback and download DirectX 9 for Windows XP. Users of Windows XP who have downloaded the DirectX latest version by mistake will need to rollback to a prior version. Microsoft no longer offers support to Windows XP users and provides no method of uninstalling DirectX other than to update to the latest version. Windows XP users can either download and install one of the third-party applications available designed for this purpose or use the «System Restore» feature in Windows to return their operating system to its original state prior to installing the latest DirectX update.
Advertisement
-
1
Open the Start menu from the desktop and select «Help and Support.» Select «Undo Changes to Your Computer with System Restore» from the «Pick a Task» menu options, put a check in the «Restore My Computer To An Earlier Time» and click «Next.»
-
2
Select a date. Choose a date from the options provided that is prior to downloading the incompatible DirectX update and click «Next.»
-
3
Roll back to the appropriate version of DirectX. Click «Next» again to confirm the selected date and then click «OK» to begin the restore process. You have now rolled back to the correct version of DirectX for your system.
Advertisement
Add New Question
-
Question
I do not have DirectX. What do I do now?
DirectX is built into Windows. Open the start menu and select «Run.» Type the command «dxdiag» into the open field and click «OK.» Select the «System» tab to view the version your system is currently running.
Ask a Question
200 characters left
Include your email address to get a message when this question is answered.
Submit
Advertisement
-
It is strongly recommended to set up a restore point using the Windows System Restore feature before attempting to install DirectX updates.
Thanks for submitting a tip for review!
Advertisement
About This Article
Thanks to all authors for creating a page that has been read 226,442 times.
Is this article up to date?
Download Article
An easy-to-follow guide on installing DirectX
Download Article
Microsoft DirectX is a bundled set of Application Programming Interfaces (API) required for running many of the multimedia features in the Windows Operating System. Users of Windows Vista and Windows 7 can quickly and easily update their system to the most recent DirectX release available from the Microsoft Website. However this latest version is not backwards compatible with Windows XP, so those running XP should not update DirectX to the latest release. Windows XP users who have mistakenly downloaded the latest release can rollback to DirectX 9, which is compatible with their system. In this article you will learn how to download the latest DirectX release. Users of Windows XP will also learn how to rollback to an XP-compatible version of Microsoft DirectX.
-
1
Determine the version of DirectX your system is currently using. Operating systems released prior to Windows Vista are not compatible with certain components of the DirectX Application Programming Interface (API). Windows XP and earlier versions of Windows will not run correctly with the latest version of DirectX, as it is not not backwards compatible. Follow the steps to discover which version of DirectX is currently installed on your computer.
- Open the start menu and select «Run.»
- Type the command «dxdiag» into the open field and click «OK.»
- Select the «System» tab to view the version your system is currently running.
-
2
Update DirectX to the most recent version available for your system. Users of Windows Vista and Windows 7 can update DirectX to the latest version available at Microsoft’s website.
Advertisement
-
1
Navigate to Microsoft’s «DirectX End-User Runtime Web Installer» page.
-
2
Click on the «Download» button for the dxwebsetup.exe file.
-
3
Follow the instructions for downloading and installing the dxwebsetup.exe file to get the latest version of DirectX.
-
4
Rollback and download DirectX 9 for Windows XP. Users of Windows XP who have downloaded the DirectX latest version by mistake will need to rollback to a prior version. Microsoft no longer offers support to Windows XP users and provides no method of uninstalling DirectX other than to update to the latest version. Windows XP users can either download and install one of the third-party applications available designed for this purpose or use the «System Restore» feature in Windows to return their operating system to its original state prior to installing the latest DirectX update.
Advertisement
-
1
Open the Start menu from the desktop and select «Help and Support.» Select «Undo Changes to Your Computer with System Restore» from the «Pick a Task» menu options, put a check in the «Restore My Computer To An Earlier Time» and click «Next.»
-
2
Select a date. Choose a date from the options provided that is prior to downloading the incompatible DirectX update and click «Next.»
-
3
Roll back to the appropriate version of DirectX. Click «Next» again to confirm the selected date and then click «OK» to begin the restore process. You have now rolled back to the correct version of DirectX for your system.
Advertisement
Add New Question
-
Question
I do not have DirectX. What do I do now?
DirectX is built into Windows. Open the start menu and select «Run.» Type the command «dxdiag» into the open field and click «OK.» Select the «System» tab to view the version your system is currently running.
Ask a Question
200 characters left
Include your email address to get a message when this question is answered.
Submit
Advertisement
-
It is strongly recommended to set up a restore point using the Windows System Restore feature before attempting to install DirectX updates.
Thanks for submitting a tip for review!
Advertisement
About This Article
Thanks to all authors for creating a page that has been read 226,442 times.
Is this article up to date?
Содержание
- Переустанавливаем компоненты DirectX в Windows 10
- Шаг 1: Подготовка системы
- Шаг 2: Удаление или восстановление файлов DirectX
- Шаг 3: Инсталляция недостающих файлов
- Добавление и включение старых библиотек DirectX
- Вопросы и ответы
По умолчанию библиотека компонентов DirectX уже встроена в операционную систему Виндовс 10. В зависимости от типа графического адаптера будет установлена версия 11 или 12. Однако иногда пользователи сталкиваются с проблемами в работе данных файлов, особенно при попытке поиграть в компьютерную игру. В таком случае потребуется переустановка директорий, о чем и пойдет речь далее.
Читайте также: Что такое DirectX и как он работает
Перед переходом к непосредственной переустановке хотелось бы отметить, что обойтись можно и без нее, если на компьютере инсталлирована не последняя версия DirectX. Достаточно провести обновление, после чего все программы должны работать нормально. Сначала мы рекомендуем определить, какая версия компонентов стоит на вашем ПК. Развернутые инструкции по этой теме ищите в другом нашем материале по следующей ссылке.
Подробнее: Узнаем версию DirectX
Если вы обнаружили устаревшую версию, провести ее апгрейд можно только через центр обновлений Windows, осуществив предварительный поиск и инсталляцию свежей версии. Детальное руководство о том, как это осуществить, вы найдете в отдельной нашей статье далее.
Подробнее: Обновление Windows 10 до последней версии
Теперь же мы хотим продемонстрировать как быть, если верная сборка DirectX функционирует некорректно на компьютере под управлением ОС Виндовс 10. Разделим весь процесс на шаги, чтобы было удобнее во всем разобраться.
Шаг 1: Подготовка системы
Так как необходимый компонент является встроенной частью ОС, самостоятельно деинсталлировать его не получится — нужно обращаться за помощью к стороннему ПО. Поскольку такой софт использует системные файлы, понадобится отключить защиту, чтобы избежать конфликтных ситуаций. Осуществляется эта задача так:
- Откройте «Пуск» и с помощью поиска отыщите раздел «Система».
- Обратите внимание на панель слева. Здесь нажмите на «Защита системы».
- Переместитесь во вкладку «Защита системы» и щелкните на кнопке «Настроить».
- Отметьте маркером «Отключить защиту системы» и примените изменения.

Поздравляем, вы успешно отключили отмену нежелательных изменений, поэтому далее при удалении DirectX не должно возникнуть никаких трудностей.
Шаг 2: Удаление или восстановление файлов DirectX
Сегодня мы будем задействовать специальную программу под названием DirectX Happy Uninstall. Она не только позволяет стереть основные файлы рассматриваемой библиотеки, но и проводит их восстановление, что может помочь избежать переустановки. Работа в этом ПО выглядит следующим образом:
Скачать программу DirectX Happy Uninstall
- Воспользуйтесь указанной выше ссылкой, чтобы перейти на главный сайт DirectX Happy Uninstall. Скачайте программу, нажав на соответствующую надпись.
- Откройте архив и откройте находящийся там исполняемый файл, после этого проведите простую инсталляцию софта и запустите его.
- В главном окне вы увидите информацию о DirectX и кнопки, запускающие встроенные инструменты.
- Переместитесь во вкладку «Backup» и создайте резервную копию директории, чтобы восстановить ее в случае неудачной деинсталляции.
- Инструмент «RollBack» находится в одноименном разделе, а его открытие позволяет исправить ошибки, возникшие со встроенным компонентом. Поэтому сначала мы рекомендуем запустить эту процедуру. Если она помогла решить неполадку с функционированием библиотеки, дальнейшие действия выполнять не нужно.
- Если же неполадки остались, произведите удаление, однако перед этим внимательно изучите предупреждения, отображенные в открывшейся вкладке.

Хотим отметить, что DirectX Happy Uninstall удаляет не все файлы, а лишь основную их часть. Важные элементы все равно остаются на компьютере, однако это не помешает провести самостоятельную инсталляцию отсутствующих данных.
Шаг 3: Инсталляция недостающих файлов
Как уже было сказано выше, DirectX является встроенной составляющей Виндовс 10, поэтому его новая версия устанавливается со всеми остальными обновлениями, а автономный инсталлятор не предусмотрен. Однако есть небольшая утилита под названием «Веб-установщик исполняемых библиотек DirectX для конечного пользователя». Если вы откроете его, он автоматически проведет сканирование ОС и добавит недостающие библиотеки. Скачать и открыть его можно так:
Веб-установщик исполняемых библиотек DirectX для конечного пользователя
- Перейдите на страницу загрузки установщика, выберите подходящий язык и нажмите на «Скачать».
- Откажитесь или примите рекомендации дополнительного софта и продолжайте загрузку.
- Откройте скачанный инсталлятор.
- Примите лицензионное соглашение и щелкните на «Далее».
- Ожидайте завершения инициализации и последующего добавления новых файлов.

По окончании процесса перезагрузите компьютер. На этом все ошибки с работой рассматриваемого компонента должны быть исправлены. Проведите восстановление через используемый софт, если работа ОС была нарушена после деинсталляции файлов, это вернет все в изначальное состояние. После этого снова активируйте защиту системы, как было описано в Шаге 1.
Добавление и включение старых библиотек DirectX
Некоторые пользователи пытаются запустить на Виндовс 10 старые игры и сталкиваются с отсутствием библиотек, входящих в старые версии DirectX, ввиду того, что новые версии не предусматривают наличие некоторых из них. В таком случае, если вы хотите наладить работу приложения, потребуется произвести небольшую манипуляцию. Сначала нужно включить один из компонентов Windows. Для этого следуйте инструкции:
- Перейдите в «Панель управления» через «Пуск».
- Отыщите там раздел «Программы и компоненты».
- Нажмите по ссылке «Включение или отключение компонентов Windows».
- Найдите в списке директорию «Legacy Components» и отметьте маркером «DirectPlay».

Далее потребуется загрузить недостающие библиотеки с официального сайта, а для этого выполните такие действия:
DirectX End-User Runtimes (June 2010)
- Перейдите по указанной выше ссылке и скачайте последнюю версию офлайн-установщика, нажав на соответствующую кнопку.
- Запустите загруженный файл и подтвердите лицензионное соглашение.
- Выберите место, куда будут помещены все компоненты и исполняемый файл для их дальнейшей установки. Рекомендуем создать отдельную папку, например, на рабочем столе, куда произойдет распаковка.
- После завершения распаковки перейдите в выбранное ранее место и запустите исполняемый файл.
- В открывшемся окне следуйте простой процедуре установки.

Все новые файлы, добавленные таким образом, будут сохранены в папке «System32», что находится в системной директории «Windows». Теперь вы можете смело запускать старые компьютерные игры — для них будет включена поддержка необходимых библиотек.
На этом наша статья подходит к концу. Сегодня мы постарались представить максимально детальную и понятную информацию, касающуюся переустановки DirectX на компьютерах с Виндовс 10. Кроме этого мы разобрали решение проблемы с отсутствующими файлами. Надеемся, мы помогли исправить возникшие сложности и у вас больше не осталось вопросов по этой теме.
Читайте также: Настройка компонентов DirectX в Windows
Windows 8.1 Windows 8.1 Enterprise Windows 8.1 Pro Windows 8 Windows 8 Enterprise Windows 8 Pro Windows RT Windows 7 Enterprise Windows 7 Home Basic Windows 7 Home Premium Windows 7 Professional Windows 7 Starter Windows 7 Ultimate Windows Server 2008 R2 Datacenter Windows Server 2008 R2 Enterprise Windows Server 2008 R2 for Itanium-Based Systems Windows Server 2008 R2 Standard Windows Vista Business Windows Vista Enterprise Windows Vista Home Basic Windows Vista Home Premium Windows Vista Starter Windows Vista Ultimate Windows Server 2008 Datacenter Windows Server 2008 Enterprise Windows Server 2008 for Itanium-Based Systems Windows Server 2008 Standard Microsoft Windows XP Service Pack 3 Microsoft Windows Server 2003 Service Pack 1 Microsoft Windows Server 2003 Service Pack 2 Windows 10 Еще…Меньше
Что такое DirectX?
DirectX – это набор компонентов в ОС Windows, который позволяет программному обеспечению, в первую очередь компьютерным играм, напрямую взаимодействовать с видео- и аудиооборудованием. Игры, использующие DirectX, могут более эффективно использовать встроенные в ваше оборудование функции акселерации мультимедиа, благодаря чему повышается производительность выполнения мультимедийных задач.
Определение версии DirectX, установленной на компьютере
Инструмент DxDiag представляет подробную информацию о компонентах и драйверах DirectX, которые установлены в вашей системе и доступны к использованию.
-
Нажмите кнопку «Пуск», введите в поле поиска запрос dxdiag, затем нажмите клавишу «ВВОД».
-
Выберите элемент dxdiag в списке результатов поиска
-
Проверьте строку версия DirectX на первой странице отчета в разделе Информация о системе.
-
Проведите пальцем от правого края экрана к центру и коснитесь кнопки «Поиск». Введите запрос dxdiag в поле поиска. Или введите запрос dxdiag в строку поиска в меню «Пуск».
-
Выберите элемент dxdiag в списке результатов поиска
-
Проверьте строку версия DirectX на первой странице отчета в разделе Информация о системе.
-
Нажмите кнопку «Пуск» и введите в поле поиска запрос dxdiag.
-
Выберите элемент dxdiag в списке результатов поиска
-
Проверьте строку версия DirectX на первой странице отчета в разделе Информация о системе.
Версии DirectX и обновления через операционную систему
В этих версиях Windows DirectX 11.3 и 12 предустановлены.
Обновления будут доступны через Центр обновления Windows. Отдельного пакета данных версий DirectX не существует.
-
DirectX 11.1 предустановлен в системах Windows 8, Windows RT и Windows Server 2012 Отдельного пакета обновлений для DirectX 11.1 не существует. Вы можете установить эту версию DirectX только через Центр обновления Windows в системах Windows 8, Windows RT и Windows Server 2012.
-
DirectX 11.2 предустановлен в системах Windows 8.1, Windows RT 8.1 и Windows Server 2012 R2. Отдельного пакета обновлений для DirectX 11.2 не существует. Эту версию DirectX можно установить только через Центр обновлений Windows в системах Windows 8.1, Windows RT 8.1 и Windows Server 2012 R2.
Примечание. Для дальнейшего обновления DirectX вам необходимо обновить операционную систему.
-
DirectX 11.0 предустановлен в системы Windows 7 и Server 2008 R2. Отдельного пакета обновлений для данной версии не существует. Вы можете обновить DirectX, установив пакет обновлений, а также обновления, перечисленные ниже.
-
DirectX 11.1 доступен для установки в системах Windows 7 SP1 и Windows Server 2008 RS SP1 совместно с обновлением платформы для Windows 7 и Windows Server 2008 (KB2670838).
Примечание. Для дальнейшего обновления DirectX вам необходимо обновить операционную систему.
-
DirectX 10 предустановлен в системах Windows Vista. Отдельного пакета обновлений для данной версии не существует. Вы можете обновить DirectX, установив пакет обновлений, а также обновления, перечисленные ниже.
-
DirectX 10.1 предустановлен в системах Windows Vista с пакетом обновления 1 (SP1) или более поздней версии и Windows Server с пакетом обновления 1 (SP1) или более поздней версии. Отдельного пакета обновлений для данной версии не существует. Вы можете обновить DirectX, установив пакет обновлений, а также обновления, перечисленные ниже.
-
DirectX 11.0 доступен для установки в системах Windows Vista с пакетом обновлений 2 (SP2) и Windows Server 2008 с пакетом обновлений 2 (SP2) при установленном обновлении KB971512.
Примечание. Для дальнейшего обновления DirectX вам необходимо обновить операционную систему.
DirectX 9.0c доступен для установки в системах Windows XP и Windows Server 2003 с помощью установки среды выполнения DirectX 9.0c для конечных пользователей.
Некоторые приложения и игры требуют наличия DirectX 9. Тем не менее, на вашем компьютере установлена более поздняя версия DirectX. Если вы установили и запустили приложение или игру, для которой требуется DirectX 9, может появиться сообщение об ошибке, например «Запуск программы невозможен, так как на компьютере отсутствует d3dx9_35.dll. Попробуйте переустановить программу».
Для устранения этой проблемы необходимо установить среду выполнения DirectX для конечных пользователей.
Примечания
-
При запуске этот пакет не вносит изменения в версию DirectX, Direct3D 9, Direct3D 10.x, Direct3D 11.x, DirectInput, DirectSound, DirectPlay, DirectShow и DirectMusic.
-
Для дальнейшего обновления DirectX необходимо обновить операционную систему.
Нужна дополнительная помощь?
Ошибка Директ Икс при запуске игры может появиться как раз тогда, когда ее совсем не ждешь. И хорошего в этом мало. Это значит, что библиотеки или драйвера оборудования вдруг стали работать некорректно. И тип ошибки не имеет никакого значения.
Содержание
- Подробности
- Обновление драйверов графического адаптера
- Новая установка библиотек
- Отключение блокировки антивируса и брандмауэра
- Поиск и устранение различных вирусов
- Заключение
Подробности
Чаще всего проблемы случаются со старыми играми. Такими, как Warcraft III The Frozen Throne. Однако нередки такие проблемы и с вполне современными тайтлами (вроде GTA V). Поэтому возраст игрушки не важен.
Абсолютными рекордсменами по появлению различных ошибок считаются игрушки от Electronic Arts. Неизвестно, как эта контора клепает свои «шедевры», но по статистике, именно у них чаще всего случаются проблемы с DirectX.
В данном материале мы рассмотрим стандартные способы исправления ошибок разного типа. Как правило, в большинстве случаев достаточно самых простых вариантов. Они оказываются самыми действенными. Вот с них и начнем.
Обновление драйверов графического адаптера
Это первое, что нужно сделать. Вероятно, драйвер оборудования по какой-то причине дал сбой и отказался нормально работать с актуальной версией библиотек DirectX. Такое случается довольно часто. Ведь Windows – не Linux. В ОС от Microsoft драйвера не отличаются особенной стабильностью. Поэтому проблему нужно как-то решать.
Обновить драйвера можно несколькими способами. Однако мы выберем самый простой и безопасный. Так как копаться на сайте производителя в поисках новой версии, а потом еще и скачивать ее очень долго. Мы используем для обновления возможности самой операционной системы. Вот подробная инструкция по этому поводу:
- Нажимаем на кнопку меню «Пуск» правой кнопкой мыши и в появившемся меню выбираем «Диспетчер устройств».
- Появится окно со списком установленного оборудования. Ищем пункт «Видеоадаптеры» и кликаем по нему.
- Затем выбираем имя нашей карточки и щелкаем по нему правой кнопкой мыши.
- Появится меню, в котором нужно выбрать пункт «Обновить…».
- Запустится мастер обновления. Здесь щелкаем «Автоматический поиск драйверов».
После этого мастер начнет искать подходящее программное обеспечение на серверах компании Microsoft. Как только он его найдет, так сразу и установит. После инсталляции драйвера нужно будет перезагрузить компьютер. После рестарта можно тестировать игру. Есть вероятность, что с новым драйвером все заработает нормально. А если нет, то вот вам следующая глава.
Новая установка библиотек
Это самый простой способ исправить ошибку. Обновление DirectX иногда помогает. К тому же, заново установив пакет можно исправить некоторые ошибки, связанные с поврежденными файлами библиотек. Да и новая версия просто необходима для некоторых игрушек. В общем, переустановка крайне желательна при возникновении проблем.
К тому же, сделать это довольно просто. С этим процессом справится даже новичок. Установщик библиотек обладает очень простым интерфейсом и может похвастаться наличием русского языка. Ведь он сделан компанией Microsoft. Но на всякий случай мы предоставим подробную инструкцию, рассказывающую о том, как и что делать.
- Переходим по ссылке https://www.microsoft.com/ru-RU/download/35.
- Откроется страница для загрузки установщика. Просто нажимаем на кнопку «Скачать».
- Дожидаемся завершения скачивания и переходим в каталог, куда сохранился файл dxwebsetup.exe.
- Щелкаем на него ПКМ.
- Выбираем следующий пункт:
- В приветственном окошке соглашаемся с условиями использования.
- Отказываемся от поисковой панели Bing. Затем жмем на кнопку «Далее».
- На следующем этапе мастер установки просканирует систему на предмет установленных библиотек. После этого он выдаст объем загружаемых файлов. Жмем на кнопку «Установить».
- После того, как установка окончится, нажимаем на кнопку «Готово».

Отключение блокировки антивируса и брандмауэра
Иногда ошибки DirectX при запуске какой-нибудь игрушки могут случаться по причине блокировки каких-либо файлов антивирусом или системным брандмауэром. Последний и вовсе любит блокировать все подряд, не разбирая, вирус это или нет. Также и некоторые антивирусные продукты блокируют заведомо безопасные элементы.
Поэтому нужно на некоторое время отключить защиту и посмотреть, как будет работать игра с библиотеками после этого. Достаточно временно деактивировать работу антивирусной программы. Как правило, нужно открыть трей Windows, кликнуть ПКМ по ее иконке и выбрать соответствующую опцию. А потом настроить включение после перезагрузки ПК.
Вот теперь можно тестировать работоспособность игрушки. Если дело было в блокировке, то все должно заработать отлично. Но в этом случае придется править правила антивируса и файервола. Так как защиту операционной системы придется возвращать. Вы ведь не хотите нахвататься различных вирусов в интернете?
Поиск и устранение различных вирусов
Часто такое поведение игры и библиотек DirectX может быть связано с деятельностью различных вредоносных объектов. Вирусы различного типа могут негативно влиять как на саму игрушку, так и на библиотеки вместе с драйверами. Возможны и более серьезные последствия. Вся система может работать нестабильно.
Для поиска и устранения вредоносных объектов могут использоваться различные программы. Но мы рассмотрим распространенные случаи: Защитник Windows (актуально для «Десятки») и ESET Smart Security от компании. Мы предоставим подробные инструкции для каждой утилиты. И сначала разберемся с системным антивирусом от Майкрософт. Вот алгоритм действий:
- В системном трее ищем иконку с изображением щита. Это и есть антивирус. Кликаем по нему правой кнопкой мыши.
- Появится меню, в котором необходимо выбрать пункт «Выполнить быструю проверку».
- Дожидаемся окончания процедуры.
После проверки все сведения о найденных и устраненных угрозах можно будет прочесть в журнале программы. Так мы искали вирусы при помощи стандартного Защитника Windows. Теперь же перейдем к сторонним продуктам. Лучше использовать именно их, поскольку Защитник не умеет нормально ловить вирусы.
Инструкция для Smart Security:
- Снова смотрим на системный трей и ищем там иконку антивируса в форме буквы «е». Кликаем по ней правой кнопкой мыши.
- В появившемся меню выбираем «Открыть Smart Security».
- В правом столбце щелкаем «Сканирование ПК».
- Затем выбираем пункт «Выборочное сканирование».
- Выделяем все доступные расположения и запускаем процедуру.
Сканирование будет происходить в автоматическом режиме. Оно может занять довольно продолжительное время. В зависимости от размера жесткого диска и количества файлов на нем. После проверки нужно перезапустить компьютер и только потом пробовать запускать ту или иную игрушку. Только после рестарта будут применены изменения.
Сканирование компьютера можно выполнить и с помощью другого антивируса.
Заключение
В данном материале мы попытались рассказать о том, как исправить ошибки, связанные с библиотеками DirectX, возникающими при запуске той или иной игрушки. Как правило, эти ошибки связаны с повреждением файлов самих библиотек или драйвера графического адаптера. Остальное случается крайне редко.
Проблема лечится переустановкой драйверов или самих библиотек. Но в некоторых случаях придется произвести более сложные манипуляции. А вообще, проверять компьютер на вирусы нужно регулярно. Только тогда в нем все будет работать так, как положено. И не забывайте, что выполнять все действия нужно в строгом соответствии с инструкциями.
На чтение 6 мин. Просмотров 1k. Опубликовано 03.09.2019
DirectX является важнейшим компонентом Windows 10, который требуется многим мультимедийным приложениям. Однако иногда в Windows 10 могут быть ошибки DirectX, и сегодня мы собираемся показать вам, как их исправить.
Содержание
- Как я могу исправить ошибки DirectX в Windows 10?
- Решение 1. Установите предыдущую версию DirectX
- Решение 2. Переустановите драйверы видеокарты.
- Решение 3. Переустановите одно из предыдущих обновлений.
- Решение 4 – Загрузите распространяемые файлы Visual C ++
- Решение 5 – Загрузите недостающие файлы .dll
- Решение 6. Убедитесь, что вы соответствуете рекомендуемым системным требованиям
- Решение 7. Установите .NET Framework с помощью командной строки
Как я могу исправить ошибки DirectX в Windows 10?
- Установите предыдущую версию DirectX
- Переустановите драйверы видеокарты
- Переустановите одно из предыдущих обновлений
- Загрузить распространяемые файлы Visual C ++
- Загрузите отсутствующие файлы .dll
- Убедитесь, что вы соответствуете рекомендованным системным требованиям
- Установите DirectX с помощью командной строки
Решение 1. Установите предыдущую версию DirectX
Для правильной работы некоторых приложений требуются более старые версии DirectX, и вам необходимо установить их вручную. Для этого вы можете скачать установщик отсюда.
После загрузки файла установите его и перезагрузите компьютер. После перезагрузки компьютера большинство ошибок DirectX должно быть исправлено.
Если вы хотите установить более старую версию DirectX, проверьте ссылку выше. Но если вам интересна последняя версия и как она улучшает производительность графического процессора, прочитайте эту статью.
Решение 2. Переустановите драйверы видеокарты.
Немногие пользователи сообщили, что проблемы DirectX были решены просто путем переустановки драйверов графической карты. Для этого просто выполните следующие действия:
-
Нажмите Ключ Windows + X и выберите Диспетчер устройств .
- После запуска Диспетчер устройств перейдите в раздел Адаптеры дисплея и найдите драйвер графической карты.
-
Щелкните правой кнопкой мыши драйвер и выберите Удалить .
-
Установите флажок Удалить программное обеспечение драйвера для этого устройства и нажмите ОК .
- После удаления драйвера перезагрузите компьютер.
- После перезагрузки компьютера перейдите на веб-сайт производителя графической карты и загрузите последние версии драйверов для вашей графической карты.
- Установите загруженные драйверы.
Хотите последние версии драйверов для графических процессоров? Добавьте эту страницу в закладки и всегда оставайтесь в курсе последних и самых лучших.
Обновлять драйверы автоматически
Если этот метод не работает или у вас нет необходимых навыков работы с компьютером для обновления/исправления драйверов вручную, мы настоятельно рекомендуем сделать это автоматически с помощью инструмента Tweakbit Driver Updater.
Этот инструмент одобрен Microsoft и Norton Antivirus. После нескольких испытаний наша команда пришла к выводу, что это лучшее автоматизированное решение. Ниже вы можете найти краткое руководство, как это сделать.
- Загрузите и установите средство обновления драйверов TweakBit
-
После установки программа автоматически начнет сканирование вашего компьютера на наличие устаревших драйверов. Driver Updater проверит установленные вами версии драйверов по своей облачной базе данных последних версий и порекомендует правильные обновления. Все, что вам нужно сделать, это дождаться завершения сканирования.
-
По завершении сканирования вы получите отчет обо всех проблемных драйверах, найденных на вашем ПК. Просмотрите список и посмотрите, хотите ли вы обновить каждый драйвер по отдельности или все сразу. Чтобы обновить один драйвер за раз, нажмите ссылку «Обновить драйвер» рядом с именем драйвера. Или просто нажмите кнопку «Обновить все» внизу, чтобы автоматически установить все рекомендуемые обновления.
Примечание. Некоторые драйверы необходимо установить в несколько этапов, поэтому вам придется нажмите кнопку «Обновить» несколько раз, пока все его компоненты не будут установлены.
Отказ от ответственности : некоторые функции этого инструмента не являются бесплатными.
В дополнение к переустановке драйверов пользователи также предлагают удалить любые инструменты для разгона, такие как MSI Afterburner . Если вы используете эти инструменты, обязательно удалите все настройки разгона перед их удалением.
Решение 3. Переустановите одно из предыдущих обновлений.
Иногда ранее установленные обновления могут вызывать проблемы с DirectX, и в этом случае вам, возможно, придется удалить эти обновления. Для этого сделайте следующее:
- Откройте Приложение настроек и перейдите в Обновление и безопасность .
-
Перейдите в раздел Центр обновления Windows и нажмите Дополнительные параметры .
-
Нажмите Просмотреть историю обновлений .
-
Нажмите Удалить обновления .
- Перед удалением обновления вам нужно немного изучить и выяснить, какое из этих обновлений является обновлением DirectX.
- Удалите это обновление и перезагрузите компьютер.
Если у вас возникли проблемы с открытием приложения Настройка, обратитесь к этой статье, чтобы решить эту проблему. Узнайте, установлено ли определенное обновление с помощью этого руководства.
Решение 4 – Загрузите распространяемые файлы Visual C ++
Немногие пользователи сообщили, что установка распространяемых Visual C ++ исправила ошибки DirectX. Пользователи рекомендуют скачать и установить этот пакет. Если этот пакет не работает, список всех распространяемых файлов Visual C ++ можно найти здесь.
Решение 5 – Загрузите недостающие файлы .dll
Использование этого решения может привести к потенциальной нестабильности системы, поэтому используйте его на свой страх и риск.
Немногие пользователи сообщают, что можно исправить ошибки DirectX в Windows 10, просто загрузив отсутствующие файлы DLL и переместив их в WindowsSystem32 (для 32-разрядных версий Windows 10) или в WindowsSysWOW64 (для 64-разрядных версий Windows 10).
Это решение может быть не самым безопасным, если вы загружаете эти недостающие файлы из Интернета, так что имейте это в виду. Кроме того, вы можете скопировать недостающие файлы .dll с другого компьютера, который вы используете.
Решение 6. Убедитесь, что вы соответствуете рекомендуемым системным требованиям
Я знаю, что это маловероятно, но если вы используете старый компьютер, вы можете проверить, соответствует ли он минимальным системным требованиям для запуска DirectX. Вот минимальные системные требования для DirectX 12:
- 32-разрядная или 64-разрядная версия Windows 7
- DirectX 12-совместимая видеокарта
- .NET Framework 4
- 1 ГБ ОЗУ
- Процессор Duo Core с частотой 2 ГГц
Решение 7. Установите .NET Framework с помощью командной строки
Для установки .NET Framework вам в основном нужно будет использовать старый добрый сервис DISM (Deployment Image Servicing and Management). Если DSIM не работает, быстро исправьте это с помощью пошагового руководства.
Однако мы не собираемся использовать «целый» инструмент, а лишь его часть, которая позволит нам установить .NET Framework. Вот что вам нужно сделать:
- Перейдите в поиск, введите cmd и откройте Командную строку от имени администратора .
-
Введите следующую команду и нажмите Enter: DISM/Online/Enable-Feature/FeatureName: NetFx3/All/LimitAccess/Source: D: sourcessxs
- Подождите, пока процесс закончится.
- Перезагрузите компьютер.
Если у вас возникли проблемы с доступом к командной строке от имени администратора, вам лучше ознакомиться с этим руководством.
DirectX является неотъемлемой частью всех операционных систем Windows, поэтому любые проблемы с DirectX могут привести к прекращению работы ваших любимых приложений.
Если у вас есть проблемы с DirectX в Windows 10, не стесняйтесь попробовать некоторые из наших решений. Для получения дополнительных предложений или вопросов, обратитесь к разделу комментариев ниже.
СВЯЗАННЫЕ ИСТОРИИ, КОТОРЫЕ ВЫ ДОЛЖНЫ ПРОВЕРИТЬ:
- ИСПРАВЛЕНИЕ: ошибка «Адаптер Directx 10 или 11 или среда выполнения не найдены»
- Mass Effect: ошибки Andromeda DirectX [FIX]
- Как исправить «DirectX обнаружил неисправимую ошибку» в Windows
При установке свежего варианта DirectX или в процессе работы могут возникать сбои разного рода. В статье рассматриваются основные ошибки и способы их исправления.
Иногда выдается ошибка: «Произошла внутренняя системная ошибка. Для определения причины, посмотрите файлы DXError.log и Directx.log в папке Windows».
Причины ошибки DirectX directx log dxerror log.
Точная первопричина указывается в файлах DirectX.log и DXError.log в папке C:WindowsLogs.
Однако, данный сбой появляется потому, что инсталлятор ДиректX не находит данные о предшествующем варианте в реестре системы. К этому приводят следующие причины:
- неудачное удаление предыдущей версии;
- поврежденный реестр;
- какие-либо игровые программы повредили системные файлы;
- выдается 0xc0000142 при запуске;
- номер 43(может быть другой номер) не находится в DLL xlive.dll.
Обычно сбоят ранние игры: DIRT 2, Warcraft III, Bioshock 2, DIRT3, GTA IV и другими. Но часто проблемы происходят с современными играми. Абсолютными чемпионами по сбоям являются игры компании Electronic Arts. Согласно статистике, именно с их играми происходят проблемы с ДиректX чаще всех.
Методы исправление ошибки DirectX directx log dxerror log
- Обновить графические драйвера
Один самых простых способов следующий:
- нажать п.к.м. «Пуск» «Диспетчер устройств»;
- в окне с перечнем установленного оборудования найти «Видеоадаптеры» и кликнуть;
- выбрать имя карты и кликнуть по нему п.к.м.;
- в выпавшем меню нажать «Обновить».
Мастер обновления запросит разрешения на «Автопоиск драйверов» и начнет поиск ПО на серверах Microsoft и установит. Затем можно перезапустить компьютер и протестировать игру.
- Обновление библиотек DirectX
Установив заново пакет, исправляются ошибки из-за поврежденных DLL-файлов. К тому же некоторые игры требуют более поздней версии ДиректХ. Переустановка пакета производится с помощью утилиты «dxwebsetup.exe», которую нужно скачать с сайта Microsoft. Процедура очень простая, поэтому останавливаться подробнее нет смысла.
Если перезапуск компьютера не потребовался, то сразу можно проверять игру.
- Отключение антивируса и брандмауэра
Причиной некоторых сбоев при запуске игрушек оказывается блокировка файлов файерволлом или антивирусом. Временное отключение защитных сервисов и проверка работы игры может пролить свет на причину сбоя. Если проблема была из-за блокировки файлов этими программами, то игра будет работать отлично. Но затем придется настроить антивирус и брандмауэр и включить защиту.
- Поиск и чистка разных вирусов
Вирусы негативно действуют на работу всех программ. Возможна нестабильная работа всей ОС. Для поиска и чистки вредоносных файлов могут использоваться разные программы: системный защитник или любая сторонняя программа, например, Касперского. Сканирование компьютера занимает несколько минут, в результате чего будет выдан список с найденными вирусами и будет предложено их удалить или поместить в карантин. После проверки потребуется перезапустить компьютер. Затем можно приступить к запуску игры.
- Внесение изменений в реестр DirectX
Вызвать ком. с помощью «Win+R» и набрать «regedit». Появится панель реестра, в которой пройти по пути: HKEY_LOCAL_MACHINESOFTWAREMicrosoftDirectX. Далее вверху слева перейти во вкладку «Правка» «Создать» «Строковый параметр» и внести в реестр две строчки в случае их отсутствия:
- «InstalledVersion»=hex:00,00,00,09,00,00,00,00;
- «Version=4.09.00.0904.
Сохранить изменения, перезагрузить технику.
Ошибка cab при установке DirectX Причины появления
Данный сбой в установке может возникать в следующих случаях:
- отсутствие интернета;
- наличие вирусов в Windows;
- в свойствах CAB неправильно установлена ассоциация;
- ошибки жесткого диска;
- нарушена работа CAB файлов;
- неправильно выбранный установочный файл.
При самостоятельной установке нужно скачивать файлы в зависимости от разрядности ОС и только с сайта разработчика.
Исправление ошибки CAB при установке DirectX
При ошибке «нет доверия к САВ файлам» необходимо самостоятельно найти их, скачать и установить. Также можно воспользоваться веб-установщиком, который автоматически обновит и доустановит недостающие или поврежденные файлы.
Если после работы автоматического установщика сбой повторяется, можно установить сбойный файл отдельно. Скачивать его нужно только с официального ресурса Microsoft. Архиватор WinRAR может стать причиной ошибки САВ. Лучше удалить этот архиватор и установить другой, например, 7z. Затем WinRAR необходимо удалить из Windows. Теперь для распаковки CAB файлов будет использоваться архиватор 7z.
Если замена архиватора не помогла избавиться от ошибки, то следует проверить работу жесткого диска:
В командной строке набрать chkdsk /f /r и запустить от имени администратора. Начнется проверка жесткого диска. По завершении проверки закрыть командную строку и проверить, исчезла ли ошибка при установке DirectX.
Ошибка DirectX Call of Duty: Warzone
Игра «Call of Duty Warzone» выпущена сравнительно недавно, поэтому интерес игроков к ней просто зашкаливает. Но игра еще «сырая», ошибок хватает. Многие пользователи при запуске игры сталкиваются с ошибкой: «произошла неустранимая ошибка directx warzone».
Причины ошибки DirectX warzone:
Случайные ошибки
В некоторых случаях возникают сбои из-за ошибок кодирования игры. Неисправные устройства также могут вызвать случайную ошибку при функционировании игры. Регулярное обновление драйверов и другого ПО сведет к минимуму появление случайных ошибок.
Дефективные файлы игры
Игры могут выдавать ошибки, если важные файлы или их кеш повреждены.
Устаревшее ПО
Одна из частых причин неисправимых ошибок DirectX – неисправные драйвера или ОС. Игра Warzone предназначена для работы в 64-битном Win 7 (SP1) и 64-битном Win 10, видеокарты: Radeon HD 7950 или NVIDIA.
Несовместимость с другим ПО
Другие программные приложения могут помешать работе Warzone или программному запуску Blizzard. Если недавно было установлено свежее приложение, то нужно удалить его и проверить, исчезнет ли call of duty warzone неустранимая ошибка.
Интернет подключение
Прерывающееся или слишком замедленное соединение приводит к проблемам в Warzone и Modern Warfare. Нужно устранить неполадки подключения, если появляются проблемы при присоединении к системе поиска или в игре.
Исправление ошибки DirectX Call of Duty Warzone
Есть несколько способов для избавления от неисправимой ошибки при открытии или во время игр.
- Перезагрузить игру. Это основное действие в борьбе с неполадками. Данное действие эффективно при возникновении случайных ошибок.
Нужно выйти из Warzone, полностью закрыть приложение Blizzard. Можно закрыть оба приложения через диспетчер задач. - Перезапустить компьютер. Если Warzone неустранимая ошибка DirectX остается после перезапуска игровых приложений, то перезапустить компьютер, выключив его на 30 секунд.
- Сканирование и восстановление в Blizzard.
Различные ошибки иногда исправляются встроенной возможностью восстановления поврежденных игровых файлов в приложении Blizzard. Восстановление файлов, если directx выдал неустранимую ошибку:
- Открыть программу Blizzard Battle.net.
- Кликнуть на значок игры для восстановления.
- Выбрать «параметры».
- Нажать «Сканирование и восстановление» à«Начать сканирование».
- Дождаться завершения ремонта.
- Обновить ПО и драйверы. Обновление позволит минимизировать вероятность появления сбоев в игре. Обновить рекомендуется следующие программы:
- система Windows;
- драйверы видеокарты;
- игра и Blizzard;
- другие приложения;
- проверить, что ОС компьютера, все ПО постоянно получают обновления разработчиков;
- проверить, а при необходимости переустановить драйверы графического процессора NVIDIA GeForce или AMD;
- Запустить игру в DirectX 11 вместо DirectX 12. Некоторые проблемы исправляются данным образом:
- открыть Battle.net (Blizzard);
- выбрать игру Warzone: MW на левой панели;
- нажать «опции» à «Настройки игры»;
- включить «дополнительные аргументы ком. строки»;
- ввести «D3D11»;
- нажать «Готово»;
- запустить убедиться в исчезновении проблемы.
- Почистить кеш игры. Данная мера может помочь избавиться от неисправимой ошибки:
- выйти из Warzone и Blizzard;
- пройти по пути: C: Users [ник] DocumentsCall of Duty Modern Warfare;
- создать копии папок, сохранить. Получится резервная копия на всякий случай;
- после копирования кеша, вернуться, удалить содержимое папки «Call of Duty Modern Warfare»;
- запустить COD Warzone и проверить, исчезла ли проблема.
- Закрыть все приложения при запущенной игре. Вызвать проблемы с Blizzard или Warzone могут другие программы. Перед запуском Warzone убедиться в закрытии других программ, проверить список фоновых приложений и закрыть их тоже.
Данные способы устранения неустранимой ошибки DirectX Warzone должны обязательно помочь.
Обнаружена неустранимая ошибка directx dev error 6065
Эта ошибка появляется из-за проблем с графикой. Порядок действий:
- перезапустить игру с настройками графики по умолчанию;
- если не помогло, то в графических настройках снижаем fps (макс. частоту кадров)до 60 или менее;
- отключить «Буферизация локальных теней», «Буферизация теней от солнца»;
- временно понизить настройки графики;
- переустановить игру полностью.
Переустановка CoD Modern Warfare является крайней мерой, когда другие меры не помогли.
Ошибка h81 0 directx
Данный сбой происходит зачастую при использовании новых видеокарт, потому что их драйвера еще свежие и не отлаженные до конца.
Также появление этого сбоя замечено после принудительного глобального обновления Win10 или на компьютере не обновлены драйвера.
Исправление ошибки h81 0 directx
- Обновление DirectX
Последняя версия ДиректХ содержит файлы всех предшествующих версий. Обновление пакета через веб-инсталлятор может помочь исправить ошибку.
- Редактирование файлов игры
Отсутствие компонентов, некорректная конфигурация файла настроек. Файл настроек удаляется следующим образом:
- открыть папку документов:
- найти каталог «Command and Conquer Generals Zero Hour Data»;
- скопировать файл Options.ini в другую папку и удалить;
- перезапустить ПК;
- запустить игру.
- Реинсталляция игры
Если два предыдущих способа не дали эффекта, то остается кардинальная мера — переустановка. В период инсталляции рекомендуется отключить защитные программы.
Заключение
Если все-таки все приведенные рекомендации не возымели эффект, то можно переустановить полностью ОС и проверить аппаратную составляющую компьютера.
DirectX – это крайне важная программная библиотека, которая необходима для функционирования компьютерных игр. Она задействует ресурсы видеокарты, позволяя пользоваться всеми преимуществами своего графического адаптера. А в ситуации, когда не устанавливается DirectX на операционной системе Windows 10, под вопросом оказывается не только качество графики, но и возможность запуска игр. Поэтому важно разобраться в причинах и способах решения проблемы.
Причины проблемы
Неполадки, связанные с установкой библиотеки DirectX, носят программный характер.
Однако это не одна причина, позволяющая объяснить природу возникновения проблемы, а целый комплекс факторов:
- отсутствие или устаревшая версия вспомогательного ПО;
- ошибочная блокировка инсталлятора антивирусом;
- наличие вредоносных файлов;
- поврежденный инсталлятор;
- устаревшие драйверы видеокарты.
Какой бы фактор ни стал причиной возникновения проблемы, неполадки удастся устранить без помощи специалистов. При этом необходимо обратиться к рекомендациям, которые дают четко понять, какие шаги приведут к исправлению ошибки.
Что делать, если не устанавливается DirectX на Windows 10
Проблема вызывается целым комплексом причин, а потому универсального способа устранения неполадок не существует. Пользователь должен выполнить ряд профилактических действий, способных в конечном итоге привести к успеху.
Установка .NET Framework
DirectX работает в комплексе с другими программными библиотеками. Поэтому в ситуации, когда на компьютере отсутствует дополнительное ПО, может быть затруднена установка API для игр. Первым делом необходимо поставить актуальную версию .NET Framework. Причем сделать это можно без скачивания дистрибутива, используя Командную строку:
- Щелкните ПКМ по значку «Пуск».
- Запустите Командную строку с правами Администратора.
- Введите запрос «DISM /Online /Enable-Feature /FeatureName:NetFx3 /All».
- Нажмите на клавишу «Enter».
Обратите внимание, что для выполнения операции требуется выход в интернет. Проверить факт установки библиотеки можно через специальное меню, вызываемое командой «optionalfeatures» из окна «Выполнить» («Win» + «R»). Если таким способом поставить .NET Framework не удастся, то воспользуйтесь ручной установкой через инсталлятор, скачанный с официального сайта Microsoft.
Visual C++ Redistributable
Visual C++ – еще одна библиотека, необходимая для корректной установки и работы DirectX. Скачайте установочный пакет с официального сайта производителя, а затем инсталлируйте его, используя Setup-файл. При этом желательно установить как новые пакеты, так и старые. Это позволит избежать проблемы вне зависимости от версии DirectX.
Важно. Запускать инсталлятор Visual C++ необходимо от имени Администратора. Это же касается установочного пакета DirectX.
Отключение антивируса
Бывает, что инсталлятор DirectX распознается антивирусом в качестве угрозы, из-за чего процесс установки блокируется. Если вы уверены, что установочный пакет не нанесет вреда компьютеру, то временно отключите защитное ПО, будь то Kaspersky Internet Security или Avast.
Если догадка относительно ошибочной блокировки инсталлятора подтвердится, то оптимальным решением проблемы станет добавление пакета для установки DirectX в качестве исключения антивируса. Сделать это удается через настройки используемого ПО.
Проверка на вирусы
Антивирусные программы, хоть и допускают периодически ошибки, но в большинстве случаев хорошо защищают компьютер от угроз. Если владелец компьютера отказывался от рекомендаций защитника или же просто не пользовался им, то необходимо выполнить проверку на наличие вредоносных файлов.
Для этого запустите антивирус и нажмите на кнопку начала теста системы. В течение нескольких минут сканирование завершится, и антивирус покажет, какие файлы вызывают у него подозрения. Удалите их, и тогда, возможно, инсталлятор DirectX заработает.
На заметку. В случае, если у вас нет возможности использовать платный антивирус от стороннего разработчика, обратитесь к помощи встроенного средства защиты Windows Defender, доступного через «Параметры».
Скачивание нового установщика
Вспомните, откуда вы загружали установочный пакет DirectX. Если он шел с инсталлятором пиратской версии какой-либо игры, то нет ничего удивительного в блокировке процесса установки. Вы можете обойти ограничения, отключив антивирус, но в таком случае компьютер будет подвержен угрозам.
В связи с этим рекомендуется посетить сайт Microsoft и оттуда скачать последнюю версию DirectX. В инсталляторе, размещенном на официальном ресурсе разработчиков операционной системы, можно быть уверенным на 100 %. Так что не пользуйтесь пиратским ПО, а используйте только лицензированный софт.
Драйверы видеокарты
DirectX отвечает за работу графического адаптера в играх. Но также за его функционирование отвечают драйверы, которые нужно своевременно обновлять. Установите последнюю версию ПО, обратившись к следующей инструкции:
- Щелкните ПКМ по значку «Пуск».
- Запустите «Диспетчер устройств».
- Раскройте вкладку «Видеоадаптеры».
- Кликните ПКМ по названию своей графической карты.
- Нажмите на кнопку «Обновить драйвер».
Далее (при наличии подключения к интернету) Windows 10 начнет автоматический поиск драйверов. Не исключено, что данная операция завершится неудачей. Но это совершенно не означает, будто на вашем компьютере установлены последние драйверы. Посетите сайт производителя видеокарты, проверьте текущую версию ПО и, при необходимости, загрузите последнюю сборку. Для установки потребуется запустить инсталлятор.
Еще одна сторона проблемы – использование актуальных, но поврежденных драйверов. Следовательно, для устранения неполадок требуется удалить текущее ПО. Чтобы осуществить задуманное, откройте свойства видеоадаптера через «Диспетчер устройств», перейдите во вкладку «Драйвер» и нажмите на кнопку «Отключить устройство».
После этого в том же разделе появится кнопка «Откатить», которая и приведет к удалению последней версии программного обеспечения. Вам же останется вручную установить актуальный драйвер, используя корректный инсталлятор.
Для нормальной работы игр и ряда других приложений на компьютере нужны специальные фреймворки – это наборы инструкций и полезных функций которые используют разработчики. Вместо постоянного написания одного и того же кода, создатели используют подключаемые модули, без которых их приложения работать не будут. Одна из самых популярных библиотек среди разработчиков – DirectX. Она является обязательным программным обеспечением (ПО) для любого ПК, независимо от разрядности х32, х64, х86. Если появляются характерные ошибки, сразу стоит обновить DirectX. Мы расскажем, как переустановить DirectX на Windows 10 и ответим на другие вопросы, касающиеся этой библиотеки.
Где находится DirectX в Windows 10?
Часто при попытке войти в только что установленную игру появляется ошибка с файлами типа d3dx9.dll. Неопытному пользователю может показаться, что ему нужно найти проблемный файл DirectX 9, скачать его на ноутбук и переместить его в исходную директорию. На самом деле это неправильная тактика, лучше обновить DirectX на Windows 10 полностью. Это приведет к устранению большинства ошибок.
Если все же хочется узнать расположение файлов DirectX, они находятся в папке WindowsSystem32 на системном логическом диске и начинаются с d3dx.
Какой DirectX лучше для Windows 10?
Всегда лучше устанавливать самый последний DirectX для Windows 10. На самом деле он вряд ли будет самым новым, ведь все зависит от видеокарты. В нее должна быть встроена поддержка свежего ПО DirectX 12. В более старых моделях есть только DX9-DX11.
Полезно! Даже не нужно самостоятельно подбирать версию библиотеки DirectX для Windows 10. Она распространяется в виде онлайн-инсталлятора. После попадания в систему, программа автоматически определяет нужную версию ПО и скачивает ее с серверов. Количество ручных манипуляций сведено к минимуму.
Как узнать установленную версию библиотеки?
Если не устанавливается DirectX на Windows 10 с сообщением, что уже стоит актуальная версия, а игра все равно пишет об устаревшей библиотеки, нужно определить ее реальную версию. За работу с программной средой отвечает специальный инструмент системы.
Какой DirectX стоит на Windows 10:
- Нажимаем на символ лупы рядом с Пуском, вводим название dxdiag и запускаем одноименную команду.
- На первой же вкладке «Система» в конце списка видим строку «Версия DirectX».
Переустановка DirectX на Windows 10
Самый простой способ, как установить DirectX 11 на Windows 10 – запустить автоматический мастер инсталляции. Он без вмешательства пользователя неплохо справляется с обнаружением устаревших версий библиотеки и по необходимости добавляет обновленный DirectX.
Инструкция:
- Переходим на официальную страницу Microsoft, распространяющую библиотеку.
- Скачиваем файл.
- Двойным кликом нажимаем на загруженный элемент.
- В окне «Предупреждение системы безопасности» жмем на клавишу «Запустить».
- Выбираем «Я принимаю условия» и щелкаем по кнопке «Далее».
- Снимаем флаг с «Установка Панели Bing» и жмем «Далее».
- Ждем до окончания работы мастера установки.
Скорее всего процедура закончилась успешно и актуальный DirectX появился в системе. Однако, так бывает не всегда. Порой отображается, что все завершилось благоприятно, но на самом деле старые поврежденные файлы все еще в системе и они мешают нормальной работе. В таком случае необходимо предварительно полностью удалить библиотеку и установить ее заново.
Интересный вопрос! Нужно ли устанавливать DirectX с игрой? Наверное, все замечали, что к каждой игре идет в комплекте свой набор библиотек. На самом деле большинство игр будут работать, если в системе уже стоит актуальная версия программной среды, но не все. Есть разработчики, которые модифицируют или используют какую-то конкретную вспомогательную библиотеку, что отсутствует в стандартной комплектации. Наш вердикт: ставить DirectX с игрой желательно, но в большинстве случаев не обязательно. Если согласимся с установкой, но программа найдет нужную программную среду в системе, инсталляция прервется.
Почему DirectX не устанавливается?
Если в Windows уже присутствует актуальная версия библиотеки, онлайн-установщик, обнаружив ее, не берется ставить в систему новый DirectX. Еще проблемы могут быть спровоцированы неполадками в совместимости или некорректной работой антивируса. Большинство проблем удается решить следующей инструкцией.
Directx не устанавливается что делать:
- Скачиваем DirectX с сайта производителя.
- Отключаем не 10 минут антивирус. Это можем сделать через трей (рядом с системным временем), нажав правой кнопкой мыши (ПКМ) по символу антивирусного ПО.
- Делаем клик ПКМ по загруженному файлу и выбираем опцию «Исправление проблем с совместимостью».
- Удаляем предыдущую версию DirectX.
Кстати, мы не упомянули, как включить DirectX 12 на Windows 10. Большинство игр успешно работают как с DX11, так и DX12, но по умолчанию используют более старую версию. Она надежнее и поддерживается большинством устройств. Чтобы активировать DX12, следует в настройках игры, обычно в разделе «Графика» или «Общие» переключиться на DirectX 12.
Как удалить DirectX?
Так как удалить DirectX 12 на Windows 10 порой необходимая процедура для восстановления работоспособности библиотеки, решили выделить процедуру в отдельный пункт. Особенность действия в том, что стандартными средствами системы цель достичь не получится, нужно использовать дополнительные приложения. Чтобы программа заработала, еще нужно отключить встроенную защиту.
Как удалить DirectX для Windows 10:
- Кликаем ПКМ по значку «Этот компьютер» и переходим в «Свойства».
- Переходим в раздел «Защита системы».
- Жмем на кнопку «Настроить».
- Выбираем вариант «Отключить защиту системы» и сохраняем изменения.
- Загружаем программу DirectX Happy Uninstall.
- Устанавливаем ее, открываем и переходим во вкладку «Backup», где запускаем создание резервной копии кнопкой «Start Backup».
- Переходим на страницу «Uninstall» и нажимаем на такую же кнопку на вкладке.
- Перезагружаем систему и устанавливаем DirectX заново.
Вроде бы мы дали ответы на все распространенные вопросы, касающиеся DirectX. Если же для вас тема не закрыта, можете задавать свои вопросы в форме для комментариев.

Андрей
Остались вопросы по теме?
Задать вопрос
DirectX является важнейшим компонентом Windows 10, который требуется многим мультимедийным приложениям. Однако иногда в Windows 10 могут быть ошибки DirectX, и сегодня мы собираемся показать вам, как их исправить.
Оглавление:
- Установите предыдущую версию DirectX
- Переустановите драйверы видеокарты
- Переустановите одно из предыдущих обновлений
- Загрузите распространяемые файлы Visual C ++
- Загрузите недостающие файлы .dll
- Убедитесь, что вы соответствуете рекомендуемым системным требованиям
- Установите DirectX с помощью командной строки
Исправлено: проблемы установки DirectX в Windows 10
Решение 1. Установите предыдущую версию DirectX
Для правильной работы некоторых приложений требуются более старые версии DirectX, и вам необходимо установить их вручную. Для этого вы можете скачать установщик отсюда. После того как вы скачали файл, установите его и перезагрузите компьютер. После перезагрузки компьютера большинство ошибок DirectX должно быть исправлено.
Решение 2. Переустановите драйверы видеокарты.
Немногие пользователи сообщили, что проблемы DirectX были решены просто путем переустановки драйверов графической карты. Для этого просто выполните следующие действия:
- Нажмите Windows Key + X и выберите Диспетчер устройств .
- После запуска диспетчера устройств перейдите в раздел « Адаптеры дисплея » и найдите драйвер графической карты.
- Щелкните правой кнопкой мыши драйвер и выберите « Удалить» .
- Установите флажок Удалить программное обеспечение драйвера для этого устройства и нажмите ОК .
- После удаления драйвера перезагрузите компьютер.
- После перезагрузки компьютера перейдите на веб-сайт производителя графической карты и загрузите последние версии драйверов для вашей графической карты.
- Установите загруженные драйверы.
Обновлять драйверы автоматически
Если этот метод не работает или у вас нет необходимых навыков работы с компьютером для обновления / исправления драйверов вручную, мы настоятельно рекомендуем сделать это автоматически с помощью средства обновления драйверов Tweakbit. Этот инструмент одобрен Microsoft и Norton Antivirus. После нескольких испытаний наша команда пришла к выводу, что это лучшее автоматизированное решение. Ниже вы можете найти краткое руководство, как это сделать.
- Загрузите и установите программу обновления драйверов TweakBit
После установки программа начнет сканирование вашего компьютера на наличие устаревших драйверов автоматически. Driver Updater проверит установленные вами версии драйверов по своей облачной базе данных последних версий и порекомендует правильные обновления. Все, что вам нужно сделать, это дождаться завершения сканирования.
По завершении сканирования вы получите отчет обо всех проблемных драйверах, найденных на вашем ПК. Просмотрите список и посмотрите, хотите ли вы обновить каждый драйвер по отдельности или все сразу. Чтобы обновить один драйвер за раз, нажмите ссылку «Обновить драйвер» рядом с именем драйвера. Или просто нажмите кнопку «Обновить все» внизу, чтобы автоматически установить все рекомендуемые обновления.
Примечание. Некоторые драйверы необходимо устанавливать в несколько этапов, поэтому вам придется нажимать кнопку «Обновить» несколько раз, пока не будут установлены все его компоненты.
Отказ от ответственности : некоторые функции этого инструмента не являются бесплатными.
В дополнение к переустановке драйверов пользователи также предлагают удалить любые инструменты для разгона, такие как MSI Afterburner . Если вы используете эти инструменты, обязательно удалите все настройки разгона перед их удалением.
Решение 3. Переустановите одно из предыдущих обновлений.
Иногда ранее установленные обновления могут вызывать проблемы с DirectX, и в этом случае вам, возможно, придется удалить эти обновления. Для этого сделайте следующее:
- Откройте приложение «Настройки» и перейдите в раздел «Обновление и безопасность» .
- Перейдите в раздел Центра обновления Windows и нажмите « Дополнительные параметры» .
- Нажмите Просмотр истории обновлений .
- Нажмите на Удалить обновления .
- Перед удалением обновления вам нужно немного изучить и выяснить, какое из этих обновлений является обновлением DirectX.
- Удалите это обновление и перезагрузите компьютер.
Решение 4 — Загрузите распространяемые файлы Visual C ++
Немногие пользователи сообщили, что установка распространяемых Visual C ++ исправила ошибки DirectX. Пользователи рекомендуют скачать и установить этот пакет. Если этот пакет не работает, список всех распространяемых файлов Visual C ++ можно найти здесь.
Решение 5 — Загрузите недостающие файлы .dll
Использование этого решения может привести к потенциальной нестабильности системы, поэтому используйте его на свой страх и риск. Немногие пользователи сообщают, что можно исправить ошибки DirectX в Windows 10, просто загрузив отсутствующие файлы .dll и переместив их в папку WindowsSystem32 (для 32-разрядных версий Windows 10) или в папку WindowsSysWOW64 (для 64-разрядных версий Windows 10). Это решение может быть не самым безопасным, если вы загружаете эти недостающие файлы из Интернета, так что имейте это в виду. Кроме того, вы можете скопировать недостающие файлы .dll с другого компьютера, который вы используете.
Решение 6. Убедитесь, что вы соответствуете рекомендуемым системным требованиям
Я знаю, что это маловероятно, но если вы используете старый компьютер, вы можете проверить, соответствует ли он минимальным системным требованиям для запуска DirectX. Вот минимальные системные требования для DirectX 12:
- Windows 7 32-битная или 64-битная
- DirectX 12 совместимая видеокарта
- .NET Framework 4
- 1 ГБ ОЗУ
- Процессор Duo Core с частотой 2 ГГц
Решение 7. Установите .NET Framework с помощью командной строки
Для установки .NET Framework вам в основном нужно будет использовать старый добрый сервис DISM (Deployment Image Servicing and Management). Однако мы не собираемся использовать «целый» инструмент, а лишь его часть, которая позволит нам установить .NET Framework. Вот что вам нужно сделать:
- Перейдите в поиск, введите cmd и откройте командную строку от имени администратора .
- Введите следующую команду и нажмите Enter: DISM / Online / Enable-Feature / FeatureName: NetFx3 / All / LimitAccess / Source: D: sourcessxs
- Дождитесь окончания процесса.
- Перезагрузите компьютер.
Мы рекомендуем вам скачать этот инструмент, чтобы исправить (на 100% безопасный и протестированный нами) различные проблемы с ПК, такие как отсутствующие .dll, сбой оборудования и вредоносное ПО. Это также оптимизирует ваш компьютер для максимальной производительности.
DirectX является неотъемлемой частью всех операционных систем Windows, поэтому любые проблемы с DirectX могут привести к прекращению работы ваших любимых приложений. Если у вас есть проблемы с DirectX в Windows 10, не стесняйтесь попробовать некоторые из наших решений.












































 После установки программа автоматически начнет сканирование вашего компьютера на наличие устаревших драйверов. Driver Updater проверит установленные вами версии драйверов по своей облачной базе данных последних версий и порекомендует правильные обновления. Все, что вам нужно сделать, это дождаться завершения сканирования.
После установки программа автоматически начнет сканирование вашего компьютера на наличие устаревших драйверов. Driver Updater проверит установленные вами версии драйверов по своей облачной базе данных последних версий и порекомендует правильные обновления. Все, что вам нужно сделать, это дождаться завершения сканирования.
 По завершении сканирования вы получите отчет обо всех проблемных драйверах, найденных на вашем ПК. Просмотрите список и посмотрите, хотите ли вы обновить каждый драйвер по отдельности или все сразу. Чтобы обновить один драйвер за раз, нажмите ссылку «Обновить драйвер» рядом с именем драйвера. Или просто нажмите кнопку «Обновить все» внизу, чтобы автоматически установить все рекомендуемые обновления.
По завершении сканирования вы получите отчет обо всех проблемных драйверах, найденных на вашем ПК. Просмотрите список и посмотрите, хотите ли вы обновить каждый драйвер по отдельности или все сразу. Чтобы обновить один драйвер за раз, нажмите ссылку «Обновить драйвер» рядом с именем драйвера. Или просто нажмите кнопку «Обновить все» внизу, чтобы автоматически установить все рекомендуемые обновления. 









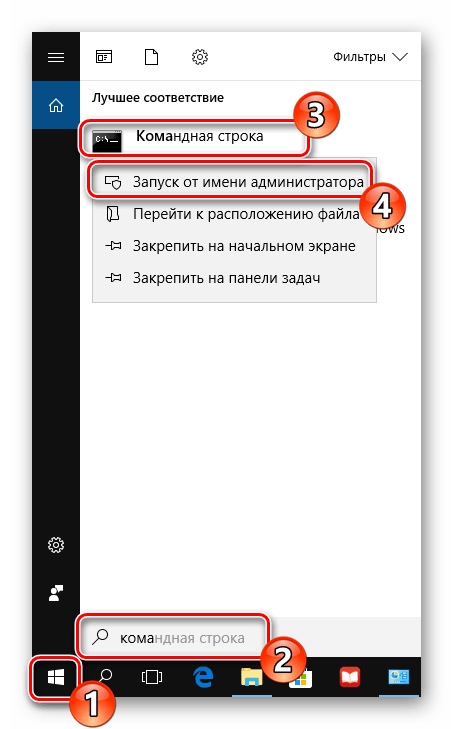



















 После установки программа начнет сканирование вашего компьютера на наличие устаревших драйверов автоматически. Driver Updater проверит установленные вами версии драйверов по своей облачной базе данных последних версий и порекомендует правильные обновления. Все, что вам нужно сделать, это дождаться завершения сканирования.
После установки программа начнет сканирование вашего компьютера на наличие устаревших драйверов автоматически. Driver Updater проверит установленные вами версии драйверов по своей облачной базе данных последних версий и порекомендует правильные обновления. Все, что вам нужно сделать, это дождаться завершения сканирования. По завершении сканирования вы получите отчет обо всех проблемных драйверах, найденных на вашем ПК. Просмотрите список и посмотрите, хотите ли вы обновить каждый драйвер по отдельности или все сразу. Чтобы обновить один драйвер за раз, нажмите ссылку «Обновить драйвер» рядом с именем драйвера. Или просто нажмите кнопку «Обновить все» внизу, чтобы автоматически установить все рекомендуемые обновления.
По завершении сканирования вы получите отчет обо всех проблемных драйверах, найденных на вашем ПК. Просмотрите список и посмотрите, хотите ли вы обновить каждый драйвер по отдельности или все сразу. Чтобы обновить один драйвер за раз, нажмите ссылку «Обновить драйвер» рядом с именем драйвера. Или просто нажмите кнопку «Обновить все» внизу, чтобы автоматически установить все рекомендуемые обновления.


