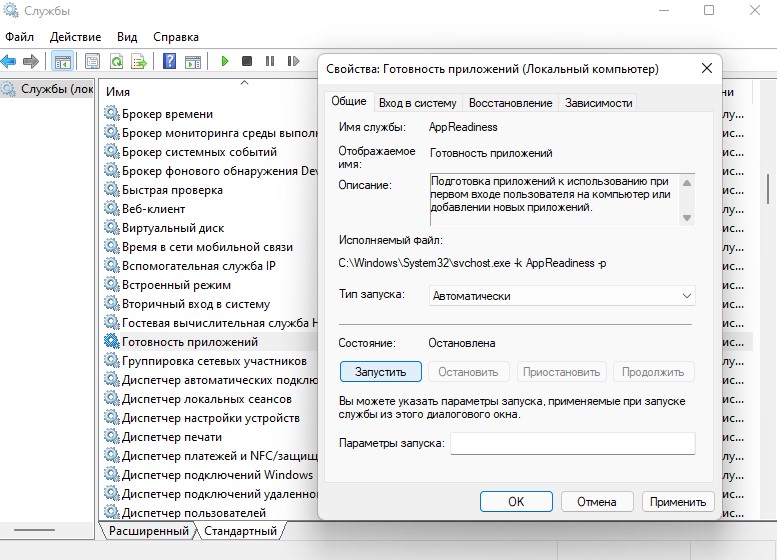После обновления Windows 11/10 компьютер перезагружается и устанавливает обновления. Иногда может быть ошибка, что Изменения, внесенные в компьютер, отменяются и тем самым обновления не будут установлены. Кроме того, ошибка может быть каждый раз при включении компьютера или ноутбука, что не позволит загрузиться на рабочий стол.
В данной инструкции разберем, что делать и как исправить ошибку «Изменения, внесенные в компьютер, отменяются» в Windows 11/10.
Попасть в среду восстановления
Выключите и включите компьютер или ноутбук 3-4 раза на физическую кнопку доходя до ошибки «Изменения, внесенные в компьютер, отменяются«, когда крутится кружочек. Вас автоматом перебросит в среду восстановления нажав на Дополнительные параметры.
Могу загрузиться на рабочий стол
Если вы можете загрузиться на рабочий стол, то зажмите левый Shift+Перезагрузка. И вы окажитесь в среде восстановления.
Не могу загрузиться на рабочий стол?
Нужно создать установочную флешку с Windows 11/10 и начать установку. Дойдя до пункта Установить, нужно нажать снизу на восстановления системы, чтобы попасть в среду восстановления, где можно запустить безопасный режим, командную строку и воспользоваться функцией восстановления.
1. Среда восстановления
В среде восстановления выберите первым делом Восстановление при загрузке, перейдя Поиск и устранение неисправностей > Дополнительные параметры.
Если не помогло решить проблему, то перейдите Поиск и устранение неисправностей > Дополнительные параметры > Удалить обновления > Удалить последнее исправление.
2. SFC/DISM и chkdsk
Если можете загрузиться на рабочий стол, то запустите командную строку от имени администратора и введите ниже команды по очереди. Если ошибка не дает возможности загрузиться, то запуститесь в безопасном режиме и откройте командную строку с повышенными правами. Командную строку можно запустить и из среды восстановления, если уже совсем ничего не помогает.
chkdsk c: /f /rsfc /scannowDISM /Online /Cleanup-Image /RestoreHealth
3. Запуск службы готовности приложений
Нажмите Win+R и введите services.msc, чтобы открыть службы. Найдите Готовность приложений и дважды нажмите по ней. Укажите тип запуска Автоматически и нажмите Запустить, после чего перейдите в центр обновления Windows и попробуйте накатить обновления.
4. Сброс Catroot2 и SoftwareDistribution
Временные файлы обновления помещаются в папки Catroot2 и SoftwareDistribution. Иногда версии компонентов могут конфликтовать, тем самым выдавая ошибку «Изменения, внесенные в компьютер, отменяются» с кодом 0x800f0922 или 0x800f0988 в Windows 11/10. Сбросим кэш данных папок по умолчанию.
Для этого, запустите командную строку от имени администратора и вводите команды по очереди, нажимая Enter после каждой. По окончанию, попробуйте обновить систему.
net stop wuauservnet stop cryptSvcnet stop bitsnet stop msiserverRen C:WindowsSoftwareDistribution SoftwareDistribution.mwpRen C:WindowsSystem32catroot2 Catroot2.mwpnet start wuauservnet start cryptSvcnet start bitsnet start msiserver
5. Запуск устранения неполадок
Перейдите в дополнительные средства устранения неполадок и запустите Центр обновления Windows. Можете написать в поиске меню пуск на панели задач «центр обновления windows» и выбрать Поиск устранения неполадок центра обновления Windows, чтобы быстро запустить диагностику.
6. Установить патч KB… вручную
У Microsoft имеется свой каталог обновлений, где можно скачать отдельно патч KB, который выдает ошибку, и установить его. Обратитесь к полному руководству, как установить любые обновления Windows вручную.
7. Обновиться через помощник
Перейдите на официальный сайт Microsoft и скачайте помощник по обновлению, выбрав свою операционную систему Windows 11 или Windows 10. После запуска следуйте рекомендациям на экране, но нужно нажать обновить, а не установить.
Смотрите еще:
- Исправить ошибки в Центре Обновления Windows 10
- Нам не удалось завершить обновления windows 10
- Обнаружена потенциальная ошибка базы данных Центра обновления Windows
- Как исправить ошибку 0x800f0990 в центре обновления Windows
- Ошибка 0x800f0989 в центре обновления Windows 11/10
[ Telegram | Поддержать ]
При включении ПК иногда пользователи видят на экране сообщение о том, что изменения, внесенные в компьютер, отменяются на операционке Windows 10. На уведомлении проблема не заканчивается. Устройство начинает повторно перезагружаться, а Рабочий стол так и не запускается. В такой ситуации компьютером просто невозможно пользоваться, поэтому необходимо установить причину возникновения неполадок, а также рассмотреть способы устранения ошибки.
Причины неисправностей
Сообщение об отмене изменений, как правило, появляется после того, как пользователь установил обновление операционной системы Windows 10.
Казалось бы, установка апдейтов – обязательное условие для стабильной работы компьютера, однако в данном случае владелец ПК столкнулся с одной из следующих проблем:
- установлен неофициальный апдейт;
- в процессе установки устройство отключалось;
- обновление загрузилось не до конца из-за недостатка свободного места;
- влияние вредоносных программ;
- системный сбой.
Первые 3 причины очень легко определить, если пользователь следит за состоянием компьютера. И, кажется, проблему легко исправить, однако устройство не запускается. Поэтому для устранения ошибки запуска придется использовать обходные пути.
Что делать при проблемах в настройках и завершений обновления в Windows 10
Все действия, направленные на устранение неисправностей, выполняются через стандартный интерфейс Windows 10. Поэтому, если компьютер все-таки включается, пользователь сможет без особого труда решить проблему. Алгоритм действий в противоположной ситуации, когда устройство не запускается, будет рассмотрен позже.
Удаление папки и отключение служб
Поскольку проблема возникает после установки апдейтов, хорошим выходом из сложившейся ситуации является удаление папки с обновлениями. Она располагается в директории C:WindowsSoftwareDistribution. От всех файлов, которые находятся здесь, нужно избавиться.
Иногда система не дает очистить папку.
Тогда следует предварительно отключить службы обновлений. Для этого потребуется открыть Командную строку («Win + R» и запрос «cmd»), после чего по очереди ввести следующие команды:
- net stop wuauserv;
- net stop bits;
- net stop cryptSvc;
- net stop msiserver.
Ввод каждого запроса должен сопровождаться нажатием клавиши «Enter». Теперь, когда службы отключены, можно беспрепятственно удалить содержимое папки SoftwareDistribution. Для обратной активации параметров следует ввести в Командной строке запросы, указанные выше, попутно заменив слово «stop» на «start».
Устранение неполадок
Операционная система Виндовс 10 обладает встроенным инструментом устранения ошибок. Иногда он помогает в решении проблемы с запуском ПК. Для включения инструмента понадобится:
- Открыть «Параметры» через меню «Пуск».
- Перейти в раздел «Обновления и безопасность», а потом – «Устранение неполадок».
- Под заголовком «Центр обновления Windows» нажать кнопку «Запустить средство устранения неполадок».
Далее запустится сканирование ОС, которое завершится удалением всех ошибок, не дающих компьютеру стабильно функционировать. В конце потребуется запустить ПК в стандартном режиме, чтобы узнать, исчезла ли проблема.
Включение службы готовности приложений
После установки крупных апдейтов помогает решить проблему запуска включение службы готовности приложений. Для этого необходимо:
- Открыть меню «Выполнить» (комбинация клавиш «Win + R»).
- Ввести запрос «services.msc».
- Кликнуть по службе «Готовность приложений».
- Нажать кнопку «Запустить», предварительно выбрав автоматический тип запуска.
Далее останется сохранить изменение параметров, а также проверить компьютер на наличие ошибки при включении. Если рекомендация не помогла, переходим к следующему способу решения проблемы.
Отключение Центра обновления
Иногда проблема решается путем отключения автоматических обновлений Windows 10. Операция выполняется через утилиту «Службы», которая запускается при помощи меню «Выполнить» точно так же, как это было показано в предыдущей инструкции.
Далее в открывшемся списке необходимо найти «Центр обновления Windows». В «Типе запуска» требуется выставить значение «Отключена», а затем остается нажать кнопку «Остановить».
На заметку. Узнать, связана ли проблема с «кривой» установкой апдейта, можно в «Журнале обновлений». Он представлен в подпункте «Центр обновления Windows» параметров компьютера.
Восстановление системы
Крайняя мера, к которой следует прибегать в том случае, если ни один из ранее рассмотренных методов не помог. Восстановление ОС приведет к полному удалению файлов, поэтому рекомендуется предварительно создать резервную копию.
Для очистки компьютера понадобится открыть среду восстановлений и перейти в раздел с дополнительными параметрами. Здесь нужно выбрать пункт «Восстановление системы», а затем следовать инструкциям, которые появляются на экране.
Что если компьютер не перезагружается?
В случае, если ПК не удается запустить, а на экране бесконечно крутится сообщение об изменениях в параметрах, необходимо перейти в безопасный режим. Для его запуска следует загрузить образ ОС на внешний накопитель, а затем подключить флешку к ПК. Затем действуйте по инструкции:
- Перезагрузите компьютер, чтобы войти в среду восстановления.
- Перейдите в раздел устранения неполадок, а потом откройте Дополнительные параметры.
- Выберите «Параметры загрузки», а затем – «Перезагрузить».
- Нажмите клавишу «F4» для перехода в безопасный режим.
Совет. Запустить особый режим можно и без образа Windows 10. Попробуйте 4 раза нажать на кнопку перезагрузки, расположенную на корпусе устройства.
Оказавшись в безопасном режиме, можно смело приступать к устранению неполадок по одной из инструкций, рассмотренных ранее в материале.
Что делать, если система не загружается
Если Windows 10 не запускается даже в безопасном режиме, устранить проблему поможет только полный сброс параметров или переустановка операционки. Для этого потребуется загрузить образ системы на внешний накопитель, после чего подключить флешку к ПК и следовать инструкциям, которые появляются на экране.
Одна из частых проблем пользователей Windows 10 — сообщение «Нам не удалось настроить обновления Windows. Выполняется отмена изменений» или «Нам не удалось завершить обновления. Отмена изменений. Не выключайте компьютер» после перезагрузки компьютера для окончания установки обновлений.
В этой инструкции — подробно о том, как исправить ошибку и установить обновления в данной ситуации различными способами. Если вы уже многое перепробовали, например, способы, связанные с очисткой папки SoftwareDistribution или диагностикой неполадок центра обновлений Windows 10, ниже в руководстве вы сможете найти и дополнительные, мало где описанные варианты решения проблемы. См. также: Не скачиваются обновления Windows 10.
Примечание: если вы увидели сообщение «Нам не удалось завершить обновления. Отмена изменений. Не выключайте компьютер» и наблюдаете его в настоящий момент времени, при этом компьютер перезагружается и снова показывает ту же самую ошибку и не знаете, что делать — не паникуйте, а подождите: возможно, это нормальная отмена обновлений, которая может происходить с несколькими перезагрузками и даже несколько часов, особенно на ноутбуках с медленными hdd. Скорее всего, в итоге вы попадете в Windows 10 с отмененными изменениями.
Очистка папки SoftwareDistribution (кэша обновлений Windows 10)
Все обновления Windows 10 загружаются в папку C:WindowsSoftwareDistributionDownload и в большинстве случаев очистка этой папки или же переименование папки SoftwareDistribution (с тем, чтобы ОС создала новую и загрузила обновления) позволяет исправить рассматриваемую ошибку.
Возможны два сценария: после отмены изменений система загружается нормально или же перезагрузка компьютера происходит бесконечно, и вы все время видите сообщение о том, что не удалось настроить или завершить обновления Windows 10.
В первом случае шаги для решения проблемы будут следующими:
- Зайдите в Параметры — обновление и безопасность — восстановление — особые варианты загрузки и нажмите кнопку «Перезагрузить сейчас».
- Выберите «Поиск и устранение неисправностей» — «Дополнительные параметры» — «Параметры загрузки» и нажмите кнопку «Перезагрузить».
- Нажмите клавишу 4 или f4 для загрузки безопасного режима Windows
- Запустите командную строку от имени Администратора (можно начать вводить в поиск на панели задач «Командная строка», а когда будет найден необходимый пункт — нажать по нему правой кнопкой мыши и выбрать «Запустить от имени администратора».
- В командной строке введите следующую команду.
- ren c:windowsSoftwareDistribution SoftwareDistribution.old
- Закройте командную строку и перезагрузите компьютер в обычном режиме.
Во втором случае, когда компьютер или ноутбук постоянно перезагружается и отмена изменений не завершается, можно поступить следующим образом:
- Вам потребуется диск восстановления Windows 10 или установочная флешка (диск) с Windows 10 в той же разрядности, которая установлена на вашем компьютере. Возможно, придется создать такой накопитель на другом компьютере. Загрузите компьютер с нее, для этого можно использовать Boot Menu.
- После загрузки с установочного накопителя, на втором экране (после выбора языка) внизу слева нажмите «Восстановление системы», затем выберите «Поиск и устранение неисправностей» — «Командная строка».
- Введите по порядку следующие команды
- diskpart
- list vol (в результате выполнения этой команды посмотрите, какую букву имеет ваш системный диск, так как на этом этапе это может быть не C. Используйте эту букву в пункте 7 вместо C, если необходимо).
- exit
- ren c:windowsSoftwareDistribution SoftwareDistribution.old
- sc config wuauserv start=disabled (временно отключаем автоматический запуск службы центра обновлений).
- Закройте командную строку и нажмите «Продолжить» для перезагрузки компьютера (загружайтесь с HDD, а не с загрузочного накопителя Windows 10).
- Если система успешно загрузится в обычном режиме, включите службу обновлений: нажмите Win+R, введите services.msc, найдите в списке «Центр обновления Windows» и установите тип запуска «Вручную» (это значение по умолчанию).
После этого вы можете зайти в Параметры — Обновление и безопасность и проверить, загрузятся ли и установятся ли обновления без ошибок. Если Windows 10 обновится, не сообщая о том, что не удалось настроить обновления или завершить их, зайдите в папку C:Windows и удалите папку SoftwareDistribution.old оттуда.
Диагностика неисправностей Центра обновлений Windows 10
В Windows 10 имеются встроенные средств диагностики для исправления неполадок обновлений. Так же, как и в предыдущем случае, может возникнуть две ситуации: система загружается или же Windows 10 постоянно перезагружается, все время сообщая о том, что не удалось завершить настройку обновлений.
В первом случае выполните следующие шаги:
- (вверху справа в поле «Просмотр» поставьте «Значки», если там установлено «Категории»).
- Откройте пункт «Устранение неполадок», а затем, слева «Просмотр всех категорий».
- Поочередно запустите и выполните два средства устранения неполадок – «Фоновая интеллектуальная служба передачи BITS» и «Центр обновления Windows».
- Проверьте, решило ли это проблему.
Во второй ситуации сложнее:
- Выполните пункты 1-3 из раздела про очистку кэша обновлений (добраться до командной строки в среде восстановления, запущенной с загрузочной флешки или диска).
- bcdedit /set safeboot minimal
- Перезагрузите компьютер с жесткого диска. Должен будет открыться безопасный режим.
- В безопасном режиме в командной строке введите по порядку следующие команды (каждая из них запустит средство устранения неполадок, пройдите сначала одно, затем — второе).
- msdt /id BitsDiagnostic
- msdt /id WindowsUpdateDiagnostic
- Отключите безопасный режим командой: bcdedit /deletevalue safeboot
- Перезагрузите компьютер.
Возможно, это сработает. Но, если по второму сценарию (циклическая перезагрузка) к настоящему моменту времени не удалось исправить проблему, то, вероятно, придется использовать сброс Windows 10 (это можно сделать с сохранением данных, загрузившись с загрузочной флешки или диска). Подробнее — Как сбросить Windows 10 (см. последний из описанных способов).
Не удалось завершить обновления Windows 10 из-за дублирующихся профилей пользователя
Еще одна, мало где описанная причина проблемы «Не удалось завершить обновления. Отмена изменений. Не выключайте компьютер» в Windows 10 — проблемы с профилями пользователя. Как ее устранить (важно: то, что ниже — под свою ответственность, потенциально можно что-то испортить):
- Запустите редактор реестра (Win+R, ввести regedit)
- Зайдите в раздел реестра (раскройте его) HKEY_LOCAL_MACHINE SOFTWARE Microsoft Windows NT CurrentVersion ProfileList
- Просмотрите вложенные разделы: не трогайте те, которые имеют «короткие имена», а в остальных обратите внимание на параметр ProfileImagePath. Если более одного раздела содержат указание на вашу папку пользователя, то требуется удалить лишний. При этом лишним будет являться тот, для которого параметр RefCount = 0, а также те разделы, название которых заканчивается на .bak.
- Также встречал информацию, что при наличии профиля UpdateUsUser его тоже следует попробовать удалить, лично не проверено.
По завершении процедуры, перезагрузите компьютер и снова попробуйте установить обновления Windows 10.
Дополнительные способы исправить ошибку
Если все предложенные варианты решения проблемы с отменой изменений из-за того, что не удалось настроить или завершить обновления Windows 10 не оказались успешными, вариантов остается не так много:
- .
- Попробовать выполнить чистую загрузку Windows 10, удалить содержимое SoftwareDistribution Download, заново загрузить обновления и запустить их установку.
- Удалить сторонний антивирус, перезагрузить компьютер (необходимо для того, чтобы завершилось удаление), установить обновления.
- Возможно, полезная информация найдется в отдельной статье: Исправление ошибок Центра обновлений Windows 10, 8 и Windows 7.
- Попробовать долгий путь по восстановлению исходного состояния компонентов Центра обновления Windows, описан на официальном сайте Майкрософт
И наконец, в том случае, когда ничто не помогает, возможно оптимальным вариантом становится выполнить автоматическую переустановку Windows 10 (сброс) с сохранением данных.
Что делать, если изменения, внесенные в компьютер с Windows 10, отменяются
При включении ПК иногда пользователи видят на экране сообщение о том, что изменения, внесенные в компьютер, отменяются на операционке Windows 10. На уведомлении проблема не заканчивается. Устройство начинает повторно перезагружаться, а Рабочий стол так и не запускается. В такой ситуации компьютером просто невозможно пользоваться, поэтому необходимо установить причину возникновения неполадок, а также рассмотреть способы устранения ошибки.
Причины неисправностей
Сообщение об отмене изменений, как правило, появляется после того, как пользователь установил обновление операционной системы Windows 10.
Казалось бы, установка апдейтов – обязательное условие для стабильной работы компьютера, однако в данном случае владелец ПК столкнулся с одной из следующих проблем:
- установлен неофициальный апдейт;
- в процессе установки устройство отключалось;
- обновление загрузилось не до конца из-за недостатка свободного места;
- влияние вредоносных программ;
- системный сбой.
Первые 3 причины очень легко определить, если пользователь следит за состоянием компьютера. И, кажется, проблему легко исправить, однако устройство не запускается. Поэтому для устранения ошибки запуска придется использовать обходные пути.
Что делать при проблемах в настройках и завершений обновления в Windows 10
Все действия, направленные на устранение неисправностей, выполняются через стандартный интерфейс Windows 10. Поэтому, если компьютер все-таки включается, пользователь сможет без особого труда решить проблему. Алгоритм действий в противоположной ситуации, когда устройство не запускается, будет рассмотрен позже.
Удаление папки и отключение служб
Поскольку проблема возникает после установки апдейтов, хорошим выходом из сложившейся ситуации является удаление папки с обновлениями. Она располагается в директории C:WindowsSoftwareDistribution. От всех файлов, которые находятся здесь, нужно избавиться.
Иногда система не дает очистить папку.
Тогда следует предварительно отключить службы обновлений. Для этого потребуется открыть Командную строку («Win + R» и запрос «cmd»), после чего по очереди ввести следующие команды:
- net stop wuauserv;
- net stop bits;
- net stop cryptSvc;
- net stop msiserver.
Ввод каждого запроса должен сопровождаться нажатием клавиши «Enter». Теперь, когда службы отключены, можно беспрепятственно удалить содержимое папки SoftwareDistribution. Для обратной активации параметров следует ввести в Командной строке запросы, указанные выше, попутно заменив слово «stop» на «start».
Устранение неполадок
Операционная система Виндовс 10 обладает встроенным инструментом устранения ошибок. Иногда он помогает в решении проблемы с запуском ПК. Для включения инструмента понадобится:
- Открыть «Параметры» через меню «Пуск».
- Перейти в раздел «Обновления и безопасность», а потом – «Устранение неполадок».
- Под заголовком «Центр обновления Windows» нажать кнопку «Запустить средство устранения неполадок».
Далее запустится сканирование ОС, которое завершится удалением всех ошибок, не дающих компьютеру стабильно функционировать. В конце потребуется запустить ПК в стандартном режиме, чтобы узнать, исчезла ли проблема.
Включение службы готовности приложений
После установки крупных апдейтов помогает решить проблему запуска включение службы готовности приложений. Для этого необходимо:
- Открыть меню «Выполнить» (комбинация клавиш «Win + R»).
- Ввести запрос «services.msc».
- Кликнуть по службе «Готовность приложений».
- Нажать кнопку «Запустить», предварительно выбрав автоматический тип запуска.
Далее останется сохранить изменение параметров, а также проверить компьютер на наличие ошибки при включении. Если рекомендация не помогла, переходим к следующему способу решения проблемы.
Отключение Центра обновления
Иногда проблема решается путем отключения автоматических обновлений Windows 10. Операция выполняется через утилиту «Службы», которая запускается при помощи меню «Выполнить» точно так же, как это было показано в предыдущей инструкции.
Далее в открывшемся списке необходимо найти «Центр обновления Windows». В «Типе запуска» требуется выставить значение «Отключена», а затем остается нажать кнопку «Остановить».
Восстановление системы
Крайняя мера, к которой следует прибегать в том случае, если ни один из ранее рассмотренных методов не помог. Восстановление ОС приведет к полному удалению файлов, поэтому рекомендуется предварительно создать резервную копию.
Для очистки компьютера понадобится открыть среду восстановлений и перейти в раздел с дополнительными параметрами. Здесь нужно выбрать пункт «Восстановление системы», а затем следовать инструкциям, которые появляются на экране.
Что если компьютер не перезагружается?
В случае, если ПК не удается запустить, а на экране бесконечно крутится сообщение об изменениях в параметрах, необходимо перейти в безопасный режим. Для его запуска следует загрузить образ ОС на внешний накопитель, а затем подключить флешку к ПК. Затем действуйте по инструкции:
- Перезагрузите компьютер, чтобы войти в среду восстановления.
- Перейдите в раздел устранения неполадок, а потом откройте Дополнительные параметры.
- Выберите «Параметры загрузки», а затем – «Перезагрузить».
- Нажмите клавишу «F4» для перехода в безопасный режим.
Совет. Запустить особый режим можно и без образа Windows 10. Попробуйте 4 раза нажать на кнопку перезагрузки, расположенную на корпусе устройства.
Оказавшись в безопасном режиме, можно смело приступать к устранению неполадок по одной из инструкций, рассмотренных ранее в материале.
Что делать, если система не загружается
Если Windows 10 не запускается даже в безопасном режиме, устранить проблему поможет только полный сброс параметров или переустановка операционки. Для этого потребуется загрузить образ системы на внешний накопитель, после чего подключить флешку к ПК и следовать инструкциям, которые появляются на экране.
Windows завис на отмене обновлений
В ходе установки обновлений произошла критическая ошибка, которую система должна исправить. Так как Windows не знает точно, какое обновление привело к проблеме, она делает отмену всех исправлений, которые были установлены последний раз. Если их много, система будет грузиться долго, что и создаст ощущение зависшей загрузки.
Основные причины некорректной установки обновлений — непредвиденное отключение электропитания или внутренняя ошибка кода самого исправления.
Решение
Способ 1. Ожидание и перезагрузка
Ждем, пока система не отменит установленные ранее обновления. Если это не произойдет в течение 12 часов, перезагружаем компьютер кнопкой и снова ждем.
При успешном исходе, вручную устанавливаем обновления (по 1-2 обновлению за раз). Если ожидание и перезагрузка не дали результата, пробуем варианты ниже.
Способ 2. Ручное удаление обновлений
Шаг 1 — заходим в Windows:
Дожидаемся загрузки системы. Это рано или поздно произойдет (иногда, ждать придется до 12 часов).
Если ждать возможности нет:
- Загружаем систему в безопасном режиме — это помогает не всегда, так как в нем Windows тоже может начать откат обновлений. — работать придется в командной строке.
Шаг 2.1 — если удалось дождаться загрузки системы или запустить ее в безопасном режиме:
Нажимаем правой кнопкой мыши по Компьютер — Свойства — Центр обновления Windows — Настройка параметров.
В открывшемся окне в разделе Важные обновления выбираем Искать обновления, но решение о загрузке и установке принимается мной:
Теперь открываем службы Windows и отключаем Центр обновления Windows:
Заходим в папку C:WindowsSoftwareDistributionDownload и удаляем все, что в ней есть.
* чаще всего, системный диск — C, но это не всегда так. Учтите это замечание и замените букву в случае необходимости.
Шаг 2.2 — если запустили восстановление Windows с диска:
Выберите командную строку, как инструмент для восстановления.
Выполните следующие команды:
> ren C:WindowsSoftwareDistributionDownload C:WindowsSoftwareDistributionDownload.old
* данная команда переименует папку Download в Download.old, тем самым сделает недоступными скачанные обновления для системы.
> sc config wuauserv start= disabled
* отключаем службу автоматического обновления Windows. Пробел после знака = обязателен.
Шаг 3 — запускаем Windows в нормальном режиме:
После внесенных настроек на шаге 2 перезагружаем компьютер. Может так получиться, что система опять начнет откат обновлений. В таком случае придется дождаться окончания процедуры и перезагрузить компьютер еще раз.
Теперь включаем службу обновлений и вручную устанавливаем исправления Windows. Но не будем устанавливать все пакеты за один раз, так как именно это и приводит к проблемам. Выбираем по несколько обновлений, дожидаемся их инсталляции и перезагружаем компьютер. Так до тех пор, пока все исправления не будут установлены.
Способ 3. Восстановление системы
Запускаем восстановление Windows с установочного диска — среди инструментов выбираем откат из точки восстановления. Пробуем выбрать дату, когда компьютер работал корректно и дождаться восстановления. Если компьютер корректно загрузится, пробуем установить обновления небольшими порциями.
Способ 4. Переустановка системы
Это грубый способ, который стоит применять только на крайний случай. Однако, если не удалось восстановить работу системы, придется прибегнуть к нему.
Для этого создаем загрузочную флешку с Windows LiveCD — загружаемся с нее и копируем важные данные на внешний диск или флешку. После можно переустановить систему (с помощью той же флешки).
В чем была проблема?
Если вам удалось решить проблему, поделитесь своим опытом для других. Что помогло:

В этой инструкции — подробно о том, как исправить ошибку и установить обновления в данной ситуации различными способами. Если вы уже многое перепробовали, например, способы, связанные с очисткой папки SoftwareDistribution или диагностикой неполадок центра обновлений Windows 10, ниже в руководстве вы сможете найти и дополнительные, мало где описанные варианты решения проблемы. См. также: Не скачиваются обновления Windows 10.
Примечание: если вы увидели сообщение «Нам не удалось завершить обновления. Отмена изменений. Не выключайте компьютер» и наблюдаете его в настоящий момент времени, при этом компьютер перезагружается и снова показывает ту же самую ошибку и не знаете, что делать — не паникуйте, а подождите: возможно, это нормальная отмена обновлений, которая может происходить с несколькими перезагрузками и даже несколько часов, особенно на ноутбуках с медленными hdd. Скорее всего, в итоге вы попадете в Windows 10 с отмененными изменениями.
Очистка папки SoftwareDistribution (кэша обновлений Windows 10)
Все обновления Windows 10 загружаются в папку C:WindowsSoftwareDistributionDownload и в большинстве случаев очистка этой папки или же переименование папки SoftwareDistribution (с тем, чтобы ОС создала новую и загрузила обновления) позволяет исправить рассматриваемую ошибку.
Возможны два сценария: после отмены изменений система загружается нормально или же перезагрузка компьютера происходит бесконечно, и вы все время видите сообщение о том, что не удалось настроить или завершить обновления Windows 10.
В первом случае шаги для решения проблемы будут следующими:
- Зайдите в Параметры — обновление и безопасность — восстановление — особые варианты загрузки и нажмите кнопку «Перезагрузить сейчас».
- Выберите «Поиск и устранение неисправностей» — «Дополнительные параметры» — «Параметры загрузки» и нажмите кнопку «Перезагрузить».
- Нажмите клавишу 4 или f4 для загрузки безопасного режима Windows
- Запустите командную строку от имени Администратора (можно начать вводить в поиск на панели задач «Командная строка», а когда будет найден необходимый пункт — нажать по нему правой кнопкой мыши и выбрать «Запустить от имени администратора».
- В командной строке введите следующую команду.
- ren c:windowsSoftwareDistribution SoftwareDistribution.old
- Закройте командную строку и перезагрузите компьютер в обычном режиме.
Во втором случае, когда компьютер или ноутбук постоянно перезагружается и отмена изменений не завершается, можно поступить следующим образом:
- Вам потребуется диск восстановления Windows 10 или установочная флешка (диск) с Windows 10 в той же разрядности, которая установлена на вашем компьютере. Возможно, придется создать такой накопитель на другом компьютере. Загрузите компьютер с нее, для этого можно использовать Boot Menu.
- После загрузки с установочного накопителя, на втором экране (после выбора языка) внизу слева нажмите «Восстановление системы», затем выберите «Поиск и устранение неисправностей» — «Командная строка».
- Введите по порядку следующие команды
- diskpart
- list vol (в результате выполнения этой команды посмотрите, какую букву имеет ваш системный диск, так как на этом этапе это может быть не C. Используйте эту букву в пункте 7 вместо C, если необходимо).
- exit
- ren c:windowsSoftwareDistribution SoftwareDistribution.old
- sc config wuauserv start=disabled (временно отключаем автоматический запуск службы центра обновлений).
- Закройте командную строку и нажмите «Продолжить» для перезагрузки компьютера (загружайтесь с HDD, а не с загрузочного накопителя Windows 10).
- Если система успешно загрузится в обычном режиме, включите службу обновлений: нажмите Win+R, введите services.msc, найдите в списке «Центр обновления Windows» и установите тип запуска «Вручную» (это значение по умолчанию).
После этого вы можете зайти в Параметры — Обновление и безопасность и проверить, загрузятся ли и установятся ли обновления без ошибок. Если Windows 10 обновится, не сообщая о том, что не удалось настроить обновления или завершить их, зайдите в папку C:Windows и удалите папку SoftwareDistribution.old оттуда.
Диагностика неисправностей Центра обновлений Windows 10
В Windows 10 имеются встроенные средств диагностики для исправления неполадок обновлений. Так же, как и в предыдущем случае, может возникнуть две ситуации: система загружается или же Windows 10 постоянно перезагружается, все время сообщая о том, что не удалось завершить настройку обновлений.
В первом случае выполните следующие шаги:
- Зайдите в панель управления Windows 10 (вверху справа в поле «Просмотр» поставьте «Значки», если там установлено «Категории»).
- Откройте пункт «Устранение неполадок», а затем, слева «Просмотр всех категорий».
- Поочередно запустите и выполните два средства устранения неполадок – «Фоновая интеллектуальная служба передачи BITS» и «Центр обновления Windows».
- Проверьте, решило ли это проблему.
Во второй ситуации сложнее:
- Выполните пункты 1-3 из раздела про очистку кэша обновлений (добраться до командной строки в среде восстановления, запущенной с загрузочной флешки или диска).
- bcdedit /set {default} safeboot minimal
- Перезагрузите компьютер с жесткого диска. Должен будет открыться безопасный режим.
- В безопасном режиме в командной строке введите по порядку следующие команды (каждая из них запустит средство устранения неполадок, пройдите сначала одно, затем — второе).
- msdt /id BitsDiagnostic
- msdt /id WindowsUpdateDiagnostic
- Отключите безопасный режим командой: bcdedit /deletevalue {default} safeboot
- Перезагрузите компьютер.
Возможно, это сработает. Но, если по второму сценарию (циклическая перезагрузка) к настоящему моменту времени не удалось исправить проблему, то, вероятно, придется использовать сброс Windows 10 (это можно сделать с сохранением данных, загрузившись с загрузочной флешки или диска). Подробнее — Как сбросить Windows 10 (см. последний из описанных способов).
Не удалось завершить обновления Windows 10 из-за дублирующихся профилей пользователя
Еще одна, мало где описанная причина проблемы «Не удалось завершить обновления. Отмена изменений. Не выключайте компьютер» в Windows 10 — проблемы с профилями пользователя. Как ее устранить (важно: то, что ниже — под свою ответственность, потенциально можно что-то испортить):
- Запустите редактор реестра (Win+R, ввести regedit)
- Зайдите в раздел реестра (раскройте его) HKEY_LOCAL_MACHINE SOFTWARE Microsoft Windows NT CurrentVersion ProfileList
- Просмотрите вложенные разделы: не трогайте те, которые имеют «короткие имена», а в остальных обратите внимание на параметр ProfileImagePath. Если более одного раздела содержат указание на вашу папку пользователя, то требуется удалить лишний. При этом лишним будет являться тот, для которого параметр RefCount = 0, а также те разделы, название которых заканчивается на .bak.
- Также встречал информацию, что при наличии профиля UpdateUsUser его тоже следует попробовать удалить, лично не проверено.
По завершении процедуры, перезагрузите компьютер и снова попробуйте установить обновления Windows 10.
Дополнительные способы исправить ошибку
Если все предложенные варианты решения проблемы с отменой изменений из-за того, что не удалось настроить или завершить обновления Windows 10 не оказались успешными, вариантов остается не так много:
- Выполнить проверку целостности системных файлов Windows 10.
- Попробовать выполнить чистую загрузку Windows 10, удалить содержимое SoftwareDistribution Download, заново загрузить обновления и запустить их установку.
- Удалить сторонний антивирус, перезагрузить компьютер (необходимо для того, чтобы завершилось удаление), установить обновления.
- Возможно, полезная информация найдется в отдельной статье: Исправление ошибок Центра обновлений Windows 10, 8 и Windows 7.
- Попробовать долгий путь по восстановлению исходного состояния компонентов Центра обновления Windows, описан на официальном сайте Майкрософт
И наконец, в том случае, когда ничто не помогает, возможно оптимальным вариантом становится выполнить автоматическую переустановку Windows 10 (сброс) с сохранением данных.
Вариант 1: Если система загружается
В случае если ошибка «Изменения, внесенные в компьютер, отменяются» повторяется при каждой загрузке Windows 10, попытайтесь перезагрузить систему несколько раз. Зачастую этого хватает, чтобы успешно загрузиться, однако помните, что сама ошибка не будет ликвидирована. Для ее устранения нужно сделать следующие изменения:
- В первую очередь следует удалить последние установленные обновления и накопительные пакеты, так как именно из-за них появляется упомянутая проблема. Порой они загружаются некорректно, и система не может их инсталлировать. Деинсталлировать обновления можно несколькими способами, о каждом из которых вы узнаете в инструкции по ссылке ниже.
Подробнее: Удаление обновлений в Windows 10
- Далее нужно загрузить на устройство специальный скрипт, созданный специалистами из Microsoft. Он исправляет ошибки, связанные с работой «Центра обновлений». Перейдите по данной ссылке и кликните кнопку, отмеченную на скриншоте ниже.
- На экране появятся положения лицензионного соглашения. Нажмите на кнопку «Я согласен» в правом нижнем углу.
- В результате будет автоматически загружен файл «Reset-WindowsUpdate.ps1». Откройте его двойным кликом левой кнопкой мыши. Его содержимое отобразится в текстовом редакторе, который назначен у вас по умолчанию. Выделите весь текст сочетанием клавиш «Ctrl+A», затем нажмите на любом участке правой кнопкой мыши и выберите из контекстного меню пункт «Копировать».
- После этого запустите оболочку «Windows PowerShell» с правами администратора. Для этого кликните ПКМ по кнопке «Пуск», а потом выберите из открывшегося меню одноименную строчку.
- В появившееся окно оснастки «PowerShell» вставьте скопированный ранее текст при помощи комбинации клавиш «Ctrl+V», а затем нажмите «Enter» для обработки скрипта.
- Если всё сделано верно, через некоторое время вы увидите надпись об успешном завершении операции в нижней части окна «PowerShell». Вам порекомендуют перезагрузить систему, но не спешите это делать. Предварительно нужно выполнить несколько дополнительных действий. На данном этапе можно закрыть окно утилиты.
- Откройте «Проводник» операционной системы и перейдите с его помощью по следующему пути:
C:WindowsSoftwareDistributionВнутри директории «SoftwareDistribution» вы найдёте папку «Download», которую следует переименовать в «Download.old». Для этого выделите её одиночным кликом ЛКМ, после чего нажмите «F2». Введите указанное название, затем нажмите «Enter».
- Следующим шагом будет изменения типа запуска для службы «Центр обновления Windows». Используйте сочетание горячих клавиш «Windows+R», введите в вызванное окошко команду
services.msc, а затем нажмите «Enter» или кнопку «OK». - Прокрутите правую часть появившегося окна в самый низ и откройте двойным кликом службу «Центр обновления Windows».
- Установите в появившемся окне тип запуска в режим «Вручную», после чего нажмите кнопку «OK».
- Напоследок необходимо проверить загрузчик системы. В некоторых случая во время установки накопительных пакетов туда добавляется соответствующая запись, которая способна снова вызвать ошибку. Используйте комбинацию «Windows+R» и пропишите в текстовое поле оснастки «Выполнить» команду
msconfig. Далее нажмите на клавиатуре кнопку «Enter» или «OK» в этом же окне. - Откройте вкладку «Загрузка» и убедитесь в том, что в списке присутствует только одна запись с отметкой «Текущая операционная система». Если обнаружите дополнительные строки, выделите их одиночным кликом ЛКМ, после чего нажмите кнопку «Удалить». В завершении нажмите «OK».
- Теперь остаётся лишь перезагрузить систему. Описанная ошибка должна исчезнуть.
Читайте также: Способы перезагрузки Windows 10
Вариант 2: Если система не загружается
Данный метод следует использовать в тех ситуациях, когда система циклически перезагружается и отображает ошибку «Изменения, внесенные в компьютер, отменяются». В подобных случаях, чаще всего, в Windows не получится войти и в «Безопасном режиме». Для реализации понадобится накопитель с предустановленной ОС.
Читайте также: Руководство по созданию загрузочной флешки с Виндовс 10
- Вставьте накопитель в порт USB, а затем загрузитесь с него через «Boot menu». Оно вызывается специальной кнопкой или комбинацией, о которых мы рассказывали в рамках другого руководства.
Подробнее: Руководство по установке Windows 10 с USB-флешки или диска
- Затем вам нужно будет в первом окне выбрать язык и нажать кнопку «Далее».
- В следующем окне нажмите кнопку «Восстановление системы», расположенную в нижнем углу слева.
- Далее кликните ЛКМ по разделу «Поиск и устранение неисправностей».
- На следующем этапе перейдите в подраздел «Командная строка».
- В появившееся окно оснастки «Командная строка» впишите указанную ниже команду, после чего нажмите «Enter» для её обработки.
ren c:windowsSoftwareDistribution SoftwareDistribution.oldДанная команда позволяет переименовать директорию «SoftwareDistribution», в которой хранятся исполняемые файлы обновлений. Никаких сообщений в окне оснастки после выполнения операций не отобразится. Если не появилось уведомление об ошибке, значит, вы всё сделали правильно.
- Закройте окно «Командной строки» и вернитесь в предыдущее меню, где нужно снова кликнуть по кнопке «Поиск и устранение неисправностей». Из перечня подразделов выберите «Удалить обновления».
- Далее выберите самый первый пункт «Удалить последнее обновление».
- На следующем этапе необходимо выбрать одиночным кликом ЛКМ операционную систему, в которой будут производиться изменения.
- Для запуска операции нажмите кнопку «Удалить исправление» в следующем окне.
- В этом же интерфейсе запустится операция по деинсталляции последних установленных обновлений. Она занимает некоторое время, поэтому наберитесь терпения.
- По завершении процедуры появится соответствующее уведомление и кнопка «Готово», которую следует нажать.
- Далее необходимо снова через раздел «Поиск и устранение неисправностей» зайти в подраздел «Удалить обновления». На этот раз в нём выбираем второй пункт – «Удалить последние обновления компонентов».
- Как и ранее, вам необходимо указать ОС, из которой следует удалить обновления компонентов.
- Для начала операции в следующем окне нажмите кнопку, отмеченную на скриншоте ниже.
- Когда данная процедура завершится, вернитесь в главное меню выбора действия. В нём нажмите кнопку «Продолжить» для стандартной загрузки операционной системы.
- Зачастую вышеописанные рекомендации позволяют избавиться от описываемой проблемы, но мы рекомендуем после входа в систему выполнить дополнительно действия из первого способа данной статьи.
Еще статьи по данной теме:
Помогла ли Вам статья?
Всем привет! Так как я постоянно сталкиваюсь с ошибкой «Изменения, внесенные в компьютер, отменяются» – я решил описать все возможные варианты решения. Ошибка может встречаться на любой версии Windows (XP, 7, 8, 8.1, 10 или 11), так как модуль, отвечающий за обновление Виндовс, примерно одинаковый на всех версиях «Окон». Наша задача отменить обновление Windows при запуске компьютера, и загрузить старые, рабочие модули.
ВНИМАНИЕ! Если вы при загрузке системы видите ошибку «Нам не удалось завершить обновления. Отмена изменений», и так происходит бесконечно, тут первое что вы должны сделать, так это несколько раз перезагрузить компьютер. Ошибка может возникать каждый раз. В этот момент ОС сама пытается откатиться обратно и удалить новые, обновленные модули. В 50% случаев через несколько перезагрузок Виндовс загружается вновь. Нужно будет просто подождать – это абсолютно нормальная процедура. Сколько ждать? – Если у вас старый и медленный жесткий диск, то может потребоваться достаточно много времени: от половины до часа.
Если же вам это надоело, или ошибка возникает вновь – читаем последнюю главу этой статьи. Для тех, у кого система все же прогружается – читаем с самого начала.
Содержание
- Система загружается
- ШАГ 1: Удаление старых обновлений
- ШАГ 2: Удаление обновлений через консоль
- ШАГ 3: Исправление ошибок встроенной утилитой
- ШАГ 4: Удаление кеша
- ШАГ 5: Проверка дубля загрузки
- Дополнительные советы
- Система не грузится
- Видео
- Задать вопрос автору статьи
Система загружается
Итак, после загрузки системы вы видите окно ошибки с текстом: «Не удалось завершить обновления. Отмена изменений». На самом деле текст может быть и другой, но сам смысл один – во время последнего обновления произошел сбой, или некоторые модули инсталлированы с ошибками. Если ваша ОС грузится, то вам очень повезло, так как процедуры будут достаточно простые. Я описал несколько шагов, которые должны вам помочь. Самое главное, после каждого шага проверяем, чтобы ошибка при запуске Виндовс исчезла.
ШАГ 1: Удаление старых обновлений
Если возникает ошибка отмены изменения при обновлении на Windows, то стоит в первую очередь удалить последнее обновления, которые были скачены ранее. Тут два варианта – или был скачен кривой файл, или возникла ошибка при самой установке пакетов. Есть несколько способов удалить обнову, и об этом вы узнаете в инструкции ниже:
Как удалить обновление в Windows. После этого вновь проверяем, чтобы ошибка исчезла.
ШАГ 2: Удаление обновлений через консоль
- Нам нужно загрузиться в безопасном режиме. Зажимаем клавиши:
+ R
- Вводим команду:
msconfig
- На вкладке «Загрузка» ставим галочку «Безопасный режим», применяем настройки и перезагружаемся.
- После входа под безопасным режимом, открываем командную строку с админ правами и вводим команду:
ren c:windowsSoftwareDistribution SoftwareDistribution.old
- Закрываем командную строку. Опять заходим в msconfig и убираем галочку.
- Перезагружаемся.
ШАГ 3: Исправление ошибок встроенной утилитой
Ранее на сайте разработчиков висел скрипт «Reset-WindowsUpdate» – он помогал решать большинство проблем с центром обновления, но сейчас он полностью вшит в систему, поэтому можно его запустить оттуда:
- Через поиск откройте «Панель управления». Можете воспользоваться клавишами + R и командой:
control
- Ставим режим просмотра как крупные или мелкие значки, и находим пункт «Устранение неполадок».
- «Устранение неполадок с помощью Центра обновления Windows»
- Просто запускаем службу и ждем, пока процедура закончится.
- Если будут найдены ошибки – применяем исправление.
- В конце закрываем службу.
Этого должно хватить, но можно на всякий случай проверить файлы службы BITS – она отвечает за нормальную загрузку и связь с серверами Microsoft. В разделе «Устранение неполадок» кликните по ссылке просмотра всех категорий.
Находим BITS и аналогично запускаем проверку. Система сама проверит все нужные функции, файлы и удалит временный кеш. После всего действия, перезагружаем компьютер или ноутбук и проверяем работоспособность ОС.
ШАГ 4: Удаление кеша
У обновления, а также у центра, который их использует, есть свой кеш. Проблема в том, что иногда некоторые файлы при сбое загружаются не с серверов Microsoft, а из временного хранилища кэша. И как итог – мы видим ошибку. Лучше всего их удалить. Запустите командную строку с правами администратора – это можно сделать так же через поиск. И поочередно вводим команды:
net stop wuauserv
net stop bits
Мы остановили две службы, чтобы они, так сказать, «отпустили» файлы кеша и дали их нам удалить. Теперь заходим в папку:
C:WindowsSoftwareDistribution
Выделяем все и удаляем. Теперь запускаем службы обратно:
net start bits
net start wuauserv
Можете на всякий случае перезагрузить операционную систему.
ШАГ 5: Проверка дубля загрузки
При неправильном обновлении или сбоях может вылезать ошибка. В таком случае нужно проверить, а не появился ли дубль в загрузки рабочей версии системы.
- Используем клавиши:
+ R
- Запускаем утилиту:
msconfig
- На вкладке «Загрузка», если у вас не установлено больше никаких операционных систем, должна быть только одна рабочая версия. Если вы видите еще какие-то подозрительные версии, выделите их и удалите с помощью кнопки ниже. Обязательно в конце нажимаем по кнопке «Применить».
Дополнительные советы
Есть вероятность, что в системе есть более серьезные поломки, или может быть конфликт стороннего и встроенного программного обеспечения. Вот ряд советов, которые должны помочь:
- Проверьте целостность системных файлов.
- Попробуйте проверить систему антивирусной программой – лучше используйте встроенный Defender.
- Ошибка может возникать из-за сторонних антивирусов (типа Avast) – попробуйте удалить его.
- Выполните чистку системы.
Система не грузится
ВНИМАНИЕ! Если в процессе решения проблемы система все же загрузится, но ошибка будет возникать вновь – внимательно читаем и пробуем рекомендации из первого раздела этой статьи.
Если Windows отказывается загружаться, и вы не можете зайти в безопасном режиме, то нам нужно запустить средства восстановления. В таком случае вы видите два симптома. Первый – компьютер постоянно перезагружается. Второй – в момент перезагрузки видно одно и то же сообщение: «Изменения, внесенные в компьютер, отменяются». Вот достаточно простой алгоритм действия.
- Чтобы запустить средства восстановления Виндовс, нам нужна загрузочная флешка той же разрядности (32 или 64 бита). Если у вас еще нет, то читаем – как создать загрузочную флешку.
- Теперь вставляем флешку в USB-порт и включаем ПК. В момент запуска вам нужно запустить «Boot Menu» вашего BIOS/UEFI – это можно сделать с помощью вспомогательной кнопки. Просто зажмите и не отпускайте её. Чаще всего применяются клавиши F12, F8, F11 или Esc (смотрите подсказку начального экрана). Или вы можете зайти в BIOS и поменять порядок загрузки в разделе «BOOT», выставив там вашу флешку.
Читайте также: как зайти в BIOS
- В первом же окне жмем «Далее».
- Заходим в режим восстановления, нажав по ссылке слева.
- Переходим в раздел «Поиск и устранения неисправностей».
- Запускаем консоль.
- Нам нужно узнать, какую букву имеет системный диск. Да, в системе это буква «C:», но вот когда запускаешь консоль с загрузочного носителя, буква может меняться. Входим в режим работы с носителями:
diskpart
- Выводим список всех разделов или дисков:
list vol
- Найдите системный диск, на котором установлена винда и запомните букву. Выходим из режима работы с носителями:
exit
- Теперь запускаем команду, выбрав правильный диск – он может быть, как «c», так и «d» – будьте внимательны.
ren d:windowsSoftwareDistribution SoftwareDistribution.old
- На всякий случай давайте отключить автоматический запуск службы обновления Виндовс:
sc config wuauserv start=disabled
- Пробуем запустить систему.
Если система запустится, откройте «Службы» ( + R = services.msc), найдите «Центр обновления Windows», зайдите в свойства, быстро нажав ЛКМ. И установите тип запуска «Вручную». Примените настройки. Если же система откажется загружаться, то пробуем следующие действия в режиме восстановления:
- Закрываем командную строчку, нажав по крестику, и опять заходим в дополнительные параметры. Теперь наша задача удалить все модули, которые были загружены с обновлениями – жмем по пункту, выделенном на картинке ниже.
- «Удалить последнее исправление».
- Если у вас несколько установленных систем – выбираем нужную. Скорее всего вы увидите только одну Windows 10 – выбираем её. Все удаляем и ждем, пока процедура закончится.
- Теперь заходим обратно в раздел удаления и сносим последнее обновление компонентов. Тут процедура будет одинаковая.
- После этого на начальном экране пробуем загрузить систему, нажав по кнопке «Продолжить».
- Если операционная система все равно отказывается загружаться, можно попробовать запустить её в безопасном режиме – через консоль:
bcdedit /set {default} safeboot minimal
- Если безопасный режим работает, откройте консоль с правами администратора и введите команды:
msdt /id BitsDiagnostic
msdt /id WindowsUpdateDiagnostic
- Отключаем этот режим:
bcdedit /deletevalue {default} safeboot
- Перезагружаемся и смотрим, чтобы система запустилась самостоятельно.
Если система все равно не грузится – значит есть поломка в файлах, которые отвечают за начальную загрузку ОС. Читаем рекомендации по восстановлению загрузки системы, когда Windows отказывается загружаться.
На этом все. Если что-то не получается, или ошибка не уходит – пишите в комментариях. До новых встреч на портале WiFiGiD.RU.
Видео
Процедура установки обновлений Windows нередко требует обязательной перезагрузки компьютера, однако здесь пользователя может поджидать неприятный сюрприз. Через некоторое время на синем экране появляется сообщение «Нам не удалось завершить обновления. Отмена изменений…», причём лицезреть его иногда приходится по несколько часов, так что в конце концов пользователь нередко теряет терпение и перезагружает компьютер принудительно. Но после того как ПК будет включён, пользователь опять попадает на тот же экран, более того, система может оказаться повреждённой и вообще перестать загружаться.
Ошибка «Нам не удалось завершить обновления. Отмена изменений» — что можно сделать

Очистка папки SoftwareDistribution
Очень часто ошибка вызывается повреждением файлов обновления, загружаемых в каталог кэша — папку SoftwareDistribution, расположенную по адресу C:Windows. Устраняется неполадка удалением или переименованием (что более безопасно) папки SoftwareDistribution. В дальнейшем этот каталог будет автоматически пересоздан соответствующей службой Windows и обновления станут скачиваться уже в него. Но так просто удалить или переименовать каталог SoftwareDistribution Windows вам не позволит, так как он «удерживается» службой обновления, которую вам сначала нужно отключить.
1. Откройте от имени администратора командную строку или PowerShell и выполните команду net stop wuauserv. Только затем перейдите в Проводнике по адресу C:Windows и переименуйте каталог SoftwareDistribution в SoftwareDistribution.old.
2. После этого вернитесь в консоль и запустите службу Центра обновления командой net start wuauserv.
1. diskpart — запускает утилиту управления дисками и томами.
2. list volume — выводит список разделов и их букв. Определяем букву системного тома.
3. exit — выходим из diskpart.
4. ren D:windowssoftwaredistribution любое имя — переименовываем папку кэша.
Запуск средств диагностики
К слову, Windows обладает встроенным инструментарием для диагностики Центра обновления. В Windows 10 получить к нему доступ можно из приложения «Параметры», перейдя в раздел Обновление и безопасность → Устранение неполадок. Нажмите там ссылку «Дополнительные средства устранения неполадок» и выберите в следующем окне «Центр обновления Windows». Тут же появится кнопка запуска средства устранения неполадок, нажмите её, после чего начнётся процедура диагностики.
1. Выполните открытой консоли команду bcdedit /set {default} safeboot minimal. Она активирует безопасный режим, после выполнения этой команды можете грузиться с жёсткого диска.
2. Когда ПК загрузится в безопасном режиме, откройте консоль и выполните сначала команду msdt /id BitsDiagnostic, а затем msdt /id WindowsUpdateDiagnostic.
3. По завершении диагностики, деактивируйте безопасный режим командой bcdedit /deletevalue {default} safeboot и перезагрузите компьютер.
Дубликат профилей пользователя
Ещё одной причиной ошибки «Нам не удалось завершить обновления. Отмена изменений…» является дублирования профилей пользователя в реестре. Встречается нечасто. Если ПК загружается, разверните в редакторе regedit ключ HKLMSOFTWAREMicrosoftWindows NTCurrentVersionProfileList. В последнем разделе вы найдите несколько подразделов с длинными именами, заглядывайте в каждый из них и смотрите значение параметра ProfileImagePath — путь к вашей папке профиля. Не должно быть двух подразделов с одинаковым ProfileImagePath. Если таких разделов два, один из них нужно удалить. Такой именно? Тот, который имеет параметр RefCount со значением 0.


Часто при обновлении Windows 10 вы можете столкнуться с ошибкой «Мы не смогли завершить обновление», за которой следует «Отмена изменений». Существует несколько причин, почему это происходит, и список проблем, с которыми вы можете столкнуться, включает зацикливание загрузки, зависание, потерю данных и многое другое.
Как правило, эта проблема возникает, когда Windows сталкивается с непредвиденной ошибкой во время установки новых обновлений. Windows всегда рекомендует не выключать компьютер во время установки обновлений и вообще не вмешиваться в процесс.
Если вы столкнулись с одной из вышеупомянутых ошибок в процессе обновления, эта статья развеет все ваши сомнения, а также перечислит лучшие способы их устранения, которые вы можете попробовать.
Содержание
- Как исправить ошибку «Undoing Changes Made to Your Computer» в Windows 10
- Как загрузиться в безопасный режим в Windows 10?
- Как удалить последние обновления в Windows 10?
- Как использовать DISM для устранения ошибки «Undoing Changes Made to Your Computer» в Windows 10
- YouTube video: Исправление отмены изменений, внесенных в компьютер в windows 10.
- Использование сканирования SFC Windows 10 для исправления поврежденных системных файлов
- Заключение
Как исправить ошибку «Undoing Changes Made to Your Computer» в Windows 10

Прежде чем предпринимать какие-либо попытки исправить эту проблему, сначала необходимо загрузиться в Windows. Но это может оказаться невозможным традиционным способом, поскольку Windows не может загрузиться , когда критические части процесса обновления не работают. Поэтому один из лучших сценариев — загрузиться в безопасном режиме и попробовать удалить последние обновления с помощью встроенных инструментов, предоставляемых Microsoft. Давайте рассмотрим, как это сделать.
Как загрузиться в безопасный режим в Windows 10?
Загрузка в безопасный режим — это одно из первых действий, которые можно предпринять, столкнувшись с подобными ошибками. Давайте рассмотрим, как легко загрузиться в безопасный режим, даже если вы не можете загрузиться в нормальное состояние ОС.
- Во время загрузки компьютера используйте клавиши «Shift» и «F8» на клавиатуре и удерживайте их вместе во время загрузки.

- Это вызовет меню дополнительных опций, откуда вы сможете перейти в безопасный режим.

- Перейдите в «Параметры», затем «Устранение неполадок» > «Дополнительные параметры» > «Параметры запуска» > «Включить безопасный режим»

- Далее Windows автоматически перезагрузится в безопасный режим.
Это позволит вам получить доступ к большинству функций Windows и выполнить ремонт в случае возникновения ошибок во время обновления.
Как удалить последние обновления в Windows 10?
Следующий шаг, который вы можете предпринять для решения проблем с зависанием и зацикливанием загрузки после обновления, — использовать встроенные инструменты Windows для удаления последних обновлений. Давайте рассмотрим, как получить доступ к этой функции в безопасном режиме и как ее использовать для устранения проблемы.
- После загрузки в безопасный режим нажмите на значок поиска на панели задач, чтобы вызвать меню поиска.
- Введите «Панель управления» в строке поиска и нажмите на наиболее подходящий результат.

- Если вы открыли Панель управления, в левой части окна нажмите на «Программы».

- В разделе «Программы и функции» вы найдете опцию «Просмотр установленных обновлений». Нажмите на нее, чтобы продолжить.

- Перед вами появится окно со списком всех последних обновлений, которые были установлены на вашем компьютере.

- Выберите последнее обновление и нажмите на него правой кнопкой мыши.
- Нажмите на опцию «Удалить», чтобы удалить поврежденное обновление.
Этот процесс должен устранить любые конфликты с файлами обновлений, и после перезагрузки компьютер должен начать работать как обычно.
Как использовать DISM для устранения ошибки «Undoing Changes Made to Your Computer» в Windows 10
Другое средство, которое можно попробовать для устранения зависаний и ошибок «could not complete updates», — это отмена изменений, внесенных с помощью инструмента «Windows Deployment Image Servicing and Management» (DISM). Выполните следующие шаги, чтобы легко устранить любые проблемы, с которыми вы можете столкнуться при повреждении обновлений.
- Загрузите Windows в безопасном режиме.
- Найдите «CMD» в опции поиска на панели задач.
- В правой части меню «Пуск» нажмите «Запуск от имени администратора»
- Скопируйте и вставьте или введите эту команду в CMD (без кавычек): «DISM.exe/Online /Cleanup-image /Restorehealth
- Если вам предлагается подключить установочный носитель Windows (USB или DVD ), сделайте это, чтобы продолжить процесс.
- Затем введите следующую команду и замените путь к диску в команде на путь к диску установочного носителя — «DISM.exe /Online /Cleanup-Image /RestoreHealth /Source:{Enter recovery drive path here} /LimitAccess»
- Дождитесь завершения процедуры.
- После завершения вы можете перезагрузить windows вне безопасного режима, чтобы получить доступ.
Обратите внимание, что для этого процесса необходим установочный носитель. Вы можете либо создать его самостоятельно, либо получить у производителя вашего ПК.
YouTube video: Исправление отмены изменений, внесенных в компьютер в windows 10.
Использование сканирования SFC Windows 10 для исправления поврежденных системных файлов
В Windows есть еще одна встроенная команда для исправления повреждений в важных системных файлах. Вы можете получить доступ к ней, загрузившись в безопасном режиме и запустив командную строку с правами администратора. Давайте рассмотрим, как это сделать.
- Загрузитесь в безопасный режим, выполнив вышеуказанные действия.
- Найдите «CMD» в строке поиска Windows.
- Нажмите на «Запуск от имени администратора», чтобы получить доступ к системным файлам.
- Введите «SFC/scannow» без кавычек в CMD, чтобы начать процесс исправления.
- Дождитесь окончания процесса, а затем перезагрузите компьютер, как обычно.
Это должно устранить любые конфликты между системными файлами и файлами обновлений и вернуть ваш компьютер в нормальное рабочее состояние.
Заключение
Обновления, которые прерываются во время установки, являются одним из основных факторов, которые могут вызвать проблемы с Windows при загрузке. Если вы столкнулись с такими проблемами, как зависание и зацикливание загрузки, то перечисленные выше исправления помогут вам легко устранить эти проблемы. Кроме того, эти исправления могут быть применены к широкому набору проблем, с которыми вы можете столкнуться при загрузке.