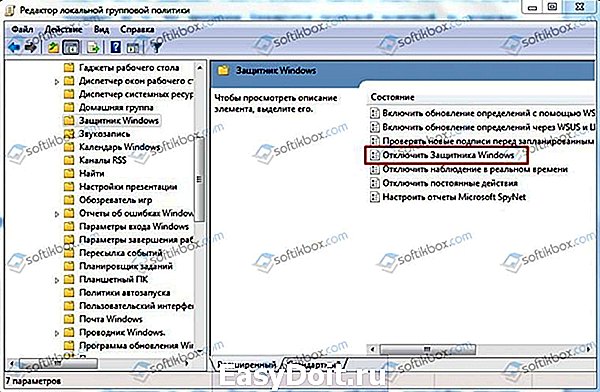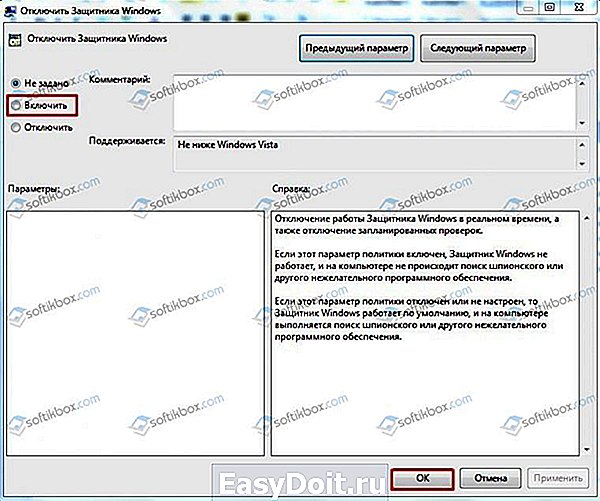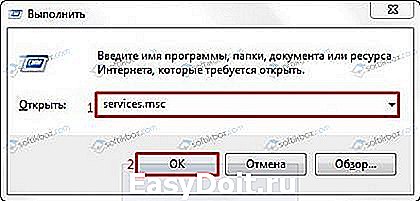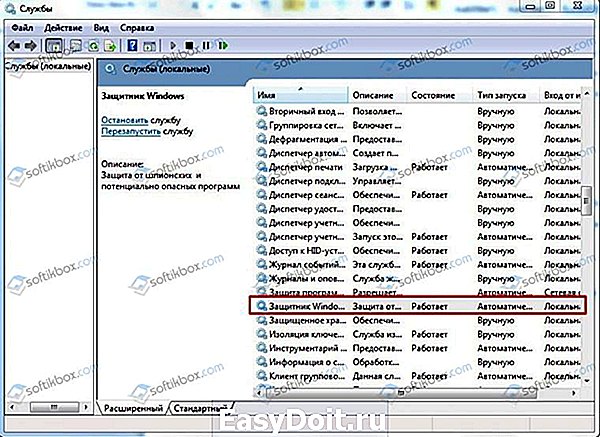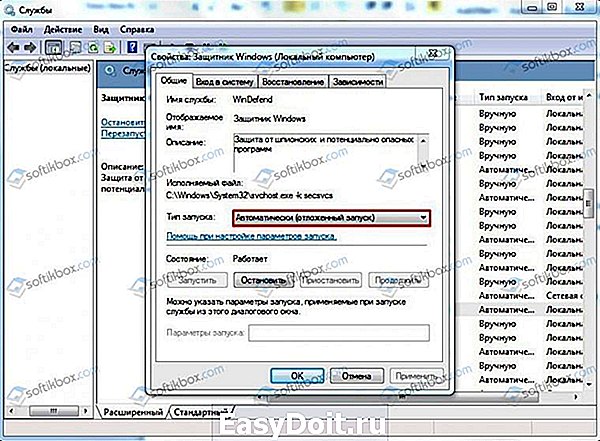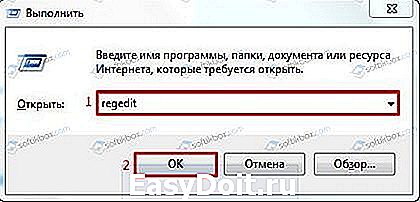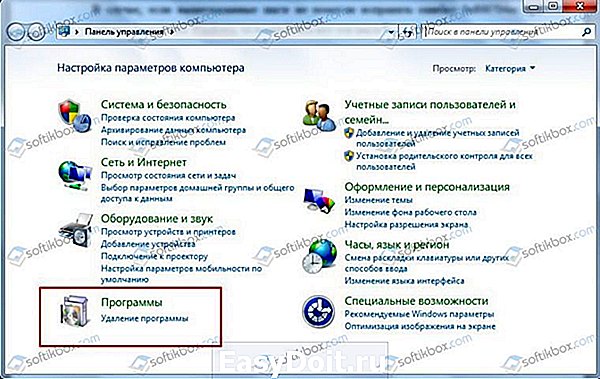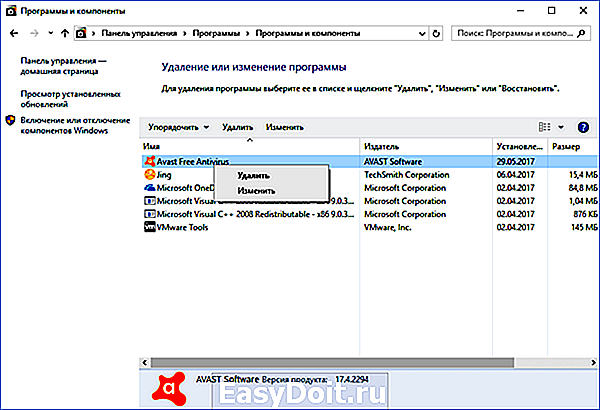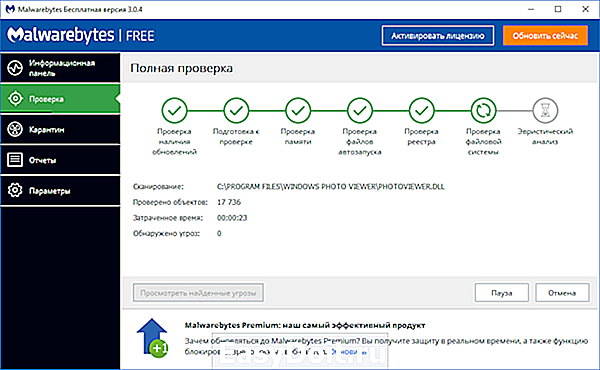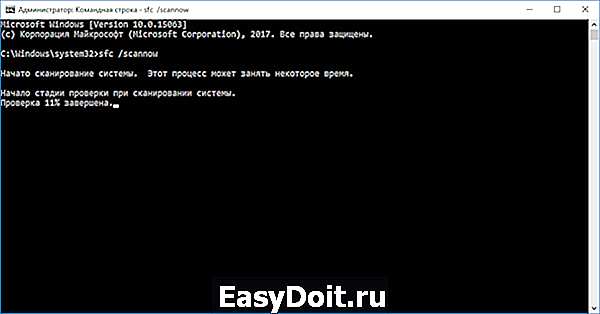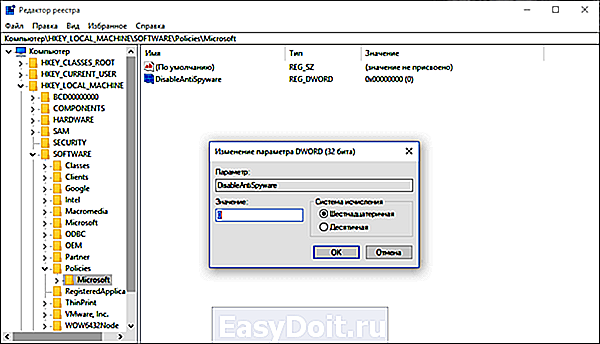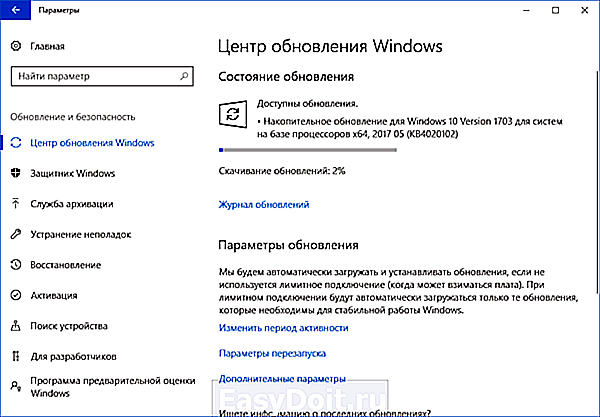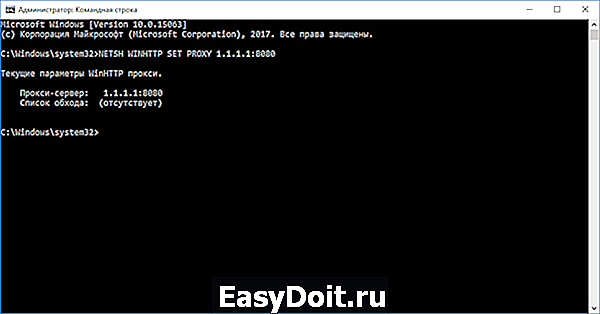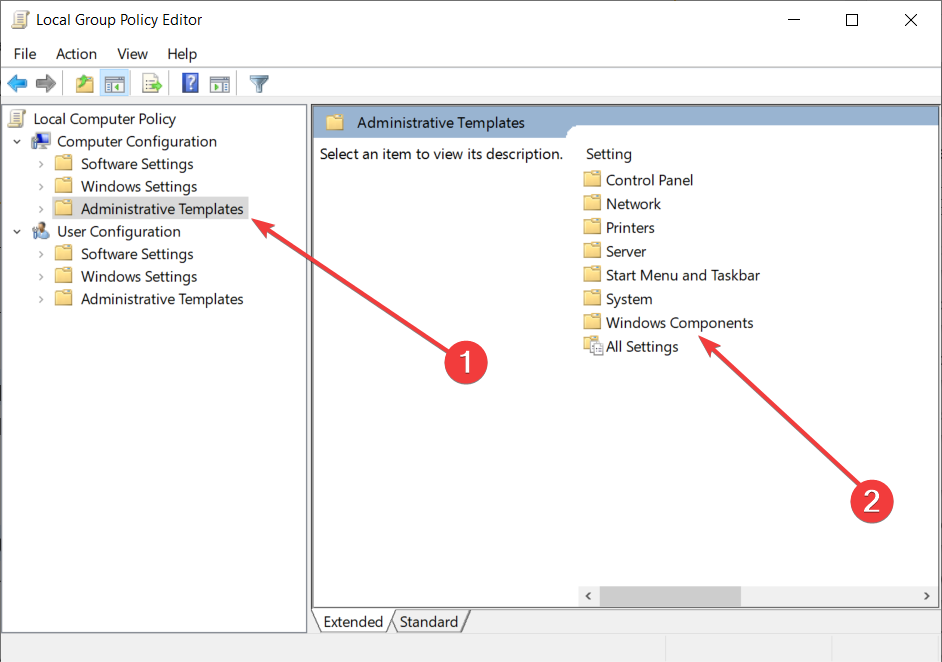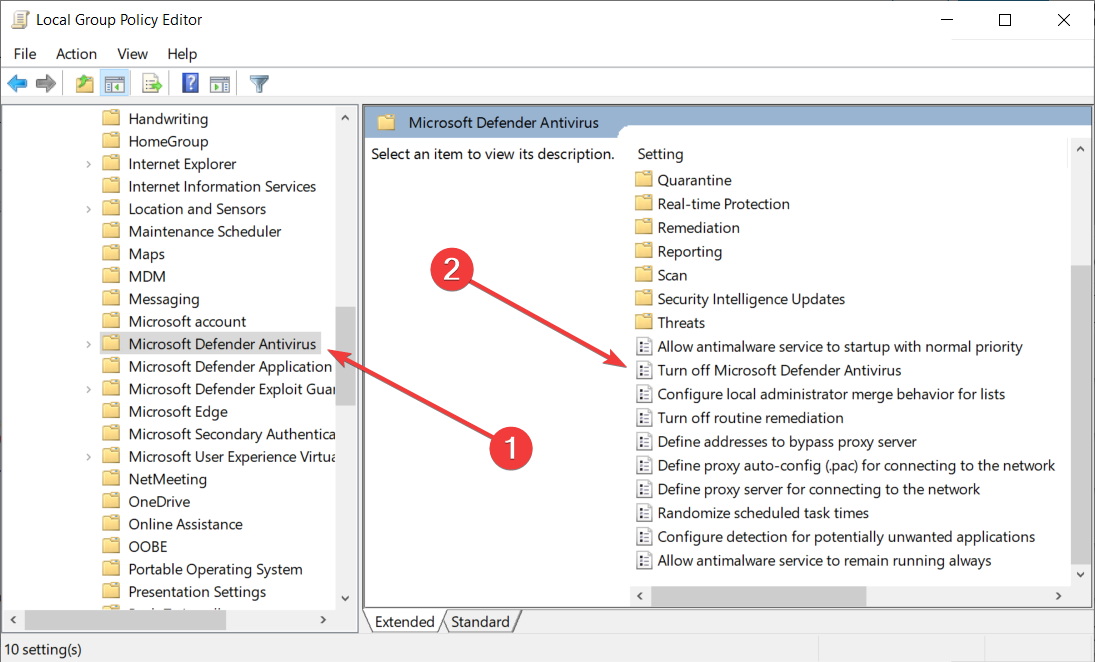Иногда, при очередном запуске Защитника Windows, он не включится и на вашем мониторе появится ошибка 0x800704ec со следующим сообщение:
Эта программа заблокирована групповой политикой. За дополнительными сведениями обращайтесь к системному администратору.
Понятное дело, что при появлении этого сообщения запустить Защитник Windows вы не сможете. По факту, данная ошибка не является “ошибкой” как таковой, так как программное обеспечение и операционная система специально созданы в такой манере.
Причина “ошибки” заключается в том, что помимо Защитника Windows на вашем компьютере работает еще и сторонний антивирус, и именно этот антивирус отключает Защитник Windows во избежания программных конфликтов в вашей операционной системе.
Чтобы избавиться от этой неурядицы, попробуйте выполнить нижеуказанные методы для исправления ошибки 0x800704ec.
Содержание
- Решаем ошибку 0x800704ec при запуске Защитника Windows
- Метод №1 Удаление стороннего антивируса
- Метод №2 Корректировка в Реестре Windows
- Метод №3 Локальная групповая политика
- Метод №4 Включить службу Защитника Windows
Решаем ошибку 0x800704ec при запуске Защитника Windows
Метод №1 Удаление стороннего антивируса
Проблема может быть исправлена простой деинсталляцией антивирусного программного обеспечения, чтобы на вашем компьютере из защиты остался только лишь Защитник Windows. Для этого сделайте следующее:
- Нажмите одновременно клавиши Win+R, пропишите в строку «Выполнить» appwiz.cpl и нажмите Enter.
- Найдите вызывающий проблему антивирус, нажмите на него правой кнопкой мыши и выберите «Удалить».
- Подтвердите все запросы, если те появятся на вашем экране.
- После процесса удаления антивируса, перезагрузите свой компьютер для подтверждения изменений.
Теперь ваш Защитник Windows должен спокойно запуститься, а ошибка 0x800704ec исчезнуть. Однако, если он все еще не запускается, то попробуйте выполнить следующее:
- Нажмите правой кнопкой мыши на «Пуск» и выберите из контекстного меню пункт «Панель управления».
- Перейдите в пункт «Защитник Windows».
- Убедитесь, что ваш Защитник Windows находится в активированном состоянии.
Если этот метод вам не помог, то можно воспользоваться решением для проблемы с ошибкой 0x800704ec через Реестр Windows.
Метод №2 Корректировка в Реестре Windows
В некоторых случаях, первый метод может не сработать, но не переживайте, так как есть еще один метод, который должен исправить ситуацию с ошибкой 0x800704ec и заключается он в редактировании Реестра Windows. Сейчас мы поясним все, что вам нужно сделать:
- Нажмите Win+R, впишите regedit и нажмите Enter для запуска окна Реестра Windows.
- Далее пройдите путем «HKEY_LOCAL_MACHINE – Software – Policies – Microsoft».
- Выберите раздел «Windows Defender».
- Два раза кликните на запись «Default».
- Выставьте «Значение – 0».
- Нажмите Ок.
- Затем нажмите комбинацию клавиш Win+X и выберите «Панель управления».
- Перейдите в раздел Защитник Windows и убедитесь, что тот находится в активированном состоянии.
Если вышеуказанные шаги не смогли вам помочь с ошибкой 0x800704ec при запуске Защитника Windows, то попробуйте вот эти шаги:
- Повторите действия, с помощью которых вы открывали Реестр Windows и пройдите тем же путем.
- Выберите «DisableAntiSpyware».
- Нажмите два раза на запись «Default».
- Выставьте «Значение – 0».
- Повторите действия с проверкой Защитника Windows и удостоверьтесь, что тот находится в активированном состоянии.
Метод №3 Локальная групповая политика
Иногда проблема может заключаться не в Защитнике Windows и самой системе, но в том, что Защитник может быть отключен через Локальную групповую политику. Если ошибка 0x800704ec возникла именно из-за этого, то исправить такую ситуацию не составит труда. Для этого сделайте следующее:
- Нажмите комбинацию клавиш Win+R, впишите в пустую строку gpedit.msc и нажмите Enter, чтобы открыть Редактор локальной групповой политики.
- Далее пройдите путем «Конфигурация компьютера – Административные шаблоны – Компоненты Windows – Windows Defender».
- Нажмите два раза на политику «Выключить Защитник Windows».
- Перед вами появится окно с названием «Выключить Защитник Windows». Убедитесь, что галочка в этом окне стоит напротив параметра «Не задано».
- Затем нажмите «Применить» и «Ок».
После пройденных действий, попробуйте запустить Защитник Windows и убедитесь, что ошибка 0x800704ec была устранена.
Метод №4 Включить службу Защитника Windows
Если вы не имеете у себя на компьютере никаких установленных антивирусных программ и все равно не можете включить Защитник Windows, то есть вероятность, что служба данного программного обеспечения попросту отключена. В случае этого ее нужно запустить. Для этого сделайте следующее:
- Нажмите клавиш Win+R, пропишите services.msc и нажмите Enter.
- Найдите в списке служб «Защитник Windows» и кликните его дважды.
- Выставьте «Тип запуска – Автоматически» и нажмите на кнопку «Запустить», если того требует ситуация.
Если служба была отключена, то вы нашли свой источник проблемы в виде ошибки 0x800704ec и успешно исправили ее включением службы Защитника Windows.
Открывая в очередной раз системный Защитник Windows, вы можете встретиться с неприятной проблемой – ошибка 0x800704ec. Испытывать появление данной ошибки способны пользователи операционных систем Windows 8, Windows 8.1 и Windows 10. Помимо кода, с ошибкой также прилаживается довольно интересное сообщение, объясняющее, что пошло не так при запуске Защитника Windows. В сообщении указывается следующее сообщение:
Эта программа заблокирована групповой политикой. За дополнительными сведениями обращайтесь к системному администратору.
Данное сообщение буквально станет стенной на пути запуска Защитника Windows. Так что же означает это сообщение от вашей операционной системы? Дело заключается в следующем: групповая политика в вашей системе заблокировала запуск Защитника Windows в связи с тем, что на вашем компьютере в настоящее время работает стороннее антивирусное ПО.
Зачем это было совершено такое действие? А затем, чтобы между сторонним антивирусом и Защитником Windows не возникло конфликта, который может вызвать для системы множество проблем. К счастью, разрешить ошибку 0x800704ec во время запуска можно достаточно просто с помощью небольшого набора способов, который мы сейчас и рассмотрим.
Содержание
- Устраняем ошибку 0x800704ec при запуске Защитника Windows
- Способ №1 Удаление стороннего антивирусного ПО
- Способ №2 Выполнение изменений в Реестре Windows
- Метод №3 Изменение параметров Локальной групповой политики
- Способ №4 Активирование службы Защитника Windows
- Способ №5 Обход ошибки 0x800704ec
Устраняем ошибку 0x800704ec при запуске Защитника Windows
Способ №1 Удаление стороннего антивирусного ПО
Давайте попробуем начать с самого очевидного решения в случае появления ошибки 0x800704ec – удаление стороннего антивирусного ПО. Если вы более не хотели пользоваться услугами стороннего производителя и решили запустить Защитник Windows, дабы проверить кое-что, но на вашем пути встала ошибка 0x800704ec – удалите сторонний антивирус и дело будет разрешено.
Различные антивирусы по разному удаляются из системы. Например, некоторые из них можно удалить попросту с помощью классического меню «Программы и компоненты» или нового меню «Приложения и возможности», появившегося в Windows 10. Однако, некоторые антивирусы могут быть удалены только с помощью специализированных средств, разработанных самими производителями программного обеспечения.
В общем, вам придется пройти на сайт разработчики антивируса и разузнать, каким образом он удаляется из системы. Как только вы удалите антивирус и избавитесь от его следов в системе, запустите Защитник Windows и убедитесь, что ошибка 0x800704ec была устранена.
Способ №2 Выполнение изменений в Реестре Windows
Следующий способ по решению ошибки 0x800704ec заключается в изменении одного значения в Редакторе Реестра Windows. Осуществить это очень просто и сейчас мы покажем вам, как это сделать. Итак, вам потребуется следовать следующим шагам:
- нажмите Windows+R;
- впишите в пустую строку команду regedit.exe и нажмите на кнопку Enter;
- открыв Редактор Реестра Windows, пройдите в раздел HKEY_LOCAL_MACHINESOFTWAREPoliciesMicrosoftWindows Defender;
- дважды кликните на параметр «По умолчанию», находящийся в правой части окошко Редактора, и выставьте для этого параметра значение 0.
- сохраните изменения в Реестре Windows.
Как только закончите работать с Редактором Реестра Windows, попробуйте открыть Защитник Windows, чтобы проверить наличие ошибки 0x800704ec. Если она все еще появляется при запуске системного антивируса – давайте двигаться дальше.
Метод №3 Изменение параметров Локальной групповой политики
Давайте подумаем логически: если Локальная групповая политика отключила доступ к Защитнику Windows, то почему бы просто не изменить настройки в ней и получить доступ к системному антивирусу, а также исправить ошибку 0x800704ec. Так и поступим.
- Нажмите на клавиатуре Windows+R.
- Впишите в пустую строку gpedit.msc и нажмите Enter.
- Используя левую панель Редактора локальной групповой политики, перейдите в раздел «Конфигурация компьютера→Административные шаблоны→Компоненты Windows→Windows Defender».
- Найдите в списке политику под названием «Выключить Защитник Windows» и дважды кликните на нее левой кнопкой мыши.
- Выставьте галочку на параметр «Не задано».
- Сохраните изменения в Редакторе локальной групповой политики, после чего закройте его.
Попробуйте снова зайти в Защитник Windows, и убедитесь, что ошибка 0x800704ec была устранена. Как правило, к этому моменту пользователи избавляются от данной неурядицы и спокойно пользуются системным антивирусом, но если в вашем случае все не так – у нас остались еще парочка способов.
Способ №4 Активирование службы Защитника Windows
Возможна ситуация, при которой появление ошибки 0x800704ec была вызвана отключенной службой Защитника Windows. Точно определить, почему была деактивирована данная служба – невероятно сложно. Однако, рядовой пользователь Windows всегда запросто может проверить, работает ли та или иная служба, и активировать ее, если это понадобится.
- Нажмите Windows+R.
- Впишите в пустую строку services.msc и нажмите на клавиатуре Enter.
- Найдите в списке работающих служб службу под названием «Защитник Windows», после чего дважды кликните на нее, чтобы перейти в свойства.
- Если вы увидите, что служба приостановлена – нажмите на кнопку «Запустить», после чего убедитесь, что в типе запуска выставлена опция «Автоматически».
- Сохраните изменения, и закройте окно со службами Windows.
Если служба Защитника Windows действительно была деактивирована – ошибка 0x800704ec была точно устранена.
Способ №5 Обход ошибки 0x800704ec
Однако, если же она все еще появляется, то можно попробовать выполнить один небольшой трюк, который успешно помогает некоторым пользователям…время от времени. Идея трюка заключается в следующем: перейдите в директорию С:/Programs Files/Windows Defender, найдите исполнительный файл MSASCui.exe и запустите его, после чего перед вами откроется графический интерфейс Защитника Windows. После этого вам остается только нажать на кнопку «Запустить» и ваш Защитник Windows заработает как надо – без ошибки 0x800704ec.
03.01.2018
Просмотров: 19458
При запуске Защитника Windows 7 (ошибка с кодом 0x800704ec характерна и для Windows 8), пользователь может столкнуться с уведомлением: «Эта программа заблокирована групповой политикой. За дополнительными сведениями обращайтесь к системному администратору (Код ошибки: 0х800704ес)». Возникает такая неполадка по различным причинам. Однако зачастую Защитник блокирует групповая политика из-за неверных настроек в системе.
Содержание:
- Способ №1. Решаем проблему через Редактор групповой политики
- Способы №2. Перезапуск службы Защитника Windows
- Способ №3. Редактирование системного реестра
- Способ №4. Удаление стороннего антивируса
Читайте также: Способы, как отключить протокол SMBv1
Способ №1. Решаем проблему через Редактор групповой политики
Если на компьютере пользователя нет установленных сторонних антивирусов, а при попытке запуска Защитника Windows возникает ошибка с кодом 0х800704ес, которая указывает на то, что программа блокируется групповой политикой, то, возможно, компонент просто отключен. Для исправления подобной ситуации стоит выполнить следующее:
- Нажимаем «Win+R» и вводим «gpedit.msc».
- Откроется Редактор локальной групповой политики. Далее переходим по адресу «Конфигурация компьютера», «Административные шаблоны», «Компоненты Windows», «Windows Defender». Должен быть активным параметр «Отключить Защитник Windows». Это значит, что Защитник включен.
- Если же отображается «Включить Защитник Windows», то открываем параметр и задаем ему значение «Включено».
- Кликаем «Применить» и «Ок». После это нужно перезагрузить систему и проверить, все ли работает корректно, в том числе и Защитник.
ВАЖНО! Если Защитник Windows 7 включен в групповой политике, можно его отключить, а затем включить. Возможно, в системе произошел сбой и компонент нужно перезапустить.
Способы №2. Перезапуск службы Защитника Windows
Если Защитник Windows блокируется и появляется код ошибки 0х800704ес, стоит проверить, включена ли служба Защитника. Для этого выполняем следующее:
- Жмём «Win+R» и вводим «services.msc».
- Откроется окно служб. Находим в списке «Защитник Windows».
- Задаем этой службе автоматический тип запуска.
- Перезагружаем систему, чтобы изменения вступили в силу.
Способ №3. Редактирование системного реестра
Данный способ подойдет для уверенных пользователей ПК. Однако перед его применением рекомендуем сделать резервную копию реестра. После действия буду следующими:
- Жмём «Win+R» и вводим «regedit».
- Откроется редактор реестра. Переходим по ветке «HKEY_LOCAL_MACHINE», «Software», «Policies», «Microsoft». Выбираем раздел «Windows Defender». Два раза кликаем по записи «Default» и задаем ей значение «0». Закрываем редактор.
- Переходим в «Панель управления». Выбираем раздел «Защитник Windows». Смотрим, чтобы он был в активированном состоянии.
В случае, если вышеуказанные шаги не помогли исправить ошибку 0x800704ec при запуске Защитника Windows, то попробуйте вот эти шаги:
- Повторите действия, с помощью которых вы открывали Реестр Windows.
- Пройдите тем же путем. Выберите «DisableAntiSpyware». Нажмите два раза на запись «Default». Выставьте значение равное «0».
- Повторите действия с проверкой Защитника Windows и удостоверьтесь, что тот находится в активированном состоянии.
Возможно, система просто заглючила и Защитник, после манипуляций с реестром, будет работать стабильно.
Способ №4. Удаление стороннего антивируса
В случае, если данная ошибка возникла после установки антивируса, стоит удалить данную программу через «Панель управления», «Программы».
После очистки ПК от антивируса стоит перезагрузить систему и повторно попробовать включить Защитник Windows. Проблема должна исчезнуть.
О том, как ещё решить данную проблему, стоит посмотреть в видео:
На чтение 4 мин. Просмотров 539 Опубликовано 22.04.2021
Иногда, когда вы пытаетесь включить Защитник Windows, он остается выключенным и отображает следующее сообщение:
Эта программа заблокирована групповая политика. За дополнительной информацией обращайтесь к вашему системному администратору. (Код ошибки: 0x800704ec)
С этим сообщением об ошибке вы не сможете включить Защитник Windows.
На самом деле это не проблема, поскольку программное обеспечение и операционная система были специально разработаны таким образом. Причина этого в том, что антивирусное программное обеспечение в настоящее время установлено и активно на компьютере, и во избежание конфликтующих программных операций антивирусное программное обеспечение автоматически отключает Защитник Windows. Следующие методы содержат шаги по решению этой проблемы.

Содержание
- Метод 1: базовое решение для удаления
- Метод 2: Расширенное решение для редактирования реестра
- Метод 3: локальная групповая политика
- Метод 4. Включите Защитник Windows
Метод 1: базовое решение для удаления
Эту проблему можно решить, просто удалив с компьютера любые антивирусные программы или программное обеспечение, тем самым сделав Защитник Windows активным в качестве единственной защиты. программное обеспечение системы. Для этого выполните следующие действия.
- Удерживайте клавишу Windows и нажмите R
- Введите appwiz. cpl и нажмите Enter
- Найдите антивирусную программу, которую хотите удалить, и щелкните ее.
- Выберите Удалить .
- Подтвердите любые дополнительные запросы, выбрав Да когда система спрашивает, уверены ли вы, что хотите удалить программное обеспечение.
- Перезагрузите ваш компьютер, либо выбрав Да, когда система предложит перезагрузить компьютер, чтобы завершить удаление программы; или нажав кнопку Windows на клавиатуре, а затем нажав перезагрузить в параметрах питания
Если описанные выше шаги не помогли удалить антивирус/шпионское ПО или другие программы безопасности, следуйте этому руководству удалить антивирус
Теперь ваш Защитник Windows должен быть включен и запущен. Если это не так, убедитесь, что он включен. Чтобы убедиться, что он включен, выполните следующие действия
- Нажмите Windows Key один раз.
- Выберите Панель управления
- Введите Защитник Windows в строке поиска, расположенной в правом верхнем углу.
- Выберите Защитник Windows
- Теперь убедитесь, что он включен.
Если описанные выше действия не решают проблему, воспользуйтесь способ 2 ниже, чтобы немедленно исправить проблему.
Метод 2: Расширенное решение для редактирования реестра
В очень редких случаях метод 1 может не решить проблему, и этот метод обеспечивает мгновенное решение, изменяя ключ реестра для исправления ситуации.. Некоторым пользователям этот шаг может показаться более сложным, но приведенные ниже шаги были разбиты, чтобы максимально упростить процесс.
- Удерживайте клавишу Windows и нажмите
- Введите regedit. exe и нажмите Enter. Нажмите Да , если он запрашивает разрешение
- Дважды щелкните HKEY_LOCAL_MACHINE (на левой панели)
- Дважды щелкните Программное обеспечение (на левой панели)
- Дважды щелкните Политики (на левой панели).
- Дважды щелкните Microsoft (из левая панель)
- Выберите Защитник Windows (на левой панели)
- Дважды щелкните элемент с именем Default на правой панели
- Введите значение 0 в появившееся новое поле.
- Нажмите Хорошо
- Сейчас Нажмите Windows Key один раз.
- Выберите Панель управления
- Введите Window s Защитник в строке поиска, расположенной в правом верхнем углу.
- Выберите Защитник Windows
- Теперь убедитесь, что он включен.
Если описанные выше шаги не решают проблему, попробуйте это
- Выполните шаги с 1 по 6, указанные выше.
- Дважды щелкните Защитник Windows
- Выберите
- Дважды щелкните элемент с именем Default на правой панели.
- Введите значение 0 в новое поле и нажмите
- Теперь следуйте шаги с 11-15, чтобы включить Защитник Windows и проверить, работает ли он.
Метод 3: локальная групповая политика
Иногда может не быть проблемы с Защитником Windows и самой системой, но ваш Защитник Windows может быть просто отключен из локальной групповой политики. Вы можете легко проверить и изменить настройки (если он отключен) из окна локальной групповой политики.
- Удерживайте клавишу Windows и нажмите R
- Введите gpedit. msc и нажмите Enter
- Дважды щелкните Административные шаблоны в разделе Конфигурация компьютера (на левой панели).
- Дважды щелкните Компоненты Windows (слева панель)
- Щелкните Защитник Windows (на левой панели).
- Дважды щелкните Отключить Защитник Windows (из правой панели)
- Убедитесь, что это не включен . Нажмите Не настроено и нажмите Применить , затем выберите ОК
Теперь включите Защитник Windows и проверьте, выдает ли он ту же ошибку. или нет.
Метод 4. Включите Защитник Windows
Если на вашем компьютере не установлены другие антивирусы и вы не удается включить Защитник Windows, возможно, он отключен. Чтобы включить Защитник Windows, выполните следующие действия.
- Удерживайте клавишу Windows и нажмите
- Введите services. msc и нажмите Enter
- Найдите Защитник Windows и дважды щелкните его.
- Убедитесь, что Тип запуска – Автоматический (открыв раскрывающееся меню в разделе «Автозагрузка») и включена служба Защитник Windows (нажав кнопку «Пуск»).
Действующий «Защитник Windows» компании Microsoft бесплатно монтируется во все операционные системы Виндовс. Функция его заключается в защите элементов системы от сомнительных изменений. Производится это при помощи постоянного мониторинга путём сканирования.
В операционную систему Windows встроен бесплатный антивирус.
Давайте разберёмся, что происходит, когда во время очередного старта программы-защитника на экране формируется сообщение-ошибка, код которой 0x800704ec, и какими методами это исправить.
Что происходит
Суть происходящего явления кроется в том, что на вашем компьютере в среде Windows уже запущена работа другого защитника, который перехватил на себя функции контроля системы и не даёт возможности для старта защитника Windows. Сама же система Виндовс настроена так, что в присущей для неё манере сообщает вам о том, что ошибка существует, и указывает её код.
Восстановление защиты
Чтобы исправить реализацию опций защитника Windows нужно выполнить один из следующих приёмов.
Посторонний антивирус
Попробуйте проверить влияние дополнительно установленного антивируса в вашей среде Windows. Для этого временно отключите его (такая возможность должна быть предусмотрена в программе). Если что-то таким способом не получается — попробуйте его удалить. Для этого в строке поиска введите «appwiz.cpl» и подтвердите «Вводом».
В появившемся наборе установленных утилит найдите этот антивирус, поместите на него курсор, в вызванном правой мышкой контекстном меню активируйте команду «Удалить». Затем утвердительно ответьте на возможные запрашивания и перезагрузитесь.
Проверка защиты
Если положительный результат не достигнут — проверьте, находится ли защита во включённом состоянии. Для этого в «Панели управления» щёлкните по разделу «Защитник Windows». Откроется страница, на которой вы увидите его состояние (должно быть «Вкл.»).
Групповая политика
Блокирование защиты может быть спровоцировано в настройках «Локальной групповой политики». Для исправления нужно пройти в её редактор. Сначала по команде «gpedit.msc» в строке поиска попадаем в «Конфигурацию». Из неё через «Административные шаблоны» и «Компоненты» попадаем в «Защитник Windows». Двойным тапом щёлкаем по «Отключить». В ещё одном открывшемся диалоге проверяем, чтобы отключению соответствовало значение «не задано».
Корректировка реестра
Возможное решение проблемы может быть в редактировании реестра. Попадаем в него вводом команды regedit в строке поиска. Заходим в «HKEY_LOCAL_MACHINE», далее в Software, потом в «Policies/Microsoft». Выбираем Windows Defender, дважды кликаем по Default. Применяем «значение 0» и подтверждаем — ОК. После этого проверяем состояние защиты (см. выше).
Запуск службы
Запускается служба защиты так:
- Введённую в окне поиска команду «msc» подтверждаем клавишей «Ввод».
- В наборе служб находим «Защитник Windows», дважды щёлкаем по нему.
- Устанавливаем «Автоматический» тип старта и нажимаем «Запустить».
В результате рассмотренных выше действий защита вашей системы на компьютере будет возобновлена и вы сможете спокойно продолжать работу. Читайте наши новые статьи, задавайте новые вопросы, оставляйте комментарии.
Главная страница » Windows 7 » Защитник Windows 7 заблокирован групповой политикой: код ошибки 0x800704ec
Защитник Windows 7 заблокирован групповой политикой: код ошибки 0x800704ec
Содержание
- 1 Защитник Windows 7 заблокирован групповой политикой: код ошибки 0x800704ec
- 2 Способ №1. Решаем проблему через Редактор групповой политики
- 2.1 Способы №2. Перезапуск службы Защитника Windows
- 2.2 Способ №3. Редактирование системного реестра
- 2.3 Способ №4. Удаление стороннего антивируса
- 3 Ошибка 0x800704ec: Защитник Windows заблокирован групповой политикой
- 4 Решаем ошибку 0x800704ec при запуске Защитника Windows
- 4.1 Метод №1 Удаление стороннего антивируса
- 4.2 Метод №2 Корректировка в Реестре Windows
- 4.3 Метод №3 Локальная групповая политика
- 4.4 Метод №4 Включить службу Защитника Windows
- 5 Ошибки Центра Безопасности Защитника Windows и способы их устранения
- 5.1 Общие рекомендации
- 5.2 Как исправить ошибку 0x800704ec Центра безопасности Защитника Windows
- 5.3 Как исправить ошибку 0x8050800d Центра безопасности Защитника Windows
- 5.4 Как исправить ошибку 0x800705b4 Центра безопасности Защитника Windows
- 5.5 Как исправить ошибку 0x8050800c Центра безопасности Защитника Windows
- 5.6 Как исправить ошибку 577 Центра безопасности Защитника Windows
При запуске Защитника Windows 7 (ошибка с кодом 0x800704ec характерна и для Windows 8), пользователь может столкнуться с уведомлением: «Эта программа заблокирована групповой политикой. За дополнительными сведениями обращайтесь к системному администратору (Код ошибки: 0х800704ес)». Возникает такая неполадка по различным причинам. Однако зачастую Защитник блокирует групповая политика из-за неверных настроек в системе.
Способ №1. Решаем проблему через Редактор групповой политики
Если на компьютере пользователя нет установленных сторонних антивирусов, а при попытке запуска Защитника Windows возникает ошибка с кодом 0х800704ес, которая указывает на то, что программа блокируется групповой политикой, то, возможно, компонент просто отключен. Для исправления подобной ситуации стоит выполнить следующее:
- Нажимаем «Win+R» и вводим «gpedit.msc».
- Откроется Редактор локальной групповой политики. Далее переходим по адресу «Конфигурация компьютера», «Административные шаблоны», «Компоненты Windows», «Windows Defender». Должен быть активным параметр «Отключить Защитник Windows». Это значит, что Защитник включен.
- Если же отображается «Включить Защитник Windows», то открываем параметр и задаем ему значение «Включено».
- Кликаем «Применить» и «Ок». После это нужно перезагрузить систему и проверить, все ли работает корректно, в том числе и Защитник.
ВАЖНО! Если Защитник Windows 7 включен в групповой политике, можно его отключить, а затем включить. Возможно, в системе произошел сбой и компонент нужно перезапустить.
Способы №2. Перезапуск службы Защитника Windows
Если Защитник Windows блокируется и появляется код ошибки 0х800704ес, стоит проверить, включена ли служба Защитника. Для этого выполняем следующее:
- Жмём «Win+R» и вводим «services.msc».
- Откроется окно служб. Находим в списке «Защитник Windows».
- Задаем этой службе автоматический тип запуска.
- Перезагружаем систему, чтобы изменения вступили в силу.
Способ №3. Редактирование системного реестра
Данный способ подойдет для уверенных пользователей ПК. Однако перед его применением рекомендуем сделать резервную копию реестра. После действия буду следующими:
- Откроется редактор реестра. Переходим по ветке «HKEY_LOCAL_MACHINE», «Software», «Policies», «Microsoft». Выбираем раздел «Windows Defender». Два раза кликаем по записи «Default» и задаем ей значение «0». Закрываем редактор.
- Переходим в «Панель управления». Выбираем раздел «Защитник Windows». Смотрим, чтобы он был в активированном состоянии.
В случае, если вышеуказанные шаги не помогли исправить ошибку 0x800704ec при запуске Защитника Windows, то попробуйте вот эти шаги:
- Повторите действия, с помощью которых вы открывали Реестр Windows.
- Пройдите тем же путем. Выберите «DisableAntiSpyware». Нажмите два раза на запись «Default». Выставьте значение равное «0».
- Повторите действия с проверкой Защитника Windows и удостоверьтесь, что тот находится в активированном состоянии.
Возможно, система просто заглючила и Защитник, после манипуляций с реестром, будет работать стабильно.
Способ №4. Удаление стороннего антивируса
В случае, если данная ошибка возникла после установки антивируса, стоит удалить данную программу через «Панель управления», «Программы».
После очистки ПК от антивируса стоит перезагрузить систему и повторно попробовать включить Защитник Windows. Проблема должна исчезнуть.
О том, как ещё решить данную проблему, стоит посмотреть в видео:
softikbox.com
Ошибка 0x800704ec: Защитник Windows заблокирован групповой политикой
Иногда, при очередном запуске Защитника Windows, он не включится и на вашем мониторе появится ошибка 0x800704ec со следующим сообщение:
Эта программа заблокирована групповой политикой. За дополнительными сведениями обращайтесь к системному администратору.
Понятное дело, что при появлении этого сообщения запустить Защитник Windows вы не сможете. По факту, данная ошибка не является “ошибкой” как таковой, так как программное обеспечение и операционная система специально созданы в такой манере.
Причина “ошибки” заключается в том, что помимо Защитника Windows на вашем компьютере работает еще и сторонний антивирус, и именно этот антивирус отключает Защитник Windows во избежания программных конфликтов в вашей операционной системе.
Чтобы избавиться от этой неурядицы, попробуйте выполнить нижеуказанные методы для исправления ошибки 0x800704ec.
Решаем ошибку 0x800704ec при запуске Защитника Windows
Метод №1 Удаление стороннего антивируса
Проблема может быть исправлена простой деинсталляцией антивирусного программного обеспечения, чтобы на вашем компьютере из защиты остался только лишь Защитник Windows. Для этого сделайте следующее:
- Нажмите одновременно клавиши Win+R, пропишите в строку «Выполнить» appwiz.cpl и нажмите Enter.
- Найдите вызывающий проблему антивирус, нажмите на него правой кнопкой мыши и выберите «Удалить».
- Подтвердите все запросы, если те появятся на вашем экране.
- После процесса удаления антивируса, перезагрузите свой компьютер для подтверждения изменений.
Теперь ваш Защитник Windows должен спокойно запуститься, а ошибка 0x800704ec исчезнуть. Однако, если он все еще не запускается, то попробуйте выполнить следующее:
- Нажмите правой кнопкой мыши на «Пуск» и выберите из контекстного меню пункт «Панель управления».
- Перейдите в пункт «Защитник Windows».
- Убедитесь, что ваш Защитник Windows находится в активированном состоянии.
Если этот метод вам не помог, то можно воспользоваться решением для проблемы с ошибкой 0x800704ec через Реестр Windows.
Метод №2 Корректировка в Реестре Windows
В некоторых случаях, первый метод может не сработать, но не переживайте, так как есть еще один метод, который должен исправить ситуацию с ошибкой 0x800704ec и заключается он в редактировании Реестра Windows. Сейчас мы поясним все, что вам нужно сделать:
- Нажмите Win+R, впишите regedit и нажмите Enter для запуска окна Реестра Windows.
- Далее пройдите путем «HKEY_LOCAL_MACHINE — Software — Policies — Microsoft».
- Выберите раздел «Windows Defender».
- Два раза кликните на запись «Default».
- Выставьте «Значение — 0».
- Нажмите Ок.
- Затем нажмите комбинацию клавиш Win+X и выберите «Панель управления».
- Перейдите в раздел Защитник Windows и убедитесь, что тот находится в активированном состоянии.
Если вышеуказанные шаги не смогли вам помочь с ошибкой 0x800704ec при запуске Защитника Windows, то попробуйте вот эти шаги:
- Повторите действия, с помощью которых вы открывали Реестр Windows и пройдите тем же путем.
- Выберите «DisableAntiSpyware».
- Нажмите два раза на запись «Default».
- Выставьте «Значение — 0».
- Повторите действия с проверкой Защитника Windows и удостоверьтесь, что тот находится в активированном состоянии.
Метод №3 Локальная групповая политика
Иногда проблема может заключаться не в Защитнике Windows и самой системе, но в том, что Защитник может быть отключен через Локальную групповую политику. Если ошибка 0x800704ec возникла именно из-за этого, то исправить такую ситуацию не составит труда. Для этого сделайте следующее:
- Нажмите комбинацию клавиш Win+R, впишите в пустую строку gpedit.msc и нажмите Enter, чтобы открыть Редактор локальной групповой политики.
- Далее пройдите путем «Конфигурация компьютера — Административные шаблоны — Компоненты Windows — Windows Defender».
- Нажмите два раза на политику «Выключить Защитник Windows».
- Перед вами появится окно с названием «Выключить Защитник Windows». Убедитесь, что галочка в этом окне стоит напротив параметра «Не задано».
- Затем нажмите «Применить» и «Ок».
После пройденных действий, попробуйте запустить Защитник Windows и убедитесь, что ошибка 0x800704ec была устранена.
Метод №4 Включить службу Защитника Windows
Если вы не имеете у себя на компьютере никаких установленных антивирусных программ и все равно не можете включить Защитник Windows, то есть вероятность, что служба данного программного обеспечения попросту отключена. В случае этого ее нужно запустить. Для этого сделайте следующее:
- Нажмите клавиш Win+R, пропишите services.msc и нажмите Enter.
- Найдите в списке служб «Защитник Windows» и кликните его дважды.
- Выставьте «Тип запуска — Автоматически» и нажмите на кнопку «Запустить», если того требует ситуация.
Если служба была отключена, то вы нашли свой источник проблемы в виде ошибки 0x800704ec и успешно исправили ее включением службы Защитника Windows.
gamesqa.ru
Общие рекомендации
1. Перезагрузка
Прежде всего, выполните перезагрузку компьютера. Для работы Защитника Windows требуется стабильная работа ряда служб, которые время от времени могут зависать, что негативно сказывается на работоспособности антивирусной защиты. Во время перезагрузки происходит перезапуск всех компонентов и служб Защитника Windows. Если перезагрузки не решила вашу проблему, то обратите внимание на следующие решения.
2. Удалите сторонний антивирус
Если на вашем компьютере установлен сторонний антивирус, то именно он может стать причиной конфликта, который вызывает ошибки работоспособности. Проблемы несовместимости приводят к снижению производительности системы, сбоям приложений, частым зависаниям и другим неполадкам.
При установке сторонних антивирусов Защитник Windows обычно отключается. Если вы хотите использовать исключительно встроенную системную защиту, то удалите сторонний антивирус и перезагрузите компьютер. После запуска системы, Защитник Windows должен снова включится.
На нашем сайте доступны инструкции (Как удалить антивирус) и утилиты (AV Uninstall Tools Pack) для полного удаления антивирусов из системы Windows.
3. Очистка от угроз
Другой частой причиной сбоя работы Центра безопасности Защитника Windows может стать активное заражение компьютера вредоносной программой. Для поиска угрозы нужно выполнить тщательный анализ системы. Для проверки можно использовать антивирусные сканеры Malwarebytes Free и Microsoft Safety Scanner.
Запустите сканирование и, если зловреды будут обнаружены, выполните очистку и перезагрузку системы. Если Защитник Windows продолжает выдавать ошибки, то обратитесь к следующим инструкциям.
4. Проверка целостности
Случайно или внезапно некоторые файлы могут быть повреждены на компьютере, что в свою очередь приводит к нарушениям в работе Защитника Windows. Чтобы убедиться, что в системе отсутствуют поврежденные файлы, запустите встроенную утилиту Проверка системных файлов (SFC):
- Нажмите клавишу Windows и введите Командная строка. Щелкните правой кнопкой мыши по появившемуся пункту и выберите опцию “Запустить от имени администратора”.
- На запрос службы контроля учетных записей ответьте “Да”.
- В открывшемся окне введите sfc /scannow
- Нажмите Enter (Ввод), чтобы запустить команду.
- Дождитесь результатов сканирования.
Если утилита SFC обнаружит нарушения целостности файлов, то проблемы будут исправлены автоматически.
5. Проверка статуса в реестре
Любое неправильное обращение с ключами реестра может привести к отключению Центра безопасности Защитника Windows. Важно проверить основные ключи.
- Нажмите сочетание клавиш Windows + R . Введите regedit и нажмите Enter (Ввод).
- Запустится редактор реестра. Перейдите по пути HKEY_LOCAL_MACHINE > SOFTWARE > Policies > Microsoft > Windows Defender.
- Проконтролируйте значение DWORD ключа DisableAntiSpyware. Если значение отличается от 0, то кликните дважды по записи и в открывшемся окне в поле значение введите 0. Сохраните изменения.
- Если вы не видите ключ DisableAntiSpyware, то щелкните правой кнопкой мыши по свободному пространству и выберите Создать > Параметр DWORD (32 бита). Присвойте имя DisableAntiSpyware и установите значение “0”.
6. Установите точную дату и время
Многие приложения полагаются на системное время и дату Windows. Неправильное значение времени может сказаться на работоспособности встроенного системного антивируса. Убедитесь, что дата и время выставлены корректно.
Щелкните правой кнопкой мыши по часам на панели задач и выберите «Настройка даты и времени». На странице настроек включите «Установить время автоматически» и выберите ваш часовой пояс.
7. Загрузите последние обновления
Часто ошибки Защитника Windows могут быть вызваны некорректным обновлением системы. Однако, Microsoft могла исправить неисправность в патче или новом накопительном обновлении. Убедитесь, что у вас активировано автоматическое обновление Windows и регулярно выполняйте проверку новых доступных обновлений.
Для проверки перейдите в меню Параметры > Обновление и безопасность и нажмите «Проверка наличия обновлений».
8. Проверьте настройка зоны и обновите прокси в Internet Explorer
Неточная запись в зоне Internet Explorer вызывает нарушения при работе Защитника Windows. Единственный и простой способ преодоления этой проблемы — сброс настроек браузера.
Для этого нужно вручную проделать следующие шаги
- Нажмите клавишу Windows и введите Командная строка. Щелкните правой кнопкой мыши по появившемуся пункту и выберите опцию “Запустить от имени администратора”.
- Скопируйте команду NETSH WINHTTP SET PROXY 1.1.1.1:8080 или NETSH WINHTTP SET PROXY MYPROXY.NET:8080 и вставьте ее в командную строку.
- Нажмите Enter (Ввод).
Как исправить ошибку 0x800704ec Центра безопасности Защитника Windows
На самом деле, это не совсем ошибка, потому что операционная система специально разработана для такого поведения. Причина ошибки заключается в том, что на компьютере установлено и активно антивирусное программное обеспечение. Чтобы избежать конфликта программных действий, антивирусное программное обеспечение автоматически отключает Защитник Windows. Существует несколько способов исправить ошибку 0x800704ec.
Способ 1: Удалите сторонний антивирус
Решить проблему можно обычным удалением антивирусной программы с компьютера — в результате Защитник Windows станет снова активен в системе.
- Нажмите сочетание клавиша Windows + R .
- Введите appwiz.cpl и нажмите Enter (Ввод).
- Выберите антивирусную программу, которую нужно удалить и выберите “Удалить”.
- Подтвердите дополнительные запросы по удалению продукта, если они будут появляться.
- Перезагрузите компьютер. После запуска системы Центр безопасности Защитника Windows должен снова стать активным.
Примечание: если вы столкнулись с проблемами при удалении стороннего антивируса, посмотрите раздел Как удалить антивирус в поисках необходимого решения.
Способ 2: Изменяем настройки реестра:
В некоторых случаях 1 способ может не сработать и для решения проблемы понадобиться изменить ключи системного реестра:
- Нажмите сочетание клавиш Windows + R . Введите regedit и нажмите Enter (Ввод).
- Запустится редактор реестра. Перейдите по пути HKEY_LOCAL_MACHINE > SOFTWARE > Policies > Microsoft > Windows Defender .
- В правой области выберите ключ DisableAntiSpyware и введите значение “0”. Затем нажмите ОК.
- Если вы не видите ключ DisableAntiSpyware, то щелкните правой кнопкой мыши по свободному пространству и выберите Создать > Параметр DWORD (32 бита). Присвойте имя DisableAntiSpyware и установите значение “0”.
Способ 3: Используем редактор групповых политик
Иногда Центр безопасности Защитника Windows может быть отключен с помощью настроек редактора групповых политик. Вы можете легко проверить и восстановить настройки:
- Нажмите сочетание клавиша Windows + R .
- Введите gpedit.msc и нажмите Enter (Ввод).
- Перейдите в Конфигурация компьютера > Административные шаблоны > Компоненты Windows > Антивирусная программа “Защитник Windows”.
- В правой области выберите политику Выключить антивирусную программу “Защитник Windows” и щелкните по ней дважды.
- Выберите опцию “Не задано”. Нажмите “Применить” и затем “ОК”.
Способ 4: Запускаем службу
- Нажмите сочетание клавиша Windows + R .
- Введите services.msc и нажмите Enter (Ввод).
- Выберите Служба Центра безопасности Защитника Windows и щелкните дважды по ней.
- Убедитесь, что выбрана опция “Автоматически” и служба запущена. В противном случае, вручную запустите службу.
Как исправить ошибку 0x8050800d Центра безопасности Защитника Windows
Многие пользователи сталкиваются с данной ошибкой при попытке просканировать систему. Появляется всплывающее окно с кодом ошибки и пользователю предлагается закрыть программу. Самой вероятной причиной данной ошибки может стать конфликт между Защитником Windows и сторонним антивирусом. Существует 2 основных способа для исправления неполадки:
Способ 1:
- Надежно удалить остатки предыдущего антивирусного решения (Как удалить антивирус). Можно удалить программу вручную или воспользоваться GeekUninstaller для автоматического поиска и удаления.
- Отключите и Центр безопасности с помощью редактора групповой политики. Нажмите сочетание клавиша Windows + R , введите gpedit.msc и нажмите Enter (Ввод).
- Перейдите в Конфигурация компьютера > Административные шаблоны > Компоненты Windows > Антивирусная программа “Защитник Windows”
- В правой области выберите политику Выключить антивирусную программу “Защитник Windows” и щелкните по ней дважды.
- Выберите “Включено”, нажмите “Применить” и затем “ОК”.
- С помощью проводника Windows перейдите по пути C:ProgramDataMicrosoftWindows DefenderScans (просмотр скрытых элементов должен быть включен) и удалите папку “Scans”.
- После удаление Scans повторно включите программу Защитник Windows, используя аналогичную процедуру, но на 5 шаге выберите опцию “Не задано”.
Способ 2: Запустите проверку целостности
Если по какой-либо причине вышеупомянутый метод не исправит ошибку, тогда вам потребуется запустить проверку проверки системных файлов, чтобы обнаружить и исправить поврежденные или отсутствующие системные файлы.
- Нажмите клавишу Windows и введите Командная строка. Щелкните правой кнопкой мыши по появившемуся пункту и выберите опцию “Запустить от имени администратора”.
- На запрос службы контроля учетных записей ответьте “Да”.
- В открывшемся окне введите sfc /scannow
- Нажмите Enter (Ввод), чтобы запустить команду.
- Дождитесь результатов сканирования.
Как исправить ошибку 0x800705b4 Центра безопасности Защитника Windows
Данная ошибка может быть вызвана работой антивирусной службы стороннего решения. Конфликт возможен между двумя программами со схожей функциональностью. В этом случае нужно удалить сторонний антивирус, чтобы Центр безопасности Защитника Windows снова заработал.
Способ 1: включаем системный брандмауэр
- Нажмите клавишу Windows и введите Панель управления. Выберите появившийся вариант. Перейдите в раздел Брандмауэр Windows и выберите в левом навигационном меню опцию ”Включение и отключение брандмауэра Windows”. Выберите опцию “Включить брандмауэр WIndows” и нажмите “ОК”.
- Нажмите сочетание клавиша Windows + R , введите services.msc. Щелкните правой кнопкой мыши по пункту “Службы” и выберите опцию “Запустить от имени администратора”.
- Выберите Служба Центра безопасности Защитника Windows и проверьте статус службы. Если поле пустое, то щелкните дважды по названию службы и выберите опцию “Запустить”. Если служба не запускается, установите Тип запуска “Автоматически” и перезагрузите компьютер.
Способ 2: сброс Windows
- Запустите приложение Параметры
- Перейдите в Обновление и безопасность > Восстановление и выберите опцию “Перезагрузить сейчас”
- Затем выберите опцию “Устранение неполадок” и “Выполнить сброс компьютера”
- Выберите “Сохранить личные файлы”б укажите аккаунт администратора и нажмите “ОК”.
- Если появится запрос использования установочного диска, то нужно подключить установочный диск Windows 10 или диск восстановления ОС.
Примечание: сброс Windows может занять приличное время. Компьютер Windows можете перезагружаться несколько раз.
Способ 2: Запустите проверку целостности
Если по какой-либо причине вышеупомянутый метод не исправит ошибку, тогда вам потребуется запустить проверку проверки системных файлов, чтобы обнаружить и исправить поврежденные или отсутствующие системные файлы.
- Нажмите клавишу Windows и введите Командная строка. Щелкните правой кнопкой мыши по появившемуся пункту и выберите опцию “Запустить от имени администратора”.
- На запрос службы контроля учетных записей ответьте “Да”.
- В открывшемся окне введите sfc /scannow
- Нажмите Enter (Ввод), чтобы запустить команду.
- Дождитесь результатов сканирования.
Как исправить ошибку 0x8050800c Центра безопасности Защитника Windows
В конце 2016 года с ошибкой 0x8050800c столкнулись многие пользователи системного антивируса в Windows 10, когда хотели выполнить сканирование системы в поисках вредоносных программ.
Причиной проблемы мог быть некорректный патч или обновление, развернутые на компьютере. Многие пользователи смогли избавиться от данной ошибки простой установкой всех доступных обновлений Windows 10.
Способ 1: Установка обновлений
- Перейдите в приложение Параметры > Обновление и безопасность и нажмите «Проверка наличия обновлений».
- Подождите, пока Центр обновления Windows выполнит поиск и установку всех необходимых обновлений в автоматическом режиме.
- Перезагрузите компьютер и убедитесь в отсутствии ошибки.
Способ 2: Используйте Norton Removal Tool
Часто данная проблема возникает у пользователей, которые когда-либо устанавливали в систему продукты Norton и некорректно их удалили. Для тщательного удаления следов антивируса Norton воспользуйтесь приложением Norton Removal Tool.
- Скачайте и запустите Norton Removal Tool.
- Следуйте экранным подсказкам, чтобы избавиться от установленных приложений Norton и их следов на ПК.
- Перезагрузите компьютер, чтобы применить изменения. После перезагрузки убедитесь в отсутствии ошибки.
Как исправить ошибку 577 Центра безопасности Защитника Windows
Иногда пользователи при попытке удалить сторонний антивирус мог столкнуться с ошибкой 577 при запуске службы Защитника Windows:
«Ошибка 577: Системе Windows не удается проверить цифровую подпись этого файла. При последнем изменении оборудования или программного обеспечения могла быть произведена установка неправильно подписанного или поврежденного файла либо вредоносной программы неизвестного происхождения.»
Доступно два основных способа решения данной проблемы:
Способ 1: Использование Центра безопасности
- Нажмите сочетание клавиша Windows + R
- Введите wscui.cpl и нажмите Enter (ввод)
- Нажмите «Включить» около опции “Защита от вирусов”. После этого системный антивирус и все необходимые службы будут запущены.
Способ 2: Использование системного реестра
- Нажмите сочетание клавиша Windows + R . Введите regedit и нажмите Enter (Ввод).
- Запустится редактор реестра. Перейдите по пути HKEY_LOCAL_MACHINE > SOFTWARE > Policies > Microsoft > Windows Defender .
- Проконтролируйте значение DWORD ключа DisableAntiSpyware. Если значение отличается от 0, то кликните дважды по записи и в открывшемся окне в поле значение введите 0. Сохраните изменения.
- Запустите файл MSASCui.exe в следующем расположении C:Program FilesWindows Defender
Нашли опечатку? Выделите и нажмите Ctrl + Enter
www.comss.ru
by Teodor Nechita
Eager to help those in need, Teodor writes articles daily on subjects regarding Windows, Xbox, and all things tech-related. When not working, you may usually find him either… read more
Updated on December 21, 2021
- The Windows Defender error code 0x800704ec might be caused by a Group Policy blocking it.
- You can manually start its services using the dedicated tool from your OS.
- A reasonable solution is to modify the policies responsible for this issue using the corresponding editor from Windows.
- Of course, you can forget all about fixing the built-in antivirus and install a better, third-party security software.
XINSTALL BY CLICKING THE DOWNLOAD FILE
This software will keep your drivers up and running, thus keeping you safe from common computer errors and hardware failure. Check all your drivers now in 3 easy steps:
- Download DriverFix (verified download file).
- Click Start Scan to find all problematic drivers.
- Click Update Drivers to get new versions and avoid system malfunctionings.
- DriverFix has been downloaded by 0 readers this month.
One of the best features of Windows 10 as an OS is just how self-dependent it is when it comes to pre-installed features.
For example, with the clever use of the Windows Defender, you might never need to use a third-party antivirus tool or a firewall.
However, Windows Defender is not without flaws, one good example being error code 0x800704ec that many users have reported encountering.
Fortunately enough, there are plenty of solutions one could try in order to get rid of this issue, and we will be going through them in the article below.
How do I fix Windows Defender error 0x800704ec?
1. Enable the Windows Defender Services
- Press Windows key + R keyboard shortcut.
- Type in services.msc and press Enter.
- Search for the services for Windows Defender in the Services list to check if they are running.
- Choose the services that have a blank slate in the Status column.
- Right-click them and select Start.
- Reboot the PC.
This error can signal the fact that Windows Defender is not working so you have to start its services manually performing the steps above.
2. Disable and uninstall all third-party antiviruses
It is not uncommon for third-party antivirus tools to interfere with Windows Defender, most of the time even preventing it from launching.
As such, simply open your list of installed programs and uninstall it like any other software, while following the on-screen instructions of the uninstall setup.
3. Modify the Group Policy
- Press Windows key + R.
- Type in gpedit.msc and press Enter (This will open the Group Policy Editor).
- Double click the Administrative Templates folder under the Computer Configuration.
- Choose Windows Components.
- Select Windows Defender Antivirus and find Turn off Windows Defender Antivirus on the right.
- Double click Turn off Windows Defender Antivirus.
- Select Not Configured and then click Apply and OK.
As you can tell from the error message itself, the problem with Windows Defender is caused by an ill-conceived Group Policy. As such, the best course of action is to modify it.
4. Modify certain registries
- Press Windows + R.
- Type in regedit and press Enter (This will open the Registry Editor).
- Go to the following address and delete the msseces.exe entry from both of them:
HKEY_LOCAL_MACHINE/SOFTWARE/Policies/Microsoft/Windows Defender - Find REG–SZ on the right and double click it to set its value to 0.
- Reboot the PC.
Can’t access the Registry Editor? Things aren’t as scary as they seem. Check out this helpful guide and solve the issue quickly.
5. Install a better antivirus
Microsoft’s Windows Defender is a great defense tool to protect your PC after installing the OS, but it’s not as close to as effective as a third-party security solution.
If you want to avoid any such errors and tweaking sessions, we strongly recommend employing a full-fledged antivirus like the one below.
This tool is trusted by over 110 million users all over the world so it’s an excellent and safe choice.
If you want to carry on with all your banking and online payments in complete confidence, this is, without a doubt, the right solution for you.

ESET Internet Security
Get rid of any errors and headaches and go for a trusted and effective defense against all threats.
By following these steps you should be able to launch and use Windows Defender again without any further issues.
But if you’re tired of fixing errors, consider picking a dedicated antivirus from our selection of the best antiviruses with unlimited license.
Which of the solutions mentioned above helped you bypass this issue? Let us know by leaving a message in the comments section below.
Newsletter
by Teodor Nechita
Eager to help those in need, Teodor writes articles daily on subjects regarding Windows, Xbox, and all things tech-related. When not working, you may usually find him either… read more
Updated on December 21, 2021
- The Windows Defender error code 0x800704ec might be caused by a Group Policy blocking it.
- You can manually start its services using the dedicated tool from your OS.
- A reasonable solution is to modify the policies responsible for this issue using the corresponding editor from Windows.
- Of course, you can forget all about fixing the built-in antivirus and install a better, third-party security software.
XINSTALL BY CLICKING THE DOWNLOAD FILE
This software will keep your drivers up and running, thus keeping you safe from common computer errors and hardware failure. Check all your drivers now in 3 easy steps:
- Download DriverFix (verified download file).
- Click Start Scan to find all problematic drivers.
- Click Update Drivers to get new versions and avoid system malfunctionings.
- DriverFix has been downloaded by 0 readers this month.
One of the best features of Windows 10 as an OS is just how self-dependent it is when it comes to pre-installed features.
For example, with the clever use of the Windows Defender, you might never need to use a third-party antivirus tool or a firewall.
However, Windows Defender is not without flaws, one good example being error code 0x800704ec that many users have reported encountering.
Fortunately enough, there are plenty of solutions one could try in order to get rid of this issue, and we will be going through them in the article below.
How do I fix Windows Defender error 0x800704ec?
1. Enable the Windows Defender Services
- Press Windows key + R keyboard shortcut.
- Type in services.msc and press Enter.
- Search for the services for Windows Defender in the Services list to check if they are running.
- Choose the services that have a blank slate in the Status column.
- Right-click them and select Start.
- Reboot the PC.
This error can signal the fact that Windows Defender is not working so you have to start its services manually performing the steps above.
2. Disable and uninstall all third-party antiviruses
It is not uncommon for third-party antivirus tools to interfere with Windows Defender, most of the time even preventing it from launching.
As such, simply open your list of installed programs and uninstall it like any other software, while following the on-screen instructions of the uninstall setup.
3. Modify the Group Policy
- Press Windows key + R.
- Type in gpedit.msc and press Enter (This will open the Group Policy Editor).
- Double click the Administrative Templates folder under the Computer Configuration.
- Choose Windows Components.
- Select Windows Defender Antivirus and find Turn off Windows Defender Antivirus on the right.
- Double click Turn off Windows Defender Antivirus.
- Select Not Configured and then click Apply and OK.
As you can tell from the error message itself, the problem with Windows Defender is caused by an ill-conceived Group Policy. As such, the best course of action is to modify it.
4. Modify certain registries
- Press Windows + R.
- Type in regedit and press Enter (This will open the Registry Editor).
- Go to the following address and delete the msseces.exe entry from both of them:
HKEY_LOCAL_MACHINE/SOFTWARE/Policies/Microsoft/Windows Defender - Find REG–SZ on the right and double click it to set its value to 0.
- Reboot the PC.
Can’t access the Registry Editor? Things aren’t as scary as they seem. Check out this helpful guide and solve the issue quickly.
5. Install a better antivirus
Microsoft’s Windows Defender is a great defense tool to protect your PC after installing the OS, but it’s not as close to as effective as a third-party security solution.
If you want to avoid any such errors and tweaking sessions, we strongly recommend employing a full-fledged antivirus like the one below.
This tool is trusted by over 110 million users all over the world so it’s an excellent and safe choice.
If you want to carry on with all your banking and online payments in complete confidence, this is, without a doubt, the right solution for you.

ESET Internet Security
Get rid of any errors and headaches and go for a trusted and effective defense against all threats.
By following these steps you should be able to launch and use Windows Defender again without any further issues.
But if you’re tired of fixing errors, consider picking a dedicated antivirus from our selection of the best antiviruses with unlimited license.
Which of the solutions mentioned above helped you bypass this issue? Let us know by leaving a message in the comments section below.