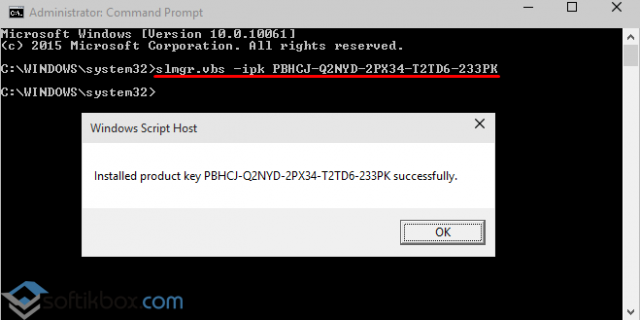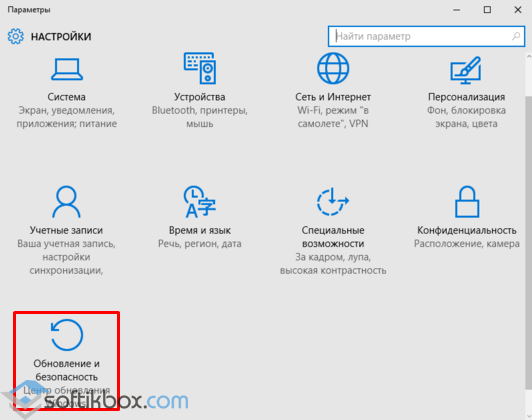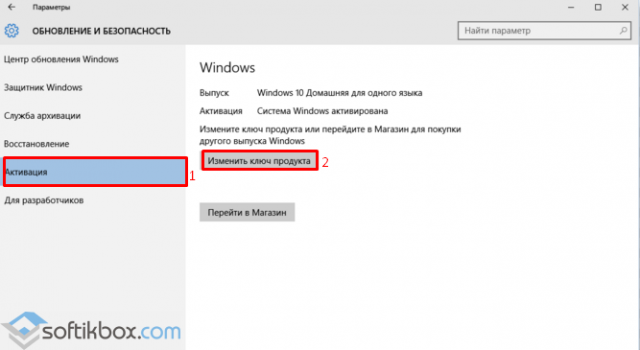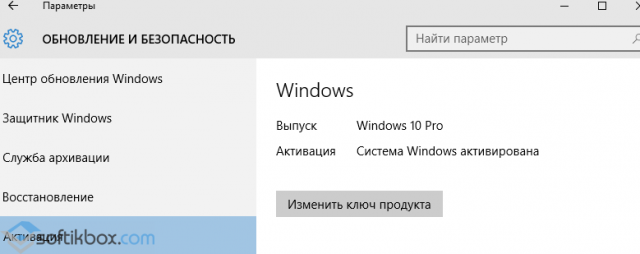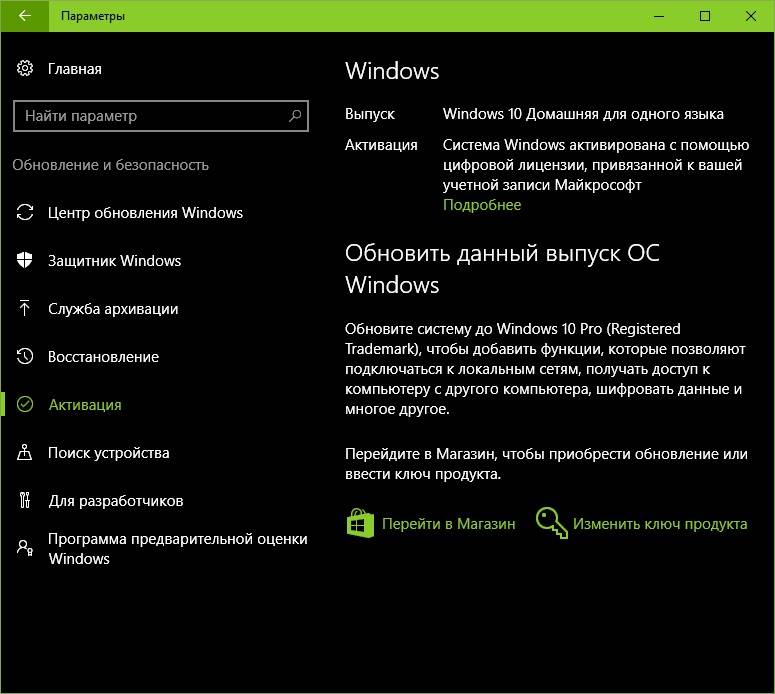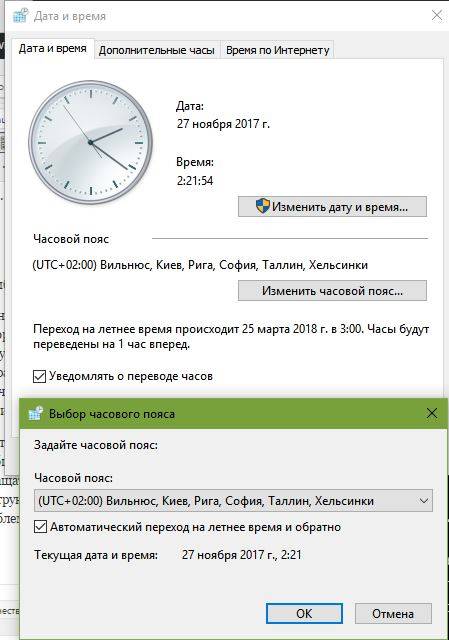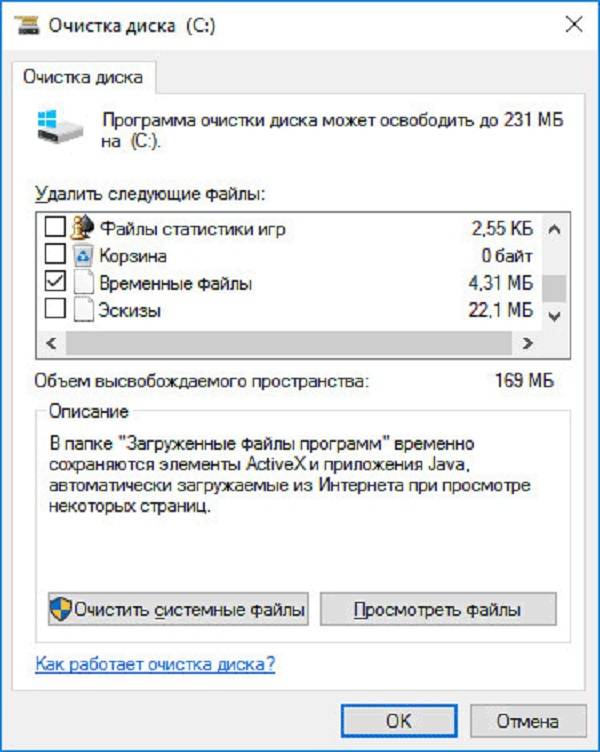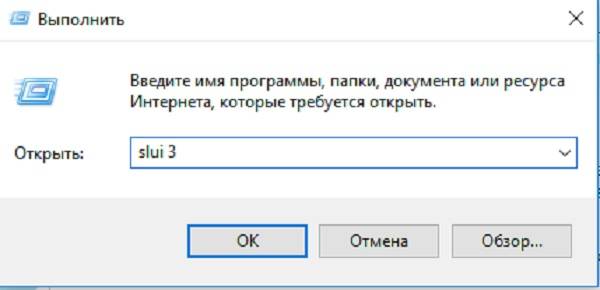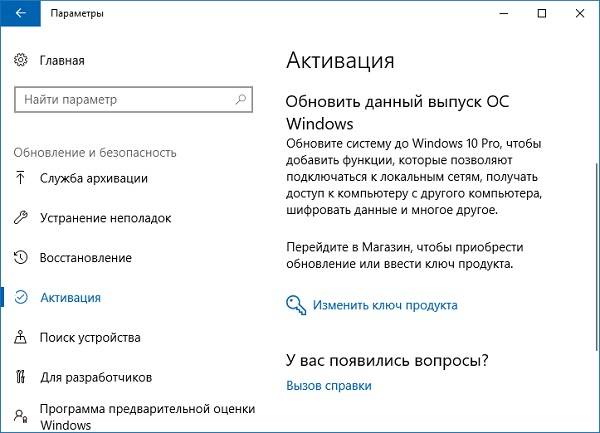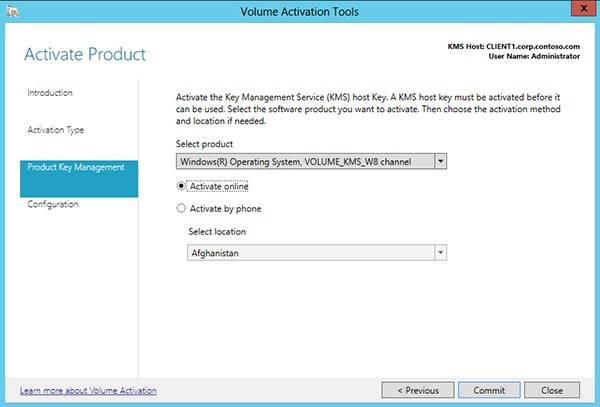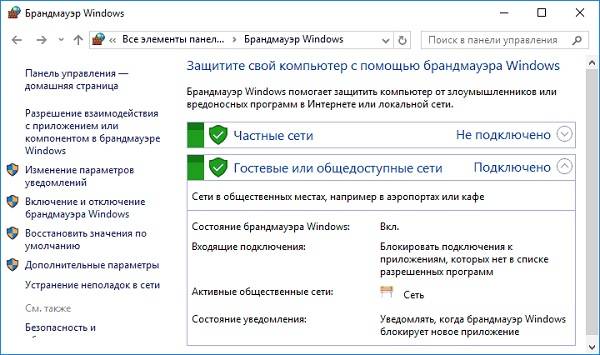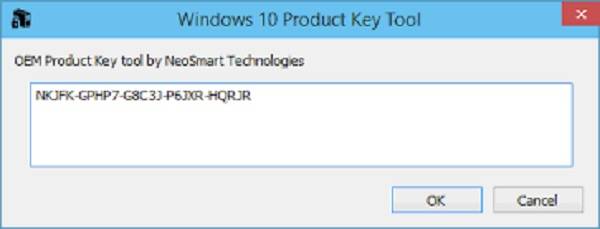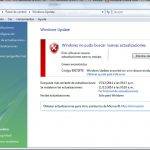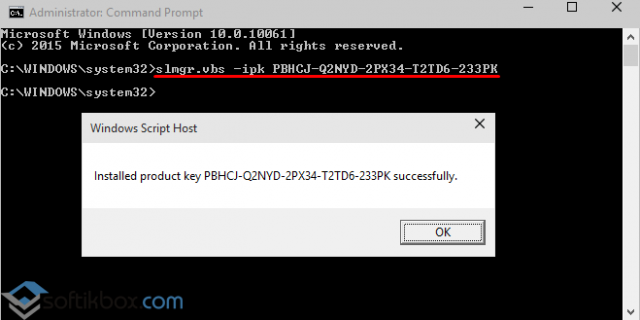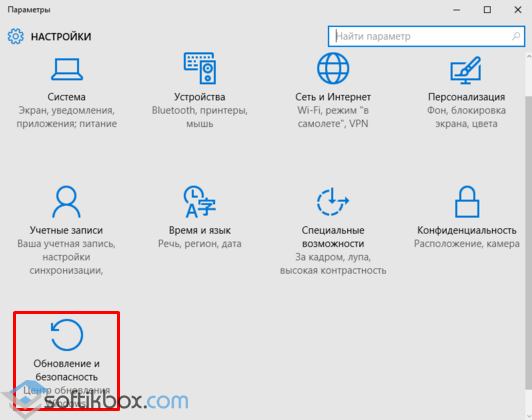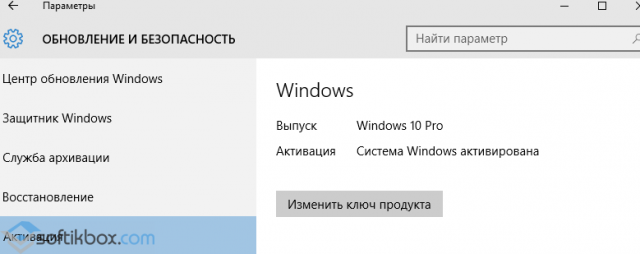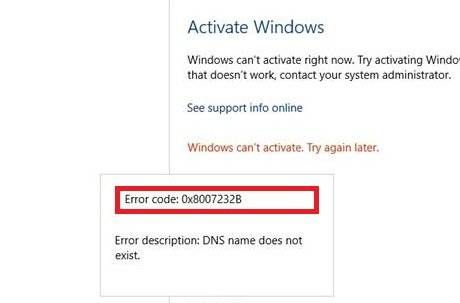Содержание
- Способ 1: Использование средства исправления неполадок
- Способ 2: Сброс кеша DNS
- Способ 3: Использование SLUI 3
- Способ 4: Использование slmg.vbs
- Способ 5: Проверка компьютера на вирусы
- Способ 6: Проверка целостности системных файлов
- Вопросы и ответы
Способ 1: Использование средства исправления неполадок
В качестве первого метода советуем воспользоваться встроенным в Windows 10 средством устранения неполадок, запустив проверку сетевого адаптера, поскольку ошибка с кодом 0x8007232b может быть связана с проблемами сети. Этот вариант не самый эффективный, но анализ и исправление производится в автоматическом режиме, а от пользователя требуется только начать процесс.
- Откройте «Пуск» и перейдите в «Параметры».
- Там выберите последний раздел «Обновление и безопасность».
- Через левую панель переместитесь к категории «Устранение неполадок».
- Опускаясь вниз по списку, отыщите «Сетевой адаптер».
- Щелкните ЛКМ по блоку, а затем по «Запустить средство устранения неполадок».
- Отметьте маркером активный сетевой адаптер, чтобы проверка затронула только его. Если вы не знаете, что указать, оставьте активным пункт «Все сетевые адаптеры» и переходите далее.
- Дождитесь окончания сканирования и прочтите появившееся на экране уведомление. Если нужно будет выполнить дополнительные действия, следуйте инструкциям, которые показываются в этом же окне.

Остается только произвести попытку повторной активации, если какие-то неполадки все же были найдены и исправлены. Перезагружать компьютер для этого не нужно: изменения сетевого адаптера вступают в силу сразу же.
Способ 2: Сброс кеша DNS
Еще одна причина появления ошибки 0x8007232b — невозможность получить доступ к сетевому DNS, который и отвечает за проверку вводимого лицензионного ключа. В большинстве случаев решить этот сбой позволяет банальный сброс кеша DNS, что осуществляется так:
- Запустите «Командную строку» от имени администратора, например, отыскав приложение через «Пуск».
- Там введите
ipconfig /flushdnsи нажмите на Enter. - Вы будете уведомлены об успешной очистке кеша DNS. Теперь можно закрыть консоль и переходить далее.

Перезагрузите компьютер или сетевой адаптер, а уже после проверяйте, решилась ли проблема с регистрацией лицензионного ключа. Если нет, воспользуйтесь следующими методами.
Способ 3: Использование SLUI 3
SLUI расшифровывается как Software Licensing User Interface (программа лицензирования пользовательского интерфейса). Ее можно запустить для дальнейшего ввода ключа, если обычный вариант его проверки вызывает ошибку с кодом 0x8007232b, а сделать это можно через «Командную строку», введя там SLUI 3.
После на экране отобразится привычная форма, где впишите имеющийся ключ активации и нажмите «Далее». Подождите несколько минут, пока произойдет автоматическое считывание данных, а затем на экране появится информация о том, удалось ли активировать ОС.
Способ 4: Использование slmg.vbs
slmg.vbs — еще один системный скрипт, являющийся альтернативной средой лицензирования. Его можно использовать в тех ситуациях, когда предыдущие методы не приносят должного результата.
- Для этого запустите «Командную строку» от имени администратора.
- Введите там
slmg.vbs + ключ активациии нажмите Enter. - Отобразится новая строка ввода, означающая, что лицензирование завершилось успешно.

После выполнения этой операции в обязательном порядке происходит перезагрузка компьютера. Если лицензия сохранилась, соответственно, ошибка успешно решена и активацию Windows можно считать завершенной.
Способ 5: Проверка компьютера на вирусы
Иногда вирусы, заразившие компьютер, могут мешать корректному функционированию средств лицензирования, из-за чего и появляется рассматриваемая сегодня ошибка. Мы советуем произвести сканирование операционной системы на наличие угроз, воспользовавшись одним из доступных методов, о чем более детально читайте далее.
Подробнее: Борьба с компьютерными вирусами
Способ 6: Проверка целостности системных файлов
Последний метод исправления ошибки с кодом 0x8007232b заключается в проверке целостности системных файлов операционной системы при помощи встроенных в нее средств. Это позволит обнаружить, действительно ли неполадка возникает из-за сбоев или отсутствия конкретных объектов, а также автоматически исправить все найденные проблемы. Более детальную информацию по использованию соответствующих утилит вы найдете далее.
Подробнее: Использование и восстановление проверки целостности системных файлов в Windows 10
Еще статьи по данной теме:
Помогла ли Вам статья?
Ошибка с кодом 0x8007232b появляется у пользователей Windows 10 Корпоративной (Enterprise). Она отображается в момент, когда происходит попытка активировать операционную систему. Она означает, что сервер KMS не найден, а по базе данных Microsoft – «DNS адрес не существует». Это разносторонняя ошибка, которая не всегда появляется по очевидным причинам. Порой ее причиной становится даже то, что установлена пиратская версия Windows 10, но обо поговорим всем по очереди.
Содержание
- Причины ошибки 0x8007232b
- Руководство по исправлению ошибки
- 1) Сканирование сетевых проблем
- 2) Сброс кеша или замена DNS
- 3) Альтернативные варианты ввода лицензионного ключа
- 4) Настройка узла KMS
- 5) Удаление вирусов и восстановление системных файлов
- 6) Приобретение другой лицензионной Windows вместо пиратской
Причины ошибки 0x8007232b
Выглядеть ошибка может несколько по-разному:
- Ошибка активации: код 0x8007232b – DNS не существует;
- Ошибка: 0x8007232b – не удалось активировать Windows. Узел управления ключами KMS недоступен.
Что может стать причиной ошибки 0x8007232b:
- сетевые ошибки, в том числе проблема с DNS (KMS не может найти RMS KMS SRV в DNS);
- невозможно подключиться к узлу KMS, скорее всего он не существует;
- неправильно настроен узел KMS;
- появилась проблема с подключением к серверам организации;
- неправильно работает средство активации;
- вирусы повредили некоторые системные файлы;
Важно! Первым делом нужно отметить, что если у вас установлена Windows 10 Enterprise, но вы не являетесь членом корпорации, у вас установлена пиратская операционная система. Нелицензионную Windows 10 можно восстановить активаторами, хотя мы, конечно же, не рекомендуем данный способ. Намного лучше будет приобрести лицензионную версию ОС и активировать ее ключом.
Руководство по исправлению ошибки
Если подытожить информацию о причинах ошибки, будет 3 основных источника сбоя: проблемы с DNS, KMS или блокировка пиратской Windows 10. Реже – нарушение целостности системных файлов. Именно в этих ракурсах и стоит рассматривать ошибку, а значит – и способы ее исправления. Предлагаем начать с самых безобидных проблем, связанных с сетевыми неполадками. Если уже ничего из перечисленного не сработает, сделаем вывод о том, что на компьютере установлен контрафактный продукт.
1) Сканирование сетевых проблем
Нам очень упростит работу специальная утилита поиска проблем с подключением. Она встроена во все более-менее свежие версии Windows 10 и способна исправлять большинство сетевых неполадок. Даже если у нее это не получится, мы узнаем о существующих проблемах в операционной системе.
Что нужно сделать:
- Нажимаем правой кнопкой мыши (ПКМ) по Пуску и переходим в «Панель управления».
- Открываем вкладку «Устранение неполадок».
- Переходим в раздел «Просмотр всех категорий» и выбираем «Сетевой адаптер».
- Ждем результатов сканирования.
Если будут указаны проблемы с подключением к сети, особенно с DNS, на это нужно обращать особое внимание. Даже при условии, что Windows 10 удалось их исправить, лучше заменить DNS на другой.
2) Сброс кеша или замена DNS
У части пользователей сработало просто удаление кэша DNS и возможность ввода лицензионного ключа Windows возобновилась. Тем, кому меньше повезло, придется выполнить немного больше действий и заменить стандартный DNS от провайдера на свой.
Как очистить кэш DNS:
- Жмем ПКМ по Пуску и выбираем «Командная строка».
- Вставляем команду ipconfig /flushdns и жмем Enter.
- Проверяем возможность активации.
Если процедура не увенчалась успехом, рекомендуем попробовать установить новый DNS. Для примера мы будем использовать один из самых стабильных Google DNS, он является оптимальным выбором в большинстве регионов, но не везде. С помощью собственного тестирования вы можете найти более подходящий и быстрый DNS для конкретно вашей области.
Как исправить ошибку 0x8007232b в Windows 10 Корпоративная:
- Делаем клик ПКМ по иконке подключения к интернету в правом нижнем углу и выбираем «Центр управления сетями и общим доступом».
- Идем в раздел «Изменение параметров адаптера».
- Нажимаем ПКМ по активному подключению и переходим в «Свойства».
- Нас интересует опция «IP версии 4», по ней кликаем несколько раз.
- Устанавливаем флажок в поле «Использовать следующие адреса DNS-серверов».
- Вводим в поле «Предпочтительный DNS-сервер» – 8.8.8.8, а в «Альтернативный…» – 8.8.4.4.
- Сохраняем изменения и пробуем активировать Windows 10.
3) Альтернативные варианты ввода лицензионного ключа
Если есть подозрения на то, что стандартный инструмент лицензирования работает неправильно, можно попробовать воспользоваться другими способами ввода. Существует пара дополнительных инструментов, которые запускаются через командную строку. Иногда такой способ активации срабатывает в то же время, как обычный – нет.
Как активировать Windows 10:
- Открываем командную строку (достаточно ввести это название в поиск). Обязательно с правами администратора.
- Вводим команду SLUI 3 и жмем Enter.
- В появившуюся строку вводим лицензионный ключ.
Суть метода подобна обычной ручной активации с тем лишь отличием, что инструмент мы запускаем через консоль. Также можно провести всю процедуру лишь в рамках консоли.
Как это сделать:
- Запускаем консоль любым удобным способом (например, вводим cmd в поиск).
- Вводим в командную строку slmg.vbs -ipk [ключ продукта без скобочек].
Чтобы действие полностью сработало, нужно обязательно перезагрузить компьютер. Это применимо ко всем способам активации Windows. Если после перезапуска не появляется сообщение с просьбой активировать систему, значит все прошло успешно.
4) Настройка узла KMS
Чтобы в версии Windows 10 Enterprise сработала активация, нужно иметь доступ к рабочему узлу KMS. Обычно его устанавливают системные администраторы на удаленных серверах, позволяющих активировать сразу много систем. Подобное можно сделать и на своем компьютере, если нет необходимости в работе с большим количеством ПК.
Как настроить узел KMS:
- Нажимаем ПКМ по Пуску и выбираем «Командная строка (администратор)».
- По необходимости вводим пароль пользователя.
- В консоль вводим команду: nslookup -type=all _vlmcs.tcp>kms.txt и нажимаем Enter.
- Открываем файл kms.txt (чаще всего удается найти по пути %temp%kms.txt). Здесь должна быть минимум одна команда, передающая местоположение службы SRV. Регистрация происходит 1 раз в сутки и нам нужно узнать, происходит ли регистрация хост-сервера KMS.
- Нажимаем Win + R, вводим regedit и жмем клавишу Ввода.
- Идем по пути HKEY_LOCAL_MACHINE/SOFTWARE/Microsoft/Windows NT/CurrentVersion/SL.
- В правой рабочей области выбираем параметр DisableDnsPublishing и смотрим на значение. Должно быть 1. Если раздела совсем нет, его нужно создать. Значение 0 означает динамическую регистрацию.
- Выходим из редактора реестра и перезагружаем компьютер.
5) Удаление вирусов и восстановление системных файлов
Есть вероятность того, что ваша проблема связана с повреждением системы вирусами. Чтобы исправить неправильное состояние Windows 10, рекомендуем выполнить несколько действий.
Руководство:
- Открываем любой антивирус, можно даже «Защитник Windows».
- Запускаем сканирование системы, лучше выбрать полный анализ, вместо быстрого режима работы.
- Когда все поврежденные файлы будут найдены и удалены, перемещены в карантин или вылечены, можно идти дальше.
- Запускаем консоль и вводим команду sfc /scannow, затем нажимаем Enter.
- Перезагружаем ПК и пробуем снова обновить лицензионный ключ.
6) Приобретение другой лицензионной Windows вместо пиратской
Неприятно, но факт – если у вас установлена Windows 10 Enterprise, но вы не являетесь участником корпорации, скорее всего в системе установлена пиратская лицензия. Это самый распространенный способ активации нелицензионной Windows. Порой неофициальный ключ устанавливают даже в магазинах. Решением будет установка официального ключа или обращение к продавцу операционной системы (компьютера с предустановленной ОС).
Вполне логичным является то, что ошибка 0x8007232b перестанет появляться в Windows 10 Enterprise, если исправить все возможные проблемы, способные спровоцировать сбой. Одним из перечисленных способов должны быть исправлены различные неполадки, связанные с 0x8007232b.
Не всегда процесс активации Windows 10 проходит гладко, препятствовать ему могут всевозможные сбои, вызванные различными причинами. Одна из подобных ошибок сопровождается кодом 0x8007232b и сообщает о том, что устройство не находит сервер KMS. В тексте сообщения может говориться «DNS не существует» или «Не удалось активировать Windows. Узел управления ключами KMS недоступен».
Встретить сбой можно независимо от сборки Windows по неочевидным причинам (от сетевых проблем до использования неподходящего версии системы ключа или пиратской ОС), а потому способов решения будет несколько. Применяя варианты устранения поочерёдно, вы избавитесь от ошибки.
Использование средства исправления неполадок
Если активация Windows 10 не выполняется по вине ошибки 0x8007232b, рекомендуем для начала вооружиться штатным средством системы, рассчитанным на автоматическое устранение неисправностей при обнаружении. Проверка сетевого адаптера целесообразна по причине возможных проблем сети. Для этого выполняем такие манипуляции:
Сброс кэша DNS
Отсутствие доступа к DNS, благодаря которому выполняется проверка подлинности ключа, – одна из частых причин, вызывающих код ошибки 0x8007232b при активации Windows 10. Чаще всего решить вопрос удаётся посредством сброса кэша. Выполняется процедура с применением штатного средства операционной системы:
Использование SLUI 3
Ещё один способ предполагает использование приложения лицензирования пользовательского интерфейса – SLUI (Software Licensing User Interface). Так, если активация не выполняется в штатном режиме и вы получаете ошибку 0x8007232b, для регистрации ключа применим данный инструмент:
Использование slmgr.vbs
SLMGR является средством управления лицензированием ПО в Windows. Если предыдущие способы не дали должного результата, для выполнения активации системы можете применить скрипт, для чего проделываем такие шаги:
Проверка компьютера на вирусы
Вредоносный софт может препятствовать многим системным процессам, включая работу инструментов лицензирования, в результате чего можно получить уведомление 0x8007232b при активации Windows 10. Просканировать операционную систему на наличие угроз можно установленным на компьютере антивирусным софтом и дополнительно сторонними утилитами, например, Dr.Web CureIt!, AdwCleaner, AVZ, Kaspersky Virus Removal Tool и подобными.
Проверка целостности системных файлов
Интегрированные инструменты Windows позволяют решить ряд проблем, вызывающих ошибки, включая сбой с кодом 0x8007232b. Если причина в отсутствии, повреждении отдельных элементов в системе, просканировать и исправить найденные неполадки позволит штатная утилита SFC. Инструмент работает из Командной строки, запущенной с администраторскими правами:
- открываем консоль (с администраторскими правами) через контекстное меню «Пуск» или «Поиск»;
- используем запрос «sfc/scannow», жмём Enter и дожидаемся окончания процесса. Система самостоятельно восстановит повреждённые элементы при обнаружении таковых, а сведения отобразятся на экране;
- перезагружаем устройство и проверяем, исчезла ли ошибка.
Если утилитой были обнаружены повреждённые элементы, при этом восстановить их не удалось, можно также задействовать инструмент DISM:
- открываем Командную строку на правах администратора;
- прописываем в терминале следующие запросы:
dism /Online /Cleanup-Image /CheckHealthdism /Online /Cleanup-Image /ScanHealthdism /Online /Cleanup-Image /RestoreHealth
(после каждого запроса жмём клавишу ввода, на выполнение запросов потребуется некоторое время); - закрываем консоль по окончании манипуляций и перезагружаем девайс.
Проверка установки узла KMS
Если вы являетесь администратором, а клиент не находит узел KMS и не получается выполнить активацию, следует убедиться в его наличии. Также должна быть включена по умолчанию публикация DNS.
Убеждаемся, что на компьютере имеется рабочий узел KMS (применяем зарегистрированный в DNS ключ KMS):
- открываем Командную строку с правами администратора, при необходимости подтверждаем действие путём ввода пароля;
- в терминале применяем команду
«nslookup -type = all _vlmcs.tcp> kms.txt»(жмём Enter);
- переходим к созданному файлу, где будет указано расположение службы SRV.
Серверы KMS автоматически оставляют записи DNS SRV каждые сутки, поэтому следует проверить в реестре, регистрируется ли сервер.
Далее выполняем следующее:
ВНИМАНИЕ. Выполнять манипуляции с реестром следует при наличии определённых навыков работы, неосторожность пользователя может привести к неприятным последствиям, в том числе краху системы. Рекомендуем сделать резервную копию перед выполнением задачи.
Установка многократного ключа активации
Решение заключается в применении ключа многократной активации (МАК), что будет альтернативой активации KMS, если требуется активировать систему, тогда как ключи KMS не срабатывают. Осуществляем манипуляции посредством Командной строки, запущенной на правах администратора, и команды «slmgr -ipk ключ активации». Минус метода в том, что ключи МАК применимы для активации определённого числа устройств, а потому при сбросе параметров или переустановке Windows подсчёт числа активированных девайсов не будет возвращён.
Ошибка активации 0x8007232B чаще всего встречается пользователям корпоративной Windows 10. Она появляется на экране в момент активации ОС и указывает на то, что в данный момент сервер KMS не отвечает.
Содержание:
- 1 Причины
- 2 Способы устранения
- 2.1 Способ 1. Средство исправления неполадок
- 2.2 Способ. Сброс кэша DNS
- 2.3 Способ 3. Использование SLUI 3
- 2.4 Способ 4. Использование slmg.vbs
- 2.5 Способ 5. Сканирование на вирусы
- 2.6 Способ 6. Проверка целостности системных файлов
Причины
- Сетевые ошибки;
- невозможность подключения к узлу KMS;
- некорректная настройка узла KMS;
- трудности при подключении к серверам Microsoft;
- неправильная работа средства активации;
- повреждение системных файлов.
Способы устранения
Чтобы справиться с ошибкой 0x8007232B, следуйте перечисленным ниже способам.
Способ 1. Средство исправления неполадок
В Windows 10 встроен специальный инструмент для проверки сетевого адаптера. Процедура производится автоматически, пользователю нужно только запустить ее.
Порядок действий:
- Кликнуть по меню «Пуск» и перейти в раздел «Параметры».
- Выбрать блок «Обновление и безопасность».
- В списке слева найти категорию «Устранение неполадок» и щелкнуть по ней.
- В правой части окна кликнуть по блоку «Сетевой адаптер».
- Кликнуть по кнопке «Запустить средство устранения неполадок».
- Выставить маркер напротив пункта «Все сетевые адаптеры» и нажать «Далее».
- Дождаться окончания сканирования. После этого на экране появится соответствующее уведомление. Если в процессе будут выявлены неполадки, то следовать предложенным инструкциям.
Способ. Сброс кэша DNS
Когда пользователь вводит лицензионный ключ и запускает процесс активации, то проверку кода осуществляет сервер DNS. Если в данный момент невозможно подключиться к нему, то на экране появится ошибка 0x8007232B. Чтобы устранить сбой, необходимо сбросить кэш DNS. Алгоритм действий:
- Открыть меню «Пуск» и щелкнуть по разделу «Командная строка (администратор)».
- Ввести в консоль команду «ipconfig /flushdns» и нажать «Enter».
- Дождаться окончания очистки и закрыть консоль.
- Перезагрузить компьютер и проверить, исчезла ли ошибка.
Способ 3. Использование SLUI 3
SLUI – программа лицензирования пользовательского интерфейса. Она помогает справиться с ошибкой 0x8007232B.
Порядок действий:
- Запустить Командную строку от имени администратора через меню «Пуск».
- Ввести запрос «SLUI 3».
- Ввести ключ лицензии в форму активации, которая появится на экране, и нажать кнопку «Далее».
- Дождаться окончания автоматического считывания данных и появления на экране информации об успешной активации ОС.
Способ 4. Использование slmg.vbs
Еще один альтернативный вариант справиться с ошибкой.
Подробная инструкция:
- Открыть меню «Пуск», щелкнуть по разделу «Командная строка» и запустить от имени администратора.
- Ввести в консоль «slmg.vbs», ключ активации и нажать «Enter».
- Дождаться появления сообщения об успешном завершении процесса.
- Перезагрузить ПК.
Способ 5. Сканирование на вирусы
Если компьютер заражен вирусами, то они могут вносить разлад в корректное функционирование средств лицензирования. Поэтому необходимо регулярно проводить сканирование ОС на наличие угроз. Для этого запускается антивирус, который установлен на компьютере. После проверки проблемные файлы удаляются.
Способ 6. Проверка целостности системных файлов
Если файлы и компоненты системы были повреждены, то это может вызывать сбои во время активации лицензии. Чтобы проверить целостность и восстановить проблемные участки, необходимо выполнить следующие действия:
- Открыть командную строку с правами администратора.
- Ввести в консоль «sfc /scannow» и нажать «Enter».
- Если процедура выявит поврежденные файлы, то она сразу же займется их восстановлением. По окончанию на экране появится сообщение с результатами.
- Перезагрузить компьютер и повторно активировать лицензию.
Код ошибки 0x8007232B (код 0x8007232B) — Что это?
Код ошибки 0x8007232B (код 0x8007232B) — это ошибка, возникающая при попытке активации Windows Server 2008 или Windows Vista.
Общие симптомы включают в себя:
- При попытке активировать Windows 7, Windows 8 или Windows Server 2012 появляется сообщение об ошибке.
- В сообщении об ошибке говорится: «Не удалось активировать Windows. Узел служб управления ключами не может быть расположен в системе доменных имен. Попросите системного администратора проверить правильность публикации KMS в DNS »
- В сообщении об ошибке говорится: «Неверное имя каталога, имя файла или синтаксис метки тома».
Причины ошибок
- Код ошибки 0x8007232B возникает при попытке использовать носитель с томом, на который установлена лицензия, для установки: Windows 8, Windows 7, Windows Vista Enterprise, Windows Vista Business, Windows Server 2012, Windows Server 2008, Windows Server 2008 R2.
- Этот код ошибки также возникает, когда мастеру активации не удается подключиться к главному компьютеру службы управления ключами.
Дополнительная информация и ручной ремонт
Код ошибки 0x8007232B можно увидеть, когда вы пытаетесь активировать Windows в нескольких разных операционных системах. Обычно эту проблему можно легко исправить, но если это невозможно, обратитесь к специалисту по ремонту компьютеров. Когда вы пытаетесь установить любой из ранее упомянутых продуктов Windows, они используют общий ключ продукта для установки программного обеспечения с корпоративной лицензией. Если у вас есть конфигурация хост-компьютера KMS и вы видите эти коды ошибок, это означает, что на компьютере не видны правильные записи DNS. Если нет настройки главного компьютера KMS, вам необходимо выполнить эту настройку, в противном случае переключитесь на метод ключа продукта MAK и активируйте установку корпоративной лицензии таким образом.
Первый метод:
Использование ключа многократной активации вместо активации KMS
- Нажмите значок «Пуск», выберите «Все программы», нажмите «Стандартные», щелкните правой кнопкой мыши командную строку.
- Нажмите «Запуск от имени администратора». Введите пароль или предоставьте подтверждение, если потребуется ввести пароль администратора или подтверждение.
- При запросе командной строки введите следующее и нажмите кнопку Enter: slmgr -ipk xxxxx-xxxxx-xxxxx-xxxxx-xxxxx Примечание. Этот заполнитель представляет ключ продукта MAK.
Второй способ:
Сконфигурируйте хост-сервер KMS, чтобы клиенты могли его активировать.
Для активации клиентов необходимо настроить хост-сервер KMS. Если рядом с вами нет настроенных хост-серверов KMS, установите и активируйте ключ KMS-сервера. После этого настройте компьютер в сети для размещения этого программного обеспечения KMS и опубликуйте настройки системы доменных имен (DNS).
Метод третий:
Когда клиент не может найти узел KMS в сети для активации:
1. Убедитесь, что на вашем компьютере установлен и активирован узел KMS, используя ключ KMS, зарегистрированный в DNS. Вы будете следовать этим шагам, чтобы сделать это:
- Нажмите кнопку «Пуск», выберите «Все программы», «Стандартные», а затем щелкните правой кнопкой мыши командную строку.
- Нажмите «Запуск от имени администратора». Введите пароль или предоставьте подтверждение, если вас попросят ввести пароль администратора или подтверждение.
- В поле командной строки введите следующую команду и нажмите клавишу ВВОД: nslookup -type = all _vlmcs.tcp> kms.txt
- Затем откройте файл KMS.txt, созданный этой командой. Файл будет содержать как минимум одну запись, которая определяет местоположение службы SRV.
2. По умолчанию хост-сервер KMS регистрирует запись DNS SRV каждые 24 часа. Вы должны проверить реестр, чтобы узнать, регистрируется ли хост-сервер KMS в DNS. Для этого выполните следующие действия:
- Нажмите Пуск, введите regedit, а затем нажмите Enter.
- Найдите HKEY_LOCAL_MACHINESOFTWAREMicrosoftWindowsNTCurrentVersionSL и затем щелкните по нему.
- Сервер KMS не регистрируется в DNS, если подраздел DisableDnsPublishing существует и имеет значение 1. Если этот подраздел вообще отсутствует, создайте значение DWORD с именем DisableDnsPublishing. Если подходит динамическая регистрация, значение подраздела следует изменить на 0. Щелкните правой кнопкой мыши DisableDnsPublishing, щелкните «Изменить», введите 0 в поле «Значение» и нажмите «ОК».
Расширенный ремонт системы Pro
Автоматизированное решение для ремонта ПК в один клик
С Advanced System Repair Pro вы можете легко
Замените поврежденные файлы
Восстановить производительность
Удалить вредоносные программы
СКАЧАТЬ
Advanced System Repair Pro совместим со всеми версиями Microsoft Windows, включая Windows 11.
Поделиться этой статьей:
Вас также может заинтересовать
Что такое код остановки 0x0000008e
Компания Код остановки 0x0000008E По сути, это код ошибки, отображаемый в сообщении STOP. Это сообщение STOP также широко известно как синий экран смерти или сокращенно BSOD. Когда возникает эта ошибка, обычно появляются такие сообщения, как,
«СТОП: 0x0000008E» or «KERNEL_MODE_EXCEPTION_NOT_HANDLED»
отображаются для пользователя.
Решения
Доступна загрузка для полного восстановления ошибки 0x0000008e
 Причины ошибок
Причины ошибок
Эти ошибки обычно вызваны сбоями оборудования памяти. Однако их также могут вызвать вирусы, аппаратные сбои или проблемы с драйверами устройств. Если этот код ошибки появляется, но Windows может успешно восстановиться после него, появляется сообщение ‘Windows восстановилась после неожиданного отключения‘ отображается для пользователей. Независимо от того, что вызывает эти ошибки, крайне важно, чтобы контрмеры были приняты сразу же после появления ошибки.
Дополнительная информация и ручной ремонт
Хотя эту ошибку можно устранить многими способами, наиболее эффективные из них перечислены ниже следующим образом.
- Экран может быть случайностью. Перезагрузите вашу систему; синий экран может показаться, что это не то, что кажется.
- Вы только что изменили или установили новое оборудование или драйвер? Если да, весьма вероятно, что внесенное вами изменение вызвало ошибку. В этом случае настоятельно рекомендуется вернуться к исходным настройкам и проверить, появляется ли синий экран снова или нет. Если это так, вы можете исправить это, перенастроив или удалив оборудование, которое вы недавно установили. Вы можете выполнить восстановление системы или вернуться к предыдущим версиям, если вы установили новый драйвер.
- Чтобы эта ошибка не повторялась в будущем, настоятельно рекомендуется проверить свою оперативную память. Поврежденная память или память, которая не может работать обычным образом, часто является причиной этой ошибки.
- Убедитесь в правильности установки вашей системной памяти. Если вы установили память не так, как рекомендовано производителем памяти, это может привести к ошибке STOP 0x0000008E или другим проблемам.
- Неправильно настроенные или разогнанные параметры памяти также могут вызывать ошибки STOP 0x0000008E. Чтобы исправить эту ситуацию, рекомендуется вернуть настройки BIOS к уровню по умолчанию.
- Если вы еще не обновили Windows, примените все обновления, с которыми вы столкнулись. Патчи и пакеты обновления специально решают такие проблемы.
Узнать больше
FreeMaps — это расширение Google Chrome от Mindspark на базе Ask или MyWay. Это расширение предлагает пользователям быстрый и простой способ найти нужные маршруты или места. Хотя все это может показаться привлекательным, это расширение было классифицировано многими антивирусными приложениями как Browser Hijacker и было отмечено для удаления.
После установки FreeMaps изменит вашу домашнюю страницу, новую вкладку и поисковую систему по умолчанию на MyWay.com, он будет отслеживать вашу активность в Интернете и отправлять ее обратно на серверы объявлений Mindspark. Эти данные позже используются / продаются для лучшего отображения таргетированной рекламы в зависимости от ваших поисковых запросов.
При просмотре Интернета с активным расширением вы увидите дополнительные всплывающие окна с рекламой, спонсорские ссылки и внедренную рекламу, отображаемую во время сеансов просмотра, и даже внедряемую на веб-сайты, которые должны быть без рекламы. Из-за плохой оптимизации кода эти объявления могут иногда закрывать часть страницы, делая ее нечитаемой или недоступной.
О браузере угонщиков
Взлом браузера — это форма нежелательного программного обеспечения, обычно надстройки или расширения браузера, которое затем вызывает изменения в настройках браузера. Угонщики браузера могут делать больше, чем просто менять домашние страницы. Обычно они используются для принудительного перехода на определенный сайт, манипулирования веб-трафиком с целью получения дохода от рекламы. Это может показаться наивным, но большинство таких веб-сайтов не являются законными и могут представлять серьезную угрозу вашей безопасности в Интернете. Как только вредоносная программа атакует ваш ноутбук или компьютер, она начинает портить все, что замедляет ваш компьютер до полного сканирования. В худшем случае вам также придется бороться с серьезными угрозами вредоносного ПО.
Как узнать, что браузер взломан?
Признаки взлома вашего браузера включают: домашняя страница вашего браузера внезапно изменилась; закладка и новая вкладка также изменены; веб-движок по умолчанию изменен; найти новые панели инструментов, которые вы не добавляли; на экране вашего компьютера появляются непреодолимые шквалы всплывающей рекламы; у вашего браузера есть проблемы со стабильностью или частые ошибки; вы не можете посещать определенные веб-сайты, такие как домашние страницы антивирусного программного обеспечения.
Как именно браузер угонщик находит свой путь на ваш компьютер
Угонщик браузера может быть установлен на ваш компьютер, если вы посещаете зараженный веб-сайт, щелкаете вложение электронной почты или загружаете что-либо с веб-сайта для обмена файлами. Их также можно развернуть, установив панель инструментов веб-браузера, расширение или надстройку. Некоторые угонщики браузеров распространяются в компьютерных системах пользователей, используя обманный метод распространения программного обеспечения, известный как «комплектация» (обычно через бесплатное и условно-бесплатное ПО). Типичные примеры угонщиков браузера включают Conduit, CoolWebSearch, OneWebSearch, Coupon Server, RocketTab, Searchult.com, Snap.do и Delta Search. Угонщики браузеров могут записывать нажатия клавиш пользователя для сбора потенциально бесценной информации, которая приводит к проблемам с конфиденциальностью, вызывает нестабильность в системах, резко нарушает работу пользователя в Интернете и, в конечном итоге, замедляет работу системы до такой степени, что она становится непригодной для использования.
Советы по удалению угонщиков браузера
Некоторые типы угонщиков браузера можно удалить с вашего ПК, удалив вредоносные программные приложения или любые другие недавно установленные условно-бесплатные программы. Сказав это, многие угонщики очень упорны и требуют специальных инструментов для их устранения. Вы должны думать о выполнении ручного ремонта только в том случае, если вы технически подкованы, поскольку существуют опасности, связанные с возни с реестром компьютера и файлом HOSTS. Профессионалы всегда предлагают пользователям удалить любое вредоносное программное обеспечение, включая угонщик браузера, с помощью инструмента автоматического удаления вредоносных программ, который лучше, безопаснее и быстрее, чем процедура удаления вручную. SafeBytes Anti-Malware — один из лучших инструментов для устранения вредоносных программ, угонщиков браузера. Это поможет вам удалить все ранее существовавшие вредоносные программы на вашем компьютере и обеспечит вам мониторинг в реальном времени и защиту от новейших угроз.
Как установить Safebytes Anti-Malware на зараженный компьютер
Все вредоносные программы по своей природе вредны, но одни виды вредоносных программ наносят гораздо больший ущерб вашему компьютеру или ноутбуку, чем другие. Некоторые вредоносные программы делают все возможное, чтобы помешать вам загрузить или установить что-либо на свой компьютер, особенно антивирусные приложения. Итак, что делать, если вредоносное ПО не позволяет загрузить или установить Safebytes Anti-Malware? Следуйте приведенным ниже инструкциям, чтобы избавиться от вредоносного ПО альтернативными способами.
Запустите Windows в безопасном режиме
Если вредоносная программа настроена на запуск при запуске Windows, загрузку в безопасном режиме следует избегать. Когда вы запускаете компьютер в безопасном режиме, загружаются только минимально необходимые программы и службы. Вот шаги, которые вы должны выполнить, чтобы запустить свой компьютер в безопасном режиме на компьютерах с Windows XP, Vista или 7 (посетите веб-сайт Microsoft для получения инструкций на компьютерах с Windows 8 и 10).
1) Несколько раз нажмите клавишу F8, как только компьютер загрузится, однако, прежде чем появится большой логотип Windows или черный экран с белыми надписями. Это должно вызвать меню Advanced Boot Options.
2) С помощью клавиш со стрелками выберите Безопасный режим с сетевым подключением и нажмите ENTER.
3) Как только этот режим загрузится, у вас будет подключение к Интернету. Теперь получите необходимое программное обеспечение для удаления вредоносных программ с помощью интернет-браузера. Чтобы установить программу, следуйте инструкциям мастера установки.
4) После установки запустите полное сканирование и дайте программе избавиться от обнаруженных угроз.
Получить антивирусное программное обеспечение в другом интернет-браузере
Некоторые вредоносные программы в основном нацелены на определенные браузеры. Если это похоже на ваш случай, используйте другой веб-браузер, так как он может обойти вирус. Если к Internet Explorer прикреплено вредоносное ПО, переключитесь на альтернативный интернет-браузер со встроенными функциями безопасности, например Chrome или Firefox, чтобы загрузить предпочитаемую антивирусную программу — Safebytes.
Установите антивирус на флешку
Вот еще одно решение, использующее портативное программное обеспечение USB для защиты от вредоносных программ, которое может сканировать вашу систему на наличие вирусов без необходимости установки. Соблюдайте эти шаги, чтобы запустить антивирус на пораженной компьютерной системе.
1) Загрузите Safebytes Anti-Malware или Microsoft Windows Defender Offline на компьютер без вирусов.
2) Вставьте USB-накопитель в чистый ПК.
3) Дважды щелкните exe-файл, чтобы открыть мастер установки.
4) Выберите флэш-диск в качестве места для сохранения файла программного обеспечения. Следуйте инструкциям по активации.
5) Перенесите флэш-накопитель с незараженного компьютера на зараженный компьютер.
6) Дважды щелкните значок Safebytes Anti-malware на перьевом диске, чтобы запустить программу.
7) Нажмите кнопку «Сканировать сейчас», чтобы запустить проверку на вирусы.
Защитите свой компьютер от вредоносных программ с помощью SafeBytes Security Suite
Чтобы защитить свой компьютер от множества различных интернет-угроз, важно установить на свой ноутбук приложение для защиты от вредоносных программ. Тем не менее, с таким количеством компаний, занимающихся защитой от вредоносных программ, в наши дни трудно решить, какую из них вы должны купить для своего ПК. Некоторые из них хороши, а некоторые представляют собой мошеннические приложения, которые выдают себя за законные антивирусные программы, ожидающие, чтобы нанести ущерб вашему ПК. Вы должны быть очень осторожны, чтобы не выбрать не тот продукт, особенно если вы покупаете премиум-приложение. Когда дело доходит до коммерческих вариантов программного обеспечения для защиты от вредоносных программ, большинство людей выбирают популярные бренды, такие как SafeBytes, и они очень довольны этим. Антивредоносное ПО SafeBytes — это высокоэффективный и удобный инструмент защиты, предназначенный для конечных пользователей с любым уровнем компьютерной грамотности. Эта программа может легко обнаруживать, удалять и защищать ваш компьютер от последних вторжений вредоносных программ, включая рекламное ПО, шпионское ПО, троянские кони, программы-вымогатели, паразиты, черви, ПНП и другие потенциально опасные программные приложения.
SafeBytes имеет фантастические возможности по сравнению с другими антивирусными программами. Ниже приведены некоторые из замечательных функций, включенных в программное обеспечение.
Живая защита: SafeBytes обеспечивает активный контроль и защиту в реальном времени от всех известных вирусов и вредоносных программ. Он будет постоянно отслеживать ваш компьютер на предмет активности хакеров, а также предоставляет конечным пользователям расширенную защиту с помощью брандмауэра.
Защита от вредоносных программ мирового класса: Safebytes основан на лучшем антивирусном движке в отрасли. Эти механизмы обнаруживают и удаляют угрозы даже на начальных этапах распространения вредоносного ПО.
Безопасный просмотр: SafeBytes проверяет гиперссылки, имеющиеся на веб-странице, на предмет возможных угроз и сообщает вам, безопасен ли веб-сайт для изучения или нет, с помощью своей уникальной системы оценки безопасности.
Особенности «Быстрого сканирования»: Safebytes AntiMalware, используя свой продвинутый механизм сканирования, обеспечивает сверхбыстрое сканирование, которое может быстро выявить любую активную онлайн-угрозу.
Наименьшее использование ЦП / памяти: Это легкое программное обеспечение, которое может тихо работать в фоновом режиме и не повлияет на производительность вашего компьютера.
Премиум поддержка: Вы можете получить техническую поддержку 24/7, чтобы немедленно решить любую проблему с вашим приложением безопасности. В заключение, SafeBytes Anti-Malware действительно отлично подходит для защиты вашего ноутбука или компьютера от всех видов вредоносных программ. Теперь вы можете понять, что это конкретное программное обеспечение делает больше, чем просто сканирует и устраняет угрозы на вашем ПК. Если вы ищете лучшее приложение для удаления вредоносных программ и не возражаете потратить на него несколько долларов, выберите SafeBytes Anti-Malware.
Технические детали и удаление вручную (для опытных пользователей)
Если вы хотите вручную избавиться от FreeMaps без использования автоматизированного инструмента, на самом деле это можно сделать, удалив программу из меню «Установка и удаление программ» Microsoft Windows или, в случае расширений браузера, перейдя к диспетчер дополнений/расширений браузера и его удаление. Также предлагается сбросить настройки браузера до заводских значений по умолчанию. Если вы решите вручную удалить системные файлы и записи реестра, используйте следующий список, чтобы убедиться, что вы точно знаете, какие файлы нужно удалить, прежде чем выполнять какие-либо действия. Пожалуйста, помните, что это предназначено только для профессиональных пользователей и может быть сложным, так как неправильное удаление файла может привести к дополнительным ошибкам ПК. Кроме того, некоторые вредоносные программы способны копировать или предотвращать удаление. Рекомендуется выполнять эту задачу в безопасном режиме.
файлы:
%LOCALAPPDATA%FreeMapsTooltabTooltabExtension.dll %TEMP%nsf516A.tmpnsDialogs.dll %TEMP%nsf516A.tmpSystem.dll %APPDATA%MicrosoftWindowsCookies[электронная почта защищена][1].txt
%LOCALAPPDATA%MicrosoftInternet ExplorerRecoveryHighActiveRecoveryStore.E9B13F93-5957-11E6-93FC-0A00273BA4BE.dat
%LOCALAPPDATA%MicrosoftWindowsTemporary Internet FilesContent.IE5T1CS2ORSinstallerParams[1].jhtml
%TEMP%nsf516A.tmpinstallerParams
Узнать больше
Если ваше программное обеспечение VPN блокирует и отключает подключение к Интернету или Wi-Fi, как только оно будет подключено, читайте дальше, так как этот пост предоставит вам исправления для решения проблемы. Такая проблема странная, но не неслыханная. Многие пользователи используют VPN для конфиденциальности и безопасности, но если это вызывает проблемы с подключением к Интернету, вам необходимо определить основную причину проблемы и устранить ее, чтобы продолжить работу в Интернете с конфиденциальностью и безопасностью. Вот несколько советов, которые вам нужно проверить, чтобы решить проблему между вашим программным обеспечением VPN и сетью.
Вариант 1. Попробуйте установить последнюю версию адаптера TAP.
Поскольку все программное обеспечение VPN использует адаптер TAP, который в основном поступает из OpenVPN, вы можете загрузить и установить драйвер адаптера TAP, чтобы решить проблему.
Вариант 2. Запустите средство устранения неполадок сетевого адаптера
- Откройте панель поиска на своем компьютере и введите «устранение неполадок», чтобы открыть параметры устранения неполадок.
- Затем прокрутите вниз и выберите параметр «Сетевой адаптер» на правой панели.
- Затем нажмите кнопку «Выполнить устранение неполадок».
- После этого ваш компьютер проверит все возможные ошибки и, если возможно, определит причину проблемы.
Вариант 3. Настройте клиентский компьютер на использование шлюза по умолчанию.
Такая проблема с подключением может возникнуть, если вы настроите VPN-подключение в качестве шлюза по умолчанию в удаленной сети. В таком случае настройки VPN переопределяют настройки шлюза по умолчанию (настройки TCP / IP). Таким образом, вам необходимо настроить клиентские компьютеры, чтобы использовать настройки шлюза по умолчанию в вашей локальной сети для интернет-трафика, а также статический маршрут в удаленной сети для трафика на основе VPN.
Вариант 4. Попробуйте использовать Google Public DNS.
Возможно, вы захотите изменить свой DNS на общедоступный DNS Google, поскольку это может помочь вам решить проблему с интернет-соединением, вызванную вашей VPN. Для этого выполните следующие действия.
- Первое, что вам нужно сделать, это щелкнуть правой кнопкой мыши значок сети на панели задач и выбрать Центр управления сетями и общим доступом.
- Затем нажмите «Изменить настройки адаптера».
- После этого выполните поиск сетевого подключения, которое вы используете для подключения к Интернету. Обратите внимание, что этот параметр может быть «Беспроводное подключение» или «Подключение по локальной сети».
- Щелкните правой кнопкой мыши свое сетевое соединение и выберите Свойства.
- Затем выберите новое окно, чтобы выбрать «Протокол Интернета 4 (TCP / IPv4)».
- После этого нажмите кнопку «Свойства» и установите флажок в новом окне для параметра «Использовать следующие адреса DNS-серверов».
- Печатать «8.8.8.8(Основной ключ) и 8.8.4.4”И нажмите OK и выйдите.
Вариант 5. Попробуйте проверить настройки программного обеспечения VPN.
Если ваше программное обеспечение VPN имеет встроенный «выключатель», он предотвращает любое использование Интернета каждый раз, когда возникает проблема с подключением к VPN-серверу, что объясняет, почему ваше интернет-соединение отключается, когда ваше программное обеспечение VPN подключено. Кроме того, вы также можете попробовать изменить протокол своего программного обеспечения VPN, поскольку все VPN поддерживают несколько протоколов. Возможно, протокол, который использует ваша VPN, заблокирован, поэтому попробуйте перейти на другой протокол и посмотреть, решит ли это проблему.
Вариант 6. Обновите драйверы сетевого адаптера.
Вы также можете обновить драйверы сетевого адаптера, выполнив следующие действия:
- Нажмите клавиши Win + R, чтобы открыть окно «Выполнить», а затем введите «devmgmt.MSC”И нажмите Enter, чтобы открыть окно диспетчера устройств.
- Под Диспетчером устройств вы увидите список драйверов. Оттуда найдите сетевые адаптеры и разверните их.
- Затем щелкните правой кнопкой мыши на каждом из сетевых драйверов и обновите их все.
- Перезагрузите компьютер и посмотрите, помогло ли это исправить ошибку BSOD.
Примечание: Если обновление сетевых драйверов не помогло исправить ошибку «Windows не удалось найти драйвер для вашего сетевого адаптера», вы также можете попробовать удалить те же самые драйверы и перезагрузить компьютер с Windows 10. После этого система сама переустановит драйверы, которые вы только что удалили. Кроме того, вы также можете загрузить и установить драйверы напрямую с веб-сайта производителя.
Чтобы переустановить драйвер сетевого адаптера, выполните следующие действия.
- Откройте Диспетчер устройств из меню Win X.
- Затем найдите драйверы устройств и щелкните их правой кнопкой мыши, чтобы открыть окно «Свойства».
- После этого перейдите на вкладку «Драйвер» и нажмите кнопку «Удалить устройство».
- Следуйте опции экрана, чтобы полностью удалить его.
- Наконец, перезагрузите компьютер. Это просто переустановит драйверы устройства автоматически.
Узнать больше
Ошибка 0x80070003 — Что это?
Ошибка 0x80070003 это тип кода ошибки резервного копирования и восстановления файлов Windows. Эта ошибка возникает, когда вы копируете файлы или пытаетесь создать резервную копию и восстановить файлы и папки с помощью резервного копирования и восстановления Windows. Эта ошибка не позволяет вам использовать поиск файлов или папок. Это мешает вам просматривать и восстанавливать файлы в мастере восстановления файлов на вашем ПК.
Решения
 Причины ошибок
Причины ошибок
Ошибка 0x80070003 может возникнуть из-за многочисленных причин, таких как:
- Файлы реестра повреждены и повреждены
- Отсутствующие каталоги
- Загрузочный сектор поврежден
- Устаревшие драйверы
- Неправильная установка программного обеспечения
- Вредоносная программа
- Неправильное обслуживание и неполная установка
Дополнительная информация и ручной ремонт
Вот несколько простых и ручных методов, которые вы можете попробовать дома и решить проблему самостоятельно и сэкономить сотни долларов, которые в противном случае вы бы потратили на найм профессионала для работы.
Способ 1. Используйте функцию поиска в мастере восстановления файлов для восстановления файлов.
Чтобы найти и устранить ошибку 0x80070003 в вашей системе, просто воспользуйтесь функцией поиска в Мастер восстановления файлов найти и восстановить файлы. Это можно сделать, зайдя в меню «Пуск» и нажав «Поиск». Теперь введите ключевые слова в поле поиска и снова нажмите «Поиск». Нажмите, чтобы выбрать файлы, которые вы хотите восстановить, из списка, а затем нажмите OK. Это поможет вам восстановить файлы и решить проблему.
Способ 2 — воссоздать отсутствующий каталог
Если точка повторного анализа будет удалена, вам придется заново создать отсутствующий каталог. Удаление точки повторного анализа можно определить, если код ошибки отображается в таком формате «Имя файла: C:Myfolder11111.txt, Ошибка: система не может найти указанный путь (0x80070003)». Для решения просто следуйте по пути, указанному в ошибке, и создайте соответствующую папку. Создайте папку Myfolder на диске C. Затем повторите операцию восстановления. Теперь снимите флажок «Восстановить файлы в исходные подпапки» и запустите мастер восстановления файлов. Скорее всего, это решит проблему.
Способ 3 — сканирование на вирусы
Иногда ошибка 0x80070003 может возникать из-за вредоносного ПО. Это мешает вам создавать резервные копии файлов и восстанавливать файлы. Если это причина, просто скачайте и запустите антивирус, чтобы удалить вредоносные программы на вашем компьютере.
Способ 4 — очистить и восстановить поврежденный реестр
Ошибка 0x80070003 может быть вызвана из-за повреждения реестра. Если это причина, то просто скачать Restoro. Это удобный и мощный многофункциональный PC Fixer, интегрированный с очистителем реестра. Очиститель реестра сканирует все ошибки, связанные с реестром, удаляет все ненужные и ненужные файлы, а также очищает и восстанавливает поврежденный реестр за считанные секунды.
Открыть чтобы загрузить Restoro и устранить ошибку 0x80070003 сегодня!
Узнать больше
Этот пост расскажет вам, что делать, если вы пытаетесь предоставить доступ к интернет-соединению со смартфона Android на компьютер с Windows 10, но USB-модем не работает. Хотя вы всегда можете подключить свой телефон Android к компьютеру с помощью USB-кабеля, вы все равно не сможете получить доступ к Интернету. Однако, если вы уже включили опцию USB-модема на своем смартфоне, вы должны иметь доступ к Интернету, но если вы все еще не можете, вы можете решить эту проблему, прочитав этот пост. Есть несколько возможных исправлений, которые вы можете проверить, чтобы решить проблему USB-модема. Вы можете попробовать запустить средства устранения неполадок подключения к Интернету и сетевого адаптера, установить адаптер USB RNDIS или отключить любые ненужные сетевые адаптеры.
Вариант 1. Попробуйте запустить средство устранения неполадок подключения к Интернету и сетевого адаптера.
В Windows 10 есть различные встроенные средства устранения неполадок, которые могут помочь исправить системные проблемы. Поскольку вы столкнулись с проблемой подключения к Интернету, вы можете попробовать запустить средства устранения неполадок подключения к Интернету и сетевого адаптера. Чтобы запустить их, выполните следующие действия:
- Выберите «Настройки»> «Обновление и безопасность»> «Устранение неполадок».
- Оттуда вы можете выбрать средство устранения неполадок интернет-соединений.
- Нажмите кнопку «Выполнить устранение неполадок», чтобы устранить проблему.
- Подождите, пока средство устранения неполадок не выполнит идентификацию и устранение проблемы автоматически.
- Затем следуйте следующим инструкциям на экране, которые могут появиться.
- После этого проверьте, не устранена ли проблема с USB-модемом.
Примечание: Вы также можете попробовать запустить средство устранения неполадок сетевого адаптера. Он также находится в разделе «Устранение неполадок». Просто прокрутите вниз, пока не увидите его, а затем запустите.
Вариант 2. Попробуйте установить или обновить адаптер USB RNDIS.
RNDIS или спецификация интерфейса удаленного сетевого драйвера также может помочь вам решить проблему с USB-модемом. Если предустановленный драйвер не помогает подключиться к Интернету, попробуйте установить драйвер USB RNDIS, если он еще не установлен. Если он уже установлен, вы можете попробовать обновить его.
- Нажмите клавиши Win + R, чтобы открыть Run, введите «devmgmt.msc» в поле и нажмите Enter, чтобы открыть диспетчер устройств.
- Затем разверните раздел Сетевые адаптеры и найдите устройство общего доступа к Интернету на основе удаленной NDIS. Но если вы используете смартфон Samsung, вы можете увидеть «Samsung» вместо «Сетевые адаптеры».
- Щелкните его правой кнопкой мыши и выберите опцию «Обновить драйвер».
- Затем выберите опцию «Просмотреть мой компьютер для программного обеспечения».
- После этого выберите «Разрешить мне выбирать из списка доступных драйверов на моем компьютере».
- Теперь снимите флажок «Показать совместимое оборудование».
- В списке слева найдите Microsoft, а затем выберите устройство общего доступа к Интернету на основе удаленной NDIS справа.
- Нажмите на Далее. Появится новое всплывающее окно, где вы должны нажать на Да. Это установит драйвер.
- Теперь нажмите на кнопку «Закрыть» и перезагрузите компьютер.
Вариант 3. Попробуйте отключить ненужные сетевые адаптеры / подключения.
Предполагая, что ваше соединение Ethernet показывает потерю пинга, что указывает на нестабильность Интернета. В таком случае, если вы используете функцию USB-модема, вы не сможете получить доступ к интернет-соединению со своего смартфона. Подключение к Интернету будет часто отключаться, так как ваш компьютер отдает приоритет подключению Ethernet. Таким образом, вы должны временно отключить соединение Ethernet.
- Щелкните правой кнопкой мыши значок сети на панели задач и выберите параметр «Центр управления сетями и общим доступом».
- После этого нажмите на сетевое соединение. А затем нажмите кнопку «Отключить» в открывшемся окне состояния.
- После этого проверьте, можете ли вы теперь подключиться к Интернету или нет.
Узнать больше
CrazyForCrafts — это расширение для браузера от Mindspark Interactive. Предполагается, что это расширение панели инструментов предлагает пользователям множество хитростей и хитростей, но все, что он делает, это указывает вам правильное направление. Он связывает вас с некоторыми из самых популярных сайтов по поделке рукоделия в Интернете, которые вы можете найти в любое время с помощью простого поиска.
Хотя это может показаться полезным и быстрым, чем поиск хороших DIY-проектов в Интернете, помните, что это расширение внедряется в ваш браузер, меняя страницу новой вкладки на Search.MyWay.com и записывает ваши привычки просмотра, может просматривать вашу историю Интернета, и знайте, что вы ищете или просматриваете в Интернете.
При использовании этого расширения вы будете видеть дополнительные всплывающие окна, рекламный контент и внедренные объявления во время ваших сеансов просмотра.
Из-за своего поведения это расширение было помечено для удаления несколькими антивирусными сканерами, и рекомендуется удалить его с вашего компьютера, чтобы предотвратить утечку данных.
О браузере угонщиков
Угонщики браузера (иногда называемые программами-угонщиками) — это тип вредоносного программного обеспечения, которое изменяет параметры конфигурации веб-браузера без ведома или разрешения владельца компьютера. Эти угоны, похоже, растут с тревожной скоростью во всем мире, и они могут быть действительно гнусными, а иногда и опасными. Они предназначены для нарушения функций браузера по разным причинам. Обычно они используются для принуждения посетителей к определенному веб-сайту, манипулирования веб-трафиком для получения дохода от рекламы. Хотя это может показаться наивным, все угонщики браузера наносят ущерб и поэтому всегда классифицируются как угрозы безопасности. В худшем случае ваш интернет-браузер может быть взломан для загрузки вредоносного ПО, которое нанесет серьезный ущерб вашему компьютеру или ноутбуку.
Как узнать, что браузер взломан?
Симптомы взлома веб-браузера включают: изменение домашней страницы браузера; на ваши любимые страницы добавлены новые закладки, указывающие на порнографические сайты; изменяются основные настройки веб-браузера, а нежелательные или небезопасные сайты добавляются в список надежных веб-сайтов; вы обнаруживаете новые панели инструментов, которых никогда раньше не находили; вы можете увидеть множество всплывающих окон на экране компьютера; ваш браузер работает нестабильно или медленно работает; Невозможность перехода на определенные сайты, особенно антивирусные, а также на другие веб-сайты программного обеспечения компьютерной безопасности.
Как угонщик браузера заражает компьютеры
Угонщики браузеров могут использовать загрузку с диска, веб-сайты для обмена файлами или, возможно, вложение электронной почты, чтобы добраться до целевого ПК. Они также поступают из дополнительного программного обеспечения, также называемого вспомогательными объектами браузера (BHO), расширениями браузера или панелями инструментов. Кроме того, некоторые бесплатные и условно-бесплатные программы могут поместить угонщик на ваш компьютер посредством «связки». Примерами известных угонщиков браузеров являются Fireball, CoolWebSearch. GoSave, панель инструментов Ask, панель инструментов RocketTab и панель инструментов Babylon. Присутствие любого угонщика браузера в вашей системе может существенно уменьшить возможности просмотра веб-страниц, отслеживать ваши действия в Интернете, что приводит к серьезным проблемам с конфиденциальностью, развитию проблем со стабильностью системы и, в конечном итоге, к замедлению работы вашего компьютера или его почти непригодному для использования состоянию.
Как удалить браузер угонщик
Некоторые угонщики можно легко удалить, удалив бесплатное программное обеспечение, с которым они были включены, или удалив любое расширение, которое вы недавно добавили в свой браузер. Но от большинства кодов захвата, безусловно, не очень легко избавиться вручную, поскольку они проникают гораздо глубже в вашу операционную систему. Вы должны рассмотреть возможность ручного восстановления, только если вы технически подкованы, так как потенциальные риски связаны с изменением системного реестра и файла HOSTS. Угонщики браузера могут быть эффективно удалены путем установки программного обеспечения для защиты от вредоносных программ в уязвимой системе. SafeBytes Anti-Malware может противостоять безжалостным угонщикам браузера и предоставить вам упреждающую защиту ПК от всех видов вредоносных программ. В дополнение к антивирусному программному обеспечению программное обеспечение оптимизатора системы, такое как Total System Care, поможет вам исправить ошибки реестра Windows, удалить ненужные панели инструментов, защитить конфиденциальность в Интернете и стабилизировать программы, установленные на вашем ПК.
Вирус блокирует доступ к веб-сайту Safebytes и загрузкам антивирусных программ — что делать?
Вредоносные программы могут причинить всевозможные повреждения, вторгаясь в ваш компьютер, от кражи ваших личных данных до удаления файлов на вашем компьютере. Некоторые вредоносные программы предназначены для вмешательства или предотвращения действий, которые вы хотите делать на своем компьютере. Он вполне может не позволить вам загружать что-либо из сети или не позволит вам получить доступ к некоторым или всем интернет-сайтам, особенно к сайтам защиты от вредоносных программ. Если вы читаете это, скорее всего, вы застряли с заражением вредоносным ПО, которое не позволяет загрузить или установить программу Safebytes Anti-Malware в вашей системе. Хотя проблему такого типа будет сложно обойти, вы можете предпринять несколько шагов.
Избавьтесь от вредоносных программ в безопасном режиме
ПК на базе Windows имеет специальный режим, называемый «Безопасный режим», в котором загружаются только минимально необходимые приложения и службы. В случае, если вредоносное ПО блокирует доступ к Интернету и влияет на ваш компьютер, запуск его в безопасном режиме позволяет загрузить антивирус и запустить сканирование, ограничивая при этом потенциальный ущерб. Чтобы войти в безопасный режим или безопасный режим с загрузкой сетевых драйверов, нажмите клавишу F8 во время загрузки компьютера или запустите MSCONFIG и найдите параметры «Безопасная загрузка» на вкладке «Загрузка». Как только вы перезагрузите компьютер в безопасном режиме с загрузкой сетевых драйверов, вы сможете загружать, устанавливать и обновлять антивирусное программное обеспечение оттуда. После установки запустите сканер вредоносных программ, чтобы устранить стандартные заражения.
Получить антивирусное программное обеспечение, используя альтернативный веб-браузер
Вредоносный код может использовать уязвимости в определенном браузере и блокировать доступ ко всем веб-сайтам антивирусного программного обеспечения. Если вам кажется, что к Internet Explorer подключен вирус, переключитесь на другой браузер со встроенными функциями безопасности, например Firefox или Chrome, чтобы загрузить свою любимую программу защиты от вредоносных программ — Safebytes.
Создайте загрузочный USB-антивирус
Вот еще одно решение, использующее портативный USB-пакет антивирусного программного обеспечения, который может проверять ваш компьютер на наличие вредоносных программ без необходимости установки. Чтобы запустить антивирус с помощью USB-накопителя, выполните следующие простые шаги:
1) Загрузите антивирус на ПК без вирусов.
2) Подключите флешку к незараженному компьютеру.
3) Дважды щелкните exe-файл, чтобы запустить мастер установки.
4) Выберите букву дисковода в качестве места, когда мастер спросит вас, где вы хотите установить антивирус. Следуйте инструкциям по активации.
5) Снимите перьевой привод. Теперь вы можете использовать это портативное антивирусное ПО на зараженной компьютерной системе.
6) Запустите программу Safebytes Anti-malware непосредственно с флешки, дважды щелкнув значок.
7) Нажмите «Сканировать сейчас», чтобы запустить полную проверку зараженного компьютера на наличие вредоносных программ.
Особенности SafeBytes Anti-Malware
Если вы планируете приобрести антивредоносное ПО для своей компьютерной системы, вам следует рассмотреть множество брендов и пакетов. Некоторые из них хороши, некоторые вполне приличные, а некоторые сами уничтожат ваш компьютер! Вы должны быть осторожны, чтобы не выбрать неправильное приложение, особенно если вы покупаете платное программное обеспечение. Среди немногих хороших приложений SafeBytes Anti-Malware является настоятельно рекомендуемым инструментом для людей, заботящихся о безопасности. Антивредоносное ПО SafeBytes — очень эффективный и простой в использовании инструмент защиты, предназначенный для конечных пользователей с любым уровнем компьютерной грамотности. Благодаря своей передовой технологии это программное обеспечение поможет вам избавиться от множества типов вредоносных программ, включая вирусы, черви, ПНП, трояны, рекламное ПО, программы-вымогатели и угонщики браузера.
Антивирус вредоносных программ SafeBytes выводит защиту ПК на совершенно новый уровень благодаря своим расширенным функциям. Некоторые из них приведены ниже:
Реагирование на угрозы в реальном времени: SafeBytes предлагает полную безопасность вашей персональной машины в режиме реального времени. Эта утилита будет постоянно отслеживать ваш компьютер на предмет подозрительной активности и регулярно обновляться, чтобы быть в курсе последних угроз.
Защита от вредоносных программ мирового класса: Используя свой продвинутый и сложный алгоритм, этот инструмент устранения вредоносных программ может эффективно выявлять вредоносные программы, скрывающиеся на вашем компьютере, и избавляться от них.
Веб-защита: SafeBytes проверяет гиперссылки, имеющиеся на веб-странице, на предмет возможных угроз и предупреждает вас, безопасен ли веб-сайт для просмотра или нет, с помощью своей уникальной системы оценки безопасности.
Легкий вес: SafeBytes — это легкое программное обеспечение. Он использует очень небольшую вычислительную мощность, поскольку работает в фоновом режиме, поэтому вы можете свободно использовать свой компьютер под управлением Windows так, как хотите.
Поддержка 24 / 7: Вы можете получить бесплатную круглосуточную техническую помощь от их компьютерных экспертов по любым вопросам, связанным с продуктом или компьютерной безопасностью. В целом, SafeBytes Anti-Malware — надежная программа, поскольку она имеет множество функций и может обнаруживать и удалять любые потенциальные угрозы. Теперь вы можете понять, что этот инструмент делает больше, чем просто сканирует и удаляет угрозы с вашего ПК. Для лучшей защиты и лучшего соотношения цены и качества вы не можете найти лучше, чем SafeBytes Anti-Malware.
Технические детали и удаление вручную (для опытных пользователей)
Чтобы избавиться от CrazyForCrafts вручную, перейдите к списку «Установка и удаление программ» на панели управления и выберите программу-нарушитель, от которой вы хотите избавиться. Для подключаемых модулей веб-браузера перейдите в диспетчер дополнений/расширений вашего веб-браузера и выберите подключаемый модуль, который вы хотите удалить или отключить. Также предлагается сбросить ваш браузер до состояния по умолчанию, чтобы исправить поврежденные настройки. Если вы решите вручную удалить системные файлы и записи реестра, используйте следующий контрольный список, чтобы убедиться, что вы точно знаете, какие файлы нужно удалить, прежде чем предпринимать какие-либо действия. Имейте в виду, что это предназначено только для опытных пользователей и может быть сложным, так как неправильное удаление файла может привести к дополнительным системным ошибкам. Кроме того, некоторые вредоносные программы имеют возможность защиты от его удаления. Рекомендуется выполнять эту задачу в безопасном режиме.
Реестр:
HKEY_LOCAL_MACHINGSYSTEMCURRENTCONTROLSESSERSWICESWPM HKEY_CURRENT_USERSOFTWAREMECREMOSTINGERNET Explorermaine_machine Software Classes [программное обеспечение Microsoft Windows currentversion Run Runse Microsoft Software Microsoft Windows enceversion majorse microsoft hkey_local_machine software microsoft windows endeversion runrandom HKEY_CURRENT_USERSoftwareMicrosoftWindowsCurrentVersionInternet Settings CertificateRevocation = 0
Узнать больше
PrivateSearchPlus — это расширение для браузера, которое перенаправляет все ваши поиски через yonto. Таким образом, расширение утверждает, что вы просматриваете в частном порядке.
От автора: Выполняйте поиск в Интернете, не отслеживая историю поиска или какую-либо информацию, позволяющую установить личность. Быстрый доступ к популярным веб-сайтам с помощью значков, выдвигающихся с этой домашней страницы, легко и быстро доступен. Google Search, Yahoo, Aol, Facebook, Amazon, eBay и другие со всего мира без входа в систему. Тем не менее, PrivateSearchPlus отслеживает вашу активность в Интернете, посещаемые вами веб-сайты, ссылки, которые вы нажимаете, и сохраняет личную информацию, которая позже отправляется на рекламный сервер. Это расширение меняет поисковую систему по умолчанию на Yonto, отображает дополнительную нежелательную рекламу, может отображать всплывающую рекламу и захватывает вашу домашнюю страницу. Несколько антивирусных сканеров классифицировали это расширение как угонщик браузера, поэтому не рекомендуется хранить его на компьютере.
О браузере угонщиков
Взлом браузера на самом деле является разновидностью нежелательной программы, обычно надстройки или расширения веб-браузера, которая вызывает изменения в настройках веб-браузера. Есть несколько причин, по которым у вас может быть взлом браузера; но коммерческое, маркетинговое и рекламное — основные цели их создания. Как правило, угонщики создаются в интересах интернет-хакеров, часто за счет получения дохода от принудительных кликов по рекламе и посещений сайтов. Тем не менее, это не так уж невинно. Ваша веб-безопасность находится под угрозой, и это также очень раздражает. Злоумышленники также могут позволить другим вредоносным программам без вашего ведома еще больше повредить ваш компьютер.
Как узнать, что ваш браузер был взломан
Когда ваш веб-браузер взломан, может произойти следующее: домашняя страница вашего браузера внезапно изменится; вы видите новые нежелательные избранные или добавленные закладки, обычно направленные на сайты с рекламой или порнографией; были изменены настройки браузера по умолчанию и / или ваша поисковая система по умолчанию изменена; вы видите нежелательные добавленные новые панели инструментов; вы замечаете, что в ваших браузерах или на экране появляется множество рекламных объявлений; веб-страницы загружаются медленно и иногда не полностью; Невозможность перейти на определенные сайты, особенно на антивирусные, а также на другие веб-сайты с программным обеспечением безопасности.
Так как же угонщик браузера заражает компьютер?
Угонщики браузера могут использовать загрузку с диска, веб-сайты для обмена файлами или вложение электронной почты, чтобы добраться до целевого компьютера. Они также могут поступать из дополнительных приложений, также называемых вспомогательными объектами браузера (BHO), расширениями веб-браузера или панелями инструментов. В других случаях вы могли непреднамеренно принять угонщик браузера как часть программного пакета (обычно бесплатного или условно-бесплатного). Одними из самых известных угонщиков являются EasySearchPlus, Babylon Toolbar, Conduit Search, OneWebSearch, Sweet Page и CoolWebSearch. Присутствие любого вредоносного ПО для захвата браузера в вашей системе может резко уменьшить возможности просмотра веб-страниц, отслеживать ваши действия в Интернете, что приводит к серьезным проблемам с конфиденциальностью, создавать проблемы со стабильностью системы и, в конечном итоге, замедлять работу вашего ПК или приводить его в почти непригодное для использования состояние.
Browser Hijacker Malware — Удаление
Некоторый захват браузера можно довольно легко остановить, найдя и удалив соответствующую вредоносную программу с панели управления. К сожалению, многие программы, используемые для взлома интернет-браузера, специально созданы таким образом, чтобы их было сложно обнаружить или удалить. Неопытные пользователи ПК никогда не должны пытаться использовать ручные методы удаления, так как это требует глубоких компьютерных знаний для ремонта системного реестра и файла HOSTS.
Что делать, если вирус мешает вам загрузить или установить что-либо?
Вредоносные программы могут нанести всевозможные повреждения, вторгаясь в ваш компьютер, от кражи ваших личных данных до стирания файлов данных на вашем компьютере. Некоторые типы вредоносных программ изменяют настройки интернет-браузера, добавляя прокси-сервер или изменяя настройки конфигурации DNS компьютера. В этих случаях вы не сможете посещать некоторые или все веб-сайты и, следовательно, не сможете загрузить или установить необходимое программное обеспечение безопасности, чтобы избавиться от компьютерного вируса. Итак, что делать, если вредоносное ПО не дает вам загрузить или установить Safebytes Anti-Malware? Есть несколько вариантов решения этой конкретной проблемы.
Установить в безопасном режиме с сетью
Если вредоносная программа настроена на загрузку при запуске Windows, то загрузку в безопасном режиме следует избегать. Поскольку в «безопасном режиме» запускаются только минимальные приложения и службы, причины для возникновения проблем возникают редко. Для удаления вредоносных программ в безопасном режиме вам потребуется сделать следующее.
1) Нажмите клавишу F8 несколько раз, как только компьютер загрузится, однако, прежде чем появится большой логотип Windows. Это вызовет в меню «Дополнительные параметры загрузки».
2) С помощью клавиш со стрелками выберите Безопасный режим с сетевым подключением и нажмите ENTER.
3) После загрузки этого режима у вас должен появиться интернет. Теперь используйте ваш веб-браузер для загрузки и установки Safebytes.
4) После установки запустите полное сканирование и дайте программе избавиться от обнаруженных угроз.
Получить антивирусную программу с помощью альтернативного веб-браузера
Веб-вирусы могут быть специфичными для среды, нацеливаться на конкретный браузер или атаковать определенные версии браузера. Лучший способ решить эту проблему — выбрать браузер, хорошо известный своими мерами безопасности. Firefox содержит встроенную защиту от фишинга и вредоносного ПО, чтобы обеспечить вашу безопасность в сети.
Создать портативный USB-антивирус для устранения вредоносных программ
Другой способ — загрузить и перенести антивирусное приложение с чистого компьютера, чтобы запустить сканирование на зараженном компьютере. Выполните следующие действия, чтобы использовать флэш-диск для восстановления поврежденного компьютера.
1) Загрузите Safebytes Anti-Malware или Microsoft Windows Defender Offline на чистый компьютер.
2) Подключите флэш-накопитель к незараженному компьютеру.
3) Дважды щелкните загруженный файл, чтобы открыть мастер установки.
4) Выберите флэш-накопитель в качестве места, когда мастер спросит вас, куда вы хотите установить программное обеспечение. Следуйте инструкциям на экране, чтобы завершить процесс установки.
5) Теперь подключите флешку к зараженной системе.
6) Дважды щелкните EXE-файл антивирусной программы на флэш-накопителе.
7) Нажмите кнопку «Сканировать», чтобы запустить полное сканирование компьютера и автоматически удалить вредоносное ПО.
Взгляд на лучшую анти-вредоносную программу
Чтобы защитить свой компьютер от различных интернет-угроз, очень важно установить на компьютер антивирусную программу. Однако с таким количеством компаний, занимающихся защитой от вредоносных программ, на рынке в наши дни трудно решить, какую из них вы должны приобрести для своего персонального компьютера. Некоторые из них очень хорошие, некоторые — обычные, а некоторые — просто фальшивые антивирусные программы, которые сами могут испортить ваш компьютер! Вы должны выбрать продукт, который имеет хорошую репутацию и обнаруживает не только компьютерные вирусы, но и другие виды вредоносных программ. При рассмотрении надежных приложений Safebytes Anti-Malware, безусловно, является настоятельно рекомендуемым. SafeBytes — это высокоэффективное антишпионское приложение, работающее в режиме реального времени, которое помогает обычным пользователям компьютеров защищать свои компьютеры от вредоносных интернет-угроз. Благодаря своей передовой технологии это программное обеспечение позволит вам избавиться от нескольких типов вредоносных программ, таких как компьютерные вирусы, ПНП, трояны, черви, рекламное ПО, программы-вымогатели и угонщики браузера. Антивредоносное ПО SafeBytes выводит защиту компьютера на совершенно новый уровень благодаря расширенным функциям. Некоторые из них приведены ниже:
Защита в реальном времени: SafeBytes обеспечивает полную автоматическую защиту в реальном времени, которая настроена для проверки, предотвращения и избавления от всех компьютерных угроз при первом же столкновении. Он будет постоянно контролировать ваш компьютер на предмет хакерской активности, а также предоставляет пользователям расширенную защиту брандмауэра.
Защита от вредоносного ПО: Safebytes основан на лучшем антивирусном движке в отрасли. Эти механизмы могут обнаруживать и устранять угрозы даже на начальных этапах эпидемии вредоносного ПО.
Веб-безопасность: SafeBytes проверяет ссылки, представленные на веб-странице, на предмет возможных угроз и уведомляет вас о том, безопасен ли веб-сайт для просмотра или нет, с помощью своей уникальной системы оценки безопасности.
Возможности «быстрого сканирования»: Safebytes Anti-Malware, используя свой усовершенствованный механизм сканирования, предлагает чрезвычайно быстрое сканирование, которое может быстро выявить любую активную онлайн-угрозу.
Легкий: SafeBytes — это легкое и простое в использовании решение для защиты от вирусов и вредоносных программ. Поскольку он использует очень мало ресурсов компьютера, этот инструмент оставляет мощность компьютера именно там, где он и принадлежит: на самом деле.
Круглосуточная поддержка экспертов в режиме реального времени: По любым техническим вопросам или поддержке продукта вы можете получить круглосуточную профессиональную помощь в чате и по электронной почте.
Технические детали и удаление вручную (для опытных пользователей)
Если вы хотите удалить PrivateSearchPlus вручную без использования автоматизированного инструмента, это можно сделать, удалив программу из меню «Установка и удаление программ» Windows или, в случае расширений браузера, перейдя в диспетчер дополнений и расширений браузера. и удаление его. Вероятно, вы также захотите сбросить настройки браузера. Чтобы обеспечить полное удаление, вручную проверьте жесткий диск и реестр на наличие всего следующего и удалите или сбросьте значения соответственно. Обратите внимание, что это предназначено только для опытных пользователей и может быть затруднено из-за неправильного удаления файла, вызывающего дополнительные ошибки ПК. Кроме того, некоторые вредоносные программы способны воспроизводить или предотвращать удаление. Рекомендуется делать это в безопасном режиме.
Следующие файлы, папки и записи реестра создаются или изменяются PrivateSearchPlus
Реестр:
HKEY_LOCAL_MACHINESOFTWAREsupWPM HKEY_LOCAL_MACHINESYSTEMCurrentControlSetServicesWpm HKEY_CURRENT_USERSoftwareMicrosoftInternet ExplorerMain Default_Page_URL HKEY_LOCAL_MachineSoftwareClasses[PUP.Private Search Plus] HKEY_CURRENT_USERSoftwareMicrosoftWindowsCurrentVersionUninstall[PUP].Private Search Plus
Узнать больше
Многие пользователи жалуются на нехватку места для хранения каждый раз, когда выпускается обновление компонентов Windows, а также на невозможность загрузки обновлений, медленное обновление и многие другие жалобы. Основная проблема заключается в том, что многим пользователям не хватает места на своих ПК. И теперь, чтобы убедиться, что ни одно из обновлений не зависнет из-за нехватки места для хранения, Microsoft представила функцию зарезервированного хранилища, которая предустановлена с v1903 или с теми, где v1903 был установлен начисто. Это руководство покажет вам, как включить или отключить зарезервированное хранилище на вашем компьютере с Windows 10. Как вы знаете, процессу Центра обновления Windows должно быть достаточно места, чтобы он мог загрузить, извлечь и применить обновление на компьютере. Обычно размер зарезервированного хранилища составляет около 7 ГБ, что дает достаточно места для обновления, временных файлов, системных кешей, приложений и многого другого. И, по словам Microsoft, размер зарезервированного места для хранения время от времени будет меняться и будет зависеть от того, как вы используете свой компьютер.
объяснение
Функция зарезервированного дискового пространства включена по умолчанию на устройствах, которые поставляются с предустановленным обновлением за май 2019 г. или после выполнения чистой установки ОС Windows 10. Чтобы проверить, есть ли на вашем компьютере эта функция, вам нужно перейти в «Настройки»> «Система»> «Хранилище», затем щелкнуть ссылку «Показать другие категории» и затем выбрать «Система и зарезервировано». Однако, если вы не можете найти зарезервированное хранилище в списке, возможно, это связано с тем, что на вашем компьютере ограничено пространство на жестком диске или это не новая или новая установка. С другой стороны, если у вас есть эта функция, но она вам не нужна и вы хотите вместо нее отключить, то читайте дальше, поскольку этот пост также покажет вам, как это делается.
Решения
Имейте в виду, что когда вы отключаете функцию «Зарезервированное хранилище», скорее всего, вы не сможете включить ее снова, поэтому вам нужно убедиться, что это действительно то, что вы хотите сделать, прежде чем отключить ее навсегда. Так что если вы действительно хотите отключить зарезервированное хранилище, вы можете сделать это с помощью редактора реестра. Прежде чем продолжить, сначала необходимо создать точку восстановления системы, а затем выполнить следующие шаги.
- Нажмите клавиши Win + R, чтобы запустить утилиту «Выполнить», введите в поле «Regedit» и затем нажмите «Ввод», чтобы открыть редактор реестра.
- Далее перейдите к этому пути реестра: ComputerHKEY_LOCAL_MACHINESOFTWAREMicrosoftWindowsCurrentVersionReserveManager
- Оттуда дважды щелкните DWORD с именем «ShippedWithReserved» и установите его значение «1».
- Как только вы закончите, перезагрузите компьютер и посмотрите, не исчезла ли функция зарезервированного хранилища.
С другой стороны, если вы хотите уменьшить зарезервированное пространство для хранения, есть два способа сделать это. Во-первых, вы можете перейти в «Настройки»> «Приложения»> «Приложения и функции»> «Управление дополнительными функциями» и оттуда удалить те дополнительные функции, которые вы не используете. Во-вторых, вам нужно перейти в «Настройки»> «Время и язык»> «Язык», а затем удалить языки и их надстройки, которые вы не используете.
Примечание: Функция зарезервированного хранилища также используется системными процессами и приложениями для создания временных файлов, и как только зарезервированное хранилище заполняется, Windows 10 автоматически удаляет их. Это бесспорно полезная функция, поэтому отключать ее не рекомендуется, но если у вас мало места для хранения и у вас нет большого выбора, вы можете отключить ее на свой страх и риск.
Узнать больше
Каждый раз, когда вы подключаетесь к сети Wi-Fi, ваш компьютер сохраняет этот сетевой пароль. Если по какой-либо причине вам нужно увидеть этот пароль или пароли, вы можете сделать это разными способами, и мы здесь, чтобы показать вам, как это сделать.

Найдите свой пароль W-Fi
- Убедитесь, что вы подключены к сети Wi-Fi, от которой хотите узнать пароль.
- Откройте приложение «Настройки Windows», нажав ⊞ ОКНА + I
- С левой стороны выберите Сеть и Интернет и нажмите на него
- Нажмите на Расширенные настройки сети
- Внутри расширенных сетевых настроек перейдите к Связанные Настройки
- Выберите Дополнительные параметры, адаптированные к сети
- Щелкните правой кнопкой мыши адаптер и выберите Статус
- Нажмите на Свойства беспроводной
- Нажмите на Охранник таб
- Нажмите включить на Показать характер коробка под Ключ сетевой безопасности раскрыть пароль Wi-Fi
Узнать больше
EliteUnzip — это программа, разработанная Mindspark Interactive. Эта программа позволяет сжимать и извлекать все популярные типы архивов.
От автора:
Elite Unzip — программа для создания и распаковки архивных файлов;
он поддерживает более 20 форматов файлов.
Это приложение загружается на ваш компьютер в двух частях: для рабочего стола и для браузера.
Они оба работают вместе, чтобы упростить упаковку и распаковку архивных файлов.
Хотя EliteUnzip сам по себе не представляет угрозы, он поставляется в комплекте с другим программным обеспечением, которое может вызвать проблемы на вашем компьютере.
Из-за своей комплексной природы несколько антивирусных сканеров пометили EliteUznip как потенциально нежелательную программу, и поэтому не рекомендуется оставлять ее на нашем компьютере, особенно потому, что существуют другие бесплатные программы, которые выполняют те же функции без дополнительного программного обеспечения в комплекте.
О потенциально нежелательных приложениях
Что такое потенциально нежелательная программа (PUP)?
Вы когда-нибудь обнаруживали, что на вашем компьютере запущена нежелательная программа, и задавались вопросом, как, черт возьми, она туда попала? Эти нежелательные программы, известные как потенциально нежелательные программы или сокращенно ПНП, часто сопровождаются пакетом программного обеспечения при загрузке программы и могут привести к серьезным проблемам для пользователей компьютеров. Это понятно из названия — нежелательные программы — но на самом деле не является «вредоносным ПО» в традиционном смысле. Причина этого в том, что большинство ПНП проникают в компьютеры пользователей не потому, что они, например, используют уязвимости в системе безопасности, а главным образом потому, что пользователи дают согласие на загрузку — во многих случаях неосознанно. Независимо от того, считается ли это вредоносным ПО или нет, ПНП почти всегда вредны для владельца компьютера, поскольку они могут вызвать рекламное ПО, шпионское ПО, регистрацию нажатий клавиш и другие неприятные функции «дерьма» на вашем ПК.
Что делают щенки на вашем компьютере?
Большинство потенциально нежелательных программ представляют собой рекламное ПО, целью которого обычно является отображение множества надоедливых всплывающих окон, баннеров, купонов и предложений на посещаемых вами веб-сайтах. ПНП, представленные в виде надстроек и панелей инструментов браузера, широко известны. Они могут отслеживать ваши действия в Интернете, перенаправлять результаты поиска на опасные сайты, где могут быть загружены рекламные и шпионские программы, захватывать вашу домашнюю страницу и замедлять работу вашего браузера. Щенки несут опасный укус, если их не остановить. Худшая часть установки ПНП — это шпионское ПО, рекламное ПО и регистраторы нажатий клавиш, которые могут скрываться внутри. Это программы, которые не приносят вам никакой пользы; помимо того, что они занимают место на жестком диске, они также замедляют работу вашего ПК, часто меняют настройки без вашего разрешения, и список надоедливых функций можно продолжать и продолжать.
Защитите себя от нежелательных программ
• При установке чего-либо на рабочий стол всегда читайте мелкий шрифт, например лицензионное соглашение. Не принимайте условия использования для связанных приложений.
• Обычно при установке программного обеспечения вы получаете два варианта: «Стандартная установка» и «Выборочная установка». Не выбирайте «Стандартный», так как нежелательные программы могут быть установлены автоматически!
• Используйте хорошее антивирусное программное обеспечение. Попробуйте Safebytes Anti-malware, который может обнаруживать ПНП и рассматривать их как вредоносное ПО, помечая их для удаления.
• Будьте внимательны при загрузке и установке бесплатных программ, программ с открытым исходным кодом или условно-бесплатных программ. В настоящее время «бесплатное программное обеспечение» на самом деле не является бесплатным — это ерунда, связанная с набором ненужных программ.
• Для загрузки приложений используйте только официальные сайты продуктов. Держитесь подальше от веб-сайтов загрузки, поскольку большинство веб-сайтов вынуждают пользователей загружать программу с их собственным менеджером загрузки, который часто связан с какими-то ПНП.
Вирусы, блокирующие доступ к сайту Safebytes и предотвращающие загрузку антивирусного ПО — что делать?
Все вредоносные программы по своей сути небезопасны, но одни виды вредоносных программ наносят гораздо больший ущерб вашему компьютеру или ноутбуку, чем другие. Некоторые варианты вредоносного ПО изменяют настройки браузера, добавляя прокси-сервер или изменяя настройки конфигурации DNS компьютера. Когда это произойдет, вы не сможете посещать некоторые или все сайты и, следовательно, не сможете загрузить или установить необходимое программное обеспечение безопасности для устранения вредоносного ПО. Если вы читаете это, скорее всего, вы застряли с вирусной инфекцией, которая мешает вам загрузить и установить программное обеспечение Safebytes Anti-Malware на свой компьютер. Есть некоторые действия, которые вы можете предпринять, чтобы обойти эту проблему.
Установить в безопасном режиме
Если вредоносная программа настроена на запуск при запуске Windows, загрузку в безопасном режиме следует избегать. Поскольку в безопасном режиме запускаются только минимальные приложения и службы, причин для возникновения конфликтов практически нет. Ниже приведены шаги, которые необходимо выполнить, чтобы запустить компьютер в безопасном режиме на компьютерах с Windows XP, Vista или 7 (перейдите на сайт Microsoft, чтобы получить инструкции на компьютерах с Windows 8 и 10).
1) Непрерывно нажимайте клавишу F8, как только компьютер загрузится, но до появления большого логотипа Windows. Это должно вызвать меню Advanced Boot Options.
2) С помощью клавиш со стрелками выберите Безопасный режим с сетевым подключением и нажмите ENTER.
3) Как только вы войдете в этот режим, у вас снова будет доступ в интернет. Теперь получите нужное программное обеспечение для удаления вредоносных программ с помощью веб-браузера. Чтобы установить программу, следуйте указаниям мастера установки.
4) После установки запустите полное сканирование и дайте программе устранить обнаруженные угрозы.
Загрузите антивирусное программное обеспечение в другом интернет-браузере.
Некоторые вредоносные программы в основном нацелены на определенные браузеры. Если это похоже на ваш случай, воспользуйтесь другим интернет-браузером, так как он может обойти вирус. Если к Internet Explorer прикреплено вредоносное ПО, переключитесь на другой браузер со встроенными функциями безопасности, например Firefox или Chrome, чтобы загрузить свою любимую программу защиты от вредоносных программ — Safebytes.
Установить антивирус на флешку
Вот еще одно решение, использующее портативный USB-пакет антивирусного программного обеспечения, который может проверять вашу систему на наличие вредоносных программ без необходимости установки. Примите эти меры, чтобы очистить зараженную систему с помощью флэш-накопителя.
1) Загрузите антивирус на компьютер без вирусов.
2) Подключите перьевой диск к незараженному компьютеру.
3) Дважды щелкните exe-файл, чтобы открыть мастер установки.
4) Когда появится запрос, выберите место, где вы хотите сохранить файлы программного обеспечения. Следуйте инструкциям, чтобы завершить процесс установки.
5) Перенесите флэш-накопитель с незараженного компьютера на зараженный компьютер.
6) Дважды щелкните EXE-файл антивирусного программного обеспечения на флэш-накопителе.
7) Нажмите «Сканировать сейчас», чтобы запустить сканирование зараженного компьютера на вирусы.
Преимущества и особенности SafeBytes Anti-Malware
Если вы хотите приобрести антивредоносное ПО для своего ПК, вам следует рассмотреть различные бренды и приложения. Некоторые из них великолепны, а некоторые представляют собой мошеннические приложения, которые выдают себя за подлинное антивирусное программное обеспечение, ожидающее, чтобы нанести ущерб вашему компьютеру. Вам нужно выбрать инструмент, который заработал хорошую репутацию и обнаруживает не только компьютерные вирусы, но и другие типы вредоносных программ. При рассмотрении вариантов коммерческих приложений многие люди выбирают популярные бренды, такие как SafeBytes, и очень ими довольны. Антивредоносное ПО SafeBytes — это действительно мощное и высокоэффективное приложение для защиты, призванное помочь пользователям всех уровней ИТ-грамотности в поиске и удалении вредоносных угроз с их компьютеров. Это приложение может легко идентифицировать, удалить и защитить ваш компьютер от самых сложных вредоносных программ, таких как рекламное ПО, шпионское ПО, троянские кони, программы-вымогатели, черви, ПНП, а также другие потенциально опасные программные приложения.
С этим продуктом безопасности вы получите множество замечательных функций. Ниже приведены некоторые из лучших:
Защита в реальном времени: SafeBytes обеспечивает активный мониторинг в реальном времени и защиту от всех известных компьютерных вирусов и вредоносных программ. Он будет регулярно контролировать ваш персональный компьютер на предмет подозрительной активности и защищать ваш персональный компьютер от несанкционированного доступа.
Лучшая защита от вредоносных программ: Safebytes построен на самом лучшем антивирусном движке в отрасли. Эти механизмы обнаруживают и удаляют угрозы даже на ранних этапах эпидемии вредоносного ПО.
Быстрое многопоточное сканирование: Механизм антивирусного сканирования SafeBytes является одним из самых быстрых и эффективных в отрасли. Его целевое сканирование значительно увеличивает вероятность обнаружения вирусов, внедренных в различные файлы ПК.
Веб-защита: SafeBytes проверяет ссылки, представленные на веб-странице, на предмет возможных угроз и сообщает вам, безопасен ли веб-сайт для просмотра или нет, с помощью своей уникальной системы оценки безопасности.
Легкий: SafeBytes известен своим минимальным воздействием на ресурсы компьютера и высокой скоростью обнаружения множества угроз. Он работает тихо и эффективно в фоновом режиме, поэтому вы можете использовать свой компьютер на полную мощность все время.
Премиум поддержка: SafeBytes предоставляет круглосуточную техническую поддержку, автоматическое обслуживание и обновления для максимального удобства пользователей. SafeBytes создала прекрасное решение для защиты от вредоносных программ, которое поможет вам справиться с последними угрозами вредоносного ПО и вирусными атаками. После загрузки и установки SafeBytes Anti-Malware вам больше не придется беспокоиться о вредоносных программах или других проблемах безопасности. Поэтому, если вам нужны сложные формы функций защиты и обнаружения угроз, покупка SafeBytes Anti-Malware будет стоить денег!
Технические детали и удаление вручную (для опытных пользователей)
Чтобы удалить EliteUnzip вручную, перейдите в список «Установка и удаление программ» на панели управления и выберите программу, от которой хотите избавиться. Для подключаемых модулей интернет-браузера перейдите в диспетчер дополнений/расширений вашего браузера и выберите подключаемый модуль, который вы хотите удалить или отключить. Вы также можете полностью сбросить настройки интернет-браузера до его настроек по умолчанию. Чтобы убедиться в полном удалении, найдите следующие записи реестра Windows в своей системе и удалите их или сбросьте значения соответствующим образом. Однако это часто бывает сложной задачей, и только компьютерные профессионалы могут выполнить ее безопасно. Кроме того, некоторые вредоносные программы способны воспроизводить себя или предотвращать их удаление. Рекомендуется выполнять этот процесс удаления вредоносных программ в безопасном режиме.
файлы:
%PROGRAMFILES%EliteUnzip_aabar.binaaSrcAs.dll %PROGRAMFILES(x86)%EliteUnzip_aabar.binaabar.dll %PROGRAMFILES%EliteUnzip_aabar.binaaHighIn.exe %PROGRAMFILES(x86)%EliteUnzip_aa bar.binCrExtPaa.exe %USERPROFILE%Application DataEliteUnzip_aa %USERPROFILE%AppDataLocalLowEliteUnzip_aa %UserProfile%Local SettingsApplication DataGoogleChromeUser DataDefaultExtensionsgaklecphgkijookgheachpgdkeminped %LOCALAPPDATA% EliteUnzip_aa %USERPROFILE%Meus documentosDownloadsEliteUnzipSetup.EliteUnzip_aa.ffjcmnpnoopgilmnfhloocdcbnimmmea.ch.exe %PROGRAMFILES(x86)%aaUninstall Elite Unzip.dll %USERPROFILE%DownloadsEliteUnzipSetup.exe C:Program FilesEliteUnzipEliteUnzip .exe Поиск и удаление: RebootRequired.exe IAC.UnifiedLogging.dll DesktopSdk.dll IAC.Helpers.dll UnifiedLogging.dll SevenZipSharp.dll 7z.dll 7z64.dll LogicNP.FileView.WPF.dll LogicNP.FolderView.WPF.dll LogicNP. ShComboBox.WPF.dll lua5.1.dll
Реестр:
HKEY_CURRENT_USERSoftwareAppDataLowSoftwareEliteUnzip_aa HKEY_LOCAL_MACHINESOFTWAREMicrosoftWindowsCurrentVersionRun, значение: EliteUnzip EPM Support HKEY_LOCAL_MACHINESOFTWAREMicrosoftWindowsCurrentVersionRun, значение: EliteUnzip Search Scope Monitor HKEY_CURRENT_USERSoftWARE SOFTWAREWow6432NodeMicrosoftInternet ExplorerToolbar, значение: ef55cb9f-2729-4bff-afe5-ee59593b16e8 HKEY_LOCAL_MACHINESOFTWAREWow6432NodeMicrosoftWindowsCurrentVersionRun, значение: EliteUnzip AppIntegrator64-bit HKEY_NoWAREw6432NoWAREow6432_ MicrosoftWindowsCurrentVersionRun, значение: EliteUnzip EPM Support HKEY_LOCAL_MACHINESOFTWAREWow32NodeMicrosoftWindowsCurrentVersionRun, значение: EliteUnzip Search Scope Monitor HKEY_LOCAL_MACHINESOFTWAREMicrosoftWindowsCurrentVersionRun, значение: EliteUnzip AppIntegrator 64 -bit HKEY_LOCAL_MACHINESOFTWAREMicrosoftWindowsCurrentVersionRun, значение: EliteUnzip AppIntegrator 001-bit HKEY_LOCAL_MACHINESYSTE M CurrentControlSet Services EliteUnzip_aaService HKEY_LOCAL_MACHINE SYSTEM ControlSet002 Services EliteUnzip_aaService HKEY_LOCAL_MACHINE SYSTEM ControlSet6432 Services EliteUnzip_aaService HKEY_LOCAL_MACHINE SOFTWARE Microsoft Windows CurrentVersion RunOnce, значение: EliteUnzip_aabar Uninstall HKEY_LOCAL_MACHINE SOFTWARE Wow6432Node EliteUnzip_aa HKEY_LOCAL_MACHINE ПРОГРАММНОЕ ОБЕСПЕЧЕНИЕWowXNUMXNodeMindsparkEliteUnzip HKEY_LOCAL_MACHINESOFTWAREMindsparkEliteUnzip
Узнать больше
Авторское право © 2022, ErrorTools, Все права защищены
Товарные знаки: логотипы Microsoft Windows являются зарегистрированными товарными знаками Microsoft. Отказ от ответственности: ErrorTools.com не аффилирован с Microsoft и не претендует на прямую аффилированность.
Информация на этой странице предоставлена исключительно в информационных целях.
Ремонт вашего ПК одним щелчком мыши
Имейте в виду, что наше программное обеспечение необходимо установить на ПК с ОС Windows. Откройте этот веб-сайт на настольном ПК и загрузите программное обеспечение для простого и быстрого устранения ваших проблем.
Если у вас клиент Windows 10 Enterprise и Вы видите код ошибки активации 0x8007232B, значит, ваш компьютер не может найти сервер KMS. Сообщение об ошибке содержит описание ошибки — имя DNS не существует. Это ошибка тотальной активации, которая возникает по двум причинам. Во-первых, когда узел KMS не существует в сети, администратору, возможно, потребуется установить MAK. MAK — это ключи, которые используются для активации определенного количества устройств. Во-вторых, когда клиент KMS, не может найти RMS KMS SRV в DNS. KMS уведомляет и автоматически создает записи ресурсов службы (SRV) на DNS-сервере.
Ошибка активации 0x8007232B, DNS-имя не существует
1. Устранение неполадок DNS
Во многом эта простая проблема с сетью, и вместо выполнения сложных задач, выполните небольшой процесс по устранению неполадок в сети. Windows 10 поставляется с встроенным инструментом устранения неполадок. Откройте «Настройки» > «Обновление и безопасность» > «Устранение неполадок» и справа нажмите на «Сетевой адаптер«. Так же, советую попробовать очистить DNS кеш, но не отключать его.
2. Проверьте установку узла KMS
Если вы являетесь администратором, вам необходимо подтвердить, что узел KMS существует в сети, где клиент подключен. Поскольку серверы KMS должны отмечать свое присутствие через записи ресурсов службы (SRV), убедитесь, что публикация DNS включена (по умолчанию).
3. Клиент точки KMS для узла KMS
Если компьютер не может подключиться к узлу KMS, то вы можете направить KMS-клиент на узел KMS. Для этого откройте командную строку от имени администратора и введите команду slmgr.vbs /skms <kms_host_name>. SLMGR — это инструмент управления лицензиями на программное обеспечение Windows. Это сценарий Visual Basic, поэтому «.VBS» в конце. Этот инструмент позволяет администратору настраивать лицензирование на любом сервере Windows.
4. Установите MAK
MAK означает многократный ключ активации. Если по какой-то причине ключи KMS не работают, и вам нужно активировать Windows без каких-либо дальнейших задержек, вы можете получить и установить MAK, затем активировать систему. Ключи MAK не должны проходить через внутренний сервер. Сервер активации Windows непосредственно активирует его, и, следовательно, он должен работать нормально. Помните, что ключи MAK не могут быть переработаны и, следовательно, могут стать дорогостоящим делом. Если на компьютере происходит «сброс настроек по умолчанию» или «система Windows заново установлена«, подсчет количества активированных устройств не возвращается.
Смотрите еще:
- Как исправить ошибку 0xc004f074 при активации Windows 10
- Windows Media Creation Tool: Код ошибки 0x80072F76-0x20017
- Исправить ошибку 0x80072EE2 при обновлении Windows 10
- Исправить ошибку 0x80070005 обновления Windows 10
- Как исправить ошибку 0x80070017 в Windows 10
[ Telegram | Поддержать ]
Содержание
- Код ошибки 0x8007232B, DNS имя не существует при активации Windows
- Ошибка активации 0x8007232B, DNS-имя не существует
- 1. Устранение неполадок DNS
- 2. Проверьте установку узла KMS
- 3. Клиент точки KMS для узла KMS
- 4. Установите MAK
- Ошибка 0x8007232b в Windows 10 при активации системы
- Ошибка 0x8007232b при активации windows 10
- 0хc004f074 — ошибка активации Windows 10
- 0х80072f8f — ошибка активации Windows 10
- Ошибка 0х8007007b при активации Windows 10
- Ошибка 0х803f7001 при активации Windows 10
- 0xc004f050 — ошибка активации Windows 10
- 0x80041023 — ошибка активации Windows 10
- 0xc004f014 — ошибка активации Windows 10
- 0хc004f012 — ошибка активации Windows 10
- 0х803f7001 — ошибка активации Windows 10
- Ошибка 0х8007232b при активации Windows 10
- Ошибка 0хc004f210 при активации Windows 10
Код ошибки 0x8007232B, DNS имя не существует при активации Windows
Если у вас клиент Windows 10 Enterprise и Вы видите код ошибки активации 0x8007232B, значит, ваш компьютер не может найти сервер KMS. Сообщение об ошибке содержит описание ошибки — имя DNS не существует. Это ошибка тотальной активации, которая возникает по двум причинам. Во-первых, когда узел KMS не существует в сети, администратору, возможно, потребуется установить MAK. MAK — это ключи, которые используются для активации определенного количества устройств. Во-вторых, когда клиент KMS, не может найти RMS KMS SRV в DNS. KMS уведомляет и автоматически создает записи ресурсов службы (SRV) на DNS-сервере.
Ошибка активации 0x8007232B, DNS-имя не существует
1. Устранение неполадок DNS
Во многом эта простая проблема с сетью, и вместо выполнения сложных задач, выполните небольшой процесс по устранению неполадок в сети. Windows 10 поставляется с встроенным инструментом устранения неполадок. Откройте «Настройки» > «Обновление и безопасность» > «Устранение неполадок» и справа нажмите на «Сетевой адаптер«. Так же, советую попробовать очистить DNS кеш , но не отключать его.
2. Проверьте установку узла KMS
Если вы являетесь администратором, вам необходимо подтвердить, что узел KMS существует в сети, где клиент подключен. Поскольку серверы KMS должны отмечать свое присутствие через записи ресурсов службы (SRV), убедитесь, что публикация DNS включена (по умолчанию).
3. Клиент точки KMS для узла KMS
Если компьютер не может подключиться к узлу KMS, то вы можете направить KMS-клиент на узел KMS. Для этого откройте командную строку от имени администратора и введите команду slmgr.vbs /skms . SLMGR — это инструмент управления лицензиями на программное обеспечение Windows. Это сценарий Visual Basic, поэтому «.VBS» в конце. Этот инструмент позволяет администратору настраивать лицензирование на любом сервере Windows.
4. Установите MAK
MAK означает многократный ключ активации. Если по какой-то причине ключи KMS не работают, и вам нужно активировать Windows без каких-либо дальнейших задержек, вы можете получить и установить MAK, затем активировать систему. Ключи MAK не должны проходить через внутренний сервер. Сервер активации Windows непосредственно активирует его, и, следовательно, он должен работать нормально. Помните, что ключи MAK не могут быть переработаны и, следовательно, могут стать дорогостоящим делом. Если на компьютере происходит «сброс настроек по умолчанию» или «система Windows заново установлена«, подсчет количества активированных устройств не возвращается.
Ошибка 0x8007232b в Windows 10 при активации системы
При попытке активировать Windows 10, пользователи могут столкнуться с ошибкой 0x8007232b. Связана она с тем, что ПК не может получить доступ к сети. Нужно изменить настройки подключения и повторить попытку активации повторно. Так рекомендуют сделать разработчики операционной системы. Однако данный способ не всегда действующий.
Также данная ошибка может возникнуть, когда пользователь ошибочно для активации Windows 10 Home или Pro вводит ключ активации к сборке Enterprise. В данном случае нужно ввести ключ, подходящий для версии ОС.
Чтобы исправить ошибку с кодом 0x8007232b при активации Windows 10, необходимо поочерёдно выполнить следующие действия:
- Отключаем антивирусную защиту и Windows брандмауэр. Они могут блокировать доступ ПК к сайту Microsoft.
- Жмём «Пуск» и выбираем «Командная строка (Администратор)». Вводим в консоли следующую команду: «svbs /ipk ключ активации». Чтобы узнать ключ активации предыдущей версии или действующей, стоит воспользоваться рекомендациями статьи по ссылке.
Также активировать систему можно с помощью настроек Параметров. Для этого жмём «Пуск», «Параметры», «Обновление и безопасность».
Переходим к разделу «Активация» и жмём «Изменить ключ продукта».
Проверяем подключения к сети. В новом окне вводим ключ продукта и жмём «Активировать».
После этого перезагружаем компьютер. Также стоит отметить, что если при активации Windows 10 возникла ошибка 0x8007232b, стоит попробовать активировать систему через несколько дней.
Ошибка 0x8007232b при активации windows 10
ГлавнаяОшибки Windows Ошибки активации в Windows 10
Во время активации системы, которая была установлена или обновлялась до Windows 10, могут возникать типичные ошибки. Причины сбоя активатора носят разный характер, но способ решения по их устранению достаточно прост. Главное – нужно знать, что обозначают выданные системой ошибки активации в Windows 10, чтобы иметь возможность их правильно устранить.
Каждая ошибка имеет свой уникальный одноименный код, который высвечивается вместе с сообщением в окне при прерванном процессе активации. Расшифровав его можно самостоятельно убрать возникшую ошибку, и продолжить прерванную активизацию системы. Ниже мы рассмотрим список ошибок по кодам и предложим методы их устранения.
0хc004f074 — ошибка активации Windows 10
Ошибка по коду 0хc004f074 достаточно специфическая и возникает при обновлении ОС, во время запуска и работы системы или программного обеспечения, а также в момент активации Windows 10. Данный сбой может появляться не только на продуктах Microsoft тестового периода, но и на активированных тоже.
Причины ошибки кроются в:
- разноверсионном поддержании KMS-клиента и Хост-компьютера;
- в отличии системного времени при изменении часового пояса на Хост-устройстве и KMS-клиенте.
При попытке исправления этого сбоя рекомендуется проверять по очереди каждую причину, ведь они могут быть взаимосвязаны.
Для исправления 0хc004f074 требуется:
Проверить время и правильность часового пояса и при несоответствии с фактическим провести синхронизацию. Для этого нужно:
- войти во «Все параметры» и далее «Время и Язык». При настройке выставляется часовой пояс, после чего нужно отключить и включить опцию «Устанавливать время автоматически».
- «Все параметры» — «Система» — «О системе».
- Состояние ключа ( Win+R – ввод vbs – dlv ).
- Если лицензионный ключ не указан, то его нужно ввести заново посредством поочередного ввода команд Slui 3 и Slui 4 .
- Нужно провести сканирование и восстановление системы — ввод команды sfc /scannow в командной строке от имени Администратора.
- При истечении срока пробной версии Windows 10 лицензионный ключ набирается в формате vbs — ipk yyyyy-yyyyy-yyyyy-yyyyy-yyyyy через командную строку (Администратор). После чего производится активация системы в режиме онлайн.
Если ошибку устранить не удалось, то можно обратится за помощью в службу поддержки Microsoft.
0х80072f8f — ошибка активации Windows 10
Эта ошибка возникает из-за разных факторов. Основные причины данного сбоя в ОС Windows:
- неполная установка или поврежденная загрузка ПО;
- повреждение файла или программных файлов Windows вирусом (вредоносным ПО);
- целенаправленное злонамеренное или случайное удаление файлов по обновлению Windows другой программой;
- повреждение реестра обновления вследствие установки или удаления ПО.
- Восстановление записей реестра. Рекомендуется перед выполнением данного процесса создать резервную копию, сделав экспорт части реестра.
- Полное сканирование ПК на наличие вредоносного ПО.
- Обновление драйверов устройств на компьютере.
- С помощью cleanmgr нужно очистить систему от временных папок и файлов.
Ошибка 0х8007007b при активации Windows 10
Синтаксическая ошибка с кодом 0x8007007b в метке тома, имени файла или папки появляется из-за неправильной настройки сетевых параметров, попытки активации при отключенном интернете, а также при вводе ключа для несоответствующего ему продукта Майкрософт.
Как устранить сбой:
- Нужно удостоверится, что активация системы не произошла – «Пуск» (правая кнопка мыши) — «Командная строка (Администратор)», где прописываем slmgr – dlv (исполняемая команда Windows Script Host).
- Проверка «Состояние лицензии». При ее отсутствии — Win+R с вводом slui 3 .
- Ввод лицензионного ключа для соответствующей версии Windows.
- Если активация не произошла, хотя «ключ установлен успешно», нужно в командной строке от имени Администратора прописать команду vbs /ipk YYYYY-YYYYY-YYYYY-YYYYY-YYYYY и дождаться успешного окончания процесса.
Ошибка 0х803f7001 при активации Windows 10
Если ОС не нашла после обновления до Windows 10 активную лицензию, то появляется в окне сообщение с ошибкой 0х803f7001.
- произошел сбой при передаче информации о лицензионной копии на удаленный сервер с возвратом к источнику;
- ввод неправильных значений в строку активации;
- попытка активации Windows 10 ключом от 7 или 8 версии;
- изменение конфигурации ПК вследствие замены жесткого диска или материнской платы.
Для устранения данной ошибки требуется проверить состояние лицензии:
- «Пуск» — в Командной строке от имени Администратора ввести команду slmgr – dlv .
- Активизация системы вручную, если высветилось «Состояние лицензии: не активировано». Для этого необходимо нажать «Пуск», далее – «Параметры» — «Обновление и безопасность» и завершить «Активация». В строку «Изменить ключ продукта» ввести лицензионный ключ, используемый в версии Windows до обновления.
- При неимении ключа допускается продление на месяц пробного периода Windows посредством ввода slmgr – rearm в командную строку.
Чтобы данная ошибка больше не появлялась, а изменения вступили в силу, требуется провести перезагрузку компьютера.
0xc004f050 — ошибка активации Windows 10
Ошибка под кодом 0xc004f050 появляется только при попытке активировать ОС во время ее чистой установки.
- При наличии лицензионных Windows 7, 8 или 8.1 необходимо, в первую очередь, установить и осуществить активацию этих версий, после чего – сделать обновление до Windows 10.
- Если имеется лицензионный ключ Виндовс 10, то можно установить эту версию, не обращая внимания на допустимые активационные предложения. Также можно запустить активацию на уже установленную операционную систему.
0x80041023 — ошибка активации Windows 10
Данная ошибка обозначает несоответствие ОС с введенным ключом. Сбой в процессе активации мог произойти из-за:
- попытки введения нового ключа вручную;
- возникла программная проблема;
- непреднамеренный запуск утилиты по замене ключа.
Решение: установка и активация предыдущих лицензионных операционных систем Windows 7 или 8, а потом последующее обновление до 10 версии.
0xc004f014 — ошибка активации Windows 10
Ошибка под кодом 0xc004f014 появляется при обновлении до Windows 10 Enterprise предыдущих версий ОС 7, 8 или 8.1.
Активацию системы можно осуществить на основном ПК через KMS клиент. Нужно сделать такие шаги:
- Переход в раздел Products в KMS клиенте.
- Выбор продуктов для постоянной переактивации с конкретным временным промежутком.
- Открытие Select Items, далее Install Product Rey (реестр доступных ключей).
- Запуск автоматического подбора ключей к определенным продуктам.
После окончания процедуры подбора – ошибка устраняется.
0хc004f012 — ошибка активации Windows 10
Данная ошибка указывает на то, что не действует служба «Защита программного обеспечения». Чтобы устранить проблему – нужно сделать запуск системы:
- «Этот компьютер» (правая кнопка мыши), далее – выбор в контекстном меню «Управление».
- «Службы и приложения» — пункт «Службы».
- Нужно найти «Защита программного обеспечения» и нажать на кнопку «Запустить».
0х803f7001 — ошибка активации Windows 10
Самой распространенной при активации системы является ошибка под кодом 0x803f7001.
Причины ошибки и ее устранение:
- Некорректный ввод ключа активации. Нужно внимательно проверить правильность введения цифр.
- Невозможность провести обмен данных между сервером и пользователем. В этой ситуации может быть элементарная перегрузка сервера и он не может принять вашу информацию в этот момент или на компьютере отсутствует подключение к интернету. Решение – сетевая проверка и повторная возможность активации.
- Частичная или полная замена аппаратного обеспечения ПК. Нужно повторно ввести лицензионный ключ. Если ошибка не исчезает, рекомендуется обратиться для уточнения информации в службу поддержки клиентов Microsoft.
Ошибка 0х8007232b при активации Windows 10
Причины возникновения ошибки под кодом 0х8007232b две:
- Отсутствие доступа к сети. Необходимо провести программную диагностику и проверить открывается ли сайт Microsoft. Также перед активацией системы нужно временно отключить действие служб брандмауэра и файервола антивируса, которые могут блокировать сайты, отвечающие за сеть.
- Вставлен ключ, который не соответствует версии (например, установлена версия Enterprise, а ключ – от Home). Требуется ввод в окно активации корректного ключа.
Ошибка 0хc004f210 при активации Windows 10
Данный сбой происходит зачастую при указании некорректного ключа продукта, который отличается от выпуска Windows на вашем ПК. Эту ошибку можно исправить посредством правильного ввода 25-значного ключа, соответствующего установленной на компьютере версии Windows.
Не стоит паниковать, если на мониторе всплыло окно с сообщением и кодом ошибки — переустанавливать ОС или обращаться в сервисный центр. Ознакомившись с данной инструкцией, вы можете самостоятельно решить проблемы возникновения сбоя при активации системы.
Код ошибки 0*80072f76 в Windows 10
Признаками возникновения ошибки под кодом 0*80072f76 в Windows 10 зачастую являются медленная работа компьютера и слабое…
Критические ошибки в Windows 10
Любые критические ошибки в Windows 10 — прямой «нож в сердце» пользователя операционной системы. Кстати, для создателей ОС — это прибыльное дело. Таким образом, они выманивают денежные средства, причем официально. Вместе с этим любой из вас может…
Проверка Windows 10 на ошибки
Нередко пользователь компьютера сталкивается с тем, что его ПК начинает медленно работать. Он начинает «тормозить» запуск и работу некоторых программ, хотя окно с сообщением и кодом ошибки на мониторе не всплывало. Тут требуется проверка…
При попытке активировать Windows 10, пользователи могут столкнуться с ошибкой 0x8007232b. Связана она с тем, что ПК не может получить доступ к сети. Нужно изменить настройки подключения и повторить попытку активации повторно. Так рекомендуют сделать разработчики операционной системы. Однако данный способ не всегда действующий.
Также данная ошибка может возникнуть, когда пользователь ошибочно для активации Windows 10 Home или Pro вводит ключ активации к сборке Enterprise. В данном случае нужно ввести ключ, подходящий для версии ОС.
Читайте также:Как продлить активацию Windows 7 по истечении пробного срока?
Чтобы исправить ошибку с кодом 0x8007232b при активации Windows 10, необходимо поочерёдно выполнить следующие действия:
- Отключаем антивирусную защиту и Windows брандмауэр. Они могут блокировать доступ ПК к сайту Microsoft.
- Жмём «Пуск» и выбираем «Командная строка (Администратор)». Вводим в консоли следующую команду: «svbs /ipk ключ активации». Чтобы узнать ключ активации предыдущей версии или действующей, стоит воспользоваться рекомендациями статьи по ссылке.
Также активировать систему можно с помощью настроек Параметров. Для этого жмём «Пуск», «Параметры», «Обновление и безопасность».
Переходим к разделу «Активация» и жмём «Изменить ключ продукта».
Проверяем подключения к сети. В новом окне вводим ключ продукта и жмём «Активировать».
После этого перезагружаем компьютер. Также стоит отметить, что если при активации Windows 10 возникла ошибка 0x8007232b, стоит попробовать активировать систему через несколько дней.
При попытке активации установки Windows может появиться сообщение об ошибке Code 0x8007232b DNS-имя не существует . Чтобы разрешить возникшую проблему 0x8007232b , можно воспользоваться некоторыми способами.
1 способ.
Самая часто распространенная причина ошибки 0x8007232b банальное отсутсвие интернета или перебои его подачи. Для решения, нужно просто удостовериться в наличии доступа в интернет.
2 способ.
При автоматической установке даты и времени на персональном компьютере, может произойти ошибка, что время и дата установятся неправильно. И как следствие сервер Майкрософт не принимает ваш запрос и выдает ошибку 0x8007232b. Решение – проверить дату и время в правом нижнем окне.
3 способ.
Если вы используете роутер, то как вариант, что ваш роутер отправляет Ping в не верном направлении. В этом случае советуется перезагрузить роутер. Это делается простым отключением роутера из розетки 220V на несколько минут.
4 способ.
А может и самый 1 способ. Персональный компьютер имеет свойство сбрасывания сетевых настроек. Поэтому следует просто перезагрузить персональный компьютер.
5 способ.
Если у вас официальная лицензия Windows от Microsoft , при возникновении ошибки 0x8007232b , следует обратиться в официальную службу поддержки майкрософт.
6 способ.
Если выше перечисленные способы вам не помогли, вникаем глубже в Windows.














































 Причины ошибок
Причины ошибок