Ошибки с кодами 126, реже 127, ссылаются на то, что «Не найден указанный модуль». Таким образом легко сделать вывод – в Windows 7, 8, 10 недостает какого-то файла. Это действительно часто означает отсутствие DLL-библиотеки, но не всегда. Дело может быть и в других неприятных неполадках с реестром или системой защиты и т. п. Вполне может быть, что все дело и в самой программе, которая этот сбой провоцирует. Мы поможем исправить ошибку (Error 126) своими силами, ничего особо сложного в этом нет. Однако, предупреждаем, что неправильные действия в реестре или при взаимодействии с драйверами могут вызвать негативные последствия для работы операционной системы.
Содержание
- Причины ошибки 126
- Как исправить ошибку 126?
- Способ 1: автоматическое исправление проблем с DLL-файлами
- Способ 2: временно отключаем антивирус
- Способ 3: обновляем Microsoft NET Framework
- Способ 4: переустанавливаем DirectX
- Способ 5: сканируем системные файлы Windows
- Способ 6: восстанавливаем системные реестр
- Способ 7: делаем откат Windows
Причины ошибки 126
Если отображается ошибка 126 «Не найден модуль» – можем сделать вывод о наличии одной из перечисленных ниже проблем:
- отсутствует, не зарегистрирован или поврежден DLL-файл;
- неправильная настройка или нарушение целостности системных файлов;
- некорректная установка программы или она была чем-то прервана;
- повреждение Windows вирусами;
- сбой в системном реестре;
- проблема в драйверах, настройке оборудования или его несовместимости с версией операционной системы.
Как исправить ошибку 126?
Мы разработали серию решений проблемы, одно из них обязано помочь, так как исправляет каждую из перечисленных проблем. Логично, что после устранения неполадки, все должно заработать правильно.
Способ 1: автоматическое исправление проблем с DLL-файлами
Есть специальная утилита, которая автоматически сканирует системные библиотеки и сравнивает их с эталоном. Если она обнаружит, что какого-то файла или нескольких, недостает, она сама их загрузит. Также происходит анализ битых, поврежденных и модифицированных файлов. Это очень удобно и быстро в сравнении с ручным способом и, что немаловажно, еще и более безопасно. На личном опыте, программа работает стабильно и не устанавливает файлы, зараженные вирусами. Однако любые манипуляции с DLL-библиотеками сложно назвать полностью безопасными.
Инструкция по устранению ошибки 126:
- Загружаем программу Restoro PC Repair Tool. Лучше это делать с официального сайта.
- Устанавливаем и запускаем софт. Нажимаем на кнопку «Начать сканирование» (Start Scan).
- После процедуры анализа системы кликаем по клавише «Восстановить все» (Repair All).
Важное достоинство программы – она оптимизирует компьютер, увеличивая его производительность (если в системе есть какие-то проблемы с DLL). Ее можно оставить в качестве настольного софта, так как утилита решает большой спектр проблем.
Способ 2: временно отключаем антивирус
Есть большая вероятность, что ошибка 126 спровоцирована антивирусной защитой системы. Если в момент установки программы антивирус посчитал один из компонентов угрозой и заблокировал его, он будет отсутствовать, а система писать «Не найден указанный модуль». В целом желательно отключать защиту в момент установки программ, которым доверяем.
Инструкция:
- Выключаем антивирус (встроенный Защитник Windows и/или сторонний).
- Полностью удаляем программу через «Программы и компоненты» (пункт находится в Панели управления).
- Начинаем установку утилиты снова, проверив, что сейчас антивирус не работает.
- Проверяем результат.
Если сейчас программа заработала нормально, рекомендуем открыть антивирус и добавить в список его исключений данный софт. В противном случае со временем ошибка может вернуться, ведь антивирусная защита снова может заблокировать или удалить файл.
Важно! Для максимального результата лучше сделать полное удаление программы. Для этого можем воспользоваться iObit Uninstaller. Софт анализирует систему и ищет остатки файлов приложения, удаляя и их.
Способ 3: обновляем Microsoft NET Framework
Устаревание платформы Microsoft NET Framework нередко приводит к ошибкам с кодом 126 и 127. Благо, это просто решается, достаточно обновить среду. Если дело было в этом, все должно заработать. Скачать актуальную версию NET Framework можем с официального сайта Microsoft.
Способ 4: переустанавливаем DirectX
Очень много DLL-файлов напрямую связаны с DirectX, поэтому есть высокая вероятность, что сообщение «Не найден указанный модуль» относится к данному программному компоненту. Его легко переустановить, так как DirectX тоже распространяет Microsoft совершенно бесплатно и для любых версий, конфигураций операционной системы. С установкой проблем быть не должно, за исключением одного момента – желательно, перед началом инсталляции софта удалить старую версию DirectX.
Способ 5: сканируем системные файлы Windows
Во всех актуальных версиях Windows есть встроенный инструмент анализа системных файлов. Он часто помогает при различных проблемах с DLL-файлами.
Как запустить системные файлы:
- В поиск Windows вводим cmd и запускаем «Командную строку».
- Вводим команду sfc /scannow.
- Ждем завершения сканирования системы. Все ошибки должны быть исправлены автоматически, если такая возможность есть.
Способ 6: восстанавливаем системные реестр
Ошибка 126 и 127 может быть следствием скопления мусора в реестре или повреждения значений в нем. Одна проблема – вручную все перелистать и исправить просто нереально. Для этого лучше использовать специальные программы, например, Total System Care. В утилите есть все необходимое для анализа системного реестра, его оптимизации и исправления существующих проблем. Еще можем порекомендовать CCleaner. Обе программы справятся со своими задачами.
Способ 7: делаем откат Windows
Если никакие ручные способы исправления не помогают, что бывает редко, приходится обратиться к последнему методу и откатить Windows к последнему рабочему состоянию. Иногда файлы DLL могут пропадать из-за удаления программы, и вы можете столкнуться с ошибкой 126. Чтобы устранить ее, воспользуйтесь точками восстановления. Найти «Параметры восстановления» можем через поиск в Windows.
Теперь ошибка с кодом 126 больше не должна беспокоить пользователя как в Windows 7, так и 8, 10. Одна из процедур практически 100% должна исправить проблему. При этом мы не рекомендуем вручную менять DLL-файл, если удалось обнаружить в каком именно проблема. Все из-за чрезмерно высокого шанса загрузить вирус.
На чтение 5 мин. Просмотров 3.8k. Опубликовано 03.09.2019
Ошибка DLL 126/127, как и любые другие подобные ошибки DLL, описывает критическую проблему, которая препятствует нормальной работе определенных процессов. Вкратце, это может быть вызвано отсутствующим файлом, поврежденной записью в реестре, устаревшим драйвером или даже системной ошибкой.
Итак, чтобы найти правильные решения для устранения неполадок, мы структурировали это руководство в специальных разделах, где вы можете найти подробную информацию о том, как исправить ошибки DLL 126 и 127 в Windows 10.
Как уже отмечалось, это не обязательно системная проблема. Таким образом, прежде чем запускать какие-либо средства устранения неполадок Microsoft или прежде, чем принимать решение о других радикальных мерах (таких как использование точки восстановления Windows), вы должны сначала попытаться изолировать проблему.
Таким образом, вы можете исправить ошибки DLL 126 и 127 легко и быстро, используя один из способов, описанных ниже.
Содержание
- Как исправить ошибки DLL 126/127 на Windows 10
- 1. Временно отключите антивирусную защиту
- 2. Удалите или переустановите программу
- 3. Обновите Microsoft NET Framework
- 4. Запустите набор инструментов веб-установщика среды выполнения DirectX для конечного пользователя.
- 5. Инициируйте проверку системы
- 6. Обновите драйверы прошивки
Как исправить ошибки DLL 126/127 на Windows 10
- Временно отключите антивирусную защиту.
- Удалите и переустановите вашу программу.
- Обновите Microsoft NET Framework.
- Запустите набор инструментов веб-установщика среды выполнения DirectX для конечного пользователя.
- Инициируйте проверку системы.
- Обновите драйверы прошивки.
1. Временно отключите антивирусную защиту
Ваша антивирусная программа может удалять или помещать в карантин определенные файлы, исправления или DLL-файлы, связанные с программами, играми или даже приложениями. Причина, по которой это происходит, заключается в том, что антивирусные антивирусные ядра могут неправильно интерпретировать файлы, которым можно доверять с помощью потенциально опасных пакетов.
Итак, в этом случае вы должны попытаться проверить список карантина, поскольку там вы можете найти файл, который отсутствует в этой определенной программе, приложении или игре. Затем вы можете восстановить его, или если это не работает, вы должны следовать вместо этого:
- Отключите антивирусную защиту на несколько минут.
- Удалите программу, которая не запущена и которая показывает проблему Dll error 126/127.
- Затем переустановите эту программу с самого начала.
- При отключенном антивирусе запустите программу, так как теперь она должна работать правильно.
- Если это так, добавьте правило исключения в программное обеспечение безопасности для лучшей защиты файлов, связанных с этим приложением.
ТАКЖЕ ЧИТАЙТЕ: вот что нужно делать, когда антивирус блокирует файлы EXE против вашей воли
2. Удалите или переустановите программу
Иногда, когда на вашем компьютере установлена определенная программа, что-то происходит, и процесс установки нарушается. В большинстве случаев вам не выдают ошибок, поэтому вы можете подумать, что ваша программа была правильно настроена. Но на самом деле могут быть поврежденные файлы, которые могут вызвать ошибки DLL 126 и 127 событие. Ну, есть простое решение этой проблемы, так как все, что вам нужно сделать, это восстановить соответствующую программу.
Вы можете сделать это, запустив последовательность удаления – если доступна опция «восстановить», выберите ее. В противном случае завершите процесс удаления, а затем переустановите приложение с самого начала.
Вы можете легко удалить программу из системы Windows 10, используя собственный деинсталлятор файла или перейдя в Панель управления:
-
Нажмите на значок поиска Windows (рядом с кнопкой «Пуск») и введите Панель управления , а затем нажмите на первый отображаемый результат.
- На панели управления перейдите на вкладку Категория .
- Затем выберите « Удалить программу » в разделе «Программы».
- Найдите программу, которую вы хотите удалить, выберите ее, а затем выберите «удалить».
- Это должно быть все.
3. Обновите Microsoft NET Framework
Если Microsoft NET Framework устарел, вы можете столкнуться с этими двумя ошибками DLL. Таким образом, вы также должны попытаться обновить это встроенное программное обеспечение, поскольку оно может помочь вам решить проблему.
Для этого перейдите на специальную веб-страницу Microsoft и загрузите последнюю версию Net Framework.
- ТАКЖЕ ЧИТАЙТЕ: исправлено: в Windows 10 отсутствует .NET Framework 3.5
4. Запустите набор инструментов веб-установщика среды выполнения DirectX для конечного пользователя.
Переустановка DirectX также может решить проблемы с DLL. Это также программа, разработанная и предлагаемая Microsoft. Чтобы переустановить его на своем компьютере, перейдите на официальную веб-страницу Microsoft (или перейдите по этой ссылке). Используйте поисковую систему, введите DirectX и просто загрузите DirectX End-User Runtime Web Installer.
Сохраните его на рабочем столе, запустите исполняемый файл и следуйте инструкциям на экране для возобновления процесса перепрошивки. Перезагрузите систему Windows 10 в конце.
5. Инициируйте проверку системы
Если системные поврежденные файлы вызывают событие DLL ошибка 126/127, необходимо запустить механизм устранения неполадок Windows, чтобы автоматически решить проблему.Вот то, что вам нужно следовать:
-
На вашем компьютере откройте окно командной строки с повышенными правами: щелкните правой кнопкой мыши значок «Пуск» Windows и в появившемся списке выберите « Командная строка (Администратор) ».
- В этом окне cmd введите « sfc/scannow » и нажмите Enter.
- Сканирование будет автоматически инициировано и завершено.
- Если ошибки найдены, система Windows попытается их исправить.
6. Обновите драйверы прошивки
- Щелкните правой кнопкой мыши значок «Пуск» в Windows.
- В отображаемом списке выберите « Диспетчер устройств ».
- В диспетчере устройств найдите поле «Прошивка» и расширьте его.
- Затем нажмите правой кнопкой мыши на Системную прошивку и выберите Обновить драйвер .
- Подождите, пока операция обновления завершится, и перезагрузите компьютер, когда закончите.
Заключительные мысли
Перечисленные выше методы устранения неполадок должны помочь вам устранить ошибки DLL 126 и 127. Если вы использовали другие решения, которые могут работать для этой проблемы, поделитесь ими с нашими читателями. Затем мы обновим это руководство соответствующим образом. Наслаждайтесь и оставайтесь рядом, чтобы получить дополнительные советы, рекомендации и руководства для системы Windows 10.
by Andrew Wafer
Andrew is not just trying to bring you closer to Windows, but he’s truly interested in this platform. He just happens to be passionate about sharing that knowledge… read more
Updated on April 26, 2022
- Error 126 and 127 can be caused by a missing file, a corrupted registry, outdated drivers, or even a system failure.
- An initial step would be to check the program that is producing the error in the first place.
- The DLL error 126 can also be caused by an issue with your antivirus, so try checking that as well.
- This problem can also be associated with the loadlibrary failed with error 126 message.
XINSTALL BY CLICKING THE DOWNLOAD FILE
This software will repair common computer errors, protect you from file loss, malware, hardware failure and optimize your PC for maximum performance. Fix PC issues and remove viruses now in 3 easy steps:
- Download Restoro PC Repair Tool that comes with Patented Technologies (patent available here).
- Click Start Scan to find Windows issues that could be causing PC problems.
- Click Repair All to fix issues affecting your computer’s security and performance
- Restoro has been downloaded by 0 readers this month.
The DLL error 126/127, like any other similar DLL errors, describes a critical issue that prevents certain processes from running properly.
Shortly, it can be caused by a missing file, a corrupted registry entry, an outdated driver, or even a system failure.
Well, for finding the right troubleshooting solutions, we structured this tutorial in dedicated sections where you can find details on how to fix DLL errors 126 and 127 on Windows 10.
As already outlined, this is not necessarily a system problem. So, before choosing to perform other drastic measures (such as using a Windows restore point), you should first try to isolate the issue.
In this way, you can fix the DLL errors 126 and 127 easily and quickly, by using one of the methods explained below.
It’s worth mentioning that this problem can also be associated with the loadlibrary error 126 in Windows 10.
How can I fix DLL errors 126/127 on Windows 10?
- Temporarily disable your antivirus protection
- Update Microsoft NET Framework
- Run the DirectX End-User Runtime Web Installer toolkit
- Uninstall and reinstall your program
- Initiate a system check
- Update the firmware drivers
1. Temporarily disable the antivirus protection
- Disable the antivirus protection for a few minutes.
- Uninstall the program which is not running and which is showing the Dll error 126/127 problem.
- Then, reinstall this program from the beginning.
- With the antivirus disabled, run the program as now it should run properly.
- If it does, add an exclusion rule within your security software for better protecting the files associated with this app.
Your antivirus program can delete or quarantine certain files, patches, or Dlls associated with programs, games, or even apps.
The reason why this is happening is that the antivirus scanning engines might misinterpret files that can be trusted with potential harmful packages.
Use a third-party DLL fixer
So, in this case, you should try to verify the quarantine list as there you might find the file that’s missing from this certain program, app, or game.
If the above-mentioned solution does not fix your problem, then we recommend a 3rd party software that can easily fix those DLL errors.
Restoro is our top recommendation because it uses its own foolproof database of Windows system files to verify and replace any problematic files such as corrupt DLLs.
⇒ Get Restoro
2. Update Microsoft NET Framework
If Microsoft NET Framework is outdated, you might experience these two DLL errors. So, you should also try to update this built-in software as it might help you fix the problem.
In order to do so, access Microsoft’s dedicated webpage from here and download the latest version of Net Framework.
Some PC issues are hard to tackle, especially when it comes to corrupted repositories or missing Windows files. If you are having troubles fixing an error, your system may be partially broken.
We recommend installing Restoro, a tool that will scan your machine and identify what the fault is.
Click here to download and start repairing.
If the .NET Framework 3.5 is missing from Windows 10 here’s an expert guide that will help you fix the problem.
3. Run the DirectX End-User Runtime Web Installer toolkit
Reinstalling DirectX can also address DLL problems. This is also a program developed and offered by Microsoft. To reinstall it on your computer, go to Microsoft’s official webpage.
Use the search engine, enter DirectX and just download the DirectX End-User Runtime Web Installer.
Save it on desktop, run the executable file and follow on-screen prompts for resuming the flashing process. Reboot your Windows 10 system at the end.
4. Uninstall or reinstall the program
- Click on the Windows search icon (next to the Windows Start button) and type Control Panel.
- Then, click on the first result that’s displayed.
- In Control Panel, switch to Category tab.
- Then, choose Uninstall a program under Programs.
- Find the program that you want to remove, select it and then pick uninstall.
- That should be all.
Sometimes, while a certain program is installed on your computer something is happening and the installation process gets corrupted.
In most situations, you are not prompted with errors, so you might think that your program was properly configured. But, in fact there might be corrupted files that can cause the DLL errors 126 and 127 events.
Well, there is an easy fix for this issue as all you need to do is to repair the program involved.
You can do that by running the uninstall sequence – if the repair option is available, choose it. Otherwise, complete the removal process and then reinstall the app from the beginning.
You can remove a program from your Windows 10 system easily by using the file’s own uninstaller or by going to Control Panel as shown above.
However, there’s a third option, to use specialized software to uninstall stubborn programs. One of the best ones, that is easy to use and you may be familiarized with is CCleaner.
This software is light and simple and it will wipe any trace of the program you’re uninstalling, even from the registry. Use the uninstaller feature, then clean up your registry and leftover files with the respective features.
⇒ Get CCleaner
5. Initiate a system check
- Type cmd in Windows search and click the Run as administrator option under Command Prompt.
- Type in the following command and press Enter:
sfc/scannow - A scan will be automatically initiated and completed.
- If errors are found, the Windows system will try to fix them.
If system corrupted files are causing the DLL error 126/127 event, then you should run a Windows troubleshooter engine to automatically fix the problem.
6. Update the firmware drivers
- Right-click on the Windows Start icon.
- From the list that’s displayed choose Device Manager.
- In Device Manager, find the Firmware field and extend it.
- Next, right-click on System Firmware and choose Update driver.
- Wait while the update operation is completed and restart your computer when done.
The troubleshooting methods listed above should help you address the DLL errors 126 and 127. If you used other solutions that might work for this problem, share them with our readers.
We will then update this tutorial accordingly. Enjoy and stay close for further tips, tricks, and tutorials for the Windows 10 system.
Newsletter
by Andrew Wafer
Andrew is not just trying to bring you closer to Windows, but he’s truly interested in this platform. He just happens to be passionate about sharing that knowledge… read more
Updated on April 26, 2022
- Error 126 and 127 can be caused by a missing file, a corrupted registry, outdated drivers, or even a system failure.
- An initial step would be to check the program that is producing the error in the first place.
- The DLL error 126 can also be caused by an issue with your antivirus, so try checking that as well.
- This problem can also be associated with the loadlibrary failed with error 126 message.
XINSTALL BY CLICKING THE DOWNLOAD FILE
This software will repair common computer errors, protect you from file loss, malware, hardware failure and optimize your PC for maximum performance. Fix PC issues and remove viruses now in 3 easy steps:
- Download Restoro PC Repair Tool that comes with Patented Technologies (patent available here).
- Click Start Scan to find Windows issues that could be causing PC problems.
- Click Repair All to fix issues affecting your computer’s security and performance
- Restoro has been downloaded by 0 readers this month.
The DLL error 126/127, like any other similar DLL errors, describes a critical issue that prevents certain processes from running properly.
Shortly, it can be caused by a missing file, a corrupted registry entry, an outdated driver, or even a system failure.
Well, for finding the right troubleshooting solutions, we structured this tutorial in dedicated sections where you can find details on how to fix DLL errors 126 and 127 on Windows 10.
As already outlined, this is not necessarily a system problem. So, before choosing to perform other drastic measures (such as using a Windows restore point), you should first try to isolate the issue.
In this way, you can fix the DLL errors 126 and 127 easily and quickly, by using one of the methods explained below.
It’s worth mentioning that this problem can also be associated with the loadlibrary error 126 in Windows 10.
How can I fix DLL errors 126/127 on Windows 10?
- Temporarily disable your antivirus protection
- Update Microsoft NET Framework
- Run the DirectX End-User Runtime Web Installer toolkit
- Uninstall and reinstall your program
- Initiate a system check
- Update the firmware drivers
1. Temporarily disable the antivirus protection
- Disable the antivirus protection for a few minutes.
- Uninstall the program which is not running and which is showing the Dll error 126/127 problem.
- Then, reinstall this program from the beginning.
- With the antivirus disabled, run the program as now it should run properly.
- If it does, add an exclusion rule within your security software for better protecting the files associated with this app.
Your antivirus program can delete or quarantine certain files, patches, or Dlls associated with programs, games, or even apps.
The reason why this is happening is that the antivirus scanning engines might misinterpret files that can be trusted with potential harmful packages.
Use a third-party DLL fixer
So, in this case, you should try to verify the quarantine list as there you might find the file that’s missing from this certain program, app, or game.
If the above-mentioned solution does not fix your problem, then we recommend a 3rd party software that can easily fix those DLL errors.
Restoro is our top recommendation because it uses its own foolproof database of Windows system files to verify and replace any problematic files such as corrupt DLLs.
⇒ Get Restoro
2. Update Microsoft NET Framework
If Microsoft NET Framework is outdated, you might experience these two DLL errors. So, you should also try to update this built-in software as it might help you fix the problem.
In order to do so, access Microsoft’s dedicated webpage from here and download the latest version of Net Framework.
Some PC issues are hard to tackle, especially when it comes to corrupted repositories or missing Windows files. If you are having troubles fixing an error, your system may be partially broken.
We recommend installing Restoro, a tool that will scan your machine and identify what the fault is.
Click here to download and start repairing.
If the .NET Framework 3.5 is missing from Windows 10 here’s an expert guide that will help you fix the problem.
3. Run the DirectX End-User Runtime Web Installer toolkit
Reinstalling DirectX can also address DLL problems. This is also a program developed and offered by Microsoft. To reinstall it on your computer, go to Microsoft’s official webpage.
Use the search engine, enter DirectX and just download the DirectX End-User Runtime Web Installer.
Save it on desktop, run the executable file and follow on-screen prompts for resuming the flashing process. Reboot your Windows 10 system at the end.
4. Uninstall or reinstall the program
- Click on the Windows search icon (next to the Windows Start button) and type Control Panel.
- Then, click on the first result that’s displayed.
- In Control Panel, switch to Category tab.
- Then, choose Uninstall a program under Programs.
- Find the program that you want to remove, select it and then pick uninstall.
- That should be all.
Sometimes, while a certain program is installed on your computer something is happening and the installation process gets corrupted.
In most situations, you are not prompted with errors, so you might think that your program was properly configured. But, in fact there might be corrupted files that can cause the DLL errors 126 and 127 events.
Well, there is an easy fix for this issue as all you need to do is to repair the program involved.
You can do that by running the uninstall sequence – if the repair option is available, choose it. Otherwise, complete the removal process and then reinstall the app from the beginning.
You can remove a program from your Windows 10 system easily by using the file’s own uninstaller or by going to Control Panel as shown above.
However, there’s a third option, to use specialized software to uninstall stubborn programs. One of the best ones, that is easy to use and you may be familiarized with is CCleaner.
This software is light and simple and it will wipe any trace of the program you’re uninstalling, even from the registry. Use the uninstaller feature, then clean up your registry and leftover files with the respective features.
⇒ Get CCleaner
5. Initiate a system check
- Type cmd in Windows search and click the Run as administrator option under Command Prompt.
- Type in the following command and press Enter:
sfc/scannow - A scan will be automatically initiated and completed.
- If errors are found, the Windows system will try to fix them.
If system corrupted files are causing the DLL error 126/127 event, then you should run a Windows troubleshooter engine to automatically fix the problem.
6. Update the firmware drivers
- Right-click on the Windows Start icon.
- From the list that’s displayed choose Device Manager.
- In Device Manager, find the Firmware field and extend it.
- Next, right-click on System Firmware and choose Update driver.
- Wait while the update operation is completed and restart your computer when done.
The troubleshooting methods listed above should help you address the DLL errors 126 and 127. If you used other solutions that might work for this problem, share them with our readers.
We will then update this tutorial accordingly. Enjoy and stay close for further tips, tricks, and tutorials for the Windows 10 system.
Newsletter
«Не найден указанный модуль DLL: Ошибка 126 (Error 126)» возникает, когда операционная система не может загрузить или обработать интегральные системные настройки, необходимые для запуска определенной службы на компьютере.
Службы предназначены для того, чтобы операционная система могла выполнять определенные функции, такие как сетевые адаптеры, брандмауэр Windows, удаленный доступ и многое другое.
«Ошибка 126: не найден указанный модуль» («Error 126: The specified module could not be found») — одна из наиболее часто встречающихся ошибок на компьютерах под управлением Windows. Эта ошибка не характерна для какой-либо конкретной программы и может возникнуть при попытке запустить и/или установить что-либо.
Содержание данного материала:
Причины возникновения «Ошибка 126: не найден указанный модуль» DLL

Основная причина возникновения «Ошибки 126 (Error 126): не найден указанный модуль» на Windows заключается в том, что Windows не может найти файлы DLL, необходимые для запуска процесса установки, так сказать для динамического связывания и это может произойти по любой из следующих причин:
- Файлы DLL могут отсутствовать в каталоге динамической компоновки вашей системы.
- Необходимые файлы могли быть случайно удалены вами. DLL-файлы находятся в папке Windows на диске C и пользователи не проходят этот путь регулярно, поэтому такая возможность встречается довольно редко.
Наиболее частая причина ошибки 126 — повреждение файлов DLL, они могут быть повреждены из-за множества причин, таких как: ненормальное завершение любого процесса, принудительное закрытие задач, неправильное завершение работы системы, неудачное удаление, вредоносные программы, вирусные атаки и т.д.
- Если файлы DLL не повреждены и не удалены из системы, проблема должна быть в реестре Windows. Все файлы DLL, присутствующие в системе, должны быть зарегистрированы в Windows, но иногда из-за некоторых ошибок в записях реестра эти файлы не регистрируются. Из-за этого файлы DLL не загружаются, когда они необходимы установщику Windows.
Исправляем «Ошибку 126 (Error 126): не найден указанный модуль DLL» на Windows

Существуют меры, при которых ваши DLL-файлы всегда будут в безопасности:
- Запустить проверку диска: попробуйте иногда запускать проверку диска или лучше запланировать проверку диска. Он проанализирует жесткий диск на наличие системных ошибок и повреждений файлов.
- Восстановление файлов вручную: просто перейдите в командную строку и выполните эту команду: SFC SCANNOW. Для выполнения этой команды потребуются права администратора. Он автоматически найдет и исправит ошибки в файлах Windows.
- Обновите антивирус и выполните полное сканирование системы, чтобы удалить из нее вредоносные программы и вирусы.
- Переустановите программное обеспечение, которое вызывает ошибку: он восстановит связанный с ним DLL файл, а также обновит реестр вашей системы.
«Не найден указанный модуль»: при загрузке Windows
При загрузке Windows, такая ошибка появляется, когда отсутствует какой-то файл, который был прописан в автозагрузку, и которого сейчас нет. Можно предположить, что его мог удалить ваш антивирус, распознав в нем вирусное ПО. Такое бывает, хоть и не часто.

- Запустите редактор реестра: «Win+R» — regedit
- Перейдите по пути: HKEY_LOCAL_MACHINESOFTWAREMicrosoftWindows NTCurrentVersionWinlogon

- Параметр Shell должен иметь значение explorer.exe. Если обнаружили, какое-то другое значение, тогда удалите его. Точно также нужно поступить с параметром Userinit, который должен иметь значение — C:WindowsSystem32userinit.exe
- После выполненных действий перезагрузите компьютер.
Еще полезная информация: Как продвигать сайт бесплатно? Бесплатные методы продвижения!
Ошибка 126 «Указанный модуль не найден»: при запуске приложения
Если код ошибки 126 возникает при запуске приложения, как правило, достаточно просто найти рабочую версию приложения и скопировать взамен старого неработающего.
Если говорить о драйверах, то лучшим решением будет посетить сайт производителя и установить последнюю версию. Можно также, при наличии компьютера с подобным ПО, скопировать из него недостающий файл.
«Не найден указанный модуль, ошибка 126»: при подключении USB-накопителей
Есть в любой операционной системе такая служба, которая называется «Доступ к НID-устройствам». Как и любая системная служба, она серьезно влияет на работоспособность системы. Но данная служба имеет непосредственное виляние на большинство USB-устройств.
Часто бывает так, что служба может не запуститься по каким-либо причинам! Соответственно, раз эта служба не запустилась, то возникают проблемы с USB — устройствами. Особенно часто можно столкнуться с такой проблемой в ОС Мicrosoft Windows Ноme Еdition.
Выглядит проблема так: При запуске сервиса «Доступ к НID-устройствам» вылезает ошибка «Служба Доступ к НID-устройствам не запущена. Ошибка 126: не найден указанный модуль». Если такое случилось, не стоит отчаиваться, проблема вполне решаема.
Возможно, что служба просто отключена (бывает так, что служба отключается, хотя раньше она работала). Поэтому, всё что от вас требуется — включить её самостоятельно.
Включаем службу «Доступ к НID-устройствам»
- Для этого надо войти в «Панель управления» и выбрать раздел «Службы».
- Далее, вы увидите большой перечень служб, которые установлены на вашем компьютере. Прокрутите перечень вниз и найдите нужную службу — «Доступ к НID-устройствам».
- Внимательно посмотрите в раздел «Тип запуска» и если надо, то переключите эту службу в режим «Авто» (просто кликните на этой службе два раза левой кнопкой мышки, установите тип в режим «Авто» и нажмите «Применить» и «Ок»). Проблема должна решиться сразу.
Еще про ошибки на Windows: Ошибка «Missing operating system» при загрузке компьютера: что делать?
Однако, если всё же переключение не помогло, либо служба и так была включена, то можно провести следующие действия:
- Открываем системную папку «Windows» и находим в ней файл Drivers.cab, который расположен в папке «i386».
- Откройте эту папку и извлеките из неё три файла: hidserv.dll, mouclass.sys и mouhid.sys
- Создайте на рабочем столе папку, перетащите в неё эти три файла и перезагрузите систему в «Безопасном режиме».
- Затем войдите в системную папку «Windows» — «system32» и скопируйте туда три файла hidserv.dll, mouclass.sys и mouhid.sys.
- Перезагрузите систему (проблема решается в 99 случаях из 100).
А чтобы с вашим компьютером возникало меньше проблем, необходимо регулярно проводить его оптимизацию и очистку системы, для этого необходимо использовать специализированные программы, которые в полной мере позаботятся о вашем компьютере!
| Номер ошибки: | Ошибка 126 | |
| Название ошибки: | Windows Error 126 | |
| Описание ошибки: | Ошибка 126: Возникла ошибка в приложении Windows. Приложение будет закрыто. Приносим извинения за неудобства. | |
| Разработчик: | Microsoft Corporation | |
| Программное обеспечение: | Windows | |
| Относится к: | Windows XP, Vista, 7, 8, 10, 11 |
Анализ «Windows Error 126»
Люди часто предпочитают ссылаться на «Windows Error 126» как на «ошибку времени выполнения», также известную как программная ошибка. Разработчики Microsoft Corporation обычно оценивают Windows с помощью серии модулей для удаления ошибок в соответствии с отраслевыми стандартами. К сожалению, такие проблемы, как ошибка 126, могут не быть исправлены на этом заключительном этапе.
Ошибка 126 может столкнуться с пользователями Windows, если они регулярно используют программу, также рассматривается как «Windows Error 126». Сообщение об этой ошибке 126 позволит разработчикам обновить свое приложение и исправить любые ошибки, которые могут вызвать его. Затем они исправляют дефектные области кода и сделают обновление доступным для загрузки. Таким образом, в этих случаях разработчик выпустит обновление программы Windows, чтобы исправить отображаемое сообщение об ошибке (и другие сообщенные проблемы).
Почему возникает ошибка времени выполнения 126?
Сбой устройства или Windows обычно может проявляться с «Windows Error 126» в качестве проблемы во время выполнения. Следующие три наиболее значимые причины ошибок выполнения ошибки 126 включают в себя:
Ошибка 126 Crash — это типичная ошибка 126 во время выполнения, которая полностью аварийно завершает работу компьютера. Если Windows не может обработать данный ввод, или он не может получить требуемый вывод, это обычно происходит.
Утечка памяти «Windows Error 126» — ошибка 126 утечка памяти приводит к тому, что Windows использует все больше памяти, что делает ваш компьютер запуск медленнее и замедляет вывод системы. Возможные причины из-за отказа Microsoft Corporation девыделения памяти в программе или когда плохой код выполняет «бесконечный цикл».
Ошибка 126 Logic Error — Логическая ошибка возникает, когда ПК производит неправильный вывод, даже когда пользователь вводит правильный вход. Виновником в этом случае обычно является недостаток в исходном коде Microsoft Corporation, который неправильно обрабатывает ввод.
Такие проблемы Windows Error 126 обычно вызваны повреждением файла, связанного с Windows, или, в некоторых случаях, его случайным или намеренным удалением. Как правило, решить проблему можно заменой файла Microsoft Corporation. Запуск сканирования реестра после замены файла, из-за которого возникает проблема, позволит очистить все недействительные файлы Windows Error 126, расширения файлов или другие ссылки на файлы, которые могли быть повреждены в результате заражения вредоносным ПО.
Ошибки Windows Error 126
Типичные ошибки Windows Error 126, возникающие в Windows для Windows:
- «Ошибка программного обеспечения Windows Error 126. «
- «Ошибка программного обеспечения Win32: Windows Error 126»
- «Windows Error 126 должен быть закрыт. «
- «Не удается найти Windows Error 126»
- «Отсутствует файл Windows Error 126.»
- «Ошибка запуска программы: Windows Error 126.»
- «Windows Error 126 не выполняется. «
- «Отказ Windows Error 126.»
- «Windows Error 126: путь приложения является ошибкой. «
Проблемы Windows Windows Error 126 возникают при установке, во время работы программного обеспечения, связанного с Windows Error 126, во время завершения работы или запуска или менее вероятно во время обновления операционной системы. Запись ошибок Windows Error 126 внутри Windows имеет решающее значение для обнаружения неисправностей электронной Windows и ретрансляции обратно в Microsoft Corporation для параметров ремонта.
Корень проблем Windows Error 126
Проблемы Windows и Windows Error 126 возникают из отсутствующих или поврежденных файлов, недействительных записей реестра Windows и вредоносных инфекций.
В частности, проблемы Windows Error 126 возникают через:
- Недопустимый Windows Error 126 или поврежденный раздел реестра.
- Вирус или вредоносное ПО, которые повредили файл Windows Error 126 или связанные с Windows программные файлы.
- Windows Error 126 ошибочно удален или злонамеренно программным обеспечением, не связанным с приложением Windows.
- Другое приложение, конфликтующее с Windows Error 126 или другими общими ссылками.
- Неполный или поврежденный Windows (Windows Error 126) из загрузки или установки.
Продукт Solvusoft
Загрузка
WinThruster 2022 — Проверьте свой компьютер на наличие ошибок.
Совместима с Windows 2000, XP, Vista, 7, 8, 10 и 11
Установить необязательные продукты — WinThruster (Solvusoft) | Лицензия | Политика защиты личных сведений | Условия | Удаление
Что такое ошибка 126?
Ошибка 126 — очень часто встречающаяся ошибка, которая часто является результатом повреждения системных файлов Windows. Они обычно происходят во время установки какой-либо программы или приложения Windows. Когда генерируется ошибка 126, она почти мгновенно завершает процесс установки.
Важно незамедлительно принять меры по исправлению положения, чтобы избежать повторения подобных проблем в будущем.
Решения
 Причины ошибок
Причины ошибок
Существует множество условий, которые могут вызвать ошибку 126. Эти условия перечислены ниже следующим образом.
- Коррупция, связанная с обслуживанием DLL-файл
- Отсутствует или поврежден файл DLL, связанный с сервисом
- Поврежденные, поврежденные или неправильно настроенные системные файлы
- Неправильная установка или удаление оборудования или приложений
- Наличие вирусов, вредоносные, рекламные или шпионские программы в системе
- Поврежденные или неправильные записи реестра в системных файлах
При возникновении любого из перечисленных выше условий поврежденные системные файлы перейдут по неправильным ссылкам или к отсутствующей информации.
В конечном итоге проблемы с файлами не позволят приложениям или программам реагировать обычным образом. Каковы бы ни были причины возникновения ошибки, крайне важно, чтобы ошибка была устранена для обеспечения бесперебойной работы системы.
Дополнительная информация и ручной ремонт
Есть много разных способов исправить эту ошибку. Однако два наиболее эффективных решения перечислены ниже следующим образом.
- Это решение для продвинутого пользователя. Включите систему и войдите в нее как администратор. Теперь нажмите на кнопку Пуск. Теперь нажмите Все программы -> Стандартные -> Системные инструменты. Здесь вы найдете опцию восстановления системы. Нажмите здесь. Появится новое окно. Выберите пункт «Восстановить мой компьютер до более раннего времени». Теперь часы на Next. Перед вами появится список точек восстановления. Выберите самую последнюю точку восстановления из этого списка и нажмите «Далее». В следующем открывшемся окне снова нажмите «Далее». Это окно подтверждения. После завершения восстановления перезагрузите компьютер.
- Это решение для начинающих пользователей. Скачайте утилиту для восстановления Error 126. Установите его в своей системе. Теперь используйте его для сканирования вашей системы на наличие ошибок. Узнайте, есть ли возможность исправить/исправить ошибку. Когда вы столкнетесь с ним, нажмите на него, как только сканирование будет завершено. Перезагрузите компьютер. Ваша система теперь свободна от ошибки 126.
Расширенный ремонт системы Pro
Автоматизированное решение для ремонта ПК в один клик
С Advanced System Repair Pro вы можете легко
Замените поврежденные файлы
Восстановить производительность
Удалить вредоносные программы
СКАЧАТЬ
Advanced System Repair Pro совместим со всеми версиями Microsoft Windows, включая Windows 11.
Поделиться этой статьей:
Вас также может заинтересовать
D3dx9_43.dll — Что это?
D3dx9_43.dll — это тип библиотеки динамической компоновки. Это один из многих файлов, содержащихся в коллекции программного обеспечения DirectX, который используется для загрузки и запуска большинства игр для ПК с Windows и продвинутых графических программ. Сообщение об ошибке D3dx9_43.dll отображается, когда какая-либо из игр Microsoft не загружается. Сообщение об ошибке отображается в одном из следующих форматов:
«D3dx9_43.DLL не найден»
«Файл d3dx9_43.dll отсутствует»
«Файл d3dx9_43.dll не найден»
«D3dx9_43.dll не найден. Переустановка может помочь исправить это».
Решения
 Причины ошибок
Причины ошибок
Ошибка D3dx9_43.dll может возникнуть по нескольким причинам. К ним относятся:
- Файлы D3dx9_43.dll повреждены или повреждены
- Отсутствует файл Microsoft DirectX
- Вирусы и вредоносные программы в вашей системе
- Проблемы с драйверами
- Реестр перегружен недействительными записями
Если ошибка D3dx9_43.dll не будет устранена своевременно, она не только причинит вам массу неудобств, поскольку будет мешать вам играть в игры Microsoft, но и, поскольку основные причины ошибки являются критическими, может привести к серьезным повреждениям ПК, таким как системные отказ, сбой системы и потеря данных. Поэтому, чтобы избежать этого, рекомендуется немедленно устранить код ошибки.
Дополнительная информация и ручной ремонт
Хотя это критическая ошибка ПК, но хорошо, что ее легко устранить. Чтобы исправить это, вам не всегда нужно платить сотни долларов профессиональному специалисту или быть технически грамотным. Вот некоторые из лучших способов исправить и устранить ошибку D3dx9_43.dll в вашей системе:
Проверьте корзину
Если вы получаете сообщение об ошибке «Файл d3dx9_43.dll отсутствует», лучший способ устранить эту ошибку в вашей системе — это проверьте свою корзину. Файл Microsoft Direct X может быть там, особенно если вы недавно удалили игровую программу. Вот почему: файлы dll используются несколькими программами. Таким образом, возможно, что программа, которую вы удалили с вашего ПК, также использовала тот же файл для загрузки и запуска. И по этой причине файл также был удален с вашего ПК, когда вы удалили эту конкретную программу. Поэтому проверьте свою корзину. Если вы найдете там d3dx9_43.dll, восстановите его и попробуйте снова запустить нужную игру Microsoft. Посмотрите, работает ли это.
Повторная загрузка DirectX
Тем не менее, если вы не можете переместить его, попробуйте установить последняя версия DirectX в вашей системе. Это можно сделать, загрузив в вашей системе веб-установщик среды выполнения для конечных пользователей DirectX с официального сайта Microsoft.
Обновите свои драйверы
Если ошибка связана с драйвером видеокарты, то желательно обновить драйвер, Обновив драйвер для вашей видеокарты, вы можете мгновенно исправить ошибку D3dx9_43.dll.
Восстановить реестр
Другими причинами ошибки D3dx9_43.dll могут быть поврежденные DLL-файлы. Это вызывает проблемы с реестром, а иногда даже заражение вредоносным ПО. Файлы DLL часто повреждаются, когда реестр перегружен слишком большим количеством файлов, в основном это ненужные и устаревшие файлы, такие как ненужные файлы, файлы cookie, временная история Интернета, недействительные и неверные записи реестра. Поскольку реестр загромождается и перегружается, важные файлы, такие как библиотеки динамических ссылок получить повреждение. Здесь очистка и восстановление реестра — лучший способ устранить всплывающие окна с ошибками, такие как D3dx9_43.dll. Вы можете восстановить реестр вручную, однако это отнимает много времени и требует определенных технических навыков. Но если вы ищете простое и быстрое решение, скачайте Restoro.
Попробуйте Ресторо.
Restoro — это многофункциональный инструмент нового поколения для ремонта ПК. Он встроен с различными креплениями для ПК и утилиты, повышающие производительность все в одном. Он включает в себя очиститель реестра с интуитивно понятным алгоритмом, который обнаруживает все типы проблем с реестром в вашей системе и устраняет их за считанные секунды. Он очищает реестр, восстанавливает поврежденные файлы D3dx9_43.dll и восстанавливает реестр. Кроме того, Restoro также включает в себя такие утилиты, как антивирус, элементы управления Active X и детектор классов. С помощью встроенного антивируса вы можете сканировать систему на наличие вирусов и вредоносных программ и сразу же удалять их. Он также работает как системный оптимизатор, значительно повышающий скорость вашего ПК. Это безопасно, эффективно и совместимо со всеми версиями Windows.
Открыть чтобы загрузить Restoro, устранить ошибку D3dx9_43.dll и продолжить играть в игры Microsoft на вашем компьютере.
Узнать больше
Весна почти наступила, а с ней приходит работа, просыпается природа, просыпаются люди, больше нет счетов за отопление, пора начинать работать и пора начинать чистить свой компьютер. Всем доброго дня и добро пожаловать в очередной совет и хитрость для вашего ПК. На этот раз мы говорим об очистке вашего ПК и поддержании его в актуальном состоянии, чтобы вы были готовы к предстоящему весеннему сезону. Спасибо, что вы с нами, и давайте начнем:
Удалите приложения, которые вы не используете
Неиспользуемые приложения могут вызвать множество проблем для ПК, от использования ненужного дискового пространства до даже более медленной загрузки, если у них есть активные службы, которые требуют постоянной работы. Они могут замедлять работу других приложений, таких как файловый менеджер, если в них установлены расширения, и могут занимать место в оперативной памяти своими фоновыми процессами. Если вы больше не используете конкретное приложение или не планируете использовать его в ближайшее время, всегда рекомендуется удалить его из системы и, таким образом, удалить все связанные с ним службы и процессы, освободив столь необходимую оперативную память и дисковое пространство.
Удалите ненужные расширения браузера
Расширения браузера, такие как приложения, могут вызывать некоторые проблемы с производительностью ПК. Если вы проводите много времени с расширениями интернет-браузера, они могут замедлить загрузку браузера и страниц, они могут заставить браузеры занимать больше оперативной памяти, а если они устарели, они могут даже представлять серьезную угрозу безопасности. Рекомендуется хранить только те расширения, которые вам нужны постоянно, возможно, некоторые менеджеры паролей или аналогичные, расширения, которые вы используете ежедневно, а все остальное следует удалить.
Убрать вещи из автозагрузки
Многие службы загружаются вместе с самой Windows, некоторые из них важны для работы системы, некоторые — нет. Удалив ненужные службы из меню запуска, вы убедитесь, что время загрузки и общая производительность системы находятся в нормальном состоянии, а ваш компьютер более отзывчивый.
Упорядочивайте файлы, папки и рабочий стол
Скорость компьютера — это не единственное, о чем вам нужно позаботиться, чтобы быть готовым и иметь максимальную эффективность, вам также понадобится организовать свои файлы и папки. В рабочей среде мы часто сохраняем и размещаем файлы повсюду, и со временем они засоряют рабочий стол и жесткие диски. Если файлы не организованы должным образом, мы потеряем драгоценное время, пытаясь найти все, что нам нужно и что нам нужно, поэтому вместо того, чтобы тратить время на поиск файлов, почему бы не организовать их для простого и логичного поиска, чтобы вы могли легко получить к ним доступ, когда это необходимо.
Очистить панель задач и меню «Пуск»
Панель задач и меню «Пуск» также могут быть забиты значками, неорганизованными ярлыками приложений и ярлыками документов. Удалите все ненужное для аккуратного и легкодоступного доступа.
Сортировать закладки
Очень вероятно, что в нашем браузере сохранено много закладок. Также весьма вероятно, что эти закладки не отсортированы и не упорядочены, и сейчас самое подходящее время для этого. Закладки, подобные файлам, также могут привести к потере времени, если вам нужно найти конкретную закладку в большом количестве.
Запустить очистку диска
Встроенная утилита очистки диска найдет временные файлы, неиспользуемые и много другого мусора на вашем жестком диске. Сейчас самое время запустить его и избавиться от ненужных файлов в вашей системе.
Очистите свой компьютер физически
Теперь, когда мы позаботились о программной части нашего компьютера и системы, пришло время очистить сам компьютер. Отключите компьютер от сети и почистите его, мы не будем вдаваться в подробности этой процедуры, на нашем сайте уже есть статья, в которой подробно рассматривается эта часть, поэтому ищите ее, если вам нужна помощь с этой частью.
Очистите периферийные устройства
Помимо компьютера для эффективной и приятной работы позаботьтесь о своем экране, клавиатуре, мыши, принтере и т. д. Все эти устройства должны быть чистыми и обеспыленными, если вы ожидаете, что они будут вести себя на высоте. Если вы хотите читать более полезный статьи и советы о посещении различного программного и аппаратного обеспечения errortools.com в день.
Узнать больше
Если у вас возникли проблемы с сетевым подключением, и вы настроили его на DHCP, у вас не должно возникнуть проблем с определением вашего IP-адреса. Если вы хотите предотвратить конфликты между сетевыми устройствами и обеспечить простое управление ими, вам необходимо установить статический IP-адрес на вашем компьютере с Windows 10, не беспокойтесь, этот пост покажет вам, как это делается. IP-адреса для компьютеров обычно автоматически настраиваются на протокол динамической конфигурации хоста или DHCP соответствующим маршрутизатором. Это действительно удобно, поскольку устройства мгновенно подключаются к вашей сети, и благодаря этому вы можете избавить себя от необходимости вручную настраивать IP-адрес для каждого нового устройства. Однако в этом процессе есть недостаток — IP-адрес компьютера может время от времени меняться. Кроме того, вам может быть намного проще предоставить общий доступ к принтеру или настроить переадресацию портов, если вы установите статический IP-адрес. Есть три способа сделать это — вы можете установить его через панель управления или настройки Windows или с помощью Windows PowerShell. Для получения более подробной информации воспользуйтесь вариантами, представленными ниже.
Вариант 1. Установите статический IP-адрес через панель управления.
- Щелкните правой кнопкой мыши значок сети или Wi-Fi, расположенный на панели задач.
- Затем выберите опцию «Открыть настройки сети и интернета» из данного списка опций.
- Затем перейдите в настройки Wi-Fi и прокрутите вниз, пока не увидите раздел «Связанные настройки». Здесь щелкните ссылку «Изменить параметры адаптера», чтобы открыть новое окно, которое направит вас в раздел «Сетевые подключения» на панели управления.
- После этого щелкните правой кнопкой мыши сетевое соединение, для которого вы хотите установить статический IP-адрес, и выберите параметр «Свойства».
- Затем выберите «Протокол Интернета версии 4 (TCP / IPv4)» на вкладке «Сеть» и нажмите кнопку «Свойства».
- Теперь переключите селектор на опцию «Использовать следующий IP-адрес» и сделайте запись в следующих полях, которые соответствуют настройкам вашей сети.
- IP-адрес (найдите его с помощью команды «ipconfig / all»)
- Маска подсети (в домашней сети это 255.255.255.0)
- Шлюз по умолчанию (Это IP-адрес вашего маршрутизатора.)
- Затем установите флажок «Проверять настройки при выходе», чтобы помочь Windows быстро проверить ваш новый IP-адрес, а также другую соответствующую информацию, чтобы убедиться, что она работает.
- Как только вы закончите, нажмите кнопку ОК и закройте окно свойств сетевого адаптера.
Вариант 2 — Назначьте статический IP-адрес с помощью настроек
- Сначала нажмите на значок шестеренки для настроек и выберите вкладку «Сеть и Интернет».
- Затем выберите Wi-Fi> Текущее соединение, где вам нужно будет выбрать сетевое соединение, к которому подключен ваш компьютер.
- После этого прокрутите вниз, пока не дойдете до раздела настроек IP, а затем нажмите кнопку Изменить.
- Теперь щелкните стрелку раскрывающегося списка, когда появится окно настроек IP, и выберите параметр «Вручную».
- Теперь включите тумблер IPv4 и установите статический IP-адрес. Вы также должны установить длину префикса подсети (маска подсети). Например, если ваша маска подсети «255.255.255.0», тогда длина префикса подсети в битах должна быть 24.
- После этого настройте адрес шлюза по умолчанию и предпочтительный адрес DNS, а затем сохраните внесенные вами изменения.
Вариант 3. Назначьте статический IP-адрес с помощью Windows PowerShell.
- В поле «Начать поиск» введите «PowerShell» и щелкните правой кнопкой мыши Windows PowerShell в результатах поиска, чтобы открыть PowerShell с правами администратора.
- После этого введите эту команду для просмотра текущей конфигурации сети вашего компьютера: Get-NetIPConfiguration
- Далее обратите внимание на следующую информацию:
- InterfaceIndex
- IPv4Address
- IPv4DefaultGateway
- DNS-сервер
- Когда вы закончите, выполните эту команду, чтобы установить статический IP-адрес: Новый-NetIPAddress -InterfaceIndex 15 -IPAddress 192.168.29.34 -PrefixLength 24 -DefaultGateway 192.168.29.1
- После этого измените шлюз по умолчанию на адрес шлюза по умолчанию вашей сети и убедитесь, что вы изменили номер InterfaceIndex на тот, который соответствует вашему адаптеру, а IPAddress на IP-адрес, который вы хотите назначить своему компьютеру.
- Теперь выполните эту команду, чтобы назначить адрес DNS-сервера: Set-DnsClientServerAddress -InterfaceIndex 4 -ServerAddresses 10.1.2.1
- Наконец, сохраните внесенные изменения и перезагрузите компьютер.
Узнать больше
Недавно некоторые пользователи сообщили, что они не могут получить доступ к веб-сайту и вместо этого получили ошибку 1005 «Доступ запрещен». В частности, пользователи сталкиваются с этой проблемой при попытке открыть веб-сайт Crunchyroll — один из крупнейших веб-сайтов аниме и манги. Эта конкретная ошибка встречается не только на Crunchyroll, но и на различных веб-сайтах, таких как блоги, потоковое видео, форумы и т. Д.
Вот полный контекст сообщения об ошибке:
«Ошибка 1005 Доступ запрещен — владелец этого веб-сайта запретил доступ к этому веб-сайту номеру автономной системы (ASN) для вашего IP-адреса».
Обычно эта ошибка возникает, когда администратор веб-сайта решает заблокировать IP-адрес или диапазон IP-адресов. Чтобы исправить эту ошибку, вот несколько советов, которые вы можете попробовать:
Вариант 1. Удалите VPN-сервис, который вы используете, или воспользуйтесь услугами другого провайдера.
Если вы используете службу VPN, вы можете удалить ее. Как уже упоминалось, администратор веб-сайта блокирует диапазоны IP-адресов, если они замечают какие-либо вредоносные действия, и из-за этого ваш IP-адрес может попасть в запрещенный диапазон, даже если вы ничего не сделали вообще. Чтобы удалить службу VPN, выполните следующие действия.
- Нажмите клавиши Win + R, чтобы открыть диалоговое окно «Выполнить»
- Затем введите «appwiz.cpl» в поле и нажмите Enter, чтобы открыть «Программы и компоненты» на панели управления.
- Оттуда найдите службу VPN, которую вы используете, выберите ее и нажмите «Удалить», чтобы удалить ее.
- После этого перезагрузите компьютер и попробуйте снова установить последнюю версию программы. Это должно работать сейчас. Если нет, перейдите к следующей доступной опции ниже.
Вариант 2. Попробуйте отключить прокси-сервер.
Некоторые пользователи сообщили, что они исправили проблему после того, как отключили использование прокси-сервера с помощью встроенного способа. Выполните следующие действия, чтобы отключить прокси-сервер.
- Нажмите клавиши Win + R, чтобы открыть диалоговое окно «Выполнить».
- Затем введите «inetcpl.cpl» в поле и нажмите Enter, чтобы открыть Свойства Интернета.
- После этого перейдите на вкладку «Подключения» и выберите настройки локальной сети.
- Оттуда. Снимите флажок «Использовать прокси-сервер» для вашей локальной сети, а затем убедитесь, что установлен флажок «Автоматически определять настройки».
- Теперь нажмите кнопку ОК и кнопку Применить.
- Перезагрузите компьютер.
Примечание: Если вы используете стороннюю прокси-службу, вы должны отключить ее.
Вариант 3. Используйте Google Public DNS
Возможно, вы захотите изменить свой DNS на общедоступный DNS Google, поскольку это также поможет вам исправить ошибку ERR_CERT_COMMON_NAME_INVALID в Chrome. Для этого выполните следующие действия.
- Первое, что вам нужно сделать, это щелкнуть правой кнопкой мыши значок сети на панели задач и выбрать Центр управления сетями и общим доступом.
- Затем нажмите «Изменить настройки адаптера».
- После этого выполните поиск сетевого подключения, которое вы используете для подключения к Интернету. Обратите внимание, что этот параметр может быть «Беспроводное подключение» или «Подключение по локальной сети».
- Щелкните правой кнопкой мыши свое сетевое соединение и выберите Свойства.
- Затем выберите новое окно, чтобы выбрать «Протокол Интернета 4 (TCP / IPv4)».
- После этого нажмите кнопку «Свойства» и установите флажок в новом окне для параметра «Использовать следующие адреса DNS-серверов».
- Печатать «8.8.8.8(Основной ключ) и 8.8.4.4”И нажмите OK и выйдите.
Вариант 4. Попробуйте связаться с администратором сайта.
Если первые три указанные опции не сработали, вы можете рассмотреть возможность обращения к администратору сайта, особенно если вы уже определили, что проблема не возникает из-за используемой вами VPN или прокси-сервера. Этот вариант может быть довольно сложным, так как вы не сможете отправить контактную форму, поскольку вам запрещен доступ к веб-сайту, но вы можете связаться с администратором через раздел формы, если он доступен.
Узнать больше
Что такое ошибка 2032?
Ошибка 2032 — ошибка потока Windows. Ошибка генерируется при запуске таких приложений, как Flash. Это показывает, что приложение не может запрашивать рекламу с сервера.
Причины ошибок
Ошибка 2032 вызывается по нескольким причинам, в том числе:
- URL не может быть найден или заблокирован
- Сервис HTTP не найден
- Неверные настройки прокси-сервера
- Автоматическая обработка куки
- Поврежденный Flash Player
- Вирусная инфекция
- Проблемы с реестром
Дополнительная информация и ручной ремонт
Вот несколько простых и лучших способов сделать это самостоятельно, чтобы устранить ошибку 2032 в вашей системе:
Исправьте настройки прокси
Для этого сначала зайдите в стартовое меню и нажмите RUN, введите regedit в поле RUN и нажмите Enter. Теперь из левой панели реестра откройте путь: HKEY_CURRENT_USERSoftwareMicrosoftWindowsCurrentVersionInternet Settings. Теперь дважды щелкните строку proxyenable и замените ее значение на 0. После этого щелкните правой кнопкой мыши прокси-сервер и выберите параметр удаления. Затем выйдите из Regedit и перезагрузите компьютер, чтобы активировать изменения.
Проверьте URL
Иногда ошибка 2032 может быть сгенерирована из-за неправильного или неправильного URL-адреса в свойстве URL-адреса службы HTTP. Итак, проверьте ваш URL и поищите опечатки. Указание правильного URL-адреса может исправить ошибку сразу.
Проверьте обработку куки
Автоматическая обработка куки также может вызвать этот код ошибки. Поэтому для устранения ошибки целесообразно отключить автоматическую обработку куки. Это можно сделать, запустив веб-браузер. Перейдите к инструментам, а затем нажмите вкладку конфиденциальности. Теперь нажмите на вкладку «Дополнительно» в настройках и снимите флажок «Переопределить автоматическую обработку файлов cookie». Для подтверждения изменений нажмите OK.
Удалите, а затем переустановите Flash Player
Возможно, ваш Flash Player поврежден. Поэтому еще один способ исправить ошибку 2032 — это удалить Flash Player а затем переустановите его в вашей системе.
Проверка вирусов
Программы обычно повреждаются по двум причинам: вирусы или проблемы с реестром. Таким образом, чтобы удалить вирусы на вашем компьютере, скачать и запустить антивирусную программу.
Очистить и восстановить реестр
Также почистите реестр.
Узнать больше
Uncdms.dll Код ошибки — Что это?
Uncdms.dll представляет собой файл библиотеки динамических ссылок и является важной частью программного обеспечения Windows Desktop Search. Он используется для мгновенного поиска электронных писем, документов, фотографий, видео и папок. Однако ошибка Uncdms.dll появляется на экране, когда не удается запустить программу Windows Desktop Search. Сообщение об ошибке отображается в одном из следующих форматов:
- «Не удалось найти Uncdms.dll.»
- «Windowssearch.exe — не удается найти компонент. Это приложение не удалось запустить, потому что uncdms.dll не был найден. Переустановка Приложение может решить проблему. »
- «Файл uncdms.dll отсутствует.»
Решения
 Причины ошибок
Причины ошибок
Uncdms.dll код ошибки может появиться на вашем экране по нескольким причинам. Они обычно включают, но не ограничиваются:
- Вирусная инфекция
- Проблемы с Windows Desktop Search
- Повреждение реестра
- Uncdms.dll случайно удален во время удаления программы
Дополнительная информация и ручной ремонт
Если вы столкнулись с кодом ошибки Uncdms.dll в вашей системе, немедленно исправьте его. Эту ошибку легко устранить. Вам не обязательно быть технически исправным, чтобы устранить код ошибки uncdms.dll. Попробуйте методы, перечисленные ниже, чтобы решить эту проблему без каких-либо проблем:
Способ 1. Проверьте корзину и восстановите удаленный файл Uncdms.dll
Поскольку файлы DLL являются общими файлами, есть вероятность, что вы случайно удалили их при удалении какой-либо другой программы. Чтобы решить эту проблему, просто перейдите в корзину и найдите файл. Если вы найдете его, переустановите. Если вы не можете этого сделать, рекомендуется загрузить файл Uncdms.dll с надежного веб-сайта с файлами DLL.
Способ 2 — удалить, а затем переустановить Windows Desktop Search
Если код ошибки связан с проблемами с Окно рабочего стола Поиск приложение, затем просто удалите это программное обеспечение и переустановите, чтобы решить. Для этого нажмите кнопку Пуск, зайдите в панель управления, а затем добавьте/удалите программы. Теперь выберите Windows Desktop Search из списка программ и нажмите «Удалить». После этого перезагрузите компьютер, чтобы активировать изменения. Теперь загрузите программное обеспечение и выполните тот же процесс и переустановите программу Windows Desktop Search на свой компьютер. Чтобы активировать изменения, перезагрузитесь. Надеюсь, это решит проблему.
Способ 3 — обновить Windows
Поскольку этот файл включен в пакет обновления, попробуйте обновить Утилита Windows для устранения кода ошибки Uncdms.dll. Чтобы начать, нажмите «Пуск», затем перейдите в панель управления и выберите «Центр обновления Windows». Следуйте инструкциям по установке Active X, а затем нажмите «Установить», чтобы обновить служебную программу Windows. Перезагрузите систему, чтобы изменения вступили в силу.
Способ 4 — сканирование на наличие вирусов и восстановление реестра
Независимо от того, является ли основной причиной кода ошибки Uncdms.dll вирусная инфекция или повреждение реестра, рекомендуется загрузить Restoro. Это передовой и многофункциональный инструмент для восстановления ПК, интегрированный с 6 мощными утилитами, включая антивирус и очиститель реестра. Он сканирует и удаляет все типы вирусов. Утилита очистки реестра работает одновременно и удаляет все ненужные файлы, повреждающие реестр, включая файлы cookie, временные файлы, историю Интернета и ненужные файлы, и восстанавливает их за считанные секунды, тем самым немедленно устраняя ошибку Uncdms.dll.
Открыть скачать Restoro — PC Fixer
Узнать больше
Код ошибки 0x803f7001 — Что это?
Код ошибки 0x803f7001 возникает в случае сбоя при обновлении операционной системы Windows до Windows 10. Обычно появляется окно с сообщением следующего содержания: «Windows не активирована, так как предыдущая версия Windows на этом устройстве не была активирована до обновить до Windows 10. » Когда это происходит, общие симптомы кода ошибки проявляются:
- Невозможность обновить операционную систему Windows до Windows 10
- Окно сообщения с кодом ошибки 0x803f7001
Решения
 Причины ошибок
Причины ошибок
Причина для кода ошибки 0x803f7001 варьируется. Обычно это происходит по двум причинам: 1) когда в процессе обновления до Windows 10 не найдено действительной лицензии Windows или ключа продукта для вашего устройства, или 2) когда пользователь выполняет чистую установку Windows 10. Во время чистой установки обычно требуется новая лицензия, чтобы позволить вам активировать свою копию Windows.
Дополнительная информация и ручной ремонт
Для исправления кода ошибки 0x803f7001 доступны две основные опции. Обычно использование действующего ключа продукта может помочь пользователям исправить код ошибки 0x803f7001. Вы также можете попробовать автоматизированный инструмент для доступа к лучшим решениям.
Метод первый: используйте действительный ключ продукта
Ключ продукта — это код, содержащий 25 символов, который позволяет пользователям активировать Windows. Вам нужно будет ввести ключ продукта в том порядке, в котором он отображается, чтобы установить операционную систему Windows. Все пользователи смогут получить доступ к этому коду по электронной почте или на карточке в пакете Windows DVD, который они получат при покупке версии операционной системы Windows.
Чтобы устранить код ошибки 0x803f7001, выполните следующие действия.
- Шаг первый: нажмите кнопку «Пуск» и выберите Настройки
- Шаг второй: выберите Обновление и безопасность становятся Активация
- Шаг третий: Нажмите Изменить ключ продукта
- Шаг четвертый: введите свой действительный ключ продукта. (Для этого убедитесь, что 25 символов учтены и находятся в правильном порядке.)
Если проблема, вызывающая код ошибки 0x803f7001, связана с вашим ключом продукта, то инструкции в первом методе устранят проблему. Вы сможете установить и активировать Windows 10. Однако, если при попытке обновить операционную систему Windows ошибка снова возникнет, вам необходимо будет следовать инструкциям, приведенным ниже в руководстве по ремонту.
Вы также можете обратиться к специалисту по ремонту Windows, если вы не уверены в своей способности выполнять задачи, необходимые для исправления ошибки с кодом 0x803f7001. Этот ИТ-специалист сможет использовать свои технические знания для выполнения сложных задач по ремонту вручную, если возникнет такая необходимость.
Способ второй: установить автоматический инструмент
Автоматизированные инструменты помогают пользователям ПК устранить распространенные проблемы, такие как коды ошибок Windows. Для адресации или исправления кодов ошибок, таких как код ошибки 0x8007007b скачать мощный автоматизированный инструмент на твоей машине. Этот инструмент позволяет пользователям получить доступ к быстрым решениям. Он также сканирует и устраняет проблемы, которые могут привести к появлению кодов ошибок или снижению производительности ПК.
Узнать больше
Итак, что такое бот Electron, и почему это вообще имеет значение, если он есть в магазине MS. Бот Electron — это вредоносное ПО, которое каким-то образом попало в MS Store через игровые клоны популярных игр Temple Run и Subway Surfer. Это проникновение привело к заражению около 5000 систем по всему миру за очень короткий период времени.

Это вредоносное ПО представляет собой бэкдор, который дает злоумышленнику полный контроль над системой. Любой тип исполнения может быть выполнен удаленно в режиме реального времени. Обычно такого рода атаки были направлены на распространение мошеннических кликов в популярных социальных сетях, таких как Facebook, Google, YouTube и т. д.
Главная цель
Основными целями Electron Bot в текущей кампании, проанализированной исследователями, являются:
- Отравление SEO — создавайте сайты с вредоносным ПО, которые занимают высокие позиции в результатах поиска Google.
- Щелчок по рекламе — подключайтесь к удаленным сайтам в фоновом режиме и нажимайте на невидимую рекламу.
- Продвижение учетной записи в социальных сетях — направляйте трафик на определенный контент на платформах социальных сетей.
- Продвижение товаров в Интернете — повышайте рейтинг магазина, кликая по его рекламе.
Эти функции предлагаются в качестве услуг тем, кто хочет нелегитимно увеличить свою онлайн-прибыль, поэтому выгоды для операторов вредоносных программ являются косвенными.
Издатели, содержащие вредоносное ПО
На данный момент пользователи могут обратить внимание на издателей, которые выпустили подтвержденные вредоносные игровые приложения под следующими именами:
- Лупи игры
- Сумасшедшие игры 4
- игры
- акши игры
- гу игры
- Дело Биззон
Узнать больше
Когда вы копируете некоторые файлы с вашего компьютера на жесткий диск и наоборот или когда к вашему компьютеру с Windows 10 подключено несколько дисков, и вы неожиданно получаете сообщение об ошибке «Запрос не выполнен из-за аппаратной ошибки устройства», то это означает, что есть некоторые проблемы с оборудованием вашего компьютера. Эта проблема может быть вызвана различными причинами, но как бы то ни было, в этом посте вы узнаете, как исправить ошибку «Ошибка запроса из-за аппаратной ошибки устройства». Чтобы исправить ошибку, вот несколько советов, которые могут помочь.
Вариант 1. Проверьте наличие ошибок на жестком диске.
- На рабочем столе щелкните правой кнопкой мыши значок «Этот компьютер» или компьютер и выберите «Управление», чтобы открыть «Управление дисками». Здесь вы можете проверить состояние вашего диска.
- Затем нажмите «Управление дисками» на левой боковой панели.
- Оттуда, проверьте состояние ваших дисков. Если он показывает, что все ваши разделы исправны, это означает, что все хорошо и что проблема может быть связана с некоторыми физическими проблемами на вашем жестком диске.
Вариант 2 — запустить утилиту CHKDSK
Когда дело доходит до некоторых проблем, связанных с жестким диском или съемными устройствами, в Windows может быть полезна утилита, которая называется «chkdsk». Эта утилита проверки ошибок может помочь с несколькими проблемами в системе, включая «Запрос не выполнен из-за фатальной аппаратной ошибки устройства».
- Нажмите клавиши Win + S, чтобы открыть окно поиска.
- Затем введите «командная строка» в поле и в появившихся результатах поиска щелкните правой кнопкой мыши командную строку и выберите «Запуск от имени администратора».
- После открытия командной строки с повышенными правами скопируйте и вставьте следующую команду и нажмите Enter:
CHKDSK [том [[путь] имя файла]] [/ F] [/ V] [/ R] [/ X] [/ C] [: размер]]
Примечание: В приведенной выше команде «[/ F]» попытается исправить системные ошибки, а «[/ R]» будет исправить неисправные сектора.
- Теперь, если вам предложат запустить CHKDSK после перезагрузки компьютера, просто нажмите Y и перезагрузите компьютер.
- Если CHKDSK не может найти никаких ошибок, нажмите клавиши Win + E и перейдите в окно доступа. Оттуда щелкните правой кнопкой мыши соответствующий диск и выберите «Свойства».
- После открытия окна «Свойства» перейдите на вкладку «Инструменты», а затем нажмите кнопку «Проверить» в разделе «Проверка ошибок».
- Дождитесь завершения процесса и перезагрузите компьютер
Вариант 3. Проверьте жесткий диск с помощью атрибутов SMART.
Если вы не знаете, в Windows есть встроенная функция анализа SMART, которая анализирует жесткий диск / твердотельный накопитель и проверяет все параметры, выполняя некоторые незначительные операции. Чтобы использовать его, выполните следующие действия:
- Коснитесь клавиш Win + S и введите «командная строка» в поле, затем щелкните правой кнопкой мыши соответствующий результат поиска и выберите параметр «Запуск от имени администратора».
- После открытия командной строки от имени администратора введите «диск wmic получает статус”И нажмите Enter.
- После этого вы должны получить результат, и если вы видите, что он «нормальный», перейдите к следующему варианту ниже.
Вариант 4 — Отформатируйте жесткий диск
Вы можете попробовать отформатировать диск, так как эта проблема также возникает на съемных жестких дисках. Кроме того, если ваш диск не инициализирован должным образом, эта ошибка действительно появится. Таким образом, вам необходимо убедиться, что жесткий диск инициализирован и выбран правильный стиль раздела.
- Чтобы начать форматирование диска, нажмите клавиши Win + E, а затем перейдите на страницу доступа к диску.
- Затем щелкните диск правой кнопкой мыши и выберите «Форматировать».
- После этого снимите флажок «Быстрое форматирование», а затем правильно отформатируйте диск.
- Теперь, когда процесс форматирования завершен, отключите диск и подключите его снова.
- Проверьте, исправлена ли уже ошибка. Если диск не инициализирован, нажмите клавиши Win + R и нажмите Enter.
- После открытия диалогового окна «Выполнить» введите «diskmgmt.msc» и нажмите Enter, чтобы открыть «Управление дисками».
- Оттуда щелкните правой кнопкой мыши том диска и выберите «Инициализировать диск».
- Затем выберите правильный тип раздела и продолжите.
Узнать больше

Щелкните правой кнопкой мыши на кнопке виджета на панели задач и нажмите Скрыть с панели задач и все. Кроме того, вы также можете отключить его через приложение настроек. Перейдите в приложение настроек и перейдите к Персонализация> Панель задач> Элементы панели задач и переведите переключатель рядом с виджетами в от. Обратите внимание, что оба метода будут только скрывать кнопку для переключения меню виджетов, в текущем состоянии нет способа фактически отключить ее, только скрыть ее и сделать недоступной для ее вызова.
Узнать больше
Авторское право © 2022, ErrorTools, Все права защищены
Товарные знаки: логотипы Microsoft Windows являются зарегистрированными товарными знаками Microsoft. Отказ от ответственности: ErrorTools.com не аффилирован с Microsoft и не претендует на прямую аффилированность.
Информация на этой странице предоставлена исключительно в информационных целях.
Ремонт вашего ПК одним щелчком мыши
Имейте в виду, что наше программное обеспечение необходимо установить на ПК с ОС Windows. Откройте этот веб-сайт на настольном ПК и загрузите программное обеспечение для простого и быстрого устранения ваших проблем.
Содержание
- Устранение системной ошибки 126 в установщике модулей Windows
- Признаки ошибки 126
- Причины ошибки 126
- Ошибки во время выполнения в базе знаний
- Как исправить ошибку Windows 126
- Шаг 1: Восстановить записи реестра, связанные с ошибкой 126
- Шаг 2: Проведите полное сканирование вашего компьютера на вредоносное ПО
- Шаг 3: Очистить систему от мусора (временных файлов и папок) с помощью очистки диска (cleanmgr)
- Шаг 4: Обновите драйверы устройств на вашем компьютере
- Шаг 5: Используйте Восстановление системы Windows, чтобы «Отменить» последние изменения в системе
- Шаг 6: Удалите и установите заново программу Windows, связанную с Ошибка 126
- Шаг 7: Запустите проверку системных файлов Windows («sfc /scannow»)
- Шаг 8: Установите все доступные обновления Windows
- Шаг 9: Произведите чистую установку Windows
- Информация об операционной системе
- Проблема с 126 все еще не устранена?
Автор: Юрий Белоусов · Опубликовано 22.03.2017 · Обновлено 13.04.2017
Ошибка 126 не найден указанный модуль – как исправить
Если при загрузке операционной системы Windows 7 или XP или при запуске некоторых приложений на этой ОС появляется ошибка « System Error. Code: 126. Не найден указанный модуль » или же « LoadLibrary failed with error 126: Не найден указанный модуль », то вам следует сделать ознакомиться с инструкцией.
Устранение системной ошибки 126 в установщике модулей Windows
Для исправления ошибки следует:
- Запустить командную строку от имени администратора. Для этого нужно зайти в меню «Пуск» и вписать команду cmd . Потом правой кнопкой мыши вызвать контекстное меню и нажать «Запуск от имени администратора».
- Затем в появившемся окне с командной строкой следует написать следующую команду:
Для Windows x64: COPY atio6axx.dll .dll
Для Windows x32: COPY atioglxx.dll .dll
(Стоит отметить, что в командной строке не работают клавиши Ctrl+C и Ctrl+V. Поэтому следует вставлять с помощью правой кнопкой мыши, если вы конечно скопировали код, а не прописали вручную).
Затем следует нажать Enter. - Когда запросит подтверждение копирования файла нужно будет написать Yes ;
- Затем прописать или скопировать:
Для Windows x64: copy atio6axx.dll atiogl64.dll
Для Windows x32: copy atioglxx.dll atiogl32.dll - В завершении – перезагрузить компьютер.
Обязательно обратите внимание, что перед вводом команды путь должен быть таким:
Если вдруг пусть указан другой, то нужно сделать следующее:
- Убедиться, что вы запустили командную строку от имени администратора;
- Если путь по-прежнему неправильный, то прописать следующее:
CD /d C:Windowssystem32
И нажать Enter.
А потом следовать инструкции из первой части.
P.S. Если пишет «Не удается найти указанный файл», то фиг его знает как с этим бороться. Если вдруг кто-нибудь найдет решение проблемы, буду признателен за комментарий.
Надеюсь, статья «Ошибка 126 не найден указанный модуль – как исправить» была вам полезна.
Решение этой проблемы довольно простое. Для этого нам необходимо запустить командную строку и выполнить определенные команды.
Пуск -> Все программы -> Стандартные -> Командная строка
И запускаем ее от имени администратора:
В ней вводим «CD /d C:/Windows/System32» без кавычек и нажимаем Enter.
Затем для десктопных видеокарт мы вводим:
64-bit «copy atio6axx.dll .dll» без кавычек.
32-bit «copy atioglxx.dll .dll» без кавычек.
Для мобильных видеокарт (ноутбук):
«copy atio6axx.dll atiogl64.dll» без кавычек.
После ввода команды обязательно надо нажимать Enter. Если Вы сделали все правильно, то командную строку можно закрывать, после этого все программы должны заработать.
| Номер ошибки: | Ошибка 126 | |
| Название ошибки: | Windows Error 126 | |
| Описание ошибки: | Ошибка 126: Возникла ошибка в приложении Windows. Приложение будет закрыто. Приносим извинения за неудобства. | |
| Разработчик: | Microsoft Corporation | |
| Программное обеспечение: | Windows | |
| Относится к: | Windows XP, Vista, 7, 8 |
Совместима с Windows 2000, XP, Vista, 7, 8 и 10
Признаки ошибки 126
- Появляется сообщение «Ошибка 126» и окно активной программы вылетает.
- Ваш компьютер часто прекращает работу после отображения ошибки 126 при запуске определенной программы.
- Отображается “Windows Error 126”.
- Windows медленно работает и медленно реагирует на ввод с мыши или клавиатуры.
- Компьютер периодически «зависает» на несколько секунд.
Такие сообщения об ошибках 126 могут появляться в процессе установки программы, когда запущена программа, связанная с Microsoft Corporation (например, Windows), при запуске или завершении работы Windows, или даже при установке операционной системы Windows. Отслеживание момента появления ошибки 126 является важной информацией при устранении проблемы.
Причины ошибки 126
- Поврежденная загрузка или неполная установка программного обеспечения Windows.
- Повреждение реестра Windows из-за недавнего изменения программного обеспечения (установка или удаление), связанного с Windows.
- Вирус или вредоносное ПО, которые повредили файл Windows или связанные с Windows программные файлы.
- Другая программа злонамеренно или по ошибке удалила файлы, связанные с Windows.
Ошибки типа Ошибки во время выполнения, такие как «Ошибка 126», могут быть вызваны целым рядом факторов, поэтому важно устранить каждую из возможных причин, чтобы предотвратить повторение ошибки в будущем.
Ошибки во время выполнения в базе знаний
star rating here
Как исправить ошибку Windows 126
Ниже описана последовательность действий по устранению ошибок, призванная решить проблемы Ошибка 126. Данная последовательность приведена в порядке от простого к сложному и от менее затратного по времени к более затратному, поэтому мы настоятельно рекомендуем следовать данной инструкции по порядку, чтобы избежать ненужных затрат времени и усилий.
Пожалуйста, учтите: Нажмите на изображение [ 

Шаг 1: Восстановить записи реестра, связанные с ошибкой 126
Редактирование реестра Windows вручную с целью удаления содержащих ошибки ключей Ошибка 126 не рекомендуется, если вы не являетесь специалистом по обслуживанию ПК. Ошибки, допущенные при редактировании реестра, могут привести к неработоспособности вашего ПК и нанести непоправимый ущерб вашей операционной системе. На самом деле, даже одна запятая, поставленная не в том месте, может воспрепятствовать загрузке компьютера!
В связи с подобным риском мы настоятельно рекомендуем использовать надежные инструменты очистки реестра, такие как WinThruster [Загрузить] (разработанный Microsoft Gold Certified Partner), чтобы просканировать и исправить любые проблемы, связанные с Ошибка 126. Используя очистку реестра [Загрузить], вы сможете автоматизировать процесс поиска поврежденных записей реестра, ссылок на отсутствующие файлы (например, вызывающих ошибку %%error_name%%) и нерабочих ссылок внутри реестра. Перед каждым сканированием автоматически создается резервная копия, позволяющая отменить любые изменения одним кликом и защищающая вас от возможного повреждения компьютера. Самое приятное, что устранение ошибок реестра [Загрузить] может резко повысить скорость и производительность системы.
Предупреждение: Если вы не являетесь опытным пользователем ПК, мы НЕ рекомендуем редактирование реестра Windows вручную. Некорректное использование Редактора реестра может привести к серьезным проблемам и потребовать переустановки Windows. Мы не гарантируем, что неполадки, являющиеся результатом неправильного использования Редактора реестра, могут быть устранены. Вы пользуетесь Редактором реестра на свой страх и риск.
Перед тем, как вручную восстанавливать реестр Windows, необходимо создать резервную копию, экспортировав часть реестра, связанную с Ошибка 126 (например, Windows):
- Нажмите на кнопку Начать.
- Введите «command» в строке поиска. ПОКА НЕ НАЖИМАЙТЕENTER!
- Удерживая клавиши CTRL-Shift на клавиатуре, нажмите ENTER.
- Будет выведено диалоговое окно для доступа.
- Нажмите Да.
- Черный ящик открывается мигающим курсором.
- Введите «regedit» и нажмите ENTER.
- В Редакторе реестра выберите ключ, связанный с Ошибка 126 (например, Windows), для которого требуется создать резервную копию.
- В меню Файл выберите Экспорт.
- В списке Сохранить в выберите папку, в которую вы хотите сохранить резервную копию ключа Windows.
- В поле Имя файла введите название файла резервной копии, например «Windows резервная копия».
- Убедитесь, что в поле Диапазон экспорта выбрано значение Выбранная ветвь.
- Нажмите Сохранить.
- Файл будет сохранен с расширением .reg.
- Теперь у вас есть резервная копия записи реестра, связанной с Windows.
Следующие шаги при ручном редактировании реестра не будут описаны в данной статье, так как с большой вероятностью могут привести к повреждению вашей системы. Если вы хотите получить больше информации о редактировании реестра вручную, пожалуйста, ознакомьтесь со ссылками ниже.
Мы не несем никакой ответственности за результаты действий, совершенных по инструкции, приведенной ниже — вы выполняете эти задачи на свой страх и риск.
Шаг 2: Проведите полное сканирование вашего компьютера на вредоносное ПО
Есть вероятность, что ошибка 126 может быть связана с заражением вашего компьютера вредоносным ПО. Эти вредоносные злоумышленники могут повредить или даже удалить файлы, связанные с Ошибки во время выполнения. Кроме того, существует возможность, что ошибка 126 связана с компонентом самой вредоносной программы.
Совет: Если у вас еще не установлены средства для защиты от вредоносного ПО, мы настоятельно рекомендуем использовать Emsisoft Anti-Malware (скачать). В отличие от других защитных программ, данная программа предлагает гарантию удаления вредоносного ПО.
Шаг 3: Очистить систему от мусора (временных файлов и папок) с помощью очистки диска (cleanmgr)
Со временем ваш компьютер накапливает ненужные файлы в связи с обычным интернет-серфингом и повседневным использованием компьютера. Если такие ненужные файлы иногда не удалять, они могут привести к снижению быстродействия Windows или к ошибке 126, возможно вследствие конфликтов файлов или перегрузки жесткого диска. Удаление таких временных файлов при помощи утилиты Очистка диска может не только устранить ошибку 126, но и существенно повысить быстродействие вашего компьютера.
Совет: Хотя утилита Очистки диска является прекрасным встроенным инструментом, она удаляет не все временные файлы с вашего компьютера. Другие часто используемые программы, такие как Microsoft Office, Firefox, Chrome, Live Messenger, а также сотни других программ не поддаются очистке при помощи программы Очистка диска (включая некоторые программы Microsoft Corporation).
Из-за недостатков утилиты Windows Очистка диска (cleanmgr) мы настоятельно рекомендуем использовать специализированное программное обеспечение очистки жесткого диска / защиты конфиденциальности, например WinSweeper [Загрузить] (разработано Microsoft Gold Partner), для очистки всего компьютера. Запуск WinSweeper [Загрузить] раз в день (при помощи автоматического сканирования) гарантирует, что ваш компьютер всегда будет чист, будет работает быстро и без ошибок %%error_name%%, связанных с временными файлами.
Как запустить Очистку диска (cleanmgr) (Windows XP, Vista, 7, 8 и 10):
- Нажмите на кнопку Начать.
- Введите «command» в строке поиска. ПОКА НЕ НАЖИМАЙТЕENTER!
- Удерживая клавиши CTRL-Shift на клавиатуре, нажмите ENTER.
- Будет выведено диалоговое окно для доступа.
- Нажмите Да.
- Черный ящик открывается мигающим курсором.
- Введите «cleanmgr» и нажмите ENTER.
- Программа Очистка диска приступит к подсчету занятого места на диске, которое вы можете освободить.
- Будет открыто диалоговое окно Очистка диска, содержащее флажки, которые вы можете выбрать. В большинстве случаев категория «Временные файлы» занимает большую часть дискового пространства.
- Установите флажки напротив категорий, которые вы хотите использовать для очистки диска, и нажмите OK.
Шаг 4: Обновите драйверы устройств на вашем компьютере
Ошибки 126 могут быть связаны с повреждением или устареванием драйверов устройств. Драйверы с легкостью могут работать сегодня и перестать работать завтра по целому ряду причин. Хорошая новость состоит в том, что чаще всего вы можете обновить драйверы устройства, чтобы устранить проблему с Ошибка 126.
В связи с временными затратами и общей сложностью обновления драйверов мы настоятельно рекомендуем использовать утилиту обновления драйверов, например DriverDoc (разработана Microsoft Gold Partner), для автоматизации этого процесса.
Пожалуйста, учтите: Ваш файл Ошибка 126 может и не быть связан с проблемами в драйверах устройств, но всегда полезно убедиться, что на вашем компьютере установлены новейшие версии драйверов оборудования, чтобы максимизировать производительность вашего ПК.
Шаг 5: Используйте Восстановление системы Windows, чтобы «Отменить» последние изменения в системе
Восстановление системы Windows позволяет вашему компьютеру «отправиться в прошлое», чтобы исправить проблемы Ошибка 126. Восстановление системы может вернуть системные файлы и программы на вашем компьютере к тому времени, когда все работало нормально. Это потенциально может помочь вам избежать головной боли от устранения ошибок, связанных с 126.
Пожалуйста, учтите: использование восстановления системы не повлияет на ваши документы, изображения или другие данные.
Чтобы использовать Восстановление системы (Windows XP, Vista, 7, 8 и 10):
- Нажмите на кнопку Начать.
- В строке поиска введите «Восстановление системы» и нажмите ENTER.
- В окне результатов нажмите Восстановление системы.
- Введите пароль администратора (при появлении запроса).
- Следуйте инструкциям Мастера для выбора точки восстановления.
- Восстановить ваш компьютер.
Шаг 6: Удалите и установите заново программу Windows, связанную с Ошибка 126
Инструкции для Windows 7 и Windows Vista:
- Откройте «Программы и компоненты», нажав на кнопку Пуск.
- Нажмите Панель управления в меню справа.
- Нажмите Программы.
- Нажмите Программы и компоненты.
- Найдите Windows в столбце Имя.
- Нажмите на запись Windows.
- Нажмите на кнопку Удалить в верхней ленте меню.
- Следуйте инструкциям на экране для завершения удаления Windows.
Инструкции для Windows XP:
- Откройте «Программы и компоненты», нажав на кнопку Пуск.
- Нажмите Панель управления.
- Нажмите Установка и удаление программ.
- Найдите Windows в списке Установленные программы.
- Нажмите на запись Windows.
- Нажмите на кнопку Удалить справа.
- Следуйте инструкциям на экране для завершения удаления Windows.
Инструкции для Windows 8:
- Установите указатель мыши в левой нижней части экрана для показа изображения меню Пуск.
- Щелкните правой кнопкой мыши для вызова Контекстного меню Пуск.
- Нажмите Программы и компоненты.
- Найдите Windows в столбце Имя.
- Нажмите на запись Windows.
- Нажмите Удалить/изменить в верхней ленте меню.
- Следуйте инструкциям на экране для завершения удаления Windows.
После того, как вы успешно удалили программу, связанную с Ошибка 126 (например, Windows), заново установите данную программу, следуя инструкции Microsoft Corporation.
Совет: Если вы абсолютно уверены, что ошибка 126 связана с определенной программой Microsoft Corporation, удаление и повторная установка программы, связанной с Ошибка 126 с большой вероятностью решит вашу проблему.
Шаг 7: Запустите проверку системных файлов Windows («sfc /scannow»)
Проверка системных файлов представляет собой удобный инструмент, включаемый в состав Windows, который позволяет просканировать и восстановить поврежденные системные файлы Windows (включая те, которые имеют отношение к Ошибка 126).
Чтобы запустить проверку системных файлов (Windows XP, Vista, 7, 8 и 10):
- Нажмите на кнопку Начать.
- Введите «command» в строке поиска. ПОКА НЕ НАЖИМАЙТЕENTER!
- Удерживая клавиши CTRL-Shift на клавиатуре, нажмите ENTER.
- Будет выведено диалоговое окно для доступа.
- Нажмите Да.
- Черный ящик открывается мигающим курсором.
- Введите «sfc /scannow» и нажмите ENTER.
- Проверка системных файлов начнет сканирование на наличие проблем Ошибка 126 и других системных файлов (проявите терпение — проверка может занять длительное время).
- Следуйте командам на экране.
Шаг 8: Установите все доступные обновления Windows
Microsoft постоянно обновляет и улучшает системные файлы Windows, связанные с Ошибка 126. Иногда для решения проблемы Ошибки во время выполнения нужно просто напросто обновить Windows при помощи последнего пакета обновлений или другого патча, которые Microsoft выпускает на постоянной основе.
Чтобы проверить наличие обновлений Windows (Windows XP, Vista, 7, 8 и 10):
- Нажмите на кнопку Начать.
- Введите «update» в строке поиска и нажмите ENTER.
- Будет открыто диалоговое окно Обновление Windows.
- Если имеются доступные обновления, нажмите на кнопку Установить обновления.
Шаг 9: Произведите чистую установку Windows
Предупреждение: Мы должны подчеркнуть, что переустановка Windows займет очень много времени и является слишком сложной задачей, чтобы решить проблемы Ошибка 126. Во избежание потери данных вы должны быть уверены, что вы создали резервные копии всех важных документов, изображений, программ установки программного обеспечения и других персональных данных перед началом процесса. Если вы сейчас е создаете резервные копии данных, вам стоит немедленно заняться этим (скачать рекомендованное решение для резервного копирования), чтобы защитить себя от безвозвратной потери данных.
Пожалуйста, учтите: Если проблема 126 не устранена после чистой установки Windows, это означает, что проблема Ошибки во время выполнения ОБЯЗАТЕЛЬНО связана с аппаратным обеспечением. В таком случае, вам, вероятно, придется заменить соответствующее оборудование, вызывающее ошибку 126.
Информация об операционной системе
Сообщения об ошибках 126 могут появляться в любых из нижеперечисленных операционных систем Microsoft Windows:
- Windows 10
- Windows 8
- Windows 7
- Windows Vista
- Windows XP
- Windows ME
- Windows 2000
Проблема с 126 все еще не устранена?
Обращайтесь к нам в любое время в социальных сетях для получения дополнительной помощи:
Об авторе: Джей Гитер (Jay Geater) является президентом и генеральным директором корпорации Solvusoft — глобальной компании, занимающейся программным обеспечением и уделяющей основное внимание новаторским сервисным программам. Он всю жизнь страстно увлекался компьютерами и любит все, связанное с компьютерами, программным обеспечением и новыми технологиями.
Сбой Loadlibrary с ошибкой 126, 87, 1114 или 1455 был с Windows в течение многих лет, и есть сообщения о том, что люди все еще сталкиваются с проблемой даже в последней версии Windows 11. Сообщение об ошибке появляется при запуске приложения на ПК с Windows. сопутствующие сообщения могут быть:
Указанный мод не найден
Сбой процедуры инициализации библиотеки динамической компоновки (dll)
Существует длинный список приложений, затронутых этим сообщением об ошибке. Но самыми популярными среди них являются:
- Adobe Suite
- BlueStacks
- Шахтерское ремесло
- Удаленный рабочий стол Майкрософт
- Виртуальная коробка
- Пар
- Периферийные устройства Logitech
- Цивилизация VI
Устранить эту проблему несложно. Продолжите руководство, чтобы решить проблему в вашей системе.
Что такое LoadLibrary?
По словам Microsoft, LoadLibrary можно использовать для загрузки библиотечного модуля в адресное пространство процесса и возврата дескриптора, который можно использовать в GetProcAddress для получения адреса функции DLL. LoadLibrary также можно использовать для загрузки других исполняемых модулей. Короче говоря, это критический процесс ОС, который должен работать правильно.
Что вызывает сбой Loadlibrary с ошибкой на ПК с Windows
Может быть несколько причин сбоя Loadlibrary с ошибкой 126, 87, 1114 или 1455 в Windows 11/10. Но среди всех основных причин, вызывающих проблему, упомянуты ниже.
- Если вы не предоставили проблемным приложениям административные права, вы, скорее всего, столкнетесь с указанной проблемой.
- Отсутствие последнего обновления графического драйвера может быть еще одной серьезной причиной проблемы. Кроме того, поврежденный драйвер также может вызвать проблему.
- Если в вашей системе две видеокарты, проблемное приложение попытается использовать их обе одновременно, что напрямую вызовет разные проблемы, в том числе и рассматриваемую.
- Если файл Windows был поврежден, вы столкнетесь с ошибкой Loadlibrary на вашем ПК с Windows.
Теперь, когда у вас есть предварительные знания о различных причинах, вызывающих проблему, давайте посмотрим, как их устранить.
Ниже приведен список всех эффективных решений, которые вы можете попробовать исправить. Ошибка загрузки библиотеки с ошибкой 126, 87, 1114 или 1455. на ПК с Windows.
- Перезагрузите приложение и ПК
- Запустите приложение в режиме администратора
- Скопируйте файл DLL в папку System32.
- Закройте ненужные приложения, работающие в фоновом режиме.
- Запустите сканирование SFC
- Загрузите последнее обновление графического драйвера
Теперь давайте подробно рассмотрим все эти решения.
1]Перезагрузите приложение и ПК.
Для начала перезапустите проблему в приложении заново. Но убедитесь, что ни одна из связанных служб не работает в фоновом режиме. Вы можете проверить это, открыв диспетчер задач и закрыв все службы, связанные с проблемным приложением. После этого проверьте, решена ли проблема или нет.
Если вы все еще сталкиваетесь с проблемой, вы можете перезагрузить систему. Как оказалось, сообщение об ошибке может появиться из-за временного сбоя. И лучшее, что вы можете сделать для устранения таких глюков, — это перезагрузить систему. Сделайте это и посмотрите, есть ли разница.
2]Запустите приложение в режиме администратора
Как уже упоминалось, основной причиной проблемы может быть отсутствие административных привилегий. Большинству приложений, которые выдают указанную ошибку, для нормальной работы требуются права администратора. Но если это не так, т.е. вы не предоставили права, вы столкнетесь с другими проблемами, в том числе с той, с которой столкнулись сейчас. Итак, предоставьте приложению административные права и проверьте, решена ли проблема.
- Откройте меню «Пуск», нажав клавишу Windows.
- В отведенном месте введите имя проблемного приложения и нажмите Enter.
- В результате щелкните правой кнопкой мыши приложение и выберите «Открыть расположение файла».
- Щелкните правой кнопкой мыши исполняемый файл приложения в следующем окне и выберите параметр «Свойства».
- Нажмите на вкладку «Совместимость».
- Выберите Запустить эту программу от имени администратора.
- Нажмите «Применить» > «ОК».
Теперь перезагрузите систему и запустите приложение. Проверьте, по-прежнему ли вы сталкиваетесь с проблемой. Если да, попробуйте следующее решение.
3]Скопируйте файл DLL в папку System32.
Вы столкнетесь с указанной проблемой, если в папке System32 отсутствуют важные файлы DLL. Для решения проблемы вам придется скопировать-вставить файл DLL в нужную папку. Вот шаги, которые вам нужно выполнить.
Откройте диалоговое окно «Выполнить», нажав сочетание клавиш Windows + R.
Скопируйте и вставьте указанное ниже место и нажмите клавишу ввода.
C:WindowsSystem32DriverStoreFileRepositoryu0352938.inf_amd64_e098709f94aef08dB352876
В папке скопируйте файл atio6axx.dll и вставьте его в следующее место.
C:Windowssystem32
После этого перезагрузите систему и запустите приложение. Проверьте, сохраняется ли проблема.
См.: Исправление ошибки vulkan-1.dll не найдено или отсутствует.
Иногда основной причиной проблемы может быть большое количество ненужных приложений, работающих в фоновом режиме. В этом случае лучше всего закрыть все фоновые приложения с помощью диспетчера задач. Нажмите сочетание клавиш Ctrl + Shift + Esc, чтобы открыть Диспетчер задач> Щелкните правой кнопкой мыши ненужные приложения> Завершить задачу.
Теперь проверьте, сохраняется ли проблема. Если да, продолжайте работу с руководством.
5]Запустите сканирование SFC
Вы можете запустить сканирование SFC на ПК с Windows, чтобы исправить ошибку Loadlibrary с ошибкой 126. Сканирование SFC помогает сканировать и восстанавливать поврежденные системные файлы Windows. Вы можете запустить сканирование SFC, выполнив следующие шаги.
- Откройте командную строку в режиме администратора.
- Введите следующую команду и нажмите enter.sfc/scannow
Дождитесь выполнения команды. После этого проверьте наличие проблемы.
См. раздел «Исправить ошибку при установке беспроводного дисплея».
6]Загрузите последнее обновление графического драйвера.
Упомянутая ошибка может быть вызвана обновленным или поврежденным графическим драйвером. В любом случае лучшее, что вы можете сделать, это загрузить последнее обновление графического драйвера. Вот шаги, которые необходимо выполнить, чтобы выполнить работу.
- Установите флажок «Необязательные обновления», чтобы обновить драйвер.
- Зайдите на сайт производителя и скачайте драйвер.
- Обновите драйвер из диспетчера устройств.
Установите скачанный драйвер в вашей системе, после чего выполните простой перезапуск.
Читать: Ошибка «Отказано в доступе» при установке программного обеспечения
Как исправить код ошибки 126 в Minecraft?
Устранить ошибку с кодом 126 в Minecraft очень просто. Вы можете попробовать любой из этих шагов, чтобы решить проблему: запустите Minecraft в режиме администратора, выполните чистую загрузку, запустите сканирование SFC и загрузите последнее обновление графического драйвера. Если ничего не работает, вы можете переустановить игру, чтобы решить проблему.
Что такое Loadlibrary с ошибкой 87?
Ошибка Loadlibrary с лоточниками Error 87 из-за конфигурации видеокарты компьютера. Проще говоря, проблема указывает на то, что вам необходимо загрузить последнее обновление графического драйвера. Устранить сбой Loadlibrary с ошибкой 87 очень просто.
Читать дальше: идентификатор события 307 и 304 с кодом ошибки 0x801c001d.









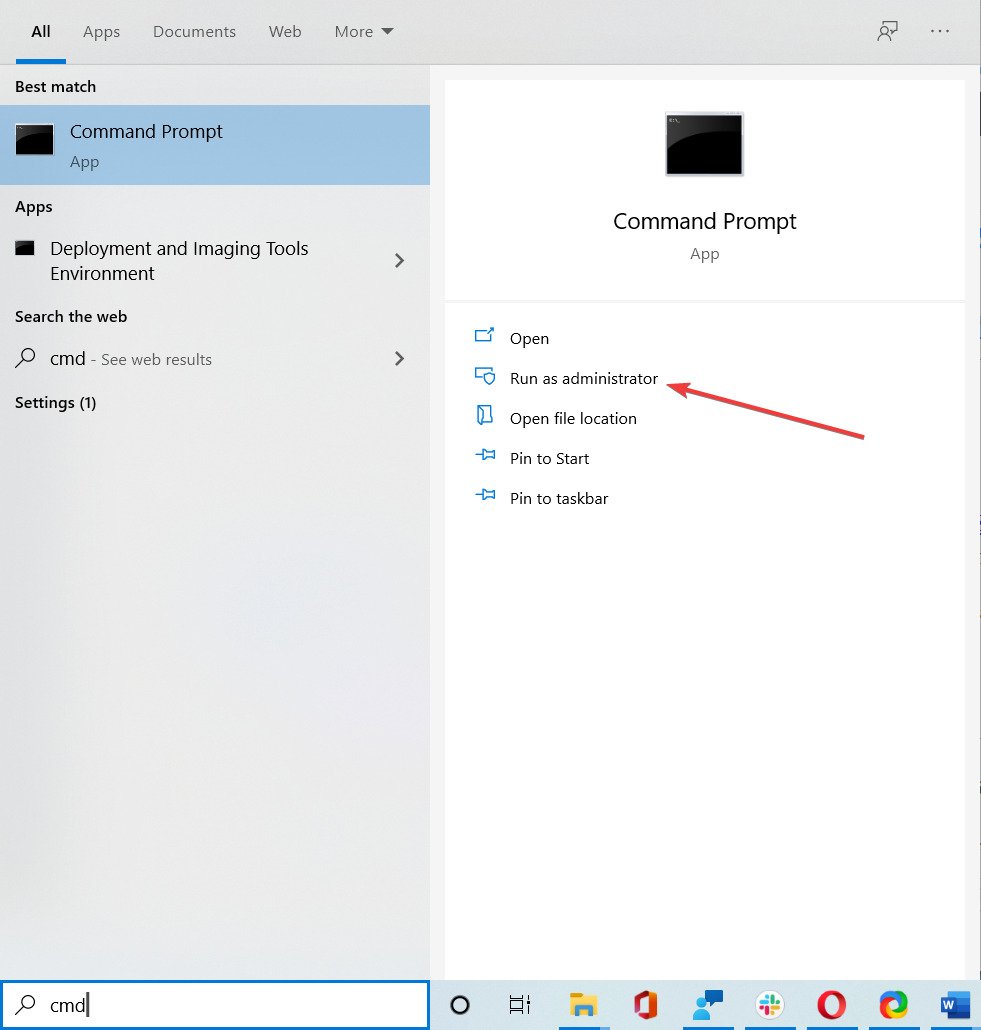
 Причины ошибок
Причины ошибок






